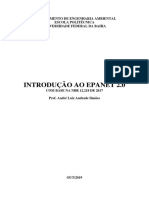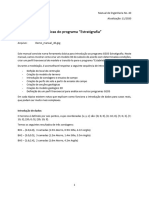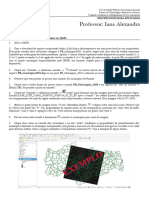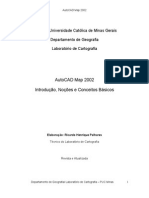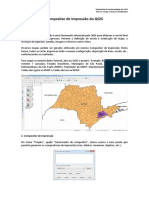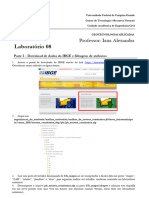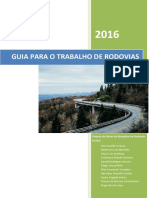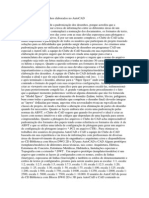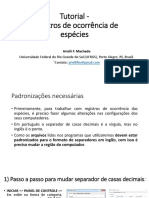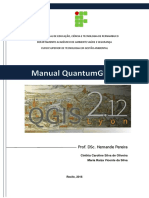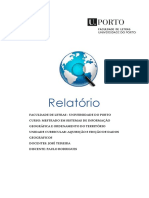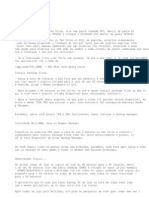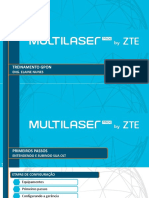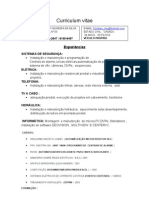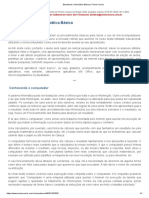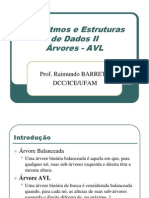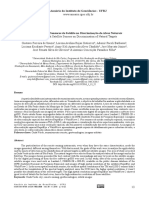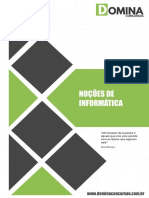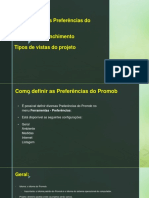Escolar Documentos
Profissional Documentos
Cultura Documentos
Exercício Bacias Hidrográficas - Qgis - v4 14-03-2018
Enviado por
Rodrigo SantolinTítulo original
Direitos autorais
Formatos disponíveis
Compartilhar este documento
Compartilhar ou incorporar documento
Você considera este documento útil?
Este conteúdo é inapropriado?
Denunciar este documentoDireitos autorais:
Formatos disponíveis
Exercício Bacias Hidrográficas - Qgis - v4 14-03-2018
Enviado por
Rodrigo SantolinDireitos autorais:
Formatos disponíveis
Escola Politécnica da Universidade de São Paulo
Departamento de Engenharia Hidráulica e Ambiental
PHA 3307 - Hidrologia Aplicada
Exercício Características Físicas de uma Bacia Hidrográfica
A) Determine os parâmetros de forma da bacia, a ordem do rio principal e a densidade de
drenagem da bacia.
B) Desenhe o perfil longitudinal do rio principal e determine sua declividade média pelas
três definições apresentadas em aula.
C) Preencha a tabela “Planilha-QGis-alunos” com os itens e cálculos necessários para obter
as informações.
• Número (id) do exutório da bacia hidrográfica;
• Nome da bacia hidrográfica;
• Área da bacia (km2);
• Comprimento do rio principal (km);
• Comprimento da malha fluvial (km);
• Perímetro da bacia;
• Fator de forma;
• Fator de conformação;
• Fator de compacidade;
• Ordem do rio principal;
• Densidade de drenagem (km-1);
• Declividade 1;
• Declividade 2;
• Declividade 3.
OBS: Os arquivos gerados pelo QGIs são 2 arquivos com extensão .qgs e .qgs~, e
arquivos das camadas (shapefile) criadas. Cada shapefile criado gera 5 extensões:
dbf, prj, qpj, shp, shx.
→ os programas e arquivos necessários encontram-se no site da disciplina:
http://pha.poli.usp.br/default.aspx?id=1&link_uc=disciplina
Instruções básicas de utilização do QGIS para o Exercício de Bacias Hidrográficas:
1. Instale o software Quantum GIS em seu computador.
Link para download: http://qgis.org/pt_BR/site/forusers/download.html
2. Faça o download do arquivo .zip do exercício das bacias no site
(http://200.144.189.97/exercicios/login.aspx?ReturnUrl=%2fexercicios%2fdefault.aspx%
3fexeg%3dba&exeg=ba) e descompacte-o, isto resultará na pasta que contém as
camadas (shapefile) e arquivos auxiliares necessários.
Prof .Dr. Arisvaldo Vieira Méllo Jr.
Escola Politécnica da Universidade de São Paulo
Departamento de Engenharia Hidráulica e Ambiental
PHA 3307 - Hidrologia Aplicada
3. Abra o software QGis e com a pasta do seu exutório aberta, selecione todos os arquivos
e arraste-os para a janela “Camadas” dentro do Qgis.
Clique na Ferramenta ver tudo para centralizar.
4. Serão carregadas 4 camadas: a imagem do mapa do IBGE em pdf, uma camada de curva
de nível, uma camada de topodata que contém informações de topografia, e a camada
do ponto do exutório. Clique em para ligar ou desligar as camadas.
5. Reorganize-as para facilitar a visualização das informações, clique no nome da camada e
arraste com o mouse para cima ou para baixo para determinar a ordem de sobreposição
no desenho. Recomenda-se a camada do ponto por cima, e a da imagem por baixo.
6. Clique com o botão direito do mouse sobre a camada “Ponto_Exutório” e selecione
“Propriedades”. Na guia “Estilo” é possível configurar o tamanho e cor do ponto de
modo a facilitar a a visualização caso necessário. Na guia “Rótulos” altere o primeiro
campo para , e no segundo campo escolha “id”, aumente a
fonte para 12, clique em “ok”. É possível ainda alterar a posição do rótulo, mudar a cor e
posição. Deixe como preferir.
Para conferir seu ponto deixe as camadas do ponto e da imagem em pdf ligados, e
verifique se a posição do ponto marcado à mão coincide com o da camada (o número
pode ser diferente, mas a posição deve ser a mesma). Com a camada do ponto
selecionada, clique em “identificar feições” , dê um clique em cima do ponto, a
aba à direita mostrará seus atributos (“id” e “Nº PONTO”). Verifique as informações.
Prof .Dr. Arisvaldo Vieira Méllo Jr.
Escola Politécnica da Universidade de São Paulo
Departamento de Engenharia Hidráulica e Ambiental
PHA 3307 - Hidrologia Aplicada
O nome da bacia está na etiqueta da imagem que contém o seu ponto (id 4 corresponde à
bacia “Água da onça”).
7. Salve o projeto com o nome em Projeto -> Salvar como, na pasta do exercício. Todas as
modificações e camadas criadas serão centralizadas neste arquivo .qgs. Para abrir o
projeto no ponto em que parou basta carregar este arquivo.
OBS: Salve seu projeto sempre que modificar alguma camada.
Prof .Dr. Arisvaldo Vieira Méllo Jr.
Escola Politécnica da Universidade de São Paulo
Departamento de Engenharia Hidráulica e Ambiental
PHA 3307 - Hidrologia Aplicada
Adicionar plugin para Camada do Google Satélite
Este passo não é necessário para resolução do exercício especificamente, porém é muito
importante para diversas aplicações do software, como por exemplo, para mapear áreas de
diferentes uso e ocupação do solo em locais de interesse.
O Open Layers é um plugin que possibilita acesso a diversos fornecedores de imagem de
satélites e mapas para o QGis. Com ele pode ser criada uma camada que mostra a imagem
de satélite ao fundo do seu projeto e área de estudo.
• Instalação do plugin “Open Layers” em Menu -> Complementos -> Gerenciar e
instalar complementos
• Procure por “Open Layers” na barra de pesquisa e clique para adicionar o
complemento.
• Acesse o complemento em guia de menu -> Web -> Open Layers Plugin -> Google
Maps -> Google Satellite
Prof .Dr. Arisvaldo Vieira Méllo Jr.
Escola Politécnica da Universidade de São Paulo
Departamento de Engenharia Hidráulica e Ambiental
PHA 3307 - Hidrologia Aplicada
• Após adicionar habilitar, a camada será adicionada à esquerda juntamente com as
camadas já criadas. Reposicione-a para não encobrir os elementos do seu projeto,
clicando sobre o nome e arrastando-o para baixo.
Comprimentos e Ordens dos Rios
8. Criar novo shapefile: adicione uma nova camada no menu Camada -> Criar nova Camada
-> Shapefile... Em “Tipo” selecione “Linha”.
Em “Novo Campo”, coloque “Ordem” no nome, e em “tipo” selecione “Número
inteiro”, clique em .
Quando clicar em “ok” você deverá salvar este arquivo “shape” (.shp) na pasta
dedicada ao exercício com um nome que facilite sua identificação.
9. Ajustes: Para facilitar a visualização, os atributos da linha podem ser modificados (cor,
espessura, tipo). Selecione a Camada criada, e com o botão direito do mouse clique em
“Propriedades” e modifique a aba “Estilo” se necessário. Ajuste a espessura e cores
como preferir.
10. Rótulos: ajuste as opções da camada para exibir rótulos. Com a camada de rios
selecionada clique com o botão direito em Propriedades -> Rótulos, altere a primeira
opção para , podendo escolher para mostrar a “id” do rio
ou a “ordem”. É possível modificar o tamanho da fonte e cor e a cor do rótulo, faça
ajustes a fim de facilitar a visualização.
Prof .Dr. Arisvaldo Vieira Méllo Jr.
Escola Politécnica da Universidade de São Paulo
Departamento de Engenharia Hidráulica e Ambiental
PHA 3307 - Hidrologia Aplicada
11. Configure o Qgis: Menu Configurações -> Opções de aderência e altere as opções
“Seleção camadas” para “Todas as camadas visíveis” e “Aderir a” para “ambos”. Para
desligar esta opção, mude “aderir a” para “Desligar”. Desenhar com esta opção ativada
garante o encontro dos vértices. Durante o exercício esta opção pode ser ligada ou
desligada, conforme a necessidade.
12. Desenhe os trechos da hidrografia para determinar as ordens: Com a camada de rios
selecionada clique em “ Alternar edição” na barra de ferramentas. Para
inserir novas linhas clique em “Adicionar feição” e vá desenhando com o
botão esquerdo do mouse para adicionar vértices, e com o botão direito do mouse para
finalizar. Ao finalizar deve ser colocado um número de identificação do rio “id” e a ordem
do mesmo. Estes rótulos podem ser modificados posteriormente, caso necessário.
Para salvar as alterações na camada clique em “Salvar edições na camada”
.
13. Modifique/apague o traçado: Com a camada de rios selecionada clique em “ Alternar
edição” na barra de ferramentas, e em “Ferramenta de nós” . Clique
em um dos vértices da linha. Clique e arraste para mover o vértice, dê duplo clique para
Prof .Dr. Arisvaldo Vieira Méllo Jr.
Escola Politécnica da Universidade de São Paulo
Departamento de Engenharia Hidráulica e Ambiental
PHA 3307 - Hidrologia Aplicada
adicionar um vértice, e aperte “Delete” no teclado para apagar. Para salvar as alterações
na camada clique em “Salvar edições na camada” .
14. Verifique/altere a nomenclatura (id) dos rios e as ordens, através da “tabela de
atributos”, com a camada de rios selecionada clique com o botão direito do mouse em
“Abrir Tabela de Atributos”. Uma nova janela com os atributos de cada linha desenhada
nesta camada será aberta, e eventuais correções podem ser feitas.
Utilize também o botão “identificar feições” para identificar no desenho qual
o segmento de linha a ser corrigido.
15. Adicione um campo para o comprimento das linhas na tabela de atributos. Após
delimitar todos os rios, clique em “novo campo” . Em Nome,
especifique “Comprimento”, em tipo altere para “número decimal”, clique em ok.
16. Com a primeira célula da nova coluna selecionada, altere o campo do lado esquerdo de
para o nome da coluna criada “1.2 Comprimento”. E clique em .
Prof .Dr. Arisvaldo Vieira Méllo Jr.
Escola Politécnica da Universidade de São Paulo
Departamento de Engenharia Hidráulica e Ambiental
PHA 3307 - Hidrologia Aplicada
Digite “$length” no editor de funções e clique em ok, e depois em “Atualizar todos”.
A coluna “comprimento” deverá mostrar o comprimento de cada linha. Clique em
“Salvar alterações” para gravar a tabela de atributos. . Para conferir a
unidade mostrada, com a camada de rios selecionada clique em “identificar feições”
. A janela à direita indica o comprimento da linha e a unidade em “Derivado”.
No caso o comprimento é dado em metros. Caso sejam feitas alterações nos trechos
dos rios, este procedimento deve ser feito novamente (item 15).
• Dica: A tabulação dos comprimentos através da “tabela de atributos” facilita a
manipulação dos dados. A tabela de atributos gera um arquivo “.dbf” que pode ser
aberto pelo Microsoft Excel, (Excel: Arquivo -> Abrir -> Selecionar “Todos os arquivos”
para exibir todas as extensões - > Selecionar o .dbf) permitindo a soma dos trechos
desenhados para identificar qual o rio principal da bacia. Outros campos podem ser
acrescentados na tabela.
Prof .Dr. Arisvaldo Vieira Méllo Jr.
Escola Politécnica da Universidade de São Paulo
Departamento de Engenharia Hidráulica e Ambiental
PHA 3307 - Hidrologia Aplicada
• Dica: Utilize o botão “identificar feições” para verificar qual a “id” do rio, para
somar corretamente o comprimento do rio principal, ou altere os rótulos exibirem a id
para facilitar a visualização (item 10).
OBS: Lembre-se de salvar seu projeto!
Prof .Dr. Arisvaldo Vieira Méllo Jr.
Escola Politécnica da Universidade de São Paulo
Departamento de Engenharia Hidráulica e Ambiental
PHA 3307 - Hidrologia Aplicada
Área da Bacia
17. Criar novo shapefile: Adicione uma nova camada no menu Camada -> Criar nova Camada
-> Shapefile... Em “Tipo” selecione “Polígono”. Em “Novo Campo”, coloque “Bacia” no
nome, clique em . Na lista de campos em baixo selecione a linha
“id”, clique em clique em ok.
Você deverá salvar este arquivo “shape” (.shp) na pasta dedicada ao exercício com
um nome que facilite sua identificação.
18. Ajustar a transparência: Antes de desenhar, ajuste a transparência dos polígonos a fim
de facilitar a visualização. Selecione a camada da bacia e com o botão direito do mouse
clique em “Propriedades”. Na aba “Estilo” defina a transparência para 50% e clique em
ok, também é possível alterar a cor se necessário.
• Dica: Trace a área da bacia com a camada de imagem ligada, interpretando as curvas de
nível e a topografia conforme as orientações apresentadas em sala de aula. Utilize as
camadas auxiliares de curva de nível e topodata para validar e refinar sua demarcação.
Por exemplo, ligue a camada de curva de nível e com ela selecionada, clique no botão
“identificar feições” para verificar as curvas de nível do terreno. Clicando em
uma delas a cota aparecerá na guia “ELEV” à direita.
• Dica: É possível exibir os rótulos das curvas de nível, repita o item 6 com a camada de
curva de nível selecionada, e escolha para rotular com “ELEV”, clique em ok.
19. Modifique o traçado: É possível modificar o traçado da bacia movendo, inserindo e
apagando vértices. Para isso, com a camada da bacia selecionada, clique em “Alternar
edição” na barra de ferramentas, e em “Ferramenta de nós” clique em
um dos vértices do polígono. Clique e arraste para mover o vértice, dê duplo clique para
adicionar um vértice, e aperte “Delete” no teclado para apagar. Para salvar as alterações
no polígono clique em “Salvar edições na camada” .
Prof .Dr. Arisvaldo Vieira Méllo Jr.
Escola Politécnica da Universidade de São Paulo
Departamento de Engenharia Hidráulica e Ambiental
PHA 3307 - Hidrologia Aplicada
Para apagar um polígono clique em “Selecionar feição” , na barra de
ferramentas selecione-o e aperte delete no teclado. Para salvar o polígono no
arquivo shapefile clique em “Salvar edições na camada” .
20. Determine a área da bacia: com a camada da bacia selecionada clique em “identificar
feições” e clique no polígono da área, abra a opção “Derivado” à esquerda.
Observe a unidade de área mostrada.
OBS: Lembre-se de salvar seu projeto!
Prof .Dr. Arisvaldo Vieira Méllo Jr.
Escola Politécnica da Universidade de São Paulo
Departamento de Engenharia Hidráulica e Ambiental
PHA 3307 - Hidrologia Aplicada
Camadas auxiliares
Para o exercício podem ser necessárias camadas de linhas e/ou pontos auxiliares a fim de
obter os dados para o calculo dos coeficientes.
21. Crie uma nova camada para as linhas e/ou pontos auxiliares (item 8), dê nomes que
facilitem sua identificação Ex: [Camada_Auxiliar]. Pode haver a necessidade de criar mais
de uma camada auxiliar de ponto, linha ou polígono para a resolução do exercício.
22. Desenhe os pontos/linhas/polígonos auxiliares: A criação das feições em qualquer tipo
de camada segue o mesmo raciocínio: Com a camada auxiliar selecionada clique
na barra de ferramentas. Para inserir novos elemntos, clique em “Adicionar
feição” e vá desenhando com o botão esquerdo, e com o botão direito para finalizar.
Caso necessário, ative ou desative a aderência (item 11).
Dica: Para criar camada de pontos (item 8), selecione o tipo “Pontos” ao adicionar a
nova camada. As características desta camada podem ser modificadas analogamente
às outras, (Propriedades -> Estilo), bem como rótulos podem ser adicionados.
Após clicar em para habilitar edição, com a camada selecionada, clique em
“adicionar feições” . Com o botão direito do mouse adicione os
pontos no desenho e atribua um número de identificação (id). Uma camada de
pontos pode ser útil para armazenar, por exemplo, as cotas observadas na imagem
que o rio principal cruza a fim de facilitar o traçado do perfil longitudinal, para isso
pode ser adicionado um campo na “tabela de atributos” para ser preenchido
manualmente com as cotas. (item 15).
23. Para verificar comprimentos e ids das linhas, utilize o botão “identificar feições” ,
ou repita os itens 14, 15 e 16.
Prof .Dr. Arisvaldo Vieira Méllo Jr.
Escola Politécnica da Universidade de São Paulo
Departamento de Engenharia Hidráulica e Ambiental
PHA 3307 - Hidrologia Aplicada
24. Para copiar e colar uma linha, com a camada selecionada, e após selecionar a linha,
clique em e depois clique na linha. Ctrl+c e ctrl+v para
copiar e colar, e a linha colada terá que ser movida. Clique em “mover feições”
, e posteriormente clique na linha colada e arraste para a
posição desejada.
25. Para estender ou diminuir os vértices das linhas e polígonos, utilize a ferramenta
26. Para medir distâncias entre dois pontos, com a camada selecionada clique em ,
na barra de ferramentas e selecione medida de linha, área ou ângulo.
Prof .Dr. Arisvaldo Vieira Méllo Jr.
Escola Politécnica da Universidade de São Paulo
Departamento de Engenharia Hidráulica e Ambiental
PHA 3307 - Hidrologia Aplicada
Observações
27. O software QGis é extremamente versátil, sendo possíveis diversos procedimentos para
resolução do exercício. A exploração das diversas ferramentas e maneiras de obtenção
dos dados para resolução é uma das propostas deste exercício. Todos os arquivos
gerados para obtenção dos resultados devem ser enviados (item 30).
28. As camadas Topodata e Curvas de nível podem ser utilizadas como referência para
validação do traçado da bacia, traçado dos rios e das cotas, podendo ser admitida ao
invés dos parâmetros obtidos através das imagens. Especifique os parâmetros e valores
admitidos para os cálculos no seu relatório ou excel.
29. As cotas podem ser adotadas pelas Imagens, pelas Curvas de nível ou pela Topodata
Para verificar as cotas pela camada das curvas de nível siga o item 18.
Para verificar as cotas pela camada Topodata utilize o botão “identificar feições”
, com a mesma selecionada, e clique nos pontos de interesse, a tabela a direita
mostrará a elevação do terreno do ponto correspondente.
30. Ao finalizar salve o projeto, verifique se todos os arquivos gerados estão na pasta criada
para o exercício:
• 1 arquivo .qgs, e 1 arquivo .qgs~
• 5 extensões para cada camada criada - dbf, prj, qpj, shp, shx.
31. A pasta deverá ser compactada em .zip para um arquivo e enviada por email juntamente
com o relatório.
Prof .Dr. Arisvaldo Vieira Méllo Jr.
Você também pode gostar
- Curso Introdução Ao EPANETDocumento10 páginasCurso Introdução Ao EPANETHenrique SilvaAinda não há avaliações
- Roteiro - Classificação-QGIS-SCPDocumento22 páginasRoteiro - Classificação-QGIS-SCPANDRE LUIZ DA SILVAAinda não há avaliações
- Guia Basico Global Mapper PDFDocumento13 páginasGuia Basico Global Mapper PDFRobson100% (1)
- Hidros ManualDocumento8 páginasHidros ManualBruno BittelbrunnAinda não há avaliações
- Tutorial GeosoftDocumento19 páginasTutorial GeosoftGuilherme Bozelli Pontes100% (2)
- Resolução - (032) 98482-3236 - Atividade Prática - Gestão e Manejo de Recursos Hídricos e Bacias HidrográficasDocumento16 páginasResolução - (032) 98482-3236 - Atividade Prática - Gestão e Manejo de Recursos Hídricos e Bacias Hidrográficassportfolios 123Ainda não há avaliações
- Geo5 IntroduçãoDocumento15 páginasGeo5 Introduçãoroberto.engcivil1Ainda não há avaliações
- Atividade Prática - Gestão de Recursos Hídricos e Bacias HidrográficasDocumento15 páginasAtividade Prática - Gestão de Recursos Hídricos e Bacias HidrográficasCavalini Assessoria AcadêmicaAinda não há avaliações
- Guia Básico Do Global Mapper 1Documento13 páginasGuia Básico Do Global Mapper 1edujubaAinda não há avaliações
- PDF Translator 1680364816918Documento136 páginasPDF Translator 1680364816918Fernando da silvaAinda não há avaliações
- QGIS3.28 - Lab10 - Revisado UFCGDocumento5 páginasQGIS3.28 - Lab10 - Revisado UFCGVitória MacêdoAinda não há avaliações
- Manual DimensionamentoDocumento91 páginasManual DimensionamentoMichael DelgadoAinda não há avaliações
- ApostiladeQGIS Nvelbsico MinicursoPELDFORRDocumento68 páginasApostiladeQGIS Nvelbsico MinicursoPELDFORREdson VerdeAinda não há avaliações
- Guiao TG1Documento12 páginasGuiao TG1Soraia GomesAinda não há avaliações
- Aula 04 - (Prática) SIG No QGISDocumento10 páginasAula 04 - (Prática) SIG No QGISUillian AraújoAinda não há avaliações
- Apostila AutoCADDocumento23 páginasApostila AutoCADSérgio Alves AlcântaraAinda não há avaliações
- Compositor de Impressao QGISDocumento14 páginasCompositor de Impressao QGISFRANCISCO DA SILVA LIMAAinda não há avaliações
- Usando A Extensão Dos Sewers Da Tempestade de Hydraflow Com AutoCAD 3D Civil 2008 (Autodesk University)Documento23 páginasUsando A Extensão Dos Sewers Da Tempestade de Hydraflow Com AutoCAD 3D Civil 2008 (Autodesk University)ericfgAinda não há avaliações
- Mapas Hiposometricos e Curvas de Nível A Partir de Imagens SRTMDocumento10 páginasMapas Hiposometricos e Curvas de Nível A Partir de Imagens SRTMGalbo CabiçaAinda não há avaliações
- Apostila Colaborativa Qgis 3.4.4Documento64 páginasApostila Colaborativa Qgis 3.4.4JeffersonRosa50% (2)
- ArcgisDocumento27 páginasArcgisArcemmeAinda não há avaliações
- Aula Prática 2 - Hidraulica e HidrometriaDocumento10 páginasAula Prática 2 - Hidraulica e HidrometriaCarla RibeiroAinda não há avaliações
- Vetorizar Imagem Raster Pelo Metodo - Semi-Automatico - ArcGIS - MundoGEO PDFDocumento8 páginasVetorizar Imagem Raster Pelo Metodo - Semi-Automatico - ArcGIS - MundoGEO PDFchacalmaiorAinda não há avaliações
- Guiao Aulas1+2Documento13 páginasGuiao Aulas1+2arlindoramalhoAinda não há avaliações
- Guia Curso TQSDocumento11 páginasGuia Curso TQSjoaoecvAinda não há avaliações
- Apostila AquachemDocumento17 páginasApostila AquachemHenrique Polido TanganelliAinda não há avaliações
- 2 - Menus GibbsCAM PDFDocumento52 páginas2 - Menus GibbsCAM PDFVictor GoncalvesAinda não há avaliações
- Classificacao para Sentinel 2 Utilizando QgisDocumento29 páginasClassificacao para Sentinel 2 Utilizando QgisEduardo ArantesAinda não há avaliações
- ROTEIRODocumento7 páginasROTEIROJenniAinda não há avaliações
- QGIS3.28 - Lab08 - RevisadoDocumento5 páginasQGIS3.28 - Lab08 - RevisadoVitória MacêdoAinda não há avaliações
- Tutorial Do Celref OriginDocumento20 páginasTutorial Do Celref Originwagner.garciaAinda não há avaliações
- Tutorial Eagle - PortuguêsDocumento43 páginasTutorial Eagle - Portuguêsapi-383758489% (9)
- Geracao de Mapas No Programa ArcviewDocumento10 páginasGeracao de Mapas No Programa ArcviewGelito MarcosAinda não há avaliações
- Guia Do Trabalho de Rodovias 1.3.16Documento36 páginasGuia Do Trabalho de Rodovias 1.3.16joao_engAinda não há avaliações
- Roteiro Aulas Pratica R NaboutDocumento21 páginasRoteiro Aulas Pratica R NaboutGraciela MarquesAinda não há avaliações
- Topologia ArcgisDocumento4 páginasTopologia ArcgisAndré MacielAinda não há avaliações
- E Book++Modelagem+de+Estruturas+Com+o+SAP2000Documento40 páginasE Book++Modelagem+de+Estruturas+Com+o+SAP2000Rodrigo AmaralAinda não há avaliações
- E-Book SAP2000 - MDX EngenhariaDocumento25 páginasE-Book SAP2000 - MDX EngenhariaLeandro Baptista de OliveiraAinda não há avaliações
- Qgis Aplicado Layout MapasDocumento11 páginasQgis Aplicado Layout MapasAndressa LimaAinda não há avaliações
- Leapfrog Geo 4.3 Release Notes - PT PDFDocumento14 páginasLeapfrog Geo 4.3 Release Notes - PT PDFmms00Ainda não há avaliações
- Hammer V8i Portuguese Trn013110-1-0004 SaneparDocumento132 páginasHammer V8i Portuguese Trn013110-1-0004 SaneparMaira Fernanda100% (1)
- Apostila Qgis by Monitor GeotecDocumento16 páginasApostila Qgis by Monitor Geotecchsc3Ainda não há avaliações
- Tutorial Diagrama Unifilar v4.1 2017Documento90 páginasTutorial Diagrama Unifilar v4.1 2017Filipe Maciel de MouraAinda não há avaliações
- Importando Layers de Outros Projetos No QGISDocumento57 páginasImportando Layers de Outros Projetos No QGISAnonymous IG8XvyZXAinda não há avaliações
- Padronização Dos Desenhos Elaborados No AutoCADDocumento6 páginasPadronização Dos Desenhos Elaborados No AutoCADRafael AugustoAinda não há avaliações
- Aula - Geostudio - BásicoDocumento40 páginasAula - Geostudio - Básicoosmar.portela8926Ainda não há avaliações
- Tutorial Obtenção de Registros de Ocorrência de EspéciesDocumento20 páginasTutorial Obtenção de Registros de Ocorrência de EspéciesArielli Fabrício MachadoAinda não há avaliações
- PRD - REDUC-38 - ADP - Usuário - para DRAFT PDFDocumento6 páginasPRD - REDUC-38 - ADP - Usuário - para DRAFT PDFReinaldoFragaAinda não há avaliações
- Exercicios Geoprocessamento Qgis 2014Documento30 páginasExercicios Geoprocessamento Qgis 2014dsa828250% (2)
- APOSTILA ChemsketchDocumento11 páginasAPOSTILA ChemsketchgatoofelixAinda não há avaliações
- Apostila QGIS PIBEXDocumento43 páginasApostila QGIS PIBEXPRISCILLA LIMAAinda não há avaliações
- CURSO SWAT 2019 - PontalDocumento60 páginasCURSO SWAT 2019 - PontalHector HarrisAinda não há avaliações
- Manual de ARKITool Plus 2012 - PTDocumento25 páginasManual de ARKITool Plus 2012 - PTMárcio SilvaAinda não há avaliações
- Relatório AEDGDocumento11 páginasRelatório AEDGPauloAinda não há avaliações
- Qgis TutorialDocumento64 páginasQgis TutorialGledson Cruz100% (3)
- Programando Em Javascript Para Controle Da Api Do Google Maps Volume IiiNo EverandProgramando Em Javascript Para Controle Da Api Do Google Maps Volume IiiAinda não há avaliações
- Ristie21 PDFDocumento423 páginasRistie21 PDFOsbaldo Turpo GeberaAinda não há avaliações
- Manual API Baixa Titulo Cobranca BradescoDocumento7 páginasManual API Baixa Titulo Cobranca Bradescoph.nievesAinda não há avaliações
- Política de Backup - Douglas AgliardiDocumento4 páginasPolítica de Backup - Douglas AgliardiDouglas AgliardiAinda não há avaliações
- TutorialDocumento2 páginasTutorialBruno CarvalhoAinda não há avaliações
- Multilaser PRO by ZTE - CONFIGURAÇÃO OLTDocumento63 páginasMultilaser PRO by ZTE - CONFIGURAÇÃO OLTmatheus santos50% (2)
- Curriculun Vitae Christian PortuguesDocumento2 páginasCurriculun Vitae Christian PortugueswalrapeAinda não há avaliações
- (V1) Apostila Aluno Robo Colaborativo Intermediário AvançadoDocumento40 páginas(V1) Apostila Aluno Robo Colaborativo Intermediário AvançadoAlerrandro SouzaAinda não há avaliações
- Ponteiros - 01Documento16 páginasPonteiros - 01goduke442Ainda não há avaliações
- Usar Os Atalhos de Teclado Do Google WorkspaceDocumento9 páginasUsar Os Atalhos de Teclado Do Google WorkspaceBinário SolutionsAinda não há avaliações
- Aula - 04 - Estruturas de RepetiçãoDocumento33 páginasAula - 04 - Estruturas de RepetiçãoFrancisco De JesusAinda não há avaliações
- Manual Do Usuário - AFV ServerDocumento138 páginasManual Do Usuário - AFV ServerGriosc RiosAinda não há avaliações
- Estudando - Informática Básica - Prime CursosDocumento1 páginaEstudando - Informática Básica - Prime CursosHugo MirandaAinda não há avaliações
- Revit - Treinamento 2016-Hidro Sanitarias - Versao 2Documento13 páginasRevit - Treinamento 2016-Hidro Sanitarias - Versao 2Lúcio LimaAinda não há avaliações
- Arvores AVLDocumento40 páginasArvores AVL0kerberosAinda não há avaliações
- Lázaro e MySQL TraduzDocumento15 páginasLázaro e MySQL TraduzMarcosAurelioUniaoLeiteAinda não há avaliações
- Ipasolink200 Configuração PadrãoDocumento34 páginasIpasolink200 Configuração PadrãoDeivet Siqueira FariasAinda não há avaliações
- Curso de WML - WAP CelularDocumento19 páginasCurso de WML - WAP CelularCasa DuplexAinda não há avaliações
- Proteção de SoftwareDocumento23 páginasProteção de SoftwareEder NasAinda não há avaliações
- Curso Angular Firebase e Appinventor Mc3b3dulo Angular JsDocumento84 páginasCurso Angular Firebase e Appinventor Mc3b3dulo Angular Jscadodepaulasilva159Ainda não há avaliações
- Especificações de Satélites Mais UsadosDocumento10 páginasEspecificações de Satélites Mais Usadospetter_355279Ainda não há avaliações
- AR02 V0 Apostilacompleta V2Documento218 páginasAR02 V0 Apostilacompleta V2Luciano FerreiraAinda não há avaliações
- 03 InformaticaDocumento232 páginas03 InformaticaSheyla WeissAinda não há avaliações
- Ebook Geral PHC PDFDocumento30 páginasEbook Geral PHC PDFdavidmsilva13-1Ainda não há avaliações
- As 4 Cerimônias Do Scrum - Ebook ADocumento21 páginasAs 4 Cerimônias Do Scrum - Ebook AChico AlffAinda não há avaliações
- 03 Como Definir As Preferências Do PromobDocumento18 páginas03 Como Definir As Preferências Do PromobEu George LimaAinda não há avaliações
- Apresentação Da EmpresaDocumento7 páginasApresentação Da EmpresaIsaac lucas CambundoAinda não há avaliações
- Plano de Aula Sistemas Operacionais Rev. 01Documento6 páginasPlano de Aula Sistemas Operacionais Rev. 01ramonvirtualAinda não há avaliações
- Módulo 2-Instalação e Conf de SODocumento10 páginasMódulo 2-Instalação e Conf de SOimperiadorAinda não há avaliações
- Catalogo HP MFP Color A4 X57945dn - Portugues Maio 2023Documento5 páginasCatalogo HP MFP Color A4 X57945dn - Portugues Maio 2023Leandro LuizAinda não há avaliações
- Apostila MendeleyDocumento167 páginasApostila Mendeleyhgtrainer100% (1)