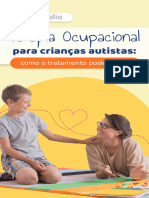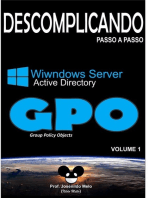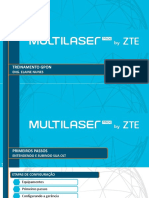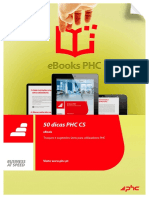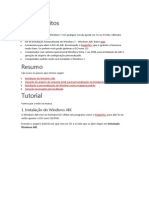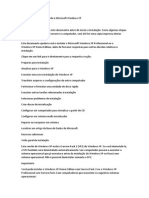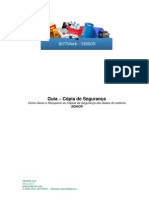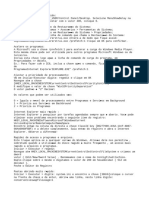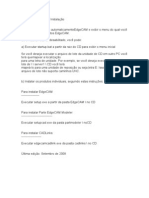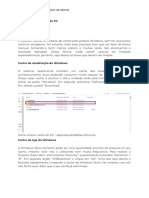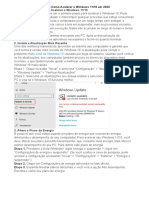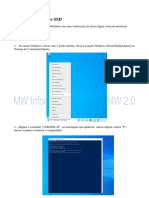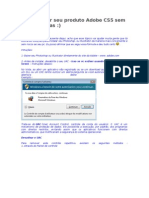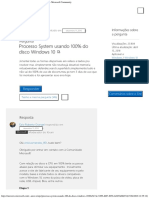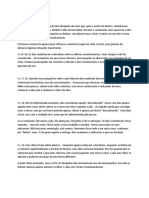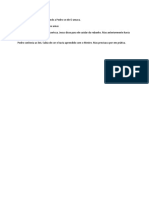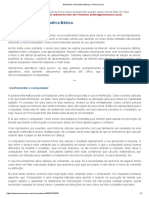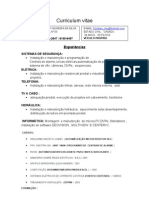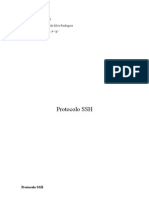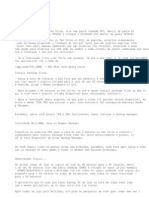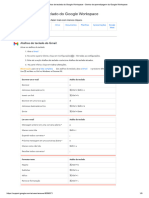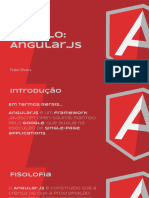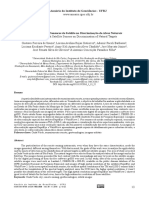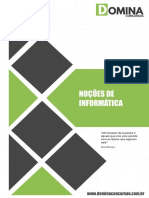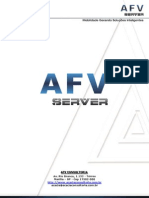Escolar Documentos
Profissional Documentos
Cultura Documentos
SFC Scannow
Enviado por
Claufiman0 notas0% acharam este documento útil (0 voto)
18 visualizações3 páginasEste documento fornece instruções para usar as ferramentas DISM e Verificador de Arquivos do Sistema no Windows para verificar e reparar arquivos de sistema ausentes ou corrompidos. Primeiro, use o comando DISM para limpar a imagem do Windows. Em seguida, use o comando sfc /scannow para verificar os arquivos protegidos do sistema e substituir quaisquer arquivos corrompidos. O processo verificará todos os arquivos e fornecerá uma mensagem sobre o resultado.
Descrição original:
Título original
Sfc scannow
Direitos autorais
© © All Rights Reserved
Formatos disponíveis
DOCX, PDF, TXT ou leia online no Scribd
Compartilhar este documento
Compartilhar ou incorporar documento
Você considera este documento útil?
Este conteúdo é inapropriado?
Denunciar este documentoEste documento fornece instruções para usar as ferramentas DISM e Verificador de Arquivos do Sistema no Windows para verificar e reparar arquivos de sistema ausentes ou corrompidos. Primeiro, use o comando DISM para limpar a imagem do Windows. Em seguida, use o comando sfc /scannow para verificar os arquivos protegidos do sistema e substituir quaisquer arquivos corrompidos. O processo verificará todos os arquivos e fornecerá uma mensagem sobre o resultado.
Direitos autorais:
© All Rights Reserved
Formatos disponíveis
Baixe no formato DOCX, PDF, TXT ou leia online no Scribd
0 notas0% acharam este documento útil (0 voto)
18 visualizações3 páginasSFC Scannow
Enviado por
ClaufimanEste documento fornece instruções para usar as ferramentas DISM e Verificador de Arquivos do Sistema no Windows para verificar e reparar arquivos de sistema ausentes ou corrompidos. Primeiro, use o comando DISM para limpar a imagem do Windows. Em seguida, use o comando sfc /scannow para verificar os arquivos protegidos do sistema e substituir quaisquer arquivos corrompidos. O processo verificará todos os arquivos e fornecerá uma mensagem sobre o resultado.
Direitos autorais:
© All Rights Reserved
Formatos disponíveis
Baixe no formato DOCX, PDF, TXT ou leia online no Scribd
Você está na página 1de 3
Use a ferramenta Verificador de
Arquivos do Sistema para reparar
arquivos de sistema ausentes ou
corrompidos
Se algumas funções do Windows não estiverem funcionando ou se o Windows
falhar, use o Verificador de Arquivos do Sistema para examinar o Windows e
restaurar os arquivos.
Embora as etapas a seguir possam parecer complicadas à primeira vista, basta
segui-las em ordem, passo a passo, para tentaremos colocá-lo no caminho certo.
Para fazer isso, siga estas etapas:
1. Abra um prompt de comando com privilégios elevados
2. Se você estiver executando o Windows 10, execute primeiro a ferramenta
DISM (Gerenciamento e Manutenção de Imagens de Implantação) da caixa
de entrada antes de executar o Verificador de Arquivos do Sistema. (Se
estiver executando o Windows 7 ou o Windows Vista, vá para a etapa 3.)
Digite o seguinte comando e pressione Enter: Podem ser necessários
vários minutos para que a operação de comando seja concluída.
DISM.exe /Online /Cleanup-image /Restorehealth
Importante: Quando você executa esse comando, o DISM usa o
Windows Update para fornecer os arquivos necessários para corrigir as
corrupções. No entanto, se o cliente do Windows Update já estiver
danificado, use uma instalação do Windows em execução como a fonte
de reparo ou use a pasta lado a lado do Windows de um
compartilhamento de rede ou de uma mídia removível, como o DVD do
Windows, como a fonte dos arquivos. Para fazer isso, execute o
seguinte comando:
DISM.exe /Online /Cleanup-Image /RestoreHealth
/Source:C:\RepairSource\Windows /LimitAccess
Observação: Substitua o espaço
reservado C:\RepairSource\Windows pelo local da origem de reparo.
Para obter mais informações sobre como usar a ferramenta DISM para
reparar o Windows, consulte Reparar uma Imagem do Windows.
3. No prompt do comando, digite o seguinte comando e pressione ENTER:
sfc /scannow
O comando sfc /scannow verificará todos os arquivos protegidos do sistema,
substituindo os arquivos corrompidos por uma cópia em cache que está
localizada em uma pasta compactada em %WinDir%\System32\dllcache.
O espaço reservado %WinDir% representa a pasta do sistema operacional
Windows. Por exemplo, C:\Windows.
Observação Não feche esta janela do Prompt de Comando até que a
verificação esteja 100% concluída. Os resultados da verificação serão
mostrados depois que esse processo for concluído.
4. Concluído o processo, você poderá receber uma das seguintes
mensagens:
A Proteção de Recursos do Windows não encontrou nenhuma
violação de integridade.
Isso significa que não há arquivos de sistema ausentes ou
corrompidos.
A Proteção de Recursos do Windows não pode executar a operação
solicitada.
Para resolver esse problema, realize a verificação do Verificador de
Arquivos de Sistema no modo de segurança e certifique-se de que
as pastas PendingDeletes e PendingRenames existam em %WinDir
%\WinSxS\Temp.
A Proteção de Recursos do Windows encontrou arquivos
corrompidos e os reparou com êxito. Detalhes estão incluídos na
pasta CBS.Log %WinDir%\Logs\CBS\CBS.log.
Para ver as informações detalhadas sobre a verificação e a
restauração de arquivos de sistema, vá até Como ver detalhes do
processo do Verificador de Arquivos de Sistema.
A Proteção de Recursos do Windows encontrou arquivos
corrompidos, mas não pôde corrigir alguns deles. Detalhes estão
incluídos na pasta CBS.Log %WinDir%\Logs\CBS\CBS.log.
Sfc /scannow
Você também pode gostar
- Projeto ElétricoprojetoDocumento1 páginaProjeto ElétricoprojetoRodolpho Schvandt Ibañes NeresAinda não há avaliações
- Terapia OcupacionalDocumento9 páginasTerapia OcupacionalClaufiman100% (1)
- 100 Comandos para Você Executar No Windows 10 Que Pouca Gente ConheceDocumento7 páginas100 Comandos para Você Executar No Windows 10 Que Pouca Gente ConheceLuiz Woiski100% (1)
- Apostila MendeleyDocumento167 páginasApostila Mendeleyhgtrainer100% (1)
- Multilaser PRO by ZTE - CONFIGURAÇÃO OLTDocumento63 páginasMultilaser PRO by ZTE - CONFIGURAÇÃO OLTmatheus santos50% (2)
- Ipasolink200 Configuração PadrãoDocumento34 páginasIpasolink200 Configuração PadrãoDeivet Siqueira FariasAinda não há avaliações
- Ebook Geral PHC PDFDocumento30 páginasEbook Geral PHC PDFdavidmsilva13-1Ainda não há avaliações
- AR02 V0 Apostilacompleta V2Documento218 páginasAR02 V0 Apostilacompleta V2Luciano FerreiraAinda não há avaliações
- Comando DismDocumento2 páginasComando DismBrunoTomazAinda não há avaliações
- (DISM) para Reparar o Armazenamento Do Sistema WindowsDocumento1 página(DISM) para Reparar o Armazenamento Do Sistema Windowsleandro.infosAinda não há avaliações
- Manutencao Corretiva 2 - v2021Documento26 páginasManutencao Corretiva 2 - v2021Bruno BellateAinda não há avaliações
- Windows RE - Como Criar Sua Solução de Recuperação PersonalizadaDocumento20 páginasWindows RE - Como Criar Sua Solução de Recuperação PersonalizadaMaicon Bruno AlbaAinda não há avaliações
- Windows para ExpertsDocumento4 páginasWindows para ExpertsAlessandro Poubel da SilveiraAinda não há avaliações
- Como Usar A Ferramenta System File Checker (SFC) Do Windows para Resolver Problemas No ComputadorDocumento10 páginasComo Usar A Ferramenta System File Checker (SFC) Do Windows para Resolver Problemas No Computadorjo2006gAinda não há avaliações
- (CORRIGIDO) "Windows - System32 - Config - System Está Ausente Ou Danificado" No Windows 10Documento12 páginas(CORRIGIDO) "Windows - System32 - Config - System Está Ausente Ou Danificado" No Windows 10Davi Araújo Santos BatistaAinda não há avaliações
- Recuperando Erro de Inicialização Do WindowsDocumento3 páginasRecuperando Erro de Inicialização Do WindowsMurilo OliveiraAinda não há avaliações
- Como Recuperar Um Registro Corrompido Que Impede A Inicialização Do Windows XPDocumento4 páginasComo Recuperar Um Registro Corrompido Que Impede A Inicialização Do Windows XPMaicon Bruno AlbaAinda não há avaliações
- Corrigir Windows Com DISMDocumento9 páginasCorrigir Windows Com DISMSamuelAinda não há avaliações
- Ativador Do Windows Serven 2008Documento1 páginaAtivador Do Windows Serven 2008Fernanda Maria Messias FreitasAinda não há avaliações
- Soluções Viáveis Solução de Problemas Passo A PassoDocumento11 páginasSoluções Viáveis Solução de Problemas Passo A PassomoacirtobiasaolAinda não há avaliações
- Instalar Net Framework 3.5 Via ISO Do Windows 8 (Método Alternativo)Documento2 páginasInstalar Net Framework 3.5 Via ISO Do Windows 8 (Método Alternativo)Olavo AfrikanuAinda não há avaliações
- Ducomento para Borar La Memoria CacheDocumento15 páginasDucomento para Borar La Memoria CacheHermann VargasAinda não há avaliações
- Ferramenta DISM WindowsDocumento5 páginasFerramenta DISM WindowsLevinoAinda não há avaliações
- Instalacao Otimizada Do Win 7 Aik e SysprepDocumento14 páginasInstalacao Otimizada Do Win 7 Aik e Sysprepsatanael2412Ainda não há avaliações
- Como Fazer A Reparação Do Windows 7Documento11 páginasComo Fazer A Reparação Do Windows 7Dernival FilhoAinda não há avaliações
- Passo A Passo - Implantação Básica Do Windows para Profissionais de TI PDFDocumento8 páginasPasso A Passo - Implantação Básica Do Windows para Profissionais de TI PDFGuilherme CastroAinda não há avaliações
- Passo A Passo Instalar Windows XPDocumento32 páginasPasso A Passo Instalar Windows XPRoger Regis GoulartAinda não há avaliações
- Windows 7 Sysprep Criao de Uma Imagem de Instalao PersonalizadaDocumento10 páginasWindows 7 Sysprep Criao de Uma Imagem de Instalao Personalizadajehu7Ainda não há avaliações
- Adicionar e Remover Pacotes Do Driver A Uma Imagem Offline Do WindowsDocumento7 páginasAdicionar e Remover Pacotes Do Driver A Uma Imagem Offline Do WindowsAdão BuenoAinda não há avaliações
- Steady State 2.5 Technical FAQ UpdatedDocumento12 páginasSteady State 2.5 Technical FAQ UpdatedAlexandre MinduAinda não há avaliações
- Como Reparar Uma Instalação Danificada Do Windows 7Documento11 páginasComo Reparar Uma Instalação Danificada Do Windows 7Fabio de AbreuAinda não há avaliações
- Guia - Copia de Seguranca PDFDocumento4 páginasGuia - Copia de Seguranca PDFIvanilson RibeiroAinda não há avaliações
- Exercício 1º Módulo - Windows 7 PDFDocumento3 páginasExercício 1º Módulo - Windows 7 PDFThiago MartinsAinda não há avaliações
- Configuração XPDocumento4 páginasConfiguração XPHalan AlvesAinda não há avaliações
- Windows ADKDocumento2 páginasWindows ADKenyel.bezerraAinda não há avaliações
- Como Recuperar A Senha de Usuário Do Windows 8Documento20 páginasComo Recuperar A Senha de Usuário Do Windows 8Douglas BarbosaAinda não há avaliações
- Corrigir NTDS CorrompidoDocumento2 páginasCorrigir NTDS Corrompidojcunha88Ainda não há avaliações
- Ms Dos WindowsDocumento15 páginasMs Dos WindowsnathanOliverAinda não há avaliações
- Edge CamDocumento10 páginasEdge CamJOBNINEAinda não há avaliações
- Rsync ManualDocumento9 páginasRsync ManualDilamar JrAinda não há avaliações
- Recuperar Senha Do Windows 7Documento1 páginaRecuperar Senha Do Windows 7Joanderson WilemenAinda não há avaliações
- Como Eliminar Vírus Do ComptDocumento9 páginasComo Eliminar Vírus Do ComptJu LewisAinda não há avaliações
- Tutorial EnscapeDocumento2 páginasTutorial EnscapeMagalhães JúniorAinda não há avaliações
- Consertar Windows 7Documento3 páginasConsertar Windows 7AlfafoKbirAinda não há avaliações
- Recuperando Senha de Administrador No Windows 7Documento6 páginasRecuperando Senha de Administrador No Windows 7mistika2103Ainda não há avaliações
- Como Limpar o Cache Do PCDocumento8 páginasComo Limpar o Cache Do PCanderson santosAinda não há avaliações
- Formatação de ComputadorDocumento2 páginasFormatação de ComputadormanurosaAinda não há avaliações
- Muito Lento Do Windows 10: 20 Dicas e Truques Sobre Como Acelerar o Windows 11/10 em 2023Documento16 páginasMuito Lento Do Windows 10: 20 Dicas e Truques Sobre Como Acelerar o Windows 11/10 em 2023moacirtobiasaolAinda não há avaliações
- Fazendo Windows ModificadoDocumento17 páginasFazendo Windows ModificadoclerivaldoAinda não há avaliações
- Verificação de HD Ou SSDDocumento6 páginasVerificação de HD Ou SSDMatheus LimongeAinda não há avaliações
- Windows 7 - Preparando Instalação Com o SysprepDocumento17 páginasWindows 7 - Preparando Instalação Com o SysprepDino Marcos JacominiAinda não há avaliações
- Como Ativar Seu Produto Adobe CS5 Sem ProblemasDocumento5 páginasComo Ativar Seu Produto Adobe CS5 Sem ProblemasMarcos JuniorAinda não há avaliações
- 100 Por Cento de Usao Do HDDDocumento9 páginas100 Por Cento de Usao Do HDDcesarsfAinda não há avaliações
- Exercicio de RevisãoDocumento2 páginasExercicio de RevisãoJanaina NiltonAinda não há avaliações
- 1 Procedimento de Coleta de Informações de Registro U2020: Os Arquivos de Registro A Serem Coletados São Os SeguintesDocumento9 páginas1 Procedimento de Coleta de Informações de Registro U2020: Os Arquivos de Registro A Serem Coletados São Os SeguintesDeusli SilvaAinda não há avaliações
- HTTP WWW - Microsoft.com Brasil Resolucao PDFDocumento11 páginasHTTP WWW - Microsoft.com Brasil Resolucao PDFAlex Dos SantosAinda não há avaliações
- Guia Completo para Formatar Notebook e PC Passo A PassoDocumento19 páginasGuia Completo para Formatar Notebook e PC Passo A PassoAnonymous mBmlmMAinda não há avaliações
- Windows Update Não Baixa Atualizações 2023Documento3 páginasWindows Update Não Baixa Atualizações 2023DiegoLúcio360Ainda não há avaliações
- Como Recuperar Pastas Transformadas em .Exe - Remover Virus .Exe - EaseUSDocumento3 páginasComo Recuperar Pastas Transformadas em .Exe - Remover Virus .Exe - EaseUSwemerson0421Ainda não há avaliações
- Loop Infino Win 7Documento6 páginasLoop Infino Win 7pepiko1984Ainda não há avaliações
- Baixando Vcruntime140Documento3 páginasBaixando Vcruntime140Mário JúniorAinda não há avaliações
- Conf ScanerDocumento1 páginaConf Scanermarvaler silvaAinda não há avaliações
- Processo System Usando 100% Do Disco Windows 10Documento5 páginasProcesso System Usando 100% Do Disco Windows 10FukamAinda não há avaliações
- Cartao de IdentificaaoDocumento4 páginasCartao de IdentificaaoClaufimanAinda não há avaliações
- Caminhando para EmaùsDocumento2 páginasCaminhando para EmaùsClaufimanAinda não há avaliações
- Tu Me AmasDocumento1 páginaTu Me AmasClaufimanAinda não há avaliações
- Líder AcãDocumento1 páginaLíder AcãClaufimanAinda não há avaliações
- Tiago 2Documento2 páginasTiago 2ClaufimanAinda não há avaliações
- 5 Motivos para OrarmosDocumento2 páginas5 Motivos para OrarmosClaufimanAinda não há avaliações
- Salmos 22Documento3 páginasSalmos 22ClaufimanAinda não há avaliações
- Salmos 133Documento3 páginasSalmos 133ClaufimanAinda não há avaliações
- Macetes TécnicosDocumento6 páginasMacetes TécnicosClaufimanAinda não há avaliações
- SDAV - Guia Do Usuário 2017Documento59 páginasSDAV - Guia Do Usuário 2017AlexAinda não há avaliações
- Cartilha SQLDocumento3 páginasCartilha SQLCatulo Kruuse HansenAinda não há avaliações
- 03 Como Definir As Preferências Do PromobDocumento18 páginas03 Como Definir As Preferências Do PromobEu George LimaAinda não há avaliações
- Estudando - Informática Básica - Prime CursosDocumento1 páginaEstudando - Informática Básica - Prime CursosHugo MirandaAinda não há avaliações
- Como Surgiu o ComputadorDocumento14 páginasComo Surgiu o ComputadorWältër PömpïlïöAinda não há avaliações
- Catalogo HP MFP Color A4 X57945dn - Portugues Maio 2023Documento5 páginasCatalogo HP MFP Color A4 X57945dn - Portugues Maio 2023Leandro LuizAinda não há avaliações
- Curriculun Vitae Christian PortuguesDocumento2 páginasCurriculun Vitae Christian PortugueswalrapeAinda não há avaliações
- Trabalho SSHDocumento22 páginasTrabalho SSHRogério Magno MagnoAinda não há avaliações
- TutorialDocumento2 páginasTutorialBruno CarvalhoAinda não há avaliações
- Manual API Baixa Titulo Cobranca BradescoDocumento7 páginasManual API Baixa Titulo Cobranca Bradescoph.nievesAinda não há avaliações
- Módulo 2-Instalação e Conf de SODocumento10 páginasMódulo 2-Instalação e Conf de SOimperiadorAinda não há avaliações
- Usar Os Atalhos de Teclado Do Google WorkspaceDocumento9 páginasUsar Os Atalhos de Teclado Do Google WorkspaceBinário SolutionsAinda não há avaliações
- AFR8630 User Manual R0120Documento25 páginasAFR8630 User Manual R0120kerek2Ainda não há avaliações
- Arvores AVLDocumento40 páginasArvores AVL0kerberosAinda não há avaliações
- Teste OnuDocumento23 páginasTeste OnuAlex RaniereAinda não há avaliações
- Curso Angular Firebase e Appinventor Mc3b3dulo Angular JsDocumento84 páginasCurso Angular Firebase e Appinventor Mc3b3dulo Angular Jscadodepaulasilva159Ainda não há avaliações
- Plano de Aula Sistemas Operacionais Rev. 01Documento6 páginasPlano de Aula Sistemas Operacionais Rev. 01ramonvirtualAinda não há avaliações
- Curso de WML - WAP CelularDocumento19 páginasCurso de WML - WAP CelularCasa DuplexAinda não há avaliações
- Curso Exel Básico e IntermediárioDocumento170 páginasCurso Exel Básico e IntermediárioJoão Luís CostaAinda não há avaliações
- As 4 Cerimônias Do Scrum - Ebook ADocumento21 páginasAs 4 Cerimônias Do Scrum - Ebook AChico AlffAinda não há avaliações
- Apresentação Da EmpresaDocumento7 páginasApresentação Da EmpresaIsaac lucas CambundoAinda não há avaliações
- Especificações de Satélites Mais UsadosDocumento10 páginasEspecificações de Satélites Mais Usadospetter_355279Ainda não há avaliações
- 03 InformaticaDocumento232 páginas03 InformaticaSheyla WeissAinda não há avaliações
- Manual Do Usuário - AFV ServerDocumento138 páginasManual Do Usuário - AFV ServerGriosc RiosAinda não há avaliações