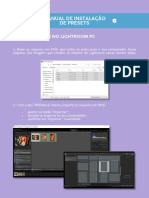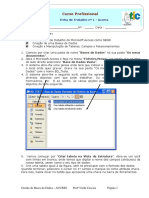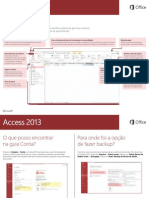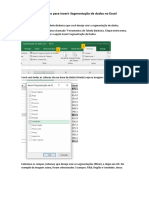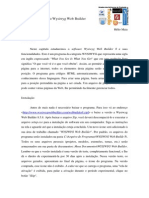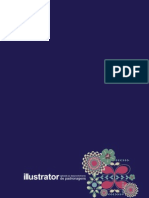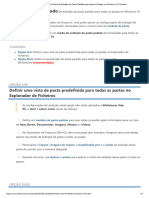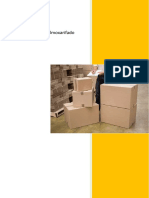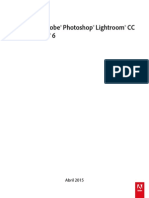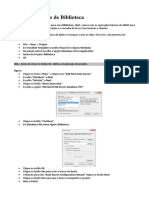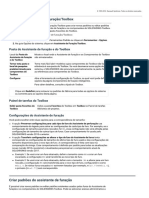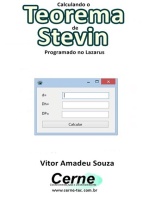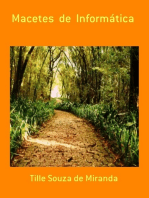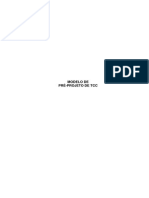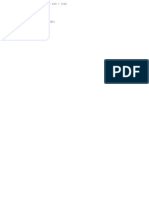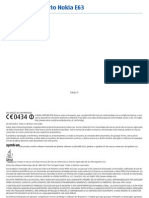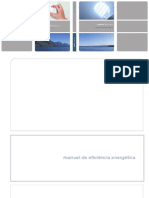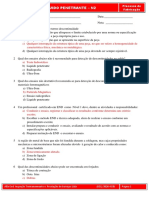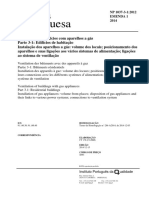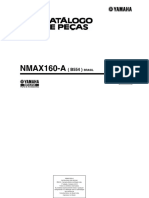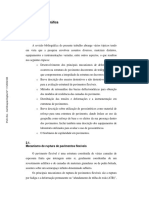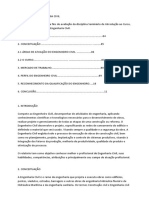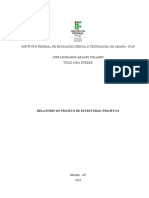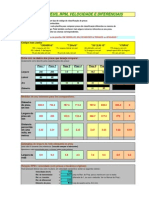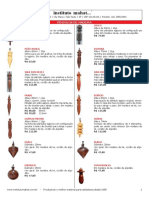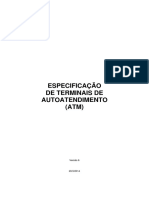Escolar Documentos
Profissional Documentos
Cultura Documentos
Substituir Vinculos
Enviado por
renatinha90 notas0% acharam este documento útil (0 voto)
279 visualizações2 páginasEste documento fornece instruções sobre como lidar com gráficos vinculados em documentos do InDesign, incluindo como redimensionar gráficos quando substituídos, atualizar vínculos modificados, substituir vínculos por novos arquivos e restaurar vínculos ausentes. Também explica como localizar e configurar preferências para vínculos ausentes.
Descrição original:
Título original
SUBSTITUIR VINCULOS
Direitos autorais
© Attribution Non-Commercial (BY-NC)
Formatos disponíveis
TXT, PDF, TXT ou leia online no Scribd
Compartilhar este documento
Compartilhar ou incorporar documento
Você considera este documento útil?
Este conteúdo é inapropriado?
Denunciar este documentoEste documento fornece instruções sobre como lidar com gráficos vinculados em documentos do InDesign, incluindo como redimensionar gráficos quando substituídos, atualizar vínculos modificados, substituir vínculos por novos arquivos e restaurar vínculos ausentes. Também explica como localizar e configurar preferências para vínculos ausentes.
Direitos autorais:
Attribution Non-Commercial (BY-NC)
Formatos disponíveis
Baixe no formato TXT, PDF, TXT ou leia online no Scribd
0 notas0% acharam este documento útil (0 voto)
279 visualizações2 páginasSubstituir Vinculos
Enviado por
renatinha9Este documento fornece instruções sobre como lidar com gráficos vinculados em documentos do InDesign, incluindo como redimensionar gráficos quando substituídos, atualizar vínculos modificados, substituir vínculos por novos arquivos e restaurar vínculos ausentes. Também explica como localizar e configurar preferências para vínculos ausentes.
Direitos autorais:
Attribution Non-Commercial (BY-NC)
Formatos disponíveis
Baixe no formato TXT, PDF, TXT ou leia online no Scribd
Você está na página 1de 2
Escolher como os gráficos revinculados serão redimensionados
Ao revincular para substituir um gráfico por um arquivo de origem diferente, você po
derá manter as dimensões de imagem do arquivo que está sendo substituído ou exibir o nov
o arquivo com suas dimensões originais.
Escolha 'Editar' > 'Preferências' > 'Tratamento de arquivos' (Windows) ou InDesign
> 'Preferências' > 'Tratamento de arquivos' (Mac OS).
Escolha 'Preservar dimensões da imagem ao revincular' se desejar que as imagens se
jam exibidas no mesmo tamanho das imagens substituídas. Desmarque essa opção para exib
ir as imagens revinculadas em seu tamanho original.
Atualizar vínculos modificados
Os vínculos modificados também são chamados de "desatualizados".
No painel 'Vínculos', siga um destes procedimentos:
Para atualizar vínculos específicos, selecione um ou mais vínculos marcados com o ícone
de vínculo modificado . Em seguida, clique no botão 'Atualizar vínculo' ou escolha 'A
tualizar vínculo' no menu do painel 'Vínculos'.
Para atualizar todos os vínculos modificados, escolha 'Atualizar todos os vínculos'
no menu do painel 'Vínculos' ou clique com Alt (Windows) ou com Option (Mac OS) no
botão 'Atualizar vínculo'.
Para atualizar apenas um vínculo com um gráfico exibido em vários locais do documento,
selecione apenas o subvínculo e escolha 'Atualizar vínculo'. Se selecionar o vínculo
"pai", você poderá atualizar todos os vínculos com o gráfico modificado.
Substituir um vínculo por outro arquivo de origem
Selecione um vínculo no painel 'Vínculos' e clique no botão 'Revincular' ou escolha '
Revincular' no menu do painel 'Vínculos'. Se for selecionado um vínculo "pai" de vária
s instâncias, escolha 'Revincular todas as instâncias de [nome do arquivo]' no menu
do painel 'Vínculos'.
Na caixa de diálogo exibida, selecione 'Procurar vínculos ausentes nesta pasta' se d
esejar que o InDesign procure na pasta os arquivos com os mesmos nomes dos outro
s arquivos vinculados ausentes. Se essa opção não estiver marcada, somente a imagem se
lecionada será revinculada.
Escolha 'Mostrar opções de importação' para controlar a forma como o novo arquivo de ori
gem será importado.
Localize o novo arquivo de origem e clique duas vezes nele.
Escolha as opções de importação caso tenha clicado na opção 'Mostrar opções de importação'.
e Opções de importação para gráficos.)
Restaurar os vínculos ausentes
Para restaurar um vínculo ausente, selecione qualquer vínculo marcado com o ícone de vín
culo ausente no painel 'Vínculos' e clique no botão 'Revincular' .
Na caixa de diálogo exibida, selecione 'Procurar vínculos ausentes nesta pasta' para
revincular qualquer arquivo ausente exibido na pasta especificada. Localize um
arquivo e clique duas vezes nele.
Localizar os vínculos ausentes
Por padrão, o InDesign verifica se há vínculos ausentes e tenta resolvê-los quando você ab
re um documento. Duas opções de preferência permitem que o InDesign verifique se há víncul
os ausentes e os localize automaticamente quando você abre um documento.
'Verificar vínculos antes de abrir documento' Se você desativar essa opção, o InDesign a
brirá imediatamente o documento e o status dos vínculos permanecerá pendente até que os
vínculos sejam determinados como atualizados, ausentes ou modificados. Se você ativa
r essa opção, o InDesign verificará se há vínculos modificados ou ausentes.
'Localizar vínculos ausentes antes de abrir documento' Se você desativar essa opção, o I
nDesign não tentará resolver os vínculos ausentes. Você poderá desativar essa opção se o de
penho de um servidor ficar lento devido aos vínculos ou se ocorrerem vinculações inesp
eradas. Essa opção estará esmaecida se a opção 'Verificar vínculos antes de abrir documento
estiver desativada.
'Procurar vínculos ausentes' Use esse comando para procurar e resolver vínculos ause
ntes no documento. Esse comando é útil quando você desativa a opção de preferências que ver
fica a existência de vínculos ausentes na abertura de um documento e agora há vínculos a
usentes. Ele também é útil quando você monta um servidor que armazena imagens após a abert
ura de um documento.
Para alterar as configurações de vínculo, abra a seção 'Tratamento de arquivos' da caixa d
e diálogo 'Preferências' e determine se as opções 'Verificar vínculos antes de abrir docum
ento' e 'Localizar vínculos ausentes antes de abrir documento' estão selecionadas.
Para que o InDesign tente resolver os vínculos ausentes, escolha 'Utilitários' > 'Pr
ocurar vínculos ausentes' no menu do painel 'Vínculos'.
Esse comando estará esmaecido se o documento não tiver vínculos ausente
Você também pode gostar
- Templates e Formatos de Folha SolidWorksDocumento22 páginasTemplates e Formatos de Folha SolidWorksJeferson SantosAinda não há avaliações
- Configurando um menu ASP.NET com o controle MenuDocumento30 páginasConfigurando um menu ASP.NET com o controle MenugalhardoroAinda não há avaliações
- (Tai Artmann) Manual de Instalacao de PresetsDocumento5 páginas(Tai Artmann) Manual de Instalacao de PresetsMarcela ReisAinda não há avaliações
- Ajuda & Tutoriais Adobe InDesign CS6Documento644 páginasAjuda & Tutoriais Adobe InDesign CS6Lilian Joyce Hofke BahiaAinda não há avaliações
- Criação de Template de Desenho SWDocumento6 páginasCriação de Template de Desenho SWJoão PedroAinda não há avaliações
- MySQL Workbench ApontamentosDocumento17 páginasMySQL Workbench ApontamentosporfjoaoAinda não há avaliações
- Curso Profissional Access BDDocumento4 páginasCurso Profissional Access BDPaulo CoelhoAinda não há avaliações
- Tutorial Plone 4: Manutenção de SitesDocumento27 páginasTutorial Plone 4: Manutenção de SitesFranklin BrittoAinda não há avaliações
- Personalizando o WindowsDocumento33 páginasPersonalizando o WindowsLuciano Vieira da SilvaAinda não há avaliações
- Arquivos e PastasDocumento11 páginasArquivos e PastasEron BarbosaAinda não há avaliações
- Guia Rápido Acesso 2013Documento6 páginasGuia Rápido Acesso 2013Kurte WagnerAinda não há avaliações
- Passo A Passo para Inserir Segmentação de Dados No ExcelDocumento4 páginasPasso A Passo para Inserir Segmentação de Dados No ExcelAna AdrianoAinda não há avaliações
- Estruturando Formulários: Objetos EventosDocumento35 páginasEstruturando Formulários: Objetos EventosValmir Nunes 1968Ainda não há avaliações
- Manual do Usuário do Drive TJSEDocumento18 páginasManual do Usuário do Drive TJSERenan NevesAinda não há avaliações
- Tutorial Do DipTrace em Portugu-S - BRDocumento173 páginasTutorial Do DipTrace em Portugu-S - BRlks_13Ainda não há avaliações
- Tutorial DipTrace: Crie um esquemático e PCB simplesDocumento173 páginasTutorial DipTrace: Crie um esquemático e PCB simplesDeivid FlorianiAinda não há avaliações
- Conhecendo o Wysiwyg Web BuilderDocumento20 páginasConhecendo o Wysiwyg Web BuilderJulio CesarAinda não há avaliações
- Como Criar Fontes No CorelDocumento3 páginasComo Criar Fontes No Coreledvandef100% (1)
- Mozilla Firefox - Guia BásicoDocumento29 páginasMozilla Firefox - Guia BásicoManoe CastroAinda não há avaliações
- Formatar Modelar Dados PowerBiDocumento298 páginasFormatar Modelar Dados PowerBiAline Alves Lins AlbuquerqueAinda não há avaliações
- Apostila PadronagemDocumento28 páginasApostila PadronagemLiekki ÅkerfeldtAinda não há avaliações
- Ferramentas de alinhamento, inserção de vídeos e imagens no PowerPointDocumento24 páginasFerramentas de alinhamento, inserção de vídeos e imagens no PowerPointEmpreendedor Século XXIAinda não há avaliações
- Detalhamento 2DDocumento34 páginasDetalhamento 2DwillianAinda não há avaliações
- Power BI - Apostila 3Documento58 páginasPower BI - Apostila 3Clodoaldo SilvaAinda não há avaliações
- Curso de Excel Avançado IestudarDocumento58 páginasCurso de Excel Avançado Iestudarcleidson coelhoAinda não há avaliações
- Definir Modo de Exibição de Pasta Padrão para Todas As Pastas No Windows 10 - TutoriaisDocumento3 páginasDefinir Modo de Exibição de Pasta Padrão para Todas As Pastas No Windows 10 - Tutoriaismeus dispositivosAinda não há avaliações
- Usando o Hibernate em Um Aplicativo Java SwingDocumento15 páginasUsando o Hibernate em Um Aplicativo Java SwingleletkerAinda não há avaliações
- FrontPage PáginasDocumento33 páginasFrontPage PáginasRafaela RebelloAinda não há avaliações
- Como Tornar As Paginas DinamicasDocumento185 páginasComo Tornar As Paginas DinamicasEberson HenriqueAinda não há avaliações
- Introducao SYswebDocumento30 páginasIntroducao SYswebAender de Almeida MirandaAinda não há avaliações
- Como Criar Texto Padrão e Modelo Favorito No SeiDocumento8 páginasComo Criar Texto Padrão e Modelo Favorito No SeiDouglas HonórioAinda não há avaliações
- Auxiliar de Almoxarifado - Apostila 3Documento58 páginasAuxiliar de Almoxarifado - Apostila 3Lucas VianaAinda não há avaliações
- Introdução ao Pacote OfficeDocumento58 páginasIntrodução ao Pacote OfficeZarino Abdala Júlio MussaAinda não há avaliações
- Recurso de Biblioteca No SolidworksDocumento7 páginasRecurso de Biblioteca No SolidworksJoão Luiz AnselmoAinda não há avaliações
- Como Resolver o Problema Dos Vínculos em Planilhas de ExcelDocumento3 páginasComo Resolver o Problema Dos Vínculos em Planilhas de ExcelGuilherme GomesAinda não há avaliações
- Multi DraftDocumento9 páginasMulti DraftGuilherme VianaAinda não há avaliações
- Apostila Curso Avançado SketchupDocumento66 páginasApostila Curso Avançado Sketchupsust2Ainda não há avaliações
- Crystal ReportsDocumento11 páginasCrystal ReportsferreiraLuizAinda não há avaliações
- 10 Soluções para Consertar Os Problemas de Sincronização Do OneDriveDocumento12 páginas10 Soluções para Consertar Os Problemas de Sincronização Do OneDriveThiago GomesAinda não há avaliações
- Guia Introdutório do Excel 2013Documento6 páginasGuia Introdutório do Excel 2013Wolfgang WaessmanAinda não há avaliações
- 2 - ImpressDocumento31 páginas2 - ImpressRafa EletronAinda não há avaliações
- Lightroom 6 ReferenceDocumento309 páginasLightroom 6 ReferenceJose Helio PalmaAinda não há avaliações
- Introdução ao LayOutDocumento27 páginasIntrodução ao LayOutWilton Flavio Camoleze AugustoAinda não há avaliações
- Guia completo de digitalização e tratamento de imagensDocumento28 páginasGuia completo de digitalização e tratamento de imagensRobert LongAinda não há avaliações
- Curso Exel Básico e IntermediárioDocumento170 páginasCurso Exel Básico e IntermediárioJoão Luís CostaAinda não há avaliações
- 18 - Apostila - Revisada em 17-01-2023Documento12 páginas18 - Apostila - Revisada em 17-01-2023renanmusAinda não há avaliações
- Visual Studio Com C# - Sistema de BibliotecaDocumento112 páginasVisual Studio Com C# - Sistema de BibliotecaFernando Souza100% (3)
- Manual TabwinDocumento32 páginasManual Tabwinwecsleypark0% (1)
- Ajustes iniciais no VectorworksDocumento28 páginasAjustes iniciais no VectorworksAdemarBuenoAinda não há avaliações
- PDFsam ManualDocumento17 páginasPDFsam ManualwlasmirAinda não há avaliações
- Windows 10Documento43 páginasWindows 10luiz santosAinda não há avaliações
- 2018 SolidWorks - Opções Do Assistente de Furação - ToolboxDocumento4 páginas2018 SolidWorks - Opções Do Assistente de Furação - ToolboxTarciso PereiraAinda não há avaliações
- Calculando O Teorema De Stevin Programado No LazarusNo EverandCalculando O Teorema De Stevin Programado No LazarusAinda não há avaliações
- Calculando O Tamanho Da Mediana De Um Triângulo Programado No LazarusNo EverandCalculando O Tamanho Da Mediana De Um Triângulo Programado No LazarusAinda não há avaliações
- Calculando A Resistência Equivalente Programado No LazarusNo EverandCalculando A Resistência Equivalente Programado No LazarusAinda não há avaliações
- Calculando A Quantidade De Calorias Na Nutrição Programado No LazarusNo EverandCalculando A Quantidade De Calorias Na Nutrição Programado No LazarusAinda não há avaliações
- 199 08 2023 Pss Editaldeaberturagiovana - Silva01!02!202314h09min50sDocumento30 páginas199 08 2023 Pss Editaldeaberturagiovana - Silva01!02!202314h09min50srenatinha9Ainda não há avaliações
- 110 08 2023 PSS EDITALDEABERTURAgiovana - Silva13 02 202309h19min33sDocumento30 páginas110 08 2023 PSS EDITALDEABERTURAgiovana - Silva13 02 202309h19min33srenatinha9Ainda não há avaliações
- BibliografiaDocumento2 páginasBibliografiarenatinha9Ainda não há avaliações
- Vladimir LagrangeDocumento1 páginaVladimir Lagrangerenatinha9Ainda não há avaliações
- Dia Das Mães: PresentesDocumento117 páginasDia Das Mães: PresentesMaxuel FernandesAinda não há avaliações
- Modelo TCCDocumento10 páginasModelo TCCGeorge Alberto F. CavalcanteAinda não há avaliações
- SUMÁRIO Sobre FotografiaDocumento2 páginasSUMÁRIO Sobre Fotografiarenatinha9Ainda não há avaliações
- FichamentoDocumento2 páginasFichamentorenatinha9Ainda não há avaliações
- Pontos AlfredDocumento1 páginaPontos Alfredrenatinha9Ainda não há avaliações
- Nokia E63 UG PT-BRDocumento160 páginasNokia E63 UG PT-BRWilmair FernandesAinda não há avaliações
- 10 ConhecimentoDocumento6 páginas10 Conhecimentorenatinha9Ainda não há avaliações
- Nokia E63 UG PT-BRDocumento160 páginasNokia E63 UG PT-BRWilmair FernandesAinda não há avaliações
- 10 ConhecimentoDocumento6 páginas10 Conhecimentorenatinha9Ainda não há avaliações
- ReadmeDocumento1 páginaReadmeRíminni LavieriAinda não há avaliações
- Limpeza de materiais estéticosDocumento5 páginasLimpeza de materiais estéticosMagda PolippoAinda não há avaliações
- Energia Vários MEE - GNF PDFDocumento317 páginasEnergia Vários MEE - GNF PDFsilveira_manuelAinda não há avaliações
- Introdução A IHCDocumento26 páginasIntrodução A IHCSidney MoreiraAinda não há avaliações
- Visagismo - Imagem Humana Como Meio de ComunicaçãoDocumento13 páginasVisagismo - Imagem Humana Como Meio de ComunicaçãoLigia MouraAinda não há avaliações
- Cuidados para prolongar a vida útil do seu ar-condicionadoDocumento3 páginasCuidados para prolongar a vida útil do seu ar-condicionadoEwerton Rodrigues Alves0% (1)
- Guia inspeção sistemas ar condicionadoDocumento8 páginasGuia inspeção sistemas ar condicionadoWilliam SantosAinda não há avaliações
- Formulário de segurança contra incêndio para baixo riscoDocumento1 páginaFormulário de segurança contra incêndio para baixo riscodiegomoitaAinda não há avaliações
- Detecção de descontinuidades em soldas e processos de fabricaçãoDocumento3 páginasDetecção de descontinuidades em soldas e processos de fabricaçãoWilker Frazao100% (1)
- Perfis metálicos para estrutura de telhadoDocumento1 páginaPerfis metálicos para estrutura de telhadoLeonardo MendonçaAinda não há avaliações
- Instalação de aparelhos a gás em edifícios residenciaisDocumento4 páginasInstalação de aparelhos a gás em edifícios residenciaisJoao SousaAinda não há avaliações
- Catalogo Peças Nmax-160-Abs-2020 - B554Documento61 páginasCatalogo Peças Nmax-160-Abs-2020 - B554RegisBarbieri100% (2)
- Mecanismo de Ruptura de Pavimentos FlexíveisDocumento54 páginasMecanismo de Ruptura de Pavimentos Flexíveissparcusart-1100% (1)
- Manual do Leiaute do PGDAS-D e DASDocumento25 páginasManual do Leiaute do PGDAS-D e DASEsteves LimaAinda não há avaliações
- Garantia e Controle de QualidadeDocumento14 páginasGarantia e Controle de QualidadeRomulo CeleriAinda não há avaliações
- COBRA NC 400 B (Sistema de Refrig Com Válvula Termost) - PTDocumento34 páginasCOBRA NC 400 B (Sistema de Refrig Com Válvula Termost) - PTDannillo ParreiraAinda não há avaliações
- Manual HabilDocumento470 páginasManual HabilDivanil Marins100% (1)
- Seminário Engenharia CivilDocumento5 páginasSeminário Engenharia CivilsheldonAinda não há avaliações
- Relatório - Projeto de Estruturas (Léo e Túlio)Documento26 páginasRelatório - Projeto de Estruturas (Léo e Túlio)Léo ColaresAinda não há avaliações
- Gerada em 22/11/2022 11:04:54: GRRF - Guia de Recolhimento Rescisório Do FGTSDocumento1 páginaGerada em 22/11/2022 11:04:54: GRRF - Guia de Recolhimento Rescisório Do FGTSProfessora Andreia Marqueto100% (1)
- Catálogo de eixos de comando de válvulas IndecoDocumento1 páginaCatálogo de eixos de comando de válvulas IndecoCAIOELEUTERIOCEOAinda não há avaliações
- Apostila AutoCAD 2008Documento99 páginasApostila AutoCAD 2008Augusto Carlos CostaAinda não há avaliações
- Calculando Medidas-PneusDocumento3 páginasCalculando Medidas-PneusPHRFragosoAinda não há avaliações
- Classificação Espaço AéreoDocumento3 páginasClassificação Espaço AéreoYanca MarquesAinda não há avaliações
- Diagrama Elétrico SpeeduinoDocumento2 páginasDiagrama Elétrico SpeeduinoBinotto PerformanceAinda não há avaliações
- Contemporary Translation Theories: 2nd Revised Edition, by Edwin Gentzler. Clevedon: Multilingual Matters, 2001.Documento4 páginasContemporary Translation Theories: 2nd Revised Edition, by Edwin Gentzler. Clevedon: Multilingual Matters, 2001.Vigvald NTAinda não há avaliações
- Pendulos Madeira PDFDocumento1 páginaPendulos Madeira PDFAntonio Enrique Vila100% (1)
- Filtros ativos PBDocumento10 páginasFiltros ativos PBNátali SchmidtAinda não há avaliações
- Data Schit RELÉ MKB - 3 L RoHS.Documento3 páginasData Schit RELÉ MKB - 3 L RoHS.Otavio CastroAinda não há avaliações
- Flauta Doce - Instrumento MusicalDocumento2 páginasFlauta Doce - Instrumento MusicalhackergenomaAinda não há avaliações
- EDITAL - Especificação Técnica SICOOB Versão6 - 20-03-2014 PDFDocumento23 páginasEDITAL - Especificação Técnica SICOOB Versão6 - 20-03-2014 PDFRichard Albert SilvaAinda não há avaliações