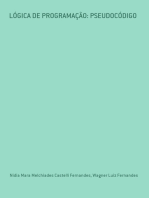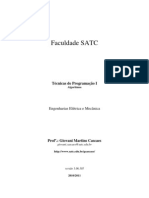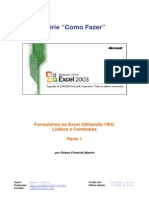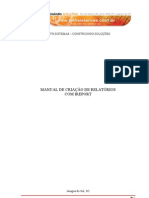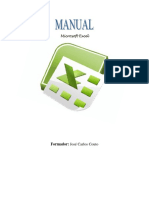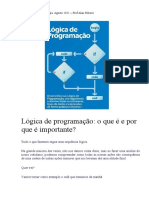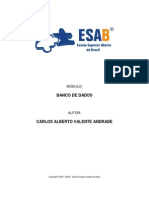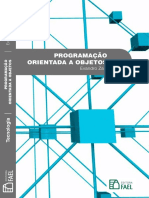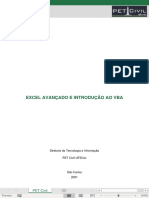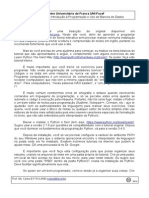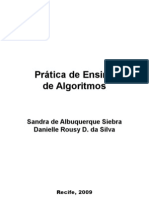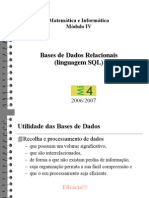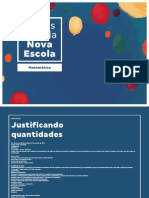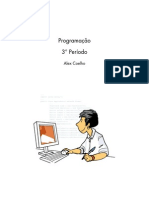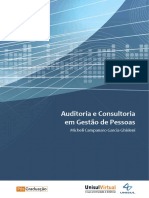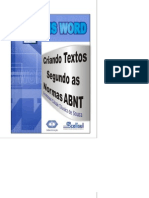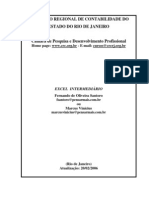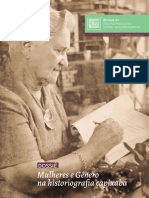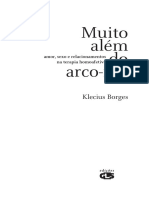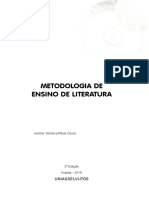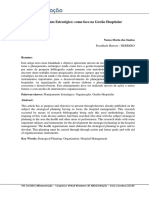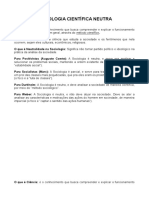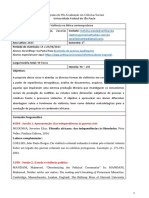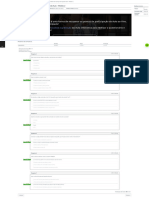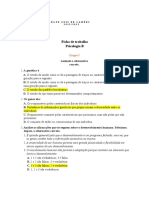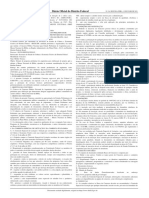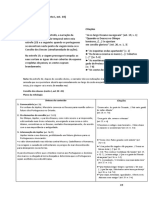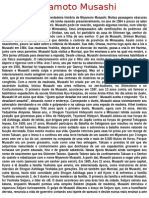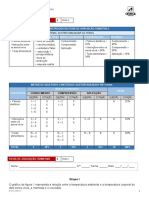Escolar Documentos
Profissional Documentos
Cultura Documentos
Apostila Excel Avancado
Enviado por
Marcos EudoxioDescrição original:
Direitos autorais
Formatos disponíveis
Compartilhar este documento
Compartilhar ou incorporar documento
Você considera este documento útil?
Este conteúdo é inapropriado?
Denunciar este documentoDireitos autorais:
Formatos disponíveis
Apostila Excel Avancado
Enviado por
Marcos EudoxioDireitos autorais:
Formatos disponíveis
Coordenação de Pós-graduação, Pesquisa e Extensão
Curso de Excel Avançado e Programado em VBA
Apostila sobre
Microsoft Excel
Avançado e Programado em VBA
Prof.: Eduardo d’Ávila Albuquerque 1 / 60
Coordenação de Pós-graduação, Pesquisa e Extensão
Curso de Excel Avançado e Programado em VBA
CONSIDERAÇÕES INICIAIS
Seja bem vindo
Muito obrigado pela sua confiança em nosso trabalho. Nosso método de
ensino será guiado por “ensinar a aprender”. O Excel é um aplicativo composto
por uma grande variedade de comandos, porém este software possui uma pa-
dronização que facilita o seu aprendizado. Você observará vários comandos no
Excel de grande utilidade no cotidiano e em seguida potencializará a eficiência
e rapidez utilizando a programação em VBA.
Muito se diz sobre a didática de um professor e pouco sobre a “didática
do aluno”. Nossa preocupação em “ensinar a aprender” tem que ser sucedida
pela sua preocupação em “aprender a aprender”. É necessário que você saiba
qual é a sua melhor forma de aprender. Observe se o seu aprendizado é adqui-
rido através da repetição dos exercícios, da concentração na explicação e/ou
através das anotações.
A junção da “didática do aluno” à didática do professor é a menor distân-
cia até o conhecimento. Tendo dúvidas, ótimo!!! A dúvida é o primeiro ponto do
aprendizado. Pergunte e insista até obter resposta. Sanar a dúvida é o ponto
final do conhecimento almejado.
Boa sorte!
Material Didático
Esta apostila está vinculada aos arquivos presentes no disquete de a-
companhamento. Com este sistema se consegue a otimização do aprendizado
evitando o gasto de tempo com a digitação de planilhas-exemplos. Portanto, é
indispensável tanto a apostila quanto o disquete. Os exercícios foram elabora-
dos na pretensão de simular o dia-a-dia daqueles que necessitam de uma me-
lhor performance para suas planilhas. No disquete você deve encontrar os se-
guintes arquivos: Comandos Avançados.xls, PedGeral.dbf, Planilha Geral.xls,
Realmês.xls, Trabalhando com datas.xls, Arquivo X. Confira se seu disquete
está completo. O Excel versão 2000 é o software utilizado neste material. Será
comentado em sala as diferenças entre versões as 97 e XP.
Excel, Excel Avançado, Excel Programado
O Excel é um programa com muitos recursos para manipulação de tabe-
las essencialmente numéricas. Este programa desenvolvido pela empresa Mi-
crosoft é atualmente o editor de planilhas de maior utilização pelo mercado-de-
trabalho. Este mesmo mercado tem exigido de seus colaboradores um maior
conhecimento deste software na perspectiva de maior eficiência e agilidade na
editoração de planilhas em geral.
Prof.: Eduardo d’Ávila Albuquerque 2 / 60
Coordenação de Pós-graduação, Pesquisa e Extensão
Curso de Excel Avançado e Programado em VBA
Devido a numerosidade de comandos e complexidade de funções o a-
prendizado do Excel foi dividido em partes distintas: Excel - Excel Avançado -
Programação VBA. Os comandos básicos do Excel são ensinados para os ini-
ciantes do Excel, e os recursos mais avançados como funções (lógicas, finan-
ceiras, estatísticas...), tabelas dinâmicas, filtros, subtotais, auditoria e outros
recursos mais, são ensinados aos interessados no aprofundamento em Excel.
Existe ainda neste editor de planilhas uma “Linguagem1 de Programação” em-
butida e apropriada aos programas. O nome desta “linguagem” é Visual Basic
for Applications (VBA). Esta “forma2” de programação é especialmente desen-
volvida para que os usuários dos “softwares comuns3” possam criar novos co-
mandos, dentro do próprio programa, facilitando assim a criação dos arquivos
em geral.
Podemos dizer que para se aprender Excel em sua totalidade, devemos
fazer dois cursos, não que seja dois programas, e sim, um programa que é di-
vido4 em duas etapas de ensino, O Excel Iniciante e o Excel Avança-
do/Programado.
Existe uma Linguagem de Programação, também criada pela empresa
Microsoft, chamada de Visual Basic (VB), onde podemos criar os mais diversos
tipos de programas. O VB em sua totalidade é uma linguagem de programa-
ção. O VBA não é essencialmente uma linguagem de programação. É uma
maneira de interferir nos programas. Alguns ousam dizer que o VBA é um VB
“pequenininho”. É bom saber que todo o aprendizado de VBA, além de poten-
cializar os programas do Office, serve como base para aprendizado do VB, afi-
nal as linhas de instrução e os comandos são semelhantes. Não podemos
dizer que um programador em VB tenha a obrigação conhecer VBA, mas caso
tenha que conhecer, observará uma enorme facilidade. Uma vantagem do VBA
é o fato desta forma de programação servir tanto para o Excel como para os
outros “softwares comuns”, sendo assim quem aprende VBA no Excel, com
pequenas adaptações, aprende o VBA para qualquer aplicativo.
Concluindo, a melhor definição para o VBA é o seu próprio nome: Visual
Basic Applications (Visual Basic para aplicativos), uma “forma” de programa-
ção para programas de aplicação. Aprenderemos com esta apostila a dominar
o Microsoft Excel, avançado e programado, doravante chamado apenas de
EXCEL.
1
Linguagem de Programação é uma biblioteca de termos e expressões que utilizamos para
criar um programa. É característica essencial de um programa funcionar dependendo unica-
mente do Sistema Operacional.
2
O VBA é chamado de forma de programação por não possuir todos os requisitos de uma lin-
guagem. No quesito funcionalidade, todos os sistemas em VBA dependem primeiramente do
programa tronco (neste caso o Excel) e conseqüentemente do Sistema Operacional.
3
Softwares comuns são todos os programas populares “produzidos em alta escala” pelas em-
presas de desenvolvimento de sistemas. Exemplo de empresas: Microsoft, Corel. Exemplo de
softwares comuns: Word, Excel, Access, Corel Draw.
4
Esta é uma divisão meramente didática.
Prof.: Eduardo d’Ávila Albuquerque 3 / 60
Coordenação de Pós-graduação, Pesquisa e Extensão
Curso de Excel Avançado e Programado em VBA
Primeira Parte
CAPÍTULO 1 - COMANDOS AVANÇADOS
Para a melhor explicação dos comandos avançados5 do Excel, utiliza-
remos alguns arquivos salvos em seu disquete. Para melhor desempenho é
aconselhável copiar este disquete para uma pasta. Clique então em Arquivo,
Abrir e localize o arquivo Comandos Avançados. Observe que todas as plani-
lhas contidas nesta pasta de trabalho são semelhantes, a diferença observada
é exatamente a utilização de comandos que serão explicados a seguir. No Ex-
cel, dizemos que o arquivo gravado é uma pasta de trabalho que contém a(s)
planilha(s).
Formatação
No que tange a formatação de uma planilha, consideramos os coman-
dos básicos como negrito, itálico, tamanho de fonte e outros como entendidos,
porém possuem algumas formatações que facilitam e agilizam nosso trabalho.
Lembre-se que os comandos de formatação, em sua maioria, necessitam que
uma determinada área da planilha seja selecionada.
Na linha 3, os títulos foram centralizados ocupando o correspondente
ao seu espaço, enquanto na linha 1 o título geral pode ser mesclado e
centralizado ocupando toda a largura da planilha. O comando mesclar
e centralizar foi utilizado nos subtítulos da linha 2.
Na coluna A, Código, foi usado o comando células do menu formatar
onde os números foram personalizados6 para 0000. Isto significa que o núme-
ro de dígitos do código será no mínimo 4, mesmo que sejam zeros(0) à es-
querda.
Na coluna C, foi utilizada a formatação condicional, do menu formatar,
onde podemos escolher qual formatação será utilizada de acordo com a condi-
ção feita. Veja a imagem abaixo:
5
Não existe comando avançado oficialmente no Excel, nós qualificamos assim baseado em
sua complexidade e grau de utilização.
6
Usando a Ajuda do Excel procure por formatação de números e observe a utilização do #.
Prof.: Eduardo d’Ávila Albuquerque 4 / 60
Coordenação de Pós-graduação, Pesquisa e Extensão
Curso de Excel Avançado e Programado em VBA
Na coluna D, foi usado o estilo moeda e nas colunas referentes à por-
centagem o estilo porcentagem. Na quantidade apenas o comando centralizar.
Para facilitar a visualização dos dados na janela do Excel, foi usado o
comando congelar painéis, menu janela, Este comando deixa sempre visível
em sua janela todos os dados que estejam localizados acima e a esquerda da
célula ativa no instante da utilização deste comando. Observe sua utilidade na
planilha.
As cores de preenchimento e bordas imprimíveis nas células são uma
forma de melhorar a aparência de sua planilha. Caso tenha colocado um des-
tes comandos em células indevidas pode-se utilizar o comando limpar, no me-
nu editar. É possível escolher o que deseja remover das células: tudo, forma-
tos, comentários...
Fórmulas simples
As fórmulas utilizadas nesta planilha podem ser visualizadas na planilha
fórmulas e funções, da mesma pasta de trabalho, sendo que a primeira fórmula
de cada coluna está visível, enquanto as outras estão mostrando apenas o re-
sultado da fórmula. As fórmulas em geral são adaptáveis a linhas e colunas,
pois sofrem alterações ao serem usadas nos campos posteriores , sem perder
sua característica inicial. Constrói-se uma fórmula e, utilizando o recurso de
auto preenchimento7, “copiamos” para as linhas seguintes, sendo que os ende-
reços da fórmula são modificados pelo Excel.
O valor do imposto foi calculado multiplicando o valor da compra pela
porcentagem imposto . De maneira semelhante, encontra-se o valor do frete,
e despesas administrativas. Nesta mesma planilha encontraremos outros e-
xemplos de fórmulas simples.
7
O auto preenchimento pode ser realizado posicionando a célula móvel sobre o resultado de
uma fórmula e , logo em seguida, arrastando o sinal de adição localizado no canto direito-
inferior da célula ativa para a direção desejada. Podemos também dar um clique duplo neste
sinal de adição para autopreencher as linhas inferiores.
Prof.: Eduardo d’Ávila Albuquerque 5 / 60
Coordenação de Pós-graduação, Pesquisa e Extensão
Curso de Excel Avançado e Programado em VBA
= VALOR DA COMPRA X PORCENTAGEM
Funções – Função SE
Vamos imaginar que as peças masculinas são compradas de um forne-
cedor e as peças femininas de outro fornecedor, e que estes fornecedores es-
tão em distâncias diferentes em relação ao local de entrega do produto, no ca-
so sua loja. É necessário que as taxas de frete sejam diferentes: masculina 3%,
feminina 4%.
Neste caso queremos que o próprio Excel regule a porcentagem que se-
rá adotada. Utilizamos o recurso de função no seu Excel. Clique no comando
funções, menu inserir.
Função SE
Observe que do lado esquerdo podemos escolher o tipo de função que
queremos e do lado direito a função propriamente dita. Observe ainda que na
parte inferior é exibida uma sintaxe do funcionamento da função. É importan-
tíssimo observar esta sintaxe.
A BASE DE TODO APRENDIZADO É A OBSERVAÇÃO.
Abaixo uma melhor explicação desta sintaxe:
SE, é o nome da função, seguido do abre parêntese.
TESTE_LÓGICO: É o que desejamos que seja analisado pelo Excel. Por
exemplo: 4=B3, ou B5<H9, ou B3=“domingo”, ou H8 >=50. Quando a compara-
ção é relacionada a um texto, este deve ser colocado entre aspas. O teste lógi-
co pode ser dado a um número, a um endereço8 ou a um texto. Ao fazer esta
8
Endereço no Excel é a união da Coluna com a Linha, sendo assim, o endereço da coluna h e
da linha 10 é H10. O endereço, normalmente, é composto primeiramente pela coluna (repre-
sentado por uma letra), seguido pela linha (representado pelo número), este formato é chama-
do de formato A1, porém pode-se fazer modificações neste formato do endereço.
Prof.: Eduardo d’Ávila Albuquerque 6 / 60
Coordenação de Pós-graduação, Pesquisa e Extensão
Curso de Excel Avançado e Programado em VBA
análise o Excel verifica se a expressão no campo teste_lógico é verdadeira ou
falsa.
Valor_se_verdadeiro: Significa o que o Excel deve fazer caso a expres-
são contida no teste lógico seja verdadeira. Pode ser um número, um texto, um
endereço e até mesmo uma fórmula ou função.
Valor_se_falso: Significa o que o Excel deve fazer caso a expressão
contida no teste lógico seja falsa. Pode ser um número, um texto, um endereço
e até mesmo uma fórmula ou função.
No caso desta planilha, veja como ficou a função:
Ao utilizar funções usufruímos comandos pré-prontos inclusos no Excel,
os quais realizam uma determinada tarefa, Resta ao usuário apenas fornecer
as informações necessárias para a execução da função.
As funções realizam a tarefa para qual foi pré-determinada utilizando as
informações fornecidas pelos usuários. Elas retornam resultados alcançados
na realização desta tarefa.
O comando funções, no menu inserir é um assistente de função. Auxilia
na edição e na descoberta de novas funções. Existe o método escrito para as
funções. Este método exige habilidade e maior atenção do usuário, mas pro-
porciona agilidade. Observe a função SE depois de pronta.
=SE(C4="M";3%;4%)
Prof.: Eduardo d’Ávila Albuquerque 7 / 60
Coordenação de Pós-graduação, Pesquisa e Extensão
Curso de Excel Avançado e Programado em VBA
Tudo isto pode ser digitado diretamente na célula que deseja obter a
resposta. O usuário deve se atentar para os seguintes detalhes:
Î O sinal de igualdade no início da função.
Î O nome da função.
Î A colocação dos parênteses e ponto-e-vírgulas.
Como esta função tem a necessidade de informações fornecidas pelo
usuário (argumentos, neste caso 3 argumentos), deve se atentar para o correta
informação destes, sabendo que de argumento para argumento a separação e
feita através de ponto-e-vírgula. Existem argumentos obrigatórios e opcionais,
no decorrer dos estudos isto será identificado.
A função SE é importante e muito utilizada nas planilhas com teor de
complexidade. Neste exemplo, a mesma função foi utilizada para os cálculos
de porcentagem das despesas administrativas.
Para visualizar as funções nesta planilha, basta selecionar a célula que
contém o resultado da função. Será exibida na barra de fórmulas a função em
sua maneira escrita. Observe a função para porcentagem de lucro:
= SE ( L4 < 10 ; 30% ; SE ( L4 < 20 ; 20% ; 10%) )
Se Equilíbrio menor que 10 então adote 30% de lucro, senão analise se
equilíbrio é menor que 20, se for adote 20% de lucro, senão o adote 10%.
As duas funções acima podem ser analisadas utilizando o português es-
truturado. Observe abaixo:
------------------------------------------------------------------------------
Início
se (C4=“M”) então
escreva 3%
senão
escreva 4%
fim do se
fim
------------------------------------------------------------------------------
Início
se (Ll4<10) então
escreva 30%
senão
faça se (L4<20) então
Prof.: Eduardo d’Ávila Albuquerque 8 / 60
Coordenação de Pós-graduação, Pesquisa e Extensão
Curso de Excel Avançado e Programado em VBA
escreva 20%
senão
escreva 10%
fim do se
fim do se
fim
------------------------------------------------------------------------------
Fórmulas absolutas
São as formulas que possuem endereços absolutos, não adaptáveis à
linhas ou colunas adjacentes, e sim, constantes entre os itens, como é o caso
da porcentagem de comissão. Independente do produto a comissão é de 3%.
Estes 3% é fixo, o endereço dele é K3. Sendo fixo, nos cálculos expressamos
seu endereço como $K$3. O sinal $ significa que o elemento seguinte ao sinal
é constante. O endereço $K$3 é lido: é fixo a coluna K e é fixo a linha 3.
Observe a fórmula utilizada:
=D4*$K$3
Símbolo de igualdade, endereço variável, sinal de multiplicação, fixação
da coluna D e fixação da linha 3.
Exemplos explicativos:
=D4*I4, os dois endereços são adaptáveis.
=$M15/G$9, o primeiro endereço é fixo na coluna e o segundo é fixo na
linha.
Fórmulas Complexas
Por questões didáticas apelidamos de fórmulas complexas, todas as
fórmulas com a necessidade de parênteses. Muitas vezes precisamos realizar
mais de uma operação em um cálculo. A ordem a ser seguida ao se calcular é
indicada pelos parênteses. Na criação de fórmulas, não utilizamos colchetes ou
chaves, somente parênteses dentro de parênteses, sendo os parênteses mais
internos prioritários no cálculo. Observe que a segunda fórmula para o preço de
venda resulta o mesmo valor que a primeira, porém concentra várias opera-
ções em única fórmula.
=(D4+(E4*D4)+(G4*D4)+(I4*D4)+(D4*$K$3)+(O4*L4))
Prof.: Eduardo d’Ávila Albuquerque 9 / 60
Coordenação de Pós-graduação, Pesquisa e Extensão
Curso de Excel Avançado e Programado em VBA
Para explicação de novos comandos, na planilha “manipulação e prote-
ção de dados” foi incluída uma nova coluna de dados denominada Tendên-
cia/Estilo, para isto foi utilizado o comando colunas, menu inserir, e foi excluída
a última coluna, com o comando excluir, do menu editar.
Filtros
Na seqüência do aprendizado de comandos avançados através desta
planilha exemplo, notamos a necessidade de filtrar dados. Este recurso é muito
utilizado para melhor leitura da planilha. Para utilizar filtragem é necessário se-
lecionar a região da tabela que contém os dados gerais os quais se quer filtrar.
O título de cada coluna será referência para filtragem. O comando autofiltro,
encontrado no menu dados,
submenu filtro, é prático e útil.
Observe a utilização do fil-
tro. Na parte direita dos títulos de
colunas é inserida uma caixa pa-
ra acionamento do filtro, sendo
que podemos filtrar por base em
um campo específico, por coloca-
ção entre os primeiros e também
personalizar a filtragem onde po-
demos configurá-la usando ope-
radores lógicos. Na planilha, que-
remos filtrar baseado na tendência/estilo. Depois queremos filtrar baseado no
valor de compra maior que 10, utilizando o personalizar.
Para remover o auto-filtro basta desativar o comando autofiltro, no me-
nu ferramentas, submenu filtro.
Prof.: Eduardo d’Ávila Albuquerque 10 / 60
Coordenação de Pós-graduação, Pesquisa e Extensão
Curso de Excel Avançado e Programado em VBA
Protegendo Células
No Excel, podemos evitar que nosso documento tenha sua forma origi-
nal modificada. A própria formatação, os dados e fórmulas poderão ser impe-
didos de sofrer alterações através de proteção de cé-
lulas. Neste exemplo queremos proteger os campos
de fórmulas, afinal, os dados sofrem alterações contí-
nuas enquanto as fórmulas permanecerão as mes-
mas.
Para selecionar as células de fórmulas, utilize
o comando ir para, menu editar, comando especial e
clique em fórmulas. As células que contém fórmulas
são selecionadas., utilize o menu formatar, comando células, guia proteção e
ative a caixa travada (que impede a alteração das células) e a caixa oculta
(que impede a visualização das fórmulas), em seguida clique em ok.
Seleciona com o comando ir para as células constantes e no comando
células, menu formatar, opção proteção, desative as caixas correspondentes a
travada e oculta. Observe que na parte inferior desta tela existe uma instrução
indicando a necessidade de utilizar o comando proteger planilha, no menu fer-
ramentas, sub menu proteger. Faça isto e observe que sua planilha não será
mais facilmente modificada.
Protegendo arquivos
O excel permite utilização
de senhas para a abertura e leitu-
ra das pastas de trabalho. Para
cadastrar a senha utilize o menu
arquivo, comando salvar como,
botão ferramentas, opções gerais,
e cadastre suas senhas. Isto faz
com que o Excel exija a digitação
da senha antes de abrir o docu-
mento.
Salvando área de trabalho
Ao trabalhar com o Excel pode ser necessário abrir várias pastas de tra-
balho (arquivos) ao mesmo tempo para manipulá-las. Caso estes arquivos se-
jam freqüentemente acessados concomitantemente podemos usar o comando
salvar área de trabalho, menu arquivo. Isto criará um arquivo que abrirá todos
os outros arquivos, permanecendo as características de arquivo independente
a cada um deles.
Prof.: Eduardo d’Ávila Albuquerque 11 / 60
Coordenação de Pós-graduação, Pesquisa e Extensão
Curso de Excel Avançado e Programado em VBA
Funções – Função Sub-
totais
Observe o uso desta fun-
ção, na planilha totalizando de
sua pasta de trabalho comandos
avançados. Foi selecionada a
região que onde subtotal será
aplicada, clicando em dados,
subtotais e informando o que
queremos, conseguimos obter
facilmente os totais de acordo
com o grupo selecionado e o to-
tal global. (Para utilizar o subtotal baseado em uma coluna é necessário que a
coluna seja à base da classificação de sua tabela. Para classificar sua tabela,
utilize o comando classificar, menu dados). A função Subtotal, em sua forma
escrita, é semelhante a:
=subtotal(9;E4:E30)
onde, subtotal é nome da função,
9; é o primeiro argumento, Representa qual operação o subtotal deverá
realizar (subtotal, não significa obrigatoriamente somatizar). Na tabela ao lado,
observe que outros números, que representam outras funções, podem ser utili-
zados.
E4:E30, é a faixa de células que onde o subtotal deverá atuar.
Auditoria
Este comando facilita a interpretação de um dado ou cálculo em uma
planilha. Ative a planilha de fórmulas e funções em sua pasta de trabalho co-
mandos avançados e selecione a célula R5. É notória a complexidade da fór-
mula contida nesta célula, para melhor interpreta-la utilizamos o comando ras-
trear precedentes, no menu ferramentas, submenu auditoria. Posicione a célu-
la móvel em K3, e através da auditoria, peça para rastrear os dependentes. No
primeiro caso, o Excel indica todos os campos que foram necessários para a
construção da fórmula, obtendo o resultado. No segundo caso, o Excel indica
todos os resultados de fórmulas que dependem diretamente deste valor. No
próprio submenu auditoria, encontramos o comando remover todas as setas
para limpeza de tela.
Para melhor entendimento de alguma fórmula, pode-se também pres-
sionar a tecla F2 sobre seu resultado, permitindo a interpretação através de
cores. Esta tecla também permite correções na célula.
Prof.: Eduardo d’Ávila Albuquerque 12 / 60
Coordenação de Pós-graduação, Pesquisa e Extensão
Curso de Excel Avançado e Programado em VBA
Comentários
Pode-se incluir comentários em sua planilha para facilitar a interpretação
da mesma. Para isto, basta posicionar a célula no campo e clicar no menu in-
serir, comentário e editá-lo. Observe o canto superior direito da célula C3, po-
sicionando o ponteiro do mouse sobre o canto vermelho o comentário será exi-
bido.
Gráficos
Queremos fazer um gráfico comparativo entre preço de compra e de
venda dos produtos da Tendência/Estilo W. Precisamos primeiramente sele-
cionar as áreas participantes do gráfico.
Para selecionar células alternadas mantenha pressionada a tecla CTRL
enquanto clique nas áreas em questão.
Para selecionar células adjacentes mantenha pressionada a tecla SHIFT
e clique na célula final da seqüência.
Usando o comando gráfico, menu inserir, podemos criar um gráfico rá-
pido ou um gráfico avançado, para isto, clique em avançar após a escolha do
tipo de gráfico e na seqüência de avanços, manuseie os comandos existentes
de acordo com a sua necessidade e gosto.
É interessante observar que as mudanças feitas na planilha alteram o
gráfico automaticamente. No exemplo observa-se que a filtragem dos dados
resulta na clareza do gráfico.
Tabela dinâmica
Este é um comando extenso e re-
pleto de recursos para sua tabela. Chama-
se Tabela Dinâmica pela praticidade que
manipula dados de uma tabela extensa.
Acompanhe a seguir o passo-a-passo para
se criação da Tabela Dinâmica.
1º passo: Selecionar a região que
será incluída na Tabela Dinâmica (neste
caso selecionamos os dados da planilha
manipulação e proteção de dados), em seguida clique no menu dados, relatório
de tabela e gráfico dinâmicos. Vamos seguir na construção da tabela dinâmica
baseada nos dados selecionados no Excel , clique então em avançar.
Prof.: Eduardo d’Ávila Albuquerque 13 / 60
Coordenação de Pós-graduação, Pesquisa e Extensão
Curso de Excel Avançado e Programado em VBA
2º passo: Observe a confirmação da área selecionada para criação da
tabela dinâmica. Clique então em a-
vançar.
3º passo: é a estruturação da
tabela dinâmica, neste momento, cli-
que em layout, e observe que aparecerá uma tela para a informação e monta-
gem dos dados nesta tabela. Construa sua tabela e clique em OK, em seguida
em concluir.
Observe a nova tabela gerada. É uma tabela dinâmica. Clique em suas
setas “de dinamismo” para se acostumar com este novo e prático recurso. Para
melhorar a aparência de sua tabela dinâmica, utilize entre outros comandos de
formatação, a ferramenta formatar relatório e o comando mostrar páginas, na
barra de ferramentas correspondente.
Para alterar a tabela dinâmica encontre o menu Tabela Dinâmica na Bar-
ra de ferramentas e clique em assistente, em seguida em layout.
Prof.: Eduardo d’Ávila Albuquerque 14 / 60
Coordenação de Pós-graduação, Pesquisa e Extensão
Curso de Excel Avançado e Programado em VBA
CAPÍTULO 2 - TRABALHANDO COM DATAS E HORAS
Trabalhar com datas e horas é uma necessidade cotidiana. O Excel dis-
põe de recursos úteis para esta tarefa. Para explicação do uso de datas e ho-
ras foi elaborado outro documento exemplo chamado Trabalhando com datas.
Observe todas as planilhas desta pasta de trabalho e a explicação abaixo:
Digitação e Formatação
Quando se digita uma planilha imagina-se automaticamente como ela
deve ficar depois de formatada, mesmo assim, na maioria das vezes ao forma-
tar nota-se a necessidade de inserção ou exclusão de campos. Utilizando o
botão direito do mouse sobre a área selecionada conseguimos inserir e excluir
células. A inserção ou a exclusão pode ser feita através do menu editar. A digi-
tação e a formatação têm que proporcionar um entendimento fácil da planilha.
Funções – Hoje, Dia.da.Semana, Procv
No Excel existem várias funções. O entendimento delas pode depender
algumas vezes de um conhecimento prévio. Com um pouco de persistência,
muita atenção, intuição e as explicações a seguir, você aprenderá como utili-
zar as funções. Vamos começar aprendendo a função hoje, encontrada no me-
nu inserir, função, data e hora.
HOJE
Esta funçãoHoje(), tem a missão de mostrar a data que o Windows está
adotando como sendo a data atual. A vantagem desta função é a atualização
automática, pois quando for amanhã esta função mostrará a data de amanhã, e
desvantagem é que esta data é extraída do Sistema Operacional Windows e
qualquer usuário pode modificar esta data, então, para confiar nesta função
temos que observar constantemente a data no Windows.
Prof.: Eduardo d’Ávila Albuquerque 15 / 60
Coordenação de Pós-graduação, Pesquisa e Extensão
Curso de Excel Avançado e Programado em VBA
O fato desta função não necessitar de argumentos é que argumentos
são informações que o usuário deve fornecer para o funcionamento efi-
caz da função, neste caso não precisamos informar mais nada.
DIA.DA.SEMANA
A função dia.da.semana, encontrada no menu inserir, função, data e ho-
ra analisa uma data (ou uma referência a uma data) e calcula qual o dia da
semana que esta data corresponde. O resultado deste cálculo é sempre um
número de 1 a 7. Isto significa que se a resposta da função foi 1, a data corres-
ponde ao domingo. Se a resposta foi 4, então é quarta. Se a resposta foi 7, en-
tão sábado é o dia da semana corresponde à data.
Nesta função tivemos que informar argumentos para ela funcionar. O 1º
é o argumento num.série, onde colocamos a data ou um endereço de uma
célula que contenha uma data. Este argumento é obrigatório para realização da
função, observe que o nome deste campo está em negrito. O 2º é o retor-
nar_tipo, este campo não está em negrito, sendo então um campo de preen-
chimento opcional, caso você não o informe o excel adotará o padrão que é
representado pelo número 1 e que significa que estamos considerando o do-
mingo como primeiro dia da semana e o sábado o sétimo.
PROCV
Prof.: Eduardo d’Ávila Albuquerque 16 / 60
Coordenação de Pós-graduação, Pesquisa e Extensão
Curso de Excel Avançado e Programado em VBA
Esta função procura um determinado valor na parte esquerda de uma
determinada tabela e encontra o dado posicionado na coluna determinada. En-
tendeu?! Nem eu. Vamos estudar campo a campo.
Valor_procurado: é o que desejamos encontrar. Neste campo pode-se
colocar um valor, um endereço de célula ou até mesmo caracteres. O Excel
estará à procura do que for colocado neste campo.
Matriz_tabela: é a referência do local onde o Excel deverá realizar sua
procura. Esta referência deve delimitar o canto superior esquerdo e o campo
inferior direito da área de procura, ou melhor falando, da tabela. Caso esta área
da planilha tenha recebido um nome, podemos utilizar este nome.
Num_índice_coluna: É a posição vertical na Matriz_tabela onde se en-
contra a informação desejada. É a coluna onde se encontra o dado procurado.
É importante saber que a coluna mais à esquerda de sua tabela é a coluna de
índice 1 e a cada coluna para direita este índice é incrementado com +1.
Procurar_intervalo: Este é um campo opcional. Caso não encontre o va-
lor procurado você autoriza o uso da referência mais próxima a este valor pre-
enchendo esta campo com verdadeiro. Caso você exija a exatidão na procura
do valor preencha este campo com falso. Deixando em branco, a opção esco-
lhida será igual a verdadeiro.
Observe alguns exemplos escritos extraídos diretamente da tabela:
=PROCV(B7;E1:G21;2) Î O Excel irá procurar pelo valor indicado na
referência B7. Esta procura será realizada na tabela iniciada em E1 e finalizada
em G21. A resposta será extraída da 2ª coluna desta tabela.
=PROCV(B7;E1:G21;3) Î neste caso a diferença é que a resposta se-
rá extraída da 3ª coluna.
=PROCV(B12;I1:J8;2) Î Procure por B12, na tabela I1:J8 e extraia a
resposta da 2ª coluna.
=PROCV(B12;DADOS;2) Î Procure por B12, na tabela que recebeu o
nome de DADOS e extraia a resposta da 2ª coluna desta tabela. (veja obser-
vações abaixo)
OBSERVAÇÕES:
1) PROCV é a união de PROCurar com Vertical. Existe a função
PROCH, que significa procurar horizontalmente.
2) É possível dar um nome a uma faixa de células. Para isto sele-
cione uma faixa de células qualquer (ex: E1:G21) clique em nome, no
menu inserir e nomeie esta faixa de DADOS. Todas as vezes que preci-
sar referenciar esta faixa de células poderá utilizar a palavra DADOS.
Prof.: Eduardo d’Ávila Albuquerque 17 / 60
Coordenação de Pós-graduação, Pesquisa e Extensão
Curso de Excel Avançado e Programado em VBA
Validação
Validar uma célula é avisar ao Excel que os dados que poderão ser inse-
ridos na célula tem que seguir o critério previamente informado. A célula B4, da
planilha formulas-funções-validação foi validada para receber somente data,
sendo que esta data deve estar entre os intervalos 01/01/1900 e 31/12/2900.
Ao entrar nesta célula observe a informação cadastrada. Caso insista em pre-
encher com dados diferentes do exigido observará uma mensagem de erro.
Para se validar uma célula, use o menu dados, comando validação.
Ocultar
Nesta planilha foi utilizado a comando ocultar, menu formatar, submenu
colunas, para esconder dados que não são importantes para o usuário, porém
úteis nos cálculos da planilha. Podemos ocultar colunas, linhas e até planilhas
inteiras. Para não exibir o conteúdo de uma célula pode-se também utilizar a
cor branca.
Impressão
Quando for imprimir planilhas, notamos a necessidade de preparar seu
documento para ser impresso. Esta preparação chamamos de paginação. Cli-
que em visualizar impressão na barra de ferramentas e observe sua página.
Para melhorar sua aparência utilize o comando configurar na parte superior da
tela.
Prof.: Eduardo d’Ávila Albuquerque 18 / 60
Coordenação de Pós-graduação, Pesquisa e Extensão
Curso de Excel Avançado e Programado em VBA
Na guia página pode-se deitar a folha (paisagem) ou deixá-la na vertical
(retrato), aumentar/diminuir o tamanho normal do documento e ainda configurar
o tamanho do papel.
Na guia margens pode-se ajustar as margens e posicionar a tabela no
centro da vertical e no centro da horizontal.
Na guia cabeçalho e rodapé podemos personalizar um cabeçalho e/ou
um rodapé. Observe que com este comando conseguimos informar a data e/ou
a hora da impressão do documento, a numeração de páginas e a inclusão do
nome do documento.
É importante ressaltar que as modificações feitas no comando configurar
da visualização da impressão pouco (ou nada) interferem na planilha. É basi-
camente, uma preparação da planilha para ser impressa.
Prof.: Eduardo d’Ávila Albuquerque 19 / 60
Coordenação de Pós-graduação, Pesquisa e Extensão
Curso de Excel Avançado e Programado em VBA
Trabalhando com horas
Na pasta de trabalho trabalhando com datas, observe a planilha controle
de horas. A manipulação de horas no excel requer atenção. Você pode forma-
tar horas usando o comando Formatar Células Número Hora. Para calcular
horas trabalhadas é importante constar na planilha a Data, Entrada, Saída do
Almoço, Entrada Almoço, Saída. Caso a planilha represente horários noturnos
é importante expressar as horas após as 24:00 como sendo continuação do dia
e não um novo dia., exemplo: Se a saída ocorreu às 2 horas e 30 minutos da
madrugada expressamos 26:30 e formatamos esta célula para que apresente
2:30. Somente assim o cálculo de horas trabalhadas neste dia será correta-
mente calculado. Observe a planilha exemplo.
Observações finais
Cuidado: A tecla Scroll Lock, ao ser pressionada, faz o Excel movimen-
tar a planilha inteira e não a célula móvel. Esta tecla, para quem não está acos-
tumado, pode ser “pedra de tropeços” na edição da planilha.
Modo de Correção: Ao tentar corrigir erro dentro de uma célula, pres-
sione a tecla F2 sobre a célula a ser corrigida, assim você estará usando o mo-
do de correção e poderá movimentar com o cursor sem movimentar com a cé-
lula. Aperte Enter ou F2 novamente para sair do modo correção.
Pasta de trabalho e Planilha: Pasta de trabalho é o arquivo enquanto as
planilhas são as “plan1, plan2, plan3...” contidas dentro da pasta de trabalho.
Prof.: Eduardo d’Ávila Albuquerque 20 / 60
Coordenação de Pós-graduação, Pesquisa e Extensão
Curso de Excel Avançado e Programado em VBA
CAPÍTULO 3 - TECLAS DE ATALHO
As teclas de atalho são comandos executados via teclado que realizam
funções supostamente inerente unicamente ao mouse. Uma tecla de atalho no
Word pode ter uma função e no Excel outra função. Porém é corriqueiro ocorrer
das funções serem as mesmas, então, é importante testar as teclas não so-
mente no programa especificado abaixo, como também, em outros softwares.
NO WORD
Negrito, Itálico, Sublinhado CTRL + N, I, S
Centralizar CTRL + E
Selecionar SHIFT + setas direcionais
Início/Fim de linha HOME, END
Início do documento CTRL + HOME
Final do documento CTRL + END
Imprimir CTRL + P
Desfazer CTRL + Z
Apagar uma palavra inteira CTRL + DELETE
Abrir um arquivo CTRL + A
Recortar CTRL + X
Colar CTRL + V
Copiar CTRL + C
Localizar um texto CRTL + L
Ortografia e Gramática F7
Subir/Descer página de vídeo Page Up , Page Down
Ajuda F1
Sobrescrever textos Insert
Copiar visão da tela Print Screen
Interfere no mover o Mouse ALT
Salvar Ctrl + B
Tamanho da Fonte CTRL ] ou CTRL [
Início/final de linha HOME , END
NO EXCEL
Mover até a borda da região atual CTRL + teclas de direção
Mover uma tela para direita ou esquerda ALT + PAGE DOWN , ALT + PAGE
UP
Ativar a planilha da esquerda ou da direita CTRL + PAGE DOWN, CTRL +
PAGE UP
Mover entre pastas de trabalho CTRL +TAB
Travar o movimento da célula SCROLL LOCK
Inserir planilha SHIFT + F11
Exibir caixa de diálogo Macro ALT + F8
Iniciar uma nova linha na mesma célula ALT + ENTER
Repetir última ação F4
Definir nomes CTRL + F3
Prof.: Eduardo d’Ávila Albuquerque 21 / 60
Coordenação de Pós-graduação, Pesquisa e Extensão
Curso de Excel Avançado e Programado em VBA
Editar uma célula F2
Fórmula AutoSoma ALT + =
Inserir data atual CTRL + ;
Inserir Hora atual CTRL + SHIFT + ;
Copiar fórmula da célula acima CTRL + F
Janela Formatar Célula CTRL + 1
Formato número geral CTRL + SHIFT + ~
Formato Moeda CTRL + SHIFT + $
Borda simples CTRL + SHIFT + &
Ocultar Linhas CTRL + 9
Re-exibir Linhas CTRL + SHIFT + (
Ocultar colunas CTRL + 0
Re-exibir linhas CTRL + SHIFT + )
Inserir Células Vazias CTRL + SHIFT + sinal de adição
Excluir seleção CTRL + hífen
Selecionar região de dados CTRL + * (teclado numérico)
Selecionar até a última célula não-vazia CTRL + SHIFT + teclas de direção
Selecionar até o início (final) da planilha CTRL + SHIFT + HOME (END)
Selecionar até o início (fim) da linha SHIFT +HOME (END)
Selecionar todas as células com comentário CTRL + SHIFT + O
Selecionar somente as células visíveis ALT + ;
Preencher a seleção os dados atuais CTRL + ENTER
A tecla ALT seguida da letra que estive sublinhada nos menus ou comando ,
aciona o respectivo Menu ou Comando
OBSERVAÇÃO:
No Microsoft Excel, você encontra uma lista de teclas de atalho utilizando a
ajuda (F1), consultando por TECLAS DE ATALHO.
Prof.: Eduardo d’Ávila Albuquerque 22 / 60
Coordenação de Pós-graduação, Pesquisa e Extensão
Curso de Excel Avançado e Programado em VBA
Segunda Parte
CAPÍTULO 4 - INTRODUÇÃO AO VBA
Introdução
Seja bem vindo à segunda parte deste curso: a programação em VBA
(Visual Basic for Application). Nesta parte aprenderemos a criar comandos
novos para o Excel otimizando suas tarefas e conhecendo assim, um pouco do
universo da programação (orientada a objetos) de computadores.
Conceitos Iniciais
Objeto: A maneira mais fácil de entender o que são objetos no
Excel é compará-los a objetos do mundo real. No mundo real, a cidade,
a escolas, a sala de aula e o aluno são objetos. Uma cidade é salpicada
de escolas, uma escola é cheia de salas de aula, uma sala de aula é lo-
tada de estudantes e todos os estudantes são “arrumados” em filas or-
ganizadas. No Excel podemos dizer que a pasta de trabalho (workbook),
a planilha (sheet), a linha (row), a coluna (column) e a cada célula (cell)
são objetos do Excel.
Coleção de Objetos: No mundo real o objeto pertence a uma
classe de objetos, exemplo: um aluno pertence à classe de objeto alu-
nos, uma escola a classe de objetos escolas. Assim também no Excel, o
objeto workbook (pasta de trabalho) pertence à coleção workbooks (pas-
tas de trabalhos), o objeto sheet (planilha) a coleção sheets, o objeto row
(linha) à coleção rows (linhas), o objeto column (coluna) a uma coleção
columns (colunas). Observe que uma coleção de objetos é um objeto,
individual, de outra classe, exemplo: a escola Granbery é um item da
coleção Escolas, e ao mesmo tempo Granbery é uma coleção de obje-
tos. Cada objeto pertence a uma coleção de objetos similares e cada co-
leção de objetos é um item individual dentro de uma coleção maior. Pode
referenciar-se ao Granbery assim:
Pelo nome: “Escola Granbery” possui um ensino de quali-
dade...
Pelo Item: “Das escolas particulares, a segunda na or-
dem alfabética” possui um ensino de qualidade....
Diretamente: “esta escolha aqui” possui um ensino de
qualidade...
No excel...
Pelo Nome: Worksheets(“Granbery”)
Pelo Item: Worksheets.item(2)
Diretamente: Activesheet.
Prof.: Eduardo d’Ávila Albuquerque 23 / 60
Coordenação de Pós-graduação, Pesquisa e Extensão
Curso de Excel Avançado e Programado em VBA
Objetos têm Propriedades: Propriedades são características.
Exemplo: O aluno da sala 304, sentado na quarta carteira da segunda fi-
la tem cabelo curto, camisa azul, sua altura é 1,75m e seu nome é Ra-
fael e o estado dos olhos é fechado. Tudo isso são as propriedades do
objeto Aluno. O Douglas, sentado à frente dele também possui as pro-
priedades cabelo, camisa, nome, altura e o estado dos olhos, porém os
valores de suas propriedades são diferentes. O aluno de nome Rafael é
um objeto diferente do aluno de nome Douglas, mas cada um é um obje-
to estudante.
A Carteira também é um objeto. Objeto carteira também possui a
propriedade altura, mas não possui a propriedade cabelo, assim tam-
bém, objeto carteira possui a propriedade fabricante é objeto aluno não.
Os objetos que possuem as mesmas propriedades (mesmo que estas
propriedades possuam valores diferentes) pertencem à mesma classe.
O Rafael é um objeto da classe estudante. Todos os alunos for-
mam a classe Estudantes. Esta classe também é um objeto. A coleção
de estudantes tem suas próprias propriedades. A propriedades da cole-
ção não são as mesmas propriedades dos objetos individuais contidos
nela. A propriedade cabelo não existe no objeto Estudantes, existiria pa-
ra quê?. Enquanto a propriedade quantidade (count) é de grande impor-
tância para o objeto Estudantes.
Não esqueça, objetos que possuem lista de propriedades iguais
pertencem à mesma classe de objeto (mesmo que os valores das pro-
priedades sejam diferentes). O Rodrigo, de outra sala, é um objeto e per-
tence à mesma classe de objetos estudante, assim como Rafael, pois
possui as mesmas propriedades. O objeto estudantes da sala 1 e o ob-
jeto estudantes da sala 2 possuem as mesmas propriedades e ambas
pertencem à classe de objetos estudantes.
Assim dizemos que no excel a classe planilhas(sheets) contém a
planilha Escola - Sheets(“Escola”) – e também contém a planilha Cur-
sos – Sheets(“Cursos”). Considerando que as planilhas Escola e Cursos
estejam no mesmo arquivo chamado Educação, dizemos que estas pla-
nilhas são objetos individuais da classe Pasta de Trabalho – Workbo-
oks(“Educação”).
Objetos têm Métodos: Métodos são ações. Objeto tem métodos.
Objetos de mesma classe possuem os mesmos métodos, assim como
as propriedades. Da mesma maneira que classes de objetos diferentes
possuem propriedades diferentes, estas classes diferentes possuem mé-
todos diferentes. O método mais comum é o adicionar (add). Podemos
adicionar um estudante novo à classe estudantes. A distinção entre mé-
todo e propriedade é difícil devido à notória semelhança, afinal olhos fe-
chados é uma propriedade do estado dos olhos ou uma ação de fechar
Prof.: Eduardo d’Ávila Albuquerque 24 / 60
Coordenação de Pós-graduação, Pesquisa e Extensão
Curso de Excel Avançado e Programado em VBA
os olhos? Todavia, o cotidiano se encarrega de realçar as diferenças en-
tre método e propriedade. Observe os conceitos seguintes.
Métodos podem mudar propriedade: Ao adicionar (add, méto-
do) um estudante, automaticamente modifica a quantidade (count, pro-
priedade) de estudantes.
Propriedades podem envolver ações: Visível ou não? Visibili-
dade de uma planilha é uma propriedade da planilha, porém ao fazer is-
to notamos que a planilha sumiu, parecendo uma ação.
Tabela de significados
Observe a tabela abaixo, possui termos utilizados freqüentemente nesta
parte da curso. Alguns significados são simplesmente traduções do inglês para
o português, enquanto outros significados sofreram adaptações para expres-
sarem a sua verdadeira função no Excel.
TERMO SIGNIFICADO
Active Ativo
Add Adicionar
Application Aplicativo (no caso, Excel)
Book(s) Pasta de trabalho(s), arquivo(s), do-
cumento(s)
Cell(s) Célula(s)
Column(s) Coluna(s)
Copy Copiar
Count Quantidade,
Current Atual
Entire Tudo
Integer Nº Inteiro
Paste Colar
Range Célula, Cadeia de Células
Region Região
Prof.: Eduardo d’Ávila Albuquerque 25 / 60
Coordenação de Pós-graduação, Pesquisa e Extensão
Curso de Excel Avançado e Programado em VBA
Row(s) Linha(s)
Select Selecionar, marcar, escolher
Selection Seleção, marcado, escolhido
Sheet(s) Planilha(s)
Sub Início de uma sub- rotina
Work Trabalhar, utilizar
False, True Falso, Verdadeiro
Macro
A macro é um “mini programa” que realiza as tarefas contidas nela. Po-
de-se dizer que uma macro tem a capacidade de armazenar os comandos que
utilizamos no Excel transformando-os em linhas de instrução dando assim a
aparência de programação.
Para trabalhar com a macro pode-se utilizar
o submenu macro, menu ferramentas, ou ativar a
barra de ferramentas no menu exibir, submenu barra de ferramentas, Visual
Basic.
Gravando uma macro
Abra o arquivo exemplo
Planilha do Geral , Siga o pas-
so-a-passo abaixo para criar
uma macro para formatação de
moeda chamada de Forma-
tarMoeda.
Passo Um) Selecione
a faixa C4:F5.
Passo Dois) Clique na
ferramenta gravar macro da
barra de ferramentas do Visual Basic. No campo nome da macro escreva o
nome da sua macro. Este nome não pode conter espaços ou símbolos especi-
ais. Pode-se definir uma tecla de atalho para sua macro e também descrever
algo sobre ela. Coloque o nome de FormatarMoeda, tecla CTRL+SHIFT+M, e
descreva falando que é sua primeira macro. Clique em Ok.
Passo Três) Clique em formatar, células, moeda, casa decimais zero.
OK.
Prof.: Eduardo d’Ávila Albuquerque 26 / 60
Coordenação de Pós-graduação, Pesquisa e Extensão
Curso de Excel Avançado e Programado em VBA
Passo Quatro) Clique em Parar a gravação
Executando uma macro
Passo Um) Selecione a faixa C6:F7.
Passo Dois) Clique na ferramenta executar macro.
Passo Três) Selecione a macro FormatarMoeda e clique em executar.
Examinado uma macro
Passo Um) Clique na ferramenta executar macro.
Passo Dois) Selecione a macro FormatarMoeda e clique em Editar.
Neste momento, a janela do Editor do Visual Basic é exibida, contendo
nela a macro criada. A sua macro tem o seguinte formato:
Sub formatarmoeda()
'
' formatarmoeda Macro
' Macro gravada em 29/09/2002 por Eduardo
'
' Atalho do teclado: Ctrl+Shift+M
'
Selection.NumberFormat = "$#,##0"
End Sub
Î As linhas que começam com apóstrofo são linhas de comentários. Os
comentários são importantes para o “programador”, porém são linhas ignora-
das pelo Visual Basic. Tudo que não for comentário é uma linha de instrução
que deverá ser lida pelo Excel quando a macro for executada.
Î Sub seguido do nome da macro. Vem da palavra sub-rotina de um
programa. No nosso caso Sub indica o início da macro. End Sub, diz ao Visual
Basic para encerrar a macro. Todas as instruções entre Sub e End Sub formam
o corpo da macro.
Î Selection.NumberFormat = "$#,##0". A única “real instrução” desta
macro.
Prof.: Eduardo d’Ávila Albuquerque 27 / 60
Coordenação de Pós-graduação, Pesquisa e Extensão
Curso de Excel Avançado e Programado em VBA
• Selection é parte selecionada da planilha. Selection é o objeto.
• NumberFormat = , é a propriedade do objeto. Quando o gravador de macro
incluir o sinal de igualdade na instrução (=) a palavra à esquerda deste sinal
é normalmente uma propriedade. Propriedade é precedida por um objeto. O
objeto e propriedade são separados por um ponto (.).
• "$#,##0", a informação que está à direita do sinal de igualdade é a que fica
designado para a propriedade.
Dica para facilitar:
Para melhor interpretação das instruções inclua sempre a palavra objeto
antes da leitura do nome do objeto, e a expressão sua propriedade antes da
leitura da propriedade. Leia-se então:
O objeto Selection terá sua propriedade NumberFormat igualada a
“$#,##0”,
Traduzindo melhor:
O objeto selecionado terá sua propriedade formato do número igualada
a “$#,##0”,
Gravando outra macro – Mudando várias propriedades de uma só
vez
Siga o passo-a-passo para criar uma macro que mescle o texto verti-
calmente chamada de MesclarVertical.
Passo Um) Selecione a faixa A3:A8 e dê um clique em Gravar macro;
Passo Dois) Na caixa de diálogo Gravar macro, coloque o nome Mes-
clarVertical e clique em OK.
Passo Três) Clique no menu formatar, células, na guia alinhamento a-
tive a caixa de seleção mesclar células, mude a orientação para 90º, centralize
o alinhamento horizontal e vertical. Observe o restante da tela que você não
modificou e em seguida clique em OK.
Prof.: Eduardo d’Ávila Albuquerque 28 / 60
Coordenação de Pós-graduação, Pesquisa e Extensão
Curso de Excel Avançado e Programado em VBA
Passo Quatro) Clique em Parar Gravação. Clique em Executar ma-
cro, selecione a macro MesclarVertical e clique em Editar. Eliminando as linhas
desnecessárias, observe o formato de sua macro.
Sub MesclarVertical() ‘Início da macro
With Selection ‘Início da Estrutura With (detalhes abaixo.)
Objeto Selection (o que está Selecionado)
.HorizontalAlignment = xlCenter ‘Propriedade Alinhamento horiz. = centro
.VerticalAlignment = xlCenter ‘Propriedade Alinhamento Vert. = centro
.Orientation = 90 ‘Propriedade Orientation = 90 graus
.MergeCells = True ‘Propriedade Mesclar Células, marcada.
End With ‘ Final da Estrutura With
End Sub ‘ Final da macro
• Estrutura With é usada quando precisamos modificar várias propriedades
de um objeto facilitando a leitura da macro pelo usuário. No caso, a estrutu-
ra With está relacionada com o objeto Selection, significando que todas as
propriedades descritas até a instrução End With pertence a este objeto.
Modificando uma Macro – Alternação
Siga o passo-a-passo para conseguir criar uma macro que realizará a ta-
refa de exibir/ocultar as linhas de grade de uma planilha. Esta macro chamará
TrocarGrade. O objetivo é fazer uma macro que ative e também desative as
linhas de grade.
Passo Um) Clique em Gravar Macro, em seguida clique em ferramen-
tas, opções e desmarque a caixa Linha de grade.
Passo Dois) Clique em Parar Gravação.
Passo Três) Edite esta macro e interprete a linha de instrução.
Sub TrocarGrade()
ActiveWindow.DisplayGridlines = False
End Sub
Esta linha, leia-se:
Prof.: Eduardo d’Ávila Albuquerque 29 / 60
Coordenação de Pós-graduação, Pesquisa e Extensão
Curso de Excel Avançado e Programado em VBA
objeto ActiveWindow na sua propriedade DisplayGridLines será false.
Quando uma propriedade é definida como false, significa que o outro va-
lor existente para ela é true. E se ela for definida como true obviamente as li-
nhas de grades aparecerão.
Pode-se criar uma macro para colocar as linhas e outra para retirar, co-
mo também pode-se modificar esta macro para que ela mesma coloque e retire
as linhas.
Passo Quatro) Modifique sua macro para que esta fique assim
Sub TrocarGrade()
Dim GradeAtual as boolean
GradeAtual = ActiveWindow.DisplayGridlines
ActiveWindow.DisplayGridlines = Not GradeAtual
End Sub
• A Segunda instrução reserva um espaço na memória do computador para
informações booleanas, ou seja reserva uma espaço na memória para in-
formações True (verdadeira) ou False (falso). A este espaço foi dado o no-
me de GradeAtual. GradeAtual é uma variável do tipo booleana.
• A terceira instrução guarda na Variável GradeAtual o estado da propriedade
.DisplayGridlines pertencente ao objeto ActiveWindow.
• A quarta instrução tem a novidade do NOT (não), que inverte o valor de
GradeAtual, explicando melhor: Ao iniciar a macro, GradeAtual guarda o va-
lor atual da grade (True/False) e em seguida muda a propriedade grade pa-
ra o oposto (not) ao que estava guardado (False/True).
Acompanhando o funcionamento da Macro
Estando o curso posicionado entre Sub e End Sub, pressione a tecla F5 pa-
ra executar a macro automaticamente ou a tecla F8 para executar a macro
instrução por instrução.
Prof.: Eduardo d’Ávila Albuquerque 30 / 60
Coordenação de Pós-graduação, Pesquisa e Extensão
Curso de Excel Avançado e Programado em VBA
Atalho para a Macro
Teste esta macro estando na planilha. Para facilitar a utilização desta
macro, clique em executar macro, selecione a macro TrocarGrade, clique em
opções e inclua o atalho CTRL+SHIT+T. (Cuidado, o atalho para a macro, pode
desativar um atalho para algum comando no Excel, utilize sempre o Shift para
diminuir as possibilidades disto acontecer). Teste a macro usando a tecla de
atalho CTRL+SHIT+T.
Trabalhando com métodos
Mudar a aparência das células é uma propriedade das células. Poder
ser copiada, depois colada já é um método (uma ação) que está sendo feita
com aquela célula. A macro a seguir, chamada de ConverterParaValores, vai
converter as fórmulas de nossa tabela em valores numéricos. Siga os passos:
Passo Um) Selecione a Célula C4 e observe a fórmula. Clique em Gra-
var Macro, nomeie para ConverterParaValores, clique em Ok.
Passo Dois) Clique no menu Editar, em seguida no comando Copiar
Passo Três) Clique em menu Editar, Colar Especial, selecione a opção
Valores e clique em OK.
Passo Quatro) Pressione a tecla ESC para desaparecer a linha
pontilhada desativando assim o modo Copiar.
Passo Cinco) Clique em Parar Gravação. Observe que a fórmula
deixou de existir mostrando somente o resultado.
Passo Seis) Mude para o Editor do Visual Basic (VBA). Observe sua
macro, e coloque um espaço seguido do sinal _ (underline, subtraço) para in-
formar que a linha de instrução continua na linha abaixo. Faça sua macro ficar
com esta aparência.
Sub ConverterParaValores()
Selection.Copy
Selection.PasteSpecial Paste:=xlValues, _
Operation:=xlNone, _
SkipBlanks:=False, _
Transpose:=False
Application.CutCopyMode = False
End Sub
Prof.: Eduardo d’Ávila Albuquerque 31 / 60
Coordenação de Pós-graduação, Pesquisa e Extensão
Curso de Excel Avançado e Programado em VBA
• A segunda instrução significa: Objeto Selection fará o método (ação) copiar.
Como não tem nenhum sinal de igualdade a expressão à direita do ponto
representa um método. Este método (ou esta ação) não precisa de argu-
mentos (especificar como fazer).
• A terceira instrução, estruturada agora em 5 linhas, significa: O objeto Se-
lection fará o método PasteSpecial (Colar Especial), porém... este método
precisa de argumentos, então para fazer este método foi respondido ao ar-
gumento paste (colar) a informação xlvalue (valores), ao operate (operação)
a informação Xlnome (nenhuma). Os outros dois argumentos são relativos a
transpor e ignorar em branco, no caso desnecessárias, por isso, serão ex-
cluídas da macro juntamente com o segundo argumento que é padrão. De-
pois disto, observe como sua macro ficou:
Sub ConverterParaValores()
Selection.Copy
Selection.PasteSpecial Paste:=xlValues
Application.CutCopyMode = False
End Sub
• Um Objeto tem métodos e este métodos podem ter argumentos ou não.
Quando não possuem argumentos este métodos são simplesmente escritos
após o objeto. Quando o método possui argumentos estes devem ser colo-
cados após o método separados apenas com espaço. Os valores para os
argumentos deverão ser atribuídos a este com o símbolo de := (chamado
de “recebe”). Os argumentos não fazem nenhum ação específica, apenas
avisam ao método como deve fazer a ação. Os métodos poderão ter vários
argumentos que deverão ser separados por uma vírgula (,).
Prof.: Eduardo d’Ávila Albuquerque 32 / 60
Coordenação de Pós-graduação, Pesquisa e Extensão
Curso de Excel Avançado e Programado em VBA
CAPÍTULO 5 - MACRO - TAREFAS EXTENSAS
Imagine que todo mês você recebe via e-mail um relatório de pedidos do
mês da filial da firma onde trabalha. Este relatório terá que ser modificado para
se enquadrar no seu arquivo de pedidos geral da firma. Esta modificação inclui
em vários passos. Fazer isto uma única vez não é tão trabalhoso, mas, fazer
isto várias vezes, é necessário uma macro para facilitar o serviço.
Macros que realizam tarefas extensas devem ser divididas em várias
partes. Neste caso vamos dividir o serviço em 5 partes, Abrindo o arquivo, Pre-
enchendo os rótulos vazios, Adicionando a data, Incluindo o antigo-relatório no
arquivo de pedidos, excluindo o antigo-relatório.
Os arquivos modelos deste capítulo serão o PedGeral.dbf e o Rel-
Mês.txt,. Observe que nenhum destes pertencem ao Excel. O Excel será usado
apenas para manipulá-los.
Abrindo um Arquivo de Relatório
Passo Um) Comece uma nova pasta de trabalho no Excel e salve-a co-
mo Adaptar.xls. (É importante que o local da gravação seja o mesmo dos ar-
quivos anteriores). Para facilitar a criação da macro abaixo deixe esta pasta
restaurada, e não maximizada.
Passo Dois) Clique em gravar macro, nomeie como ImportarArquivo e
clique em OK.
Passo Três) Clique em Abrir.
Passo Quatro) Digite em nome do arquivo: RelMês.txt. Clique em
abrir. Como este arquivo não pertence ao Excel, a etapa 1 do Assistente de
Importação de texto aparece. Clique em Largura fixa, e coloque o início da im-
portação de linhas igual a 4.. Verifique se a origem do arquivo está com Win-
dows (ANSI). Considere as demais etapas do assistente com opção padrão
clicando em concluir.
Passo Cinco) Arraste a borda inferior da janela nova para cima de
modo que se possam ver as guias da parte inferior da pasta de trabalho Adap-
tar. Arraste a única planilha do arquivo RelMês.txt (chamada de RelMês) para a
direita da planilha Plan1 do seu arquivo Adaptar. Logo após observe que o do-
cumento RelMês.txt desaparece, pois não se pode mostrar uma pasta de traba-
lho no Excel sem planilhas, então o Excel fecha esta arquivo automaticamente.
Passo Seis) A linha 2 contém sinais de igualdade desnecessários. Sele-
cione a célula A2 e no menu Editar dê um clique no comando Excluir. Selecio-
ne a opção linha inteira e clique em OK.
Prof.: Eduardo d’Ávila Albuquerque 33 / 60
Coordenação de Pós-graduação, Pesquisa e Extensão
Curso de Excel Avançado e Programado em VBA
Passo Sete) Selecione a célula A1 e dê um clique no botão desativar o
gravador.
Passo Oito)Salve a pasta de trabalho Adaptar. e observe a sua macro.
Para interpretá-la utilize a tecla F8.
Passo Nove) Observe que algumas instruções desnecessárias para um
programa foram também gravadas. É o caso das linhas de instrução sobre ar-
rastar da janela. Exclua estas linhas e também as linhas de comentário. Estru-
ture melhor sua sub-rotina para melhor interpretação dos comandos. Lembre-
se que para futuras interpretações da sua macro você pode adicionar comentá-
rios. Você pode transformar linhas de instrução temporariamente em linhas de
comentário para avaliar se esta linha é de importância na macro. Observe sua
macro, ela deve estar semelhante a macro abaixo:
Sub ImportarArquivo()
'este mes vou abrir este arquivo e o mes que vem?
Workbooks.OpenText Filename:= _
"C:\Meus documentos\Excel VBA 2002\RelMes.txt.txt", _
Origin:=xlWindows, _
StartRow:=4, _
DataType:=xlFixedWidth, _
FieldInfo:=Array(Array(0, 1), _
Array(8, 1), _
Array(20, 1), _
Array(25, 1), _
Array(39, 1), _
Array(50, 1))
Sheets("RelMes.txt").Select
Sheets("RelMes.txt").Move Before:=Workbooks("adaptar.xls").Sheets(1)
Range("A2").Select
Selection.EntireRow.Delete
Range("A1").Select
End Sub
Prof.: Eduardo d’Ávila Albuquerque 34 / 60
Coordenação de Pós-graduação, Pesquisa e Extensão
Curso de Excel Avançado e Programado em VBA
Selecionando o arquivo na execução da macro
Passo Um) Este mês o arquivo que será aberto é o RelMes.txt. No pró-
ximo mês você poderá ter que abrir um arquivo com o conteúdo semelhante e
o nome totalmente diferente. Então se faz necessário escolher o arquivo que
será aberto em meio a execução da macro e guardar o nome do arquivo esco-
lhido em uma variável Para isto, copie a instrução a seguir logo acima da
instrução que inicia com Workbooks
Dim MeuArquivo as string
MeuArquivo = Application.GetOpenFilename("text files,*.txt")
Passo Dois) Na linha correspondente ao arquivo que esta sendo aberto
coloque o nome da variável (MeuArquivo) que contém o nome do arquivo que
desejamos abrir.
Passo Três) Troque a expressão Sheets(“RelMes.txt”).Move para Acti-
veSheet.Move e exclua a linha Sheets(“RelMês.txt”).select. Observe então a
aparência de sua macro. Use o F8 várias vezes para acompanhar a execução
da macro.
Sub ImportarArquivo()
MeuArquivo = Application.GetOpenFilename("text files,*.txt")
Workbooks.OpenText Filename:=MeuArquivo, _
Origin:=xlWindows, _
StartRow:=4, _
DataType:=xlFixedWidth, _
FieldInfo:=Array(Array(0, 1), _
Array(8, 1), _
Array(20, 1), _
Array(25, 1), _
Array(39, 1), _
Array(50, 1))
ActiveSheet.Move Before:=Workbooks("adaptar.xls").Sheets(1)
Prof.: Eduardo d’Ávila Albuquerque 35 / 60
Coordenação de Pós-graduação, Pesquisa e Extensão
Curso de Excel Avançado e Programado em VBA
Range("A2").Select
Selection.EntireRow.Delete
Range("A1").Select
End Sub
• O gravador de Macro utilizou o objeto Range que significa célula, ou cadeia
de células.
• Como a macro foi executada muitas vezes, existe em sua pasta de trabalho
Adaptar várias cópias da RelMês. Por enquanto, deixe-as.
Você acaba de concluir esta primeira etapa.
Preenchendo valores ausentes
Observe o seu relatório. Este possui alguns espaços vazios que, dedutiva-
mente, representam os mesmos valores da parte superior. Para o Excel isto é
um problema que será resolvido através da macro a seguir.
Passo Um) Selecione uma cópia da planilha RelMês.
Passo Dois) Clique em gravar macro, digite PreencherRótulos. Clique
em OK.
Passo Três) Selecione a célula A1, (mesmo que já esteja selecionada),
Pressione CTRL+ * (ou CTRL + SHIFT + * caso utilize o teclado principal em
vez do numérico) para selecionar a região. Clique em Editar, comando Ir para.
Clique em especial e em seguida clique na opção Em branco. Observe que ao
clicar em OK, somente as células vazias desta região estão selecionadas.
Passo Quatro) Digite =, pressione a seta para cima e em seguida
CTRL+ Enter.
Passo Cinco) Pressione CTRL+*
Passo Seis) Selecione o menu Editar e dê um clique em Copiar. Em se-
guida, selecione o menu Editar e dê um clique em Colar especial. Dê um clique
na opção Valores, e em OK.
Passo Sete) Pressione a tecla ESC para sair do modo copiar e selecio-
ne A1.
Prof.: Eduardo d’Ávila Albuquerque 36 / 60
Coordenação de Pós-graduação, Pesquisa e Extensão
Curso de Excel Avançado e Programado em VBA
Passo Oito)Dê um clique no botão Parar gravação, e salve a pasta de
trabalho. Sua macro tem a seguinte aparência:
Sub PrencherVazios()
Range("A1").Select
Selection.CurrentRegion.Select
Selection.SpecialCells(xlCellTypeBlanks).Select
Selection.FormulaR1C1 = "=R[-1]C"
Selection.CurrentRegion.Select
Selection.Copy
Selection.PasteSpecial Paste:=xlValues
Application.CutCopyMode = False
Range("A1").Select
End Sub
• Das instruções acima, observe a Selection.FormulaR1C1 = "=R[-1]C", O objeto
selection na sua propriedade formulaR1C1 (R de Row=linha, C de Co-
lumn=Coluna) vai ser igual ao próprio R subtraído de -1 e C. Entenda isto:
D3 é a referência que representa Coluna D e linha 3, se a fórmula na macro
indica R-1 ( linha – 1) e C (coluna), podemos dizer que a fórmula represen-
ta D que é a mesma coluna e 2 que é a linha atual –1. Esta fórmula foi cria-
da assim porque ao digitá-la apertamos CTRL + Enter. Indicamos, então,
que a mesma fórmula deverá ser aceita por toda a área selecionada. Assim
toda célula selecionada possui uma fórmula que faz com que o resultado de
cada célula seja igual ao valor inscrito na célula superior a ela.
Adicionando uma Coluna de Data
Para saber de que período são estes pedidos se faz necessário uma
coluna de data. Para criar e preencher esta coluna faça uma macro:
Passo Um) Selecione a planilha que tenha os rótulos preenchidos e
clique em Gravar Macro, adicione o nome AdicionarColunasDatas, clique em
OK.
Passo Dois) Selecione a célula A1, escolha o comando coluna no menu
inserir.
Passo Três) Digite Data na célula A1 e pressione Enter.
Prof.: Eduardo d’Ávila Albuquerque 37 / 60
Coordenação de Pós-graduação, Pesquisa e Extensão
Curso de Excel Avançado e Programado em VBA
Passo Quatro) Selecione a região pressionando CTRL + *.
Passo Cinco) Selecione as células Em Branco, clicando em Editar,
Ir para, Especial.
Passo Seis) Digite Nov-2002 e pressione CTRL + Enter para preencher
as outras células com esta data.
Passo Sete) Selecione a célula A1, e clique em Parar Gravação.
Percorra a macro pressionando F8 ou F5 e observe que neste caso
sempre será colocada a data de nov-2002. Seguindo as explicações abaixo,
modifique a macro para que venha solicitar a data.
A instrução abaixo diz ao Excel: Reserve um espaço da memória; Cha-
me este espaço de MinhaData; Prepare-se para guardar neste espaço uma
“data”. Esta instrução deverá ser inserida no início da macro logo abaixo do
comando Sub( ).
Dim MinhaData as date
Existe uma instrução que faz uma pergunta ao usuário e aguarda a res-
posta para continuar a execução da tarefa. Esta instrução é uma função9 do
Visual Basic chamada de InputBox (). Basta colocar conforme abaixo:
MinhaData = InputBox (“Qual a data deste relatório? Formato Mmm-
yyyy.”)
Neste caso, o que for escrito ao se perguntar a data será guardado na
variável MinhaData.
A conferência do que foi digitado com o que se esperava que fosse digi-
tado não foi programada. A tecla cancelar também não está programada no
momento. Edite a sua macro fazendo as alterações propostas. Finalmente
compare sua macro com o modelo abaixo.
Sub AdicionarColunasDatas()
Dim MinhaData as date
MinhaData = InputBox("Entre com a data do relatório no formato Mmm-yyyy")
Range("A1").Select
Selection.EntireColumn.Insert
9
Função: As linguagens de programação possuem “mini-programas” já prontos que realizam tarefas
corriqueiras. Perguntar algo para o usuário é comum para programadores por isso o VBA incorporou esta
função da linguagem VB.
Prof.: Eduardo d’Ávila Albuquerque 38 / 60
Coordenação de Pós-graduação, Pesquisa e Extensão
Curso de Excel Avançado e Programado em VBA
ActiveCell.FormulaR1C1 = "Data "
Range("A2").Select
Selection.CurrentRegion.Select
Selection.SpecialCells(xlCellTypeBlanks).Select
Selection.FormulaR1C1 = MinhaData
Range("A1").Select
End Sub
Interpretando macros já criadas e criando sem passo-a-passo
Até aqui esta apostila foi dando um passo-a-passo para você criar suas
macro. Para forçar a interpretação, criação e leitura das macros estaremos do-
ravante escrevendo as macros apenas com linhas de comentários. Observe as
duas macros abaixo, realizadas para esta mesma planilha. Vamos interpretá-
las? Observe os comentários. Os nomes dos arquivos poderão ser diferentes.
Sub IncluirAoBancoDeDados()
''selecionei A1, deletei a linha inteira, selecionei a região e copiei.
Range("A1").Select
Selection.EntireRow.Delete
Selection.CurrentRegion.Select
Selection.Copy
'abrindo o arquivo de banco de dados
Workbooks.Open Filename:= _
"C:\Meus documentos\Excel VBA 2002\Pedidos.dbf"
'mexendo com a barra de rolagem
ActiveWindow.SmallScroll Down:=64
ActiveWindow.ScrollRow = 1
'Para auto-ajuste da largura da coluna A foi usado os 2 clique no rótulo da coluna.
Columns("A:A").EntireColumn.AutoFit
Prof.: Eduardo d’Ávila Albuquerque 39 / 60
Coordenação de Pós-graduação, Pesquisa e Extensão
Curso de Excel Avançado e Programado em VBA
'fui para a última linha escrita desta coluna
Selection.End(xlDown).Select
'A instrução abaixo significa:
' Selecione a célula que está uma linha abaixo da atual. A célula atual é considerada
a primeira célula (“A1”) desta área atual.
ActiveCell.Offset(1, 0).Range("A1").Select
'Cole na planilha ativa
ActiveSheet.Paste
'desativei o copiar
Application.CutCopyMode = False
'selecionei a região
Selection.CurrentRegion.Select
'ao arquivo ativo, que é um banco de dados foi atribuido
'os novos dados selecionados
Selection.Name = "Database"
'fechei o arquivo ativo optando por gravar as alterações
ActiveWorkbook.Close savechanges:=True
'selecionei coluna a1.
Range("A1").Select
End Sub
--------------------------------------------------------------------------------------------------
Prof.: Eduardo d’Ávila Albuquerque 40 / 60
Coordenação de Pós-graduação, Pesquisa e Extensão
Curso de Excel Avançado e Programado em VBA
Sub ExcluirPlanilha()
‘ avisei para não emitir a pergunta de confirmação
Application.DisplayAlerts = False
‘deletei as planilhas selecionadas da janela ativa
ActiveWindow.SelectedSheets.Delete
End Sub
Criando sozinho uma macro
Já esta na hora de você criar uma macro sozinho. Crie uma para execu-
tar as outras macros desta planilha. Confio em você.
Bom, terminamos mais um capítulo.
Prof.: Eduardo d’Ávila Albuquerque 41 / 60
Coordenação de Pós-graduação, Pesquisa e Extensão
Curso de Excel Avançado e Programado em VBA
CAPÍTULO 6 - APRENDENDO A APRENDER
Verificação Imediata
Neste capítulo estaremos aprendendo a trabalhar com a janela de verifi-
cação imediata do VBA. Então clique no botão Editor do Visual Basic na barra
de ferramentas do Visual Basic e em seguida clique em Exibir Código para
mostrar a área de código e também em Exibir Janela de Verificação Imediata.
O Visual Basic abre uma tela de Edição de comandos. Tudo o que for
digitado dentro desta tela será automaticamente executado ao se apertar a te-
cla Enter.
Dica: Caso deseja repetir a execução do comando digitado basta posi-
cionar o cursor novamente sobre a linha do comando e apertar a tecla Enter
novamente.
Caso queira incluir uma linha vazia entre linhas já escritas utilize o
comando CTRL + ENTER.
Para iniciar um comando pressione CTRL + ESPAÇO para que o
VBA Basic exiba uma lista de comandos para facilitar seu trabalho.
Digite os comando abaixo na Verificação Imediata e observe o que a-
contece com seu Excel.
Início Workbooks.Close
Workbooks.Add Workbooks.add
WorkBooks(7).Activate Range("A1:b50").Select
Worksheets(2).name = "Cobrança" selection.value = "S.O.S."
Worksheets(3).select Rows(2).select
activesheet.name = "Atrasados" Selection.Delete
Workbooks(5).Activate RAnge("A50").Select
ActiveWorkbook.Close ?ActiveWorkbook.name
?Workbooks.Count Pasta7
1 Fim
Prof.: Eduardo d’Ávila Albuquerque 42 / 60
Coordenação de Pós-graduação, Pesquisa e Extensão
Curso de Excel Avançado e Programado em VBA
As propriedades de somente leitura dos objetos, deverão ser antecedi-
das por ? para serem exibidas na linha inferior ao comando.
Você pode também manipular várias planilhas ao mesmo tempo. Obser-
ve a instrução abaixo.
Workbooks.Add 1
?Workbooks.count Worksheets.Add
5 Worksheets(array(1,3,5)).select
A lista de ajuda (Auto List) pode não está aparecendo automaticamente
para alguns comandos. Isto acontece quando o excel não consegue definir
exatamente a classe que o objeto pertence. Observe o caso do comando Acti-
veSheet. Para que a lista de ajuda apareça é necessário avisar ao Excel a
classe deste objeto, pois assim, é possível ao Excel exibir a Auto List com os
métodos e propriedades inerente aos objetos desta classe.. Para determinar
isto ao Excel se faz necessário o uso de variável.
Clique em Inserir Módulo e escreva o seguinte:
Sub Teste()
Dim MinhaPlanilha As Worksheet
Set MinhaPlanilha = ActiveSheet
MinhaPlanilha.Name = "Teste"
End Sub
A primeira linha esta instruindo ao Excel que a variável MinhaPlanilha só
representará uma planilha. Já na segunda linha esta avisando que a variável
refere-se a planilha ativa e na terceira instrução muda-se a propriedade name
da minha variável que representa uma planilha, automaticamente, mudando o
nome da planilha. Usa-se declaração de variável , entre alguns outros fatores,
para forçar a exibição da Auto List que muito nos ajuda.
Pesquisador de Objetos
Este comando ajuda você encontrar objetos que podem ser trabalhados
na sua planilha. Imagine uma situação onde se faz necessário o controle das
linhas escritas no Excel. Será que existe um objeto referente a linhas? A qual
classe este objeto pertence? Quais são suas propriedades e métodos? Usando
o pesquisador de objeto e muita intuição (principalmente no caso de iniciantes
em programação!!!) você descobrirá objetos úteis para determinadas situações.
Lista automática de propriedades de métodos
Ao digitar o nome de um objeto e em seguida o ponto, o Excel automati-
camente exibi a AutoList. Uma lista de propriedades e métodos inerentes ao
objeto. Observando esta lista com atenção você descobrirá métodos e proprie-
dades úteis para casos particulares. É importante relacionar os símbolos que
antecedem aos itens da lista com propriedades ou métodos.
Prof.: Eduardo d’Ávila Albuquerque 43 / 60
Coordenação de Pós-graduação, Pesquisa e Extensão
Curso de Excel Avançado e Programado em VBA
CAPÍTULO 7 - TRABALHANDO COM DESENHOS
Quando se trabalha com objetos de desenho no Excel podemos notar
que estes objetos são móveis e dimensionáveis. Essas características se trans-
formam em propriedades do objeto quando estamos em programação.
Utilizando o gravador de macro, crie um retângulo cobrindo a área B2:B3
na cor de preenchimento vermelha.
Edit sua macro CriarRetangulo. Compare com a escrita abaixo. Alguns
valores podem alterar.
Sub CriarRetangulo()
ActiveSheet.Shapes.AddShape(msoShapeRectangle, _
48.75, 12#, 48.75, 27#).Select
Selection.ShapeRange.Fill.ForeColor.SchemeColor = 10
Selection.ShapeRange.Fill.Visible = msoTrue
Selection.ShapeRange.Fill.Solid
End Sub
Em português podemos traduzir nossa macro assim:
Sub-rotina CriarRetangulo()
PlanilhaAtiva.Formas.AdicionarForma(Retângulo, _
DistânciaDaEsquerda, DoTopo, MedidaDaLargura, DaAltura).Selecionar
Selecionado.FormaDaArea.Fomatação.RealcedeCores.TabelaDeCores = 10 (0 à 56)
Selecionado.FormaDaArea.Formatação.Visibilidade = verdadeira
Selecionado.FormaDaArea.Formatação.Sólido
Final da sub-rotina
Utilizar o gravador de macro é um método prático de se descobrir um
comando. Aconselha-se que as macros sejam editadas, sofrendo acréscimos
de linhas de instruções , inclusão de comentários e/ou exclusão de linhas. Nes-
tas alterações podemos usar o Recurso de Variável que nos permite a utilizar-
mos termos em português e ainda faz com que o VBA exiba a AutoList.
Vá para o Editor do Visual Basic. Posicione o cursor abaixo do End Sub
e crie uma macro escrevendo as instruções abaixo:
Sub CriarRetanguloEuMesmo()
Prof.: Eduardo d’Ávila Albuquerque 44 / 60
Coordenação de Pós-graduação, Pesquisa e Extensão
Curso de Excel Avançado e Programado em VBA
Dim planilha As Worksheet
Dim forma As Shape
Set planilha = ActiveSheet
Set forma = planilha.Shapes.AddShape(msoShapeRectangle, 72, 36, 72, 36)
Forma.Fill.ForeColor.SchemeColor = 10
End Sub
Traduzindo, ficou assim:
Sub-rotina CriarRetanguloEuMesmo()
DimensioneEspaço ParaVariavelChamadaPlanilha QueSeráSempreUsado Pa-
raUmaPlanilha
DimensioneEspaço ParaVariavelChamadaForma QueSeráSempreUsado ParaU-
maForma
FaçaQueA VariavelPlanilha Receba(ou SejaIgualA) PlanilhaAtiva
FaçaQueO ObjetoPlanilha.IncluaNovaForma(FormadeRetângulo, com as medidas)
Variavel(AgoraObjeto)Forma.Formatação.RealceCores.TabeladeCores = 10
Forma.delete
Final da Sub-Rotina
Inclua as seguintes instruções logo acima do End Sub:
Execute sua macro através do F8 e observe que você cria um retângulo
sem seleciona-lo. O retângulo aparece na instrução Set Forma. Você também
excluiu o retângulo sem selecioná-lo, usando o comando Forma.Delete. Usan-
do variáveis e os nomes dos objetos facilitamos o entendimento da macro e
evitamos linhas de instruções desnecessárias que utilizam o objeto selection.
É importante lembrar que as imagens podem ser nomeadas da mesma
forma que nomeamos as áreas da planilha. Estes nomes podem ser utilizados
na macro.
Prof.: Eduardo d’Ávila Albuquerque 45 / 60
Coordenação de Pós-graduação, Pesquisa e Extensão
Curso de Excel Avançado e Programado em VBA
Trabalhando com Gráficos
Abra o arquivo gráficos para aula. Selecione a planilha Criando Gráficos,
selecione A1. Ative o gravador de macro e clique em assistente de gráfico e
logo em seguida em concluir. Observe abaixo a macro gerada.
Sub GerarGráfico()
Charts.Add
ActiveChart.ChartType = xlColumnClustered
ActiveChart.SetSourceData Source:=Sheets("Criando Gráfico").Range("A1:C4")
ActiveChart.Location Where:=xlLocationAsObject, Name:="Criando Gráfico"
End Sub
Clique no valor correspondente a propriedade tipo de gráfico (xlColumn-
Clustered) e em seguida clique em Editar Listar Constante, o Visual Basic exibe
a lista de nomes dos tipos de gráficos possíveis, escolha o xlConeBarStacked e
execute a macro novamente.
Referindo ao gráfico
Edite a macro SelecionarGrafico e execute-a linha a linha com o F8. Ob-
serve que um gráfico possui dois elementos distintos.
O primeiro Elemento é o recipiente que comporta o gráfico que é uma
forma (objeto Shape) ou pode ser também referenciado como um Objeto Grá-
fico (ChartObject).
O segundo é a parte interna do gráfico que só pode ser referenciada a-
través de um Objeto Gráfico, pois este possui a propriedade Gráfico (Chart)
que no exemplo foi atribuída a variável Gráfico.
Resumindo, para referenciar ao gráfico podemos considerá-lo um shape
ou um ChartObject. Para “entrar” dentro do gráfico temos que aceitá-lo como
um ChartObject.
Em seu arquivo, foram criadas as macros GerarGrafico, SelecionarGrafi-
co, ModificarGrafico e ExcluirGraficoEFormas. Edite estas macro para entende-
las melhor. Tente fazê-las usando os mesmos nomes seguidos do numeral 2.
Macro SelecionarGrafico: Esta foi criada sem o gravador, pois a intenção
era testar qual a maneira de referenciar ao gráfico. Chega-se a conclusão que
os elementos internos do gráfico só podem ser referenciados através do objeto
ChartObjects.
Prof.: Eduardo d’Ávila Albuquerque 46 / 60
Coordenação de Pós-graduação, Pesquisa e Extensão
Curso de Excel Avançado e Programado em VBA
Macro ModificarGrafico: Usando o gravador, clique na área do gráfico,
clique duas vezes no eixo dos valores, modifique a escala para 50000, clique
em Ok e pare o gravador. Observe que a sua macro é bem extensa em relação
a macro já gravada para você comparar. Na sua macro existe várias linhas que
podem ser remanejadas ou até mesmo excluídas.
ExcluirGrafico: A criação desta macro começou com o gravador, sele-
cionando o gráfico e deletando. Depois foi totalmente modificada para evitar
erros, como apagar um gráfico ou forma inexistente.
Escrevendo uma Macro que sincronize dois gráficos
No arquivo gráficos para aula, ative a planilha Dois Gráficos. Observe
rapidamente os gráficos. Você afirmará que os faturamentos da região Leste e
Oeste foram semelhantes. Afirmação errada. O desempenho da região Oeste
foi consideravelmente melhor que o desempenho da Leste. Vamos criar uma
macro para ajustar este gráficos.
Vá ao Visual Basic e escreva a macro abaixo:
Sub SincronizarGrafico()
Dim VarOeste As Chart
Dim VarLeste As Chart
Set VarOeste = ActiveSheet.ChartObjects(1).Chart
Set VarLeste = ActiveSheet.ChartObjects(2).Chart
VarOeste.Axes(xlValue).MaximumScaleIsAuto = True
VarLeste.Axes(xlValue).MaximumScale = Va-
rOeste.Axes(xlValue).MaximumScale
End Sub
Vá em seu arquivo e mude o faturamento de Março da Região Oeste
para 15000. Execute a Macro.
Prof.: Eduardo d’Ávila Albuquerque 47 / 60
Coordenação de Pós-graduação, Pesquisa e Extensão
Curso de Excel Avançado e Programado em VBA
CAPÍTULO 8
CRIANDO, MANIPULANDO E PERSONALIZANDO BOTÕES
Neste capítulo você poderá alterar os botões e menus do seu Excel, co-
mo também criar novos.
Vá em seu Excel e clique em ferramentas, personalizar, comandos. Ob-
serve que todos os menus estão descritos do lado esquerdo da tela e do lado
direito são mostrados os botões referentes ao menu escolhido.
Estando nesta tela pode-se ainda clicar nas barras de ferramentas do
Excel ou nos Menus. Isto nos permite uma alteração completa da tela do Excel.
Observe que você pode retirar qualquer botão ou menu da tela do Excel ape-
nas arrastando para esta tela . Podemos ainda incluir novos comandos, levan-
do botões desta tela para as barras de ferramentas do Excel e/ou menus. Cui-
dado as alterações da aparência geral do Excel podem te beneficiar e prejudi-
car a muitos outros usuários.
Quando se clica em algum botão das barras de ferramentas do Excel
você está autorizando o Excel a interpretar as linhas de instrução relativas a
este botão. O conhecimento recém adquirido com este material possibilitou-o a
criar linhas de instrução para o Excel através do VBA. Resta agora aprender a
criar um botão para que este referencie as linhas de instrução previamente cri-
adas – as macros.
Para melhor explicação deste capítulo, salve um arquivo novo no Excel
com o nome de Aula de Botões. Vá ao Editor do Visual Basic e edite as linhas
de instrução abaixo, criando assim duas macros – MaisZoom e MenosZoom.
Prof.: Eduardo d’Ávila Albuquerque 48 / 60
Coordenação de Pós-graduação, Pesquisa e Extensão
Curso de Excel Avançado e Programado em VBA
Sub MaisZoom()
Dim numero As Integer
numero = ActiveWindow.Zoom + 10
If numero <= 400 Then
ActiveWindow.Zoom = numero
End If
End Sub
Sub MenosZoom()
Dim numero As Integer
numero = ActiveWindow.Zoom - 10
If numero >= 10 Then
ActiveWindow.Zoom = numero
End If
End Sub
Criando uma barra de ferramentas personalizada
Clique em ferramentas, personalizar, barra de ferramentas.
Prof.: Eduardo d’Ávila Albuquerque 49 / 60
Coordenação de Pós-graduação, Pesquisa e Extensão
Curso de Excel Avançado e Programado em VBA
Clique em seguida no comando Nova, dê o nome Zoom, OK. Clique na
guia comandos, na categoria Macros, e arraste o personalizar botão para den-
tro da nova barra de ferramentas chamada de Zoom
Em seguida, clique em modificar seleção e observe as alterações que
podem ser feitas em seu botão. Pode-se dar um nome, alterar sua imagem e
etc... Pode-se ainda atribuir este botão a uma macro!!!. Atribua-o a macro
MaisZoom e faça também um botão para a macro Menos Zoom. Sua barra de
ferramentas deve estar como abaixo.
Utilizando a caixa de ferramenta controle
Esta caixa permite criar botões de controle pertencentes a pasta de trabalho e
não ao Excel.
O 1º botão ativa/desativa o modo de criação de botões.
O 2º botão exibi uma janela com todas as propriedades referente ao ob-
jeto selecionado, seja este a planilha ou os botões de controle. A seguir as pro-
priedades mais utilizadas desta janela:
Name: Nomeia internamente o objeto. Este nome será usado na
programação.
Caption: Dá um título ao objeto. Este será o texto que o usuário
irá ler em sua tela.
AutoSize: Faz com que o tamanho do objeto altere (ou não) de
acordo com o Caption.
Font: Permite formatar a fonte do Caption.
Left: É à distância da parte esquerda do objeto da margem es-
querda da planilha.
Height: é a altura do objeto.
Locked: É a proteção do objeto. Funciona juntamente com o co-
mando proteger do menu ferramentas.
TakeFocusOnClick: A célula ativa da planilha será transferida –
false - (ou não - true) para o objeto clicado.
PrintObject: Este objeto será impresso ou não.
Prof.: Eduardo d’Ávila Albuquerque 50 / 60
Coordenação de Pós-graduação, Pesquisa e Extensão
Curso de Excel Avançado e Programado em VBA
Visible: Este objeto está visível ou não.
Enabled: Este objeto esta ativa ou desativado.
Top: Distância da parte superior do objeto à margem superior.
Width: Largura do objeto.
LinkedCell: Para qual célula este objeto retornará resultados.
Min/Max: São os valores mínimos e máximos que algum objeto
pode representar.
SmalChange: Cada clique no objeto representará o aumento de
quanto no ao valor
Value: É o valor deste objeto, podemos considerar como sendo o
conteúdo do objeto.
Delay: é o tempo que será considerado como um clique.
ListFillRange: é um nome de uma área da planilha que vai ser uti-
lizada como uma lista para o objeto.
ColumnCount: É quantidade de colunas que possui a listagem.
BoundColumn: Qual das colunas será a coluna de referência, que
fornecerá o valor para a linkedCell.
O 3º botão exibi os códigos criados para o objeto selecionado
Do 4º ao 11º botão cria-se os objetos para os quais podemos atribuir as
propriedades.
O último botão exibi uma lista de outros controles que poderão ser utili-
zados em nossa planilha.
Prof.: Eduardo d’Ávila Albuquerque 51 / 60
Coordenação de Pós-graduação, Pesquisa e Extensão
Curso de Excel Avançado e Programado em VBA
CAPÍTULO 9
FAZENDO O EXCEL RECONHECER SUA MACRO COMO SEGURA.
O Excel se protege contra as pastas de trabalho que contenham macros,
pois podem interferir de forma automática causando dano a funcionalidade des-
te software. São chamados de Vírus de Macro, toda macro que causa algum
dano ao Excel ou a planilhas dos usuários. Se você não mudou a configuração
de segurança padrão clicando no botão correspondente da barra de ferramen-
tas do Visual Basic, todas as vezes que abrir um pasta de trabalho que contem
macro, o Excel exibirá uma tela de Mensagem de alerta tipo a seguinte:
A maneira de evitar a exibição da tela de advertência são duas: A primei-
ra é configurando sua proteção no nível mais baixo, isto não é recomendado. A
segunda forma é adicionando uma assinatura digital ao seu projeto VBA e fa-
zendo esta assinatura ser reconhecida pelo Excel.
Criando uma assinatura digital pessoal
O CD do Microsoft Office inclui um programa que pode ser usado para
criar uma assinatura pessoal. Ao instalar o Office peça para instalar Assinatura
Digital para projetos do VBA.
Procure em seu Windows Explorer o arquivo SelfCert que executa o
programa de assinatura digital, este programa somente será encontrado se
previamente instalado.
Adicione uma assinatura ao seu projeto
Você adiciona uma assinatura à parte do projeto VBA da sua pasta de
trabalho, para isto abra seu arquivo que contém macros, clique na ferramenta
que leva ao Visual Basic e dê um clique em ferramentas, assinatura digital. Lo-
go após, ao abrir pela primeira vez o arquivo que contem macros assinadas
aparecerá uma tela pedindo confirmação, clique então, na caixa de seleção
“sempre confiar em macros dessa fonte”
Prof.: Eduardo d’Ávila Albuquerque 52 / 60
Coordenação de Pós-graduação, Pesquisa e Extensão
Curso de Excel Avançado e Programado em VBA
CAPÍTULO 10
IF Æ END IF - DO WHILE Æ LOOP
Neste capítulo vamos estudar duas estruturas de controle de programa-
ção: Estruturas de Tomadas de Decisão e Estruturas de Loop.
Estruturas de Controle
As estruturas de tomas de decisão servem para desviar a programação
para os caminhos desejados de acordo com veracidade da condição. Existem
várias estruturas de tomadas de decisão, estudaremos a estrutura de controle
denominada If Î End If.
If teste-lógico then
Comando 1
Comando 2
Comando 3
Comando n
Else
Comando A
Comando B
Comando C
Comando ...
End If
As linhas sublinhadas são obrigatórias na Estrutura If Î End If. Elas
formam a parte constante desta estrutura.
O teste-lógico é uma expressão “matemática” onde podemos responder
apenas Verdadeiro ou Falso.
O then antecede os comandos que deverão ser executados caso o valor
do teste-lógico seja verdadeiro.
Prof.: Eduardo d’Ávila Albuquerque 53 / 60
Coordenação de Pós-graduação, Pesquisa e Extensão
Curso de Excel Avançado e Programado em VBA
O else antecede os comandos que deverão ser executados caso o teste-
lógico seja falso.
O end if marca o fim da estrutura. Observe que o Excel nunca executará
todos os comandos contidos no If Æ End If de forma linear. Sempre o Excel
terá que saltar alguns comandos, tomado assim a decisão do que será execu-
tado. Caso o teste-lógico seja Verdadeiro executa os comandos iniciais e ao
encontrar o else pula-se para o end if. Caso o teste –lógico seja falso executa
os comandos após o else até o end if.
A estrutura If Î End If pode ser compactada omitindo o else. Assim ca-
so o teste-lógico seja falso o Excel procura pelo else, mas como não o encontra
vai para o end if.
Para os programadores esta estrutura é cotidiana.
Estruturas de Loop
As estruturas de Loop realizam determinados comandos enquanto a
resposta para o teste lógico for verdadeiro. Os comandos que deverão ser exe-
cutados repetitivamente serão delimitados no início por Do While e no fim por
Loop. Observe o modelo abaixo:
Do While teste-lógico
Comando 1
Comando 2
Comando 3
Comando n
Loop
Estruturas Mistas
Podemos utilizar as estruturas IfÎEnd If ou Do While Î Loop repetidas
vezes de forma independente ou interligadas entre si observe o exemplo estru-
tural abaixo
INÍCIO
A=?
B=?
Prof.: Eduardo d’Ávila Albuquerque 54 / 60
Coordenação de Pós-graduação, Pesquisa e Extensão
Curso de Excel Avançado e Programado em VBA
C=?
If A>B then
C=A+B
Do While C >= B
B = B +1
A= A + B
Loop
Else
A=C+1
C=B
If A = C then
A=3
C= 1
Do While B > A
A=A+1
Loop
End If
End if
FIM
Para acompanhar os comandos acima é aconselhável fazer uma tabela
de acompanhamento de comandos linha a linha.
Prof.: Eduardo d’Ávila Albuquerque 55 / 60
Coordenação de Pós-graduação, Pesquisa e Extensão
Curso de Excel Avançado e Programado em VBA
CAPÍTULO 11
INCLUSÃO DE DADOS E EMISSÃO DE BOLETAS
No seu disquete existe um arquivo chamado Arquivo X. Neste arquivo
você encontra várias planilhas. Acesse a planilha Tela Principal e observe os
botões de comando e as macros já criadas neste exercício.
Comentário sobre as macros já criadas
Executando as rotinas através da tecla F8, tente entender as funções de
cada linha das macros existente no arquivo X. Somente com a compreensão
individual de cada linha podemos entender a funcionalidade da macro.
A macro abaixo inclui no banco de dados o Nome do Cliente. Os outros
dados do Cliente são inseridos por macros semelhantes. Todas as linhas da
macro IncluirNome foram feitas através do gravador.
Sub IncluirNome()
Range("B4").Select
Selection.Copy
Sheets("BASE DE DADOS").Select
Range("A1").Select
Selection.End(xlDown).Select
ActiveCell.Offset(1, 0).Range("A1").Select
ActiveSheet.Paste
Sheets("TELA PRINCIPAL").Select
Application.CutCopyMode = False
Range("A2:B2").Select
End Sub
As linhas,
End(xlDown).Select - Selecione a última célula não-vazia desta colu-
na. Neste momento o Excel abaixa a célula até encontrar uma célula vazia,
encontrando ele seleciona a primeira anterior a esta. Como já criamos uma
Prof.: Eduardo d’Ávila Albuquerque 56 / 60
Coordenação de Pós-graduação, Pesquisa e Extensão
Curso de Excel Avançado e Programado em VBA
macro para impedir os espaços em branco, posso acionar este comando na
primeira linha com a certeza que selecionarei a última linha de dados.
ActiveCell.Offset(1, 0).Range("A1").Select - Esta linha posiciona uma
linha abaixo da linha atual. Esta linha de instrução é devido ao ícone Referên-
cia Relativa. Este ícone se encontra na barra de ferramentas Parar Gravação.
Este comando, a partir da célula ativa, cria uma espécie de planilha virtual ini-
ciando em (linhas, Colunas) depois célula corrente e pede para selecionar a
célula A1 referente a esta planilha virtual.
A macro IncluirImprimir inclui a Letra N na coluna correspondente a Im-
presso, informando então que a boleta correspondente ainda Não foi impressa.
---------------------------------------------------------------------------------------
Sub Incluir( )
IncluirNome
IncluirRua
IncluirBairro
IncluirCidade
IncluirUF
IncluirDTCompra
IncluirValor
IncluirDTVenc
IncluirImprimir
End Sub
Sem precisar do gravador, criou-se a macro acima para executar as ou-
tras macros relativas a inclusão dos dados. A macro chamada de Incluir ape-
nas chama à execução outras macros de inclusão de dados.
---------------------------------------------------------------------------------------
Sub PreencherVazios()
Sheets("BASE DE DADOS").Select
Range("A1").Select
Selection.ClearContents
Prof.: Eduardo d’Ávila Albuquerque 57 / 60
Coordenação de Pós-graduação, Pesquisa e Extensão
Curso de Excel Avançado e Programado em VBA
Selection.CurrentRegion.Select
Selection.SpecialCells(xlCellTypeBlanks).Select
Selection.FormulaR1C1 = "****"
Range("A1").Select
Selection.Value = "NOME"
Selection.End(xlDown).Select
Sheets("TELA PRINCIPAL").Select
Range("A2:B2").Select
End Sub
A macro PreencherVazios apenas inseri **** nas células vazias da nossa
base de dados. Pode acontecer que nenhuma célula esteja vazia, com isto, o
comando Selection.SpecialCells(xlCellTypeBlanks).Select emitirá uma men-
sagem de erro. Apagando o conteúdo de A1 [ Range("A1").Select , Selecti-
on.ClearContents ] garantimos que pelo menos A1 estará vazia. Assim a macro
executa normalmente e no final devolve para a célula A1 o seu conteúdo [Se-
lection.Value = "NOME"]
---------------------------------------------------------------------------------------
Private Sub CommandButton1_Click()
botao = MsgBox("Confirma Impressão de Boletas?", vbOKCancel)
If botao = vbOK Then
'Imprimir
End If
A linha Private Sub CommandButton1_Click() indica que é uma macro
privada. Só será executada caso o ocorra um Clique no Botão de Comando.
A instrução MsgBox("Confirma Impressão de Boletas?", vbOKCancel)
exibi um caixa de mensagem na tela com a pergunta, sendo que esta caixa irá
conter o botão OK e Cancelar. A variável Botao receberá a mensagem vbOK
quando o usuário clicar em Ok.
---------------------------------------------------------------------------------------
Prof.: Eduardo d’Ávila Albuquerque 58 / 60
Coordenação de Pós-graduação, Pesquisa e Extensão
Curso de Excel Avançado e Programado em VBA
Private Sub Botaodeinclusao_Click()
Incluir
PreencherVazios
End Sub
O botão de inclusão chama pela Sub Incluir, que por sua vez, chama as
rotinas de inclusão de dados. É sempre aconselhável o quebrar uma progra-
mação extensa em vários procedimentos menores e de fácil compreensão. De-
pois de Executa as funções de inclusão de dados a macro Incluir terá sido exe-
cutada, logo em seguida, a macro PreencherVazios, impedindo que algum
campo fique vazio.
---------------------------------------------------------------------------------------
Sub Imprimir()
Dim Celula As String
Dim Coluna As Integer
Dim Linha As Integer
Worksheets("Base de Dados").Select
Linha = 2
Coluna = 9
Celula = Cells(Linha, Coluna).Value
Do While Celula <> ""
If Celula = "N" Then
‘neste espaço devemos fazer as instruções de Copiar os dados, ir para a
planilha
‘correspondente a boleta a ser impressa, posicionar a célula, Colar e
Imprimir e
Prof.: Eduardo d’Ávila Albuquerque 59 / 60
Coordenação de Pós-graduação, Pesquisa e Extensão
Curso de Excel Avançado e Programado em VBA
‘voltar para esta planilha chamada de base de dados.
Cells(Linha, Coluna).Value = "S"
End If
Linha = Linha + 1
Celula = Cells(Linha, Coluna).Value
Loop
End Sub
A macro imprimir é uma macro criada sem o gravador. Vamos interpretá-
la passo a passo em sala de aula. Macros diferentes podem fazer as mesmas
funções. Esta macro poderia ser criada com o auxílio do gravador e depois so-
frer as alterações necessárias.
---------------------------------------------------------------------------------------
CONCLUSÃO
Parabéns!!! Você acaba de concluir os estudos sobre Excel Avançado e
Programado em VBA. É certo que este material não é um manual completo de
auto-ajuda, mas com toda certeza , é uma referência importante para consul-
tas. Lembre que suas aulas foram totalmente baseadas nesta apostila, o que
facilita para você relembrar os ensinamentos transmitidos. Cuide bem de seu
material, daqui em diante ele será o seu ASSISTENTE.
Para completar seu aprendizado, observe as bibliografias abaixo:
JACOBSON, R. Excel 2002 Visual Basic for Applications. Tradução de
Joaquim Pinheiro Nunes da Silva. Revisão técnica de Marcelo Rosin Ci-
trangulo. São Paulo: Makron Books, 2002.
WANG, W. Visual Basic 6 para Dummies.Tradução de Ana Beatriz Ro-
drigues e Priscilla Martins Celeste. Consultor editorial Fernando Barcel-
los Ximens e Kpmg Consulting. Rio de Janeiro: Campus, 2. ed., 1999.
Fim
Prof.: Eduardo d’Ávila Albuquerque 60 / 60
Você também pode gostar
- Educação Especial, Inclusão E DiversidadeNo EverandEducação Especial, Inclusão E DiversidadeAinda não há avaliações
- Apostila TRE SC Administracao Rafael RavazoloDocumento100 páginasApostila TRE SC Administracao Rafael RavazoloSerafim MatembaAinda não há avaliações
- Classificação dos Estilos de Aprendizagem Baseada em Sistemas Inteligentes: Um Estudo de Caso na Educação Mediada por TecnologiaNo EverandClassificação dos Estilos de Aprendizagem Baseada em Sistemas Inteligentes: Um Estudo de Caso na Educação Mediada por TecnologiaAinda não há avaliações
- Investigações e práticas de ensino-aprendizagem em centros de línguas do AmazonasNo EverandInvestigações e práticas de ensino-aprendizagem em centros de línguas do AmazonasAinda não há avaliações
- Lógica De Programação: PseudocódigoNo EverandLógica De Programação: PseudocódigoAinda não há avaliações
- Fundamentos Em Sql Com Ênfase Em PostgresNo EverandFundamentos Em Sql Com Ênfase Em PostgresAinda não há avaliações
- Modelo - Documento de RequisitosDocumento27 páginasModelo - Documento de RequisitosNeto RangelAinda não há avaliações
- Menu HTML DatasulDocumento46 páginasMenu HTML DatasulCaroline Gonçalves CorreaAinda não há avaliações
- Microsoft ExcelDocumento125 páginasMicrosoft Excelkarina amorim moutinhoAinda não há avaliações
- Teste de PrimalidadeDocumento11 páginasTeste de PrimalidadekleberwilliamAinda não há avaliações
- Como Criar Mala Direta No Ms Word 2010Documento6 páginasComo Criar Mala Direta No Ms Word 2010Alexon Dos Santos GomesAinda não há avaliações
- MS Word 2013 - Avançado PDFDocumento1 páginaMS Word 2013 - Avançado PDFDarthWilAinda não há avaliações
- Análise Estatística Completa Com o SpssDocumento32 páginasAnálise Estatística Completa Com o Spsscarolive50% (2)
- 07 Conhecimentos de InformaticaDocumento253 páginas07 Conhecimentos de InformaticaDjavan100% (1)
- Algoritmos em JavascriptDocumento21 páginasAlgoritmos em Javascriptjoao servoAinda não há avaliações
- Apostila Tec I AlgoritmosDocumento105 páginasApostila Tec I AlgoritmosMauricio Rodrigues CostaAinda não há avaliações
- Guia de Acesso Ao Sistema SaebDocumento7 páginasGuia de Acesso Ao Sistema SaebTancredo Wanderley de Carvalho FilhoAinda não há avaliações
- Séries Como Fazer - Formulários Com Listbox e Combobox PDFDocumento0 páginaSéries Como Fazer - Formulários Com Listbox e Combobox PDFEverton NobreAinda não há avaliações
- Matematica e Raciocinio LogicoDocumento178 páginasMatematica e Raciocinio LogicoFlasp3Ainda não há avaliações
- Manual JasperDocumento14 páginasManual Jaspertesteatual20074935Ainda não há avaliações
- Acção de FormaçãoDocumento49 páginasAcção de FormaçãoTiago BragaAinda não há avaliações
- E Book Ensino Aprendizagem e MetodologiasDocumento353 páginasE Book Ensino Aprendizagem e MetodologiasBruno Leal BarbosaAinda não há avaliações
- Apostila Programacao C CPP Rev01 PDFDocumento155 páginasApostila Programacao C CPP Rev01 PDFJonas Fortunato HonoratoAinda não há avaliações
- Apostila Fiscal Alterdata SoftwareDocumento44 páginasApostila Fiscal Alterdata SoftwareLuciano Dos SantosAinda não há avaliações
- O Contexto Socioeducacional Na Perspetiva Da InclusãoDocumento38 páginasO Contexto Socioeducacional Na Perspetiva Da InclusãoFabrício PompeuAinda não há avaliações
- Escrita Fiscal 04.06.14Documento68 páginasEscrita Fiscal 04.06.14Ocimar MoraesAinda não há avaliações
- E-Book - Criando Componentes Visuais Com DelphiDocumento43 páginasE-Book - Criando Componentes Visuais Com DelphiSidney Sant'Anna LeiteAinda não há avaliações
- Aula Tecnologia - Lógica de ProgramaçãoDocumento7 páginasAula Tecnologia - Lógica de ProgramaçãoclaudiomoriAinda não há avaliações
- Banco de DadosDocumento149 páginasBanco de DadosDiego Ramon Santos CunhaAinda não há avaliações
- Livro - Programacao Orientada A Objetos1Documento274 páginasLivro - Programacao Orientada A Objetos1syslenoAinda não há avaliações
- Linguagem de Programacao III CompletoDocumento462 páginasLinguagem de Programacao III CompletoCleber PozenattoAinda não há avaliações
- Apostila de Excel Avancado e Introducao Ao VbaDocumento88 páginasApostila de Excel Avancado e Introducao Ao VbaAntônio Carlos Fernandes da Silva100% (1)
- Você Considera Que Tem Uma Boa MemóriaDocumento5 páginasVocê Considera Que Tem Uma Boa MemóriaAvivamento AvivamentoAinda não há avaliações
- 01 - Desenvolvimento de SoftwareDocumento104 páginas01 - Desenvolvimento de SoftwareCleo Eleandro Krisel100% (1)
- Guia Introdutório para Programação em PythonDocumento51 páginasGuia Introdutório para Programação em Pythonce.rolandAinda não há avaliações
- Prática de Ensino de AlgoritmoDocumento177 páginasPrática de Ensino de AlgoritmommarcosrmAinda não há avaliações
- Apostila Delphi e Banco de Dados Local (Excelente)Documento60 páginasApostila Delphi e Banco de Dados Local (Excelente)Alcione MoraisAinda não há avaliações
- Aulas Base DadosDocumento89 páginasAulas Base DadosGraziele NunesAinda não há avaliações
- Sistemas de Informaçao Locadora de VeiculosDocumento16 páginasSistemas de Informaçao Locadora de VeiculostakedaAinda não há avaliações
- Plano de Aula - PDF - Plano de Aula Nova EscolaDocumento265 páginasPlano de Aula - PDF - Plano de Aula Nova EscolaJoyce Arantes100% (1)
- Apostila Programacao3periodoDocumento98 páginasApostila Programacao3periodoviniciuslauraAinda não há avaliações
- Como Montar Um Cubo MágicoDocumento10 páginasComo Montar Um Cubo MágicoAghataCristinaAinda não há avaliações
- Mini Curso de Análise de RequisitosDocumento118 páginasMini Curso de Análise de RequisitosricksharkAinda não há avaliações
- Auditoriua e Consultiria de Recursos HumanosDocumento110 páginasAuditoriua e Consultiria de Recursos HumanosAlexandre GarciaAinda não há avaliações
- Apostila Python. 1.7Documento97 páginasApostila Python. 1.7Felipe NevesAinda não há avaliações
- ABNT - Normas No WordDocumento47 páginasABNT - Normas No Wordalanginanni571Ainda não há avaliações
- Lingua Portuguesa - Etapa 4Documento27 páginasLingua Portuguesa - Etapa 4jlleandroAinda não há avaliações
- O Preconceito SistêmicoDocumento6 páginasO Preconceito SistêmicoEloisa Vidal RosasAinda não há avaliações
- Apostila - Excel IntermediarioDocumento95 páginasApostila - Excel IntermediariocintiamelloAinda não há avaliações
- ApostilaDelphiBasico22062013 PDFDocumento90 páginasApostilaDelphiBasico22062013 PDFWalter JavurekAinda não há avaliações
- DarumaFramework Help PDFDocumento565 páginasDarumaFramework Help PDFmarcio_mullerAinda não há avaliações
- Banco de Dados Oracle 10g - Fundamentos de SQL IDocumento350 páginasBanco de Dados Oracle 10g - Fundamentos de SQL IMarlon MitidieriAinda não há avaliações
- APOSTILA Introdução A Informática 2.0Documento38 páginasAPOSTILA Introdução A Informática 2.0Karol AlmeidaAinda não há avaliações
- Mod DadosDocumento119 páginasMod Dadosf3rr31r4Ainda não há avaliações
- Excel Avançado Apostila PadrãoDocumento45 páginasExcel Avançado Apostila PadrãoMichel PhilipeAinda não há avaliações
- Arquivo 82 201912200930125dfcbed451f84Documento2 páginasArquivo 82 201912200930125dfcbed451f84Mateus SantosAinda não há avaliações
- Tecnicas Secretariais I - Unidade - IDocumento36 páginasTecnicas Secretariais I - Unidade - IRonald HenriqueAinda não há avaliações
- Mulheres e Genero Na Historiografia CapiDocumento199 páginasMulheres e Genero Na Historiografia CapiInes NarcisoAinda não há avaliações
- 1-Introducao A GeneticaDocumento28 páginas1-Introducao A GeneticaprincesaAinda não há avaliações
- DC - Plano Analítico 2022Documento6 páginasDC - Plano Analítico 2022Guerra RaposoAinda não há avaliações
- Projeto Pedagógico Do Curso de Publicidade e Propaganda UFMGDocumento86 páginasProjeto Pedagógico Do Curso de Publicidade e Propaganda UFMGtigubarcelos2427Ainda não há avaliações
- Muito Além Do Arco Íris: Klecius BorgesDocumento10 páginasMuito Além Do Arco Íris: Klecius BorgesManuel BaptistaAinda não há avaliações
- Metodologia de Ensino de LiteraturaDocumento153 páginasMetodologia de Ensino de LiteraturaPós-Graduações UNIASSELVIAinda não há avaliações
- Planejamento Estratégico Gestao HospitalarDocumento10 páginasPlanejamento Estratégico Gestao HospitalarTania Mara Tomaz Da Silva AbdelnurAinda não há avaliações
- MALUF, Sonia. Mitos Coletivos, Narrativas PessoaisDocumento30 páginasMALUF, Sonia. Mitos Coletivos, Narrativas PessoaissegataufrnAinda não há avaliações
- Sociologia Científica NeutraDocumento2 páginasSociologia Científica NeutraMario GomesAinda não há avaliações
- Estado e Violência Na África Contemporânea (Atualizado)Documento7 páginasEstado e Violência Na África Contemporânea (Atualizado)Lilian AndradeAinda não há avaliações
- Capítulo 2 - Estágio I - Construção Do Vínculo. O Protocolo Brasileiro de Entrevista Forense. Pgs. 21-29Documento9 páginasCapítulo 2 - Estágio I - Construção Do Vínculo. O Protocolo Brasileiro de Entrevista Forense. Pgs. 21-29Roby RodriguesAinda não há avaliações
- Confecção DE Bloco DE Concreto para Vedação COM Substituição Parcial DO Agregado Miúdo Por SerragemDocumento23 páginasConfecção DE Bloco DE Concreto para Vedação COM Substituição Parcial DO Agregado Miúdo Por SerragemjosefinadejesusAinda não há avaliações
- Fichamento Manuela Carneiro CunhaDocumento2 páginasFichamento Manuela Carneiro CunhaTenner Inauhiny de AbreuAinda não há avaliações
- 1 Psicologia e Estigmatizacao Do Sujeito DeficienteDocumento13 páginas1 Psicologia e Estigmatizacao Do Sujeito DeficienteWr ZatopAinda não há avaliações
- B - TOURINHO, E. (1999) - Consequências Do Externalismo Behaviorista RadicalDocumento9 páginasB - TOURINHO, E. (1999) - Consequências Do Externalismo Behaviorista RadicalRodrigo CésarAinda não há avaliações
- REP2M2 - Atividade de Reposição Da Segunda Aula - Módulo 2 - 2024-1A - Bootcamp Analista de Ataque CibernéticoDocumento1 páginaREP2M2 - Atividade de Reposição Da Segunda Aula - Módulo 2 - 2024-1A - Bootcamp Analista de Ataque Cibernéticojhonatan gustavo lopes de oliveiraAinda não há avaliações
- Correção Da Ficha de Trabalho Nº 1Documento8 páginasCorreção Da Ficha de Trabalho Nº 1sadoveiroAinda não há avaliações
- QW 3437Documento5 páginasQW 3437Isabelle OliveiraAinda não há avaliações
- Vendas No WhatsappDocumento8 páginasVendas No WhatsappMari SantosAinda não há avaliações
- Atividade de Língua Portuguesa - 9º Ano - 23-09-2020Documento4 páginasAtividade de Língua Portuguesa - 9º Ano - 23-09-2020CARLA JACQUELINE FIGUEIREDO DE OLIVEIRAAinda não há avaliações
- DODF 134 19-07-2021 INTEGRA-pages-106-109Documento4 páginasDODF 134 19-07-2021 INTEGRA-pages-106-109Marc ArnoldiAinda não há avaliações
- Resumo ConsilioDocumento5 páginasResumo ConsilioHélder BrandãoAinda não há avaliações
- Ferreira Build PowerDocumento103 páginasFerreira Build PowerpnfrancaAinda não há avaliações
- IKEA - Lista de ComprasDocumento2 páginasIKEA - Lista de ComprasLiliana JesusAinda não há avaliações
- Miyamoto MusashiDocumento6 páginasMiyamoto MusashiProf. Juliano MendesAinda não há avaliações
- Teoria Geral Da Administração Unidade03Documento47 páginasTeoria Geral Da Administração Unidade03Anatoli Jose Abel Ginga100% (1)
- Ae Mamb8 Ficha Aval2 n2Documento8 páginasAe Mamb8 Ficha Aval2 n2ana costaAinda não há avaliações