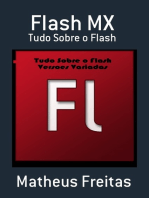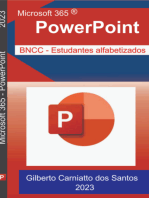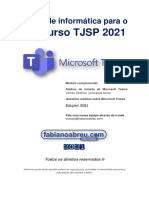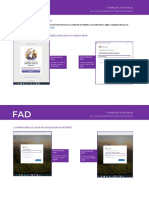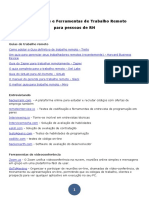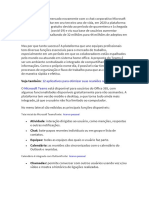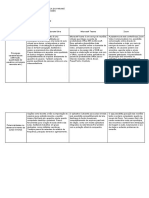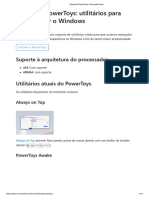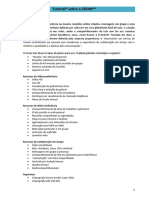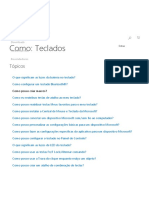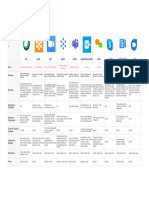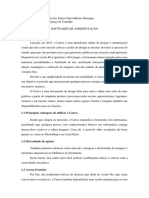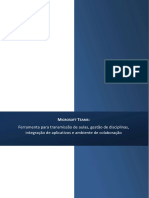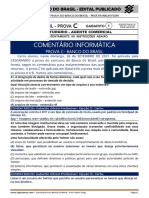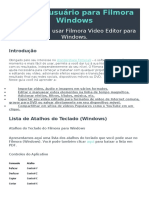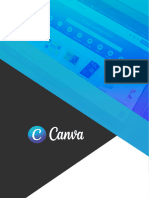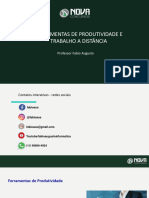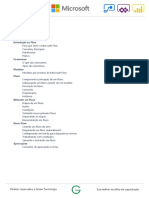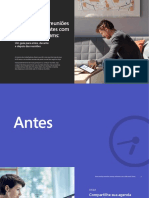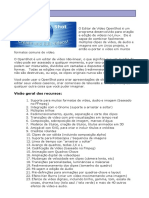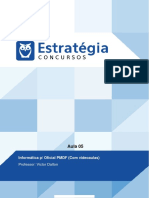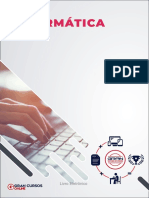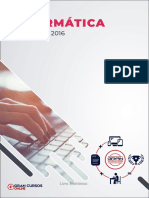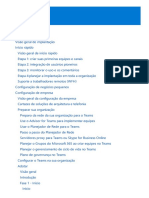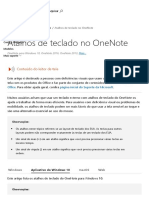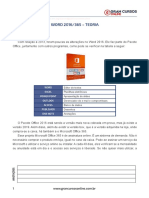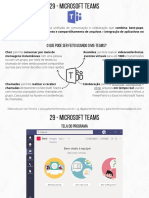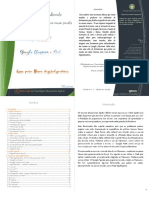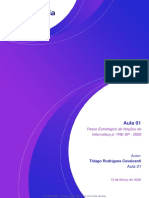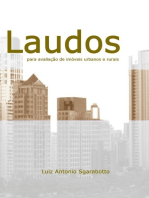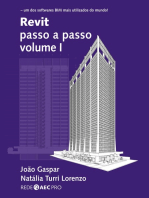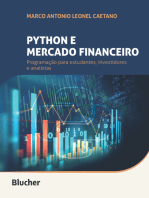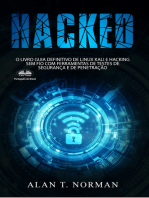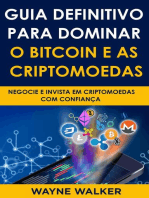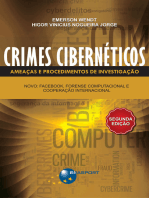Escolar Documentos
Profissional Documentos
Cultura Documentos
Complemento - MS-Teams
Enviado por
Joao Pedro Alves Paiva BorgesTítulo original
Direitos autorais
Formatos disponíveis
Compartilhar este documento
Compartilhar ou incorporar documento
Você considera este documento útil?
Este conteúdo é inapropriado?
Denunciar este documentoDireitos autorais:
Formatos disponíveis
Complemento - MS-Teams
Enviado por
Joao Pedro Alves Paiva BorgesDireitos autorais:
Formatos disponíveis
29 - microsoft teams
Microsoft Teams é uma plataforma unificada de comunicação e colaboração que combina bate-papo,
videoconferências, armazenamento e compartilhamento de arquivos e integração de aplicativos no
local de trabalho.
o que pode ser feito usando o ms-teams?
Chat: permite conversar por meio de Reuniões: permite realizar videoconferências,
mensagens instantâneas com uma pessoa eventos virtuais para até 1000 e transmissões
ou com um grupo, por meio de textos ou para até 10.000 participantes e
chamada de vídeo sendo possível compartilhar audioconferência.
sua tela para tomar decisões com mais rapidez.
Chamadas: permite realizar e receber Colaboração: permite encontrar, compartilhar e
chamadas diretamente no Microsoft Teams editar arquivos em tempo real usando
com recursos avançados como chamadas em aplicativos conhecidos como o Word, o
grupo, Caixa postal na Nuvem e transferências PowerPoint e o Excel no Microsoft Teams
de chamadas..
Elaborado por Ivan Ferreira | www.gabariteinformatica.com.br | ig. @gabariteinformatica | gabariteinformaticaa@gmail.com
29 - microsoft teams
tela do programa
vamos conferir algumas funcionalidades importantes nas próximas páginas
Elaborado por Ivan Ferreira | www.gabariteinformatica.com.br | ig. @gabariteinformatica | gabariteinformaticaa@gmail.com
29 - microsoft teams
APLICATIVO chat
Cria um novo
Chat (Ctrl + N)
Filtrar um Chat (Ctrl
+ Shift + F)
Desencaixar
o chat
Formatar Gif
Emoji Elogiar
Gif Stream
Figurinha
Elaborado por Ivan Ferreira | www.gabariteinformatica.com.br | ig. @gabariteinformatica | gabariteinformaticaa@gmail.com
29 - microsoft teams
APLICATIVO CHAT
Adicionar pessoas à conversa
Permite adicionar outras guias Compartilhamento de tela
Exibe os arquivos Iniciar
compartilhados chamada iniciar
de vídeo chamada
de vídeo
Ao selecionar um arquivo, as opções
abaixo são apresentadas
Elaborado por Ivan Ferreira | www.gabariteinformatica.com.br | ig. @gabariteinformatica | gabariteinformaticaa@gmail.com
29 - microsoft teams
chamada de vídeo E AÚDIO
Compartilhar área
Ativar/desativar mudo de trabalho
Mostrar conversa
(Ctrl + Shift + M)
Duração da chamada
Desligar
Ativar câmera
Mostrar participantes
Durante uma reunião, você
pode levantar a mão
virtualmente para que as
pessoas saibam que você
deseja contribuir sem
interromper a conversa.
Elaborado por Ivan Ferreira | www.gabariteinformatica.com.br | ig. @gabariteinformatica | gabariteinformaticaa@gmail.com
29 - microsoft teams
Gravar uma reunião no Teams
Qualquer Teams ou chamada pode ser gravada para capturar atividades de compartilhamento de áudio,
vídeo e tela. A gravação acontece na nuvem e é salva para que você possa compartilhá-la com segurança
em toda a sua organização.
Para começar a gravar uma reunião siga o passo a passo:
Inicie ou ingresse na reunião.
Para começar a gravar, vá para os controles de reunião e selecione Mais opções > Iniciar gravação
Todos na reunião são notificados de que a gravação e a transcrição foram iniciadas. A notificação da reunião
também é postada no histórico do chat.
Para interromper a gravação, vá para os controles de reunião e selecione Mais opções > Parar
gravação.
a. Em seguida, a gravação é processada e salva SharePoint se foi uma reunião de canal ou
OneDrive se foi qualquer outro tipo de reunião.
b. A gravação da reunião aparece no chat de reunião ou na conversa do canal, se você estiver se
encontrando em um canal. A gravação não expira.
Elaborado por Ivan Ferreira | www.gabariteinformatica.com.br | ig. @gabariteinformatica | gabariteinformaticaa@gmail.com
29 - microsoft teams
mostrar os slides do PowerPoint diretamente de uma reunião do Microsoft Teams
Se precisar apresentar em uma reunião online, mostre seus slides do PowerPoint diretamente de uma reunião
do Microsoft Teams.
Se for o apresentador
1. Selecione Compartilhar conteúdo.
2. Selecione uma apresentação na categoria PowerPoint.
3. Navegue pela visualização do apresentador:
Slideatual: mostra o slide atual em que você está.
Anotações do slide: mostra as anotações que você preparou em sua apresentação.
Tira de miniaturas: Escolha uma miniatura para mover para o slide.
Se você for um participante da reunião
1. Selecione uma tecla de seta para Navegar para frente ou para Navegar para trás sem interromper o
apresentador. Observação: O apresentador precisa compartilhar o arquivo da categoria para que os
participantes desloquem durante uma apresentação do PowerPoint.
2. Selecione para o apresentador para sincronizar seu modo de exibição do apresentador para quando
quiser.
Elaborado por Ivan Ferreira | www.gabariteinformatica.com.br | ig. @gabariteinformatica | gabariteinformaticaa@gmail.com
29 - microsoft teams
APLICATIVO equipes
Exibe a lista dos aplicativos utilizados
para concluir tarefas, receber
Exibe os canais Exibe as informações
atualizações e se comunicar ao mesmo
criados para a analíticas dos canais
tempo (exemplo, OneNote, PowerBi,
equipe e permite (engajamento, usuários
SharePoint).
que novos sejam ativos, reuniões realizada). Ao clicar em Gerenciar
adicionados.
equipe as opções abaixo
são apresentadas.
Exibe os membros Permite habilitar a criação de canais, a adição
da equipe e permite de aplicativos e muito mais, habilitar a criação Permite que o usuário crie
que novos sejam de canais, escolher quem pode usar menções rótulos para notificar um
adicionados. de @equipe e @canal, compartilhar o código grupo de pessoas de uma
para que pessoas possam ingressar na equipe só vez @mencionando uma
diretamente, permitir emoji, memes, GIFs ou marca.
figurinhas e escolher quem pode gerenciar
marcas.
Elaborado por Ivan Ferreira | www.gabariteinformatica.com.br | ig. @gabariteinformatica | gabariteinformaticaa@gmail.com
29 - microsoft teams
Adicionar um bloco de anotações do OneNote ao Teams
É possível adicionar blocos de anotações novos ou existente do OneNote a um canal no Microsoft Teams,
para fazer isso, selecione Adicionar uma guia na parte superior do canal e selecione OneNote.
Em seguida, escolha uma opção:
Para começar do zero, selecione criar um novo bloco de anotações, adicione um nome ao campo
nome do bloco de anotações e clique em salvar.
Para adicionar um bloco de anotações existente, selecione procurar blocos de anotações, escolha o
bloco de anotações e a seção e selecione salvar.
Para adicionar um link a um bloco de anotações existente, selecione colar um link do OneNote, adicione o
endereço e selecione salvar.
Depois de adicionar a guia OneNote , todos os participantes do canal poderão exibir e fazer edições (desde
que tenham acesso ao bloco de anotações). Qualquer pessoa bloqueada na exibição do bloco de anotações
pode solicitar acesso direto na guia.
Elaborado por Ivan Ferreira | www.gabariteinformatica.com.br | ig. @gabariteinformatica | gabariteinformaticaa@gmail.com
29 - microsoft teams
APLICATIVO CALENDÁRIO
Elaborado por Ivan Ferreira | www.gabariteinformatica.com.br | ig. @gabariteinformatica | gabariteinformaticaa@gmail.com
29 - microsoft teams
APLICATIVO CALENDÁRIO
Elaborado por Ivan Ferreira | www.gabariteinformatica.com.br | ig. @gabariteinformatica | gabariteinformaticaa@gmail.com
29 - microsoft teams
APLICATIVO CHAMADAS
Exibe todos seus
os contatos
Botão para
adicionar novos
Exibe os contatos contatos
da sua equipe
Ao clicar em um contato
o seu Histórico de
ligações é exibido.
Elaborado por Ivan Ferreira | www.gabariteinformatica.com.br | ig. @gabariteinformatica | gabariteinformaticaa@gmail.com
29 - microsoft teams
APLICATIVO arquivo
Exibe os arquivos
Exibe todos os
trabalhados
arquivos
recentemente
compartilhados
Exibe os arquivos
baixados e exibe os
status dos downloads
em andamento
Exibe os contatos
da sua equipe
Elaborado por Ivan Ferreira | www.gabariteinformatica.com.br | ig. @gabariteinformatica | gabariteinformaticaa@gmail.com
Você também pode gostar
- Microsoft Teams: Professor Fabio AugustoDocumento28 páginasMicrosoft Teams: Professor Fabio Augustoaline.maia.cartasAinda não há avaliações
- 100 Questoes Ineditas Ms Teams AlvonotjDocumento32 páginas100 Questoes Ineditas Ms Teams Alvonotjbelle36Ainda não há avaliações
- Microsoft Teams - Informatica TJSP 2021 PDFDocumento15 páginasMicrosoft Teams - Informatica TJSP 2021 PDFErica PoislerAinda não há avaliações
- 03 Teclas de Atalho e QUESTOES Teams para TJSP 2021 Prof Fabiano Abreu V1.1240821Documento9 páginas03 Teclas de Atalho e QUESTOES Teams para TJSP 2021 Prof Fabiano Abreu V1.1240821Marcos MeloAinda não há avaliações
- Bem Vindo Ao TeamsDocumento5 páginasBem Vindo Ao TeamsMarcelloAinda não há avaliações
- Manual Utilizacao Teams EducacaoDocumento9 páginasManual Utilizacao Teams EducacaoAna Paula Santos100% (1)
- 500 Recursos e Ferramentas de Trabalho RemotoDocumento23 páginas500 Recursos e Ferramentas de Trabalho RemotoEduardo RochaAinda não há avaliações
- Tutorial Zoom PDFDocumento6 páginasTutorial Zoom PDFAdriano MatosAinda não há avaliações
- Guia Microsoft TeamsDocumento2 páginasGuia Microsoft TeamsMarcelloAinda não há avaliações
- Guia Rápido para Utilização Do Microsoft TeamsDocumento10 páginasGuia Rápido para Utilização Do Microsoft TeamsIron SousaAinda não há avaliações
- E-Mail ZimbraDocumento1 páginaE-Mail ZimbraHENRI GRIFFAinda não há avaliações
- Booklet - Conduzindo Reuniões DinâmicasDocumento15 páginasBooklet - Conduzindo Reuniões DinâmicasMariana PimentaAinda não há avaliações
- QuadroComparativo LEONARDO TROIANO PDFDocumento2 páginasQuadroComparativo LEONARDO TROIANO PDFLeonardo TroianoAinda não há avaliações
- Microsoft Teams Guide - PTDocumento21 páginasMicrosoft Teams Guide - PTFernandoAinda não há avaliações
- 2 - Microsoft PowerToys - Microsoft LearnDocumento14 páginas2 - Microsoft PowerToys - Microsoft LearnEdmar DLAinda não há avaliações
- Atividade 2 SilDocumento4 páginasAtividade 2 SilsilmouracAinda não há avaliações
- Tutorial ZoomDocumento6 páginasTutorial ZoomCoisadeConcurseiroAinda não há avaliações
- Como - Macros Do Teclado - Acessórios Da MicrosoftDocumento5 páginasComo - Macros Do Teclado - Acessórios Da MicrosoftarildocamposAinda não há avaliações
- Opções para Reuniões OnlineDocumento1 páginaOpções para Reuniões OnlinefhvieiraAinda não há avaliações
- Pesquisa Inf.Documento10 páginasPesquisa Inf.FLAEMERSON DACIOAinda não há avaliações
- Gravar Uma Apresentação de Slides Com Os Intervalos e Narração de Slide - Suporte Do OfficeDocumento1 páginaGravar Uma Apresentação de Slides Com Os Intervalos e Narração de Slide - Suporte Do OfficeStella MaffraAinda não há avaliações
- Manual de Uso Rápido Do NeoBook 5Documento39 páginasManual de Uso Rápido Do NeoBook 5marinhos100% (13)
- Conhecendo o Team Foundation Service - TFS Na NuvemDocumento12 páginasConhecendo o Team Foundation Service - TFS Na NuvemMarcos Paulo da SilvaAinda não há avaliações
- Ebook MconfDocumento13 páginasEbook MconfJosé Ednilson JuniorAinda não há avaliações
- Guia Pra Treinamento de Admin Do Microsof TeamsDocumento4 páginasGuia Pra Treinamento de Admin Do Microsof TeamsMarcelloAinda não há avaliações
- Fabrício Melo: Informática para ConcursosDocumento46 páginasFabrício Melo: Informática para ConcursosRodrigo OliveiraAinda não há avaliações
- Manual - Teams para AlunosDocumento6 páginasManual - Teams para AlunosAna Julia GalvãoAinda não há avaliações
- Guia Teams ProfessoresDocumento9 páginasGuia Teams ProfessoresAna Paula SantosAinda não há avaliações
- MS-900 Aula 02Documento42 páginasMS-900 Aula 02rodrigosilvaluzAinda não há avaliações
- Objetos de AprendizagemDocumento23 páginasObjetos de AprendizagemAndras MattosoAinda não há avaliações
- Humanidades Digitais 1 PDFDocumento58 páginasHumanidades Digitais 1 PDFWesley SantosAinda não há avaliações
- Comentario Prova Banco de Brasil - Informatica - Prova C - Professor FranklinDocumento7 páginasComentario Prova Banco de Brasil - Informatica - Prova C - Professor FranklinCkascio VictorAinda não há avaliações
- Softwares para Aulas e Reuniões OnlineDocumento7 páginasSoftwares para Aulas e Reuniões Onlinejoao rochaAinda não há avaliações
- Guia Do Usuário para Filmora WindowsDocumento147 páginasGuia Do Usuário para Filmora Windowsjmariros7903Ainda não há avaliações
- Apostila Completa Canva ID 441Documento42 páginasApostila Completa Canva ID 441cleiamorimspamAinda não há avaliações
- Ferramentas de Produtividade eDocumento13 páginasFerramentas de Produtividade ealine.maia.cartasAinda não há avaliações
- Conteúdos Flow - PowerApps - Teams - Green - Set18Documento4 páginasConteúdos Flow - PowerApps - Teams - Green - Set18jamile_dáliaAinda não há avaliações
- SOFTWAREDocumento24 páginasSOFTWAREVandir NetoAinda não há avaliações
- PROJETO EBOOKS UNIRV Google MeetsDocumento22 páginasPROJETO EBOOKS UNIRV Google MeetsFernando V MoreiraAinda não há avaliações
- Apostila Do Power Point 2019-Protegido Contra EdiçãoDocumento26 páginasApostila Do Power Point 2019-Protegido Contra Ediçãonoronhaeduardo10Ainda não há avaliações
- Manual de Utilização Do Microsoft TeamsDocumento6 páginasManual de Utilização Do Microsoft TeamsFrancisco AlmeidaAinda não há avaliações
- Tutorial TeamlinkDocumento20 páginasTutorial Teamlinkomlima_271131949Ainda não há avaliações
- TEAMS - Secuencia de Aprendizaje Completa BRZ 1Documento20 páginasTEAMS - Secuencia de Aprendizaje Completa BRZ 1Emannuel FernandesAinda não há avaliações
- Apostila KdenliveDocumento49 páginasApostila KdenlivereyjbnAinda não há avaliações
- Manual TeamsDocumento16 páginasManual TeamsLuiz GushikenAinda não há avaliações
- Livrofxne PDFDocumento309 páginasLivrofxne PDFemeb ggmAinda não há avaliações
- Relatório - Camtasia Studio, Aulas A DistânciaDocumento8 páginasRelatório - Camtasia Studio, Aulas A DistânciaElias Patrick PatrickAinda não há avaliações
- Manual Do Openshot PDFDocumento59 páginasManual Do Openshot PDFNayara FreitasAinda não há avaliações
- Zenity - Exibindo Caixas de Di+ílogo Com Scripts Do Shell No Linux - B+ Son Treinamentos em TecnologiaDocumento7 páginasZenity - Exibindo Caixas de Di+ílogo Com Scripts Do Shell No Linux - B+ Son Treinamentos em TecnologiaHugo MirandaAinda não há avaliações
- Usos Do E-Mail Institucional Da UFABCDocumento53 páginasUsos Do E-Mail Institucional Da UFABCThaís ButlerAinda não há avaliações
- cw4 Comp GraficaDocumento47 páginascw4 Comp GraficaMelina N CaxiasAinda não há avaliações
- Resumo Memorex 11Documento31 páginasResumo Memorex 11Jan SilvaAinda não há avaliações
- Vindula FuncionalidadesDocumento42 páginasVindula FuncionalidadesBobAinda não há avaliações
- Questões - Microsoft PowerPoint 2010Documento2 páginasQuestões - Microsoft PowerPoint 2010Fernanda Keren de PaulaAinda não há avaliações
- Aula 05 Suíte LibreOffice (Writer e Impress)Documento81 páginasAula 05 Suíte LibreOffice (Writer e Impress)AmandaChrityne100% (1)
- Beige Brown Abstract Organic Class Syllabus Blank PresentationDocumento12 páginasBeige Brown Abstract Organic Class Syllabus Blank PresentationDavi PeroAinda não há avaliações
- Conceitos - Windows 8Documento35 páginasConceitos - Windows 8Vivian AlkaimAinda não há avaliações
- Ebook de CursosDocumento41 páginasEbook de Cursosmarialuizamr7Ainda não há avaliações
- Missão 2Documento25 páginasMissão 2RUBÉN COSTANZOAinda não há avaliações
- Livro Microsoft OneNote 2016 TrentimDocumento39 páginasLivro Microsoft OneNote 2016 TrentimElmiAinda não há avaliações
- Solução de Pronlemas de Produtos Do OfficeDocumento1.368 páginasSolução de Pronlemas de Produtos Do OfficeFellipe LimaAinda não há avaliações
- Remover Office - BatDocumento22 páginasRemover Office - BatAleAinda não há avaliações
- Simulado InformáticaDocumento5 páginasSimulado InformáticaFernando BaggioAinda não há avaliações
- Apostila InformaticaDocumento517 páginasApostila Informaticaclashoncv7Ainda não há avaliações
- Informática: Excel 2019Documento133 páginasInformática: Excel 2019ruben sebastiãoAinda não há avaliações
- Produtividade em Tablets - Meus Apps Favoritos (iOS, Android e Windows) - Bia Kunze - Garota Sem Fio PDFDocumento10 páginasProdutividade em Tablets - Meus Apps Favoritos (iOS, Android e Windows) - Bia Kunze - Garota Sem Fio PDFNathannydeOliveiraAinda não há avaliações
- MapasDocumento30 páginasMapasEdgar Tadeu TchaikovskiAinda não há avaliações
- Informática: Powerpoint 2016Documento101 páginasInformática: Powerpoint 2016Jorge RochaAinda não há avaliações
- ms900 RespostaDocumento66 páginasms900 RespostaWELTON SANTOSAinda não há avaliações
- e59db4d85cec999ed27fe6b5a020707fDocumento2.805 páginase59db4d85cec999ed27fe6b5a020707faaa aaaAinda não há avaliações
- Atalhos de Teclado No OneNote For WindowsDocumento23 páginasAtalhos de Teclado No OneNote For WindowssafasAinda não há avaliações
- Aula 100 Aula Resumo Word 2016 365 TeoriaDocumento23 páginasAula 100 Aula Resumo Word 2016 365 TeoriaLai MendesAinda não há avaliações
- UFCD7847 AIOU ManualDocumento14 páginasUFCD7847 AIOU ManualMatheus FrancoAinda não há avaliações
- TRE 2017 ADM FCC ProvaDocumento14 páginasTRE 2017 ADM FCC Provaalinye carvalhoAinda não há avaliações
- Novidades Do Email e Calendário Do Windows 10 - OutlookDocumento5 páginasNovidades Do Email e Calendário Do Windows 10 - OutlookJefferson Lucas AlvesAinda não há avaliações
- Curso Intensivo Do Office 365Documento32 páginasCurso Intensivo Do Office 365Hélio Colnago0% (1)
- Manual Windows 10 - Ouro Moderno. Ensino DinâmicoDocumento94 páginasManual Windows 10 - Ouro Moderno. Ensino DinâmicoLeonor Matos100% (1)
- 2021 10 14 11 04 58 14243535 Word 2016Documento96 páginas2021 10 14 11 04 58 14243535 Word 2016Brenno SantosAinda não há avaliações
- Complemento - MS-TeamsDocumento13 páginasComplemento - MS-TeamsJoao Pedro Alves Paiva BorgesAinda não há avaliações
- Manual Docente Institucional - Guia para Acesso Ao ClassroomDocumento47 páginasManual Docente Institucional - Guia para Acesso Ao ClassroomClaudir OliveiraAinda não há avaliações
- Apostila Produtividade Office2010Documento52 páginasApostila Produtividade Office2010Eduardo Taka100% (1)
- Edital Verticalizado TJ SP Escrevente Tecnico Judiciario Pos EditalDocumento48 páginasEdital Verticalizado TJ SP Escrevente Tecnico Judiciario Pos EditalEricsson Da SilvaAinda não há avaliações
- Office 365 AtivaçãoDocumento4 páginasOffice 365 AtivaçãoMundo_da_QuimicaAinda não há avaliações
- Apostila Windows 10Documento83 páginasApostila Windows 10Fabricio Marques0% (1)
- Parte 1: Documentos Básicos Do WordDocumento30 páginasParte 1: Documentos Básicos Do WordPaulo PereiraAinda não há avaliações
- Aula 01 - Passo Estratégico de Noções de Informática P TRE-SP - 2020Documento47 páginasAula 01 - Passo Estratégico de Noções de Informática P TRE-SP - 2020PAULAinda não há avaliações
- Word PadDocumento34 páginasWord Padjolayac240Ainda não há avaliações
- Trincas e Fissuras em Edificações: causadas por recalques diferenciaisNo EverandTrincas e Fissuras em Edificações: causadas por recalques diferenciaisAinda não há avaliações
- Inteligência artificial: O guia completo para iniciantes sobre o futuro da IANo EverandInteligência artificial: O guia completo para iniciantes sobre o futuro da IANota: 5 de 5 estrelas5/5 (6)
- Trading online de uma forma simples: Como aprender o comércio em linha e descobrir as bases para uma negociação bem sucedidaNo EverandTrading online de uma forma simples: Como aprender o comércio em linha e descobrir as bases para uma negociação bem sucedidaNota: 5 de 5 estrelas5/5 (1)
- Liberdade digital: O mais completo manual para empreender na internet e ter resultadosNo EverandLiberdade digital: O mais completo manual para empreender na internet e ter resultadosNota: 5 de 5 estrelas5/5 (10)
- Blockchain Ethereum: Fundamentos de arquitetura, desenvolvimento de contratos e aplicaçõesNo EverandBlockchain Ethereum: Fundamentos de arquitetura, desenvolvimento de contratos e aplicaçõesAinda não há avaliações
- Modelos De Laudos Para Avaliação De Imóveis Urbanos E RuraisNo EverandModelos De Laudos Para Avaliação De Imóveis Urbanos E RuraisAinda não há avaliações
- Python e mercado financeiro: Programação para estudantes, investidores e analistasNo EverandPython e mercado financeiro: Programação para estudantes, investidores e analistasNota: 5 de 5 estrelas5/5 (3)
- HACKED: O Livro Guia Definitivo De Linux Kali E Hacking Sem Fio Com Ferramentas De Testes De Segurança E DeNo EverandHACKED: O Livro Guia Definitivo De Linux Kali E Hacking Sem Fio Com Ferramentas De Testes De Segurança E DeAinda não há avaliações
- Inteligência artificial: Como aprendizado de máquina, robótica e automação moldaram nossa sociedadeNo EverandInteligência artificial: Como aprendizado de máquina, robótica e automação moldaram nossa sociedadeNota: 5 de 5 estrelas5/5 (3)
- Orientação a Objetos: Aprenda seus conceitos e suas aplicabilidades de forma efetivaNo EverandOrientação a Objetos: Aprenda seus conceitos e suas aplicabilidades de forma efetivaNota: 5 de 5 estrelas5/5 (3)
- Caixa de ferramentas da Arquitetura de Software: Como tornar suas aplicações mais escaláveis, confiáveis e segurasNo EverandCaixa de ferramentas da Arquitetura de Software: Como tornar suas aplicações mais escaláveis, confiáveis e segurasAinda não há avaliações
- Introdução Às Redes De Computadores: Modelos Osi E Tcp/ipNo EverandIntrodução Às Redes De Computadores: Modelos Osi E Tcp/ipAinda não há avaliações
- 37 Regras para um Negócio Online de Sucesso: Como Desistir do Seu Emprego, Mudar Para o Paraíso e Ganhar Dinheiro Enquanto DormeNo Everand37 Regras para um Negócio Online de Sucesso: Como Desistir do Seu Emprego, Mudar Para o Paraíso e Ganhar Dinheiro Enquanto DormeNota: 1.5 de 5 estrelas1.5/5 (2)
- Guia Definitivo Para Dominar o Bitcoin e as CriptomoedasNo EverandGuia Definitivo Para Dominar o Bitcoin e as CriptomoedasNota: 4 de 5 estrelas4/5 (5)
- Crimes Cibernéticos: ameaças e procedimentos de investigaçãoNo EverandCrimes Cibernéticos: ameaças e procedimentos de investigaçãoNota: 5 de 5 estrelas5/5 (4)
- Nr-12 - Segurança No Trabalho Em Máquinas E EquipamentosNo EverandNr-12 - Segurança No Trabalho Em Máquinas E EquipamentosAinda não há avaliações
- Administração da Tecnologia de Informação e Comunicação: Da Informática Básica à Gestão do ConhecimentoNo EverandAdministração da Tecnologia de Informação e Comunicação: Da Informática Básica à Gestão do ConhecimentoNota: 5 de 5 estrelas5/5 (1)
- Crimes cibernéticos: ameaças e procedimentos de investigação - 2ª EdiçãoNo EverandCrimes cibernéticos: ameaças e procedimentos de investigação - 2ª EdiçãoNota: 5 de 5 estrelas5/5 (2)
- Crie seu mercado no mundo digital: Aprenda a viver de e-commerce com a estratégia que levou inúmeros negócios on-line a sair do zero e ultrapassar os R$ 100 mil em vendas por mêsNo EverandCrie seu mercado no mundo digital: Aprenda a viver de e-commerce com a estratégia que levou inúmeros negócios on-line a sair do zero e ultrapassar os R$ 100 mil em vendas por mêsNota: 4.5 de 5 estrelas4.5/5 (6)
- Business Intelligence: Implementar do jeito certo e a custo zeroNo EverandBusiness Intelligence: Implementar do jeito certo e a custo zeroNota: 4.5 de 5 estrelas4.5/5 (4)
- Consultoria Especializada e Estratégias De Trade De ForexNo EverandConsultoria Especializada e Estratégias De Trade De ForexAinda não há avaliações