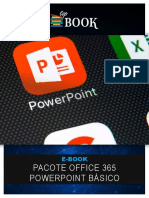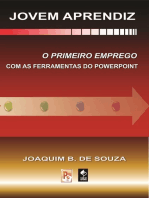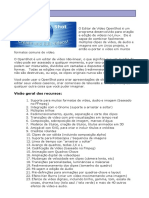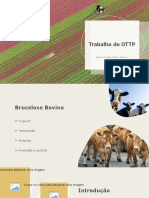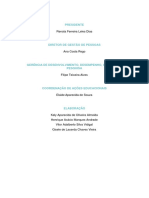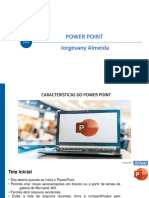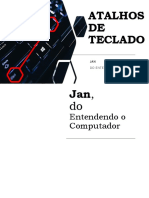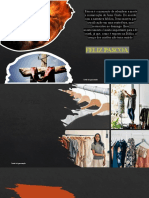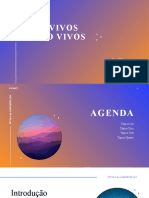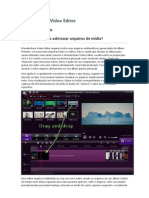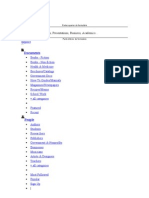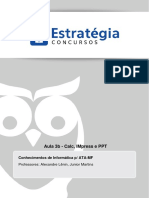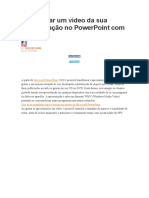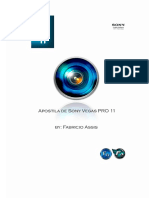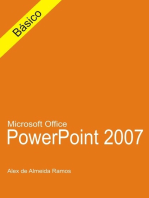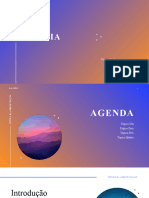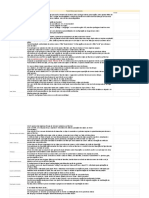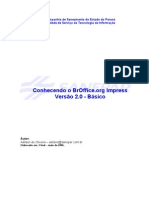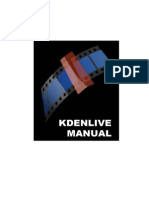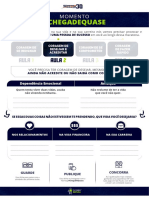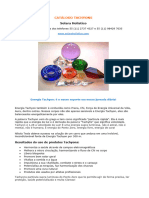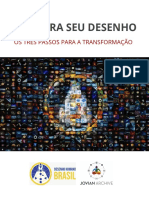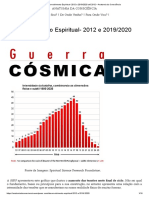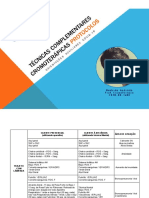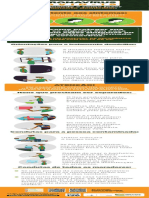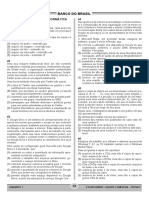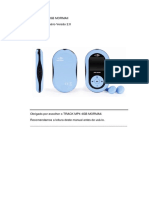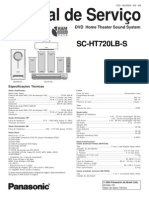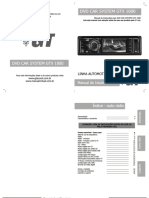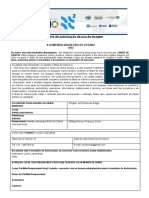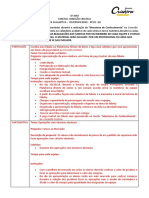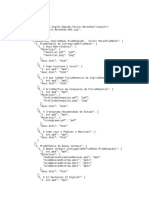Escolar Documentos
Profissional Documentos
Cultura Documentos
Gravar Uma Apresentação de Slides Com Os Intervalos e Narração de Slide - Suporte Do Office
Enviado por
Stella MaffraTítulo original
Direitos autorais
Formatos disponíveis
Compartilhar este documento
Compartilhar ou incorporar documento
Você considera este documento útil?
Este conteúdo é inapropriado?
Denunciar este documentoDireitos autorais:
Formatos disponíveis
Gravar Uma Apresentação de Slides Com Os Intervalos e Narração de Slide - Suporte Do Office
Enviado por
Stella MaffraDireitos autorais:
Formatos disponíveis
Últimas notícias de todo o mundo
Não, obrigado Adicionar agora
Baixar a extensão do Microsoft News para o Chrome
| Office Produtos Recursos Modelos Suporte Comprar o Microsoft 365 Toda a Microsoft
Aplicativos Instalar Conta Treinamento Administradores
Mantenha-se em contato e produtivo com o Teams e o Microsoft 365, mesmo quando trabalhar remotamente. Saiba mais
Ajuda e treinamento do PowerPoint / Fazer apresentação de slides / Gravar uma apresentação de slides com os intervalos e narração de slide
Iniciar a apresentação e ver suas ano…
Artigo Gravar uma apresentação de slides
Adicionar anotações do orador aos s…
Artigo com os intervalos e narração de slide
Ensaiar e cronometrar a condução d… PowerPoint do Microsoft 365, PowerPoint do Microsoft 365 para Mac, Mais...
Artigo
Gravar uma apresentação de slides c… Narrações e intervalos podem aprimorar uma apresentação de slides baseada na Web ou autoexecutável.
Artigo
Com uma placa de som, um microfone, alto-falantes e (opcionalmente) uma webcam, você pode gravar sua
apresentação PowerPoint e capturar narrações, intervalos de slide e gestos de tinta.
Imprimir slides, folhetos ou anotaçõ…
Artigo
Depois de fazer a gravação, a apresentação se dá como qualquer outra que pode ser reproduzida para você
e seu público-alvo na Apresentação de Slides — ou você pode salvar a apresentação como um arquivo de
Criar uma apresentação de autoexec…
vídeo.Essas informações foram úteis? Sim Não
×
Artigo
Avançar: Animação, vídeo e áudio
(A capacidade de registro está disponível tanto para Microsoft 365 assinantes e não assinantes. Os
assinantes recebem alguns recursos adicionais.)
Microsoft 365 para Windows Versões mais antigas do Windows macOS Web
1. Ative a guia Gravação da faixa de opções: Na guia Arquivo da faixa de opções, clique em Opções. Na
caixa de diálogo Opções, clique na guia Personalizar Faixa de Opções à esquerda. Em seguida, na caixa
à direita que lista as guias disponíveis da faixa de opções, marque a caixa de seleção Gravação. Clique
em OK.
2. Para se preparar para a gravação, selecione Gravar Apresentação de Slides na guia Gravação ou na
guia Apresentação de Slides da faixa de opções.
Clicando na metade superior do botão, a apresentação é iniciada no slide atual.
Clicando na metade inferior do botão, você tem a opção de iniciar desde o começo ou do slide atual.
(O comando Limpar exclui narrações ou intervalos, portanto, tenha cuidado ao usá-lo. A menos que você
tenha gravado alguns slides anteriormente, Limpar estará em cinza.)
3. A apresentação de slides é aberta na janela Gravação (que é semelhante ao modo de exibição do
Apresentador), com botões na parte superior esquerda para iniciar, pausar e parar a gravação. Clique no
botão redondo vermelho (ou pressione R no teclado) quando estiver pronto para iniciar a gravação.
Depois de uma contagem de três segundos, a gravação começa.
O slide atual é mostrado no painel principal da janela Gravação.
Você pode parar a gravação a qualquer momento pressionando Alt+S no teclado.
As setas de navegação em ambos os lados do slide atual permitem a transição entre os slides
anteriores e seguintes.
O PowerPoint do Microsoft 365 grava automaticamente o tempo que você permanece em cada slide,
incluindo todas as etapas de Animação de texto ou objetos ocorridas e o uso de gatilhos em cada um.
É possível gravar narração de áudio ou vídeo à medida que você avança na apresentação. Os botões
no canto inferior direito da janela permitem ativar ou desativar o microfone, a câmera e a visualização
da câmera:
Se você usar a caneta, o marca-texto ou a borracha, o PowerPoint gravará essas ações para que
também sejam reproduzidas.
Se você regravar a narração (incluindo áudio e tinta), o PowerPoint apagará a narração anteriormente
gravada (incluindo áudio e tinta) antes de iniciar a gravação novamente no mesmo slide.
Você também pode regravar acessando Apresentação de Slides > Gravar Apresentação de Slides.
4. É possível escolher uma ferramenta de ponteiro (caneta, borracha ou marca-texto) na matriz de
ferramentas logo abaixo do slide atual. Também há caixas de seleção de cor para alterar a cor da tinta. (A
menos que você tenha adicionado tinta a alguns slides anteriormente, a Borracha estará em cinza.)
5. Para encerrar a gravação, selecione o botão quadrado Parar (ou pressione S no teclado).
Ao término da gravação da narração, uma pequena imagem aparecerá no canto inferior direito dos slides
gravados. A imagem é um ícone de áudio ou, se a câmera da Web estava ligada durante a gravação, uma
imagem estática da webcam.
O intervalo da apresentação de slides gravada é salvo automaticamente. (No modo de exibição
Classificação de Slides, as temporizações são listadas abaixo de cada slide.)
Nesse processo, o que você grava é inserido em cada slide e a gravação pode ser reproduzida na
Apresentação de Slides. Esse processo de gravação não cria um arquivo de vídeo. No entanto, se precisar de
um, você poderá salvar a apresentação como um vídeo com algumas etapas adicionais.
Visualizar a apresentação de slides gravada
Na guia Apresentação de Slides, clique em Do Começo ou Do Slide Atual.
Durante a reprodução, as animações, as ações de escrita à tinta, o áudio e o vídeo serão executados em
sincronia.
Visualizar o som gravado
Na janela Gravação, o botão triangular Executar próximo do canto superior esquerdo permite visualizar a
gravação do slide que atualmente tem o foco nessa janela.
No modo de exibição Normal, clique no ícone de som ou na imagem no canto inferior direito do slide e
clique em Executar. (Ao visualizar áudio individual dessa maneira, você não verá a animação nem a escrita à
tinta gravadas.)
Você pode pausar a reprodução enquanto estiver visualizando o áudio.
Definir os intervalos do slide manualmente
O PowerPoint do Microsoft 365 grava automaticamente os intervalos do slide quando você adiciona
narrações, mas é possível definir manualmente os intervalos do slide para acompanhar as narrações.
1. No modo de exibição Normal, clique no slide para o qual deseja definir os intervalos.
2. Na guia Transições, no grupo Intervalo, em Avançar Slide, marque a caixa de seleção Depois de e
digite o número de segundos que você deseja que o slide apareça na tela. Repita o processo para cada
slide para o qual você deseja definir o intervalo.
Se você quiser que o slide seguinte apareça quando você clica com o mouse ou automaticamente após o
número determinado de segundos — o que acontecer primeiro — marque ambas as caixas de seleção
Ao Clicar com o Mouse e Após.
É possível usar intervalos de slide manuais para cortar o fim de um segmento de slide gravado. Por
exemplo, se o fim de um segmento de slide for concluído com dois segundos de áudio desnecessário,
basta definir o intervalo para avançar para o próximo slide, de modo que isso aconteça antes do áudio
desnecessário. Dessa forma não será preciso regravar o áudio desse slide.
Excluir intervalos ou narração
O comando Limpar serve para excluir da gravação os intervalos ou a narração que você não quer ou que
quer substituir.
Na janela Gravação, o comando Limpar na margem superior da janela permite:
Limpar gravações no slide atual
Limpar gravações em todos os slides
No modo de exibição Normal, há quatro comandos Limpar diferentes que permitem:
Excluir os intervalos no slide selecionado no momento
Excluir os intervalos em todos os slides de uma vez
Excluir a narração no slide selecionado no momento
Excluir a narração em todos os slides de uma vez
1. Se não quiser excluir todos os intervalos ou narrações da apresentação, abra um slide específico que
tenha um intervalo ou uma narração que queira excluir.
2. Na guia Gravação da faixa de opções do PowerPoint do Microsoft 365, no botão Gravar Apresentação
de Slides, clique na seta para baixo, aponte para Limpar e escolha o comando Limpar apropriado ao seu
caso.
Desativar intervalos ou narrações e escrita à tinta
Depois de gravar sua apresentação no PowerPoint do Microsoft 365, todos os intervalos, gestos e áudio que
você executou serão salvos nos slides individuais. Porém, é possível desativá-los se quiser exibir a
apresentação de slides sem eles:
Para desativar os intervalos de slide registrados: Na guia Apresentação de Slides, desmarque a caixa
Usar Intervalos.
Para desativar narrações gravadas e tinta: Na guia Apresentação de Slides, desmarque a caixa
Executar Narrações.
Publicar a gravação para compartilhar com outras pessoas
Depois de editar a gravação a seu contento, você pode deixar disponível para outras pessoas, publicar em
Microsoft Stream.
1. Com a apresentação aberta na guia gravação, selecione publicar no fluxo.
2. Digite um título e uma descrição para o vídeo.
3. Defina outras opções, inclusive se deseja que outras pessoas na organização tenham permissão para
assistir ao vídeo:
4. Escolha o botão Publicar.
O processo de carregamento pode levar vários minutos, dependendo da duração do vídeo. Uma barra de
status na parte inferior da janela do PowerPoint controla o progresso, e o PowerPoint mostra uma
mensagem quando o carregamento é concluído:
5. Clique na mensagem para ir direto para a página de reprodução de vídeo no Microsoft Stream.
Criar legendas
Para tornar seu vídeo acessível, inclua legendas, escolha uma destas opções descritas nos artigos de Ajuda:
Escrever manualmente um arquivo de legendas por conta própria
Transferir um arquivo de legenda oculta gerado automaticamente pelo Microsoft Stream
Depois de um arquivo de legenda oculta, basta adicioná-lo para o arquivo de vídeo usando o PowerPoint.
Confira também
Transformar a apresentação em vídeo
Criar uma apresentação de autoexecução
Animar texto ou objetos
Dicas de gravação
As gravações são adicionadas à apresentação por slide, de modo que se você quiser alterar uma gravação,
será preciso apenas regravar o(s) slide(s) afetado(s). Além disso, você pode reorganizar a ordem dos slides
após a gravação sem ter que regravar nada. Isso também significa que é fácil pausar para um café durante
a gravação de uma apresentação.
O PowerPoint não grava áudio nem vídeo durante transições entre slides. Portanto, não fale enquanto
avança pelos slides. Além disso, inclua um tempo de silêncio no início e no fim de cada slide para que as
transições sejam tranquilas e garantir que você não corte a narração audível enquanto faz a transição de
um slide para outro.
Não é possível gravar a narração no PowerPoint para a Web. Usar uma versão de área de trabalho do
PowerPoint para gravar a narração.
Você pode ajustar e editar o tamanho do vídeo e da escrita à tinta no modo de exibição de edição.
Se for possível que o público-alvo use o PowerPoint para a Web para testar a gravação, use as transições
que são suportadas pelo PowerPoint para a Web (Recortar, Esmaecer, Enviar por Push, Apagar, Dividir,
Barras Aleatórias, Forma, Transformar).
Gravação da apresentação funciona melhor em PCs com tela sensível ao toque que tenham uma câmera
da Web.
Use a visualização de vídeo para ter certeza de que tudo esteja configurado corretamente antes da
gravação.
Nos slides em que você deseja gravar gestos (como tinta), faça várias cópias do slide para que seja
possível gravar facilmente várias versões. Quando tiver acabado, exclua os slides irrelevantes.
Grave alguns segundos de silêncio desativando o áudio e o vídeo para avançar após um tempo definido.
Para obter uma qualidade superior, use uma webcam e/ou microfone externo.
As câmeras e os microfones internos são adequados para a maioria das tarefas. Mas se você quiser um
vídeo de aparência mais profissional, considere usar uma webcam externa, se possível. Se estiver usando o
PowerPoint em um tablet ou laptop e estiver escrevendo com uma caneta, uma câmera e um microfone
externos permitirão minimizar o ruído da caneta.
Assim que você concluir a gravação do primeiro slide, reproduza-o.
Antes de dar por encerrada a gravação da sua apresentação, confira o som do áudio e vídeo para ter
certeza de que está como você esperava.
Expanda suas habilidades no Office Obtenha novos recursos primeiro
EXPLORE O TREINAMENTO INGRESSAR NO OFFICE INSIDER
Novidades Microsoft Store Educação Empresa Desenvolvedor Empresa
Microsoft 365 Perfil da conta Microsoft na educação Azure Microsoft Visual Studio Carreiras
Aplicativos do Windows 10 Centro de Download Office para estudantes AppSource Centro de Desenvolvimento do Sobre a Microsoft
Windows
Suporte da Microsoft Store Office 365 para escolas Automotivo Notícias da empresa
Rede de Desenvolvedores
Devoluções Microsoft Azure na Educação Governo Privacidade na Microsoft
TechNet
Acompanhamento de pedidos Saúde Investidores
Programa de desenvolvedores da
Manufatura Microsoft Diversidade e inclusão
Serviços financeiros Channel 9 Segurança
Varejo Centro de Desenvolvimento do
Office
Português (Brasil) Fale conosco Privacidade e Cookies Termos de uso e vendas Marcas Acessibilidade no Office Jurídico © Microsoft 2020
Você também pode gostar
- Como gravar apresentações de slides no PowerPoint e exportá-las para vídeoDocumento3 páginasComo gravar apresentações de slides no PowerPoint e exportá-las para vídeogeo_rodrigues4775Ainda não há avaliações
- Manual 53439728 TUTORIAL EDICAO DE VIDEOSDocumento25 páginasManual 53439728 TUTORIAL EDICAO DE VIDEOSFernando Volpe100% (1)
- Ch.05 MS Office PowerPoint 2013Documento20 páginasCh.05 MS Office PowerPoint 2013Juvêncio Gabriel NihacuveiaAinda não há avaliações
- PowerPoint Básico - Guia de OpçõesDocumento12 páginasPowerPoint Básico - Guia de OpçõesVendas 3 Vip DigitalAinda não há avaliações
- Tutorial 1.en.ptDocumento18 páginasTutorial 1.en.ptEmerson TeixeiraAinda não há avaliações
- Guia Do Usuário para Filmora WindowsDocumento147 páginasGuia Do Usuário para Filmora Windowsjmariros7903Ainda não há avaliações
- Pitch 3minDocumento14 páginasPitch 3minLuciani BorghesiAinda não há avaliações
- Aula Power Point - FinalDocumento114 páginasAula Power Point - FinalLeonardo RodriguesAinda não há avaliações
- Ebook Producao-VideoDocumento22 páginasEbook Producao-VideoCamila MachadoAinda não há avaliações
- Apostila Sobre PowerPointDocumento8 páginasApostila Sobre PowerPointEduardo Vieira ManciniAinda não há avaliações
- Tutorial para gravar aulas no PowerPoint e disponibilizá-las no SIGAADocumento6 páginasTutorial para gravar aulas no PowerPoint e disponibilizá-las no SIGAAkinosternon scorpioidesAinda não há avaliações
- Orientacoes PitchDocumento15 páginasOrientacoes PitchEdilson SantosAinda não há avaliações
- Manual Do Openshot PDFDocumento59 páginasManual Do Openshot PDFNayara FreitasAinda não há avaliações
- ImpressaoDocumento21 páginasImpressaoatendimentohippobusinessAinda não há avaliações
- Curso de Power Point 2016Documento10 páginasCurso de Power Point 2016MENEZES2012Ainda não há avaliações
- Power Point 2016 TodasDocumento44 páginasPower Point 2016 TodasMENEZES2012Ainda não há avaliações
- Manual Do FlashBack ExpressDocumento8 páginasManual Do FlashBack ExpresserasmusyorkAinda não há avaliações
- Ebook Power Point 2Documento11 páginasEbook Power Point 2Gustavo NevesAinda não há avaliações
- Gravação de tela e webcam no ScreencastifyDocumento6 páginasGravação de tela e webcam no Screencastifygeo_rodrigues4775Ainda não há avaliações
- PowerPoint Básico PDFDocumento59 páginasPowerPoint Básico PDFIsrael Bricio FelixAinda não há avaliações
- Power Point 2016Documento12 páginasPower Point 2016Carlos Eduardo Pereira LeiteAinda não há avaliações
- ApresentaçãoDocumento10 páginasApresentaçãoanabechara595Ainda não há avaliações
- Brucelose BovinaDocumento13 páginasBrucelose Bovinayvis LemosAinda não há avaliações
- Como gravar videoaulas para a plataforma EADDocumento35 páginasComo gravar videoaulas para a plataforma EADFernando VolpeAinda não há avaliações
- Apostila Básica Microsoft PowerPoint 2016Documento11 páginasApostila Básica Microsoft PowerPoint 2016David SouzaAinda não há avaliações
- Apostila SonyVegas FinalDocumento24 páginasApostila SonyVegas FinalCarllos UchihaAinda não há avaliações
- Power PointDocumento27 páginasPower Pointclarissasoaresdasilvalima93Ainda não há avaliações
- 2 - ImpressDocumento31 páginas2 - ImpressRafa EletronAinda não há avaliações
- Como criar vídeos com o BiteableDocumento4 páginasComo criar vídeos com o BiteableCarla LopesAinda não há avaliações
- Atalhos de Teclado - Professor Jan SouzaDocumento36 páginasAtalhos de Teclado - Professor Jan SouzaElecio RodriguesAinda não há avaliações
- PASCOADocumento13 páginasPASCOAAyla AraújoAinda não há avaliações
- Material Didático - Oficina Movie MakerDocumento3 páginasMaterial Didático - Oficina Movie MakerKarina MacelaniAinda não há avaliações
- Google ApresentaçãoDocumento10 páginasGoogle Apresentaçãoff14122017Ainda não há avaliações
- BrOffice ImpressDocumento94 páginasBrOffice ImpressNetschool Centro de Ensino de Idioma e TecnologiaAinda não há avaliações
- Seres Vivos Ou Não VivosDocumento13 páginasSeres Vivos Ou Não VivosMariele IlarioAinda não há avaliações
- Wondershare Video Editor - Guia Do UsuárioDocumento7 páginasWondershare Video Editor - Guia Do UsuárioBeau Tran100% (1)
- Tutorial Do Adobe Premiere ProDocumento202 páginasTutorial Do Adobe Premiere ProkungolavoAinda não há avaliações
- OpenShot: Editor de vídeo gratuito e de código aberto para LinuxDocumento59 páginasOpenShot: Editor de vídeo gratuito e de código aberto para LinuxLuís Da Silva CostaAinda não há avaliações
- Como Montar Uma Apresentação PDFDocumento2 páginasComo Montar Uma Apresentação PDFedu.sbenjamin3406100% (4)
- Aula 03 BDocumento129 páginasAula 03 BKerly Monroe PontesAinda não há avaliações
- Como criar vídeo da apresentação do PowerPoint com voz em atéDocumento11 páginasComo criar vídeo da apresentação do PowerPoint com voz em atéMax WillamAinda não há avaliações
- Curso rápido de edição de vídeo com Sony VegasDocumento29 páginasCurso rápido de edição de vídeo com Sony VegasEdson AraujoAinda não há avaliações
- Apostila - Microsoft Power Point 2016Documento7 páginasApostila - Microsoft Power Point 2016Helen AlvesAinda não há avaliações
- Power Point 2013Documento54 páginasPower Point 2013berico liraAinda não há avaliações
- A MeditaçãoDocumento13 páginasA MeditaçãoPatricia CalixtoAinda não há avaliações
- Apostila de Powerpoint - Bella Info PDFDocumento12 páginasApostila de Powerpoint - Bella Info PDFBella ValeAinda não há avaliações
- GaláxiaDocumento13 páginasGaláxiaVeronica KawaiAinda não há avaliações
- A - Tutorial Shotcut Iniciantes - Sheet1Documento2 páginasA - Tutorial Shotcut Iniciantes - Sheet1Claudia DuarteAinda não há avaliações
- BrOffice ImpressDocumento129 páginasBrOffice ImpressSgtAlvaro100% (3)
- 3 - Ferramentas de EdiçãoDocumento31 páginas3 - Ferramentas de EdiçãoRafa EletronAinda não há avaliações
- Tecnicas de Edição para Entrevista - PremiereDocumento8 páginasTecnicas de Edição para Entrevista - PremiereJoão Victor RomansiniAinda não há avaliações
- Kdenlive - ManualDocumento17 páginasKdenlive - ManualRicardopfitscherAinda não há avaliações
- Regras para Identificação Procedimentos e PComumOrdinárioDocumento11 páginasRegras para Identificação Procedimentos e PComumOrdináriothalitagoms1616Ainda não há avaliações
- ApresentaçãoDocumento9 páginasApresentaçãodudacoimbradesouzadepaivaAinda não há avaliações
- Inf Araujo Office 2013 Pow Point pt01 02 03-1Documento23 páginasInf Araujo Office 2013 Pow Point pt01 02 03-1Maíne FerreiraAinda não há avaliações
- Básico - Ulead VideoStudioDocumento20 páginasBásico - Ulead VideoStudiomiscelanesAinda não há avaliações
- Tutorial Videoconferência No Moodle em Formato PDFDocumento16 páginasTutorial Videoconferência No Moodle em Formato PDFStella MaffraAinda não há avaliações
- Receitas 2019Documento5 páginasReceitas 2019Stella MaffraAinda não há avaliações
- Exercicio Da Aula 02Documento1 páginaExercicio Da Aula 02Agência SSAinda não há avaliações
- Uso Do Hífen Na Nova OrtografiaDocumento3 páginasUso Do Hífen Na Nova OrtografiaStella MaffraAinda não há avaliações
- Centro de Yoga Lotus Polar - Os ChakrasDocumento6 páginasCentro de Yoga Lotus Polar - Os ChakrasStella MaffraAinda não há avaliações
- Guia de Criação de Cursos Online PDFDocumento30 páginasGuia de Criação de Cursos Online PDFHelenaAinda não há avaliações
- Tachyons Catalogo 2022Documento21 páginasTachyons Catalogo 2022Stella MaffraAinda não há avaliações
- Os Arcturianos: civilização de quinta dimensão que oferece tecnologias de curaDocumento12 páginasOs Arcturianos: civilização de quinta dimensão que oferece tecnologias de curaFabio Resende100% (12)
- Descubra Seu Desenho HumanoDocumento22 páginasDescubra Seu Desenho HumanoAna Carolina Uadi100% (7)
- Cartaz CoronavírusDocumento1 páginaCartaz CoronavírusStella MaffraAinda não há avaliações
- Desenvolvimento Espiritual - 2012 e 2019 - 2020 Até 2912 - Anatomia Da ConsciênciaDocumento16 páginasDesenvolvimento Espiritual - 2012 e 2019 - 2020 Até 2912 - Anatomia Da ConsciênciaStella MaffraAinda não há avaliações
- As 11 Leis Do Universo Tiago Benevides e Tiago BorgesDocumento129 páginasAs 11 Leis Do Universo Tiago Benevides e Tiago BorgesAlanCoelho100% (7)
- CURSOS E EVENTOS - StiperDocumento1 páginaCURSOS E EVENTOS - StiperStella MaffraAinda não há avaliações
- Como Gravar Vídeo Da Tela Do PC Com Áudio Ambiente No Camtasia - Dicas e Tutoriais - TechTudoDocumento1 páginaComo Gravar Vídeo Da Tela Do PC Com Áudio Ambiente No Camtasia - Dicas e Tutoriais - TechTudoStella MaffraAinda não há avaliações
- Cartaz EventosDocumento1 páginaCartaz EventosStella MaffraAinda não há avaliações
- Cartaz Pais e Crian As PDFDocumento1 páginaCartaz Pais e Crian As PDFHamilton BarbosaAinda não há avaliações
- Coronavírus - Uniabrath 2020Documento10 páginasCoronavírus - Uniabrath 2020Stella MaffraAinda não há avaliações
- Atuação dos Terapeutas HolísticosDocumento55 páginasAtuação dos Terapeutas HolísticosStella Maffra100% (2)
- Perguntas e Respostas Atualizadas - 03 de Maio 2020Documento53 páginasPerguntas e Respostas Atualizadas - 03 de Maio 2020Stella MaffraAinda não há avaliações
- Resumo Novo Coronavirus e Covid19Documento3 páginasResumo Novo Coronavirus e Covid19Stella MaffraAinda não há avaliações
- SBI Informativo COVID-19 20-03-2020Documento6 páginasSBI Informativo COVID-19 20-03-2020Stella MaffraAinda não há avaliações
- Técnicas Complementares Cromoterápicas - Protocolo COVID 19Documento11 páginasTécnicas Complementares Cromoterápicas - Protocolo COVID 19Stella Maffra100% (1)
- PICs e COVID-19: Compilado de Práticas TerapêuticasDocumento60 páginasPICs e COVID-19: Compilado de Práticas TerapêuticasAntonio LuccaAinda não há avaliações
- Nota Técnica N 04-2020 GVIMS-GGTES-ANVISA-ATUALIZADADocumento53 páginasNota Técnica N 04-2020 GVIMS-GGTES-ANVISA-ATUALIZADAThyeres CanutoAinda não há avaliações
- Orientações em Relação A Alimentação e Exercício Físico Diante Da COVID - 19 Revisado - NASADocumento19 páginasOrientações em Relação A Alimentação e Exercício Físico Diante Da COVID - 19 Revisado - NASAStella MaffraAinda não há avaliações
- Coronavirus Prevenção PDFDocumento3 páginasCoronavirus Prevenção PDFYuri LinsAinda não há avaliações
- Protocolo do Ministério da Saúde para o Novo Coronavírus (2019-nCoVDocumento32 páginasProtocolo do Ministério da Saúde para o Novo Coronavírus (2019-nCoVLUIS VICENTE FerreiraAinda não há avaliações
- Coronavirus Isolamento Domiciliar PDFDocumento1 páginaCoronavirus Isolamento Domiciliar PDFClaudia Krauthein KadicaAinda não há avaliações
- Cartilha Informacoes-CoronavirusDocumento17 páginasCartilha Informacoes-CoronavirusStella MaffraAinda não há avaliações
- Coronavírus - Uniabrath 2020Documento10 páginasCoronavírus - Uniabrath 2020Stella MaffraAinda não há avaliações
- Banco Do BrasilDocumento3 páginasBanco Do BrasilCkascio VictorAinda não há avaliações
- Manual Das Smart TVs SAMSUNG RUDocumento173 páginasManual Das Smart TVs SAMSUNG RUHack da SilvaAinda não há avaliações
- Memorial Descritivo e RFP - Blue - Versão 02Documento19 páginasMemorial Descritivo e RFP - Blue - Versão 02Poeta PretoAinda não há avaliações
- Sony FST-ZX80D (BR)Documento129 páginasSony FST-ZX80D (BR)Denis Gtr0% (1)
- Manual Sansung Ah68 02161d - PorDocumento66 páginasManual Sansung Ah68 02161d - PorhguimaraesAinda não há avaliações
- Como ter um canal RENTÁVEL no YOUTUBEDocumento25 páginasComo ter um canal RENTÁVEL no YOUTUBECaioAinda não há avaliações
- DVD Napoli - 9963 UsbDocumento40 páginasDVD Napoli - 9963 UsbRonan Nolasco100% (1)
- Home Theater DH6230S - Manual PDFDocumento28 páginasHome Theater DH6230S - Manual PDFMarcos PlácidoAinda não há avaliações
- Monitor LG-M2280ADocumento64 páginasMonitor LG-M2280Aleo diasAinda não há avaliações
- Manual mp3 MormaiDocumento39 páginasManual mp3 MormaiITS JuniorAinda não há avaliações
- Introdução SkillSpectorDocumento2 páginasIntrodução SkillSpectorTiago MarcheseAinda não há avaliações
- Sistema CFTV: Componentes e FuncionamentoDocumento16 páginasSistema CFTV: Componentes e Funcionamentoofelio AmaralAinda não há avaliações
- História da Computação emDocumento26 páginasHistória da Computação emAROLDO LIMAAinda não há avaliações
- Manual técnico TV 14/20 polegadasDocumento9 páginasManual técnico TV 14/20 polegadasasccorreaAinda não há avaliações
- Diagrama Panasonic MS - SC HT720LB SDocumento126 páginasDiagrama Panasonic MS - SC HT720LB SAlfredo Ernesto Mendez Grande100% (1)
- Apostila WorkMotorDocumento75 páginasApostila WorkMotorlucianovs7Ainda não há avaliações
- Planificacao DCADocumento18 páginasPlanificacao DCAsandraraquellAinda não há avaliações
- Monografia UCSALDocumento52 páginasMonografia UCSALDécio MalhoAinda não há avaliações
- p42hp05 3 ADocumento30 páginasp42hp05 3 ADouglas (SCRIBD)Ainda não há avaliações
- Guia Supremo Dos Criativos - Léo MolinaDocumento50 páginasGuia Supremo Dos Criativos - Léo MolinaVladmir FonsecaAinda não há avaliações
- 03 Dicionario Do AudioDocumento66 páginas03 Dicionario Do AudioMarcos AlvesAinda não há avaliações
- Manual 21415142Documento18 páginasManual 21415142Pether Junior0% (2)
- Analise Critica Do Video O Mundo deDocumento4 páginasAnalise Critica Do Video O Mundo deanaile.monteiro841Ainda não há avaliações
- Cópia de Autorização de Uso de ImagemDocumento2 páginasCópia de Autorização de Uso de ImagemLucilio MotaAinda não há avaliações
- Tarefas Gincana - DIVERSIFICADAS - 2022Documento24 páginasTarefas Gincana - DIVERSIFICADAS - 2022renata souza100% (1)
- Metodo Ingles Rapido Victor MaranhaoDocumento9 páginasMetodo Ingles Rapido Victor Maranhaoedson limaAinda não há avaliações
- Manual - Home Sony Muteki - HTM7 - M3 - PTDocumento64 páginasManual - Home Sony Muteki - HTM7 - M3 - PTglauco_cgAinda não há avaliações
- AUDIORAMA - Equipamentos de Audio & Video - GRADIENTE Tape-DeckDocumento23 páginasAUDIORAMA - Equipamentos de Audio & Video - GRADIENTE Tape-DeckReginaldo Simões GomesAinda não há avaliações
- ProteinasDocumento19 páginasProteinasmichel cautiAinda não há avaliações
- Manual Dingoo A320Documento42 páginasManual Dingoo A320wendelatlas0% (1)