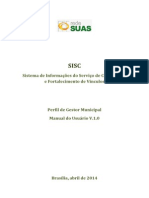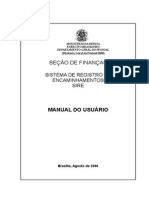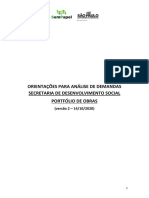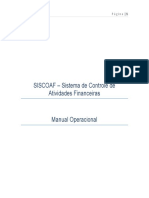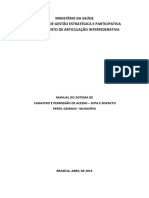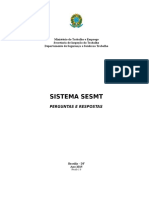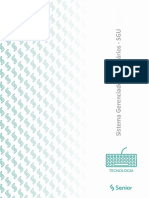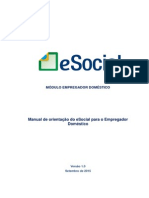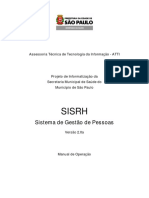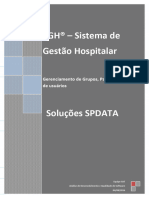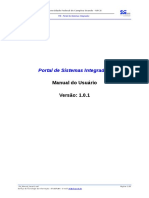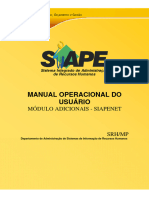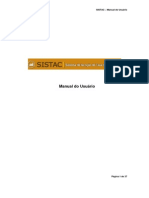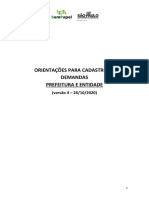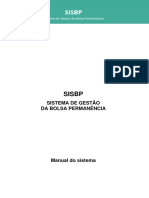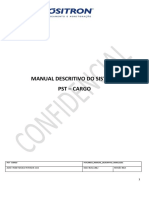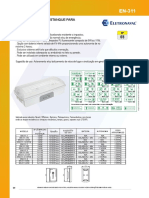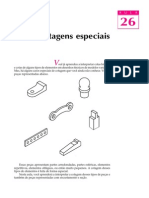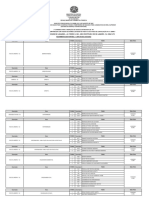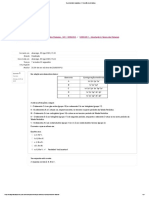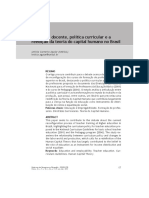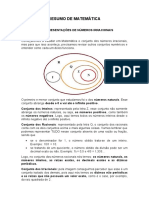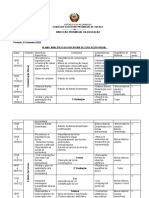Escolar Documentos
Profissional Documentos
Cultura Documentos
SISC Manual - V 1 1
Enviado por
sângela bianca soaresDescrição original:
Título original
Direitos autorais
Formatos disponíveis
Compartilhar este documento
Compartilhar ou incorporar documento
Você considera este documento útil?
Este conteúdo é inapropriado?
Denunciar este documentoDireitos autorais:
Formatos disponíveis
SISC Manual - V 1 1
Enviado por
sângela bianca soaresDireitos autorais:
Formatos disponíveis
Manual do SISC
Sistema de Informações do Serviço de Convivência e Fortalecimento de Vínculos
Abril/2014 – Versão 1.1
Secretaria Nacional de Assistência Social (SNAS)
Departamento de Gestão do SUAS (DGSUAS)
SUMÁRIO
Manual do SISC .................................................................................................................................... 3
1. Finalidade do SISC ........................................................................................................................ 3
2. Requisitos para utilização do sistema .......................................................................................... 3
3. Acesso ao sistema ........................................................................................................................ 4
3.1. Login no SISC ......................................................................................................................... 4
3.2. Tela Inicial.............................................................................................................................. 5
4. Menu Grupos ............................................................................................................................... 7
4.1. Incluir Grupo ......................................................................................................................... 7
4.2. Consultar Grupo .................................................................................................................... 8
4.3. Alteração de Grupos ........................................................................................................... 12
4.4. Vincular Usuário ao Grupo .................................................................................................. 13
4.5. Relação de Usuários do Grupo ............................................................................................ 15
4.6. Ativar Grupo ........................................................................................................................ 16
4.7. Desativar Grupo .................................................................................................................. 17
4.8. Histórico do Grupo .............................................................................................................. 18
5. Menu Usuários ........................................................................................................................... 19
5.1. Consultar Usuário................................................................................................................ 19
5.2. Cadastrar Usuário Provisoriamente .................................................................................... 23
5.3. Vincular Usuário a um Grupo .............................................................................................. 25
5.4. Alterar Grupo de um Usuário.............................................................................................. 26
5.5. Alterar Situação do Usuário ................................................................................................ 28
5.6. Desvincular Usuário ............................................................................................................ 29
5.7. Histórico do Usuário............................................................................................................ 30
6. Menu Relatórios ......................................................................................................................... 31
Secretaria Nacional de Assistência Social (SNAS)
Departamento de Gestão do SUAS (DGSUAS)
3
MANUAL DO SISC
1. Finalidade do SISC
O Ministério do Desenvolvimento Social e Combate à Fome – MDS criou o SISC para
facilitar o acompanhamento e a gestão do Serviço de Convivência e Fortalecimento de Vínculos –
SCFV.
As funcionalidades disponíveis neste aplicativo estão agrupadas em módulos, de forma a
facilitar a gerência dos Usuários do Serviço e dos Grupos. Cada gestor municipal terá à sua
disposição alguns relatórios que mostram a situação dos atendimentos realizados em cada CRAS
da sua localidade.
A seguir serão apresentados os requisitos necessários para utilização do sistema, bem
como uma descrição detalhada dos módulos: Grupos, Usuários e Relatórios.
2. Requisitos para utilização do sistema
Os requisitos mínimos para acesso ao SISC são:
Navegador:
Google Chrome;
Mozilla Firefox;
Safari.
ATENÇÃO! Nesta versão o Internet Explorer não poderá ser utilizado.
Cadastro no SAA (Sistema de Autenticação e Autenticação) com perfil de acesso ao
SISC1.
1
O Perfil de acesso deverá ser concedido aos usuários pelo Administrador Titular ou Adjunto do Órgão Gestor dos
Estados, Municípios e Distrito Federal.
Secretaria Nacional de Assistência Social (SNAS)
Departamento de Gestão do SUAS (DGSUAS)
4
3. Acesso ao sistema
3.1. Login no SISC
Ao acessar a página do Sistema de Autenticação e Autorização – SAA (na barra de
endereço do navegador digite http://aplicacoes.mds.gov.br/saa-web, em seguida acione a tecla
“ENTER” do teclado) a primeira tela exibida será a de login, conforme Figura 1. Preencha o campo
“Usuário” com o login (CPF) e o campo “Senha”. Por fim clique no botão “Acessar” para realizar a
autenticação.
Figura 1: Tela do login do SAA.
Em seguida será apresentada a Tela inicial do SAA. onde estarão listados todos os
sistemas cadastrados para o seu perfil. Para acessar o SISC, basta clicar no nome do sistema.
Figura 2: Tela inicial do SAA.
Secretaria Nacional de Assistência Social (SNAS)
Departamento de Gestão do SUAS (DGSUAS)
5
O SISC também pode ser acessado pelo seu endereço direto que é o
http://aplicacoes.mds.gov.br/sisc. Na Tela de Login do SISC. digite o CPF e a senha de acesso ao
SAA e clique no botão “Enviar”.
Figura 3: Tela de Login do SISC.
3.2. Tela Inicial
Após a autenticação será apresentada a tela inicial do sistema, conforme Figura 4.
Figura 4: Tela Inicial.
Secretaria Nacional de Assistência Social (SNAS)
Departamento de Gestão do SUAS (DGSUAS)
6
Barra de Menu
Na barra de menu são apresentadas as opções disponíveis no sistema (Figura 5).
Figura 5: Barra de Menu.
Opção Principal: Toda vez que o usuário acionar a opção “Principal” da barra de
menu, o aplicativo mostrará a Tela Inicial do sistema. Esta ação ocorrerá
independentemente de onde o usuário esteja no sistema.
Opção Grupos: O usuário deverá selecionar a opção “Grupos” toda vez que desejar
realizar alguma tarefa relacionada aos grupos, tais como: consultar, incluir novos
grupos ou mesmo alterar os dados dos grupos existentes.
Opção Usuários: O item “Usuários” dará acesso às funcionalidades do SISC
relacionadas aos usuários do Serviço, desde a consulta de histórico da situação do
usuário até a sua vinculação/alteração de grupo e/ou desvinculação do SCFV.
Opção Relatórios: O aplicativo possui alguns relatórios pré-definidos que podem ser
vistos ao se acionar o elemento “Relatórios”.
Opção Sair: A opção “Sair” serve para finalizar a execução do SISC.
Gestor Municipal
Apresenta a identificação do usuário e o seu respectivo Município e Estado.
Capacidade de atendimento aceita
Total da capacidade de atendimento de acordo com o Termo de Aceite do
Reordenamento do SCFV, firmado entre o município e o MDS.
Meta de inclusão de público prioritário
Corresponde a quantidade de usuários em situação prioritária que devem ser atendidos
para alcance da meta.
Secretaria Nacional de Assistência Social (SNAS)
Departamento de Gestão do SUAS (DGSUAS)
7
4. Menu Grupos
Este item de menu dará acesso às funcionalidades relacionadas aos grupos do SCFV. Ao
acionar este elemento o usuário terá acesso a:
Inclusão de novos grupos;
Consulta aos grupos de cada CRAS de seu município;
Alteração dos dados dos grupos pesquisados;
Histórico de alterações do grupo.
4.1. Incluir Grupo
Após selecionar a opção “Incluir”, será exibida a tela para preenchimento dos dados do
grupo (Figura 6). Todos os campos são de preenchimento obrigatório. As informações poderão ser
alteradas posteriormente, exceto o campo de faixa etária do grupo.
Nos campos “Técnico de Referência do CRAS” e “Orientador Social do Grupo” serão
apresentados os nomes registrados no CadSUAS do CRAS selecionado. Caso os nomes do
orientador social e/ou do técnico de referência não estiverem na relação apresentada, é
necessário cadastrá-los no CadSUAS antes de continuar com a operação de “Incluir grupo”.
No campo “Nome fantasia”, deverá ser informado um nome que identifique este grupo
no local de execução do Serviço. O nome fantasia informado poderá ser provisório e o sistema
permitirá alteração caso os integrantes do grupo posteriormente cheguem a consenso sobre uma
identificação diferente.
IMPORTANTE: No caso de grupos cuja forma de execução for indireta, neste primeiro
momento ainda não será possível o registro de identificação do orientador social.
Secretaria Nacional de Assistência Social (SNAS)
Departamento de Gestão do SUAS (DGSUAS)
8
Figura 6: Tela de Grupos.
Ao clicar no botão “Incluir Grupo”, não havendo campos em branco preenchimento das
informações, o sistema cria o grupo e exibe mensagem de sucesso da operação.
4.2. Consultar Grupo
A Figura 7 apresenta a tela inicial do menu “Grupos”. Observe que existem campos a
serem selecionados a fim de proceder à pesquisa desejada.
Figura 7: Tela de Consulta de Grupos.
Secretaria Nacional de Assistência Social (SNAS)
Departamento de Gestão do SUAS (DGSUAS)
9
Nessa tela a escolha de um CRAS é obrigatória conforme pode ser visto na Figura 8.
Figura 8: Seleção do CRAS para consulta.
Ao clicar na seta para seleção do CRAS aparecerá uma lista dos CRAS ativos no CadSUAS.
Escolha o CRAS que deseja fazer a consulta de grupo(s).
ATENÇÃO: Os municípios nos quais existir um grande número de CRAS, a listagem
aparecerá com uma barra de rolagem que poderá ser movimentada com o mouse para ver todos
os CRAS cadastrados.
A pesquisa pode ser feita pelo status dos grupos (Figura 9). Os valores possíveis para este
campo são: Todos, Não Iniciados, Ativos e Inativos.
Os valores do campo “Status do grupo” aparecerão de acordo com a ocorrência de
grupos nas situações possíveis. Isto significa que se o CRAS escolhido só tiver grupos ativos e não
iniciados, apenas estas opções serão apresentadas. Se tiver apenas grupos inativos só aparecerá a
opção “Inativo” e assim por diante. A opção “Todos” aparecerá sempre, independente do status
dos grupos existentes na entidade.
Secretaria Nacional de Assistência Social (SNAS)
Departamento de Gestão do SUAS (DGSUAS)
10
Figura 9: Pesquisar pelo status do grupo.
O resultado da consulta será apresentado na ordem definida pelo usuário, ou seja, pode-
se escolher que os grupos sejam listados nas seguintes ordens: Número de Referência do CRAS
Código do Grupo, Nome do Grupo ou Status (Figura 10).
Figura 10: Escolha da forma de ordenação dos grupos consultados.
É importante observar que a escolha dos campos “Status do grupo” e “Ordenação” é
opcional.
Secretaria Nacional de Assistência Social (SNAS)
Departamento de Gestão do SUAS (DGSUAS)
11
A pesquisa será efetivada assim que o usuário clicar no botão “Consultar”. A Figura 11
mostra o resultado de uma pesquisa realizada. A lista de grupos aparece com as seguintes
informações dos grupos: Código, Nome, Endereço, Status, Faixa Etária, Intergeracional e Total de
usuários. Para obter as informações detalhadas do grupo basta acionar o botão “Detalhar” que
fica ao lado das informações resumidas do grupo.
Figura 11: Resultado de uma consulta de grupos.
O resultado da consulta aos detalhes de um grupo pode ser visto na Figura 12. Além das
informações de cadastro do grupo, o aplicativo apresenta os botões: Alterar, Vincular Usuário,
Usuários Vinculados, Histórico e Voltar. Cada uma destas ações será explicada a seguir.
Secretaria Nacional de Assistência Social (SNAS)
Departamento de Gestão do SUAS (DGSUAS)
12
Figura 12: Detalhes de um grupo.
4.3. Alteração de Grupos
Para alterar as informações de um grupo cadastrado deve-se acionar o botão “Alterar”
apresentado na Figura 12. Uma tela será mostrada com os campos disponíveis para edição (Figura
13). O único campo que não poderá ser alterado é a “Faixa etária dos usuários do grupo”.
Figura 13: Alteração de grupo.
Secretaria Nacional de Assistência Social (SNAS)
Departamento de Gestão do SUAS (DGSUAS)
13
Após finalizar todas as alterações desejadas deve-se acionar o botão “Salvar” alterações
do Grupo para efetivar a operação. O sistema apresentará a mensagem “Grupo alterado com
sucesso”, após efetuar as mudanças (Figura 14).
Figura 14: Alteração feita com sucesso.
4.4. Vincular Usuário ao Grupo
O botão “Vincular Usuário” deve ser usado quando se deseja inserir usuários ao grupo,
até o limite máximo permitido (30 usuários). Ao acionar esta opção, o sistema apresentará a tela
para que o usuário a ser vinculado seja localizado. Observe na Figura 15 que o grupo já vem
selecionado. Após o preenchimento do NIS deve-se acionar o botão “Buscar”. Logo abaixo desta
tela será apresentado um resumo com os dados do usuário pesquisado seguido do botão
“Detalhar”.
Caso o usuário a ser vinculado não possua o NIS, o mesmo poderá ser cadastrado
provisoriamente. Selecione a opção “Busca por Nome”, preencha todos os campos do filtro (UF de
endereço do usuário, nome, data de nascimento, nome da mãe) e clique em buscar. Se o usuário
não for localizado, o sistema apresentará o botão “Cadastrar Usuário provisoriamente”.
ATENÇÃO: a funcionalidade de cadastro provisório é demonstrada na Página 23 deste
manual.
Secretaria Nacional de Assistência Social (SNAS)
Departamento de Gestão do SUAS (DGSUAS)
14
Figura 15: Consulta de usuário para inclusão em grupo.
Após acionar o botão “Detalhar”, as informações disponíveis do usuário serão
apresentadas, conforme a Figura 16. No campo “Situação Usuário”, deve-se, marcar a situação na
qual se encontra esta pessoa e acionar o botão “Vincular”.
Figura 16: Detalhes de usuário.
Secretaria Nacional de Assistência Social (SNAS)
Departamento de Gestão do SUAS (DGSUAS)
15
Ao final da vinculação do usuário será apresentada uma mensagem “Usuário Vinculado
com sucesso” indicando a operação foi efetuada corretamente (Figura 17).
Figura 17: Inclusão de usuário realizada com sucesso.
4.5. Relação de Usuários do Grupo
O botão “Usuários Vinculados” mostrará uma relação de todos os usuários vinculados ao
grupo selecionado (Figura 18).
O botão “Exportar” permite extrair a relação de usuários para arquivo de formato xlxs.
Figura 18: Relação de usuários vinculados a um grupo.
Secretaria Nacional de Assistência Social (SNAS)
Departamento de Gestão do SUAS (DGSUAS)
16
4.6. Ativar Grupo
Um grupo que tenha sido desativado poderá ser ativado. Para isto basta acionar o botão
“Ativar” que aparece na tela de “Detalhes do Grupo”. Observe que este botão somente será
apresentado caso o usuário esteja visualizando um grupo com status inativo como no caso do
exemplo da Figura 19.
Figura 19: Consulta de grupo inativo.
Ao clicar no botão “Ativar” o sistema solicitará a confirmação da operação por parte do
usuário (Figura 20).
Figura 20: Ativação de grupo.
Secretaria Nacional de Assistência Social (SNAS)
Departamento de Gestão do SUAS (DGSUAS)
17
Caso o usuário confirme a operação, o “Status do grupo” será alterado para “Ativo”. Em
caso contrário, o status permanecerá inativo.
4.7. Desativar Grupo
É possível desativar um grupo que não possua usuários vinculados a ele. O procedimento
é semelhante ao de ativação. Na tela de consulta aos detalhes de um grupo ativo e que não
possua usuários vinculados aparecerá o botão “Desativar”. O usuário, então, deverá acionar este
botão como mostra a Figura 21. Status de grupo onde conste “não iniciado” também é possível
desativar.
Figura 21: Consulta a grupo.
Ressalta-se que este procedimento só será concluído após a confirmação de desativação
por parte do usuário (Figura 22).
Secretaria Nacional de Assistência Social (SNAS)
Departamento de Gestão do SUAS (DGSUAS)
18
Figura 22: Desativação de grupo.
4.8. Histórico do Grupo
Para visualizar o histórico do grupo basta acionar o botão “Histórico” (Figura 23).
No “Histórico do Grupo” são apresentadas as alterações de informações de cadastro do
grupo, tais como técnico de referência, orientador social, base física das atividades, endereço,
carga horária, status, se intergeracional ou não, assim como o login do usuário que realizou a
alteração, seguido da data em que a operação foi realizada.
Figura 23: Histórico do grupo.
Secretaria Nacional de Assistência Social (SNAS)
Departamento de Gestão do SUAS (DGSUAS)
19
5. Menu Usuários
O item “Usuários” da barra de menu possibilita o acesso às ações relacionadas aos
usuários do Serviço de Convivência e Fortalecimento de Vínculos no SISC. As principais atividades
são:
Consultar usuário;
Cadastrar usuário provisoriamente;
Vincular usuário a um grupo;
Alterar grupo de usuário;
Alterar situação do usuário;
Desvincular usuário;
Consultar histórico do usuário.
5.1. Consultar Usuário
As consultas de usuário podem ser realizadas de duas formas:
Pelo NIS;
Pelo conjunto dos seguintes dados: Unidade da Federação de endereço, Nome,
Data de Nascimento e Nome da Mãe.
Consulta pelo NIS
Ao clicar em “Usuários” na barra de menu, o aplicativo apresentará a tela mostrada na
Figura 24. Digita-se o número do NIS e aciona o botão “Buscar”.
Secretaria Nacional de Assistência Social (SNAS)
Departamento de Gestão do SUAS (DGSUAS)
20
Figura 24: Consultar usuário.
O SISC localiza o registro do usuário no Cadastro Único. O resumo dos dados desta pessoa
é escrito na parte inferior da tela (Figura 25). As informações apresentadas são: NIS, nome, data
de nascimento, sexo, CPF, nome da mãe e status.
O status apresentado se refere à inserção ou não deste indivíduo num grupo do Serviço
de Convivência e Fortalecimento de Vínculos. As possibilidades de status são: vinculado,
desvinculado e não vinculado. Quando o usuário estiver com status de “Vinculado”, isto significa
que a pessoa está incluída em um grupo. Nos outros casos o usuário não está vinculado a nenhum
grupo do SCFV. A diferença é que no caso do status ser “Não vinculado”, significa que este usuário
nunca foi vinculado ao SISC anteriormente. Já no caso de “Desvinculado”, a pessoa já foi incluída
formalmente em um grupo e posteriormente desvinculada.
Perceba que ao lado das informações gerais do usuário há o botão “Detalhar”, que ao ser
acionado, apresentará a tela mostrada na Figura 25.
Na parte superior da tela são expostos os dados do usuário cadastrados no CadÚnico, no
meio da tela aparece a lista de situações prioritárias juntamente com a opção “não está em
situação prioritária”. No caso do usuário não estar vinculado a nenhum grupo, o sistema
apresentará a tela de consulta de grupos para que um deles seja selecionado. Quando o usuário
estiver vinculado, o aplicativo mostrará os dados da vinculação e a tela de consulta a grupos não
será exibida.
Secretaria Nacional de Assistência Social (SNAS)
Departamento de Gestão do SUAS (DGSUAS)
21
Figura 25: Usuário localizado pelo NIS.
Nota-se que as informações do usuário referentes à pessoa com deficiência, situação de
rua e trabalho infantil são apresentadas tal qual estão marcadas no CadÚnico. No entanto, o
campo “Situação Usuário” deve ser preenchido reafirmando o apresentado, em caso de
confirmação da situação, ou informando outras situações identificadas.
Figura 26: Detalhes do usuário pesquisado.
Secretaria Nacional de Assistência Social (SNAS)
Departamento de Gestão do SUAS (DGSUAS)
22
Consulta pelo nome, nome da mãe, data de nascimento e Unidade da Federação
Ao clicar em “Usuários” na barra de menu o aplicativo apresentará uma tela para
pesquisa de usuários na qual existem duas opções: Pesquisa por NIS e Pesquisa por Nome. Ao
selecionar a segunda opção a tela será idêntica à apresentada na Figura 27.
Figura 27: Busca de usuário por nome.
O gestor deve preencher a UF na qual deseja pesquisar este usuário, o nome do usuário, a
data de nascimento e o nome da mãe. Ao clicar no botão “Buscar” o sistema tentará localizar os
dados da pessoa pesquisada. O resultado negativo da busca significa que o indivíduo não foi
encontrado na UF informada. Caso tenha sido selecionada UF diferente daquela informada
quando do cadastro, deve-se então realizar nova busca informando a unidade federativa correta
(Figura 28).
O sistema realiza busca pela grafia idêntica à informada. Fique atento à digitação correta
das informações.
Secretaria Nacional de Assistência Social (SNAS)
Departamento de Gestão do SUAS (DGSUAS)
23
Figura 28: Usuário não localizado.
A mesma busca em outra UF poderá apresentar um resultado positivo (Figura 29).
Figura 29: Busca por nome realizada com sucesso.
5.2. Cadastrar Usuário Provisoriamente
Na seção anterior foi apresentada a busca de usuário por NIS e por Nome. Quando a
pessoa procurada não for localizada por nenhuma das opções, pode-se fazer o cadastramento
provisório da mesma. Para isto basta acionar o botão “Cadastrar Usuário Provisoriamente” e
proceder à inclusão dos dados do usuário no SISC (Figura 30).
IMPORTANTE: antes de efetuar o cadastro provisório certifique-se que o usuário não
possua NIS.
Secretaria Nacional de Assistência Social (SNAS)
Departamento de Gestão do SUAS (DGSUAS)
24
Figura 30: Cadastrar usuário provisoriamente.
O sistema apresentará uma tela com campos do formulário para serem preenchidos. A
parte superior da tela (Figura 31) deverá ser preenchida com os dados pessoais do usuário,
seguida da situação em que o mesmo se encontra. Já na parte inferior da tela será exibida a
consulta de grupo para que seja escolhido o grupo ao qual o usuário será vinculado (Figura 32).
Figura 31: Formulário para cadastro provisório de usuário.
Secretaria Nacional de Assistência Social (SNAS)
Departamento de Gestão do SUAS (DGSUAS)
25
Figura 32: Consulta de grupo para cadastro provisório.
Após o preenchimento de todos os dados e a seleção do grupo para vinculação do
usuário, acionar o botão Vincular. O sistema, então, exibirá mensagem de sucesso.
5.3. Vincular Usuário a um Grupo
Após fazer a consulta de um usuário, pode-se vinculá-lo ao grupo do qual ele faz parte.
Para isto basta consultar os grupos já registrados no CRAS selecionado e escolher aquele do qual o
usuário participa. Para efetuar a operação basta acionar o botão “Vincular” (Figura 30).
Fique atento as regras de vinculação aos grupos:
Limite de usuários por grupo: 30;
Grupo intergeracional: permite vincular usuário de qualquer idade;
Grupo NÃO intergeracional: permite vincular usuários dentro da faixa etária do
grupo e/ou pessoas com deficiência;
ATENÇÃO: caso o grupo tenha tido a opção Intergeracional alterada de SIM para NÃO, é
necessário alterar os usuários do grupo que não estejam dentro da faixa etária.
Secretaria Nacional de Assistência Social (SNAS)
Departamento de Gestão do SUAS (DGSUAS)
26
Figura 33: Vincular usuário a um grupo.
Ao concluir a vinculação o sistema apresentará uma mensagem “Usuário Vinculado com
sucesso!” conforme a Figura 34.
Figura 34: Vinculação concluída com sucesso.
5.4. Alterar Grupo de um Usuário
O grupo de um usuário do Serviço de Convivência e Fortalecimento de Vínculos poderá
ser alterado caso haja necessidade. O procedimento no sistema é muito simples. Após consultar os
detalhes do usuário, acione o botão “Alterar Grupo” (Figura 35), a janela de consulta de grupo
Secretaria Nacional de Assistência Social (SNAS)
Departamento de Gestão do SUAS (DGSUAS)
27
será apresentada como mostrado na Figura 36. Assinale o grupo para o qual deseja alterar o
usuário. Clique no botão “Vincular” e aguarde a mensagem “Usuário vinculado a outro grupo
com sucesso!” (Figura 37).
Figura 35: Tela para alteração de grupo.
Figura 36: Seleção de novo grupo.
Secretaria Nacional de Assistência Social (SNAS)
Departamento de Gestão do SUAS (DGSUAS)
28
Figura 37: Operação realizada com sucesso.
5.5. Alterar Situação do Usuário
Deve-se registrar no SISC a alteração de situação do usuário toda vez que forem
identificadas mudanças. Para tanto, a seguinte sequência de ações deve ser realizada:
1º) Consultar o usuário;
2º) Acionar o botão “Detalhar”;
3º) Assinalar a nova situação do usuário (Figura 38);
4º) Clicar o botão “Salvar”.
Os registros das alterações efetuadas serão mantidos em histórico e poderão ser
consultados posteriormente.
Figura 38: Alterar situação do usuário.
Secretaria Nacional de Assistência Social (SNAS)
Departamento de Gestão do SUAS (DGSUAS)
29
5.6. Desvincular Usuário
O procedimento de desvincular pode ser realizado a partir da tela de visualização dos
detalhes do usuário. Veja na Figura 39 que o botão “Desvincular” fica logo abaixo das informações
do grupo deste usuário.
Figura 39: Desvincular usuário.
Após acionar o botão “Desvincular”, o sistema solicitará que seja informado motivo da
desvinculação e encaminhamento do usuário, quando for o caso. Deve-se, então, selecionar uma
das opções disponíveis: mudança de município, falecimento, solicitação de desvinculação por
parte do usuário e fora das faixas etárias atendidas pelo SCFV.
Figura 40: Motivo da desvinculação.
Secretaria Nacional de Assistência Social (SNAS)
Departamento de Gestão do SUAS (DGSUAS)
30
Depois de escolhido o motivo da desvinculação, o sistema solicitará ao usuário que
indique se será feito encaminhamento desta pessoa ou não (Figura 41). Caso a resposta seja
afirmativa, o usuário deverá indicar o encaminhamento e depois clicar no botão “Salvar”.
Figura 41: Encaminhamento do usuário desvinculado.
Quando o motivo da desvinculação for falecimento não será apresentada a opção de
encaminhamento. Neste caso, o usuário deve apenas acionar o botão “Salvar”.
Ao finalizar a operação o sistema apresentará a mensagem “Usuário desvinculado com
sucesso!” (Figura 42).
Figura 42: Desvinculação efetivada.
5.7. Histórico do Usuário
Para consultar o histórico do usuário no Serviço faça a consulta do usuário e depois
acione o botão “Histórico” como mostra a Figura 43.
Secretaria Nacional de Assistência Social (SNAS)
Departamento de Gestão do SUAS (DGSUAS)
31
No histórico são apresentadas as informações de registro inicial do usuário, seguidas das
alterações registradas no sistema (alteração de situação prioritária, participação em grupos),
incluindo a identificação do usuário do sistema que realizou a alteração.
Figura 43: Histórico do usuário.
6. Menu Relatórios
Neste item da barra de menu o usuário terá acesso aos relatórios para acompanhamento
do SCFV. Veja na Figura 44 o primeiro relatório que está disponível. No topo da tela é apresentado
um resumo dos dados do município contendo o total de grupos criados e o total de usuários já
cadastrados nos grupos existentes.
Logo abaixo da tela, são apresentados os dados dos CRAS que possuem grupos criados.
Cada linha possui os campos: identificação do CRAS, Quantidade de Grupos e Quantidade de
Usuários. Observe que são mostrados os CRAS nos quais pelo menos um grupo tenha sido criado.
Secretaria Nacional de Assistência Social (SNAS)
Departamento de Gestão do SUAS (DGSUAS)
32
Figura 44: Relatório dos grupos de um município.
O relatório apresentado acima pode ser mais detalhado. Para isto basta clicar em cima da
linha de um CRAS específico e a lista dos grupos criados neste será mostrada, como no exemplo da
Figura 45, a seguir.
Figura 45: Listagem dos grupos de um CRAS.
Secretaria Nacional de Assistência Social (SNAS)
Departamento de Gestão do SUAS (DGSUAS)
33
Um relatório contendo os usuários de um grupo específico pode ser obtido de forma
muito simples. Ao acionar o botão do mouse sobre o total de usuários do grupo desejado uma
nova listagem é apresentada (Figura 46).
Figura 46: Relação de usuários vinculados a um grupo.
Observe que nas telas dos diversos relatórios existe o botão para “Exportar Tabela”, que
ao ser acionado copiará os dados apresentados na tela para um arquivo em Excel (Figura 47).
Figura 47: Exportar dados da tela.
Ao clicar em cima do nome que aparece no canto inferior esquerdo da tela, o arquivo será
aberto e uma mensagem como a da Figura 48. Deve-se, então, acionar o botão “Sim” e o relatório
será visualizado (Figura 49).
Secretaria Nacional de Assistência Social (SNAS)
Departamento de Gestão do SUAS (DGSUAS)
34
Figura 48: Mensagem ao abrir o arquivo em Excel.
Figura 49: Relatório em Excel.
Secretaria Nacional de Assistência Social (SNAS)
Departamento de Gestão do SUAS (DGSUAS)
Você também pode gostar
- SISC-Manual Gestor Municipal v-3 - 23.09.2015Documento55 páginasSISC-Manual Gestor Municipal v-3 - 23.09.2015Vigilancia socioassistencialAinda não há avaliações
- Manual SISC 10042014.PDF - Pagespeed.ce - QzE43UxYPqDocumento34 páginasManual SISC 10042014.PDF - Pagespeed.ce - QzE43UxYPqHalisson ZanardiAinda não há avaliações
- SIGEODocumento39 páginasSIGEORafael Dos Santos ReisAinda não há avaliações
- Saude 887202209Documento34 páginasSaude 887202209Sand MaluAinda não há avaliações
- Material de Apoio - Manual CADSUASDocumento32 páginasMaterial de Apoio - Manual CADSUASMoniqueAinda não há avaliações
- Manual Sistema de Autenticacao e Autorizacao - SAA - Versao PreliminarDocumento10 páginasManual Sistema de Autenticacao e Autorizacao - SAA - Versao PreliminarBreno Casanova Santana BrunoAinda não há avaliações
- Tutorial ESIC Municipal Manual InstalacaoDocumento39 páginasTutorial ESIC Municipal Manual InstalacaoRoni Sano XRAinda não há avaliações
- Manual Utilizacao BI Do Horus SSDADFDocumento37 páginasManual Utilizacao BI Do Horus SSDADFPaulo SantosAinda não há avaliações
- Navegando No SIRE Manual ResumidoDocumento76 páginasNavegando No SIRE Manual ResumidoWagner Junior100% (1)
- Manual Do Guia de ServicosDocumento30 páginasManual Do Guia de ServicosporaideelectraAinda não há avaliações
- Manual Do Esocial Usuario v2.0.32Documento43 páginasManual Do Esocial Usuario v2.0.32Rafael YouTubeAinda não há avaliações
- Manual SIS Acessuas Agosto 2019 Versão FinalDocumento30 páginasManual SIS Acessuas Agosto 2019 Versão Finalnetocosta6Ainda não há avaliações
- Manual Operacional SibecDocumento99 páginasManual Operacional SibecTainá FreitasAinda não há avaliações
- Manual APAC - Solicitantes e ExecutantesDocumento81 páginasManual APAC - Solicitantes e ExecutantesFelipe Lucas RibeiroAinda não há avaliações
- Manual SP Sem Papel Serviço Demandas Orientações SEDS OBRAS Versão2 14122020Documento59 páginasManual SP Sem Papel Serviço Demandas Orientações SEDS OBRAS Versão2 14122020Leandro Gomes de LimaAinda não há avaliações
- ManualDocumento67 páginasManualhangmanfrombrazilAinda não há avaliações
- Manual SisrcaDocumento47 páginasManual SisrcaOtávio ReimbergAinda não há avaliações
- Manual de Utilizador SIGRHE 2019 PDFDocumento15 páginasManual de Utilizador SIGRHE 2019 PDFDani RamosAinda não há avaliações
- Manual Cartão SUSDocumento65 páginasManual Cartão SUSMayaraAinda não há avaliações
- Manual Siscoaf v2Documento33 páginasManual Siscoaf v2Wallace ResendeAinda não há avaliações
- Manual SAA-WEB 05-08 PDFDocumento25 páginasManual SAA-WEB 05-08 PDF1210837245Ainda não há avaliações
- Manual Operacional APAC v1Documento23 páginasManual Operacional APAC v1Hudson Tavares SousaAinda não há avaliações
- Guia de Preenchimento - CneasDocumento55 páginasGuia de Preenchimento - CneasDéborah FonsecaAinda não há avaliações
- Manual Scpa Sispacto - Perfil MunicipioDocumento31 páginasManual Scpa Sispacto - Perfil Municipioheloisamelissa01379322Ainda não há avaliações
- Arq Base 2773 1 Manual SIGAF - 1 EdiçãoDocumento33 páginasArq Base 2773 1 Manual SIGAF - 1 EdiçãoDofona de OyaAinda não há avaliações
- Manuals Ges Gs IDocumento16 páginasManuals Ges Gs IMilana DiasAinda não há avaliações
- Manual Do Usuario I Educar PortabilisDocumento50 páginasManual Do Usuario I Educar PortabilisJoão NetoAinda não há avaliações
- Manual Usuario Sipeagro Reg de Estabelecimento V 1 09 04 2020Documento114 páginasManual Usuario Sipeagro Reg de Estabelecimento V 1 09 04 2020Ana IchikawaAinda não há avaliações
- Manual Geoportal DFDocumento44 páginasManual Geoportal DFLiz SandovalAinda não há avaliações
- Manual Sisgp - Susep - Sistema PGDDocumento28 páginasManual Sisgp - Susep - Sistema PGDVilmar HenriqueAinda não há avaliações
- Manual Do Usuário: MonitoramentoDocumento75 páginasManual Do Usuário: MonitoramentoRENATO SAMPAIOAinda não há avaliações
- Manual Operacional APAC V 1 1Documento23 páginasManual Operacional APAC V 1 1Igor PitangaAinda não há avaliações
- FAQ Sistema SESMT - v1.0Documento17 páginasFAQ Sistema SESMT - v1.0Luiz Gustavo Petra de BarrosAinda não há avaliações
- Apostila Ferramentas - SGUDocumento47 páginasApostila Ferramentas - SGUJuliana CardosoAinda não há avaliações
- 616Documento18 páginas616Cleidinho LisboaAinda não há avaliações
- Módulo 1 - Utilização Do GeridDocumento37 páginasMódulo 1 - Utilização Do GeridManoel Santos-JrAinda não há avaliações
- Manual ESocial Empregador Domestico 1 Versao CompletoDocumento39 páginasManual ESocial Empregador Domestico 1 Versao CompletoRhuan EugenioAinda não há avaliações
- Guia Contribuinte Com InscricaoMunicipalDocumento25 páginasGuia Contribuinte Com InscricaoMunicipalFabiana RaiallasAinda não há avaliações
- Manual SISRH 2010Documento39 páginasManual SISRH 2010JVC NotebooksAinda não há avaliações
- Geração e Ativação Do Certificado Digital (RNDS e CadSUS) Suporte e-SUS APSDocumento3 páginasGeração e Ativação Do Certificado Digital (RNDS e CadSUS) Suporte e-SUS APSedicarlos.infoAinda não há avaliações
- Manual Solicitacao de Acesso Ao B Do Horus SSDADFDocumento16 páginasManual Solicitacao de Acesso Ao B Do Horus SSDADFPaulo SantosAinda não há avaliações
- Modelo Guia de Sistema SiGRAC RTP Edicao 1 Julho 2022Documento29 páginasModelo Guia de Sistema SiGRAC RTP Edicao 1 Julho 2022Jonilson SilvaAinda não há avaliações
- 16.01 - 04 - Permissões de UsuáriosDocumento14 páginas16.01 - 04 - Permissões de UsuáriosCoordenacao TIC FundhosparAinda não há avaliações
- Psi Manual UsuarioDocumento35 páginasPsi Manual UsuarioAssunção Alencar CavalcanteAinda não há avaliações
- Manual Do STR Versao 2.0 V 26 10 2021Documento67 páginasManual Do STR Versao 2.0 V 26 10 2021ÉrikaAinda não há avaliações
- APOSTILA AGHU SUPORTE v1 31Documento22 páginasAPOSTILA AGHU SUPORTE v1 31fariaslucianoAinda não há avaliações
- Globais V12 Ap01Documento33 páginasGlobais V12 Ap01Rafael LopesAinda não há avaliações
- Esocial SocDocumento207 páginasEsocial SocBruno GonçalvesAinda não há avaliações
- Siape - ManuaisDocumento2.134 páginasSiape - ManuaisFrota ueceAinda não há avaliações
- SISTAC Manual Do UsuarioDocumento37 páginasSISTAC Manual Do UsuarioDaniel VargasAinda não há avaliações
- Manual SP Sem Papel Serviço Demandas Orientações Prefeitura e Entidades Versão4-26102020-2Documento22 páginasManual SP Sem Papel Serviço Demandas Orientações Prefeitura e Entidades Versão4-26102020-2Antonio MachadoAinda não há avaliações
- Manual Central Viagem PDFDocumento79 páginasManual Central Viagem PDFRibeiro CaveiraAinda não há avaliações
- Manual Do Sistema de Indicadores IndustriaisDocumento41 páginasManual Do Sistema de Indicadores IndustriaisSostenis DiasAinda não há avaliações
- Carteira Da Pessoa IdosaDocumento23 páginasCarteira Da Pessoa IdosaJuliana SampaioAinda não há avaliações
- Manual SisbpDocumento19 páginasManual SisbpBi cológaAinda não há avaliações
- Manual - Site PST Cargo PDFDocumento71 páginasManual - Site PST Cargo PDFcirtap18Ainda não há avaliações
- Fatores Determinantes No Desempenho De Sistemas De Bancos De DadosNo EverandFatores Determinantes No Desempenho De Sistemas De Bancos De DadosAinda não há avaliações
- Microsoft Access 2010 Controle De Contratos E ConvêniosNo EverandMicrosoft Access 2010 Controle De Contratos E ConvêniosAinda não há avaliações
- Desenvolvendo Jogos No Smartphone Para Ensino De Relações InternacionaisNo EverandDesenvolvendo Jogos No Smartphone Para Ensino De Relações InternacionaisAinda não há avaliações
- En 311 CatalogoDocumento2 páginasEn 311 CatalogoDouglas LeandroAinda não há avaliações
- PoderExecutivo (20210216)Documento16 páginasPoderExecutivo (20210216)Renato AndradeAinda não há avaliações
- Pós em NeurociênciaDocumento22 páginasPós em Neurociênciagleidiane suelenAinda não há avaliações
- Cotagem EspeciaisDocumento20 páginasCotagem EspeciaisPaulo ZechinAinda não há avaliações
- Gramatica GABARITO Nova LexikonDocumento64 páginasGramatica GABARITO Nova Lexikondanmicavi DanMi100% (1)
- Gestão Estratégica de PessoasDocumento81 páginasGestão Estratégica de PessoasTati MorenoAinda não há avaliações
- 3 Chamada Inspeção de Saúde e Entrevista RH 2022-2023Documento4 páginas3 Chamada Inspeção de Saúde e Entrevista RH 2022-2023guilherme silveiraAinda não há avaliações
- Enzimas TesteDocumento1 páginaEnzimas TesteMarin MindruAinda não há avaliações
- Aula PilaresDocumento21 páginasAula PilaresAlessandro BastosAinda não há avaliações
- 5885-Texto Do Artigo-22906-26368-10-20220605Documento13 páginas5885-Texto Do Artigo-22906-26368-10-20220605edinaldo monteiroAinda não há avaliações
- Questionário Avaliativo 1 - Revisão Da TentativaDocumento3 páginasQuestionário Avaliativo 1 - Revisão Da TentativaevertonrubboAinda não há avaliações
- Boas ManeirasDocumento6 páginasBoas ManeirasUllna IdealAinda não há avaliações
- TRAE - Transportadores HelicoidaisDocumento32 páginasTRAE - Transportadores HelicoidaisEraldo AmaralAinda não há avaliações
- OSTEOLOGIADocumento24 páginasOSTEOLOGIADiêgo Passos100% (1)
- Vania Araujo,+artigo+01Documento22 páginasVania Araujo,+artigo+01Victor OliveiraAinda não há avaliações
- 1° Bimestre - Resumo de MatemáticaDocumento4 páginas1° Bimestre - Resumo de MatemáticaEllen Cristina Possidonio FerreiraAinda não há avaliações
- Cartilha MT Prev - Regras de Aposentadoria e Pensão Por Morte PDFDocumento38 páginasCartilha MT Prev - Regras de Aposentadoria e Pensão Por Morte PDFSandra Rosa Santana SilvaAinda não há avaliações
- FisioterapeutaDocumento14 páginasFisioterapeutaDiegoMüllerAinda não há avaliações
- Atividade para Estudar para ProvaDocumento3 páginasAtividade para Estudar para ProvaWilsimarduduAinda não há avaliações
- Bioética Uma AproximaçãoDocumento9 páginasBioética Uma AproximaçãophilipeAinda não há avaliações
- Manual Gerador de Cloro BR 07Documento4 páginasManual Gerador de Cloro BR 07Mario PiscinasAinda não há avaliações
- Plano Analítico Educação Visual 8 Classe II Trimestre 2022Documento3 páginasPlano Analítico Educação Visual 8 Classe II Trimestre 2022NelsonAngeloZameiaAinda não há avaliações
- ATLANTIS Traduzida-1 PDFDocumento450 páginasATLANTIS Traduzida-1 PDFDEL POL ESTIVA GERBIAinda não há avaliações
- Avaliação de História 1º TrimestreDocumento1 páginaAvaliação de História 1º TrimestreInácio MuabsaAinda não há avaliações
- Interface Zero 2.0 - Imperio Do Sol - JAPÃODocumento67 páginasInterface Zero 2.0 - Imperio Do Sol - JAPÃOvictor morcourtAinda não há avaliações
- VickDocumento26 páginasVickMikel Lasa MuñagorriAinda não há avaliações
- Karla Iuds Da Silva RevisãodefesaDocumento14 páginasKarla Iuds Da Silva RevisãodefesaRaquel SmithAinda não há avaliações
- Hidrossanitário 02Documento1 páginaHidrossanitário 02Luiz EmilioAinda não há avaliações
- Produção Científica em NutriçãoDocumento42 páginasProdução Científica em NutriçãoRobertaAinda não há avaliações
- Geografia 7º AnoDocumento6 páginasGeografia 7º AnoGilvan Ramada SantiagoAinda não há avaliações