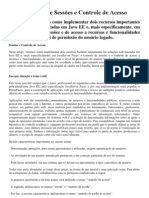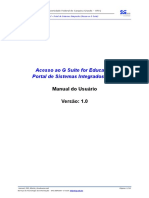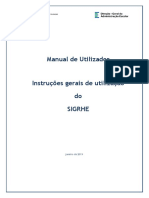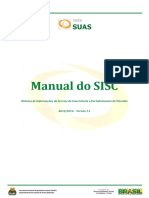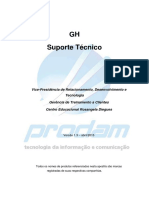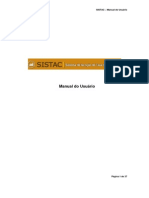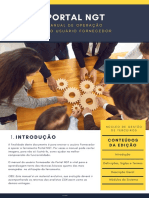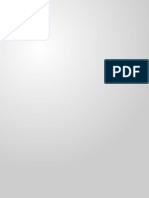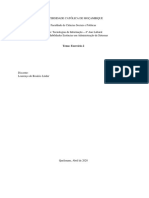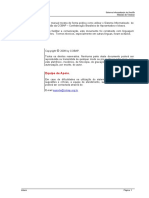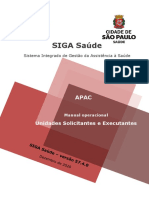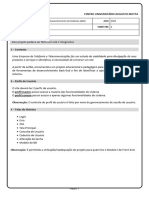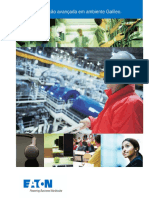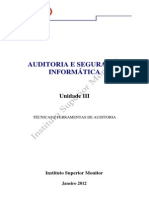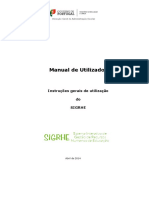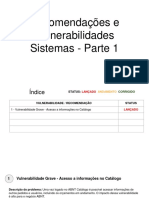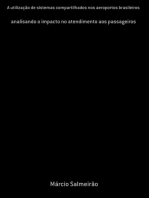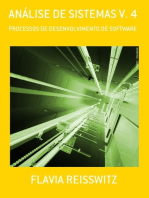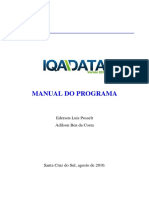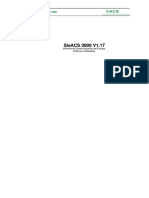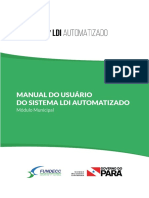Escolar Documentos
Profissional Documentos
Cultura Documentos
Psi Manual Usuario
Enviado por
Assunção Alencar CavalcanteDescrição original:
Direitos autorais
Formatos disponíveis
Compartilhar este documento
Compartilhar ou incorporar documento
Você considera este documento útil?
Este conteúdo é inapropriado?
Denunciar este documentoDireitos autorais:
Formatos disponíveis
Psi Manual Usuario
Enviado por
Assunção Alencar CavalcanteDireitos autorais:
Formatos disponíveis
Universidade Federal de Campina Grande – UFCG
PSI – Portal de Sistemas Integrados
Portal de Sistemas Integrados
Manual do Usuário
Versão: 1.0.1
Psi_Manual_Usuario.odt Página: 1/35
Serviço de Tecnologia da Informação – STI/SEPLAN - E-mail: sti@ufcg.edu.br
Universidade Federal de Campina Grande – UFCG
PSI – Portal de Sistemas Integrados
Índice
1. Apresentação..................................................................................................... 3
2. Descrição do Sistema........................................................................................ 3
3. Orientações Gerais ao Usuário..........................................................................4
3.1. Senhas de Acesso....................................................................................... 4
4. Funcionalidades Comuns a Todos os Usuários...................................................5
4.1. Acessar o Sistema...................................................................................... 5
4.2. Recuperar Senha do PSI............................................................................. 8
4.3. Cadastrar Acesso ao PSI (Novo Usuário)...................................................11
4.4. Alterar Senha............................................................................................ 18
4.5. Emitir Termo de Responsabilidade............................................................20
4.6. Manuais de Usuários................................................................................ 21
4.7. Funcionalidades Restritas.........................................................................22
4.7.1. Cadastrar Usuário.............................................................................. 22
4.7.1.1. Acessar Usuário..........................................................................22
4.7.1.2. Buscar Usuário........................................................................... 23
4.7.1.3. Visualizar Usuário.......................................................................24
4.7.1.4. Inserir Usuário............................................................................ 26
4.7.1.5. Editar Usuário............................................................................. 29
4.7.2. Cadastrar Papéis para Usuários.........................................................31
4.7.2.1. Inserir Papel para Usuário..........................................................31
4.7.2.2. Remover Papel de Usuário..........................................................34
Psi_Manual_Usuario.odt Página: 2/35
Serviço de Tecnologia da Informação – STI/SEPLAN - E-mail: sti@ufcg.edu.br
Universidade Federal de Campina Grande – UFCG
PSI – Portal de Sistemas Integrados
1. Apresentação
O presente manual fornece apoio para os usuários do Portal de Sistemas
Integrados (PSI) da UFCG (Universidade Federal de Campina Grande) contendo a
descrição das funcionalidades pertinentes ao cadastro de usuário e do acesso.
2. Descrição do Sistema
O sistema web, chamado Portal de Sistemas Integrados (PSI), executa o
gerenciamento do acesso aos sistemas da Instituição gerando um ponto único de
acesso aos sistemas de forma que eles sejam interligados por meio de uma base
de dados única e que as informações relevantes de um sistema para outro sejam
vinculadas. Assim, os servidores técnico-administrativos e toda comunidade
acadêmica terão acesso a todos os sistemas da Instituição de forma integrada e
com a autenticação feita somente uma vez.
O PSI se constitui num ponto único de acesso aos sistemas institucionais e com
funcionalidades de gestão de usuários e suas permissões de acesso aos sistemas
integrados. Nesse sentido serão disponibilizadas as seguintes funcionalidades:
1. Funcionalidades comuns a todos os usuários:
◦ Login
◦ Recuperar Senha
◦ Cadastrar Acesso
2. Funcionalidades para usuários com permissão extraordinária:
◦ Gerenciar Usuário
3. Funcionalidades para usuários da área de suporte de TI:
◦ Importar Dados dos Servidores do SIAPE
◦ Cadastrar Sistema
◦ Cadastrar Papéis
Nesse manual serão descritas apenas as funcionalidades comuns a todos os
usuários e funcionalidades dos usuários com permissão extraordinária.
Psi_Manual_Usuario.odt Página: 3/35
Serviço de Tecnologia da Informação – STI/SEPLAN - E-mail: sti@ufcg.edu.br
Universidade Federal de Campina Grande – UFCG
PSI – Portal de Sistemas Integrados
3. Orientações Gerais ao Usuário
3.1. Senhas de Acesso
O Usuário do sistema deverá estar consciente das implicações inerentes à
segurança das informações de acesso (senha) do sistema.
A senha de acesso ao sistema é pessoal, intransferível e de inteira
responsabilidade do usuário que deverá observar os seguintes critérios e
recomendações:
a) A senha deverá ser mantida sob guarda do usuário e é indispensável para
acessar o sistema.
b) A senha deverá ser composta apenas por letras e números e deverá conter:
◦ Entre 6 (seis) e 20 (vinte) caracteres,
◦ Pelo menos 1 (um) número e
◦ Pelo menos 1 (uma) letra.
c) A recuperação ou alteração da senha será feita única e exclusivamente na
opção disponível no PSI, e será encaminhada para o e-mail do usuário.
d) A senha de acesso deverá ser trocada periodicamente. Caso o usuário não
troque a senha no período determinado (6 meses ou 180 dias) o sistema
requererá a troca antes de dar acesso ao PSI.
e) O usuário poderá realizar até 5 (cinco) tentativas de acesso. Caso a sexta
tentativa de acesso seja mal sucedida, o usuário será bloqueado. O
desbloqueio do usuário é efetuado mediante solicitação formal à chefia do
setor de lotação do servidor.
Psi_Manual_Usuario.odt Página: 4/35
Serviço de Tecnologia da Informação – STI/SEPLAN - E-mail: sti@ufcg.edu.br
Universidade Federal de Campina Grande – UFCG
PSI – Portal de Sistemas Integrados
4. Funcionalidades Comuns a Todos os Usuários
4.1. Acessar o Sistema
O sistema deverá ser acessado a partir de um sistema navegador de internet
(Firefox, Internet Explorer, etc.) pelo endereço eletrônico:
http://psi.sti.ufcg.edu.br/.
Será exibida a Tela 1: Login do Sistema .
Tela 1: Login do Sistema
Mensagem do Informativo
Nessa tela será possível ao pretenso usuário realizar seu cadastro como usuário
do PSI. O usuário que perde sua senha também poderá recuperá-la nesse
momento.
Para acessar o sistema, o usuário que já foi cadastrado e recebeu a sua senha
deverá informar o CPF no campo Login e a senha no campo Senha e acionar o
botão Entrar.
O sistema exibirá a Tela 2: Tela Inicial do PSI com as operações que o usuário
tem permissão para realizar.
Psi_Manual_Usuario.odt Página: 5/35
Serviço de Tecnologia da Informação – STI/SEPLAN - E-mail: sti@ufcg.edu.br
Universidade Federal de Campina Grande – UFCG
PSI – Portal de Sistemas Integrados
Tela 2: Tela Inicial do PSI
Caso os dados de acesso sejam inválidos, ou seja, a partir dos dados informados
o sistema não identificou o usuário na lista de usuários cadastrados, será exibida
a Mensagem 1: Dados para Acesso Inválidos.
Mensagem 1: Dados para Acesso Inválidos
Se o usuário tentar várias vezes realizar o acesso com dados inválidos, na sexta
vez será exibida a Mensagem 2: Bloqueio de Usuário por Tentativas Inválidas.
Nesse caso, mesmo que o usuário utilize os dados corretos ele não poderá
realizar mais o acesso enquanto não for retirado o bloqueio para acesso. O
usuário deve solicitar o desbloqueio para seu respectivo administrador de usuário
(Chefia do setor de lotação, se o usuário for servidor).
Mensagem 2: Bloqueio de Usuário por Tentativas Inválidas
Uma vez que tenha realizado o acesso corretamente, o usuário poderá acessar as
funcionalidades de todos os sistemas integrados do PSI que estejam online
(expressão online na cor verde) e para os quais tem permissão de acesso.
Também poderá Alterar Senha e Sair do PSI.
Psi_Manual_Usuario.odt Página: 6/35
Serviço de Tecnologia da Informação – STI/SEPLAN - E-mail: sti@ufcg.edu.br
Universidade Federal de Campina Grande – UFCG
PSI – Portal de Sistemas Integrados
No menu vertical à esquerda da tela estão dispostas as funcionalidades do PSI e
dos sistemas integrados. O usuário tem algumas opções para navegação no
menu vertical conforme exemplificado na Área 1: Navegação no Menu do PSI.
Área 1: Navegação no Menu do PSI
Contrair Área
de Navegação para
Aumentar
Área de Tela
de Dados
Texto de Busca
Sistema(Situação)
Submenu
Link Opção de Menu
Contrair Submenu
As próximas seções deste manual descrevem as funcionalidades básicas do PSI,
como também as funcionalidades disponíveis antes da entrada do sistema e as
de acesso restrito no PSI.
As funcionalidades de cada sistema integrado serão descritas em seus
respectivos manuais.
Psi_Manual_Usuario.odt Página: 7/35
Serviço de Tecnologia da Informação – STI/SEPLAN - E-mail: sti@ufcg.edu.br
Universidade Federal de Campina Grande – UFCG
PSI – Portal de Sistemas Integrados
4.2. Recuperar Senha do PSI
Se o usuário esquecer a sua senha do PSI poderá recuperá-la seguindo os
seguintes passos:
• Passo 1: Na Tela 1: Login do Sistema clicar no botão Recuperar Senha
como descrito na Área 2: Recuperar Senha.
Área 2: Recuperar Senha
• Passo 2: O sistema exibirá a Tela 3: Recuperar Senha.
Tela 3: Recuperar Senha
• Passo 3: O usuário deverá informar seu CPF e E-mail. No terceiro campo
deve digitar o texto exibido na área de cor cinza. Caso o texto exibido
esteja ilegível acionar o botão Nova Imagem e digitar o novo texto
exibido na área de cor cinza. Em seguida, clicar no botão Recuperar.
• Passo 4: O sistema exibirá a Mensagem 3: Sucesso na Recuperação da
Senha.
Psi_Manual_Usuario.odt Página: 8/35
Serviço de Tecnologia da Informação – STI/SEPLAN - E-mail: sti@ufcg.edu.br
Universidade Federal de Campina Grande – UFCG
PSI – Portal de Sistemas Integrados
Mensagem 3: Sucesso na Recuperação da Senha
Caso o usuário não informe os dados corretamente, o sistema exibirá a
Mensagem 4: Usuário Não Existe.
Mensagem 4: Usuário Não Existe
Caso o usuário esteja com o acesso bloqueado, o sistema exibirá a
Mensagem 5: Erro na Recuperação de Usuário Bloqueado. Nesse caso o
usuário deverá solicitar o desbloqueio ao seu respectivo administrador de
usuários.
Mensagem 5: Erro na Recuperação de Usuário Bloqueado
• Passo 5: O sistema envia para o e-mail do usuário uma mensagem com a
nova senha como exemplificado na Mensagem 6: E-mail com a Senha
Recuperada.
Mensagem 6: E-mail com a Senha Recuperada
Psi_Manual_Usuario.odt Página: 9/35
Serviço de Tecnologia da Informação – STI/SEPLAN - E-mail: sti@ufcg.edu.br
Universidade Federal de Campina Grande – UFCG
PSI – Portal de Sistemas Integrados
• Passo 6: O usuário deverá realizar o acesso utilizando a nova senha
informada no e-mail. No primeiro acesso com a senha recuperada, o
sistema exigirá a alteração da senha como descrito na Tela 4: Alterar
Senha Após Recuperação. O usuário deve clicar no botão Ok da
mensagem e proceder a alteração da senha como descrito na seção
Alterar Senha.
Tela 4: Alterar Senha Após Recuperação
Psi_Manual_Usuario.odt Página: 10/35
Serviço de Tecnologia da Informação – STI/SEPLAN - E-mail: sti@ufcg.edu.br
Universidade Federal de Campina Grande – UFCG
PSI – Portal de Sistemas Integrados
4.3. Cadastrar Acesso ao PSI (Novo Usuário)
Um novo usuário poderá cadastrar-se no PSI independente de terceiros. Apenas
servidores Técnico Administrativos e Professores do quadro de efetivos da
instituição poderão se cadastrar automaticamente. Para tanto, o novo usuário
deverá seguir os seguintes passos:
• Passo 1: Clicar no botão Cadastrar Acesso disponível na Tela 1: Login do
Sistema como descrito na Área 3: Cadastrar Acesso.
Área 3: Cadastrar Acesso
• Passo 2: O sistema exibe a Tela 5: Verificação do Servidor, onde o usuário
informa os seguintes dados para verificação:
Tela 5: Verificação do Servidor
◦ Matrícula Siape: digitar a matrícula siape do novo usuário sem o
dígito verificador.
◦ CPF: digitar o CPF do novo usuário.
◦ Primeiro Nome da Mãe: digitar o primeiro nome da mãe do novo
usuário.
◦ Data de Nascimento: informar a data de nascimento do novo usuário
no formato 'DD/MM/AAAA', onde DD= dia, MM=mês e AAAA= ano com
4 dígitos.
Psi_Manual_Usuario.odt Página: 11/35
Serviço de Tecnologia da Informação – STI/SEPLAN - E-mail: sti@ufcg.edu.br
Universidade Federal de Campina Grande – UFCG
PSI – Portal de Sistemas Integrados
• Passo 3: Clicar no botão Avançar como demonstra a Área 4: Avançar para
Tela de Dados de Acesso
Área 4: Avançar para Tela de Dados de Acesso
Se o usuário clicar em Voltar o sistema retorna para a tela de login sem
realizar o cadastro.
Se o servidor identificado pelos dados informados possuir acesso ao PSI, o
sistema exibe a Mensagem 7: Existe Acesso para o Servidor. Nesse caso, o
usuário já tem acesso ao PSI e deverá clicar no botão Ok para sair da
mensagem. Se necessário, o usuário poderá recuperar senha conforme
descrito na seção Recuperar Senha do PSI.
Mensagem 7: Existe Acesso para o Servidor
Caso os dados informados não forem encontrados na base de dados dos
servidores, o sistema exibirá a Mensagem 8: Não Existe Servidor. Os dados
podem ter sido informados com erro. Ou é possível que os dados de um
servidor com ingresso recente na instituição ainda não estejam
registrados. É necessário aguardar a próxima carga dos dados dos
servidores provenientes do SIAPE (sistema de dados dos servidores da
administração pública federal) para poder criar o seu acesso.
Mensagem 8: Não Existe Servidor
• Passo 4: O sistema exibirá a Tela 6: Dados de Acesso para o Cadastro
contendo os seguintes campos a serem preenchidos:
Psi_Manual_Usuario.odt Página: 12/35
Serviço de Tecnologia da Informação – STI/SEPLAN - E-mail: sti@ufcg.edu.br
Universidade Federal de Campina Grande – UFCG
PSI – Portal de Sistemas Integrados
Tela 6: Dados de Acesso para o Cadastro
◦ Informa E-mail Pessoal: digite o seu e-mail pessoal. Observe que não
é o e-mail institucional (com o final @ufcg.edu.br). Esse e-mail será
utilizado para envio dos dados do acesso criado.
◦ Confirmação do E-mail Pessoal: digite o mesmo e-mail do campo
anterior.
◦ Possui E-mail Institucional: selecione Sim caso possua e-mail
institucional ou Não, caso contrário. Se selecionado o Sim o sistema
habilitará os campos 'Informe E-mail Institucional' e 'Informe Senha do
E-mail Institucional' como descrito na Área 6: Usuário Não Possui E-mail
Institucional. Caso Não tenha e-mail institucional o sistema habilitará
apenas o campo 'Selecione E-mail Institucional' como demonstra a Área
6: Usuário Não Possui E-mail Institucional.
Área 5: Usuário Possui E-mail Institucional
◦ Informe Login do E-mail Institucional: digitar o e-mail institucional
do usuário que deve finalizar com a seguinte expressão '@ufcg.edu.br'.
◦ Informe Senha do E-mail Institucional: digite a senha do e-mail
institucional para verificação.
Psi_Manual_Usuario.odt Página: 13/35
Serviço de Tecnologia da Informação – STI/SEPLAN - E-mail: sti@ufcg.edu.br
Universidade Federal de Campina Grande – UFCG
PSI – Portal de Sistemas Integrados
Área 6: Usuário Não Possui E-mail Institucional
◦ Selecione E-mail Institucional: Caso o usuário tenha informado que
não possui e-mail institucional, o sistema irá criar um e-mail
institucional ao final do cadastro de acesso. O usuário deverá selecionar
uma das sugestões de e-mail apresentadas como exemplifica a Área 6:
Usuário Não Possui E-mail Institucional.
◦ Possui Login no Help-Desk: selecione Sim caso possua login no
Help-Desk (aplicativo para solicitação e acompanhamento de serviços
de TI) ou Não, caso contrário. Se selecionado o Sim o sistema
habilitará os campos 'Informe Login do Help-Desk' e 'Informe Senha do
Login do Help-Desk' como exibido na Área 7: Usuário Possui Login no
Help-Desk. Se informado Não o sistema criará um login no Help-Desk
ao final do cadastro de acesso.
Área 7: Usuário Possui Login no Help-Desk
◦ Informe Login do Help-Desk: digite o login utilizado para o acesso ao
Help-Desk.
◦ Informe Senha do Login do Help-Desk: digite a senha do seu acesso
ao Help-Desk para verificação.
• Passo 5: Clicar no botão Avançar como demonstra a Área 8: Avançar para
Termo de Responsabilidade.
Área 8: Avançar para Termo de Responsabilidade
Se o usuário clicar em Voltar o sistema retorna para a tela de login sem
realizar o cadastro.
Psi_Manual_Usuario.odt Página: 14/35
Serviço de Tecnologia da Informação – STI/SEPLAN - E-mail: sti@ufcg.edu.br
Universidade Federal de Campina Grande – UFCG
PSI – Portal de Sistemas Integrados
Caso o sistema não localize o e-mail institucional informado como
existente ou a senha do e-mail seja inválida, o sistema exibe a Mensagem
9: Dados de E-mail Institucional Inválidos.
Mensagem 9: Dados de E-mail Institucional Inválidos
Se foi informado login ou senha inválidos para login do HelpDesk existente,
o sistema exibe a Mensagem 10: Dados do Login do HelpDesk Inválidos .
Mensagem 10: Dados do Login do HelpDesk Inválidos
Nesses dois últimos casos o usuário deverá clicar no botão Ok e corrigir a
informação.
• Passo 6: O sistema exibe a Tela 7: Termo de Responsabilidade.
Psi_Manual_Usuario.odt Página: 15/35
Serviço de Tecnologia da Informação – STI/SEPLAN - E-mail: sti@ufcg.edu.br
Universidade Federal de Campina Grande – UFCG
PSI – Portal de Sistemas Integrados
Tela 7: Termo de Responsabilidade
NOME DO SERVIDOR CPF Num.RG Data RG SETOR
• Passo 7: O usuário deverá proceder leitura minuciosa do termo de
responsabilidade. Em seguida, para registrar seu aceite do termo de
responsabilidade exibido, deverá clicar no quadrado que antecede o termo
'Li e aceito o Termo de Responsabilidade', como demonstra a Área 9:
Li e aceito do Termo.
Área 9: Li e aceito do Termo
• Passo 8: Clicar no botão Finalizar como demonstra a Área 10: Finalizar o
Cadastro de Acesso ao PSI.
Área 10: Finalizar o Cadastro de Acesso ao PSI
Se o usuário clicar em Voltar o sistema retorna para a tela de login sem
realizar o cadastro.
Psi_Manual_Usuario.odt Página: 16/35
Serviço de Tecnologia da Informação – STI/SEPLAN - E-mail: sti@ufcg.edu.br
Universidade Federal de Campina Grande – UFCG
PSI – Portal de Sistemas Integrados
• Passo 9: O sistema envia mensagem para o e-mail pessoal informado (e
para o e-mail institucional se foi informado que possui) com os dados de
acesso como exemplificado na Mensagem 11: E-mail de Finalização do
Cadastro de Acesso. O e-mail contém em anexo o termo de
responsabilidade a ser impresso, assinado e enviado para o setor de
recursos humanos.
Mensagem 11: E-mail de Finalização do Cadastro de Acesso
Nome do Servidor
CPF servidor senha
e_mail institucional do servidor senha
senha
Caso o usuário tenha informado que possuía e-mail institucional, no texto
da mensagem recebida não aparecerá referência ao e-mail institucional.
E se o usuário tenha informado que tinha login no Help-Desk, o texto da
mensagem recebida não mencionará dados de acesso ao Help-Desk.
Psi_Manual_Usuario.odt Página: 17/35
Serviço de Tecnologia da Informação – STI/SEPLAN - E-mail: sti@ufcg.edu.br
Universidade Federal de Campina Grande – UFCG
PSI – Portal de Sistemas Integrados
4.4. Alterar Senha
É uma boa prática de segurança realizar a troca periódica de senhas de acesso. O
usuário poderá alterar a sua senha de acesso a qualquer momento. Caso não
realize a troca de senha periodicamente e o sistema identifica que expirou o
prazo de 180 dias desde a última troca de senha, o usuário terá que trocar a sua
senha para poder ter acesso às funcionalidades do PSI.
Para alterar a sua senha o usuário deverá:
• Passo 1: Clicar no Link 1: Alterar Senha.
Link 1: Alterar Senha
• Passo 2: Em seguida, ou caso seja uma troca obrigatória, será exibida a Tela
8: Alterar Senha.
Tela 8: Alterar Senha
• Passo 3: O usuário informa:
◦ Senha atual: A senha que está valendo antes da alteração.
◦ Senha: A nova senha composta de:
6 (seis) a 20 (vinte) caracteres,
▪
▪ pelo menos 1 (um) número e
▪ pelo menos 1 (uma) letra.
◦ Confirmação de senha: repetição da nova senha.
Psi_Manual_Usuario.odt Página: 18/35
Serviço de Tecnologia da Informação – STI/SEPLAN - E-mail: sti@ufcg.edu.br
Universidade Federal de Campina Grande – UFCG
PSI – Portal de Sistemas Integrados
• Passo 4: O usuário clica no botão Salvar. O sistema exibe a Mensagem 12:
Sucesso Alteração de Senha. O usuário clica no botão Ok.
Mensagem 12: Sucesso Alteração de Senha
Caso a senha atual não esteja correta, o sistema exibe a Mensagem 13:
Senha Atual inválida e não permite alterar. O usuário deve clicar no Ok
e corrigir o erro.
Mensagem 13: Senha Atual inválida
Caso a nova senha seja igual à senha atual, o sistema exibe a
Mensagem 14: Senha Igual à Senha Atual e não permite alterar. O
usuário deve clicar no Ok e corrigir o erro.
Mensagem 14: Senha Igual à Senha Atual
Caso a senha de confirmação seja diferente da nova senha, o sistema
exibe a Mensagem 15: Senha de Confirmação Inválida e não permite
alterar. O usuário deve clicar no Ok e corrigir o erro.
Mensagem 15: Senha de Confirmação Inválida
Psi_Manual_Usuario.odt Página: 19/35
Serviço de Tecnologia da Informação – STI/SEPLAN - E-mail: sti@ufcg.edu.br
Universidade Federal de Campina Grande – UFCG
PSI – Portal de Sistemas Integrados
4.5. Emitir Termo de Responsabilidade
Caso o usuário necessite imprimir novamente o Termo de Responsabilidade, o
sistema disponibiliza o link para a sua geração e posterior impressão.
Para emitir o Termo de Responsabilidade, o usuário deverá proceder:
• Passo 1: Clicar no Link 2: Termo de Responsabilidade.
Link 2: Termo de Responsabilidade
• Passo 2: Em seguida será exibida a Tela 9: Termo de Responsabilidade.
Tela 9: Termo de Responsabilidade
NOME DO SERVIDOR
CPF do Servidor RG Órgão de Expedição do RG do Servidor
Data Exped. RG
•Passo 3: O usuário poderá imprimir o Termo de Responsabilidade
acionando o ícone de Imprimir como descrito na Tela 10: Imprimir
Termo de Responsabilidade.
Tela 10: Imprimir Termo de Responsabilidade
Psi_Manual_Usuario.odt Página: 20/35
Serviço de Tecnologia da Informação – STI/SEPLAN - E-mail: sti@ufcg.edu.br
Universidade Federal de Campina Grande – UFCG
PSI – Portal de Sistemas Integrados
4.6. Manuais de Usuários
O sistema disponibiliza links com os manuais de usuários dos sistemas
integrados.
Para emitir acessar um manual, o usuário deverá executar os seguintes passos:
• Passo 1: No menu de ajuda do sistema desejado, clicar no Link 3: Manual do
Usuário.
Link 3: Manual do Usuário
• Passo 2: Em seguida será exibida a Tela 11: Manual do Usuário.
Tela 11: Manual do Usuário
•Passo 3: O usuário poderá navegar no manual por meio das teclas
e/ou realizar operações de imprimir e salvar, dentre outras, nas
opções disponíveis na barra de ferramentas do manual.
Psi_Manual_Usuario.odt Página: 21/35
Serviço de Tecnologia da Informação – STI/SEPLAN - E-mail: sti@ufcg.edu.br
Universidade Federal de Campina Grande – UFCG
PSI – Portal de Sistemas Integrados
4.7. Funcionalidades Restritas
As funcionalidades restritas são aquelas disponíveis apenas para os usuários que
tem permissão de utilização de tais funcionalidades. Nos usuários que não tem
permissão de acesso essas funcionalidades não aparecerão no menu à esquerda.
No PSI, o cadastro de usuários e o cadastro de papéis nos usuários são
funcionalidades restritas e serão descritas nas próximas subseções.
4.7.1. Cadastrar Usuário
Um usuário no PSI representa uma pessoa que possui acesso ao PSI.
O cadastro dos usuários do PSI permite a inserção de usuário, e a edição para
bloquear, desbloquear ou forçar a mudança de senha do usuário existente.
4.7.1.1. Acessar Usuário
Para acessar as funcionalidades de Cadastro de Usuários, clicar a opção
Cadastro no menu de Usuários como exibido no Link 4: Acessar Cadastro de
Usuários.
Link 4: Acessar Cadastro de Usuários
Em seguida será exibida a Tela 12: Lista de Usuários contendo os usuários que
podem ser gerenciados pela pessoa que está logada.
Tela 12: Lista de Usuários
Psi_Manual_Usuario.odt Página: 22/35
Serviço de Tecnologia da Informação – STI/SEPLAN - E-mail: sti@ufcg.edu.br
Universidade Federal de Campina Grande – UFCG
PSI – Portal de Sistemas Integrados
4.7.1.2. Buscar Usuário
Se a lista de usuários estiver grande, é possível realizar busca de usuário(s)
informando um ou mais dos campos da busca na área de busca da Tela 12: Lista
de Usuários.
Para realizar uma busca de usuário(s), na Área 11: Busca de Usuário, proceder os
seguintes passos:
Área 11: Busca de Usuário
• Passo 1: informar o(s) campo(s) desejado(s): login (CPF), nome, e-mail,
vínculo, ativo (desbloqueado ou bloqueado), mudar senha(que devem
mudar a senha).
• Passo 2: clicar no botão Buscar
Após realizar uma busca, caso deseje listar todas os usuários ou refazer a busca,
deverá clicar no botão Limpar da área de busca e fazer nova busca.
Psi_Manual_Usuario.odt Página: 23/35
Serviço de Tecnologia da Informação – STI/SEPLAN - E-mail: sti@ufcg.edu.br
Universidade Federal de Campina Grande – UFCG
PSI – Portal de Sistemas Integrados
4.7.1.3. Visualizar Usuário
Para visualizar um usuário será necessário:
• Passo 1: Na Tela 12: Lista de Usuários, selecionar o usuário desejado,
clicando com o mouse sobre a sua linha como descrito na Seleção 1:
Usuário. A linha do usuário ficará em cor destacada.
Seleção 1: Usuário
• Passo 2: Clicar no ícone de visualizar como exibido na Seleção 2: Acionar
Visualizar Usuário.
Seleção 2: Acionar Visualizar Usuário
• Passo 3: Será exibida a Tela 13: Visualização do Usuário.
Tela 13: Visualização do Usuário
Conteúdos dos campos:
◦ 'Login' = o número do CPF do usuário para a realização do login.
◦ 'Nome' = nome completo do usuário conforme cadastro no SIAPE.
◦ 'E-mail' = E-mail institucional do usuário.
◦ 'Vínculo(s)' = Vínculo(s) que o usuário possui com a instituição.
◦ 'Ativo' = identifica se o usuário está desbloqueado ativo (Sim) ou
bloqueado (Não).
Psi_Manual_Usuario.odt Página: 24/35
Serviço de Tecnologia da Informação – STI/SEPLAN - E-mail: sti@ufcg.edu.br
Universidade Federal de Campina Grande – UFCG
PSI – Portal de Sistemas Integrados
◦ 'Mudar Senha' = identifica se o usuário deverá mudar a senha no
próximo acesso (Sim) ou não.
◦ Campos da tabela 'Papéis do Usuário' que lista os papéis atribuídos
ao usuário:
▪ 'Nome' = nome do papel
▪ 'Descrição' = descrição do papel
▪ 'Vínculo' = que vínculo está associado ao papel.
▪ 'Padrão' = identifica se é padrão (Sim) ou não.
▪ 'Tipo Papel' = identifica se é papel de vínculo Ativo ou não.
• Passo 4: O usuário clica no botão Voltar da Tela 13: Visualização do
Usuário, conforme exibido na Área 12: Voltar da Visualização de Usuário.
Área 12: Voltar da Visualização de Usuário
Psi_Manual_Usuario.odt Página: 25/35
Serviço de Tecnologia da Informação – STI/SEPLAN - E-mail: sti@ufcg.edu.br
Universidade Federal de Campina Grande – UFCG
PSI – Portal de Sistemas Integrados
4.7.1.4. Inserir Usuário
Para inserir um usuário, realizar os seguintes passos:
• Passo 1: Na Tela 12: Lista de Usuários acionar o ícone de inserção de
usuário conforme descrito na Seleção 3: Ícone Inserir Usuário.
Seleção 3: Ícone Inserir Usuário
• Passo 2: O sistema exibe a Tela 14: Inserir Usuário.
Tela 14: Inserir Usuário
• Passo 3: Informar os seguintes dados para o novo usuário:
◦ Login: CPF do novo usuário;
Após digitar o CPF, o sistema exibirá os dados da pessoa como
exemplificado na Área 13: Dados da Pessoa.
Área 13: Dados da Pessoa
◦ Ativo: identifica se o usuário é ativo (Sim = desbloqueado) ou não.
◦ Mudar Senha: identifica se usuário deverá mudar senha no primeiro
acesso (Sim) ou não.
• Passo 4: ao clicar no botão Salvar o sistema exibe a Mensagem 16:
Sucesso na Inserção do Usuário.
Psi_Manual_Usuario.odt Página: 26/35
Serviço de Tecnologia da Informação – STI/SEPLAN - E-mail: sti@ufcg.edu.br
Universidade Federal de Campina Grande – UFCG
PSI – Portal de Sistemas Integrados
Mensagem 16: Sucesso na Inserção do Usuário
O novo usuário pode não estar na abrangência da responsabilidade do
cadastrador, por exemplo, um servidor que não esteja lotado no setor de
chefia de quem está cadastrando o usuário. Nesses casos após clicar no
botão salvar do novo usuário o sistema exibe a não permitindo a inserção
do novo usuário.
Mensagem 17: Falta Permissão para Inserir o Usuário
• Passo 5: ao clicar no botão Ok o sistema exibe a tela de edição do novo
usuário demonstrado na Tela 15: Edição de Usuário após a Inserção.
Observe que o sistema atribuiu o papel padrão para cada vínculo da
pessoa com a instituição. O novo usuário também está marcado para
mudar senha no primeiro acesso.
Tela 15: Edição de Usuário após a Inserção
Psi_Manual_Usuario.odt Página: 27/35
Serviço de Tecnologia da Informação – STI/SEPLAN - E-mail: sti@ufcg.edu.br
Universidade Federal de Campina Grande – UFCG
PSI – Portal de Sistemas Integrados
• Passo 6: caso não haja interesse de modificar algum dado, clicar em
Cancelar. Do contrário, proceder os ajustes e salvar conforme descrito na
seção Editar Usuário.
• Passo 7: o sistema envia mensagem para o e-mail do novo usuário
informando a criação do acesso no PSI com conteúdo exemplificado na
Mensagem 18: E-mail Enviado para o Novo Usuário.
Mensagem 18: E-mail Enviado para o Novo Usuário
Psi_Manual_Usuario.odt Página: 28/35
Serviço de Tecnologia da Informação – STI/SEPLAN - E-mail: sti@ufcg.edu.br
Universidade Federal de Campina Grande – UFCG
PSI – Portal de Sistemas Integrados
4.7.1.5. Editar Usuário
Para editar dados de um usuário (seja bloquear/desbloquear ou marcar para troca
de senha), será necessário seguir os seguintes passos:
• Passo 1: na Tela 13: Visualização do Usuário, clicar no botão Editar, como
demonstra a Área 14: Acionar Editar Usuário.
Área 14: Acionar Editar Usuário
• Passo 2: o sistema exibe a Tela 16: Editar Usuário.
Tela 16: Editar Usuário
• Passo 3: proceder os ajustes necessário nos campos (com exceção dos
campos Login, Nome, E-mail e Vínculo(s)) conforme descrito na seção
Inserir Usuário.
• Passo 4: só após a modificação em algum campo, o sistema habilitará o
botão de salvar e exibirá a mensagem de alerta conforme descrito na Área
15: Texto de Alerta para Salvar Alterações.
Área 15: Texto de Alerta para Salvar Alterações
Psi_Manual_Usuario.odt Página: 29/35
Serviço de Tecnologia da Informação – STI/SEPLAN - E-mail: sti@ufcg.edu.br
Universidade Federal de Campina Grande – UFCG
PSI – Portal de Sistemas Integrados
• Passo 5: ao clicar no botão Salvar o sistema exibe a Mensagem 19:
Confirmação de Salvar. Clicar no botão Sim.
Mensagem 19: Confirmação de Salvar
• Passo 6: o sistema exibe a Mensagem 20: Sucesso Edição de Usuário.
Clicar em Ok.
Mensagem 20: Sucesso Edição de Usuário
Psi_Manual_Usuario.odt Página: 30/35
Serviço de Tecnologia da Informação – STI/SEPLAN - E-mail: sti@ufcg.edu.br
Universidade Federal de Campina Grande – UFCG
PSI – Portal de Sistemas Integrados
4.7.2. Cadastrar Papéis para Usuários
O cadastro de papéis nos usuários é uma funcionalidade que atribui ou remove
papéis no cadastro do usuário.
Cada papel engloba permissões para acesso de funcionalidades nos diversos
sistemas integrados do PSI. Por exemplo, todo servidor com vínculo técnico
administrativo deve utilizar as funcionalidades de visualização de frequência
individual. Nesse caso, existe um papel padrão atribuído ao usuário do vínculo
técnico administrativo que possui a permissão de utilização da visualização da
frequência individual. Por outro lado, apenas os chefes de setores da instituição
têm permissão para operar na frequência coletiva. Então para os chefes existe
um papel (não padrão) que dá a permissão para utilizar a frequência coletiva.
Os papéis que não são padrão só podem ser atribuídos a algum usuário pelo
responsável pelo cadastro de usuários. Os papéis padrões normalmente são
atribuídos na criação do usuário.
As subseções seguintes demonstram como atribuir ou remover papéis nos
usuários.
4.7.2.1. Inserir Papel para Usuário
Para inserir um papel no cadastro de um usuário visualizado na Tela 16: Editar
Usuário, proceder de acordo com os seguintes passos:
• Passo 1: na tabela de Papéis do Usuário, clicar com o mouse no botão
Adicionar conforme exibido na Seleção 4: Adicionar Papel.
Seleção 4: Adicionar Papel
• Passo 2: o sistema exibirá a Tela 17: Inserir Papel no Usuário com os
seguintes campos para restringir a lista de papéis:
Tela 17: Inserir Papel no Usuário
Psi_Manual_Usuario.odt Página: 31/35
Serviço de Tecnologia da Informação – STI/SEPLAN - E-mail: sti@ufcg.edu.br
Universidade Federal de Campina Grande – UFCG
PSI – Portal de Sistemas Integrados
◦ Vínculo: vínculo do papel. Observe que o sistema só permitirá vínculos
(ativos ou não) que o usuário está associado. Normalmente exibe
apenas um.
◦ Padrão: informar(Sim) se é para selecionar papel(éis) padrão (Sim) ou
não.
◦ Tipo Papel: informar se é para selecionar papel(éis) associados à
vínculos ativos ou não.
Caso o usuário não tenha permissão de cadastrar papéis, o sistema exibirá
a Mensagem 21: Falta Permissão para Inserir Papel a cada tentativa de
selecionar um campo e não exibirá nenhum papel na lista. A operação não
terá efeito algum no cadastro do usuário.
Mensagem 21: Falta Permissão para Inserir Papel
• Passo 3: ao selecionar o vínculo, o identificador de padrão e o tipo de
papel, o sistema exibe a Tela 18: Lista de Papéis para Seleção. Clicar com o
mouse sobre a caixa de seleção à esquerda de cada papel desejado e
cuja caixa está vazia (na cor branca).
Tela 18: Lista de Papéis para Seleção
Só poderão ser selecionados para inserção os papéis exibidos com a caixa
à esquerda vazia (cor branca). Os que estão com a caixa na cor cinza já
estão atribuídos ao usuário, portanto não poderão ser selecionados. Note
que o papel já atribuído e destacado na Tela 18: Lista de Papéis para
Seleção não pode ser selecionado.
Psi_Manual_Usuario.odt Página: 32/35
Serviço de Tecnologia da Informação – STI/SEPLAN - E-mail: sti@ufcg.edu.br
Universidade Federal de Campina Grande – UFCG
PSI – Portal de Sistemas Integrados
• Passo 4: após a seleção do(s) papel(éis) clicar no botão Salvar da tela de
inserção de papel no usuário. Em seguida, o sistema exibe a Tela 16: Editar
Usuário com o(s) papel(éis) adicionado(s) na tabela de Papéis do
Usuário.
• Passo 5: finalizar a edição do usuário clicando no botão Salvar da tela de
edição e depois no botão Ok das mensagens que serão exibidas, como
descreve os passos finais da seção Editar Usuário.
Psi_Manual_Usuario.odt Página: 33/35
Serviço de Tecnologia da Informação – STI/SEPLAN - E-mail: sti@ufcg.edu.br
Universidade Federal de Campina Grande – UFCG
PSI – Portal de Sistemas Integrados
4.7.2.2. Remover Papel de Usuário
Para remover um papel do usuário executar os seguintes passos:
• Passo 1: na tabela de papéis do usuário, clicar com o mouse na linha do
papel a ser removido, conforme descrito na Seleção 5: Papel para
Remover.
Seleção 5: Papel para Remover
• Passo 2: clicar com o mouse no botão 'Remover' conforme descrito na
Seleção 6: Acionar Remoção de Papel.
Seleção 6: Acionar Remoção de Papel
• Passo 3: O sistema exibe a Mensagem 22: Alerta Remoção Efetiva do(s)
Papel(éis). Clicar no botão Ok.
Mensagem 22: Alerta Remoção Efetiva
do(s) Papel(éis)
• Passo 4: O sistema exibe a lista de papéis sem o(s) papel(éis)
recém-removido(s) como descrito na Área 16: Papel Removido. Clicar no
botão Salvar da tela de edição e depois no botão Ok das mensagens que
serão exibidas como descreve os passos finais da seção Editar Usuário.
Área 16: Papel Removido
Psi_Manual_Usuario.odt Página: 34/35
Serviço de Tecnologia da Informação – STI/SEPLAN - E-mail: sti@ufcg.edu.br
Universidade Federal de Campina Grande – UFCG
PSI – Portal de Sistemas Integrados
Controle de Versão - 1.0.1
Data Versão Modificação Responsável
09/03/2015 1.0.1 Emissão do Termo de Compromisso (novo) STI
Links de Ajuda dos Sistemas (novo)
Telas de Cadastro de Acesso (melhoria)
20/02/2015 1.0 Criação do documento STI
Psi_Manual_Usuario.odt Página: 35/35
Serviço de Tecnologia da Informação – STI/SEPLAN - E-mail: sti@ufcg.edu.br
Você também pode gostar
- Pim 6Documento33 páginasPim 6João Paulo Castro TinelliAinda não há avaliações
- Ihc Prova 1Documento3 páginasIhc Prova 1Miltiinho OliveeiraAinda não há avaliações
- Exercicios - Programação Orientada A Objetos IDocumento3 páginasExercicios - Programação Orientada A Objetos IEuller MirandaAinda não há avaliações
- Manual SGC SecretáriaDocumento147 páginasManual SGC SecretáriaBODOQUES77Ainda não há avaliações
- JSF - Controle de Sessões e Controle de Acesso PDFDocumento24 páginasJSF - Controle de Sessões e Controle de Acesso PDFAnderson KerllyAinda não há avaliações
- AutoLab Client v.1Documento75 páginasAutoLab Client v.1Alexandre SouzaAinda não há avaliações
- Acesso GSuite UFCGDocumento18 páginasAcesso GSuite UFCGManuel Jose Andrade RomeroAinda não há avaliações
- Manual de Utilizador SIGRHE 2019 PDFDocumento15 páginasManual de Utilizador SIGRHE 2019 PDFDani RamosAinda não há avaliações
- SISC-Manual Gestor Municipal v-3 - 23.09.2015Documento55 páginasSISC-Manual Gestor Municipal v-3 - 23.09.2015Vigilancia socioassistencialAinda não há avaliações
- Gestão de Consultas e Normas RPPSDocumento37 páginasGestão de Consultas e Normas RPPSManoel Santos-JrAinda não há avaliações
- Manual SISCDocumento34 páginasManual SISCsângela bianca soaresAinda não há avaliações
- Suporte técnico para cadastros no sistema GHDocumento22 páginasSuporte técnico para cadastros no sistema GHfariaslucianoAinda não há avaliações
- SISTAC Manual Do UsuarioDocumento37 páginasSISTAC Manual Do UsuarioDaniel VargasAinda não há avaliações
- Manual SonIC Discente 3Documento17 páginasManual SonIC Discente 3liliansantos20172017Ainda não há avaliações
- Curso EAD Sistema e-SUS para TICDocumento17 páginasCurso EAD Sistema e-SUS para TICceleramanAinda não há avaliações
- Manual de Operação Do Usuário Fornecedor - Portal NGTDocumento32 páginasManual de Operação Do Usuário Fornecedor - Portal NGTFOSBEL FOSBELAinda não há avaliações
- Manual do Sistema PresençaDocumento67 páginasManual do Sistema PresençahangmanfrombrazilAinda não há avaliações
- Portfólio Individual 2° Período de Análise de Sistemas - UNOPAR / 2011 - Adson HonoriDocumento37 páginasPortfólio Individual 2° Período de Análise de Sistemas - UNOPAR / 2011 - Adson Honoriadsonhonori100% (2)
- DCPOAManual SistemaDocumento30 páginasDCPOAManual SistemaAndré SoaresAinda não há avaliações
- Manual SPG Movimentação ExpressaDocumento52 páginasManual SPG Movimentação Expressaᴛʜɪᴀɢᴏ ғᴀʀɪᴀs da Cᴏɴᴛᴇᴍᴘʟᴀ CᴏʀʀᴇᴛᴏʀᴀAinda não há avaliações
- NOTIVISA Manual Usuário Versão 5Documento29 páginasNOTIVISA Manual Usuário Versão 5Darlan FerreiraAinda não há avaliações
- Superior de Tecnologia em Análise E Desenvolvimento de SistemasDocumento16 páginasSuperior de Tecnologia em Análise E Desenvolvimento de SistemasMilenaAinda não há avaliações
- Apostila Ferramentas - SGUDocumento47 páginasApostila Ferramentas - SGUJuliana CardosoAinda não há avaliações
- Sistema de Informação para Controlo de Casos de Covid19Documento6 páginasSistema de Informação para Controlo de Casos de Covid19Linder JuniorAinda não há avaliações
- ManualUsuario COBAP EntidadesDocumento31 páginasManualUsuario COBAP EntidadesFEASAPEB BAHIAAinda não há avaliações
- Guia do Registro de FrequênciaDocumento47 páginasGuia do Registro de FrequênciaMarcus Vinicius FilhoAinda não há avaliações
- Tutorial SUPE SIIMMDocumento57 páginasTutorial SUPE SIIMMygor gustavoAinda não há avaliações
- Roteiro Pratica Sigadmin UFPEDocumento6 páginasRoteiro Pratica Sigadmin UFPEFrancisco NetoAinda não há avaliações
- Manual APAC - Solicitantes e ExecutantesDocumento81 páginasManual APAC - Solicitantes e ExecutantesFelipe Lucas RibeiroAinda não há avaliações
- Manual SisbpDocumento19 páginasManual SisbpBi cológaAinda não há avaliações
- Manual Usuario Sipeagro Reg de Estabelecimento V 1 09 04 2020Documento114 páginasManual Usuario Sipeagro Reg de Estabelecimento V 1 09 04 2020Ana IchikawaAinda não há avaliações
- 2023-2 - Modulo 2 - BackEnd - Projeto - v.02Documento5 páginas2023-2 - Modulo 2 - BackEnd - Projeto - v.02Victor HugoAinda não há avaliações
- Configuração avançada de usuáriosDocumento38 páginasConfiguração avançada de usuárioscristianomtzAinda não há avaliações
- Manual Cartão SUSDocumento65 páginasManual Cartão SUSMayaraAinda não há avaliações
- Auditoria e Segurança InformáticaDocumento62 páginasAuditoria e Segurança InformáticaGiovanni BugsAinda não há avaliações
- Manual Do Solicita - Versão 6.000.0Documento51 páginasManual Do Solicita - Versão 6.000.0thiago.luizAinda não há avaliações
- Manual do Usuário do Sistema SolicitaDocumento32 páginasManual do Usuário do Sistema SolicitaConta CursosAinda não há avaliações
- Manual SAA-WEB 05-08 PDFDocumento25 páginasManual SAA-WEB 05-08 PDF1210837245Ainda não há avaliações
- SS - Projecto Final de AdsDocumento34 páginasSS - Projecto Final de AdsFrancisco Milton SiueiaAinda não há avaliações
- Sistema de controle de vendas para loja de jogosDocumento22 páginasSistema de controle de vendas para loja de jogosJoão Vitor Martins NascimentoAinda não há avaliações
- Manual - Do - Peticionamento - Eletrônico - SEI - USUÁRIO - EXTERNODocumento17 páginasManual - Do - Peticionamento - Eletrônico - SEI - USUÁRIO - EXTERNOKablamAinda não há avaliações
- Manual EPTweb v.1.8Documento24 páginasManual EPTweb v.1.8scribbeptwebAinda não há avaliações
- Manual do Usuário NOTIVISA versão 7Documento31 páginasManual do Usuário NOTIVISA versão 7Fabiana LuizAinda não há avaliações
- Acesso À Rede Institucional: Roteiro para Acesso À Rede Cabeada e Sem Fio Da UNIVASFDocumento7 páginasAcesso À Rede Institucional: Roteiro para Acesso À Rede Cabeada e Sem Fio Da UNIVASFVictor AlmeidaAinda não há avaliações
- Manual de Utilizador SIGRHE 2014 Apv Novo PDFDocumento13 páginasManual de Utilizador SIGRHE 2014 Apv Novo PDFTiagoDerriçaAinda não há avaliações
- Vulnerabilidades Recomendacoes SistemasDocumento22 páginasVulnerabilidades Recomendacoes SistemasclovisrodAinda não há avaliações
- Push SCI - InfraestruturaDocumento30 páginasPush SCI - InfraestruturafabioitacolomiAinda não há avaliações
- Projeto Trainee CompDocumento6 páginasProjeto Trainee CompFelipe CostaAinda não há avaliações
- Sistema C para cadastrar pacientes COVID-19Documento16 páginasSistema C para cadastrar pacientes COVID-19nicolleAinda não há avaliações
- Sisreg SolicitanteDocumento44 páginasSisreg SolicitantesalmazziAinda não há avaliações
- PIM - IV - ExemploDocumento19 páginasPIM - IV - Exemplovictoria garciaAinda não há avaliações
- ManualDocumento7 páginasManualPacman 1Ainda não há avaliações
- Trabalho EngenhariaDocumento8 páginasTrabalho EngenhariaKira CamposAinda não há avaliações
- Manual Sisgp - Susep - Sistema PGDDocumento28 páginasManual Sisgp - Susep - Sistema PGDVilmar HenriqueAinda não há avaliações
- Manual Sistema Gestão Escolar i-EducarDocumento50 páginasManual Sistema Gestão Escolar i-EducarJoão NetoAinda não há avaliações
- Manuals Ges Gs IDocumento16 páginasManuals Ges Gs IMilana DiasAinda não há avaliações
- Manual Basico para Localizacao de IndividuosDocumento100 páginasManual Basico para Localizacao de Individuoscati2010Ainda não há avaliações
- SIGEODocumento39 páginasSIGEORafael Dos Santos ReisAinda não há avaliações
- GuiaTreinamento v1Documento65 páginasGuiaTreinamento v1hedvaldo SilvaAinda não há avaliações
- A Utilização De Sistemas Compartilhados Nos Aeroportos BrasileirosNo EverandA Utilização De Sistemas Compartilhados Nos Aeroportos BrasileirosAinda não há avaliações
- Apostila Sobre Sistemas Operacionais:No EverandApostila Sobre Sistemas Operacionais:Ainda não há avaliações
- Fatores Determinantes No Desempenho De Sistemas De Bancos De DadosNo EverandFatores Determinantes No Desempenho De Sistemas De Bancos De DadosAinda não há avaliações
- Desenvolvendo Um Pedômetro Para Smartphone Android Programado No App InventorNo EverandDesenvolvendo Um Pedômetro Para Smartphone Android Programado No App InventorAinda não há avaliações
- Manual Usuário Sistema APRDocumento39 páginasManual Usuário Sistema APRCaiooliveiraAinda não há avaliações
- Manual DVR Intelbras VD 4E 120CDocumento114 páginasManual DVR Intelbras VD 4E 120CDigobucisAinda não há avaliações
- Manual - Acesso As Redes SEDUC-ALUNOS e PROFESSORES e SEDUC-ADMDocumento5 páginasManual - Acesso As Redes SEDUC-ALUNOS e PROFESSORES e SEDUC-ADMSamuelP.CassemiroAinda não há avaliações
- Guia Do Usuario - GLPIDocumento16 páginasGuia Do Usuario - GLPIJonas Ferreira100% (1)
- Manual Orquestra Avaliadores v1Documento55 páginasManual Orquestra Avaliadores v1xeseAinda não há avaliações
- Manual Transação FiscalDocumento4 páginasManual Transação FiscalAgatha EricaAinda não há avaliações
- Requisitos Funcionais para o Desenvolvimento de Uma Loja Virtual e Gerenciamento Catalog 1Documento13 páginasRequisitos Funcionais para o Desenvolvimento de Uma Loja Virtual e Gerenciamento Catalog 1ScribdTranslationsAinda não há avaliações
- Manual do Sistema ISS FortalezaDocumento230 páginasManual do Sistema ISS FortalezaLuiz Gomes de oliveira juniorAinda não há avaliações
- Compartilhamento de Arquivos e Impress or AsDocumento13 páginasCompartilhamento de Arquivos e Impress or AsGustavo MathiasAinda não há avaliações
- Sesmt Manual Do UsuarioDocumento517 páginasSesmt Manual Do UsuariovanessaAinda não há avaliações
- Manual IQA DATADocumento34 páginasManual IQA DATAramyrobatistaAinda não há avaliações
- InfinityQS Requisitos FDA CFR21 Part11Documento32 páginasInfinityQS Requisitos FDA CFR21 Part11wagnercrjrAinda não há avaliações
- SisACS 3000: Sistema de Gerenciamento de EnergiaDocumento136 páginasSisACS 3000: Sistema de Gerenciamento de EnergiaGerisson RodriguesAinda não há avaliações
- Manual Do Usuario SA 211 211MF 01 20Documento36 páginasManual Do Usuario SA 211 211MF 01 20Lucas MeloAinda não há avaliações
- SCBA Manual Participante Principal-RP-1.2Documento51 páginasSCBA Manual Participante Principal-RP-1.2emanoelpmgAinda não há avaliações
- Mip 1000 VirtualpDocumento89 páginasMip 1000 VirtualpMmaster2Ainda não há avaliações
- Guia de Uso - My Invenzi - DetalhadoDocumento12 páginasGuia de Uso - My Invenzi - DetalhadoDiogomusicAinda não há avaliações
- Manual INPIDocumento53 páginasManual INPIRenato Brasil100% (1)
- Manual ViciDialDocumento37 páginasManual ViciDialTadesha0% (1)
- Sistema de Informações dos Laboratórios do CEPEL (SILABDocumento32 páginasSistema de Informações dos Laboratórios do CEPEL (SILABEbert MartinsAinda não há avaliações
- Manual do Usuário LDI Automatizado Módulo MunicipalDocumento49 páginasManual do Usuário LDI Automatizado Módulo MunicipalLuiz MacedoAinda não há avaliações
- Manual Operação Sistema Inspeção Raios-X CX100100TIDocumento121 páginasManual Operação Sistema Inspeção Raios-X CX100100TIJose SoaresAinda não há avaliações
- Cartilha App Cartoes CaixaDocumento60 páginasCartilha App Cartoes CaixaTv SalaAinda não há avaliações
- Sistema C para cadastrar pacientes COVID-19Documento16 páginasSistema C para cadastrar pacientes COVID-19nicolleAinda não há avaliações