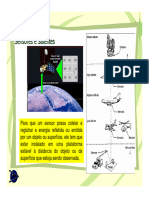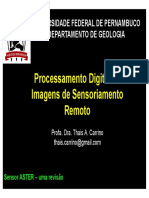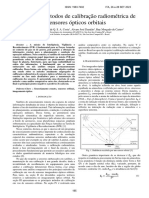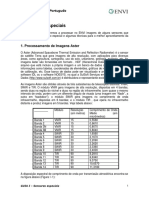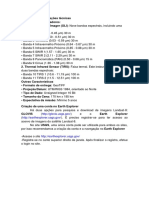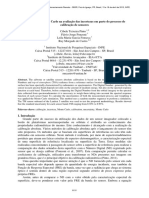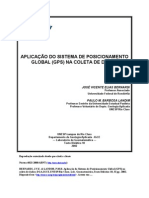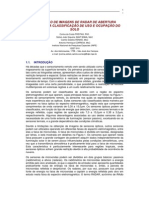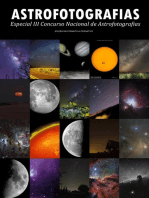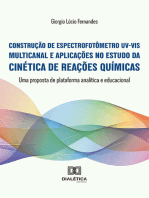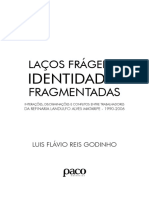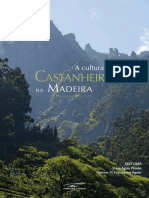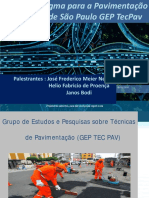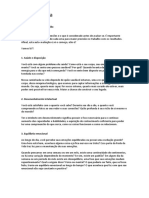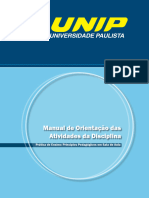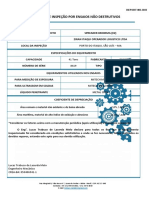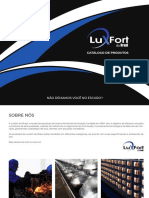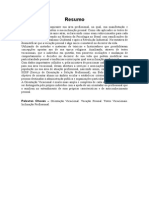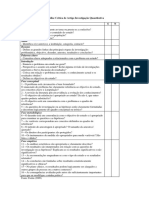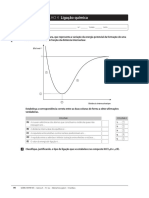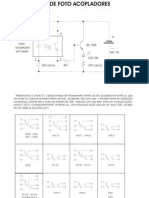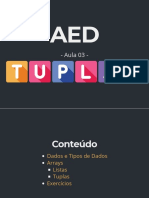Escolar Documentos
Profissional Documentos
Cultura Documentos
Livro Arc GISProcessamento Imagens Orbitais
Enviado por
juanna edwinaTítulo original
Direitos autorais
Formatos disponíveis
Compartilhar este documento
Compartilhar ou incorporar documento
Você considera este documento útil?
Este conteúdo é inapropriado?
Denunciar este documentoDireitos autorais:
Formatos disponíveis
Livro Arc GISProcessamento Imagens Orbitais
Enviado por
juanna edwinaDireitos autorais:
Formatos disponíveis
2.
AQUISIÇÃO E PREPARO DA BASE DE DADOS A SER UTILIZADA PARA
RESOLUÇÃO DE EXERCÍCIOS
A base de dados “Livro_SR_ArcGIS_10_2.rar” necessária para a elaboração dos exercícios
do livro deverá ser BAIXADA GRATUITAMENTE da home-page do MUNDO DA GEOMÁTICA
que apresenta o seguinte endereço eletrônico: http://www.mundogeomatica.com.br. Nesta
home-page, deve-se clicar sobre a figura do livro “Sensoriamento Remoto no ArcGIS 10.2.2
TOTAL: Processamento de Imagens Orbitais” indo para a home-page
http://www.mundogeomatica.com.br/LivroSR102.htm.
A base de dados espaciais é referente ao quadrante representativo do município de Vitória,
capital do estado do Espírito Santo, Brasil, obtida gratuitamente no sítio do United States
Geological Survey (USGS, 2013) e do Earth Remote Sensing Data Analysis Center (ERSDAC,
2013) que apresentam, respectivamente, os seguintes endereços eletrônicos:
− http://earthexplorer.usgs.gov/
− http://gdem.ersdac.jspacesystems.or.jp/
Após ser baixada e salva para dentro da unidade C, esta deverá ser extraída para dentro da
unidade C: de seu computador. A Figura 5 mostra como deverá ficar a unidade C: após a
extração da pasta Livro_SR_ArcGIS_10_2.
VEJA O
RESULTADO
Figura 5. Unidade C: após a extração da pasta Livro_SR_ArcGIS_10_2.
3. CARACTERÍSTICAS DAS IMAGENS ORBITAIS DO SATÉLITE LANDSAT 8
O Landsat 8 foi lançado no dia 11 de fevereiro de 2013 e começou a transmitir imagens no dia
18 de março, sendo que, apenas no dia 12 de abril, atingiu a sua órbita final a 705 km acima da
Terra. É um satélite dos Estados Unidos da América que tem o objetivo de observar a Terra. É
o oitavo da série de satélites do Programa Landsat e o sétimo a alcançar com sucesso a órbita
terrestre. O United States Geological Survey (USGS) é o responsável por toda aquisição,
armazenamento, processamento das imagens.
As principais características do Landsat 8 são:
a) Tipo de órbita: heliosincrônica, ou seja, é uma órbita polar que segue o movimento do Sol;
b) Resolução Temporal: 16 dias;
c) Resolução Radiométrica: 12 bits (4096 tons de cinza), diferentemente dos 8 bits do
Landsat 5 e 7 (256 tons de cinza). Em alguns aplicativos é necessário realizar a conversão
radiométrica (Rescale) para 8 bits;
d) Resolução espectral: 11 bandas espectrais (Tabela 1), apresentando as seguintes
características individuais:
Dados espaciais disponibilizados pelo GEOBASES-ES, USGS e ERSDAC E 12
Sensoriamento Remoto no ArcGIS 10.2.2 Passo a Passo: Processamento Inicial de Imagens Orbitais
− Banda 1 (costeira / aerossol): esta banda é também denominada de ultra-azul. Este
intervalo de comprimento de onda (0,43 – 0,45 µ m ) é bastante dispersado por partículas
de aerossóis e partículas finas. Por isso sua aplicação é voltada para estudos de áreas
costeiras, onde há muito material particulado fino em suspensão e para aerossóis na
atmosfera como poeira e fumaça, podendo ser utilizado para estudos de qualidade do ar ou
dispersão de poluentes;
− Bandas 2 , 3 e 4 (azul, verde e vermelho): são as bandas usadas para composição em
cor natural;
− Banda 5 (infravermelho próximo): mais indicada para estudos de vegetação e utilização
de índices de vegetação como o NDVI;
− Bandas 6 e 7 (infra vermelho de ondas curtas SWIR1 e SWIR2): são particularmente
úteis para distinguir terra molhada da terra seca e estudos geológicos;
− Banda 8 (pancromática): basicamente utilizadas para fazer fusões com outras
composições de bandas com o objetivo de melhorar a interpretação visual;
− Bandas 9 (Cirrus): projetada para detecção de nuvens altas denominadas de Cirrus. Por
meio da fusão com outras bandas espectrais pode-se melhorar a interpretação visual; e
− Bandas 10 e 11 (infravermelho termal TIRS1 e TIRS2): usadas para estudar a variação
da temperatura da superfície do planeta.
Tabela 1. Bandas espectrais do satélite Landsat 8
COMPRIMENTO RESOLUÇÃO
BANDAS DE ONDA
NOME DAS BANDAS ESPECTRAIS ESPACIAL
ESPECTRAIS ( µm ) (m)
OLI1 Costeira / aerosol 0,43 – 0,45 30
OLI2 Azul 0,45 – 0,51 30
OLI3 Verde 0,53 – 0,59 30
OLI4 Vermelho 0,64 – 0,67 30
OLI5 Infravermelho próximo (Near InfraRed - NIR) 0,85 – 0,88 30
OLI6 Infravermelho de ondas curtas (Short Wave InfraRed - SWIR1) 1,57 – 1,65 30
OLI7 Infravermelho de ondas curtas (Short Wave InfraRed - SWIR2) 2,11 – 2,29 30
OLI8 Pancromática 0,50 – 0,68 15
OLI9 Cirrus 1,36 – 1,38 30
TIRS10 Infravermelho termal (Termal InfraRed Sensor - TIRS1) 10,60 – 11,19 100
TIRS11 Infravermelho termal (Termal InfraRed Sensor – TIRS2) 11,50 – 12,51 100
Fonte: Adaptada de USGS (2013).
e) Projeção das Imagens: UTM, Datum WGS 1984;
f) Reprojeção: as imagens Landsat 8 devem ser sempre reprojetadas para a projeção do
local onde será realizado o estudo. Como exemplo, neste livro, as imagens referentes ao
quadrante representativo do município de Vitória, ES, que encontra-se na base de dados, é
disponibilizada pelo USGS na Projeção/Datum WGS1984 UTM Zone 24 N, devendo ser
reprojetada para a Projeção/Datum WGS1984 UTM Zone 24 S;
g) Formato de entrega das imagens: GeoTIFF;
13 Dados espaciais disponibilizados pelo GEOBASES-ES, USGS e ERSDAC
h) Instrumentos imageadores: o Landsat 8 apresenta dois instrumentos imageadores
denominados de:
− Operacional Terra Imager (OLI): consiste de nove bandas multiespectrais (bandas de 1 a 7
e 9, todas com resolução espacial de 30 metros, além da banda 8, denominada
pancromática, com resolução espacial de 15 metros); e
− Thermal InfraRed Sensor (TIRS): consistem de duas bandas do infravermelho termal com
resolução espacial de 100 metros (banda 10 e 11);
i) Tamanho aproximado da cena: de 170 km (Norte-Sul) por 183 km (Leste-Oeste); e
j) Novas composições de bandas: o Landsat 8 foi desenvolvido com a possibilidade de
realização de novas composições de bandas. Como exemplo, neste capítulo, serão
apresentadas, passo a passo, as etapas necessárias para a composição colorida das
seguintes imagens orbitais:
− OLI4(R) OLI3(G) OLI2(B): cor natural;
− OLI7(R) OLI6(G) OLI4(B): falsa cor para avaliação da urbanização;
− OLI5(R) OLI4(G) OLI3(B): infravermelho colorida para avaliação da vegetação;
− OLI6(R) OLI5(G) OLI2(B): avaliação da agricultura;
− OLI7(R) OLI6(G) OLI5(B): avaliação da penetração atmosférica;
− OLI5(R) OLI6(G) OLI2(B): avaliação do vigor da vegetação;
− OLI5(R) OLI6(G) OLI4(B): avaliação da terra e água;
− OLI7(R) OLI5(G) OLI3(B): avaliação natural com remoção atmosférica;
− OLI7(R) OLI5(G) OLI4(B): infravermelho de ondas curtas; e
− OLI6(R) OLI5(G) OLI4(B): análise da vegetação.
3.1. AQUISIÇÃO GRATUITA DE IMAGENS ORBITAIS DO SATÉLITE LANDSAT 8
NO SÍTIO DO UNITED STATES GEOLOGICAL SURVEY (USGS)
Neste tópico serão apresentadas as etapas necessárias para aquisição de imagens orbitais do
satélite Landsat 8 no sítio do United States Geological Survey (USGS, 2013).
1. Em seu navegador padrão de Internet digite o endereço eletrônico
http://earthexplorer.usgs.gov/;
2. Aperte a tecla Enter de seu teclado. Você será direcionado para o sítio do United States
Geological Survey;
Dados espaciais disponibilizados pelo GEOBASES-ES, USGS e ERSDAC E 14
Sensoriamento Remoto no ArcGIS 10.2.2 Passo a Passo: Processamento Inicial de Imagens Orbitais
VEJA O
RESULTADO
3. Caso você não esteja registrado no sítio do USGS, será necessário realizar o registro
clicando sobre o link Register;
4. Na janela de registro, você deverá preencher os campos representativos das seguintes
etapas: 1. Login; 2. User Affiliation; 3. Address; e 4. Confirmation.
PRÓXIMOS
PRÓXIMOS
PASSOS
PASSOS
5. Na guia Search Crietria, clique sobre a opção Decimal;
6. Clique sobre a opção Add Coordinate;
7. Na caixa de diálogo Add New Coordinate, digite as coordenadas geográficas (décimos
de graus) -20.3 e -40.3 para as caixas de entrada Latitude e Longitude, respectivamente.
8. Clique sobre o botão Add;
9. Na caixa de entrada Search from e to, digite as datas representativas de 05/01/2013 (01
de maio de 2013) e 11/20/2013 (20 de novembro de 2013), respectivamente.
10. Clique sobre a opção Data Sets para ir para a próxima guia;
11. Na guia Data Sets, expanda Landsat Archive e marque a opção L8 OLI/TIRS;
12. Clique na guia Additional Criteria;
13. Para o critério Data Type Level 1, selecione a opção All;
14. Para o critério Data Type Level ORp, selecione a opção All;
15. Para o critério Cloud Cover, selecione a opção Less than 20%;
16. Clique na guia Results. Veja como resultado que foi disponibilizada várias imagens do
satélite Landsat 8, com destaque para a imagem adquirida em 16 de maio de 2013 (16-
MAY-13);
17. Clique sobre o ícone Show Browse Overlay e verifique que a imagem será
disponibilizada sobre o mapa;
18. Clique sobre o ícone Show Metadata and Browse e verifique na janela Full Display
of LC82150742013136LGN01 os atributos representativos do arquivo a ser adquirido;
19. Feche a janela Full Display of LC82150742013136LGN01;
15 Dados espaciais disponibilizados pelo GEOBASES-ES, USGS e ERSDAC
5
7
8
VEJA O
RESULTADO
9
10
Dados espaciais disponibilizados pelo GEOBASES-ES, USGS e ERSDAC E 16
Sensoriamento Remoto no ArcGIS 10.2.2 Passo a Passo: Processamento Inicial de Imagens Orbitais
12 16
13
14
11
VEJA O
15 RESULTADO
17
VEJA O
RESULTADO
19
18
VEJA O
RESULTADO
17 Dados espaciais disponibilizados pelo GEOBASES-ES, USGS e ERSDAC
20. Clique sobre o ícone Download Options ;
21. Na caixa de diálogo Download Options, selecione a opção Level 1 GeoTIFF Data
Product (729.2 MB);
22. Clique sobre o botão Select Download Option;
23. Na caixa de diálogo Download Scene, clique sobre o botão Download; e
24. Finalmente, na caixa de diálogo Salvar como, você poderá escolher um diretório de
trabalho (pasta) em seu computador para baixar o arquivo compactado em formato
.tar.gz. No entanto, clique sobre o botão Cancelar.
OBSERVAÇÃO
Foi necessário clicar sobre o botão Cancelar no tópico 23 (anterior) visto que as imagens a
serem utilizadas neste livro representam este mesmo arquivo e já foram obtidas e cortadas,
sendo referentes ao quadrante representativo do município de Vitória, ES que faz parte do
banco de dados já adicionado anteriormente na unidade c de seu computador (C:\
Livro_SR_ArcGIS_10_2).
20
22
21
23
24
Dados espaciais disponibilizados pelo GEOBASES-ES, USGS e ERSDAC E 18
Sensoriamento Remoto no ArcGIS 10.2.2 Passo a Passo: Processamento Inicial de Imagens Orbitais
4. CARACTERÍSTICAS DAS IMAGENS ORBITAIS DO GDEM (GLOBAL DIGITAL
ELEVATION MODEL) ORIUNDOS DOS SENSORES DO ASTER DO SATÉLITE
TERRA
Um exemplo típico de Modelo Digital de Elevação (MDE) para medição de variáveis
topográficas é o Global Digital Elevation Model (GDEM), oriundo de dados dos sensores do
Advanced Spaceborne Thermal Emission and Reflection Radiometer (ASTER) do satélite Terra
(FERRARI, 2012).
O ASTER, segundo Liu (2007), é um dos cinco sensores transportados pelo satélite Terra,
lançado pela National Aeronautics and Space Administration (NASA) em dezembro de 1999,
recobrindo uma área de 60 x 60 km do terreno (Figura 6).
Figura 6. Sensores do satélite Terra, mostrando em destaque os sensores do ASTER.
Fonte: Ferrari (2012), adaptada de Liu (2007).
O sensor ASTER possui três subsistemas que possibilitam a variação da resolução espacial,
conforme a faixa de comprimento de onda: (1) VNIR, resolução espacial de 15 metros, em 3
bandas do espectro visível e infravermelho próximo; (2) SWIR, 30 metros em 6 bandas do
infravermelho de ondas curtas; e (3) TIR, 90 metros em 5 bandas do infravermelho termal
(FERRARI, 2012).
De acordo com informações disponíveis no sítio web do Earth Remote Sensing Data Analysis
Center (http://www.gdem.aster.ersdac.or.jp), o ASTER GDEM é fruto de uma ação conjunta da
NASA e o ministério janonês Japan Ministry of Economy Trade and Industry, sendo
disponibilizado gratuitamente por este sítio web com resolução espacial de 30 m, referenciada
a ondulação geoidal EGM96 e ao datum e elipsóide de referência WGS 84 (FERRARI, 2012).
ASTER GDEM foi criado a partir do processamento e correlacionamento de 1,3 milhões de
arquivos de cenas ASTER, cobrindo a superfície terrestre entre as latitudes de 83°N e 83°S. Ao
todo, o mosaico possui 22.895 imagens de 1° por 1°, disponibilizadas no formato GeoTIFF
(Geographic Tagged Image File Format), com 16 bits de resolução radiométrica (1 m de altitude
para cada número digital). Pixels sem dados possuem níveis digitais especiais de -9999,
enquanto que os corpos d’água marítimos recebem valor de 0 m (RODRIGUES et. al. 2010).
4.1. AQUISIÇÃO GRATUITA DE IMAGENS ASTER GDEM NO SÍTIO WEB DO
EARTH REMOTE SENSING DATA ANALYSIS CENTER (ERSDAC)
Neste tópico serão apresentadas as etapas necessárias para aquisição de imagens ASTER
GDEM no sítio do Earth Remote Sensing Data Analysis Center.
1. Em seu navegador padrão de Internet digite o endereço eletrônico
http://gdem.ersdac.jspacesystems.or.jp/;
2. Aperte a tecla Enter de seu teclado. Você será direcionado para o sítio do Earth Remote
Sensing Data Analysis Center;
19 Dados espaciais disponibilizados pelo GEOBASES-ES, USGS e ERSDAC
1
3. Caso você não esteja registrado, será necessário realizar o registro clicando sobre o link
Register & Modification;
4. Na janela de registro, preencha todos os campos necessários para o registro avançando
para outras telas para confirmar o registro;
5. Após o registro, clique em Search;
6. Clique no botão Select tiles by coordinates;
7. No primeiro dropdown da opção Latitude, selecione S;
8. No primeiro campo de entrada da Latitude, digite 20;
9. No segundo dropdown da opção Latitude, selecione S;
10. No segundo campo de entrada da Latitude, digite 21;
11. No primeiro dropdown da opção Longitude, selecione W;
12. No primeiro campo de entrada da Longitude, digite 41;
13. No segundo dropdown da opção Longitude, selecione W;
14. No segundo campo de entrada da Longitude, digite 40;
15. Clique sobre o botão OK e aceite fixar a região (Fix the region);
16. Clique sobre o botão Grid;
17. Clique sobre o botão Next;
Dados espaciais disponibilizados pelo GEOBASES-ES, USGS e ERSDAC E 20
Sensoriamento Remoto no ArcGIS 10.2.2 Passo a Passo: Processamento Inicial de Imagens Orbitais
21 Dados espaciais disponibilizados pelo GEOBASES-ES, USGS e ERSDAC
6
15
7 9 11 13
8 10 12 14
16
VEJA O
RESULTADO
17
18. Marque o arquivo ASTGTM2_S21W041.zip;
19. Clique sobre o botão Next;
20. No dropdown da opção Select purpose, selecione Agriculture;
21. Clique sobre o botão Agree;
18
19
Dados espaciais disponibilizados pelo GEOBASES-ES, USGS e ERSDAC E 22
Sensoriamento Remoto no ArcGIS 10.2.2 Passo a Passo: Processamento Inicial de Imagens Orbitais
20
21
22. Novamente marque o arquivo ASTGTM2_S21W041.zip;
23. Clique sobre o botão Download; e
24. Finalmente, na caixa de diálogo Salvar como, você poderá escolher um diretório de
trabalho (pasta) em seu computador para baixar o arquivo compactado em formato .zip.
No entanto, clique sobre o botão Cancelar.
OBSERVAÇÃO
Foi necessário clicar sobre o botão Cancelar no tópico 23 (anterior) visto que as imagens a
serem utilizadas neste livro representam este mesmo arquivo e já foram obtidas e cortadas,
sendo referentes ao quadrante representativo do município de Vitória, ES que faz parte do
banco de dados já adicionado anteriormente na unidade c de seu computador (C:\
Livro_SR_ArcGIS_10_2).
22
23
23 Dados espaciais disponibilizados pelo GEOBASES-ES, USGS e ERSDAC
24
5. PREPARAÇÃO DA BASE DE DADOS
Nesta etapa, inicialmente você deverá preparar a base de dados necessária para as atividades
futuras de processamento de imagens.
INICIANDO O ARCMAP™
O ArcMap™ possibilita explorar dados geográficos e criar mapas para exibição. Para iniciar o
ArcMap™, você deve seguir os seguintes passos:
1. Clique no botão Iniciar da barra de estado do Windows;
2. Clique sobre o nome Todos os Programas;
3. Clique sobre o nome ArcGIS; e
4. Clique sobre o nome ArcMap 10.2.
Dados espaciais disponibilizados pelo GEOBASES-ES, USGS e ERSDAC E 24
Sensoriamento Remoto no ArcGIS 10.2.2 Passo a Passo: Processamento Inicial de Imagens Orbitais
ABRINDO UM PROJETO EM BRANCO
A primeira vez em que você inicia o ArcMap™, a caixa de diálogo inicial irá aparecer. A caixa
de diálogo inicial oferece várias opções por começar uma sessão no ArcMap™. Para esta
etapa deve-se iniciar o programa com um projeto em branco.
1. Clique no botão Cancel.
ABRINDO ARQUIVOS VETORIAIS DO BANCO DE DADOS
1. Clique sobre o botão Add Data na barra de ferramentas Standard;
2. Clique na seta amarela e vá para o subdiretório C:\Livro_SR_ArcGIS_10_2; e
3. Na caixa de diálogo Add Data, selecione os seguintes arquivos matriciais e vetoriais:
− Municipios_Quadrante.shp; e
− Quadrante.shp.
4. Clique no botão Add.
25 Dados espaciais disponibilizados pelo GEOBASES-ES, USGS e ERSDAC
FORMATANDO AS LAYERS DA TABELA DE CONTEÚDO
1. Na Tabela de Conteúdos, clique sobre o símbolo retangular representativo do arquivo
vetorial poligonal Quadrante;
2. Na caixa de diálogo Symbol Selector, no dropdown da opção Fill Color (preenchimento
de cor), selecione No Color (nenhuma cor);
3. No dropdown da opção Outline Width (espessura da linha de contorno), digite 2;
4. No dropdown da opção Outline Color (cor da linha de contorno), selecione a cor Ultra
Brue;
5. Clique sobre o botão OK;
2
3
4
5
6. Novamente na Tabela de Conteúdos, clique sobre o símbolo retangular representativo
do arquivo vetorial poligonal Municipios_Quadrante;
7. Na caixa de diálogo Symbol Selector, no dropdown da opção Fill Color (preenchimento
de cor), selecione No Color (nenhuma cor);
8. No dropdown da opção Outline Width (espessura da linha de contorno), digite 2;
9. No dropdown da opção Outline Color (cor da linha de contorno), selecione a cor Solar
Yellow;
10. Clique sobre o botão OK;
7
8
6
9
10
Dados espaciais disponibilizados pelo GEOBASES-ES, USGS e ERSDAC E 26
Sensoriamento Remoto no ArcGIS 10.2.2 Passo a Passo: Processamento Inicial de Imagens Orbitais
11. Na Tabela de Conteúdos, dê um clique duplo sobre arquivo vetorial poligonal
Municipios_Quadrante;
12. Na caixa de diálogo Layer Properties, clique na guia Labels (rótulos);
13. Marque a opção Label features in this layer;
14. No dropdown da opção Label Field (campo do rótulo), selecione o campo MUNICIPIOS;
15. No dropdown da opção Font Size (tamanho da fonte), selecione o tamanho de fonte 22;
16. No dropdown da opção Font Color (cor da fonte), selecione a cor Solar Yellow;
17. Marque a opção Bold (negrito); e
18. Clique sobre o botão OK.
11
12
13
14
15
17
16
18
27 Dados espaciais disponibilizados pelo GEOBASES-ES, USGS e ERSDAC
ABRINDO ARQUIVOS MATRICIAIS DO BANCO DE DADOS
1. Clique sobre o botão Add Data na barra de ferramentas Standard;
2. Clique na seta amarela e vá para o subdiretório C:\Livro_SR_ArcGIS_10_2;
3. Na caixa de diálogo Add Data, selecione os seguintes arquivos matriciais:
− ASTGTM2_S21W041_dem.tif;
− LC82150742013136LGN01_B1.TIF;
− LC82150742013136LGN01_B10.TIF;
− LC82150742013136LGN01_B11.TIF;
− LC82150742013136LGN01_B2.TIF;
− LC82150742013136LGN01_B3.TIF;
− LC82150742013136LGN01_B4.TIF;
− LC82150742013136LGN01_B5.TIF;
− LC82150742013136LGN01_B6.TIF;
− LC82150742013136LGN01_B7.TIF;
− LC82150742013136LGN01_B8.TIF; e
− LC82150742013136LGN01_B9.TIF;
4. Clique no botão Add; e
5. Na caixa de diálogo Create pyramids for LC82150742013136LGN01_B8.TIF (1373 x
1096) clique sobre o botão No pois neste momento você ainda não irá reamostrar nenhuma
imagem.
Dados espaciais disponibilizados pelo GEOBASES-ES, USGS e ERSDAC E 28
Sensoriamento Remoto no ArcGIS 10.2.2 Passo a Passo: Processamento Inicial de Imagens Orbitais
ORDENANDO OS ARQUIVOS VETORIAIS E MATRICIAIS NA TABELA DE CONTEÚDO
1. Na Tabela de Conteúdos, clique sobre o arquivo vetorial Quadrante. Este deverá ficar
com a cor azul;
2. Arraste este arquivo para o inicio da Tabela de Conteúdos para que este fique
posicionado antes do arquivo vetorial Municipios_Quadrante; e
3. Repita os passo 1 e 2 para os outros arquivos matriciais para que ao final você tenha o
seguinte ordenamento de cima para baixo:
− Quadrante.shp;
− Municipios_Quadrante.shp;
− LC82150742013136LGN01_B1.TIF;
− LC82150742013136LGN01_B2.TIF;
− LC82150742013136LGN01_B3.TIF;
− LC82150742013136LGN01_B4.TIF;
− LC82150742013136LGN01_B5.TIF;
− LC82150742013136LGN01_B6.TIF;
− LC82150742013136LGN01_B7.TIF;
− LC82150742013136LGN01_B8.TIF;
− LC82150742013136LGN01_B9.TIF;
− LC82150742013136LGN01_B10.TIF;
− LC82150742013136LGN01_B11.TIF; e
− ASTGTM2_S21W041_dem.tif;
ORDENAMENTO
PROPOSTO
RENOMEANDO A ARMAÇÃO DE DADOS NA TABELA DE CONTEÚDO
1. Dê apenas um clique sobre o nome Layers da armação de dados e espere 2 segundos,
dando um segundo clique. Observe que o nome Layers ficará disposto para ser
renomeado; e
2. Digite o novo nome intitulado Processamentos_Iniciais_Imagens.
29 Dados espaciais disponibilizados pelo GEOBASES-ES, USGS e ERSDAC
ANTES DEPOIS
1 2
SALVANDO O PROJETO EM FORMATO .MXD
1. No menu File, clique na opção Save as para salvar seu mapa;
2. Na caixa de diálogo Save as, clique na seta amarela e vá para o subdiretório
C:\Livro_SR_ArcGIS_10_2;
3. Digite o nome Processamento_Inicial_Imagens_Orbitais dentro da caixa de entrada
Nome do arquivo; e
4. Clique no botão Salvar.
4
21
3
1
Veja abaixo o resultado final da preparação da base de dados.
VEJA
VEJA O
O
RESULTADO
RESULTADO
Dados espaciais disponibilizados pelo GEOBASES-ES, USGS e ERSDAC E 30
Você também pode gostar
- 6ºgrupo - JersDocumento11 páginas6ºgrupo - JersDercioAinda não há avaliações
- IA324 Aula Sensores Nov 2010Documento93 páginasIA324 Aula Sensores Nov 2010Isaac QueirozAinda não há avaliações
- Gabarito - Sensoriamento Remoto 2Documento24 páginasGabarito - Sensoriamento Remoto 2Leandro Pereira delfinoAinda não há avaliações
- Aula 5Documento25 páginasAula 5Bal RestineAinda não há avaliações
- Apostila-Curso Sebal - Fortaleza - 2010Documento21 páginasApostila-Curso Sebal - Fortaleza - 2010Raianny LeiteAinda não há avaliações
- Green Simple PresentationDocumento21 páginasGreen Simple PresentationALDA OLIVEIRAAinda não há avaliações
- Qgis3 Sentinel V1 20221012Documento108 páginasQgis3 Sentinel V1 20221012Nuno De Santos LoureiroAinda não há avaliações
- Pre-Processamento de Imágens de Satélites Aplicado A GeoscienciasDocumento126 páginasPre-Processamento de Imágens de Satélites Aplicado A Geoscienciastiago_maiaAinda não há avaliações
- Fotogeologia Aster e IrsDocumento8 páginasFotogeologia Aster e IrsDe Paulo JoãoAinda não há avaliações
- Aula Sensor ASTERDocumento38 páginasAula Sensor ASTERLuther BlissettAinda não há avaliações
- Trab Teledtcc RadarDocumento15 páginasTrab Teledtcc RadarDercioAinda não há avaliações
- Evapotranspiracao SEBALDocumento80 páginasEvapotranspiracao SEBALAlexandre SilvaAinda não há avaliações
- GeologiaDocumento6 páginasGeologiaNAFES SaúdeAinda não há avaliações
- 5 - Sensoriamentoremotoeprincipaissatélites - CópiaDocumento138 páginas5 - Sensoriamentoremotoeprincipaissatélites - CópiaSaulo SaturninoAinda não há avaliações
- Dados Do Sensor MODIS para o Mapeamento e Monitoramento Da CoberturaDocumento10 páginasDados Do Sensor MODIS para o Mapeamento e Monitoramento Da CoberturaLays CristhineAinda não há avaliações
- ArtigoDocumento18 páginasArtigoArthur Almeida SilvaAinda não há avaliações
- Série SPOTDocumento20 páginasSérie SPOTDercioAinda não há avaliações
- Estudo de Métodos de Calibração Radiométrica de Sensores Ópticos OrbitaisDocumento6 páginasEstudo de Métodos de Calibração Radiométrica de Sensores Ópticos OrbitaisRicardo Vilar NevesAinda não há avaliações
- EmilioDocumento28 páginasEmilioDercioAinda não há avaliações
- Landsat-8:: Download de Imagens Através Dos Sites Earth Explorer e GLOVISDocumento7 páginasLandsat-8:: Download de Imagens Através Dos Sites Earth Explorer e GLOVISdelphimjamesAinda não há avaliações
- Aula 07 e 08Documento76 páginasAula 07 e 08Vanessa Helena AndradeAinda não há avaliações
- QGIS3 Landsat 20231109Documento85 páginasQGIS3 Landsat 20231109Nuno De Santos LoureiroAinda não há avaliações
- Landsat 8 - Pesquisa Geológica Dos EUADocumento7 páginasLandsat 8 - Pesquisa Geológica Dos EUAEduardo MonteiroAinda não há avaliações
- Capitulo IDocumento33 páginasCapitulo IYesenia RondonAinda não há avaliações
- Sensoriamento Remoto Na Exploração MineralDocumento38 páginasSensoriamento Remoto Na Exploração MineralThyago Oliveira0% (1)
- Sensoriamento Remoto e Geoprocessamento Aula 06Documento3 páginasSensoriamento Remoto e Geoprocessamento Aula 06Mike GuedesAinda não há avaliações
- Imagens Orbitais e ResoluçãoDocumento26 páginasImagens Orbitais e ResoluçãoJohnny A. Farell B.Ainda não há avaliações
- Resolucao Espacial, Espectral, Radiometrica e TemporalDocumento5 páginasResolucao Espacial, Espectral, Radiometrica e TemporalNoemia hareAinda não há avaliações
- Resposta de Perguntas de GeoprocessamentoDocumento6 páginasResposta de Perguntas de Geoprocessamentonago gerardoAinda não há avaliações
- LANDSAT8Documento4 páginasLANDSAT8juanna edwinaAinda não há avaliações
- Conheça Todas As Opções de Satélites À Disposição: Embrapa Monitoramento Por SatéliteDocumento50 páginasConheça Todas As Opções de Satélites À Disposição: Embrapa Monitoramento Por SatélitePaulo VictorAinda não há avaliações
- Exercícios 1 - Geoprocessamento-1 Com RespostaDocumento4 páginasExercícios 1 - Geoprocessamento-1 Com RespostaUilma Resplande da SilvaAinda não há avaliações
- Calibração de Sensores Orbitais, 2015 - Ponzoni Et AlDocumento68 páginasCalibração de Sensores Orbitais, 2015 - Ponzoni Et Almichel souzaAinda não há avaliações
- Monte Carlo 3Documento7 páginasMonte Carlo 3rogeriocorrea601Ainda não há avaliações
- MSS Landsat 1 Cbers 1 E 2Documento29 páginasMSS Landsat 1 Cbers 1 E 2mayaraAinda não há avaliações
- Aplicação Do Sistema de Posicionamento Global Na Coleta de DadosDocumento31 páginasAplicação Do Sistema de Posicionamento Global Na Coleta de DadosPaula BritoAinda não há avaliações
- Slide Da Unidade - Sensoriamento Remoto IDocumento31 páginasSlide Da Unidade - Sensoriamento Remoto Iengetor4Ainda não há avaliações
- Trablho D TeledetccDocumento12 páginasTrablho D TeledetccDercioAinda não há avaliações
- Interpretação Visual de Produtos de Sensoriamento RemotoDocumento56 páginasInterpretação Visual de Produtos de Sensoriamento RemotoPaulo VictorAinda não há avaliações
- Universidade de LuandaDocumento20 páginasUniversidade de LuandaPascoal CardosoAinda não há avaliações
- GUIA Sistemas de Informação GeográficaDocumento125 páginasGUIA Sistemas de Informação Geográficasilveira_manuelAinda não há avaliações
- O IKONOS É o Primeiro Satélite Gerador de Imagens de Alta ResoluçãoDocumento8 páginasO IKONOS É o Primeiro Satélite Gerador de Imagens de Alta ResoluçãoDercioAinda não há avaliações
- Aula 05 Geoprocessamento e Topografia AplicadosDocumento8 páginasAula 05 Geoprocessamento e Topografia AplicadosHidroponia JoinvilleAinda não há avaliações
- 20jul21 Guilhermemataveli-Compactado PDFDocumento89 páginas20jul21 Guilhermemataveli-Compactado PDFPedro NkadiluAinda não há avaliações
- Aula 1 GeotecnologiasDocumento51 páginasAula 1 GeotecnologiasKleber UchôaAinda não há avaliações
- Sistemas de RadarDocumento14 páginasSistemas de RadardmsramosAinda não há avaliações
- Mapeamento Da Temperatura de Superfície A Partir de Imagens Termais Dos Satélites Landsat 7 e Landsat 8Documento8 páginasMapeamento Da Temperatura de Superfície A Partir de Imagens Termais Dos Satélites Landsat 7 e Landsat 8Jadson Miranda OliveiraAinda não há avaliações
- Relatório Final - Ana AlmeidaDocumento16 páginasRelatório Final - Ana AlmeidaAnnie RodriguesAinda não há avaliações
- Geoprocessamento - 11Documento24 páginasGeoprocessamento - 11Marcelo SoaresAinda não há avaliações
- UTILIZAÇÃO DE IMAGENS SAR NA CLASSIFICAÇÃO DE USO E OCUPAÇÃO DO SOLO Ofigeo INPEDocumento54 páginasUTILIZAÇÃO DE IMAGENS SAR NA CLASSIFICAÇÃO DE USO E OCUPAÇÃO DO SOLO Ofigeo INPEtonnylove2009Ainda não há avaliações
- Aula Missão SRTMDocumento50 páginasAula Missão SRTMTaise Raquel BechlinAinda não há avaliações
- Lista 4 de Exercícios - Engenharia Econômica 2021.2 - Engenharia Cartográfica e de AgrimensuraDocumento14 páginasLista 4 de Exercícios - Engenharia Econômica 2021.2 - Engenharia Cartográfica e de AgrimensuraJoão AlexandreAinda não há avaliações
- Aula 1Documento42 páginasAula 1Amondawa UchihaAinda não há avaliações
- Geoprocessamento - 10Documento14 páginasGeoprocessamento - 10Marcelo SoaresAinda não há avaliações
- Topografia - Stefany QuilanteDocumento2 páginasTopografia - Stefany QuilanteStefany QuilanteAinda não há avaliações
- Estudo Comparativo De Painéis Revestidos Com Argamassa Através De Imagens No Infravermelho TermalNo EverandEstudo Comparativo De Painéis Revestidos Com Argamassa Através De Imagens No Infravermelho TermalAinda não há avaliações
- Análise Multitemporal Através De Indíces De VegetaçãoNo EverandAnálise Multitemporal Através De Indíces De VegetaçãoAinda não há avaliações
- Construção de espectrofotômetro UV-VIS multicanal e aplicações no estudo da cinética de reações químicas: uma proposta de plataforma analítica e educacionalNo EverandConstrução de espectrofotômetro UV-VIS multicanal e aplicações no estudo da cinética de reações químicas: uma proposta de plataforma analítica e educacionalAinda não há avaliações
- Sensoriamento remoto: Princípios e aplicaçõesNo EverandSensoriamento remoto: Princípios e aplicaçõesAinda não há avaliações
- Bleach 1.0Documento14 páginasBleach 1.0Vinicius D. AlmeidaAinda não há avaliações
- Foucault em Três TemposDocumento7 páginasFoucault em Três TemposDebora S. LonderoAinda não há avaliações
- Apostila - Março de 2021 - 9o AnoDocumento15 páginasApostila - Março de 2021 - 9o AnoThaísAinda não há avaliações
- TensorDocumento74 páginasTensorsax91Ainda não há avaliações
- E-Book Intercâmbio Voluntário IIIDocumento57 páginasE-Book Intercâmbio Voluntário IIIeduardamonteruzoAinda não há avaliações
- Laços Frágeis e Identidades FragmentadasDocumento288 páginasLaços Frágeis e Identidades FragmentadasLuís Augusto LopesAinda não há avaliações
- A TEORIA DE WILLIAM HEARD KILPATRICK - Metologia de Ensino Da Educa º Úo B ÍsicaDocumento10 páginasA TEORIA DE WILLIAM HEARD KILPATRICK - Metologia de Ensino Da Educa º Úo B ÍsicaLuiz FernandoAinda não há avaliações
- Pi.13166 Eudosia SR5800WDocumento96 páginasPi.13166 Eudosia SR5800WCarlos Alberto GasttiAinda não há avaliações
- Livro Castanheiro PDFDocumento218 páginasLivro Castanheiro PDFEliana E MindoAinda não há avaliações
- Ficha - Mat CarnavalDocumento4 páginasFicha - Mat CarnavalRogério Paulo X RodriguesAinda não há avaliações
- Novo Paradigma para Pavimentacao Urbana PDFDocumento68 páginasNovo Paradigma para Pavimentacao Urbana PDFFabio Correa100% (1)
- Seção 21Documento156 páginasSeção 21José Roberto VircentsAinda não há avaliações
- Roda Da Vida PDFDocumento5 páginasRoda Da Vida PDFCaroline Leonardi MartinsAinda não há avaliações
- Cartilha Rotina de Estudo PNV PUC GoiasDocumento10 páginasCartilha Rotina de Estudo PNV PUC GoiasRaquel Corrêa100% (1)
- Catálogo Hollow Bar PDFDocumento23 páginasCatálogo Hollow Bar PDFDenis Pereira JuniorAinda não há avaliações
- Manual PRINCÍPIOS PEDAGÓGICOS EM SALA DE AULADocumento23 páginasManual PRINCÍPIOS PEDAGÓGICOS EM SALA DE AULAAndrezin JoséAinda não há avaliações
- Avg de Mat 4 Bim 6 Ano CepaDocumento6 páginasAvg de Mat 4 Bim 6 Ano CepaKátia RenêAinda não há avaliações
- Spreader BrommaDocumento3 páginasSpreader BrommaLucas TrabucoAinda não há avaliações
- CATALAGO LUXFORTwhats1571330021Documento78 páginasCATALAGO LUXFORTwhats1571330021HENRIQUEAinda não há avaliações
- Positivo Premium-Manual-UsuarioDocumento32 páginasPositivo Premium-Manual-UsuarioVladimir Colombiano de Souza100% (1)
- Apostila Modulo 3Documento97 páginasApostila Modulo 3Rafael MendesAinda não há avaliações
- Resumo de História Da Psicologia No BrasilDocumento2 páginasResumo de História Da Psicologia No BrasilYngleb Monyk Carvalho100% (1)
- Exemplo de Grelha de Análise Critica de Artigo Investigação QuantitativaDocumento1 páginaExemplo de Grelha de Análise Critica de Artigo Investigação QuantitativaPaula Andrade100% (1)
- Marcas AprovadasDocumento4.076 páginasMarcas AprovadasVANESSAAinda não há avaliações
- Santillana Q10 FichaTrabalho04Documento2 páginasSantillana Q10 FichaTrabalho04SílviaAinda não há avaliações
- Teste Foto AcopladorDocumento1 páginaTeste Foto AcopladorRocksley Mariano0% (1)
- Cópia de ISS - Trabalho de Grupo - Joana Martins & PreciousDocumento9 páginasCópia de ISS - Trabalho de Grupo - Joana Martins & PreciousJoana MartinsAinda não há avaliações
- Tabelas Nomes ProtheusDocumento134 páginasTabelas Nomes ProtheusJulio DiasAinda não há avaliações
- Cartilha Do Reciclador InicianteDocumento22 páginasCartilha Do Reciclador Iniciantesamir_feresAinda não há avaliações
- Aula 03 - Algoritmos e Estrutura de DadosDocumento32 páginasAula 03 - Algoritmos e Estrutura de DadosVINICIUS KARDEC MENEZES CANTANHEDEAinda não há avaliações