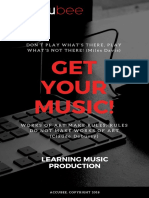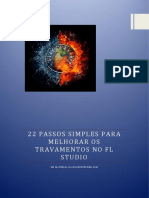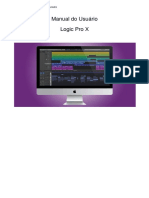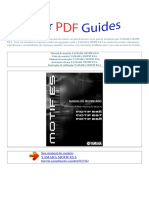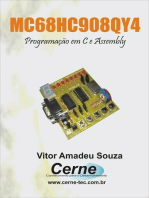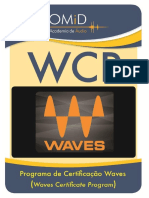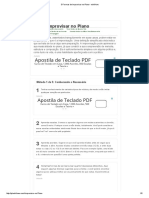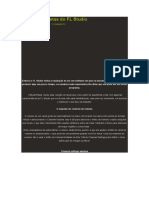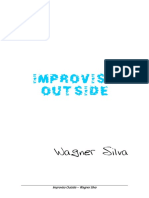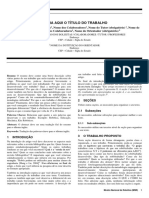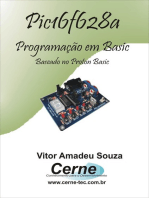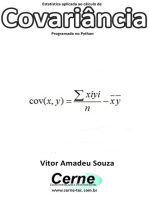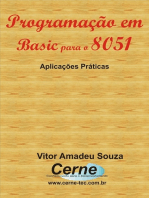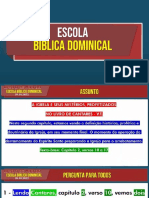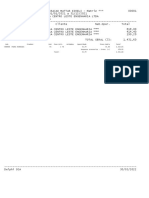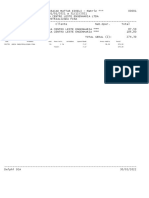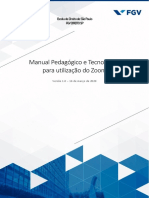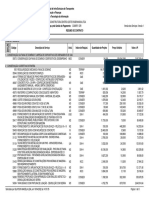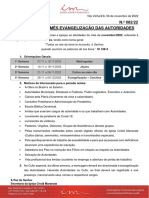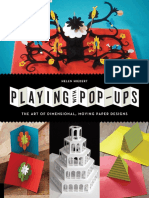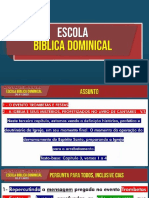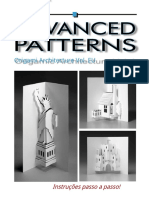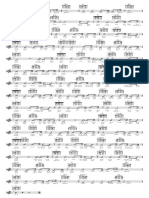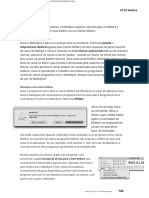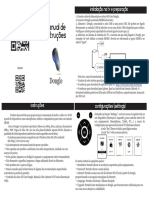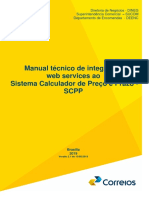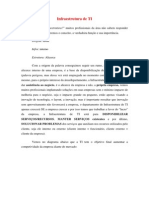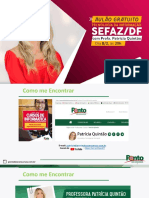Escolar Documentos
Profissional Documentos
Cultura Documentos
Manual MelodyneStudio 3 2 English (001-026) en PT
Enviado por
Rodrigo L. B.Título original
Direitos autorais
Formatos disponíveis
Compartilhar este documento
Compartilhar ou incorporar documento
Você considera este documento útil?
Este conteúdo é inapropriado?
Denunciar este documentoDireitos autorais:
Formatos disponíveis
Manual MelodyneStudio 3 2 English (001-026) en PT
Enviado por
Rodrigo L. B.Direitos autorais:
Formatos disponíveis
Traduzido do Inglês para o Português - www.onlinedoctranslator.
com
estúdio
manual do usuárioversão 3.2
© Celemony Software GmbH, 2010
Manual do usuário do estúdio Melodyne versão 3.2
Esta documentação impressa refere-se ao Melodyne studio 3.2. Por favor, verifique a pasta do
seu programa para documentações atualizadas em formato pdf. Além disso, a documentação
mais recente sempre pode ser baixada em www.celemony.com.
Autor: Uwe G. Hoenig, Peter Neubäcker
Tradução: Ewan Whyte
Celemony Software GmbH
Valleystr. 25, 81371 München, Alemanha
www.celemony.com
Suporte: support@celemony.com
O manual e o software nele descritos são fornecidos sob licença formal. Eles podem
ser usados e copiados somente sob as condições deste contrato de licenciamento. Os
dados contidos no manual servem apenas para fins informativos e podem ser
alterados sem aviso prévio. As informações contidas no manual não constituem uma
obrigação legal da Celemony Software GmbH. A Celemony não se responsabiliza por
eventuais informações defeituosas ou imprecisas contidas no manual. O manual e
quaisquer partes dele não devem ser reproduzidos ou transmitidos sem a permissão
prévia e explícita da Celemony Software GmbH.
Melodyne, Celemony e DNA Direct Note Access são marcas registradas da Celemony
Software GmbH. Todas as outras marcas registradas são de propriedade de seus
respectivos proprietários. Apple, Mac e Mac OS são marcas comerciais da Apple Inc.,
registradas nos Estados Unidos e em outros países. Windows é uma marca registrada da
Microsoft Corporation nos Estados Unidos e em outros países. Intel é uma marca registrada
da Intel Corporation nos Estados Unidos e em outros países. AMD é uma marca registrada
da Advanced Micro Devices, Inc. Pro Tools e RTAS são marcas registradas da Avid
Technology, Inc. ou suas subsidiárias nos Estados Unidos e/ou em outros países. ReWire é
uma marca registrada da Propellerhead Software AB.
© Celemony Software GmbH, 2010 Todos
os direitos reservados
2 Manual do usuário do estúdio Melodyne
Olá e boas-vindas à Melodyne!
Muito obrigado por adquirir o Melodyne e bem-vindo ao programa. O Melodyne oferece uma
maneira nova, musical e intuitiva de trabalhar com dados de áudio que temos certeza de que
você vai gostar. Este manual do usuário explica as funções individuais do Melodyne, bem como
o conceito subjacente. Por favor, reserve um tempo para lê-lo com atenção.
Você encontrará as últimas notícias, dicas e truques interessantes e perguntas frequentes úteis em
nosso site, www.celemony.com, juntamente com relatórios do departamento de desenvolvimento,
tutoriais e exemplos práticos. Vale muito a pena uma visita!
Nosso software está sendo constantemente desenvolvido e aprimorado. Certifique-se
sempre de estar trabalhando com a versão mais recente do Melodyne. (A função
„Atualizações“ no menu „Ajuda“ verifica via Internet se existe ou não uma versão posterior).
Você sempre pode encontrar a versão mais recente na área myCelemony do nosso site:
www.celemony.com/mycelemony.
Se você tiver alguma dúvida sobre o Melodyne, primeiro leia as páginas relevantes deste
manual e consulte nossas páginas de perguntas frequentes para ver se já respondemos
à mesma pergunta: www.celemony.com/faq. Se houver alguma dúvida, entre em
contato com support@celemony.com e teremos prazer em ajudá-lo ainda mais.
Esperamos que você goste de trabalhar com a Melodyne!
Todos no Celemony
Manual do usuário do estúdio Melodyne 3
Contente
Contente
O que é Melodyne?.................................................. ....................7
01 Instalação e ativação.......................................10
01-01 Instalação................................................. .................................. 10
01-02 Ativação e myCelemony .............................................. ........... 11
01-03 Ativação online ou offline ............................................. ............. 13
Ativação on-line................................................ ..................13
Ativação off-line .................................................. ..................14
01-04 Ativação Temporária................................................................ .................... 15
01-05 Ativação do iLok................................................ .................................. 16
Solicitando a transferência de sua licença do iLok on-line ..................16
Solicitando uma transferência de licença do iLok offline ..............................17
Transferindo a licença de sua conta iLok para seu dongle..18
01-06 Ativando um título MSL ................................. ..............................18
01-07 Ativando um banco de som Liquid do Ueberschall ..........................20
01-08 Desativação ................................................. ..............................21
Desativação on-line .................................................. ..............21
Desativação off-line .................................................. ..............21
01-09 Sem internet? .................................................. ..............................22
01-10 Informações básicas sobre a ativação..................................................23
01-11 Escolha de drivers de áudio ............................................. ................... 25
02 Em geral.................................................. ..............................26
03 Carregando e editando áudio
– a ferramenta Principal e Macros....................................39
03-01 Análise e blobs de notas .............................................. ....................39
03-02 Editando o passo ......................................... ..............................40
03-03 Correção automática de afinação ............................................. ..............43
03-04 Pressão de afinação ................................................. ......................... 45
03-05 Qualquer andamento que você quiser ............................................. ....................... 47
03-06 Tempo de edição................................................. ..............................49
4 Manual do usuário do estúdio Melodyne
Contente
03-07 Separadores de notas ........................................................ .......................... 52
03-08 Alongamento e movimentação de notas ............................................. ....... 53
03-09 O comportamento de notas contíguas e segmentos de notas ....................... 55
03-10 Correção de temporização automática ............................................. ........... 56
03-11 Requantização criativa: um exemplo................................................ ...58
03-12 Copiando e colando notas ............................................. ..............60
04 Outras ferramentas.................................................. .......................62
04-01 Ferramentas para editar afinação............................................. .......................62
04-02 A ferramenta Editar formante............................................. .......................66
04-03 A Ferramenta de Amplitude ............................................. .......................68
04-04 As ferramentas para editar a posição e a duração das notas .......................70
04-05 Ferramenta de separação de notas ............................................. ....................... 73
04-06 Os comandos Reverter e Reverter e Redefinir Posição ....................... 75
05 Outras funções e opções de edição............... 76
05-01 O Gerenciador de Melodias ............................................. ....................... 76
Trabalhando com os bancos de som “Melodyne Sound Library” e
Ueberschall “Liquid” .............................. ....................... 79
Arranjos no Gerenciador de Melodias ..............................80
05-02 Notas compostas ........................................................ ..............................80
05-03 A análise de áudio por Melodyne ........................................ .....82
05-04 Algoritmos de reprodução do Melodyne ............................................. .....92
05-05 Definindo a escala de tom e afinação ............................................. ..97
05-06 Opções de saída MIDI ............................................. ....................... 101
05-07 Salvando o áudio................................................. .............................. 107
05-08 Modo de edição de tempo variável ............................................. ........110
05-09 Função de toque de tempo ............................................. ............... 112
06 Trabalhando com várias faixas.........................................114
06-01 Importando arquivos de áudio ............................................. ................... 116
06-02 Parâmetros em tempo real ............................................. ................... 118
06-03 Navegando com marcadores ............................................. .............. 120
06-04 Organizando copiando e colando ............................................. ...121
06-05 Opções de entrada MIDI................................................ .......................... 128
06-06 Gravando com o Melodyne.............................................. .............. 130
06-07 O misturador ......................................................... ......................... 132
Manual do usuário do estúdio Melodyne 5
Contente
07 Integração e funções globais....................... 137
07-01 Ponte Melodyne ........................................................ ....................... 137
07-02 Religar................................................. ....................................... 143
07-03 Sincronização via MIDI Clock e MTC ..............................145
07-04 A função 'Spot to Pro Tools'.............................................. .........146
07-05 Controle remoto usando um controlador MIDI ..............................149
07-06 Preferências .................................................... ..............................152
07-07 Gerenciamento de arquivos de áudio.............................................. ............... 159
08 O editor MDD.................................................. .........160
08-01 As ferramentas no Editor MDD .................................................. ........... 161
08-02 A ferramenta multifuncional principal .................................................. ........... 161
08-03 Corrigindo o tom ........................................................ ................... 162
08-04 Corrigindo as separações de notas ............................................. .....162
08-05 A ferramenta Definir tempo de pontuação ............................................. ............ 164
08-06 A ferramenta Definir atribuição de batida ............................................. ....166
08-07 A ferramenta Definir atribuição de pitch ............................................. ...167
08-08 Atribuição de escalas de tons ............................................. .......... 168
08-09 Definir transição de tom ............................................. ............... 171
Atalhos do teclado ................................................ ......................... 173
Índice . . . . . . . . . . . . . . . . . . . . . . . . . . . . . . . . . . . . . . . . . . . . . . . . . . . . . . . . . . . . . . . . . . . . . . . . . . . . . . . . . . . . . . . . 174
6 Manual do usuário do estúdio Melodyne
O que é Melodyne?
O que é Melodyne?
Em geral, o Melodyne se comporta como um sequenciador de áudio ou estação de
trabalho de áudio digital (DAW): você grava arquivos de áudio ou os carrega do disco
rígido, organiza-os em faixas, edita-os, salva o projeto editado em seu disco rígido e
pode exportar faixas editadas individualmente ou a mixagem principal L/R de todo o
arranjo na forma de um arquivo de áudio para seu disco rígido.
Mas apesar dessas semelhanças superficiais, Melodyne é muito diferente de
tais aplicativos, a razão é esta: Melodyne analisa os arquivos de áudio que
você grava ou carrega para identificar os principais aspectos de seu
conteúdo musical. Em outras palavras, em vez de simplesmente exibir os
dados de áudio em uma janela de edição como um sequenciador ou editor
convencional, o Melodyne realmente investiga o significado musical desses
dados. O resultado, no caso de material de áudio monofônico, é que o
Melodyne é capaz de reconhecer as notas que foram tocadas ou cantadas,
identificando o início e o fim de cada nota, classificando a natureza das
transições entre notas individuais, avaliando a relação rítmica entre as notas
e muito mais: para Melodyne, uma faixa vocal não é simplesmente uma
sucessão de valores de amostragem digital, mas música real,
Um processo único de análise e a conseqüente capacidade do programa
de apreciar os aspectos musicais do material formam a base sobre a qual
uma elaborada estrutura de funções de edição (e únicas) foi erguida. Você
pode, por exemplo, corrigir o tom de notas desafinadas
— seja cantado ou tocado — com um único clique do mouse; transpor uma
melodia ou solo instrumental para outro tom ou registro sem privá-lo de seu
caráter sonoro natural; copie a melodia - e apenas a melodia
Manual do usuário do estúdio Melodyne 7
O que é Melodyne?
— de uma gravação de áudio para outra; aumentar a intensidade do vibrato aplicado
a sílabas individuais, enquanto remove completamente qualquer oscilação indesejada
de tom; ajustar o volume de notas individuais; aumente a velocidade de reprodução
da gravação (sem alterar o tom) ou reduza-a a uma paralisação, se desejar; alongar
notas individuais para dar-lhes seus valores de nota corretos ou alterar o andamento
de passagens inteiras; remodelar criativamente o padrão rítmico das gravações e
explorar uma riqueza de possibilidades que vão muito além do mero corte para a
criação de novos loops Com o Melodyne Studio, é até possível editar material
polifônico de uma maneira extraordinariamente flexível e fascinante. Você pode fazer
tudo isso e muito mais com o Melodyne
— de forma rápida, fácil, de uma forma que impõe demandas surpreendentemente
modestas aos recursos do seu sistema e (mais importante) alcança resultados para a
qualidade de som única da qual a Melodyne é mundialmente famosa.
Dica: para seus primeiros experimentos com o Melodyne, recomendamos o
'Experience Tour' interativo, que você pode abrir no menu Ajuda do
programa. No Experience Tour, apresentamos um resumo rápido das funções
mais importantes da Melodyne. Também é interativo, então você pode
participar e experimentar tudo por si mesmo.
Para ajudá-lo a começar, o Melodyne vem com um efeito de reverberação integrado e
um sintetizador de software de som pequeno, mas agradável, chamado Podolski, com
o qual você pode experimentar as funções Audio-to-MIDI do Melodyne imediatamente
sem instalação adicional. Podolski foi gentilmente cedido por Urs Heckmann (www.u-
he.com). Outros sintetizadores e efeitos também podem ser usados, é claro.
Leia esta introdução pelo menos uma vez para se familiarizar com o
Melodyne; seria decididamente chato (não seria?) perceber tarde demais,
quando a produção já estava na lata, que havia uma maneira mais fácil ou
melhor de fazer algo do que a que você usou, e que você poderia ter obtido
melhores resultados com muito menos esforço você sabia sobre isso.
8 Manual do usuário do estúdio Melodyne
O que é Melodyne?
Tente o que vier à mente; experimente o quanto quiser; nenhum mal pode vir disso:
Melodyne tem uma função desfazer de vários níveis que permite que você volte atrás
se as alterações que você fizer não saírem do jeito que você deseja. Além disso,
nenhuma das alterações feitas durante a edição tem o menor impacto sobre o
arquivo original em seu disco rígido.
Começamos esta introdução com algumas dicas rápidas sobre instalação antes
de irmos ao âmago da questão: as principais funções do programa.
Esperamos que você goste de trabalhar com a Melodyne e que ela o ajude a
atingir seus objetivos musicais.
Manual do usuário do estúdio Melodyne
9
01 Instalação e ativação
01 Instalação e ativação
01-01 Instalação
Para instalar o Melodyne, inicie o programa de instalação, que pode ser encontrado no CD
do Melodyne ou baixado do site da Celemony (pode ser necessário descompactar o
programa de instalação com um clique duplo). Basta seguir as instruções na tela para a
instalação. Uma vez que o programa de instalação armazenou os arquivos no disco rígido,
você pode iniciar o Melodyne com um clique duplo.
O programa de instalação do Melodyne oferece várias opções porque o Melodyne
funciona com várias interfaces de plug-in diferentes. Nem todos os componentes
possíveis fazem parte da instalação padrão. Além do próprio Melodyne e do suporte
ReWire, os plug-ins Melodyne Bridge para as interfaces VST, RTAS e AU (o último nome
apenas no Mac) fazem parte da instalação padrão. O suporte para DXi (somente PC)
não faz parte da instalação padrão; por favor, ative esta opção manualmente se você
precisar.
Antes da instalação, o programa de instalação verifica quais componentes já estão
instalados. Você pode, por exemplo, instalar o Melodyne por conta própria e executá-lo
primeiro sem suporte a plug-ins. Os plug-ins desejados ou outras opções podem ser
adicionados no decorrer de uma segunda instalação sem danificar a instalação original ou
a ativação.
No Windows, está disponível um programa de desinstalação, que pode ser usado
para desinstalar os componentes desnecessários. Para isso, proceda da seguinte
forma: 1. no menu Iniciar, abra o Painel de Controle;
2. clique duas vezes em „Adicionar ou Remover Programas“;
3. na lista de programas instalados, escolha Melodyne e clique em „Remover“.
Para mais informações sobre a instalação e os arquivos que são armazenados
durante a mesma, consulte nosso FAQ em www.celemony.com/faq.
Nota: Melodyne está sendo continuamente aprimorado. Durante a ativação online, é feita uma
verificação para ver se está disponível uma versão posterior à versão instalada. Depois, verifique de
tempos em tempos para ver se uma versão mais recente está disponível do que a atualmente
instalada em seu computador. Uma maneira fácil de fazer isso é escolhendo "Verificar atualizações"
no menu Ajuda. Alternativamente, você pode fazer isso visitando www.celemony.com/mycelemony.
Através do menu Ajuda da Melodyne ou do site da Celemony, você também pode entrar em contato
com o Suporte ou consultar nosso FAQ. Se o computador que você usa para música não estiver
conectado à Internet, veja como descobrir se uma atualização está disponível ou não para o seu
Melodyne:
10 Manual do usuário do estúdio Melodyne
01-02 Ativação e myCelemony
- descubra qual versão do Melodyne você está usando; isso é exibido na inicialização, mas
também pode ser descoberto selecionando o item „Sobre…“ no menu;
- visite a área de download do site da Celemony e verifique se uma versão mais recente
está disponível; todas as versões atuais estão listadas lá; se houver uma versão mais
recente, faça login na sua conta myCelemony (veja abaixo) e baixe o programa de
instalação relevante.
01-02 Ativação e myCelemony
Antes de poder usar o Melodyne em seu computador, você deve se registrar no myCelemony como
usuário e ativar o Melodyne. Esse procedimento geralmente leva apenas alguns minutos e precisa
ser realizado apenas uma vez.
"Registrar" significa abrir uma conta de usuário na seção myCelemony do site da
Celemony. Isso acontece em conjunto com a ativação do Melodyne (veja abaixo).
Você pode acessar essa conta de qualquer computador conectado à Internet
digitando seu nome de usuário e senha (www.celemony.com/mycelemony). Sua
conta myCelemony consiste em um perfil de cliente e uma exibição de produto
organizada hierarquicamente. Lá você pode:
- veja todos os produtos Celemony que você ativou, bem como seu status de
ativação;
- baixe os programas de instalação mais recentes para seus produtos, bem como as
atualizações correspondentes;
- em alguns casos, baixe outros produtos Celemony a um preço favorável ou
gratuitamente;
- escolha que tipo de newsletter Celemony deseja receber e edite seus outros
dados de usuário.
Um assistente de ativação
integrado ao Melodyne
orienta você em todas as
etapas necessárias para
registro e ativação.
Manual do usuário do estúdio Melodyne 11
01 Instalação e ativação
„Ativação“ é o processo de autorizar o uso de sua cópia do Melodyne em um computador
específico. Você precisa ativar o Melodyne antes de poder usá-lo por qualquer período de
tempo. Distinguimos três maneiras de ativar o Melodyne:
- ativação online, através da qual Melodyne estabelece um link direto com o servidor
myCelemony e, portanto, exige que seu computador de música esteja conectado à
Internet;
- ativação offline, que é feita através da exportação e importação de pequenos arquivos, e requer
apenas que você tenha acesso à Internet a partir de um computador (escritório, cibercafé, …);
- iLok, que envolve o uso de um dongle de proteção contra cópia iLok da Pace e
exige que você possua um dongle iLok e seja capaz de acessar a Internet de
qualquer computador (escritório, cibercafé,…).
Um assistente de ativação integrado ao
Melodyne oferece todas as opções
mencionadas acima e o orienta em
todas as etapas necessárias para
registro e ativação. O assistente é
executado automaticamente na
primeira vez que você inicia o
Melodyne e pode ser aberto mais tarde
através da entrada ‚Licença' no menu
‚Janela'. Ao iniciar o Melodyne pela
primeira vez após a instalação, você vê
a página de boas-vindas do assistente:
Escolha se deseja ativar o programa ou transferir uma licença para seu dongle iLok. Em
seguida, clique em "Continuar". Se você já possui um iLok com uma licença Melodyne válida,
insira o dongle iLok em uma porta USB livre em seu computador para usar o Melodyne.
Assim que a Melodyne encontra uma licença válida no iLok, o assistente informa isso. Você
pode então fechar a janela e trabalhar com o Melodyne.
12 Manual do usuário do estúdio Melodyne
01-03 Ativação online ou offline
01-03 Ativação online ou offline
Isso possibilita ativar o Melodyne em um computador específico. Um único número
de série Melodyne pode ser ativado em no máximo dois computadores ao mesmo
tempo. Após selecionar esta opção, clique em "Continuar". O assistente exibirá então
a página de ativação, onde você deve primeiro inserir seu número de série. Você
encontrará isso no Manual do Usuário Melodyne impresso ou no e-mail que
confirmou sua compra em nossa loja virtual. Agora escolha se deseja realizar a
ativação online ou offline ou então ative o Melodyne temporariamente para começar
(veja abaixo). Depois de fazer sua escolha, clique em "Continuar".
Ativação on-line
Se você ainda não registrou seu número de série Melodyne, o assistente iniciará seu
navegador, encontrará o site myCelemony e abrirá a página de perfil do cliente. No
Mac, durante a ativação, você será solicitado a inserir a senha de administrador do seu
computador; no Windows, você deve fazer logon em uma conta de administrador para
ativar o Melodyne. Isso é necessário para que o Melodyne possa armazenar o arquivo
de licença do myCelemony na área raiz do seu computador.
Observação: Se você já possui uma conta myCelemony, não precisa abrir uma segunda
(e deve evitar fazê-lo, para maior clareza). Em vez disso, clique no link na página de
perfil do cliente que o levará à página de login do myCelemony, onde você poderá fazer
login digitando seu nome de usuário e senha. Isso garantirá que seu novo Melodyne
seja registrado em sua conta myCelemony existente.
Na página de perfil do cliente myCelemony, insira os dados necessários e confirme
clicando em „Continuar ativação“. Na página de confirmação a seguir, você será
solicitado pelo myCelemony a retornar ao assistente de ativação no Melodyne, onde
deverá clicar em "Continuar". A Melodyne baixará os dados de ativação do servidor
myCelemony e concluirá o processo de ativação.
Se você já registrou o Melodyne e deseja realizar uma segunda ou nova ativação (para seu
laptop, por exemplo, ou após a troca de seu disco rígido), depois de inserir seu número de
série, selecione „Ativar Online“ e clique em „Continuar“. O Melodyne então se comunicará
automaticamente com o servidor myCelemony e realizará a ativação por conta própria.
Manual do usuário do estúdio Melodyne 13
01 Instalação e ativação
Ativação off-line
A ativação offline envolve 3 etapas:
1. exportando um arquivo de solicitação de ativação do assistente de ativação
2. transferir este arquivo para um computador capaz de se conectar à Internet e fazer o
upload do arquivo para myCelemony
3. baixar o arquivo de ativação e arrastá-lo para o assistente de ativação e
soltá-lo.
Se você optou pela ativação offline, a página "Export request file" aparecerá:
Exporte o arquivo arrastando e soltando no disco rígido e transfira-o (por exemplo, usando uma
unidade flash USB) para um computador com acesso à Internet. O arquivo de solicitação é um
pequeno arquivo HTML com uma página da Web local que deve abrir seu navegador quando você
clicar duas vezes nele. Se isso não acontecer, abra o arquivo manualmente a partir do seu
navegador (o comando relevante deve ser chamado de „Open Page“ ou algo semelhante). Na
página da Web local exibida, você verá um botão. Clique nele para estabelecer a conexão com
myCelemony e transferir os dados necessários para a ativação. Em seguida, insira os dados
necessários no perfil de cliente da sua nova conta myCelemony e confirme suas entradas clicando
em „Continuar ativação“.
Se você já possui uma conta myCelemony, não precisa abrir uma nova e isso só
causará confusão. Em vez disso, clique no link na página Perfil do cliente que
leva você à página Login e, em seguida, faça login usando seu nome de usuário
e senha existentes. Seu novo Melodyne será registrado em sua conta
myCelemony existente.
14 Manual do usuário do estúdio Melodyne
01-04 Ativação Temporária
Assim que os dados forem transferidos para o servidor myCelemony e processados,
myCelemony oferecerá o arquivo de ativação para download. Clicar no link iniciará o
download. Onde exatamente o arquivo baixado é armazenado em seu computador depende
das configurações do seu navegador. Por favor, verifique estes, se você não conseguir
encontrar o arquivo depois de baixá-lo.
Leve este arquivo para o seu computador de música e inicie o Melodyne. Quando o assistente
de ativação aparecer, basta arrastar e soltar o arquivo de ativação em sua janela. Você
será solicitada novamente a senha
de administrador do seu
computador, quando a página de
status do assistente aparecerá para
confirmar que a ativação foi bem-
sucedida.
Depois de ver esta página, você
sabe que o processo de ativação foi
concluído. Agora você pode fechar
o assistente e trabalhar com o
Melodyne sem restrições.
01-04 Ativação Temporária
Se você não puder decidir imediatamente qual forma de ativação usar, Melodyne
permite que você pense: após a primeira instalação, você pode usar o software por
dez dias após inserir o número de série, o que permite começar a trabalhar
imediatamente. A ativação temporária só é possível após a primeira instalação do
Melodyne em um computador.
Após selecionar esta opção, clique em "Continuar". O assistente informará que o
Melodyne foi ativado por um período de dez dias. Agora você pode fechar o
assistente e usar o Melodyne. Recomendamos, no entanto, que você faça a ativação
definitiva o mais rápido possível. Caso contrário, o período de ativação temporária
pode expirar precisamente no momento errado…
Manual do usuário do estúdio Melodyne 15
01 Instalação e ativação
01-05 Ativação do iLok
Você também pode ativar o Melodyne usando um dongle de proteção contra cópia USB iLok
fabricado pela Pace (www.pace.com). Quando esta solução é escolhida, sua licença do
Melodyne é transferida para um dongle iLok, possibilitando o uso do software em vários
computadores – desde que, obviamente, o Melodyne tenha sido instalado em cada um
deles e você insira o dongle em uma porta USB cada vez que você deseja executá-lo. Isso
permite que você carregue sua cópia do Melodyne com você se você trabalha regularmente
em vários estúdios diferentes. Um iLok é capaz de armazenar muitas licenças diferentes,
incluindo as de outros fabricantes, então você não precisa de um dongle diferente para
cada item de software que você escolheu ativar dessa maneira.
Para usar o sistema de ativação iLok, você precisa:
- um dongle de proteção contra cópia iLok (que você pode comprar em sua loja de música
local; Celemony não vende dongles iLok);
- para abrir uma conta iLok em www.ilock.com (a menos que você já tenha uma);
- para transferir sua licença Melodyne para sua conta iLok (isso é feito através
do site myCelemony, que o assistente abrirá para você;
- para transferir sua licença Melodyne de sua conta iLok para seu dongle iLok (isso
é feito em www.ilok.com, onde você encontrará as instruções necessárias).
Observação: se você optar pela ativação do iLok, não terá mais direito a uma ativação
específica do computador da Celemony.
Quando, na página de boas-vindas do assistente de ativação, você seleciona „ativação do
iLok e clica no botão „Continuar“, uma nova página é aberta no assistente para solicitar
uma licença do iLok. Primeiro digite seu número de série. Você encontrará isso no Manual
do Usuário Melodyne impresso ou no e-mail que foi enviado a você confirmando sua
compra em nossa loja virtual. Você pode transferir sua licença para sua conta iLok online de
seu computador de música ou offline de outro computador com acesso à Internet. Escolha
a opção desejada e clique em "Continuar".
Solicitando a transferência da sua licença iLok online
O Melodyne iniciará seu navegador de Internet, abrirá o site myCelemony e
conectará você à página de perfil do cliente.
Nota: Se você já tem uma conta myCelemony, não precisa abrir uma segunda e isso só
causará confusão. Em vez disso, clique no link correspondente na página de perfil do
cliente para acessar a página de login do myCelemony. Agora faça o login usando seu
nome de usuário e senha. Isso garantirá que seu novo Melodyne seja registrado em sua
conta myCelemony existente.
16 Manual do usuário do estúdio Melodyne
01-05 Ativação do iLok
Na página de perfil do cliente myCelemony, insira os dados necessários e confirme suas
entradas clicando em „Continuar ativação“. Isso o levará a uma página na qual você deve
inserir o nome da sua conta iLok („iLok User ID“). Certifique-se de inserir isso corretamente (o
nome diferencia maiúsculas de minúsculas), caso contrário, a transferência da licença
falhará. Agora clique no botão "Transferir". O servidor myCelemony se conectará ao servidor
de www.ilok.com para verificar se realmente existe uma conta com o nome que você digitou.
Nesse caso, ele transferirá sua licença do Melodyne para essa conta. Assim que a
transferência for iniciada, você pode fechar a página myCelemony.
Solicitando uma transferência de licença do iLok offline
A transferência offline de uma licença envolve duas etapas adicionais: 1.
exportação de um arquivo de solicitação do assistente de ativação;
2. transferir este arquivo para um computador que seja capaz de se conectar à
Internet e carregar os dados no myCelemony.
Ao optar por uma ativação offline, a primeira página a aparecer é a de exportação do
arquivo de solicitação. Exporte o arquivo de solicitação arrastando e soltando no disco
rígido e transporte o arquivo (por exemplo, usando uma unidade flash USB) para um
computador que tenha acesso à Internet.
O arquivo de solicitação é um pequeno arquivo HTML com uma página da Web local que deve abrir seu
navegador automaticamente quando você clicar duas vezes nele. Se isso não acontecer, abra o arquivo
manualmente usando o comando "Abrir página" do navegador ou algo semelhante.
Na página da Web local exibida, você verá um botão. Clique aqui para
estabelecer a conexão com myCelemony e transferir os dados necessários
para a ativação.
Nota: Se você já possui uma conta myCelemony, não precisa abrir outra conta (e
fazê-lo apenas para causar confusão). Em vez disso, clique no link na página Perfil
do cliente que o leva à página Login e faça login usando seu nome de usuário e
senha.
Na página de perfil do cliente do myCelemony, insira os dados necessários e confirme sua entrada
com um clique em „Continuar ativação“. Isso o levará a uma página onde você deve inserir o nome
da sua conta iLok („iLok User ID“). Tome cuidado para inserir isso corretamente (diferencia
maiúsculas de minúsculas), caso contrário, a transferência da licença falhará. Em seguida, clique na
chave Transferir. O servidor myCelemony se conectará ao servidor em www.iLok.com para ver
primeiro se existe ou não uma conta com o nome fornecido e, em caso afirmativo, transferir a
licença para ela. Quando a transferência estiver concluída, você poderá fechar o site myCelemony.
Manual do usuário do estúdio Melodyne 17
01 Instalação e ativação
Transferindo a licença da sua conta iLok para o seu dongle
Navegue até o site do iLok (www.ilok.com) e faça o login. Sua licença do Melodyne já deve
estar em sua conta. Seguindo as instruções fornecidas no site do iLok, transfira a licença para
o dongle do iLok. Assim que a transferência for concluída, você pode fechar o navegador. A
partir de agora, simplesmente inserindo o dongle em uma porta USB sobressalente, você
poderá ativar o Melodyne em qualquer computador que desejar - desde que atenda aos
requisitos de sistema do Melodyne e que o Melodyne (o programa real) tenha sido instalado
primeiro no isto. Caso contrário, você deve instalar o aplicativo da maneira normal; o iLok
detém apenas a licença, não o programa em si!
Observe que se você estiver usando o Melodyne em vários computadores diferentes, suas
preferências (seleção do driver de áudio, atalhos de teclado, comportamento do programa
etc.) em cada computador serão independentes. Em outras palavras, eles são armazenados
no próprio computador e não no dongle iLok. Se você atribuiu uma série inteira de atalhos
de teclado a várias funções em um computador e deseja transferi-los para outro, você pode
fazer isso copiando o arquivo Preferences, que você encontrará no seguinte local, para o
mesmo local no computador de destino:
Mac: /[seu nome de usuário]/Library/Preferences/Melodyne Preferences Windows XP: C:
\Program Files\Celemony\Melodyne 3.x\Melodyne.pref Windows Vista: C:\Users\[seu
nome de usuário]\AppData\ Roaming\Celemony Software GmbH\Melodyne.pref
01-06 Ativando um título MSL
O assistente de ativação também é usado para ativar os bancos de som da Melodyne
Sound Library (MSL) da Celemony. Para ativar seu MSL, proceda da seguinte forma.
No menu „Janela“, selecione „Licença“ para abrir o assistente de ativação. Você verá a
página de status confirmando que o Melodyne foi ativado com sucesso. Clique no
botão "Ativar Banco de Som". A página de ativação do banco de som aparece na qual
você pode escolher se deseja ativar um MSL ou um banco de som Liquid (veja abaixo).
Selecione a opção para MSL e clique em "Continuar". A página de ativação do MSL
aparecerá. Aqui você deve primeiro inserir o número de série do seu título MSL. Você
encontrará isso no Manual do Usuário do seu MSL. Agora escolha se deseja ativar o
título MSL online ou offline. O resto do procedimento é semelhante ao que você usou
para ativar o próprio Melodyne, então leia a passagem acima marcada como „Ativação
Online“ ou „Ativação Offline“ conforme apropriado.
18 Manual do usuário do estúdio Melodyne
01-06 Ativando um título MSL
Uma ativação MSL se aplica a todos os produtos registrados em sua conta
myCelemony que são capazes de ler bancos de som MSL. É por isso que faz sentido
usar uma única conta myCelemony para registrar todos os seus produtos Celemony. O
mesmo se aplica ao registro offline. Você não pode e não deve tentar abrir uma nova
conta myCelemony para um título MSL. O MSL deve ser registrado na mesma conta
que sua cópia do Melodyne.
Assim que a ativação for bem-
sucedida, o título MSL ativado será
exibido na página de status do
assistente de ativação:
Clicar duas vezes na entrada de um banco de som ativado tem dois efeitos possíveis:
- se o Melodyne ainda não souber onde o banco de som está armazenado, uma caixa de seleção de
arquivo é aberta, que você pode usar para localizar o banco de som;
- se o Melodyne já souber onde o banco de som está armazenado, clicar duas vezes abre a
janela Melody Manager a partir da qual você pode acessar as amostras do banco de som.
Manual do usuário do estúdio Melodyne 19
01 Instalação e ativação
01-07 Ativando um banco de som Liquid da Ueberschall
O assistente de ativação também é usado para ativar os bancos de som da série
Liquid da Ueberschall. A ativação neste caso não tem nada a ver com myCelemony,
mas é tratada pelo próprio Ueberschall. Para ativar seu banco de som Liquid,
proceda da seguinte forma.
No menu „Janela“, selecione „Licença“ para abrir o assistente de ativação. Você verá a
página de status confirmando que o Melodyne foi ativado com sucesso. Clique no
botão "Ativar Banco de Som". Na página que aparece, você pode escolher se deseja
ativar um MSL ou um banco de som Liquid. Selecione a opção para Líquido e clique em
"Continuar". A página de ativação do Liquid é exibida:
- clique no botão „Adicionar“ para selecionar e registrar um banco de som Liquid;
- copie o código de desafio exibido;
- clique no botão „Página Web“ para acessar o site da Ueberschall. A partir daí, navegue até a
Área do Usuário e clique no link para a ativação de um banco de som Liquid:
- insira seu código de desafio para obter o código de resposta para seu computador;
- copie o código de resposta no campo correspondente na página do
assistente exibida acima.
A ativação está concluída e você pode fechar o assistente.
Clicar duas vezes na entrada de um banco de som ativado tem dois efeitos possíveis:
- se o Melodyne ainda não souber onde o banco de som está armazenado, uma caixa de seleção de
arquivo é aberta, que você pode usar para localizar o banco de som;
- se o Melodyne já souber onde o banco de som está armazenado, clicar duas vezes abre a
janela Melody Manager a partir da qual você pode acessar as amostras do banco de som.
20 Manual do usuário do estúdio Melodyne
01-08 Desativação
01-08 Desativação
Se você está vendendo seu computador ou não deseja mais usá-lo para fazer música,
desative o Melodyne. (Obviamente, isso só é possível se o Melodyne tiver sido ativado
no computador, não se você estiver usando um iLok para ativá-lo.). Depois de desativar
o Melodyne, sua conta myCelemony pode ser creditada com uma nova ativação. A
desativação é realizada usando o assistente de ativação. Observe que você não poderá
iniciar o Melodyne novamente após a desativação! Você pode, no entanto, começar
novamente com um computador desativado ativando o Melodyne uma segunda vez
nele. Isso pressupõe que outra ativação esteja disponível em sua conta myCelemony
Desativação on-line
No caso de desativação online, uma nova ativação é creditada automaticamente em sua
conta myCelemony. No menu „Janela“, selecione „Licença“ para abrir o assistente de ativação.
Você verá a página de status confirmando que o Melodyne foi ativado com sucesso. Clique
no botão "Desativar Melodyne". A página de desativação é exibida. Selecione lá a opção de
desativação online e clique em „Continuar“. Agora você deve digitar a senha de
administrador do seu computador e confirmar uma pergunta de segurança. Após uma
pequena pausa, uma caixa de diálogo informará que a desativação foi bem-sucedida. Ao
fechar esta caixa de diálogo, você sairá automaticamente do Melodyne. Sua conta
myCelemony também será creditada automaticamente com uma ativação.
Desativação off-line
Ao selecionar a desativação offline, você deve carregar os dados de um pequeno arquivo
de crédito HTML de qualquer computador conectado à Internet para myCelemony; só
então a sua conta myCelemony pode ser creditada com um crédito de ativação, por isso
não se esqueça deste importante passo.
No menu „Janela“, selecione „Licença“ para abrir o assistente de ativação. Você verá a página
de status confirmando que o Melodyne foi ativado com sucesso. Clique no botão "Desativar
Melodyne". A página de desativação é exibida. Selecione lá a opção de desativação offline e
clique em „Continuar“. Primeiro você deve digitar a senha de administrador do seu
computador e confirmar uma pergunta de segurança.
A página para a exportação do arquivo de crédito aparecerá então:
Manual do usuário do estúdio Melodyne 21
01 Instalação e ativação
A página do assistente mostrada aqui
permite, por exemplo, arrastar o arquivo de
crédito diretamente para uma unidade flash
USB, que você pode levar para um
computador que oferece acesso à Internet.
Ao mesmo tempo em que a página Crédito de
exportação aparece, o arquivo é colocado na
área de trabalho do seu computador. Não é
absolutamente necessário usar a opção de
arrastar e soltar, então não se preocupe se
você fechou acidentalmente a janela do
assistente. Em qualquer caso, você
encontrará o arquivo de crédito necessário na
área de trabalho do seu computador.
Para carregar os dados e obter um crédito de ativação, proceda da seguinte forma:
- transferir o arquivo de crédito para um computador que tenha acesso à Internet;
- clique duas vezes no arquivo de crédito; este é um pequeno arquivo HTLM com uma
página da web local que deve abrir seu navegador quando você clicar duas vezes nele; se
isso não acontecer, abra o arquivo manualmente a partir do seu navegador (o comando
relevante deve ser chamado de „Open Page“ ou algo desse tipo). Na página da Web local
exibida, você verá um botão. Clique aqui para estabelecer uma conexão com
myCelemony e carregar os dados. Assim que os dados forem transferidos para o servidor,
você será creditado com uma ativação. Você o verá indicado ao lado da entrada do
produto relevante na visão geral.
01-09 Sem Internet?
Se você não tiver acesso à Internet, poderá solicitar uma ativação por correio da
Celemony. Proceda conforme descrito acima em „Ativação Offline“ e exporte o arquivo
de solicitação para a ativação. Grave o arquivo em um CD e nos envie o CD. Você
receberá de nós um arquivo de ativação em CD, que você poderá importar exatamente
como se tivesse baixado do myCelemony. Por favor, não se esqueça de nos enviar o
seu endereço! Nosso endereço é:
Celemony Software GmbH
Valleystrasse 25
81371 Munique
Alemanha
22 Manual do usuário do estúdio Melodyne
01-10 Informações básicas sobre ativação
01-10 Informações básicas sobre ativação
A Celemony se esforçou para tornar o processo de ativação o mais simples e transparente
possível para os usuários. Na seção a seguir, gostaríamos de responder a algumas das
perguntas que você talvez queira nos colocar.
O que o Celemony faz com os dados pessoais que tive que inserir para abrir uma
conta no myCelemony?
Seus dados são tratados como confidenciais e não são repassados a terceiros. Ele é usado
pela Celemony para o gerenciamento de sua conta myCelemony, além de possibilitar o
envio, se desejar, de um boletim informativo por e-mail que leva em consideração sua
nacionalidade.
Quais dados são transferidos para o meu servidor myCelemony durante a ativação?
Os dados trocados são os mesmos, independentemente de você optar pela ativação online
ou offline. Os seguintes dados são transferidos para o servidor myCelemony durante a
ativação:
- a edição do Melodyne à qual a ativação se refere (ou seja, essencial, uno, plugin ou
estúdio)
- o número da versão do software (para que o servidor possa mantê-lo informado sobre as
atualizações)
- um número de série do computador gerado automaticamente – que serve como uma 'impressão
digital' para identificar seu computador (anteriormente conhecido como 'User ID'; dependendo
do equipamento do computador, pode haver vários deles)
- o nome do seu computador; isso é exibido pelo myCelemony para facilitar o
acompanhamento.
Os arquivos descritos acima são transferidos automaticamente no caso de registro online.
No caso de ativação offline, isso é incluído no arquivo de solicitação a ser carregado na
página da web myCelemony. Este é um arquivo HTML simples, cujo conteúdo pode ser
inspecionado em qualquer editor de texto. O conteúdo do arquivo HTML é transferido para
myCelemony assim que você estabelecer uma conexão com o servidor usando o botão no
navegador.
Quais dados o servidor myCelemony envia de volta para a ativação?
myCelemony envia um arquivo codificado de volta. Você recebe um código de ativação que
permite que o software Melodyne seja executado sem restrições em seu computador. O
conteúdo deste arquivo também pode – no caso de registro offline – ser aberto e inspecionado
em um editor de texto. Uma vez que está codificado, no entanto, não contém nada que você
possa ler.
Manual do usuário do estúdio Melodyne 23
01 Instalação e ativação
Por quanto tempo e em que circunstâncias a ativação em um determinado computador
permanece válida?
A ativação de um determinado computador é baseada em sua 'impressão digital',
que é gerada para o computador no momento da solicitação de ativação e
transferida para o servidor myCelemony. Enquanto esta 'impressão digital' não
mudar, a ativação do seu software também permanecerá efetiva. A 'impressão
digital' e a ativação não são afetadas quando:
- você atualiza o sistema operacional ou instala um novo;
- alterar componentes de hardware, como disco rígido ou monitor (com
exceção da placa de rede);
- atualize seu software Melodyne (desde que seja uma atualização gratuita);
- reinstale o software Melodyne.
O que deve ser considerado para uma ativação bem-sucedida do iLok?
Se você está usando ou deseja usar um iLok da Pace para a ativação do Melodyne, você
precisa estar ciente acima de todos os seguintes pontos:-
- depois de ter optado pela ativação do iLok, você não pode mais solicitar nenhuma ativação
específica do computador do myCelemony. Seu iLok, em outras palavras, torna-se a 'chave'
exclusiva que lhe dá acesso ao Melodyne.
- A Celemony não se responsabiliza em caso de perda ou dano de uma licença que tenha sido
transferida para um iLok. Certifique-se de que seu iLok esteja devidamente segurado. Você
também encontrará informações sobre isso em www.ilok.com.
Se você tiver mais alguma dúvida sobre a ativação, consulte nosso FAQ em
www.celemony.com (que você também pode acessar de dentro do programa usando o
menu Ajuda). Se você tiver algum problema com a ativação, consulte nosso suporte em
registration@celemony.com. Entre em contato conosco se você comprou seu Melodyne de
segunda mão, para que possamos alterar o registro para você.
24 Manual do usuário do estúdio Melodyne
01-11 Escolha de drivers de áudio
01-11 Escolha de drivers de áudio
No Mac OS X, o Melodyne usa automaticamente os drivers Core Audio e o hardware de áudio
integrado do Mac. Se você conectou outro hardware de áudio ao computador, você pode
selecioná-lo usando a caixa de diálogo Preferências
Em Windows, aparece uma pequena janela na qual você pode selecionar um driver. O
padrão é DirectX, pois essa interface de áudio está presente na maioria dos PCs. Drivers
DirectX, no entanto, raramente são otimizados para reprodução de áudio sem atrasos. Se
você tiver outro hardware de áudio disponível equipado com drivers ASIO, recomendamos
que você o use em vez do dispositivo DirectX.
Se ocorrerem problemas, verifique se um tamanho de buffer menor que o padrão funciona com
seu sistema (se o tamanho do buffer for muito pequeno, o resultado pode ser pequenos cliques
ou interrupções na reprodução). Buffers menores significam menos latência e aumentam
audivelmente a velocidade com que o Melodyne responde às suas ações nos controles. Você
encontrará mais informações sobre essas opções de configuração na seção que trata das
Preferências.
Manual do usuário do estúdio Melodyne 25
02 Geral
Régua do Tempo
O tempo em compassos e
batidas ou segundos
Notação
O ícone da Pauta
alterna a notação
exibir ligado e desligado
Campos de título da faixa
Campos de título da faixa
com solo, mudo e
interruptores de registro
Exibição de trilha
O arranjo
área mostrando
As faixas de Melodyne
Transporte
Controles de transporte do Melodyne,
incluindo controles Cycle, Key Signature,
Tempo, Click Volume e Autostretch
26 Manual do usuário do estúdio Melodyne
Você também pode gostar
- Estrutura de Ganho - Níveis de Sinal, Decibéis, Peak Meter, VU's e Lufs, Como Não Cometer Erros Na Produção! - Ebook Produção MusicalDocumento18 páginasEstrutura de Ganho - Níveis de Sinal, Decibéis, Peak Meter, VU's e Lufs, Como Não Cometer Erros Na Produção! - Ebook Produção MusicalmaxAinda não há avaliações
- Efeitos de DinamicaDocumento14 páginasEfeitos de Dinamicaapi-3697659100% (2)
- 22 Passos Simples para Melhorar Os Travamentdos No FL Studio 1Documento23 páginas22 Passos Simples para Melhorar Os Travamentdos No FL Studio 1Gabriel RamosAinda não há avaliações
- Tutorial de Mixagem e Masterização Do FL StudioDocumento15 páginasTutorial de Mixagem e Masterização Do FL StudioScribdTranslationsAinda não há avaliações
- Método Baixo Elétrico FinalDocumento59 páginasMétodo Baixo Elétrico FinalDaniel GiovanniAinda não há avaliações
- Como Usar Bateria Eletronica Com Ez-Drummer v1.0Documento27 páginasComo Usar Bateria Eletronica Com Ez-Drummer v1.0Vinicius Vargas CamachoAinda não há avaliações
- Abbey Road Studio 3.en - PTDocumento22 páginasAbbey Road Studio 3.en - PTMúsica No ApAinda não há avaliações
- Aplicativo de Batida de FunkDocumento15 páginasAplicativo de Batida de Funk- Natureza Medicinal - Ervas MedicinalAinda não há avaliações
- Programatica Curso de Produção MusicalDocumento3 páginasProgramatica Curso de Produção MusicalLeda BritoAinda não há avaliações
- Como Montar Uma Rádio WebDocumento6 páginasComo Montar Uma Rádio WebJunior PezzattoAinda não há avaliações
- Logic Pro X Ptbr01Documento1.132 páginasLogic Pro X Ptbr01Marcelo GentilAinda não há avaliações
- Modx6 Modx7 Modx8 PT Om A0 PDFDocumento80 páginasModx6 Modx7 Modx8 PT Om A0 PDFPaulo SilvaAinda não há avaliações
- manual-do-usuário-YAMAHA-MOTIF ES 6-P PDFDocumento56 páginasmanual-do-usuário-YAMAHA-MOTIF ES 6-P PDFMatheus DamacenaAinda não há avaliações
- Manual Melodyne 5 Studio English (001-052) .En - PTDocumento52 páginasManual Melodyne 5 Studio English (001-052) .En - PTRodrigo L. B.Ainda não há avaliações
- Cronograma CURSO DE HARMONIADocumento13 páginasCronograma CURSO DE HARMONIAfernando prescholdtAinda não há avaliações
- Aula+1+-+workshop+mixagem+de+shows+na+prática 2 PDFDocumento8 páginasAula+1+-+workshop+mixagem+de+shows+na+prática 2 PDFPedro DubocAinda não há avaliações
- Manual Do Iniciante em Home StudioDocumento135 páginasManual Do Iniciante em Home StudioThiago MartinsAinda não há avaliações
- Produzindo em Alto Nível - Aula 4Documento25 páginasProduzindo em Alto Nível - Aula 4Crisvagner SDAinda não há avaliações
- Caixa de Ferramentas Do DJDocumento18 páginasCaixa de Ferramentas Do DJMauro Pereira FilhoAinda não há avaliações
- 108 Arquivo - Manual ViolaoDocumento4 páginas108 Arquivo - Manual ViolaoMaxeElimar Max ElimarAinda não há avaliações
- Método de Harmonia EDBLUES: Monotonalidade-ImprovisaçãoNo EverandMétodo de Harmonia EDBLUES: Monotonalidade-ImprovisaçãoAinda não há avaliações
- O Que Fazer Com Meu Home StudioDocumento72 páginasO Que Fazer Com Meu Home StudioFabio Brasil de OliveiraAinda não há avaliações
- Sweep Picking I ApostilaDocumento23 páginasSweep Picking I ApostilaOscar VelezAinda não há avaliações
- Tutorial Do Melodyne Standart 3Documento5 páginasTutorial Do Melodyne Standart 3Klebson Santos da SilvaAinda não há avaliações
- Tutorial Live AbletonDocumento30 páginasTutorial Live AbletonPietro CastriAinda não há avaliações
- (Cliqueapostilas - Com.br) Contrabaixo - Intermediario PDFDocumento15 páginas(Cliqueapostilas - Com.br) Contrabaixo - Intermediario PDFHamilton FernandesAinda não há avaliações
- Domineoteclado Pianoem21dias OtimizadoDocumento40 páginasDomineoteclado Pianoem21dias Otimizadorichard goslingAinda não há avaliações
- OMiD Academia de ÁudioDocumento21 páginasOMiD Academia de ÁudioAntónio MorgadoAinda não há avaliações
- Curso de Operação de SomDocumento86 páginasCurso de Operação de SomAndre Gaio0% (1)
- OMiD Academia de ÁudioDocumento16 páginasOMiD Academia de ÁudioAntónio MorgadoAinda não há avaliações
- Programação Em C E Assembly Para A Família Mc68hc908No EverandProgramação Em C E Assembly Para A Família Mc68hc908Ainda não há avaliações
- Passo A Passo Da Minha Masterização 01Documento3 páginasPasso A Passo Da Minha Masterização 01cefetantoAinda não há avaliações
- OMiD Academia de ÁudioDocumento10 páginasOMiD Academia de ÁudioAntónio MorgadoAinda não há avaliações
- Tabela Com Progressões de Acordes Que Sempre Funcionam BemDocumento25 páginasTabela Com Progressões de Acordes Que Sempre Funcionam BemRenan SouzaAinda não há avaliações
- Kontakt 4 Manual 1 PDFDocumento225 páginasKontakt 4 Manual 1 PDFRocelio GomesAinda não há avaliações
- Aula 3 - Workshop Mixagem de Shows, Na PráticaDocumento6 páginasAula 3 - Workshop Mixagem de Shows, Na PráticaRenato Marques de AlmeidaAinda não há avaliações
- 5 Formas de Improvisar No Piano - WikiHowDocumento5 páginas5 Formas de Improvisar No Piano - WikiHowdaianaAinda não há avaliações
- Arpejos em G MaiorDocumento1 páginaArpejos em G MaiorMario MoraesAinda não há avaliações
- Tutorial Do KontaktDocumento1 páginaTutorial Do KontaktDaniel FrancisconiAinda não há avaliações
- Masterizando Um Tema Acústico Com Plugins WavesDocumento4 páginasMasterizando Um Tema Acústico Com Plugins WavesLuciano SilvaAinda não há avaliações
- Masterizar Um Tema Acústico Com Plugins WavesDocumento5 páginasMasterizar Um Tema Acústico Com Plugins WavesadctudohaverAinda não há avaliações
- Manual Do Forge Pro 10Documento152 páginasManual Do Forge Pro 10Ivan Santos Gomes Dias100% (2)
- Agosto 15 Musica Audio & Tecnologia RevistaDocumento100 páginasAgosto 15 Musica Audio & Tecnologia RevistaGuilherme Souza GonçalvesAinda não há avaliações
- E-Book Teoria Musical Básica Vítor LucenaDocumento27 páginasE-Book Teoria Musical Básica Vítor LucenaLeco MontijoAinda não há avaliações
- FL Studio Tutoriais e DicasDocumento7 páginasFL Studio Tutoriais e DicasAntinio Carlos BarrosAinda não há avaliações
- Ebook Criptomoedas A ZDocumento11 páginasEbook Criptomoedas A ZDanielleAinda não há avaliações
- Regras Básicas para Tirar Músicas de Ouvido - Cifra ClubDocumento4 páginasRegras Básicas para Tirar Músicas de Ouvido - Cifra ClubIvaldo PinaAinda não há avaliações
- Ebook PentatonicaDocumento8 páginasEbook Pentatonicavitor alvesAinda não há avaliações
- Jun 15 PDFDocumento100 páginasJun 15 PDFGuilherme Souza GonçalvesAinda não há avaliações
- Aula 03Documento10 páginasAula 03Mario JoseAinda não há avaliações
- Improviso Outside - Teoria de ApoioDocumento7 páginasImproviso Outside - Teoria de Apoiowelderson jhonnyAinda não há avaliações
- Modelo Artigo MNRDocumento2 páginasModelo Artigo MNRThiago CherpinskiAinda não há avaliações
- Ratton Manual de EstudioDocumento272 páginasRatton Manual de Estudiozemarcelo8Ainda não há avaliações
- Scarlett Solo 3rd Gen User Guide v2 - PTDocumento20 páginasScarlett Solo 3rd Gen User Guide v2 - PTLuizzAinda não há avaliações
- 20D-UM002 - DriveLogix System 5720 User Manual - PORTUGUESDocumento263 páginas20D-UM002 - DriveLogix System 5720 User Manual - PORTUGUESwellinton de paulo RomanoAinda não há avaliações
- Estatística Aplicada Ao Cálculo De Covariância Programado No PythonNo EverandEstatística Aplicada Ao Cálculo De Covariância Programado No PythonAinda não há avaliações
- Pós ProcessadorDocumento126 páginasPós Processadorjuniorgravatai100% (2)
- Ebd 09.10.2022Documento7 páginasEbd 09.10.2022Rodrigo L. B.Ainda não há avaliações
- Ebd 16-10-2022Documento12 páginasEbd 16-10-2022Rodrigo L. B.Ainda não há avaliações
- Preparai-Vos, Ó Igreja Amada - Cifra (Site Louvor ICM)Documento1 páginaPreparai-Vos, Ó Igreja Amada - Cifra (Site Louvor ICM)Rodrigo L. B.67% (3)
- Pedra MarroadaDocumento1 páginaPedra MarroadaRodrigo L. B.Ainda não há avaliações
- Areia MédiaDocumento1 páginaAreia MédiaRodrigo L. B.Ainda não há avaliações
- Guia ExameDocumento1 páginaGuia ExameRodrigo L. B.Ainda não há avaliações
- Preparai Vos ACORDESDocumento1 páginaPreparai Vos ACORDESRodrigo L. B.Ainda não há avaliações
- Ebd 23-10-2022Documento10 páginasEbd 23-10-2022Rodrigo L. B.Ainda não há avaliações
- Areia FinaDocumento1 páginaAreia FinaRodrigo L. B.Ainda não há avaliações
- Tutorial Zoom 1Documento56 páginasTutorial Zoom 1Rodrigo L. B.Ainda não há avaliações
- Tutorial ZoomDocumento16 páginasTutorial ZoomRodrigo L. B.Ainda não há avaliações
- 01-PAJ - Pasta Pequena - A Noiva Amada Do Cordeiro - ViolãoDocumento1 página01-PAJ - Pasta Pequena - A Noiva Amada Do Cordeiro - ViolãoRodrigo L. B.Ainda não há avaliações
- Rel Resumo ContratoDocumento5 páginasRel Resumo ContratoRodrigo L. B.Ainda não há avaliações
- Rel Prev ReajustamentoDocumento3 páginasRel Prev ReajustamentoRodrigo L. B.Ainda não há avaliações
- Seminarios 2022 Abril Julho 2022Documento1 páginaSeminarios 2022 Abril Julho 2022Rodrigo L. B.Ainda não há avaliações
- Circular 021 22Documento1 páginaCircular 021 22Rodrigo L. B.Ainda não há avaliações
- Manual Do Missionário Versão 21DEZ2015Documento5 páginasManual Do Missionário Versão 21DEZ2015Rodrigo L. B.Ainda não há avaliações
- Circular Crianças, Intermediários E Adolescentes Mês de Dezembro de 2022Documento2 páginasCircular Crianças, Intermediários E Adolescentes Mês de Dezembro de 2022Rodrigo L. B.Ainda não há avaliações
- Motivos - Dez.22 - 6x - Oracao Ininterrupta e JejumDocumento1 páginaMotivos - Dez.22 - 6x - Oracao Ininterrupta e JejumRodrigo L. B.Ainda não há avaliações
- Circular 082.22 AutoridadesDocumento1 páginaCircular 082.22 AutoridadesRodrigo L. B.Ainda não há avaliações
- Pop Up The Art of Dimensional Moving Paper Designs 1.en - PTDocumento20 páginasPop Up The Art of Dimensional Moving Paper Designs 1.en - PTRodrigo L. B.Ainda não há avaliações
- Ebd 20.11.2022Documento4 páginasEbd 20.11.2022Rodrigo L. B.Ainda não há avaliações
- Manual MelodyneStudio 3 2 English (070-087) en PTDocumento18 páginasManual MelodyneStudio 3 2 English (070-087) en PTRodrigo L. B.Ainda não há avaliações
- Advanced Patterns Vol 1.en - PTDocumento29 páginasAdvanced Patterns Vol 1.en - PTRodrigo L. B.Ainda não há avaliações
- Preparai-Vos TABDocumento1 páginaPreparai-Vos TABRodrigo L. B.Ainda não há avaliações
- Manual MelodyneStudio 3 2 English (115-142) en PTDocumento28 páginasManual MelodyneStudio 3 2 English (115-142) en PTRodrigo L. B.Ainda não há avaliações
- Circular 011 22Documento2 páginasCircular 011 22Rodrigo L. B.Ainda não há avaliações
- Tópicos Das Respostas Às Perguntas para A Escola Bíblica Dominical Do Dia 11-12-22Documento2 páginasTópicos Das Respostas Às Perguntas para A Escola Bíblica Dominical Do Dia 11-12-22Rodrigo L. B.Ainda não há avaliações
- Manual MelodyneStudio 3 2 English (143-159) en PTDocumento17 páginasManual MelodyneStudio 3 2 English (143-159) en PTRodrigo L. B.Ainda não há avaliações
- Manual MelodyneStudio 3 2 English (088-114) en PTDocumento27 páginasManual MelodyneStudio 3 2 English (088-114) en PTRodrigo L. B.Ainda não há avaliações
- Plano Curricular in For Matic A UpDocumento8 páginasPlano Curricular in For Matic A UpCremildo Lissane100% (1)
- Computação NuvemDocumento81 páginasComputação NuvemBarry AllenAinda não há avaliações
- Preçário Grupo Lidel Julho 2023Documento25 páginasPreçário Grupo Lidel Julho 2023LONDON INSTITUTEAinda não há avaliações
- Manual DongleDocumento2 páginasManual DongletiomartinsAinda não há avaliações
- Manual Técnico de Integração de WebservicesDocumento16 páginasManual Técnico de Integração de WebservicesCarlos GandraAinda não há avaliações
- Davi Cunha Ebook Criando Chatbot Sem ProgramacaoDocumento60 páginasDavi Cunha Ebook Criando Chatbot Sem ProgramacaoRubensRamosAinda não há avaliações
- Analista de Sistema OperacionalDocumento276 páginasAnalista de Sistema Operacionalcavaco511Ainda não há avaliações
- Tutorial MARSDocumento2 páginasTutorial MARSVictor FigueiredoAinda não há avaliações
- Manual MCX-ProgramacaoDocumento15 páginasManual MCX-ProgramacaoEdson Alessandro CaramiteAinda não há avaliações
- Visão Geral e e-WPS OfficeDocumento2 páginasVisão Geral e e-WPS OfficeAlcindo AntónioAinda não há avaliações
- (COVID-19) Como Recolher o FGTS de Trabalhador Desligado - MetadadosDocumento7 páginas(COVID-19) Como Recolher o FGTS de Trabalhador Desligado - MetadadosLígia Nascimento SilvaAinda não há avaliações
- Manual Termocoletor V5 Baixar LeiturasDocumento2 páginasManual Termocoletor V5 Baixar Leiturasjose100% (1)
- SEFAZ DF - Tecnologia Da InformaçãoDocumento49 páginasSEFAZ DF - Tecnologia Da InformaçãocelpokerAinda não há avaliações
- Como Converter PDF para Word No Foxit ReaderDocumento2 páginasComo Converter PDF para Word No Foxit ReaderPaigeAinda não há avaliações
- Google Classroom e Google Drive - Manual Professor V2.0Documento18 páginasGoogle Classroom e Google Drive - Manual Professor V2.0Rita Riscado RiscadoAinda não há avaliações
- Apostila - Excel Do Básico Ao AvançadoDocumento36 páginasApostila - Excel Do Básico Ao AvançadoMateus DutraAinda não há avaliações
- Artigo Estácio - Politica Segurança Da InformaçãoDocumento25 páginasArtigo Estácio - Politica Segurança Da InformaçãoRodrigo LiraAinda não há avaliações
- k19 k01 Logica de Programacao em Java PDFDocumento228 páginask19 k01 Logica de Programacao em Java PDFPauloBorgesAinda não há avaliações
- Tudo Bet RonaldDocumento68 páginasTudo Bet RonaldAlex Alcântara limaAinda não há avaliações
- Modelo Levantamento RequisitosDocumento8 páginasModelo Levantamento Requisitoswalber_vale100% (1)
- Apostila Projeto de RedesDocumento92 páginasApostila Projeto de RedesonionesdasnevesAinda não há avaliações
- Comandos de CMD 2Documento12 páginasComandos de CMD 2cabicorrea01Ainda não há avaliações
- Tipos de Bloco No SIMATIC S7-1200Documento40 páginasTipos de Bloco No SIMATIC S7-1200Leo Cruz100% (2)
- Manager - Documentação Do Django - DjangoDocumento8 páginasManager - Documentação Do Django - DjangoFabiana Acioli de SouzaAinda não há avaliações
- MQTT Publish - Subscriber - Protocolos para IoT - EmbarcadosDocumento9 páginasMQTT Publish - Subscriber - Protocolos para IoT - EmbarcadosEverton Klinger Sousa SilvaAinda não há avaliações
- Windows XP Um Sistema Operacional MultitarefaDocumento19 páginasWindows XP Um Sistema Operacional MultitarefaessupanAinda não há avaliações
- Informática - Teclas de AtalhoDocumento4 páginasInformática - Teclas de AtalhoAndreAmorimOliveira100% (1)
- Apostila Do Powerpoint 2013 PDFDocumento18 páginasApostila Do Powerpoint 2013 PDFCatiana Miguel100% (1)
- Memorex Agepen Ce-1Documento49 páginasMemorex Agepen Ce-1DaniloAinda não há avaliações
- 2 - Windows 10 KidsDocumento73 páginas2 - Windows 10 KidsRodrigo AlvesAinda não há avaliações