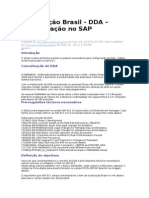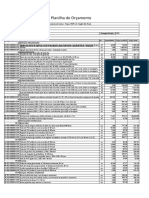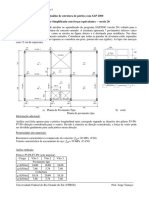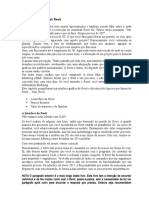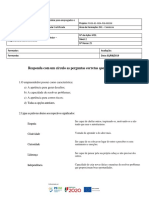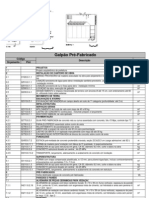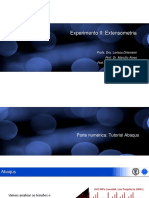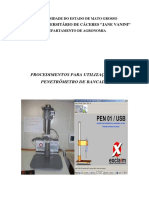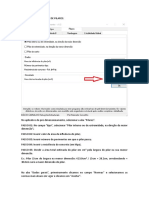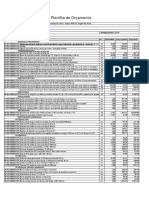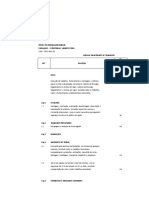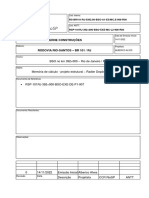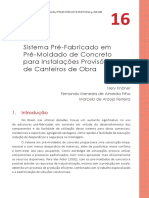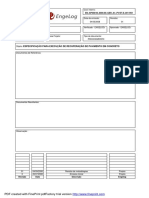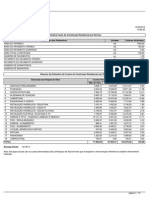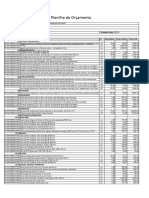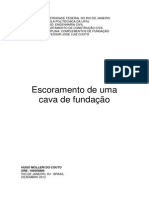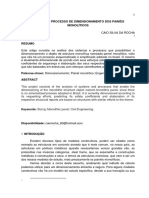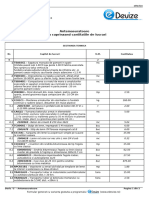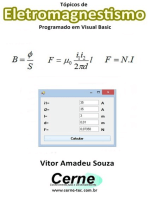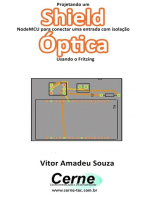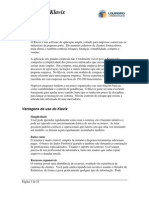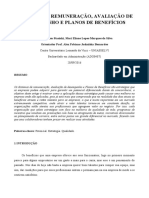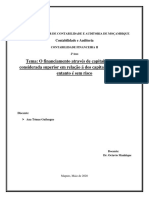Escolar Documentos
Profissional Documentos
Cultura Documentos
Apostila Tron Orc
Enviado por
wellington françaDescrição original:
Título original
Direitos autorais
Formatos disponíveis
Compartilhar este documento
Compartilhar ou incorporar documento
Você considera este documento útil?
Este conteúdo é inapropriado?
Denunciar este documentoDireitos autorais:
Formatos disponíveis
Apostila Tron Orc
Enviado por
wellington françaDireitos autorais:
Formatos disponíveis
Curso de Tron-Orc Básico – Versão 7.
5/ MS-Project
1. Apresentação do Curso ANOTAÇÕES
Esta é uma apostila de referência do Curso Avançado para utilização do Tron-Orc 7.5
para Windows, ela deve ser usada durante o curso e como ferramenta para
orientação no caso de dúvida na utilização do sistema.
Para o melhor desempenho dos usuários para o aproveitamento do curso, é
necessário algum conhecimento básico no em orçamento e planejamento de obras.
Este curso será dividido nos seguintes tópicos:
Noções de Orçamento para o Tron-Orc;
Planejamento com integração com o MS-Project;
Gerenciamento Real da Obra;
Este Curso foi desenvolvido para ser dado em 6 horas e é indicado a estudantes e
profissionais das áreas de engenharia e tecnologia na construção civil.
A metodologia empregada neste curso é totalmente voltada à prática, e esta apostila
funcionará como guia de consulta.
Algumas informações adicionais podem ser colocadas nos versos das folhas
impressas para ajudar o usuário numa consulta futura.
eng. Edmilson C. De Souza 1 Revisão 5 / 2.007
Curso de Tron-Orc Básico – Versão 7.5/ MS-Project
Nossa Obra
ANOTAÇÕES
Para facilitar, os alunos encontrarão as composições criadas no banco de dados e
desenvolveremos esta obra no decorrer do curso.
Nossa obra é a seguinte:
Muro em Bloco Cerâmico, 14 cm, pilares de
20x14cm a cada 2,50m, sobre baldrame de
0,40x0,30m sobre brocas de 20cm.
Chapisco 2 lados.
2.50 m
2.00 m
0,30 m
Broca d=20cm,
comprim=2,50m
Na Página seguinte apresentaremos os dados levantados desta pequena obra, na
verdade não há a necessidade do levantamento detalhado destes elementos neste
curso, pois o intuito do mesmo não é de aprendermos a cadastrar uma obra mas sim
de tirarmos mais informações da mesma.
eng. Edmilson C. De Souza 2 Revisão 5 / 2.007
Curso de Tron-Orc Básico – Versão 7.5/ MS-Project
Planilha de dados da obra ANOTAÇÕES
Item Descrição Unidade Quantidade
01 FUNDAÇÃO
01.01 LIMPEZA DO TERRENO
02230.8.3.1 Raspagem e limpeza manual de terreno m² 100
01.02 PROFUNDA - BROCAS
02465.8.1.1 Broca DE CONCRETO ARMADO, controle tipo ''C'', brita 1 e 2 , fck=13,5 m 102,5
Mpa, Ø 25 cm
01.03 RASA – BALDRAMES
02315.8.1.9 Escavação MANUAL de vala em solo de 1ª categoria (profundidade: até 2 m) m³ 21
03110.8.1.10 Fôrma de madeira para fundação, com tábuas e sarrafos, 8 aproveitamentos m² 60
03210.8.1.4 Armadura de aço para estruturas em geral, CA-50, diâmetro até 10,0 mm, kg 1200
corte e dobra industrial, fora da obra
03310.8.2.5 Concreto estrutural dosado em central , fck 20 MPa m³ 12
03310.8.13.2 Transporte, lançamento, adensamento e acabamento do concreto em m³ 1
fundação
02315.8.7.1 Reaterro MANUAL de vala apiloado m³ 9
02 IMPERMEABILIZAÇÃO
02.01 IMPERMEABILIZAÇÃO DE BALDRAMES
07110.8.1.1 Impermeabilização de alvenaria de embasamento com argamassa de m² 100
cimento e areia traço 1:3, com aditivo impermeabilizante, e=2 cm
07110.8.5.1 Impermeabilização de alicerce com tinta betuminosa em parede de 1 1/2 m 100
tijolo
03 ALVENARIA
04211.8.2.22 Alvenaria de vedação com blocos cerâmico furado, 14 x 19 x 39 cm, m² 200
espessura da parede 14 cm, juntas de 12 mm com argamassa industrializada
04 ESTRUTURA
03110.8.1.12 Fôrma de madeira maciça para pilares, com tábuas e sarrafos m² 16,8
03210.8.1.3 Armadura de aço para estruturas em geral, CA-50, diâmetro 8,0 mm, corte e kg 230
dobra na obra
03310.8.2.6 Concreto estrutural dosado em central , fck 25 MPa m³ 2,3
05 REVESTIMENTO
09705.8.12.11 Chapisco para parede externa com argamassa de cimento e pedrisco traço m² 400
1:4, e=7 mm - (com mão-de-obra empreitada)
3. Cadastrando a Obra
Ao clicar em Obra - Nova, aparecerá a seguinte tela, para criação da nossa obra:
a) Coloque aqui o
nome da sua obra!
b) Escolha o Tipo
de Obra
c) Escolha a origem do seu
banco de dados Vazio (padrão),
ou Demo
(obra Pronta da Demonstração
do sistema)
eng. Edmilson C. De Souza 3 Revisão 5 / 2.007
Curso de Tron-Orc Básico – Versão 7.5/ MS-Project
Após a criação da obra a tela mudará, ficará com todos os menus ativados conforme
mostramos na tela abaixo: ANOTAÇÕES
Podemos observar
nesta tela resumida
todo o menu ativo,
nome da obra, o tipo,
usuário e se o BDI está
ativado.
2. Menus do Tron-Orc
2.1 Menu Obra
Este menu já foi mostrado anteriormente para a criação de uma nova obra e seus itens
estão a seguir:
Abrir : Para abrir obras existentes
Fechar : Fechar a obra aberta
Nova : Criar obra nova
1, 2, 3 : Últimas obras abertas no Tron
Sair : Sair do Tron-Orc
2.2 Menu Dados
Neste menu você irá encontrar tudo referente a banco de dados, desde o cadastro de
uma simples unidade de medida, até índices financeiros que poderão ser
compartilhados com outros sistemas integrados ao TRON-ORC. Este menu é
composto dos seguintes itens:
eng. Edmilson C. De Souza 4 Revisão 5 / 2.007
Curso de Tron-Orc Básico – Versão 7.5/ MS-Project
Unidades de Medida :Cadastro das unidades de medidas utilizadas para
ANOTAÇÕES
quantificação de insumos e serviços (composições ,elementos etc.)
Grupos de Insumos :Cadastro de grupos de insumos , servirá para Atualizar preços
de insumos por grupos, efetuar recálculo de orçamento por valor de chegada,
usando um ou mais grupos para iteração de preços, filtrar relatórios, outra, e talvez
a mais importante utilização do Grupo de Insumo é para Diferenciar BDI por tipos de
insumos diferentes.\
Insumos :Cadastro de todos insumos a serem utilizados nas composições, contendo
todos os dados referentes a cada insumo (Preço, Data de ultima atualização,
descrição completa, unidade de medida, éspecie e grupo ao qual esta associado)
Composições unitárias : Cadastro de todas as composições do banco de dados
disponíveis para serem utilizadas no plano de contas de um orçamento, nesse
cadastro serão apresentados dados importantes como Descrição completa, unidade
de medida, insumos necessários para execução deste serviço; contendo coeficiente,
unidade de medida e preço unitário do insumo, além de um item de cadastro do
caderno de encargo específico de cada composição, apresentado como uma tela
texto.
As composições unitárias estão dispostas três guias, Composições, Relação de
Itens e Custo Unitário.
eng. Edmilson C. De Souza 5 Revisão 5 / 2.007
Curso de Tron-Orc Básico – Versão 7.5/ MS-Project
o Composições : Cadastro de todas as composições necessárias para
execução da obra. ANOTAÇÕES
o Relação de itens : Relação dos insumos ou composições necessários para
execução do serviço, contendo unidade de medida, coeficiente e preço
unitário.
o Custo Unitário : :Totalização de preço da composição, separando preços de
materiais, ferramentas, equipamentos, mão-de-obra direta , mão-de-obra
empreitada , Leis Sociais e BDI.
Elementos Construtivos : Refere-se ao cadastro de elementos construtivos , como o
próprio nome diz, é o um conjunto de composições que agrupadas formam um
elemento construtivo, que pode ser uma parede, uma viga de concreto armado, uma
porta uma laje, e assim por diante.
Por exemplo, digamos que queiramos montar um elemento construtivo formado de
composições suficientes para executar uma parede em alvenaria revestida e pintada
numa face e na outra face revestida com azulejo, para tal teríamos as seguintes
composições:
o Alvenaria;
o Chapisco (nas duas faces);
o Emboço (nas duas faces);
o Reboco (uma face);
o Azulejo (uma face);
o Pintura latex (uma face).
eng. Edmilson C. De Souza 6 Revisão 5 / 2.007
Curso de Tron-Orc Básico – Versão 7.5/ MS-Project
Isso pode se tornar mais útil quando utilizado em companhia de fórmulas para cálculo
que podem associar um elemento construtivo com alguns sistemas específicos de ANOTAÇÕES
CAD (ex. Arqui-3D).!!!
Dados da Obra : Cadastro do plano de contas da obra (planilha orçamentária), a
grande vantagem do TRON-ORC sobre a maioria dos softwares do mercado,é a
versatilidade de dividir e sub-dividir toda a obra em função de suas fases etapas etc.
Para o antigo usuário do Tron em DOS, observará que agora existem 8 níveis de
hierarquia de fases e etapas para o cadastramento, enquanto que na versão em
DOS, tínhamos apenas 5 níveis. Os níveis de cadastramento podem levar o nome
que o usuário quiser, mas no padrão do sistema a descrição vem da seguinte forma:
Nível 1 - Obra
Nível 2 - Fase
Nível 3,4,5,6 - Sub-etapas
Nível 7 - Elemento construtivo
Nível 8 - Composições
A tela do Dados da obra é apresentada assim:
o Referência: Código criado conforme especificações do usuário para níveis
de 2 a 6, ou conforme cadastro para os níveis 7 e 8;
o Descrição: Descrição do usuário para níveis de 2 a 6, e automático para
níveis 1, 7 e 8;
o Quantidade: Quantidade do item referenciado;
o Unid: Unidade de medida do item;
o BDI: BDI do item (afeta apenas o item e seus sub-itens, não afetando o
cadastro de composições).
2.3 Menu Relatórios
Neste menu estão as opções de saída dos relatórios, os quais são descritos a seguir:
Gerador : Gerador de relatórios com assistente para definição de formatações
(colunas a serem impressas , classificações e etc).
Orçamento : relatórios de orçamento salvos para execução imediata, disponível á
todas as obras
o Banco de orçamentos : relatórios de orçamento formatados e salvos;
o Custos Unitários : relatórios de composições de custos unitários formatados e
salvos.
Planejamento : relatórios de planejamento salvos para execução imediata, disponível
á todas as obras
o Cronograma físico financeiro – relatórios de Cronograma formatados e salvos;
o Gráfico de Insumos no tempo – Gráfico de insumo em forma de histogramas,
com apresentação de até 5 insumos de mesma unidade em mesmo gráfico.
Acompanhamento : relatórios salvos para execução imediata, disponível á todas as
obras
o Banco de acompanhamentos : relatórios de acompanhamento formatados e
salvos;
o Curvas Financeiras – Curvas comparativas (orçado / previsto / executado / gasto
/ recebido);
o Cronograma Físico Previsto x Realizado – Elaboração de cronograma
comparativo (exige definição de tempo de execução nas composições).
eng. Edmilson C. De Souza 7 Revisão 5 / 2.007
Curso de Tron-Orc Básico – Versão 7.5/ MS-Project
3. Planejamento ANOTAÇÕES
3.1 Planejando com o MS-Project uma Obra do Tron-Orc
O Tron-Orc integra-se de maneira direta com o MS-Project graças a um aplicativo
desenvolvido pela Tron Informática o qual aproveita da a estrutura do orçamento e seus
recurso ajustados pelas composições unitárias, de forma tal a minimizar todo o trabalho do
planejador ao processo de ligar as atividades do seu plano de contas da obra.
Este Módulo e instalado via DLL no MS-Project e anexado a uma instalação do Tron-Orc.
Após selecionar a obra a ser importada do Tron-Orc, teremos ela assim dispota:
4. Relatórios Preliminares (orçamento e planejamento)
Com todos os dados inseridos, concluímos a primeira parte da inserção de dados do TRON,
isso podemos tirar nossos primeiros relatórios que são os de Orçamento e Planejamento.
Para iniciarmos a área de relatórios, iniciemos pelo menu Relatórios. Neste menu temos 4
opções de saída, Gerador, Orçamento, Planejamento e Acompanhamento, estes itens já
foram descritos na seção 2 desta apostila, portanto "vamos ao que interessa", no gerador
temos o controle fino de todos os dados que serão impressos, bem como a inserção de figuras
logotipos etc., nos demais menus são gerados relatórios pré configurados no TRON como
curvas, planilhas, relatórios gerados pelo gerador e gravados, etc.
4.1. Gerador
Ao clicarmos no gerador temos a seguinte tela de escolha do tipo de relatório
4.1.1. Assistente de Orçamento:
Tipo de planilha:ABC,
Escolha os campos Alfabética, Ordem de
Nível de abrangência das colunas a cadastro. São a ordem de
do relatório, todos os serem impressas. apresentação
níveis cadastrados
nas opções e no item
dados da obra.
Espécies de insumos são os
tipos de insumos que
formarão o resultado do
orçamento.
Caso não queira todas na
mesma coluna de resultado
podem ser separados
colocando 1,2,3...
Para que uma certa espécie
não apareça, basta colocar
0
eng. Edmilson C. De Souza 8 Revisão 5 / 2.007
Curso de Tron-Orc Básico – Versão 7.5/ MS-Project
4.1.2. Custos Unitários:
ANOTAÇÕES
Aqui é de onde se tira as composições de preços unitários (CPU), as composições
são geradas em assistente, e tem as mesmas características que o assistente de
orçamento!
ATENÇÃO
Para justificativas de preço, as considerações feitas no relatório de custos
unitários, ABC, e Orçamento (planilha), deverão ser as mesmas para que os
resultados sejam iguais! As considerações são Leis Sociais, BDI, e Saída de
valores (exato, arredondado...), pois cada consideração desta poderá
ocasionar um resultado diferente!
4.1.3. Cronograma Físico-Financeiro:
Como nos outros assistentes, Você poderá definir aqui o tipo de relatório, você poderá tirar
um relatório de utilização de insumos, serviços, etc.
A flexibilidade desse relatório faz com que você tire uma enormidade de apresentações e
todas podem ser definidas pelo tipo de relatório, físico, financeiro, com porcentagem,
quantidade; ou nos períodos que você determina tanto data de início, como tamanho do
período:
4.2. Orçamento
Os relatórios pertinentes a este menu, são os mesmos do Assistente, apenas que
direciona para banco de modelos de relatórios já gravados (tópico de aula).
Assistente é
um gerador,
onde se
monta o
relatório com
parâmetros
padronizado
s (nem todos
os tipos de
Para os relatórios
relatório já gravados não é possível modificá-los por este menu, você é
obrigado apossuem,
entrar no gerador-assistente!
apenas os
mais
4.3. Planejamento
utilizados.
Aqui apresentamos além dos relatórios gravados no assistente de cronograma físico
financeiro, também os relatórios de gráficos de insumos no tempo, que nos dão
diversas comparações para análise de insumos e histogramas.
eng. Edmilson C. De Souza 9 Revisão 5 / 2.007
Curso de Tron-Orc Básico – Versão 7.5/ MS-Project
ANOTAÇÕES
5. Acompanhamento
Após tirarmos todos os relatórios orçamentários e de planejamento, vamos nos preocupar com
o andamento da obra, um dos relatórios que deveríamos ter tirado, era dos valores dos
insumos, pois devemos agora verificar os valores finais do nosso orçamento, para tal devemos
fazer uma análise minuciosa sobre os valores dos insumos inseridos. Após termos em mãos
os insumos e averiguar os seus valores, vamos atualizar os preços destes insumos, de
maneira bem simples, clique em utilitários - atualizar preços de insumos - digitando numa
planilha, e será apresentada a tela:
Desta tela gerará uma planilha com os insumos que você definir, bastando apenas atualizar
seus preços.
5.1. Orçamento Gravado
Próximo passo é gravar o orçamento final para acompanhamento, tecle:
utilitários - orçamento gravado:
Clique em incluir, dê um
nome e tecle confirma, e já
tenha um orçamento
gravado!
Clique agora em selecionar, e comece a
utilizar seu gravado 001, tudo que você
alterar aqui não afetará seu orçamento
principal, pode até recalcular o orçamento.
Tecle em Recalcular e escolha o valor e a
opção para recálculo!
O orçamento gravado será utilizado para comparações de orçamentos atuais, para que
possamos tirar as curvas previsto x orçado x realizado e todas os relatórios pertinentes a
esta área.
eng. Edmilson C. De Souza 10 Revisão 5 / 2.007
Curso de Tron-Orc Básico – Versão 7.5/ MS-Project
5.2. Serviços Executados
Como já foi visto no item 2 desta apostila os serviços executados são gerados com base no
ANOTAÇÕES
plano de contas da obra, qualquer alteração deste plano de contas, passará imediatamente a
fazer parte da planilha de serviços executados.
Os dados podem, ser digitados em quantidades ou porcentagens, e estas podem ser
acumuladas ou parciais, a gosto do "freguês".
Todos serviços quando iniciados, deverão ser lançados com quantidade zero (zero é um
lançamento também, indica o início do serviço na data mencionada).
5.3. Gastos Realizados
O lançamento de gastos realizados deve ser feito após a chegada do material, com o pedido
ou nota fiscal, estes lançamentos são de vital importância, pois eles geram os dados
financeiros da obra, e devem ser lançados nos locais apropriados do plano de contas da obra.
Data da Entrada do material Parcelamento de pagamento,
para sua aplicação em um por exemplo faturamento 28
determinado local (cada dias deve apresentar:
empresa deve estipular com 028/000.....
que data trabalhar).
Clique com o
botão direito e
escolha o
insumo
ATENÇÃO
O custo a ser digitado aqui é o Total
que aparece na NOTA, cuidado que o
TRON apresenta para você o custo
unitário antes que você digite o valor No nível, clique com o botão
da nota para que você compare se a direito do mouse e escolha
compra foi bem feita selecionar nível. E aparecerá uma
tela com os dados do plano de
contas.
eng. Edmilson C. De Souza 11 Revisão 5 / 2.007
Curso de Tron-Orc Básico – Versão 7.5/ MS-Project
O lançamento correto gera confiabilidade nos resultados extraídos do sistema. O TRON-ORC
tem uma série de relatórios que envolvem estes dados de gastos realizados, confrontando-os ANOTAÇÕES
com os serviços executados, orçamento gravado e orçamento atual.
Os gastos realizados devem ser lançados tomando algumas precauções:
Para cadastro na nossa obra exemplo utilizemos os seguintes dados de gastos
realizados
6. Relatórios de Acompanhamento
Estes relatórios são os mais importantes no gerenciamento de uma obra, eles podem mostrar
se a obra está no vermelho ou não.
Os relatórios referentes a esta seção podem ser tirados no menu relatório, utilizando o gerador
com assistente, utilizando o banco de acompanhamentos ou tirando relatórios de curvas
financeiras.
No assistente a metodologia de trabalho é a mesma das outras seções, não sendo
necessárias maiores informações.
6.1 Assistente
O assistente do Banco de Acompanhamentos deve ser usado para criar modelos de relatórios
de acompanhamento e também de planejamento da execução da obra, como comparativos
orçado / previsto / executado / gastos / receitas, previsões de compras e previsões de gastos.
Embora relatórios deste tipo também possam ser configurados pelo Gerador de Relatórios, o
assistente é dotado de uma interface de configuração mais amigável e apresenta alguns
recursos que não estão disponíveis no gerador.
Ao ser aberto o assistente, aparecerá carregada nele a última configuração utilizada. Se você
deseja carregar uma outra configuração (modelo) salva anteriormente através do comando
[Salvar] do Gerador de Relatórios, clique no botão [Carregar], que tem o mesmo efeito do
comando [Abrir] do gerador.
O quadro Níveis de emissão permite selecionar os níveis da obra que deverão ser consultados
ou que deverão constar no relatório.
No quadro Espécies de insumos você pode estabelecer um filtro de abrangência por espécies
de insumos, e pode ainda selecionar se deseja ou não a especificação das Leis Socais e BDI
em separado. Selecione as caixas de verificação das opções desejadas.
A caixa Tipo de classificação permite selecionar diferentes formas de ordenamento dos itens
na planilha do relatório.
Em Informações complementares você pode selecionar algumas opções de configuração
específicas deste assistente:
Somar os itens iguais lhe dá opção de totalizar em conjunto itens repetidos.
Emitir valor zero permite constar ou não no cronograma itens com custo zero.
Você pode ainda, querendo, configurar um nível de salto de página forçada.
Na caixa Campos para impressão você define o conteúdo e leiaute do relatório em termos de
campos de dados, selecionando as caixas de verificação das colunas que deseja, e
estabelecendo a seqüência das mesmas.
Se você deseja inserir no cronograma o logotipo de sua empresa, ou uma imagem qualquer,
clique na caixa Logomarca e, na janela de seleção de imagens fornecida, escolha qualquer
arquivo de imagem do tipo BMP. Para excluir uma imagem previamente selecionada, clique o
botão direito do mouse sobre a caixa Logomarca. A imagem será inserida no lado esquerdo do
cabeçalho do relatório.
eng. Edmilson C. De Souza 12 Revisão 5 / 2.007
Curso de Tron-Orc Básico – Versão 7.5/ MS-Project
Se você deseja gerar imediatamente o relatório, clique no botão [Executar]. Antes de iniciar os
cálculos, o TRON-ORC fornecerá a caixa de diálogo Período do Banco de Acompanhamentos, ANOTAÇÕES
onde você poderá selecionar um índice financeiro para correção financeira dos valores
monetários, e o período a ser abrangido pelo relatório. Depois disto serão executados alguns
cálculos seqüenciais e por último o cronograma será apresentado no Visualizador de
Relatórios.
Se você preferir, clique no botão [Gerador] e a configuração feita no assistente será transferida
para o Gerador de Relatórios, já convertida para a linguagem deste, onde você ainda poderá
introduzir algumas alterações com os comandos e recursos do próprio gerador. Existem
alguns recursos de configuração que somente estão disponíveis no Gerador de Relatórios,
como a seleção de diferentes fontes de caracteres, cores, inserção de elementos gráficos,
destaques, fórmulas, determinados filtros, e outros mais. Se você precisa de um desses
recursos, deve obrigatoriamente completar a configuração no Gerador de Relatórios.
6.2. Banco de acompanhamentos
É o banco onde se encontram os Relatórios de acompanhamento salvos.
6.3 Curvas Financeiras
É um dos relatórios mais interessantes do TRON, onde você compara em curvas todos os
dados de acompanhamento.
-Curva Prevista (atual);
-Curva do Orçado (referente ao orçamento
Gravado Selecionado);
-Gastos Realizados (NF de insumos
comprados);
-Recebimentos (Fatura);
-Custo Executado (Físico multiplicado pelo
-Período (início e Fim)
Previsto ou pelo orçado)
-Índice de Reajuste (Escolha o índice
de reajuste para tirar todas as curvas
sobre a mesma data base)
-Valores Acumulados (Habilita sair em valores
acumulados – Deve-se habilitar este verificador para tirar
Curva–S)
6.4 Cronograma Previsto x Realizado
Este relatório gráfico é alimentado pelo cruzamento do planejamento inserido pelas datas do
Dados da Obra com informações alimentadas pelos Serviços Executados.
Período
Mínimo 3, e máximo 36
% Executado
O valor do executado em
percentual é calculado pelo peso
do item da obra, este é calculado
em função do tempo de execução
que é informado na tela de
composições unitárias
eng. Edmilson C. De Souza 13 Revisão 5 / 2.007
Curso de Tron-Orc Básico – Versão 7.5/ MS-Project
Dicas
a. Teclas de Atalho
Teclas de Atalho
Teclas Função Procedimentos
Ctrl+I Criar composições a partir do insumo. • Ir no cadastro de Insumos;
Esta opção permite criar uma composição baseado em um • Selecionar um insumo;
insumo, assim não será necessário cadastrar a composição • Teclar Ctrl+I;
novamente, pois ela é automaticamente incluída. • Confirmar a mensagem;
• Verificar no cadastro de
composições o novo registro.
Ctrl+F Verificar todas as composições em que o insumo está • Ir no cadastro de Insumos;
inserido • Selecionar um insumo;
Esta opção permite verificar todas as composições em que • Teclar Ctrl+F;
o insumo está inserido, existindo a possibilidade de imprimir • Aparecerá uma janela com
esta lista. todas as composições que
possuem aquele insumo.
Ctrl+C Copiar um insumo para outra obra. • Ir no cadastro de Insumos;
Ctrl+V Se existe algum insumo que você gostaria de incluir em • Selecionar um insumo;
outra obra, é só usar este recurso. O mesmo recurso • Teclar Ctrl+C;
poderá ser utilizado para composições, no entanto, é • Entrar na outra obra;
importante que a referência dos insumos e composições • Ir no cadastro de Insumos;
contidos na composição a ser copiada, estejam cadastrados • Teclar Ctrl+V;
na obra de destino. • O insumo automaticamente
será incluido na nova obra.
F9 Inserir a data de hoje automaticamente em qualquer • Selecione qualquer campo
campo de data. em que indique a data;
Para facilitar a digitação, basta apenas pressionar a tecla • Tecle F9;
F9, que automaticamente aparecerá a data de hoje(data do • Aparecerá automaticamente
Windows). a data de hoje (data do
Windows).
F4 Procurar por um item específico em campos que o • Entre em um campo com o
conteúdo é relacionado com outro cadastro. botão [...];
Esta é uma maneira rápida de buscar ou selecionar • Tecle F4;
qualquer item em qualquer campo que possua o botão de • Escolher o item desejado.
Busca e Seleção [...]. Pressione a tecla F4,
automaticamente será mostrado uma janela com todos os
itens referentes ao cadastro deste campo.
Em alguns casos, pode-se selecionar mais que um item de
uma única vez. Para selecionar uma sequência de itens,
selecione o primeiro item com [Shift] pressionado. Em
seguida selecionado o último item novamente com [Shift]
pressionado. O intervalo de itens entre o primeiro e o
segundo estarão marcados como selecionados.
Para selecionar vários itens, e que não estejam em
sequência, mantenha o [Ctrl] pressionado enquanto você
seleciona os itens.
eng. Edmilson Corrêa De Souza
Curso de Tron-Orc Básico – Versão 7.5/ MS-Project
b. Detalhes sobre Relatórios
Informações sobre os filtros e fórmulas nos relatórios
FILTROS
Muitas vezes, deseja-se tirar relatórios de apenas algumas informações nos relatórios. Por isso, encontram-se
no gerador de relatórios, os filtros do relatório.
Existem duas formas de filtrar as informações do relatório, os filtros [Fixos] e os [Solicitados ao Executar]. Os
[Fixos], como o próprio nome sugere, são aqueles em que serão sempre dessa forma, com esse valor fixo ou
até mesmo algo temporário, mas pré definido o que será filtrado antes. Os [Solicitados ao Executar] são
aqueles em que podemos configurar um filtro mas sem definir valores, apenas filtrar por determinado campo. O
valor deste campo será definido instantes antes da visualização do relatório. São utilizados, por exemplo, para
ver uma determinada obra, fornecedor, insumo, composição, etc num instante, e outros em outro momento.
Para conseguir realizar esta operação, clique no botão com desenho de um funil com uma bolinha azul em
cima.
Filtros [FIXOS]:
Na guia de filtros [Fixos], a lista [Arquivos] mostra os arquivos selecionados neste relatório. A lista
[Campos] mostra todos os campos de dados válidos para o arquivo selecionado, independendo se estão
ou não em uso no relatório.
Selecione na lista arquivos o nível (insumos, fornecedores, obra, fase, etc) pela qual deseja filtrar e na
caixa campos, qual vai ser o campo a ser filtrado (referência, código reduzido, descrição, etc). Após ter
escolhido o campo a ser filtrado, arreste-o para a linha da [Expressão 1] (localizada a direita). Nessa
linha ficará descrito o nível e o campo (p.e. Nível2.Referência). Esse será o caminho para localizar o
campo a ser filtrado que deve ser definido na [Expressão 2], após ter selecionado o [Operador de
Comparação] (=, <>, >,>=,<,<=, contém, contido).
Em seguida, clique no botão com o desenho de (+FILTRO). Aparecerá na relação de [Filtros
Configurados] a confirmação da linha cadastrada ([F]Nível2.Referência = 01).
Se deseja fazer uma comparação, solicitando um intervalo, poderá ser feito da seguinte forma:
1º) Escolher quais serão os níveis que aparecerão no relatório e os principais campos de impressão;
2º) Clicar no botão do filtro;
3º) Na guia de [Fixos], em [Campos Disponíveis] [Arquivos], escolher o nível a ser filtrado e em
[Campos] qual será o campo e selecioná-lo.
4º) Após a seleção, arraste o campo selecionado para a linha da [Expressão 1:]. Irá mostrar uma linha
com o nível e o campo selecionado.
5º) No [Operador de Comparação], escolher o [=] e o menor intervalo desejado.
6º) Na [Expressão 2:], escreva qual vai ser esse menor valor (referência/descrição/código...). Se for
campo alfanumérico (referência/descrição/unidade...), esse valor deverá estar entre aspas ( “ ) e se for
um campo numérico (código reduzido/custos unitários/custos totais), basta escrever o valor.
7º) Confirmar clicando no botão [+FILTRO].
A primeira parte do filtro está configurada, agora deverá ser feito a outra parte.
8º) Antes de prosseguir, clicar no [Operador Lógico] [+E].
9º) Como os campos configurados anteriormente permaneceram na tela, basta trocar o [Operador de
Comparação], para [=] e o maior intervalo desejado.
10º) Na [Expressão 2:], escreva qual vai ser esse maior valor (referência/descrição/código...). Se for
campo alfanumérico (referência/descrição/unidade...), esse valor deverá estar entre aspas ( “ ) e se for
um campo numérico (código reduzido/custos unitários/custos totais), basta escrever o valor.
11º) Confirmar clicando no botão [+FILTRO].
Em [Filtros Configurados] deverá aparecer as duas linhas de filtro com o [Operador Lógico] entre eles.
Confirme a operação e confira o resultado final.
Filtros [SOLICITADOS AO EXECUTAR]:
Na guia de filtros [Solicitados ao Executar], na lista [Arquivo] aparecem todos os arquivos selecionados
no relatório. Na lista [Campos] são mostrados todos os campos de dados válidos para o arquivo
selecionado, independendo se estão ou não em uso no relatório.
Selecione na lista arquivos, o arquivo pela qual deseja filtrar (obra, fase, etapa, insumos, etc) e na lista
de campos, qual vai ser o campo a ser filtrado (referência, código reduzido, descrição, etc). Após ter
escolhido o campo a ser filtrado, arreste-o para a linha da [Expressão 1] (localizada a direita). Nessa
linha, ficará descrito o nível e o campo (Nível2.Referência). Esse será o caminho para localizar o campo
a ser filtrado. Selecionar qual será o [Operador de Comparação] (=, <>, >,=,<,=, contém, contido). Em
[Forma de Entrada], escolha [Campo Simples]. A caixa [Valor padrão] é de uso opcional. Se você digitar
um valor (constante), tal valor será automaticamente sugerido como padrão na referida caixa de diálogo.
Confirme clicando em [+FILTRO].
Insira o [Operador Lógico] e o filtro configurado tantas vezes que achar necessário, sendo que o último
não deverá ser um operador lógico.
Maiores informações e exemplos, poderão ser encontrados no Help on-line.
eng. Edmilson Corrêa De Souza
Curso de Tron-Orc Básico – Versão 7.5/ MS-Project
FÓRMULAS
Existem determinados relatórios em que se exigem campos adicionais, fórmulas matemáticas diferenciadas,
totais de níveis filtrados entre outros que se façam necessários.
Para isso, foi desenvolvido no Gerador de Relatórios as fórmulas, representada pelo botão fx. Antes,
precisamos definir que tipo fórmula será necessária. Podemos multiplicar quantidade de insumo (unitário) pelo
quantidade da composição e obter quantitativos por m2, m3 ou kg, dependendo da unidade relacionada.
Então, será feito uma fórmula onde multiplicaremos a quantidade do insumo pela quantidade da composição.
Clique nele e em seguida no nível da obra em que será aplicada, que nesse caso, é o nível insumo. Abrirá uma
tela de FÓRMULA. Agora, clique em [Acrescentar Campo] escolhendo nível composição e em seguida
quantidade.
Adicionar o operador de cálculo, que nesse caso é a multiplicação. Escolher o segundo campo, [Acrescentar
Campo] nível insumo e campo quantidade. Na linha de expressão aparecerá assim: “Nível
Composição.Quantidade”* “Nível Insumo.Quantidade”. Logo abaixo, existe a opção de quantidade de decimais.
Esta, deverá ser definida conforme necessidade. Pode-se [Confirmar].
Conforme o local que foi selecionado para inserção do campo, será mostrada a fórmula inteira, no entanto, é
preciso diminuí-la, pois o campo completo ocupa lugar em vão. Procurar também, colocar o novo campo num
local adequado no relatório. Não esquecer de salvar, caso deseja guardar para futuros relatórios.
Maiores informações e outros modelos poderão ser vistos no Help on-line.
Personalização de relatórios
Com a grande flexibilidade que o Gerador de Relatórios oferece, não vão faltar opções para personalizar o
relatório da forma desejada.
A forma de personalizar é semelhante há alguns aplicativos da Microsoft, como recortar, copiar e colar, alinhar
objetos, configurar impressora, margens, filtrar informações, criar fórmulas, ordenar relatórios, criar objetos
gráficos, alterar tipo, tamanho e cor da fonte e outras opções disponíveis.
A página do GR é dividida em três partes; o cabeçalho, o corpo e o rodapé. Eles estão divididos pela tarja
cinza, podendo ampliar ou diminuir até os seus limites, bastando clicar na tarja e arrastar para cima ou para
baixo.
Para selecionar o campo (que são os em amarelo), basta clicar com o mouse. Ao redor de cada, ficará com uns
pontinhos pretos. Para movê-lo de lugar, poderão utilizar o mouse ou o teclado através do [Ctrl + setinhas].
Para redimensionar e aumentar, a operação é semelhante, podendo utilizar o mouse ou através do [Shift +
setinhas].
Pode-se utilizar o mesmo recurso para aumentar o tamanho dos níveis entre si, deixando apenas, o nível a ser
ampliado selecionado. Desejando selecionar vários campos, para alinhar, trocar a fonte ou tamanho, terão que
apertar o [Shift] e com a seta do mouse, ir selecionado um a um. Ou ainda, se deseja selecionar todos da
mesma parte (cabeçalho, corpo e rodapé), com o botão do mouse direito, escolha [Selecionar tudo].
Preferindo alterar o tipo da fonte, o tamanho ou cor, selecione os campos desejados e em seguida substitua.
Ao fazer qualquer alteração, os campos permanecerão no mesmo tamanho, não redimensionando, para que
não se perca a formatação em espaço horizontal ou vertical.
Para inserir um objeto gráfico, selecione um dos três tipos disponíveis, que são: a linha, o retângulo ou ainda, o
retângulo com os cantos arredondados. Na área do relatório, após ter escolhido o objeto, clique no ponto inicial
do campo e arraste até o final do campo. Se foi selecionado um dos retângulos, será necessário seleciona-lo e
com o botão do mouse direito, [Enviar para trás]. Pode-se ainda, alterar a cor ou estilo da linha e do
preenchimento.
Realizando qualquer alteração, sempre selecionar o objeto a ser alterado.
eng. Edmilson Corrêa De Souza
Você também pode gostar
- Comunicação Assertiva e Técnicas de Procura de EmpregoDocumento16 páginasComunicação Assertiva e Técnicas de Procura de EmpregoSofia T Novo94% (16)
- Starbucks resiliência crise covidDocumento20 páginasStarbucks resiliência crise covidwesley tiago0% (1)
- Manual de Price Action: Guia completo para operar usando análise técnicaDocumento91 páginasManual de Price Action: Guia completo para operar usando análise técnicaThadeu Corrêa79% (19)
- NOVA ESCOLA CONSTRUTORADocumento12 páginasNOVA ESCOLA CONSTRUTORAMichelle PaixãoAinda não há avaliações
- 2-Mapa de QuantidadesDocumento6 páginas2-Mapa de QuantidadesDoem Gaspar MiguelAinda não há avaliações
- Sistemas estruturais pilaresDocumento22 páginasSistemas estruturais pilaresvictoria reisAinda não há avaliações
- Localização Brasil DDADocumento8 páginasLocalização Brasil DDAArboghastAinda não há avaliações
- IFRS-9 - Exemplos Extraídos Da Aplicação Da Norma - Do IASB em PortuguêsDocumento2 páginasIFRS-9 - Exemplos Extraídos Da Aplicação Da Norma - Do IASB em PortuguêsjpmcfAinda não há avaliações
- Estacas para fundações: definição, tipos e métodos de execuçãoDocumento66 páginasEstacas para fundações: definição, tipos e métodos de execuçãoPaulo Victor CabralAinda não há avaliações
- Guia PQO BM&FBOVESPADocumento59 páginasGuia PQO BM&FBOVESPAsivaganesh190350% (2)
- Planilha-Orçamento TCPODocumento16 páginasPlanilha-Orçamento TCPOJOAO MARCELO PINHEIROAinda não há avaliações
- Archicad Apostila Unicamp I PDFDocumento84 páginasArchicad Apostila Unicamp I PDFIagoCastroAinda não há avaliações
- Análise de pórtico com SAP 2000Documento19 páginasAnálise de pórtico com SAP 2000Gabriela Ramires100% (1)
- Estruturas de Betão Armado II - Exercícios PráticosDocumento24 páginasEstruturas de Betão Armado II - Exercícios Práticoshaca_34100% (3)
- Introdução ao RevitDocumento253 páginasIntrodução ao RevitlucashperinAinda não há avaliações
- Ebook Como+investir+em+imóveisDocumento18 páginasEbook Como+investir+em+imóveisAndreAinda não há avaliações
- Ficha de Trabalho - Ufcd 7852Documento2 páginasFicha de Trabalho - Ufcd 7852Célia Batista100% (2)
- 8-Orçamento Galpão Pré FabricadoDocumento1 página8-Orçamento Galpão Pré FabricadovildembergueAinda não há avaliações
- Três formas contabilização TOTVS FolhaDocumento11 páginasTrês formas contabilização TOTVS FolhaReinaldo FascinaAinda não há avaliações
- 01 Declaracao EscopoDocumento4 páginas01 Declaracao EscopowellingtonluizgomesAinda não há avaliações
- Como Montar Um Restaurante Self-ServiceDocumento29 páginasComo Montar Um Restaurante Self-ServiceEng Lucila Moreno50% (2)
- Manual do MasterFolhaDocumento327 páginasManual do MasterFolhaalfredosilva31100% (4)
- Curso Tron-Orc Básico MS-ProjectDocumento17 páginasCurso Tron-Orc Básico MS-ProjectPablo Gabriel Do RosarioAinda não há avaliações
- Abaqus Tutorial em Português PDFDocumento64 páginasAbaqus Tutorial em Português PDFGregorio VieiraAinda não há avaliações
- Apostila Penetrometro de BancadaDocumento15 páginasApostila Penetrometro de BancadaThaís BoniAinda não há avaliações
- Projeto de Graduação - Dimensionamento Com EBERICKDocumento86 páginasProjeto de Graduação - Dimensionamento Com EBERICKRicardo Alberto BarrosAinda não há avaliações
- Desenvolvimento de Software para Dimensionamento e Detalhamento de Blocos de Concreto SimplesDocumento8 páginasDesenvolvimento de Software para Dimensionamento e Detalhamento de Blocos de Concreto SimplesMunizEdiAinda não há avaliações
- Software para Dosagem Experimental de ConcretoDocumento15 páginasSoftware para Dosagem Experimental de ConcretoCarlos André MatosAinda não há avaliações
- APS 1 EQUIPE - Orçamento SintéticoDocumento10 páginasAPS 1 EQUIPE - Orçamento SintéticoMariane SantosAinda não há avaliações
- Apostila Cypecad RF EngenhariaDocumento19 páginasApostila Cypecad RF EngenhariaRoger Alberto MouraAinda não há avaliações
- Badra Cursomodulo IDocumento16 páginasBadra Cursomodulo IRobson GonzalezAinda não há avaliações
- Planilha de Orçamento para Estudo de Caso de Curso de Engenheiro de CustosDocumento15 páginasPlanilha de Orçamento para Estudo de Caso de Curso de Engenheiro de CustosPaulo RobertoAinda não há avaliações
- Planilha de Orçamento para Estudo de Caso de Curso de Engenheiro de CustosDocumento16 páginasPlanilha de Orçamento para Estudo de Caso de Curso de Engenheiro de CustosGilma LiraAinda não há avaliações
- SodapdfDocumento24 páginasSodapdfDoem Gaspar MiguelAinda não há avaliações
- Catalogo Placa CimenticiaDocumento22 páginasCatalogo Placa CimenticiaGilberto SousaAinda não há avaliações
- MAPA DE QUANTIDADproDocumento8 páginasMAPA DE QUANTIDADproNarcisio Alberto DuarteAinda não há avaliações
- Planilha de Orçamento para Estudo de Caso de Curso de Engenheiro de CustosDocumento15 páginasPlanilha de Orçamento para Estudo de Caso de Curso de Engenheiro de CustosFelipe AraújoAinda não há avaliações
- GABARITO A - Tecnologia Da Construção IIDocumento4 páginasGABARITO A - Tecnologia Da Construção IIflavioeustaquionogAinda não há avaliações
- Construção de campo de ténis coberto e descobertoDocumento8 páginasConstrução de campo de ténis coberto e descobertoManecas CuambaAinda não há avaliações
- 1Documento9 páginas1Manecas CuambaAinda não há avaliações
- RSP 101RJ 392+000 Bso Exe MC L2 906 R00Documento9 páginasRSP 101RJ 392+000 Bso Exe MC L2 906 R00GuilhermeAinda não há avaliações
- NR 18 - Sistema Pré-Fabricado em Pré-Moldado de ConcretoDocumento24 páginasNR 18 - Sistema Pré-Fabricado em Pré-Moldado de ConcretoCPSSTAinda não há avaliações
- Planilha de Orçamento de ServiçosDocumento16 páginasPlanilha de Orçamento de ServiçosLucas EduardoAinda não há avaliações
- PLANILHA-ORCAMENTODocumento15 páginasPLANILHA-ORCAMENTOrogerio.fresnedaAinda não há avaliações
- Recuperação de pavimento em concretoDocumento42 páginasRecuperação de pavimento em concretoCarlos AriasAinda não há avaliações
- POR GawacWin Man UsoDocumento99 páginasPOR GawacWin Man UsoMarlon MuniveAinda não há avaliações
- DEB REC Global 2022Documento5 páginasDEB REC Global 2022Filipe SousaAinda não há avaliações
- Construção de 160 unidades habitacionaisDocumento10 páginasConstrução de 160 unidades habitacionaisRuan Felipe De Andrade MonteiroAinda não há avaliações
- Estimativa PDFDocumento14 páginasEstimativa PDFKléber RamosAinda não há avaliações
- Cobertura metálica projeto dimensionamentoDocumento11 páginasCobertura metálica projeto dimensionamentoAlberto LealAinda não há avaliações
- OS 49-Mureta Rampa Dois-Restituição Da Mureta, Execução Com Blocos de Concreto, Chapisco, Reboco e Pintura.Documento9 páginasOS 49-Mureta Rampa Dois-Restituição Da Mureta, Execução Com Blocos de Concreto, Chapisco, Reboco e Pintura.David SimiãoAinda não há avaliações
- Planilha de Orçamento de ObraDocumento15 páginasPlanilha de Orçamento de ObrarovilsonantunesAinda não há avaliações
- Cronograma de construção de 30 moradias T0Documento25 páginasCronograma de construção de 30 moradias T0Abinol AranicaAinda não há avaliações
- Escoramento de Cava de Fundaá oDocumento7 páginasEscoramento de Cava de Fundaá oAdriano Rosário100% (1)
- Análise do Dimensionamento de Painéis MonolíticosDocumento9 páginasAnálise do Dimensionamento de Painéis MonolíticosDiogo FonsecaAinda não há avaliações
- Concretocelular PDFDocumento111 páginasConcretocelular PDFMatheus WesleyAinda não há avaliações
- Planilhas de OrçamentoDocumento8 páginasPlanilhas de OrçamentoRicardo AguiarAinda não há avaliações
- Alvenaria estrutural de blocos vazados: cuidados na execuçãoDocumento67 páginasAlvenaria estrutural de blocos vazados: cuidados na execuçãoDavidAinda não há avaliações
- Exemplos-04-Alvest-Manual de Exemplos Passo A PassoDocumento57 páginasExemplos-04-Alvest-Manual de Exemplos Passo A PassoRodrigo NAinda não há avaliações
- BSA 02 PavimentosDocumento10 páginasBSA 02 PavimentosLgSalgadoAinda não há avaliações
- Levantamento de Quantitativos para Orçamento de ObrasDocumento27 páginasLevantamento de Quantitativos para Orçamento de ObrasAntonio Batista Bezerra NetoAinda não há avaliações
- Curso Prático de Iniciação ao Tricalc ArktecDocumento162 páginasCurso Prático de Iniciação ao Tricalc Arkteccarlosjr1969Ainda não há avaliações
- 2 Avaliacao Estradas Tarde 2Documento6 páginas2 Avaliacao Estradas Tarde 2Joao Victor BrandaoAinda não há avaliações
- Antemasuratoare FoisorDocumento2 páginasAntemasuratoare FoisorAlexandra NedelcuAinda não há avaliações
- Proteus ISIS ZAMBONIDocumento81 páginasProteus ISIS ZAMBONIAndrew da S.RodriguesAinda não há avaliações
- Proteus Isis ZamboniDocumento81 páginasProteus Isis ZamboniNatalia AlmeidaAinda não há avaliações
- Tópicos De Eletromagnestismo Programado Em Visual BasicNo EverandTópicos De Eletromagnestismo Programado Em Visual BasicAinda não há avaliações
- Tópicos De Eletromagnestismo Programado Em Visual C#No EverandTópicos De Eletromagnestismo Programado Em Visual C#Ainda não há avaliações
- Projetando Um Shield Arduino Para Conectar Um Teclado Matricial Usando O FritzingNo EverandProjetando Um Shield Arduino Para Conectar Um Teclado Matricial Usando O FritzingAinda não há avaliações
- Projetando Um Shield Nodemcu Para Conectar Uma Entrada Com Isolação Óptica Usando O FritzingNo EverandProjetando Um Shield Nodemcu Para Conectar Uma Entrada Com Isolação Óptica Usando O FritzingAinda não há avaliações
- Manual de operações traderDocumento98 páginasManual de operações traderCanal UpTechAinda não há avaliações
- Exibir fornecedor visão financeira SAPDocumento8 páginasExibir fornecedor visão financeira SAPAndre Luis KindlerAinda não há avaliações
- Mercado financeiro: operações e títulosDocumento38 páginasMercado financeiro: operações e títulosMarcellus BastosAinda não há avaliações
- Lista Final1Documento43 páginasLista Final1Julio DiasAinda não há avaliações
- Tarefa 18 TabelasDinamicasDocumento16 páginasTarefa 18 TabelasDinamicasoliveiraguimaraesAinda não há avaliações
- Mi 4Documento22 páginasMi 4Wagner_2200WAinda não há avaliações
- 1 - Sistema Financeiro Nacional e Participantes Do Mercado Questão 5101Documento39 páginas1 - Sistema Financeiro Nacional e Participantes Do Mercado Questão 5101Marcelo OliveiraAinda não há avaliações
- SIGE tutorialDocumento19 páginasSIGE tutorialRaul LimaAinda não há avaliações
- Treinamento de AtivoDocumento19 páginasTreinamento de AtivoErisom Pimenta TitoAinda não há avaliações
- Manual de Valoracao Das Florestas NacionaisDocumento46 páginasManual de Valoracao Das Florestas NacionaisDestumanoAinda não há avaliações
- Opcoes FlexiveisDocumento8 páginasOpcoes FlexiveisKarlo Eric Galvão DantasAinda não há avaliações
- Sebenta Finanças Públicas Parte IDocumento90 páginasSebenta Finanças Públicas Parte IOlgaPereiraAinda não há avaliações
- Ebook Investir ExteriorDocumento19 páginasEbook Investir Exteriorjoel aguiarAinda não há avaliações
- Gestão financeira e de estoques com o KlavixDocumento24 páginasGestão financeira e de estoques com o KlavixPaulo HenriqueAinda não há avaliações
- 59953-347102texto 5 Sistemas de Remuneracao Avaliacao de Desempenho e Planos de BeneficiosDocumento13 páginas59953-347102texto 5 Sistemas de Remuneracao Avaliacao de Desempenho e Planos de BeneficiosAugusto CésarAinda não há avaliações
- ULTIMA TRILHAExercícios de Fixação - Revisão Da TentativaDocumento3 páginasULTIMA TRILHAExercícios de Fixação - Revisão Da TentativaElisabete SilvaAinda não há avaliações
- Tema: O Financiamento Através de Capitais Alheios É Considerada Superior em Relação Á Dos Capitais Próprios No Entanto É Sem RiscoDocumento9 páginasTema: O Financiamento Através de Capitais Alheios É Considerada Superior em Relação Á Dos Capitais Próprios No Entanto É Sem RiscoAnita GuilengueAinda não há avaliações
- Atividades Objetivas - SGE ESABDocumento4 páginasAtividades Objetivas - SGE ESABAline ChiappaAinda não há avaliações