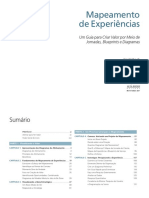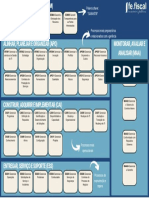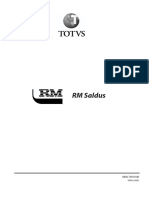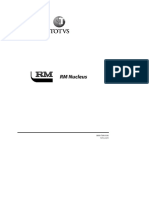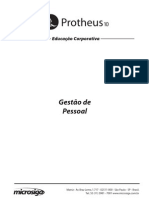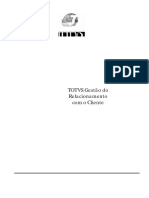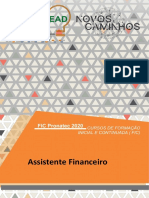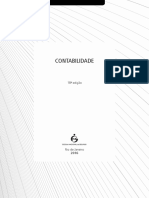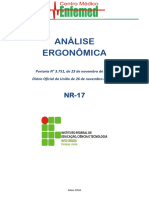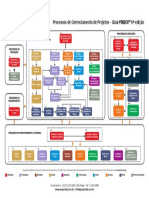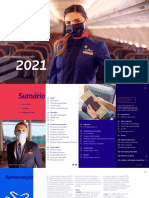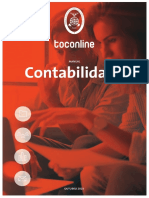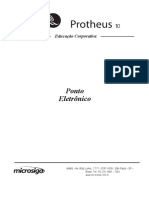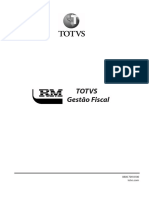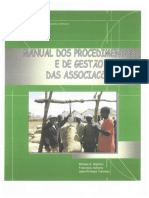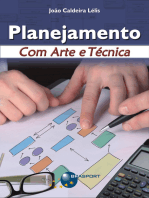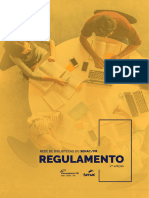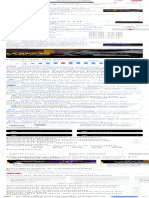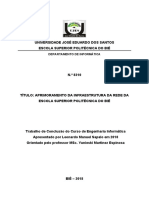Escolar Documentos
Profissional Documentos
Cultura Documentos
Gestao de Projetos
Enviado por
Fábio NakaharaDescrição original:
Título original
Direitos autorais
Formatos disponíveis
Compartilhar este documento
Compartilhar ou incorporar documento
Você considera este documento útil?
Este conteúdo é inapropriado?
Denunciar este documentoDireitos autorais:
Formatos disponíveis
Gestao de Projetos
Enviado por
Fábio NakaharaDireitos autorais:
Formatos disponíveis
Educação Corporativa
Gestão de Projetos
Matriz - Av. Braz Leme, 1.717 - 02511-000 - São Paulo - SP - Brasil.
Tel.: 55 (11) 3981 - 7001 www.microsiga.com.br
Todos os direitos reservados. Planejamento e controle orçamentário 1
Sumário VISÃO GERAL DO CURSO 3
TEXTO CONCEITUAL 4
INTRODUÇÃO 6
FLUXO 7
CONFIGURAÇÃO 9
CADASTROS 13
Clientes 13
PRODUTOS 15
Calendários 17
Exceções ao Calendário 19
Equipes 20
Recursos 21
Pasta Usuário 26
Composições 28
Grupos de Composições 31
Ocorrências 31
Fases do Projeto 32
Fases dos Orçamentos 36
GERENCIAMENTO DE ORÇAMENTOS 38
Orçamento 38
Estrutura do orçamento 41
Gerenciamento de Documentos 59
Preparar Projeto 61
GERENCIAMENTO DE PROJETOS 63
Usuários 89
Gerenciamento de Revisões 92
Gerenciamento de Execução 97
Manual 102
Amarração 102
Planejamento de materiais e reservas 104
Gerenciamento de Apontamentos 108
Apontamento de materiais e reservas 111
Apontamentos Diretos 114
Gerenciamento de Confirmação 119
Eventos 120
Informação 120
Consultas 121
Simulações 122
Efetivar 124
Gerenciamento de Projetos - Modelo 2 125
INTEGRAÇÃO - MICROSOFT PROJECT 128
Painel de Controle 135
Análise de execução 139
Valor ganho 142
Fluxo de caixa 144
Acompanhamentos de Evoluções de Projetos 147
2 Gestão de Projetos Todos os direitos reservados.
VISÃO GERAL DO CURSO
O Ambiente Project Management System, do Protheus, automatiza o gerenciamento de Projetos em
todas as suas etapas.
Do planejamento à conclusão, cada passo do Projeto será monitorado.
Sejam projetos de pequena escala, como organizar uma feira de comércio, ou de grande escala, como
construir uma fábrica, ou ainda projetos internos, requerem o planejamento de todas as atividades
envolvidas detalhadamente.
É função do Gerente de Projetos, assegurar que o Projeto seja executado eficientemente, no tempo
determinado, dentro do orçado, assegurando que os recursos estejam disponíveis quando necessário.
Os Projetos geralmente são partes dos processos internos de uma companhia.
Para controlar todas as tarefas na execução do Projeto, é necessário dispor de uma estrutura organizada
que seja específica ao Projeto e que seja compartilhado por todos os departamentos envolvidos.
Antes que o Projeto seja realizado em sua totalidade, os objetivos deste devem ser precisamente descritos
e as atividades a serem realizadas devem ser estruturadas.
Uma estrutura clara e bem definida do Projeto forma a base principal para o sucesso do planejamento, da
monitoração, e do controle do Projeto.
Todos os direitos reservados. Gestão de Projetos 3
TEXTO CONCEITUAL
Negócio
Criar um ambiente colaborativo é um fator essencial e decisivo no sucesso de um projeto, seja ele interno
ou externo. A ferramenta deve sempre levar em consideração os diversos departamentos e integrações
entre processos que fazem parte do dia-a-dia de qualquer tipo de projeto:
1. Gerenciando materiais & serviços
O sistema PMS oferece a possibilidade de controlar contratos de materiais e serviços de forma eficaz, aliada
a um processo de avaliação de fornecedores que garante à sua empresa a possibilidade controlar todo
material e serviço utilizado nos projetos,incluindo compras, produção, controle de estoques, contratos
de serviços, etc. Todos esses recursos com a segurança de usar fornecedores adequados e que possam
cumprir os requisitos de qualidade exigidos pela empresa. Ferramentas de controle e planejamento
permitem garantir níveis econômicos de estoque que proporcionem a qualidade de serviço desejada,
conforme o período ou a parte do projeto a ser realizado.
2. Gerenciamento de qualidade
As ferramentas de gestão de qualidade compreendem critérios de avaliação de qualidade de fornecedores,
inspeções de fabricação e inspeções no recebimento de materiais. A solução colabora também no uso de
padrões para normas de qualidade da empresa, com o objetivo de se obter certificações Isso.
3. Controle financeiro
Um dos principais processos beneficiados pela integração da ferramenta Protheus é a área financeira,
abastecida com informações atualizadas sobre todas as operações da empresa. A integração promove
um processamento eficiente das etapas financeiras, evitando retrabalhos e garantindo que informações
contábeis, de fluxo de caixa e gerenciamento de custos por projetos estejam disponíveis e atualizadas
para a correta tomada de decisões.
4. Controle de documentos
Os projetos mais complexos requerem documentação detalhada e organização dos detalhes técnicos
do projeto. O Módulo PMS fornece uma ferramenta de gerenciamento de documentos do projeto,
proporcionando a organização dos documentos e tornando-os centralmente acessíveis ao sistema
Protheus.
Os documentos poderão conter qualquer tipo de informação, tal como desenhos do CAD, programas de
CNC, contratos, planilhas, etc.
O Módulo Sigapms utiliza o Banco de Conhecimentos do sistema Protheus para controlar os
documentos.
5. Integração com o Microsoft Project
O sistema MSProject, assim como o Módulo PMS efetua o controle de projetos. Entretanto, apenas o
Módulo Project Manegement System do Protheus possui integração com o ERP.
4 Gestão de Projetos Todos os direitos reservados.
Assim, quando surgir a necessidade de efetuar uma compra para o projeto, esta pode ser feita por meio
do próprio PMS, movimentando rotinas de outros módulos do Protheus como Compras, estoque e Custos,
etc.
Entretanto, pensando em usuários que se familiarizam com a interface do MsProject, desenvolvemos essa
integração que permite que os dados do projeto criado e gerenciados pelo P
Todos os direitos reservados. Gestão de Projetos 5
INTRODUÇÃO
Para atender as demandas de maneira eficaz em um ambiente caracterizado pela velocidade das mudanças,
torna-se indispensável um modelo de gerenciamento baseado no foco, em prioridade e em objetivos. Por
essa razão, nos últimos anos, o gerenciamento de projetos tem crescido de forma acentuada no mundo.
O Project Management Institute (PMI), afirma existirem cerca de 15 milhões de pessoas que vêem o
gerenciamento de projetos como uma profissão potencial. TOM PETERS (1999) afirma em “Você = seus
projetos” que nos próximos vinte anos todos os trabalhos dos executivos do planeta serão desenvolvidos
por meio de projetos.
As estimativas de custos de projetos normalmente são subestimadas e, por isso, em muitas organizações
não possuem credibilidade. Para os executivos de negócio, esse é um dos aspectos atuais mais frustrantes
neste processo,resultando em oportunidades perdidas e insatisfação de clientes.Assim sendo,é importante
que um produto ou serviço seja desenvolvido com recursos e cronogramas previstos e adequados. O
sucesso financeiro de um projeto depende da habilidade do gerente em estimar seus custos, no início de
seu desenvolvimento, e controlá-los, ao longo do processo de execução.
Atribui-se ao aumento do custo, a complexidade dos novos produtos, o caráter dinâmico e interativo do
processo de desenvolvimento, a falta de procedimentos padronizados de avaliação de qualidade e a falta
de métodos e ferramentas de execução adequadas. Nesse sentido, os gerentes de projeto estão, cada vez
mais, sentindo a necessidade de um maior controle nos processos, aumentando a demanda por medidas
de software, ou métricas para a gerência dos mesmos.
A importância destas métricas deve-se à limitação de recursos financeiros para suprir a demanda dos
projetos. Isso torna o cálculo de custo-benefício uma prioridade para a maioria das organizações que,
por meio de uma análise dos custos de projetos dos produtos propostos e dos benefícios que podem
gerar, selecionam e estabelecem prioridades para construção. Entretanto, por falta de teorias a respeito
do comportamento das variáveis que determinam os custos de um projeto, os modelos de custos mais
conhecidos baseiam-se em experiências passadas para projetar o tamanho do produto ou serviço e, a
partir daí, projetar os custos de seu desenvolvimento.
Conduzindo seus projetos com eficácia
Garantir o gerenciamento de seus projetos são as principais características da ferramenta de gerenciamento
de projetos PMS (Project Management System). A vantagem de seu uso está nos aspectos de integração
que garantem uma única fonte de informação, criando assim um ambiente colaborativo.
Os dados de cronogramas, custos e desempenho dos projetos estão todos centralizados e disponíveis
em tempo real. Essas características permitem comparar os resultados dos projetos por meio de seus
planejamentos, proporcionando a busca de soluções mais eficazes e melhores resultados.
Com o uso da ferramenta, você tem à sua disposição um conjunto de históricos que tornam possíveis
a melhoria contínua na preparação de projetos futuros. A metodologia de gerenciamento de projetos
do sistema PMS foi fundamentada nas práticas e conceitos utilizados mundialmente e que seguem a
padronização adotada pelo PMI - Project Management Institute.
6 Gestão de Projetos Todos os direitos reservados.
FLUXO
Ínicio 1
Utiliza Sim Cadastrar
Cadastrar
Orçamento Orçamento e
Calendários
de Projeto? Definir sua
Não estrutura
Cadastrar
Cadastrar projeto Preparar
Clientes e Definir Projeto
sua Estrutura
Alocar
Cadastrar Quantidades
Produtos Previstas
nas Tarefas
Alocar
Cadastrar Alocar Recursos
Recursos nas Tarefas
Definir
Cadastrar Relacionamentos
Fases do entre Tarefas
Orçamento
Programar os
Prazos de Tarefas
Cadastrar e Projetos
Fases do
Projeto
Não
Fim do
DIa?
1
Sim
Todos os direitos reservados. Gestão de Projetos 7
A
Atende aos Sim Imprimir o
prazos? Cronograma
Auditoria do
Progresso Físico-
Não Financeiro do
Período
Revisão na Apresentar
Estrutura ao Cliente
Sim
Projeto Altera fase do
Concluído? projeto
Revisão nas Aprovado Não
tarefas 3 pelo
Cliente?
Análise dos
Fim
Resultados
(Painel de
Revisão dos
Controle)
Recursos
Utilizados nas Finalizar
Tarefas Revisão
Não Necessita
Planejar?
Revisão dos Execução
Relacionamentos dos Trabalhos Sim
entre Tarefas Planejados
Revisão, Links,
Durações e
Quantitativos
Previstos
Reprogramar
Prazos no Efetuar
Projetos Confirmações
Reprogramação
dos Prazos
3 2
8 Gestão de Projetos Todos os direitos reservados.
CONFIGURAÇÃO
O Ambiente de Gestão de Projetos (PMS - Project Management System) possui uma série de Parâmetros
que determinam a forma de processamento de cada empresa, como por exemplo, o parâmetro (MV_
MOEDAn), que indica quais moedas serão utilizadas para valorizar as movimentações.
A MICROSIGA envia os Parâmetros padrões, que podem ser alterados de acordo com a sua necessidade.
Os Parâmetros são customizados no Ambiente Configurador.
Abaixo, estão listados os “Parâmetros” mais relevantes do Ambiente de Gestão de Projetos (PMS - Project
Management System):
MV_PMSBXEM
Este parâmetro indica se exibe ou não a tela de baixa de empenhos na amarração da NFE com o projeto.
A tela de baixa de empenhos permite ao usuário selecionar o empenho que será baixado na entrada
da NF (empenho que foi gerado a partir de uma solicitação de compras amarrada ao projeto ou um
planejamento do projeto ) . Esse parâmetro poderá ser útil em empresas que não utilizam o controle de
empenhos, facilitando a digitação da NF.
Conteúdo : Lógico True = Exibe a tela
False = Não exibe tela
MV_PMSCCT
Indica se utiliza o template de construção civil e terraplanagem com o PMS. 1=Sim; 2=Não.
Este parâmetro só deve ser configurado com Sim para as Empresas que possuam o Template de Construção
Incorporado ao SGAPMS. ( O template de Construção é comercializado separadamente do SIGAPMS ).
MV_PMSCUST
Indica o método de cálculo das quantidades das tarefas dos orçamentos e projetos. 1=Unitário; 2=Total
Método Unitário : indica que as quantidades informadas nos itens da tarefa ( produtos + recursos +
despesas ) são unitárias e serão multiplicadas pela quantidade da tarefa para se chegar ao consumo
total exigido pela tarefa. Esse método é, na maioria das vezes, utilizado em empresas de Engenharia e
Construção, nas quais as tarefas são consideradas como Composições Unitárias.
Método Total (default ): indica que as quantidades informadas nos itens são as quantidades previstas
totais que serão consumidas pela tarefa.
MV_PMSECOD
Indica o método de codificação automática utilizado na inclusão de EDTs/Tarefas.
Todos os direitos reservados. Gestão de Projetos 9
1= Estruturado: método que utiliza uma máscara (definida no cadastro de orçamento/projeto ) para
estruturação dos níveis do projeto . Exemplo:
Máscara: 234 Delimitador :
Estutura
01 – Fundações
01.01 – Fundação Prédio 1
01.01.001 – Escavação
01.01.002 – Limpeza
01.02 – Fundação Prédio 2
01.02.001 – Escavação
01.02.002 – Limpeza
2 = Seqüencial: método que utiliza código seqüencial único para codificação das EDTs e Tarefas.
Estutura
0000001 – Fundações
0000002– Fundação Prédio 1
0000003– Escavação
0000004– Limpeza
0000005– Fundação Prédio 2
0000006– Escavação
0000007– Limpeza...
MV_PMSEVEN
Código de uso utilizado nos eventos para indicar o progresso físico previsto das tarefas do projeto.
Este código será utilizado na avaliação do progresso físico previsto das tarefas pela técnica dos eventos–
marco.
MV_PMSEXP1, MV_PMSEXP2, MV_PMSIMP1, MV_PMSIMP2, MV_PMSPLN1
MV_PMSPLN2, MV_PMSPLN3, MV_PMSPLN4, MV_PMSPLN5, MV_PMSPLN6
MV_PMSPLN7, MV_PMSPLN8, MV_PMSPLNA, MV_PMSPLNB
Estes parâmetros são utilizados internamente pelo SIGAPMS para configuração das colunas das planilhas
do Orçamento/Projeto em suas diversas telas do sistema. Recomendamos que a configuração desses
parâmetros sejam efetuadas sempre pela configuração das colunas ( Disponível em todas as telas que
utilizam o Método planilha para exibição da Estrutura do Orçamento/Projeto ).
MV_PMSRBLQ
Indica se o início de uma revisão será obrigatório para efetuar a alteração na estrutura do projeto
Conteúdo S – sim : não permite executar alteração na Estrutura do Projeto sem antes Iniciar uma revisão.
N – Não : permite executar alteração na Estrutura do Projeto sem antes Iniciar uma revisão. Não
recomendado, pois permite ao usuário realizar alterações na Estrutura do Projeto sem registrar no
histórico de revisões, perdendo assim totalmente o seu propósito.
10 Gestão de Projetos Todos os direitos reservados.
MV_PMSTCOD
Indica se a codificação será Manual (1) ou Automática (2) na montagem da estrutura do Orçamento/
Projeto.
MV_PMSTEXC
Indica se as tarefas que já possuem algum tipo de apontamento ( Custo ou Físico ) podem ser excluídas.
Conteúdo S – Sim
N – Não
MV_PMSVCOD
Indica se no modo de Visualização do Orçamento / Projeto Árvore o código da Tarefa/EDT será exibido
antes da Descrição.
Conteúdo logico T –True - Exibe o Código
F - Fase – Não Exibe
MV_PMSIPC
Indica se utiliza associação automática da NFE com o Projeto amarrado na SC ou PC gerando uma RE5
automática para o Projeto.
Conteúdo S – Sim
N – Não
MV_INTPMS
Indica se a Integração entre o SIGAPMS e os outros módulos da aplicação está ativa, permitindo que
movimentos referentes a Estoques, Compras, Folha, Vendas, etc. alimentem o avanço físico e financeiro
realizado dos Projetos.
Conteúdo S – Sim
N – Não
MV_PMSACOR
Parâmetros utilizado internamente pelo SIGAMS que indica as cores das barras do gráfico de Alocação de
Recursos do Projeto .Recomendamos que a configuração das cores sejam efetuadas pelo botão “Cores”
disponível na tela do gráfico de Alocação de Recursos do Projeto.
Observação: As cores são armazenadas no Formato 16Milhões de Cores.
MV_PMSGCOR
Parâmetros utilizado internamente pelo SIGAMS que indica as cores das barras do gráfico de Gantt do
Projeto. Recomendamos que a configuração das cores sejam efetuadas pelo botão “Cores” disponível na
tela do gráfico Gantt do Projeto.
Observação: As cores são armazenadas no Formato 16 Milhões de Cores.
Todos os direitos reservados. Gestão de Projetos 11
MV_PMSOPGE
Define se será gerado empenho para OP sem perguntar ao usuário. (.t.)Gera (.f.) Não Gera sem perguntar.
Conteúdo lógico T –True
F - Fase
MV_PMSSCGE
Define se será gerado empenho para SC sem perguntar ao usuário . (.t.)Gera (.f.) Não Gera sem perguntar
Conteúdo lógico T –True
F - Fase
Anotações
12 Gestão de Projetos Todos os direitos reservados.
CADASTROS
Os cadastros apresentam as informações básicas, para iniciar as movimentações do ambiente.
A sua correta informação é fundamental para execução das suas rotinas.
•Duranteocadastramentodeve-seobservaros“CamposDestacados”.Estescampospossuem“PreenchimentoObrigatório”,
nãoépossívelfinalizarumainclusãosemainformação.
•Casohajaalgumadúvidasobreumcampo,pressioneatecla<F1>sobreomesmo.Seráapresentadaumajanelacom
a“DescriçãodoCampo”.
Dica
•Algunscamposestãoassociadosa“TabelasouCadastros”,elesapresentamaopçãoàsuadireitaquandoselecionados.
Paraselecionarumadasopções,cliquesobreestaopçãooupressioneatecla<F3>.
Clientes
Cliente é a entidade que possui necessidade de Projetos ou Orçamentos.
É importante que o cadastro de Clientes esteja o mais completo possível, possibilitando assim o máximo
de informações a serem fornecidas e controladas pelo sistema.
Quanto mais completo estiver o cadastro, mais facilidades o usuário terá no sistema.
Todos os direitos reservados. Gestão de Projetos 13
Exercícios
Como cadastrar Clientes:
1. Acesse o “Ambiente de Gestão de Projetos - PMS”;
2. Confira os dados e confirme o acesso ao “Ambiente de Gestão de Projetos - PMS”;
3. Selecione as seguintes opções:
“Atualizações” > “Cadastros” > “Clientes”;
4. Clique na opção “Incluir” e informe os dados a seguir:
Pasta Cadastrais
Código: PMSP
Loja: 01
Física/Juríd.: J - Jurídica
Nome: Pref. Mun. De São Paulo
N. Fantasia: PMSP
Tipo: F - Cons. Final
Endereço: R. da Mata, 548
Munícipio: São Paulo
Estado: SP
5. Confira os dados e confirme o cadastro de “Clientes”;
6. Posicione com o cursor sobre o “Cliente – PMSP”, clique na opção “Contatos”;
7. No “Campo – Contatos”, informe “000023 (F3 Disponível)”;
8. Confira os dados, confirme o cadastro de “Contatos”.
Anotações
14 Gestão de Projetos Todos os direitos reservados.
PRODUTOS
O produto é uma representação do item objeto de uma operação comercial (compra, venda, remessa,
devolução) ou de movimentação de inventários (consumo, produção, transferências, etc.).
Devido ao fato de se utilizar em operações comerciais, os produtos podem representar tanto itens físicos
(tijolo, lâmpadas elétricas, máquina, etc.) quanto itens não físicos como serviços prestados (cobrança de
contratos de manutenção, complementos de preços ou complementação de impostos).
No ambiente de gestão de projetos os produtos têm basicamente 3 “formas” de utilização:
•Consumodastarefas
Para executar uma tarefa são necessários produtos, que podem ser comprados, produzidos ou utilizados
se já disponíveis no estoque.
•Faturamentodoprojeto
Para gerar pedidos de vendas são necessários produtos, por esse motivo cada vez que precisamos faturar
desde um projeto, devemos associar o faturamento a um produto.
•Amarraçãocomrecursos
Os recursos podem ser associados com produtos, tanto para obter os custos de utilização dos recursos,
desde o produto, como para análises de previsão e utilização destes por produto (ao invés de ver quanto
consumiram os recursos “João” e “Pedro”, vemos quando consumiu o produto “Analista Jr”, isso poderá ser
visto em detalhe no cadastro de recursos)
É no cadastro de produtos que devem ser cadastradas as informações que definem a característica de um
determinado item.
Anotações
Todos os direitos reservados. Gestão de Projetos 15
Além dos dados cadastrais do item, os dados que são utilizados pelo ambiente de gestão de projetos,
são diretamente os que se referem ao Custo standart e aos fatores de conversão para as unidades de
medida.
Exercícios
Como cadastrar Produtos:
1. Selecione as seguintes opções:
“Atualizações” > “Cadastros” > “Produtos”
2. Clique na opção “Incluir” e informe os dados a seguir:
Código: 55001026
Descrição: Eletricista
Tipo: MO (F3 Disponível)
Unidade: HR (F3 Disponível)
Armazém Pad.: 01
Custo Stand.: 13,12
3. Confira os dados e confirme o cadastro de “Produtos”.
16 Gestão de Projetos Todos os direitos reservados.
Calendários
O calendário é uma representação de tempo dividindo os diferentes momentos de uma semana como
úteis ou não úteis.
Ele é importante para definir os horários de disponibilidade semanal de um recurso, ou os horários em
que será executado um projeto, tendo como objetivo principal a alocação de recursos em projetos.
Assim, se for necessário administrar um projeto que pode ser executado somente segundas, quartas e
sextas, das 08:00 às 12:00, deverá ser criado um calendário com estas características.
A finalidade disso é poder calcular corretamente as datas de início ou fim de uma tarefa com base em sua
duração, ou vice-versa.
Exemplo:
Se uma tarefa começa na segunda feira às 08:00 hr e tem 9 horas de duração, qual será da data e hora
finais previstas para o término?
Com o calendário acima,temos o seguinte:
•4horasnoprimeirodia(segunda-feiradas08:00às12:00)
•4horasnosegundodia(quarta-feiradas08:00às12:00)
•1horanoterceirodia(sexta-feiradas08:00às09:00)
Portanto, a previsão para término da tarefa é na sexta às 09:00 hr.
O mesmo conceito aplica-se a recursos, definindo os horários em que o recurso está disponível para
trabalhar.
O cadastro de calendários possui uma facilidade que é a de preencher automaticamente todos os dias
da semana (de segunda a sexta) com o mesmo valor informado em qualquer um deste dias, para não
precisar preencher manualmente todos os cinco dias com o mesmo conteúdo, caso seja necessário.
Para habilitar ou desabilitar essa funcionalidade, deve-se acessar as perguntas da rotina com a tecla F12.
As 24 horas do dia são distribuídas em 4 linhas de 6 horas, que estão divididas em intervalos de 15
minutos.
Para marcar o período em que o recurso está disponível, clique e arraste o mouse sobre ele. Os períodos
indisponíveis devem ser deixados em branco.
Ao marcar os horários de trabalho, o usuário deve tomar o cuidado de completar todos os espaços a
serem trabalhados, selecionando-os de modo que o intervalo fique em azul, respeitando o padrão do
sistema que é de quinze minutos. Esse tempo pode ser mudado por meio do parâmetro MV_PRECISA,
que muda a precisão dos calendários para todas as rotinas, nas quais estes são utilizados.
O campo "Carga Horária" na parte inferior da janela apresenta o total de horas marcadas.
Veja a interface de cadastro de calendários:
Todos os direitos reservados. Gestão de Projetos 17
Exercícios
Como cadastrar Calendários:
1. Selecione as seguintes opções:
“Atualizações” > “Cadastros” > “Calendários”;
2. Clique na opção “Incluir” e no “Campo – Código”, informe “818” , no “Campo – Histórico”, informe
“SEGUNDA A SEXTA DAS 8 AS 18”;
3. Com a ajuda do mouse, selecione de “8 até 12” e das “13 até 18”;
4. Confira os dados e confirme o cadastro de “Calendário”.
Observação:
•Notequenocampo“CargaHorária”,naparteinferiordajanela,apresentao“TotaldeHoras
Marcadas”;
•Paraquesejapossívelpreencher,osdias,demaneiranãosimultânea,pressioneatecla<F12>
e no “Campo – Preenche Simultâneo”, selecione “Não”;
•Ointervalode“TempoPadrão”dosistemaéde“QuinzeMinutos”;
•Estetempopodesermudadoatravésdoparâmetro“MV_PRECISA”,quealteraa“Precisãodo
Calendário”.
18 Gestão de Projetos Todos os direitos reservados.
Exceções ao Calendário
As exceções ao calendário são utilizadas para definição de toda e qualquer exceção periódica ao calendário
de um projeto (como impossibilidade de trabalhar no local), a um recurso (férias, compensações), um
recurso em um projeto (como impossibilidade do recurso trabalhar no local) ou ainda, comum a todos os
projetos e recursos (como feriados).
As exceções devem ser definidas por dia, bem como os períodos do dia disponíveis para se trabalhar.
As férias poderiam também ser definidas como exceções, mas como o cadastro de exceções é diário, isso
será muito trabalhoso, portanto, uma prática comum é gerar um projeto exclusivo para as férias, nas quais
será lançada a alocação de recursos, criando tarefas “férias”.
Figura 1 – Exemplo de exceções.
Exercícios
Como cadastrar Exceções do Calendário:
1. Selecione as seguintes opções:
“Atualizações” > “Cadastros” > “Exceções Calendár.”;
Observação:
O sistema apresentará a tela de “Calendário”.
2. Selecione o “próximo dia útil” e clique no botão “Incluir”;
Todos os direitos reservados. Gestão de Projetos 19
3. No “Campo – Histórico”, informe os dados a seguir:
Histórico: Feriado Municipal
Recurso: <branco>
CentrodeCusto: <branco>
4. Confira os dados e confirme o cadastro de “Exceções do Calendário”;
Observação:
Por não termos especificado nenhum “Recurso e Projeto”, para a “Exceção do Calendário”, este
“Feriado” será considerado para todos os “Recursos e Projetos”, que estejam sendo executados
neste período.
Anotações
Equipes
Equipe é uma entidade que serve para agrupar vários recursos e para que se possa analisar alguns dados
deles em conjunto, tanto como uma entidade única como em filtros em diversos relatórios.
Como entidade única, é possível verificar a alocação da equipe como um todo, e não considerando os
recursos como componentes individuais. Para exemplificar: se tivermos uma equipe com 9 profissionais,
cada um com alocação máxima de 100%, e 8 deles estiverem alocados 100%, e um deles estiver alocado
só 20%, o sistema entenderá que a alocação máxima da equipe é de 900% e que a alocação da equipe é
de 820% e, portanto, está com disponibilidade ociosa.
20 Gestão de Projetos Todos os direitos reservados.
Exercícios
Como cadastrar Equipes de Projeto:
1. Selecione as seguintes opções
“Atualizações”>“Cadastros”>“Equipes”
2. Selecione a opção “Incluir” e informe os dados a seguir:
Cód. Equipe: EQUIPE0002
Desc. Equipe: Equipe para Instalação Elétrica
3. Confira os dados e confirme o cadastro de “Equipes”.
Anotações
Recursos
Um recurso é uma unidade produtiva que será utilizada para executar uma tarefa, com um custo e uma
quantidade prevista na planificação desta.
Qualquer elemento utilizado em uma tarefa, que possa ser quantificado e que “trabalhe” na execução
desta pode ser classificado como recurso.
É importante diferenciar uma despesa, o consumo de um determinado produto e o custo gerado pela
utilização de um recurso, pois, de uma forma geral, enquanto a despesa não contribui diretamente para a
finalização da tarefa, o “produto” é consumido por ela e o recurso “trabalha” para terminá-la.
Assim, um recurso pode ser um profissional, ferramentas, maquinárias, etc.
Todos os direitos reservados. Gestão de Projetos 21
O preenchimento correto dos dados do recurso é indispensável para que o uso deste seja apontado
de forma correta. Detalharemos os campos mais importantes deste cadastro, separando pelo tipo da
informação:
Pasta Dados Gerais
Nesta pasta são informados dados genéricos sobre o recurso, entre os que podemos destacar:
•%Unid.Máximo- Indica o percentual máximo que o recurso está disponível para ser utilizado em um
período de tempo. Isto é, a capacidade máxima que o recurso tem disponível para trabalhar. Por exemplo,
uma máquina que pode ser utilizada em três tarefas ao mesmo tempo, estará disponível 300% do tempo,
enquanto um profissional que utiliza 20% do tempo para tarefas não controladas por projeto, terá uma
alocação máxima de 80%. Se o recurso for alocado para um percentual maior que o especificado, será
considerado como super alocado.
•Calendário - Indica os períodos normais de trabalho e de folga de um recurso. Quando um recurso
for especificado para uma tarefa, ele só será alocado nas horas dentro do calendário indicado para ele.
Por exemplo, se o calendário do recurso estiver definido para trabalhar diariamente entre 10 e 12hr e
for alocado para uma tarefa entre 8 e 12hr, estará alocado 200%, pois a alocação de 4 horas duplica a
capacidade de 2 horas que tem disponível segundo seu calendário.
•Cód.Equipe - Indica a equipe aa qual pertence o recurso (cada recurso pode pertencer unicamente a
uma equipe). A agrupação por equipes é utilizada quando quer se controlar a alocação de um grupo de
recursos em conjunto. Por exemplo: a “equipe” de máquinas X, ou a equipe de DBAs.
22 Gestão de Projetos Todos os direitos reservados.
Pasta Custo Previsto
Nesta pasta são informados dados que serão utilizados para calcular o custo previsto na utilização do
produto.
•Acumular- Campo Obsoleto
•CódigoProduto- É possível vincular o recurso a um produto cadastrado no sistema. O produto pode
ser um material ou uma mão-de-obra e, se informado, o custo standart deste será considerado o custo
previsto para uma unidade do recurso. Esse produto também será utilizado nas análises de previsto x real,
e de quantitativos, quando se avalia a previsão de consumo deste recurso, serão totalizados pelo código
do produto e não pelo código do recurso.
•Valorunitário- É possível informar um custo previsto fixo para o recurso por unidade, caso informado
será considerado como o custo previsto, se não informado, o custo considerado como previsto será o
custo de standart do produto informado.
Todos os direitos reservados. Gestão de Projetos 23
Pasta Custo Real
Nesta pasta deverá ser informado tudo que está relacionado ao cálculo do custo real do recurso, isto é,
com base nestes valores que será calculado o custo realizado das tarefas.
•Tipodeapuração - É possível informar uma das seguintes opções:
1.Customédio/FIFO:
Será considerado o custo médio ou FIFO do consumo do produto
2.ValorFixo:
Será considerado o valor fixo informado nesta mesma pasta por hora.
3.Folhadepagamento:
Será considerado o custo proveniente do cálculo da folha de pagamento para a matrícula do funcionário
informado nesta mesma pasta. As verbas que serão consideradas para o cálculo de custo, serão as indicadas
com a incidência “Ag.Custo PMS” (RV_CUSTEMP) com “Sim”. O valor total obtido será rateado nas horas em
que o recurso foi efetivamente alocado.
Exemplo:Se o custo total da folha for de R$300,00 e o recurso foi alocado 20 horas, o custo hora será de
R$30,00.
24 Gestão de Projetos Todos os direitos reservados.
4. Não calcula:
O custo real não será calculado
5. Mensal :
O custo mensal, informado nesta mesma pasta, será dividido pelo apontamento do mês do recurso. O
conceito é similar ao da opção 3, só que neste caso o valor é fixo.
•Tipodemovimentopadrão-Deve ser informado o tipo de movimento padrão que será utilizado,
quando o recurso estiver associado a um produto e seja utilizado o tipo de apuração “1” (Custo médio/
FIFO).
• Código Produto - É possível vincular o recurso a um produto cadastrado no sistema. Este produto
também será utilizado nas análises de previsto x real, e de quantitativos, quando se avalia o consumo real
deste recurso.
Exemplo:Os recursos “Pedro”,”João” e “Marco” podem ser amarados ao produto “Analista SR”,assim, quando
for visualizado o consumo destes recursos serão totalizados como analistas SR e não como “Pedro”, ”João”
e “Marco”. Isto é necessário porque na etapa de planejamento, sabemos os tipos de recursos necessários
(Analista SR), mas ainda não sabemos quais serão os recursos efetivamente utilizados (“Pedro”, ”João” e
“Marco”).
•Matrícula- Deve ser informada a matricula do funcionário vinculado a este recurso e será utilizada para
obter o custo quando a apuração for “3” (Folha de pagamento).
Vamos analisar um exemplo de como serão visualizadas as previsões e o realizado de cada um dos
recursos, no caso de utilizar produtos:
Produtos: Analista Sr., Analista Jr.
Recursos: Pedro (analista Sr), João (analista Sr) e “Marco” João (analista Jr)
Situação 1: Não serão informados produtos em nenhuma das pastas:
Tipo Código Previsto Realizado
Recurso Pedro 10 10
Recurso João 15 15
Recurso Marco 20 20
Situação 2: Serão informados produtos somente na pasta de custo real:
Tipo Código Previsto Realizado
Recurso Pedro 10
Recurso João 10
Recurso Marco 20
Produto Analista Sr 25
Produto Analista Jr 20
Todos os direitos reservados. Gestão de Projetos 25
Situação 3: Serão informados produtos somente na pasta de custo previsto:
Tipo Código Previsto Realizado
Recurso Pedro 10
Recurso João 15
Recurso Marco 20
Produto Analista Sr 25
Produto Analista Jr 20
Situação 4: Serão informados produtos em ambas as pastas:
Tipo Código Previsto Realizado
Produto Analista Sr 25 25
Produto Analista Jr 20 20
Anotações
Pasta Usuário
Nesta pasta, é possível fazer uma amarração entre o recurso e um usuário do sistema e definir os acessos
padrões que o usuário/recurso terá.
Esses acessos são os que o usuário terá nas tarefas em que for alocado.
26 Gestão de Projetos Todos os direitos reservados.
Exercícios
Como cadastrar Recursos:
1. Selecione as seguintes opções:
“Atualizações” > “Cadastros” > “Recursos”;
2. Selecione a opção “Incluir” e informe os dados a seguir:
Pasta dados Cadastrais
Cód. Recurso: ELETR0001
Descrição: Eletricista 1
Tipo Recurso: 2 - Trabalho
% Unid. Máxima: 100
Calendário?: 818 (F3 Disponível)
Email: eletr@microsiga.com.br
Status: 1 - Ativo
Cód. Equipe: EQUIPE0002 (F3 Disponível)
Pasta Custo previsto
Acumular: Rateado
Cód. Produto: 55001026 (F3 Disponível)
Valor Unit.: 13,10
Pasta Custo Real
Tp. Apuração: Valor Fixo
Valor Fixo: 13.12
3. Confira os dados e confirme o cadastro de “Recursos”.
Observação:
Caso o “Recurso” cadastrado seja um funcionário, é possível vinculá-lo a sua matrícula, realizada no
sistema, e apurar seu custo através da Folha de Pagamento. Para tanto, basta na pasta “Custo Real”,
selecionar o Tipo de Apuração “Folha de Pagamento” e no campo “Matrícula”, digitar o “Código do
Funcionário”.
Anotações
Todos os direitos reservados. Gestão de Projetos 27
Composições
Uma composição é uma agrupação de materiais, recursos e despesas em quantidades conhecidas para
realizar alguma tarefa.
O uso de composições baseia-se no princípio de uma tarefa determinada poder ser repetida no mesmo
ou em outros projetos, já foi “desenhada” não precisaria ser desenhada novamente. Quando for necessário,
planejar a mesma tarefa, ou uma tarefa similar. Além disso, com a utilização de composições, simplesmente
pode ser criado um padrão das necessidades da tarefa e reutilizada cada vez que necessário.
Por exemplo, para pintar um mt2 de parede, sabe-se que são necessários:
Tinta 0,050 Litros
Lixa 0,01 Folhas
Gesso 3 Gramas
Pintor 0,50 Horas
Rolo 0,01 UN
Anotações
28 Gestão de Projetos Todos os direitos reservados.
Então, teremos uma composição indicando esses valores e quando for necessário pintar uma parede de
20 mt2 poderemos associar a tarefa a esta composição, planificando para ela as quantidades multiplicadas
por 20.
Tarefa associada a composição anterior para 20 mt2:
Tinta 1 Litros
Lixa 0,2 Folhas (1)
Gesso 60 Gramas
Pintor 10 Horas
Rolo 0,20 UN
Além de podermos associar produtos, recursos e despesas as composições, podem ser associadas outras
composições (que chamamos de sub-composições) como partes de uma composição.
Observação:
Empresas do ramo de Construção Civil podem adquirir um cadastro atualizado com produtos e
composições com seus respectivos valores de mercado.
A importação desse arquivo pode ser feita por meio de um Programa AdvPl.
Exercícios
Como cadastrar Composição:
1. Selecione as seguintes opções:
“Atualizações”>“Cadastros”>“Composições”;
2. Confirme a alteração e em seguida clique na opção “Incluir” e informe os dados a seguir:
Referência: FIACAO
Descrição: Passagem interna de fio elétrico
Grupo: 00005 (F3 Disponível)
Unidade Med.: UN (F3 Disponível)
Utilização: 1 - Orçamento/Projeto
Prioridade: 500
3. Na pasta “Itens”, informe os dados a seguir:
Produto Quantidade
000001 (F3 Disponível) 7,0
4. Na pasta “Sub-Composições” e no “Campo – Referência”, informe “ACAB001 (F3 Disponível)”;
5. No “Campo – Quantidade”, informe “1”;
Todos os direitos reservados. Gestão de Projetos 29
6. Na pasta Recursos informe os dados a seguir:
Recurso Quantidade
ELETR0001 1
7. Confira os dados e confirme o cadastro de “Composições” e informe os dados a seguir:
Referência: INSTALACAO
Descrição: Instalação Elétrica
Grupo: 00005 (F3 Disponível)
Unidade Med.: UN (F3 Disponível)
Utilização: 1 - Orçamento/Projeto
Prioridade: 500
8. Na pasta “Itens”, informe os dados a seguir:
Produto: Quantidade
000005 (F3 Disponível): 5,0
000006 (F3 Disponível): 3,0
9. Selecione a pasta “Despesas” e informe:
Tipo Despesa: 0004 (F3 Disponível)
Descrição: Outras Despesas
Valor: 100,00
10. Na pasta Recursos informe os dados a seguir:
Recurso: Quantidade
ELETR0001: 1
REC00001: 1
11. Selecione as seguintes opções:
“Relatórios”>“Cadastros”>“Composições”;
12. Clique no botão “Parâmetros” e informe os dados a seguir:
Composição De?: FIACAO (F3 Disponível)
Composição Até?: FIACAO (F3 Disponível)
Últ. Atualização De?: 01/01/XX
Últ. Atualização Até?: 31/12/XX
13. Confira os dados, confirme os “Parâmetros” e a emissão do relatório de “Composições”.
Observação:
Através das seguintes opções “Composições” + “Cópia”, é possível copiar uma “Composição”
existente, com outra referência.
30 Gestão de Projetos Todos os direitos reservados.
Grupos de Composições
Os grupos de composições podem ser utilizados para criar uma subdivisão das tarefas que poderão ser
utilizadas na emissão de relatórios como filtro.
Utilize para separar os tipos de composições, por exemplo:
•instalaçõeselétricas;
•pavimentação;
•excavações;
•etc.
Anotações
Ocorrências
O módulo de gestão de projetos permite que diariamente seja confirmado (apontado) o progresso físico
de cada tarefa, ou seja, a quantidade ou o percentual executado até a data.
Entre outros campos, é possível informar uma ocorrência para a confirmação, indicando o motivo do
apontamento.
Todos os direitos reservados. Gestão de Projetos 31
Exemplos de ocorrências:
•Apontamentodiário(progressonormal);
•Problemasclimáticos;
•Faltaderecursos;
•Danificaçãodeequipamento.
Se na comparação de realizado x previsto constatarem-se diferenças significativas, será possível imprimir
um relatório para verificar as ocorrências e descobrir o motivo da diferença.
Exercícios
Como cadastrar Ocorrências:
1. Selecione as seguintes opções:
“Atualizações” > “Cadastros” > “Ocorrências”;
2. Clique na opção “Incluir” e informe os dados a seguir:
Código: 06
Descrição: Atraso por Chuva
3. Confira os dados e confirme o cadastro de “Ocorrências”.
Anotações
Fases do Projeto
Para gerir projetos de uma forma mais eficiente e controlada, é necessário separar sua gestão em fases
seqüenciais bem delimitadas e definir claramente as características próprias a cada uma:
•aentrada(oqueénecessárioparacomeçar);
•ocomeço;
•asaída(oprodutoqueafasedevegerar);
•ofim.
32 Gestão de Projetos Todos os direitos reservados.
Essas fases vão desde a idéia inicial até a conclusão e entrega do produto final gerado pelo projeto.
O módulo de Gestão de projetos permite ao gestor criar as diversas fases em que poderão estar os projetos
e definir como esta fase deverá ser administrada no sistema.
Assim, é possível definir as operações que poderão ser executas em cada área do gerenciamento.
Exemplo:
Fase de elaboração do projeto:
Operações permitidas
- Modificar a estrutura do projeto (criar e eliminar tarefas, EDTs, recursos de cada tarefa, etc.);
- Agrupar tarefas em diferentes EDTs, associar as tarefas umas com outras, etc.;
- Associar documentos;
- Iniciar e finalizar revisões;
- Etc.
Operações não permitidas:
- Fazer qualquer apontamento, tanto de planificação como de execução;
- Apontar datas reais de progresso das tarefas;
- Gerar planejamentos;
- Etc.
Todos os direitos reservados. Gestão de Projetos 33
Fase de aprovação do projeto:
Operações permitidas
- Modificar datas e durações das tarefas;
- Modificar despesas das tarefas;
- Modificar alocação de recursos nas tarefas;
- Modificar relacionamentos entre tarefas;
- Etc.
Operações não permitidas:
- Modificar a estrutura do projeto (criar e eliminar tarefas, EDTs, recursos de cada tarefa, etc.);
- Fazer qualquer apontamento, tanto de planificação como de execução;
- Apontar datas reais de progresso das tarefas;
- Etc.
Seguem as permissões que podem ser configuradas para cada fase do projeto:
•Gerenciamentodoprojeto(controlesobreastarefaseestruturasdedecomposiçãodotrabalho):
- Alteração e exclusão do projeto;
- Inclusão, alteração e exclusão de tarefas e EDTS;
- Inclusão, alteração e exclusão de eventos, relacionamentos em cada tarefa;
- Inclusão, alteração e exclusão de previsões de despesas e recursos;
- Alteração da duração de tarefas;
- Alteração da quantidade de uma tarefa;
•Gerenciamentodeexecução(controlesobreaexecuçãodoplanejamento):
- Inclusão de solicitações de compra, contratos de parceria, ordens de produção e solicitações ao
almoxarifado;
- Geração de planejamento;
•Gerenciamentodedocumentos:
- Inclusão e exclusão de associação de documentos as tarefas, EDTs e ao próprio projeto.
•Controlederevisão:
- Permissão para iniciar e para finalizar uma revisão.
•Apontamentosdoprojeto:
- Inclusão de requisições, notas fiscais e pedidos de vendas;
- Inclusão de despesas, receitas e movimentos bancários/de caixa.;
- Inclusão de apontamentos de recursos.
•Confirmações:
- Inclusão, alteração e exclusão de confirmações de progresso físico do projeto.
34 Gestão de Projetos Todos os direitos reservados.
Além destas configurações, também é possível:
•Definiracor,entresetepossíveis,queumprojetonestafaseserávisualizadonateladegerenciamento
de projetos;
•Asmensagensqueosistemadeveráapresentar,noscasosdeacessosnãopermitidosparacadaevento
da fase;
Uma mensagem geral para um acesso não permitido em qualquer evento (que será exibida em caos de
não existir.
Exercícios
Como cadastrar Fases de Projetos:
1. Selecione as seguintes opções:
“Atualizações”>“Cadastros”>“FasesdoProjeto”;
2. Clique na opção “Visualizar” e verifique os dados a seguir:
Pasta Dados Gerais
Código: 03
Desc. Status: Aprovado em Execução
Browse: Cinza
Mensagens:
**=Operacao invalida. Este projeto ja se encontra em execucao. Verifique a fase
atual do projeto.;
3. Na pasta “Gerenciam. Projetos”, verifique os campos com a opção “Não” ou “Sim”;
4. Na pasta “Gerenciam. Execução”, verifique os campos com a opção “Não” ou “Sim”;
5. Na pasta “Gerenciam. Documentos”, verifique o campo com a opção “Sim”;
6. Na pasta “Controle de Revisão”, verifique o campo com a opção “Sim”;
7. Na pasta “Apontamentos do Projeto”, verifique o campo com a opção “Sim”;
8. Na pasta “Confirmações”, verifique o campo com a opção “Sim”;
9. Confira os dados e confirme a visualização de “Fases de Projetos
Todos os direitos reservados. Gestão de Projetos 35
Fases dos Orçamentos
O Ambiente de Gestão de Projetos, permite que sejam definidos Status, para os Orçamentos.
Cada Status, chamado de fase, terá suas próprias propriedades sendo definidas no cadastro de Fase.
Podemos dizer que a Fase é o modelo de negócio utilizado, para a elaboração de Orçamentos.
Por exemplo, para iniciar a Execução de um Projeto é necessária a Aprovação do mesmo.
Sendo assim, somente será possível dar continuidade ao Projeto, após mudar a Fase do mesmo.
Exercícios
Como cadastrar Fases de Orçamentos:
1. Selecione as seguintes opções:
“Atualizações”>“Cadastros”>“FasesdoOrçamento”;
36 Gestão de Projetos Todos os direitos reservados.
2. Clique na opção “Visualizar” e verifique os dados a seguir:
Pasta dados Cadastrais
Código: 02
Desc. Status: Orc. Aprovado
Browse: Laranja
Mensagens:
**=Este orcamento ja foi aprovado, esta aguardando a geracao do projeto e não podera ser mais
alterado. Verifique a fase atual do orcamento.
3. Na pasta “Gerenciamento Orçamentos”, verifique os campos com a opção “Não”;
4. Na pasta “Gerenciamento Documentos”, verifique os campos com a opção “Sim”;
5. Na pasta “Gerar Planejamento”, verifique o campo com a opção “Sim”;
6. Confira os dados e confirme a visualização de “Fases de Orçamentos”.
Observação:
•Paracada“Evento”,pode-sedefinirumamensagem,deformaqueseousuáriotentarexecutá-loe
a “Fase” não permitir, por sua configuração, o sistema emitirá a mensagem criada;
•Paracriarumamensagembastainformaro“CódigodoEvento”,queserácriticadoeotextoque
deve ser impresso na tela.
•Paraverificaroscódigos,acesseohelpdoscampos.Mensagensdiferentes,para“DiversosEventos”
devem ser separadas por “;”.
•Paracriarumaúnicamensagemparatodososeventosinforme“**”.
Exemplo:
11 = Este orçamento não pode ser alterado, pois está em fase de aprovação; 12 = Na “Fase de
Aprovação” o orçamento não pode ser excluído. Finalize o orçamento primeiro.
Anotações
Todos os direitos reservados. Gestão de Projetos 37
GERENCIAMENTO DE ORÇAMENTOS
Em muitas ocasiões, antes de fazer um cronograma para começar a execução de um projeto, antes de
se planejar as datas de início de cada tarefa, datas de necessidade de recursos, etc., é necessário saber
quanto o projeto vai custar, e ter a aprovação do stakeholder* mentor do projeto (um cliente, na maioria
dos casos).
Para conhecer esse custo antecipadamente e para obter a aprovação do que será planejado, é utilizada a
gestão de orçamentos.
Orçamento
O orçamento contém a estrutura completa de um projeto, com exceção dos dados referentes as datas
(alocação de recursos e datas de início e fim de cada tarefa), e uma das finalidades mais importantes é
apurar detalhadamente todos os custos que o eventual projeto irá acarretar, assim como os recursos que
deverão ser utilizados, tanto de trabalho como de material.
O orçamento pode ser considerado a etapa inicial do projeto, no qual é definido o detalhamento dos
custos para poder analisar a viabilidade financeira, a partir do qual este será planejado.
Embora o orçamento seja indispensável em licitações públicas, e seja importante quando o principal
stakeholder* é um cliente e o planejamento da alocação de recursos (verificação de disponibilidade ou
até contratação de pessoal) dependa de um compromisso prévio entre as partes, é possível prescindir
dele e começar diretamente pelo Gerenciamento de projetos, no qual será possível contar com a mesma
informação, mas a informação referente a datas (datas de início e fim das tarefas e datas de necessidade
dos recursos).
38 Gestão de Projetos Todos os direitos reservados.
Na tela de gerenciamento de orçamentos podem ser feita a manutenção tanto do cadastro de um
orçamento quanto da estrutura deste. Para incluir ou alterar o cadastro de um orçamento deve-se prestar
uma atenção especial à informação contida nos seguintes campos:
Campos
Cliente:
É o cliente para o qual será montado o orçamento.
Fase:
A fase determina o estado do orçamento, as operações que poderão ser feitas com ele. Para mais
informação veja o cadastro de fases.
Markup:
O Markup é o percentual sobre o custo que será cobrado do cliente. É muito importante compreender
que este não é simplesmente o “lucro” do projeto e que engloba um conceito um pouco mais amplo.
Para entender um pouco melhor o conceito dessa informação, podemos citar o exemplo da construção
civil, no qual é chamado de BDI (Bonificação de despesas indiretas). Este percentual deve incluir não só
o lucro, como também todas as despesas indiretas do projeto que não podem ser mensuradas, rateadas
e incluídas em tarefas do projeto, ou que não fazem sentido no planejamento. Exemplos de valores que
deveriam ser cobertos pelo Markup são:
•CustosAdministrativos
•Equipamentosdeusoeseuscustos
•Lucro
•Impostosetaxas
•Etc.
Para cada tarefa ou EDT poderá ser determinada uma alíquota de Markup diferenciada, no caso de ela
estar zerada, será considerara a alíquota geral do orçamento. O markup, com base neste campo, só serve
para calcular o valor do markup total do orçamento.
MarkupPadrão:
No caso de ser necessário conhecer o markup de cada tarefa/EDT, deverá ser informado o markup em cada
tarefa/EDT. Este campo serve para sugerir em cada tarefa o percentual padrão do orçamento. A diferença
entre informar o markup só para o orçamento e de informá-lo para cada tarefa, encontra-se no fato do
segundo caso ser possível obter os valores de markup para cada tarefa. A seguir veja os exemplos.
Exemplo:
Veja que embora o markup total do orçamento seja do mesmo valor, no primeiro caso é possível conhecer
o markup de cada tarefa individualmente e no segundo caso isso não é possível para as tarefas C e D.
Markups Valor do
do markup (que
orçamento Markup da Custo da Valor do aparece na
Tarefa (ambos) tarefa tarefa markup tarefa)
A 10,00% 12,00% 100,00 12,00 12,00
B 10,00% 8,00% 20,00 1,60 1,60
C 10,00% 10,00% 10,00 1,00 1,00
D 10,00% 10,00% 300,00 30,00 30,00
Custo total do orçamento: 44,60
Todos os direitos reservados. Gestão de Projetos 39
Markups Valor do
do markup (que
orçamento Markup da Custo da Valor do aparece na
Tarefa (ambos) tarefa tarefa markup tarefa)
A 10,00% 12,00% 100,00 12,00 12,00
B 10,00% 8,00% 20,00 1,60 1,60
C 10,00% 0,00% 10,00 1,00 0,00
D 10,00% 0,00% 300,00 30,00 0,00
Custo total do orçamento: 44,60
Recalcular custo:
Este campo indica que quando confirmada a modificação EM CURSO do orçamento, os custos do projeto
deverão ser recalculados (por esta única vez). A próxima vez que se modifique o orçamento, o campo
voltará ao conteúdo “Não” e deverá ser ativado novamente case deseje-se recalcular novamente o custo.
Cálculo automático de custo:
Este campo indica que cada vez que for confirmada a modificação do orçamento, os custos do projeto
deverão ser recalculados. A diferença com o campo anterior, é que esse campo mantém o seu conteúdo
e tem prioridade sobre o campo anterior quando está preenchido com “SIM”. Portanto, se for informado
“SIM”, sempre serão recalculados os custos, em todas as modificações, até que seu conteúdo seja alterado
para “NÃO”, neste caso, o campo “Recalcular custo” será considerado.
Códigoestruturado:
O código estruturado é utilizado para organizar a codificação do orçamento. Para ele pode ser definido
um separador (ponto, traço, etc.) e deve ser definida a máscara (o número de dígitos para cada nível).
Veja o seguinte exemplo para uma máscara “213” (dois dígitos para o primeiro nível, um para o segundo
e três para o terceiro) com o ponto como separador:
Anotações
40 Gestão de Projetos Todos os direitos reservados.
Estrutura do orçamento
Como dissemos anteriormente, a estrutura do orçamento é similar a do projeto, e nesta devem ser
definidas as EDT e as tarefas e sub EDTs de cada uma.
A estrutura possui duas formas de visualização: planilha e árvore, que são configuradas mediante a
tecla F12 na tela dos orçamentos. Existem opções que só estão disponíveis em uma ou outra forma de
visualização, portanto experimente ambas e decida qual será a melhor para o seu uso.
Uma EDT é uma estrutura de decomposição de trabalho, em inglês WBS ou Work Breakdown Structure, e
tem dois objetivos principais:
•Decomporoprojetoempacotesdetrabalho(tarefas)paramelhoraroplanejamentoeocontroledo
projeto
•Organizarestastarefasdeumaformaquesepossaidentificarageraçãodeumsub-produtodentrode
um projeto.
Mas, o que significa isto e para que serve? Pois bem, segundo a teoria de gestão de projetos, cada projeto
deve sub-dividirse em “deliverables” (a tradução literal do inglês seria “entregáveis”) que são produtos que
surgem da finalização de um grupo de tarefas. Utilizaremos o gráfico abaixo para mostrar este conceito
com mais claridade:
Neste gráfico podemos observar que as EDTs são compostas por outras EDTs ou por tarefas e que a
finalização de cada EDT gera um deliverable.
•EDT01:Geraodeliverable“BASE”
•EDT02.1:Geraodeliverable“Estruturadesuporte”
•EDT02.2:Geraodeliverable“Estruturadecobertura”
Para montar a estrutura do orçamento devemos montar estas EDTs e as suas tarefas. Para isso devemos
acessar a opção do menu “Alt. Estrutura” e utilizarmos o menu de “Estrutura” na parte superior da tela.
Todos os direitos reservados. Gestão de Projetos 41
Este menu é um menu contextual, isso significa que as ações se aplicam à EDT/tarefa selecionada.
Vamos verificar cada uma das opções deste menu em detalhe:
Opções do menu:
Informação
Existem dois tipos de informações que podem ser visualizadas a partir da referência do orçamento,
- De legenda: indica o que significa cada ícone na visualização da estrutura
- De fase: indica todas as operações e sua configuração (permitidas ou não) para a fase do orçamento
Colunas (só disponível no modo de exibição planilha)
Nesta opção é possível configurar as colunas que desejadas para visualização no orçamento, para a
visualização por planilha.
Ferramentas
Neste menu existem as seguintes ferramentas:
- Reajuste de custo previsto:
Esta opção permite efetuar o reajuste dos custos para o orçamento. O reajuste deve ser realizado quando
houver necessidade de alterar os valores calculados pelo sistema.
O reajuste pode ser feito de quatro formas:
Atualização do Cadastro
O reajuste é feito a partir do arquivo SB1 - Produtos. Repassando o custo standard desse cadastro para o
orçamento.
Aplicar Percentual
Ao selecionar esta opção o sistema apresenta uma tela para que seja informado o percentual de reajuste
a ser aplicado. E se será um acréscimo ou um desconto nos valores do orçamento.
Aplicar Custo por Projeto (Manual)
Ao selecionar esta opção o sistema apresenta uma lista de ocorrências do produto para que o usuário
possa alterar o valor manualmente. Após alterado o valor será aplicado a todos os projetos decorrentes
deste orçamento.
Aplicar Custo por Tarefa (Manual)
Esta opção permite que o reajuste seja feito manualmente para cada tarefa do orçamento.
42 Gestão de Projetos Todos os direitos reservados.
Vejas as opções do reajuste:
- Recálculo de custos:
Permite recalcular os custos totais de cada tarefa, EDT e o orçamento completo (em cascata ascendente).
Estrutura
Nesta opção de menu é possível efetuar as operações com a estrutura do orçamento e é por meio dessa
opção que é montado o orçamento e que é feita a sua manutenção. Quase todas as opções desse menu
são contextuais, ou seja, dependem da tarefa/EDT posicionada no momento de acionar o menu.
Incluir EDT/Alterar
Nesta opção é possível incluir/alterar nova EDT, que no caso da inclusão será “filha” da EDT na que
estamos posicionados. Só é possível incluir uma EDT se estivermos posicionados em outra EDT (menu
contextual).
A maioria dos campos da EDT são atualizados automaticamente quando são incluídas as tarefas que
a compõem, portanto só devemos nos preocupar em preencher os campos referentes àdescrição e à
quantidade de unidade que essa EDT irá produzir e se a EDT é faturável (pasta Vendas/Remessas), isto é,
se gerará um pedido de vendas.
Todos os direitos reservados. Gestão de Projetos 43
Incluir Tarefa/Alterar
Nesta opção é possível incluir/alterar uma tarefa, que no caso da inclusão será “filha” da EDT na qual
estamos posicionados. Só é possível incluir uma tarefa se estivermos posicionados em uma EDT (menu
contextual).
Anotações
44 Gestão de Projetos Todos os direitos reservados.
Os campos mais importantes do cabeçalho da tarefa são os que serão produzidos (quantas unidades de
que?), o calendário, a duração, o método de medição e a prioridade.
Pasta tarefa
•Oqueseráproduzido (quantidade e unidade de medida)
•Calendário: define o horário em que a tarefa será executada, quando o orçamento vire um projeto, em
conjunto com a duração e a data de início da tarefa poderá ser calculada a data final da tarefa.
•Duração:otempo em horas úteis que a tarefa demorará para terminar (de acordo com o calendário).
•Métododemedição: método utilizado pelo sistema para calcular o progresso físico previsto da tarefa
- 1-0/100 : técnica utilizada em tarefas de curta duração. O sistema prevê o 100% do progresso físico
na data final prevista da tarefa.
- 2-20/80:Técnica utilizada em tarefas de curta duração. O sistema prevê 20% de progresso na data
prevista para o início e o 80% restante do progresso físico na data final prevista para a tarefa.
- 3-Eventos : técnica dos eventos-marco (milestones) é recomendada em tarefas discretas e de longa
duração. Na tarefa devem ser informados os eventos marco e suas datas com o percentual previsto
de execução para a data do evento. No caso de não existirem os eventos cadastrados o sistema irá
utilizar o método proporcional ao tempo.
- 4-Proporcional ao tempo : técnica utilizada em tarefas de longa duração. O sistema calcula o
progresso físico previsto de acordo com o calendário e a duração da tarefa.
Todos os direitos reservados. Gestão de Projetos 45
- 5-Proporcional ao Custo : Técnica utilizada em tarefas de longa duração. O sistema calcula o
progresso físico previsto de acordo com o custo previsto ao longo da tarefa.
Exemplo de medição:
Para exemplificar vamos utilizar uma tarefa com as seguintes características:
1.Iníciodia01/08(sextafeira)fim08/08(sextafeira)
2. Calendário de segunda a sexta feira
3.Consumodecustoprevisto:
a. 40% no primeiro dia (materiais)
b. 60% rateado 10% em cada dia (mão-de-obra)
4. Eventos marco:
a. Finalização de X, no dia 04/08, 30%
b. Finalização de Y no dia 07/08, 70%
c. Finalização da tarefa no dia 08/08, 100%
Tabela de progresso físico previsto segundo cada tipo de medição (os percentuais são sempre referentes
ao total da tarefa)
Tipos de
medições
1/ago 2/ago 3/ago 4/ago 5/ago 6/ago 7/ago 8/ago
1-0/100 0,00% 0,00% 0,00% 0,00% 0,00% 0,00% 0,00% 100,00 %
2-20/80 20,00% 20,00% 20,00% 20,00% 20,00% 20,00% 20,00 % 100,00 %
3- Eventos 0,00% 0,00% 0,00% 30,00% 30,00% 30,00% 70,00 % 100,00 %
4- Tempo 16,67% 16,67% 16,67% 33,33% 50,00% 66,67% 83,33 % 100,00 %
5-Custo 50,00% 50,00% 50,00% 60,00% 70,00% 80,00% 90,00 % 100,00 %
Exemplo de tipos de medições
120,00%
100,00%
80,00%
Progresso físico
1-0/100
2-20/80
60,00% 3-Eventos
4-Tempo
5-Custo
40,00%
20,00%
0,00%
1/8/2005 2/8/2005 3/8/2005 4/8/2005 5/8/2005 6/8/2005 7/8/2005 8/8/2005
Datas
46 Gestão de Projetos Todos os direitos reservados.
• Prioridade: A prioridade define a importância de uma tarefa, quanto maior a prioridade, maior a
importância. Em uma eventual realocação de recursos das tarefas de um projeto, a prioridade determinará
que tarefa deverá ser executada antes. Uma tarefa com prioridade igual a 1000 nunca será deslocada no
tempo por uma rotina de recálculo, ela só poderá ser reprogramada manualmente.
Pasta Vendas/Remessa
Nesta pasta devem ser informados os valores de markup, conforme o explicado anteriormente, e se a
tarefa é faturável, isto é, se gerará um pedido de vendas.
Pasta Custo Previsto
Nesta pasta serão acumulados todos os custos provenientes dos produtos, despesas e utilização de
recursos das tarefas. Também pode ser informada uma taxa de conversão fixa para cada moeda.
Itens da tarefa
A tarefa é composta por 4 tipos de itens:
1. Produtos que serão consumidos
2. Despesas que a tarefa gerará
3. Relacionamentos com outras tarefas
4. Recursos que serão alocados
A seguir, detalharemos os campos mais importantes de cada um desses itens.
Produtos:
Código:deve ser informado o código do produto que será consumido
Quantidade: deve ser informada a quantidade do produto que será consumida pela tarefa.
Moeda: Moeda do custo do produto
Custo: Custo que será utilizado para a previsão, o sistema traz por default o custo padrão (B1_CUSTD),
mas pode ser modificado pelo usuário.
Calc.Custo: Define o método de apropriação do custo para o produto. As opções são as seguintes:
1-50/50 : o sistema prevê que a apropriação será feita 50% no início previsto da tarefa e 50% na data
final prevista da tarefa.
2-0/100: o sistema prevê o 100% da apropriação do custo na data final prevista da tarefa
3-Rateado: método no qual os custos serão distribuídos durante a execução da tarefa. O sistema
prevê a apropriação de custo rateando o custo segundo o progresso físico previsto da tarefa.
4-Necessidade: a apropriação era feita na data de necessidade do produto (isto será definido uma
vez que seja estabelecida a data de início e fim da tarefa). Geralmente utilizado em tarefas de longa
duração.
Recalc.Custo: Se informado SIM, o custo será atualizado quando for executada a rotina de reajuste de
custos, se NÃO esse custo só poderá ser modificado manualmente.
Todos os direitos reservados. Gestão de Projetos 47
Despesas:
Tipo: deve ser informado o código da despesa.
Descrição: deve ser dada uma descrição para a despesa.
Moeda: Moeda da despesa informada.
Valor:Valor da despesa informada.
Relacionamentos
Aqui deve ser informada a precedência entre tarefas.
Tarefa:deve ser informado o código da tarefa.
Tipo:deve ser informado o tipo de relacionamento com a tarefa
1-Fim-no-início, a tarefa só poderá ser iniciada quando a tarefa relacionada for finalizada.
2-Início-no-Início: a tarefa poderá começar somente depois da tarefa relacionada ter começado.
3-Fim-no-Fim: a tarefa poderá finalizar somente depois da tarefa relacionada ter finalizado.
4-Início-no-Fim: a tarefa só poderá ser finalizada quando a tarefa relacionada tiver começado.
Retardo: É o tempo em horas que a tarefa cadastrada demorará para seu início em relação a tarefa
relacionada. Pode ser utilizado para tempo de SETUP de máquinas por exemplo, ou tempo de deslocamento
de máquinas e/ou recursos.
Recursos
Código do recurso: Código do recurso que será alocado.
Quantidade: deve ser informada a quantidade em horas que o recurso será alocado.
Códigodoproduto: Deverá ser informado o código do produto que servirá de base para o cálculo do
custo,
Moeda: Moeda do custo do recurso
Custo: Custo que será utilizado para a previsão; o sistema traz por default o custo do recurso ou o custo
do produto associado ao recurso, mas pode ser modificado pelo usuário.
Calc.Custo: Define o método de apropriação do custo para o recurso. As opções são as seguintes:
1-50/50 : O sistema prevê que a apropriação será feita 50% no início previsto da tarefa e 50% na
data final prevista da tarefa.
2-0/100: O sistema prevê o 100% da apropriação do custo na data final prevista da tarefa
3-Rateado: Método no qual os custos serão distribuídos durante a execução da tarefa. O sistema
prevê a apropriação de custo rateando o custo segundo o progresso físico previsto da tarefa.
4-Necessidade: A apropriação era feita na data de necessidade do recurso (isso será definido uma
vez que seja estabelecida a data de início e fim da tarefa). Geralmente utilizado em tarefas de longa
duração.
48 Gestão de Projetos Todos os direitos reservados.
Recalc.Custo: Se informado SIM, o custo será atualizado quando for executada a rotina de reajuste de
custos, se NÃO este custo só poderá ser modificado manualmente.
Visualizar(EDT/Tarefa)
Nesta opção é possível visualizar uma tarefa ou EDT. No caso da EDT poderão também ser vistas as tarefas
e sub-EDTs da EDT. A EDT/tarefa sendo visualizada estará posicionada (menu contextual)
Excluir(EDT/Tarefa)
Nesta opção é possível excluir uma tarefa ou EDT. No caso da EDT serão também excluídas todas as tarefas
e sub-EDTS que a compõem. A EDT/tarefa sendo excluída estará posicionada (menu contextual).
CopiarEDT/Tarefadeorçamento
Quando houver necessidade de se cadastrar uma EDT ou nova Tarefa que tenha a maioria dos dados
semelhantes a uma EDT/Tarefa já existente em outro orçamento, é possível copiar seus dados e gerar essa
nova EDT/Tarefa. Só é possível copiar uma EDT/tarefa se estivermos posicionados em uma EDT (menu
contextual).
CopiarEDT/Tarefadeprojeto
Quando houver necessidade de se cadastrar uma EDT ou Tarefa nova que tenha a maioria dos dados
semelhantes a uma EDT/Tarefa já existente em outro projeto, é possível copiar seus dados e gerar esta
nova EDT/Tarefa. Só é possível copiar uma EDT/tarefa se estivermos posicionados em uma EDT (menu
contextual).
ImportarComposição
Nesta opção é possível gerar uma EDT/Tarefa com base em uma composição cadastrada. A composição
será inserida a partir da EDT na qual estamos posicionados. Só é possível importar uma composição se
estivermos posicionados em uma EDT (menu contextual).
TrocarEDTpai
Nesta opção é possível mudar a tarefa/EDT de lugar na estrutura do projeto, isto é, definindo uma nova
EDT pai para a tarefa/EDT. A partir da confirmação a tarefa/EDT não estará mais posicionada dentro da
estrutura no lugar onde começou a operação e sim compondo a EDT definida como pai pela operação
que acaba de ser executada.
A tarefa/EDT sendo trocada de lugar será a posicionada (menu contextual).
AssociarComposição
Nesta opção é possível associar uma composição a uma Tarefa com base em uma composição cadastrada.
A tarefa será composta por todos os itens da composição selecionada. No caso da composição selecionada
ser formada por sub-composições, todos os elementos da composição e das sub-composições serão
copiadas para a tarefa (os dados dos itens das tarefas serão substituídos com referência à composição e
a suas sub-composições).
Todos os direitos reservados. Gestão de Projetos 49
Só é possível associar uma composição se estivermos posicionados em uma tarefa (menu contextual).
Procurareprocurarpróxima(sódisponíveisnomododeexibiçãoárvore)
Estas são ferramentas de busca, cujo objetivo é procura dados específico dentro da árvore montada para
o orçamento.
Excel(sódisponívelnomododeexibiçãoplanilha)
Nesta opção será gerado um arquivo com os dados que serão exibidos na planilha. O arquivo será aberto
com o aplicativo Excel da Microsoft.
Imprimir(sódisponívelnomododeexibiçãoplanilha)
Nesta opção será gerado um relatório com os dados que serão exibidos na planilha. Por esse motivo não
existem parâmetros para essa impressão.
Cancelar
Sai da estrutura e volta para tela de orçamentos.
Stakeholder:Significa cada uma das partes envolvidas e interessadas em um projeto. Isso não se limita ao
executor, ao cliente ou ao vendedor, pode-se incluir a comunidade toda (construção de uma nova fábrica
em uma determinada cidade), o governo (que pode gerar incentivos fiscais dependendo dos benefícios
que o projeto poderá trazer), etc.
Exercícios
Como cadastrar Orçamentos de Projetos:
1. Selecione as seguintes opções:
“Atualizações” > “Orçamentos” > “Gerenciam. Orcamen.”;
2. Clique na opção “Incluir” e informe os dados a seguir:
Orçamento: OrcCurso
DataOrçam.: <DatadeHoje>
Descrição: Instalação Elétrica
Validade: <FinaldoMês>
Cliente/Loja: PMSP/01 (F3 Disponível)
Fase: 01
Tipo Orçam.: 0001
Observações: Orçamento com prioridade
3. Na pasta “Custo Previsto”, no campo “Data Conversão”, informe “Data de Hoje”;
4. Na pasta “Delimitador”, no campo “Delimitador”, informe “.” e no campo “Máscara”, informe “112”;
50 Gestão de Projetos Todos os direitos reservados.
5. Confira os dados e confirme o cadastro de “Orçamentos de Projetos”;
Observação:
Antes de continuar, vamos conhecer as “Legendas/Fases” do Orçamento.
6. Clique no botão “Inform.”;
7. Selecione a “EDT – Instalação Elétrica”;
8. Clique no botão “Estrut.” e selecione a opção “Incluir EDT”;
Descrição: Instalação
UM: UN (F3 Disponível)
Quantidade: 1
9. Selecione a “EDT – Instalação”;
10. Clique no botão “Estrut.” e selecione a opção “Importar Composição”;
11. Informe os dados a seguir:
Cód. Composição: FIACAO (F3 Disponível)
Quantidade: 1
12. Confira os dados e confirme as “Informações do Orçamento”;
13. Selecione novamente a “EDT – Instalação”;
14. Clique no botão “Estrut.” e selecione a opção “Importar Composição”;
15. Informe os dados a seguir:
Cód. Composição: INSTALACAO (F3 Disponível)
Quantidade: 1
16. Confira os dados e confirme as “Informações do Orçamento”;
17. Selecione novamente a “EDT – Instalação”;
18. Clique no botão “Estrut.” e selecione a opção “Incluir EDT”;
19. Informe os dados a seguir:
Descrição: Teste de Instalação Elétrica
UM: UN (F3 Disponível)
Quantidade: 1
20. Selecione a pasta “Observações”;
21. No “Campo – Observações”, informe “Após a finalização da instalação, realizar teste”;
Todos os direitos reservados. Gestão de Projetos 51
22. Confira os dados e confirme o cadastro da EDT;
23. Selecione a “EDT – Teste de Instalação Elétrica”;
24. Clique no botão “Estrut.” e selecione a opção “Incluir Tarefa”;
25. Informe os dados a seguir:
Descrição: Teste de Instalação
UM: UN (F3 Disponível)
Quantidade: 20
Duração: 10
Método de Med.: 20-80
26. No “Campo – Recurso”, informe os dados a seguir:
Recurso Quantidade
Eletr0001 (F3 Disponível) 10
27. Confira os dados e confirme o cadastro de “Tarefas”;
28. Selecione a “EDT – Instalação”;
29. Clique no botão “Estrut.” e selecione a opção “Incluir EDT”e informe os dados a seguir:
Descrição: Limpeza
UM: UN (F3 Disponível)
Quantidade: 1
30. Confira os dados e confirme o cadastro de “EDT”;
31. Selecione a “EDT - Limpeza”;
32. Clique no botão “Estrut.” e selecione a opção “Incluir Tarefa” e informe os dados a seguir:
Descrição: Limpar a obra
UM: UN (F3 Disponível)
Quantidade: 1
Duração: 4
Método de Med.: 0-100
33. No “Campo – Recurso”, informe os dados a seguir:
Recurso Quantidade
REC00001 (F3 Disponível) 4
34. Confira os dados e confirme o cadastro de “Tarefas”;
35. Selecione a “EDT - Instalação”;
52 Gestão de Projetos Todos os direitos reservados.
36. Clique no botão “Estrut.” e selecione a opção “Incluir EDT”e informe os dados a seguir:
Descrição: Supervisão Final
UM: UN (F3 Disponível)
Quantidade: 1
37. Confira os dados e confirme o cadastro de “EDT”;
38. Selecione a “EDT-Supervisão Final”;
39. Clique no botão “Estrut.” e selecione a opção “Incluir Tarefa” e informe os dados a seguir:
Descrição: Acompanhamento do Mestre de Obras
UM: UN (F3 Disponível)
Quantidade: 1
Duração: 40
Método de Med.: 0-100
40. No “Campo – Recurso”, informe os dados a seguir:
Recurso Quantidade
REC00003 (F3 Disponível) 40
41. Confira os dados e confirme o cadastro de “Tarefas“.
Observação:
O campo “Calendário das Tarefas”, não será preenchido agora, pois é possível que sejam preenchidos
todos de uma só vez ao gerar o “Projeto”, onde deverá ser informado o “Calendário Padrão”.
Exercício2
Como definir a Duração e o Relacionamento das Tarefas dos Orçamentos:
1. Selecione as opões:
“Atualizações” > “Orçamentos” > “Gerenciam. Orçamen.”;
2. Selecione o Orçamento “OrcCurso”;
3. Clique na opção “Alt. Estrutura”;
4. Selecione a “Tarefa – Passagem Interna de Fio Elétrico”;
5. Clique no botão “Estrut.” e selecione a opção “Alterar”;
6. No “Campo – Duração”, informe “8”, no “Campo – Método Med.”, selecione “Proporcional ao Tempo”
e no campo calendário informe “818”;
7. Na pasta “Recursos” informe no campo quantidade “8” para todos os recursos e confirme
“Alteração”;
Todos os direitos reservados. Gestão de Projetos 53
8. Altere a “Tarefa – Instalação Elétrica clicando no botão “Estrut.” e selecionando a opção ”Alterar”;
9. No “Campo – Duração”, informe “16”, no “Campo – Método Med.”, selecione “Proporcional ao Tempo”
e no campo calendário informe “818”;
10. Selecione a pasta “Despesas” e informe os dados a seguir:
Tipo Despesa: 0003 (F3 Disponível)
Descrição: Alimentação dos funcionário
Valor: 40,00
11. Selecione a pasta “Relac. Tarefas” e informando os dados a seguir:
Tarefa: 1 (F3 Disponível)
Tipo: 1 - Fim-no-Início
Retardo Hrs: 2
12. Na pasta “Recursos” informe no campo quantidade “16” para todos os recursos e confirme
“Alteração”;
13. Confira os dados e confirme a “Alteração”;
14. Altere a “Tarefa – Teste de Instalação”;
15. Selecione a pasta “Relac. Tarefas” e informe os dados a seguir:
Tarefa: 2 (F3 Disponível)
Tipo: 1 - Fim-no-Início
16. Confira os dados e confirme a “Alteração”;
17. Altere a “Tarefa – Limpar a Obra”;
18. Selecione a pasta “Relac. Tarefas” e informe os dados a seguir:
Tarefa: 31 (F3 Disponível)
Tipo: 2 - Início-no-Início
Retardo: 5
21. Confira os dados e confirme a “Alteração”;
22. Altere a “Tarefa – Acompanhamento do Mestre de Obras”;
23. No “Campo – Duração”, informe “40”;
24. Selecione a pasta “Relac. Tarefas” e informe os dados a seguir:
Tarefa: 1 (F3 Disponível)
Tipo: 2 - Início-no-Início
54 Gestão de Projetos Todos os direitos reservados.
25. Confira os dados e confirme a “Alteração” da Tarefa.
Exercício3
Como consultar Planilhas de Orçamentos Gerados:
1. Selecione as seguintes opções:
“Consultas”>“Orçamentos”>“Planilha”;
2. Selecione o “Orçamento – OrcCurso” e clique na opção “Nova”;
3. Informe os seguintes dados na tela apresentada:
Descrição? Planilha OrcCurso
Arquivo? PlOrcCurso
4. Confira e confirme os dados;
5.Selecioneo“Campo–CustoPrv.Tarefa-Moeda1”ecliquenobotão“Adicionar>>”;
Observação:
Note que o “Campo”, agora está na coluna a direita.
6. Repita a operação anterior com os campos: “Duração da Tarefa em Hrs.”, “Quantidade Utilizada” e
“Unidade de Medida”;
7. Confira os dados e confirme a “Geração da Planilha”;
8. Clique na opção “Abrir”;
9. Procure o “Sub-diretório – SYSTEM (Destino padrão do arquivo gerado)”;
10. Selecione o arquivo “PlOrcCurso.pln” e confirme;
11. Clique na opção “Consultar”;
Observação:
•Alémdedesenvolveruma“Planilha”,comoapresentadonoexercício,tambémépossívelconsultar
o “Orçamento”, sem nenhuma “Configuração”;
•Apartirdesta“Consulta”,épossívelimprimi-laouenviarao“Excel”.
Exercício4
Como emitir o Relatório de Orçamentos:
1. Selecione as seguintes opções:
Todos os direitos reservados. Gestão de Projetos 55
“Relatórios”>“Orçamentos”>“Orçamentos”;
2. Clique no botão “Parâmetros” e informe os dados a seguir:
Orçamento De: OrcCurso (F3 Disponível)
Orçamento Até: OrcCurso (F3 Disponível)
Data Validade De: 01/01/XX
Data Validade Até: 31/12/XX
ProdutoDe: <branco>
Produto Até: ZZZZZZZZZZZZ
TipodeDespesaDe: <branco>
Tipo de Despesa Até: ZZZZ
Cliente/LojaDe: <branco>
Cliente/Loja Até: ZZZZZ / ZZ
3. Confira os dados, confirme os “Parâmetros” e a emissão do relatório de “Orçamentos”.
Exercício5
Como emitir o Relatório de Curva ABC:
1. Selecione as seguintes opções:
“Relatórios”>“Orçamentos”>“CurvaABC”;
2. Clique no botão “Parâmetros” e informe os dados a seguir:
OrçamentoDe: <branco>
Orçamento Até: ZZZZZZZZZZZZ
Data Validade De: 01/01/XX
Data Validade Até: 31/12/XX
3. Confira os dados, confirme os “Parâmetros” e a emissão do relatório de “Curva ABC”.
Exercício6
Como emitir o Relatório de Quantitativos do Orçamentos Gerados:
1. Selecione as seguintes opções:
“Relatórios”>”Orçamentos”>”QuantitativosOrc.”;
2. Clique no botão “Parâmetros” e informe os dados a seguir:
OrçamentoDe: <branco>
Orçamento Até: ZZZZZZZZZZZZ
Data Validade De: 01/01/XX
Data Validade Até: 31/12/XX
3. Confira os dados, confirme os“Parâmetros”e a emissão do relatório de“Quantitativos de Orçamentos
Gerados”.
56 Gestão de Projetos Todos os direitos reservados.
Exercício7
Como emitir a Lista de Produtos:
1. Selecione as seguintes opções:
“Relatórios”>”Orçamentos”>”ListadeProdutos”;
2. Clique no botão “Parâmetros” e informe os dados a seguir:
Orçamento De: OrcCurso (F3 Disponível)
Orçamento Até: OrcCurso (F3 Disponível)
3. Confira os dados, confirme os “Parâmetros” e a emissão da “Lista de Produtos”.
Exercício8
Como copiar Orçamentos:
1. Selecione as seguintes opções:
“Atualizações” > “Orçamentos” > “Gerenciam. Orcamen.”;
2. Clique na opção “Incluir” e informe os dados a seguir:
Orçamento: Orc2
DataOrçam.: <DatadeHoje>
Descrição: Orçamento 2
Cliente: PMSP (F3 Disponível)
Tipo Orçam.: 0001
3. Confira os dados e confirme o cadastro de “Orçamentos”;
4. Selecione a “EDT – Orçamento 2”;
5. Clique no botão “Estrut.” e selecione a opção “Copiar EDT/Tarefa de Orçamento”;
6.Selecioneoorçamento“ORCCURSO(F3Disponível)”epressioneatecla<Enter>;
Observação:
Neste momento faremos a “Cópia a partir de um Orçamento”.
7. Selecione a “Tarefa – ORCCURSO” e confirme;
Todos os direitos reservados. Gestão de Projetos 57
Observação:
•Os“ItensMarcados”,serão“Copiados”;
•Casonãoqueira“CopiarTodos”,bastadesmarcarosnãodesejados.
•CasoqueiratrocaraEDTpaiatravésdaopção“TrocarEDTPai”;.
•Estarotinaestápodeserusadatantopara“EDT’s”quantopara“ Tarefas”,assimcomopara“Orçamentos
e Projetos”;
• A partir deste momento, é possível realizar todos os “Tipos de Ajustes” necessários para a
continuidade do “Orçamento”.
Exercício9
Como alterar a Ordem de um EDT/Tarefa:
1. Selecione as opções:
“Atualizações” > “Cadastros” > “Gerenciam. Orçamen.”;
2. Selecione o orçamento “Orc2”;
3. Clique na opção “Alt. Estrutura”;
4. Selecione a tarefa “Tarefa 1”;
5. Clique no botão “Estrut.” e selecione a opção “Alterar”;
6. No campo “Ordem”, digite “001” e confirme a alteração.
Observação:
Note que agora, a “Tarefa 2” se encontra antes da “Tarefa 1”. Ou seja a “Tarefa 1” está com a Ordem
“001” e a “Tarefa 2” está com Ordem “000”. O mesmo recurso está disponível para EDTs, além de existir
também no Projeto.
Exercício10
Como alterar Custos de Orçamentos:
1. Selecione as seguintes opções:
“Atualizações” > ”Orçamentos” > ”Gerenciam. Orcamen.”;
2. Selecione o “Orçamento – OrcCurso”;
3. Clique na opção “Alt. Estrutura”;
4. Clique no botão “Ferram.”;
5. Selecione a opção “Reajustar Custo”;
58 Gestão de Projetos Todos os direitos reservados.
6. Selecione a opção “Aplicar Percentual”;
7. No “Campo – Produto De?”, informe “55001026” e no “Campo – Produto Até?”, informe
“55001026”;
Observação:
Note que o “Percentual” será aplicado somente nos produtos que compreendem estes dois códigos
e apenas no “Orçamento”, não alterando o “Valor do Produto” no cadastro de “Produtos”.
8. Confira os dados e confirme;
9. Selecione a opção “Acréscimo”;
10. No “Campo – Percentual de Reajuste”, informe “10%” e confirme o “Reajuste”.
Observação:
Esta rotina está disponível tanto para “Orçamentos”, como para “Projetos”.
Anotações
Gerenciamento de Documentos
Quando se elabora um orçamento, geralmente existem muitos documentos associados, e-mails, cotações,
especificações para as tarefas, planos, planilhas, etc. Por meio do banco de conhecimento do sistema é
possível associar documentos ao orçamento, EDTs ou tarefas do orçamento.
Para fazer isso, é necessário acessar a opção de atualizar, posicionar-se no orçamento (topo da árvore),
EDT ou tarefa desejada e atualizar, visualizar documentos associados à entidade selecionada e até salvar
esse documento para a estação local.
Os documentos associados a cada estrutura são facilmente identificáveis e se encontram logo abaixo da
estrutura associada. São diferenciados de tarefas e EDTS pelo ícone .
Todos os direitos reservados. Gestão de Projetos 59
Exercícios
Como vincular Documentos a Orçamentos/Projetos:
1. Selecione as seguintes opções:
“Atualizações”>“Orçamentos”>“Gerenciam.Documen.”;
2. Selecione o “Orçamento – OrcCurso”;
3. Clique na opção “Atualizar”;
4. Selecione a “Tarefa – Instalação Elétrica”;
5. Clique na opção “Docum.” e selecione a opção “Atualizar Documentos”;
6.Pressioneatecla<F3>,selecioneo“Arquivo–PPT.PPT”econfirme;
7. Confira os dados e confirme a “Vinculação de Documentos à Tarefa”;
8. Clique no botão “Preview”, aguarde o retorno e clique no botão “Abrir”;
9. Retorne ao Ambiente de Gestão de Projetos (PMS - Project Management System) e confirme a
“Vinculação de Documentos à Tarefa”.
60 Gestão de Projetos Todos os direitos reservados.
Observação:
•Notequehána“BarradeOpções”umaopçãoqueabreo“BancodeConhecimento”paracadastro
de “Novos Documentos”;
•Lembre-sequeesteprocedimentofuncionadamesmamaneiratantopara“Orçamentos”,como
para “Projetos”;
•Todosos“DocumentosVinculados”ao“Orçamento”apósgeradoo“Projeto”continuamcomos
mesmos.
Anotações
Preparar Projeto
Depois de finalizada a etapa orçamentária, com os custos e recursos necessários para executar o projeto
conhecido e com a aprovação do orçamento, é hora de converter o orçamento em um projeto.
Para poder fazer isto, é necessário que a fase atual do orçamento permita gerar projetos.
Para gerar o projeto, serão necessários alguns dados que não constam no orçamento ou que são inerentes
ao projeto. Esses dados são:
•Códigodoprojeto: é o código pelo qual será identificado o projeto e ele é único para cada projeto.
•Armazémpadrão:é o armazém no qual serão reservados os materiais que serão depois apropriados
pelo projeto.
•Calendário:calendário que será utilizado pelo projeto
•Programaçãodoprojeto:indica se o projeto será programado a partir de uma data necessária para
começar (pelo início) ou a partir de uma data de entrega (pelo fim). No primeiro caso, a data final do
projeto será calculada com base na data de referência, as dependências e o calendário. No segundo
caso, a data de início do projeto será calculada de acordo com as dependências e o calendário definido,
retroativamente a partir da data de entrega.
•Datadereferência:é a data de referência para a programação do projeto, dependendo da resposta à
pergunta anterior, será a data de início ou a data final.
Depois de gerado o projeto, o orçamento fica configurado na fase definida no parâmetro MV_FASEGER
(default 04). A fase em que o projeto é criado é definida no mesmo parâmetro (default 01).
Todos os direitos reservados. Gestão de Projetos 61
Se o projeto for apagado, a fase do orçamento será modificada automaticamente para a fase informada
no parâmetro MV_FASEEXC.
Exercícios
Como Preparar Orçamentos para geração de Projetos:
1. Selecione as seguintes opções:
“Atualizações” > “Orçamentos” > “Gerenciam. Orçamen.”;
2. Selecione o “Orçamento – OrcCurso”;
3. Clique na opção “Alt. Cadastro”;
4. Altere o “Campo – Fase”, de “01 para 02” e confirme a alteração;
5. Selecione as seguintes opções:
“Atualizações”>“Orçamentos”>“PrepararProjeto”;
6. Selecione o “Orçamento – OrcCurso”;
7. Clique na opção “Gerar”;
8. Preencha a “Tela”, informando os dados a seguir:
Código do Projeto?: PRJCURSO
Armazém Padrão?: 01
Calendário?: 818 (F3 Disponível)
Programar Projeto?: Pelo Início
DatadeReferência?: <PróximaSegunda-Feira>
9. Confira os dados e confirme a “Geração de Projetos”.
62 Gestão de Projetos Todos os direitos reservados.
GERENCIAMENTO DE PROJETOS
Por definição, um projeto é um esforço temporário empreendido para criar um produto, serviço ou
resultado único e exclusivo.
Entre as principais características de um projeto podemos destacar:
•escopopré-definido.
•antesdecomeçaraexecução,éconhecidaaduração,ocustoeosrecursosnecessáriosparaosucesso.
•sãoúnicosedecomplexidadevariada.
•envolvemalgumgrauderisco.
•Previamente,estãosujeitosacertospadrõesdequalidade.
• o projeto é subdividido em partes, e cada uma destas partes gera um “sub-produto” do projeto
(deliverable*).
O fluxo operacional para cadastrar um projeto pode ser iniciado pela rotina de gerenciamento de projetos
ou pela rotina de orçamentos, caso seja iniciado o seu projeto por aqui. A seguir definiremos alguns
conceitos necessários para começar a montar o projeto.
Divisão do trabalho
Uma EDT é uma estrutura de decomposição de trabalho, em inglês WBS ou Work Breakdown Structure, e
tem dois objetivos principais:
•Decomporoprojetoempacotesdetrabalho(tarefas)paramelhoraroplanejamentoeocontroledo
projeto
•Organizarestastarefasdeumaformaquepossamseidentificarageraçãodeumsub-produtodentro
de um projeto.
Mas o que significa isto e para que serve?. Pois bem, segundo a teoria de gestão de projetos, cada projeto
deve sub-dividir-se em “deliverables” (a tradução literal do inglês seria “entregáveis”) que são produtos
que surgem da finalização de um grupo de tarefas.
Neste gráfico podemos observar que as EDTs estão compostas por outras EDTs ou por tarefas e que a
finalização de cada EDT gera um deliverable.
Opções do menu
A seguir serão detalhadas as opções do menu de gerenciamento de projetos:
Todos os direitos reservados. Gestão de Projetos 63
Visualizar
Nesta opção pode ser visualizada a estrutura completa do projeto. É uma interface com várias ferramentas
que detalharemos na opção “Alterar estrutura”.
Incluir e Altera Cadastro
Para incluir ou alterar o cadastro de um projeto deve-se prestar atenção, em especial à informação contida
nos seguintes campos:
Pasta dados do projeto:
Código:
Código único que identificará o projeto no sistema.
Cliente:
É o cliente para o qual está sendo montado o projeto.
Fase:
A fase determina o estado do projeto e as operações que poderão ser feitas com ele. Para mais informação
veja o cadastro de fases.
64 Gestão de Projetos Todos os direitos reservados.
Controle de revisão:
Manual ou automático, no caso de automático será gerada uma revisão para o projeto cada vez que seja
mudado algum dado. Veremos isto em detalhe no gerenciamento de revisões.
Controle de usuários:
Indica se será utilizado o controle de usuários na manutenção do projeto. Veremos isso em detalhe no
tópico “Usuários”.
Recalcular custo:
Este campo indica, quando confirmada a modificação EM CURSO do projeto os custos, estes deverão ser
recalculados (por esta única vez). A próxima vez que se modifique o projeto, o campo voltará ao conteúdo
“Não” e deverá ser ativado novamente caso queira-se recalcular o custo.
Cálculo automático de custo:
Este campo indica que cada vez que é confirmada a modificação do projeto, os custos deverão ser
recalculados. A diferença com o campo anterior, é que este campo mantém o seu conteúdo e tem
prioridade sobre o campo anterior, quando está preenchido com “SIM”. Portanto, se for informado “SIM”,
sempre serão recalculados os custos, em todas as modificações, até que seu conteúdo seja alterado para
“NÃO”, neste caso, o campo “Recalcular custo” será considerado.
Markup:
O Markup é o percentual sobre o custo que será cobrado do cliente. É muito importante compreender
que este não é simplesmente o “lucro” do projeto e que o mesmo engloba um conceito um pouco mais
amplo.
Para entender um pouco melhor o conceito dessa informação, podemos citar o exemplo da construção
civil, na qual é chamado de BDI (Bonificação de despesas indiretas). Esse percentual deve incluir não só o
lucro, como todas as despesas indiretas do projeto que não podem ser mensuradas, rateadas e incluídas
em tarefas do projeto, ou que não fazem sentido no planejamento. Exemplos de valores que deveriam ser
cobertos pelo Markup são:
•custosadministrativos
•equipamentosdeusoeseuscustos
•lucro
•impostosetaxas
•etc.
Para cada tarefa ou EDT poderá ser determinada uma alíquota de Markup diferenciada, no caso dela estar
zerada, será considerara a alíquota geral do orçamento. O markup em base a este campo só serve para
calcular o valor do markup total do projeto.
MarkupPadrão:
No caso de ser necessário conhecer o markup de cada tarefa/EDT, deverá ser informado o markup em
cada uma delas. Este campo serve para sugerir em cada tarefa o percentual padrão do projeto. A diferença
entre informa-lo só para o projeto e de informa-lo para cada tarefa, é que no segundo caso é possível
obter os valores dele para cada tarefa, veja os exemplos a seguir.
Todos os direitos reservados. Gestão de Projetos 65
Exemplo:
Veja que embora o markup total do projeto seja do mesmo valor, no primeiro caso é possível conhecer o
markup de cada tarefa individualmente e no segundo caso isto não é possível para as tarefas C e D.
Valor do
Markups markup (que
do projeto Markup da Custo da Valor do aparece na
Tarefa (ambos) tarefa tarefa markup tarefa)
A 10,00% 12,00% 100,00 12,00 12,00
B 10,00% 8,00% 20,00 1,60 1,60
C 10,00% 10,00% 10,00 1,00 1,00
D 10,00% 10,00% 300,00 30,00 30,00
Custo total do projeto: 44,60
Valor do
Markups markup (que
do projeto Markup da Custo da Valor do aparece na
Tarefa (ambos) tarefa tarefa markup tarefa)
A 10,00% 12,00% 100,00 12,00 12,00
B 10,00% 8,00% 20,00 1,60 1,60
C 10,00% 0,00% 10,00 1,00 0,00
D 10,00% 0,00% 300,00 30,00 0,00
Custo total do projeto: 44,60
Pasta cronograma
Os dados desta pasta são atualizados automaticamente com os valores digitados e apontados nas tarefas
do projeto.
Pasta valores default
Nesta pasta deverão ser informados os valores que serão sugeridos em campos similares das tarefas na
criação destas.
Pasta períodos
Nesta pasta é possível definir períodos para os projetos que depois poderão ser utilizados em relatórios
do sistema, separando a informação por estes períodos.
Pasta código estruturado
O código estruturado é utilizado para organizar a codificação do projeto. Para ele pode ser definido um
separador (ponto, traço, etc.) e deve ser definida a máscara (o número de dígitos para cada nível).
66 Gestão de Projetos Todos os direitos reservados.
Veja o seguinte exemplo para uma máscara “213” (dois dígitos para o primeiro nível, um para o segundo
e três para o terceiro) com o ponto como separador:
Alterar estrutura
Como dissemos anteriormente, na estrutura do projeto devem ser definidas as EDT e as tarefas e sub-EDTs
de cada uma.
A estrutura possui duas formas de visualização: planilha e árvore, que são configuradas mediante a tecla
F12 na tela dos projetos. Existem opções que só estão disponíveis em uma ou outra forma de visualização,
portanto experimente ambas e decida qual será a melhor para o seu uso.
Todos os direitos reservados. Gestão de Projetos 67
Para montar a estrutura do orçamento devemos montar estas EDTs e as suas tarefas. Para isso devemos
acessar a opção do menu “Alt. Estrutura” e utilizarmos o menu de “Estrutura” na parte superior da tela.
Esse menu é um menu contextual, isso significa que as ações se aplicam à EDT/tarefa selecionada.
Vamos verificar cada uma das opções deste menu em detalhe:
Opções do menu:
Informação
Pode ser visualizada a informação referente ao projeto, existem dois tipos de informações:
- De legenda: indica que significa cada ícone na visualização da estrutura
- De fase: indica todas as operações e sua configuração (permitidas ou não) para a fase do projeto
Colunas (só disponível no modo de exibição planilha)
68 Gestão de Projetos Todos os direitos reservados.
Nesta opção é possível configurar as colunas que se deseja que sejam visualizadas no projeto, para a
visualização por planilha.
Filtro
Esta opção permite filtrar as tarefas que serão visualizadas, de acordo como estado da sua execução
(todas, finalizadas ou pendentes), a data prevista (filtro de-até) e/ou de um determinado recurso.
Ferramentas
Neste menu existem as seguintes ferramentas:
- Reprogramar datas previstas:
Esta opção permite reprogramar as datas das tarefas do projeto, a partir de uma data de início, ou até uma
data de entrega. Todas as datas de início das tarefas do projeto serão redefinidas automaticamente em
base as dependências entre elas. Veja as opções :
Anotações
Todos os direitos reservados. Gestão de Projetos 69
-Reajustedecustoprevisto:
Esta opção permite efetuar o reajuste dos custos para o projeto. O reajuste deve ser realizado quando
houver necessidade de alterar os valores calculados pelo sistema.
O reajuste pode ser feito de quatro formas:
-AtualizardoCadastro
O reajuste é feito a partir do arquivo SB1 - Produtos. Repassando o custo standard deste cadastro para o
projeto.
-AplicarPercentual
Ao selecionar esta opção o sistema apresenta uma tela para seja informado o percentual de reajuste a ser
aplicado. E se será um acréscimo ou um desconto nos valores do projeto.
-AplicarCustoporProjeto(Manual)
Ao selecionar esta opção o sistema apresenta um lista de ocorrências do produto para que o usuário
possa alterar o valor manualmente.
-AplicarCustoporTarefa(Manual)
Esta opção permite que o reajuste seja feito manualmente para cada tarefa do projeto.
Vejas as opções do reajuste:
70 Gestão de Projetos Todos os direitos reservados.
-Recálculodecustos:
Permite recalcular os custos totais de cada tarefa, EDT e o projeto completo (em cascata ascendente).
-Redistribuiçãoderecursos:
No gerenciamento de projetos, geralmente ocorre uma super alocação de recursos, ou seja, há muito
trabalho atribuído aos recursos, sendo necessário fazer uma redistribuição desses recursos.
Um recurso super alocado ocorre quando há mais trabalho do que pode realizar em seu tempo disponível.
Quando ocorre o agendamento de tarefas, o sistema calcula a alocação baseada nos requisitos da tarefa,
tais como: data inicial, data final, calendário e duração. Enfim, não se baseia na disponibilidade dos recursos
atribuídos.
As super alocações podem ser ocasionadas pelos seguintes motivos:
•Quandoumrecursoestaatribuídoaumtrabalhodeperíodointegral,emmaisdeumatarefa;
•Quandoaduraçãodatarefaémaiordoqueotempodisponíveldorecurso;
•Quandoopercentualalocadoparaosrecursosémaiorqueodisponível;
•Quandoaquantidadedehoraspararecursoséaumentada.
Pode-se encontrar recursos super alocados rapidamente, por meio do gráfico de Alocação de Recursos, no
qual as barras que representam os recursos super alocados são destacadas em vermelho. Ao selecionar
um trecho dessa barra super alocada, em particular, é possível visualizar a quantidade de tempo em que
o recurso está super alocado em determinado período de tempo.
Pode-se também, selecionar as barras respectivas as tarefas para examinar as informações mais
detalhadamente.
Pode-se redistribuir os recursos manualmente ou automaticamente, por meio dessa opção. Esse recurso
examina alguns fatores para determinar quais tarefas devem ser atrasadas, sendo eles:
•datasdeagendamento;
•prioridadedatarefa
•dependênciaentretarefas
•casoatarefapossuaprioridadeigualousuperiora1000e/oujáestejaemandamento,nãopoderáser
adiada.
Quando o sistema redistribui os recursos, verifica todos os projetos em que estão alocados, porém as
atribuições dos recursos e as informações sobre as tarefas não são alteradas. As tarefas no período super
alocado serão sempre adiadas.
Ao redistribuir os recursos manualmente, observe os fatores relevantes e ajuste a tarefa ou recurso para
solucionar as super alocações.
Exemplo:
Adiar uma tarefa ou atribuir recursos adicionais.
Todos os direitos reservados. Gestão de Projetos 71
Os métodos escolhidos para reduzir super alocações dependem das limitações do projeto, tais como:
custo, disponibilidade de recursos, data de término e flexibilidade no agendamento de tarefas.
Algumas funcionalidades não são avaliadas para a redistribuição automática, sendo elas:
•Atarefanãopodeserdividida
Não permite que parte da tarefa esteja concluída no prazo final planejado e, o restante seja concluído
posteriormente, quando o recurso atribuído possuir mais tempo.
•Restriçõesdatarefa
Redistribui as tarefas levando em conta as restrições para o início da tarefa, tais como: não iniciar antes de,
não iniciar depois de, não terminar antes de, não terminar depois de, etc.
•Margemdeatrasodisponível
Redistribui as tarefas considerando o tempo de atraso disponível entre as dependências das tarefas.
Vejas as opções da redistribuição:
Consultas
Neste menu existem as seguintes consultas:
-GráficodeGantt**
O gráfico de Gantt** é contextual e depende da tarefa/EDT posicionada, assim se estamos posicionados
no topo do projeto, será visualizado o gráfico de Gantt** referente a todo o projeto, se posicionado em
uma EDT, o gráfico será só a partir desta EDT, se posicionado em uma tarefa, o gráfico será a partir da EDT
à que pertence a tarefa. Quando dizemos “a partir” estamos dizendo que iremos visualizar da entidade
referenciada para “dentro” da árvore e não para “abaixo” da árvore.
72 Gestão de Projetos Todos os direitos reservados.
-Alocaçãodosrecursosdoprojeto
O gráfico de Alocação de recursos é apresentado no formato de Gantt** e também é contextual e depende
da tarefa/EDT posicionada. Dessa forma, se estamos posicionados no topo do projeto, será visualizada
a alocação de todos os recursos do projeto, se posicionado em uma EDT, o gráfico será dos recursos
alocados para esta EDT e se posicionado em uma tarefa, o gráfico será do recurso alocado para a tarefa.
O gráfico mostra a alocação completa dos recursos do projeto, no intervalo definido pela datas de início
e fim previstas (no projeto, EDT ou tarefa selecionada) em TODOS os projetos em que o recurso está
alocado e não somente no projeto atual. A barra ao lado do nome do recurso indica o grau de alocação,
quanto mais escuro, maior o percentual de alocação, e clicando nela pode se ver a janela de detalhe do
período clicado.
Verifique no gráfico abaixo como é exibida não só a alocação do projeto atual (001) como também a
alocação do recurso em outro projeto (SC1), no mesmo período.
-Alocaçãodosrecursosporperíodo
Esta consulta se diferencia da anterior somente nos parâmetros, enquanto a anterior lista todos os
recursos envolvidos segundo o posicionamento, entre as datas de alocação dentro do projeto, este
relatório permite selecionar que recursos (entre os envolvidos segundo o posicionamento) desejam ser
visualizados, e também os parâmetros mostrados no seguinte gráfico.
-Alocaçãodasequipesdoprojeto
O gráfico de Alocação das equipes do projeto é apresentado no formato de Gantt** e também é contextual
e depende da tarefa/EDT posicionada. Desta forma, se estamos posicionados no topo do projeto, será
visualizada a alocação de todos os equipes aos que pertencem os recursos do projeto, se posicionado em
uma EDT, o gráfico será das equipes dos recursos alocados para esta EDT e se posicionado em uma tarefa,
o gráfico será das equipes dos recursos alocados para a tarefa.
O gráfico mostra a alocação completa das equipes dos recursos do projeto, no intervalo definido pela
datas de início e fim previstas (no projeto, EDT ou tarefa selecionada) em TODOS os projetos em que as
equipes dos recursos estão alocadas e não somente no projeto atual.
A diferença entre esta consulta e a consulta de alocação de recursos, é que nela pode-se ver a alocação
da equipe como um todo, enquanto na anterior a totalização da alocação dá-se por recurso. A barra ao
lado do nome da equipe indica o grau de alocação, quanto mais escuro, maior o percentual de alocação, e
clicando nela pode-se ver a janela de detalhe do período clicado, conforme o próximo gráfico.
Verifique no gráfico abaixo como é exibida não só a alocação do projeto atual (001) como também a
alocação das equipes em outro projeto (SC1), no mesmo período.
-Alocaçãodasequipesporperíodo
Esta consulta se diferencia da consulta anterior somente nos parâmetros, enquanto a anterior lista todos
as equipes dos recursos envolvidos segundo o posicionamento, entre as datas de alocação dentro do
projeto, este relatório permite selecionar que equipes (entre as envolvidas segundo o posicionamento)
desejam ser visualizados, e também os parâmetros mostrados no seguinte gráfico.
Todos os direitos reservados. Gestão de Projetos 73
Estrutura
Nesta opção de menu é possível efetuar as operações com a estrutura do projeto, e é a por meio desta
opção que é montado o projeto e, também é feita a sua manutenção. Quase todas as opções deste menu
são contextuais, ou seja, dependem da tarefa/EDT posicionada no momento de acionar o menu.
Incluir EDT/Alterar
Nesta opção é possível incluir/alterar nova EDT, que no caso da inclusão será “filha” da EDT na que
estamos posicionados. Só é possível incluir uma EDT se estivermos posicionados em outra EDT (menu
contextual).
A maioria dos campos da EDT são atualizados automaticamente quando são incluídas as tarefas que a
compõem, portanto só devemos nos preocupar em preencher os seguintes campos:
•descrição;
•quantidadedeunidadesqueestaEDTiráproduzir;
•seéfaturável,ouseja,sepoderáserassociadaaumpedidodevendas(pastavendas/remessas);
•Eventosquedeverãoserdisparadosdeacordocomoprogressofísico.
Incluir Tarefa/Alterar
Nesta opção é possível incluir/alterar uma tarefa, que no caso da inclusão será “filha” da EDT na que
estamos posicionados. Só é possível incluir uma tarefa se estamos posicionados em uma EDT (menu
contextual)..
Os campos mais importantes do cabeçalho da tarefa são o que serão produzidos (quantas unidades de
que?), os dados do cronograma, o método de medição e a prioridade.
74 Gestão de Projetos Todos os direitos reservados.
Pasta tarefa
•Oqueseráproduzido(quantidadeeunidadedemedida).
•Sedeveráserenviadoumae-mailparaosrecursosdatarefacomosdadosdatarefa.
Pasta cronograma
•Duração: o tempo em horas úteis que a tarefa demorará para terminar (de acordo com o calendário).
•Calendário: define o horário em que a tarefa será executada, em conjunto com a duração e a data de
início da tarefa poderá ser calculada a data final da tarefa.
•Datadeinícioprevista:a data em que está previsto o início da tarefa
•Horadeinícioprevista:A hora em que está previsto o início da tarefa
•Dataehoradetérminoprevistas: Serão calculadas automaticamente em base à duração, o calendário
e a datas e hora de início.
Todos os direitos reservados. Gestão de Projetos 75
•Métododemedição:Método utilizado pelo sistema para calcular o progresso físico previsto da tarefa
1-0/100 : técnica utilizada em tarefas de curta duração. O sistema prevê o 100% do progresso físico
na data final prevista da tarefa.
2-20/80 Técnica utilizada em tarefas de curta duração. O sistema prevê 20% de progresso na data
prevista para o início e o 80% restante do progresso físico na data final prevista para a tarefa.
3-Eventos : Técnica dos eventos-marco (milestones) é recomendada em tarefas discretas e de longa
duração. Na tarefa devem ser informados os eventos marco e suas datas com o percentual previsto
de execução para a data do evento. No caso de não existirem os eventos cadastrados, o sistema irá
utilizar o método proporcional ao tempo.
4-Proporcional ao tempo : técnica utilizada em tarefas de longa duração. O sistema calcula o
progresso físico previsto de acordo com o calendário e a duração da tarefa.
5-Proporcional ao Custo : Técnica utilizada em tarefas de longa duração. O sistema calcula o
progresso físico previsto de acordo com o custo previsto ao longo da tarefa.
Exemplo de medição:
Para exemplificar, utilizaremos uma tarefa com as seguintes características:
5. Início dia 01/08 (sexta feira) fim 08/08 (sexta feira)
6. Calendário de segunda a sexta feira
7. Consumo de custo previsto:
a. 40% no primeiro dia (materiais)
b. 60% rateado 10% em cada dia (mão-de-obra)
8. Eventos marco:
a. Finalização de X, no dia 04/08, 30%
b. Finalização de Y no dia 07/08, 70%
c. Finalização da tarefa no dia 08/08, 100%
Tabela de progresso físico previsto segundo cada tipo de medição (os percentuais são sempre referentes
ao total da tarefa)
Tipos de
medições
1/ago 2/ago 3/ago 4/ago 5/ago 6/ago 7/ago 8/ago
100,00
1-0/100 0,00% 0,00% 0,00% 0,00% 0,00% 0,00% 0,00% %
20,00 20,00 20,00 20,00 20,00 20,00 20,00 100,00
2-20/80 % % % % % % % %
3- 30,00 30,00 30,00 70,00 100,00
Eventos 0,00% 0,00% 0,00% % % % % %
4- 16,67 16,67 16,67 33,33 50,00 66,67 83,33 100,00
Tempo % % % % % % % %
50,00 50,00 50,00 60,00 70,00 80,00 90,00 100,00
5-Custo % % % % % % % %
Anotações
76 Gestão de Projetos Todos os direitos reservados.
Exemplo de tipos de medições
120,00%
100,00%
80,00%
Progresso físico
1-0/100
2-20/80
60,00% 3-Eventos
4-Tempo
5-Custo
40,00%
20,00%
0,00%
1/8/2005 2/8/2005 3/8/2005 4/8/2005 5/8/2005 6/8/2005 7/8/2005 8/8/2005
Datas
• Prioridade: A prioridade define a importância de uma tarefa, quanto maior a prioridade, maior a
importância. Em uma eventual realocação de recursos das tarefas de um projeto, a prioridade determinará
que tarefa deverá ser executada antes. Uma tarefa com prioridade igual a 1000 nunca será deslocada no
tempo por uma rotina de recálculo, ela só poderá ser reprogramada manualmente.
Pasta Custo Previsto
Nesta pasta serão acumulados todos os custos provenientes dos produtos, despesas e utilização de
recursos das tarefas. Também pode ser informada uma taxa de conversão fixa para cada moeda e o
percentual de Markup da tarefa.
Pasta Vendas/Remessa
Nesta pasta devem ser informados os valores de markup, conforme explicado anteriormente, e se a tarefa
é faturável, isto é, se gerará um pedido de vendas.
Itens da tarefa
A tarefa está composta por 6 tipos de itens:
1. Produtos que serão consumidos
2. Despesas que a tarefa gerará
3. Relacionamentos com outras tarefas
4. Eventos
5. Recursos que serão alocados
6. Cronograma por período (no caso deste terem sido definidos para o projeto)
A seguir detalharemos os campos mais importantes dos primeiros 5 itens.
Produtos:
Código:deve ser informado o código do produto que será consumido
Quantidade: deve ser informada a quantidade do produto que será consumida pela tarefa.
Todos os direitos reservados. Gestão de Projetos 77
Moeda: Moeda do custo do produto
Custo: Custo que será utilizado para a previsão, o sistema traz por defeult o custo padrão (B1_CUSTD),
mas pode ser modificado pelo usuário.
Calc.Custo: Define o método de apropriação do custo para o produto, sendo as opções:
1-50/50 : o sistema prevê que a apropriação será feita 50% no incio previsto da tarefa e 50% na data
final prevista da tarefa.
2-0/100: o sistema prevê 100% da apropriação do custo na data final prevista da tarefa
3-Rateado: método no qual os custos serão distribuídos durante a execução da tarefa. O sistema
prevê a apropriação de custo rateando o custo segundo o progresso físico previsto da tarefa.
4-Necessidade: a apropriação era feita na data de necessidade do produto. Geralmente utilizado
em tarefas de longa duração.
Recalc.Custo: Se informado SIM, o custo será atualizado quando for executada a rotina de reajuste de
custos, se NÃO este custo só poderá ser modificado manualmente.
Despesas
Tipo:deve ser informado o código da despesa.
Descrição: deve ser dada uma descrição para a despesa.
Moeda: moeda da despesa informada.
Valor: valor da despesa informada.
Relacionamentos
Aqui deve ser informada a precedência entre tarefas.
Tarefa: deve ser informado o código da tarefa.
Tipo:deve ser informado o tipo de relacionamento com a tarefa
1-Fim no início, a tarefa só poderá ser iniciada quando a tarefa relacionada for finalizada.
2-Início no Início: a tarefa poderá começar somente depois da tarefa relacionada ter começado.
3-Fim no Fim: a tarefa poderá finalizar somente depois da tarefa relacionada ter finalizado.
4-Inicio no Fim: a tarefa só poderá finalizada quando a tarefa relacionada tiver comecado.
Retardo: É o tempo em horas que a tarefa cadastrada demorará seu início em relação à tarefa relacionada.
Pode ser utilizado para tempo de SETUP de máquinas por exemplo, ou tempo de deslocamento de
máquinas e/ou recursos.
Eventos
Informe nesta pasta os dados do evento envolvido na realização da tarefa
Tipoedescrição: Identificadores do evento
Percentual de execução: Progresso físico que quando atingido disparará o evento.
78 Gestão de Projetos Todos os direitos reservados.
E-mail: Endereços de e-mail das pessoas que deverão receber um aviso que o evento for atingido.
Função de usuário: Função que será executada quando o evento for atingido.
Geração de título: Dados que serão utilizados para geração de títulos no contas a receber quando o
evento for atingido.
Dados do pedido de vendas: Dados que serão utilizados para liberar parte ou a totalidade de item de um
pedido de vendas quando o evento for atingido.
Recursos
Códigodorecurso:Código do recurso que será alocado.
Quantidade: deve ser informada a quantidade em horas que o recurso será alocado.
Códigodoproduto:Deverá ser informado o código do produto que servirá de base para o cálculo do
custo,
Moeda: Moeda do custo do recurso
Custo: Custo que será utilizado para a previsão, o sistema traz por default o custo do recurso ou o custo
do produto associado ao recurso, mais pode ser modificado pelo usuário.
Calc.Custo: Define o método de apropriação do custo para o recurso, as opções são:
1-50/50 : O sistema prevê que a apropriação será feita 50% no início previsto da tarefa e 50% na
data final prevista da tarefa.
2-0/100: O sistema prevê o 100% da apropriação do custo na data final prevista da tarefa
3-Rateado: Método onde os custos serão distribuídos durante a execução da tarefa. O sistema prevê
a apropriação de custo rateando o custo segundo o progresso físico previsto da tarefa.
4-Necessidade: A apropriação era feita na data de necessidade do recurso. Geralmente utilizado em
tarefas de longa duração.
Recalc.Custo: Se informado SIM, o custo será atualizado quando for executada a rotina de reajuste de
custos, se NÃO este custo só poderá ser modificado manualmente.
Visualizar (EDT/Tarefa)
Nesta opção é possível visualizar uma tarefa ou EDT. No caso da EDT poderão também ser vistas as tarefas
e sub-EDTs da EDT. A EDT/tarefa, sendo visualizada, é a que está posicionada (menu contextual)
Excluir (EDT/Tarefa)
Nesta opção é possível excluir uma tarefa ou EDT. No caso da EDT serão também excluídas todas as tarefas
e sub-EDTS que a compõe. A EDT/tarefa, sendo excluída, é a que está posicionada (menu contextual).
Copiar EDT/Tarefa (de projeto)
Quando houver necessidade de se cadastrar uma EDT ou Tarefa nova que tenha a maioria dos dados
semelhantes a uma EDT/Tarefa já existente em outro projeto (ou no mesmo), é possível copiar seus dados
e gerar esta nova EDT/Tarefa. Só é possível copiar uma EDT/tarefa se estivermos posicionados em uma
EDT (menu contextual).
Todos os direitos reservados. Gestão de Projetos 79
Importar Composição
Nesta opção é possível gerar uma EDT/Tarefa em base a uma composição cadastrada. A composição
será inserida a partir da EDT na qual estamos posicionados. Só é possível importar uma composição se
estivermos posicionados em uma EDT (menu contextual).
Trocar EDT pai
Nesta opção é possível mudar a tarefa/EDT de lugar na estrutura do projeto, isto é, definindo uma nova
EDT pai para a tarefa/EDT. A partir da confirmação a tarefa/EDT não estará mais posicionada dentro da
estrutura no lugar onde começou a operação e sim compondo a EDT definida como pai pela operação
que acaba de ser executada.
A tarefa/EDT, sendo trocada de lugar, será a posicionada (menu contextual).
Associar Composição
Nesta opção é possível associar uma composição a uma Tarefa em base a uma composição cadastrada. A
tarefa será composta por todos os itens da composição selecionada. No caso da composição selecionada
estar formada por sub-composições, todos os elementos da composição e das sub composições serão
copiadas para a tarefa (o dados dos itens das tarefas serão substituídos com os referentes a composição
e as suas sub composições).
Só é possível associar uma composição se estamos posicionados em uma tarefa (menu contextual).
Excel
Nesta opção será gerado um arquivo com os dados exibidos na planilha. O arquivo será aberto com o
aplicativo Excel da Microsoft.
Imprimir
Nesta opção será gerado um relatório com os dados exibidos na planilha. Por esse motivo não existem
parâmetros para essa impressão.
Cancelar
Sai da estrutura e volta para tela de gerenciamento de projetos.
Anotações
80 Gestão de Projetos Todos os direitos reservados.
Exercícios
Como alocar Recursos a Projetos:
1. Selecione as seguintes opções:
“Atualizações” > ”Projetos” > ”Gerenciam. Revisões”;
2. Selecione o “Projeto – PRJCURSO”;
3. Clique na opção “Iniciar Revisão” e confirme;
Observação:
O “Parâmetro – MV_PMSRBLQ”, indica se é obrigatório iniciar uma “Revisão”, para realizar
a “Alteração no Projeto”. Neste caso ele está “Ativado”, ou seja, para realizar “Alterações”,
necessariamente, deve-se iniciar uma “Revisão”. Mais tarde trataremos, a fundo as “Revisões”.
4. Selecione as seguintes opções:
“Atualizações” > “Projetos” > “Gerenciam. Projetos”;
5. Selecione o “Projeto – PRJCURSO” e clique na opção “Alt. Estrutura”;
6. Altere a “Tarefa – Passagem Interna de Fio Elétrico”;
7. Na pasta “Eventos” preencha os campos, informando os dados a seguir:
Uso: 0002 (F3 Disponível)
Descrição: Receber parte do projeto
Dt.Prevista: <Hojemais10dias>
% Perc. Exec.: 100
Cód. Cliente: PMSP (F3 Disponível)
Loja Cliente: 01
Valor Título: 2000,00
Gerar Provi.: Data Prev. Calc.
Gerar Título: Sim
Cond. Pagto.: 001 (F3 Disponível)
Núm. Título: 123456
Prefixo: PRJ
Natureza: 429
8. Confira os dados e confirme a “Alteração da Tarefa”;
Todos os direitos reservados. Gestão de Projetos 81
Exercício2
Como consultar os Gráficos de Projetos:
1. Clique no botão “Consultas” e selecione a opção “Gráfico de Gantt”;
Observação:
Observe como o sistema apresenta o “Projeto”, no modo “Gráfico”.
2. Clique no botão “Opções”, mude a escala de tempo para “Diário” e confirme;
3.Noaltoadireita,existeadata“<Hoje>”,cliquena“SetaaoLadoDireito”,paraalteraradata;
4. Clique no botão “Opções”, mude a “Escala de Tempo”, para “Melhor Escala” e confirme;
Observação:
•NoGráficodeGanttas“BarrasPretas”representamas“EDT´s”eas“Azuis”representamas“ Tarefas”,
ao dar um clique sobre a barra, o sistema apresentará os detalhes de cada uma delas;
•Percebaquenofimdecadaumadasbarrasosistemaapresentaráainformação“POC:0,00%”,que
indica o “Percentual de Conclusão”. Este valor é alterado a medida que o projeto seja concluído.
5. Clique no botão “Sair”;
6. Clique no botão “Consultas” e selecione a opção “Gráfico de Alocação dos Recursos”;
7. Clique no botão “Opções”, mude a “Escala de Tempo” para “Melhor Escala” e confirme;
Observação:
•Observecomoosistemaapresentaa“AlocaçãodosRecursos”nomodo“Gráfico”;
• No Gráfico de Recursos, as “Barras Azuis” representam as “Tarefas” e as “Linhas Verdes ou
Vermelhas” representam os “Recursos”;
•Aodarumcliquesobreabarra,osistemaapresentaráosdetalhesdecadaumadelas;
•Orecurso,quandoestá“Vermelho”,representa“Super-Alocação”,ouseja,estáalocadoemmais
de uma tarefa no mesmo dia e horário; quando está “Verde” significa que está “Sub-Alocado ou
Alocado 100%”.
8. Clique na “Barra Verde” do “Recurso – Eletricista ” e observe as informações;
9. Clique na “Barra Vermelha” do “Recurso – Aj. de Pedreiro ” e observe as informações;
10. Clique no botão “Consultas” e selecione a opção “Gráfico de Alocação de Equipes”; 11. Clique
no botão “Opções”, mude a “Escala de Tempo” para “Melhor Escala” e confirme.
82 Gestão de Projetos Todos os direitos reservados.
Exercício3
Como consultar os Gráficos do Projeto:
1. Selecione as seguintes opções:
“Atualizações” > ”Projetos” > ”Gerenciamento de Projeto”;
2. Posicione no projeto PRJCURSO e clique no botão “Alt. Estrutura”
3. Clique na tarefa “Passagem interna de Fio”, clique em estrutura e escolha a opção “alterar”;
4. Selecione a pasta “Alocação de Recurso”, clique na opção “Disponibilidade da Equipe/Recurso” e
informe os dados a seguir:
Mostrar Alocação de? Recurso da tarefa
5. Confira os dados e confirme os “Parâmetros”;
6. Verifique os dados da consulta e clique no botão “Cancela”
7. Na pasta “Alocação de Recurso”, clique na opção “Consultar alocação de recurso” e informe os
dados a seguir:
Escala de Tempo: Melhor escala
Considerar: Tarefas a Executar
8. Confira os dados e confirme os “Parâmetros”;
10. Verifique os dados da consulta e clique no botão “Sair”
11. Na pasta “Alocação de Recurso”, clique na opção “Consultar alocação de Equipe”e posicione na
“Equipe0001”
12. Clique no botão “Consultar” e informe os dados a seguir:
Escala de Tempo: Melhor escala
Considerar: Tarefas a Executar
13. Confira os dados e confirme os “Parâmetros”;
14. Verifique os dados da consulta e clique no botão “Sair”
Todos os direitos reservados. Gestão de Projetos 83
Observação:
•No“GráficodeRecursos”,as“BarrasAzuis”representamas“ Tarefas”eas“BarrasVerdesouVermelhas”
representam os “Recursos”, ao dar um clique sobre as mesmas, o sistema apresentará o “Detalhe” de
cada uma;
• O“Recurso” quando está“Vermelho”, representa“Super-Alocação”, ou seja, está alocado em mais
de um projeto no mesmo dia e horário; quando está “Verde” representa que está “Sub-Alocado ou
Alocado 100%”, ou seja, pode ter “Tempo Disponível”.
Exercício4
Como analisar Alocações de Equipe:
1. Selecione as opções:
“Relatórios”>“Projetos(previsto)”>“AlocaçãoRecursos”;
2. Clique no botão “Parâmetros” e informe os dados a seguir:
Projeto De?: PRJCURSO (F3 Disponível)
Projeto Até?: PRJCURSO (F3 Disponível)
Data do Projeto De?: 01/01/XX
Data do Projeto Até?: 31/12/XX
Dt. de Alocação De?: 01/01/XX
Dt. de Alocação Até?: 31/12/XX
Considerar Tarefas?: A executar
Equipe De?: (Branco)
Equipe Até?: ZZZZZZZ
3. Confira os dados e confirme a impressão do relatório de Alocação de Recursos.
Observação:
As demais opções são iguais as da consulta a Alocação de Recursos.
Exercício5
Como Redistribuir Recursos:
1. Selecione as seguintes opções:
“Atualizações” > ”Projetos” > ”Gerenciam. Projetos”;
2. Selecione o projeto “PRJCURSO” e clique na opção “Alt. Estrutura”;
3. Clique no botão “Ferram.” e selecione a opção “Redistribuição de Recursos”;
4. No campo “Data De?”, informe próximo dia útil;
84 Gestão de Projetos Todos os direitos reservados.
5. No campo “Data Até?” acrescente mais 10 dias e confirme;
6. Confirme a redistribuição;
7. Clique no botão “Consultas” e selecione a opção “Alocação dos Recursos do Projeto”.
Note que agora o recurso Servente 1 não está super-alocado.
Exercício6
Reprogramando Projetos:
1. Selecione as seguintes opções:
“Atualizações” > “Projetos” > “Gerenciam. Projetos”;
2. Selecione o “Projeto – PRJCURSO” e clique na opção “Alt. Estrutura”;
3. No botão “Ferram.”, selecione a opção “Reprogramar Datas Previstas”;
4. Clique na opção “Pelo Início” e no “Campo – Data de Referência”, inform ”Próximo dia útil”;
5. Confira os dados e confirme a “Reprogramação”;
6. Clique no botão “Inform.”;
Observação:
Note que conforme as “Cores das EDTs e Tarefas”, tem-se uma idéia do andamento do projeto.
7. Feche a tela de “Informações do Projeto”;
8. Clique no botão “Filtro”;
9. No “Campo – Intervalo de?”, informe data de início do projeto;
10. No “Campo – Intervalo até?”, informe data de início do projeto e confirme;
11. No botão “Ferram.”, selecione a opção “Reajustar Custo Previsto” e informe os dados a seguir;
Tipo de ajuste Aplicar percentual
Produtode? <Branco>
Produto até? ZZZZZZ
Grupode? <Branco>
Grupo até? ZZZZZZ
Recurso de? ELETR0001
Recurso até? ELETR0001
Ajusta Manual Tarefa
Todos os direitos reservados. Gestão de Projetos 85
12. Confirme e informe os dados a seguir:
Recurso – Tipo de Cálculo? Acréscimo
Percentual de ajuste 10
13. Confirme;
14. Posicione na EDT – “Instalação Eletrica” e verifique o custo previsto;
15.Pressioneatecla<F12>;
16. No “Campo – Modo de Exibição do Projeto?” selecione “Planilha” e confirme;
17. Saia do “Projeto”;
18. Clique na opção “Alt. Estrutura”;
19. Clique no botão “Colunas”;
20. Nos campos a esquerda, selecione o “Campo – Custo Prv. Tarefa-Moeda1” e clique no botão
“Adicionar”;
Observação:
•Depoisdeadicionado,estecampopassaráaserexibidotambémna“Planilha”;
•Pode-seadicionartantos“Campos”quantosnecessários.
21. Confira os dados e confirme a “Seleção”;
Exercício7
Como emitir Estruturas de Projetos:
1. Selecione as seguintes opções:
“Relatórios”>“Projetos(Previsto)”>“Projeto”;
2. Clique no botão “Parâmetros” e informe os dados a seguir:
Projeto De?: PRJCURSO (F3 Disponível)
Projeto Até?: PRJCURSO (F3 Disponível)
Data do Projeto De?: 01/01/XX
Data do Projeto Até?: 31/12/XX
DatadeReferência?: <DatadeHoje>
3. Confira os dados, confirme os “Parâmetros” e confirme a emissão de “Estruturas de Projetos”.
86 Gestão de Projetos Todos os direitos reservados.
Exercício8
Como emitir Curvas ABC:
1. Selecione as seguintes opções:
“Relatórios”>“Projetos(Previsto)”>“CurvaABC”;
2. Clique no botão “Parâmetros” e informe os dados a seguir:
Projeto De?: PRJCURSO (F3 Disponível)
Projeto Até?: PRJCURSO (F3 Disponível)
Data do Projeto De?: 02/01/02
Data do Projeto Até?: 31/12/10
3. Confira os dados, confirme os “Parâmetros” e confirme a emissão do relatório de “Curvas ABC”.
Exercício9
Como emitir Cronogramas Físicos:
1. Selecione as seguintes opções:
“Relatórios”>“Projetos(Previsto)”>“Cron.Físico”;
2. Clique no botão “Parâmetros” e informe os dados a seguir:
Projeto De?: PRJCURSO (F3 Disponível)
Projeto Até?: PRJCURSO (F3 Disponível)
Data do Projeto De?: 01/01/XX
Data do Projeto Até?: 31/12/XX
Data Inicial?: 01/01/XX
Data Final?: 31/12/XX
3. Confira os dados, confirme os “Parâmetros” e confirme a emissão do relatório de “Cronogramas
Físicos”.
Exercício10
Como emitir Cronogramas Financeiros:
1. Selecione as seguintes opções:
“Relatórios”>“Projetos(Previsto)”>“Cron.Financ.”;
2. Clique no botão “Parâmetros” e informe os dados a seguir:
Projeto De?: PRJCURSO (F3 Disponível)
Projeto Até?: PRJCURSO (F3 Disponível)
Data do Projeto De?: 02/01/02
Todos os direitos reservados. Gestão de Projetos 87
Data do Projeto Até?: 31/12/10
Data Inicial?: (Hoje)
Data Final?: (Hoje)
3. Confira os dados, confirme os “Parâmetros” e confirme a emissão do relatório de “Cronogramas
Financeiros”.
Exercício11
Como emitir Alocações de Recursos:
1. Selecione as seguintes opções:
“Relatórios”>“Projetos(Previsto)”>“AlocaçãoRecursos”;
2. Clique no botão “Parâmetros” e informe os dados a seguir:
Projeto De?: PRJCURSO (F3 Disponível)
Projeto Até?: PRJCURSO (F3 Disponível)
Data do Projeto De?: 01/01/XX
Data do Projeto Até?: 31/12/XX
Data Alocação De?: 01/01/XX
Data Alocacão Até?: 31/12/XX
3. Confira os dados, confirme os “Parâmetros” e confirme a emissão do relatório de “Alocações de
Recursos”.
Exercício12
Como emitir Quantitativos de Projetos Gerados:
1. Selecione as seguintes opções:
“Relatórios”>“Projetos(Previsto)”>“Quantitativos”;
2. Clique no botão “Parâmetros” e informe os dados a seguir:
Projeto De?: PRJCURSO (F3 Disponível)
Projeto Até?: PRJCURSO (F3 Disponível)
Data do Projeto De?: 01/01/XX
Data do Projeto Até?: 31/12/XX
3. Confira os dados, confirme os “Parâmetros” e confirme a emissão do relatório de “Quantitativos de
Projetos”.
88 Gestão de Projetos Todos os direitos reservados.
Exercício13
Como emitir Listas de Produtos:
1. Selecione as seguintes opções:
“Relatórios”>“Projetos(Previsto)”>“ListadeProdutos”;
2. Clique no botão “Parâmetros” e informe os dados a seguir:
Projeto De?: PRJCURSO (F3 Disponível)
Projeto Até?: PRJCURSO (F3 Disponível)
3. Confira os dados, confirme os “Parâmetros” e confirme a emissão da “Lista de Produtos”.
Anotações
Usuários
É possível controlar as alterações e manipulações dos projetos, atribuindo direitos de acesso para cada
usuário.
Dessa forma, podemos definir que, por exemplo, o usuário "X" tenha direitos totais sobre "Solicitações de
Compras", porém acesso somente à visualização dos documentos do projeto.
O usuário que cria o projeto possui automaticamente direito de acesso total a todas as operações desse
projeto.
Na rotina de Gerenciamento de Revisões, é possível atribuir direitos de acesso temporário para cada
usuário em determinado projeto.
Este, por sua vez, valerá somente enquanto o projeto estiver em revisão e, após ela, o direito de acesso será
o definido no cadastro do projeto.
Opções do menu:
Informação
Existem dois tipos de informações que podem ser visualizada a partir da referência do projeto,:
- De legenda: indica o que significa cada ícone na visualização da estrutura.
- De fase: indica todas as operações e sua configuração (permitidas ou não) para a fase do projeto.
Todos os direitos reservados. Gestão de Projetos 89
Filtro
Esta opção permite filtrar as tarefas que serão visualizadas, de acordo como estado da sua execução
(todas, finalizadas ou pendentes), a data prevista (filtro de-até) e/ou de um determinado recurso.
Usuários
É nesta opção que é possível incluir, excluir e modificar as propriedades dos usuários das tarefas/EDTs.
Os acessos são definidos como:
•Bloqueado(semnenhumacesso)
•Visualizar
•Alterar
•Controletotal
No seguinte gráfico pode-se observar todos os acesso possíveis de configuração:
Quando os usuários são configurados para alguma tarefa ou EDT, estes ficam na árvore embaixo da EDT/
Tarefa a que foram atribuídos.
Anotações
90 Gestão de Projetos Todos os direitos reservados.
Exercícios
Como cadastrar Usuários para Alteração de Projetos:
1. Selecione as seguintes opções:
“Atualizações” > “Projetos” > “Gerenciam. Projetos”;
2. Selecione o “Projeto – PRJCURSO” e clique na opção “Alt. Cadastro”;
3. No “Campo – Ctrl. Usuário” selecione a opção “Habilitado” e confirme;
4. Selecione o “Projeto – PRJCURSO” e clique na opção “Usuários”;
5. Selecione a “EDT – Instalação Eletrica”;
6. Clique no botão “Usuários” e selecione a opção “Incluir Usuário”;
7. No “Campo – Cód. Usuário” informe o Código disponível do usuário”;
8. Nos demais campos selecione as opções “Visualizar”;
9. Confira os dados confirme o cadastro de “Usuário”;
10. Saia do sistema e acesse novamente com a “Data Base” igual a “Data de Hoje” e a “Senha do
Usuário”;
11. Selecione as seguintes opções:
“Atualizações” > “Projetos” > “Gerenciam. Projetos”;
12. Selecione o “Projeto – PRJCURSO” e clique na opção “Alt. Estrutura”;
13. Altere a “Tarefa – Passagem Interna de Fio Elétrico”;
Observação:
Note que não está disponível a “Alteração”, pois o “Usuário” somente tem direito a “Visualização
da Estrutura” e não a “Alteração” da mesma.
14. Saia do sistema e acesse novamente com a “Data Base” igual a “Data de hoje” e a “Senha
referente ao usuário selecionado no item anterior”;
15. Selecione as seguintes opções:
“Atualizações” > “Projetos” > “Gerenciam. Revisões”;
16. Selecione o “Projeto – PRJCURSO”;
Todos os direitos reservados. Gestão de Projetos 91
17. Clique na opção “Finalizar Revisão” e confirme.
Observação:
Caso necessite “Excluir o Usuário” ou “Alterar as Propriedades”, bastar selecionar o “Usuário”, clicar
no botão “Usuários” e selecionar a opção desejada, ou seja, “Excluir” ou “Alterar Propriedades”.
Anotações
Gerenciamento de Revisões
É muito comum que aconteçam mudanças no decorrer de um projeto, e uma das responsabilidades do
gestor é gerenciar essas mudanças, que vão desde uma simples modificação de data até uma reformulação
de tarefas ou EDTs de uma forma mais complexa.
Dependendo do tipo de mudança, pode ser necessário manter um controle dessas mudanças,
controlando:
•quandoamudançacomeçou;
•quandoterminou;
•quemainiciou;
•quemafinalizou;
•omotivodamudança;
•asdiferençasentreaversãofinaldamodificaçãoeaversãooriginal.
Para o Gerenciamento de Mudanças foi implementado, no ambiente de gestão de projetos, o
Gerenciamento de revisões.
Com o gerenciamento de revisões é possível documentar as modificações no projeto que o gestor
considerar necessárias, guardando sempre uma cópia da versão anterior, para poder comparar as
diferentes versões umas com outras.
Existem dois tipos de controles, o automático e o manual, e cada projeto pode ser controlado de uma ou
outra forma, bastando informar no cadastro desse o tipo de controle escolhido para ele.
Automático
No controle automático será automaticamente gerada uma revisão cada vez que qualquer mudança for
feita no projeto e será finalizada automaticamente quando o usuário terminar a modificação.
92 Gestão de Projetos Todos os direitos reservados.
Embora o controle automático permita ter um controle sobre absolutamente todas as mudanças no
projeto, por menores que estas sejam, ele não é recomendado quando o projeto está em uma etapa em
que acontecem muitas mudanças. O uso de recursos do sistema será muito grande, dado que para cada
mudança será replicada uma versão atual do projeto para a nova versão de revisão.
Manual
No controle manual, o gestor deve indicar quando está começando uma revisão e quando a termina. Não
pode se iniciar uma nova revisão antes de terminar a revisão em curso.
É recomendado utilizar o controle manual quando as modificações no projeto ainda são muitas.
Se o controle de usuários estiver habilitado, podem ser modificadas as permissões dos usuários do projeto,
enquanto a revisão não for finalizada. Estas permissões só serão válidas enquanto a revisão estiver em
andamento, quando esta for finalizada serão restaurados os acessos do projeto.
Opções do menu
A seguir serão detalhadas as opções do menu de revisões:
Histórico
Acessando esta opção será aberta a tecla de histórico, ono qual poderão ser executadas as seguintes
operações com todas as revisões do projeto posicionado:
• Detalhes: poderá ver toda a informação referente à revisão, como data de início e fim, usuário que
iniciou e usuário que finalizou, fase em que foi iniciada a revisão e as observações.
•Visualizar:poderá ser vista a estrutura final da revisão. Nesta interface estão disponíveis as ferramentas
padrões para visualização de projetos (filtros, configuração de colunas, Excel, etc.).
•Usuários:poderá ser vista a estrutura final do controle de usuários da revisão.
Iniciar Revisão
Acessando esta opção será aberta uma nova revisão, na qual somente deve ser informada a fase em que
será iniciada a revisão (muito importante para determinar as operações que poderão ser executas com o
projeto, enquanto estiver em revisão) e uma descrição do motivo da revisão.
Só será possível acessar esta opção se não existir nenhuma revisão em aberto.
Finalizar Revisão
Acessando esta opção será finalizada a revisão em aberto. Em caso de ser necessário poderá ser
acrescentada alguma informação à descrição da revisão.
A partir deste momento será gravada na revisão da data e hora de término e o usuário que finalizou a
revisão.
Todos os direitos reservados. Gestão de Projetos 93
Em caso de trabalhar com controle de usuários, serão restaurados os acessos de usuários originais do
projeto.
Comparar
O sistema sempre guarda a versão anterior à revisão completa, quando é iniciada uma nova revisão. Nesta
opção é possível comparar diferentes versões de revisões (e de simulações) em uma interface gráfica
muito amigável. Para comparar, deve-se escolher as versões que se deseja comparar, assim será exibida
uma tela como a que segue.
Comparação de versões de um projeto.
Anotações
94 Gestão de Projetos Todos os direitos reservados.
Para visualizar os detalhes da diferença, deve-se clicar com o botão direito na entidade modificada
(incluído ou excluída) e selecionar a opção de comparar, será exibido o detalhe como segue:
Usuários revisão
Nesta opção, caso o projeto tenha habilitado o controle de usuários, será possível definir as permissões
para cada usuário, que só serão válidas enquanto a revisão estiver ativa. A interface é a mesma que a de
configuração de acessos de usuários para projetos, permitindo incluir novos, modificar os já incluídos e
excluir usuários.
Exemplo:
As construções de bases cimentadas devem ser reavaliadas para poder continuar o projeto com segurança,
para isso será cadastrado o usuário “Engenheiro” com acesso total as EDTs nas que são construídas as
bases (somente) para poder fazer as mudanças necessárias.
Anotações
Todos os direitos reservados. Gestão de Projetos 95
Exercícios
Como Revisar Projetos Manualmente:
1. Selecione as seguintes opções:
“Atualizações” > “Projetos” > “Gerenciam. Revisões”;
2. Selecione o “Projeto – PRJCURSO”;
3. Clique na opção “Iniciar Revisão”;
4. No “Campo – Comentário”, informe “Alterar a quantidade do produto da tarefa Instalação
Elétrica”;
Observação:
Note que o sistema possue a opção “Usuário Revisão”, que permite dar direito a determinado usuário
a realizar determinado “Tipo de Alteração”, enquanto durar a “Revisão”.
5. Confira os dados e confirme o “Início da Revisão”;
6. Selecione as seguintes opções:
“Atualizações”>“Projetos”>“Gerenciam.Projetos”;
7. Selecione o “Projeto – PRJCURSO” e clique na opção “Alt. Estrutura”;
8. Altere a “Tarefa – Instalação Elétrica”;
9. No “Produto – 000005”, altere o “Campo – Quantidade” para “10” e confirme a alteração;
10. Saia do “Projeto”;
11. Selecione as seguintes opções:
“Atualizações”>“Projetos”>“Gerenciam.Revisões”;
12. Selecione o “Projeto – PRJCURSO”, clique na opção “Finalizar Revisão” e confirme;
13. Selecione a opção “Histórico”, selecione a “Versão – 0003” e clique na opção “Visualizar”;
14. Visualize a “Tarefa – Instalação Elétrica” e note que a “Quantidade” não está alterada, pois, estamos
com a “Versão – 0003” selecionada;
15. Saia do “Projeto”;
16. Selecione o “Projeto – PRJCURSO”, clique na opção “Comparar”;
96 Gestão de Projetos Todos os direitos reservados.
17. Selecione “Comparar Versão – 0002”,“Com Versão – 0003”, e confirme;
18. Selecione o “Produto – 000005”;
19. Clique com o “Botão Direito do Mouse” e selecione a opção “Comparar”.
Observação:
Observe que os campos em “Vermelho”, sofreram “Alterações”.
Gerenciamento de Execução
Até aqui orçamos, aprovamos o orçamento, geramos o projeto e o revisamos. Pois bem, chegou a hora
de começarmos a executar o projeto, começar a comprar material, verificar quem deverá ser alocado e
planejar as necessidades para que não falte nada na hora de executar as tarefas.
O controle de execução tem esse objetivo, o planejamento das necessidades. Neste momento é vamos
decidir se o material necessário será comprado, produzido ou solicitado ao almoxarifado, ao ainda se
deverá ser reservado material já disponível no estoque para executar as tarefas.
Existem duas formas de fazer isso, são elas: a automática e a manual.
Automática
Para gerar o planejamento do material de forma automática é necessário acessar a opção de planejamento.
Nessa interface é possível definir planejamentos por intervalos de tempo, filtrados por tarefas, produtos,
grupos de tarefas, grupos de produtos, etc.
O que isso significa? Significa que posso pedir para o sistema gerar o planejamento de acordo com o tipo
de material, os produtos, tarefas etc.. Vamos ilustrar isso com um exemplo.
Exemplo:
Vamos supor que vamos executar um projeto de 6 meses de duração, no qual temos as seguintes
necessidades:
Mês Mês Mês Mês Mês Mês
Produto/Grupo 1 2 3 4 5 6
N001/NAC 10 12 18 18 0 20
N002/NAC 15 12 5 2 15 0
I001/IMP 12 22 6 2 15 0
I002/IMP 0 20 70 0 0 0
E001/ECON 25 20 70 80 20 100
E002/ECON 20 65 60 20 90 0
Todos os direitos reservados. Gestão de Projetos 97
Com as seguintes características:
•todososprodutosserãocomprados
•ogrupoNACtemumtempodeentregadeumasemana
•ogrupoIMPtemumtempodeentregade45dias
•osprodutosdogrupoE001eE002ocupampoucoespaçoeobtemosbonsdescontosquandocomprados
em quantidade, sendo que seu tempo de entrega é de um dia.
Com esses dados e com a rotina de planejamentos, poderemos decidir como planejar a necessidade de
cada produto. Um possível planejamento seria o seguinte:
•PlanejaracompradetodososprodutosdogrupoNACparaomêsinteiro.
•PlanejaracompradetodososprodutosdogrupoIMPcada2meses.
•PlanejaracompradosprodutosE001eE002paratodooprojetonocomeçodele.
Acessando a opção “Gerar” poderemos gerar os seguintes planejamentos:
1ºPlanejamentodogrupoNAC
Anotações
98 Gestão de Projetos Todos os direitos reservados.
2ºPlanejamentodogrupoNAC
1ºPlanejamentodogrupoIMP
Anotações
Todos os direitos reservados. Gestão de Projetos 99
2ºPlanejamentodogrupoIMP
PlanejamentoúnicoparaprodutosE001eE002
Anotações
100 Gestão de Projetos Todos os direitos reservados.
Como podemos observar nas telas capturadas, ainda podemos optar por fazer um planejamento como
PREVISTO, ou como FIRME. Em ambos os casos, serão disparadas as gerações de solicitações, empenhos,
etc., a diferença é que no primeiro caso, cada uma destas gerações será marcada como prevista* e não
como firme*. Para firmar o planejamento, será necessário acessar o menu de planejamentos, posicionar o
planejamento e selecionar a opção de “FIRMAR PLANEJAMENTO”.
Nesse exemplo utilizamos filtros por grupos de produtos, produtos e datas. Como dito anteriormente, e
segundo o que se pode visualizar nas telas capturadas, poderão ser feitos filtros por tarefas e grupos de
tarefas também.
Também poderá ser informado de quais armazéns será solicitado ou reservado o material (campo Cons.
Armazém).
Depois de gerados os planejamentos, é possível visualizar os documentos gerados por este, acessando a
opção de visualizar e clicando no botão .
Verifique no próximo gráfico:
Anotações
Todos os direitos reservados. Gestão de Projetos 101
Manual
Caso não se deseje utilizar a opção de planejamento automático e queira-se controlar cada necessidade
manualmente, é possível acessar a rotina manual pela opção de “Atualizar”.
Essa rotina permite centralizar a visualização dos planejamentos para cada tarefa e ainda a geração de
planejamentos nos módulos de suprimentos.
Apontamento Amarração
Contratos de parceria Múltipla
Solicitações de compras Múltipla
Solicitações ao almoxarifado Múltipla
Ordens de produção Múltipla
Empenhos Única
Osistemasugerequeatarefasejaposicionadaamarradaaodocumentosendogerado,masénecessárioconfirmara
quantidade,portantoemcadadocumentodeveráseracessadoaopçãode“Gerenciamentodeprojetos”(),oudigitado
ocódigodeprojetoetarefaparaconfirmarapontamentoefetivamenteamarradoàtarefadoprojeto.
Dica
Oapontamentopodetambémseramarradoaoutratarefaenãoexclusivamenteàtarefaposicionada.
Anotações
Amarração
Única:
Os planejamentos de amarração única só poderão ser amarrados a uma tarefa. Isso é feito informando o
projeto, versão e tarefa em campos do planejamento. Por exemplo, nos empenhos.
102 Gestão de Projetos Todos os direitos reservados.
Planejamento por empenhos:
Múltipla:
Os de amarração múltipla poderão ser amarrados a várias tarefas, de diferentes projetos. A amarração é
feita por meio do atalho F10 ou do ícone na barra de tarefas.
No caso de ordens de produção, a amarração vale para todo o documento, já nos outros casos, a amarração
é feita item a item no documento
Planejamento por Ordem de produção:
Todos os direitos reservados. Gestão de Projetos 103
Planejamento por Solicitação de compras:
Planejamento de materiais e reservas
Cada vez que é feito um planejamento, é possível gerar uma reserva de material e essa reserva fica
identificada para a tarefa com uma seqüência única por tarefa (veja a seqüência de empenho da figura
acima)
Cada vez que seja feito um apontamento de materiais, se há alguma reserva para a tarefa apontada, é
possível informar a seqüência de reserva e fazer a baixa dessa reserva.
Mais informação sobre a interface
Nesta interface também é possível acessar as seguintes opções:
Informação
Existem dois tipos de informações, sendo que estas podem ser visualizadas por projeto, são elas:
- De legenda: indica o que significa cada ícone na visualização da estrutura
- De fase: indica todas as operações e sua configuração (permitidas ou não) para a fase do projeto
Colunas
Nesta opção é possível configura as colunas que devem ser visualizadas no projeto.
104 Gestão de Projetos Todos os direitos reservados.
Filtrar
Esta opção permite filtrar as tarefas que serão visualizadas, de acordo com o estado da sua execução
(todas, finalizadas ou pendentes), a data prevista (filtro de-até) e/ou de um determinado recurso.
Consultas
Neste sub-menu é possível visualizar o gráfico de Gantt** do projeto e a alocação dos recursos do
projeto.
O gráfico de Gantt** é contextual e depende da tarefa/EDT posicionada, assim se estamos posicionados
no topo do projeto, será visualizado o gráfico de Gantt** referente a todo o projeto, se posicionado em
uma EDT, o gráfico será só a partir desta EDT, se posicionado em uma tarefa, o gráfico será a partir da EDT
à que pertence a tarefa. Quando dizemos “a partir”, estamos dizendo que iremos visualizar da entidade
referenciada para “dentro” da árvore e não para “abaixo” da árvore.
O gráfico de Alocação de recursos é apresentado no formato de Gantt** , que também é contextual e
depende da tarefa/EDT posicionada. Dessa forma, se estamos posicionados no topo do projeto, será
visualizada a alocação de todos os recursos do projeto, se posicionado em uma EDT, o gráfico será dos
recursos alocados para esta EDT e se posicionado em uma tarefa, o gráfico será do recurso alocado para
a tarefa.
A alocação mostra a alocação completa dos recursos do projeto, no intervalo definido pela datas de início
e fim previstas (no projeto, EDT ou tarefa selecionada) em TODOS os projetos em que o recurso está
alocado e não somente no projeto atual.
Verifique no gráfico abaixo como é exibida não só a alocação do projeto atual (001) como também a
alocação do recurso em outro projeto (SC1), no mesmo período.
Exercícios
Como Gerenciar Execuções Manualmente:
1. Selecione as seguintes opções:
“Atualizações” > “Projetos” > “Gerenciam. Projetos”;
2. Selecione o “Projeto – PRJCURSO”;
3. Selecione a opção “Alt. fase”;
4. No “Campo – Fase” informe “02 (Aprovado em Planejamento)”;
5. Confira os dados e confirme a “Alteração do Projeto”;
6. Selecione as seguintes opções:
“Atualizações” > “Projetos” > “Gerenciam. Execução”;
7. Selecione o “Projeto – PRJCURSO” e selecione a opção “Atualizar”;
Todos os direitos reservados. Gestão de Projetos 105
8. Selecione a “Tarefa – Passagem Interna de Fio Elétrico”;
9. Clique no botão “Execução” e selecione a opção “Geren. Solicitação de Compras”;
10. Clique no botão “Incluir”;
11. No “Campo – Produto” informe “000003 (F3 Disponível)” e no “Campo – Quantidade” informe
“10”;
12. Clique no botão “Projetos”;
13. No “Campo – Quantidade” informe “10”;
14. Clique no botão “Sim” para “Gerar o Empenho para o Projeto”;
15. Confira os dados e confirme o cadastro de “Solicitação de Compras”;
16. Saia da tela de “Gerenciamento de Execução”.
Exercício2
Como Gerenciar Execuções Automaticamente:
1. Selecione as seguintes opções:
“Atualizações” > “Projetos” > “Gerenciam. Execução”;
2. Selecione o “Projeto – PRJCURSO”;
3. Selecione a opção “Planejamentos”;
4. Clique no botão “Gerar” e informe os dados a seguir:
Descrição: Planej1 PRJCURSO
Planejamento Até: 31/12/XX
TarefaDe: <branco>(F3Disponível)
Tarefa Até: ZZZZZZZZZZZZ (F3 Disponível)
DoGrupo: <branco>(F3Disponível)
Até Grupo: ZZZZZZZZZZZZ (F3 Disponível)
DoProduto: <branco>(F3Disponível)
Até Produto: ZZZZZZZZZZZZ (F3 Disponível)
5. Confira os dados e confirme a “Geração do Planejamento”;
6. Clique no botão “Visualizar”
7. Clique no botão “Detalhes”;
8. Selecione a opção “Solicitações de Compras”;
106 Gestão de Projetos Todos os direitos reservados.
Observação:
Note que o sistema apresentará todas as “Solicitações de Compras”, geradas a partir do
“Planejamento da Execução”.
8. Clique novamente no botão “Detalhes”;
9. Selecione a opção “Empenhos”;
Observação:
Note que o sistema apresentará os “Empenhos”, gerados a partir do “Planejamento da Execução”.
Exercício3
Como Gerar Movimentações para Atualização do Fluxo de Caixa:
1. Acesse o “Ambiente de Compras”;
2. Selecione as seguintes opções:
“Atualizações”>“Pedidos”>“PedidosdeCompras;
3. Selecione a opção “Incluir”;
4. No “Campo – Fornecedor”, informe “000001 (F3 Disponível)” e no “Campo – Cond. Pagto.”, informe
“001 (F3 Disponível)”;
5. Pressione a tecla “F2” e clique na botão “Solicitação de Compras”;
6. Dê um clique duplo nas “Solicitações de Compras – geradas a partir do Planejamento gerado
no exercício anterior;”
7. Confira os dados e confirme as “Solicitações de Compras”;
8. Nos “Campos – Preço Unitário” de cada um “Produtos”, informe os dados a seguir:
Produto Prc. Unitário
000003 5,00
000003 5,00
000014 15,00
000015 25,00
000027 50,00
000026 30,00
000025 40,00
000005 10,00
000006 10,00
Todos os direitos reservados. Gestão de Projetos 107
9. Confira o dados e confirme o cadastro de “Pedido de Compras”;
10. Selecione as seguintes opções:
“Atualizações”>“Movimentos”>“Doc.Entrada”;
11. Selecione a opção “Incluir” e Informe os dados a seguir:
Tipo: Normal
Formulário Próprio: Não
Documento: 100100
Série: UNI
Data Emissão: Hoje
Fornecedor: 000001/01 (F3 Disponível)
Tipo de Documento: NF
12.Posicioneocursornalinhado1ºitemdaNotaFiscaldeEntradaepressioneatecla<F5>para
selecionar o “Pedido de Compras” gerado anteriormente, selecione-o com um “duplo” clique;
13. Confirme a inclusão da Nota Fiscal de Entrada;
14. Acesse o “Ambiente de Gestão de Projetos - PMS”.
Anotações
Gerenciamento de Apontamentos
Quando o projeto começa a ser executado, ele começa a gerar custos (compra de material, despesas,
recursos, etc.) e receitas (faturamento e outras receitas). Esses custos e receitas precisam ser associados ao
projeto para conhecermos o progresso dele, e, ao final do projeto, medir o grau de sucesso ou o fracasso
do mesmo, mediante a comparação do previsto com o realmente executado.
Os apontamentos são as associações das despesas e receitas registradas no sistema com uma tarefa (ou
EDT) de um projeto.
Esta rotina permite centralizar a visualização dos apontamentos para cada tarefa e ainda possibilita a
geração de apontamentos dos módulos, nos quais estes acontecem.
108 Gestão de Projetos Todos os direitos reservados.
Assim, dependendo do tipo de operação, é possível gerar e visualizar apontamentos de acordo com as
regras da tabela.
EDTs Tarefas
Apontamento Visualizar Gerar Visualizar Gerar Amarração Módulo
Requisições de
MP/MO/etc. Não Não Sim Sim Única Estoques
Documento de Entrada Não Não Sim Sim Múltipla Compras
Despesas Financeiras Não Não Sim Sim Múltipla Financeiro (CP)
Gestão de
Recursos Não Não Sim Sim Única projetos
Documentos de Saída Sim Não Sim Não Múltipla Faturamento
Receitas Sim Sim Sim Sim Múltipla Financeiro (CR)
Movimento Bancário Sim Não Sim Não Múltipla Financeiro
Osistemasugereatarefaposicionada,amarradaaodocumento,sendogerado,masénecessárioconfirmaraquantidade,
portantoemcadadocumentodeveráseracessadoaopçãode“Gerenciamentodeprojetos”(),oudigitadoocódigo
deprojetoetarefaparaconfirmarapontamentoefetivamenteamarradoàtarefadoprojeto.
Dica
Oapontamentopodetambémseramarradoaoutratarefaenãoexclusivamenteàtarefaposicionada.
Amarração
Única:
Os apontamentos de amarração única só poderão ser amarrados a uma tarefa. Isso é feito informando o
projeto, versão e tarefa em campos do apontamento. Por exemplo, requisições.
Apontamento de requisição:
Todos os direitos reservados. Gestão de Projetos 109
Múltipla
Os de amarração múltipla poderão ser amarrados a várias tarefas, de diferentes projetos. A amarração é
feita por meio do atalho F10 ou do ícone na barra de tarefas.
No caso de notas fiscais, a amarração é feita item a item no documento, nos outros casos, a amarração vale
para todo o documento.
Apontamentodedespesas:
Anotações
110 Gestão de Projetos Todos os direitos reservados.
ApontamentodeNotafiscaldeentrada(paraoprimeiroitem):
Apontamento de materiais e reservas
Cada vez que é feito um planejamento, é possível gerar uma reserva de material (seja diretamente, ou na
confirmação de uma solicitação) e essa reserva fica identificada para a tarefa com uma seqüência única
por tarefa.
Cada vez que é feito um apontamento de materiais, caso haja alguma reserva para a tarefa apontada, é
possível informar a seqüência de reserva e fazer a baixa desta reserva.
Apontamento de Recursos
Na medida em que os recursos são utilizados pelas tarefas de um projeto, é preciso informar em quais
tarefas e em quanto tempo estes recursos são utilizados.
Isso é necessário, para saber o custo real da utilização dos recursos, apurá-lo e compará-lo com o custo
previsto para a tarefa.
Note que o tempo apontado nessa rotina, não tem nada a ver com o andamento da tarefa, e sim com o uso
de recursos por parte desta, isto é, se tivermos uma tarefa com 4 horas de duração, e apontarmos 2 horas
do único recurso alocado, não quer dizer que foi cumprido 50% da tarefa, e sim que foram consumidos
50% do recurso apontado.
É possível que a tarefa seja cumprida com 50% da previsão de uso do recurso (recurso mais eficiente) ou
ainda que seja necessário 200% da previsão de uso do recurso (recurso menos eficiente).
Todos os direitos reservados. Gestão de Projetos 111
Existem 3 formas de fazer o apontamento:
•Incluindoumapontamentoparaumdia(dia,horáriodeinício,horadetérmino)
•Medindoousodorecursocomoumrelógiodeponto(iniciarutilização,pararutilização).
•Incluindooapontamentodeumrecursoparaumperíodo.
Incluindo um apontamento para um dia
Esta opção deve ser utilizada quando deseja-se apontar a utilização de um recurso em um dia ou em
vários dias, mas sem um padrão de utilização, ou seja,, sem coincidir os horários de utilização nesses dias.
Os principais dados são:
•Projetoetarefa
•Códigodorecurso
•Horadeiníciodeutilização
•Horadefimdeutilização
•Quantidadedehorasconsumidas(podeseraumentadaaquantidadesugeridaembaseashorasde
início e fim)
•Custo(casoqueira-seutilizarumcustodiferentedosugerido)
• Tipo de apuração (caso queira-se mudar o tipo de apuração de custo para este apontamento em
particular)
Medindo o uso do recurso como um relógio de ponto
Esta opção, deve ser utilizada quando deseja-se apontar a utilização de um recurso, controlando, de forma
apurada, a hora exata de início de utilização e de fim.
Neste caso, quando se executa a opção de “Iniciar uso” o sistema marca o registro, indicando que começou
a ser utilizado, com a hora em que foi chamada a rotina (pode ser mudada). Quando se executa a opção
“Parar uso” o sistema marca o registro com a hora da parada (pode ser mudada).
Isto é útil para utilização com integrações de relógio de ponto, por exemplo.
Os principais dados são:
•Projetoetarefa
•Códigodorecurso
•Horadeiníciodeutilização(quandoseexecutainiciaruso)
•Horadefimdeutilização(quandoseexecutafinalizaruso)
•Quantidadedehorasconsumidas(podeseraumentadaaquantidadesugeridaembaseashorasde
início e fim)
•Custo(casoqueira-seutilizarumcustodiferentedosugerido)
•Tipo de apuração (caso quereira-se mudar o tipo de apuração de custo para este apontamento em
particular)
112 Gestão de Projetos Todos os direitos reservados.
Incluindo apontamento para um período.
Esta opção, deve ser utilizada quando se quer apontar a utilização de um recurso em um período em que
este trabalhou nos mesmos horários.
Informando o período e os dias da semana em que deve ser gerado, o apontamento e o sistema criarão
apontamentos por cada dia automaticamente.
Por exemplo, para incluir um apontamento para o recurso TEC001 no projeto 001 na tarefa 01.2, para o
período de 01/08 até 15/08 das 08:00 a 17:00 hr todos os dias, com exceção de sábados e domingos, deve-
se incluí-lo, informando os seguintes dados:
Todos os direitos reservados. Gestão de Projetos 113
O resultado será o seguinte:
Anotações
Apontamentos Diretos
É possível que sejam geradas despesas ou custos no projeto, que não sejam controlados pelo ERP, seja
porque ele não foi implementado, ou porque o gestor não deseja controlar alguns tipos de custos nele.
Estes tipos de custo e despesas deverão ser apropriados pelo projeto e pela rotina de apontamentos
diretos.
Aqui, devem ser digitadas as seguintes informações:
•tarefacorrespondente
•seédespesaouconsumodeproduto
•tipodedespesa(sefordespesa)
•descriçãodadespesa(sefordespesa)
•produto(seforproduto)
•asobservaçõespertinentes
•ovalordocusto
Exemplo:
Caso não seja utilizado o módulo de compras, será necessário fazer as apropriações de material e/ou
serviços por meio desta opção.
114 Gestão de Projetos Todos os direitos reservados.
Exercícios
Como Gerenciar Execuções Manualmente:
1. Selecione as seguintes opções:
“Atualizações” > “Projetos” > “Gerenciam. Projetos”;
2. Selecione o “Projeto – PRJCURSO”;
3. Selecione a opção “Alt. fase”;
4. No “Campo – Fase” informe “03 (Aprovado em Execução)”;
5. Confira os dados e confirme a “Alteração do Projeto”;
6. Selecione as seguintes opções:
“Atualizações”>“Projetos”>“Gerenciam.Apontm.;
7. Selecione o “Projeto - PRJCURSO” e clique no botão “Atualizar”;
8. Selecione a Tarefa “Passagem Interna de Fio Elétrico”;
9. Selecione a opção “Apnt” e em seguida “Requisições”;
10. Clique no botão “incluir” e informe os dados a seguir;
TP Movimentos 501
Produto 00003
Quantidade 10
11. Clique na botão “Confirma”;
12. Confira os dados e confirme o cadastro de “Solicitação ao Armazém”.
Todos os direitos reservados. Gestão de Projetos 115
Exercício2
Apontando os Recursos utilizados no projeto:
1. Selecione as seguintes opções:
“Atualizações”>“Projetos”>“Geren.Apontm”;
2. Selecione o projeto “PRJCURSO” e clique na opção “Atualizar”;
3. Selecione a tarefa “Passagem Interna de Fio Elétrico”;
4. Clique no botão “Apont.” e selecione a opção “Recursos”;
5. Clique no botão “Incl. Período”;
6. Preencha os campos informando os dados a seguir:
Cód. Recurso?: ELETR0001 (F3 Disponível)
Cód. Projeto?: PRJCURSO (F3 Disponível)
Cód. Tarefa?: 1 -Passagem Int.Fio Eletr. (F3 Disponível)
DataInicial?: <Datadeontem>
DataFinal?: <DatadeHoje>
Hora Inicial?: 08:00
Hora Final?: 18:00
Qtde. Hras. Diária?: 9
Observação:
Note os “Dias da Semana” que serão considerados.
7. Confira os dados e confirme a “Inclusão de Período” e clique novamente na opção “Incl. Período”;
8. Preencha os campos informando os dados a seguir:
Cód. Recurso?: REC000001 (F3 Disponível)
Cód. Projeto?: PRJCURSO (F3 Disponível)
Cód. Tarefa?: 1 -Passagem Int.Fio Eletr. (F3 Disponível)
DataInicial?: <Datadeontem>
DataFinal?: <DatadeHoje>
Hora Inicial?: 08:00
Hora Final?: 18:00
Qtde. Hras. Diária?: 9
9. Confira os dados e confirme a “Inclusão de Período”.
116 Gestão de Projetos Todos os direitos reservados.
Exercício3
Apontando Despesas Direto no projeto:
1. Selecione as seguintes opções:
“Atualizações”>“Projetos”>“ApontamentosDiretos”;
2. Clique na opção “Incluir”;
3. Informe os dados a seguir:
Projeto: PRJCURSO (F3 Disponível)
Tarefa: 1 -Passagem Int.Fio Eletr. (F3 Disponível)
Tipo Apontm.: Despesas
Data: <DatadeHoje>
Tp despesa 0002
Descr. Desp.: Taxi projeto - empresa
Observações: transporte do trabalhadores
Custo: 50,00
4. Confira os dados e confirme a inclusão da Despesa Direta;
Exercício4
Como emitir o relatório de Fluxo de Caixa:
1. Acesse o “Ambiente de Gestão de Projetos (PMS - Project Management System)”;
2. Selecione as seguintes opções:
“Relatórios”>“Projetos(realiz.)”>“FluxodeCaixa”;
3. Clique no botão “Parâmetros” e informe os dados a seguir:
Projeto De?: PRJCURSO (F3 Disponível)
Projeto Até?: PRJCURSO (F3 Disponível)
Data Projeto De?: 01/01/XX
Data Projeto Até?: 31/12/XX
Número de Dias: 60
4. Confira os dados, confirme os “Parâmetros” e a emissão do relatório de “Fluxo de Caixa”;
Exercício5
Como emitir o relatório de Despesas por Projetos:
1. Selecione as seguintes opções:
“Relatórios”>“Projetos(realiz.)”>“DespesasProjeto”;
Todos os direitos reservados. Gestão de Projetos 117
2. Clique no botão “Parâmetros” e informe os dados a seguir:
Projeto De?: PRJCURSO (F3 Disponível)
Projeto Até?: PRJCURSO (F3 Disponível)
Número de Dias? 60
3. Confira os dados, confirme os “Parâmetros” e a emissão do relatório de “Despesas por
Projetos”;
Exercício6
Como emitir o relatório de Receitas por Projetos:
1. Selecione as seguintes opções:
“Relatórios”>“Projetos(realiz.)”>“ReceitasProjeto”;
2. Clique no botão “Parâmetros” e informe os dados a seguir:
Projeto De?: PRJCURSO (F3 Disponível)
Projeto Até?: PRJCURSO (F3 Disponível)
Número de Dias? 60
3. Confira os dados, confirme os “Parâmetros” e a emissão do relatório de “Receitas por Projetos”;
Exercício7
Como emitir o relatório de Cronogramas Financeiros:
1. Selecione as seguintes opções:
“Relatórios”>“Projetos(realiz.)”>“CronogramaFinanc.”;
2. Clique no botão “Parâmetros” e informe os dados a seguir:
Projeto De?: PRJCURSO (F3 Disponível)
Projeto Até?: PRJCURSO (F3 Disponível)
Data do Projeto De?: 01/01/XX
Data do Projeto Até?: 02/12/XX
Data Inicial?: 01/01/XX
Data Final?: 31/12/XX
3. Confira os dados, confirme os “Parâmetros” e a emissão do relatório de “Cronogramas
Financeiros”.
118 Gestão de Projetos Todos os direitos reservados.
Gerenciamento de Confirmação
Quando começamos efetivamente a executar tarefas de um projeto, é necessário documentar o
progresso destas tarefas, informando o percentual (ou a quantidade) executada periodicamente. A
mínima unidade de tempo da confirmação é o dia, isto é, pode-se informar uma só confirmação por dia,
não sendo possível por exemplo, confirmar um percentual de manhã, e outro no final do dia.
Com esses dados é possível conhecer o estado da tarefa (e por conseqüência EDTs e o projeto) e o valor
ganho, que é uma ferramenta de análise muito importante no gerenciamento de projetos.
Também serão atualizados os dados referentes as datas reais de início e final da tarefa/EDT.
Uma confirmação refere-se ao que foi efetivamente terminado, e não ao tempo transcorrido desde o
início da tarefa, aos recursos consumidos ou a alocação de um determinado recurso.
As confirmações são sempre referentes ao total da tarefa, assim cada dia que é feito o apontamento, deve
ser informado o total realizado desde o início até o dia e não o realizado desde o último apontamento
até o dia. Isso permite que possam ser apontados retrocessos no progresso físico, por causa de acidentes,
problemas, quebras, etc.
O sistema permite também fazer esses apontamentos com PalmTops e depois importá-los ao módulo
de guestões de projetos, o que permite uma interface ágil e confortável para fazer os apontamentos no
local, onde são executadas as tarefas, sem necessidade de um computador.
Exemplo:
Temos uma tarefa planejada para começar no dia 01/08 e acabar no dia 05/08, para produzir 50 peças de
um produto X. Segundo o calendário e a previsão, deveriam ser produzidas 10 unidades por dia.
Na confirmação, devemos informar o total produzido até a data, assim se no primeiro dia produzimos 15
peças, no segundo 8, no terceiro quebram 10 e produzimos 7 , no quarto 8 e no último 15, as confirmações
deveriam ser as seguintes (informando sempre a quantidade total ou o % total):
Confirmações
Qtd %
Dia Qtd total Total
1/ago 15 15 30,00%
2/ago 8 23 46,00%
3/ago -3 20 40,00%
4/ago 8 28 56,00%
5/ago 15 43 86,00%
A comparação com a previsão seria a seguinte:
Previssão Confirmações
Qtd Qtd Status da
Dia total % total % tarefa
1/ago 10 20,00% 15 30,00% Adiantada
2/ago 20 40,00% 23 46,00% Adiantada
3/ago 30 60,00% 20 40,00% Atrasada
4/ago 40 80,00% 28 56,00% Atrasada
5/ago 50 100,00% 43 86,00% Atrasada
Todos os direitos reservados. Gestão de Projetos 119
Paraincluirumaconfirmação,énecessárioacessaraopçãoAtualizar->Estrutura->Confirmações.
Os campos mais importantes da confirmação são:
Datadereferencia: data que se refere à confirmação.
Quantidade executada: quantidade executada da tarefa até a data de referência, se informada a
quantidade, o percentual será calculado automaticamente.
Percentual executado: percentual executado da tarefa até a data de referência, se informado percentual,
a quantidade será calculada automaticamente.
Quando for confirmado 100% de execução, será finalizada a tarefa e a data de referência será gravada na
tarefa como a data final realizada.
Gerar AE: deve-se indicar se dever ser gerada uma Autorização de entrega automaticamente, no caso da
tarefa ter associada um contrato de parceria.
Eventos
As confirmações também são utilizadas para disparar os eventos configurados na tarefa, dependendo
dos percentuais de execução.
Mais informação sobre a interface
A estrutura possui duas formas de visualização: planilha e árvore, que são configuradas mediante a tecla
F12 na tela dos projetos. Existem opções que só estão disponíveis em uma ou outra forma de visualização,
portanto experimente ambas e decida qual será a melhor para o seu uso.
Nessa interface também é possível acessar as seguintes opções:
Informação
Pode ser visualizada a informação referente ao projeto, sendo que existem dois tipos de informações:
- De legenda: indica o que significa cada ícone na visualização da estrutura
- De fase: Indica todas as operações e suas configurações (permitidas ou não) para a fase do projeto
Colunas (só disponível no modo de exibição planilha)
Nesta opção é possível configurar as colunas que se deseja visualizar no projeto.
Anotações
120 Gestão de Projetos Todos os direitos reservados.
Consultas
Neste sub-menu é possível visualizar o gráfico de Gantt** do projeto e a alocação dos recursos do
projeto.
O gráfico de Gantt** é contextual e depende da tarefa/EDT posicionada, assim se estamos posicionados
no topo do projeto, será visualizado o gráfico de Gantt** referente a todo o projeto, posicionado-se em
uma EDT, o gráfico será só a partir desta EDT, se posicionado em uma tarefa, o gráfico será a partir da EDT
a que pertence a tarefa. Quando dizemos “a partir” estamos dizendo que iremos visualizar da entidade
referenciada para “dentro” da árvore e não para “abaixo” da árvore.
O gráfico de Alocação de recursos é apresentado no formato de Gantt** , também é contextual e depende
da tarefa/EDT posicionada. Desta forma, se estamos posicionados no topo do projeto, será visualizada
a alocação de todos os recursos do projeto, se posicionado em uma EDT, o gráfico será dos recursos
alocados para esta EDT e se posicionado em uma tarefa, o gráfico será do recurso alocado para a tarefa.
O gráfico mostra a alocação completa dos recursos do projeto, no intervalo definido pela datas de início
e fim previstas (no projeto, EDT ou tarefa selecionada) em TODOS os projetos em que o recurso está
alocado e não somente no projeto atual.
Verifique no gráfico abaixo como é exibida, não só a alocação do projeto atual, (001) como também a
alocação do recurso em outro projeto (SC1), no mesmo período.
Exercícios
Confirmando a Execução das Tarefas:
1. Selecione as seguintes opções:
“Atualizações” > “Projetos” > “Gerenciam. Confirm.”;
2. Selecione o “Projeto – PRJCURSO” e selecione a opção “Atualizar”;
3. Selecione a “Tarefa – Passagem Interna de Fio Elétrico”;
4. Clique no botão “Estrut.” e selecione a opção “Confirmações”;
5. Clique no botão “Incluir”;
6. No “Campo – Data Ref.”, informe “Data de Hoje” e no “Campo – Qtd. Execut.”, informe “10”;
7. No “Campo – Ocorrência”, informe “01 (F3 Disponível)”;
8. Confira os dados e confirme a “Inclusão” e clique novamente no botão “Incluir”;
9. No “Campo – Data Ref.”, informe “Dois dias após” e no “Campo – % Perc. Exec.”, informe “80”;
10. Confira os dados, confirme a “Inclusão” e clique novamente no botão “Incluir”;
11. No “Campo – Data Ref.”, informe “Três dias após” e no “Campo – Qtd. Execut.”, informe “100”;
12. Confira os dados e confirme a “Inclusão”.
Todos os direitos reservados. Gestão de Projetos 121
Simulações
Em projetos muito complexos cria-se a necessidade de se fazer mudanças e medir impactos que estas
teriam no projeto se confirmadas, sem que isso afete o andamento do projeto.
Antes de começar a execução, ou mesmo com o projeto em andamento e ante uma situação não esperada
que afete o projeto, também pode ser necessária a criação de diferentes cenários para a execução, com
opções diferentes de recursos (qualidade e quantidade), de materiais, etc.
A partir de uma análise detalhada de cada um desses cenários pode surgir o projeto definitivo.
Para poder atender esta necessidade, o ambiente de Gerenciamento de projetos conta com as
Simulações.
Com esta funcionalidade, é possível criar quantas versões seja necessário de um mesmo projeto, e
modificar cada uma delas individualmente sem que isso afete o projeto original.
Para incluir uma simulação, deve-se acessar a opção de “Incluir” e selecionar o projeto e a versão base
para criação da simulação. Essa versão pode ser outra versão simulada, a versão atual do projeto, ou ainda
alguma das revisões que constam no histórico do projeto.
Além da versão base, deve-se informar a versão com que será identificada a simulação (sugerimos
utilizar a nomenclatura S999, em que 999 é a versão da simulação), a descrição da simulação e alguma
observação se for necessário. Quando confirmada, será criada uma cópia da versão base, como todos os
valores previstos e todos os valores realizados até o momento.
Opções do menu mais importante
A seguir serão detalhadas as opções do menu de simulações:
Visualizar
Nesta opção pode ser visualizada a estrutura da simulação. A interface é a mesma que a de visualização
de projetos, com acesso a todas as ferramentas que esta interface oferece.
Alterar estrutura
Nesta opção é feita a manutenção da simulação. A interface é a mesma que a de Alterar estrutura de
projetos, com acesso a todas as ferramentas que essa interface oferece.
Comparar
Quando é feita uma revisão, o sistema sempre guarda a versão anterior esta. Quando é iniciada uma
simulação, o sistema faz uma cópia da versão base da simulação. Nesta opção é possível comparar
simulações (e diferentes versões de revisões) em uma interface gráfica muito amigável. Para comparar,
deve escolher as versões (de revisões ou simulações) que se deseja comparar e será exibida uma tela
como a que segue.
122 Gestão de Projetos Todos os direitos reservados.
Comparação de simulação com versão de um projeto.
Para visualizar os detalhes da diferença, deve-se clicar com o botão direito na entidade modificada
(incluído ou excluída) e selecionar a opção de comparar, será exibido o detalhe como segue:
Todos os direitos reservados. Gestão de Projetos 123
Efetivar
Caso alguma simulação do projeto deva virar a versão em uso do projeto, deve ser utilizada a opção de
efetivar a simulação. Isso fará com que seja criada automaticamente uma versão de revisão e que esta seja
finalizada, virando a versão atual do projeto.
Exercícios
Como Revisar Projetos Manualmente:
1. Selecione as seguintes opções:
“Atualizações” > “Projetos” > “Simulações”;
2. Clique na opção “Incluir” e informe os dados a seguir:
Projeto: PRJCURSO (F3 Disponível)
Versão Base: 0003 (F3 Disponpivel)
Versão Sim.: SM00
Descrição: Simulação do PRJCURSO
Observ.: Alterção da duração das tarefas
3. Confirme a inclusão da Simulação;
4. Cancele a inclusão de uma nova Simulação;
5. Selecione a Simulação “SM00” e clique na opção “Alt. Estrutura”;
6. Clique no botão “Ferram.”Reprogramar Datas Previstas”;
7. No campo “Data de Referência?”, digite “Data de hoje mais duas Semanas” e confirme;
8. Clique na opção “Efetivar”;
9. Confirme a efetivação;
10. Leia com atenção a mensagem gerada e confirme;
11. Selecione as seguintes opções:
“Relatórios”>“Projetos(Previsto)”>“RevisõesEfeuadas”;
12. Clique no botão “Parâmetros” e informe os dados a seguir:
Projeto De?: PRJCURSO (F3 Disponível)
Projeto Até?: PRJCURSO (F3 Disponível)
Versão De?: Branco
Versão Até?: ZZZZZZ
124 Gestão de Projetos Todos os direitos reservados.
13. Confira os dados, confirme os “Parâmetros” e a emissão do relatório de “Revisões Efetuadas”;
14. Selecione as seguintes opções:
“Relatórios”>“Projetos(Previsto)”>“ComparaçãoVersões”;
15. Clique no botão “Parâmetros” e informe os dados a seguir:
Projeto De?: PRJCURSO (F3 Disponível)
Projeto Até?: PRJCURSO (F3 Disponível)
Versão De?: 0002
Versão Até?: 0004
16. Confira os dados, confirme os “Parâmetros” e a emissão do relatório “Comparação de Versões”.
Anotações
Gerenciamento de Projetos - Modelo 2
O gerenciamento de projetos modelo 2 é uma interface centralizadora em todas (ou quase todas) as
operações que podem ser executadas com um projeto.
Utilizando ela, não é necessário utilizar praticamente nenhuma das rotinas apresentadas até aqui
referentes ao gerenciamento do projeto.
Essa interface centraliza as seguintes operações com projetos:
Funcionalidade Rotina de origem
Visualizar estrutura Gerenciamento de projetos-PMSA200
Alterar cadastro Gerenciamento de projetos-PMSA200
Gerenciamento de projetos-PMSA200 (com mais
Alterar estrutura opções)
Usuários Gerenciamento de projetos-PMSA200
Revisões Gerenciamento de revisões-PMSA210
Planejamentos Gerenciamento de execução-PMSA220
Integração (MS Project) Exporta e sincroniza com MS-Project (PMSC010)
Integração (CSV) Importa (PMSA001) e Exporta (PMSA002) CSV
Documentos Gerenciamento de documentos-PMSA230
Todos os direitos reservados. Gestão de Projetos 125
A opção de “Alterar estrutura” possui, além das funcionalidades já presentes na rotina de gerenciamento
de projetos (PMSA200), as seguintes opções:
Gerenciamento de execução:
Em que é possível administrar (por tarefa)
•Contratosdeparceria
•Solicitaçõesdecompras
•Solicitaçõesaoalmoxarifado
•Ordensdeprodução
•Empenhos.
Veja o gráfico a seguir:
Gerenciamento de confirmações:
Em que é possível administrar as confirmações de cada tarefa.
Veja o gráfico a seguir:
Anotações
126 Gestão de Projetos Todos os direitos reservados.
Gerenciamentodeapontamentos:
Em que é possível administrar (por tarefa os consumos/despesas, por tarefa e/ou EDT para as receitas):
•Requisições
•Notasfiscaisdeentrada
•Despesas
•Recursos
•Notasfiscaisdesaída
•Receitas
•Movimentosbancários
Veja o gráfico a seguir:
Atalhos:
Nesta opção é possível configurar atalhos para cada opção dos menus e para os mesmos menus. Estes
atalhos são configurações exclusivas por usuário, e são diferentes para a rotina de “Modificação de
estrutura“ e de visualização. Veja o gráfico a seguir:
Todos os direitos reservados. Gestão de Projetos 127
INTEGRAÇÃO - MICROSOFT PROJECT
O MS Project é uma conhecida ferramenta de administração de projetos da Microsoft. Ela possui uma
interface gráfica muito amigável para a visualização e montagem de projetos.
Esta mesma interface pode ser utilizada para manter os projetos do ambiente de gestão de projetos,
integrando assim todos os recursos do ERP para o gerenciamento da execução com a interface do MS
Project.
A integração acontece em dois níveis:
•Exportação
É possível abrir um projeto do ambiente de gestão de projetos no MS Project para ele ser visualizado e
gravado neste aplicativo.
•Sincronização
É possível abrir um projeto do ambiente de gestão de projetos no MS Project e manipulá-lo, atualizando
a informação no ambiente de gestão de projetos, depois de manipulado, podendo, desse jeito, utilizar a
interface do MS Project para montar e manipular partes da estrutura do projeto, sem perder a integração
com o módulos do ERP, como seria se fosse utilizado só o MS Project.
Exportar
A opção "Exportar" realiza a leitura dos dados para exportação, exportando os dados de determinado
projeto para o MS Project, trazendo as seguintes informações:
•Calendários(Opcional)
•Recursos(Opcional)
•Estruturacompletadoprojeto,considerandoosdireitosdeusuários(tarefas,EDTs,códigos,etc.)
•Relacionamentos(Opcional)
•Datasprevistasparaexecução
•Recursosalocadosnastarefas(Opcional)
•Percentualdeexecuçãofísicadastarefasnadatabase(Opcional)
Para exportar o projeto será necessário informar o idioma da versão do Project com que será feita a
integração (isso é necessário para interpretar algumas siglas no idioma correto).
O sistema abrirá o MS Project com o projeto, posicionado em um novo arquivo com o formato padrão de
novos arquivos que estiverem configurados para o MS Project.
Caso deseje-se utilizar um arquivo padrão diferenciado (com outras configurações que as padrões, como
por exemplo, diferente posicionamento de colunas) o nome de um arquivo com essas configurações
deve ser informado no segundo parâmetro.
128 Gestão de Projetos Todos os direitos reservados.
Vejas as opções da exportação:
A diferença entre a primeira opção do parâmetro “Exportar” e a segunda é que a primeira deseja exportar
o cadastro de recursos dos sistema, e a segunda se deseja que os recursos alocados em cada tarefa sejam
exportados com esta.
Depois de confirmadas as opções, será aberto um arquivo no MS Project com os dados do projeto
posicionado e será apresentada uma tela informando essa situação.
Para finalizar a integração com o MS Project, clique em sair. Ele será fechado, se desejar gravar o arquivo
aberto no MS Project deve fazê-lo antes de acessar a opção “Sair”.
Nenhumaalteraçãofeitanessearquivoserálidapeloambientedegestãodeprojetos,poisessarotinaéexclusivade
EXPORTAÇÃO.
Dica
Sincronizar
A opção ”Sincronizar” permite além de exporta um projeto para o MS Project, modificar os dados nessa
aplicação e importá-los novamente para o ambiente de gestão de projetos, fazendo assim a sincronização
dos dados do MS Project com os dados do sistema
Todos os direitos reservados. Gestão de Projetos 129
Os dados exportados serão:.
•Calendários(Opcional)
•Recursos(Opcional)
•Estruturacompletadoprojeto,considerandoosdireitosdeusuários(tarefas,EDTs,códigos,etc.)
•Relacionamentos(Opcional)
•Datasprevistasparaexecução
•Recursosalocadosnastarefas(Opcional)
•Percentualdeexecuçãofísicadastarefasnadatabase(Opcional)
Os dados que serão importados do MS Project serão:
•Estruturacompletadoprojeto(tarefas,EDTs,códigos,etc.)
•Relacionamentos(Opcional)
•Datasprevistasparaexecução
•Recursosalocadosnastarefas
•Percentualdeexecuçãofísicadastarefasnadatabase
Antes de fazer a sincronização, deve ser verificado o formato de data utilizado no MS Project (Ferramentas-
>Opções).Oformatodeveser:“dd/mm/aahh:mm”.
Para fazer a sincronização devem ser seguidosr os mesmos passos do processo de exportação, a diferença
radical em que a tela é exibida depois da abertura do projeto no MS Project será a seguinte:
Com o projeto aberto no MS Project, devem ser feitas as modificações desejadas e quando finalizada a
atualização deve-se selecionar a opção “Importar”. Todos os dados do projeto, se editados no MS Project,
serão importados para o projeto no ambiente de gestão de projetos.
Acessando a opção de visualizar haverá a possibilidade de se ver a estrutura atual do projeto; utilize essa
opção depois da opção importar para verificar que os dados tenham sido importados, de acordo com as
modificações feitas.
Por último, para finalizar a integração deve-se selecionar a opção “Sair”, que fechará o Ms Project e voltará
para a tela de projetos.
130 Gestão de Projetos Todos os direitos reservados.
Paraimportarumprojetonosistema,crieumprojetovazio,chameaintegraçãoequandooprojetoforaberto,copieo
conteúdodoseuprojeto(copiar-colar)paraoarquivoabertoviaintegraçãocomosistema.
Dica
Importação CSV
O CSV (Comma separated values) é um formato utilizado para arquivos de texto que permite o intercâmbio
de informações entre diferentes sistemas.
O princípio é muito simples, trata-se de um arquivo de texto normal, com quebras de linha (ENTER)
separando cada linha da informação e com vírgulas ou pontos e vírgulas separando cada coluna dentro
de cada linha.
No Microsoft Project deve ser configurado um mapa de campos que deve ser montado em conjunto com
a configuração de campos para importar do ambiente de gestão de projetos e que deve ter definido o
símbolo “#” como separador para as colunas.
Consulte a documentação do Microsoft Project para mais informação sobre mapa de campos.
Para importar o arquivo será necessário informar que ele será importado e o idioma da versão do Project
em que o arquivo será utilizado (isto é, necessário para interpretar algumas siglas no idioma correto).
A importação pode gerar um novo projeto (nesse caso será aberta a tela de inclusão de projetos antes de
fazer a importação, para cadastra o novo projeto) ou pode-se atualizar um projeto já existente, apagando
tarefas que não estão no arquivo importado, criando novas quando estas não existem no projeto destino,
atualizando dados no caso de existirem.
Vejas as opções:
Todos os direitos reservados. Gestão de Projetos 131
Acessando o botão de parâmetros (o primeiro botão) na tela de perguntas, é possível selecionar os campos
que serão importados. Esta configuração deve coincidir com o mapa de campos do Microsoft Project que
foi utilizado para a geração do arquivo.
Os campos à direita no próximo gráfico são obrigatórios e não poderão ser desmarcados.
Só podem ser importados campos das tarefas, não sendo importados adicionais, como por exemplo
recursos. As configurações de relacionamentos são importadas automaticamente.
Tela de seleção de campos:
Exportação CSV
CSV (Comma Separated Values) é um formato utilizado para arquivos de texto que permite o intercâmbio
de informações entre diferentes sistemas.
O princípio é muito simples, trata-se de um arquivo de texto normal, com quebras de linha (ENTER),
separando cada linha da informação com vírgulas ou pontos e vírgulas, separando cada coluna dentro de
cada linha.
Entre outras aplicações, esse arquivo pode ser utilizado para ser importado no Microsoft Project. Para isso,
será necessário utilizar um mapa de campos. Consulte a documentação do Microsoft Project para mais
informação.
No nosso caso, o separador definido para as colunas é o símbolo “#”.
Para gerar o arquivo, será necessário informar que projeto será exportado, o nome e o destino para onde
será exportado e, por fim o idioma da versão do Project em que o arquivo será utilizado (isto é necessário
para exportar algumas siglas no idioma correto).Vejas as opções:
132 Gestão de Projetos Todos os direitos reservados.
Acessando o botão de parâmetros (o primeiro botão) na tela de perguntas, é possível selecionar os
campos que se deseja exportar.
Os campos à direita no próximo gráfico, são obrigatórios e não poderão ser desmarcados.
Só podem ser exportados campos das tarefas, não exportando despesas, produtos ou recursos. As
configurações de relacionamentos são exportadas automaticamente.
Tela de seleção de campos:
Todos os direitos reservados. Gestão de Projetos 133
Depois de confirmada a tela de parâmetros, será mostrada a tela de cadastro do projeto para conferir o
projeto que será exportado. Confirme a tela e comece a exportação.
Exercícios
Como Revisar Projetos Manualmente:
1. Selecione as seguintes opções:
“Atualizações”>“Integração”>“ExportaçãoCSV”;
2. Informe os dados a seguir:
Projeto: PRJCURSO (F3 Disponível)
Arquivo PRJCURSO.CSV
Versão: 0004
3. Confirme exportação;
4. Selecione as seguintes opções:
“Atualizações” > “Projetos” > “Gerenciam. Projetos”;
5. Clique na opção “Incluir” e informe os dados a seguir:
Projeto PRJ
DatadoProjeto <dataatual>
Cliente PMSP (F3 Disponível)
6. Selecione a pasta “Cronograma” e informe os dados a seguir:
Calendário: 818
7. Confirme a inclusão do projeto;
8. Selecione as seguintes opções:
“Atualizações”>“Integração”>“ImportaçãoCSV”;
9. Clique na opção “Incluir” e informe os dados a seguir:
Arquivo PRJCURSO.CSV
Projeto: PRJ (F3 Disponível)
10. Confirme importação;
134 Gestão de Projetos Todos os direitos reservados.
Painel de Controle
Para poder Gerenciar projetos de uma forma eficiente, é necessário identificar desvios de custos e de
progresso, conhecer o caixa necessário para afrontar as próximas fases, etc. Além disso, é necessário
conhecer o desempenho de uma projeto, ou até de uma tarefa ou EDT de uma forma simples e rápida.
Para essa finalidade existe o Painel de controle do projeto. Nessa consulta é possível visualizar a seguinte
informação, de uma forma simples e ágil:
•Progressofinanceiro(emumperíodo)
- Previsto
- Realizado
•Progressofísico(emumperíodo)
- Previsto
- Realizado
•Analisedeexecução(posiçãoemumadeterminadadata)
- Custo orçado do trabalho previsto (COTP)
- Custo orçado do trabalho executado (COTE)
- Custo realizado do trabalho executado (CRTE)
- Variação de custo (VC)
- Índice de desempenho de custo (IDC)
- Estimativa de custo no término (ECT)
- Variação de prazos (VP)
- Índice de desempenho de prazos (IDP)
- Data estimada de término (DET)
•Valorganho(emumperíodo)
- Custo orçado do trabalho previsto (COTP)
- Custo orçado do trabalho executado (COTE)
- Custo realizado do trabalho executado (CRTE)
•Fluxodecaixa(emumperíodo)
- Receitas
- Despesas
Cada um destes indicadores pode ser visualizado para uma tarefa, projeto ou EDT, dependendo de onde
estivermos posicionados. Nesta explicação nos referiremos a projetos para simplificar o entendimento.
Vamos a ver em detalhe cada uma das informações apresentadas.
Progresso financeiro
Nesta opção é possível verificar a evolução de custo de um projeto (EDT ou tarefa), permitindo comparar
o custo previsto com o realizado entre duas datas, separando na quantidade de períodos desejados.
Por exemplo, se solicitamos para ver em três períodos a evolução de um mês, veremos a informação
separada em três períodos de dez dias cada um.
Todos os direitos reservados. Gestão de Projetos 135
Com essa informação, é possível conhecer os desvios de custo, sabendo se o valor previsto para ser gasto
em um determinado período, realmente foi gasto, ou se foi gasto mais do que o planejado ou menos.
A informação é mostrada em forma de tabela e de forma gráfica. Veja os gráficos a seguir:
Parâmetros da consulta:
Planilhadevalores:
136 Gestão de Projetos Todos os direitos reservados.
Representaçãográfica:
Neste gráfico é possível verificar, de uma forma rápida, que o custo estava abaixo do esperado até o dia
28/06/05, a partir daí o custo foi maior do que o previsto até o final do projeto. Finalmente, ele foi mais
caro do que a previsão.
Progresso físico
Nesta opção é possível verificar a evolução da execução de um projeto (EDT ou tarefa), permitindo
comparar o progresso previsto com o realizado entre duas datas, separando na quantidade de períodos
desejados.
Por exemplo, se solicitarmos para ver em três períodos a evolução de um mês, veremos a informação
separada em três períodos de dez dias cada um.
Com esta informação, é possível conhecer os desvios de prazo, sabendo se a quantidade planejada para
ser executada em um determinado período, realmente foi executada, ou se foi executada com atraso, ou
ainda se está pendente.
Anotações
Todos os direitos reservados. Gestão de Projetos 137
A informação é mostrada em forma de tabela e em forma gráfica, veja os gráficos a seguir:
Parâmetros da consulta:
Planilhadevalores:
138 Gestão de Projetos Todos os direitos reservados.
Representaçãográfica:
Neste gráfico é possível verificar que o projeto esteve ligeiramente atrasado até o dia 29/06/2005, o qual
adiantou até o dia 03/07/2005 e depois se manteve com um pequeno desvio até o final do projeto.
Análise de execução
Nesta opção é possível verificar os indicadores de desempenho de um projeto (EDT ou tarefa), em uma
determinada data.
Desta forma, é possível saber como estava a situação do projeto em vários pontos deste.
Os indicadores utilizados, são os indicadores para análise do valor agregado de um projeto. Para entender
melhor esses indicadores, veremos brevemente o que significa cada um deles:
•Custoorçadodotrabalhoprevisto(COTP)
Este indicador mostra o custo que estava orçado para o trabalho previsto para o dia. O indicador forte é a
data, sendo o custo o previsto para a data.
Exemplo:
No 3º dia estava previsto terminar 50% do trabalho, e o custo para terminar os 50% era de R$100,00 (não
interessa quanto foi executado desses 50%). Assim, o COTP é R$100.
Todos os direitos reservados. Gestão de Projetos 139
•Custoorçadodotrabalhoexecutado(COTE)
Este indicador mostra o custo que estava orçado para o trabalho que foi efetivamente executado até o
dia. Um indicador forte é a quantidade executada, sendo que o custo é previsto para essa quantidade.
Exemplo:
O custo para terminar 50% do trabalho era de R$100,00. O executado foram 25% (não interessa quando
foi executado). Assim, o COTE é de R$ 50,00.
•Custorealizadodotrabalhoexecutado(CRTE)
Este indicador mostra o custo real de uma tarefa para a quantidade executada até o dia. O indicador forte
é a quantidade executada, sendo que o custo é o real.
Exemplo:
Foram executados 50% do trabalho o que custou R$100,00 (não interessa quando foi executado nem
quanto estava previsto). Assim o CRTE é de R$ 100,00.
•Variaçãonocusto(VC)
Este indicador mostra a variação entre o custo orçado e o realizado para o trabalho executado. É o (CRTE/
COTE-1) *100.
Exemplo:
Paraexecutar50%,orçou-seR$100,00egastou-seefetivamenteR$120,00.OVCé(120/100–1)*100=>
20 %. O executado custou 20% mais caro.
•Índicededesempenhodecusto(IDC)
Este indicador mede o desempenho do custo até o momento, de acordo com o executado. É o (COTE/
CRTE) *100.
Exemplo:
Paraexecutar50%orçou-seR$100,00egastou-seefetivamenteR$120,00.OIDCé(100/120–1)*100=>
83 %. Se o IDC é menor do que 100%, o desempenho é menor que o esperado (está ficando mais caro) e
se o IDC é maior que 100% o desempenho é melhor que o esperado (está ficando mais barato).
•Estimativadecustonotérmino(ECT)
Este indicador nos informa qual será o custo do projeto, se mantiver-se a variação atual, fazendo uma
projeção simples
Exemplo:
Para executar 100% orçou-se R$100,00, até o momento foram executados 30% e o IDC é de 20%. Dessa
forma, o ECT é R$120,00 (R$20,00 maior do orçado).
140 Gestão de Projetos Todos os direitos reservados.
•Variaçãodeprazos(VP)
Este indicador mostra a variação entre a previsão de execução e o executado até a data. É o (COTP/COTE-1)
*100.
Exemplo:
Até o dia 3, tinha que ser executado 50% a um valor de R$100,00. Executou-se efetivamente 40%. A VP é
(100/80–1)*100=>25%.Oexecutadoestá25%atrasado
•Índicededesempenhodeprazos(IDP)
Este indicador mede o desempenho do prazo até o momento, de acordo com o executado. É o (COTE/
COTP) *100.
Exemplo:
Até o dia 3 tinha que ser executado 50% a um valor de R$100,00. Executou-se efetivamente 40%. O IDP é
(80/100)*100=>80%.SeoIDPémenora100%odesempenhoémenorqueoesperado(estáatrasando)
e se o IDP é maior que 100% o desempenho é melhor que o esperado (está adiantando).
•Dataestimadadetérmino(DET)
Este indicador nos informa qual é a data estimada para o final do projeto. no caso de manter a variação
atual, fazendo uma projeção simples.
Exemplo:
Se o projeto tinha 10 dias de duração e IDP é de 20%, a DET é de 4 dias a mais do que a prevista.
Gráfico em uma data anterior ao término do projeto:
Todos os direitos reservados. Gestão de Projetos 141
Gráficoemumadataposterioraotérminodoprojeto:
Valor ganho
Nesta opção é possível verificar os indicadores de custo em um período de uma forma comparativa,
exibindo a evolução dos desvios entre COTE, o COTP e o CRTE..
Parâmetros da consulta:
142 Gestão de Projetos Todos os direitos reservados.
Planilhadevalores:
Representaçãográfica:
Todos os direitos reservados. Gestão de Projetos 143
Fluxo de caixa
O fluxo de caixa permite ver as obrigações e as receitas que serão geradas pelo projeto no futuro. É
importante ter ciência que o fluxo não tem a ver com o desempenho ou o valor ganho pelo projeto. Isso
se deve a vários fatores, dentre os quais estão:
•Osdadosrealizadosnãoaparecemnofluxo.
•Asentradasesaídassãoprevistas.
•Existemcustosnãorefletidosnofluxodecaixa(utilizaçãodematerialquenãogeroucomprapoisjá
estava disponível, por exemplo)
Ele representa simplesmente o valor de caixa que será necessário para afrontar os próximos períodos do
projeto.
Os valores considerados pelo fluxo são:
•Pedidosdevendas(éconsideradaacondiçãodepagamentoparasaberadatadareceita)
•Pedidosdecompras(éconsideradaacondiçãodepagamentoparasaberadatadadespesa)
•Receitas(contasareceber)
•Despesas(contasapagar)
São possíveis três visualizações, por planilha, gráfico de evolução do saldo, gráficos receitas x despesas.
Parâmetros da consulta:
Anotações
144 Gestão de Projetos Todos os direitos reservados.
Planilhadofluxo:
Gráficodeprojeçãodesaldo:
Todos os direitos reservados. Gestão de Projetos 145
Gráficodereceitasxdespesas
Exercícios
Como Acompanhar Projetos através do Painel de Controle:
1. Selecione as seguintes opções:
“Consultas” > “Projetos” > “Painel de Controle”;
2. Informe a “Data de Hoje” e a moeda “R$”;
3. Selecione o “Projeto – PRJCURSO”;
4. Selecione a opção “Pgr. Financeiro”;
5. Selecione a “EDT – Passagem Interna de Fio Elétrico”;
6. Clique no botão “Consultar”;
7. Na pasta “Representação Gráfica”, observe a “Evolução dos Valores”;
8. Na “Barra de opções”, clique no botão “Enviar e-mail” e informe o seu “Endereço de E-mail”;
9. Confira os dados e confirme o “Envio” e saia do “Gráfico financeiro;
10. Selecione a opção “Pgr. Físico”;
146 Gestão de Projetos Todos os direitos reservados.
11. Selecione a “EDT – Passagem Interna de Fio Elétrico”, repita os “Itens – 6 e 7” e saia do “Gráfico
Físico”;
12. Selecione a opção “An. Execução ”e repita os “Itens de 5 a 7”;
13. Selecione a opção “Graf. Vlr. Ganho” e repita os “Itens de 5 a 7”;
14. Selecione a opção “Graf. Eficiência” e repita os “Itens de 5 a 7”;
15. Selecione a opção “Fluxo de Caixa”;
Observação:
O sistema apresentará uma tela de “Parâmetros”.
16. Confira os dados, confirme os “Parâmetros” e repita os “Itens de 5 a 7”.
Anotações
Acompanhamentos de Evoluções de Projetos
A Evolução do Andamento do Projeto é composto por uma série de relatórios e consultas que mostram
o progresso físico e financeiro do projeto, auxiliando o gerente do projeto na tomada de decisões para a
melhor continuidade do projeto.
Exercícios
Como emitir Relatórios de Cronogramas Físicos:
1. Selecione as seguintes opções:
“Relatórios”>“Projetos(Prv.xReal.)”>“CronogramaFísico”;
2. Clique no botão “Parâmetros” e informe os dados a seguir:
Projeto De?: PRJCURSO (F3 Disponível)
Projeto Até?: PRJCURSO (F3 Disponível)
Versão?: 0003
Data do Projeto De?: 01/01XX
Data do Projeto Até?: 31/12/XX
Todos os direitos reservados. Gestão de Projetos 147
Cliente/LojaDe?: <branco>
Cliente/Loja Até?: ZZZZZZZZZZZZZZ/ZZ
3. Confira os dados, confirme os “Parâmetros” e a emissão do relatório de “Cronogramas Físicos”.
Exercício2
Como emitir Relatórios de Cronogramas Financeiros:
1. Selecione as seguintes opções:
“Relatórios”>”Projetos(Prv.xReal.)”>”CronogramaFinanc.”;
2. Clique no botão “Parâmetros” e informe os dados a seguir:
Projeto De?: PRJCURSO (F3 Disponível)
Projeto Até?: PRJCURSO (F3 Disponível)
Data do Projeto De?: 01/01XX
Data do Projeto Até?: 31/12/XX
Data Inicial De?: 01/01XX
Data Inicial Até?: 31/12/XX
Aglutina Por?: Diário
3. Confira os dados, confirme os “Parâmetros” e a emissão do relatório de “Cronogramas
Financeiros”.
Exercício3
Como emitir Relatórios de Quantitativos:
1. Selecione as seguintes opções:
“Relatórios”>”Projetos(Prv.xReal.)”>”Quantitativos”;
2. Clique no botão “Parâmetros” e informe os dados a seguir:
Projeto De?: PRJCURSO (F3 Disponível)
Projeto Até?: PRJCURSO (F3 Disponível)
Versão?: 0003
3. Confira os dados, confirme os “Parâmetros” e a emissão do relatório de “Quantitativos”.
Exercício4
Como emitir Relatórios de Análises de Execuções:
1. Selecione as seguintes opções:
“Relatórios”>”Projetos(Prv.xReal.)”>”AnáliseExecução”;
148 Gestão de Projetos Todos os direitos reservados.
2. Clique no botão “Parâmetros” e informe os dados a seguir:
Projeto De?: PRJCURSO (F3 Disponível)
Projeto Até?: PRJCURSO (F3 Disponível)
Data do Projeto De?: 01/01/XX
Data do Projeto Até?: 31/12/XX
DatadeReferência?: <DatadeHoje>
Cliente/LojaDe?: <branco>
Cliente/Loja Até?: ZZZZZZZZZZZZZZ/ZZ
3. Confira os dados, confirme os “Parâmetros” e a emissão do relatório de “Análise de Execuções”.
Número de Registro:
PMSP10270807
Todos os direitos reservados. Gestão de Projetos 149
Você também pode gostar
- Mapeamento de ExperiênciasDocumento14 páginasMapeamento de ExperiênciasSteph100% (1)
- 1 MAN228 Manual Planejador Repar Rev 26Documento151 páginas1 MAN228 Manual Planejador Repar Rev 26wlton Vga100% (7)
- Cobit 2019Documento1 páginaCobit 2019kako2051100% (1)
- Manual de Configuracao e Uso PontowebDocumento119 páginasManual de Configuracao e Uso PontowebEVSA EVSA COPR100% (1)
- RM1150170112 TOTVS Gestao PessoasDocumento88 páginasRM1150170112 TOTVS Gestao PessoasTeresa Cristina de MoraesAinda não há avaliações
- Gestão de PessoasDocumento99 páginasGestão de PessoasCrisangela Da Silva PantojaAinda não há avaliações
- RM SaldusDocumento57 páginasRM SaldusJunior Jr Jr.Ainda não há avaliações
- Apostila Microsiga Call Center - P10Documento186 páginasApostila Microsiga Call Center - P10Pa Loma B. SantosAinda não há avaliações
- Como Criar Criaturas em Ordem ParanomalDocumento2 páginasComo Criar Criaturas em Ordem ParanomalAllan DelonAinda não há avaliações
- RM1070170809 RM NucleusDocumento168 páginasRM1070170809 RM NucleusRicardoMarquesAinda não há avaliações
- Apostila - TOTVS Gestão Patrimonial 11.50Documento84 páginasApostila - TOTVS Gestão Patrimonial 11.50IsaacAinda não há avaliações
- Gestao Pessoal - P10Documento125 páginasGestao Pessoal - P10RAFAEL_977Ainda não há avaliações
- RM1100060510 TOTVS Folha PagamentoDocumento100 páginasRM1100060510 TOTVS Folha PagamentoGuto OliveiraAinda não há avaliações
- Apostila - TOTVS Gestão PatrimonialDocumento84 páginasApostila - TOTVS Gestão PatrimonialIsaacAinda não há avaliações
- Relatorio de Gestao 2022 v1 CorrigidaDocumento128 páginasRelatorio de Gestao 2022 v1 Corrigidaprojector.testandoAinda não há avaliações
- RM1100190810 - TOTVS - GestaoContabilDocumento73 páginasRM1100190810 - TOTVS - GestaoContabilGuto OliveiraAinda não há avaliações
- Gestao de Projetos e ProcessosDocumento166 páginasGestao de Projetos e ProcessosFernanda Costa CardosoAinda não há avaliações
- Apostila de Treinamento RM LaboreDocumento93 páginasApostila de Treinamento RM LaboreJackson MacielAinda não há avaliações
- TOTVS Gestão Relacionamento ClienteDocumento65 páginasTOTVS Gestão Relacionamento ClienteEdvaldo RibeiroAinda não há avaliações
- Apostila GP 12 Horas V2Documento52 páginasApostila GP 12 Horas V2yana sinara periraAinda não há avaliações
- RM1070290709 TOTVS Gestão Relacionamento ClienteDocumento65 páginasRM1070290709 TOTVS Gestão Relacionamento ClienteEdvaldo RibeiroAinda não há avaliações
- Caderno Didático - Rotinas FinanceirasDocumento76 páginasCaderno Didático - Rotinas FinanceirasAna Rosa Assistente RemotaAinda não há avaliações
- Manual CPlus 4Documento406 páginasManual CPlus 4Valdomiro NascimentoAinda não há avaliações
- RM1150020112 TOTVS Gestao Hospitalar PDFDocumento82 páginasRM1150020112 TOTVS Gestao Hospitalar PDFpvitorribeiroAinda não há avaliações
- Contabilidade 2016Documento74 páginasContabilidade 2016Oliveira OliveiraAinda não há avaliações
- Analise Ergonomica - Campus JuinaDocumento232 páginasAnalise Ergonomica - Campus JuinaDeusangela Gomes FernandesAinda não há avaliações
- Apostila Gerenciamento de ProjetosDocumento170 páginasApostila Gerenciamento de ProjetosPaula Leonard100% (2)
- Mapadeprocessos 6aed 210219 135312Documento1 páginaMapadeprocessos 6aed 210219 135312Alisson CoutinhoAinda não há avaliações
- Auxiliar FinanceiroDocumento68 páginasAuxiliar FinanceiroMarcio MarceloAinda não há avaliações
- Sistema de Gestão de Continuidade de Negócios de TI Do IFSCDocumento50 páginasSistema de Gestão de Continuidade de Negócios de TI Do IFSCFarleir Luís Minozzo100% (1)
- APOSTILA Análise e Melhoria de ProcessosDocumento53 páginasAPOSTILA Análise e Melhoria de ProcessosAnderson Rocha Fabossi50% (2)
- LATAM RelatorioIntegrado2021Documento311 páginasLATAM RelatorioIntegrado2021LarryAinda não há avaliações
- TOCONLINE Contab-CompressedDocumento84 páginasTOCONLINE Contab-CompressedraquelAinda não há avaliações
- Ponto Eletrônico: Educação CorporativaDocumento71 páginasPonto Eletrônico: Educação CorporativaErivalton OliveiraAinda não há avaliações
- Preparação Inteligente para O Exame de Suficiência: Livro DigitalDocumento67 páginasPreparação Inteligente para O Exame de Suficiência: Livro DigitalNiquelson osmarAinda não há avaliações
- Cerrado e Pantanal WWFDocumento132 páginasCerrado e Pantanal WWFSheila AndradeAinda não há avaliações
- Apostila - TOTVS Gestão EducacionalDocumento80 páginasApostila - TOTVS Gestão EducacionalIsaacAinda não há avaliações
- Apostila Gerenciamento de PrazosDocumento103 páginasApostila Gerenciamento de PrazosDanrcunhaAinda não há avaliações
- 4 - Gerenciamento de Projetos - RecursosDocumento44 páginas4 - Gerenciamento de Projetos - RecursosPaula KayanoAinda não há avaliações
- Governançade Tiiipara Concursos Regular Aula 2Documento50 páginasGovernançade Tiiipara Concursos Regular Aula 2Anália Cristina Bezerra Tiburtino MeiraAinda não há avaliações
- BI - ApostilaDocumento28 páginasBI - ApostilaPacheco MarceloAinda não há avaliações
- P10-Ativo FixoDocumento85 páginasP10-Ativo FixoRoberto ReisAinda não há avaliações
- Aula 1 Introdução PlanejamentoDocumento28 páginasAula 1 Introdução PlanejamentoGersonAinda não há avaliações
- TOTVS Gestao FiscalDocumento89 páginasTOTVS Gestao FiscalPortela PPS-ConsultoriaAinda não há avaliações
- Livro Digital - Noções Iniciais PDFDocumento67 páginasLivro Digital - Noções Iniciais PDFiannarellaaAinda não há avaliações
- Survey (1) PT-PTDocumento57 páginasSurvey (1) PT-PTcdclivroAinda não há avaliações
- Gesta o StocksDocumento43 páginasGesta o StocksLuis SilvaAinda não há avaliações
- Pesquisas do Banco Mundial sobre Avaliações de Desempenho Educacional, Volume 4: Análise de Dados de uma Avaliação Nacional de Desempenho EducacionalNo EverandPesquisas do Banco Mundial sobre Avaliações de Desempenho Educacional, Volume 4: Análise de Dados de uma Avaliação Nacional de Desempenho EducacionalNota: 5 de 5 estrelas5/5 (3)
- Desenvolvendo Sistemas Em DelphiNo EverandDesenvolvendo Sistemas Em DelphiAinda não há avaliações
- FaturaDocumento3 páginasFaturaRodrigo GrAinda não há avaliações
- Classificacao para Sentinel 2 Utilizando QgisDocumento29 páginasClassificacao para Sentinel 2 Utilizando QgisEduardo ArantesAinda não há avaliações
- Guia de Usuario DominoDocumento89 páginasGuia de Usuario DominoWilliam AlvesAinda não há avaliações
- Módulo 4 - LGPD e SerproDocumento8 páginasMódulo 4 - LGPD e SerproAndréa Cacciatore Dos SantosAinda não há avaliações
- Switches - VLANs - STP - CompletoDocumento38 páginasSwitches - VLANs - STP - CompletoAnderson VilacaAinda não há avaliações
- Manual Usuário GPRS 1000UN 01-21 SiteDocumento16 páginasManual Usuário GPRS 1000UN 01-21 Sitedaniel.bpmAinda não há avaliações
- Prancha 02-04 - Sala Do Quadro de EnergiaDocumento1 páginaPrancha 02-04 - Sala Do Quadro de Energiaeng.ruffoAinda não há avaliações
- Regulamento Bibliotecas SENAC PRDocumento27 páginasRegulamento Bibliotecas SENAC PRYasmin Peixoto nogueiraAinda não há avaliações
- ABAP e Debug para FuncionaisDocumento62 páginasABAP e Debug para FuncionaisGaby SilveiraAinda não há avaliações
- Manual Da Máquina de Garra, Guangzhou Snowstorm Entertainment Manufacturing Co., LimitedDocumento6 páginasManual Da Máquina de Garra, Guangzhou Snowstorm Entertainment Manufacturing Co., Limitedluis neivaAinda não há avaliações
- Programacao Bioprot U LCR Prietest Touch D 250 00Documento1 páginaProgramacao Bioprot U LCR Prietest Touch D 250 00Marcos QuequeAinda não há avaliações
- CamadaEnlace Protocolos Redes DispositivosDocumento28 páginasCamadaEnlace Protocolos Redes DispositivosmakenosensetumblrAinda não há avaliações
- DataWarehouse - Parte IIDocumento57 páginasDataWarehouse - Parte IIJC MaAinda não há avaliações
- DM4380 - Guia de InstalacaoDocumento37 páginasDM4380 - Guia de InstalacaoPaulo Lima CamposAinda não há avaliações
- Nova Portabilidade AtualizadoDocumento17 páginasNova Portabilidade AtualizadoCaixa TemAinda não há avaliações
- Smart Fit Belford Roxo - Pesquisa GoogleDocumento1 páginaSmart Fit Belford Roxo - Pesquisa Googleanaclaraavila2906Ainda não há avaliações
- SICHMAN, JS. Inteligência Artificial e Sociedade - Avanços e RiscosDocumento13 páginasSICHMAN, JS. Inteligência Artificial e Sociedade - Avanços e RiscosAvelino SilvaAinda não há avaliações
- 1-Manual DIMERR INSTALAÇÃO-V6.0Documento55 páginas1-Manual DIMERR INSTALAÇÃO-V6.0Jairo De Carvalho ReduaAinda não há avaliações
- Relatório de Atividades Trimestral 3 Trimestre 2020Documento13 páginasRelatório de Atividades Trimestral 3 Trimestre 2020maykcampeloAinda não há avaliações
- Mapa de Aprendizagem AndroidDocumento19 páginasMapa de Aprendizagem AndroidAlessandra FariasAinda não há avaliações
- Leonardo TFC (2018)Documento83 páginasLeonardo TFC (2018)paulinoAinda não há avaliações
- Manual SGC Instrutor ConselheiroDocumento6 páginasManual SGC Instrutor ConselheiroSheila P V CastilhoAinda não há avaliações
- Gestão Dos Recursos Domésticos, Novas Formas deDocumento24 páginasGestão Dos Recursos Domésticos, Novas Formas deAnabela PeçaAinda não há avaliações
- IPC Dahua Web ManualDocumento155 páginasIPC Dahua Web ManualConceição JoséAinda não há avaliações
- Guia Do Dia Zero - VDF - FormandoDocumento28 páginasGuia Do Dia Zero - VDF - FormandoJean CarlosAinda não há avaliações
- PT Especificações Do Produto VEGAPULS C 21 Dois Condutores 4 20 MA HARTDocumento2 páginasPT Especificações Do Produto VEGAPULS C 21 Dois Condutores 4 20 MA HARTaegeaprojetosAinda não há avaliações
- Top 10 Plugins de Menu Do WordPressDocumento11 páginasTop 10 Plugins de Menu Do WordPressFrancisco Cardoso DiasAinda não há avaliações
- Exercicios - ExcelDocumento7 páginasExercicios - ExceldiegoAinda não há avaliações
- Apresentação AmplimedDocumento23 páginasApresentação AmplimedVertical TecnologiaAinda não há avaliações