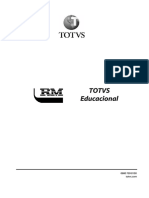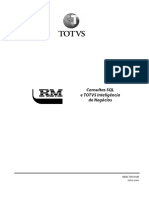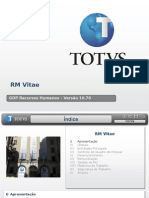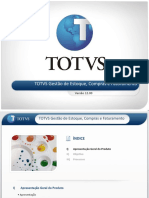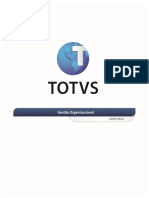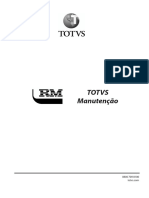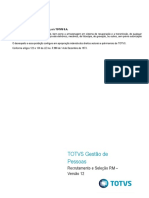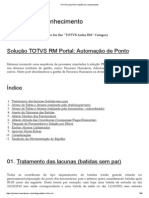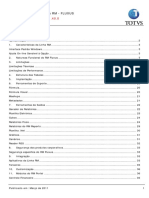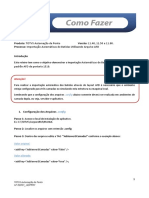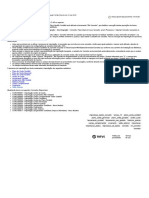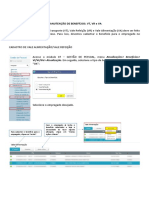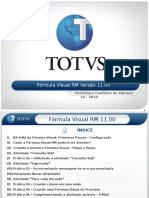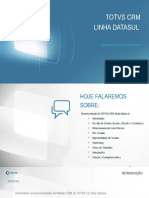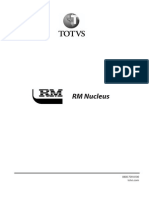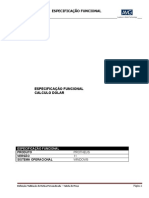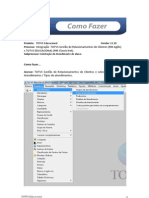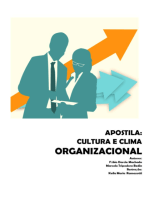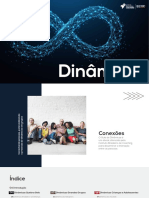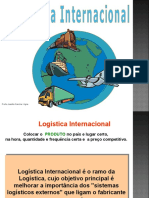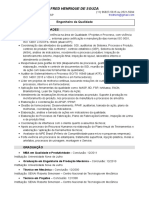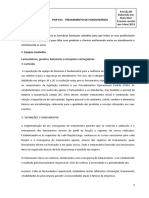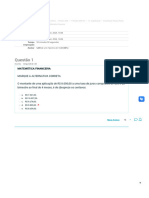Escolar Documentos
Profissional Documentos
Cultura Documentos
RM1150170112 TOTVS Gestao Pessoas
Enviado por
Teresa Cristina de MoraesDireitos autorais
Formatos disponíveis
Compartilhar este documento
Compartilhar ou incorporar documento
Você considera este documento útil?
Este conteúdo é inapropriado?
Denunciar este documentoDireitos autorais:
Formatos disponíveis
RM1150170112 TOTVS Gestao Pessoas
Enviado por
Teresa Cristina de MoraesDireitos autorais:
Formatos disponíveis
TOTVS Gestão
de Pessoas
0800 709 8100
totvs.com
Todos os direitos reservados. Planejamento e controle orçamentário 1
VISÃO GERAL 3
Sumário Apresentação 3
Objetivos 3
ENTIDADES PRINCIPAIS 4
Pessoas 4
Candidatos 7
Funcionários 16
Lotações 18
Competências 18
Características Pessoais 21
Chefes /Supervisores 22
Requisições 23
PLANEJAMENTO E CAPTAÇÃO 25
Planejamento Ocupacional 25
Banco de Talentos 27
Requisição de Admissões / Demissões 32
Seleção de Pessoal 35
ACOMPANHAMENTO 42
Avaliação de Desempenho por Características Pessoais 42
Avaliação de Desempenho por Competências 45
Análise de Potencial 47
Controle de Metas 47
DESENVOLVIMENTO 50
Cursos 50
LNTD 52
Requisição de Treinamento 53
Turmas 54
Plano de Treinamento 58
Painel de Aprendizagem 59
Certificação 59
REMUNERAÇÃO 61
Tabelas Salariais 61
Análise Salarial 63
Organograma 64
Requisição de Alterações Funcionais 64
Controle de benefícios 68
GESTÃO ORGANIZACIONAL 73
Requisição Geral 73
Orçamento 75
PQV (Programa de Qualidade de Vida) 75
Processos Jurídicos 76
Controle de Advertências 80
Administração de Tarefas 81
Atestados 81
EXERCÍCIOS COMPLEMENTARES 83
2 TOTVS Gestão de Pessoas Todos os direitos reservados.
VISÃO GERAL
Apresentação
O nível de exigência e competitividade das organizações é cada vez mais elevado. Empresas de todos os
portes precisam de uma gestão eficaz com processos integrados e rapidez nos fluxos de informações.
Com o objetivo de otimizar o desempenho dos processos de negócios, as empresas buscam ferramentas
para auxiliar na gestão. Estamos falando de sistemas ERP (Enterprise Resource Planning), que armazenam
informações estratégicas da empresa, proporcionando aos gestores uma visão geral e precisa do negócio,
facilitando assim, as tomadas de decisões.
O TOTVS Gestão de Pessoas é um dos sistemas de gestão integrada empresarial da linha RM que
promove a eficiência nos processos de contratação, controle, desenvolvimento e acompanhamento da
administração de Recursos Humanos, garantindo uma gestão segura. Focada em controle para aumento
da produtividade e nos serviços de autoatendimento para a descentralização de seus projetos, a solução
cria condições para que os líderes concentrem seus esforços no aprimoramento dos processos, na
excelência operacional e no desenvolvimento do capital humano alinhado ao planejamento estratégico
da empresa.
Em síntese, este módulo possui recursos flexíveis, que permitem uma racionalização das informações
cadastradas e otimização das operações e rotinas da área de recursos humanos, segurança e medicina
do trabalho das empresas, através de suas divisões funcionais internas e as integrações com os outros
módulos da linha RM.
Além de integrar com todos os módulos do segmento de Recursos Humanos, ele ainda integra com outras
áreas estratégicas da empresa como: CRM (Customer Relationship Management) e Avaliação e Pesquisa.
Objetivos
O TOTVS Gestão de Pessoas tem como objetivo principal facilitar, registrar e proporcionar o
acompanhamento das atividades relativas ao gerenciamento de recursos humanos da empresa.
Todos os direitos reservados. TOTVS Gestão de Pessoas 3
ENTIDADES PRINCIPAIS
Planejamento e Captação Acompanhamento
Pessoas Candidatos Funcionários Lotações
Competências Características Chefes Requisições
Pessoais Supervisores
Pessoas
Desenvolvimento Remuneração
Gestão Organizacional
Pessoas
A entidade Pessoa é a mais importante do sistema TOTVS Gestão de Pessoas, representada através dos
vários papéis dentro do sistema: Candidatos, Candidatos em processo de admissão, Funcionários, Ex-
Funcionários e Visitantes.
A Pessoa pode ser importada de um arquivo ou cadastrada diretamente pelo sistema.
Procedimento
1. Acesse o RM.exe;
2. Clique no ícone de acesso a todos os aplicativos e selecione RH / Gestão de Pessoas;
3. Selecione a guia Acompanhamento / Pessoas;
4. Clique no ícone “Incluir” para cadastrar pessoas;
5. Os dados em negrito são de preenchimento obrigatório;
6. Clique em “Salvar”,“OK”.
Atenção: Utilize o link Localizar Pessoa para localizar se determinado registro já não existe na
base de dados, dispensando um novo cadastro.
O usuário deve estar previamente cadastrado.
Procedimento
1. Acesse o RM.exe;
2. Clique no ícone de acesso a todos os aplicativos e selecione Serviços Globais / Segurança /
Usuários;
3. Clique no ícone “Incluir” para cadastrar o usuário;
4. Campos em negrito são de preenchimento obrigatório, na pasta “Segurança”, não deixe de
vincular o perfil para acesso;
5. Clique em “Salvar”,“OK”.
O Endereço Principal pode ser preenchido através do recurso de CEP. Ele busca informações dos Correios
que foram importadas na base de dados da empresa.
4 TOTVS Gestão de Pessoas Todos os direitos reservados.
Procedimento:
1. Acesse o RM.exe;
2. Clique no ícone de acesso a todos os aplicativos e selecione Serviços Globais / guia Serviços /
Importação de CEP’s;
3. Informe o caminho do arquivo dos Correios, selecione o comportamento para a ação e clique
em “Executar”.
Através da opção “Localizar Pessoa” o sistema abre uma tela de Pré-cadastro que pode ser utilizada para
verificar após o preenchimento dos campos disponíveis se a pessoa a ser cadastrada já existe na base de
dados. Caso a pessoa seja localizada na base pode ser utilizado o mesmo cadastro ao invés de cadastrar
um novo.
Através do menu Informações Adicionais pode-se definir se a pessoa é portadora de necessidades
especiais ou se precisa de algum recurso específico para realizar o seu trabalho e ter acesso à empresa.
Além de todos os dados pessoais inseridos no cadastro de Pessoas é possível incluir ainda os Campos
Complementares e Doc. Digitalizados (Gráficos).
Campos Complementares
Caso seja necessário incluir informações específicas no cadastro de Pessoa é possível fazê-lo através dos
campos complementares.
Procedimento
1. Acesse o RM.exe;
2. Clique no ícone de acesso a todos os aplicativos e selecione RH / Gestão de Pessoas;
3. Acesse a guia Acompanhamento / Campos Complementares / Pessoa;
4. Clique no botão “Incluir” para cadastrar campos complementares para Pessoas;
5. Campos em negrito são de preenchimento obrigatório, informe o tipo do campo, se desejar,
valor default e vinculação com tabela dinâmica e/ou fórmula de validação;
6. Clique em “Salvar”,“OK”.
Depois de cadastrado, o campo complementar fica disponível na edição da Pessoa, em Campos
Complementares.
Doc. Digitalizados (Gráficos)
Acessando Anexos/ Doc. Digitalizados (Gráficos) é possível incluir, editar e excluir imagens (extensão JPG,
BMP, GIF) relacionadas à pessoa, seja um gráfico ou qualquer outra imagem.
Exemplo:
Gráfico de PI
Gráfico de Produtividade
Uma vez cadastrada, a Pessoa pode ser submetida a três tipos de processos no sistema:
1. Processos / Relatório de Dados Pessoais: tem por objetivo a visualização ou impressão dos dados da
pessoa selecionada na visão, através de um relatório cadastrado via Gerador de Relatórios.
Deve haver pelo menos um relatório cadastrado no Gerador de Relatórios com o campo “Tipo do
Relatório” igual a PESSOAS.
Todos os direitos reservados. TOTVS Gestão de Pessoas 5
2. Processos / Incluir pessoa como candidato: tem a finalidade de informar as pessoas cadastradas no
banco de dados como candidatos para que possam ficar disponíveis para os procedimentos do TOTVS
Gestão de Pessoas.
3. Processos / Enviar e-mail, executado a partir de um assistente: tem a finalidade de enviar emails para
Pessoas, com a possibilidade de anexar arquivos às mensagens ou até mesmo utilizar um relatório do
sistema.
Para que o envio de emails seja realizado é necessário que toda a parametrização de e-mail seja realizada
tanto na pessoa quanto nos parâmetros do sistema.
Procedimento
1. Acesse o RM.exe;
2. Clique no ícone de acesso a todos os aplicativos e selecione RH / Gestão de Pessoas;
3. Acesse a guia Ambiente / Parâmetros / Globais;
4. Acesse a pasta Envio de E-mails e preencha os dados referente ao servidor de e-mail;
5. Clique em “Salvar”,“OK”;
6. Acesse a guia Configurações / Parametrizador;
7. Clique em “Avançar”;
8. Selecione o processo “E-mail” e clique e “Avançar”;
9. Informe o servidor SMTP e informe o nome e endereço de usuário padrão para envio de
e-mail;
10. Clique em “Avançar”,“Concluir”.
Se a Pessoa selecionada for representada através de outros papéis dentro do sistema, através do cadastro
de Pessoas pode acessar os demais cadastros através das opções disponíveis no menu “Papéis no
Corpore”.
Exercícios
1. Incluir uma Pessoa preenchendo todos os dados pessoais.
2. Cadastrar um campo complementar “Peso” e preencher na pessoa incluída anteriormente.
3. Incluir um documento digitalizado (gráfico) para a pessoa.
4. Executar o processo “Relatório de Dados Pessoais” para emitir o relatório da pessoa.
5. Executar o processo “Incluir pessoa como candidato” e verificar se a pessoa é visualizada no
cadastro de candidatos, através do menu Cadastros/ Candidatos.
6 TOTVS Gestão de Pessoas Todos os direitos reservados.
Candidatos
O Candidato é uma entidade ligada à entidade Pessoa. Uma pessoa se torna candidato para que possa
participar do processo de seleção e por fim se tornar um funcionário na empresa.
O candidato pode ser cadastrado através do Banco de Talentos e ter seu currículo aprovado pela empresa,
originar-se do cadastro de Pessoas através do processo “Incluir pessoa como candidato” ou ser cadastrado
diretamente pelo sistema.
Procedimento
1. Acesse o RM.exe;
2. Clique no ícone de acesso a todos os aplicativos e selecione RH / Gestão de Pessoas;
3. Selecione a guia Planejamento e Captação / Candidatos;
4. Clique no ícone “Incluir”
Além de todos os dados pessoais inseridos no cadastro de Candidatos é possível incluir ainda outros dados,
tais como: Campos Complementares, Anotação Pessoal, além de informações de Currículo, Treinamentos,
Segurança e Medicina do Trabalho e Gerência de RH.
Campos Complementares
Caso seja necessário incluir informações específicas no cadastro de Candidato é possível fazê-lo através
dos campos complementares.
Procedimento
1. Acesse o RM.exe;
2. Clique no ícone de acesso a todos os aplicativos e selecione RH / Gestão de Pessoas;
3. Acesse a guia Acompanhamento / Campos Complementares / Pessoa;
4. Clique no botão “Incluir” para cadastrar campos complementares para Pessoas;
5. Campos em negrito são de preenchimento obrigatório, informe o tipo do campo, se desejar,
valor default e vinculação com tabela dinâmica e/ou fórmula de validação;
6. Clique em “Salvar”,“OK”.
Não é possível inserir informações no questionário através do TOTVS Gestão de Pessoas, somente através do Banco de
Talentos. Para que o questionário seja visualizado na web o mesmo deve ser informado nos parâmetros do sistema:
Opções/ Parâmetros/ RM Vitae / Geral/ RM Portal/ Banco de Talentos (Currículo), campo “Questionário Padrão”.
Fique
atento
Depois de cadastrado, o campo complementar fica disponível na edição do Candidato, no menu Campos
Complementares.
Anotação Pessoal
Acessando Anexos/ Anotação Pessoal é possível incluir, editar e excluir anotações pessoais relativas às
alterações de dados dos candidatos. Caso desejado, poderá fazer comentários a respeito da anotação
cadastrada, no texto da anotação.
Exemplo:
Anotações de carteira de trabalho
A inclusão de anotações pessoais dependem de parametrização no sistema. Mais informações consulte
o help do sistema.
Todos os direitos reservados. TOTVS Gestão de Pessoas 7
Currículo
O Currículo é a apresentação do candidato à empresa. Utilizando o TOTVS Gestão de Pessoas você
guardará o histórico da evolução acadêmica e profissional dos candidatos. Esse histórico é dividido entre
os menus Perfil Profissional, Questionário, Resumo da Qualificação, Funções pretendidas pelo candidato,
Seleções, Formação Acadêmica, Formação Adicional e Experiência Profissional.
Perfil Profissional
Acessando o menu Perfil Profissional ao editar o Candidato é possível incluir ou visualizar as informações
que foram inseridas através do Banco de Talentos, tais como: Forma de contratação, Disponibilidade, Área
de interesse principal e opcional, Tempo de experiência, Nível hierárquico, Pretensão Salarial, Data de
cadastramento e Data última alteração via web.
Questionário
Acessando o menu Questionário ao editar o Candidato é possível visualizar através da seleção do
questionário desejado, as respostas preenchidas pelos candidatos na web.
Resumo da Qualificação
Acessando o menu Resumo da Qualificação é possível incluir ou visualizar o resumo da qualificação
inserido pelo candidato na web.
Funções pretendidas pelo candidato
Acessando Anexos/ Funções pretendidas pelo candidato é possível incluir, editar e excluir as funções
em que o candidato em questão pretende atuar na empresa. Esta informação será útil em processos de
seleção de pessoal.
Seleções
Acessando Anexos/ Seleções é possível visualizar todas as seleções que a pessoa já participou. Este
cadastro é preenchido automaticamente após gravar o resultado das pessoas aprovadas na etapa seletiva
no menu Recrutamento/ Seleção por função.
Formação Acadêmica
Acessando Anexos / Formação Acadêmica é possível incluir, editar e excluir o histórico acadêmico do
candidato. É possível incluir campos complementares para a formação acadêmica.
Procedimento
1. Acesse o RM.exe;
2. Clique no ícone de acesso a todos os aplicativos e selecione RH / Gestão de Pessoas;
3. Acesse a guia Planejamento e Captação / Tabelas Auxiliares / Campos Complementares / Grau
de Instrução de Formação Acadêmica;
4. Clique no botão “Incluir” para cadastrar os campos complementares;
5. Campos em negrito são de preenchimento obrigatório, informe o tipo do campo, se desejar,
valor default e vinculação com tabela dinâmica e/ou fórmula de validação;
6. Clique em “Salvar”,“OK”.
Depois de cadastrado, o campo complementar fica disponível na edição do Candidato, no menu Formação
Acadêmica, de acordo com o grau de instrução incluído pelo candidato.
Formação Adicional
Acessando Anexos/ Formação Adicional é possível incluir, editar e excluir a formação adicional do
candidato.
8 TOTVS Gestão de Pessoas Todos os direitos reservados.
A formação adicional é atualizada automaticamente quando a pessoa participa de um treinamento e
tem respondida/fechada a sua avaliação de conhecimento e o parâmetro “Atualizar a formação adicional
após encerramento da turma” estiver marcado e a opção “Utilizando a seguinte classificação” estiver
informada.
As informações do campo “Classificação” são cadastradas na guia Planejamento e Captação / Tabelas
Auxiliares / Classificações da Formação Adicional.
As Entidades são previamente cadastradas através da guia Desenvolvimento / Entidade.
O campo “Treinamento Relacionado” informa o nome da Turma de Treinamento que gerou a formação
adicional. É possível incluir campos complementares para a formação adicional.
Procedimento
1. Acesse o RM.exe;
2. Clique no ícone de acesso a todos os aplicativos e selecione RH / Gestão de Pessoas;
3. Acesse a guia Planejamento e Captação / Tabelas Auxiliares / Campos Complementares /
Classificação de Formação Adicional;
4. Clique no botão “Incluir” para cadastrar os campos complementares;
5. Campos em negrito são de preenchimento obrigatório, informe o tipo do campo, se desejar,
valor default e vinculação com tabela dinâmica e/ou fórmula de validação;
6. Clique em “Salvar”,“OK”.
Depois de cadastrado, o campo complementar fica disponível na edição do Candidato, no menu Formação
Adicional, de acordo com o grau de instrução incluído pelo candidato.
Experiência Profissional
Acessando Anexos/ Experiência Profissional é possível incluir, editar e excluir o histórico profissional da
pessoa e o detalhamento da experiência profissional. Neste detalhamento é possível informar dados
como cargo, setor, salário, nível hierárquico e pessoa de referência para contato.
O campo “Nível hierárquico” é cadastrado através da guia Planejamento e Captação / Tabelas Auxiliares /
Níveis Hierárquicos”.
Treinamentos
Os Treinamentos têm a finalidade de avaliar os funcionários, a fim de melhorar o desempenho das tarefas
executadas. Podem ser divididos entre os menus Turmas participante, Cursos Pessoais, RNT e Avaliações.
Turmas participante
Acessando Anexos/ Turmas participante é possível visualizar todas as turmas de treinamento que o
funcionário já participou.
Cursos Pessoais
Acessando Anexos/ Cursos Pessoais é possível visualizar os cursos pessoais que a pessoa gostaria de
fazer. Estes cursos podem ou não estarem ligados a demanda da função que o mesmo exerce e a tarefa
executada pelo funcionário.
Se o curso definido for treinado através de uma Turma, após o fechamento da mesma os dados serão
atualizados no cadastro de Cursos Pessoais.
Todos os direitos reservados. TOTVS Gestão de Pessoas 9
RNT
Acessando Anexos/ RNT é possível incluir, editar e excluir o Registro das Necessidades de Treinamento da
pessoa.
Se o RNT definido for treinado através de uma Turma, após o fechamento da mesma os dados serão
atualizados no cadastro do RNT.
Os status do RNT poderão ser controlados da seguinte forma:
l Quando a demanda for criada então o status será Pendente;
l Quando a demanda for treinada através da Turma e houver o fechamento da avaliação de
conhecimento então o status será Atendida;
l Quando for preenchido o campo “Justificativa para não atender a demanda” então o status será
Cancelada.
l Somente RNT´s com status de “Pendente” e “Cancelada” podem ser excluídas.
l No campo “Pessoa que detectou demanda” será exibido somente funcionários.
l A característica pessoal e seu nível são previamente cadastrados através da guia Acompanhamento
/ Características Pessoais / Características Pessoais.
Avaliações
Acessando Anexos/ Avaliações é possível visualizar todas as avaliações de conhecimento respondidas
nos treinamentos (Turmas) que a pessoa participou. Somente avaliações fechadas serão visualizadas.
Segurança e Medicina do Trabalho
A Segurança e Medicina do Trabalho têm a finalidade de controlar os exames e vacinas realizados pelos
funcionários, os acidentes de trabalho e todos os equipamentos de segurança utilizados para evitar os
acidentes. Podem ser divididos entre os menus Consultas Realizadas, Controle Vacinal, Exames Pendentes,
Acidente de Trabalho e EPI’s.
Consultas Realizadas
Acessando Anexos/ Consultas Realizadas é possível incluir, editar e excluir as consultas realizadas pelos
funcionários. É possível ter um acompanhamento da saúde do funcionário, através das consultas, dos
exames realizados e até mesmo das informações clínicas avaliadas dos exames.
Para que seja possível incluir os exames realizados pelo funcionário é necessário o cadastro da sub-
entidade Exames.
O cadastro de Exames guarda informações referentes aos exames exigidos pela empresa, para que as
pessoas exerçam as suas funções.
Procedimento
1. Acesse o RM.exe;
2. Clique no ícone de acesso a todos os aplicativos e selecione RH / Segurança e Medicina do
Trabalho;
3. Acesse a guia PCMSO / Exames;
4. Execute o filtro desejado, por exemplo, CÓDIGO IDENTIFICADOR IS NOT NULL;
5. Clique no botão “Incluir” para cadastrar os exames;
6. Campos em negrito são de preenchimento obrigatório, informe o tipo de exame e vincule os
itens de informação clínica através do ícone “Incluir” disponível na respectiva pasta;
7. Clique em “Salvar”,“OK”.
10 TOTVS Gestão de Pessoas Todos os direitos reservados.
Exemplo:
Avaliação audiométrica
As informações clínicas vinculadas aos exames são previamente cadastradas através do Segurança e
Medicina do Trabalho, guia PCMSO / Itens de Informação clínica.
Os tipos de exame podem ser classificados em: Admissional, Demissional, Periódico, Mudança de Função
e Retorno ao trabalho.
As entidades vinculadas às consultas realizadas são previamente vinculadas aos exames através do
Segurança e Medicina do Trabalho, guia PCMSO / Convênios.
As consultas podem ser cadastradas para várias pessoas ao mesmo tempo através do Assistente
Lançamento de Exames localizado do Segurança e Medicina do Trabalho, guia PCMSO / Assist.Lançamento
de Exames.
Através dos parâmetros do sistema é possível definir “Entidade padrão para inclusão de exames no prontuário” e o “Exame
audiométrico” utilizados pela empresa.
Fique
atento
Controle Vacinal
Acessando Anexos/ Controle Vacinal é possível incluir, editar e excluir as vacinas, para um melhor controle
da imunização do funcionário.
Exemplo:
Febre Amarela
As vacinas são previamente cadastradas através do Segurança e Medicina do Trabalho, guia PCMSO /
Vacinas.
Exames Pendentes
Acessando Anexos/ Exames Pendentes é possível visualizar os exames pendentes que ainda devem ser
realizados pelo funcionário.
Os exames serão visualizados aqui após terem sido vinculados as funções, seções e/ou lotações através
do Assistente Perfil de Exames.
Os exames só deixarão de ser pendentes após terem sido cadastrados nas Consultas Realizadas, estando
na condição de Apto, e sua data de realização estiver válida conforme a periodicidade do mesmo.
Acidente de Trabalho
Acessando Anexos/ Acidente de Trabalho é possível visualizar as ocorrências de acidente de trabalho do
funcionário cadastradas através do Segurança e Medicina do Trabalho, guia CAT / Ocorrências Acidente
de Trabalho.
EPI’s
Acessando Anexos/ EPI’s é possível visualizar os Equipamentos de Proteção Individual emprestados para
a pessoa, sem que seja necessário acessar o Segurança e Medicina do Trabalho, guia EPI | EPC / Catálogo.
Não é permitido realizar empréstimo e/ou devolução de EPI nesta janela. Deve acessar o Segurança e
Medicina do Trabalho, guia EPI | EPC / Fornecimento automático.
Todos os direitos reservados. TOTVS Gestão de Pessoas 11
Exemplo:
Avental
A edição do EPI só pode ser realizada para alterar as datas de empréstimo e/ou devolução do EPI. Não é
permitida a inclusão e exclusão de registros. Se o EPI já estiver emprestado será apresentado apenas a
data de empréstimo e se já estiver devolvido será adicionado a data de devolução.
Gerência de RH
A Gerência de RH tem a finalidade de controlar as habilidades e competências da pessoa. Podem ser
divididos entre os menus Características Pessoais, Competências da Pessoa, Histórico das Competências
da Pessoa, Requisitos de Acesso da Pessoa e Histórico de Requisitos de Acesso da Pessoa.
Caract. Pessoais
Acessando Anexos/ Caract. Pessoais é possível incluir, editar e excluir as características pessoais da
pessoa.
As características pessoais constituem o perfil de cada pessoa. Seu conceito é amplo e pode envolver
desde características físicas quanto intelectuais, morais, psicológicas, dependendo da função atual ou
pretendida da pessoa.
Exemplo:
Conhecimentos em DOS
Nos parâmetros do sistema é possível definir outra notação para o termo característica pessoal, através
do campo “Notação para Carac. Pessoais”.
Quando uma característica pessoal for treinada através de uma Turma, na visão das Carac. Pessoais será
informado que tal característica pessoal foi adquirida através de treinamento, após realizar o fechamento
de uma turma.
Através do Histórico de Caract. Pessoal é possível incluir, editar e excluir os históricos das características
pessoais da pessoa.
Competências da Pessoa
Acessando Anexos/ Competências da Pessoa é possível incluir, editar e excluir uma competência. A
vinculação das competências no cadastro da pessoa tem como objetivo definir quais são as competências
que a pessoa possui. O usuário deverá informar, por obrigatoriedade, também a maturidade de graduação
que a pessoa possui para a competência vinculada a ela. Essas informações serão utilizadas nos processos
do LNT e do Radar de Competências.
Exemplo:
Inglês
As competências são previamente cadastradas através da guia Acompanhamento / Competências /
Dicionário de Competências. As graduações são previamente cadastradas através do menu Competências
/ Graduações das Competências.
Histórico das Competências da Pessoa
Acessando Anexos/ Histórico das Competências da Pessoa terá acesso aos históricos das competências.
A cada desvinculação / alteração da competência na pessoa será gerado um registro em forma de
histórico.
12 TOTVS Gestão de Pessoas Todos os direitos reservados.
Requisitos de Acesso da Pessoa
Acessando Anexos/ Requisitos de Acesso da Pessoa é possível incluir, editar e excluir um requisito
de acesso. A vinculação dos requisitos no cadastro da pessoa tem como objetivo definir quais são os
requisitos de acesso que a pessoa possui. Essas informações serão utilizadas nos processos do LNT e do
Radar de Competências.
Exemplo:
Liderança
Os requisitos de acesso são previamente cadastrados através da guia Competências / Requisitos de
Acesso.
Histórico de Requisitos de Acesso da Pessoa
Acessando Anexos/ Histórico de Requisitos de Acesso da Pessoa terá acesso aos históricos dos requisitos
de acesso. A cada desvinculação / alteração dos requisitos de acesso será gerado um registro em forma
de histórico.
Uma vez cadastrado, o Candidato pode ser submetido a sete tipos de processos no sistema:
1. Processos/ Exclusão Coletiva de Candidatos: tem a finalidade de excluir pessoas com o status de
Candidatos, levando em consideração a Data de cadastramento ou Data de última alteração web,
podendo também aplicar Fórmula, Filtro de Formação Acadêmica, Filtro de Experiência Profissional e
ainda se desejar ou não Excluir candidatos que já participaram do processo de seleção.
Candidatos que já estejam com o status de Funcionário não podem ser excluídos através deste processo.
Candidatos que já participaram do processo de seleção só podem ser excluídos se os mesmos forem excluídos das etapas
de seleção. Caso contrário os históricos de seleções ficam incoerentes.
Fique O sistema na execução do processo apresentará a possibilidade de enviar email ao candidato que está sendo excluído.
atento
Quando a data de última alteração não estiver preenchida no cadastro do Candidato, menu Perfil Profissional, o sistema
irá considerar a data de cadastramento.
Ao concluir este processo os candidatos filtrados serão excluídos permanentemente da base de dados.
2. Processos/ Gerar senha para o candidato: tem a finalidade de gerar uma senha de acesso e enviar para
o email cadastrado da pessoa para que a mesma possa acessar seus dados curriculares através do Banco
de Talentos.
Ao final do processo, o sistema deve mostrar este candidato na lista dos usuários de currículo. Esta
conferência pode ser realizada através da guia Planejamento e Captação / Tabelas Auxiliares / Usuários
do currículo.
Somente pessoas com CPF e o email preenchidos receberão a senha de acesso por email. Pessoas que já
forem usuários de currículo também poderão receber a senha de acesso por email. Além disso o sistema
não verifica duplicidade de emails cadastrados na base de dados.
3. Processos/ Gerar Exames Pendentes, que tem a finalidade de gerar no cadastro do funcionário os
exames a serem realizados e pode ser executado a qualquer momento pelo usuário do sistema.
4. Processos/ Incluir no processo de admissão, que tem a finalidade de alterar o status do candidato para
“em processo de admissão” para que mais tarde se torne um funcionário na empresa.
Todos os direitos reservados. TOTVS Gestão de Pessoas 13
Candidatos sem CPF não podem ser inseridos no processo de admissão. Funcionários não podem ser
incluídos em processo de admissão.
Se o parâmetro “Requisição obrigatória para admissão” estiver marcado, o sistema abrirá uma tela na
execução do processo para que seja informada a requisição de aumento de quadro ou substituição, que
já estejam aprovadas e com vagas disponíveis.
Se o parâmetro “Requisição obrigatória para admissão” e “Permitir alterar dados da requisição vinculada”
estiverem marcados, o sistema permite que os dados da requisição vinculada sejam alterados. Se o usuário
confirmar a alteração dos dados o sistema obrigatoriamente irá gerar um novo parecer para a requisição,
no qual constará o registro do usuário logado, a justificativa fornecida e as alterações realizadas.
Se o parâmetro “Requisição obrigatória para admissão” estiver marcado, o sistema na execução do
processo apresentará a possibilidade de enviar email ao candidato.
Se a inclusão no processo de admissão ocorrer para atender uma requisição de substituição, deve ser
selecionado um candidato de cada vez, pois a requisição de substituição possui apenas uma vaga
disponível para ser atendida; já para a requisição de aumento de quadro, se existirem várias vagas
disponíveis poderão ser selecionados, simultaneamente, quantos candidatos forem necessários.
Se a requisição selecionada for para substituição de um PNE e se o candidato selecionado não for um PNE
será exibida mensagem para que o usuário confirme este processo de substituição de funcionários.
Caso o TOTVS Folha de Pagamento estiver instalado e nele estiver sido parametrizada a permissão de
inclusão de “Funcionários” via TOTVS Gestão de Pessoas, os candidatos aqui incluídos serão visualizados
na janela Recrutados disponibilizada no TOTVS Folha de Pagamento, para que seja realizada a admissão
caso necessário.
5. Processos/ Excluir do processo de admissão, tem a finalidade de alterar o status dos candidatos de
“Candidatos em processo de admissão” para somente “Candidatos”.
Para a execução deste processo não podem ser selecionados vários candidatos. Na execução do processo
o sistema, utilizando requisição vinculada, apresentará a possibilidade de enviar email ao candidato que
está sendo excluído.
Se o candidato estiver vinculado a uma requisição de Aumento de Quadro ou Substituição, ao realizar a
exclusão do processo de admissão, será feita a desvinculação do candidato à requisição.
Se o candidato estiver vinculado a uma requisição de Aumento de Quadro ou Substituição, e esta
requisição sofreu alterações, ao realizar a exclusão do processo de admissão, será excluído o parecer da
requisição que foi gerado por esta alteração.
Se o candidato estiver vinculado a uma requisição de Aumento de Quadro ou Substituição, e esta estiver
Suspensa, deverá primeiramente Revogar a suspensão para em seguida realizar a exclusão do processo
de admissão.
Outra opção para excluir um candidato incluído no processo de admissão a partir de uma requisição de
Aumento de Quadro ou Substituição é através do processo “Remover pessoas da seleção”, localizado no
menu Anexos/ Pessoas Selecionadas de cada tipo de requisição mencionada acima.
6. Processos/ Relatório de Dados Curriculares, tem por objetivo a visualização ou impressão dos dados da
pessoa selecionada na visão, através de um relatório cadastrado via Gerador de Relatórios.
14 TOTVS Gestão de Pessoas Todos os direitos reservados.
Deve haver pelo menos um relatório cadastrado no Gerador de Relatórios com o campo “Tipo do Relatório”
igual à Curriculum Vitae.
7. Processos/ Enviar e-mail, executado a partir de um assistente, tem a finalidade de enviar emails para
Candidatos, com a possibilidade de anexar arquivos às mensagens ou até mesmo utilizar um relatório do
sistema.
Se o Candidato selecionado for representado através de outros papéis dentro do sistema, através do
cadastro de Candidatos poderemos acessar os demais cadastros através das opções disponíveis no menu
“Papéis no Corpore”.
Exercícios
1. Incluir um Candidato preenchendo todos os dados pessoais.
2. Cadastrar um campo complementar “Você conhece alguém que trabalha na empresa?” e
preencher no candidato incluído anteriormente.
3. Incluir o perfil profissional, a função pretendida, a formação acadêmica e experiência profissional
do candidato.
4. Incluir uma consulta realizada, como periódica 30 dias, indicando o exame avaliação cardiológica
como realizado, preenchendo todas as informações solicitadas.
5. Executar o processo “Gerar senha para o candidato” para que o mesmo possa ter acesso ao seu
currículo no banco de talentos e possa alterá-lo quando necessário.
6. Executar o processo “Incluir no processo de admissão” para o candidato cadastrado, sem utilização
de requisições vinculadas.
Anotações
Todos os direitos reservados. TOTVS Gestão de Pessoas 15
Funcionários
O Funcionário é uma entidade advinda da entidade Pessoa. Uma pessoa se torna funcionário por meio
do processo de admissão, que por sua vez,pode ser feita através da integração com o sistema de Folha de
Pagamento.
Procedimento
1. Acesse o RM.exe;
2. Clique no ícone de acesso a todos os aplicativos e selecione RH / Gestão de Pessoas;
3. Acesse a guia Acompanhamento / Funcionários;
4. Consulte os funcionários da empresa.
A gestão de funcionários deve ser realizada através do TOTVS Folha de Pagamento.
Além de todos os dados pessoais inseridos no cadastro de Funcionários é possível incluir ainda dados
referentes ao funcionário, tais como: informações contratuais, alocação, informações para o cálculo, banco
de pagamento e financeiro, dados referentes a dependentes, dados referentes a rotinas mensais e anuais,
sindicato, CIPA, campos complementares e pendências demissionais. Para navegar por essas informações,
basta rolar a barra vertical.
Informações Contratuais
Por meio das informações contratuais devem ser inseridos os dados referentes ao registro do funcionário
como função, tipo de admissão, forma de recebimento, , salário, jornada e horário.
Alocações
Em alocações devem ser inseridos os dados referentes à lotação do funcionário, como a seção.
Informações para o cálculo
Nas informações para o cálculo devem ser inseridas informações como situação do funcionário, os
códigos fixos, eventos programados, valores associados, empréstimos e parâmetros para o cálculo do
INSS, IRRF, adiantamento salarial, dias de vale transporte, pontos referentes ao controle de benefício,
arredondamento, ajuda de custo e controle de saldo de verbas.
Banco Pagto/Financeiro
Aqui deve ser informado o banco de pagamento para o qual será realizado o pagamento da folha do
funcionário e o fornecedor de lançamento financeiro.
Rotinas Mensais/Anuais
Nessas rotinas devem ser inseridas dados sobre o recolhimento do FGTS, RAIS; e dados referentes à
integração contábil.
Sindicato
Aqui deve ser inserido dados referentes ao sindicato do empregado, como, se o funcionário é membro
sindical, a qual sindicato o funcionário pertence e contribuição sindical.
CIPA
Aqui deve ser informado se o funcionário é membro da CIPA (Comissão Interna de Prevenção de
Acidentes).
16 TOTVS Gestão de Pessoas Todos os direitos reservados.
Campos Complementares
Caso seja necessário incluir informações específicas para o cadastro do funcionário, é possível fazê-lo
através dos campos complementares. Aqui serão visualizados os campos complementares criados
referentes ao cadastro de pessoas e ao cadastro de funcionários. Para incluir esses campos, siga o
procedimento abaixo:
Procedimento
1. Acesse o RM.exe;
2. Clique no ícone de acesso a todos os aplicativos e selecione RH / Gestão de Pessoas;
3. Acesse a guia Acompanhamento / Campos Complementares / Funcionários;
4. Clique no botão “Incluir” para cadastrar os campos complementares;
5. Campos em negrito são de preenchimento obrigatório, informe o tipo do campo, se desejar,
valor default e vinculação com tabela dinâmica e/ou fórmula de validação;
6. Clique em “Salvar”,“OK”.
Pendências Demissionais
Serão listadas as pendências relacionadas ao funcionário que devem ser acertadas antes da rescisão
contratual dele.
Por meio dos anexos do funcionário podem ser acessados os históricos, como seções, salários, funções,
horários, afastamentos, situações e outros. Assim como, dados referentes à folha de pagamento, segurança
e medicina ocupacional, tarefas associadas ao funcionário, características pessoais e competências
do funcionário, benefícios vinculados e lançados para o funcionário, dados referentes ao módulo de
treinamento e seleções das quais o funcionário participou.
Por meio dos processos é possível alterar ou incluir dados referentes ao portal, trocar chapa do funcionário,
alterar valor do vale transporte, visualizar o gráfico salarial, excluir funcionário, gerar exames pendentes,
definição de chapa centralizadora de recolhimento de IRRF/INSS e gerar relatórios do tipo FUNC.
Exercícios
1. Incluir um Funcionário preenchendo todos os campos necessários.
2. Cadastrar um campo complementar “Idade” e preencher no funcionário incluído anteriormente.
3. Incluir um posto de trabalho para o funcionário.
4. Incluir uma advertência de “atraso no serviço” para o funcionário, preenchendo todas as
informações solicitadas.
5. Incluir um atestado do tipo “doença” para o funcionário na data de hoje, preenchendo todos os
dados necessários.
6. Incluir o benefício “vale transporte”para o funcionário e seu dependente, preenchendo todos os
dados necessários.
Todos os direitos reservados. TOTVS Gestão de Pessoas 17
Lotações
As lotações referem-se às funções/seções nas quais os funcionários estão lotados ou pelas quais já
passaram.
Procedimento
1. Acesse o RM.exe;
2. Clique no ícone de acesso a todos os aplicativos e selecione RH / Gestão de Pessoas;
3. Acesse a guia Planejamento e Captação / Seções;
4. Clique no botão “Incluir” para cadastrar as seções;
5. Preencha os campos conforme utilização da empresa.
Atenção! Esse cadastro é herdado do TOTVS Folha de Pagamento, ficando pertinente à Gestão
de Pessoas e Segurança e Medicina do Trabalho, incluir os dados que sejam relativos a essas
gestões;
6. Clique em “Salvar”,“OK”.
7. Acesse a guia Planejamento e Captação / Funções;
8. Clique no botão “Incluir” para cadastrar as funções;
9. Preencha os campos conforme utilização da empresa.
Atenção! Esse cadastro é herdado do TOTVS Folha de Pagamento, ficando pertinente à Gestão
de Pessoas e Segurança e Medicina do Trabalho, incluir os dados que sejam relativos a essas
gestões;
10. Clique em “Salvar”,“OK”.
Exemplo:
01.03 – Departamento Comercial
Através do cadastro de seções é possível visualizar os funcionários lotados na mesma através dos Anexos.
Se a empresa trabalhar com o Controle de Lotação, através das seções é possível visualizar este controle.
Após cadastrada, a seção pode ter seu código alterado, sempre respeitando o CNPJ nela contido.
Exercícios
1. Inserir uma nova seção para a filial 1.
Competências
As Competências têm como objetivo definir as habilidades necessárias que irão credenciar um profissional
a exercer determinada função dentro da organização. As Competências podem ser entendidas como:
conhecimentos, habilidades e atitudes requeridos pelos diferentes níveis de gestão para atingir os
objetivos específicos de cada função.
Graduação
Objetiva definir o grau de maturidade de cada competência na sua vinculação a cada uma das funções
ou a cada pessoa. Objetiva ainda, identificar o nível de capacitação e desenvolvimento do empregado da
Empresa que trabalha o desenvolvimento desta competência. O conceito de cada graduação deve ser
especificado no campo “Explicação”; já o grau de maturidade da competência deverá ser informado no
campo “graduação da competência”, esse valor será, posteriormente, utilizado no processo de avaliação de
desempenho, assim como no Radar de Competências.
18 TOTVS Gestão de Pessoas Todos os direitos reservados.
Procedimento
1. Acesse o RM.exe;
2. Clique no ícone de acesso a todos os aplicativos e selecione RH / Gestão de Pessoas;
3. Acesse a guia Acompanhamento / Competências / Graduações das Competências;
4. Clique no ícone “Incluir” para cadastrar as graduações compreendidas no mapeamento de
competências da empresa;
5. Campos em negrito são de preenchimento obrigatório;
6. Clique em “Salvar”,“OK”.
Exemplo:
Análise de Sistemas
Requisitos de Acesso
Objetiva demonstrar o desenvolvimento necessário para a viabilização da avaliação de determinada
competência. Competência esta que apenas será oficializada ao passar por um processo de avaliação de
desempenho, quando o (s) avaliador (es) poderá (ão) validar, ou não, a aquisição da mesma.
Os requisitos de acesso serão utilizados no cadastro das competências, onde o usuário deverá definir os
requisitos necessários para viabilizar o acesso a tal competência, e também serão vinculados no cadastro
de pessoas, onde o usuário definirá quais os requisitos de acesso as pessoas possuem.
Procedimento
1. Acesse o RM.exe;
2. Clique no ícone de acesso a todos os aplicativos e selecione RH / Gestão de Pessoas;
3. Acesse a guia Acompanhamento / Competências / Requisitos de Acesso;
4. Clique no ícone “Incluir” para cadastrar os requisitos, campos em negrito são de preenchimento
obrigatório;
5. Clique em “Salvar”,“OK”.
A correta vinculação destas informações será necessária para o LNTD e para o Radar de Competências.
Dicionário de Competências
As Competências impactam no Processo de Desenvolvimento do funcionário, onde o mesmo será
submetido a uma avaliação de desempenho para medir as suas habilidades para a realização do seu
trabalho. Através do dicionário de competências podemos cadastras as competências mapeadas na
empresa.
Procedimento
1. Acesse o RM.exe;
2. Clique no ícone de acesso a todos os aplicativos e selecione RH / Gestão de Pessoas;
3. Acesse a guia Acompanhamento / Competências / Dicionário de Competências;
4. Clique no ícone “Incluir” para cadastrar as competências mapeadas para a empresa;
5. Campos em negrito são de preenchimento obrigatório;
6. Clique em “Salvar”,“OK”.
7. Na pasta “Requisitos da Competência”, clique no ícone “Incluir” para vincular os requisitos de
acesso correspondentes à competência em questão;
8. Através do anexo “Itens de Performance” clique no ícone “Incluir” para vincular os Itens de
Performance.
Atenção! Os itens de performance possibilitam a identificação de necessidades específicas que
caracterizam a aquisição de uma competência no contexto específico de cada função;
9. Acesse a guia Acompanhamento / Funcionários, anexo Gestão de Pessoas / Competências da
Pessoa;
Todos os direitos reservados. TOTVS Gestão de Pessoas 19
10. Clique no ícone “Incluir” para vincular as competências ao funcionário em questão;
11. Informe a origem da informação e graduação, a data de inclusão servirá como referência;
12. Clique em “Salvar”,“OK”;
13. Acesse a guia Planejamento e Captação / Funções, anexo Competências da Função;
14. Clique no ícone “Incluir” para vincular as competências mapeadas para a função em
questão;
15. Campos em negrito são de preenchimento obrigatório, a data de inclusão servirá como
referência, o campo “Habilitado”, significa que a competência é vigente para a função em
questão;
16. Clique em “Salvar”,“OK”.
As competências podem ser do tipo “comportamental” e “técnica”, ser “treinável” ou não, esta última
informação influencia no processo de LNTD.
A competência comportamental é aquela que a empresa espera do seu funcionário. E a competência
técnica é aquela específica para que o funcionário possa exercer uma função.
Mapas de Competências
Corresponde a um “perfil” de uma determinada atividade que agrupará competências. Subdivisão das
competências da função com objetivo de permitir que a uma função seja associada a conjuntos de
competências, ou seja, diferentes mapas de competências poderão ser associados a uma mesma função.
Procedimento
1. Acesse o RM.exe;
2. Clique no ícone de acesso a todos os aplicativos e selecione RH / Gestão de Pessoas;
3. Acesse a guia Acompanhamento / Competências / Mapas de Competências;
4. Clique no ícone “Incluir” para cadastrar os mapas a serem vinculadas à função e/ou
funcionários;
5. Campos em negrito são de preenchimento obrigatório;
6. Na pasta “Competências”, inclua as competências que farão parte do mapa;
7. Clique em “Salvar”,“OK”;
8. Para vincular o mapa ao funcionário, acesse a guia Acompanhamento / Funcionários;
9. Selecione o anexo “Mapa de Competência do Funcionário”;
10. Clique no ícone “Incluir” para vincular o(s) mapa(s) ao funcionário em questão;
11. Clique em “Salvar”,“OK”;
12. Para vincular o mapa à função, acesse a guia Planejamento e Captação / Função;
13. Edite o registro desejado, e na pasta “Mapas de Competências da Função”;
14. Clique no ícone “Incluir” para vincular o(s) mapa(s) à função em questão;
15. Clique em “Salvar”,“OK”.
O chefe/supervisor poderá alterar o mapa de competências vinculados a seus subordinados, para isso
deverá acessar o RM Portal, clicar em Recursos Humanos, selecionar o menu Equipe / Subordinados.
Selecionar o registro desejado e selecione o anexo “Alterar Mapa de Competências”, selecione o mapa
e execute o processo “Alterar Mapa do Funcionário”. Através do cadastro das competências é possível
visualizar as funções e pessoas que possuem a mesma. Esta visualização/vinculação também é possível
no cadastro de Funções e das Pessoas, através dos seus Anexos.
Exercícios
1. Cadastrar uma nova competência comportamental, incluindo requisitos de acesso e itens de
performance e associar esta competência a função “representante técnico”.
20 TOTVS Gestão de Pessoas Todos os direitos reservados.
Características Pessoais
As Características Pessoais podem ser definidas desde características físicas quanto intelectuais, morais,
psicológicas, dependendo da função atual ou pretendida da pessoa.
As Características Pessoais são utilizadas em diversos processos dentro do sistema a fim de avaliar os
funcionários.
Procedimento
1. Acesse o RM.exe;
2. Clique no ícone de acesso a todos os aplicativos e selecione RH / Gestão de Pessoas;
3. Acesse a guia Acompanhamento / Características Pessoais / Características Pessoais;
4. Clique no ícone “Incluir” para cadastrar as Características Pessoais mapeadas para a empresa;
5. Campos em negrito são de preenchimento obrigatório, através dos anexos inclua os níveis da
característica;
6. Clique em “Salvar”,“OK”.
Exemplo:
Espanhol.
O grupo da característica pessoal é previamente cadastrado em Acompanhamento / Características
Pessoais / Grupos de Características Pessoais.
As características pessoais podem ser vinculadas nos seguintes cadastros:
l Funções (definidas como exigidas e desejadas);
l Pessoas/Candidatos/Funcionários;
l Seções;
l Etapas seletivas;
l Cursos;
l Avaliações de conhecimento da Turma;
l Funções vinculadas ao Posto de Trabalho.
Através do Lançamento de Características Pessoais, guia Acompanhamento / Características Pessoais /
Lançamento de Características Pessoais é possível realizar o lançamento das características para várias
pessoas e funções ao mesmo tempo, assim como para registro de necessidade de treinamento.
O campo“Data de Expiração”pode se tornar obrigatório se o parâmetro“Data de expiração da característica
pessoal obrigatória” estiver marcado.
O campo “Data de Expiração” poderá ser calculado se for parametrizado o “Tempo padrão para expiração
das carac. pessoais (dias) a partir da aquisição” , desta forma todas as características pessoais irão expirar
neste tempo definido, considerando a data de aquisição para expirar as mesmas.
Nos parâmetros do sistema é possível definir outra notação para o termo característica pessoal, através
do campo “Notação para Carac. Pessoais”.
O tipo de cálculo utilizado na pontuação das características pessoais pode ser adição ou multiplicação.
Todos os direitos reservados. TOTVS Gestão de Pessoas 21
Exercícios
1. Inserir uma característica pessoal para o grupo “Técnicas” com os níveis Fraco, Muito Bom e
Avançado.
2. Lançar esta característica pessoal para os funcionários da seção 01.03.
Chefes /Supervisores
O cadastro de Chefes/Supervisores tem como objetivo definir os chefes existentes na empresa. Os chefes/
supervisores serão utilizados em diversos processos no sistema TOTVS Gestão de Pessoas, principalmente
no que diz respeito às Requisições.
Procedimento
1. Acesse o RM.exe;
2. Clique no ícone de acesso a todos os aplicativos e selecione RH / Gestão de Pessoas;
3. Acesse a guia Gestão Organizacional / Chefes e Supervisores;
4. Selecione a seção desejada e clique no botão Novo Chefe ou Novo Supervisor.
Atenção: Supervisores só podem ser incluídos na seção de quebra mestre. Para os supervisores
deverá ser informado o código da equipe, este por sua vez, pode ser cadastrado através do
acesso aos Serviços Globais / guia Administração / Tabela Dinâmica, selecione o sistema Gestão
de Pessoas ou Folha de Pagamento, e localize a tabela PEQUIPE.
5. Os campos em negrito são de preenchimento automático;
6. Clique em “Salvar”,“OK”.
Os chefes/supervisores externos são provenientes do cadastro de Externos.
Procedimento
1. Acesse o RM.exe;
2. Clique no ícone de acesso a todos os aplicativos e selecione RH / Gestão de Pessoas;
3. Acesse a guia Acompanhamento / Externos;
4. Preencha todas as informações necessárias, dentre elas a seção que o externo pertence.
Atenção: O externo somente poderá ser chefe ou supervisor na seção a qual está vinculado;
5. Clique em “Salvar”,“OK”.
Exercícios
1. Inserir o funcionário 00078 – Abgail como chefe da seção 01.02.
2. Inserir um externo para a seção 01.03.
3. Associar o externo, no cadastro de chefes/supervisores, para a seção 01.03.
22 TOTVS Gestão de Pessoas Todos os direitos reservados.
Requisições
As Requisições têm como objetivo registrar e proporcionar o acompanhamento de procedimentos
administrativos internos da empresa.
As Requisições impactam nos processos de Aumento de Quadro, Transferências, Alteração de cargo e
salário, Desligamentos, Substituições e Treinamento de funcionários.
Para que as Requisições possam ser criadas, deve-se observar:
Tipos de Requisição habilitada, para isso acesse a guia Configurações / Tipos de Requisição.
Os tipos de requisições são classificações obrigatórias para as requisições. Têm o propósito de qualificar a
finalidade da requisição e permitir configurações gerais, aplicáveis às requisições de um mesmo tipo.
Estes tipos são controlados internamente pelo sistema, sendo que é possível a criação de novos tipos que
serão utilizados como finalidade na Requisição Geral.
Contudo, o usuário do sistema tem condições de determinar quais tipos serão disponibilizados para uso
configurando-os como habilitados ou desabilitados.
Os tipos viabilizam variações no funcionamento do processo de avanço de etapa, especialmente quando
existe integração entre o TOTVS Gestão de Pessoas e oTOTVS Gestão do Relacionamento com o Cliente
(RM Agilis). Para cada tipo de Requisição é possível definir um fluxo de aprovação. Para isso, em cada tipo
de requisição deve ser definido um “Grupo de Atendimento” e “Tipo de Atendimento” relacionado ao
fluxo que o usuário desejar para a Requisição.
Para cada Tipo de Requisição ainda é possível vincular um relatório, previamente cadastrado pela empresa
e que pode ser visualizado pelo usuário no RM Portal.
Mapeamento do Fluxo para isso acesse a guia Configurações / Tipos de Requisição, edite o tipo de
requisição desejado e selecione a pasta Mapeamento Fluxo.
O mapeamento do fluxo é obrigatório e passará a existir somente após a definição do “Grupo de
Atendimento” e “Tipo de Atendimento” citados anteriormente.
Sem integração com o TOTVS Gestão do Relacionamento com o Cliente : O sistema segue um fluxo padrão
que também deve ser vinculado ao Tipo de Requisição. Este fluxo padrão determina que uma requisição
inserida no fluxo de aprovação, deve ser encaminhada para a análise do chefe imediato do aprovador
atual até que ela seja aprovada ou reprovada.
Com integração com o TOTVS Gestão do Relacionamento com o Cliente: O sistema pode seguir o
fluxo padrão ou seguir um fluxo diferenciado que deverá ser criado pelo usuário no TOTVS Gestão do
Relacionamento com o Cliente.
Parâmetros
Através dos parâmetros será definida a obrigatoriedade ou não da utilização da Requisição nos processos
que envolvem a admissão, demissão, transferências e alterações de função e salário.
Como forma de acompanhamento dos processos relacionados à requisição, serão enviados e-mail´s
com mensagens padronizadas, podendo ainda optar-se pela notificação ao gestor de RH e ao gestor do
departamento pessoal.
Todos os direitos reservados. TOTVS Gestão de Pessoas 23
É possível permitir alterações nas requisições vinculadas nos diversos processos do sistema através da
marcação do parâmetro “Permitir alterar dados da requisição vinculada”. Para mais informações acesse
Configurações / Parametrizador, processo Requisições. As requisições devem ser criadas através do RM
Portal, seguindo assim, o fluxo de aprovação determinado para seus tipos. As requisições criadas através
do sistema terão o controle apenas do usuário do sistema, ou seja, sem controle, de forma não seguir o
fluxo de aprovação determinado.
Após a criação das Requisições, o controle do seu status pode ser realizado de duas formas:
Manualmente: através da própria Requisição, acessando Anexos / Parecer. No campo Status deverá ser
selecionado o status que a Requisição deverá assumir, sendo que as opções são: Aprovado, Reprovado e
Em Andamento.
Seguindo um fluxo de aprovação: a Requisição terá seu status alterado de acordo com os status definidos
no mapeamento do fluxo.
Lembrando que cada Requisição, através de seus Processos, pode ser Cancelada, Suspensa, Revogada,
Inserida no Fluxo ou Repassada para o atendente anterior.
l Para aumentar o número de vagas disponíveis no controle de lotação utilize a Requisição de Aumento
de Quadro.
l Para autorizar a demissão individual de funcionários utilize a Requisição de Desligamento.
l Para garantir a vaga de funcionários que foram desligados, transferidos ou realocados para outro cargo
e/ou função utilize a Requisição de Substituição.
l Para alterar a função e/ou salário de funcionários utilize a Requisição de Alteração de Dados
Funcionais.
l Para realizar a alteração na lotação do funcionário utilize a Requisição de Transferência.
l Para realizar a alteração na lotação do funcionário, com alteração da função e/ou salário utilize a
Requisição de Transferência com Alteração de Dados Funcionais.
l Para criar uma requisição que atenda demandas específicas da empresa utilize a Requisição Geral.
l Para solicitar a inscrição de funcionários em cursos internos ou ministrados por terceiros utilize a
Requisição de Treinamento.
l O detalhamento de cada requisição citada anteriormente será realizada nos processos descritos a
seguir.
Anotações
24 TOTVS Gestão de Pessoas Todos os direitos reservados.
PLANEJAMENTO E CAPTAÇÃO
Planejamento e Captação Acompanhamento
Pessoas Candidatos Funcionários Lotações
Competências Características Chefes Requisições
Pessoais Supervisores
Pessoas
Desenvolvimento Remuneração
Gestão Organizacional
O objetivo do sistema TOTVS Gestão de Pessoas é facilitar, registrar e proporcionar o acompanhamento
das atividades relativas ao gerenciamento de recursos humanos da empresa, para que possamos dar
início ao processo é necessário que tenham pessoas a gerenciar.
Planejamento Ocupacional
O Planejamento Ocupacional tem por objetivo planejar áreas e cargos da empresa a serem ocupados.
Cargos
O cadastro de Cargos guarda informações referentes aos cargos existentes na empresa.
Procedimento
1. Acesse o RM.exe;
2. Clique no ícone de acesso a todos os aplicativos e selecione RH / Gestão de Pessoas;
3. Acesse a guia Planejamento e Captação / Cargos;
4. Execute o filtro desejado, exemplo COD.IDENTIFICADOR IS NOT NULL;
5. Clique no ícone “Incluir” para cadastrar os cargos;
6. Os campos em negrito são de preenchimento obrigatório, o campo “Grupo Ocupacional”
pode ser previamente cadastrado em Gestão Organizacional / Tabelas Auxiliares / Grupos
Ocupacionais;
7. Clique em “Salvar”,“OK”.
Exemplo:
Gerência
É possível incluir campos complementares para o cadastro de Cargos.
Todos os direitos reservados. TOTVS Gestão de Pessoas 25
Procedimento
1. Acesse o RM.exe;
2. Clique no ícone de acesso a todos os aplicativos e selecione RH / Gestão de Pessoas;
3. Acesse a guia Planejamento e Captação / Campos Complementares / Cargos;
4. Clique no botão “Incluir” para cadastrar os campos complementares;
5. Campos em negrito são de preenchimento obrigatório, informe o tipo do campo, se desejar,
valor default e vinculação com tabela dinâmica e/ou fórmula de validação;
6. Clique em “Salvar”,“OK”.
Depois de cadastrado, o campo complementar fica disponível na edição do Cargo, pasta Campos
Complementares.
Funções
O cadastro de Funções guarda informações referentes às funções existentes na empresa.
Procedimento
1. Acesse o RM.exe;
2. Clique no ícone de acesso a todos os aplicativos e selecione RH / Gestão de Pessoas;
3. Acesse a guia Planejamento e Captação / Funções;
4. Execute o filtro desejado, exemplo CBO IS NOT NULL;
5. Clique no ícone “Incluir” para cadastrar as funções;
6. Os campos em negrito são de preenchimento obrigatório;
7. Clique em “Salvar”,“OK”.
Exemplo:
Gerente Comercial
A faixa salarial da função servirá para validação do intervalo salarial permitido, na contratação de
funcionários pelo aplicativo TOTVS Gestão de Pessoas (ou seja, não deverá existir licença do sistema
TOTVS Folha de Pagamento instalado) quando o parâmetro “ Considerar Salários das Tabelas salariais”
não estiver marcado.
Controle de Lotação
O preenchimento do quadro de vagas da empresa poderá ser baseado nas informações de controle,
podendo este ser por vaga e/ou verba.
O preenchimento de vagas poderá exceder o limite do quadro desejado para atender a substituição de
funcionários dependendo da sua situação.
A partir do controle de lotação desejado, será realizada a consistência da disponibilidade de vagas e/ou
verbas na admissão, demissão, transferências e enquadramento de pessoal.
Procedimento
1. Acesse o RM.exe;
2. Clique no ícone de acesso a todos os aplicativos e selecione RH / Gestão de Pessoas;
3. Acesse a guia Configurações / Parametrizador;
4. Clique em “Avançar”;
5. Selecione o processo “Controle de Lotação” e clique em “Avançar”;
6. Configure o controle por vagas, avance, configure o controle por verba, avance e faça as
configurações de afastamentos que serão considerados no controle;
7. Clique em “Avançar”,“Concluir”;
26 TOTVS Gestão de Pessoas Todos os direitos reservados.
8. Realize a montagem automática através da guia Planejamento e Captação / Montagem
Automática;
9. Verifique a distribuição da lotação através da guia Planejamento e Captação / Distribuição da
Lotação.
Após a distribuição da lotação o controle também pode ser visualizado no cadastro da função, quadro de
lotação ou da seção.
Banco de Talentos
O Banco de Talentos, mais conhecido como Currículo Web, proporciona a empresa captar pessoas através
da retenção de currículos utilizando a internet para cadastro desses, registrando assim as informações
pessoais, formação acadêmica e experiência profissional, cadastro de habilidades e nível de conhecimento
das mesmas.
Painel de Opções
A finalidade do painel de opções é a de gerenciar as opções que serão apresentadas aos usuários no
Banco de Talentos.
Procedimento
1. Acesse o RM.exe;
2. Clique no ícone de acesso a todos os aplicativos e selecione RH / Gestão de Pessoas;
3. Acesse a guia Planejamento e Captação / Painel de Opções;
4. Edite as opções existentes e determine se o menu será ativo. Sendo ativo o mesmo será
visualizado no Banco de Talentos (Currículo Web);
5. Se desejar, defina a imagem que o menu terá no Banco de Talentos. Essa imagem deve ser um
arquivo do tipo GIF;
6. Realize a restrição de acesso a Funcionário, Ex-Funcionário e Candidato para cada menu
conforme desejado;
7. Defina a ordem de exibição dos menus no Banco de Talentos;
8. Defina o acesso aos campos de cada menu do Banco de Talentos, informando se o mesmo será
visível, obrigatório, se o funcionário, ex-funcionário ou candidato poderão alterá-lo.
Para os campos marcados como obrigatórios o sistema mostrará, no Banco de Talentos, uma seta verde
à direita do campo. Além disso, se o mesmo não for preenchido ao gravar, será apresentada na tela uma
mensagem informando que os campos devem ser preenchidos pelo usuário. Esta mensagem também
poderá ser definida no campo “Mensagem de validação” do painel de opções.
Idiomas
Este cadastro tem como objetivo definir os Idiomas que o usuário poderá informar ao cadastrar o seu
currículo.
Exemplo:
Inglês
Procedimento
1. Acesse o RM.exe;
2. Clique no ícone de acesso a todos os aplicativos e selecione RH / Gestão de Pessoas;
3. Acesse a guia Planejamento e Captação / Tabelas Auxiliares / Idiomas;
4. Clique no ícone “Incluir” para cadastrar os idiomas desejados pela empresa;
Todos os direitos reservados. TOTVS Gestão de Pessoas 27
5. Os campos em negrito são de preenchimento obrigatório, no campo“Habilidade”,as habilidades
devem ser previamente cadastradas através da guia Acompanhamento / Características Pessoais
/ Características Pessoais;
6. Clique em “Salvar”,“OK”.
Nível Hierárquico
Este cadastro tem como objetivo definir os níveis hierárquicos que o usuário poderá informar ao cadastrar
uma experiência profissional no Banco de Talentos.
Exemplo:
Gerente
Procedimento
1. Acesse o RM.exe;
2. Clique no ícone de acesso a todos os aplicativos e selecione RH / Gestão de Pessoas;
3. Acesse a guia Planejamento e Captação / Tabelas Auxiliares / Níveis Hierárquicos;
4. Clique no ícone “Incluir” para cadastrar os níveis de hierarquia da empresa;
5. Os campos em negrito são de preenchimento obrigatório;
6. Clique em “Salvar”,“OK”.
Áreas Curriculares
Este cadastro guarda informações referentes às áreas que estarão vinculadas ao currículo das pessoas
cadastradas.
Exemplo:
Engenharia
Procedimento
1. Acesse o RM.exe;
2. Clique no ícone de acesso a todos os aplicativos e selecione RH / Gestão de Pessoas;
3. Acesse a guia Planejamento e Captação / Tabelas Auxiliares / Áreas Curriculares;
4. Clique no ícone “Incluir” para cadastrar as áreas curriculares de interesse da empresa;
5. Os campos em negrito são de preenchimento obrigatório;
6. Clique em “Salvar”,“OK”.
Cursos Acadêmicos
Este cadastro tem como objetivo definir os cursos acadêmicos que o usuário poderá informar ao cadastrar
o seu currículo.
Exemplo:
Administração de Empresas
Procedimento
1. Acesse o RM.exe;
2. Clique no ícone de acesso a todos os aplicativos e selecione RH / Gestão de Pessoas;
3. Acesse a guia Planejamento e Captação / Tabelas Auxiliares / Cursos Acadêmicos;
4. Clique no ícone “Incluir” para cadastrar os cursos acadêmicos de interesse da empresa;
5. Os campos em negrito são de preenchimento obrigatório;
6. Clique em “Salvar”,“OK”.
28 TOTVS Gestão de Pessoas Todos os direitos reservados.
Classificação da Formação Adicional
Este cadastro tem como objetivo definir as classificações das formações adicionais que o usuário poderá
informar ao cadastrar o seu currículo.
Exemplo:
Especialização
Procedimento
1. Acesse o RM.exe;
2. Clique no ícone de acesso a todos os aplicativos e selecione RH / Gestão de Pessoas;
3. Acesse a guia Planejamento e Captação / Tabelas Auxiliares / Classificação da Formação
Adicional;
4. Clique no ícone “Incluir” para cadastrar as formações adicionais consideradas pela empresa;
5. Os campos em negrito são de preenchimento obrigatório;
6. Clique em “Salvar”,“OK”.
Grau de Instrução da Formação Acadêmica
Este cadastro tem como objetivo definir os graus de formação acadêmica que o usuário poderá informar
ao cadastrar o seu currículo.
Exemplo:
Graduação
Procedimento
1. Acesse o RM.exe;
2. Clique no ícone de acesso a todos os aplicativos e selecione RH / Gestão de Pessoas;
3. Acesse a guia Planejamento e Captação / Tabelas Auxiliares / Grau de Instrução da Formação
Acadêmica;
4. Clique no ícone “Incluir” para cadastrar os graus de instrução para formação acadêmica;
5. Os campos em negrito são de preenchimento obrigatório;
6. Clique em “Salvar”,“OK”.
Através dos processos é possível cadastrar o grau de instrução como requisito de acesso.
Questionário Curricular
O questionário curricular tem como objetivo definir qual o questionário adequado para cada seleção de
pessoas.
Exemplo:
Questionário – Analista de Sistemas
Procedimento
1. Acesse o RM.exe;
2. Clique no ícone de acesso a todos os aplicativos e selecione RH / Gestão de Pessoas;
3. Acesse a guia Planejamento e Captação / Questionários / Perguntas;
4. Clique no ícone “Incluir” para cadastrar as perguntas;
5. Os campos em negrito são de preenchimento obrigatório.
Atenção: As perguntas podem ser do tipo “Texto livre” (questões abertas), “Múltipla escolha” ou
“Escolha simples” (estas duas últimas questões fechadas, sendo que a primeira o usuário deve
selecionar mais de uma opção, já a segunda, apenas um opção). As perguntas também podem
ser do caráter eliminatória;
6. Para questões do tipo múltipla escolha ou escolha simples, acesse o anexo “Opções de resposta”
e clique no ícone “Incluir” para cadastrar as opções de resposta para a pergunta e informar a(s)
Todos os direitos reservados. TOTVS Gestão de Pessoas 29
correta(s);
7. Ainda na guia Planejamento e Captação, acesse Questionários / Questionários;
8. Clique no ícone “Incluir” para cadastrar os questionários a serem respondidos por todos os
candidatos (padrão) e os específicos aos candidatos à vaga em aberto;
9. Os campos em negrito são de preenchimento obrigatório. Informe se o questionário é
obrigatório e/ou padrão;
10. Na pasta “Perguntas”, vincule as perguntas previamente cadastradas ao questionário em
questão.
Atenção: Uma pergunta pode ser inativada para o questionário em questão, assim como, pode
ser obrigatória, caso o questionário não seja obrigatório;
11. Clique em “Salvar”,“OK”.
Triagem
Este cadastro tem como objetivo definir um filtro para a busca de pessoas no processo de Captação. A
triagem filtra as informações pessoais e profissionais do candidato. Todas as informações são comparadas
com os dados fornecidos pelo candidato no currículo (Banco de Talentos).
Exemplo:
Triagem para a função - Analista de sistemas
Procedimento
1. Acesse o RM.exe;
2. Clique no ícone de acesso a todos os aplicativos e selecione RH / Gestão de Pessoas;
3. Acesse a guia Planejamento e Captação / Triagem;
4. Clique no ícone “Incluir” para cadastrar a triagem (filtro de seleção) desejada;
5. Os campos em negrito são de preenchimento obrigatório, preencha os dados desejados para
que o sistema realize o filtro na seleção conforme triagem vinculada;
6. Clique em “Salvar”,“OK”.
O usuário poderá realizar filtros de dados pessoais, como idade e sexo, além de dados profissionais,
como pretensão salarial, formas de contratação, local de residência, estado civil, áreas de interesse, cursos
acadêmicos e idioma.
Ainda conta com um recurso de pesquisa no Banco de Talentos por palavra chave. Esta palavra pode ser
pesquisada conforme parametrização do usuário nos seguintes campos do cadastro da pessoa:
• Experiência Profissional - nome da empresa, nome do cargo ou função pretendida, nome do setor ou
área ocupada e atividades desenvolvidas;
• Formação Acadêmica - resumo das qualificações, nome da entidade (escola) e informações adicionais;
• Formação Adicional - nome do curso, nome da entidade (escola) e informações adicionais.
Através dos processos realize a pesquisa de triagem.
Anotações
30 TOTVS Gestão de Pessoas Todos os direitos reservados.
Captação
O subprocesso de Captação de pessoas pode ser realizado de duas formas:
1) Através do Banco de Talentos (RM Portal):
Procedimento
1. Acesse o RM Portal.
2. Clique no link do Banco de Talentos.
3. Clique em “Quero me cadastrar”, preencha o CPF, Nome, e –mail e senha e salve as
informações.
4. Clique para “Acessar o currículo”.
5. Preencha todos os dados do candidato a ser inserido e salve.
Os menus e campos disponíveis para preenchimento dependem da parametrização anteriormente
realizada no Painel de Opções. Mais informações sobre os dados a serem inseridos, consultar a entidade
Candidato. Se o candidato desejar é possível, através da opção “Esqueci minha senha”, recuperar sua senha
de acesso ao Banco de Talentos.
Ainda no Banco de Talentos, é possível “Visualizar oportunidades de carreira” anteriormente cadastradas
pela empresa, sem ter necessidade de o candidato realizar login. O candidato poderá visualizar as
vagas disponíveis e obter mais informações clicando em “detalhes” e, se desejar, poderá selecionar as
oportunidades escolhidas e clicar na opção “Quero concorrer as vagas selecionadas”.Ele será redirecionado
novamente para a tela de login, ela informará que o mesmo deve ter seu currículo cadastrado no sistema
para concorrer às vagas. Caso não tenha, deverá realizar o cadastro.
Após salvar seu currículo no Banco de Talentos, o candidato tem seu currículo inserido no sistema, no
cadastro de Currículos Externos. Para se tornar realmente um Candidato na empresa ele deverá ter seu
currículo aprovado. Cada currículo aprovado gerará um novo candidato, permitindo assim que estas
pessoas participem futuramente do processo de seleção.
Procedimento
1. Acesse o RM.exe;
2. Clique no ícone de acesso a todos os aplicativos e selecione RH / Gestão de Pessoas;
3. Acesse a guia Planejamento e Captação / Currículos Externos;
4. Selecione o currículo que deseja aprovar e execute o processo “Aprovar currículo”.
Atenção: Ao aprovar um currículo, este deixa de existir no cadastro de “Currículos Externos” e
passa a fazer parte do cadastro de candidatos. Ficando disponível para processos de seleção de
pessoal.
2) Através da inclusão das Pessoas pelo próprio TOTVS Gestão de Pessoas:
Procedimento
1. Acesse o RM.exe;
2. Clique no ícone de acesso a todos os aplicativos e selecione RH / Gestão de Pessoas;
3. Acesse a guia Acompanhamento / Pessoas;
4. Preencha todos os dados necessários, os campos em negrito são de preenchimento
automático.
5. Selecione a(s) pessoa(s) desejada(s) e execute o processo “Incluir pessoa como candidato”.
Ou
Procedimento
1. Acesse o RM.exe;
Todos os direitos reservados. TOTVS Gestão de Pessoas 31
2. Clique no ícone de acesso a todos os aplicativos e selecione RH / Gestão de Pessoas;
3. Acesse a guia Acompanhamento / Candidato;
4. Clique no ícone “Incluir” para cadastrar o candidato;
5. Os campos em negrito são de preenchimento obrigatório, preencha os demais dados
necessários;
6. Clique em “Salvar”,“OK”.
Visualização do Currículo
Já vimos aqui que ao cadastrar o currículo no Banco de Talentos, o candidato terá acesso ao mesmo,
digitando seu usuário e senha. O funcionário também poderá visualizar o seu currículo.
Procedimento
1. Acesse o RM Portal;
2. Selecione Recursos Humanos;
3. Em “Meus Dados”, selecione Recursos Humanos / Meu Currículo.
Atenção: O chefe/supervisor poderá visualizar os currículos de seus subordinados, para isto,
basta que ao logar no RM Portal, clique em Recursos Humanos e selecione o menu Equipe.
Selecione o registro do funcionário para o qual deseja visualizar o currículo e selecione o anexo
Visualizar Currículo.
Requisição de Admissões / Demissões
No processo Planejamento e Captação a empresa pode utilizar três tipos de Requisição:
Requisição Aumento de Quadro
Esta requisição tem como objetivo aumentar o número de vagas disponíveis no controle de lotação.
Procedimento
1. O requisitante deve acessar o RM Portal e realizar o login;
2. Clicar em Recursos Humanos;
3. Em Meus Dados selecionar Recursos Humanos / Requisições;
4. Em Aumento de Quadro clicar em “Nova”;
5. Preencher os dados da requisição.
Atenção: Verifique se existe campo complementar vinculado à requisição, se sim, não deixe de
preenchê-los.
6. Clique em “Salvar/Fechar”.
A requisição será inserida no fluxo de aprovações automaticamente. O próximo aprovador deverá acessar
o RM Portal e inserir um parecer para a requisição e solicitar para “Avançar etapa”. Optar por uma das
etapas disponíveis e dar um duplo clique na mesma.
O andamento das requisições pode ser feito pelo usuário do RH através do sistema, para isso, basta acessar
o anexo referente ao parecer disponível no cadastro de requisições.
Procedimento
1. Acesse o RM.exe;
2. Clique no ícone de acesso a todos os aplicativos e selecione RH / Gestão de Pessoas;
3. Acesse a guia Planejamento e Captação / Requisições / Aumento de Quadro.
Caso esteja configurada a utilização de tabelas salariais será exibido, no cadastro das requisições, o nome
da tabela associada a seção e função, previamente selecionadas.
32 TOTVS Gestão de Pessoas Todos os direitos reservados.
Procedimento
1.Acesse o RM.exe;
2. Clique no ícone de acesso a todos os aplicativos e selecione RH / Gestão de Pessoas;
3. Acesse a guia Configurações / Parametrizador;
4. Clique em “Avançar”;
5. Selecione o processo “Gerais / Validações”.
Atenção: Mais informações sobre as tabelas salariais pode ser verificado no processo de
Remuneração.
Além de todos os dados inseridos no cadastro da Requisição de Aumento de Quadro é possível incluir
ainda outros dados através dos Campos Complementares.
Procedimento
1. Acesse o RM.exe;
2. Clique no ícone de acesso a todos os aplicativos e selecione RH / Gestão de Pessoas;
3. Acesse a guia Planejamento e Captação / Requisições / Campos Complementares / Aumento
de Quadro;
4. Clique no botão “Incluir” para cadastrar campos complementares para o tipo de requisição
em questão;
5. Campos em negrito são de preenchimento obrigatório, informe o tipo do campo, se desejar,
valor default e vinculação com tabela dinâmica e/ou fórmula de validação;
6. Clique em “Salvar”,“OK”.
Os campos complementares podem ser preenchidos enquanto a requisição estiver com o status
“Pendente”, quando aberta pelo TOTVS Gestão de Pessoas,“Em andamento”, quando aberta através do RM
Portal.
Uma vez aprovada e/ou com vagas disponíveis, a Requisição de Aumento de Quadro pode ser utilizada
no processo Planejamento e Captação para seleção de pessoal.
Requisição de Substituição
A Requisição de Substituição é gerada de forma automática após a aprovação das requisições pai,
que poderão ser as requisições de desligamento, alteração de dados funcionais, transferência ou de
transferência com alteração de dados funcionais. Sendo que para isso, o parâmetro “Gera substituição”
deve estar marcado durante o fluxo de aprovação dessas requisições.
Esta requisição tem como objetivo garantir a vaga de funcionários que foram desligados, transferidos ou
realocados para outro cargo e/ou função.
Procedimento
1. O requisitante deve acessar o RM Portal e realizar o login;
2. Clicar em Recursos Humanos;
3. Em Meus Dados selecionar Recursos Humanos / Requisições;
4. Em Substituição, coluna “Minhas Requisições”, é possível visualizar os dados da requisição, na
coluna “Para minha análise”, consulte as requisições as quais deve inserir um parecer e voltar ao
fluxo de aprovações.
O andamento das requisições pode ser feito pelo usuário do RH através do sistema, para isso, basta acessar
o anexo referente ao parecer disponível no cadastro de requisições.
Procedimento
1. Acesse o RM.exe;
Todos os direitos reservados. TOTVS Gestão de Pessoas 33
2. Clique no ícone de acesso a todos os aplicativos e selecione RH / Gestão de Pessoas;
3. Acesse a guia Planejamento e Captação / Requisições / Substituição
É possível incluir outros dados à requisição de Substituição através dos Campos Complementares.
Procedimento
1. Acesse o RM.exe;
2. Clique no ícone de acesso a todos os aplicativos e selecione RH / Gestão de Pessoas;
3. Acesse a guia Planejamento e Captação / Requisições / Campos Complementares /
Substituição;
4. Clique no botão “Incluir” para cadastrar campos complementares para o tipo de requisição
em questão;
5. Campos em negrito são de preenchimento obrigatório, informe o tipo do campo, se desejar,
valor default e vinculação com tabela dinâmica e/ou fórmula de validação;
6. Clique em “Salvar”,“OK”.
Uma vez aprovada a Requisição de Substituição pode ser utilizada no processo Planejamento e Captação
para seleção de pessoal.
Requisição de Desligamento
Esta requisição tem como objetivo autorizar a demissão individual de funcionários ou regularizar a
situação do ex-funcionário demitido antes da obrigatoriedade do uso desta requisição.
Procedimento
1. O requisitante deve acessar o RM Portal e realizar o login;
2. Clicar em Recursos Humanos;
3. Em Meus Dados selecionar Recursos Humanos / Requisições;
4. Em Desligamento clicar em “Nova”;
5. Preencher os dados da requisição.
Atenção: Verifique se existe campo complementar vinculado à requisição, se sim, não deixe de
preenchê-los. Caso solicite para “Substituir vaga” será gerada uma requisição de substituição
automaticamente;
6. Clique em “Salvar/Fechar”.
O andamento das requisições pode ser feito pelo usuário do RH através do sistema, para isso, basta acessar
o anexo referente ao parecer disponível no cadastro de requisições.
Procedimento
1. Acesse o RM.exe;
2. Clique no ícone de acesso a todos os aplicativos e selecione RH / Gestão de Pessoas;
3. Acesse a guia Gestão Organizacional / Requisições / Req. Desligamento.
As requisições poderão ser consultadas através da opção “Minhas requisições”, que possibilitará a consulta
de todas as requisições criadas pelo usuário logado; ou através da opção,“Requisições para minha análise”,
que possibilitará a consulta de todas as requisições que já estão em andamento e que requerem o parecer
do usuário logado.
Para cada tipo de Requisição que tenha relatório vinculado nos parâmetros do sistema, é possível visualizar
as informações deste relatório ao acessar a Requisição no RM Portal.
Para verificar as requisições dos seus subordinados acessar Recursos Humanos / Equipe / Subordinados,
editar o subordinado e acessar o menu Requisições, dando um duplo-clique no registro desejado.
34 TOTVS Gestão de Pessoas Todos os direitos reservados.
É possível incluir outros dados à requisição de Desligamento através dos Campos Complementares.
Procedimento
1. Acesse o RM.exe;
2. Clique no ícone de acesso a todos os aplicativos e selecione RH / Gestão de Pessoas;
3. Acesse a guia Gestão Organizacional / Requisições / Campos Complementares / Requisição
de Desligamento;
4. Clique no botão “Incluir” para cadastrar campos complementares para o tipo de requisição
em questão;
5. Campos em negrito são de preenchimento obrigatório, informe o tipo do campo, se desejar,
valor default e vinculação com tabela dinâmica e/ou fórmula de validação;
6. Clique em “Salvar”,“OK”.
Uma vez aprovada a Requisição de Desligamento pode ser utilizada no processo Planejamento e Captação
para rescisão contratual.
Seleção de Pessoal
Após captar candidatos, com ou sem requisição para admiti-los, o subprocesso de Seleção de Pessoal
pode ser realizado pela empresa a fim de selecionar, mediante algumas condições, os candidatos para
admissão, antes de iniciar o processo de admissional.
Se a empresa realmente optar por utilizar Requisições no processo de admissão, deve marcar o parâmetro
“Requisição obrigatória para admissão”, através da guia Configurações / Parametrizador, processo
Requisições.
Etapas da Seleção
Este cadastro tem como objetivo cadastrar as etapas que serão utilizadas no processo de seleção.
Procedimento
1. Acesse o RM.exe;
2. Clique no ícone de acesso a todos os aplicativos e selecione RH / Gestão de Pessoas;
3. Acesse a guia Planejamento e Captação / Etapas da Seleção / Etapas;
4. Clique no botão “Incluir” para cadastrar as etapas padrão para uma ou mais seleções;
5. Campos em negrito são de preenchimento obrigatório;
6. Clique em “Salvar”,“OK”.
Através dos processos faça a cópia de registros das etapas entre coligadas.
Filtros para as Etapas
Objetiva o cadastro de filtros de dados pessoais que podem ser utilizados nas etapas vinculadas à
seleção.
Procedimento
1. Acesse o RM.exe;
2. Clique no ícone de acesso a todos os aplicativos e selecione RH / Gestão de Pessoas;
3. Acesse a guia Planejamento e Captação / Etapas da Seleção / Etapas;
4. Clique no botão “Incluir” para cadastrar as etapas padrão para uma ou mais seleções;
5. Campos em negrito são de preenchimento obrigatório;
6. Clique em “Salvar”,“OK”.
Todos os direitos reservados. TOTVS Gestão de Pessoas 35
Exemplo de filtro:
Cidade LIKE %Belo%Horizonte%BH%
Perfil de Vaga
Este cadastro tem como objetivo possibilitar o gerenciamento das demandas de captação internas e
externas. Trata-se de um perfil de seleção para uma determinada função. Quando vinculamos um perfil de
vaga à seleção toda a estrutura de etapas modelo e questionários são copiados, ou seja, a seleção utilizará
o que foi definido como modelo no perfil de vaga para montar as etapas da seleção.
Procedimento
1. Acesse o RM.exe;
2. Clique no ícone de acesso a todos os aplicativos e selecione RH / Gestão de Pessoas;
3. Acesse a guia Planejamento e Captação / Perfis de Vaga;
4. Clique no botão “Incluir” para cadastrar o perfil de vaga desejado;
5. Campos em negrito são de preenchimento obrigatório, se desejar que os campos do perfil
sejam publicados no Banco de Talentos, marque o parâmetro correspondente;
6. Na pasta “Questionário” poderá vincular um ou mais questionários ao perfil da vaga, sendo
que este pode ser obrigatório ou não;
7. Na pasta Filial, poderá determinar se a vaga é específica a uma ou mais filiais;
8. Clique em “Salvar”,“OK”.
Através dos anexos é possível vincular requisições aprovadas, assim como incluir etapas de seleção que
sejam padrão para o perfil.
Através dos processos faça a ordenação das etapas.
O perfil de vaga pode ser confidencial. A vigência da vaga na seleção define o período de divulgação
da vaga no Banco de Talentos e também a utilização da vaga na seleção. Cada perfil de vaga vinculado
à seleção, que esteja com status de “Não Iniciada” será considerado como uma vaga em divulgação no
Banco de Talentos.
Anexo Etapas Padrão do Perfil de Vaga
O cadastro das Etapas padrão tem o objetivo de definir as etapas que serão usadas como modelo para
o perfil de vaga em uma seleção. Uma etapa modelo contém todas as informações como os filtros, as
habilidades, as competências, requisitos, despesas e avaliações. As avaliações podem originar-se do TOTVS
Avaliação e Pesquisa (RM Testis). Ao relacionar um Perfil de Vaga na Seleção o usuário poderá optar por
usar o modelo definido no perfil ou não.
Através de seus processos é possível copiar as características pessoais e/ou competências a partir de uma
função.
Anexo Requisições
Visão de todas as requisições que foram ou serão atendidas pelo Perfil de Vaga independente da seleção.
Serão exibidas somente as requisições que tenham filial de origem igual às filiais do Perfil de Vaga. O
vínculo das requisições e o Perfil de Vaga acontecem dentro do cadastro de seleções, neste anexo haverá
apenas uma visualização baseada nestes vínculos.
Os candidatos podem ser colocados em processo de admissão de duas formas:
1)Através do Processo de Seleção, associado ou não a uma Requisição previamente cadastrada e
aprovada:
36 TOTVS Gestão de Pessoas Todos os direitos reservados.
Este cadastro tem como objetivo avaliar o potencial e identificar pessoas mais adequadas para exercer
uma determinada função, com relação ao perfil de vaga desejado pela organização. Através deste
procedimento, a pessoa avaliada com perfil adequado ao desejado, será colocada em processo de
admissão, para que seja efetuado seu enquadramento ao quadro de funcionários da empresa.
Procedimento
1. Acesse o RM.exe;
2. Clique no ícone de acesso a todos os aplicativos e selecione RH / Gestão de Pessoas;
3. Acesse a guia Planejamento e Captação / Seleções;
4. Clique no botão “Incluir” para cadastrar a seleção desejada;
5. Campos em negrito são de preenchimento obrigatório, o público-alvo funciona como um
filtro na hora de selecionar os candidatos;
6. Vincule o(s) perfil(s) de vaga através do anexo correspondente, na vinculação poderão ser
copiados os anexos do perfil de vaga padrão, como características, competências, avaliações,
etapas, questionários, etc., isso, conforme público-alvo selecionado. Ao salvar a vinculação do
perfil de vaga à seleção, o sistema pergunta se deseja copiar esses dados;
7. A empresa pode optar por considerar na seleção, requisições do tipo Aumento de Quadro
ou Substituição, assim como, uma triagem, para vincular requisições acesse o anexo as Seleção:
Perfil de Vaga da Seleção / Anexo Requisições do Perfil de vaga;
8. Baseado nessas informações iniciais crie as etapas da seleção (quantas etapas forem
necessárias), lembrando que as etapas padrões vinculadas ao perfil podem ser copiadas no
momento da vinculação do perfil à seleção em questão. A partir das etapas vinculadas ao perfil
da vaga na seleção, a empresa obterá os resultados das buscas efetuadas no Banco de Talentos;
9. Após vincular o perfil à seleção, o sistema publica o Perfil de Vaga no Banco de Talentos
(Currículo Web), para visualizar a vaga, o usuário deverá logar no currículo e selecionar a opção
“Vagas”;
10. Em “Vagas”o usuário de currículo poderá realizar sua candidatura, para isso, deverá editar a
vaga pretendida e clicar em “Candidatar”, a coluna “Concorrendo” será marcada.
Atenção: Caso exista questionário vinculado ao perfil de vaga e este seja obrigatório, constará
um aviso na tela;
11. No RM.exe, guia Planejamento e Captação / Seleções, execute o processo “Iniciar Processo de
Seleção”, disponível no anexo “Perfil de Vaga da Seleção”, para abertura da seleção e fechamento
da vaga. A seleção de candidatos dentro de cada “Etapa do Perfil de Vaga da Seleção” será de
acordo com as opções de refinamento, como triagem, tipo de seleção e demais filtros;
12. Na tela do assistente de Pesquisa de Triagem, clique em “Avançar” visualize a estatística da
triagem e clique em “Avançar”, “Executar”. O sistema irá apresentar uma mensagem referente a
triagem dos candidatos, se desejar salvar os dados clique em “Sim”;
13. O perfil de vaga da seleção ficará com status “Em andamento”.
Atenção: Estando o perfil de vaga “Em andamento” na seleção, a vaga deixa de ser publicada no
Banco de Talentos;
14. Ainda no anexo “Perfil de Vagas da Seleção”, será possível visualizar os candidatos do perfil de
vaga, sendo que, a gestão desses candidatos deve ocorrer dentro das Etapas do perfil de vaga
da seleção: Seleções / Anexo Perfis de Vaga da Seleção / Anexo Etapas do Perfil de Vaga / Anexo
Candidatos da Etapa;
15. Para visualizar os dados cadastrais do candidato, execute o processo “Relatório de Dados
Pessoais”;
16. Caso queira enviar alguma comunicação aos candidatos, execute o processo “Enviar e-mail
para o(s) candidato(s)”;
17. Caso queira aprovar ou reprovar um candidato, use os processos disponíveis, caso queira
voltar com o funcionário para análise, execute o processo “Voltar a pendente de análise”;
Todos os direitos reservados. TOTVS Gestão de Pessoas 37
18. Em caso de integração com o TOTVS Avaliação e Pesquisa (RM Testis), faça a vinculação
do candidato a uma avaliação, após realização desta, recupere sua nota através do processo
“Recuperar Resultados do Testis”;
19. Para admitir candidatos, execute o processo “Inserir em Processo de Admissão” ou “Inserir
em Processo de Movimentação”, lembrando que, o processo de admissão deve ser aplicado a
novas contratações e movimentação de pessoal dever ser aplicado para remanejamento de
funcionários;
20. Para concluir uma etapa, execute o processo “Mudança de Status da Etapa / Concluir Etapa”.
Atenção: Quando o perfil de vaga da seleção possuir mais de uma etapa, ao concluir uma das
etapas, a subsequente ficará “Em andamento” e assim, sucessivamente. A etapa ainda poderá ser
suspensa ou reiniciada. Caso o sistema esteja parametrizado para trabalhar com requisição para
admissão obrigatória, guia Configurações / Parametrizador, processo Requisições, para concluir
uma etapa é preciso que antes a requisição esteja vinculada ao perfil de vaga na seleção. O uso
da requisição também determina a publicação da vaga no Banco de Talentos, ou seja, caso a
requisição seja obrigatória para admissão, a vaga somente será publicada caso exista requisição
vinculada ao “Perfil de vaga na seleção”;
21. Para finalizar o perfil de vaga na seleção, todas as etapas do perfil devem ser concluídas, caso
o processo tenha sido interrompido em uma das etapas, as demais etapas devem ser suspensas.
Para retornar o perfil para “Em andamento” execute o processo “Mudança do status do Perfil de
Vaga / Reiniciar Perfil de Vaga”, caso queira suspendê-lo execute o processo “Mudança do status
do Perfil de Vaga / Suspender Perfil de Vaga”.
O usuário ainda tem a opção de ordenar as etapas, assim como, atualizar os dados do perfil de vaga, como
informações da etapa, despesas, candidatos e questionários.
Atenção: O parâmetro “Utilizar o novo processo de seleção” localizado na guia Configurações /
Parametrizador, processo RM Portal / Banco de Talentos (Currículo) deverá estar marcado para garantir a
visualização das vagas no Banco de Talentos, considerando o novo processo de Captação.
38 TOTVS Gestão de Pessoas Todos os direitos reservados.
Painel de Seleções
Todo o processo de vinculação do perfil à seleção, da etapa ao perfil e demais passos seguidos
anteriormente, podem ser realizados através da guia Planejamento e Captação / Painel de Seleção, cujo
papel é facilitar a usabilidade do processo com a abertura dos anexos em uma única visão.
Painel de Etapas
Este cadastro tem como objetivo oferecer uma visualização rápida e prática das etapas dentro do Perfil de
Vaga na Seleção, portanto, é possível visualizar as etapas agrupadas conforme esses cadastros.
Procedimento
1. Acesse o RM.exe;
2. Clique no ícone de acesso a todos os aplicativos e selecione RH / Gestão de Pessoas;
3. Acesse a guia Planejamento e Captação / Painel de Etapas.
Através do Painel de Etapas, o usuário poderá realizar o acompanhamento de todas as etapas, assim como,
realizar a manutenção delas.
2) Através do cadastro de Candidatos, associando ou não a uma Requisição previamente cadastrada e
aprovada.
Procedimento
1. Acesse o RM.exe;
2. Clique no ícone de acesso a todos os aplicativos e selecione RH / Gestão de Pessoas;
3. Acesse a guia Planejamento e Captação / Candidatos;
4. Selecione o candidato desejado e execute o processo “Incluir no processo de admissão”.
Admissão
Para realizar este procedimento, certifique que o parâmetro “Somente inclui candidatos em processo
de admissão no RM Vitae” esteja marcado no RMLabore.exe, menu Opções / Parâmetros / RM Labore
/ Parâmetros / Parâmetros II. Caso esse parâmetro não esteja marcado, os candidatos em processo de
admissão não aparecerão para admissão.
Anotações
Todos os direitos reservados. TOTVS Gestão de Pessoas 39
Demissão
Após a admissão do funcionário se por algum motivo o mesmo precisar ser demitido, a empresa deve
realizar o subprocesso de Demissão, que tem como objetivo realizar o desligamento desse funcionário da
empresa, ou seja, a rescisão contratual.
Se a empresa optar por utilizar as Requisições no processo de demissão, deve marcar o parâmetro
“Requisição obrigatória para desligamento”, através da guia Configurações / Parametrizador, processo
Requisições.
Anotações
40 TOTVS Gestão de Pessoas Todos os direitos reservados.
Exercícios
1. Cadastre um novo currículo no Banco de Talentos.
2. Aprove o currículo cadastrado.
3. Crie uma requisição de aumento de quadro, com o Itamar como requisitante, para a filial 1, seção
01.02, função 00013, solicitando 2 vagas.
4. Crie uma seleção para a função 00013, vinculando a requisição anteriormente criada. Processe a
seleção e salve alguns candidatos selecionados.
5. Inserir um candidato da seleção no processo de admissão, vinculando a requisição de aumento
de quadro criada anteriormente.
6. Admita o candidato pelo sistema TOTVS Folha de Pagamento.
Anotações
Todos os direitos reservados. TOTVS Gestão de Pessoas 41
ACOMPANHAMENTO
Planejamento e Captação Acompanhamento
Pessoas Candidatos Funcionários Lotações
Competências Características Chefes Requisições
Pessoais Supervisores
Pessoas
Desenvolvimento Remuneração
Gestão Organizacional
O processo de Acompanhamento tem por objetivo acompanhar o desenvolvimento profissional dos
funcionários como realizar avaliações de desempenho, propor metas e analisar o potencial desses.
Avaliação de Desempenho por Características Pessoais
Antes de mencionar este subprocesso é necessário definir algumas parametrizações no sistema TOTVS
Gestão de Pessoas.
Critérios de Avaliação
O cadastro dos Critérios de Avaliação tem como objetivo definir questionamentos que serão utilizados na
montagem da Avaliação de Desempenho, avaliados pelos conceitos.
Procedimento
1. Acesse o RM.exe;
2. Clique no ícone de acesso a todos os aplicativos e selecione RH / Gestão de Pessoas;
3. Acesse a guia Acompanhamento / Características Pessoais / Critérios de Avaliação;
4. Clique no ícone “Incluir” para cadastrar os critérios avaliativos, campos em negrito são
obrigatórios:
Exemplo: Adaptação a novas situações de trabalho;
5. Clique em “Salvar”;
6. No anexo “Conceito” clique no ícone “Incluir” para cadastrar os conceitos a serem obtidos,
campos em negrito são obrigatórios:
Exemplo: Regular, Bom, Muito Bom;
7. Clique em “Salvar”,“OK”.
Os critérios utilizados na avaliação serão apenas para efeito de pesquisas, não tendo como finalidade a
atualização das características pessoas avaliadas.
42 TOTVS Gestão de Pessoas Todos os direitos reservados.
Tipo de Avaliador
O cadastro do Tipo de Avaliador tem como objetivo definir as pessoas responsáveis por avaliar o
desempenho dos funcionários.
Procedimento
1. Acesse o RM.exe;
2. Clique no ícone de acesso a todos os aplicativos e selecione RH / Gestão de Pessoas;
3. Acesse a guia Acompanhamento / Características Pessoais / Tipos de Avaliador;
4. Clique no ícone “Incluir” para cadastrar os tipos de avaliadores conforme necessidade da
empresa, campos em negrito são de preenchimento obrigatório;
5. Informe tipo de hierarquia e se a avaliação respondida pelo tipo de avaliador em questão será
confidencial;
6. Clique em “Salvar”,“OK”.
Exemplo:
Coordenadores de equipe
Avaliação
A Avaliação de Desempenho é uma ferramenta de controle organizacional, permitindo comparar o
resultado efetivo das avaliações e o resultado esperado do trabalho de cada pessoa na organização,
segundo características pessoais e critérios pré-definidos.
A avaliação de desempenho por características pessoais pode ser executa de duas formas:
1) Sem integração:
Procedimento
1. Acesse o RM.exe;
2. Clique no ícone de acesso a todos os aplicativos e selecione RH / Gestão de Pessoas;
3. Acesse a guia Acompanhamento / Características Pessoais / Avaliação por Características
Pessoais;
4. Clique no ícone “Incluir” para cadastrar a avaliação;
5. Na pasta “grupo de avaliados” clique no ícone “Incluir” para cadastrar grupos de avaliados,
campos em negrito são de preenchimento obrigatório;
6. Clique em “Salvar”,“OK”;
7. Na pasta “Perfis de Avaliação” clique no ícone “Incluir” para cadastrar agrupadores de avaliação,
campos em negrito são de preenchimento obrigatório. Na pasta “Itens Avaliados” inclua as
características e/ou os critérios de avaliação que serão avaliados;
8. Clique em “Salvar”,“Ok”;
9. Ainda no cadastro da avaliação, confirme as alterações através do botão “Salvar”;
10. Selecione o processo “Montagem da Avaliação de Desempenho”;
11. No assistente clique em “Avançar”;
12. Na etapa “Avaliados e Grupos de Avaliados”, inclua as pessoas a serem avaliadas e vincule o
grupo;
13. Clique em “Avançar”;
14. Na etapa “Modelo de Avaliação”, escolha o modelo “Avaliação por Características Pessoais/
Critérios”;
15. Clique em “Avançar”;
16. Na etapa “Tipo de Avaliador e Perfis de Avaliação por Grupo de Avaliado”, selecione o grupo de
avaliação, em seguida, vincule o tipo de avaliador. Após vincular o tipo, vincule o perfil desejado
e avaliadores. Faça a vinculação através da seleção disponível nas pastas “Tipo de Avaliador”,
“Perfil” e “Avaliadores”;
17. Clique em “Avançar”,“Executar”;
Todos os direitos reservados. TOTVS Gestão de Pessoas 43
18. Através do anexo “Participantes” visualize os avaliados;
19. Execute o processo “Assistente de Lançamento Manual” para lançar os conceitos (notas) ao
avaliado.
Atenção! Os conceitos poderão ser lançados individualmente, ou para todos os avaliados
conforme o avaliador, para isto, basta selecionar o parâmetro “Avaliar todas as pessoas”;
20. Após inclusão dos dados e resposta, clique em “Executar”.
Atenção! Repita o processo para todos os avaliadores;
21. Execute o processo “Fechar Avaliação de Desempenho”;
22. Para visualizar as notas obtidas acesse o anexo “Mostrar resultado dos participantes”.
2) Integrado ao TOTVS Avaliação e Pesquisa (RM Testis):
Procedimento
1. Acesse o RM.exe;
2. Clique no ícone de acesso a todos os aplicativos e selecione RH / Gestão de Pessoas;
3. Acesse a guia Acompanhamento / Características Pessoais / Avaliação por Características
Pessoais;
4. Clique no ícone “Incluir” para cadastrar a avaliação;
5. Na pasta “grupo de avaliados” clique no ícone “Incluir” para cadastrar grupos de avaliados,
campos em negrito são de preenchimento obrigatório;
6. Clique em “Salvar”,“OK”;
7. Na pasta “Perfis de Avaliação” clique no ícone “Incluir” para cadastrar agrupadores de avaliação,
campos em negrito são de preenchimento obrigatório. Na pasta “Itens Avaliados” inclua as
características e/ou os critérios de avaliação que serão avaliados;
8. Clique em “Salvar”,“Ok”;
9. Ainda no cadastro da avaliação, confirme as alterações através do botão “Salvar”;
10. Selecione o processo “Montagem da Avaliação de Desempenho”;
11. No assistente clique em “Avançar”;
12. Na etapa “Avaliados e Grupos de Avaliados”, inclua as pessoas a serem avaliadas e vincule o
grupo;
13. Clique em “Avançar”;
14. Na etapa “Modelo de Avaliação”, escolha o modelo “Avaliação por prova do RM Testis”;
15. Clique em “Avançar”;
16. Na etapa “Tipo de Avaliador e Perfis de Avaliação por Grupo de Avaliado”, selecione o grupo de
avaliação, em seguida, vincule o perfil desejado. Faça a vinculação através da seleção disponível
na pasta “Perfil”;
17. Clique em “Avançar”,“Executar”;
18. Através do anexo “Participantes” visualize os avaliados;
19. Execute o processo “Exportar para o TOTVS Avaliação e Pesquisa (RM Testis)”, clique em
“Sim”;
20. Através do anexo “Inscrições de provas” visualize os avaliados/avaliadores e suas respectivas
inscrições.
Atenção! Caso queira, poderá optar por excluir a exportação, basta executar o processo
correspondente;
21. Após realização das provas execute o processo “Importar resultados do TOTVS Avaliação e
Pesquisa (RM Testis)”;
22. Execute o processo “Fechar Avaliação de Desempenho”;
23. Para visualizar as notas obtidas acesse o anexo “Mostrar resultado dos participantes”.
Em ambos os casos, visualize o resumo da avaliação através do anexo “Resumo (Avaliados por critérios)”.
O cálculo do gráfico da avaliação de desempenho depende da parametrização realizada no sistema, por
“adição” ou “multiplicação”.
44 TOTVS Gestão de Pessoas Todos os direitos reservados.
O cálculo é realizado da seguinte forma:
Nota Máxima = (Peso da Característica Pessoal + Maior Peso dos Níveis da Característica Pessoal + Peso do
Tipo do Avaliador + Peso do Perfil de Avaliação) x Quantidade total de Avaliadores
Nota Obtida = Peso da Característica Pessoal + Peso Nivel da Característica Pessoal Votado + Peso do Tipo
do Avaliador + Peso do Perfil de Avaliação
Avaliação de Desempenho por Competências
Antes de mencionar este subprocesso é necessário definir algumas parametrizações no sistema TOTVS
Gestão de Pessoas.
Escala Padrão
O cadastro de Escala Padrão tem como objetivo definir níveis (notas) que serão utilizados no processo
avaliativo das competências.
Procedimento
1. Acesse o RM.exe;
2. Clique no ícone de acesso a todos os aplicativos e selecione RH / Gestão de Pessoas;
3. Acesse a guia Acompanhamento / Competências / Escalas de Avaliação;
4. Clique no ícone “Incluir” para cadastrar as escalas para avaliação adotadas na empresa;
5. Campos em negrito são de preenchimento automático, caso o parâmetro “Comentário
obrigatório” esteja marcado, ao executar a avaliação, ao responder os itens da avaliação o usuário
deverá incluir um comentário;
6. Clique em “Salvar”,“OK”.
Exemplos:
Atende, Atende Parcialmente e Supera.
Os registros que estiverem “habilitados” serão exibidos no Portal como opções de respostas da avaliação.
Fatores Organizacionais
O cadastro de Fatores Organizacionais tem como objetivo definir diversos fatores que não se enquadram
no conceito de competências, mas que são importantes para a empresa e que também poderão ser
utilizados e avaliados através da avaliação de desempenho.
Procedimento
1. Acesse o RM.exe;
2. Clique no ícone de acesso a todos os aplicativos e selecione RH / Gestão de Pessoas;
3. Acesse a guia Acompanhamento / Competências / Fatores Organizacionais;
4. Clique no ícone “Incluir” para cadastrar os fatores a serem considerados na avaliação;
5. Campos em negrito são de preenchimento automático, na pasta “Fatores Organizacionais
por Seção” clique no ícone “Incluir” para cadastrar as seções as quais o fator em questão está
relacionado.
Atenção: Ao cadastrar uma seção pai (nível de quebra acima da mestre), todas as seções filhas
serão consideradas;
6. Clique em “Salvar”,“OK” em ambos cadastros.
Exemplo:
Uso do uniforme.
Todos os direitos reservados. TOTVS Gestão de Pessoas 45
Os fatores organizacionais devem ser associados à Seção e na avaliação será considerado o fator que
estiver associado à seção que o funcionário estiver lotado.
Avaliação
A Avaliação de Desempenho por Competências é um poderoso meio de identificar os potenciais dos
funcionários, melhorar o desempenho da equipe e a qualidade das relações dos funcionários e superiores,
assim como estimular os funcionários a assumirem a responsabilidade pela excelência dos resultados
pessoais e empresariais. A partir da definição e avaliação das competências, a necessidade de treinamento
é levantada e os pontos de melhoria no desempenho são detectados. Isso contribui para o planejamento
de carreira de cada colaborador.
Procedimento
1. Acesse o RM.exe;
2. Clique no ícone de acesso a todos os aplicativos e selecione RH / Gestão de Pessoas;
3. Acesse a guia Configurações / Parametrizador;
4. Clique em Avançar;
5. Selecione o processo “Avaliação de Desempenho por Competência” e clique em Avançar;
6. Marque as parametrizações desejadas e clique em Avançar, Concluir;
7. Faça logout/logon no sistema para que as configurações sejam reconhecidas;
8. Acesse a guia Acompanhamento / Avaliação de Desempenho;
9. Clique no ícone “Incluir” para cadastrar uma avaliação;
10. Campos em negrito são de preenchimento automático, na pasta configurações defina
modalidade da avaliação, escala gráfica, itens a avaliar e qual agrupamento para competências:
cargo ou função.
Atenção: Ao optar por uma avaliação com escala mista, poderá dar pesos aos dados a serem
avaliados, assim como, para seus avaliadores. Quando a avaliação for modalidade 360º, defina
os avaliadores;
11. Clique em “Salvar”;
12. A escala de notas da avaliação no sistema, por padrão é “3 – Atende”, o usuário pode optar por
alterar, para isso, clique no botão “Alterar Escala (Notas)”;
13. Na pasta “Avaliadores/Avaliados”, defina quem será(ão) o(s) avaliador(es) ou avaliado(s), isso
conforme modalidade definida, para isso, basta executar o filtro e arrastar a pessoa para a árvore
de avaliado ou avaliador;
14. Na pasta “Montagem”,serão exibidas as competências e fatores organizacionais, isso conforme
agrupador e pessoas definidas para avaliação. Poderá optar por excluir algum dado;
15. Na pasta “Visualização” podemos visualizar a montagem da avaliação, ou seja, como deve ser
executada;
16. Clique em “Salvar”;
17. Para enviar um aviso aos avaliadores, selecione o processo “Enviar e-mail para avaliadores”.
Atenção: Esse processo é recomendado principalmente para envio do link da avaliação
a funcionários que não possuem usuário para acesso ao RM Portal, basta clicar no nome do
avaliado que é enviado por e-mail;
18. Para responder (executar) a avaliação, o avaliador/avaliado deverá fazer logon no RM Portal;
19. Clicar em Recursos Humanos;
20. Em “Meu dados”, selecionar Recursos Humanos / Avaliação de Desempenho;
21. Selecione o registro da avaliação que deseja responder, em seguida, o anexo “Avaliação de
desempenho”;
22. Responda a avaliação e clique em “Salvar”,“Finalizar”.
Atenção: Ao salvar a avaliação, esta ficará disponível para alteração, caso finalize, apenas o
usuário do sistema poderá reabrir a avaliação;
23. Para acompanhar o andamento das avaliações, acesse a guia Acompanhamento / Avaliação
de Desempenho, anexo “Andamento das avaliações”;
24. Após finalizar a avaliação, ficará pendente o PDI (Plano de desenvolvimento individual) do
avaliado no RM Portal.
46 TOTVS Gestão de Pessoas Todos os direitos reservados.
Atenção: Para avisar os avaliadores sobre o PDI, execute o processo “Enviar e-mail para PDI”;
25. Para responder ao PDI, o avaliador deve logar no RM Portal;
26. Clicar em Recursos Humanos;
27. Em “Meus dados”, selecione Recursos Humanos / Avaliação de Desempenho;
28. Selecione o registro da avaliação que deseja responder, em seguida, o anexo “PDI”;
29. Responda ao PDI e clique em “Salvar”;
30. Para visualizar o resultado do PDI dos funcionários avaliados, acesse a guia Acompanhamento
/ Avaliação de Desempenho, anexo “Plano de Desenvolvimento Coletivo;
31. Para concluir a avaliação, execute o processo “Fechar Avaliação”.
Atenção: No fechamento da avaliação, o sistema exibirá uma tela com as propostas (ações)
sugeridas, para executá-las, basta selecionar o registro e clicar em “Executar”.
Atenção! Clique no botão “Ver detalhes” e descubra como se chegou na proposta sugerida.
As regras para atualização das competências no cadastro do funcionário pode ser consultada no help do
sistema. Se a empresa desejar, poderá criar gráficos para a visualização dos resultados da avaliação, através
de Anexos / Gráficos. Através do acompanhamento das avaliações (anexo “Andamento das avaliações”),
além de reabrir a avaliação, o usuário tem as opções de “Gerar Consensual” e “Excluir Avaliação”.
Copie os dados de uma avaliação previamente cadastrada através do processo “Copiar avaliação”.
Análise de Potencial
Através deste módulo é possível realizar comparações entre as competências atuais de um funcionário
e as competências requeridas para a sua função atual ou qualquer outra função que faça parte do seu
plano de carreira, possibilitando simulações de enquadramento em funções superiores ou a identificação
de substitutos potenciais.
Para executar a análise de potencial, siga o procedimento abaixo.
Procedimento:
1. Acesse o RM.exe;
2. Clique no ícone de acesso a todos os aplicativos e selecione RH / Gestão de Pessoas;
3. Acesse a guia Acompanhamento / Análise de Potencial;
4. Selecione a ação a ser analisada, caso seja a de possíveis substitutos, informe para qual função
ou seção;
5. Clique em “Executar Análise de Potencial”;
6. Execute um filtro para visualizar o resultado, exemplo, CHAPA IS NOT NULL;
7. Edite o registre para consultar os dados apurados, enviar e-mail para chefia imediata e visualizar
o radar de competência, assim como, o plano de carreira do funcionário em questão.
Atenção: A análise de potencial pode ser executada através do RM Portal em Meus Dados /
Recursos Humanos / Análise de Potencial.
Controle de Metas
O controle de metas é um agrupamento de metas em um plano geral, que tem por objetivo definir metas
a serem cumpridas pelos funcionários, sendo estas metas acompanhadas pelos seus gestores.
Perspectivas
Objetiva definir as perspectivas da empresa, para que juntamente com os Grupos de Metas, na qual elas
são associadas, possamos definir um melhor alinhamento das metas a atingir.
Procedimento
1. Acesse o RM.exe;
Todos os direitos reservados. TOTVS Gestão de Pessoas 47
2. Clique no ícone de acesso a todos os aplicativos e selecione RH / Gestão de Pessoas;
3. Acesse a guia Acompanhamento / Perpectivas;
4. Clique no ícone “Incluir” para cadastrar as perspectivas, campos em negrito são de
preenchimento automático;
5. Clique em “Salvar”,“OK”.
Exemplo:
Aprendizado e crescimento
Grupo de Metas
Objetiva definir os grupos nos quais as metas serão vinculadas. A cada grupo criado associa-se uma
Perspectiva.
Procedimento
1. Acesse o RM.exe;
2. Clique no ícone de acesso a todos os aplicativos e selecione RH / Gestão de Pessoas;
3. Acesse a guia Acompanhamento / Grupo de Metas;
4. Clique no ícone “Incluir” para cadastrar os grupos, campos em negrito são de preenchimento
automático;
5. Vincule a perspectiva, clique em “Salvar”,“OK”.
Exemplo:
Metas Financeiras
Plano de Metas
Objetiva agrupar as metas a seus respectivos grupos e perpectivas e associá-las aos funcionários
responsáveis pela conclusão dessas metas.
Procedimento
1. Acesse o RM.exe;
2. Clique no ícone de acesso a todos os aplicativos e selecione RH / Gestão de Pessoas;
3. Acesse a guia Acompanhamento / Plano de Metas;
4. Clique no ícone “Incluir” para cadastrar o planejamento de metas;
5. Campos em negrito são de preenchimento automático;
6. A data início e fim do projeto servirá como referência para o acompanhamento do plano;
7. Clique em “Salvar”;
8. Através do anexo “Grupo de Avaliação da Meta”, inclua funcionários específicos que poderão
fazer parte da meta (pasta “Funcionários membros do grupo”) e quem será o responsável pelo
acompanhamento desses funcionários;
9. Clique em “Salvar”,“OK”;
10. No anexo “Metas”, inclua as metas que farão parte do plano;
11. Campos em negrito são de preenchimento obrigatório, o campo “Valor de referência” servirá
para auxiliar o andamento das metas, por exemplo, metas financeiras;
12. Na pasta “Atribuição de membros da meta”, inclua o responsável pelo acompanhamento da
meta e a quais pessoas deseja atribuir a meta em questão.
Atenção! A meta pode ser atribuída a Seções, Grupos de Avaliação (que já estejam vinculados à
meta em questão), Equipes, Chapas (Funcionários) ou Externos;
13. Clique em “Salvar”,“OK”;
14. Clique em “OK” na tela do controle de metas.
48 TOTVS Gestão de Pessoas Todos os direitos reservados.
RM Portal
Através do RM Portal o gestor tem a possibilidade de criar, acompanhar e lançar as metas dos seus
subordinados.
Procedimento
1. O gestor deve logar no RM Portal;
2. Clicar em Recursos Humanos;
3. Em Meus Dados selecionar Recursos Humanos / Controle de Metas;
Atenção: Ao acessar o controle de metas serão visualizadas as metas previamente cadastradas
e sob responsabilidade do usuário logado;
4. Edite o registro de meta desejado e selecione o menu “Atribuição de meta”;
5. Clique no ícone “Novo” para atribuir a meta a alguém ou a um grupo de pessoas;
6. Clique em “Salvar/Fechar”;
7. No menu “Principal” é possível incluir grupos de avaliação e/ou editar um grupo existentes e
vincular outras pessoas, neste caso, basta selecionar o anexo correspondente;
8. Para incluir lançamentos, na tela principal selecione o registro da meta desejado, em seguida
o anexo “Lançamento para a meta”;
9. Edite a meta que deseja incluir o lançamento, na tela de edição clique em “Incluir
Lançamento”;
10. Informe o percentual de andamento e/ou valor;
11. Clique em “Salvar/Fechar”;
12. Clique no ícone de atualização para que os dados sejam atualizados conforme novas
inclusões.
Anotações
Todos os direitos reservados. TOTVS Gestão de Pessoas 49
DESENVOLVIMENTO
Planejamento e Captação Acompanhamento
Pessoas Candidatos Funcionários Lotações
Competências Características Chefes Requisições
Pessoais Supervisores
Pessoas
Desenvolvimento Remuneração
Gestão Organizacional
O processo de Desenvolvimento tem por objetivo promover meios para a capacitação de pessoas da
organização, como solicitar treinamentos através de um fluxo de aprovações, mapear a necessidade de
desenvolvimento das pessoas envolvidas com a organização, possibilitando a administração de cursos e
turmas.
Cursos
Objetiva guardar informações relativas a cursos ministrados por entidades, seja esta física ou jurídica.
Procedimento
1. Acesse o RM.exe;
2. Clique no ícone de acesso a todos os aplicativos e selecione RH / Gestão de Pessoas;
3. Acesse a guia Desenvolvimento / Cursos;
4. Clique no ícone “Incluir” para cadastrar o curso;
5. Os campos em negrito são de preenchimento obrigatório;
6. O usuário pode definir pré-requisitos para o curso. O cadastro de pré-requisitos é importante
para o levantamento das pessoas que estão habilitadas ao ingresso em determinado curso de
acordo com suas características pessoais ou requisitos de acesso;
7. Defina as características pessoais ou requisitos de acesso que serão treinadas no curso.
Atenção: O usuário poderá informar uma quantidade de dias para expiração da característica /
requisito vinculado ao curso;
8. Associe as aulas consideradas padrão para o curso (plano de aulas do curso);
9. Defina as entidades que tem a possibilidade de ministrar o curso;
10. Clique em “Salvar”,“OK”.
Os cursos serão associados, posteriormente, ao cadastro de Turmas a fim de treinarmos os funcionários.
50 TOTVS Gestão de Pessoas Todos os direitos reservados.
Além de todos os dados inseridos no cadastro do Curso, é possível incluir ainda outros dados, através
dos Campos Complementares.
Procedimento
1. Acesse o RM.exe;
2. Clique no ícone de acesso a todos os aplicativos e selecione RH / Gestão de Pessoas;
3. Acesse a guia Desenvolvimento / Tabelas Auxiliares / Campos Complementares / Cursos;
4. Clique no botão “Incluir” para cadastrar campos complementares para o tipo de requisição
em questão;
5. Campos em negrito são de preenchimento obrigatório, informe o tipo do campo, se desejar,
valor default e vinculação com tabela dinâmica e/ou fórmula de validação;
6. Clique em “Salvar”,“OK”.
Depois de cadastrado, o campo complementar fica disponível na edição do Curso, na pasta Campos
Complementares.
Saiba como cadastrar algumas informações utilizadas no cadastro de cursos.
Área de aplicação
Objetiva agrupar os cursos conforme área de atuação do curso.
Procedimento
1. Acesse a guia Desenvolvimento / Tabelas Auxiliares / Área de Atuação;
2. Clique no ícone “Incluir”;
3. Preencha todos os campos necessários, campos em negrito são de preenchimento
automático;
4. Clique em “Salvar”,“OK”.
Exemplo:
Sistemas Integrados de Gestão
Grupo de Cursos
Objetiva agrupar os cursos para melhor organização dos mesmos.
Procedimento
1. Acesse a guia Desenvolvimento / Tabelas Auxiliares / Grupo de Cursos;
2. Clique no ícone “Incluir”;
3. Preencha todos os campos necessários, campos em negrito são de preenchimento
automático;
4. Clique em “Salvar”,“OK”.
Exemplo:
Sistemas RM.
Assuntos
Objetivo definir os assuntos que serão abordados nas aulas do curso.
Procedimento
1. Acesse a guia Desenvolvimento / Tabelas Auxiliares / Assuntos;
2. Clique no ícone “Incluir”;
3. Preencha todos os campos necessários, campos em negrito são de preenchimento
automático;
4. Clique em “Salvar”,“OK”.
Todos os direitos reservados. TOTVS Gestão de Pessoas 51
Exemplo:
SQL Server.
Aulas
Objetiva definir as aulas de treinamento.
Procedimento
1. Acesse a guia Desenvolvimento / Tabelas Auxiliares / Aulas;
2. Clique no ícone “Incluir”;
3. Preencha todos os campos necessários, campos em negrito são de preenchimento
automático;
4. Na pasta “Assuntos” vincule o(s) assunto(s) relacionado(s) à aula;
5. Clique em “Salvar”,“OK”.
Exemplo:
TOTVS Gestão de Pessoas - Globais
No cadastro de aulas são associados os assuntos relacionados.
Entidades
Objetiva definir as entidades que ministram treinamentos, podendo essas serem vinculadas ao curso.
Procedimento
1. Acesse a guia Desenvolvimento / Entidades;
2. Clique no ícone “Incluir”;
3. Preencha todos os campos necessários, campos em negrito são de preenchimento automático.
Marque o parâmetro “Ministra treinamentos”;
4. Clique em “Salvar”,“OK”.
Integração com EPM (E-learning)
Ao cadastrar um curso, o usuário tem a opção de informar se esse será um e-learning, se sim, basta marcar
o parâmetro correspondente e informar a qual e-learning o curso se refere.
LNTD
O cadastro do LNTD ( Levantamento de Necessidade de Treinamento e Desenvolvimento) tem a finalidade
de definir as informações básicas para pesquisar as necessidades de treinamento da empresa, podendo
ser baseadas em gestão por competências ou análise de características pessoais, permitindo definir
critérios relevantes à sua pesquisa.
Os resultados do LNTD podem ser utilizados para elaboração de um plano de treinamento, permitindo
programar as turmas conforme período desejado e de acordo com as necessidades levantadas neste
processo.
Pode ser parametrizado para avaliar características pessoais, neste caso, serão verificadas as informações
associadas às funções de acordo com as demandas especificadas para o LNTD em questão, podendo
buscar as características exigidas e/ou desejadas da função atual, exigida e/ou desejadas da próxima
função, exigidas e/ou desejadas para função x posto de trabalho, exigidas para execução de tarefas e
RNT (Registro de Necessidade de Treinamento), ou, pode ser parametrizado para avaliar as competências,
neste caso, o LNTD irá disponibilizar para seleção as competências treináveis, avaliando de acordo com a
função do funcionário.
52 TOTVS Gestão de Pessoas Todos os direitos reservados.
Procedimento
1. Acesse o RM.exe;
2. Clique no ícone de acesso a todos os aplicativos e selecione RH / Gestão de Pessoas;
3. Acesse a guia Desenvolvimento / LNTD.
4. Clique no ícone “Incluir”;
5. Os campos em negrito são de preenchimento obrigatório;
6. Defina se a pesquisa será por característica pessoal ou competência;
7. Defina o período para a montagem do LNTD e demanda de montagem;
8. Clique em Salvar.
Atenção: Podemos utilizar filtro na pesquisa de LNTD. Ao optar por pesquisar as características
pessoais, é preciso definir o tipo de demanda de característica pessoal na pasta “Demandas por
características”, para isto, basta clicar no ícone “Incluir” e escolher a(s) demanda(s). Ao optar por
competências, o usuário deverá escolher se a pesquisa deverá ser realizada por competências
vinculadas à função ou se deseja optar pelas competências, neste último, será habilitado a
pasta “Demandas por competências”, para escolher as competências treináveis, clique no ícone
“Incluir”;
9. Após definir a demanda de montagem, execute o processo “Executar Pesquisa”. Na mensagem
apresentada clique em SIM, para que o resultado anterior, se for o caso, seja apagado do banco
e substituído pelo novo;
10. Clique em “Visualizar o resultado do LNTD”.
Qualquer alteração realizada nas competências da função ou do funcionário, assim como nas características
pessoas, deve-se executar a pesquisa do LNTD novamente, para que os dados sejam atualizados.
Requisição de Treinamento
Este subprocesso pode ser realizado pela empresa a fim de registrar um melhor acompanhamento do
desenvolvimento dos funcionários.
Esta requisição tem por objetivo solicitar a inscrição de funcionários em cursos internos ou ministrados
por terceiros.
Procedimento
1. O requisitante deve acessar o RM Portal e realizar o login;
2. Clicar em Recursos Humanos;
3. Em Meus Dados selecionar Recursos Humanos / Requisições;
4. Em Treinamento, coluna “Nova”;
5. Preencher os dados da requisição. Na pasta “Treinados” não deixe de listar (selecionar) quem
são as pessoas a serem treinadas.
6. Atenção! Verifique se existe campo complementar vinculado à requisição, se sim, não deixe
de preenchê-los.
7. Clique em “Salvar/Fechar”.
O andamento das requisições pode ser feito pelo usuário do RH através do sistema, para isso, basta acessar
o anexo referente ao parecer disponível no cadastro de requisições.
Procedimento
1. Acesse o RM.exe;
2. Clique no ícone de acesso a todos os aplicativos e selecione RH / Gestão de Pessoas;
3. Acesse a guia Desenvolvimento / Requisições / Requisição de Treinamento.
Todos os direitos reservados. TOTVS Gestão de Pessoas 53
É possível incluir outros dados à requisição de Treinamento através dos Campos Complementares.
Procedimento
1. Acesse o RM.exe;
2. Clique no ícone de acesso a todos os aplicativos e selecione RH / Gestão de Pessoas;
3. Acesse a guia Desenvolvimento / Requisições / Campos Complementares / Requisição de
Treinamento;
4. Clique no botão “Incluir” para cadastrar campos complementares para o tipo de requisição
em questão;
5. Campos em negrito são de preenchimento obrigatório, informe o tipo do campo, se desejar,
valor default e vinculação com tabela dinâmica e/ou fórmula de validação;
6. Clique em “Salvar”,“OK”.
As requisições de treinamento integram com o cadastro de plano de treinamento na inserção de
participantes nas turmas do plano.
As requisições poderão ser consultadas através da opção “Minhas requisições”, que possibilitará a consulta
de todas as requisições criadas pelo usuário logado. Poderão ser consultadas também através da opção
“Requisições para minha análise”, que possibilitará a consulta de todas as requisições que já estão em
andamento e que requerem o parecer do usuário logado.
Para cada tipo de Requisição que tenha relatório vinculado nos parâmetros do sistema, é possível visualizar
as informações deste relatório ao acessar a Requisição no RM Portal.
Para verificar as requisições dos seus subordinados acesse Recursos Humanos / Equipe / Subordinados,
edite o subordinado e acesse o menu Requisições, dando um duplo-clique no registro desejado.
Turmas
As turmas têm por objetivo registrar e acompanhar os treinamentos gerenciados pela empresa, nos quais
os funcionários ou candidatos serão qualificados.
Procedimento
1. Acesse o RM.exe;
2. Clique no ícone de acesso a todos os aplicativos e selecione RH / Gestão de Pessoas;
3. Acesse a guia Configurações / Parametrizador;
4. Clique em “Avançar”;
5. Selecione o processo “Treinamento” e clique “Avançar”;
6. Defina os parâmetros para atualização de currículo, envio de e-mail, tipo de abono para
treinamento e, caso tenha integração com TOTVS Avaliação e Pesquisa (RM Testis), informe a
área de conhecimento a ser considerada na realização de provas vinculadas à Avaliação de
Conhecimento;
7. Clique em “Avançar”,“Concluir”;
8.Acesse a guia Desenvolvimento / Turmas;
9. Clique no ícone “Incluir” para cadastrar a turma;
10. Campos em negrito são de preenchimento automático. Defina se o treinamento será “interno”
ou “externo”. Nas entidades poderão ser apresentadas apenas as entidades que ministram o
curso, para isso, selecione o parâmetro correspondente;
11. O campo referente à carga-horária será recalculado ao vincular as aulas do curso;
12. Se desejar, defina a frequência mínima para o treinamento;
13. Clique em “Salvar”,“OK”.
54 TOTVS Gestão de Pessoas Todos os direitos reservados.
Além de todos os dados inseridos no cadastro da turmao, é possível incluir ainda outros dados, através
dos Campos Complementares.
Procedimento
1. Acesse o RM.exe;
2. Clique no ícone de acesso a todos os aplicativos e selecione RH / Gestão de Pessoas;
3. Acesse a guia Desenvolvimento / Tabelas Auxiliares / Campos Complementares / Turmas;
4. Clique no botão “Incluir” para cadastrar campos complementares para o tipo de requisição
em questão;
5. Campos em negrito são de preenchimento obrigatório, informe o tipo do campo, se desejar,
valor default e vinculação com tabela dinâmica e/ou fórmula de validação;
6. Clique em “Salvar”,“OK”.
Depois de cadastrado, o campo complementar fica disponível na edição da Turma, na pasta Campos
Complementares.
Inserção de participantes
Após montada a turma, podemos realizar outras definições para realização do treinamento, como inserir
participantes.
Procedimento
1. Acesse a guia Desenvolvimento / Turmas;
2. Selecione o registro da turma desejado e selecione o processo “Inserir participantes”;
3. No assistente para inclusão de participantes, clique em “Avançar”;
4. Defina os critérios desejados para seleção de participantes e clique em Avançar;
5. Selecione as pessoas e clique em “Avançar”,“Executar”.
Atenção: Será permitido incluir apenas o número de participantes correspondentes às vagas
da turma;
6. Os participantes poderão ser editados/visualizado através do anexo “Participantes”.
Definição das Aulas
Ao vincular o curso à turma, o sistema monta as aulas conforme plano de aula definido no curso, mas o
usuário também poderá definir quais aulas serão ministradas no treinamento.
Procedimento
1. Acesse a guia Desenvolvimento / Turmas;
2. Selecione o registro da turma desejado e selecione o processo “Gerar aulas da turma” para
copiar as aulas do plano de aulas do curso, o período da turma será recalculado conforme esse
plano de aula;
3. Se desejar incluir as aulas, selecione o anexo “Aulas”;
4. Clique no ícone “Incluir” e informe os dados da aula, clique em “Salvar”,“OK”;
5. Se desejar, a aula poderá gerar um abono, isso para casos de treinamento externo, para isso,
basta informar o tipo de abono a ser gerado.
Atenção: O abono será lançado conforme hora início e duração da aula;
6. Para recalcular o período do treinamento, conforme as aulas inseridas, execute o processo
“Recalcular período baseado nas aulas”;
7. O usuário poderá controlar a frequência dos alunos nas aulas, para isso, no anexo “Aulas”
deverá acessar o anexo “Ausência”;
8. Clique no ícone “Incluir” para inserir a ausência de determinado participante à respectiva
aula;
9. Inclua o motivo de ausência desejado, eles podem ser previamente cadastrados através da
guia Desenvolvimento / Tabelas Auxiliares / Motivos de Ausência;
Todos os direitos reservados. TOTVS Gestão de Pessoas 55
10. O acompanhamento da frequência pode ser feito através do anexo “Acompanhamento de
frequência” disponível no cadastro de turmas.
Planejamento de Despesas
É possível planejar despesas para os treinamentos e rateá-las por participante e centro de custo.
Procedimento
1. Acesse a guia Desenvolvimento / Turmas;
2. Selecione o registro da turma desejado e acesse o anexo “Planejamento de Despesas”;
3. Clique no ícone “Incluir” para cadastrar um valor orçado para um tipo de despesa específico;
4. Clique em “Salvar”,“OK”.
Atenção: Os tipos de despesa podem ser previamente cadastrados através da guia Gestão
Organizacional / Tabelas Auxiliares / Tipos de Despesas, a despesa pode estar relacionada a um
centro de custo específico;
5. O planejamento pode ser feito por centro de custo, para isso, acesse o anexo “Rateio de
Despesas por Centro de Custo”, informe o percentual e o centro de custo desejado.
Atenção: O rateio deve fechar em 100% (cem por centro);
6. Execute o processo “Planejamento por rateio de despesa”;
7. Informe o tipo de despesa e valor e clique em “Executar”;
8. Os valores informados serão rateados conforme percentual definido para o centro de custo e
poderão ser vistos no anexo “Planejamento de Despesas”;
9. É possível realizar o lançamento de despesas conforme participantes da turma, para isso,
execute o processo “Rateio de despesas”;
10. Clique em “Avançar”, informe os dados para lançamento e clique em “Avançar”;
11. O rateio a ser feito, será demonstrado na tela, se tudo estiver OK, clique em “Avançar”,
“Executar”;
12. Gerencie os lançamentos através do anexo “Lançamento de Despesas”.
Avaliações
As avaliações visam atualizar os resultados obtidos pelos funcionários/candidatos nos cursos que estão
sendo treinados, assim como, avaliar a qualidade do treinamento.
Ao cadastrar a turma, o sistema emite uma mensagem ao usuário perguntando se deseja inserir uma
avaliação de conhecimento e outra de qualidade.
Avaliação de Conhecimento
Objetiva definir as avaliações que registram o aproveitamento dos treinandos na turma em questão. Este
aproveitamento é baseado no lançamento do percentual de aproveitamento para o treinando.
Procedimento
1. No cadastro de turmas, acesse o anexo “Avaliação de Conhecimento”;
2. Caso não tenha criado uma avaliação ao gerar uma turma, clique no ícone “Incluir” para inserir
uma;
3. Ao editar o cadastro informe os dados para a avaliação, campos em negrito são de
preenchimento automático;
4. Na pasta “Itens de Desenvolvimento”, inclua as características pessoais avaliadas;
5. No anexo “Avaliados” da Avaliação de Conhecimento, serão listados os participantes da
turma;
6. Inclua o resultado da avaliação para os mesmos.
Atenção: Em caso de integração com o TOTVS Avaliação e Pesquisa (RM Testis), vincule uma prova
de conhecimento à avaliação através do processo “Gerar Inscrições no RM Testis”, será enviado
aos participantes inscrições as quais terão acesso à prova. Após realização da prova, através do
56 TOTVS Gestão de Pessoas Todos os direitos reservados.
processo “Recuperar nota no RM Testis” obtemos o resultado dessas avaliações. As notas serão
lançadas automaticamente para os participantes do treinamento, não sendo necessário seu
lançamento manual;
7. Execute o processo “Fechar Avaliação”.
Ao realizar o fechamento da avaliação, as características pessoais dos avaliados serão atualizadas em:
• Anexo Características Pessoais;
• Currículo Acadêmico;
• Levantamento Necessidades de Treinamento e Desenvolvimento (LNTD);
• Registro Necessidades de Treinamento (RNT).
Avaliação de Qualidade
Objetiva registrar a qualidade do treinamento em questão.
Procedimento
1. Na guia Desenvolvimento, acesse Grupo de Itens de Qualidade;
2.Clique no ícone “Incluir” para cadastrar um agrupador para os itens de Qualidade;
Exemplo: Instrutor
3. Campos em negrito são de preenchimento obrigatório;
4. Clique em “Salvar”,“OK”;
5. Ainda na guia Desenvolvimento, acesse Itens de Qualidade;
6. Clique no ícone “Incluir” para cadastrar os itens a serem avaliados;
7. Campos em negrito são de preenchimento automático;
Exemplo: Didática
8. Na pasta “Níveis de Qualidade”, inclua os níveis a serem considerados como possíveis respostas
ao item na avaliação.
Atenção: Para casos de integração com o TOTVS Avaliação e Pesquisa (RM Testis), é possível
inserir os itens como questões, para isso, execute o processo “Gerar questões para o RM Testis”;
9. Clique em “Salvar”,“OK”;
10. Agora acesse Turmas, anexo “Avaliação de Qualidade”;
11. Caso não tenha criado uma avaliação ao gerar uma turma, clique no ícone “Incluir” para
inserir uma;
12. Ao editar o cadastro informe os dados para a avaliação, campos em negrito são de
preenchimento automático;
13. A avaliação pode ser confidencial, para isso, basta marcar o parâmetro “Não divulgar a
identidade dos avaliadores”;
14. Na pasta “Itens de Qualidade”, inclua os itens que serão avaliados para o treinamento em
questão;
15. Através do anexo “Avaliadores”, visualize os participantes da turma.
Atenção: Caso a avaliação não tenha sido gerada automaticamente, inclua os participantes da
turma como avaliadores através da execução do processo “Importar Avaliadores”;
16. Através do anexo “Lançamentos”, informe o nível para cada item de qualidade conforme nota
do avaliador.
Atenção: Em caso de integração com o TOTVS Avaliação e Pesquisa (RM Testis), vincule uma
prova de pesquisa de opinião à avaliação através do processo “Gerar Inscrições no RM Testis”,
será enviado aos participantes (avaliadores) inscrições as quais terão acesso à prova. Após
realização da prova, através do processo “Recuperar Nota no RM Testis” obtemos o resultado
dessas avaliações. Os níveis serão lançados automaticamente para cada item avaliado, não
sendo necessário seu lançamento manual.
Todos os direitos reservados. TOTVS Gestão de Pessoas 57
Fechamento da turma
Processo disponível no cadastro de Turmas que objetiva encerrar (fechar) a turma e atualizar processos
relacionados. Itens atualizados no fechamento da turma: Cursos pessoais, Requisições de Treinamento e
Abono.
RM Portal
Através do RM Portal os funcionários poderão visualizar os treinamentos dos quais fizeram e/ou fazem
parte.
Procedimento
1. Acesse o RM Portal e faça o logon;
2. Clique em Recursos Humanos;
3. Em “Meus Dados”, selecione o menu Recursos Humanos / Meus Treinamentos.
Atenção: O chefe/supervisor poderá visualizar os treinamentos de seus subordinados, para isso
deverá fazer logon no RM Portal, clicar em Recursos Humanos e selecionar o menu Equipe /
Subordinados. Selecione o registro desejado e acesse o anexo “Treinamentos”.
Plano de Treinamento
O plano de treinamento tem como objetivo principal possibilitar a gestão dos treinamentos da empresa,
obtendo um controle dos cursos que ocorrerão em determinado período com suas respectivas
despesas.
Procedimento:
1. Acesse o RM.exe;
2. Clique no ícone de acesso a todos os aplicativos e selecione RH / Gestão de Pessoas;
3. Acesse a guia Desenvolvimento / Planos de Treinamento;
4. Clique no ícone “Incluir” para cadastrar o plano desejado, campos em negrito são de
preenchimento obrigatório;
5. Clique em “Salvar”;
6. No anexo “Planilha de Turmas”, inclua as turmas planejadas;
7. No anexo “Planejamento de Despesas” inclua o(s) orçamento(s) para realização da turma.
Atenção: Através da execução do processo “Vincular/Desvincular Turma” é possível vincular
uma turma já existente como parte do planejamento em questão, permitindo que as despesas
decorrentes deste treinamento sejam computadas nos indicadores do plano.
Através de seus anexos, permite obter informações de gastos e orçamentos por centros de custos e/ou
gastos por tipos de despesas, independente do controle de despesas do plano, assim como, inserir as
turmas de treinamento com seus respectivos cursos.
Os planos poderão trabalhar integrados com requisições de treinamento e/ou processo de levantamento
de necessidades de treinamento e desenvolvimento (LNTD), permitindo inserir os participantes das
turmas de acordo com estes módulos, para isso, basta executar o processo correspondente.
O módulo permitirá acompanhar o andamento e evolução do planejamento através de seus indicadores,
mostrando quantitativos de pessoas treinadas, carga horária, verbas, despesas, etc.
58 TOTVS Gestão de Pessoas Todos os direitos reservados.
Painel de Aprendizagem
O painel de aprendizagem apresenta ao funcionário uma “imagem” da sua evolução profissional na
empresa, com o objetivo de mostrar para o colaborador quais pontos devem se aplicar para atingir a
maturidade em sua função na empresa ou até mesmo almejar uma evolução em sua carreira.
Procedimento
1. Acesse o RM Portal e faça o logon;
2. Clique em Recursos Humanos;
3. Em “Meus Dados”, selecione o menu Recursos Humanos / Painel de Aprendizagem;
4. Selecione a opção para visualização do plano e clique em “Avançar”;
5. Conforme a opção selecionada serão demonstradas as competências e seus respectivos
requisitos de acesso, dê um duplo clique na competência/requisito que deseja requisitar, ou
selecione o registro e clique em “Editar”;
6. Clique em “Solicitar Requisito”.
Atenção: Caso o requisito tenha um curso vinculado, poderá solicitar matrícula no e-learning.
O funcionário poderá visualizar seu plano de aprendizagem através das seguintes opções:
1) Quero visualizar o Painel de Aprendizagem usando o meu Mapa de Competências – exibe as
competências de acordo com as competências associadas à função do funcionário;
2) Quero visualizar o Painel de Aprendizagem utilizando as competências da minha função – exibe as
competências de acordo com o mapa de competência associado ao funcionário;
3) Quero visualizar o Painel de Aprendizagem utilizando outro Mapa de Competência – exibe as
competências de acordo com o mapa de competência selecionado. Observação: Somente poderão ser
selecionados os mapas associados à função do funcionário.
Após solicitado, o requisito fica pendente de aprovação pelo gestor.
Procedimento
1. O chefe/supervisor deverá acessar o RM Portal;
2. Clicar em Recursos Humanos
3. Selecionar o menu Equipe / Subordinados;
4. Selecione o registro de funcionário desejado, em seguida, o anexo “Aprovar Solicitações de
Carga de Requisitos”;
5.Na tela de aprovações serão apresentados os requisitos solicitados,selecione o registro desejado,
em seguida, o processo “Aprovar carga de requisitos” ou “Recusar Carga de Requisitos”.
Atenção: Caso o requisito seja aprovado, o mesmo poderá ser visualizado no cadastro do
funcionário através do anexo “Gestão de Pessoas / Requisitos da Pessoa”.
Certificação
O cadastro de Certificações foi criado com o objetivo de cadastrar as certificações obtidas pelo
funcionário.
Procedimento
1. Acesse o RM.exe;
2. Clique no ícone de acesso a todos os aplicativos e selecione RH / Gestão de Pessoas;
3. Acesse a guia Desenvolvimento / Certificações;
4. Clique no ícone “Incluir” para cadastrar a certificação desejada, campos em negrito são de
preenchimento obrigatório;
Todos os direitos reservados. TOTVS Gestão de Pessoas 59
5. Informe o tipo da certificação, quando for do tipo “Interna”, será habilitada a pasta “Provas
do Testis” para que faça a integração com este produto, ou seja, quando o funcionário realizar
a prova relacionada à certificação e for aprovado o mesmo automaticamente irá adquirir a
certificação.
Atenção: Caso tenha mais de uma prova vinculada, para obter a certificação os participantes
deverão ser aprovados em todas as provas;
6. A classificação pode ser incluída através da tabela dinâmica “VTCERTIFIC”;
7. Clique em “Salvar”.
A certificação poderá ser relacionada à pessoa através do anexo “Certificações Pessoa”, disponível através
da guia Acompanhamento / Pessoas. No caso de uma integração com o TOTVS Avaliação e Pesquisa (RM
Testis) a vinculação será automática, caso a pessoa seja aprovada na prova.
Através do processo “Inserir certificado como requisito de acesso” inclua a certificação em questão no
cadastro de requisitos de acesso, para que mais tarde, possa ser vinculada às competências. Isso se caso,
no momento da inclusão da certificação, não confirmar a inclusão do requisito. No caso de integração
com o TOTVS Avaliação e Pesquisa (RM Testis), caso o funcionário seja aprovado na prova, o item ficará
visível através do anexo “Gestão de Pessoas / Requisitos de Acesso da Pessoa” e terá sua origem de uma
certificação.
Exercícios
1. Crie um LNTD para o período de 01/01/2009 até 30/06/2009 selecionando a demanda Característica
pessoal exigida para a função corrente.
2. Crie um curso e uma turma de treinamento para treinar a característica pessoal “TOTVS Gestão
de Pessoas” utilizando a entidade “RM Sistemas”, incluindo as aulas de código 00041 a 00045. Inclua
participantes na turma, realize a avaliação de conhecimento e finalize a mesma a fim de atualizar o
cadastro dos funcionários.
3. Crie uma Requisição de Treinamento para o curso “Sistema Operacional Windows 2000”, associe
treinados e aprovar a requisição.
Anotações
60 TOTVS Gestão de Pessoas Todos os direitos reservados.
REMUNERAÇÃO
Planejamento e Captação Acompanhamento
Pessoas Candidatos Funcionários Lotações
Competências Características Chefes Requisições
Pessoais Supervisores
Pessoas
Desenvolvimento Remuneração
Gestão Organizacional
Uma vez admitidos, avaliados e treinados, os funcionários passam por um processo de valorização que
tem por objetivo fazer com que a empresa os beneficie com aumentos salariais, reenquadramentos e/ou
benefícios.
Tabelas Salariais
As Tabelas Salariais são compostas de faixas e níveis, com a finalidade de representar o salário final do
funcionário.
Procedimento
1. Acesse o RM.exe;
2. Clique no ícone de acesso a todos os aplicativos e selecione RH / Gestão de Pessoas;
3. Acesse a guia Configurações / Parametrizador;
4. Clique em “Avançar”;
5. Selecione o processo Configurações / Gerais / Validações e clique em “Avançar”;
6. Nos parâmetros de Remuneração marque o parâmetro para trabalhar com tabela salarial e
demais parâmetros desejados;
7. Clique em “Avançar”,“Concluir”;
8. Faça logout/login no sistema para validar os parâmetros alterados;
9. Acesse a guia Valorização / Níveis Salariais;
10. Clique no ícone “Incluir” para cadastrar os níveis da tabela;
11. Campos em negrito são de preenchimento obrigatório.
Atenção: Os campos referente à pontuação são apenas para controle gerencial, não sendo
usado em nenhum dos processos do produto;
12. Clique em “Salvar”,“OK”;
13. Ainda na guia Valorização, acesse Faixas Salariais;
Todos os direitos reservados. TOTVS Gestão de Pessoas 61
14. Clique no ícone “Incluir” para cadastrar as faixas da tabela;
15. Campos em negrito são de preenchimento obrigatório. O campo “Percentual do Valor de
Referência” deve ser utilizado para montagem automática da tabela salarial;
16. Clique em “Salvar”,“OK”;
17. Agora acesse Valorização / Tabelas Salariais;
18. Clique no ícone “Incluir” para cadastrar as tabelas salariais;
19. Campos em negrito são de preenchimento automático;
20. Execute o processo “Gerar Tabela Salarial”;
21. Clique em “Avançar”;
22. Caso tenha utilizado percentual de referência no cadastro das faixas salariais, marque o
parâmetro “Utilizar valores de referência para definir faixas?”. Caso queira manter histórico da
alteração, marque o parâmetro correspondente e informe a data de vigência da antiga tabela.
Caso queira apenas simular, marque o parâmetro “Manter estado atual”;
23. Clique em “Avançar”;
24. Na etapa “Níveis da Função” selecione os níveis para a tabela em questão.
Atenção: Caso utilize percentual de referência, deverá informar o valor de referência para cada
nível;
25. Clique em “Avançar”;
26. Na etapa “Faixas” selecione as faixas para a tabela em questão;
27. Clique em “Avançar”;
28. Na etapa “Tabela Salarial” inclua os valores conforme montagem da tabela feita
anteriormente.
Atenção: Caso tenha informado valores de referência, nessa etapa os valores serão montados
automaticamente;
29. Clique em “Avançar”,“Executar”.
Através dos anexos visualize os históricos de alteração da tabela e os funcionários que divergem da
tabela.
Reajuste da Tabela
Em casos de aumentos salariais será possível reajustar os valores da tabela salarial.
Procedimento
1. No cadastro das tabelas salariais, selecione a tabela salarial a ser aplicado o reajuste em seguida,
o processo “Reajustar tabela salarial”;
2. Clique em “Avançar”;
3. Informe o percentual;
4. Clique em “Avançar”,“Executar”.
Vinculação da Tabela
Após cadastrar as tabelas salariais é hora de vinculá-las aos funcionários, podendo essa vinculação ocorrer
para Seções, Funções e/ou Lotações.
Procedimento
1. Na guia Valorização, grupo Cargos e Salários, acesse Vinculação;
2. Clique em Avançar;
3. Selecione a(s) tabela(s) e clique em “Avançar”;
4. Na etapa de vinculação, selecione o agrupamento desejado (função ou quadro de lotação),
selecione a tabela a ser vinculada e arraste até o agrupador desejado.
Atenção! Caso queira utilizar o agrupador “Quadro de Lotação”, o parâmetro “Usar Seção e/ou
Lotação na organização da Tabela Salarial” deve estar marcado nos parâmetros do sistema (guia
Configurações / Parametrizador, processo Gerais / Validações);
62 TOTVS Gestão de Pessoas Todos os direitos reservados.
5. Clique em “Avançar”;
6. Na etapa de pré-visualização analise a vinculação a ser feita;
7. Clique em “Avançar”,“Executar”.
Análise Salarial
A Análise Salarial dos funcionários pode ser realizada de duas formas:
1) Merecimento de Aumento
O Merecimento de Aumento Salarial é um painel de informações consideradas necessárias à tomada de
decisão no que diz respeito à alteração salarial. Seu objetivo é demonstrar indicadores que auxiliam os
gestores a viabilizar uma alteração salarial, seja por mérito, promoção ou quaisquer outros motivos.
Procedimento
1. O gestor deve logar no RM Portal;
2. Clicar em Recursos Humanos;
3. Selecionar Equipe / Merecimento de Aumento Salarial.
Serão visualizados:
• Filial, Função e Seção atuais do colaborador e o seu tempo de casa;
• Anotações Pessoais realizadas pela empresa com relação ao colaborador;
• Currículo do colaborador, com dados de formação profissional, formação acadêmica, formações
adicionais, além de outras informações curriculares;
• Resultado da Análise de Potencial, ou seja, evolução e adequação do colaborador ao seu papel na
empresa de acordo com o resultado da avaliação de desempenho por competência;
• Resultado do acompanhamento das Metas relacionadas ao colaborador;
• Evolução Salarial do colaborador apresentada através do histórico salarial, bem como a tabela salarial na
qual o colaborador está associado;
• Certificações obtidas pelo colaborador em sua carreira profissional.
2) Pesquisa Salarial
Permite ao usuário cadastrar pesquisas salariais externas e internas com suas respectivas medidas
estatísticas já tabuladas, tendo a possibilidade de gerar gráficos comparativos de médias das funções,
variação salarial em relação ao mercado e posicionamento da função com relação ao mercado, de acordo
com os dados informados.
Procedimento
1. Acesse o RM.exe;
2. Clique no ícone de acesso a todos os aplicativos e selecione RH / Gestão de Pessoas;
3. Acesse a guia Valorização / Pesquisa Salarial;
4. Clique no ícone “Incluir” para cadastrar a pesquisa;
5. Campos em negrito são de preenchimento obrigatório.
Atenção: No campo “Entidade” poderá ser selecionada uma entidade previamente cadastrada
guia Desenvolvimento / Entidades;
6. Clique em “Salvar”;
7. Na pasta “Medidas Estatísticas” clique no ícone “Incluir” para cadastrar as amostras salariais;
8. Clique em “Salvar”,“OK”;
9. Na tela de visão da pesquisa, clique em “OK”.
Após cadastro das amostras poderão ser gerados gráficos comparativos através do anexo Gráficos / Inserir
Gráfico, para isso, siga o roteiro de inclusão disponível no help desse módulo.
Todos os direitos reservados. TOTVS Gestão de Pessoas 63
O gestor poderá realizar a pesquisa salarial para seus subordinados através do RM Portal.
Procedimento
1. O gestor deve logar no RM Portal;
2. Clicar em Recursos Humanos;
3. Selecionar Equipe / Análise Salarial;
4. Selecionar uma das opções de análise (análise de seus subordinados comparando com
amostras de salários de toda a filial/função ou fazer uma análise gráfica baseada nas separatrizes
de uma pesquisa salarial previamente cadastrada no Totvs Gestão de Pessoas).
Organograma
O Organograma é um diagrama usado para representar as relações hierárquicas dentro de uma
organização, ou simplesmente a distribuição de setores, unidades funcionais e cargos e a comunicação
entre eles.
A representação da organização é baseada no cadastro de Funções e Seções, onde o campo Chefia é o
referencial para o estabelecimento das relações de subordinação.
Procedimento
1. Acesse o RM.exe;
2. Clique no ícone de acesso a todos os aplicativos e selecione RH / Gestão de Pessoas;
3. Acesse a guia Planejamento e Captação / Funções;
4. Edite o registro de Função e na pasta “Funções Subordinadas” e preencha o campo “Chefia”;
5. Também inclua as próximas funções;
6. Clique em “Salvar”,“OK”;
7. Acesse a guia Valorização / Organograma.
Poderá ser visualizado:
• Total de funcionários alocados nas funções e seções;
• Funções e seções inativas;
• Funções e seções sem funcionários;
• Funcionários no organograma;
No organograma por Seção, somente funcionários definidos como chefes.
O organograma ainda pode ser impresso ou exportado.
Requisição de Alterações Funcionais
Após a Análise Salarial, o acerto salarial poderá ser realizado através do TOTVS Gestão de Pessoas, ou até
mesmo pelo TOTVS Folha de Pagamento.
Mas ainda pode ser realizado através do subprocesso de Requisição, garantindo um melhor
acompanhamento das alterações funcionais e salariais dos funcionários da empresa.
A obrigatoriedade do uso das requisições será definida nos parâmetros do sistema, marcando os
campos:
l Requisição obrigatória para alterar cargo e/ou salário.
l Requisição obrigatória para transferir funcionário
l Requisição obrigatória para transferir e alterar dados funcionais
64 TOTVS Gestão de Pessoas Todos os direitos reservados.
No processo de Remuneração a empresa pode utilizar três tipos de Requisição:
Alteração de Dados Funcionais
Esta requisição tem como objetivo atualizar os dados funcionais através da alteração da função e/ou do
salário atuais do funcionário.
Procedimento
1. O requisitante deve acessar o RM Portal e realizar o login;
2. Clicar em Recursos Humanos;
3. Em Meus Dados selecionar Recursos Humanos / Requisições;
4. Em Alteração de Dados Funcionais clicar em “Nova”;
5. Preencher os dados da requisição.
Atenção: Verifique se existe campo complementar vinculado à requisição, se sim, não deixe de
preenchê-los.
6. Clique em “Salvar/Fechar”.
A requisição será inserida no fluxo de aprovações automaticamente. O próximo aprovador deverá acessar
o RM Portal e inserir um parecer para a requisição e solicitar para “Avançar etapa”. Optar por uma das
etapas disponíveis e dar um duplo clique na mesma.
O andamento das requisições pode ser feito pelo usuário do RH através do sistema, para isso, basta acessar
o anexo referente ao parecer disponível no cadastro de requisições.
Procedimento
1. Acesse o RM.exe;
2. Clique no ícone de acesso a todos os aplicativos e selecione RH / Gestão de Pessoas;
3. Acesse a guia Valorização / Requisições / Transferência.
É possível incluir outros dados à requisição de Transferência através dos Campos Complementares.
Procedimento
1. Acesse o RM.exe;
2. Clique no ícone de acesso a todos os aplicativos e selecione RH / Gestão de Pessoas;
3. Acesse a guia Valorização / Requisições / Campos Complementares / Requisição de Alteração
de Dados Funcionais;
4. Clique no botão “Incluir” para cadastrar campos complementares para o tipo de requisição
em questão;
5. Campos em negrito são de preenchimento obrigatório, informe o tipo do campo, se desejar,
valor default e vinculação com tabela dinâmica e/ou fórmula de validação;
6. Clique em “Salvar”,“OK”.
Os campos complementares podem ser preenchidos enquanto a requisição estiver com o status
“Pendente”, quando aberta pelo TOTVS Gestão de Pessoas,“Em andamento”, quando aberta através do RM
Portal.
Uma vez aprovada, a Requisição de Transferência pode ser utilizada no Processo de Remuneração.
A efetivação da Requisição de Transferência pode ser efetivada de duas formas:
Todos os direitos reservados. TOTVS Gestão de Pessoas 65
1) No TOTVS Gestão de Pessoas:
Procedimento
1. Acesse o RM.exe;
2. Clique no ícone de acesso a todos os aplicativos e selecione RH / Gestão de Pessoas;
3. Acesse a guia Valorização/ Efetivações / Efetivar Transferência;
4. Selecione a requisição desejada e execute o processo “Concluir requisição”.
2) No TOTVS Folha de Pagamento:
Procedimento
1. Acesse o RM.exe;
2. Clique no ícone de acesso a todos os aplicativos e selecione RH / Gestão de Pessoas;
3. Acesse a guia Administração de Pessoal / Requisições / Efetivar Transferência;
4. Selecione a requisição desejada e execute o processo “Concluir requisição”.
Após a efetivação da requisição, ela passará a assumir o status “Concluída”.
Transferência com Alteração de Dados Funcionais
Esta requisição tem como objetivo realizar alteração na lotação do funcionário com ou sem modificação
da função e/ou salário.
Procedimento
1. O requisitante deve acessar o RM Portal e realizar o login;
2. Clicar em Recursos Humanos;
3. Em Meus Dados selecionar Recursos Humanos / Requisições;
4. Em Transferência com Alteração de Dados Funcionais clicar em “Nova”;
5. Preencher os dados da requisição.
Atenção! Verifique se existe campo complementar vinculado à requisição, se sim, não deixe de
preenchê-los.
6. Clique em “Salvar/Fechar”.
A requisição será inserida no fluxo de aprovações automaticamente. O próximo aprovador deverá acessar
o RM Portal e inserir um parecer para a requisição e solicitar para “Avançar etapa”. Optar por uma das
etapas disponíveis e dar um duplo clique na mesma.
O andamento das requisições pode ser feito pelo usuário do RH através do sistema, para isso, basta acessar
o anexo referente ao parecer disponível no cadastro de requisições.
Procedimento
1. Acesse o RM.exe;
2. Clique no ícone de acesso a todos os aplicativos e selecione RH / Gestão de Pessoas;
3. Acesse a guia Valorização / Requisições / Transferência com Alteração de Dados Funcionais.
É possível incluir outros dados à requisição de Transferência através dos Campos Complementares.
Procedimento
1. Acesse o RM.exe;
2. Clique no ícone de acesso a todos os aplicativos e selecione RH / Gestão de Pessoas;
3.Acesse a guia Valorização / Requisições / Campos Complementares / Requisição de Transferência
com Alteração de Dados Funcionais;
66 TOTVS Gestão de Pessoas Todos os direitos reservados.
4. Clique no botão “Incluir” para cadastrar campos complementares para o tipo de requisição
em questão;
5. Campos em negrito são de preenchimento obrigatório, informe o tipo do campo, se desejar,
valor default e vinculação com tabela dinâmica e/ou fórmula de validação;
6. Clique em “Salvar”,“OK”.
Os campos complementares podem ser preenchidos enquanto a requisição estiver com o status
“Pendente”, quando aberta pelo TOTVS Gestão de Pessoas,“Em andamento”, quando aberta através do RM
Portal.
Uma vez aprovada, a Requisição de Transferência com Alteração de Dados Funcionais pode ser utilizada
no Processo de Remuneração.
A efetivação da Requisição de Transferência com Alteração de Dados Funcionais pode ocorrer de duas
formas:
1) No TOTVS Gestão de Pessoas:
Procedimento
1. Acesse o RM.exe;
2. Clique no ícone de acesso a todos os aplicativos e selecione RH / Gestão de Pessoas;
3. Acesse a guia Valorização/ Efetivações / Efetivar Transferência com Alteração de Dados
Funcionais;
4. Selecione a requisição desejada e execute o processo “Concluir requisição”.
2) No TOTVS Folha de Pagamento:
Procedimento
1. Acesse o RM.exe;
2. Clique no ícone de acesso a todos os aplicativos e selecione RH / Gestão de Pessoas;
3. Acesse a guia Administração de Pessoal / Requisições / Efetivar Transferência com Alteração
de Dados Funcionais;
4. Selecione a requisição desejada e execute o processo “Concluir requisição”.
Após a efetivação da requisição, ela passará a assumir o status “Concluída”.
As requisições para alterações funcionais poderão ser consultadas através da opção “Minhas requisições”,
que possibilitará a consulta de todas as requisições criadas pelo usuário logado. Poderá ser consultada
também através da opção, “Requisições para minha análise”, que possibilitará a consulta de todas as
requisições que já estão em andamento e que requerem o parecer do usuário logado.
Para cada tipo de Requisição que tenha relatório vinculado nos parâmetros do sistema, é possível visualizar
as informações deste relatório ao acessar a Requisição no RM Portal.
Anotações
Todos os direitos reservados. TOTVS Gestão de Pessoas 67
Controle de benefícios
Neste cadastro deverão ser definidos os Benefícios concedidos pela organização a seus funcionários,
podendo estes representar o salário indireto dos mesmos, quando da realização de pesquisas salariais
(tratados como um valor monetário agregado ao salário direto do funcionário.) ou eventos a serem
lançados na folha de pagamento.
A atribuição de benefícios aos funcionários é realizada por meio da Vinculação dos Benefícios e
posteriormente realizando o lançamento pelo Assistente de Lançamento de Benefícios para os
Funcionários.
Para inclusão dos benefícios, siga o procedimento abaixo:
Procedimento
1. Acesse o RM.exe;
2. Clique no ícone de acesso a todos os aplicativos e selecione RH / Gestão de Pessoas;
3. Acesse a guia Valorização / Benefícios;
4. Clique no botão “Incluir” para cadastrar os benefícios concedidos pela empresa;
5. Campos em negrito são de preenchimento obrigatório, informe periodicidade para lançamento
e se o benefício é de natureza Monetária.
Atenção: Quando o benefício for de natureza monetária deverá informar na pasta “Parâmetros
de Cálculo” a origem do valor e se deseja gerar ficha financeira, incluindo os devidos eventos da
folha;
6. Informe se o benefício é extensivo a dependentes através da pasta “Parâmetros de Cálculo”;
7. Na pasta “Eventos” podemos relacionar eventos ao benefício em questão (dado somente
gerencial);
8. Clique em “Salvar”,“OK”.
O sistema permite utilizar um controle de pontuação para aquisição do benefício.
Procedimento
1. Acesse o RM.exe;
2. Clique no ícone de acesso a todos os aplicativos e selecione RH / Gestão de Pessoas;
3. Acesse a guia Configurações / Parametrizador;
4. Clique em “Avançar”;
5. Selecione o processo “Benefícios” e clique em “Avançar”;
6. Marque o parâmetro para controle de benefícios e como deseja controlar a pontuação.
Atenção: Conforme opção de cadastro escolhido será habilitado nesse, um campo para informar
o total de pontos;
7. Clique em “Avançar”,“Concluir”;
8. Volte ao cadastro de benefícios e configure os pontos que devem ser compreendidos para
aquisição do benefício em questão, salve as informações.
Tipo de Benefícios
Cadastro dos tipos de benefícios praticados pela empresa. Pode ser usado em relatórios gerenciais, serve
como um agrupador de benefícios.
Procedimento
1. Acesse o RM.exe;
2. Clique no ícone de acesso a todos os aplicativos e selecione RH / Gestão de Pessoas;
3. Acesse a guia Valorização / Grupo Controle de Benefícios / Tabelas Auxiliares / Tipos de
Benefícios;
68 TOTVS Gestão de Pessoas Todos os direitos reservados.
4. Clique no ícone “Incluir” para cadastrar os tipos desejados;
5. Campos em negrito são de preenchimento automático;
6. Clique em “Salvar”,“OK”.
Exemplo:
Nome: No exercício do cargo.
Descrição: Somente pode ser fornecido aos funcionários no quando estiverem no exercício de seu cargo
na empresa.
Objetivo do Benefício
Definição dos objetivos (propósitos) dos benefícios concedidos pela empresa. Pode ser usado em
relatórios gerenciais.
Procedimento
1. Acesse o RM.exe;
2. Clique no ícone de acesso a todos os aplicativos e selecione RH / Gestão de Pessoas;
3. Acesse a guia Valorização / Grupo Controle de Benefícios / Tabelas Auxiliares / Objetivos de
Benefícios;
4. Clique no ícone “Incluir” para cadastrar os objetivos;
5. Campos em negrito são de preenchimento automático;
6. Clique em “Salvar”,“OK”.
Exemplo:
Nome: Preventivo.
Descrição: Reduzir o percentual de acidentes de trabalho no setor de produção.
Categoria do Benefício
Cadastro das categorias dos benefícios praticados pela empresa. Pode ser usado em relatórios gerenciais,
serve como um agrupador de benefícios.
Procedimento
1. Acesse o RM.exe;
2. Clique no ícone de acesso a todos os aplicativos e selecione RH / Gestão de Pessoas;
3. Acesse a guia Valorização / Grupo Controle de Benefícios / Tabelas Auxiliares / Categorias de
Benefícios;
4. Clique no ícone “Incluir” para cadastrar as categorias;
5. Campos em negrito são de preenchimento automático;
6. Clique em “Salvar”,“OK”.
Exemplo:
Nome: Saúde.
Descrição: Proporciona o controle da saúde, visando o bem estar dos funcionários.
Os benefícios podem ser solicitados pelos funcionários, para isso, deverá vincular o benefício a uma
requisição do tipo Geral.
Grupo de Benefícios
Possibilita relacionar os benefícios existentes através de regras para elegibilidade específicas. Estas regras
serão utilizadas para validar as solicitações de adesão efetuadas através do RM Portal.
Procedimento
1. Acesse o RM.exe;
Todos os direitos reservados. TOTVS Gestão de Pessoas 69
2. Clique no ícone de acesso a todos os aplicativos e selecione RH / Gestão de Pessoas;
3. Acesse a guia Valorização / Grupo Controle de Benefícios / Tabelas Auxiliares / Grupo de
Benefícios;
4. Clique no ícone “Incluir” para cadastrar os grupos conforme elegibilidade.
Atenção! Para Elegibilidade Exclusiva, a escolha de um benefício estará limitada à escolha de
outro benefício com base no critério de cota de grupo. Para Elegibilidade por Dependência, a
escolha de um benefício obrigará a adesão ao benefício de referência e, ao efetivar o benefício
de dependência serão vinculados todos os benefícios do grupo;
5. Campos em negrito são de preenchimento automático;
6. Na pasta “Benefícios do Grupo” inclua os benefícios que farão parte do grupo em questão;
7. Clique em “Salvar”,“OK”.
Vinculação de Benefícios
Os benefícios podem ser vinculados às seções, cargos, funções ativos, assim como, a funcionários e seus
dependentes.
Procedimento
1. Acesse o RM.exe;
2. Clique no ícone de acesso a todos os aplicativos e selecione RH / Gestão de Pessoas;
3. Acesse a guia Valorização / Grupo Controle de Benefícios / Vinculação de Benefícios;
4. Clique em “Avançar”;
5. Clique no botão referente ao cadastro que deseja fazer a vinculação do benefício;
6. Selecione o(s) registro(s), inclua, altere ou exclua o benefício;
7. Campos em negrito são de preenchimento obrigatório;
8. Clique em “Avançar”,“Executar”.
A vinculação poderá ser feita independente do controle de pontuação. Os benefícios vinculados podem
ser visualizados através do cadastro referente ao vínculo no anexo correspondente. Caso o benefício sofra
alguma alteração em seus dados, estes serão salvos no histórico da vinculação.
Lançamento dos Benefícios
Após vincular os benefícios, devemos realizar o lançamento deles para os funcionários que tenham direito
de aquisição, assim como, para seus dependentes quando o benefício for extensivo a eles.
Procedimento
1. Acesse o RM.exe;
2. Clique no ícone de acesso a todos os aplicativos e selecione RH / Gestão de Pessoas;
3. Acesse a guia Valorização / Grupo Controle de Benefícios / Lançamento de Benefícios;
4. Clique em “Avançar”;
5. Clique em “Funcionários” e conforme filtro, selecione o funcionário para o qual deseja lançar
os benefícios;
6. Selecione os benefícios não lançados e clique em “Lançar Benefício(s)”.
Atenção! Os benefícios lançados ficarão disponíveis para edição;
7. Informe os dados desejados, campos em negrito são de preenchimento automático;
8. Clique em “Salvar”,“OK”;
9. Clique em “Avançar”,“Executar”.
Atenção: Caso trabalhe com controle de pontuação de benefícios, ao realizar o lançamento de
benefícios e o saldo de pontos não for suficiente o sistema emitirá uma mensagem informando
ao RH que o funcionário não tem saldo disponível, mas permitirá o lançamento. Sendo assim, o
funcionário poderá ficar com um saldo negativo;
10. Acesse a guia Acompanhamento / Funcionários, anexo “Benefícios” para visualizar os
benefícios lançados para o funcionário em questão.
70 TOTVS Gestão de Pessoas Todos os direitos reservados.
RM Portal
Os funcionários poderão solicitar ou recusar um ou mais benefícios através do RM Portal. Para esta
solicitação serão observados para aquisição do benefício, grupo de benefícios e controle de pontuação.
Para utilizar esse recurso deve existir requisição vinculada ao benefício.
Procedimento
1. O funcionário deve acessar o RM Portal e realizar o login;
2. Clicar em Recursos Humanos;
3. Em Meus Dados selecionar Recursos Humanos / Solicitar Benefício.
Atenção: Serão visualizados apenas os benefícios que o funcionário em questão poderá
adquirir;
4. Dê um duplo clique no benefício que deseja solicitar ou recusar;
5. Visualize os dados do benefício, selecione o registro e clique no botão “Solicitar adesão/
modificação” ou “Recusar adesão”.
Atenção: Como a aquisição/recusa de benefício está vinculada a uma requisição, e esta por sua
vez, vinculada a um fluxo de aprovação, os participantes do fluxo de aprovação deverão acessar
o RM Portal e incluir um parecer para a requisição em questão (Recursos Humanos / Meus Dados
/ Recursos Humanos / Requisições).
Para concluir as requisições aprovadas e lançar/excluir o benefício do funcionário acesse a guia Valorização
/ Efetivações / Efetivar Benefícios, selecione o registro desejado e execute o processo “Efetivar requisições
de benefícios”.
Todas as alterações realizadas na vinculação e lançamento de benefícios serão armazenadas em
histórico.
Integração TOTVS Folha de Pagamento
Na integração à folha de pagamento, os benefícios não serão lançados direto para o envelope de
pagamento do funcionário, ficarão armazenados em tabela (PFMOVTEMP). O usuário da folha deve
efetuar o cálculo e lançamento do movimento de benefícios.
Procedimento
1. Acesse o RM.exe;
2. Clique no ícone de acesso a todos os aplicativos e selecione RH / Folha de Pagamento;
3. Acesse a guia Folha Mensal / Lançamentos / Cálculo de Benefícios de Funcionários;
4. Selecione os funcionários, informe a quebra da seção e data limite para lançamento;
5. Marque os benefícios a calcular e clique em “Executar”.
Atenção! Caso já tenha sido feito o cálculo de benefícios o sistema emitirá uma mensagem ao
usuário informando que os benefícios serão substituídos caso confirme o processo;
6. Acesse Folha Mensal / Consulta Movimentação / Consulta Movimento da Integração;
7. Serão visualizados os benefícios calculados para o funcionário em questão conforme
competência (Mês/Ano) e tipo;
8. Os benefícios devem ser lançados através da marcação do parâmetro correspondente
disponível no Grupo de Eventos (Folha Mensal / Lançamentos / Grupo de Eventos).
Atenção! No grupo de eventos é determinado o tipo de movimento de benefícios que deve ser
lançado.
Todos os direitos reservados. TOTVS Gestão de Pessoas 71
Exercícios
1. Cadastrar uma tabela salarial.
2. Vincular a tabela salarial anteriormente cadastrada à função 00034.Recepcionista.
3. Visualizar o acerto salarial para a seção Depto Suporte Técnico, função Suporte Técnico I e realizar
o acerto salarial do funcionário.
4. Criar uma requisição de alteração de dados funcionais para o funcionário 00015.Leopoldo,
permanecendo com a mesma função e alterando o salário de acordo com a tabela salarial
vinculada.
5. Efetivar a requisição de alteração de dados funcionais pelo sistema TOTVS Folha de Pagamento.
6. Cadastrar um benefício de natureza monetária no valor de 100,00.
7. Vincular o benefício cadastrado na função 00001 . Diretor.
8. Lançar o benefício vinculado a função para o funcionário 00001.Itamar.
Anotações
72 TOTVS Gestão de Pessoas Todos os direitos reservados.
GESTÃO ORGANIZACIONAL
Planejamento e Captação Acompanhamento
Pessoas Candidatos Funcionários Lotações
Competências Características Chefes Requisições
Pessoais Supervisores
Pessoas
Desenvolvimento Remuneração
Gestão Organizacional
O processo de Gestão Organizacional tem por objetivo gerir demais atividades da área de Recursos
Humanos que não estejam vinculadas a um processo em específico, mas que poderão vir a influenciar em
uma tomada de decisão.
Através da Gestão Organizacional é possível acompanhar os processos jurídicos relacionados à empresa,
gerir advertências aos funcionários mediante práticas que estejam fora das normas da empresa, assim
como, administrar tarefas que possam ser vinculadas a diversos setores da empresa, além de, customizar
solicitações internas da organização.
Requisição Geral
Objetiva customizar processos internos através de um workflow de aprovações, ou seja, pode ser utilizada
a fim de criar uma requisição customizada sobre demandas específicas da empresa.
A requisição do tipo Geral não possui campos pré-definidos, portanto, devemos incluir campos
complementares para elas.
Procedimento
1. Acesse o RM.exe;
2. Clique no ícone de acesso a todos os aplicativos e selecione RH / Gestão de Pessoas;
3. Acesse a guia Gestão organizacional / Requisições / Campos Complementares / Requisição
Geral;
Todos os direitos reservados. TOTVS Gestão de Pessoas 73
4. Clique no botão “Incluir” para cadastrar campos complementares para o tipo de requisição
em questão;
5. Campos em negrito são de preenchimento obrigatório, informe o tipo do campo, se desejar,
valor default e vinculação com tabela dinâmica e/ou fórmula de validação;
6. Clique em “Salvar”,“OK”.
Após criar os campos que farão parte da requisição, devemos inserir um tipo e vincular os campos
complementares desejados.
Procedimento
1. Acesse o RM.exe;
2. Clique no ícone de acesso a todos os aplicativos e selecione RH / Gestão de Pessoas;
3. Acesse a guia Configurações / Tipos de Requisição;
4. Clique no ícone “Incluir” para cadastrar um tipo de requisição;
5. Campos em negrito são de preenchimento automático, vincule o fluxo de etapas desejado.
Atenção: Caso não haja integração com o TOTVS Gestão do Relacionamento com o Cliente (RM
Agilis), o fluxo disponível será apenas o padrão, ou seja, chefes e supervisores;
6. Na pasta “Mapeamento de Fluxo” defina as etapas de aprovação;
7. Clique em “Salvar”;
8. Na pasta “Campos Complementares” marque os campos que irão compor a requisição em
questão;
9. Clique em “Salvar”,“OK”.
Exemplo:
Autorização para trabalho fora do horário padrão.
Após criar o tipo de requisição, este ficará disponível no RM Portal.
Procedimento
1. O requisitante deve acessar o RM Portal e realizar o login;
2. Clicar em Recursos Humanos;
3. Em Meus Dados selecionar Recursos Humanos / Requisições;
4. Na linha da requisição desejada clicar em “Nova”;
7. Preencher os dados da requisição;
8. Clique em “Salvar/Fechar”.
A requisição será inserida no fluxo de aprovações automaticamente. O próximo aprovador deverá acessar
o RM Portal e inserir um parecer para a requisição e solicitar para “Avançar etapa”. Optar por uma das
etapas disponíveis e dar um duplo clique na mesma.
O andamento das requisições pode ser feito pelo usuário do RH através do sistema, para isso, basta acessar
o anexo referente ao parecer disponível no cadastro de requisições.
Procedimento
1. Acesse o RM.exe;
2. Clique no ícone de acesso a todos os aplicativos e selecione RH / Gestão de Pessoas;
3. Acesse a guia Gestão Organizacional / Requisições / Requisição Geral.
As requisições poderão ser consultadas através da opção “Minhas requisições”, que possibilitará a consulta
de todas as requisições criadas pelo usuário logado. Poderão ser consultadas, também, através da opção
“Requisições para minha análise”, que possibilita a consulta de todas as requisições que já estão em
andamento e que requerem o parecer do usuário logado.
74 TOTVS Gestão de Pessoas Todos os direitos reservados.
Para verificar as requisições dos seus subordinados acesse Recursos Humanos / Equipe / Subordinados,
Editar o subordinado e acessar o menu Requisições, dando um duplo-clique no registro desejado.
Orçamento
Permite aos chefes e supervisores planejar através do RM Portal ações salariais, admissões e demissões
exibindo uma comparação entre previsto e realizado, mês a mês, ou seja, um comparativo de valores que
permite planejar ações salariais, admissões e demissões.
Procedimento
1. Faça logon no RM Portal;
2. Clique em Recursos Humanos;
3. Em “Equipe”, selecione Orçamento.
Conforme ações descritas no orçamento, será montado um resumo contendo todas as informações de
valores propostos e realizados.
Propondo ações salariais
Para propor ações salariais aos subordinados, o usuário deve clicar no link “Editar” na primeira coluna da
planilha, na linha referente ao subordinado que terá a ação salarial. Será então exibido um pop-up para
que o chefe possa planejar uma ou mais ações. Definindo uma ação para um determinado mês, o sistema
compreende que os meses seguintes terão aquele mesmo salário até que haja outra proposta, sendo
desnecessário o preenchimento dos demais meses.
Propondo demissões
Para propor demissões basta que o usuário proponha um salário com valor zero no mês em que a
demissão será realizada.
Propondo admissões
Para propor admissões basta que o usuário aciona-se o link “Propor admissão”. Será exibido uma tela com
as informações necessárias. As seguintes informações devem ser especificadas: coligada, filial, seção, mês
e ano da admissão, salário previsto, motivo da contratação e ainda a modalidade da contratação.
PQV (Programa de Qualidade de Vida)
Objetiva manter seus funcionários motivados e envolvidos com a empresa, a fim de que os mesmos
possam dar o melhor de si para o produto, para a empresa e para a sociedade.
Tipo do Programa
Objetiva definir os tipos de programa que serão aplicados pela empresa.
Procedimento
1. Acesse o RM.exe;
2. Clique no ícone de acesso a todos os aplicativos e selecione RH / Gestão de Pessoas;
3. Acesse a guia Valorização / PQV / Tipo de Programa;
4. Clique no ícone “Incluir” para cadastrar um tipo de programa;
5. Campos em negrito são de preenchimento obrigatório;
6. Clique em “Salvar”,“OK”.
Exemplo:
Projetos Sociais
Todos os direitos reservados. TOTVS Gestão de Pessoas 75
Tipo de Evento
Objetiva definir os tipos de eventos que serão realizados nos programas criados pela empresa.
Procedimento
1. Acesse o RM.exe;
2. Clique no ícone de acesso a todos os aplicativos e selecione RH / Gestão de Pessoas;
3. Acesse a guia Valorização / PQV / Tipo de Evento;
4. Clique no ícone “Incluir” para cadastrar um tipo de evento que fará parte de um programa;
5. Campos em negrito são de preenchimento obrigatório;
6. Clique em “Salvar”,“OK”.
Exemplo:
Visita a asilos.
Programa
No programa definimos metas, vinculamos participantes e, se necessário, identificando a atividade
executada por eles, vinculamos, também, o evento do programa e quais participantes do programa
participaram do evento em questão.
Procedimento
1. Acesse o RM.exe;
2. Clique no ícone de acesso a todos os aplicativos e selecione RH / Gestão de Pessoas;
3. Acesse a guia Valorização / PQV / Programa de Qualidade de Vida;
4. Clique no ícone “Incluir” para cadastrar o programa;
5. Campos em negrito são de preenchimento obrigatório;
6. Na pasta “Participantes” inclua as pessoas que poderão participar de eventos do programa, se
desejar, vincule uma atividade;
7. Clique em “Salvar”;
8. Através do anexo “Despesas” inclua as despesas obtidas com o programa, podendo elas ser ou
não por centro de custo.
Atenção! Os tipos de despesas podem ser previamente cadastrados através da guia Gestão
Organizacional / Tabelas Auxiliares / Tipos de Despesas);
9. Através do anexo “Eventos” inclua os eventos do programa e seus dados, poderá limitar as
inscrições e definir se o evento é externo;
10. Através do anexo “Despesas” inclua as despesas com o evento em questão, podendo a
despesa ser relacionada a uma pessoa em específico;
11. Através do anexo “Participantes” inclua os participantes que participarão ou participaram do
evento em questão.
Atenção! Caso os participantes do evento sejam todos os participantes do programa, execute o
processo “Incluir participantes do programa no evento”;
12. Salve os dados e clique em “OK”.
Processos Jurídicos
Objetiva controlar e acompanhar os processos trabalhistas movidos contra ou pela empresa, bem como
os custos, as empresas e todas as pessoas envolvidas no processo.
Fóruns
Objetiva definir os fóruns que serão utilizados para o controle das questões judiciais.
76 TOTVS Gestão de Pessoas Todos os direitos reservados.
Procedimento
1. Acesse o RM.exe;
2. Clique no ícone de acesso a todos os aplicativos e selecione RH / Gestão de Pessoas;
3. Acesse a guia Gestão Organizacional / Processos Jurídicos / Fóruns;
4. Clique no ícone “Incluir” para cadastrar o fórum desejado;
5. Campos em negrito são de preenchimento obrigatório;
6. Clique em “Salvar”,“OK”.
Exemplo:
Justiça do Trabalho de BH
É possível incluir outros dados ao cadastro de fóruns.
Procedimento
1. Acesse o RM.exe;
2. Clique no ícone de acesso a todos os aplicativos e selecione RH / Gestão de Pessoas;
3. Acesse a guia Gestão Organizacional / Processos Jurídicos / Campos Complementares /
Fóruns;
4. Clique no botão “Incluir” para cadastrar campos complementares para fórum;
5. Campos em negrito são de preenchimento obrigatório, informe o tipo do campo, se desejar,
valor default e vinculação com tabela dinâmica e/ou fórmula de validação;
6. Clique em “Salvar”,“OK”.
Depois de cadastrado, o campo complementar fica disponível na edição dos Fóruns na pasta Campos
Complementares.
Vara
Objetiva cadastrar as varas judiciais,órgão judicante de primeira instância da Justiça do Trabalho constituído
por um juiz-presidente e dois vogais, um representante do empregador e outro do empregado.
Procedimento
1. Acesse o RM.exe;
2. Clique no ícone de acesso a todos os aplicativos e selecione RH / Gestão de Pessoas;
3. Acesse a guia Gestão Organizacional / Processos Jurídicos / Varas;
4. Clique no ícone “Incluir” para cadastrar a vara judicial;
5. Campos em negrito são de preenchimento obrigatório;
6. Clique em “Salvar”,“OK”.
Exemplo:
1ª Junta de Conciliação e Julgamento
Reclamações
Objetiva definir os itens de reclamatória de um processo trabalhista.
Procedimento
1. Acesse o RM.exe;
2. Clique no ícone de acesso a todos os aplicativos e selecione RH / Gestão de Pessoas;
3. Acesse a guia Gestão Organizacional / Processos Jurídicos / Reclamações;
4. Clique no ícone “Incluir” para cadastrar os itens de reclamatória;
5. Campos em negrito são de preenchimento obrigatório;
6. Clique em “Salvar”,“OK”.
Todos os direitos reservados. TOTVS Gestão de Pessoas 77
Exemplo:
Horas extras.
Advogados
Objetiva controlar e acompanhar os advogados que representarão os reclamantes e os reclamados em
um processo trabalhista.
Procedimento
1. Acesse o RM.exe;
2. Clique no ícone de acesso a todos os aplicativos e selecione RH / Gestão de Pessoas;
3. Acesse a guia Gestão Organizacional / Processos Jurídicos / Advogados;
4. Clique no ícone “Incluir” para cadastrar os advogados, será verificado o cadastro de pessoas;
5. Campos em negrito são de preenchimento obrigatório;
Atenção! A entidade a qual o advogado está vinculado, por exemplo, o escritório de advocacia,
pode ser previamente cadastrado através da guia Desenvolvimento / Entidades;
6. Clique em “Salvar”,“OK”.
Classificação de Documentos
Objetiva classificar os diferentes tipos de documentos apresentados nos processos trabalhistas.
Procedimento
1. Acesse o RM.exe;
2. Clique no ícone de acesso a todos os aplicativos e selecione RH / Gestão de Pessoas;
3. Acesse a guia Gestão Organizacional / Processos Jurídicos / Classificação de Documentos;
4. Clique no ícone “Incluir” para cadastrar os tipos de documentos a serem analisados no
processo;
5. Campos em negrito são de preenchimento obrigatório;
6. Clique em “Salvar”,“OK”.
Exemplo:
Folhas de Ponto
Tipos de Audiência
Objetiva classificar os diferentes tipos de audiências dos processos trabalhistas.
Procedimento
1. Acesse o RM.exe;
2. Clique no ícone de acesso a todos os aplicativos e selecione RH / Gestão de Pessoas;
3. Acesse a guia Gestão Organizacional / Processos Jurídicos / Tipos de Audiência;
4. Clique no ícone “Incluir” para cadastrar os tipos de audiência;
5. Campos em negrito são de preenchimento obrigatório;
6. Clique em “Salvar”,“OK”.
Exemplo:
Audiência inicial.
Tipo de Depósito Recursal
Objetiva classificar os diferentes tipos de depósitos recursais nos processos trabalhistas.
Procedimento
1. Acesse o RM.exe;
2. Clique no ícone de acesso a todos os aplicativos e selecione RH / Gestão de Pessoas;
78 TOTVS Gestão de Pessoas Todos os direitos reservados.
3. Acesse a guia Gestão Organizacional / Processos Jurídicos / Tipos de Depósito Recursal;
4. Clique no ícone “Incluir” para cadastrar os tipos de depósito;
5. Campos em negrito são de preenchimento obrigatório;
6. Clique em “Salvar”,“OK”.
Exemplo:
Garantia de execução
Tipos de Processo
Objetiva classificar os diferentes tipos de processos referentes às ações trabalhistas.
Procedimento
1. Acesse o RM.exe;
2. Clique no ícone de acesso a todos os aplicativos e selecione RH / Gestão de Pessoas;
3. Acesse a guia Gestão Organizacional / Processos Jurídicos / Tipos de Processo;
4. Clique no ícone “Incluir” para cadastrar os tipos de processo;
5. Campos em negrito são de preenchimento obrigatório;
6. Clique em “Salvar”,“OK”.
Exemplo:
Demissão com estabilidade
Processos Jurídicos
Objetiva gerenciar o contencioso trabalhista, mantendo uma agenda para acompanhamento dos
processos.
Procedimento
1. Acesse o RM.exe;
2. Clique no ícone de acesso a todos os aplicativos e selecione RH / Gestão de Pessoas;
3. Acesse a guia Gestão Organizacional / Processos Jurídicos / Processos Jurídicos;
4. Clique no ícone “Incluir” para cadastrar o processo;
5. Campos em negrito são de preenchimento obrigatório;
6. Através dos anexos inclua os dados referentes ao processo em questão;
7. Clique em “Salvar”,“OK”.
É possível incluir outros dados ao cadastro de processo através dos Campos Complementares.
Procedimento
1. Acesse o RM.exe;
2. Clique no ícone de acesso a todos os aplicativos e selecione RH / Gestão de Pessoas;
3. Acesse a guia Gestão Organizacional / Processos Jurídicos / Campos Complementares /
Processos Jurídicos;
4. Clique no botão “Incluir” para cadastrar campos complementares para o processo;
5. Campos em negrito são de preenchimento obrigatório, informe o tipo do campo, se desejar,
valor default e vinculação com tabela dinâmica e/ou fórmula de validação;
6. Clique em “Salvar”,“OK”.
Depois de cadastrado, o campo complementar fica disponível na edição do Processo na pasta Campos
Complementares.
Todos os direitos reservados. TOTVS Gestão de Pessoas 79
Agenda
Gerenciamento de audiências e intimações.
Procedimento
1. Acesse o RM.exe;
2. Clique no ícone de acesso a todos os aplicativos e selecione RH / Gestão de Pessoas;
3. Acesse a guia Gestão Organizacional / Processos Jurídicos / Agenda do Contencioso;
4. Filtre pelas datas de audiência/intimação, ou defina um período para verificação;
A agenda é “alimentada” automaticamente sempre que incluem ou atualizam informações de audiências/
intimações no cadastro de Processos Jurídicos.
Controle de Advertências
O Controle de Advertências tem como objetivo gerenciar as advertências aplicadas aos funcionários
devido a práticas fora das normas da empresa.
Motivos de advertência
Objetiva cadastrar os motivos de advertências a serem aplicadas aos funcionários.
Procedimento
1. Acesse o RM.exe;
2. Clique no ícone de acesso a todos os aplicativos e selecione RH / Gestão de Pessoas;
3. Acesse a guia Gestão Organizacional / Advertências / Motivos de Advertências;
4. Clique no ícone “Incluir” para cadastrar o motivo desejado;
5. Campos em negrito são de preenchimento obrigatório;
6. Clique em “Salvar”,“OK”.
Exemplo:
Atraso no serviço.
Punições
Objetiva cadastrar as punições a serem cumpridas pelos funcionários devido à advertência aplicada.
Procedimento
1. Acesse o RM.exe;
2. Clique no ícone de acesso a todos os aplicativos e selecione RH / Gestão de Pessoas;
3. Acesse a guia Gestão Organizacional / Advertências / Punições;
4. Clique no ícone “Incluir” para cadastrar a punição desejada;
5. Campos em negrito são de preenchimento obrigatório;
6. Clique em “Salvar”,“OK”.
Exemplo:
Suspensão por uma semana.
Para cadastrar/lançar uma advertência para os funcionários deverá acessar o cadastro deles.
Procedimento
1. Acesse o RM.exe;
2. Clique no ícone de acesso a todos os aplicativos e selecione RH / Gestão de Pessoas;
3. Acesse a guia Acompanhamento / Funcionários;
80 TOTVS Gestão de Pessoas Todos os direitos reservados.
4. Selecione o registro desejado, em seguida, o anexo “Gestão de Pessoas / Advertências”;
5. Clique no ícone “Incluir” para cadastrar a advertência;
6. Campos em negrito são de preenchimento obrigatório;
7. Clique em “Salvar”,“OK”.
Poderão ser cadastradas advertências do tipo escrita ou verbal.
Administração de Tarefas
Tarefa é a menor unidade componente do trabalho que possui uma ordem, coerência e consome tempo
em sua execução (englobando atividades e passos).
O cadastro de Tarefas objetiva definir as atividades que podem ser necessárias para a execução da função
ou que são efetivamente exercidas dentro da empresa pelos funcionários.
Procedimento
1. Acesse o RM.exe;
2. Clique no ícone de acesso a todos os aplicativos e selecione RH / Gestão de Pessoas;
3. Acesse a guia Gestão Organizacional / Tipo de Atividade Executada;
4. Clique no ícone “Incluir” para cadastrar os tipos de atividades, por exemplo, leve/moderada/
pesada;
5. Clique em “Salvar”,“OK”;
6. Ainda na guia Gestão Organizacional, acesse Tarefas;
7. Clique no ícone “Incluir” para cadastrar as possíveis tarefas a serem vinculadas;
8. Campos em negrito são de preenchimento obrigatório;
9. Clique em “Salvar”,“OK”;
10. Agora selecione Administração de Tarefas para fazer a vinculação/desvinculação da tarifa;
11. Clique em “Avançar”;
12. Selecione a opção desejada, informe uma data e clique em “Avançar”.
Atenção: Caso opte por vincular/desvincular tarefa, deverá selecionar a qual item deseja que o
processo seja executado;
13. Siga as instruções do assistente conforme opção marcada, avance as etapas até executar o
processo.
Através dos anexos do cadastro de tarefas é possível vincular as características pessoais necessárias para
execução da tarefa em questão.
Atenção:
Apenas tarefas ativas podem ser vinculadas.
A administração de tarefas pode ser utilizada na Gestão da Segurança do Trabalho através do TOTVS
Segurança e Saúde Ocupacional.
Atestados
Administração dos atestados médicos trazidos pelos funcionários.
Procedimento
1. Acesse o RM.exe;
2. Clique no ícone de acesso a todos os aplicativos e selecione RH / Gestão de Pessoas;
3. Selecione a guia Gestão Organizacional / Tabelas Auxiliares / Tipos de Atestado;
Todos os direitos reservados. TOTVS Gestão de Pessoas 81
4. Clique no ícone “Incluir” para cadastrar os tipos de atestado e vinculá-los, se desejar, a
afastamento da Folha de Pagamento ou Abonos da Automação de Ponto;
5. Campos em negrito são de preenchimento automático;
6. Clique em “Salvar”,“OK”;
7. Selecione a guia Acompanhamento / Funcionários, anexo Segurança e Medicina / Atestados;
8. Clique no ícone “Incluir” para cadastrar o atestado;
9. Campos em negrito são de preenchimento obrigatório, demais campos são informativos;
10. Clique em “Salvar”,“OK”.
Atenção: Para realizar integração ao TOTVS Folha de Pagamento ou ao TOTVS Automação de
Ponto, na pasta “Chapas Envolvidas” informe a chapa do funcionário em questão, em caso de
afastamento, o motivo desse também.
Exercícios
1. Cadastrar um processo jurídico informando todos os dados necessários.
2. Criar um Programa de Qualidade de Vida para os funcionários.
3. Criar e cadastrar a advertência “desrespeito a outros participantes” para o funcionário de chapa
00078.
4. Criar uma requisição geral com a finalidade “Autorização para trabalho aos sábados” com o campo
complementar “Horário”.
Anotações
82 TOTVS Gestão de Pessoas Todos os direitos reservados.
EXERCÍCIOS COMPLEMENTARES
1. Cadastre os dados abaixo:
Laboratório Hermes Pardini
Rua: Aimorés, 66 - Belo Horizonte - MG.
CEP: 30140.330
Telefone: (31) 3228-6200
Grupo que a entidade pertence: Hospitais e Laboratórios
Tipo: Pessoa Jurídica
2. Cadastre o grupo de Características Pessoais “Informática”. Cadastre as características abaixoe informe
o peso, as horas de treinamento necessárias, conforme desejado:
Características Pessoais Pesos Níveis Peso dos Níveis
Conhecimento Word 3 Básico/Bom/Excelente 1, 2 e 3
Conhecimento Excel 5 Básico/Bom/Excelente 1, 2 e 3
Conhecimento Power Point 3 Básico/Bom/Excelente 1, 2 e 3
Informe o grupo de características pessoais: “Informática”.
3. Cadastre a seção 01.14 laboratório. Preencha dos demais dados conforme desejado.
4. Cadastre a seguinte função:
Analista contábil
Cargo: Analista contábil
Faixa Salarial: D
Características pessoais:
Exigidas:
Atenção, nível muito bom, peso 3
Conhecimentos contábeis, nível ótimo, peso 5
RM Saldus, operador básico, peso 1
Desejadas: Conhecimentos em Word e Excel
Chefia: Gerente administrativo financeiro
Próxima função: Contador.
5. Cadastre o benefício ajuda de custo:
Valor: R$ 380,00
Tipo: no exercício do cargo
Natureza: monetária
Objetivo: Supletivo
Categoria: Remuneração adicional
Grupo do Beneficio: Exclusividade – cota 2
Faça a vinculação e o lançamento deste benefício para a função Advogado.
6. Inclua um candidato preenchendo todos os dados pessoais.
Todos os direitos reservados. TOTVS Gestão de Pessoas 83
7. Faça inclusão das seguintes metas vinculadas aos processos da empresa, com peso 1 para todas:
Metas:
a) Aumentar o índice de satisfação do cliente interno.
Informar na descrição que será considerado o número de reclamações ocorridas no mês.
Nível Esperado: de 1 a 3 – com pontuação 4
Nível Desejado: de 4 a 6 – com pontuação 1
Nível Abaixo: de 7 a 9999 – com pontuação 0
b) Diminuir o prazo (dias) para entrega de declarações solicitadas.
Nível Esperado: de 1 a 1 – com pontuação 2
Nível Desejado: de 2 a 2 – com pontuação 1
Nível Abaixo: de 3 a 999 – com pontuação 0
8. Definir que o cálculo do fechamento das metas e do plano será por soma.
9. Incluir um plano de metas semestral com o objetivo de aumentar a satisfação dos colaboradores com
relação ao atendimento no departamento pessoal.
10. Incluir as metas com nível desejado, período igual ao plano, antecedência para aviso de 15 dias e a
periodicidade mensal para acompanhamento.
Será feito apenas 1 acompanhamento no plano.
Metas:
a) Aumentar o índice de satisfação do cliente interno, considerando o número de reclamações ocorridas
no mês.
b) Diminuir o prazo para entrega de declarações solicitadas.
Vincular os seguintes funcionários ao plano:
Adriana Teixeira Lobo
Beatriz Menga da Luz
11. Incluir os valores abaixo no 1º acompanhamento com parecer OK.
Nome Valor Obtido Meta 1 Valor Obtido Meta 2
Adriana Teixeira Lobo 4 1
Beatriz Menga da Luz 2 2
Tereza Lima Pereira Soares 3 3
12. Cadastre um perfil de triagem para a seleção de um psicólogo para o setor de Recursos Humanos da
empresa Exemplo LTDA, que deverá atender ao seguinte perfil:
Pessoas do sexo feminino com idade mínima 25 e máxima e 50 anos, superior completo em psicologia e
que já tenham trabalhado na área de Recursos Humanos.
Cadastre uma oportunidade de carreira para a vaga de psicólogo, onde serão considerados somente os
candidatos.
84 TOTVS Gestão de Pessoas Todos os direitos reservados.
Características Pessoais
Cadastre as características pessoais citadas abaixo:
Características Pessoais Pesos Níveis das Características Pessoas
Aplicação e Análise de Testes 3 Médio/Bom/Excelente
Psicológicos
Aplicação e Análise de Dinâmicas 5
de grupo
Editar o cadastro de pessoas e atribuir:
Aplicação de testes psicológicos no nível médio ao candidato 72
Aplicação de dinâmicas de grupo no nível médio ao candidato 72
Aplicação de testes psicológicos no nível bom ao candidato 74
Aplicação de dinâmicas de grupo no nível bom ao candidato 74
Funções
Cadastre a função: Psicólogo
Descrição: Realizar seleção, recrutamento de pessoal e entrevistas.
Características Pessoais exigidas:
Aplicação de testes psicológicos / Peso 1
Aplicação de dinâmicas de grupo / Peso 1
Características Pessoais desejadas: RM Vitae / Peso 1
Faixa salarial: C
Seleção por Função
Para preencher a vaga requisitada pelo departamento de Recursos Humanos da empresa Exemplo LTDA.,
é necessário processar uma seleção para a função requisitada. Neste caso deverá ser uma seleção externa,
da qual participem todas as pessoas que tiverem as características exigidas. Selecione os candidatos e
grave a primeira etapa. Selecione o primeiro colocado e grave a segunda etapa. Inclua o candidato melhor
classificado em processo de Admissão.
13. Cadastre os itens de qualidade:
Pontualidade do aluno, Participação - Níveis: 1 fraco / 2 bom / 3 ótimo.
Pontualidade do professor, Domínio do assunto - Níveis: 1 fraco / 2 bom / 3 ótimo.
Instalações, Coffee-break - Níveis: 1 fraco / 2 bom / 3 ótimo.
14. Cadastre os seguintes assuntos:
00018 Competências – Gestão de Pessoas;
00019 Pontuações dos Níveis de Competências;
00020 Avaliações de Desempenho I;
00021 Avaliações de Desempenho II.
(Três) Cadastre as seguintes aulas:
00052 Aulas Gestão de Pessoas I (2 horas);
00053 Aulas Gestão de Pessoas II (2 horas);
00054 Aulas Gestão de Pessoas III (2 horas);
00055 Aulas Gestão de Pessoas IV (2 horas).
(Quatro) Cadastre o Grupo de curso: Gestão de Pessoas.
Todos os direitos reservados. TOTVS Gestão de Pessoas 85
(Cinco) Cadastre a área de atuação: Formação RH.
(Seis) Cadastre o curso conforme descrito abaixo:
Nome: Gestão de Pessoas
Área de atuação: Treinamentos Formação RH
Grupo do curso: RH
Características Pessoais: um (técnicas) e dois (Comportamentais)
Entidade: TOTVS S.A
Valor: 800,00
Vagas: 4
Planejamento aulas: 2 horas para cada aula.
(Sete) Cadastre a turma conforme descrito:
Nome: Gestão de Pessoas – RM VITAE Manhã
Curso: Gestão de Pessoas
Entidade: Totens SA
Vagas: três
Local: sala 2
Vincule os funcionários 00048, 00077 e 00019 a este curso e cadastre as respectivas despesas.
(Oito) Confira as características pessoais e os participantes. Faça o lançamento
Do aproveitamento.
(Nove) Criar um plano de treinamento do período anual de 2008, priorizando as demandas de treinamento
para a próxima função (características exigidas e desejadas). A distribuição da verba será por “Filial”, no
valor de R$30.000,00. Realizar o cálculo da planilha.
(10) Criar um plano de treinamento por cursos do primeiro semestre de 2008, para atender as demandas
de treinamento da planilha abaixo:
Curso Período da Turma Capacidade Turma Cód. Pessoal dos Inscritos
RM Vitae Março/2008 12 1 a 12
As turmas deverão ter capacidade padrão para 5 alunos.
Deverá ser realizado o processo completo do planejamento com geração automática das turmas.
15. Cadastre as seguintes características pessoais:
Análise e Solução de Problemas, Planejamento e Organização e Orientação Estratégica.
O peso de ambas na pasta identificação deverá ser 1. Ambas deverão ter os seguintes níveis: Fraco, Regular,
Bom, Ótimo e seus respectivos pesos serão: 1, 2, 3 e 4.
86 TOTVS Gestão de Pessoas Todos os direitos reservados.
16. Através da Ferramenta “Lançamentos de Características Pessoais” localizada em Cadastros/
Características Pessoais, atribuir as mesmas aos Funcionários 2773 - Airton Sena Junior e 93 - Antônio
Braga Coelho sendo que, os mesmos deverão possuí-las com os seguintes níveis:
Airton:
- Análise e Solução de Problemas: Bom
- Planejamento e Organização: Ótimo
- Orientação Estratégica: Regular
Antônio:
- Análise e Solução de Problemas: Fraco
- Planejamento e Organização: Bom
- Orientação Estratégica: Bom
17. Cadastre a função “Aprendiz de Vitae”. Nenhuma Característica Pessoal deverá ser cadastrada para a
função neste momento.
18. Cadastre a Tabela Salarial de nome “Aprendiz” em Gerencia de RH/Cargos e Salários/Tabelas. A Mesma
deverá ter 2 níveis e 3 faixas, sendo que, o valor da ultima faixa do segundo nível deverá ser R$3000,00
19. Vincule a tabela criada à função Aprendiz de Vitae em Gerência de RH/Cargos e Salários/Vinculação.
20. Faça a edição do funcionário 2773 - Airton Sena Júnior e trocar sua função de professor para Aprendiz
de Vitae.
21. Utilize a ferramenta “Avaliação Perfil da Função” localizada em Cadastros/Cargos e Funções para definir
o perfil da função Aprendiz de Vitae.
22. Em Cadastros/Cargos e Funções edite a função Aprendiz de Vitae e definir os seguintes pesos para as
características pessoais na função:
- Análise e Solução de Problemas:
Peso na função: 1 - Peso dos níveis na função: Fraco: zero Regular: um Bom: três Ótimos: cinco
- Planejamento e Organização:
Peso na função: 1 - Peso dos níveis na função: Fraco: zero Regular: um Bom: dois Ótimos: quatro
- Orientação Estratégica: Peso na função: 1 - Peso dos níveis na função: Fraco: zero Regular: dois Bons: seis
Ótimos: sete
23. Verifique em Gerência de RH/Adequação às Funções, quem melhor se adéqua à função Aprendiz de
Vitae.
24. Verificar em Gerência de RH/ Análise de Potencial os possíveis substitutos da funcionária Maristela
Fontes Carneiro. Conferir a pontuação.
25. Verifique em Gerência de RH /Merecimento de Aumento Salarial a pontuação dos funcionários.
Todos os direitos reservados. TOTVS Gestão de Pessoas 87
26. Cadastre as seguintes características pessoais:
a) Flexibilidade Cultural
b) Liderança
c) Espírito de Equipe
O peso das características pessoais na pasta identificação deverá ser igual a um.
Ambas deverão ter os seguintes níveis:
Razoável - 1
Bom - 2
Muito Bom - 3
27. Através da Ferramenta “Lançamentos de Características Pessoais” localizada em Cadastros/
Características Pessoais, atribuir as mesmas à funcionária 5 - Alessandra Lopes de Abreu com os seguintes
níveis:
- Flexibilidade Cultural: Bom
- Liderança: Muito Bom
- Espírito de Equipe: Muito Bom
28. Em Gerencia de RH/Avaliação de Desempenho, criar uma Avaliação para avaliar as Características
Pessoais: Flexibilidade Cultural, Liderança e Espírito de Equipe. A funcionária avaliada deverá ser a
Alessandra Lopes de Abreu e ela será avaliada pelo Grupo de Avaliadores “Gerentes”. Não se esqueça que
antes de montar a avaliação você deve criar a mesma, criar um perfil e montar o perfil. Também deve ser
cadastrado previamente o Grupo de Avaliados.
29. Em Cadastros/Gestão por Competências, Cadastrar como Requisito de Acesso: “Treinamento Visão
Estratégica Empresarial”. Cadastrar a Competência “Gestão Estratégica” e defina para a mesma o Requisito
de Acesso cadastrado anteriormente.
30. Cadastre a Competência “Assertividade e Influência”. Cadastre as duas Competências para a função
“Aprendiz de Vitae” com graduação “Especialização”.
Verifique o radar de Competências da Função.
Cadastre essas 02 Competências para o funcionário que exerce a função “Aprendiz de Vitae”.
O funcionário deverá possuir Assertividade e Influência na Graduação: “Aplicação”
e Visão Holística na Graduação: Domínio”.
Verifique e analise o Radar de Competências deste Funcionário.
Número de Registro:
RM1150170112
88 TOTVS Gestão de Pessoas Todos os direitos reservados.
Você também pode gostar
- Apostila - TOTVS Gestão PatrimonialDocumento84 páginasApostila - TOTVS Gestão PatrimonialIsaacAinda não há avaliações
- Gestão de PessoasDocumento99 páginasGestão de PessoasCrisangela Da Silva PantojaAinda não há avaliações
- Apostila - TOTVS Gestão EducacionalDocumento80 páginasApostila - TOTVS Gestão EducacionalIsaacAinda não há avaliações
- RM1100060510 TOTVS Folha PagamentoDocumento100 páginasRM1100060510 TOTVS Folha PagamentoGuto OliveiraAinda não há avaliações
- Consultas SQL e Inteligência de NegóciosDocumento28 páginasConsultas SQL e Inteligência de NegóciosPacheco MarceloAinda não há avaliações
- RM Vitae FinalDocumento57 páginasRM Vitae FinalFred Ruzza100% (1)
- Gestão de Pessoas (Cadastros Globais) - V12 - Ap02Documento50 páginasGestão de Pessoas (Cadastros Globais) - V12 - Ap02Joao Pedro Barcelos Vilas BoasAinda não há avaliações
- Gestão de Pessoas (Treinamento) - V12 - Ap01Documento35 páginasGestão de Pessoas (Treinamento) - V12 - Ap01Rafael LopesAinda não há avaliações
- RM - Gestão de Estoque, Compras e FaturamentoDocumento59 páginasRM - Gestão de Estoque, Compras e FaturamentoPacheco MarceloAinda não há avaliações
- Gestão de Pessoas TOTVS 11.80Documento2 páginasGestão de Pessoas TOTVS 11.80mrsrichot100% (2)
- Apostila de Treinamento Do Aplicativo RM Labore 1Documento105 páginasApostila de Treinamento Do Aplicativo RM Labore 1maluqinhoAinda não há avaliações
- TOTVS Educacional - Integração Com ScientiaDocumento43 páginasTOTVS Educacional - Integração Com ScientiaNathália SampaioAinda não há avaliações
- Teste DiscDocumento52 páginasTeste Discciapao.rhAinda não há avaliações
- TOTVS Gestao Pessoas 1100 OficialDocumento61 páginasTOTVS Gestao Pessoas 1100 OficialamonteiroindukernAinda não há avaliações
- Material Gestão de Pessoas - Totvs - Gestão OrganizacionalDocumento11 páginasMaterial Gestão de Pessoas - Totvs - Gestão OrganizacionalPryscilla CoutinhoAinda não há avaliações
- RM1100050410 TOTVS ManutencaoDocumento80 páginasRM1100050410 TOTVS ManutencaoanimejaAinda não há avaliações
- RM Fluxus - FinalDocumento49 páginasRM Fluxus - Finalalexsbs2100% (1)
- Gestão de Pessoas (Recrutamento e Selação) - V12 - Ap01Documento43 páginasGestão de Pessoas (Recrutamento e Selação) - V12 - Ap01Rafael Lopes0% (1)
- Rotinas 13o SalárioDocumento40 páginasRotinas 13o SalárioHelio CostaAinda não há avaliações
- RM Labore - Caderno de ExerciciosDocumento11 páginasRM Labore - Caderno de ExerciciosWagner Aparecido MirandaAinda não há avaliações
- TOTVS RH - Linha RM - RHU - Como Customizar o Fluxo de Requisições Do Gestão de Pessoas (Vitae) Integrado Com o TOTVS Aprovações e Atendimento (Agilis) - Central de Atendimento TOTVSDocumento6 páginasTOTVS RH - Linha RM - RHU - Como Customizar o Fluxo de Requisições Do Gestão de Pessoas (Vitae) Integrado Com o TOTVS Aprovações e Atendimento (Agilis) - Central de Atendimento TOTVSRottweiller JuniorAinda não há avaliações
- AGILISDocumento69 páginasAGILISLeandro Rocha Ribeiro MaiaAinda não há avaliações
- TOTVS Linha RM - Gestão de ConhecimentoDocumento66 páginasTOTVS Linha RM - Gestão de ConhecimentoAnderson MunizAinda não há avaliações
- Integração Moodle TOTVS RMDocumento16 páginasIntegração Moodle TOTVS RMCarlos Eduardo Dias LuizAinda não há avaliações
- FOLHA DE PAGAMENTO - V12 - AP01 OkDocumento91 páginasFOLHA DE PAGAMENTO - V12 - AP01 OkMarco BorgesAinda não há avaliações
- Direitos autorais e gestão de relacionamento com clienteDocumento103 páginasDireitos autorais e gestão de relacionamento com clienteRafael LopesAinda não há avaliações
- Gestão de Pessoas - Cadastros GlobaisDocumento49 páginasGestão de Pessoas - Cadastros GlobaisAntonio Marcos PereiraAinda não há avaliações
- Demonstrações Financeiras TOTVS 2014Documento62 páginasDemonstrações Financeiras TOTVS 2014Fulgencio MunizAinda não há avaliações
- Especificações técnicas do RM FluxusDocumento36 páginasEspecificações técnicas do RM FluxusPaulo MarcioAinda não há avaliações
- Apostila RM TOTVS Automacao Ponto 11 80Documento63 páginasApostila RM TOTVS Automacao Ponto 11 80FabinhoAinda não há avaliações
- Como Fazer TOTVS - Importação Automática de BatidasDocumento4 páginasComo Fazer TOTVS - Importação Automática de BatidasAlex SandroAinda não há avaliações
- imp_dados_conceito_rmDocumento1 páginaimp_dados_conceito_rmf0rz415 f0rz415Ainda não há avaliações
- Ponto e BeneficiosDocumento25 páginasPonto e BeneficiosJuliano JúniorAinda não há avaliações
- Gestão Financeira TOTVSDocumento25 páginasGestão Financeira TOTVSM. Carmo LealAinda não há avaliações
- Rm1150150212 Totvs Autom PontoDocumento62 páginasRm1150150212 Totvs Autom PontoJuliana Reis100% (1)
- TOTVS Educacional especificação técnicaDocumento17 páginasTOTVS Educacional especificação técnicaAlexandro Angelo RomeiraAinda não há avaliações
- Fluxo de Caixa AnáliseDocumento28 páginasFluxo de Caixa AnáliseAlessandro ArnoldAinda não há avaliações
- Totvs Formula VisualDocumento115 páginasTotvs Formula VisualRottweiller JuniorAinda não há avaliações
- Manual Aplicativo Meu RHDocumento13 páginasManual Aplicativo Meu RHVanderlei MünchenAinda não há avaliações
- Planilha DiscDocumento3 páginasPlanilha DiscAmanda RodriguesAinda não há avaliações
- RM Labore 13 v10 40 PDFDocumento40 páginasRM Labore 13 v10 40 PDFPriscilaAinda não há avaliações
- Apresentação TOTVS CRM Datasul V12Documento86 páginasApresentação TOTVS CRM Datasul V12AndreAinda não há avaliações
- Ressuprimento - NucleusDocumento27 páginasRessuprimento - NucleusAline Shimoki ArueiraAinda não há avaliações
- Gerenciamento completo de estoque, compras e vendasDocumento168 páginasGerenciamento completo de estoque, compras e vendasEdson ReisAinda não há avaliações
- Gestão Contábil TOTVSDocumento3 páginasGestão Contábil TOTVSAlexiaAinda não há avaliações
- Cálculo automático da taxa do DOLAR no pedido de vendaDocumento4 páginasCálculo automático da taxa do DOLAR no pedido de vendaFabio Eduardo RamosAinda não há avaliações
- Relatórios Fixos - TOTVS Gestão FinanceiraDocumento16 páginasRelatórios Fixos - TOTVS Gestão FinanceiraMarcelo Gomes PintoAinda não há avaliações
- Manual Cloud TOTVSDocumento61 páginasManual Cloud TOTVSAristides LimaAinda não há avaliações
- TOTVS Gestao de PessoasDocumento7 páginasTOTVS Gestao de PessoasLilian EstrellaAinda não há avaliações
- Configuração de solicitação de atendimento no EducacionalDocumento12 páginasConfiguração de solicitação de atendimento no EducacionalSomarTech Carvalhaes100% (1)
- Aula 4 Competências Do Consultor OrganizacionalDocumento63 páginasAula 4 Competências Do Consultor OrganizacionalAdriana Emidio100% (1)
- Especificação de processos financeirosDocumento15 páginasEspecificação de processos financeirosCamila Marcelino100% (1)
- Fluxus PDFDocumento103 páginasFluxus PDFnathyveboliAinda não há avaliações
- RM1150100112 TOTVS Folha PagamentoDocumento129 páginasRM1150100112 TOTVS Folha PagamentoRicardo Araujo Savir100% (2)
- 151 dicas essenciais para reconhecer e recompensar colaboradores: Motive sua equipe e aumente a produtividadeNo Everand151 dicas essenciais para reconhecer e recompensar colaboradores: Motive sua equipe e aumente a produtividadeAinda não há avaliações
- Juntas: o poder da liderança compartilhada nos negóciosNo EverandJuntas: o poder da liderança compartilhada nos negóciosAinda não há avaliações
- Apostila Cultura E Clima OrganizacionalNo EverandApostila Cultura E Clima OrganizacionalAinda não há avaliações
- Ebook Não Bebo AcucarDocumento39 páginasEbook Não Bebo AcucarTeresa Cristina de MoraesAinda não há avaliações
- Guia de Canal de Denuncias Ouvidor DigitalDocumento35 páginasGuia de Canal de Denuncias Ouvidor DigitalTeresa Cristina de Moraes100% (1)
- Modelo Plano Estrategico Comunicação InternaDocumento8 páginasModelo Plano Estrategico Comunicação InternaTeresa Cristina de MoraesAinda não há avaliações
- Ebook Guia de DinamicasDocumento52 páginasEbook Guia de DinamicasElizangela RomãoAinda não há avaliações
- Os Cinco Anéis da EstratégiaDocumento5 páginasOs Cinco Anéis da EstratégiaTeresa Cristina de MoraesAinda não há avaliações
- Liderança Por Competência - DivulgaçãoDocumento2 páginasLiderança Por Competência - DivulgaçãoTeresa Cristina de MoraesAinda não há avaliações
- Inteligência Emocional Texto SimplesDocumento5 páginasInteligência Emocional Texto SimplesTeresa Cristina de MoraesAinda não há avaliações
- Como mudar a mente do líderDocumento5 páginasComo mudar a mente do líderTeresa Cristina de Moraes100% (1)
- NFSe rebobinamento máquina lavagem pratosDocumento1 páginaNFSe rebobinamento máquina lavagem pratosVinicius DiasAinda não há avaliações
- Todas As - Administração Financeira e OrçamentariaDocumento22 páginasTodas As - Administração Financeira e OrçamentarialuisAinda não há avaliações
- Estratégia de Marketing V2Documento13 páginasEstratégia de Marketing V2Consuelo Álvarez ReinaAinda não há avaliações
- Desenvolvimento de embalagem para transporte de peçasDocumento50 páginasDesenvolvimento de embalagem para transporte de peçasErik SouzaAinda não há avaliações
- Relatório Vendas Areia 2021Documento1 páginaRelatório Vendas Areia 2021Rodrigo L. B.Ainda não há avaliações
- Análise da organização McDonald's com base em fundamentos de marketing, contabilidade e relações interpessoaisDocumento23 páginasAnálise da organização McDonald's com base em fundamentos de marketing, contabilidade e relações interpessoaisavgvst beatsAinda não há avaliações
- Venda de tintas e acessóriosDocumento3 páginasVenda de tintas e acessóriosAntônio NevesAinda não há avaliações
- Estoque Fácil e Eficiente Com A Curva ABCDocumento7 páginasEstoque Fácil e Eficiente Com A Curva ABCClayton LeiteAinda não há avaliações
- Logística Internacional PDFDocumento130 páginasLogística Internacional PDFAllyf Ferreira100% (1)
- Classificação de contas patrimoniaisDocumento32 páginasClassificação de contas patrimoniaisroxaneddd100% (1)
- Aula 04 Empresa e EmpresárioDocumento23 páginasAula 04 Empresa e EmpresárioMaria MonteiroAinda não há avaliações
- Consultoria Empresarial Na PráticaDocumento42 páginasConsultoria Empresarial Na Práticaclarice rodriguesAinda não há avaliações
- Flipbook 01.02Documento35 páginasFlipbook 01.02Weverton AlmeidaAinda não há avaliações
- Aula 10 PDFDocumento60 páginasAula 10 PDFLucas OliveiraAinda não há avaliações
- Gráfico de Controle para Não ConformidadesDocumento45 páginasGráfico de Controle para Não ConformidadesRosiane GonçalvesAinda não há avaliações
- Currículo Fred Souza - Rev.01Documento4 páginasCurrículo Fred Souza - Rev.01Roberto BarbosaAinda não há avaliações
- Treinamento contínuo de funcionários de farmácia para garantir qualidade no atendimentoDocumento3 páginasTreinamento contínuo de funcionários de farmácia para garantir qualidade no atendimentoJuliana NascimentoAinda não há avaliações
- Aula 1Documento14 páginasAula 1Gabriele MarinhoAinda não há avaliações
- Gratificação por aposentadoria e auxílio alimentaçãoDocumento1 páginaGratificação por aposentadoria e auxílio alimentaçãoIsabelAinda não há avaliações
- 06 - SEI - CVM - 0856184 - OfícioDocumento3 páginas06 - SEI - CVM - 0856184 - OfícioCassio GussonAinda não há avaliações
- Complementos de GestãoDocumento4 páginasComplementos de GestãoaiyatnetoAinda não há avaliações
- Ebook MarketingABT Edgar Morcys 2022Documento30 páginasEbook MarketingABT Edgar Morcys 2022Vadinho OsvaldoAinda não há avaliações
- prova matematica financeiraDocumento7 páginasprova matematica financeiraEduardo SilvaAinda não há avaliações