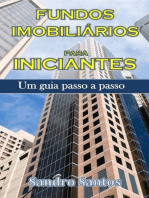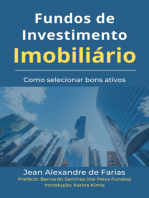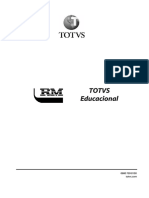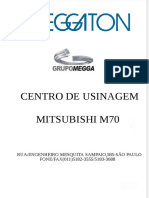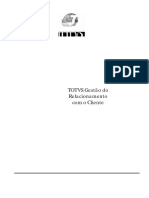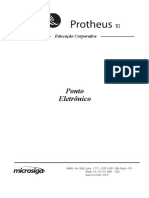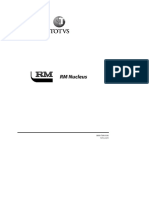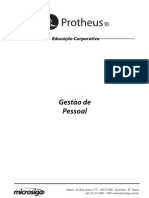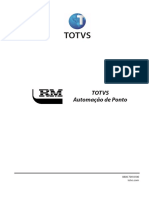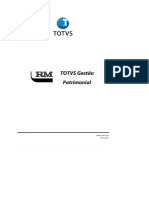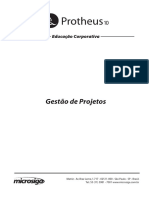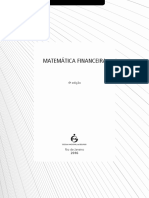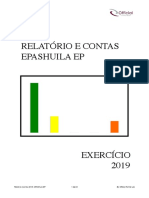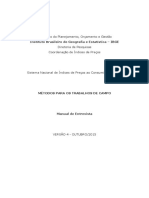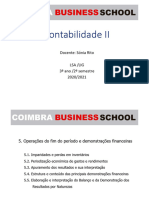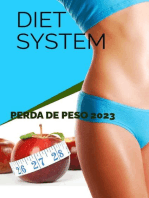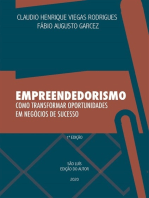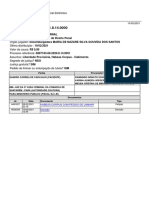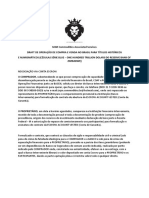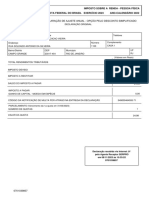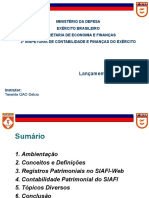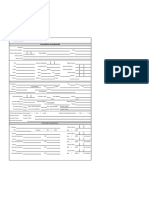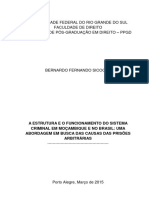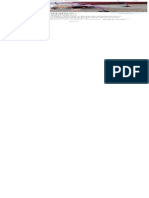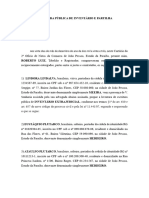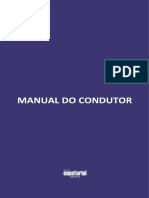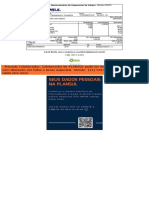Escolar Documentos
Profissional Documentos
Cultura Documentos
Apostila de Treinamento RM Labore
Enviado por
Jackson MacielDireitos autorais
Formatos disponíveis
Compartilhar este documento
Compartilhar ou incorporar documento
Você considera este documento útil?
Este conteúdo é inapropriado?
Denunciar este documentoDireitos autorais:
Formatos disponíveis
Apostila de Treinamento RM Labore
Enviado por
Jackson MacielDireitos autorais:
Formatos disponíveis
RM Labore
0800 709 8100
totvs.com
Todos os direitos reservados. Planejamento e controle orçamentário 1
VISÃO GERAL DO CURSO 3
Sumário Apresentação 3
Objetivos 3
ENTIDADES PRINCIPAIS 4
Parâmetros do Sistema 4
Parâmetros Globais 5
Centros de Custo (RM Labore) 6
Seções 7
Tomadores de Serviço 7
Funções 11
Tabelas de Cálculo 11
Valores Fixos 13
Eventos 13
Fórmulas 14
Calendários 15
Campos Complementares 15
Horários 16
Sindicatos 17
Funcionários 18
ADMISSÃO DE FUNCIONÁRIOS 24
Admissão de Funcionários Via Processo Seletivo do RM Vitae 25
CONTROLE DE VALE TRANSPORTE 29
CONTROLE DE FÉRIAS 31
Marcação de férias 32
Emissão de Aviso de Férias 33
Cálculo de Pensão sobre Férias 34
Cálculo de férias 34
Emissão do Recibo de Férias 35
Cancelamento de Férias 35
Lançamento de Férias 36
FOLHA DE PAGAMENTO 38
Alterações Funcionais Via Requisição do RM Vitae 39
Alterações Globais dos Funcionários 39
Pagamento do Adiantamento Salarial 41
Lançamento do Vale Transporte 41
Lançamento do Salário Maternidade 42
Desconto de Empréstimo em Folha 43
Importações da Folha 43
Entrada de Movimento 45
Gestão Educacional 46
Lançamento Global de Eventos 51
Diferença Salarial 51
Diferença de férias 54
Cancelamento da Folha 55
Bloqueio e Recálculo da Folha 55
Emissão da Folha Analítica 56
RESCISÃO CONTRATUAL 58
Emissão de Relatório de Aviso Prévio 59
Cadastro e Cálculo de Rescisão Via Linha RM 59
Emissão do Termo de Rescisão 60
Emissão do Relatório de Seguro Desemprego 61
Emissão do Relatório de Médias 61
2 RM Labore Todos os direitos reservados.
Recálculo de Rescisões 61
Sumário Cancelamento de Rescisões
Geração da GRFC ou GRRF
62
62
Emissão do Passivo Trabalhista 63
Emissão do Relatório de Salário Contribuição 63
Rescisão Complementar 63
ENCARGOS/OBRIGAÇÕES SOCIAIS 65
Geração da DARF 65
Geração da GPS 66
Geração da SEFIP 66
Geração do CAGED 69
Geração da GRCSU 70
ENCERRAMENTO DA FOLHA 71
Parametrização e Geração do Lançamento Financeiro 71
Parametrização e Geração Contábil 72
Liberação de férias 75
Liberação de Competência 75
ROTINAS ANUAIS 77
Décimo Terceiro Salário 77
Cálculo do 13º Salário 78
Diferença do 13º Salário 80
DIRF/RAIS 81
Geração da DIRF/Informe de Rendimentos 81
Geração da RAIS 83
FISCALIZAÇÃO TRABALHISTA 87
Emissão do MANAD (IN100) 87
Emissão da IN86 88
MANUTENÇÃO DE DADOS 89
Importação e Exportação de Dados 89
Verificação da base de dados 92
Todos os direitos reservados. RM Labore 3
VISÃO GERAL DO CURSO
Apresentação
O RM Labore é um dos aplicativos de solução corporativa da TOTVS para os sistemas para Windows. Esses
aplicativos trabalham de forma integrada e similar, compartilhando diversas operações importantes.
As características funcionais do RM Labore visam permitir a automação das rotinas fundamentais do
departamento de pessoal de uma empresa que priorizam fatores como agilidade, qualidade e eficiência
na execução das tarefas existentes no mesmo.
É uma solução que se aplica a qualquer empresa que possui um departamento de pessoal ou a empresas
que controlam a folha de pagamento de outras organizações.
O sistema facilita quaisquer atividades ligadas ao controle de uma folha de pagamento (admissão de
funcionários, controle de férias e rescisão, etc) e emissão de Relatórios, Planilhas, Gráficos e Cubos.
Em síntese, este Módulo ou Aplicativo possui recursos flexíveis, que permitem uma racionalização das
informações cadastradas e otimização das operações e rotinas de um departamento de pessoal conforme
legislação trabalhista seja através de suas divisões funcionais internas ou através das integrações com os
outros módulos da linha RM.
Objetivos
Geral
O sistema RM Labore é um aplicativo que permite realizar todos os processos de uma folha de pagamento
de forma simples e segura, passando pelos processos iniciais de cadastramentos básicos a processos mais
complexos como os de integração com a contabilidade e o financeiro.
Específico
O intuito deste Módulo ou Aplicativo é possibilitar a execução dos trabalhos que normalmente são
executados em um Departamento de Pessoal.
4 RM Labore Todos os direitos reservados.
ENTIDADES PRINCIPAIS
Folha de Rescisão
Admissão VT Férias
Pagamento Contratual
Centro de
Parâmetros do Parâmetros Tomador de
Custo RM Seções
Sistema Globais Serviço
Labore
Tabelas de
Funções Horários Calendários Valores Fixos
Cálculo
Campos
Fórmulas Eventos Sindicatos Funcionários Complementares
Encargos e
Encerramento Fiscalização Manutenção
Obrigações Rotinas Anuais
da Folha Trabalhista de Dados
Soc./Fed.
Parâmetros do Sistema
As informações da parametrização do sistema são o alicerce para todos os processos (admissional, férias,
rescisão), pois por meio delas que o sistema baseia-se para conclusão das tarefas e padronização da
estrutura e quantidade de caracteres que comporão as chapas.
Procedimento
1. Acesse o menu Opções / Parâmetros / RM Labore;
2. Na Pasta Identificação informe a competência, caixa, período e configuração da chapa;
3. Clique em “Salvar”;
4. Nas demais Pastas deverão ser marcados os parâmetros para cálculos realizados na aplicação,
folha, férias, 13º salário e rescisão, geração de relatórios, contabilização e lançamentos financeiros,
após definição de parâmetros, clique em “Salvar”e “Ok”.
A parametrização da competência caixa, dia de pagamento e período, pode ser realizada somente para um usuário
através dos parâmetros locais. Uma vez ativado os parâmetros locais, para desabilitar basta acessar os mesmos e clique
Fique em “Valores Default”.
atento
Anotações
Todos os direitos reservados. RM Labore 5
Parâmetros Globais
Por meio dos parâmetros globais são realizadas as parametrizações secundárias do sistema.
Procedimento
1. Acesse o menu Opções / Parâmetros / Globais;
2. Na Pasta Gerais informe a máscara do departamento e centro de custo;
3. Na Pasta Seções informe a máscara da seção e quebras a serem utilizadas para emissão de
relatórios;
4. Clique em “Salvar” e “Ok”.
5. Devem ser informadas a máscara da seção, quebra de CNPJ e mestre.
Exemplo 1:
Estrutura de Seções
1.01.01 - Diretoria
1.01.02 - Departamento Pessoal
1.01.03 - Faturamento
1.01.04 - Contabilidade
1.02.01 - Fundição
1.02.02 - Transporte
1.02.03 - Vendas
2.01.04 - Gerência
2.02.01 - Vendas
Conforme estrutura demonstrada acima, a máscara de seções a ser utilizada seria: #.##.##
Veja que já existe certa diferenciação por parte dos códigos onde se pode perceber que tudo que começa
com o número 1 pertence a Matriz e o que começa com o número 2 pertence à filial. Porém, o trabalho
não está completo. No caso de uma empresa com mais de 10 filiais não seria atendida pela estrutura
acima, pois não aceitaria o número 10 para a filial. Precisaríamos passar a utilizar outra máscara.
Exemplo 2:
##.##.##
Essa seria mais viável, pois é possível uma maior flexibilidade na utilização de seções.
01 - Matriz (associada ao departamento 1)
01.01 - Departamento administrativo (associada ao departamento 1.01)
01.01.01 - Diretoria (associada ao departamento 1.01)
01.01.02 - Departamento de Pessoal (associada ao departamento 1.01)
01.01.03 - Faturamento (associada ao departamento 1.01)
01.01.04 - Contabilidade (associada ao departamento 1.01)
01.02 - Departamento Operacional (associada ao departamento 1.02)
01.02.01 - Fundição (associada ao departamento 1.02)
01.02.02 - Transporte (associada ao departamento 1.02)
01.020.03 - Vendas (associada ao departamento 1.02)
02 - Filial (associada ao departamento 2)
02.01 - Departamento administrativo
02.01.01 - Gerência
02.02 - Departamento Operacional
02.02.01 - Vendas
6 RM Labore Todos os direitos reservados.
Vejam que podemos perceber as diferenciações da seguinte forma:
l Tudo que começa com 01 está relacionado a matriz e tudo que começa com 02 está relacionado a
filial.
l Toda seção que tem o 4º e 5º dígito, respectivamente, como 01 (??.01) são departamentos administrativos.
l Toda a seção onde o 4º e 5º dígito, respectivamente, são 02 (??.02) são departamentos operacionais.
01 – Matriz
02 – Filial
??.01 – Administrativo
??.02 – Operacional
Centros de Custo (RM Labore)
Em toda empresa os custos são rateados entre áreas, que podem ser seções, departamentos ou até mesmo
local de trabalho. Este rateio é chamado de “Centro de Custo”, isto é, onde a despesa ou lucro devem ter
seus valores tratados.
No RM Labore existe um conceito de centro de custo que difere dos demais aplicativos da linha RM, pois
neste aplicativo o Centro de Custo da folha de pagamento deve ser associado ao Centro de Custo que é
utilizado em outros aplicativos (Centros de Custo Globais).
No cadastro dos Centros de Custo devem ser informados os dados utilizados para vinculação aos “Centros
de Custo” globais e os dados que poderão ser utilizados para contabilização ou lançamento financeiro.
A utilização de centros de custo no RM Labore depende da parametrização do sistema para permitir que
os cálculos da folha possam ser rateados entre eles. Essa parametrização não é obrigatória e só deve ser
efetuada nos casos em que realmente a estrutura de custos não segue a padronização da estrutura de
seções.
Procedimento
1. Acesse o menu Cadastros / Centro de Custo (RM Labore);
2. Para que o sistema faça o cálculo da folha por centro de custo acesse o menu Opções /
Parâmetros / RMLabore, Pasta Parâmetros de Cálculo e marque o parâmetro “Utiliza Cálculo por
Centro de Custo”.
3. Clique em “Salvar”, e “Ok”;
4. No cadastro dos funcionários será habilitada a Pasta Rateios Fixos para que sejam informados
os centros de custos e seus respectivos percentuais;
5. Para incluir um centro de custo, clique no botão “Incluir”, informe o centro de custo e percentual
correspondente, clique em “Salvar”, e “Ok”;
6. Para alterar o percentual de um centro de custo já existente, clique no botão “Editar”. Para
excluir, clique no botão “Excluir”.
Os campos em amarelo são de preenchimento obrigatório. O total dos percentuais de centro de custo informados no
cadastro do funcionário deve totalizar em 100%.
Para geração da GPS – Guia de Previdência Social por centro de custo preencher os campos da Pasta Dados p/INSS.
Fique
atento Em caso de contabilização por centro de custo, preencher o centro de custo global, os códigos de integrações, filial,
departamento contábil e os campos da Pasta Endereço, conforme necessidade da empresa.
Todos os direitos reservados. RM Labore 7
Seções
A parametrização das seções é um dos processos mais importantes da folha de pagamento e de suma
importância para realização do processo de admissão, pois é a partir da alocação do funcionário a uma
seção que poderão ser emitidos relatórios, além de outros processos aqui mencionados e estudados. A
seção é a área na qual o funcionário está alocado.
Procedimento
1. Acesse o menu Cadastros / Seções;
2. Para incluir uma nova seção, clique no botão “Incluir” e preencha os campos “CNPJ”, “Filial”,
“Departamento”, “calendário” e se a empresa é pessoa física ou jurídica. Também devem ser
preenchidos os campos referentes ao endereço e campos disponíveis nas Pastas Dados p/INSS
e RAIS/CAGED;
3. Após inserção dos dados clique em “Salvar”,“Ok”;
4. Para editar cadastros de seções já existentes, clique no botão “Editar”, em caso de alteração,
após alterar o(s) dado(s), clique em “Salvar”,“Ok”;
5. Para excluir registros de seções clique no botão “Excluir”.
O sistema somente permite a exclusão de uma seção, caso ela não esteja relacionada a outros cadastros.
Caso a empresa tenha a necessidade de alterar o código das seções deverá executar o processo “Trocar
Código da Seção”.
Caso a identificação da empresa não seja pelo CNPJ deve ser informado o número de CEI.
Através dos anexos é possível visualizar os funcionários lotados na seção, dados relativos a emissão do
relatório de RAIS, inclusão e histórico de benefícios associados à mesma.
Para empresas que utilizam CEI deve ser definida uma máscara para esse nos parâmetros globais do
sistema.
Tomadores de Serviço
A utilização de tomadores consiste em relacionar os funcionários com as empresas que compram os
serviços da empresa onde ele é registrado. Nesse processo o vínculo do funcionário, seus pagamentos
e recolhimentos são efetuados pela empresa onde ele é registrado, porém os valores da prestação dos
serviços e as empresas onde ele prestou serviço são informados no SEFIP.
Há dois tipos de tomadores: construção civil e cessão de mão-de-obra.
Procedimento
1. Acesse o menu Cadastros / Clientes/Fornecedores e fazer o cadastro das empresas/obras que
tomarão os serviços. Informe os dados de identificação;
2. Na Pasta Dados Fiscais, informe o “Tipo de tomador” e o “Código de pagamento de GPS”, clique
em “Salvar” e “Fechar”;
3. Acesse o menu Opções / Parâmetros / RM Labore, na Pasta Param. Cálculo marque o campo
“Utiliza tomadores de serviço”;
8 RM Labore Todos os direitos reservados.
4. Informe o tipo de tomador. No campo “Código da Empresa no cadastro de Tomadores”
informe o código da empresa no cadastro de cliente/fornecedor e demais campos apresentados
conforme particularidades da empresa;
No caso de filiais, os funcionários que não prestam serviços em tomadores deverão ter o tomador que identifica a filial
informada em seus cadastros.
Fique
atento
5. Clique em “Salvar” e “OK”;
6. Acesse o menu Cadastros / Eventos e faça a edição dos eventos cadastrados e utilizados na
folha e marque o parâmetro “Segue rateio de tomadores”,. Clique em “Salvar” e “OK”;
Alguns eventos não precisam ter o campo marcado. Um desses eventos é o evento de licença maternidade.
Fique
atento
7. Acesse o menu Cadastros / Funcionários. Edite o cadastro dos funcionários que encontram-se
lotados em tomadores de serviço. Na Pasta Tomadores de Serviço informe o código do tomador
ou selecione-o por meio da listagem apresentada, tipo de tomador e valor;
Um funcionário pode não ter tomadores ou pode ter vários. Para os funcionários que não prestam serviço em tomadores
não é preciso informe o tomador em seu cadastro, pois o sistema considerará o tomador informado como global nos
parâmetros do sistema. Fique atento no caso de utilização de filiais, pois os funcionários da filial deverão ter o tomador
Fique que identifica a filial.
atento
Observação:
Ao inserir um evento via entrada de dados por tomador, o sistema não fará a distribuição de valores
conforme os tomadores de serviço do cadastro do funcionário.
Tomador de Serviço x Seções
Para utilização de tomadores do tipo cessão mão-de-obra não é necessário nenhuma parametrização no
cadastro de seções, porém, para empresas que administram obras, devem existir cadastradas seções que
permitam identificar separadamente as seções que são da área administrativa (não são obras) e as seções
que são obras.
Uma empresa pode ser identificada pelo CPF ou CNPJ (no caso de CPF existe um CEI que identifica a
própria empresa), e cada obra é identificada por um número de CEI. Uma empresa pode ter diversos CNPJ’s,
no caso de filiais, uma filial também pode ser administradora de obras. Dessa forma cada CNPJ deve ter
identificadores que permitam a centralização dos funcionários não alocados em obras e identificadores
para cada obra.
Exemplo:
CNPJ Matriz 21.867.387/0001-58
CNPJ Filial 21.867.387/0003-10
Obra 1, relacionada a matriz, CEI: 11.111.11.111/11
Obra 2, relacionada a filial, CEI: 22.222.22.222/22
Obra 3, relacionada a filial, CEI: 33.333.33.333/33
Para este exemplo deve existir uma quebra que identifique a mudança de CNPJ e uma quebra que
identifique a centralização do administrativo e das obras em cada CNPJ.
Todos os direitos reservados. RM Labore 9
O cadastro de seções poderia ter a seguinte configuração:
01 – Matriz
01.001 – Administrativo matriz
01.001.01 – Departamento Administrativo
01.001.01.001 – Setor financeiro
01.001.01.002 – Setor de Pessoal
01.001.02 – Departamento operacional
01.001.02.001 – Produção
01.002 – Obra 1 (CEI 11.111.11.111/11)
01.002.01 – Coordenação
01.002.01.001 – Engenheiros
01.002.01.002 – Encarregados
02 - Filial
02.001.01 – Departamento Administrativo Filial
02.001.01.001 – Setor financeiro
02.001.01.002 – Setor de Pessoal
02.001.02 – Departamento operacional
02.001.02.001 – Produção
02.002 – Obra 2(CEI 22.222.22.222/22)
02.002.01 – Coordenação
02.002.01.001 – Engenheiros
02.002.01.002 – Encarregados
02.003 – Obra 3(CEI 33.333.33.333/33)
02.003.01 – Coordenação
02.003.01.001 – Engenheiros
02.003.01.002 – Encarregados
l Os cadastros que começam com 01 são relacionados a matriz;
l Os cadastros que começam com 02 são relacionados a filial;
l Os cadastros que começam com XX.001 são relacionados ao pessoal administrativo (não alocado em
obra);
l Os cadastros que tem a estrutura inicial (6 dígitos) diferentes de XX.001 são relacionadas as obras.
l Em Opções / Parâmetros / Globais, na Pasta Seções o cadastro deveria ser feito como:
l Máscara: ##.###.##.###
l Quebra de CNPJ: ??
l Quebra mestre: ?????????????
l Campo “Utiliza CEI” marcado
l Código de quebra para CEI: ?????? (indica a alteração de dados que identificam as seções
administrativas e as obras).
Quando a empresa utiliza seções identificadas por CEI, no cadastro de seções que utilizam CEI o campo “CEI” deve estar
preenchido e o campo “Identificação pelo CNPJ” deve estar desmarcado.
Fique
atento
Anotações
10 RM Labore Todos os direitos reservados.
Cálculos e Lançamentos da Folha
Os cálculos da folha não são efetuados por tomadores, como acontece com os cálculos por centro de
custo. O cálculo de valores por tomador é feito após o cálculo da folha, e os eventos não são recalculados,
apenas tem seus valores proporcionalizados conforme os dias trabalhados em cada tomador.
Quando um evento é inserido na movimentação do funcionário através das opções de: envelope
de pagamento, grupo de eventos, cálculos de férias, rescisão e 13º salário, o sistema não faz nenhum
tratamento quanto ao valor a ser proporcionalizado para cada tomador. A proporcionalizacão é feita a
través de um módulo específico para distribuições.
O módulo de distribuição tem a função de proporcionalizar os valores dos eventos de acordo com os
tomadores informados nos cadastros dos funcionários.
Exemplo:
O funcionário tem em seu cadastro dois tomadores, como descrito abaixo.
C00001 – Tomador 1 – 10 dias
C00002 – Tomador 2 – 20 dias
Foram lançados para os funcionários os eventos abaixo (por meio do lançamento de grupos de eventos).
0002 – Dias Trabalhados = R$ 3000,00
0082 – Horas extras = R$ 1500,00
Por meio do módulo de entrada de dados foi lançado o evento abaixo, para o mesmo funcionário, porém
para o tomador C00003.
0083 – Adicional noturno = R$ 333,33
Ao ser processado o módulo de distribuição os dados dos tomadores ficarão da seguinte forma.
0002 – Dias trabalhados – C00001 = R$ 1000,00 (3000 / 30 * 10)
0002 – Dias trabalhados – C00002 = R$ 2000,00 (3000 / 30 * 20)
0082 – Horas extras – C00001 = R$ 500,00
0082 – Horas extras – C00002 = R$ 1000,00
0083 – Adicional noturno – C00003 = R$ 333,33
O evento 0083 não foi proporcionalizado como os outros eventos, pois a sua informação ocorreu através
da entrada de dados por tomador.
Caso o funcionário tenha mudado de tomador, antes de ser feita a distribuição execute a liberação de Flags.
Fique
atento
Anotações
Todos os direitos reservados. RM Labore 11
Funções
O cadastro de funções corresponde às funções a serem utilizadas na empresa e exercidas pelos seus
funcionários.
Procedimento
1. Acesse o menu Cadastros / Cargos e Funções / Funções;
2. Para incluir uma nova função clique no botão “Incluir”, preencha os campos “Código”, “Nome”,
“CBO” e “CBO 2002”, em seguida, “Salvar”,“Ok”;
3. Para editar um registro já existente ou excluir, clique nos respectivos botões “Editar”, “Excluir”,
em caso de alteração, alterar o(s) dado(s), clique em “Salvar”,“Ok”.
O sistema somente permite a exclusão de uma função, caso essa não tenha sido relacionada a outros
cadastros.
Para que a função possa ser utilizada por algum funcionário, a mesma deve estar ativa.
Por meio dos anexos é possível visualizar as seções que possuem a função, os funcionários que exercem
a função e o Quadro de Lotação.
É possível copiar o cadastro de funções de uma coligada para outra, através do processo “Copiar função
entre coligadas”.
Tabelas de Cálculo
Para cálculo do INSS e IRRF descontados nos processos de Folha Mensal, Férias e Rescisão, é preciso que
existam tabelas de cálculo com finalidade específica.
Procedimento
1. Acesse o menu Cadastros / Cálculos / Tabelas de Cálculo;
2. Para incluir uma nova tabela clique no botão “Inserir”, na Pasta Identificação. Preencha os
campos “Código”,“Finalidade”, “Início e Final de Vigência” e “Nome”. Clique em “Salvar”. Na Pasta
Valores da Tabela clique no botão “Incluir” para cadastrar as faixas da tabela. Os campos “Limite
Superior” e “Percentual” devem ser preenchidos. Clique em “Salvar”, “Ok”;
3. Para editar um registro já existente ou excluir, clique nos respectivos botões “Editar”, “Excluir”,
em caso de alteração, alterar o(s) dado(s), clique em “Salvar”,“Ok”.
Para tabela com finalidade INSS, também deve ser preenchido o campo “Perc.com CPMF”. Para tabela
com finalidade IRRF, também deve ser preenchido o campo “Valor a Deduzir”. É possível utilizar tabelas
de cálculos para cálculo de desconto de convênio médico e odontológico, e diversos outros cálculos,
bastando para isso criar a tabela com devidos dados e retornar o valor da mesma em fórmula de cálculo,
essa, por sua vez, deverá ser associada ao evento. Não deve existir interseção de datas entre tabelas de
mesma finalidade. É possível copiar tabelas já existentes.
Exemplo cálculo INSS:
Faixas da tabela de INSS
Número da faixa Limite superior Percentual Percentual com CPMF
1 840,47 8% 7,65%
2 1050,00 9% 8,65%
3 1400,77 9% 9%
4 2801,55 11% 11%
12 RM Labore Todos os direitos reservados.
Base de INSS = R$ 700,00
Valor do INSS desconto: R$ 700,00 x 7,65% = R$ 53,55
Valor do INSS Alíquota normal: R$ 700,00 x 8% = R$ 56,00
Base de INSS = R$ 1050,01
Valor do INSS desconto: R$ 1050,01 x 9% = R$ 94,50
Valor do INSS c/ Alíquota Normal: R$ 1050,01 x 9% = R$ 94,50
Observação:
No cálculo do INSS o valor que ultrapassa a última faixa é desconsiderado para cálculo do desconto. Logo,
o sistema passa a considerar como a base de cálculo para desconto o valor da última faixa. Para cálculo
dos encargos fica valendo o valor realmente pago ao funcionário.
Exemplo:
Base de INSS = R$ 4500,00
Valor do INSS desconto: R$ 2801,55 x 11% = R$ 308,17
Valor do INSS Alíquota normal: R$ 2801,55 x 11% = R$ 308,17
Exemplo cálculo IRRF:
O cálculo do IRRF no sistema é divido em duas partes.
Faixas da tabela de IRRF
Número da faixa Limite superior Percentual Valor a Deduzir
1 1257,11 0 0
2 2512,07 15% 188,56
3 9999999,99 (sem limite) 27,5% 502,57
Base de INSS e IRRF = R$ 3200,00
Valor do INSS desconto: R$ 2801,55 x 11% = R$ 308,17
Valor do INSS Alíquota normal: R$ 2801,55 x 11% = R$ 308,17
1 dependente de IRRF, dedução de R$ 126,36
1ª parte - verificação da faixa de cálculo
(Valor da base de IRRF – Valor do INSS com alíquota normal – Valor a deduzir por dependente de IRRF)
R$ 3200,00 – 308,17 – 126,36 = R$ 2765,47 equivale a faixa 3, percentual de 27,5%
2ª parte
(Valor da base de IRRF – Valor do INSS com Alíquota normal – Valor a deduzir por dependente de IRRF) *
Percentual
Resultado – Valor de dedução para faixa (campo “Valor a Deduzir”).
R$ 3200,00 – 308,17 – 126,36 = R$ 2765,47
R$ 2765,47 * 27,5% = R$ 760,50
R$ 760,50 – R$ 502,57 = R$ 257,93
Anotações
Todos os direitos reservados. RM Labore 13
Valores Fixos
Para cálculo de salário família, IRRF e geração de GPS é preciso que haja valores fixos com finalidade
específica.
Procedimento
1. Acesse o menu Cadastros / Cálculos / Valores Fixos;
2. Para incluir um valor fixo clique no botão “Inserir”, na Pasta Identificação, preencha os campos
“Código”,“Finalidade”,“Valor”, início e final de vigência, e “Nome”, clique em “Salvar”,“Ok”;
3. Para editar um registro já existente ou excluir, clique nos respectivos botões “Editar”, “Excluir”,
em caso de alteração, alterar o(s) dado(s), clique em “Salvar”,“Ok”.
É possível utilizar valores fixos para outros cálculos.
Exemplo:
Para o valor do ticket refeição basta criar o valor fixo com devidos dados e retornar o seu valor dpor meio
de fórmula de cálculo, que por sua vez, deverá ser associada ao evento. Não deve existir interseção de
datas entre tabelas de mesma finalidade. É possível copiar valores fixos de uma coligada a outra por meio
do recurso de “Processos”. Também é possível fazer diversas exportações desse cadastro.
Eventos
Os eventos, também conhecidos como verbas, são utilizados no cálculo da folha de pagamento para
discriminação dos valores que são pagos ou descontados dos funcionários, como dias trabalhados, horas-
extras, INSS, IRRF e outros.
Os valores calculados na folha de pagamento muitas vezes são definidos em virtude da quantidade de
dias trabalhados, quantidade de horas executadas ou valores identificados por outras formas de cálculo
(percentagens, valores fixos, fórmulas ou código de cálculo).
Procedimento
1. Acesse o menu Cadastros / Eventos;
2. Para incluir um novo evento clique no botão “Incluir”. Na Pasta Identificação preencha os
campos “Código”, “Descrição”, “Código de Cálculo”, “Tipo do evento”, “Percentual de incidência”
e “Prioridade”. Já na Pasta Inc.Proventos ou Inc.Descontos defina as incidências do evento, em
seguida, clique em “Salvar”, e “Ok”;
3. Para editar ou excluir um registro já existente clique nos respectivos botões “Editar”, “Excluir”.
Clique em “Salvar”, e “Ok”.
O sistema somente permite a exclusão de um evento, caso esse não tenha sido relacionada a outros
cadastros.
Para cálculo automático do evento, além de código de cálculo e percentual de incidência, pode-se utilizar
do recurso de fórmulas.
Caso a empresa trabalhe com funcionários comissionistas, é possível incluir o evento no cálculo do evento
de comissão.
Caso a empresa possua eventos não identificados por código de cálculo e que precisam ser calculados
conforme os dias trabalhados, poderá optar por pagar o mesmo de forma proporcional. Para isso, deverá
marcar o parâmetro correspondente nos parâmetros de cálculo do sistema.
14 RM Labore Todos os direitos reservados.
Demais campos do cadastro de eventos interferem na impressão desses em relatórios, utilização de seu
valor em fórmulas ou contabilização.
Por meio dos Anexos, é possível definir se o evento fará parte do cálculo de média: 13º salário, férias, aviso
prévio ou licença maternidade e se comporá a base do salário composto.
Também é possível executar o processo de cópia dos registros entre coligadas.
Fórmulas
O RM Labore dispõe de um excelente recurso para permitir a realização de cálculos não contemplados
nativamente pelo sistema ou para se obter dados para serem utilizados na atualização de campos da base
de dados ou emissão de relatórios.
Procedimento
1. Acesse o menu Cadastros / Fórmulas;
2. Clique no botão de inclusão para cadastrar uma fórmula;
3. Na Pasta Identificação informe o código, título e texto da fórmula;
4. Caso a fórmula seja de crítica da folha ou de seleção, marque o parâmetro correspondente;
5. Após criar a fórmula clique em “Salvar”.
Por meio do “Editor de fórmulas” é possível localizar variáveis de fórmulas através de sua sintaxe ou sua finalidade.
Permite ainda visualizar os parâmetros requeridos.
Fique
atento
Exemplos de fórmulas:
Variável Finalidade Exemplo de texto Resultado
RC Retorna o valor do salário do cadastro. RC * 1.10 Salário + 10%
Se o funcionário estiver na
situação ativo o resultado será
Retorna a informação da situação atual do SE SFUNC=’A’ ENTAO “ATIVO”
SFUNC a palavra ATIVO caso contrário
funcionário, se ativo, demitido, férias, etc. SENAO “NÃO ATIVO” FIMSE
o texto do resultado será NÃO
ATIVO.
O valor do evento com código
Retorna o valor do evento, informado entre
C(‘cod evento’) C(‘0002’) / 25 * 5 0002 será divido por 25 e
aspas, no período atual.
multiplicado por 5.
Fórmulas para retorno de dados cadastrais
Para ler algum dado do cadastro do funcionário, cadastro de dependentes, da pessoa ou alguns outros
cadastros o sistema disponibiliza algumas variáveis de fórmulas. Essas fórmulas necessitam de parâmetros.
Para que retornem os dados corretamente, estes parâmetros geralmente são informados entre aspas,
com exceção dos parâmetros numéricos.
l Tipos de parâmetros:
Nome do campo – será sempre o nome da tabela na base de dados, sempre entre aspas.
Tipo de retorno – permite a formatação do retorno do resultado. Para retorno no formato de data utilize
a letra ‘D’, para formato string (texto) utilize a letra ‘S’ e para o formato de valor utilize a letra ‘V’ (todas as
letras devem ser informadas entre aspas).
Todos os direitos reservados. RM Labore 15
Exemplo:
TABFUNC (‘nome do campo’, ‘tipo de retorno’) – retorna o dado constante em algum campo do cadastro
do funcionário.
TABFUNC(‘INICPROGFERIAS1’,’D’) – Retorna da data de início de gozo de férias cadastrada para o
funcionário.
Calendários
Guarda as datas consideradas como feriados. É uma entidade compartilhada entre todos os aplicativos da
Linha RM que dependem do Calendário em suas rotinas.
Normalmente, quando há um feriado o sistema precisa se comportar de maneira diferente dos demais
dias.
Exemplo:
Ao cadastrar férias com início em um dia de feriado ou descanso, o sistema emitirá uma mensagem na
tela de cadastro das férias.
Esse comportamento só é possível quando, por intermédio do Calendário, o sistema tem o registro de que
o dia é um feriado.
Procedimento
1. Acesse o menu Cadastros / Calendários;
2. Clique no botão “Novo”;
3. Informe Código e Nome;
4. Acesse a Pasta Feriados;
5. Clique no botão incluir;
6. Informe a data, descrição e horário de inicio e término do feriado;
7. Clique no botão “Salvar” e ”OK”.
Para que o RM Labore considere o calendário para o funcionário é necessário que ele seja vinculado à seção do
funcionário.
Fique
atento
Campos Complementares
No sistema existem diversos campos cadastrais para funcionários e dependentes, porém, em alguns
casos é necessária a utilização de um ou mais campos para se informe algo que não existe nativamente
no sistema, como: tamanho do calçado, tipo sangüíneo e opção por plano de saúde.
Procedimento
1. Acesse o menu Cadastros / Campos Complementares / Funcionários para os campos
complementares de funcionários;
2. Acesse o menu Cadastros / Campos Complementares / Dependentes para os campos
complementares de dependentes;
3. Para inserir um novo campo clique no botão “Novo”. Na Pasta Identificação devem ser
preenchidos os campos “Nome da Coluna”, “Descrição”, “Tipo” e “Tamanho”, em seguida, clique
em “Salvar”, e “Ok”;
4. Para desativar o campo complementar basta selecioná-lo na lista de campos complementares
e clique no botão “Excluir”, em seguida, confirmar a inativação;
16 RM Labore Todos os direitos reservados.
5. Para reativar o campo complementar basta selecione o mesmo na lista de campos
complementares e na Pasta Identificação, clique no botão “Tornar Campo Complementar Ativo”.
Demais campos do cadastro de campos complementares são opcionais.
As informações inseridas nos campos complementares podem ser utilizadas nos processos de cálculo da
folha, férias e rescisão.
Horários
O Horário indica quando o funcionário deverá estar na empresa. No RM Labore é somente um campo
informativo e deve ser informado no momento da admissão do funcionário.
Procedimento
1. Acesse o menu Cadastros / Tabelas Auxiliares / Horários;
2. Clique no botão “Novo”;
3. Preencha os campos “Código” e “Descrição”.
4. Na Pasta Identificação do cadastro de horário é possível realizar/visualizar as seguintes
parametrizações: “Data Base (Referência)”, “Horário Inativo”, “Horário Alternativo Noturno”, “Não
considera feriados no cálculo”,“Considera Feriado no Inicio da Jornada do dia anterior”.
5. Acesse a Pasta Batidas. Nessa pasta realizamos os principais cadastros e definições a respeito
das batidas do horário. Todo horário é composto por uma escala que dita quais batidas devem
ser realizadas pelos funcionários a cada dia de seu período. A escala tem que ser cadastrada até
que volte a se repetir.
Exemplo:
Se o funcionário tem uma escala 5x2 (isto é, 5 dias de trabalho e 2 dias de descanso) temos que
cadastrar a escala com 7 índices* informando os 5 dias de trabalho e os dois dias de descanso
para que ela “gire” durante todo o período que o funcionário utilizar a escala.
A associação de letras aos índices tem como objetivo definir quais as possíveis escalas de
trabalho podem ser realizadas pelos funcionários associados a um determinado horário.
6. Clique no botão ”Batidas” e inclua as batidas:
08:00 12:00 14:00 18:00
E S E S
7. Clique no botão “Jornada” e inclua a jornada de 08:00 as 18:00.
8. Retorne ao horário e copie as batidas cadastradas por mais 4 índices por meio do botão
”Copiar horário para o próximo dia”.
9. Inclua um compensado de 00:00 às 24:00, no sexto dia atreves do botão “Compensado”
10. Inclua um descanso de 00:00 às 24:00, no sétimo dia através do botão “Descanso”.
11. Inclua um índice para o horário.
Como o índice é parte essencial de todo horário é importante explicar seu procedimento e cadastramento.
Fique
atento
Exemplo:
Considerando o horário abaixo:
1- 08:00 12:00 14:00 18:00
2- 08:00 12:00 14:00 18:00
3- 08:00 12:00 14:00 18:00
4- 08:00 12:00 14:00 18:00
Todos os direitos reservados. RM Labore 17
5- 08:00 12:00 14:00 18:00
6-Com
7-Desc
Para esse horário podemos ter turmas folgando em dias diferentes por meio da associação de
letras ao índice.
Como montar essas turmas considerando o horário acima?
Primeiramente teremos que identificar qual é a data base para esse horário. Essa identificação é
realizada na Pasta Identificação na edição de um horário.
Suponhamos que a data base seja: 01/01/2007 (segunda-feira). Assim faremos a seguinte
associação: Se a turma A irá descansar na quarta-feira, devemos marcar o índice 7 do horário
como quarta-feira e a partir dele chegar à data base (segunda-feira).
1- 08:00 12:00 14:00 18:00
2- 08:00 12:00 14:00 18:00
3- 08:00 12:00 14:00 18:00
4- 08:00 12:00 14:00 18:00
5- 08:00 12:00 14:00 18:00 (segunda-feira)
6-Com
7-Desc (quarta-feira)
Então para a turma deverá ser associado o índice 5.
Se a turma B irá descansar na sexta-feira, devemos setar o índice 7 do horário como sexta-feira e
a partir dele chegar a data base (segunda-feira).
1- 08:00 12:00 14:00 18:00
2- 08:00 12:00 14:00 18:00
3- 08:00 12:00 14:00 18:00 (segunda-feira)
4- 08:00 12:00 14:00 18:00
5- 08:00 12:00 14:00 18:00
6-Com
7-Desc (sexta-feira)
Então para a turma deverá ser associado o índice 3.
Dessa forma podemos ter em um único horário varias escalas ou turma de trabalho.
12. Clique no botão “Salvar” o horário estará pronto para ser associado aos funcionários. Os
demais botões da Pasta Batidas serão explicados na “Parametrização do Horário Planejado”.
Sindicatos
Cada categoria profissional tem pelo menos um sindicato. Cada sindicato elabora em conjunto com os
empregadores uma “Convenção Coletiva de Trabalho”, que determina algumas formas de cálculos, alguns
valores a serem pagos aos funcionários que estão ligados ao sindicato e também a outras questões
trabalhistas e até mesmo sociais.
Procedimento
1. Acesse o menu Cadastros / Sindicatos;
2. Para inserir um sindicato selecione o botão “Incluir”. Na Pasta Identificação informe os campos “Código”
e “Descrição”, clique em “Salvar”, e “Ok”;
3. Para editar ou excluir um registro existente, clique nos respectivos botões “Editar”,“Excluir”, em caso de
alteração, alterar o(s) campo(s) desejado(s), clique em “Salvar”, e “Ok”.
18 RM Labore Todos os direitos reservados.
O sistema somente permite a exclusão de um sindicato, caso ele não estejado relacionado a outros
cadastros. Também devem ser informados os campos referentes a endereço e as parametrizações de
cálculos para vale-transporte, comissionistas, parâmetros de desconto de contribuição sindical, salário
mínimo e médias de 13º Salário, Férias, Aviso Prévio e Licença Maternidade, para evitar possíveis
inconsistências. Em alguns casos, grupo de insalubridade e fórmula para indenização do artigo 479.
Pode-se associar valores ao sindicato na Pasta Valores Associados.
Funcionários
Após definição dos cadastros anteriores, pode-se alimentar o sistema com os funcionários que irão
compor o quadro de empregados da empresa.
Procedimento
1. Acesse o menu Cadastros / Funcionários;
2. Para incluir um novo funcionário clique no botão “Inserir”;
3. Na Pasta Identificação preencha os campos “Chapa”, “Nome”, “Data de Nascimento”, “Sexo” e “Grau de
Instrução”;
4. Na Pasta Documentos/Doc.Pessoais preencha o campo “Número da CTPS”;
5. Na Pasta Registro/Admissão preencha os campos “Data”, “Tipo” e “Motivo da Admissão” e “Sindicato”;
6. Na Pasta Registro/Admissão II preencha os campos “Função”, “Histórico de Função”,“Seção”,“Histórico de
Seção”,“Situação Rais” e “Contribuição Sindical”; e em caso de desconto da contribuição informe “Histórico
de Contribuição Sindical”;
7. Na Pasta Registro/FGTS / SEFIP / INSS preencha os campos de opção pelos cálculos de FGTS, INSS e
dados referentes ao relatório de SEFIP;
8. Na Pasta Base de Cálculo/Base de Cálculo preencha os campos “Forma de Recebimento”, “Tipo de
Funcionário”, “Situação”, campos referentes a Salário e Horário.
9. Após inserção dos dados, clique em “Salvar”, e “Ok”;
10. Para editar um registro existente clique no botão “Editar”. Em caso de alteração, alterar o(s) campo(s),
clique em “Salvar”, e “Ok”.
Na Pasta Outros Parâmetros (Opções / Parâmetros / RM Labore) há parâmetros referentes à admissão de funcionários
e visão de funcionários. Um deles, é para exibição do nome dos pais no cadastro do funcionário. Para isso, também é
Fique preciso cadastrar os pais como dependentes.
atento
A tela inicial, chamada de “Visão de Funcionários”, apresenta os funcionários já cadastrados no sistema
que foram selecionados através do recurso de filtros.
Por meio do cadastro de funcionários é possível cadastrar férias, rescisões, consultar o envelope de
pagamento, botão “Envelope”, consultar e incluir verbas em meses anteriores, através dos botões “Ficha
Financeira” e “Ficha Financeira Complementar”. Ainda na visão de funcionários é possível alterar valor de
vale transporte, gerar Gráfico Salarial, alterar grupo de acesso ao Portal RM e incluir usuário do mesmo,
alteração de chapa e emissão de relatórios com o tipo “VISAO FUNC”.
Anotações
Todos os direitos reservados. RM Labore 19
Impacto/ligação das entidades e subentidades nos processos
Funções
Níveis
Faixas
Grupos Ocupacionais
Chefes/Supervisores
Funcionários Campos Complementares
Cargos
Dependentes Pensão
Eventos
Nivéis
Este cadastro guarda níveis de funções, que irão compor as tabelas salariais (Cargos/Salários) e serão
utilizados também no cadastramento de funções. No cadastro de níveis o RM Labore trabalha integrado
com RM Vitae. O nível da função dos funcionários poderão ser cadastrados através do RM Labore,
entretanto, o eventual uso de fórmulas para determinar valores de faixa de um nível deverá ser feito
previamente no RMVitae.
Exemplo:
Cargo: Analista
Níveis: Trainee, Júnior e Máster.
Para devido cadastro de níveis, seguir o procedimento abaixo.
Procedimento
1. Acesse Cadastros / Cargos e Funções / Níveis;
2. Para incluir um novo nível, clique no botão “Inserir”. Na Pasta Identificação preencha os campos
“Nível” e “Nome do Nível”. Clique em “Salvar”, e “Ok”;
3. Para editar ou excluir um registro já existente clique nos respectivos botões “Editar”, “Excluir”,
em caso de alteração, alterar o(s) campo(s), clique em “Salvar”, e “Ok”.
Faixas
As faixas são utilizadas na montagem da tabela salarial.
Procedimento
1. Acesse Cadastros / Cargos e Funções / Faixas;
2. Para incluir uma nova faixa, clique no botão “Inserir”. Na Pasta Identificação preencha os campos “Cód.
Faixa” e “Nome da Faixa”, clique em “Salvar”, e “Ok”;
3. Para editar ou excluir um registro já existente, clique nos respectivos botões “Editar”,“Excluir”, em caso de
alteração, clique em “Salvar”, e “Ok”.
20 RM Labore Todos os direitos reservados.
Grupos Ocupacionais
Define o conjunto de cargos que se assemelham quanto à natureza e trabalho. Serve para classificar os
cargos e administrá-los diferentemente. Esse agrupador de cargos origina-se do RMVitae.
Procedimento
1. Acesse Cadastros / Cargos e Funções / Grupos Ocupacionais;
2. Para incluir um novo grupo, clique no botão “Inserir”. Na Pasta Identificação preencha os
campos “Código e “Nome”. Clique em “Salvar”, e “Ok”;
3. Para editar ou excluir um registro já existente, clique nos respectivos botões “Editar”, “Excluir”,
em caso de alteração, alterar o(s) campo(s), clique em “Salvar”, e “Ok”.
Cargos
Também conhecido como função ou emprego público ou particular. Esse cadastro destina-se apenas à
inclusão, consulta e/ou alteração dos cargos.
Procedimento
1. Acesse Cadastros / Cargos e Funções / Cargos;
2. Para incluir um novo cargo, clique no botão “Inserir”, informe os campos “Código” e “Nome”,
clique em “Salvar”, e “Ok”;
3. Para editar ou excluir um registro já existente, clique nos respectivos botões “Editar”, “Excluir”,
em caso de alteração, clique em “Salvar”, e “Ok”.
Na visão de cargos o sistema exibe as funções associadas a esses.
Chefes/Supervisores
O sistema RM Labore permite cadastrar os chefes e supervisores existentes na empresa. O funcionário
com status de chefe terá acesso às informações das ocorrências (Dados pessoais, anotações e alterações
de férias) dos funcionários das seções sob sua responsabilidade. Este cadastro é utilizado para habilitar
as opções relativas à chefia no RM Portal (acesso remoto via WEB) como a aprovação de ocorrências,
definição de substitutos de chefia, definição de supervisores de equipe e alteração do horário/letra/
equipe do funcionário.
Procedimento
1. Acesse o menu Cadastros / Tabelas Auxiliares / Chefes e Supervisores;
2. Clique no botão de expandir os níveis (sinal de “+”);
3. Para inserir um chefe, selecione a seção e clique no botão “Novo Chefe”;
3. Informe a coligada, faça a seleção de funcionários, informe o funcionário que será incluído como chefe,
data de início, caso seja chefe máster e sempre válido, marcar os parâmetros correspondentes, clique em
“Salvar”,“Fechar”;
4. Para incluir um supervisor, deve-se selecione uma seção de maior nível, ou seja, quebra mestre, e clique
no botão “Novo Supervisor”;
5. Informe o funcionário supervisor, data de início e equipe, caso seja supervisor master, marcar o parâmetro
correspondente, clique em “Salvar”,“Fechar”;
6. Para inserir um chefe ou supervisor externo, clique nos botões correspondentes, “Novo Chefe Externo”
e “Novo Supervisor Externo”, respectivamente;
7. Informe a coligada, o externo, data de início e se o mesmo será sempre válido ou master, ou ambos,
clique em “Salvar”,“Fechar”.
O código de equipe a ser informado na inclusão do supervisor pode ser inserido na tabela dinâmica PEQUIPE. Para
inclusão de um chefe ou supervisor externo, antes é preciso inserir esses externos no menu Cadastros / Externo.
Fique
atento
Todos os direitos reservados. RM Labore 21
Dependentes
Assim como os funcionários tem seus cadastrados específicos, os dependentes também têm seus
cadastros. O diferencial é que o dependente sempre está associado a um funcionário. Os dependentes
possuem um número que os identificam dentro do cadastro do funcionário.
Procedimento
1. Edite o cadastro do funcionário, acesse a Pasta Base de Cálculo, Subpasta Dependentes;
2. Para incluir um novo dependente, clique no botão “Inserir”. Na Pasta Identificação preencha os
campos “Nome”,“Sexo”,“Parentesco” e “Estado Civil”, clique em “Salvar”, e “Ok”;
3. Para editar ou excluir um dependente já existente, clique nos respectivos botões “Editar”,
“Excluir”, em caso de alteração, alterar o(s) campo(s), clique em “Salvar”, e “Ok”.
Em caso de pagamento do salário família, deve-se estar atento aos parâmetros de cartão de vacina e comprovante
escolar. Em caso de IRRF ou Pensão Alimentícia, devem ser marcadas as respectivas incidências na Pasta Incidências.
Fique Para inclusão de novos campos de incidência acessar a tabela dinâmica INT37 através do menu Cadastros / Tabelas
atento Dinâmicas.
Pensão
O cálculo da pensão alimentícia é definido em lei nos termos da obrigatoriedade de pagamento por
parte do funcionário, quando a justiça assim determinar, porém não existe definição de que o cálculo
será o mesmo para todos os funcionários. Alguns pagam pensão no valor de um salário mínimo, outros
um percentual sobre o rendimento bruto, outros sobre o rendimento líquido e tantos outros cálculos. O
sistema RM Labore permite que diversos tipos de cálculos de pensão sejam definidos.
Para desconto da pensão alimentícia, não há obrigatoriedade de cadastramento do dependente no
sistema, mas para efeitos de declaração de imposto de renda esses dados se tornam necessários (dados da
pensão), por via de regra a orientação é que sempre se cadastre o dependente de pensão. O dependente
de pensão geralmente são filhos ou cônjuges.
Para desconto automático do valor da pensão é necessário a parametrização do cadastro de dependentes
e a criação de eventos, que podem ser lançados como códigos fixos.
Procedimento
1. Acesse Cadastros / Funcionários. Selecione o funcionário e faça a edição do seu cadastro, via botão
“Editar”, ou duplo clique;
2. Acesse a Pasta Base de Cálculo, Subpasta Dependentes;
3. Edite o cadastro do dependente de pensão, através do botão “Editar” ou duplo clique;
4. Acesse a Pasta Incidências, marque “Pensão”, e “Salvar”;
5. Acesse a Pasta Dados da Pensão e informe o campo percentual, e em caso de pensão sobre o bruto,
marcar o parâmetro correspondente, do contrário o sistema entenderá, que o cálculo será sobre o líquido,
a menos que possua fórmula de cálculo, clique em “Salvar”, e “OK”.
Conforme a legislação de IRRF o dependente de pensão não pode ser dependente para fins de desconto
do imposto de renda.
Para desconto da pensão o sistema disponibiliza quatro códigos de cálculo:
l 13 – Pensão sobre folha;
l 113 – Pensão sobre férias;
l 120 – Pensão sobre 13º salário;
l 121 – Pensão sobre participação nos lucros.
22 RM Labore Todos os direitos reservados.
Pensão sobre o líquido
Quando não marcamos o campo “Ordenado Bruto” ou não informamos uma fórmula de cálculo nos dados
da pensão, o sistema entende que a pensão deve ser calculada sobre o líquido. A pensão calculada sobre
o valor líquido tem um cálculo particular, pois nos casos onde o funcionário atinge a alíquota de desconto
de IRRF o valor da pensão passa a ser considerado como dedutível do cálculo do IRRF, e como o IRRF
interfere no valor líquido do funcionário seu valor consequentemente influenciará o valor da pensão.
O sistema disponibiliza nos cálculos realizados logs de conferência do cálculo realizado, em caso de
pensão sobre o líquido, é recomendável que se utilize a fórmula presente nesses logs.
Exercícios
1. Crie uma tabela dinâmica com finalidade 2 – Validação de Campos Complementares, conforme
roteiro abaixo:
Código da Tabela: PLANOSAUDE
Descrição: Opção de Plano de Saúde
Itens da Tabela:
Código Descrição
ENFE Enfermaria
APTO Apartamento
ODON Odontologia
HOME Home Care
2. Cadastre um campo complementar de funcionários, conforme roteiro abaixo:
Nome da Coluna: SAUDE
Descrição: Opção de Plano de Saúde
Tipo: Alfanumérico
Tamanho: 4
Tabela dinâmica: PLANOSAUDE (tabela criada no exercício anterior)
3. Cadastre um novo campo complementar de funcionários usando a opção default:
Nome da Coluna: CESTABASICA
Descrição: Cesta Básica
Tipo: Alfanumérico
Tamanho: 10
Valor Default: SIM
4. Edite o cadastro de um funcionário, acesse a Pasta Campos Complementares e no campo “Opção
de Plano de Saúde” verifique as opções disponíveis, Em seguida, acesse o campo “Cesta Básica” e
verifique se o mesmo está preenchido com SIM.
5. Copie os dados de uma seção pertencente à matriz e inclua uma nova alterando os dados
abaixo:
Código: 01.17
Descrição: DRH – Depto de Recursos Humanos
Filial: 01 – Matriz – BH
Departamento: 17 – DRH – Depto de Recursos Humanos
6. Cadastre o cargo de Analista e a função Analista de Recursos Humanos.
Todos os direitos reservados. RM Labore 23
Exercícios
7. Cadastre um horário conforme roteiro abaixo:
Código: 0021
Descrição: Horário Administrativo
Batidas: 08:30 – 12:30 – 14:00 – 18:00 (Segunda a Sexta)
Jornada: 08:30 – 18:00
Inclua um dia para compensado e outro para descanso, sábado e domingo respectivamente.
Associar letra ao índice, de forma que o descanso do funcionário caia no domingo.
8. Criar os níveis:
- Trainee
- Júnior;
- Pleno;
- Sênior.
9. Criar a função “Analista” e associar os níveis criados no exercício anterior.
10. Acesse o cadastro do funcionário chapa “00028” e cadastre as pensões:
Dependente 2
Pensão de 20% sobre o líquido
Dependente 3
Pensão de 30% sobre o salário mínimo
11. No calendário 00000001 inclua os feriados de 12/10, 25/12 e 31/12 do ano corrente. Associe esse
calendário a seção 01.01 no RM Labore.
12. Cadastre um horário (escala 6X1) no qual os funcionários trabalham durante 6 dias de 07:00 às
11:00 13:00 17:00 e descansam 1 dia de 00:00 às 24:00. O descanso desses funcionários deverá cair
sempre na terça-feira.
Anotações
24 RM Labore Todos os direitos reservados.
ADMISSÃO DE FUNCIONÁRIOS
Folha de Rescisão
Admissão VT Férias
Pagamento Contratual
Centro de
Parâmetros do Parâmetros Tomador de
Custo RM Seções
Sistema Globais Serviço
Labore
Tabelas de
Funções Horários Calendários Valores Fixos
Cálculo
Campos
Fórmulas Eventos Sindicatos Funcionários Complementares
Encargos e
Encerramento Fiscalização Manutenção
Obrigações Rotinas Anuais
da Folha Trabalhista de Dados
Soc./Fed.
O processo de admissão de um funcionário é um dos primeiros trabalhos realizados em um Departamento
Pessoal, porém, esse processo está vinculado a outras informações que são importantes para que ao uma
admissão que não gere problemas futuros.
Quando se faz uma admissão é preciso saber: qual departamento o funcionário estará associado, a seção
em que ele trabalhará, sua função, seu salário, seu horário de trabalho e outras tantas informações.
O sistema tem três maneiras para admissão de funcionários:
l Inclusão direta: os dados cadastrais do funcionário são inseridos no sistema de forma manual. Esse
processo é feito no menu Cadastros/Funcionários.
l Admissão via importação: esse processo consiste na importação de um arquivo TXT contendo os dados
cadastrais do funcionário. Ele é feito no menu Utilitários/Importação de Dados do RM Labore / Pasta
Funcionários / Parâmetro “Dados Cadastrais”.
l Admissão via Processo Seletivo do RM Vitae: esse processo consiste em verificar quais os funcionários
estão em processo de admissão. Será apresentada uma listagem de nomes para seleção. A integração
com o RM Vitae facilita o cadastramento dos funcionários, pois grande parte dos dados cadastrais já estão
preenchidos. É feito no menu Cadastros / Funcionários.
Emissão de
Admissão Via
Relatórios
Linha RM
Admissionais
Todos os direitos reservados. RM Labore 25
Admissão de Funcionários Via Processo Seletivo do RM Vitae
Requisição Inclusão no
Pessoa Candidato de Aumento Processo Admissão
de Quadro Admissional
Etapa (1): Inclusão de Candidato
(No RMVitae acesse Cadastros / Pessoas, botão “Inserir” ou Cadastros/Currículos Externos /Processo de
aprovar currículo)
Nesse momento incluímos uma pessoa como candidato no RM Vitae seja por meio de aprovação do seu
currículo ou inclusão de pessoa como candidato.
Etapa (2): Requisição de Admissão
(Opções / Parâmetros / RM Vitae, Pasta Requisições marque o parâmetro “Requisição Obrigatória para
Admissão”)
Nesse momento definimos que para incluir um candidato em processo de admissão é preciso existir uma
requisição de admissão aprovada no RM Vitae.
Etapa (3): Inclusão de Candidato no Processo Admissional
(No RMVitae acesse Cadastros / Pessoas ativar visão de candidato e clique no botão “Inserir no Processo
de Admissão”)
Nesse momento incluímos o candidato em processo de admissão do RMVitae.
Etapa (4): Admissão
(Opções / Parâmetros / RM Labore, Pasta Outros Parâmetros/Parâmetros II, campo “Admissão do
Funcionário” marque o parâmetro “Somente inclui funcionários em processo de Admissão no RM Vitae”.
Em seguida acesse Cadastros / Funcionários, botão “Inserir”.)
Nesse momento definimos que somente serão inclusos como funcionários os candidatos em processo
de admissão no RM Vitae. Ao incluir um funcionário será apresentada a tela de seleção de candidatos em
processo de admissão.
Procedimento
1. Acesse o menu Cadastros/Funcionários;
2. Para admitir um novo funcionário clique no botão “Inserir”;
3. Na Pasta Identificação preencha os campos obrigatórios;
4. Na Pasta Documentos/Doc.Pessoais preencha o campo “Número da CTPS”;
5. Na Pasta Registro/Admissão preencha os campos “Data”, “Tipo” e “Motivo da Admissão” e
“Sindicato”;
6. Na Pasta Registro/Admissão II preencha os campos “Função”, “Histórico de Função”, “Seção”,
“Histórico de Seção”,“Situação Rais”e“Contribuição Sindical”,em caso de desconto da contribuição
informe “Histórico de Contribuição Sindical”;
7. Na Pasta Registro / FGTS / SEFIP / INSS preencha os campos de opção pelos cálculos de FGTS,
INSS e dados referentes ao relatório de SEFIP;
8. Na Pasta Base de Cálculo/Base de Cálculo preencha os campos “Forma de Recebimento”,“Tipo
de Funcionário” , “Situação” , campos referentes a Salário e Horário.
9. Após inserção dos dados, clique em “Salvar”, e “Ok”;
10. Para editar um registro existente, clique no botão “Editar”, em caso de alteração, alterar o(s)
campo(s), clique em “Salvar”, e “Ok”.
26 RM Labore Todos os direitos reservados.
Para empresas que utilizam o RM Labore.Net é preciso preencha os campos “Usuário”,“Grupo de acesso ao
RM Labore.Net” e “Código de equipe”.
O sistema permite armazenar os exames médicos realizados pelo funcionário.
Para funcionários horistas pode-se optar em informe o salário mensal ou salário hora, essa flexibilidade
pode ser definida nos parâmetros de cálculo do sistema.
O sistema permite o cálculo de salários para funcionários que possuem salário composto por mais de
uma atividade na empresa, comum a professores que recebem por matéria lecionada.
O sistema permite a inclusão de valores associados a serem pagos na folha de pagamento mensal dos
funcionários. Esses valores podem ter diversos tipos definidos na tabela dinâmica INT48.
Também são campos referentes ao registro funcional que auxiliam nos cálculos e relatórios gerados pelo
sistema: Data Base, Contrato por prazo, Data de transferência, Banco de Pagamento, Membro da CIPA e
Membro Sindical.
O número da ficha de registro pode ser informado por quem faz o cadastro ou pelo sistema, para isso, devemos acessar
os parâmetros do sistema e definir os parâmetros de Admissão do Funcionário.
Fique
atento
Os históricos disponibilizados no cadastro do funcionário devem estar devidamente preenchidos para
correta emissão de relatórios retroativos.
Arredondamento
Quando a empresa trabalha com arredondamento do líquido do envelope de pagamento (para que não
fique com centavos) é possível informe um valor de referência para arredondamento.
Exemplo:
Valor do campo “Arredond” = R$ 1,00
O líquido de R$ 453,28 passará a ser R$ 454,00, pois o sistema pagará um evento de arredondamento,
provento no valor de R$ 0,72, para complementar o valor de arredondamento que é de R$ 1,00.
O valor pago como arredondamento (R$ 0,72 no exemplo anterior) será descontado no próximo período
calculado.
Controle de Saldo de Verbas
Cálculo semelhante ao arredondamento.
Exemplo:
Se o funcionário está com débito de R$ 700,00 de farmácia conveniada à empresa e possui total de
proventos R$ 500,00 o sistema armazenará o saldo relativo à diferença entre proventos e descontos (R$
200,00) através da opção “Usa Controle de Verbas”.
Afastamentos
O cálculo de valores referente a afastamentos também são considerados pelo sistema. Alguns afastamentos
geram pagamentos aos funcionários e outros não. Dependendo do tipo de afastamento a empresa deve
recolher encargos referentes ao período que o funcionário ficou afastado. Os registros de afastamentos
devem ser incluídos na Subpasta Hist. Afastamento, que por sua vez é preenchida automaticamente pelo
sistema ao alterar a situação do funcionário por um dos afastamentos disponíveis:
Todos os direitos reservados. RM Labore 27
l Afastamento pela Previdência Social
Os afastamentos gerados por doenças ou acidentes, não relacionados ao trabalho, são considerados
como afastamentos pela Previdência Social. Os funcionários que se afastarem por estes motivos deverão
possuir o registro de afastamento do tipo ”P” (Previdência). Se o funcionário se afastar no mês atual e não
tiver data prevista de retorno a sua situação deve ser alterada para “P”, e o sistema gravará um histórico
deste afastamento. Neste tipo de afastamento a empresa é responsável pelo pagamento dos 15 primeiros
dias de atestado, os dias posteriores (a partir do 16º dia) serão pagos pela Previdência.
No caso de atestados de 1 ou 2 dias o sistema considerará também como afastamento, pois no SEFIP
devem constar os afastamentos ocorridos independentemente do número de dias. Caso o funcionário
apresente um atestado por motivo de doença não é necessário mudar a situação do mesmo para “P”,
basta registrar essa informação no histórico de afastamento, informando a data início e a data fim.
l Afastamentos por motivo de acidente de trabalho/doença ocupacional
O sistema faz as mesmas considerações dos afastamentos pela Previdência, porém, os dias que ultrapassam
os 15 dias pagos pela empresa passam a fazer parte do cálculo dos encargos de FTGS e serão considerados
como base no SEFIP. O sistema verificará o valor do salário do funcionário e proporcionalizará o valor
conforme os dias de afastamento no mês. Este valor será usado como base de FGTS. Essa base não fica
gravada no sistema.
Para gravar a base de FGTS de afastado tipo “T” ou “O”, é preciso definir o período de gravação nos parâmetros do
sistema.
Fique
atento Para pagamento dos 15 dias devidos à empresa deve-se parametrizar o sistema conforme os parâmetros de cálculo do
sistema.
Códigos Fixos
Os eventos específicos de um funcionário, a serem lançados na movimentação desse, enquanto estiver
trabalhando na empresa ou por um determinado número de vezes, podem ser cadastrados como código
fixo.
Procedimento
1. No cadastro do funcionário (menu Cadastros/Funcionários) acesse a Pasta Base de Cálculo, Subpasta
Códigos Fixos;
2. Para incluir os códigos fixos clique no botão “Inserir”, preencha os campos “Código do evento”, “Valor”,
“Número de vezes e tipo” e depois clique em “Salvar”, e “Ok”;
3. Para editar ou excluir códigos já existentes, clique nos respectivos botões “Editar”, “Excluir”, em caso de
alteração, alterar o(s) campo(s), clique em “Salvar”, e “Ok”.
É possível cadastrar tipos de códigos fixos distintos, por meio da tabela dinâmica INT42, isso diferencia
os lançamentos dos códigos cadastrados. É possível lançar códigos fixos na folha de pagamento mensal
separadamente de códigos fixos a serem lançados em rescisões ou 13º salário.
Anotações Pessoais
O sistema permite o armazenamento de anotações pessoais realizadas para os funcionários. É preciso
informe quem solicitou a anotação, a data da anotação, o tipo de anotação. Pode-se incluir diversos tipos
de anotações pessoais, esses tipos podem ser incluídos na tabela dinâmica INT40.
Para empresas que trabalham integrados ao RM Vitae a anotação pode ser cadastrada através do
mesmo.
28 RM Labore Todos os direitos reservados.
Exercícios
1. Inclua um novo funcionário preenchendo somente os campos obrigatórios.
2. Insira para todos os funcionários o evento ‘0099 – Gratificação por função’ como código fixo, tipo
Folha, número de vezes 1 e valor R$ 50,00.
3. Inclua para o funcionário chapa ‘00019’ o seguinte afastamento:
Tipo – P (Afastamento pela previdência)
Período – 13 a 25 do mês corrente.
4. Altere a situação da funcionária chapa ‘00009’ para ‘E – Licença Maternidade’ a partir do dia 14 do
mês corrente.
Anotações
Todos os direitos reservados. RM Labore 29
CONTROLE DE VALE TRANSPORTE
Folha de Rescisão
Admissão VT Férias
Pagamento Contratual
Centro de
Parâmetros do Parâmetros Tomador de
Custo RM Seções
Sistema Globais Serviço
Labore
Tabelas de
Funções Horários Calendários Valores Fixos
Cálculo
Campos
Fórmulas Eventos Sindicatos Funcionários Complementares
Encargos e
Encerramento Fiscalização Manutenção
Obrigações Rotinas Anuais
da Folha Trabalhista de Dados
Soc./Fed.
A opção pelo vale transporte ocorre na admissão do empregado que, por uma declaração, enumera
os meios de transporte dos quais ele se servirá para o trajeto residência – trabalho e vice-versa e se
comprometendo a usar os vales exclusivamente para esse fim.
A declaração pode ser alterada anualmente ou sempre que ocorrer alteração de endereço ou meios de
transporte do empregado, sob pena de suspensão do benefício até o cumprimento dessa exigência.
O empregado que não optar pelo vale transporte firmará declaração nesse sentido mencionando o
motivo.
Para desconto do vale transporte em folha é preciso incluir as linhas de transporte utilizadas pelo
funcionário no cadastro de linhas de transporte, e respectivamente em seu cadastro.
Procedimento
1. Acesse o menu Cadastros / Tabelas Auxiliares / Tarifas de Transporte;
2. Clique no botão “Incluir” para incluir uma nova tarifa de transporte;
3. Informe os campos “Código”,“Descrição”,“Valor”,“Início” e “Fim de Vigência”;
4. Clique em “Salvar”, e “Ok”;
5. Acesse o menu Cadastros / Tabelas Auxiliares / Linhas de Transporte;
6. Clique no botão “Incluir” para incluir uma nova linha de transporte;
7. Informe os campos “Código”, “Descrição” e associe a tarifa correspondente, clique em “Salvar”,
e “Ok”;
8. Em Cadastros / Funcionários, Pasta Registro, Subpasta Vale Transporte insira a(s) linha(s) de
transporte;
9. Na Pasta Identificação informe código da linha, número de viagens e data de início de uso,
clique em “Salvar”, e “Ok”;
10. No cadastro do funcionário, também deve ser informado número de dias úteis;
30 RM Labore Todos os direitos reservados.
11. Em Cadastros/Sindicatos, na Pasta Identificação informe o percentual de desconto do vale
transporte, se usa 30 dias ou se o desconto é único;
12. Clique em “Salvar”, e “Ok”;
13. Em Cadastros / Eventos, Pasta Inc.Provento ou Inc.Descontos marque a incidência em vale
transporte nos eventos que devem integrá-lo ao cálculo.
Para considerar o salário contratual ou os eventos de CC1 e CC2 para a base de cálculo do vale transporte deverá marcar
ou não o parâmetro “Sal.Nominal p/Vale Transporte”. O desconto do vale transporte deve ser 6% do salário básico,
Fique conforme previsto em lei.
atento
Relatórios
Todos os relatórios referentes ao vale transporte podem ser emitidos no sistema, conforme procedimento
abaixo.
Procedimento
1. Acesse o menu Relatórios / Gerador;
2. Selecione o relatório a ser gerado e clique no botão “Visualizar Impressão”.
Exercícios
1. Inclua uma tarifa de transporte no valor de R$ 2,30, com vigência a partir de 01/01/2009 e final
de vigência em 31/12/2009.
2. Inclua a linha de transporte código 3050 e associar a tarifa criada no exercício anterior.
3. Acesse o cadastro do funcionário chapa “00009” e informe a quantidade de dias úteis do mês
corrente, e próximo mês, no campo referente ao expediente integral. Associe ao histórico de vale
transporte do funcionário, a linha de transporte criada no exercício anterior, com 2 viagens diárias e
início de uso a partir de 1º do mês corrente.
4. Confira o valor da compra de vale transporte através do relatório 7.001.003 – Relação para Compra
do Vale Transporte.
Anotações
Todos os direitos reservados. RM Labore 31
CONTROLE DE FÉRIAS
Folha de Rescisão
Admissão VT Férias
Pagamento Contratual
Centro de
Parâmetros do Parâmetros Tomador de
Custo RM Seções
Sistema Globais Serviço
Labore
Tabelas de
Funções Horários Calendários Valores Fixos
Cálculo
Campos
Fórmulas Eventos Sindicatos Funcionários Complementares
Encargos e
Encerramento Fiscalização Manutenção
Obrigações Rotinas Anuais
da Folha Trabalhista de Dados
Soc./Fed.
Férias é o período de tempo, pré-determinado em lei, em cada ano, durante o qual o empregado interrompe
a prestação de seu trabalho sem prejuízo de sua remuneração habitual. Todo empregado tem direito
anualmente ao gozo de um período de férias, sem prejuízo da remuneração, conforme previsto em lei.
A cada período de 12 meses de vigência do contrato de trabalho, o empregado tem direito a férias. Esse
período é o chamado “Período Aquisitivo”.
Antes de cadastrar e calcular férias o sistema precisa estar com os parâmetros de férias definidos, seja de
cálculo ou média.
Cálculo de médias
As médias são utilizadas nos cálculos de 13º salário, férias, aviso prévio e licença maternidade. Para que o
sistema faça o cálculo de médias é preciso que a parametrização esteja feita de forma correta.
Como é feito o cálculo da média
MÉDIA (Estatística) - É o número obtido somando-se os valores medidos e dividindo-se a soma obtida pelo
número de medições. É usada como síntese, valor representativo do conjunto de dados. É particularmente
útil em distribuições simétricas. É a região da distribuição de freqüências onde se concentra a maioria das
observações.
Exemplo de cálculo de média:
Salário R$ 1257,14
Jornada Mensal 220:00
Salário Hora: Salário/Jornada => 1257,14 / 220 = 5,7142
Hora Extra 75% = 5,7142 + 75% => 5,7142*1,75 = R$ 10,00
32 RM Labore Todos os direitos reservados.
Mês e ano Evento Nome Horas Valor
02/2006 0157 Horas extras 75% 10:00 R$ 100,00
03/2006 0157 Horas extras 75% 10:00 R$ 100,00
05/2006 0157 Horas extras 75% 20:00 R$ 200,00
07/2006 0157 Horas extras 75% 10:00 R$ 100,00
10/2006 0157 Horas extras 75% 10:00 R$ 100,00
Número de meses com horas extras = 5
Soma de horas 60:00
Soma do dos valores R$ 600,00
Média do período de 01/01/2006 a 31/12/2006
Número de mês do período acima: 12 meses
Salário atual R$ 2200,00
Jornada Mensal 220:00
Salário Hora: Salário/Jornada => 2200,00 / 220 = R$ 10,00
Hora Extra 75% = 10,00 + 75% => 10,00*1,75 = R$ 17,50
Tipos de média
A) Cálculo da média por valor:
Soma dos valores encontrados no período / número de meses analisados
R$ 600,00 / 12 = 50,00
B) Cálculo da média por horas:
Soma das horas encontradas no período / número de meses analisados
60:00h / 12 = 5:00h
Médias das horas multiplicado pelo valor das horas com seu percentual, atualmente
5:00h * R$ 17,50 = R$ 87,50
Veja que a média por horas considera o salário atual.
Fique
atento
Emissão Cálculo Emissão Emissão
Marcação Cálculo Cancelamento Lançamento
do Aviso de Pensão do Recibo de Relatórios
de Férias de Férias de Férias de Férias
de Férias sobre Férias de Férias Diversos
Marcação de férias
Após parametrização para cálculo de férias, é possível cadastrar as férias, porém, antes do cadastramento
deve-se observar, para funcionários que tiverem número de faltas maior que 32 dias, ou afastamento com
retorno no mês corrente, o usuário deverá acertar o período aquisitivo para que o período existente em
seu histórico de férias seja acertado.
O sistema possibilita duas formas de cadastramento de férias, individual e coletiva/global.
Todos os direitos reservados. RM Labore 33
Cadastro Individual de Férias
Procedimento
1. Acesse o menu Movimento / Férias / Acerta Per. Aquisitivo;
2. Informe o código de quebra e selecione os funcionários;
3. Clique em “Acerta Período”;
4. Acesse o menu Cadastros / Funcionários;
5. Selecione o funcionário para o qual se deseja cadastrar férias;
6. Clique no botão “Férias”, informe os campos solicitados e clique em “Salvar”.
Cadastro Global de Férias
Procedimento
1. Acesse o menu Movimento / Férias /Acerta Per. Aquisitivo;
2. Informe o código de quebra e selecione os funcionários;
3. Clique em “Acerta Período”;
4. Acesse o menu Movimento / Férias / Férias Coletivas / Globais;
5. Informe o código de quebra e selecione os funcionários;
6. Informe os campos solicitados e clique em “Cadastrar Férias”.
7. Em ambas formas de cadastramento, devemos informe os campos data de início de gozo das
férias, dias de férias, se o funcionário optou por abono pecuniário de férias, se sim, informe a
quantidade de dias, e se houve opção pela 1ª parcela de 13º salário.
Ao informe a quantidade de dias de férias o sistema calcula demais datas automaticamente, assim como
a quantidade de dias de abono, se houver opção por esse.
Nas férias do mês de janeiro o sistema não calculará o evento de 1ª parcela, devendo este ser calculado
por meio de fórmula.
Em caso de férias coletivas, deve-se marcar o parâmetro correspondente no cadastro de férias via módulo
global, assim o sistema fará as consistências de parâmetros informados no sindicato, caso contrário, as
férias serão cadastradas como férias normais.
Tenha muito cuidado ao realizar alterações manuais no recibo de férias, pois tais alterações podem
influenciar em alguns cálculos.
Emissão de Aviso de Férias
O sistema permite emitir o relatório de aviso de férias. Este relatório pode ser impresso direto pelo cadastro
de férias ou através do gerador de relatórios.
Emissão do aviso via cadastro de férias
Procedimento
1. Acesse o menu Cadastros / Funcionários no cadastro de férias;
2. Após cadastrar as férias, selecione o relatório de aviso de férias, na Pasta Férias, campo
“Relatórios de Férias / Recibo/Aviso de Férias”;
3. Clique no botão “Emitir relatórios”.
34 RM Labore Todos os direitos reservados.
Emissão do aviso via Gerador
Procedimento
1. Após cadastro de férias, acesse o menu Relatórios / Gerador;
2. Selecione o relatório de aviso e clique no botão “Visualizar Impressão”.
Os relatórios montados no gerador de relatórios referentes a aviso de férias devem ser do tipo “Férias”.
Fique
atento
Cálculo de Pensão sobre Férias
Para aqueles funcionários com dependentes de pensão alimentícia, o sistema permite o cálcula-la nas
férias.
Procedimento
1. Acesse o cadastro de férias por meio do menu Cadastros / Funcionários, botão “Férias”;
2. Acesse a Pasta Adicionais de Férias;
3. Clique no botão “Incluir” e informe o evento de pensão alimentícia de férias (CC113);
4. Acesse o cadastro dos eventos de férias que devem incidir no cálculo da pensão, por meio do
menu Cadastros / Eventos;
5. Edite o evento que deverá incidir no cálculo da pensão férias, seja por meio do botão “Editar”
ou duplo clique;
6. Marque a incidência “Pensão/Férias” na Pasta Incidências.
O evento de pensão pode ser incluído como evento adicional nos parâmetros de férias do sistema, ou
como evento adicional no cadastro de férias, sendo que o primeiro, o sistema processa o cálculo de
pensão para todos os funcionários, já o segundo fará o cálculo somente para o funcionário que possuir o
evento em seu cadastro de férias.
Cálculo de férias
Após o cadastramento das férias, é preciso calculá-las. O cálculo pode ser realizado de duas formas:
individual ou global.
Cálculo Individual de férias
Procedimento
1. Acesse o menu CADASTROS/FUNCIONÁRIOS;
2. Selecione o funcionário e clique no botão “Férias”;
3. Após cadastrar as férias, clique no botão “Calcular” (presente na Pasta Férias);
Cálculo Global de Férias
Procedimento
1. Acesse o menu MOVIMENTO/FÉRIAS/CÁLCULO;
2. Informe o código de quebra e selecione os funcionários;
3. Informe o período de gozo a ser calculado;
4. Clique no botão “Calcular Férias”.
Todos os direitos reservados. RM Labore 35
Ao realizar o cálculo de férias, o sistema cria um recibo de férias automaticamente na Pasta Recibos de
Férias no cadastro de férias. Através do cálculo global de férias é possível alterar a data de pagamento
dessas e gerar os logs de cálculo, inclusive o log de cálculo da média de férias.
Emissão do Recibo de Férias
O sistema permite emitir o relatório de recibo de férias. Este relatório pode ser impresso direto pelo
cadastro de férias ou através do gerador de relatórios.
Emissão do recibo via cadastro de férias
Procedimento
1. Acesse o menu Cadastros / Funcionários no cadastro de férias;
2. Após cadastrar e calcular férias, selecione o relatório de recibo de férias na Pasta Férias, campo
“Relatórios de Férias / Recibo/Aviso de Férias”;
3. Clique no botão “Emitir relatórios”.
Emissão do recibo via Gerador
Procedimento
1. Após cadastro de férias, acesse o menu Relatórios / Gerador;
2. Selecione o relatório de recibo e clique no botão “Visualizar Impressão”.
Nota: Os relatórios montados no gerador de relatórios referentes a recibo de férias devem ser
do tipo “Férias”.
Emissão de Relatórios Diversos
Além dos relatórios de aviso e recibo de férias, o sistema possui um book de relatórios, com diversos
relatórios de férias, como Escala de Férias, Folha Analítica de Férias, etc.
Procedimento
1. Acesse o menu Relatórios / Gerador;
2. Selecione o relatório de férias a ser impresso e clique no botão “Visualizar Impressão”.
Cancelamento de Férias
Uma vez cadastradas e ou calculadas as férias, é possível cancelá-las.
Procedimento
1. Acesse o menu Movimento / Férias / Cancelamento;
2. Informe o código de quebra, selecione os funcionários que terão as férias canceladas, seja por
filtro ou selecionando uma chapa;
3. Clique no botão “Cancelar Férias”.
É possível gerar um log do cancelamento das férias.
Fique
atento
36 RM Labore Todos os direitos reservados.
Lançamento de Férias
Após o cálculo e pagamento das férias as mesmas precisam ser lançadas para o envelope de pagamento,
para que sejam feitos os recolhimentos de INSS (GPS) e FGTS (SEFIP). O sistema permite tal lançamento de
duas formas, individual ou global.
Lançamento Individual de férias
Procedimento
1. Acesse o menu Cadastros / Funcionários;
2. Selecione o funcionário e clique no botão “Férias”;
3. Após cadastrar e calcular as férias, clique no botão “Lançar” (presente na pasta férias)
Lançamento Global de Férias
Procedimento
1. Acesse o menu Movimento / Férias / Lançamento;
2. Informe o código de quebra e selecione os funcionários;
3. Informe o período de gozo para lançamento de férias;
4. Clique no botão “Lançar Férias”.
Por meio do lançamento de férias é possível lançar as férias que iniciam no mês corrente (terminando
ou não no mês atual) ou então lançar as férias que iniciaram no mês anterior e terminam no mês atual
(férias partidas). Quando é feito o lançamento de um funcionário que está saindo de férias a sua situação
é alterada para “F”, quando o lançamento é feito para um funcionário que está voltando de férias iniciadas
em outro mês (o mesmo está na situação “F”) sua situação é alterada para “A” – Ativo.
No lançamento global de férias, caso sejam informadas datas incoerentes com as datas constantes nos
cadastros dos funcionários o sistema não fará o lançamento.
Exemplo:
Não é possível fazer o lançamento de férias que tem data inicial de gozo na próxima competência
(próximo mês), da mesma forma que não é possível fazer lançamento das férias que tem data final de
gozo na competência anterior.
Durante o processo de lançamento das férias é possível também lançar o evento de Licença Remunerada,
para funcionários com menos de um ano que tiram férias coletivas. É preciso informe um motivo de
afastamento, pois o sistema grava no histórico de afastamento um registro de afastamento por “Licença
Remunerada” (tipo “R”).
Uma vez lançadas as férias, não é possível cancelar via módulo de cancelamento, devemos cancelá-la manualmente.
Fique
atento
Anotações
Todos os direitos reservados. RM Labore 37
Exercícios
1. Cadastre férias de 10 a 30 do mês corrente para a chapa “00006”, com opção de abono pecuniário
de 10 dias, e emitir o relatório de aviso de férias.
2. Inclua o evento de pensão sobre férias (CC113) como adicional de férias para o funcionário em
questão.
3. Calcule as férias por meio do cadastro de férias e emita o relatório de recibo de férias.
4. Averigue se o cálculo da média foi realizado sobre o período aquisitivo.
5. Verifique os eventos lançados no recibo de férias, veja se a pensão foi calculada.
6. Lance férias para o funcionário por meio do módulo de lançamento global e averigue se a situação
do funcionário foi alterada de A para F.
Anotações
38 RM Labore Todos os direitos reservados.
FOLHA DE PAGAMENTO
Folha de Rescisão
Admissão VT Férias
Pagamento Contratual
Centro de
Parâmetros do Parâmetros Tomador de
Custo RM Seções
Sistema Globais Serviço
Labore
Tabelas de
Funções Horários Calendários Valores Fixos
Cálculo
Fórmulas Eventos Sindicatos Funcionários Campos
Complementares
Encargos e
Encerramento Fiscalização Manutenção
Obrigações Rotinas Anuais
da Folha Trabalhista de Dados
Soc./Fed.
Nesse processo serão apresentados os cálculos utilizados na folha de pagamento. O objetivo é mostrar
como eles são realizados pelo sistema, de forma que os processamentos passem a ser entendidos na forma
mais próxima de sua utilização diária. Os processos são simples, porém em alguns casos, é necessário
estar atento aos dados que são informados, pois o correto cálculo da folha de pagamento depende das
informações prestadas.
Alterações Funcionais
As Alterações Funcionais simplificam a folha de pagamento, principalmente, se é preciso alterar dados de
muitos funcionários antes do cálculo da folha.
O sistema tem duas maneiras para realizar alterações funcionais:
l A primeira, de forma direta no RM Labore por meio do cadastro do funcionário ou por alteração global.
l A segunda, é integrada a requisição de alteração de dados funcionais, transferência ou transferência
com alteração de dados funcionais do RM Vitae.
Anotações
Todos os direitos reservados. RM Labore 39
Alterações Funcionais Via Requisição do RM Vitae
Chefe ou Alteração
Requisição
Supervisor De Dados
Etapa (1): Inclusão de chefe/supervisor
No RM Vitae ou no RM Labore acesse Cadastros / Tabelas Auxiliares / Chefes e Supervisores.
Etapa (2): Requisição
No RM Vitae acessar o menu Opções/Parâmetros/RM Vitae pasta Requisições marcar os parâmetros
“Requisição Obrigatória para Cargo e/ou Salário”, “Requisição Obrigatória para Transferir Funcionário” e
“Requisição Obrigatória para Transferir e Alterar Dados Funcionais”.
Nesta etapa definimos que para alterar o cargo, salário ou seção do funcionário é preciso existir, de acordo
com a alteração a ser feita, uma requisição aprovada no RM Vitae.
Etapa (3): Alteração do Dados
No RM Labore acessar o menu Rotinas/Alterações Globais de Funcionários/”Efetivar Alteração de Dados
Funcionais” ou “Efetivar Transferência” ou “Efetivar Transferência com Alteração de Dados Funcionais”.
Nesse momento, concluímos a requisição e realizamos a alteração dos dados que a requisição faz
referência.
Subprocessos
Alterações
Lançamento Lançamento Desconto de
Adiantamento
Globais de do Vale do Salário Empréstimo
Salarial
Transporte Maternidade em Folha
Funcionários
Alterações Globais dos Funcionários
Alterações de salários
Por meio desse módulo é possível realizar a alteração salarial de vários funcionários de uma única vez.
Pode-se tomar o exemplo de aumentos concedidos por convenção coletiva de trabalho.
Procedimento
Acesse o menu Rotinas / Alterações Globais de Funcionários / Alteração Global de Salários;
2. Informe o código de quebra, selecione os funcionários e informe a fórmula para alteração seja
de jornada ou salário;
3. Selecione o parâmetro de “Alteração”;
4. Informe a data e motivo da mudança;
5. Clique em “Realizar Alteração”.
As fórmulas devem estar previamente cadastradas no sistema.
Fique
atento
40 RM Labore Todos os direitos reservados.
Alterações de dados cadastrais e campos complementares
Após inclusão de funcionários, talvez seja necessário a alteração de dados cadastrais já informados, um
exemplo claro, seria a necessidade de inclusão de um novo sindicato no sistema e associação desse aos
funcionários de determinada seção ou filial. No caso de alteração de campos complementares, como esses
não são campos já existentes no sistema, e sua criação depende da necessidade de informação da empresa,
ao invés de inserir a informação funcionário por funcionário, poderia ser feita uma inclusão da informação
de forma global, um exemplo claro, seria a aquisição pela empresa de um convênio odontológico, para
aqueles funcionários que optarem pelo plano, poderia criar o campo complementar, em seguida, alterá-lo
de forma global para os funcionários que optarem pelo plano, preenchendo o mesmo com “SIM”.
Procedimento
1. Acesse o menu Rotinas / Alterações Globais de Funcionários / Campos do Cadastro;
2. Informe o código de quebra, selecione funcionários, e, em “Dados a serem alterados”, optar por
“Campos do Cadastro” ou “Campos Complementares”;
3. Mova o campo com a seta para a direita (Ativa campo);
4. Em caso de alteração de mais de um campo, selecione os mesmos com a tecla “Ctrl” pressionada,
em seguida, movê-los com a seta para a direita, “Ativa campo”;
5. Para alteração de todos os campos, clique em “Ativa TODOS os campos”;
6. Para realizar a alteração, clique em “Aplicar”.
Não são todos os campos do cadastro que podem ser alterados de forma global. As fórmulas de alteração devem ser
previamente cadastradas.
Fique
atento
Alteração de Códigos Fixos
Após inclusão de funcionários, talvez seja necessário a inclusão de eventos que serão fixos para um ou
mais funcionários. Através da alteração de códigos fixos é possível incluir um evento como código fixo
para um ou mais funcionários, excluir, ou até mesmo alterar o valor e número de vezes que esse será
lançado para o(s) funcionário(s). Um exemplo de código fixo, seria o evento de pensão alimentícia, não é
comum a todos os funcionários, porém pode ocorrer para mais de um.
Procedimento
1. Acesse o menu Rotinas/Alterações Globais De Funcionários/Códigos Fixos;
2. Informe o código de quebra, selecione funcionários, e no campo “Evento”, informe o evento de
código fixo a ser alterado;
3. Escolha um comportamento para o evento;
4. Escolha os campos a serem alterados;
5. Informe seus respectivos valores ou fórmulas;
6. Clique em “Realizar Alteração”.
Em caso de alteração de valores por fórmulas, essas devem estar previamente cadastradas no sistema.
Fique
atento
Anotações
Todos os direitos reservados. RM Labore 41
Pagamento do Adiantamento Salarial
É muito comum as empresas trabalharem com folha de pagamento de adiantamento quinzenal. Umas por
norma própria e outras por imposição de convenção coletiva, acordo ou sentença normativa. O percentual
mais usado é 40% (quarenta por cento) aplicado sobre o salário do mês anterior. Para empresas que
trabalham com adiantamento salarial é possível parametrizar o sistema para este tipo de pagamento.
Procedimento
1. Acesse o menu Cadastros / Funcionários, na Pasta Base de Cálculo deve-se informe o percentual
de adiantamento no campo correspondente;
2. Em Cadastros / Eventos deverão existir os eventos com código de cálculo ‘34 – Pagamento
Adiantamento’ e ’19 – Adiantamento’ ;
3. Em Movimento / Folha de Pagamento / Lançamentos Automáticos / Grupos de Eventos inclua
um grupo de eventos para pagamento do adiantamento;
4. Informe o código de quebra e os funcionários para os quais o evento deve ser lançado;
5. Clique em “Salvar” para confirmar inclusão do grupo;
6. Na Pasta Eventos do Grupo inclua apenas o evento com código de cálculo 34, com valor zero
e defina um , clique em “Salvar” e “OK”;
7. Clique em “Lançar” para que o grupo seja lançado.
Para cálculo automático do adiantamento salarial, conforme percentual informado no cadastro do
funcionário, deverá ser cadastrada uma fórmula, em Cadastros / Fórmulas, para o seu pagamento e essa
fórmula por sua vez associada ao cadastro do evento de código de cálculo 34 no campo “Fórmula Valor”.
O percentual de adiantamento pode ser incluído para os funcionários de forma global, por meio das
alterações globais de campos do cadastro.
Quando o adiantamento salarial é pago e descontado no mesmo mês, não haverá incidência em IRRF, do
contrário, sim.
Lançamento do Vale Transporte
Os Eventos utilizados no cálculo do vale transporte são os códigos de cálculo 32 – Total Entregue de Vale
Transporte, 104 – Total calculado para Compra de VT e 6 – Desconto do Vale Transporte.
Para cálculo do vale transporte o sistema somará os proventos do mês que incidem em vale-transporte, e
encontrará o valor de base para cálculo desse, sobre essa base o sistema calculará o percentual informado
no sindicato. Se ultrapassar o valor referente ao total entregue, o sistema considerará o valor deste
último.
Procedimento
1. Acesse o menu Movimento / Folha de Pagamento / Lançamentos Automáticos / Vale
Transporte;
2. Informe o código de quebra e selecione os funcionários;
3. Clique em “Lançar Vale”,“Fechar”.
Para conferência do lançamento do vale transporte acesse o envelope de pagamento do funcionário por
meio do botão correspondente em Cadastros / Funcionários.
42 RM Labore Todos os direitos reservados.
Lançamento do Salário Maternidade
Por meio da Lei 10.710 de 05/08/2003, artigo 2º, a licença maternidade passou a ser paga pela empresa,
exceto em casos de adoção.
Nos casos de licença maternidade que são pagos pela empresa os cálculos não são baseados nos
parâmetros de afastamento por adoção, pois o pagamento é feito pela empresa como se a funcionária
ainda estivesse trabalhando. O diferencial é que os valores pagos a essas funcionárias são deduzidos na
Guia de INSS (GPS).
Como há duas situações a serem tratadas é preciso parametrizar o sistema para distinguir os tipos de
licença maternidade que estarão sendo calculados.
Procedimento
1. Acesse o menu Cadastros / Tabelas Dinâmicas. Localize a tabela INT28 e inclua ao menos dois
tipos de afastamento para licença maternidade;
2. Em Opções / Parâmetros / RMLabore, Pasta Parâm.Afastamentos informe o tipo de afastamento
de licença por adoção;
3. Acesse Cadastros / Sindicatos. Faça edição do sindicato e na Pasta Licença Maternidade,
subpasta Eventos p/ Pagamento de Média Lic. Materindade informe o evento de licença
maternidade;
4. Em Cadastros / Funcionários edite o cadastro da funcionária, altere a situação na Pasta Base de
Cálculo para E – Licença Maternidade e informe a data de mudança;
5. Clique em “Salvar”, “OK”;
6. Acesse o menu Movimento / Folha de Pagamento / Lançamentos Automáticos / Licença
Maternidade;
7. Informe o código de quebra e selecione os funcionários;
8. Clique em “Lançar Lic.Matern.”,“Fechar”.
Para pagamento da licença maternidade é preciso criar pelo menos um evento com código de cálculo 17,
do tipo “Provento/Valor” com incidência em FGTS, INSS e IRRF.
Caso a empresa utilize pagamento de médias, no primeiro mês do cálculo o sistema verificará o valor
da média e armazenará esse valor no cadastro da funcionária (Pasta Base de cálculo, campo “Média Sal.
Matern.”).
Caso a empresa tenha alguma funcionária que receberá os valores de licença maternidade diretamente
da “Previdência Social” (um deles é o de adoção), deve ser informado um evento sem código de cálculo,
tipo base de cálculo/valor, com incidência em FGTS, nos parâmetros de cálculo do sistema ao marcar o
parâmetro “Salário Maternidade Pago pela Previdência”.Isso se deve ao fato de que ainda que o pagamento
seja realizado pela previdência a empresa deve recolher o FGTS dessas funcionárias.
O valor de licença maternidade não pode ser rateado para Tomadores de Serviço.
Anotações
Todos os direitos reservados. RM Labore 43
Desconto de Empréstimo em Folha
O sistema RM Labore possui um controle de empréstimo que permite o parcelamento da dívida e a
atualização dos valores através de índices de correção.
Procedimento
1. Acesse Cadastros / Tabelas Dinâmicas e faça a edição da tabela INT30 para criar os tipos de
empréstimos;
2. Acesse Cadastros / Eventos para incluir um evento para desconto do empréstimo;
3. Acesse Cadastros / Funcionários, Pasta Base de Cálculo/Subpasta Empréstimos para incluir o
empréstimo feito ao funcionário;
4. Acesse o menu Movimento / Folha de Pagamento / Lançamentos Automáticos /
Empréstimos;
5. Informe o código de quebra e selecione os funcionários;
6. Informe o tipo de empréstimo a ser descontado ou então todos, para lançamento de todos os
tipos de empréstimos;
7. Clique em “Lançar”,“Fechar”.
8. Devem ser informados os campos “Código”,“Tipo”,“Valor Original”,“Nro. Parcelas”,“Periodicidade
(em meses)” e “Data Inicial p/ o Desconto”.
Para que o sistema efetue o desconto do empréstimo, o número de parcelas pagas deve ser menor que o
número de parcelas que serão divididas para o pagamento do empréstimo pelo funcionário. Assim como,
o saldo devedor deve ser maior que zero.
Lançamento
Importações Entrada de Gestão Diferença
Global de
Da Folha Movimento Educacional Salarial
Eventos
Importações da Folha
O sistema RM Labore permite a importação de diversas movimentações, inclusive de outros aplicativos,
para a movimentação do funcionário.
Importação do Movimento
O sistema RM Labore permite realizar a importação de arquivos de movimento gerados pelos sistemas de
ponto eletrônico contendo as informações das horas trabalhadas e outros dados a serem calculados, ou
então arquivos gerados pelo módulo de entrada de dados ou cancelamento de movimento.
Procedimento
1. Acesse Movimento / Folha de Pagamento / Importações / Importação de Movimento;
2. Selecione o caminho e nome do arquivo a ser importado;
3. Informe os parâmetros solicitados;
4. Clique em “Importar Movimento”.
5. Devem ser preenchidos os campos referentes a “Parâmetros de Importação”.
O arquivo aqui importado deve possuir a sua estrutura compatível com o layout do sistema.
Fique
atento
44 RM Labore Todos os direitos reservados.
Importação PIS/PASEP
O Abono Salarial é liberado anualmente aos trabalhadores cadastrados no PIS que cumpram os requisitos
previstos em lei. O pagamento é efetuado conforme cronograma estabelecido pelo Conselho Deliberativo
do Fundo de Amparo ao Trabalhador e divulgado pela Caixa Econômica Federal.
O sistema possibilita o pagamento do Abono Salarial, também chamado de pagamento do PIS/PASEP.
Procedimento
1. Acesse o menu Movimento / Folha de Pagamento / Importações / Importação de PIS/PASEP;
2. Selecione o caminho e nome do arquivo a ser importado e dos arquivos de log;
3. Informe “Ação”,“Evento de Lançamento” e se será importado o PIS ou PASEP;
4. Clique em “Importar”,“Fechar”.
Para que o sistema faça a importação do arquivo de PIS/PASEP, é preciso que esse esteja de acordo com o layout de
importação de PIS.
Fique
atento
Importação do Convênio do FGTS
Objetivando atender o disposto na Lei Complementar 110/01 de 29/06/2001, a Caixa Econômica Federal
implementou a rotina informatizada para o pagamento dos créditos complementares do FGTS na Empresa,
por meio de crédito em folha de pagamento via Sistema Caixa FGTS Empresa, em ambiente Windows. Esse
novo recurso possibilitará à Empresa receber os dados cadastrais e financeiros dos seus Trabalhadores,
porém, se referem às contas do FGTS que os mesmos possuíam, vinculadas a empregadores diversos.
Procedimento
1. Acesse Movimento / Folha de Pagamento / Importações / Importação do Convênio FGTS;
2. Informe a “Matrícula do Convênio”;
3. Selecione o caminho e nome do arquivo a ser importado e dos arquivos de log;
4. Informe o “Evento de Lançamento” e “Arquivo para prestação de contas”;
5. Clique em “Importar”,“Fechar”.
Para que o sistema faça a importação do arquivo de Convênio do FGTS, é preciso que esse esteja de
acordo com o layout de importação.
Importação por Centro de Custo
O sistema possibilita a importação de verbas/movimentação por centro de custo, por meio de arquivos-
texto de outros softwares.
Procedimento
1. Acesse o menu Movimento / Folha de Pagamento / Importações / Por Centro de Custo;
2. Informe a “Matrícula do Convênio”;
3. Selecione o caminho e nome do arquivo a ser importado e do arquivo de log;
4. Informe qual “Ação” e se a importação será realizada para demitidos;
5. Clique em “Importar”.
Anotações
Todos os direitos reservados. RM Labore 45
Importação GRFC Coletiva
A fim de facilitar o recebimento da Guia de Recolhimento Rescisório e da Contribuição Social, pelos
empregados dispensados por Rescisão Coletiva, a Caixa Econômica Federal disponibilizou um arquivo
que contém os dados para geração dos recibos individuais do FGTS para pagamento na empresa.
Utilizando este aplicativo fornecido pela Caixa que deverá conter os valores da GRFC a serem creditados
aos funcionários.
Procedimento
1. Acesse Movimento / Folha de Pagamento / Importações / Importação CEF/GRFC Coletiva;
2. Selecione o caminho e nome do arquivo a ser importado e do arquivo de log;
3. Informe o “Evento de Lançamento”;
4. Clique em “Importar”,“Fechar”.
Para que o sistema faça a importação do arquivo de GRFC Coletiva, é preciso que esse esteja de acordo
com o layout de importação.
Importação Empréstimo Consignado FEBRABAN
O sistema possibilita a importação do valor do empréstimo consignado para desconto em folha de
pagamento baseado no layout CDC – Empréstimo Consignação em Folha – Padrão FEBRABAN.
Procedimento
1. Acesse Movimento / Folha de Pagamento / Importações / Empréstimo Consignado
FEBRABAN;
2. Selecione o caminho e nome do arquivo a ser importado e dos arquivos de log;
3. Informe o “Ação”, “Parâmetros de Importação”, parâmetros de importação de demitidos,
identificação do funcionário, e se deseja informe data de pagamento, se sim, informe a data;
4. Clique em “Importar Movimento”,“Fechar”.
Entrada de Movimento
O módulo de entrada de dados permite que sejam feitos lançamentos manuais para diversos funcionários.
Por exemplo, preciso lançar o evento de horas extras para vários funcionários, mas para cada um, será
lançado um número de horas específico. Nesse módulo, o processamento pode ser parametrizado de
forma que não seja necessário informe o número do evento ou a chapa do funcionário a cada digitação.
Procedimento
1. Acesse o menu Movimento / Folha de Pagamento / Entrada De Dados;
2. Informe os parâmetros dos campos “Ação”,“Leitura”;
3. Clique em “Entrada de Dados”, selecione o funcionário e clique em “ENTER”;
4. Informe o(s) código(s) do(s) evento(s) e valor;
5. Para incluir um novo evento, clique em “Enter”, para excluir, clique em “Excluir Evento”;
6. Para digitação de um novo funcionário, clique em “Novo”, para excluir a digitação de um
funcionário, clique em “Excluir”;
7. Após inserção dos eventos, clique em “Salvar Todas as Alterações”, “Fechar”, para confirmação
dos dados digitados.
A forma e ordem de digitação dos eventos dependerá dos parâmetros definidos na primeira tela
(Parâmetros para Entrada de Dados).
Para empresas que utilizam cálculo por centro de custo o sistema permite a inclusão de eventos via
entrada de dados por centro de custo (Movimento / Folha de Pagamento / Entrada de Dados por Centro
de Custo).
46 RM Labore Todos os direitos reservados.
Para empresas que utilizam cálculo por tomador de serviço, o sistema permite a inclusão de
eventos via entrada de dados por tomador (Movimento / Folha de Pagamento / Entrada de
Dados por Tomador).
Gestão Educacional
A Gestão Educacional tem como objetivo calcular a Folha de Pagamento do Professor e os Encargos
Trabalhistas / Previdenciários.
O módulo integra com os três sistemas acadêmicos TOTVS Educacional (Escola, Superior e Classis Net)
e calcula horas referente as atividades realizadas pelo professor durante o período letivo, chamamos de
movimento do ensino (Aulas Turma Disciplina, Atividades Extras e Complementares).
Para entender o movimento de ensino, são considerados três tipos de Atividades:
1. Atividades Aulas Turma/disciplina;
2. Atividades Extras;
3. Atividades Complementares.
Agrupamento do salário composto
No agrupamento salarial está relacionado todo o movimento do TOTVS Educacional (aulas X alunos) para
os funcionários. No RM Labore será associado um evento a este movimento para lançamento de salário
composto. O salário composto de cada um destes funcionários importados do TOTVS Educacional deverá
ser alterado por meio desse módulo.
Há três tipos de agrupamento para salário composto:
l Agrupamento Para Salário Composto (Ensino Básico)
l Agrupamento Para Salário Composto (Ensino Superior)
l Agrupamento Para Salário Composto (TOTVS Educacional)
Para encontrar os dados o sistema verifica:
l Se o funcionário do RM Labore é professor no TOTVS Educacional;
l Se é professor no TOTVS Educacional, qual matéria ele leciona;
Por meio do módulo de agrupamento salarial é possível exportar dados para os formatos Excel, PDF e XPS.
Fique
atento
l É verificado se existe alguma turma com a matéria (disciplina) do professor;
l Verifica se existem alunos cadastrados na turma;
l Verifica o valor da hora-aula do professor conforme a disciplina.
Procedimento
No TOTVS Educacional
1. Acesse o menu Opções / Parâmetros / RM Classis, Pasta Integração/RM Labore marque a opção “Processa
salários através do RM Labore”, clique em “Salvar” e “OK”;
2. Em seguida, acesse o menu Sistema / Logout/Login, para sair e entrar no sistema novamente;
3. Acesse o menu Cadastros / Professores / Funções / Funções de Professores e escolher quais as funções
exercidas pelos funcionários já cadastrados no RM Labore que serão visualizadas pelo TOTVS Educacional
como sendo funções de professores;
Todos os direitos reservados. RM Labore 47
4. Acesse o menu Cadastros / Tabelas Auxiliares / Tesouraria / Salário-Aula-Base /Cadastro de
Salário-Aula-Base para visualizar os valores de salário-aula-base;
5. Acesse o menu Cadastros / Tabelas Auxiliares / Tesouraria / Cadastro de Adicional por Aluno
para visualizar os adicionais para cada aluno que será acrescentado ao salário do professor nas
turmas em que ele ministra aula;
Para cada percentual/Curso/Período deve-se cadastrar apenas um registro.
Fique
atento
6. Acesse o menu Cadastros / Período Letivo / Turmas / Cadastro de Turmas;
7. Edite as turmas e na Pasta Identificação informe os campos “Alunos Matriculados” ou “Nº
alunos RM Labore” para cálculo do adicional por aluno;
8. Na Pasta Disciplinas edite Turmas/Disciplinas/Salas e na Pasta Identificação informe o campo
“Aplica-se Adicional extra classe” para cálculo do adicional extra classe;
9. Na Pasta Disciplinas editar Turmas/Disciplinas/Salas e na Pasta Professores informe os campos
“Nº Aulas semanais” e “Salário Aula Base” para cálculo do salário mensal.
No RM Labore
1. Para iniciar o uso da integração com o TOTVS Educacional devem ser observados quais os
parâmetros existentes em Opções / Parâmetros /RM Labore, Pasta Gestão Educacional devem
ser utilizados pela instituição;
2. Definir qual Agrupamento do Salário Composto será utilizado;
Há três tipos de agrupamento:
a. Agrupamento Para Salário Composto (Ensino Básico)
b. Agrupamento Para Salário Composto (Ensino Superior)
Fique
atento c. Agrupamento Para Salário Composto (TOTVS Educacional)
3. Acesse o menu Cadastros / Eventos e por meio do botão “Incluir”. Insira novos eventos para
a movimentação dos salários. Esses eventos devem ser do tipo hora ou dia. Caso a instituição
utilize rateio por centro de custo e queira fazer o rateio fixo de acordo com o salário composto,
deve ser observado o parâmetro “Calcula rateios conforme valores dos Sal.Compostos” em
Rotinas / Alterações Globais de Funcionários / Alteração Global de Rateio Fixo.
4. Ainda no cadastro do evento acesse o anexo “Base de Salário Composto” para incluir eventos
que não fazem parte do salário, mas tem relação direta com o salário composto, chamamos esse
de “Evento Relacionado”. Para que este seja lançado na movimentação, o mesmo deve possuir
uma fórmula de cálculo e deve ter o parâmetro “Base de Salário Composto” marcado;
5. Por meio do menu Gestão Educacional / Agrupamento Para Salário Composto relacione
o movimento do TOTVS Educacional ao evento do RM Labore para lançamento de salário
composto;
6. Acesse o menu Gestão Educacional / Reprogramação Salarial para realizar as reprogramações
salariais para um ou mais funcionários que utilizam salário composto, ou ainda para todos de
uma única vez;
7. Acesse o menu Gestão Educacional / Composição Salarial para visualizar o cadastro de
informações do processamento da Reprogramação Salarial. Esse menu guarda informações da
última Reprogramação salarial, sendo demonstrado em Cadastros / Funcionários / Base Cálculo
/ Salário composto.
8. Acesse o menu Gestão Educacional / Lançamento para lançar os eventos da composição
salarial para o movimento do funcionário;
48 RM Labore Todos os direitos reservados.
Caso sejam necessários consultas, inclusão, alteração e/ou exclusão de alguns itens de um ou mais
funcionários que utilizam salário composto, acesse Cadastros / Funcionários / Base Cálculo / Salário
Composto e Cadastros / Funcionários / Base Cálculo / Rateios Fixos;
A última pasta indicada será visualizada somente pela instituição que utiliza centro de custo.
Para que o sistema lance eventos que utilizam o centro de custo do curso cadastrado no TOTVS Educacional
e que tem relação com os eventos relacionados (Pasta Salário Composto do RM Labore) o “Centro de
Custo RM Labore” deve ter o mesmo código do “Centro de Custo Global” do TOTVS Educacional.
Exemplo:
No TOTVS Educacional foi informado que o curso/adicional é do centro de custo 08.4.1
No RM Labore, módulo Cadastros / Centros de Custos (RM Labore) deve ser cadastrado o centro de custo
08.4.1 relacionado com o centro de custo global 08.4.1.
O processo de reprogramação salarial pode ser calculada por fórmula, porém, não é o recomendado. Para
que o cálculo seja feito automaticamente pelo sistema, o campo “Fator para cálculo do salário mensal”
deve estar devidamente informado nos parâmetros do sistema.
O cálculo da alteração do salário composto é feito da seguinte forma:
SALARIO AULA-BASE * Nº AULAS SEMANAIS * FATOR PARA CÁLCULO DO SALÁRIO MENSAL * Nº TURMAS.
Na visualização da composição salarial, caso tenha sido feita alguma alteração manual, o sistema
apresentará a mensagem “Evento com valor forçado”.
O Rateio será calculado de acordo com o parâmetro “Rateio fixo por valor” (Valor ou Percentual). A alteração
será feita considerando os registros selecionados na pasta “Salário Composto” opção “Eventos por centro
de custo”. Os dados serão lançados na Pasta Rateio fixo.
Exemplo:
*Cadastro do salário composto
CODEVENTO CODCCUSTO VALOR
--------- ------------- ---------
0302 1.02.05.03 254.94
0501 1.03.05.01 99.02
0506 1.03.06.03 396.06
0505 1.03.24 198.03
0506 1.03.24 99.02
0511 1.03.24 248.64
0513 1.03.24 124.32
0514 1.03.24 124.32
*Pasta Rateio fixo
CODCCUSTO PERCENTUAL VALOR
----------- ----------- ou ---------
1.02.05.03 16.51 254.94
1.03.05.01 6.41 99.02
1.03.06.03 25.65 396.06
1.03.24 51.43 794.33
Observação: Note que o Centro de custo 1.03.24 teve que ser agrupado para gerar o rateio.
Todos os direitos reservados. RM Labore 49
Cálculo Salarial para Professor Horista - Integrado com as Tabelas Salariais do RM Vitae/RM Labore
Calcula as horas do ensino baseado no salário hora informado no cadastro do funcionário, permitindo
também a utilização de tabelas salariais do RM Vitae.
Com a utilização das tabelas salariais do RM Vitae a instituição de ensino poderá estruturar a carreira
do professor em classes (auxiliar, assistente, adjunto, associado e titular) e níveis de titulação (graduação,
aperfeiçoamento, especialização, mestrado e doutorado).
O Cálculo da folha do professor através dos salários das tabelas salariais do RM Labore/RM Vitae permite
obter horas aulas diferenciadas para professores com a mesma função e titulação, o salário e a jornada são
definidos previamente, ou seja, quando da contratação do professor. Não haverá composição salarial e
as horas do movimento de ensino são calculadas conforme o salário hora cadastrado no RM Labore para
os funcionários.
A Gestão Educacional passa a ter mais uma forma de cálculo, por meio do módulo “Cálculo do movimento
de Ensino”:
l Cálculo das Horas Atividades (Aulas, Atividades Extra Classe e Complementares) baseado no salário
hora cadastrado no funcionário;
l Integração com as tabelas salariais do RM Vitae permitindo o cálculo das horas de todas as atividades
realizadas pelo professor;
l Critério para cálculo dos eventos:
a) Se atividade tem valor da hora Aula informada, o cálculo da folha considera este valor, caso
contrário considera o salário hora do cadastro do funcionário;
b) O campo valor fixo tem prioridade sobre valor hora da disciplina e salário hora do professor.
l Geração do histórico salarial somente quando houver mudança salarial pelos motivos: Acordo e Dissídio
coletivo, Espontâneo, Promoção, Dissídio,etc.
Procedimento
1. Acesse o menu Opções/Parâmetros / RMLabore , Pasta Gestão Educacional e marque o
parâmetro “Usa salário hora/jornada fixa”;
Ao usar este parâmetro não é preciso usar o módulo de reprogramação salarial, processo que compõe o salário do
professor. No novo cálculo o salário e a jornada já são conhecidos na contratação do professor, e as horas atividades
são distribuídas pelo sistema de ensino sendo calculadas baseadas no salário hora já informado no cadastro do
Fique
atento funcionário.
2. Acesse o menu Gestão Educacional / Cálculo do Movimento de Ensino para cálculo das horas
trabalhadas pelo professor horista conforme período de reprogramação;
3. Informe período de reprogramação, quebra de seção, selecione os funcionários e marque os
eventos a serem reprogramados, clique em “Executar”;
4. Acesse o menu Gestão Educacional / Consulta ao Movimento de Ensino para visualizar,
alterar ou não as atividades Aula/Turma/Disciplina, Atividades extra classe e Complementares ,
calculadas baseadas no salário hora do professor e inseridas no cadastro “Movimento de Ensino”.
Para isso acesse o anexo “Distribuição das Horas do Movimento de Ensino”;
5. Acesse o menu Gestão Educional / Lançamento do Movimento de Ensino para lançar o
movimento de ensino para o movimento de centro de custo e envelope do funcionário;
6. Informe competência do lançamento, comportamento, quebra de seção e selecione os
funcionários, clique em “Executar”.
50 RM Labore Todos os direitos reservados.
Gestão da informação
Por meio do movimento de ensino, os gestores terão informações e ferramentas para Gerenciamento dos
custos da folha de pagamento do professor, possibilitando análises a partir de elaboração de consultas
BI, Gráficos e Relatórios. Assim como, cálculo da folha do professor por centro de custo de todas as
atividades realizadas pelo professo. (Atividades aula turma disciplina, Extra classe e complementares) e
parametrização por :
l Turma do professor
l Matriz ofertada vinculado à turma.
Relatórios
Por meio do movimento de ensino é possível gerar vários relatórios no RM Labore referente ao movimento
de ensino, abaixo relatórios possíveis :
l Possibilidade de gerar relatório de crítica da folha do professor verificando Jornada Contratada x horas
distribuídas pelo ensino. Relatório importante para envio dos eventos para a folha de pagamento sem
ultrapassar a jornada contratada.
l Possibilidade de gerar o Contrato de trabalho relacionando todas as turmas e disciplinas do semestre
letivo.
l Possibilidade de gerar um demonstrativo do contra cheque relacionando somente os eventos das
Disciplinas/Atividades Extra/Complementares da competência solicitada.
Empresas que utilizam lançamento dessas atividades por código fixo permanecerão lançando desta forma.
Fique
atento
Regras de cálculo horas trabalhadas – Parâmetro usa mês comercial
Usa Mês Comercial = SIM
(Considerar sempre que o mês vai até o dia 30 )
Exemplos:
Meses de 31 dias : Considerar da data inicial até o dia 30
28/01 a 31/01 -> 3 dias (28, 29 e 30)
31/01 a 31/01 -> 0 dias
01/01 a 31/01 -> 30 dias (01 a 30)
02/01 a 31/01 -> 29 dias (02 a 30)
03/01 a 31/01 -> 28 dias (03 a 30)
Meses de 28 dias : Considerar da data inicial até o dia 30
28/02 a 28/02 -> 3 dias (28, 29 e 30)
01/02 a 28/02 -> 30 dias (01 a 30)
Usa Mês Comercial = NÃO
Meses de 31 dias : Considerar da data inicial até o dia 31
28/01 a 31/01 -> 4 dias (28, 29, 30 e 31) limitado a 30
31/01 a 31/01 -> 1 dia (31)
01/01 a 31/01 -> 30 dias
02/01 a 31/01 -> 30 dias
03/01 a 31/01 -> 29 dias
Todos os direitos reservados. RM Labore 51
Meses de 28 dias : Se trabalhou desde o dia 1º deve-se pagar 30 dias
Se não trabalhou o mês inteiro deve ser efetuada a proporcionalização
02/02 a 28/02 -> 27 dias (02 a 28)
28/02 a 28/02 -> 1 dia (28 a 28)
O parâmetro acima influencia somente na multiplicação, ou seja a divisão sempre será : SALÁRIO / 30
*número de dias
Lançamento Global de Eventos
Para lançamento dos eventos que irão compor a folha de pagamento dos funcionários, o sistema possibilita
que determinados eventos sejam lançados para diversos funcionários de uma só vez.
Procedimento
1. Acesse Movimento / Folha de Pagamento / Lançamentos Automaticos / Grupos de Eventos;
2. Clique no botão “Incluir”, para inclusão de um grupo;
3. Na Pasta Identificação informe código de quebra, selecione os funcionários e parâmetros
desejados para lançamento;
4. Na Pasta Eventos do Grupo clique em “Incluir” para informe quais eventos farão parte desse
grupo, deverão ser informados os campos “Evento”,“Comportamento” e “Valor”, clique em “Salvar”
e “Ok” para finalizar a inclusão;
5. Clique em “Salvar” para confirmar inclusão do grupo;
6. Na Pasta Identificação clique em “Lançar”, para finalizar “OK”.
Em alguns casos é necessário fazer o lançamento de diversos grupos de eventos (grupo para mensalistas,
para horistas, para lançamento de insalubridade etc) e torna-se inviável acessar cada grupo de eventos
e clique no botão “Lançar”. Para facilitar o processamento podem ser selecionados os grupos que serão
lançados (segure a tecla <CTRL> e clique nos grupos a serem selecionados) e clique no botão de
“Lançamento Simultâneo” na tela de visão dos grupos de eventos.
Diferença Salarial
Quando um funcionário tem seu salário alterado, ou tenha de receber algum valor que não foi pago
corretamente em virtude de parametrização inconsistente, isso após o pagamento da folha, é necessário
que se faça o cálculo da diferença. O cálculo realizado pelo sistema é feito da seguinte forma: é feito o
cálculo dos valores com o salário/parametrização atual e comparado com os valores que já foram pagos
anteriormente e a que se refere a diferença. A diferença é lançada na movimentação atual, em eventos
específicos para essa forma de pagamento.
Há dois tipos de cálculo de diferença:
1) Diferença normal
Geralmente é feita no mesmo mês de pagamento da folha e dentro do prazo de geração de relatórios de
FGTS e INSS. Quando efetuado fora deste período, a empresa fica sujeita ao pagamento de multas.
2) Diferença por Dissídio
Esse termo é entendido como a diferença de valores pagos em competências anteriores em virtude de
aumento salarial por determinação judicial ou acordo coletivo com decisão pela Justiça do Trabalho por
razão de não entendimento entre as partes (sindicatos dos empregados e empregadores). Os valores de
diferença calculados nessa modalidade tem particularidades no recolhimento do INSS/FGTS.
52 RM Labore Todos os direitos reservados.
Exemplos de cálculos de diferença:
Cálculo de diferença normal
Competência 10/2006, caixa 10/2006
Salário cadastral de R$ 1600,00
30 Dias trabalhados = R$ 1600,00
INSS 11% = R$ 176,00
IRRF 15% = R$ 25,54
Competência 11/2006, caixa 11/2006
Salário cadastral de R$ 1800,00 (aumentado por determinação da empresa com data retroativa a
10/2006)
Novo cálculo
30 Dias trabalhados = R$ 1800,00 - 30 Dias trabalhados = R$ 1600,00 = R$ 200,00
Pagamento:
Diferença de R$ 200,00
INSS 7,65% = R$ 15,30
Não tem IRRF pois o valor de R$ 200,00 não atinge a faixa.
Cálculo de diferença por dissídio
Competência 10/2006, caixa 10/2006
Salário cadastral de R$ 1600,00
30 Dias trabalhados = R$ 1600,00
INSS 11% = R$ 176,00
IRRF 15% = R$ 25,54
Competência 11/2006, caixa 11/2006
Salário cadastral de R$ 1800,00 (aumentado por dissídio coletivo)
Novo cálculo
30 Dias trabalhados = R$ 1800,00 - 30 Dias trabalhados = R$ 1600,00 = R$ 200,00
Pagamento:
Diferença de R$ 200,00
INSS 11% = R$ 22,00 (1600,00 + 200,00 = 1800,00 * 11% = 198,00 – 176,00 = 22,00)
Não tem IRRF pois o valor de R$ 200,00 não atinge a faixa.
Cálculo de INSS no cálculo por dissídio
Quando a diferença é por dissídio o cálculo do INSS é feito com base na alíquota e tabela da época do da
referência da diferença. O valor do INSS é encontrado através da diferença do envelope da competência
atual menos a competência de referência.
Exemplo:
Competência 10/2006, caixa 10/2006
Salário cadastral de R$ 1600,00
30 Dias trabalhados = R$ 1600,00
INSS 11% = R$ 176,00
Competência 10/2006, caixa 10/2006 com salário novo
Salário cadastral de R$ 1800,00
30 Dias trabalhados = R$ 1800,00
INSS 11% = R$ 198,00
Diferença
30 Dias trabalhados = R$ 200,00
INSS 11% = R$ 22,00
Todos os direitos reservados. RM Labore 53
Eventos
Para o cálculo da diferença salarial são utilizados eventos específicos para essa finalidade, mas nada
impede que sejam criados outros eventos para cálculo dessa, desde que respeitadas as parametrizações
de cada evento.
É possível informe um evento para cálculo da diferença salarial no cadastro de outros eventos, porém,
deve-se observar que os eventos que têm código de cálculo, geralmente, têm suas diferenças calculadas
automaticamente, de forma não necessitar da informação do campo “Evento de Diferença de Salário”.
No cálculo da diferença normal o sistema lança o evento de código de cálculo 37 com incidência em
INSS e FGTS, já no cálculo da diferença por dissídio o sistema lança o evento de código de cálculo 37 sem
incidência em INSS, mas com incidência em FGTS. No cálculo por dissídio também é lançado o evento
com código de cálculo 69, com valor da base de FGTS da diferença e o evento com código de cálculo 68
(se houver diferença de INSS) com valor do INSS de dissídio. Essa diferenciação se deve ao fato de que o
INSS de dissídio tem o cálculo diferenciado do INSS da folha do mês.
Conferência dos Valores
A diferença normal é somada às bases do mês em que se paga a diferença e as guias de INSS e SEFIP
contemplam os valores do mês juntamente com os valores de diferença de outros meses pagos na
competência atual. No cálculo por dissídio existe a obrigatoriedade de separação das bases de INSS e
FGTS de dissídio do INSS e FGTS da folha normal do mês atual, portanto, as bases de INSS e FGTS de
dissídio não são consideradas nas bases de cálculo.
A conferência dos valores de dissídio deve ser feita com base nos eventos de código de cálculo 69 (para
valores da folha normal), Cód. Cálculo 111 (para férias) e 109 (para 13º salário). Não são apenas esse os
códigos de cálculo de diferença, mas são os de mais relevância para geração do SEFIP.
É recomendável que nos meses em que ocorrerem diferenças calculadas por dissídio as guias de INSS
sejam geradas pelo programa do SEFIP, pois pode-se garantir que as bases estarão corretas pois o SEFIP
é gerado, também, com base nos códigos de cálculo e não somente incidências dos eventos. Nos meses
com diferença por dissídio devem ser gerados os SEFIP da folha (código 115, 150 ou 155) e outros arquivos
(código 650 e 660). Para geração da GPS de dissídio geralmente o código de recolhimento é 2909.
Os valores de diferença são pagos na competência atual, porém o sistema armazena o valor da diferença
de cada evento na tabela PFVERBASDIS, que pode ser consultada através da ficha financeira, na pasta
“Eventos gerados por diferença”.
Procedimento
1. Acesse Movimento / Folha de Pagamento / Lançamentos Automáticos / Diferença Salarial;
2. Na Pasta Diferença salarial informe “Código de Quebra”. Selecione os funcionários, informe se é
dissídio “Sim” ou “Não”, competência inicial e final, demais campos são opcionais;
3. Clique em “Lançar”,“Fechar”.
Anotações
54 RM Labore Todos os direitos reservados.
Bloqueio e
Diferença Cancelamento Emissão da
Recálculo
De Férias da Folha Folha Analítica
Da Folha
Diferença de férias
As diferenças de valores pagos nas férias geralmente são calculadas quando um funcionário tem reajuste
de salário no mês de gozo das férias ou em função de ajustes de valores de médias.
Eventos
Para cálculo da diferença de férias normal o sistema lança os eventos com os códigos de cálculo abaixo.
CC 45 – Diferença de férias no mês;
CC 79 – Diferença de 1/3 de férias no mês;
CC 80 – Diferença de férias no próximo mês;
CC 81 – Diferença de 1/3 de férias no próximo mês.
Para o cálculo de diferença por dissídio o sistema lança, além dos eventos normais, os eventos com os
códigos de código abaixo:
CC 110 – INSS de diferença de férias por dissídio;
CC 116 – Estorno de base de INSS de diferença de férias por dissídio;
CC 111 – Base de FGTS de diferença de férias por dissídio.
Para cálculo da diferença de pensão alimentícia nas férias utilize o código de cálculo 197 – Diferença de
pensão alimentícia nas férias.
Conferência de valores
O sistema durante o cálculo da diferença faz as seguintes verificações:
1. Recalcula as férias novamente, desconsiderando o cálculo já efetuado;
2. Faz a comparação do valor encontrado com o valor já lançado;
3. Se o valor encontrado for maior que o valor já calculado, o Sistema lançará a diferença;
4. Os valores serão dispostos em eventos específicos da diferença e lançados automaticamente para o
envelope.
Procedimento
1. Acesse Cadastros / Sindicatos, Pasta Férias, Subpasta Eventos p/Pag. De Média de Férias para
informe os eventos de diferença;
2. Acesse o menu Movimento / Férias / Diferença;
3. Informe “Código de Quebra” e selecione os funcionários, informe ou não a chapa;
4. Informe se é dissídio “Sim” ou “Não”, período de início de gozo das férias para cálculo da
diferença e comportamento dos eventos de diferença, demais campos são opcionais;
5. Clique em “Lançar Diferença”,“Fechar”.
Para o cálculo do IRRF da Diferença de Férias, o usuário deverá observar se o cálculo da diferença de férias
for calculada no mesmo mês em que as férias foram lançadas, o sistema recalculará o valor do IRRF de
férias baseado no novo salário, e lançará a diferença entre o novo IRRF e o que já foi descontado. Se a
diferença de férias for paga no mês posterior ao do lançamento das férias, o sistema descontará o IRRF
sobre o valor da diferença de férias.
Quando no intervalo do cálculo da diferença de férias existir mais de um período de gozo de férias, o
usuário deverá fazer o cálculo individual para cada período de gozo e em períodos distintos.
Todos os direitos reservados. RM Labore 55
Exemplo:
Competência do registro do aumento MAIO/2004 - Data do aumento salarial 01/07/2003
1- Férias gozadas em 01/10/2003 a 30/10/2003
2- Férias gozadas em 01/06/2004 a 30/06/2004
Para o sistema calcular a diferença de férias, neste exemplo, o usuário deverá calcular no período 1, a
diferença de férias referente ao período de gozo 01/10/2003 a 30/10/2003.
Depois deverá alterar o período para 2 e processar novo cálculo de diferença de férias referente ao período
de gozo de férias de 01/06/2004 a 30/06/2004.
A diferença de férias para salário composto será calculada com base no salário ATUAL, não será feita a
proporcionalidade de eventos que porventura tenham tido aumentos em datas diferentes.
Cancelamento da Folha
Em alguns casos torna-se necessário o cancelamento do cálculo já realizado, ou seja, retirar os dados
existentes no envelope de pagamento. Isso pode ser feito dentro do envelope do funcionário através
do botão de exclusão de eventos, mas não é a forma mais indicada (principalmente para empresas que
trabalham com arredondamentos).
Procedimento
1. Acesse o menu Movimento / Folha de Pagamento / Cancelamento de Movimento;
2. Na Pasta Dados do Cancelamento informe código de quebra. Selecione funcionários, informe
a chapa, caso o cancelamento seja individual, informe o período e demais parâmetros, conforme
necessidade de cancelamento;
3. Clique em “Cancelar Movimentação”,“Fechar”.
Bloqueio e Recálculo da Folha
Bloqueio
O sistema permite que sejam bloqueadas as movimentações de um ou mais funcionários para que esses
não venham a ser alterados, assim como o desbloqueio da movimentação.
Procedimento
1. Acesse o menu Folha de Pagamento / Recálculo / Bloqueia;
2. Informe o código de quebra e selecione o período a ser bloqueado;
3. Clique em “Bloquear” para bloqueio do período, ou “Desbloquear” para liberação do período;
4. Clique em “OK” para finalizar.
Recálculo
O recálculo da folha de pagamento se torna necessário quando ocorrem alterações em fórmulas, tabelas
de cálculos, valores fixos ou eventos.
Procedimento
1. Acesse o menu Folha de Pagamento / Recálculo / Executa;
2. Informe código de quebra e selecione os funcionários. Informe chapa, caso o cancelamento
seja individual;
3. Clique em “Recalcular Movimento”,“Fechar”.
O recálculo é feito apenas para a movimentação do período atual. O sistema não recalculará os envelopes
de funcionários com valores forçados.
56 RM Labore Todos os direitos reservados.
Crítica da Folha
O sistema RM Labore permite a geração de um relatório de críticas dos eventos lançados na acumulação
mensal. A crítica será feita conforme montagem de fórmulas específicas para este fim. As fórmulas de
crítica servem para verificar se determinado evento foi ou não calculado para um funcionário ou grupo
de funcionários.
Geração do Movimento
O sistema RM Labore permite gravar a movimentação do(s) empregado(s) no mês e no ano de competência
desejado em tabelas específicas, para possibilitar gerar relatórios no “gerador de relatórios”, ganhando-
se em performance, evitando que se tenha que calcular tudo no momento da geração do relatório. Os
agrupamentos e cálculos feitos na geração do movimento são idênticos aos efetuados no relatório de
Folha Analítica.
Emissão da Folha Analítica
O relatório de folha analítica contêm os dados do envelope do funcionário, bases de cálculo, valores
dos eventos, número de funcionários, incidências dos eventos, situação dos funcionários e outros
dados importantes para conferencia da Guia de INSS e do SEFIP e para efeitos de armazenamento das
informações em meio impresso.
Procedimento
1. Acesse o menu Relatórios / Folha Analítica;
2. Na Pasta Seleção informe o “Código de quebra” ou o número da seção que deseja que seja
impressa a folha analítica, selecione os funcionários, informe a competência para impressão,
caixa, período, chaves ativas e se a impressão é por centro de custo ou seção;
3. Na Pasta Funcionários, se serão impressos dados dos funcionários. Se sim, quais dados;
4. Nas Pastas Totais da Seção e Totais Gerais, se serão impressos os totais, se sim, quais;
5. Na Pasta Impressão informe os dados relativos a impressão do relatório;
6. Clique em “Amostra”, para gerar uma amostra de como será impresso o relatório. Clique em
“Gerar” para impressão completa do relatório;
7. Clique em “Fechar” para finalizar.Crie o período “1” com data de pagamento 20 com mesmo
mês da competência corrente para o mês caixa.
Nos parâmetros de cálculo do sistema existem parâmetros específicos para cálculo da movimentação de folha. Antes de
qualquer lançamento na folha, verifique-os.
Fique
atento
Exercícios
1. Crie o período “1” com data de pagamento 20 com mesmo mês da competência corrente para o
mês caixa.
2. Bloqueie o período 1.
3. Faça o lançamento do adiantamento salarial para os funcionários ativos. Confira o lançamento
através do envelope de pagamento do funcionário.
4. Crie o período “2” com data de pagamento no 5º dia útil do mês caixa posterior à competência
corrente.
Todos os direitos reservados. RM Labore 57
Exercícios
5. Afaste uma funcionária por licença maternidade com data de início de afastamento dentro da
competência corrente, lance o salário maternidade.
6. Cadastre um empréstimo no valor de R$ 1000 em 10 parcelas para qualquer funcionário ativo da
folha, com início de desconto na competência corrente.
7. Lance o grupo de eventos que corresponda à folha de pagamento dos funcionários.
8. Bloqueie o período 2 de forma parcial para os funcionários do sindicato “0001”.
9. Crie o período “3”, com mesmo mês caixa de pagamento.
10. Cadastrar uma fórmula de alteração salarial para o sindicato ‘0001 - Sindados’ de acordo com a
tabela abaixo:
Até 600,00 aplicar 6,5%.
Até 860,00 aplicar 6%.
Até 1200,00 aplicar 5,4%.
Até 1500,00 aplicar 4,9%.
Até 2000,00 aplicar 4%.
Acima 2000,00 aplicar 3,6%.
11. Alterar o salário dos funcionários de forma global utilizando a fórmula do exercício anterior,
com data retroativa a 01 do mês anterior ao mês da competência corrente.
12. Faça o cálculo da diferença salarial e diferença de férias.
13. Gere o relatório de folha analítica da competência corrente para cada um dos períodos da folha,
em seguida, gere para os períodos de folha mensal e diferença (2 e 3).
Anotações
58 RM Labore Todos os direitos reservados.
RESCISÃO CONTRATUAL
Folha de Rescisão
Admissão VT Férias
Pagamento Contratual
Centro de
Parâmetros do Parâmetros Tomador de
Custo RM Seções
Sistema Globais Serviço
Labore
Tabelas de
Funções Horários Calendários Valores Fixos
Cálculo
Fórmulas Eventos Sindicatos Funcionários Campos
Complementares
Encargos e
Encerramento Fiscalização Manutenção
Obrigações Rotinas Anuais
da Folha Trabalhista de Dados
Soc./Fed.
É o processo do término do vínculo empregatício. No cálculo de uma rescisão a empresa é responsável pelo
pagamento de algumas verbas, e em alguns casos ela deve receber valores por parte do funcionário.
Na rescisão teremos um processo semelhante ao da Folha de Pagamento, porém, um pouco mais complexo,
exigindo maior atenção na sua elaboração, pois será o último pagamento efetuado ao empregado.
Também é preciso observar, as regras contidas no 13º Salário e Férias.
Antes de cadastrar e calcular uma rescisão contratual é necessário parametrizar o sistema para tal.
Procedimento
1. Acesse o menu Opções / Parâmetros / RMLabore;
2. Acesse a Pasta Param.Rescisão, defina os parâmetros de cálculo de férias em conformidade
com o cálculo de férias da empresa;
3. Acesse o menu CADASTROS/SINDICATOS;
4. Edite o sindicato a ser parametrizado por meio do botão “Editar” ou por um duplo clique;
5. Acesse as Pastas Férias, 13º Salário e Aviso Prévio.
Caso o funcionário seja membro da CIPA (Comissão Interna de Prevenção de Acidente), o sistema não
permitirá o cadastro/cálculo da rescisão.
Anotações
Todos os direitos reservados. RM Labore 59
Cálculo Emissão Emissão Emissão do
Emissão Recálculo
da Rescisão do Termo de do Seguro Relatório
do Aviso Prévio de Rescisões
Via Linha RM Rescisão Desemprego de Médias
Emissão de Relatório de Aviso Prévio
Antes de demitir um funcionário é preciso emitir o termo de aviso prévio, seja esse trabalhado ou
indenizado.
Procedimento
1. Acesse o menu Relatórios / Gerador;
2. Selecione o relatório de aviso prévio a ser impresso e clique no botão “Visualizar Impressão”.
Cadastro e Cálculo de Rescisão Via Linha RM
Para que uma rescisão seja calculada o sistema deve estar devidamente parametrizado, e no momento do
cálculo os dados da demissão devem ser informados corretamente.
O sistema possui três maneiras para cadastrar rescisões:
l O processo de Cadastro de Rescisão Contratual pode ser individual;
l O processo de Cadastro de Rescisão Contratual pode ser coletivo;
l E por fim, o processo de cadastro e cálculo de rescisão contratual pode ser realizado a partir da aprovação
de uma requisição de desligamento do RM Vitae.
Rescisão Contratual Via Requisição do RM Vitae
Etapa (1): Requisição de Desligamento
(No RMVitae acessar Opções/Parâmetros/RMVitae, Pasta Requisições marcar o parâmetro “Requisição
Obrigatória para Desligamento”)
Nesse momento definimos que para demitir um funcionário é preciso existir uma requisição de
desligamento aprovada no RM Vitae.
Etapa (2): Rescisão Contratual
(No RM Labore acessar Cadastros/Funcionários selecione o funcionário a ser demitido e clique no botão
de Rescisão)
Ao demitir o funcionário a requisição relacionada será concluída.
Anotações
60 RM Labore Todos os direitos reservados.
Cadastro e Cálculo Individual de Rescisão Contratual
Procedimento
1. Acesse o menu Cadastros / Funcionários;
2. Selecione o funcionário e clique no botão de rescisão;
3. Confirme o cadastro da rescisão através da opção “SIM”;
4. Informe os campos solicitados e clique em “Salvar” ou “OK”.
5. Devem ser preenchidos os campos “Data de demissão/cálculo”, “Tipo de demissão”, “Motivo
demissão” e “Motivo Mudança”. O campo “Código de Saque” é preenchido automaticamente de
acordo com o tipo de rescisão, em alguns casos é preciso informá-lo. Em caso de transferência,
também devem ser informados os parâmetros referentes ao campo “Transferência”. Em alguns
tipos de demissão deverá ser informado se tem aviso prévio indenizado.
Cadastro e Cálculo de Rescisão Coletiva
Procedimento
1. Acesse o menu Movimento / Rescisão / Rescisão Coletiva;
2. Informe o código de quebra e selecione os funcionários;
3. Informe os campos solicitados na pasta “Parâmetros” e clique em “Calcular”.
4. Na Pasta Parâmetros devem ser preenchidos os campos “Data de demissão”, “Tipo de
demissão”,“Motivo demissão”,“Motivo de Mudança da Situação” e “Código de Saque”. Em caso de
transferência, será apresentada uma nova tela para fornecimento de novos dados. Em alguns
tipos de demissão deverá ser informado se tem aviso prévio indenizado.
Para cadastrar rescisão com data de competência anterior à corrente, deverá marcar o parâmetro
correspondente em “Opções/Parâmetros/RM Labore/Param.Rescisão”.
Para demissões com data no mês atual a situação do funcionário fica como D – Demitido. Para demissões
para o próximo mês a situação do funcionário no mês atual permanecerá como A – Ativo, sendo alterada
assim que a competência for liberada.
Ao calcular uma rescisão para o próximo mês o sistema não permitirá lançamento de eventos na
competência atual.
Emissão do Termo de Rescisão
O sistema permite emitir o relatório de termo de rescisão. Este relatório pode ser impresso direto pelo
cadastro de rescisão ou através do gerador de relatórios.
Emissão do Termo de Rescisão via cadastro individual de férias
Procedimento
1. Acesse o menu Cadastros / Funcionários.Vá ao cadastro de rescisão;
2. Após cadastrar a rescisão, selecione o relatório de termo de rescisão no campo “Relatório de
Rescisão”;
3. Clique no botão “Emitir Relatório”.
Todos os direitos reservados. RM Labore 61
Emissão do aviso via Gerador
Procedimento
1. Após cadastro da rescisão, acessar o menu RELATÓRIOS/GERADOR;
2. Selecione o relatório de termo de rescisão e clique no botão “Visualizar Impressão”.
Os relatórios montados no gerador de relatórios referentes a aviso de férias devem ser do tipo “RESCISAO”.
Fique
atento
Emissão do Relatório de Seguro Desemprego
O sistema permite a emissão do relatório de Seguro desemprego, para isso, basta seguir o procedimento
abaixo.
Procedimento
1. Após cadastro da rescisão, acesse o menu Relatórios / Gerador;
2. Selecione o relatório de seguro desemprego, e clique no botão “Visualizar Impressão”.
Emissão do Relatório de Médias
Após calcular as rescisões, caso o sistema esteja parametrizado para cálculo de média, é possível visualizar
esse cálculo.
Procedimento
1. Acesse o menu “Cadastros/Funcionários”, para acessar o cadastro da rescisão;
2. No cadastramento da rescisão selecione o parâmetro “Debug da Média”;
3. Após cálculo da rescisão, clique no botão referente ao desenho de um olho.
Recálculo de Rescisões
É possível o recálculo de uma ou várias rescisões existentes no período atual.
Procedimento
1. Acesse o menu Movimento/Rescisão/Recálculo;
2. Informe o código de quebra e faça a seleção de funcionários, em caso de recálculo de uma
rescisão;
3. informe a chapa do funcionário;
4. Informe o período das rescisões a serem recalculadas;
5. Clique no botão “Recalcular”.
Anotações
62 RM Labore Todos os direitos reservados.
Emissão Emissão Emissão
Cancelamento Rescisão
da GRRF do Passivo do Salário
de Rescisões Complementar
ou GRFC Trabalhista Contribuição
Cancelamento de Rescisões
O sistema permite cancelar uma ou mais rescisões já calculadas.
Procedimento
1. Acesse o menu Movimento / Rescisão / Cancelamento;
2. Informe o código de quebra e faça a seleção de funcionários, em caso de cancelamento de
uma rescisão; 3. informe a chapa do funcionário;
4. Marquer os parâmetros devidos;
5. Clique no botão “Cancelar Rescisão”.
Geração da GRFC ou GRRF
Esse relatório é utilizado para pagamento (depósito) dos valores de FGTS referente ao cálculo da rescisão.
Somente pode ser emitido para rescisões do tipo 2 e T.
Procedimento
1. Acesse o menu Relatórios / GRFC;
2. Na Pasta Parâmetros informe o código de quebra, selecione os funcionários, se é dissídio sim
ou não, a competência para geração do relatório e data de pagamento;
3. Na Pasta GRRF selecione qual relatório será gerado;
4. Na Pasta Dados Responsável informe todos os dados solicitados;
5. Clique em “Gerar”.
Empresas que trabalham com tomadores de serviço devem realizar a distribuição de valores antes de
gerar a GRFC.
GRRF
A GRRF é o arquivo a ser enviado para a Caixa Econômica Federal para processamento dos valores de
FGTS no banco que serão pagos na rescisão. Dessa forma o funcionário não precisa ir ao banco para sacar
o FGTS, pois estes valores serão pagos na rescisão. O valor pago pela empresa será compensado por meio
do CONECTIVIDADE SOCIAL (sistema da Caixa), o banco envia um arquivo de retorno, com os valores a
serem pagos aos funcionários.
Esse arquivo de retorno deve ser importado através do menu “Movimento/Folha de Pagamento/Importações/Importação
CEF/GRFC Coletiva”. Nesse deve ser informado o evento de pagamento, que será lançado na rescisão. Esse não deve ter
Fique incidências e deve ser do tipo “Provento” e “Valor”.
atento
Anotações
Todos os direitos reservados. RM Labore 63
Emissão do Passivo Trabalhista
Através desse relatório são provisionadas as principais verbas que deverão ser pagas ao funcionário na
rescisão.
Procedimento
1. Acesse o menu Relatórios / Passivo Trabalhista;
2. Informe o código de quebra, selecione os funcionários, no caso do cálculo para apenas um
funcionário 3. informe a chapa;
4. Informe “Data de demissão” e se há opção de Aviso Prévio Indenizado e quantos dias;
5. Marque incidências a serem impressas;
6. Clique em “Gerar”.
Poderão ser informadas ou não, fórmulas adicionais e se deseja considerar os eventos adicionais.
Emissão do Relatório de Salário Contribuição
Esse relatório refere-se ao relatório de Contribuições AAS.
Procedimento
1. Acesse o menu “Relatórios/Salário Contribuição”;
2. Informe o código de quebra, selecione os funcionários, no caso do cálculo para apenas um
funcionário informe a chapa;
3. Selecione os parâmetros desejados e clique em “Gerar”.
Rescisão Complementar
Esse tipo de cálculo pode ocorrer no mês da rescisão ou em meses posteriores. O que pode levar ao
cálculo de uma rescisão complementar são convenções coletivas, comissões ou pagamento de verbas
não efetuadas na rescisão. Deve-se estar atento ao motivo correto do que leva ao cálculo da diferença,
pois tem muita importância para prestação de informações ao INSS e FGTS.
Os eventos de rescisão complementar devem estar previamente informados no sindicato, nas pastas de
evento para pagamento de média, com exceção dos eventos de diferença de 13º indenizado (CC 98),
férias indenizadas (CC 24), proporcionais (CC 25), diferença de férias indenizadas (CC 94) e proporcionais
(CC 93).
No caso da diferença de saldo de salário pago na rescisão o sistema utiliza o código de cálculo 96. Quando
é lançado na rescisão um evento para zerar o líquido de rescisão, é recomendável que se crie um evento
do tipo “base de cálculo” e informe como evento de diferença para o líquido de rescisão (Acesse o menu
Cadastros/Eventos, edite o evento de líquido salarial, campo “Evento de diferença de salário”).
Procedimento
1. Acesse o menu Movimento / Rescisão / Complementar;
2. Informe o código de quebra, selecione os funcionários, no caso do cálculo para apenas um
funcionário informe a chapa;
3. Informe o período da demissão;
4. Informe se é dissídio sim ou não;
5. Informe a data de último movimento;
6. Em caso de pagamento de verbas complementares, informe essas;
7. Clique em “Calcular”.
64 RM Labore Todos os direitos reservados.
Caso o cálculo seja por dissídio será necessário gerar SEFIP e GPS específico de dissídio (não é recomendável
utilizar o tipo de cálculo por dissídio quando a diferença é calculada na mesma competência da
demissão).
Caso não seja por dissídio e a diferença esteja no mesmo mês de rescisão não é preciso mudar a data de
último movimento.
Se a diferença não é por dissídio e ocorre em meses posteriores a demissão, fique atento ao pagamento
de multas pelo recolhimento em atraso do FGTS e INSS, pois neste caso os encargos sobre o valor da
diferença devem ser recolhidos com retificação dos valores de FGTS e INSS da época (isso se deve ao fato
do SEFIP não aceitar cálculo de diferenças de rescisões em meses após a demissão). O sistema possibilita
a retificação de valores através de códigos de cálculos específicos.
Exercícios
1. Emita o relatório de aviso prévio indenizado para o funcionário chapa “00045”.
2. Parametrize o sistema para lançar o evento de saldo de salário e informe o evento a ser lançado
como saldo de salário.
3. Calcule rescisão para a chapa “00006” com data anterior ao aviso, com o tipo 2, informe o motivo
“Demissão” e com aviso prévio indenizado de 30 dias, e emitir o relatório de termo de rescisão.
4. Averigue se foi lançado no movimento de rescisão o evento de aviso indenizado e saldo de salário,
assim como demais eventos de rescisão.
5. Gere o relatório de GRFC para o funcionário chapa “00006”.
6. Emita o relatório de passivo trabalhista analítico para a chapa “00035” com data de demissão no
último dia da competência corrente, sem opção de aviso prévio indenizado e todas as incidências.
Anotações
Todos os direitos reservados. RM Labore 65
ENCARGOS/OBRIGAÇÕES SOCIAIS
Folha de Rescisão
Admissão VT Férias
Pagamento Contratual
Centro de
Parâmetros do Parâmetros Tomador de
Custo RM Seções
Sistema Globais Serviço
Labore
Tabelas de
Funções Horários Calendários Valores Fixos
Cálculo
Fórmulas Eventos Sindicatos Funcionários Campos
Complementares
Encargos e
Encerramento Fiscalização Manutenção
Obrigações Rotinas Anuais
da Folha Trabalhista de Dados
Soc./Fed.
É o processo que consiste em gerar as guias para recolhimento de encargos sociais (FGTS, INSS, IRRF e
Contribuição Sindical) e guias das informações sociais (CAGED).
Essas guias são geradas após fechamento da folha de pagamento mensal.
Geração Geração Geração Geração Geração
da DARF da GPS do SEFIP do CAGED da GRCSU
Geração da DARF
O DARF (Documento de Arrecadação da Receita Federal) é um documento que tem por finalidade recolher todos os
impostos e contribuições recolhidos pela Secretaria da Receita Federal. As empresas devem gerar essa guia e efetuar
o pagamento dessa guia com os valores de IRRF descontados dos funcionários dentro do mês/ano caixa.
Procedimento
1. Acesse o menu RELATÓRIOS/GERADOR;
2. Selecione o relatório de DARF e clique em “Visualizar Impressão”;
3. Após visualização e conferência do relatório, clique no botão de impressão.
Anotações
66 RM Labore Todos os direitos reservados.
Geração da GPS
A GPS (Guia da Previdência Social) é a guia que tem por finalidade recolher todos os impostos e contribuições
recolhidos pela Previdência Social. As empresas devem gerar essa guia e efetuar o pagamento desta com
os valores de INSS descontados dos funcionários, e recolhimento da empresa sobre esses valores dentro
do mês/ano competência. O RM Labore permite a geração da guia em seus relatório internos, para isso,
seguir o procedimento abaixo.
Procedimento
1. Acesse o menu Relatórios / Guia de INSS;
2. Na Pasta Parâmetros informe os campos de código de quebra, seleção de funcionários, mês/
ano de competência, percentual de recolhimento da empresa, autônomos e cooperativa, data
do recolhimento, e em caso de recolhimento em atraso, o campo referente ao mesmo, em guias
especiais, marcar “Guia Normal”, marcar a guia “GPS”, em caso de convênio bancário, marcar “GPS
Eletrônica”;
3. Clique em “Calcular Valores”, em seguida, “Gerar Guia de INSS”;
4. Informe qual o destino do relatório, caso seja “Arquivo”, informe o caminho, em seguida, clique
em “OK.
Os demais campos são opcionais para geração da guia de INSS. Para geração da “GPS Eletrônica” devem
existir relatórios com o tipo “GPS” previamente cadastrados. É possível gerar um arquivo texto com os
dados dos cálculos realizados na Guia de INSS, para acessar o arquivo devemos marcar o campo “Gera
memória da guia”. Outra opção interessante é gerar o arquivo texto da guia e os dados de cada funcionário,
para isso, marque as opções “Gerar arquivo texto” e “Detalhado por funcionário”.
Quando ocorrem alterações manuais, a base de INSS na folha analítica pode ficar incorreta, portanto, considere as
incidências dos eventos para conferência dos valores.
Fique
atento
Geração da SEFIP
O FGTS é depositado mensalmente em uma conta na Caixa Econômica Federal (nas opções anteriores
a 1986 pode ocorrer vínculo com Banco do Brasil) vinculada ao PIS/PASEP do funcionário. Este valor é
depositado pela empresa que o funcionário trabalha e ocorre mensalmente. O valor a ser depositado
é calculado com base nos pagamentos ocorridos no mês (que incidem em FGTS) ou com base em
afastamentos decorrentes de acidentes do trabalho ou doença ocupacional.
É depositado para o funcionário o valor de 8% da base de FGTS e este valor não é descontado do
funcionário.
Para correta geração do SEFIP o sistema verifica os seguintes dados:
Dados de funcionários
No cadastro do funcionário, Pasta Registro, Subpasta FGTS/SEFIP/INSS:
1. Campo FGTS, a situação;
2. Campo INSS, se calcula ou não;
3. Campo SEFIP, ocorrência e categoria.
O Campo “Cadastro Contribuinte Individual” será habilitado apenas para autônomos e diretores e deverá ser preenchido
nestes casos.
Fique
atento
Todos os direitos reservados. RM Labore 67
Para relatórios de competências anteriores à competência atual o sistema verifica os dados de históricos
de situação, afastamento, seção e horário, portanto estes devem estar preenchidos corretamente.
Verifique na Pasta Base da cálculo o tipo do funcionário, a forma de recebimento e sua situação.
Verifique na Pasta Base da cálculo / Histórico de afastamentos se o funcionário tem algum afastamento.
Cadastros de eventos
No cadastro de eventos, Pasta Incidências são verificados os eventos de pagamentos/descontos que serão
considerados como base de cálculo. O SEFIP gera duas informações, uma para a previdência (valores de
INSS) e outra para a Caixa Econômica (valores de FGTS). Apesar do SEFIP considerar valores de INSS, a
geração do arquivo contempla apenas os eventos que incidem em FGTS, pois como regra geral todo
evento que incide em INSS incide em FGTS.
Alterações manuais no envelope do funcionário podem resultar em valores de bases de INSS e FGTS erradas no relatório
da folha analítica.
Fique No caso de diferenças salariais decorrentes de cálculos baseados na forma de “Dissídio” o sistema faz tratamentos
atento diferenciados para geração da Guia de INSS e na geração do SEFIP.
Cálculo do FGTS
O FGTS, ao contrário do INSS, não é descontado do empregado. A empresa tem que depositar 8% de FGTS
na conta do funcionário maior de 18 anos que seja optante pelo FGTS. Para funcionários com menos de
18 anos o depósito é de 2%.
Para cálculo do FGTS o sistema soma o valor dos eventos constantes na movimentação do funcionário
que tenham incidência de FGTS e diminui os valores de eventos que estornam bases (eventos de faltas,
por exemplo).
O recolhimento do FGTS deve ser feito sobre toda a remuneração do mês.
Fique
atento
Cadastro de Seções
Por meio do cadastro de seções o sistema faz a verificação dos dados que serão considerados para geração
do SEFIP conforme Pasta Dados p/ INSS: FPAS, código e percentual de terceiros, código da GPS, percentual
de acidente de trabalho, opção pelo simples e campos referente à aposentadoria especial. A seção deve
estar ativa.
Cadastros de Funções
Através do cadastro de funções, o SEFIP verifica o campo “CBO 2002” e se o CBO é válido e está de acordo
com a classificação CBO 2002 do IBGE. A função deve estar ativa.
Anotações
68 RM Labore Todos os direitos reservados.
Geração do SEFIP
Para geração do relatório de SEFIP, seguir o procedimento abaixo.
Procedimento
1. Acesse o menu RELATÓRIOS/SEFIP;
2. Na Pasta Identificação informe o código de quebra, selecione os funcionários, informe o mês/
ano de competência e o período, código de recolhimento, informe que é arquivo normal e
informe o CNAE Preponderante;
3. Na Pasta Empresa informe os dados de contato, os parâmetros de FGTS e de Previdência
Social;
4. Na Pasta Modalidade selecione a modalidade do arquivo a ser gerado, conforme manual do
SEFIP, e em caso de retificação, marcar o parâmetro correspondente e os dados referentes a
essa;
5. Clique em “Calcula valores”, em seguida, “Gerar SEFIP”,“Fechar”.
Quando o código de recolhimento do SEFIP é informado como 650 ou 660 é habilitado o campo
para se informe a data do dissídio e competência do dissídio. O FGTS deve ser recolhido sobre toda a
competência, portanto, o SEFIP deve ser gerado para períodos separados apenas em ocasiões específicas
de recolhimento. Quando selecionado um período, todos os funcionários terão a ocorrência como
múltiplos vínculos.
Sefip por Tomador de Serviço
A geração do SEFIP, para empresas que trabalham com tomadores, segue as mesmas regras do SEFIP, já
apresentadas anteriormente. Porém, existem considerações que diferem do SEFIP normal ou que têm
tratamentos diferentes, como:
1. Código de Recolhimento
Os códigos de geração de SEFIP por tomador são o 150 (para cessão de mão-de-obra) e 155 (para
construção civil). Não há necessidade de separar o pessoal do administrativo em SEFIP 115, isto deve
ocorrer apenas em casos específicos, conforme determinação da Caixa.
Os códigos de recolhimento 650 e 660 não geram informações de tomadores. Para saber mais, consulte
o manual do SEFIP.
2. Período
O SEFIP é uma informação do FGTS do mês, portanto a forma correta de prestar as informações do SEFIP
é utilizar o períodos todos. Caso seja selecionado um período específico os funcionários aparecerão no
SEFIP com ocorrência de múltiplos vínculos.
Se um funcionário trabalhou em mais de um tomador o SEFIP considerará que sua movimentação é de
múltiplos vínculos.
3. Cálculo dos valores
O sistema fará a verificação da existência de valores para tomadores, possibilitando a prestação de
informações de compensações, retenções, etc.
Após o cálculo o sistema habilita a pasta “Centralizadores” com os registros das empresas (matriz e filiais)
e os registros de tomadores. Os registros de dados da empresa tem “Tipo de registro” 10, os tomadores
tem o tipo 20.
Todos os direitos reservados. RM Labore 69
Clique duas vezes no registro de tomador, será habilitada a pasta”Valores do centralizador XX”.
Caso o sistema não esteja gerando o arquivo do SEFIP, verifique se a distribuição foi feita corretamente.
Fique
atento
Geração do CAGED
O relatório CAGED (Cadastro Geral de Empregados e Desempregados) foi criado pelo Governo Federal,
através da Lei nº 4.923/65, que instituiu o registro permanente de admissões e dispensa de empregados,
sob o regime da Consolidação das Leis do Trabalho - CLT.
Este Cadastro Geral serve como base para a elaboração de estudos, pesquisas, projetos e programas
ligados ao mercado de trabalho, ao mesmo tempo em que subsidia a tomada de decisões para ações
governamentais.
É utilizado, ainda, pelo Programa de Seguro-Desemprego, para conferir os dados referentes aos vínculos
trabalhistas, além de outros programas sociais.
Deve informe ao Ministério do Trabalho e Emprego todo estabelecimento que tenha admitido, desligado
ou transferido empregado com contrato de trabalho regido pela CLT, ou seja, que tenha efetuado qualquer
tipo de movimentação em seu quadro de empregados.
O prazo de entrega é até o dia 7 do mês subseqüente ao mês de referência das informações.
A omissão ou atraso da declaração sujeita o estabelecimento à multa automática. Neste caso, é necessário
preencha o Documento de Arrecadação de Receitas Federais - DARF. Mais esclarecimentos sobre multa,
contatar Órgãos Regionais do Ministério do Trabalho.
Procedimento
1. Acesse o menu Relatórios / CAGED;
2. Na Pasta Identificação informe código de quebra e selecione os funcionários, preencha os
campos de competência, tipo de identificação, número do convênio MTB e diretório do arquivo
gerado;
3. Na Pasta Empresa preencha todos os campos;
4. Clique em “Relatório de conferência”, para devida conferência do relatório antes da emissão
deste;
5. Clique em “Gerar CAGED”, para emitir o relatório, em seguida, “Fechar”.
O arquivo será gerado conforme layout fornecido pelo Ministério do Trabalho (MTE).
O sistema considerará como remuneração, os salários e valores referentes a rendimento do trabalho,
na forma da legislação do imposto de renda (Pessoa Física). Não devem ser computados como
remuneração:
l Indenizações sobre o 13º salário (Enunciado TST 148);
l Salário família;
l Férias pagas na rescisão do contrato;
l Aviso prévio pago em dinheiro;
l Salário-maternidade (Enunciado TST 142) e outros valores que não correspondam a rendimento do
trabalho.
70 RM Labore Todos os direitos reservados.
Geração da GRCSU
A GRCSU (Guia de Contribuição Sindical Urbana) corresponde aos valores da contribuição sindical
descontada dos funcionários na folha de pagamento.
Procedimento
1. Acesse o menu Relatórios / GRCSU;
2. Informe o código de quebra e selecione os funcionários;
3. Na Pasta Parâmetros preencha os campos de competência e datas;
4. Clique em “Gerar GRCSU”;
5. Na Pasta Sindicato preencha os campos de Agência e DV;
6. Clique em “Emitir GRCSU”.
Exercícios
1. Gere o relatório de guia de INSS normal para todos os funcionários da seção 01.01 e confira os
valores gerados.
2. Ainda na geração da guia de INSS normal da seção 01.01, solicite calcular os valores detalhados
por funcionários e confira o arquivo gerado.
3. Gere o relatório de SEFIP no prazo para todos os funcionários da seção 01 e confira os valores
gerados.
4. Emita o relatório de CAGED.
5. Para emissão do relatório GRCSU, inclua na movimentação do funcionário o evento com código
de cálculo 12, em seguida, gere o relatório e confira os valores.
6. Emita qualquer relatório de DARF referente a folha através do Gerador de Relatórios.
Anotações
Todos os direitos reservados. RM Labore 71
ENCERRAMENTO DA FOLHA
Folha de Rescisão
Admissão VT Férias
Pagamento Contratual
Centro de
Parâmetros do Parâmetros Tomador de
Custo RM Seções
Sistema Globais Serviço
Labore
Tabelas de
Funções Horários Calendários Valores Fixos
Cálculo
Fórmulas Eventos Sindicatos Funcionários Campos
Complementares
Encargos e
Encerramento Fiscalização Manutenção
Obrigações Rotinas Anuais
da Folha Trabalhista de Dados
Soc./Fed.
O processo de encerramento da folha consiste no fechamento da folha mensal, geração de lançamentos
financeiros e contabilização sobre eventos e encargos pagos e/ou descontados em folha, liberação de
férias gozadas no mês e liberação da competência, para inserção de uma nova.
Parametrização
Parametrização Liberação
e Geração do Liberação
e Geração de
Lançamento de Férias
Contábil Competência
Financeiro
Parametrização e Geração do Lançamento Financeiro
O lançamento financeiro consiste em enviar dados de valores que serão pagos aos funcionários e
fornecedores ou valores recolhidos aos órgãos governamentais.
Procedimento
1. Acesse o menu Cadastros / Tabelas Dinâmicas, e edite a tabela “CODLANATIV”, na Pasta Itens da
Tabela, botão “Inserir”, insira os códigos de lançamentos ativos;
2. Acesse o menu Cadastros / Financeiros / Tipo de Documento, botão “Inserir”, inclua os tipos de
documentos a serem definidos nos lançamentos;
3. Acesse o menu Cadastros / Financeiro / Parametrização dos Lançamentos Financeiros;
4. Clique no botão “Inserir” para incluir um novo lançamento;
5. Na Pasta Identificação, informe os campos “Código”, “Descrição”, “Tipo do Lançamento
Financeiro”, “Tipo de Documento”, “Fornecedor”, dependendo do tipo do lançamento, também
informe o campo “Fórmula”, demais campos são opcionais;
6. Na Pasta Parâmetros defina o agrupamento e origem do fornecedor;
7. Na Pasta Lançamentos Ativos defina o lançamento a ativar;
8. Acesse o menu Rotinas / Geração de Lançamentos Financeiros;
9. Na Pasta Identificação informe código de quebra e selecione os funcionários;
72 RM Labore Todos os direitos reservados.
10. Na Pasta Parâmetros do Lançamento definir competência, período, data de emissão, data do
vencimento e demais parâmetros conforme geração da empresa;
11. Na Pasta Lançamentos Ativos, definir qual lançamento será gerado;
12. Clique em “Lançar” e “Fechar”;
13. Para consulta ou exclusão dos lançamentos efetuados, acessar o menu Cadastros / Financeiro
/ Lançamentos Financeiros.
Para empresas que trabalham com cálculo por Centro de Custo, nas quais os valores dos eventos de INSS e
IRRF devem ser proporcionalizados conforme valores dos eventos por centros de custo, os rateios devem
ser cadastrados no menu Cadastros / Rateio de Eventos.
Alguns tipos de lançamentos devem ser realizados em módulos específicos como:
INSS – por meio da Guia de INSS;
FGTS – por meio da geração do SEFIP ou da GRFC.
Fique
atento
A exclusão só é permitida para lançamentos que não sofreram alterações ou não foram bloqueados no RM Fluxus.
Parametrização e Geração Contábil
A integração com o RM Saldus permite que os valores de eventos e encargos calculados pelo RM Labore
sejam lançados para a contabilidade nas respectivas contas definidas para cada valor.
Para contabilização de eventos e encargos, observe o procedimento.
Procedimento
1. Acesse o menu Cadastros / Contabilização / Parâmetros do RM Saldus para cadastrar as contas
contábeis e históricos padrões. Se possui licença do RM Saldus, esse cadastro deve ser feito neste
sistema;
2. Acesse o menu Opções / Parâmetros / RM Labore, Pasta Outros Parâmetros, Subpasta
Parâmetros II para determinar regras para a contabilização;
3. Acesse o menu Cadastros/Tabelas Dinâmicas para cadastrar os códigos de integração e
grupos de contas a serem utilizados nos agrupamentos de contas contábeis, eventos e encargos
contábeis;
4. Acesse o menu Cadastros / Contabilização / Agrupamento de Contas Contábeis, clique no
botão “Inserir” para cadastrar os agrupamentos;
5. Informe os campos “Grupo Conta” e dados da Conta Saldus, conforme contabilização da
empresa.
6. Informe os códigos de integração e os dados do campo Opcionais;
7. Clique em “Salvar” e “OK”;
8. Acesse o menu Cadastros / Funcionários, Pasta Base de Cálculo / Dados Contábeis para definir
a integração por funcionário;
9. Acesse o menu Cadastros / Seções, Pasta Dados Contábeis para informe os dados utilizados
para contabilização, como Integração contábil e/ou gerencial, campos de identificação de filial,
departamento e centro de custo;
10. Acesse o menu Cadastros / Centros de Custo (RM Labore) para parametrização dos centros
de custo do RM Labore;
11. Acesse o menu Cadastros / Contabilização / Encargos Contábeis para inclusão dos encargos
contábeis;
12. Clique no botão “Inserir”, na Pasta Encargo e informe os campos “Código”,“Tipo”. Dependendo
do tipo, informe os campos “Porcentagem”,“Fórmula de Valor”, também poderão ser informados
os campos “Fórmula de Seleção” e parâmetros do campo “Opções”;
Todos os direitos reservados. RM Labore 73
13. Na Pasta Dados Contábeis informe os campos referentes a contas contábeis ou gerenciais e
histórico;
14. Na Pasta Códigos Ativos, marcar o código ativo correspondente ao encargo;
15. Clique em “Salvar” e “OK”;
16. Acesse o menu Cadastros / Eventos, Pasta Dados Contábeis e informe os dados de conta
contábil ou gerencial. Clique em “Salvar” e “OK”;
17. Acesse o menu Rotinas / Geração de Encargos informe código de quebra, selecione os
funcionários. Também informe competência, período e parâmetros;
18. Clique em “Processar”,“Fechar”;
19. Acesse o menu Cadastros / Contabilização / Histórico de Encargos para consultar os encargos
gerados;
20. Acesse o menu Rotinas / Contabilização para realizar a geração da contabilização;
21. Informe o código de quebra. Selecione os funcionários e informe competência, período,
lote, data de contabilização e tipo de documento no lançamento e marque os parâmetros
para geração de encargos ou eventos. Caso habilite o parâmetro para gerar encargos, marcar o
código ativo;
22. Clique em “Processar”,“Fechar”;
23. Acesse o menu Cadastros / Contabilização / Lançamentos Contábeis para consulta dos lotes
contábeis gerados.
Caso haja integração por funcionário definida, deverão existir agrupamentos de contas contábeis RM
Labore, que permitam a integração por funcionário.
Exemplo:
Foram criados os códigos de integração por funcionário, na tabela dinâmica INTCONTFUN com os códigos
abaixo.
01 – mensalista
02 – horista
No cadastro dos funcionários o campo “Integração contábil” foi preenchido como descrito abaixo.
00001 – Itamar – 01
00002 – João – 02
Existindo um agrupamento para contas de salários, as mesmas deverão existir com os seguintes dados:
Grupo 1001 – Integração por funcionário: 01
Grupo 1001 – Integração por funcionário: 02
É recomendável que o código de centro de custo do RM Labore tenha a mesma estrutura do centro de custo global. Caso
os dados de integração estejam informados no centro de custo eles terão prioridade sobre a integração informada no
cadastro de seções.
Fique
atento
Para que a contabilização por centro custo seja feita corretamente o campo “Centro de custo global” deve
estar preenchido.
O sistema apresentará uma mensagem alertando o usuário caso a data de contabilização esteja fora
do “Período Contábil” do sistema RM Saldus. Para as bases que não utilizam o sistema RM Saldus, esta
mensagem não será apresentada.
Anotações
74 RM Labore Todos os direitos reservados.
Provisão de 13º Salário e Férias
Em matéria de contabilização, é necessário que a empresa mantenha um controle sobre os valores
provisionados para pagamento de férias, 13º e seus encargos. A provisão é feita todo mês e o sistema
atualiza os valores a cada geração. Por meio do menu Rotinas / Geração do Histórico de Provisões, é
possível gravar no sistema o valor da provisão de férias e de 13º na competência atual.
Durante a provisão de 13º e Férias, o sistema verifica os seguintes dados:
l Número de avos até o último dia da competência atual;
l Faltas existentes no período;
l Afastamentos existentes;
l Eventos que incidem em salário, na competência atual.
O cálculo realizado é o mesmo feito durante um cálculo de férias ou 13º salário, quando executado
normalmente. Estes valores informam quanto o funcionário teria direito a receber se o pagamento fosse
efetuado neste mês de competência.
Se os eventos de CC 102 (2ª parcela de 13º salário) e CC 38 (férias) possuírem fórmula valor, os cálculos das provisões de
13o salário e férias serão baseados nesta fórmula.
Só é permitido gerar provisão da competência atual.
O valor da provisão é gravado sempre com valor acumulado, ou seja, o sistema não grava somente o valor referente ao
avo do mês.
Fique
atento
Para consultar os valores provisionados acesse o cadastro do funcionário na Pasta Registro, Subpasta Hist. Provisões. As
provisões também podem ser consultadas por meio do menu Cadastros / Contabilização / Históricos de Provisões.
Nos parâmetros do RM Labore é possível tornar a geração da provisão obrigatória antes da liberação de competência.
Caso a provisão seja gerada para alguns funcionários, na liberação de competência o sistema apresentará uma
mensagem informando que o histórico foi gerado parcialmente.
Encargos
De acordo com a legislação tributária brasileira, encargos são aquelas despesas do exercício que
normalmente devem ser contabilizadas, sem estarem com os valores totalmente definidos em termos
monetários (somente quando pagas ou creditadas na forma da lei é que esse fato se dará, o que deve
ocorrer total ou parcialmente em períodos subsequentes ao da competência ou do mês em que ela se
iniciou). Essa metodologia é própria do chamado regime econômico ou regime de competência tributário,
utilizado para a apuração das bases de cálculo.
Alguns dos encargos trabalhistas que as empresas devem pagar sobre a folha de pagamento de seus
funcionários, e também contabilizar, são:
l FGTS: 8,0% sobre o salário nominal;
l Férias: 8% sobre o valor das férias e das provisões;
l 13º Salário: 8% sobre o valor pago e do valor das provisões;
l Para o INSS: 20%;
l Entidades (SESC, SENAC, Sebrae, etc.): até 5,8%;
l Seguro de Acidentes de Trabalho: de 1% a 3%.
As empresas que estão no regime de SIMPLES Federal não pagam esses encargos para o INSS.
Fique
atento
Todos os direitos reservados. RM Labore 75
Liberação de férias
Após o lançamento das férias, antes de se liberar a competência, é preciso fazer a liberação das férias.
Esse processo grava um histórico das datas das férias (Pasta Histórico de férias do módulo de cadastro de
férias) e abre um novo período aquisitivo.
O novo período pode ser criado com as mesmas datas do período aquisitivo atual caso o funcionário
tenha fracionado suas férias em dois períodos.
Exemplo:
15 dias em junho e 15 dias em novembro.
Dessa maneira o sistema apresentará no histórico dois períodos com mesma data, mas com números de
períodos diferentes (período 1 e 2).
Procedimento
1. Acesse o menu Rotinas / Liberação de Férias;
2. Informe o código de quebra e selecione os funcionários;
3. Para férias com início e fim de gozo no mesmo mês, marque o parâmetro “Libera férias gozadas
integralmente dentro do mês”, do contrário, não é necessário marcar o parâmetro;
4. Clique em “Liberar Férias”.
A liberação só é feita para as férias que terminam no mês atual. O sistema ao liberar as férias que acabaram
de ser gozadas cria um novo período aquisitivo e este novo período consta na Pasta Histórico de férias,
porém, sem dadas de gozo.
Caso o funcionário tenha gozado férias integrais no mês sua situação de estar como “F” – Férias para que
a liberação seja feita. Caso o funcionário esteja retornando de férias no mês atual (férias partidas) a sua
situação tem que ser “A” – Ativo, isso indica se suas férias já foram lançadas.
Liberação de Competência
A liberação de competência é a operação de encerramento de um mês competência e a inicialização
de um novo mês. Após o lançamento de todos os dados do mês atual, deverá se realizada esta rotina.
Assim, o mês de competência será atualizado para o mês que se inicia. Conforme mensagem da janela,
antes de efetuar a liberação, faça sempre um backup da base de dados (SGBD), pois uma vez liberada a
competência não há possibilidade de retornar o mês, somente através de backup.
Procedimento
1. Acesse o menu Rotinas / Liberação de Competência;
2. Marque ou não os parâmetros disponíveis;
3. Clique em “Liberar Competência”.
Antes de se liberar a competência é necessário que as férias do mês já estejam lançadas e liberadas.
Se o parâmetro “Provisão de Férias/13º obrigatório” (Opções / Parâmetros / RM Labore, Pasta Outros
Parâmetros / Parâmetros II) estiver marcado será necessário a geração do Histórico de Provisões antes
de se liberar a competência (Rotinas / Geração do Histórico de Provisões). Se estas instruções não forem
seguidas, ao tentar liberar o mês de competência, o sistema exibirá mensagens de erro, informando que
tais procedimentos precisam ser efetuados.
76 RM Labore Todos os direitos reservados.
Poderá ocorrer outra mensagem de alerta ao tentar liberar competência se o histórico de provisões de todos os
funcionários ainda não fora gerado: “Histórico de Provisões gerado parcialmente, deseja continuar assim mesmo?”,
para realizar esta consistência o sistema verifica se a quantidade de funcionários que “Ativos” que tem o histórico de
Provisões Gerado no mês é menor do que a quantidade de funcionários “Ativos” que têm movimentação no mês.
Se o funcionário tiver na liberação de competência a sua base de AAS do grupo 0 (zero) negativa, todas as bases
deste período serão zeradas.
Para gerar uma mensagem relatando as inconsistências do(s) evento(s) que estão com o grupo de AAS inconsistente
com o parâmetro selecionado, marque o parâmetro “Usa AAS Discriminado” em Opções / Parâmetros / RM Labore /
Outros Parâmetros / Pasta Parâmetros II.
A rotina de verificar a liberação de competência não prevê casos em que um mesmo usuário do sistema esteja logado
em diversas coligadas diferentes. Não é indicado o uso de um mesmo usuário por mais de uma pessoa em máquinas
Fique diferentes.
atento
Após a liberação, o sistema exibirá uma janela na parte superior da tela, informando o novo mês
competência e o novo mês caixa, bem como o período.
Exercícios
1. Crie um lançamento ativo do tipo “Líquido de rescisão”.
2. Crie uma fórmula que busque o valor do líquido de uma rescisão.
3. Criar um lançamento financeiro do tipo “Valor calculado por fórmula” e associá-lo a fórmula
criada no exercício anterior. Tipo de documento “Salários a Pagar”, caso não exista criar o mesmo.
Fornecedor será a própria empresa, nos parâmetros do lançamento o agrupamento deve ser
individual por funcionário e origem do fornecedor parametrização. No lançamento ativo, marque o
tipo de lançamento criado no exercício 1.
4. Gere o lançamento financeiro para algum funcionário com rescisão no mês de geração do
lançamento.
5. Gere a provisão de férias e 13º salário para todos os funcionários.
6. Gere a contabilização dos encargos referentes a provisão de férias e 13º salário.
7. Libere as férias gozadas na competência corrente, integrais ou não.
8. Libere a competência.
Anotações
Todos os direitos reservados. RM Labore 77
ROTINAS ANUAIS
Folha de Rescisão
Admissão VT Férias
Pagamento Contratual
Centro de
Parâmetros do Parâmetros Tomador de
Custo RM Seções
Sistema Globais Serviço
Labore
Tabelas de
Funções Horários Calendários Valores Fixos
Cálculo
Fórmulas Eventos Sindicatos Funcionários Campos
Complementares
Encargos e
Encerramento Fiscalização Manutenção
Obrigações Rotinas Anuais
da Folha Trabalhista de Dados
Soc./Fed.
O processo de rotinas anuais consiste no pagamento do 13º salário, geração da DIRF e RAIS.
Geração
Cálculo do Diferença do da DIRF Geração
13º Salário 13º Salário Informe de da RAIS
Rendimentos
Décimo Terceiro Salário
O pagamento da gratificação salarial foi instituída pela Lei n.º 4.090, de 13 de julho de 1962. Seu pagamento
deve ser efetuado pelo empregador até o dia 20 de dezembro de cada ano, tomando-se por base a
remuneração devida neste mês, de acordo com o tempo de serviço do empregado no ano em curso.
A gratificação corresponderá a 1/12 (um doze avos) da remuneração devida em dezembro, por mês de
serviço, do ano correspondente, sendo que a fração igual ou superior a 15 (quinze) dias de trabalho será
tratada como mês integral.
Para os empregados que recebem salário variável, a qualquer título, a gratificação será calculada na base
de 1/11 (um onze avos) da soma das importâncias variáveis devidas nos meses trabalhados até novembro
de cada ano. A esta gratificação se somará a que corresponder à parte do salário contratual fixo.
Entre os meses de fevereiro e novembro de cada ano, o empregador pagará, como adiantamento da
gratificação (1ª Parcela), de uma só vez, metade do salário recebido pelo empregado no mês anterior.
Tratando-se de empregados que recebem apenas salário variável, a qualquer título, o adiantamento será
calculado na base da soma das importâncias variáveis devidas nos meses trabalhados até o anterior
àquele em que se realizar o mesmo adiantamento.
78 RM Labore Todos os direitos reservados.
O empregador não estará obrigado a pagar o adiantamento (1ª parcela) no mesmo mês a todos os seus
empregados.
A importância que o empregado houver recebido a título de adiantamento (1ª parcela) será deduzida do
valor da gratificação devida (2ª parcela).
Cálculo do 13º Salário
Para que o cálculo do 13º salário seja efetuado de forma correta o sistema deve estar parametrizado para
atender as necessidades legais e os termos acordados em convenção coletiva (sindicatos).
Procedimento
1. Acesse o menu Opções / Parâmetros / RMLabore, Pasta Parâm.13º Salário para determinar os
parâmetros, eventos e fórmulas adicionais para o cálculo do 13º salário;
2. Após definição de parâmetros, eventos e fórmulas adicionais para cálculo do 13º, clique em
“Salvar” e “OK”;
3. Acesse o menu Cadastros / Sindicatos. Faça a edição dos sindicatos e acesse a Pasta 13º Salário
para determinar os parâmetros e eventos para cálculo da média de 13º salário;
5. Após definição de parâmetros e eventos para cálculo da média do 13º, clique em “Salvar” e
“OK”;
6. Para lançamento da 1ª e 2ª parcela de 13º salário, acesse o menu Movimento / Folha de
Pagamento / Lançamentos Automáticos / 13º Salário;
7. Informe o código de quebra, selecione os funcionários, selecione o parâmetro “Primeira
Parcela” ou “Segunda Parcela”;
8. Caso queira lançar códigos fixos de 13º salário, também selecione o parâmetro “Lança códigos
fixos” (nos parâmetros de 13º salário do sistema, os tipos de códigos fixos de 13º já devem estar
definidos);
9. Caso queira ajustar o pagamento da 1ª parcela, marque o parâmetro “Primeira Parcela” e
também o parâmetro “Ajustar 1ª parcela”;
10. Clique em “Lançar”.
Para funcionário comissionista, será considerado para pagamento do 13º salário o maior valor entre o
cálculo da média e o mínimo garantido (cadastrado no sindicato).
Quando o funcionário tiver afastamento por acidente de trabalho, maior que 15 dias no ano, deverá ser
lançado na 2ª parcela um evento com o valor dos avos de 13º (referente ao período pago pela previdência).
Este evento deverá ter o código de cálculo 101, sendo do tipo “Desconto/Valor”. O valor a ser informado
deve ser apurado junto ao funcionário. Este evento inibirá o cálculo do INSS de 13º, para isso marque a
incidência de “Estorno INSS 13º”.
O evento com este código de cálculo deve ser lançado no movimento antes do lançamento do 13º
salário.
A empresa não poderá trabalhar com as médias discriminadas apenas no 13º salário ou apenas no 13º
rescisão, pois afeta o cálculo de INSS de 13º nas duas modalidades de cálculo.
O lançamento de pensão alimentícia poderá ser feito através dos códigos fixos, lembrando que o evento
deverá ter CC120.
Todos os direitos reservados. RM Labore 79
Quando o funcionário possuir outro emprego (múltiplo vínculo) o cálculo do INSS deve considerar a base
de INSS13º no outro emprego, bem como o valor descontado. Para tratamento do INSS de 13º outro
emprego existem os códigos de cálculo:
l 083 – Base de INSS 13º outro emprego;
l 144 – INSS 13º descontado no outro emprego;
l 182 – Base de INSS 13º outro emprego p/ desconto complementar.
Cálculo da 1ª Parcela
O cálculo da 1ª parcela consiste no pagamento da metade do valor do 13º salário devido no mês anterior
ao cálculo (para funcionários admitidos no ano corrente) e metade do 13º devido no mês do cálculo para
funcionários admitidos em anos anteriores. Em ambos os casos o valor do salário a ser considerado é o
salário da competência anterior.
Exemplos:
Funcionário admitido no ano
Na competência outubro o funcionário teria direito a 10 avos e seu salário tem valor de R$1200,00. Então
sua 1ª parcela deveria ser R$ 500,00 (1200/12*10/2).
Na competência 11 seu salário foi reajustado para R$1600,00.
O valor da 1ª parcela a ser paga em novembro seria de R$ 500,00 (considerando o salário anterior).
Admitido em ano anterior
Na competência novembro o funcionário teria direito a 11 avos e seu salário (na competência outubro)
tem valor de R$1200,00. Então sua 1ª parcela deveria ser R$ 600,00 (1200/12*11/2).
Na competência 11 seu salário foi reajustado para R$1600,00.
O valor da 1ª parcela a ser paga em novembro seria de R$ 600,00 (considerando o salário anterior).
Cálculo da 2ª parcela
A opção “Segunda Parcela” só pode ser utilizada em dezembro, pois o cálculo efetuado nesse módulo tem
considerações especiais na geração da GPS e SEFIP da competência 13 (exclusivos de 13º). Portanto, caso
a empresa queira quitar a 2ª parcela em meses anteriores a dezembro o código de cálculo a ser utilizado
é o CC 9. Este procedimento realizado antes de dezembro deve ser feito por fórmula.
Guia de INSS 13º
Até dia 20 de dezembro deverá ser gerada a GPS de 13º salário para recolhimento do INSS descontado
sobre a 2ª parcela de 13º salário. Para gerar a GPS de 13º salário, seguir o procedimento abaixo.
Procedimento
1. Acesse o menu Relatórios / Guia de INSS;
2. Na Pasta Parâmetros, informe o código de quebra e selecione os funcionários, mês e ano de
competência, percentual empresa, autônomos e cooperativa, data do recolhimento. Marque
GPS e Guia de 13º. Informe o código de GPS, se estiver atrasado o recolhimento, informe os
campos correspondentes;
3. Clique em “Calcular Valores”,“Gerar Guia de INSS”.
80 RM Labore Todos os direitos reservados.
SEFIP de 13º
Também deve ser gerado até o dia 20 de dezembro, com a prestação de informações de INSS de 13º
à Previdência Social. No SEFIP da competência 13 não é realizado o recolhimento do FGTS de 13º. O
recolhimento do FGTS da 1ª parcela e da 2ª parcela é efetuado no SEFIP normal, junto com os valores da
folha mensal.
Procedimento
1. Acesse o menu Relatórios / SEFIP;
2. Na Pasta Identificação informe código de quebra, selecione os funcionários, i competência do
SEFIP, código do recolhimento, drive de geração, caminho e nome do arquivo a ser gerado, CNAE
preponderante e marque “SEFIP 13º”;
3. Na Pasta Empresa informe todos os campos;
4. Na Pasta Modalidade, selecione a modalidade 1 – Declaração ao FGTS e à Previdência;
5. Clique em “Calcula Valores”,“Gerar SEFIP”.
Diferença do 13º Salário
O procedimento da diferença ocorrerá quando houver alterações nas remunerações variáveis (médias) ou
alteração salarial que afete o cálculo do 13º Salário. Este cálculo deve ser efetuado em período diferente
ao do pagamento da 2ª parcela, e de preferência em período posterior.
Se diferença ocorre no mesmo mês de pagamento da 2ª parcela não há necessidade de prestar outras
informações.
Procedimento
1. Acesse o menu Cadastros / Sindicatos, na Pasta 13º Salário, nas subpastas de grupos de média
da 2ª parcela e rescisão, os eventos de diferença devem estar cadastrados;
2. Acesse o menu Movimento / Folha de Pagamento / Lançamentos Automáticos / 13º Salário e
informe o código de quebra e selecione os funcionários, marque a opção de “Diferença de 13º
Salário”;
3. Caso a diferença seja por “Dissídio” informe dissídio SIM, o “Ano de referência” e “Aumentos a
desconsiderar”;
4. Clique em “Lançar”.
Para pagamento da diferença de 13º sobre a 2ª parcela, no próprio mês de pagamento da 2ª parcela,
utilize os eventos com código de cálculo 66 (informados no sindicato).
Para pagamento da diferença de 13º sobre a 2ª parcela referente a dissídio de anos anteriores, utilize os
eventos com código de cálculo 180 (informados no sindicato).
No cálculo da diferença por dissídio o sistema desconta o INSS de 13º no evento de código de cálculo 108
e grava a base de FGTS/INSS de no evento com código de cálculo 109. Estes valores serão considerados
no SEFIP de dissídio.
O cálculo da diferença de 13º sem ser dissídio pode ser realizado, somente, nas competências Dezembro
e Janeiro.
Um mesmo evento de diferença não pode ser utilizado em grupos distintos ou tipos diferentes. Para cada
diferença deve existir um evento diferente.
Todos os direitos reservados. RM Labore 81
Conferência de valores
Para conferência dos valores que foram calculados, compare os valores calculados na época do pagamento
com os valores calculados atualmente. A diferença será lançada na movimentação.
No log de cálculo da diferença é possível visualizar como o sistema faz a diferença.
No cálculo da diferença de 13º em janeiro, a tabela de IRRF a ser considerada é a tabela do mês da quitação (2ª parcela
ou rescisão), e o valor do IRRF será calculado a partir da soma do valor da diferença e o valor pago em dezembro.
Fique
atento
DIRF/RAIS
No início de cada ano, o Ministério do Trabalho e a Receita Federal exigem que as empresas prestem
informações sobre alguns dados ocorridos na folha de pagamento do ano anterior. Esses dados são
referentes a admissões, demissões, remunerações, afastamentos e valores que integram o cálculo do
IRRF.
Para o Ministério do Trabalho os dados são informados via RAIS (Relação Anual de Informações Sociais).
Para a Receita Federal os dados são informados por meio da DIRF (Declaração de Imposto de Renda
Retido na Fonte – Pessoa Física). No caso do IRRF, além das informações que são passadas para a Receita
Federal, a empresa é obrigada a entregar aos funcionários o Comprovante de Rendimentos (Informe de
Rendimentos). Esta entrega deve ser efetuada para quem teve desconto de IRRF, rendimento maior que
R$ 6.000,00 ou que solicitou a empresa.
Geração da DIRF/Informe de Rendimentos
A DIRF é a Declaração de Imposto de Renda de Retido na Fonte feita pela fonte pagadora destinada
a informe à Receita Federal o valor do imposto de renda retido na fonte, dos rendimentos pago ou
creditados, no ano base, para seus beneficiários. Anualmente a empresa deve informe à Receita Federal
os dados dos trabalhadores que tiveram rendimentos tributáveis superiores determinados pela Receita
Federal ou que sofreram desconto de IRRF.
O Informe de Rendimentos (Comprovante de Rendimentos) é um documento que a empresa emite e
entrega aos seus funcionários com as informações de remunerações que serão utilizadas na declaração
do IRRF de pessoa física (o próprio funcionário faz a sua declaração em época própria, definida pela
Secretaria da Receita Federal).
A geração da DIRF e do Informe de Rendimentos, consiste em informe a Receita Federal os dados dos
funcionários para geração do arquivo de DIRF e do Informe de Rendimentos, seguir o procedimento
abaixo.
Procedimento
1. Acesse o menu Cadastros / Eventos para verificar os eventos com incidência no IRRF e Informe
de Rendimentos. Como regra geral, todos os proventos que incidem em IRRF devem também
ter a incidência de Informe de Rendimentos;
2. Acesse o menu Cadastros / Funcionários, Pasta Documentos verifique se o CPF está preenchido
corretamente. Funcionários sem CPF não serão considerados no arquivo. Na Pasta Registro/
Admissão II o sistema verificará os campos “Seção” e “Histórico de seção”, na Pasta “Base de
Cálculo” o sistema verificará o tipo de funcionário;
82 RM Labore Todos os direitos reservados.
3. Acesse o menu Relatórios / DIRF/Informe de Rendimentos para geração do arquivo de DIRF e
do informe de rendimentos;
4. Na Pasta “Opções / Opções de Seleção” informe código de quebra e seleção de funcionários,
os campos “Período referência”,“Utilizar Dados” e “Opções de seleção”;
5. Na Pasta “Opções / Opções de Emissão” optar por gerar o “Informe de Rendimentos”,“Dirf em
arquivo” ou “Dirf para conferência”. Caso marque a opção de Dirf em arquivo, também preencha
os campos “Arquivo de entrega”, “Situação do Estabelecimento”, “Responsável” e “Declarante”. Se
marcar “Informe de Rendimentos”, informe a natureza do rendimento. Os demais campos são
opcionais, mas alteram a geração do informe;
6. Na Pasta Campo 3 – Rendimentos tributáveis, deduções e IRRF devem ser informados os
eventos de previdência privada utilizados pela empresa;
7. Na Pasta Campo 4 – Rendimentos isentos e não tributáveis devem ser informados os eventos
isentos de tributação de IRRF nas subpastas correspondentes;
8. Na Pasta Campo 5 – Rendimentos Sujeitos à Tributação Exclusiva devem ser informados os
eventos com tributação de IRRF exclusiva, como por exemplo, previdência privada sobre o 13º
Salário;
9. Na Pasta Campo 6 – Informações complementares devem ser informados os eventos referentes
a convênios médicos e odontológicos, e pensão alimentícia sobre folha;
10. Para geração do arquivo de Dirf ou informe de rendimentos, clique em “Emitir”;
12. Para validar o arquivo de DIRF, acesse o programa da Receita Federal correspondente.
A DIRF e o Informe de Rendimentos consideram os eventos por meio da data de pagamento, portanto,
verifique se as datas de pagamento (na ficha financeira) estão corretas, pois caso contrário poderão
ocorrer divergências de valores.
Para verificar quem deve ser relacionado, prazo de entrega e outros assuntos pertinentes às exigências da
SRF consultar a própria Receita Federal, por meio de seu site (www.receita.fazenda.gov.br).
Empresas nas quais, o pagamento do adiantamento salarial (CC 34) incida no IRRF, o seu respectivo
desconto de adiantamento (CC 19) deverá ter a opção “Dedutível IRRF” marcada. Ou seja, se a empresa
utiliza o sistema de regime de caixa, o CC 34 deverá incidir em IRRF e o CC 19 deverá ser dedutível de
IRRF.
Os Códigos de Cálculo referentes ao INSS de alíquota normal de folha, de férias e de 13º (CC89, CC90,
CC91 e CC137) serão considerados para o Informe de Rendimentos/DIRF automaticamente. Caso eles
não constem na “Ficha Financeira” do funcionário, o sistema considerará os eventos de INSS efetivamente
descontados (CC03, CC82, CC11, CC103 e CC130).
O evento de CC126 (Participação nos Lucros) não deverá incidir em nenhum IRRF, pois este código de
cálculo tem tributação exclusiva, e seu IRRF é calculado automaticamente no evento de CC127 (IRRF
Participação dos Lucros).
O evento de CC143 (Dedução na Participação nos Lucros) não deverá ser dedutível de IRRF, pois este
código de cálculo é deduzido automaticamente.
Os eventos com CC13 (Pensão Alimentícia), CC113 (Pensão Alimentícia Férias) e CC121 (Pensão Alimentícia
sobre participação) são somados no campo ”Deduções”, mesmo sendo dedutível de IRRF, pois para estes
códigos de cálculo existem regras específicas para eles no sistema.
Eventos com CC58 e CC120 (Pensão Alimentícia de 13º salário) vão para o campo “Deduções do 13º salário”
e deverá ter o campo “Est.Cálc. IRRF 13º” marcado.
Todos os direitos reservados. RM Labore 83
Geração da RAIS
Instituída pelo Decreto nº 76.900 de 23/12/75, a RAIS visa suprir as necessidades de controle, estatísticas
e informações das entidades governamentais. É o instrumento de coleta de dados indispensável para
atender às necessidades da legislação da nacionalização do trabalho, de controle dos registros do FGTS,
dos sistemas de arrecadação e de concessão de benefícios previdenciários, de estudos técnicos de
natureza estatística e atuarial e de identificação do trabalhador com direito ao abono salarial PIS/PASEP.
O Ministério do Trabalho disponibiliza no site da RAIS um manual com orientações sobre o preenchimento
dos campos do aplicativo e informações sobre cada dado informado (site www.rais.gov.br). O RM Labore
gera um arquivo que preenche os campos do programa da RAIS, via processo de importação. Apesar de
o sistema preencha os dados, é importante ter conhecimento das informações presentes no manual da
RAIS para que seja possível conferir as informações.
Para declaração da RAIS a empresa deve ser identificada por CNPJ ou CEI. Outras questões são analisadas
para que as prestações das informações estejam corretas. Informações sobre quem deve declarar, a forma
de se declarar e as penalidades da não prestação das informações, devem ser verificadas no manual da
RAIS, pois ele sofre atualizações sempre que ocorre alteração na legislação.
Estabelecimento inscrito simultaneamente no CNPJ e no CEI deve apresentar a declaração da RAIS pelo
CNPJ, para cada CEI vinculado ao CNPJ deve constar a identificação na RAIS.
O estabelecimento que não possui empregado ou manteve suas atividades paralisadas durante o ano-
base e está inscrito no Cadastro Geral de Pessoas Jurídicas (CNPJ) é obrigatório a entregar a “RAIS Negativa”.
O estabelecimento que está inscrito no Cadastro Específico do INSS (CEI) está dispensado de entregar a
“RAIS negativa”, no caso de ausência de movimentação para o CEI. Para gerar a RAIS Negativa acesse o site
da RAIS (www.rais.gov.br).
A entrega na maioria dos casos é feita pela Internet, apenas casos específicos podem utilizar outra forma
de entrega.
Prazo de entrega
A entrega da declaração é obrigatória, o atraso na entrega está sujeito a multa conforme previsto no art.25
da Lei nº 7.998, de 11 de Janeiro de 1990. O prazo de entrega deve ser verificado no site do Ministério do
Trabalho (www.mte.gov.br) ou no site da RAIS.
Após o prazo, a entrega da declaração continua sendo obrigatória, porém, está sujeita a multa.
Havendo necessidade de retificar as informações prestadas, o término do prazo para a entrega da RAIS de
retificação, pode ser consultado nos sites do Ministério do Trabalho ou da RAIS.
Retificação
A retificação é o processo de informe dados complementares que não foram informados ou então para
enviar todos os dados novamente.
Estando dentro do prazo legal e detectado os erros na declaração da RAIS ano-base, nos campos do
estabelecimento ou nos campos do trabalhador, o estabelecimento/entidade deverá utilizar o Programa
GDRAIS para fazer as devidas correções e gravar a retificação da declaração.
O arquivo deve ser transmitido por meio da Internet, sem multa, até prazo de entrega definida na
legislação.
84 RM Labore Todos os direitos reservados.
a) no arquivo da retificação devem ser gravados somente os vínculos que foram corrigidos e, quando for
o caso, os vínculos a serem incluídos. Os vínculos corretos não devem constar na declaração retificadora
para evitar duplicidades;
b) não será permitida a retificação de erros nos campos do CNPJ/CEI, CEI Vinculado, PIS/PASEP, data de
nascimento, data de admissão e data de desligamento. O procedimento recomendado para estes casos
é o de exclusão.
O disquete deve ser gravado somente com os vínculos que foram corrigidos e, quando for o caso, com os
vínculos a serem incluídos. Os vínculos corretos não devem constar na declaração retificadora para evitar
duplicidades.
Exclusão dentro do prazo
Detectando-se erros nos campos CNPJ/CEI, CEI vinculado, PIS/PASEP, data de nascimento, data de admissão
e data de desligamento, o estabelecimento deve gerar uma nova RAIS corretamente e transmitir o arquivo
por meio da Internet. Em seguida, deve contactar a Central de Atendimento do SERPRO, para solicitar a
exclusão do arquivo entregue com erro.
Quem deve ser informado na RAIS
No manual da RAIS existe a listagem completa de todas as categorias funcionais que devem ser informadas
na RAIS. No caso da folha de pagamento, todo trabalhador que recebeu verbas de FGTS durante o ano
base deve ser relacionado. Os diretores só devem ser relacionados caso a empresa faça recolhimento de
FGTS.
Autônomos, estagiários, diretores sem recolhimento de FGTS e empregados domésticos não devem ser relacionados.
Fique
atento
Procedimento
1. Acesse o menu Cadastros / Eventos e marque incidência em RAIS para todos os eventos que
devem integrar a remuneração da RAIS, salvo eventos de aviso prévio indenizado e eventos de
férias pagas em rescisão;
2. No menu Cadastros / Seções verifique quais seções estão ativas e analise os campos “Código”,
“Pessoa Física”, dados referentes ao “Endereço” e alteração deste, opção pelo simples, “Natureza
Jurídica”,“Porte da empresa”,“Categoria” e número de proprietários, “CNPJ anterior”,caso informe
esse campo, também deve ser informada a “Causa de mudança de CNPJ”, “Mês da data base”,
“Data de encerramento das atividades”,“CNAE – Código Nacional de Atividade Econômica”. Caso a
empresa tenha alterado a sua atividade econômica durante o ano base, marque a opção “Alterou
CNAE”, “Prefixo RAIS”, se a empresa participa do PAT (Programa de Alimentação do Trabalhador)
informe os dados referente à essa;
3. No menu Cadastros /Cargos e Funções / Funções será analisado o CBO2002 das funções
ativas;
Anotações
Todos os direitos reservados. RM Labore 85
4. Acesse o menu Cadastros / Funcionários, Pasta Identificação para conferência de chapa, nome,
nacionalidade, grau de instrução e data de nascimento. Na Pasta Documentos serão considerados
“PIS/PASEP”, “CPF”, Número e Série da CTPS. Na Pasta Registro/Admissão o sistema verificará a
“Data de admissão” e o “Tipo de admissão”, e em caso de transferências, a data de transferência.
Já na Pasta Registro/Admissão II o sistema verificará a “Função” (Conforme a última função
cadastrada, o sistema obterá o código do CBO do funcionário), a “Seção”, a “Situação”, o “Vínculo”
(o preenchimento dos campos situação e vínculo, juntamente com o “Tipo de funcionário”
definirão o vínculo do empregado com a empresa), a “Cor/Raça” (conforme manual da RAIS),
campo “Deficiente”. Pasta Registro dados referentes à opção pelo FGTS e histórico de seção,
função e afastamento. Na Pasta Base de Cálculo o sistema verificará forma de recebimento, tipo
do funcionário, situação, salário, salário hora e jornada;
5. Acesse o menu Relatórios / RAIS para gerar o arquivo de Rais;
6. Na Pasta Identificação informe o código de quebra e selecione os funcionários;
7.Na Pasta Opções informe o ano base, qual tipo de arquivo será gerado (conferência ou em
arquivo), caminho e nome do arquivo de log e tipo de ordenação. Caso a opção seja “Rais em
arquivo” deve ser informado o diretório de geração do arquivo e os demais campos só devem
ser preenchidos conforme necessidade de geração do arquivo;
8. Na RAIS não são considerados alguns tipos de afastamentos. Caso tenha afastamentos
registrados no ano base em questão e a empresa queira considerá-los no arquivo, deverá
associá-los a um tipo que seja considerado na RAIS (veja manual da Rais). Esses registros são
feitos na Pasta Configurações de Afastamento;
9. Na Pasta Responsável preencha todos os campos;
10. Na Pasta Seções informe se as seções são sindicalizadas e se o pagamento da contribuição
sindical é centralizado;
11. Na Pasta Eventos informe os eventos específicos para a RAIS nas respectivas subpastas;
12. Na Pasta Campos Complementares informe os campos complementares específicos para a
RAIS nas respectivas subpastas;
13. Clique em “Emitir”;
14. Para validar o arquivo gerado a partir do parâmetro “Rais em arquivo”, acesse o programa
GDRAIS.
Para saber quais verbas devem ser consideradas na RAIS, consulte no manual da RAIS o item de
remunerações a serem consideradas.
Prefixo Rais
Este campo não é de preenchimento obrigatório. Ele só deve ser preenchido quando a empresa tiver que
repetir o número do CNPJ, dentro do mesmo disquete para:
a) fornecer as informações de seus empregados em grupos distintos;
b) para declarar a vinculação da matrícula CEI de obra ao CNPJ da empresa.
Deverão constar no arquivo da RAIS, as identificações diferenciadas pelo código de prefixos. O prefixo
pode ser composto por número e letras. Não informe o DV – Dígito Verificador do CNPJ neste campo.
Exemplo:
Prefixo 00 - todos os vínculos referentes ao setor financeiro da empresa.
Prefixo 01 - todos os vínculos referentes ao setor operacional da empresa.
Prefixo 02 - todos os vínculos referentes à obra A.
Prefixo 03 - todos os vínculos referentes à obra B.
86 RM Labore Todos os direitos reservados.
Caso um empregado possua efetivamente dois contratos com a empresa/entidade, com a mesma data
de admissão, a forma correta de informe os dois vínculos do empregado é colocar em um prefixo 00 e
outro 01. Caso este empregado não possua efetivamente, dois contratos com a empresa/entidade, as
informações deste empregado ficarão duplicadas na base RAIS.
Exercícios
1. Parametrize o sindicato “0001” para pagamento de média sobre 13º, com o tipo valor e 12 últimos
meses para eventos do tipo valor, hora e referência e média na 1ª parcela.
2. Crie um período para lançamento da 1ª parcela de 13º.
3. Lance a 1ª parcela de 13º salário.
4. Crie um período para lançamento da 2ª parcela de 13º. (Este deve ser posterior ao período de
lançamento da 1ª parcela).
5.Para um funcionário com parametrização de desconto da pensão alimentícia, cadastre o evento
com código de cálculo 120, como código fixo de 13º salário.
6. Nos parâmetros de 13º do sistema, defina o código fixo do tipo “13º salário”.
7. Lance a 2ª parcela de 13º salário com a opção “Lança Códigos Fixos” marcada.
8. Confira os lançamentos através do botão de envelope de pagamento.
9. Crie um período para lançamento da diferença de 13º. (Este deve ser posterior ao período de
lançamento da 2ª parcela).
10. Altere o salário de um funcionário com data de primeiro do mês corrente.
11. Lance a diferença de 13º salário para o funcionário que teve o aumento salarial.
Anotações
Todos os direitos reservados. RM Labore 87
FISCALIZAÇÃO TRABALHISTA
Folha de Rescisão
Admissão VT Férias
Pagamento Contratual
Centro de
Parâmetros do Parâmetros Tomador de
Custo RM Seções
Sistema Globais Serviço
Labore
Tabelas de
Funções Horários Calendários Valores Fixos
Cálculo
Fórmulas Eventos Sindicatos Funcionários Campos
Complementares
Encargos e
Encerramento Fiscalização Manutenção
Obrigações Rotinas Anuais
da Folha Trabalhista de Dados
Soc./Fed.
O processo de fiscalização trabalhista consiste na geração dos arquivos digitais e relatórios da folha de
pagamento solicitados por um fiscal da Receita Previdenciária ou Federal.
Emissão
Emissão
Do MANAD
Da IN86
(IN100)
Emissão do MANAD (IN100)
O MANAD foi instituído pela Portaria no 58/2005 expedida pela Previdência Social que obriga as
empresas que utilizam sistema de processamento eletrônico de dados para o registro de negócios
e atividades econômicas, escrituração de livros ou produção de documentos de natureza contábil,
fiscal, trabalhista e previdenciária, quando intimada por Auditor-Fiscal da Previdência Social (AFPS), a
apresentar documentação técnica completa e atualizada de seus sistemas, bem como os arquivos digitais
com as informações relativas aos seus negócios e atividades econômicas, observadas as orientações e
especificações contidas no referido MANAD - versão 1.0.0.1.
Anotações
88 RM Labore Todos os direitos reservados.
A geração do arquivo de MANAD se dá por um relatório e procedure criados pela TOTVS, em poder deles,
para geração do arquivo MANAD.
Procedimento
1. No banco de dados deverá ser executada a procedure na base de dados a ser gerado o
MANAD;
2. No sistema RM Labore acesse o menu Relatórios / Gerador;
3. Clique no botão “Importar Relatório”, localize e selecione o relatório de MANAD a ser importado
para a base de dados e clique em “Abrir”;
3. Selecione o relatório importado e clique no botão “Visualizar Impressão”. Clique em “Gerar
direto em arquivo” e informer o caminho e nome do arquivo gerado;
4. Preencher os campos CODCOLIGADA_N, DATAINICIAL_N, DATAFINAL_N, FOLHAUNIFICADA_N,
COD_FIN_N, IND_ED_N, CHAPA_RESPONSAVEL_S, COLIGADA_CHAPARESP_N, DT_INI_SERV_
INF_D, DT_FIM_SERV_INF_D, CODFILIALINICIAL_N, CODFILIALFINAL_N, GERA_BLOCO0000_
POR_SECAO_N, EVENTO_BASE_S, CNPJ_BLOCOK150_N , COD_TIPO1_S, COD_TIPO2_S,
COD_TIPO3_S, COD_TIPO4_S, NOME_CONTABIL_S, CNPJ_CONTABIL_S, CPF_CONTABIL_S, CRC_
CONTABIL_S,DT_INI_SERV_CON_D,DT_FIM_SERV_CON_D,CEP_CONTABIL_S,END_CONTABIL_S,
NUM_CONTABIL_S, COMPL_CONTABIL_S, BAIRRO_CONTABIL_S, CEP_CP_CONTABIL_S, CP_
CONTABIL_S, FONE_CONTABIL_S, FAX_CONTABIL_S, EMAIL_CONTABIL_S;
5. Valide o arquivo gerado no programa SVA.
Nos parâmetros, 1 significa SIM e 2 significa NÃO. O relatório a ser importado e procedure a ser executada,
devem ser referentes ao banco de dados (SQL Server ou Oracle).
Os blocos que começam com 0 são o cabeçalho do arquivo, o restante dos blocos gerados pelo RM Labore começam
com K, a única exceção é o Bloco I050 que é o cadastro de Plano de Contas Contábeis. O cliente deve gerar um MANAD
Fique também do sistema de contabilidade da empresa. Verificar o layout de cada bloco pelo manual do MANAD.
atento
Emissão da IN86
A emissão da Instrução Normativa 86 consiste na geração dos arquivos e relatórios específicos de folha
de pagamento. Exigidos pela Instrução Normativa Nº. 86/2001 referentes ao Sistema de Fiscalização
da Secretaria da Receita Federal sobre a obtenção de informações em meio magnético, que permitem
concluir se o contribuinte cumpriu ou não as obrigações que lhe são impostas pela legislação Tributária,
na área de sua competência.
Procedimento
1. Acesse o menu Relatórios / Instrução Normativa 086/01;
2. Informe o código de quebra e selecione os funcionários;
3. Marque os parâmetros conforme solicitação fiscal nos campos “Parâmetros” e “Saída”. Informe
o diretório para geração dos arquivos, e os campos referente a “Responsável”;
4. Clique em “Processar”.
Anotações
Todos os direitos reservados. RM Labore 89
MANUTENÇÃO DE DADOS
Folha de Rescisão
Admissão VT Férias
Pagamento Contratual
Centro de
Parâmetros do Parâmetros Tomador de
Custo RM Seções
Sistema Globais Serviço
Labore
Tabelas de
Funções Horários Calendários Valores Fixos
Cálculo
Fórmulas Eventos Sindicatos Funcionários Campos
Complementares
Encargos e
Encerramento Fiscalização Manutenção
Obrigações Rotinas Anuais
da Folha Trabalhista de Dados
Soc./Fed.
Este processo tem o objetivo de apresentar algumas funcionalidades do sistema que auxiliam no
tratamento de dados a serem importados para o RM Labore e também a exportação de dados para
arquivo texto, bem como análise de inconsistências no cadastro dos funcionários.
Importação e
Verificação
Exportação
da Base
de Dados
Importação e Exportação de Dados
O sistema RM Labore permite importar arquivos em TXT para alimentar seus cadastros, e exportar dados
para outros aplicativos ou para ele mesmo. Também permite a importação de arquivos de fotos.
Importação de dados do RM Labore
Por meio desse processo é possível importar dados do sistema, dados cadastrais e dados da movimentação
dos funcionários.
Procedimento
1. Acesse o menu Utilitários / Importação de Dados do RMLabore;
2. Na Pasta Parâmetros devem ser selecionados dados do sistema a serem importados, em
qualquer uma das subpastas disponíveis;
3. Selecione o item a ser importado e informe o caminho e nome do arquivo a ser importado;
4. Marque o parâmetro “Funcionários” para habilitar a Pasta Funcionários;
5. Na Pasta Funcionários devem ser selecionados dados dos funcionários a serem importados,
em qualquer uma das subpastas disponíveis;
6. Ao selecione o item a ser importado, informe o caminho e nome do arquivo a ser importado;
7. Clique em “Importar”.
90 RM Labore Todos os direitos reservados.
Os arquivos a serem importados devem seguir o leiaute específico para cada campo.
Não é preciso importar todos os arquivos de uma só vez, porém, o sistema importará apenas os arquivos
que tenham dependências já importadas e que os dados não sejam conflitantes com os existentes no
sistema.
Exemplo:
No sistema existe um funcionário com chapa 00001, o sistema não importará outro funcionário com mesma
chapa. Ele apresentará uma mensagem de erro e gravará o erro no arquivo de log de importação.
Exportação de Dados
Todos os dados disponíveis na importação de dados do RM Labore, encontram-se disponíveis no book de
relatórios do sistema para exportação.
Procedimento
1. Acesse o menu Relatórios / Gerador;
2. Selecione o relatório que contém os dados a serem exportados no grupo 9;
3. Clique no botão “Visualizar impressão”;
4. Dentre as opções de saída do relatório, selecione “gerar direto em arquivo”, informe o caminho
e nome do arquivo no qual será gravado os dados, e clique em OK.
Importação de fotos
No cadastro de funcionários existe um campo para a foto, que pode ser informada na própria tela de
cadastro. O sistema permite a importação de arquivos de fotos para o cadastro de funcionários.
Procedimento
1. Acesse o menu Utilitários / Importação de Fotos;
2. Clique em “Selecione Arquivos” e será aberta uma janela do Windows Explorer para localização
dos arquivos e seleção dos mesmos;
3. Poderá ser ou não selecionado caminho e nome do arquivo de log de importação, após
selecione os arquivos, clique em “Importar”,“Fechar”.
Os arquivos deverão ser imagens de extensão .JPG ou .JPEG. Qualquer tentativa de importar um arquivo
fora do padrão ou de extensão diferente, o sistema irá apresentar uma linha de erro no arquivo de Log de
importação.
Os arquivos a serem importados devem ter seus nomes exatamente espelhados às chapas existentes na
base.
Exemplo:
Funcionário de chapa 00078 - nome do arquivo para importação da foto: 00078.JPG
Funcionário de chapa 24ABC - nome do arquivo para importação da foto: 24ABC.JPG
Anotações
Todos os direitos reservados. RM Labore 91
Importação de dados do RM Saldus
Por meio dessa opção, o sistema permite a importação de dados para manutenção do Plano de Contas
Contábil e Gerencial do RM Saldus existente nesse, para empresas que não possuem licença do RM
Saldus.
Procedimento
1. Acesse o menu Utilitários / Importação de Dados do RM Saldus;
2. Na Pasta Arquivos informe o caminho ou diretório completo e o nome do arquivo de extensão
(.TXT) no qual se encontra o arquivo texto, para cada opção de tabela a ser importada;
3. Na Pasta Parâmetros defina alguns parâmetros que alteram a quantidade máxima de caracteres
por item cadastrado na importação;
4. Caso queira que o sistema preencha os campos referente a quantidade de caracteres, clique
em “Padrão”;
5. Clique em “Importar”,“Fechar”.
Importação de Ficha Financeira
O sistema permite a importação de dados para a ficha financeira. A importação é feita através de um
arquivo texto com leiaute qualquer, com ou sem delimitadores de campos (separadores). A importação é
feita através de um assistente que valida cada etapa da importação.
Procedimento
1. Acesse o menu Utilitários / Importação de Ficha Financeira;
2. Será aberto um assistente, na primeira tela será apresentada algumas orientações, basta ler e
clique em “Avançar”;
3. Na tela subseqüente, selecione o caminho e nome do arquivo a ser importado e ação. Informe
se o arquivo possui separador, se sim, no campo “Parâmetros” deverá ser informado o separador,
também deverá ser definido o separador decimal e formato de data;
4. Clique em “Avançar”;
5. Na tela subseqüente, escolha o campo destino (CampoRM) e tipo de dados, selecione o arquivo
que contém o layout do arquivo de origem;
6. Clique em “Avançar”;
7. Na tela subseqüente, defina a correspondência entre eventos, preencha os campos “Evento
Origem (DE)” e “Evento Destino (PARA)”, ou selecione o arquivo que contenha esse DE/PARA,
também informe o caminho e nome do arquivo de log de importação;
8. Clique em “Avançar”;
9. Na tela subseqüente escolha o caminho e nome do arquivo que contém o período da ficha a
ser importado, e se o mesmo possui separador, se sim, informe qual;
10. Clique em “Avançar”;
11. Na tela subseqüente, deverá definir o layout de importação, caso tenha informado que o
arquivo do período da ficha não tenha separador, deverá usar uma das três opções disponíveis
para definição dos campos, do contrário, será apresentada a tela para definição do layout, deverá
usar uma das duas opções;
12. Clique em “Avançar”;
13. Clique em “Terminar”.
Na tela de finalização será apresentada uma mensagem de erro, caso haja inconsistências no arquivo de
importação.
92 RM Labore Todos os direitos reservados.
Verificação da base de dados
Através da verificação da base de dados são analisadas inconsistências relativas ao cadastro dos
funcionários e gerado um arquivo de erros.
Caso dois eventos do mesmo período de cálculo da folha tenham os seus Códigos de Cálculo repetidos, o
arquivo de “Log” irá conter mensagens de alerta, já que no mesmo período isto não é permitido.
Procedimento
1. Acesse o menu Utilitários / Verificação da Base de Dados;
2. Na Pasta Verificação informe o caminho e nome do arquivo de log a ser gravado e o seu
comportamento;
3. Na Pasta Parâmetros marque os parâmetros de inconsistências desejados;
4. Na Pasta Seleção de Funcionário” informe código de quebra e selecione os funcionários;
5. Clique em “Verificar”.
Ao final da verificação poderá abrir o log de imediato ou não. O sistema emitirá uma mensagem
perguntando se deseja visualizar o log, caso clique em não, basta localizar o arquivo gravado no caminho
informado.
Exercícios
1. Agora que você conhece o processo de manutenção de dados faça:
A verificação da base para os funcionários nas situações de ativo, férias e afastamentos da seção 01,
com todos os parâmetros de inconsistências marcados, analise o log.
2. Importe um arquivo no formato JPG ou JPEG através do subprocesso de importação de fotos
para qualquer funcionário da base.
3. Crie um arquivo conforme layout de importação de cargos do RM Labore e importe o mesmo.
4. Crie um arquivo conforme layout de importação de empréstimos para qualquer funcionário da
base e importe o mesmo.
Número de Registro:
RM1070280709
Todos os direitos reservados. RM Labore 93
Você também pode gostar
- Objetivo ProfissionalDocumento29 páginasObjetivo ProfissionalTúlio VazAinda não há avaliações
- Lucro Real: Teoria e PráticaDocumento78 páginasLucro Real: Teoria e PráticaNayla Carole GasparetoAinda não há avaliações
- Manual de Configuracao e Uso PontowebDocumento119 páginasManual de Configuracao e Uso PontowebEVSA EVSA COPR100% (1)
- Gestão Da Produção IndustrialNo EverandGestão Da Produção IndustrialAinda não há avaliações
- Apostila - TOTVS Gestão EducacionalDocumento80 páginasApostila - TOTVS Gestão EducacionalIsaacAinda não há avaliações
- RM1150170112 TOTVS Gestao PessoasDocumento88 páginasRM1150170112 TOTVS Gestao PessoasTeresa Cristina de MoraesAinda não há avaliações
- Gestao PatrimonialDocumento39 páginasGestao PatrimonialPortela PPS-Consultoria100% (1)
- RM SaldusDocumento57 páginasRM SaldusJunior Jr Jr.Ainda não há avaliações
- Gestão de PessoasDocumento99 páginasGestão de PessoasCrisangela Da Silva PantojaAinda não há avaliações
- Gestão Contábil TOTVS: principais processos e característicasDocumento73 páginasGestão Contábil TOTVS: principais processos e característicasGuto OliveiraAinda não há avaliações
- Entenda seu contrachequeDocumento44 páginasEntenda seu contrachequeMarco Capozzoli50% (2)
- RM1100060510 TOTVS Folha PagamentoDocumento100 páginasRM1100060510 TOTVS Folha PagamentoGuto OliveiraAinda não há avaliações
- AGU Pede Bloqueio de R$ 6,5 Milhões em Bens de 52 Pessoas e 7 Empresas Que Financiaram Atos GolpistasDocumento22 páginasAGU Pede Bloqueio de R$ 6,5 Milhões em Bens de 52 Pessoas e 7 Empresas Que Financiaram Atos GolpistasVeja ParanáAinda não há avaliações
- RescisãoDocumento28 páginasRescisãoSamuelAinda não há avaliações
- RM1150020112 TOTVS Gestao Hospitalar PDFDocumento82 páginasRM1150020112 TOTVS Gestao Hospitalar PDFpvitorribeiroAinda não há avaliações
- Apostila - TOTVS Gestão PatrimonialDocumento84 páginasApostila - TOTVS Gestão PatrimonialIsaacAinda não há avaliações
- Centro de usinagem M70Documento141 páginasCentro de usinagem M70edersonAinda não há avaliações
- Relatório de Visão Geral do RM ReportsDocumento44 páginasRelatório de Visão Geral do RM ReportsClaudia SardinhaAinda não há avaliações
- TOTVS Gestão Relacionamento ClienteDocumento65 páginasTOTVS Gestão Relacionamento ClienteEdvaldo RibeiroAinda não há avaliações
- Cadastros gerais do ponto eletrônicoDocumento71 páginasCadastros gerais do ponto eletrônicoErivalton OliveiraAinda não há avaliações
- TOTVS Gestao FiscalDocumento89 páginasTOTVS Gestao FiscalPortela PPS-ConsultoriaAinda não há avaliações
- RM1070170809 RM NucleusDocumento168 páginasRM1070170809 RM NucleusRicardoMarquesAinda não há avaliações
- Livro Digital - Noções Iniciais PDFDocumento67 páginasLivro Digital - Noções Iniciais PDFiannarellaaAinda não há avaliações
- Gestao Pessoal - P10Documento125 páginasGestao Pessoal - P10RAFAEL_977Ainda não há avaliações
- Preparação Inteligente para O Exame de Suficiência: Livro DigitalDocumento67 páginasPreparação Inteligente para O Exame de Suficiência: Livro DigitalNiquelson osmarAinda não há avaliações
- TOCONLINE Contab-CompressedDocumento84 páginasTOCONLINE Contab-CompressedraquelAinda não há avaliações
- Automação de Ponto TOTVSDocumento62 páginasAutomação de Ponto TOTVSCamila NordiAinda não há avaliações
- Apostila Contabilidade Geral 02Documento85 páginasApostila Contabilidade Geral 02Contaconta100% (2)
- Apostila - TOTVS Gestão Patrimonial 11.50Documento84 páginasApostila - TOTVS Gestão Patrimonial 11.50IsaacAinda não há avaliações
- Gerenciamento completo de projetos em uma única soluçãoDocumento149 páginasGerenciamento completo de projetos em uma única soluçãoFábio NakaharaAinda não há avaliações
- 1.2 Matem - Financeira - 2016 PDFDocumento210 páginas1.2 Matem - Financeira - 2016 PDFfilipezhenAinda não há avaliações
- Contabilidade 2016Documento74 páginasContabilidade 2016Oliveira OliveiraAinda não há avaliações
- P10-Ativo FixoDocumento85 páginasP10-Ativo FixoRoberto ReisAinda não há avaliações
- Relatório e contas 2019 - EPASHuila EPDocumento53 páginasRelatório e contas 2019 - EPASHuila EPMmartins MartinsAinda não há avaliações
- RM1070290709 TOTVS Gestão Relacionamento ClienteDocumento65 páginasRM1070290709 TOTVS Gestão Relacionamento ClienteEdvaldo RibeiroAinda não há avaliações
- Comércio por grosso de material de construção e equipamento sanitárioDocumento44 páginasComércio por grosso de material de construção e equipamento sanitárioCandido SantosAinda não há avaliações
- Administraçao GeralDocumento43 páginasAdministraçao GeralLaurenCostaAinda não há avaliações
- Ministério Do Planejamento, Orçamento e Gestão: Instituto Brasileiro de Geografia e Estatística - IBGEDocumento78 páginasMinistério Do Planejamento, Orçamento e Gestão: Instituto Brasileiro de Geografia e Estatística - IBGETudodeFora PraVcAinda não há avaliações
- Apostila SISAP 2023Documento141 páginasApostila SISAP 2023Dâmaris SecretariaAinda não há avaliações
- Manual Polar M400 PDFDocumento91 páginasManual Polar M400 PDFmarcokreffta1Ainda não há avaliações
- RM1070280709 - RM VitaeDocumento97 páginasRM1070280709 - RM VitaeGuto OliveiraAinda não há avaliações
- Algar Telecom 2016 PTDocumento76 páginasAlgar Telecom 2016 PTTania SantosAinda não há avaliações
- Relatório e Contas Da HCB 2018 Bilingue PDFDocumento152 páginasRelatório e Contas Da HCB 2018 Bilingue PDFFilipe BenjamimAinda não há avaliações
- Administrando finanças e processos com planilhasDocumento116 páginasAdministrando finanças e processos com planilhaspausujo100% (1)
- Manual Formador ExternoDocumento52 páginasManual Formador ExternoraquelAinda não há avaliações
- Apostila Microsiga Call Center - P10Documento186 páginasApostila Microsiga Call Center - P10Pa Loma B. SantosAinda não há avaliações
- Cont II - Capítulo 5.03 - Operações Do Fim Do Período e Demonstrações FinanceirasDocumento17 páginasCont II - Capítulo 5.03 - Operações Do Fim Do Período e Demonstrações FinanceirasLara AiresAinda não há avaliações
- DIET SYSTEM - DESAFIO 21 DIAS: Atinja os seus objetivos com o guia de dieta DESAFIO 21 DIAS Como isso poderá transformar seu corpoNo EverandDIET SYSTEM - DESAFIO 21 DIAS: Atinja os seus objetivos com o guia de dieta DESAFIO 21 DIAS Como isso poderá transformar seu corpoAinda não há avaliações
- EmpreendedorismoNo EverandEmpreendedorismoAinda não há avaliações
- Const PF Pci Pls Repr 11ago2023Documento9 páginasConst PF Pci Pls Repr 11ago2023Wanderley VitorAinda não há avaliações
- Lei 13675 SuspDocumento51 páginasLei 13675 SuspJose Randolpho100% (1)
- Pedido de Liminar e Decisão Do TJPA Sobre Prisão de Sandro CarvalhoDocumento26 páginasPedido de Liminar e Decisão Do TJPA Sobre Prisão de Sandro CarvalhoBlog do JesoAinda não há avaliações
- Comentario Lei Propriedade Industrial_DannemannDocumento545 páginasComentario Lei Propriedade Industrial_DannemannIgor SilvaAinda não há avaliações
- ProcedimentoDocumento4 páginasProcedimentoMJM Commodities Associated ServicesAinda não há avaliações
- Doe 6322 05052023Documento98 páginasDoe 6322 05052023Ana Júlia NoletoAinda não há avaliações
- Aqs Check List ArmaDocumento1 páginaAqs Check List ArmaLeandro Silva OliveiraAinda não há avaliações
- DACTEsDocumento1 páginaDACTEsVitor Gabriel De souza silveiraAinda não há avaliações
- IRPF 2023 2022 Origi Imagem ReciboDocumento3 páginasIRPF 2023 2022 Origi Imagem ReciboDiego Dos Santos BrazAinda não há avaliações
- Registros patrimoniais no SIAFI-WebDocumento110 páginasRegistros patrimoniais no SIAFI-WebKlaus Wippel WippelQBRN0% (1)
- Relatório mensal de prevenção CBMDFDocumento1 páginaRelatório mensal de prevenção CBMDFGSV COMOPAinda não há avaliações
- Tutela de evidência para exclusão de nome da SERASADocumento3 páginasTutela de evidência para exclusão de nome da SERASALanne KammersAinda não há avaliações
- Ficha Admissão PlamedDocumento2 páginasFicha Admissão Plamedvuvuzela.hugoAinda não há avaliações
- Diretiva da UE sobre segurança e saúde no trabalhoDocumento13 páginasDiretiva da UE sobre segurança e saúde no trabalhoAndre OliveiraAinda não há avaliações
- ObancoeeuDocumento6 páginasObancoeeuJoaquim LopesAinda não há avaliações
- Universidade Federal Do Rio Grande Do Sul Faculdade de Direito Programa de Pós-Graduação em Direito - PPGDDocumento169 páginasUniversidade Federal Do Rio Grande Do Sul Faculdade de Direito Programa de Pós-Graduação em Direito - PPGDLuis Custodio PaulinoAinda não há avaliações
- Como estimular o bebê a engatinharDocumento1 páginaComo estimular o bebê a engatinharBruna SpadaAinda não há avaliações
- Aulas 17 e 18 - Argumentação - Argumentos de Uso Geral e Uso Jurídico - 2022Documento26 páginasAulas 17 e 18 - Argumentação - Argumentos de Uso Geral e Uso Jurídico - 2022Eduarda ScapinelloAinda não há avaliações
- Recurso de apelação criminal rejeita preliminares e nega provimentoDocumento25 páginasRecurso de apelação criminal rejeita preliminares e nega provimentoJéssica LimaAinda não há avaliações
- Proposta de SeguroDocumento8 páginasProposta de SeguroGabriel CortesAinda não há avaliações
- Fatura - 05 01 2024Documento5 páginasFatura - 05 01 2024mayconmartinsxxAinda não há avaliações
- ATIVIDADE ESCRITURA PÚBLICA DE INVENTÁRIO E PARTILHADocumento7 páginasATIVIDADE ESCRITURA PÚBLICA DE INVENTÁRIO E PARTILHARoberto LuizAinda não há avaliações
- Contrato de Permuta de ServiçosDocumento2 páginasContrato de Permuta de ServiçosWaguinho CorreiaAinda não há avaliações
- Diretrizes para utilização de veículos corporativosDocumento16 páginasDiretrizes para utilização de veículos corporativosFabiano AndradeAinda não há avaliações
- Holding FamiliarDocumento3 páginasHolding FamiliarPedro Felix Scardua JuniorAinda não há avaliações
- SINISTROSDocumento6 páginasSINISTROSBelo LopezAinda não há avaliações
- Cgi-Bindp11 CVT - PHP 2Documento1 páginaCgi-Bindp11 CVT - PHP 2Tatiana SouzaAinda não há avaliações
- Defesa PreviaDocumento18 páginasDefesa PreviaVinicius Vargas CamachoAinda não há avaliações
- Tributação de Acréscimos MoratóriaDocumento21 páginasTributação de Acréscimos MoratóriaLucas CassianoAinda não há avaliações