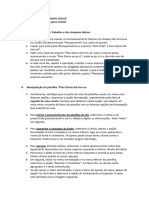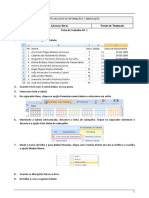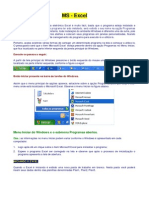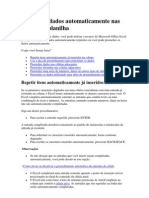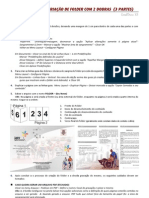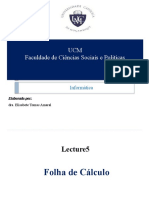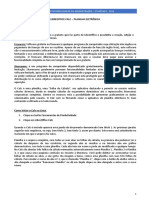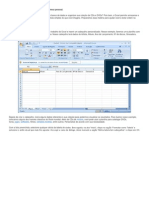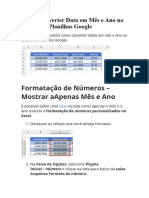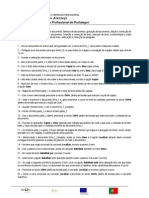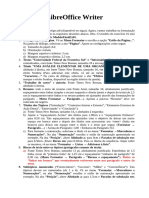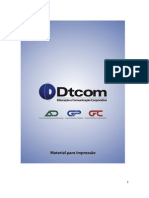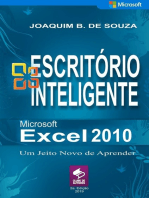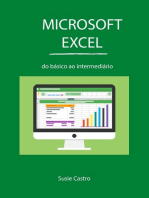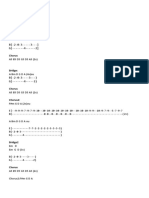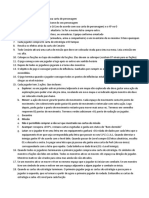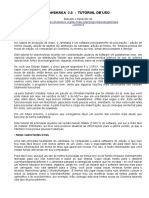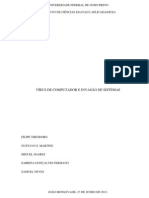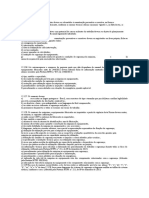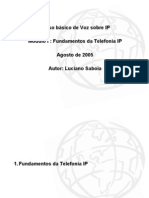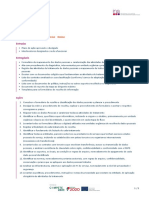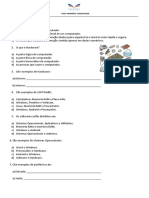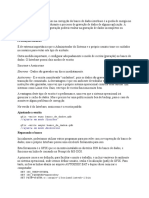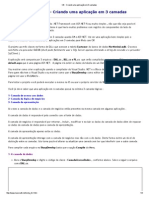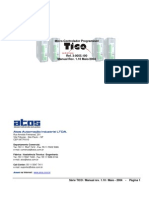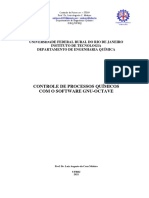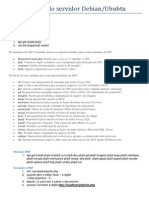Escolar Documentos
Profissional Documentos
Cultura Documentos
O Excel No Word v2
Enviado por
Davi MafraDescrição original:
Título original
Direitos autorais
Formatos disponíveis
Compartilhar este documento
Compartilhar ou incorporar documento
Você considera este documento útil?
Este conteúdo é inapropriado?
Denunciar este documentoDireitos autorais:
Formatos disponíveis
O Excel No Word v2
Enviado por
Davi MafraDireitos autorais:
Formatos disponíveis
O Excel no Word(Palavras)
Introdução
1. Abrir o Excel.
2. Pasta de trabalho em branco
3. Abrir página inicial
4. Preencher tabelas
5. Digitar os nomes e clicar
6. Digitar meses e telefones
7. Digitar datas dos pagamentos
Mudar formato da data
1. selecionar datas, na guia números + personalizados (Geral) + setinha ↓ + Mais
formatos de números + data + clicar no formato comercial + OK.
Copiar a formatação de uma célula para outra
1. Pincel de formatação, depois de selecionar a coluna modelo
2. Iremos salvar, pela primeira vez, no disquete
3. Uma nova janela será aberta: Salvar como
4. Clicar em procurar + Clicar em área de trabalho + digitar o nome do arquivo +
clicar em salvar
Mudar estilo das tabelas
1. Selecionar a tabela toda
2. Na guia estilos clicar em formatar como tabela + definir cor + OK
3. Certificar se a caixa de seleção: “minha tabela tem cabeçalho” está ativada +
OK
4. Clicar fora da tabela para trocar a cor.
Impressão
1. Mudar a aba para layout da página
2. Definir formato de impressão + Foto ou Imagem.
3. No botão orientação = clicar em Paisagem (A linha pontilhada indica o limite da
folha)
4. Ajustar a escala de impressão: Na guia “dimensionar para ajustar”, no botão
escala. Ajustes ↕ = tabela ajustada á folha.
5. Imprimir + clicar.
6. Voltar na Aba página inicial.
Criar cabeçalhos / Títulos.
1. Criar espaço - canto esquerdo linha 1 + uma vez com o botão direito do mouse
2. Na nova janela clicar em inserir (uma nova linha será adicionada)
3. Digitar o título da tabela (ex. controle do quadro social do G.E.C.) + enter.
4. Formatar o título: Selecionar a primeira célula (1A)
5. Clicar na guia fonte + Ativar negrito + A↑ (aumenta o tamanho da fonte) + o
A↓ (diminui o tamanho da fonte).
Alterar a cor do título
1. Na guia fonte + A (Este é o símbolo do botão Cor da fonte)
2. Clicar na setinha do A colorido.
Alterar o estilo da fonte.
1. Na guia fonte, no campo onde está escrito Calibri clicar na setinha ↓
2. Escolher a fonte (ex. Algerian)
Adicionar logotipo à tabela
1. Buscar o logo na internet.
2. Na pesquisa do facebook, procurar a página que contém o Logo.
3. Entrar na página + clicar no título da página.
4. Clicar no logo do lado esquerdo do título + salvar.
5. Clicar com o botão direito do mouse em cima da imagem
6. Salvar imagem como.
Definir o local de salvamento da imagem
1. Abrir o arquivo.
2. Clicar na área de trabalho (na lateral esq. Do Arquivo).
3. Digitar o novo nome da imagem + deletar o antigo.
4. O nome do arquivo sempre na parte inferior, logo acima do Tipo do arquivo.
5. clicar no botão salvar.
6. Fechar a internet, e abrir o Excel.
Inserir a imagem salva dentro da nossa Planilha.
1. Clicar na última coluna da tabela na primeira linha, definindo o local do Logo.
2. Clicar na aba inserir, na guia ilustração + clicar no botão imagem + clicar em
(este dispositivo).
Nessa janela iremos encontrar o logotipo salvo.
1. Abrir o arquivo, na área de trabalho (no canto esquerdo do mesmo.
2. Na parte direita da janela, procurar pelo nome do arquivo, + clicar.
3. Clicar em inserir.
Muitas vezes a dimensão da imagem não é a desejada. Iremos alterar o tamanho.
1. Na aba (formatar). Na guia tamanho, clicar na área de altura (medidas em cm).
2. Escrever a nova altura (Ex. 2 cm) + enter.
Redimensionar a altura do Cabeçalho.
1. Entre a (Divisa) da linha 1 e 2 no canto extremo esquerdo CSA ↔↓Até a altura
desejada.
Alterando o local do Logo e do título
1. Clicar na primeira célula da tabela (A1)
2. Na aba Página Inicial, na guia Área de Transferência, Clicar em recortar
3. Clicar na célula destino (B1)
4. Clicar em colar (lado esquerdo) no símbolo do botão.
Iremos reposicionar o logo para o lado esquerdo da tabela (A1).
1. Clicar no centro do logo, com o botão esquerdo + CSA
2. Arraste o logo até a parte superior esquerda da tabela
Criando outra planilha no mesmo arquivo.
A. Na parte inferior do Excel existem Abas, chamadas pastas de trabalho
(Planilhas)
B. Iremos criar uma nova planilha, dentro do nosso arquivo.
1. Na parte inferior do lado direito da pasta, ou planilha, existente: clicar no
botão +
C. Uma nova planilha foi criada, em branco.
D. Na parte inferior foi acrescentada mais uma ABA
2. Inserir o título da nova planilha, na célula (A1) + enter. (Ex. controle de
presença BIG.)
3. Insira os títulos das colunas na nova planilha (Ex. nome, data, Etc.)
Iremos unir várias células num só título. Formando uma grande célula (Jan = S1-
S5)
1. Clicar na célula do mês + CSA até a quantidade de colunas desejadas (Ex. Jan....
até o fim das colunas desejadas. (5 colunas. s1, s2, s3, s4, s5)
2. Na guia alinhamento clicar em (mesclar e centralizar)
Iremos redimensionar várias colunas ao mesmo tempo.
1. Clicar na primeira célula do dia (ex. S1 + CSA até a última célula desejada S5)
2. Na guia células. Clicar em formatar + Largura da coluna.
3. Na nova janela: Digitar o número 3 + OK.
Iremos formatar o nosso título (jan)
1. Clicar na célula do mês.
2. Na guia fonte: Clicar em negrito
3. Na guia fonte: clicar na ↓do quadrado .
4. Clicar em Borda externa.
5. Salvar no disquete.
Iremos copiar o mês de JAN inteiro, juntamente com os dias da semana (JAN + s1,
s2, s3, s4, s5)
1. Clicar em (JAN + CSA até S5)
2. Na guia Área de transferência clicar em COPIAR.
3. Clicar na célula adjacente à direita do mês de JAN
4. Ir na guia área de transferência: clicar na pasta de COLAR.
5. Clicar em JAN e digitar FEV + enter
6. CSA do título do mês até S5
7. Na guia célula clicar em Formatar + largura da COLUNA.
8. Na nova janela: digitar 3 + OK.
9. Salvar no disquete.
Copiando o conteúdo de FEV P/ MAR
1. Clicar em (FEV + CSA até S5)
2. Na guia Área de transferência clicar em COPIAR.
3. Clicar na célula adjacente à direita do mês de FEV
4. Ir na guia área de transferência: clicar na pasta de COLAR.
5. Clicar em FEV e digitar MAR + enter
6. CSA do título do mês até S5
7. Na guia célula clicar em Formatar + largura da COLUNA.
8. Na nova janela: digitar 3 + OK.
9. Salvar no disquete.
Copiando o conteúdo de MAR P/ ABR
1. Clicar em (MAR + CSA até S5)
2. Na guia Área de transferência clicar em COPIAR.
3. Clicar na célula adjacente à direita do mês de MAR
4. Ir na guia área de transferência: clicar na pasta de COLAR.
5. Clicar em MAR e digitar ABR + enter
6. CSA do título do mês até S5
7. Na guia célula clicar em Formatar + largura da COLUNA.
8. Na nova janela: digitar 3 + OK.
9. Salvar no disquete.
Copiando o conteúdo de ABR P/ MAI
1. Clicar em (ABR + CSA até S5)
2. Na guia Área de transferência clicar em COPIAR.
3. Clicar na célula adjacente à direita do mês de ABR
4. Ir na guia área de transferência: clicar na pasta de COLAR.
5. Clicar em ABR e digitar MAI + enter
6. CSA do título do mês até S5
7. Na guia célula clicar em Formatar + largura da COLUNA.
8. Na nova janela: digitar 3 + OK.
9. Salvar no disquete.
Copiando o conteúdo de MAI P/ JUN
1. Clicar em (MAI + CSA até S5)
2. Na guia Área de transferência clicar em COPIAR.
3. Clicar na célula adjacente à direita do mês de MAI
4. Ir na guia área de transferência: clicar na pasta de COLAR.
5. Clicar em MAI e digitar JUN + enter
6. CSA do título do mês até S5
7. Na guia célula clicar em Formatar + largura da COLUNA.
8. Na nova janela: digitar 3 + OK.
9. Salvar no disquete.
Copiando o conteúdo de JUN P/ JUL
1. Clicar em (JUN + CSA até S5)
2. Na guia Área de transferência clicar em COPIAR.
3. Clicar na célula adjacente à direita do mês de JUN
4. Ir na guia área de transferência: clicar na pasta de COLAR.
5. Clicar em JUN e digitar JUL + enter
6. CSA do título do mês até S5
7. Na guia célula clicar em Formatar + largura da COLUNA.
8. Na nova janela: digitar 3 + OK.
9. Salvar no disquete.
Copiando o conteúdo de JUL P/ AGO
1. Clicar em (JUL + CSA até S5)
2. Na guia Área de transferência clicar em COPIAR.
3. Clicar na célula adjacente à direita do mês de JUL
4. Ir na guia área de transferência: clicar na pasta de COLAR.
5. Clicar em JUL e digitar AGO + enter
6. CSA do título do mês até S5
7. Na guia célula clicar em Formatar + largura da COLUNA.
8. Na nova janela: digitar 3 + OK.
9. Salvar no disquete.
Copiando o conteúdo de AGO P/ SET
1. Clicar em (AGO + CSA até S5)
2. Na guia Área de transferência clicar em COPIAR.
3. Clicar na célula adjacente à direita do mês de AGO
4. Ir na guia área de transferência: clicar na pasta de COLAR.
5. Clicar em AGO e digitar SET + enter
6. CSA do título do mês até S5
7. Na guia célula clicar em Formatar + largura da COLUNA.
8. Na nova janela: digitar 3 + OK.
9. Salvar no disquete.
Copiando o conteúdo de SET P/ OUT
1. Clicar em (SET + CSA até S5)
2. Na guia Área de transferência clicar em COPIAR.
3. Clicar na célula adjacente à direita do mês de SET
4. Ir na guia área de transferência: clicar na pasta de COLAR.
5. Clicar em SET e digitar OUT + enter
6. CSA do título do mês até S5
7. Na guia célula clicar em Formatar + largura da COLUNA.
8. Na nova janela: digitar 3 + OK.
9. Salvar no disquete.
Copiando o conteúdo de OUT P/ NOV
1. Clicar em (OUT + CSA até S5)
2. Na guia Área de transferência clicar em COPIAR.
3. Clicar na célula adjacente à direita do mês de OUT
4. Ir na guia área de transferência: clicar na pasta de COLAR.
5. Clicar em OUT e digitar NOV + enter
6. CSA do título do mês até S5
7. Na guia célula clicar em Formatar + largura da COLUNA.
8. Na nova janela: digitar 3 + OK.
9. Salvar no disquete.
Copiando o conteúdo de NOV P/ DEZ
1. Clicar em (NOV + CSA até S5)
2. Na guia Área de transferência clicar em COPIAR.
3. Clicar na célula adjacente à direita do mês de NOV
4. Ir na guia área de transferência: clicar na pasta de COLAR.
5. Clicar em NOV e digitar DEZ + enter
6. CSA do título do mês até S5
7. Na guia célula clicar em Formatar + largura da COLUNA.
8. Na nova janela: digitar 3 + OK.
9. Salvar no disquete.
Iremos colocar (linhas contornando) nossas células.
1. Clicar na primeira célula contendo o título. (Ex. NOME) + CSA → Até o canto
inferior DIREITO da tabela (Ex. último nome da lista, encontrando com o (S5 de
DEZ)
2. Na guia fonte, clicar na ↓ do quadrado + todas as BORDAS.
3. Salvar no disquete.
Iremos formatar as linhas da planilha com cores alternadas
1. Selecionar toda a tabela (A1) Até o ultimo nome + S5 de DEZ
2. Na guia estilos, clicar em (formatação condicional): + Nova regra + Usar uma
fórmula para determinar quais células devem ser formatadas.
3. No campo em branco digitar =MOD(LIN();2)=0
4. Clicar em formatar
5. Na nova janela, clicar na aba Preenchimento
6. Escolha uma cor + clicar + OK + OK (outra vez)
Adicionar logotipo à tabela
1. Clicar na última coluna da tabela na primeira linha, definindo o local do Logo.
2. Clicar na aba inserir, na guia ilustração + clicar no botão imagem + clicar em
(este dispositivo).
Nessa janela iremos encontrar o logotipo salvo.
4. Abrir o arquivo, na área de trabalho (no canto esquerdo do mesmo).
5. Na parte direita da janela, procurar pelo nome do arquivo, + clicar.
6. Clicar em inserir.
Muitas vezes a dimensão da imagem não é a desejada. Iremos alterar o tamanho.
3. Na aba (formatar). Na guia tamanho, clicar na área de altura (medidas em cm).
4. Escrever a nova altura (Ex. 2 cm) + enter.
Redimensionar a altura do Cabeçalho.
2. Entre a (Divisa) da linha 1 e 2 no canto extremo esquerdo CSA ↔↓Até a altura
desejada.
Alterando o local do Logo e do título
5. Clicar na primeira célula da tabela (A1)
6. Na aba Página Inicial, na guia Área de Transferência, Clicar em recortar
7. Clicar na célula destino (B1)
8. Clicar em colar (lado esquerdo) no símbolo do botão.
Iremos reposicionar o logo para o lado esquerdo da tabela (A1).
3. Clicar no centro do logo, com o botão esquerdo + CSA
4. Arraste o logo até a parte superior esquerda da tabela
ORIENTAÇÃO DA PÁGINA
Na necessidade de imprimir a planilha em duas folhas (RETRATO)iremos
acrescentar COLUNA REFERENTE AOS NOMES Na segunda página.
1. Logo após o pontilhado, clicar no topo da primeira coluna (Ex. AA)
2. Em cima da coluna AA, clicar com o BOTÃO DIREITO + INSERIR.
3. Na divisa das colunas (AA AB). CSA com o botão esquerdo até a largura
desejada
4. CSA da coluna nomes, arrastar até o ultimo nome.
5. Clicar em COPIAR, na guia de transferência.
6. Escolher o local onde o conteúdo (NOMES) será COLADO. (Ex. AA3).
7. Na guia área de transferência na pasta COLAR
8. Salvar no disquete
Você também pode gostar
- Manual Da Ufcd 0778 - Folha de Calculo2Documento38 páginasManual Da Ufcd 0778 - Folha de Calculo2Giselle Lopes100% (3)
- 2020.02 - Aps - Ti Tecnologia Da InformacaoDocumento18 páginas2020.02 - Aps - Ti Tecnologia Da InformacaoZecka Brito0% (2)
- Atalhos Do Excel For MAC PDFDocumento10 páginasAtalhos Do Excel For MAC PDFKarina PinhãoAinda não há avaliações
- Manual ExcelDocumento41 páginasManual ExcelAdailton da SilvaAinda não há avaliações
- Plan Diario - Instrucoes CelularDocumento2 páginasPlan Diario - Instrucoes CelularTelka BaiocchiAinda não há avaliações
- AtividadeDocumento33 páginasAtividadeadmandreluiz777Ainda não há avaliações
- Modulo 1 Area de Trabalho e FormataçãoDocumento40 páginasModulo 1 Area de Trabalho e FormataçãoVitorAinda não há avaliações
- Excel 2002Documento48 páginasExcel 2002Andrison RibeiroAinda não há avaliações
- Aula 6-Intr - Ms.ExcelDocumento21 páginasAula 6-Intr - Ms.Excelshelton ChauqueAinda não há avaliações
- Ficha 1 - ExcelDocumento4 páginasFicha 1 - ExcelTeresa GouveiaAinda não há avaliações
- Aula 01 ExcelDocumento37 páginasAula 01 ExcelmaxcoteAinda não há avaliações
- Cursista Aula 2 Recursos Avançados Do WordDocumento4 páginasCursista Aula 2 Recursos Avançados Do WordSilvia GomesAinda não há avaliações
- Apostila Excel 2013 Basico - Cassio Coelho-1Documento55 páginasApostila Excel 2013 Basico - Cassio Coelho-1Jessica MacielAinda não há avaliações
- Noções de Planilha ExcelDocumento49 páginasNoções de Planilha ExcelNiédson SilvaAinda não há avaliações
- Apostila – Introdução Às Planilhas EletrônicasNo EverandApostila – Introdução Às Planilhas EletrônicasAinda não há avaliações
- Fichas Trab Excel2010Documento27 páginasFichas Trab Excel2010Dora SotaAinda não há avaliações
- MS ExcelDocumento62 páginasMS ExcelMarcio SouzaAinda não há avaliações
- Apostila Statistica 6Documento85 páginasApostila Statistica 6Igor Assis100% (1)
- Preencher Dados Automaticamente Nas Células Da Planilha PDFDocumento6 páginasPreencher Dados Automaticamente Nas Células Da Planilha PDFLúcio MathiasAinda não há avaliações
- Funcao Offset ExcelDocumento4 páginasFuncao Offset Excelforever0624Ainda não há avaliações
- Planilha Eletrônica - Excel - ConcursosDocumento50 páginasPlanilha Eletrônica - Excel - ConcursosAnderson Marques NetoAinda não há avaliações
- Material de Apoio Excel ExpertDocumento27 páginasMaterial de Apoio Excel ExpertWaleria TorresAinda não há avaliações
- Estrutura para Criação de Folder 2 DobrasDocumento2 páginasEstrutura para Criação de Folder 2 DobrasAlisson MendonçaAinda não há avaliações
- Lecture 5 Folha de CalculoDocumento37 páginasLecture 5 Folha de CalculoEdilson SantosAinda não há avaliações
- Apostila Aplicativos Informatizados - LibreOffice CALCDocumento33 páginasApostila Aplicativos Informatizados - LibreOffice CALCVinícius Campos100% (1)
- Excel Apostila01Documento34 páginasExcel Apostila01Liliana MouraAinda não há avaliações
- UntitledDocumento58 páginasUntitledRicardo LimaAinda não há avaliações
- Organização e Tratamento de Dados - TicDocumento8 páginasOrganização e Tratamento de Dados - TicPedro GomesAinda não há avaliações
- Como Criar Uma Base de Dados No ExcelDocumento3 páginasComo Criar Uma Base de Dados No ExcelIrmão DumasAinda não há avaliações
- Excel Com o Instituto Eidos Ebook Atalhos Do Excel 2016Documento14 páginasExcel Com o Instituto Eidos Ebook Atalhos Do Excel 2016Davi AlvesAinda não há avaliações
- Tutorial Publisher PDFDocumento20 páginasTutorial Publisher PDFVictor Nunes100% (1)
- Use o Excel Como Um Gerenciador de Biblioteca PessoalDocumento4 páginasUse o Excel Como Um Gerenciador de Biblioteca Pessoalatson2santosAinda não há avaliações
- Como Converter Data em Mês e Ano No Excel e No Planilhas GoogleDocumento13 páginasComo Converter Data em Mês e Ano No Excel e No Planilhas GoogleEdgar BorgesAinda não há avaliações
- Ficha de Trabalho #6Documento2 páginasFicha de Trabalho #6Andreia SousaAinda não há avaliações
- Tutorial SciDAVis BugDocumento3 páginasTutorial SciDAVis Bugeletroufs2022.1Ainda não há avaliações
- Ficha 3 Soluções - ExcelDocumento2 páginasFicha 3 Soluções - ExcelMário Rui CravoAinda não há avaliações
- Apostila Layout Sketchup Bim BomDocumento27 páginasApostila Layout Sketchup Bim BomWilton Flavio Camoleze AugustoAinda não há avaliações
- Informtica Aplicada Contabilidade-Aula9-110423072335-Phpapp01 - CópiaDocumento34 páginasInformtica Aplicada Contabilidade-Aula9-110423072335-Phpapp01 - CópiaOnesimo Eloy NchamaAinda não há avaliações
- Tabela de Dobras - FATOR KDocumento4 páginasTabela de Dobras - FATOR KMauro HornAinda não há avaliações
- Apostila Excel1606313960Documento34 páginasApostila Excel1606313960ALEXANDRE GUILHERMEAinda não há avaliações
- Ficha Trabalho 1Documento2 páginasFicha Trabalho 1Francisco BaiãoAinda não há avaliações
- Curso Básico de ExcelDocumento40 páginasCurso Básico de ExcelgustavonorockinrioAinda não há avaliações
- Excel AvançadoDocumento17 páginasExcel AvançadoJoão Nelson HoffmannAinda não há avaliações
- Atalhos de Teclado No Excel 2010Documento5 páginasAtalhos de Teclado No Excel 2010Francisco Ricardo AndraschkoAinda não há avaliações
- Tabuada No ExcelDocumento5 páginasTabuada No ExcelKleber ChandlerAinda não há avaliações
- (Agro) C5u1s1a4apDocumento4 páginas(Agro) C5u1s1a4apeloizacastroAinda não há avaliações
- 1.1. Exercícios de ConteúdoDocumento16 páginas1.1. Exercícios de ConteúdoMedson SilvaAinda não há avaliações
- Anotações WordDocumento17 páginasAnotações WordVívian HoffartAinda não há avaliações
- Apostila Excel 2022 Marcos NascimentoDocumento21 páginasApostila Excel 2022 Marcos NascimentoClebversonAinda não há avaliações
- Exercicios WriterDocumento3 páginasExercicios WriterLikoHairAinda não há avaliações
- Exercicios Excel Pronmtinhos MaravilhaDocumento80 páginasExercicios Excel Pronmtinhos MaravilhathaissapontesrAinda não há avaliações
- Como Criar Uma Panilha No PCDocumento1 páginaComo Criar Uma Panilha No PCaMAinda não há avaliações
- Excel AulaDocumento28 páginasExcel Auladedesr1929Ainda não há avaliações
- Gerir Folhas ExcelDocumento25 páginasGerir Folhas Excelb_sxAinda não há avaliações
- Apostila: Primeiras Marcações Em HtmlNo EverandApostila: Primeiras Marcações Em HtmlAinda não há avaliações
- A Voz - Os ArraisDocumento1 páginaA Voz - Os ArraisDavi MafraAinda não há avaliações
- Beautiful Day - U2: IntroDocumento1 páginaBeautiful Day - U2: IntroDavi MafraAinda não há avaliações
- UntitledDocumento1 páginaUntitledDavi MafraAinda não há avaliações
- Em Teus Braço - AcordesDocumento1 páginaEm Teus Braço - AcordesDavi MafraAinda não há avaliações
- Resumo Fallout Board GameDocumento1 páginaResumo Fallout Board GameDavi MafraAinda não há avaliações
- Como Capturar Mapas Gigantes Do Google MapsDocumento4 páginasComo Capturar Mapas Gigantes Do Google MapsVinícius Soares de AlencarAinda não há avaliações
- Criando Uma GUI Swing No NetBeans IDE - TutorialDocumento21 páginasCriando Uma GUI Swing No NetBeans IDE - TutorialLeoncio NavesAinda não há avaliações
- Tutorial de Uso JAHSHAKA 2.0Documento27 páginasTutorial de Uso JAHSHAKA 2.0octavianijrAinda não há avaliações
- UPS - HDS - Manual Hip 10 80Documento48 páginasUPS - HDS - Manual Hip 10 80Anderson103Ainda não há avaliações
- Vírus de Computador e Métodos de InvasãoDocumento14 páginasVírus de Computador e Métodos de InvasãoSabrina FermanoAinda não há avaliações
- Matrix NívelDocumento2 páginasMatrix NívelIsrael da Silva PadilhaAinda não há avaliações
- Oficina MecanicaDocumento1 páginaOficina Mecanicaruy vicente santosAinda não há avaliações
- Dicas Melhorar Desempenho Win 7Documento4 páginasDicas Melhorar Desempenho Win 7Rodolfo TorquatoAinda não há avaliações
- Endereçamento CLP's SiemensDocumento23 páginasEndereçamento CLP's Siemensfito12100% (2)
- GAR 9100 - EasyServe - EcoFeeder - PT - 1945Documento30 páginasGAR 9100 - EasyServe - EcoFeeder - PT - 1945ArturMirandaAinda não há avaliações
- Curso Basico VOIP PDFDocumento62 páginasCurso Basico VOIP PDFewerton_ragassi100% (3)
- Desenvolvimento de Jogos Eletrônicos InterativosDocumento31 páginasDesenvolvimento de Jogos Eletrônicos InterativosPlinio FeitosaAinda não há avaliações
- Ficha Etapa 2Documento2 páginasFicha Etapa 2Nuno SalvadorAinda não há avaliações
- SAGE SNMP ConversorDocumento20 páginasSAGE SNMP ConversorRicardo PossidonioAinda não há avaliações
- Camada de Controle - ServiçosDocumento82 páginasCamada de Controle - ServiçosAlesson ThiagoAinda não há avaliações
- Carteira Da Pessoa IdosaDocumento23 páginasCarteira Da Pessoa IdosaJuliana SampaioAinda não há avaliações
- 6º Ano - Lista Conceitos de InformáticaDocumento2 páginas6º Ano - Lista Conceitos de InformáticaRóbson A. ViannaAinda não há avaliações
- Correcao BancoDocumento3 páginasCorrecao BancocibelAinda não há avaliações
- C# - Criando Uma Aplicação em 3 CamadasDocumento4 páginasC# - Criando Uma Aplicação em 3 CamadasFabricio Braoios Azevedo100% (1)
- Manual Tico AtosDocumento36 páginasManual Tico AtosmnemarceloAinda não há avaliações
- Construa Uma Carreira em Ciência de Dados - Emily Robinson Jacqueline NolisDocumento476 páginasConstrua Uma Carreira em Ciência de Dados - Emily Robinson Jacqueline NolisAnna Stelle MoriconiAinda não há avaliações
- Controle de Processos Com OctaveDocumento53 páginasControle de Processos Com OctaveBianca XavierAinda não há avaliações
- Configuração Do Servidor Debian-Ubunto PDFDocumento2 páginasConfiguração Do Servidor Debian-Ubunto PDFwaizmamAinda não há avaliações
- Instruções - MANUALDocumento55 páginasInstruções - MANUALCláudio LimaAinda não há avaliações