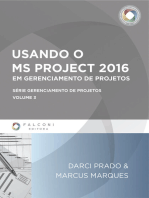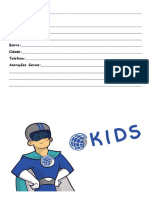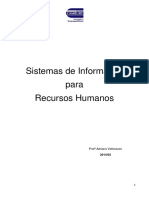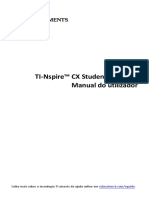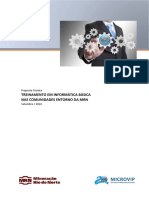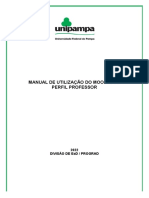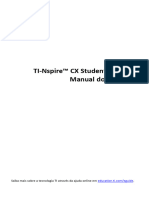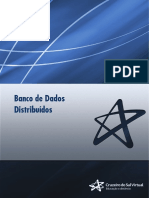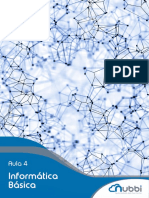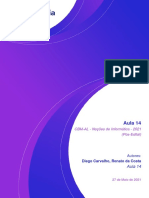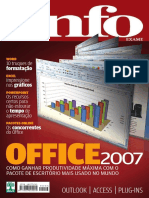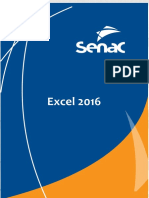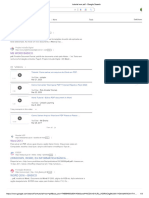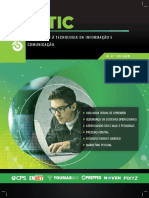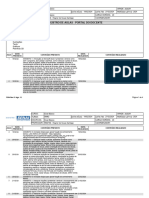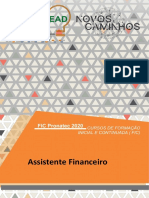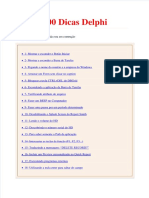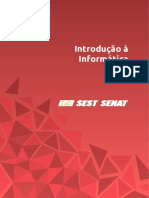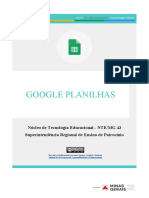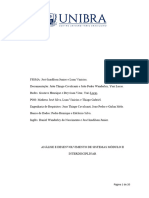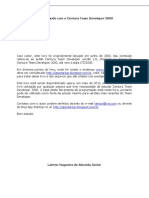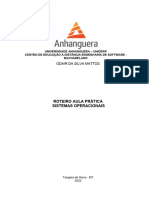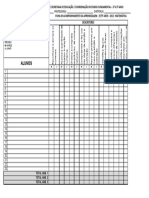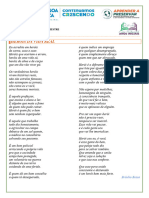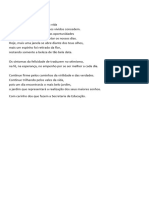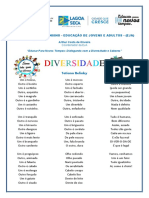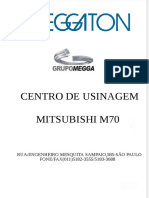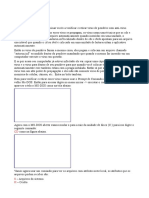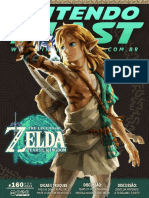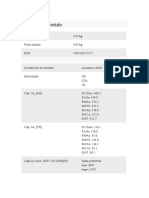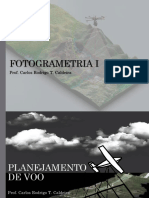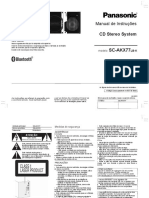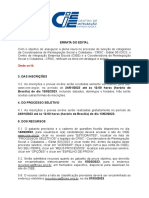Escolar Documentos
Profissional Documentos
Cultura Documentos
13 - Apostila Do Word2003
Enviado por
JvnetoTítulo original
Direitos autorais
Formatos disponíveis
Compartilhar este documento
Compartilhar ou incorporar documento
Você considera este documento útil?
Este conteúdo é inapropriado?
Denunciar este documentoDireitos autorais:
Formatos disponíveis
13 - Apostila Do Word2003
Enviado por
JvnetoDireitos autorais:
Formatos disponíveis
DATEMASTER INFORMÁTICA – ESCOLA PROFISSIONALIZANTE
AGRADECIMENTOS
Todos nós que fazemos parte da equipe DATEMASTER
INFORMÁTICA agradecemos em primeiro lugar a Deus que nos deu
inspiração e conhecimento, para desenvolver esta obra, aos nossos
familiares e amigos que contribuíram com grande esforço em prol deste
trabalho e a “você” aluno que confiou em nossa capacidade dando-nos esse
voto de confiança, e sendo assim colocamo-nos a sua disposição com o
intuito de passarmos o que há de melhor e mais avançado na área da
Informática, contribuindo assim para o seu futuro profissional.
Peço licença a todos que contribuíram para o desenvolvimento
deste material, para dedicá-lo a uma pessoa muito especial:
- Dedico todo o tempo gasto na elaboração desse material ao
meu eterno filho, KÍVINNY WENDELL SOUTO DE OLIVEIRA. Só Deus
sabe o quanto é difícil para mim acordar todos os dias e não ter você
ao meu lado. Partiu sem dizer adeus, mas sei que hoje o lugar de tua
morada é bem mais bonito que o paraíso e tão cheio de amor quanto
aqui. “Filho, papai te ama do tamanho do céu”. DEUS TE ABENÇOE e
que ele possa me dar a oportunidade de um dia está junto de você
novamente. Descanse em paz.
18/08/1997
12/04/2004
Mário Gomes de Oliveira
Curso de Operador em Microcomputador – Microsoft Word2003 1
DATEMASTER INFORMÁTICA – ESCOLA PROFISSIONALIZANTE
MICROSOFT WORD
Curso de Operador em Microcomputador – Microsoft Word2003 2
DATEMASTER INFORMÁTICA – ESCOLA PROFISSIONALIZANTE
Índice
Introdução 6
Acessando o Word 7
Iniciando o trabalho no Word2003 10
Como utilizar acentuação no Word2003 10
Teclas de navegação do Word2003 10
Comando de movimentação rápida 11
Apagando caracteres 11
Sobrescrever no documento 11
TRABALHANDO COM O MENU ARQUIVO 12
Salvando um documento 13
Fechando o documento 15
Criando um novo documento 15
Abrindo um documento já existente 19
Salvando o documento e colocando informações sobre a versão 20
Visualizando o documento como página para internet 20
Configurando a página 20
Visualizar impressão 22
Imprimindo um documento 23
Propriedades de impressão 24
Enviando o documento para outro local 24
Propriedades do arquivo 25
Abrindo um documento rapidamente 25
Saindo do Word 25
TRABALHANDO COM O MENU EDITAR 26
Desfazendo ações 26
Refazendo ações 26
Movendo informações 27
Copiando informações 27
Colando informações no local desejado 27
Apagando informações selecionadas 28
Selecionando todo o conteúdo do documento 28
Localizando informações no documento 28
Substituindo informações no documento 29
Movimentando rapidamente no documento 29
Curso de Operador em Microcomputador – Microsoft Word2003 3
DATEMASTER INFORMÁTICA – ESCOLA PROFISSIONALIZANTE
TRABALHANDO COM O MENU EXIBIR 30
Modo normal 31
Layout da Web 31
Layout de impressão 32
Layout de leitura 32
Estrutura de tópicos 33
Ativando e desativando as barras de ferramentas 34
Exibindo o documento em miniaturas 35
Cabeçalho e rodapé 36
Mostrando marcações no documento 38
Tela inteira 39
Alterando o ZOOM 40
TRABALHANDO COM O MENU INSERIR 41
Inserindo quebra de página 41
Inserindo números de páginas 41
Inserindo data e hora 42
Inserindo símbolos 43
Inserindo comentários 44
Inserindo clip-art 45
Inserindo figuras do arquivo 46
Inserindo autoformas 47
Inserindo wordart 48
Inserindo caixa de texto 50
Inserindo arquivo 51
TRABALHANDO COM O MENU FORMATAR 52
Formatando fonte 52
Formatando parágrafos 55
Marcadores e numeração 56
Bordas e sombreamento 58
Aplicar ou remover realce 60
Texto em colunas 61
Capitular 63
Maiúsculas e minúsculas 64
Plano de fundo 65
Tema 66
Autoformatação 67
Estilos e formatação 68
Curso de Operador em Microcomputador – Microsoft Word2003 4
DATEMASTER INFORMÁTICA – ESCOLA PROFISSIONALIZANTE
Revelar formatação 69
TRABALHANDO COM O MENU FERRAMENTAS 70
Ortografia e gramática 70
Definindo idioma 72
Dicionário de sinônimos 72
Hifenização 73
Contar palavras 74
Autoresumo 74
Proteger o documento 75
Opções de autocorreção 77
Criando mala direta 79
Criando envelopes 84
Criando etiquetas 85
Comando personalizar 87
Comando opções 88
TRABALHANDO COM O MENU TABELA 97
Criando uma tabela 97
Inserir, excluir, selecionar 99
Mesclar células, dividir células 100
Autoformatação da tabela, classificar, fórmulas 101
Linhas de grade 102
TRABALHANDO COM O MENU JANELA 103
TRABALHANDO COM O MENU AJUDA 104
Curso de Operador em Microcomputador – Microsoft Word2003 5
DATEMASTER INFORMÁTICA – ESCOLA PROFISSIONALIZANTE
INTRODUÇÃO
Neste livro você aprenderá a trabalhar profissionalmente com o
Word2003, este programa de textos é o melhor da atualidade numa versão
super atualizada e fácil de ser assimilada.
O Word2003 é um editor e processador de textos, cuja finalidade
principal é a preparação do texto (documento) para impressão. Com novos
recursos implantados nessa versão, o Word2003 consolida ainda mais sua
potência no mercado atual, ele nos permite formatações sofisticadas,
tornando os documentos atraentes e profissionais. Além de realizar tarefas
básicas como: mover blocos, criar página na internet, alterar o tamanho e o
tipo das letras, fazer correção ortográfica e gramatical durante a digitação do
texto. Enfim, o computador acaba trabalhando para você, e não você para
ele.
Processador de textos é um programa que
simula uma máquina de escrever, onde nele
você terá um trabalho básico de textos
formatando-os de uma forma agradável e
simples.
O Word2003 possui novas ferramentas em comparação ao WordXP.
Hoje o Microsoft Office, oferece aos usuários uma interatividade entre seus
programas, ou seja, tudo o que for editado no Word é totalmente aplicável
ao Excel e vice-versa.
Curso de Operador em Microcomputador – Microsoft Word2003 6
DATEMASTER INFORMÁTICA – ESCOLA PROFISSIONALIZANTE
ACESSANDO O WORD
Para acessar o Word2003 no Windows é muito simples. Basta seguir os passos
abaixo:
1º - Aponte o ponteiro do mouse no botão INICIAR e dê um clique;
2º - Aponte para TODOS OS PROGRAMAS;
3º - Aponte para o Grupo Microsoft Office (Opcional);
4º - Aponte para o ícone do Microsoft Office Word2003 e dê um clique.
NOTA: O Word2003 poderá ser colocado em qualquer outro
grupo de programas. Esse procedimento depende do usuário.
No exemplo acima adicionamos do Word2003 assim como todos
os programas do Office dentro da pasta Microsoft Office, para
que assim fique mais fácil a localização do programa pelo aluno.
Curso de Operador em Microcomputador – Microsoft Word2003 7
DATEMASTER INFORMÁTICA – ESCOLA PROFISSIONALIZANTE
Pronto! A partir daí o Word2003 será iniciado em seu computador. Durante o
processo de inicialização do programa será exibida uma janela de apresentação do Word
com informações sobre o sistema que iremos trabalhar.
Quando ele é iniciado pela primeira vez ele mostra a seguinte tela abaixo com os
seguintes elementos visuais:
1
8
6
Curso de Operador em Microcomputador – Microsoft Word2003 8
DATEMASTER INFORMÁTICA – ESCOLA PROFISSIONALIZANTE
1 - Barra de Título Local onde é mostrado o nome do programa em uso e o nome do
respectivo arquivo aberto.
2 - Barra de Menus Menus são janelas onde estão contidos alguns comandos do
Word2003, (para abrir um menu, basta dar um clique em cima do menu desejado ou
pressionar a tecla ALT + a letra sublinhada).
3 - Barra de Ferramentas São comandos em formas de ícones mostrados na tela do
Word2003. Existem varias barras de ferramentas. Mas no nosso curso iremos
trabalhar com as mais utilizadas no mercado de trabalho tais como:
Barra de Ferramentas Padrão
Barra de Ferramentas de Formatação
Barra de Ferramentas Tabelas e Bordas
Barra de Ferramentas de Desenhos
4 - Área de Texto É o local onde será inserido o texto digitado. Para posicionar o
cursor basta dar um clique duplo no local desejado.
5 - Barras de Rolagem Mais conhecidos como elevadores servem para que o usuário
possa se deslocar (navegar) no texto. Existe uma na vertical e outra na horizontal.
6 - Régua Serve para definir parágrafos e tabulações no texto. Existe uma na vertical e
outra na horizontal.
7 - Barra de Status É o local onde são mostradas algumas informações do texto, bem
como: número da página, número da linha e coluna onde se encontra o cursor, etc.
8 - Painel de Tarefas Possibilita a execução de determinados comandos ou ações em
modo de trabalho.
Curso de Operador em Microcomputador – Microsoft Word2003 9
DATEMASTER INFORMÁTICA – ESCOLA PROFISSIONALIZANTE
NOTA: O painel de tarefas nem sempre é exibido quando o Word2003 é
iniciado. Mas não se preocupe, quando uma ação executada necessita do
painel de tarefas, ele automaticamente é exibido na tela. No decorrer desse
material você irá aprender a manipular, exibir e ocultar o painel de tarefas.
INICIANDO O TRABALHO NO WORD2003
O trabalho dentro do Word2003 é feito através da formatação aplicada ao texto
digitado, recomenda-se ao usuário que antes de fazer qualquer formatação, primeiro
digite o texto, pois o trabalho ficará mais fácil de ser realizado.
Quando o Word2003 é iniciado o usuário poderá observar uma linha na vertical no
canto esquerdo superior da tela, esta linha é justamente o cursor (sinal que indica onde
será inserido o próximo caractere), a partir dele o usuário poderá digitar qualquer
informação na tela. Os comandos do Word2003 são realizados na maioria das vezes
pelos menus, outra maneira mais rápida é utilizando as Barras de Ferramentas do
Word2003.
COMO UTILIZAR A ACENTUAÇÃO NO WORD2003?
Para acentuar no Word2003 basta que, o usuário digite primeiro o acento em
seguida a letra desejada, de imediato o acento não sai na tela só aparecerá depois que
for digitada a letra. Em alguns teclados (PADRÃO), o acento agudo seguido da letra “c”
corresponde à cedilha “ç”, mas se o teclado já contém a cedilha (ABNT2) o resultado será
“ ´c ”.
NOTA: O seu teclado poderá ter um layout diferente de outros, porém o uso
em relação às letras é o mesmo, o que muda, é o posicionamento de
alguns caracteres. Você deve lembrar que, os caracteres superiores são
acionados com a tecla SHIFT independentemente de a tecla CAPS LOCK
estiver ativada ou não.
TECLAS DE NAVEGAÇÃO DO WORD2003
São teclas que auxiliam no trabalho de navegação no texto, vejamos agora
algumas delas:
: Desloca o curso uma linha para cima;
: Desloca o cursor uma linha para baixo;
: Desloca o cursor um caractere para direita;
: Desloca o cursor um caractere para esquerda;
Curso de Operador em Microcomputador – Microsoft Word2003 10
DATEMASTER INFORMÁTICA – ESCOLA PROFISSIONALIZANTE
END : ........................................ Desloca o cursor para o final da linha;
HOME: ........................................ Desloca o cursor para o início da linha;
PgUp (Page Up) : ....................Move o texto uma tela para cima;
PgDown (Page Down) : ..............Move o cursor uma tela para baixo.
COMANDOS DE MOVIMENTAÇÃO RÁPIDA
CRTL END : Move o cursor para o fim do documento (última página);
CTRL HOME : Move o cursor para o início do documento (primeira página);
CTRL PgUp : Move o cursor para a página anterior;
CTRL PgDown : Move o cursor para a próxima página.
APAGANDO CARACTERES
Quando for necessário apagar alguma informação no texto você poderá utilizar as
tecla DELETE e BACKSPACE.
DELETE ou Del : Apaga caracteres a direita do cursor.
BACKSPACE : Apaga caracteres a esquerda do cursor.
NOTA: Você poderá usar a tecla “Del” do teclado numérico, para isso é
necessário desliga-lo. Pressione a tecla Num Lock (liga/desliga o teclado
numérico) e pronto! O teclado numérico já está desligado, agora é só usar
a tecla “Del” para apagar os caracteres que estiver à direita do cursor.
SOBRESCRER NO DOCUMENTO
O Word2003 assim como nas versões anteriores, permite que você digite
sobrescrevendo o texto que se encontra na frente do cursor. Para isso observe se na
barra de status do Word2003 as letras SE (sobrescrever) estão ativadas. Se estiverem
indica que o modo de inserção está ativado, para ativar ou desativar o modo de inserção
(sobrescrever), bata pressionar a tecla INSERT, localizada acima da tecla DELETE.
Curso de Operador em Microcomputador – Microsoft Word2003 11
DATEMASTER INFORMÁTICA – ESCOLA PROFISSIONALIZANTE
TRABALHANDO COM O MENU ARQUIVO DO WORD2003
Neste menu, encontramos comandos para
o gerenciamento de arquivos tais como: abrir um
arquivo já existente, criar novos modelos de
documentos, salvar arquivos, imprimir,
informações adicionais sobre o arquivo,
configuração de página, etc.
Todos os comandos do Word2003 poderão
ser executados através dos menus, no entanto,
nós iremos trabalhar apenas com os comandos
que fazem parte do curso de operador de
microcomputador. Iremos trabalhar também com
as barras de ferramentas, pois nas mesmas
encontram-se alguns comandos dos menus que
iremos estudar mais a diante.
NOTA: Além de usar os comandos
através dos menus e das ferramentas,
poderemos também acionar alguns
desses comandos pelo teclado. Para
isso usamos a tecla CTRL (control)
que juntamente com uma outra tecla poderá
resultar em um comando, por exemplo: CTRL
+ B (aciona o comando salvar do Word2003).
Curso de Operador em Microcomputador – Microsoft Word2003 12
DATEMASTER INFORMÁTICA – ESCOLA PROFISSIONALIZANTE
Antes de começarmos a explicação do menu Arquivo digite o texto abaixo:
NOTA: Durante a digitação algumas palavras do seu texto poderão ficar
sublinhadas de verde ou vermelho. O sublinhado verde indica problemas
na gramática do texto e o sublinhado vermelho indica problemas na
ortografia do texto, por enquanto não se preocupe com os sublinhados,
pois estudaremos esse assunto mais adiante.
A História da evolução dos computadores e da Informática
A história dos computadores e dos sistemas pode ser contada de várias maneiras,
dependendo do ângulo pelo qual enfocamos os fatos que marcaram a evolução do
processamento de dados e dos sistemas. É importante conhecer a história da informática
para entender como evoluímos, onde estamos e para onde caminhamos. O início clássico
da história sobre processamento de dados remota aos antigos ábacos, que eram usados,
provavelmente, pelos babilônios por volta de 2003 a.C. e que são utilizados no Oriente até
hoje, como o suan pan chinês e o soroban japonês.
O marco seguinte mais citado, data do início do século XVII (1610/17) como os
chamados Napie’s Bones, que são tabelas móveis de multiplicação feitas de marfim pelo
escocês John Napier. As tabelas influenciaram diretamente a invenção da régua de
cálculo, concretizada em 1621 pelo matemático inglês William Oughtred com uma forma
circular – um dos primeiros dispositivos analógicos de computação. A régua de cálculo e
as calculadoras mecânicas foram largamente utilizadas até 1970, quando surgiram as
calculadoras eletrônicas. Durante estes mais de três séculos, muitos fatos contribuíram
para a evolução do processamento de dados; voltando para a história, o marco seguinte
ocorreu já no início do século XIX.
SALVANDO UM DOCUMENTO
Salvar e o mesmo que gravar, esta ação deve ser executada
quando desejarmos usar o arquivo posteriormente, qualquer
alteração feita em um arquivo já salvo não indica que o mesmo foi
atualizado com a nova informação, é necessário salvar novamente o
arquivo.
Podemos acionar o comando SALVAR de três formas, veja a
seguir:
1º Clique no menu Arquivo em seguida no comando SALVAR;
2º Dê um clique no botão SALVAR da barra de ferramentas;
3º Pelo teclado acione o comando CTRL + B.
Curso de Operador em Microcomputador – Microsoft Word2003 13
DATEMASTER INFORMÁTICA – ESCOLA PROFISSIONALIZANTE
Quando o comando SALVAR é acionado pela primeira vez, o Word2003 mostra
uma caixa de diálogo, para que você especifique o nome do arquivo e o local onde deseja
salva-lo. Veja:
2 3 5
1 – Salvar em: É onde iremos escolher o local onde o documento
será salvo.
2 – Nome do arquivo: Local onde iremos especificar o nome do
documento.
3 – Salvar como tipo: Altera o tipo de documento a sua escolha.
4 – Botão Salvar: Grava o documento com as especificações
desejadas.
5 – Botão Cancelar: Desiste da operação.
NOTA: Se o comando SALVAR estiver sendo acionado pela segunda vez
no arquivo, a caixa de diálogo SALVAR COMO não será exibida, pois o
arquivo possui um nome e um local que foi definido pelo usuário
anteriormente. É comum para usuários iniciantes acionar o comando
SALVAR e ficar esperando a caixa de diálogo SALVAR COMO abrir.
Curso de Operador em Microcomputador – Microsoft Word2003 14
DATEMASTER INFORMÁTICA – ESCOLA PROFISSIONALIZANTE
FECHANDO O DOCUMENTO
Ao terminar o trabalho no documento você poderá fechá-lo sem
finalizar o programa (Word2003).
Podemos acionar o comando FECHAR de três formas, veja a
seguir:
1º Clique no menu Arquivo em seguida no comando FECHAR;
2º Dê um clique no botão FECHAR no canto direito superior da janela
do Word2003 e do lado direito da caixa de ajuda;
3º Pelo teclado acione o comando CTRL + W.
NOTA: Se você fez alguma alteração no documento e ainda não salvou, ao
acionar o comando FECHAR aparecerá uma janela pedindo para que o
mesmo seja salvo.
SIM: indica que o documento será salvo
antes de fechar.
NÃO: indica que o documento será finalizado
e não será salvo.
CANCELAR: anula o comando fechar (nesse
caso) e permanece no documento.
CRIANDO UM NOVO DOCUMENTO
Quando o Word2003 é acessado, ele traz uma página em
branco que permite ao usuário criar um documento qualquer, ou seja,
o usuário é quem vai definir o tipo de documento a ser criado
manualmente (analogia), já que, o documento está em branco.
Podemos acionar o comando NOVO (documento em branco)
de duas formas, veja a seguir:
1º Clique no botão NOVO da barra de ferramentas;
2º Pelo teclado acione o comando CTRL + O.
Curso de Operador em Microcomputador – Microsoft Word2003 15
DATEMASTER INFORMÁTICA – ESCOLA PROFISSIONALIZANTE
É possível criar documentos baseado em modelos pré-definidos pelo próprio
Word2003, a partir daí o programa lhe disponibilizará recursos para criar documentos
profissionais, tais como: currículo, cartas, memorandos, relatórios, calendários, etc.
Podemos também criar um novo documento através
do Menu Arquivo comando Novo, na janela ao lado
especifique o tipo de documento a ser criado, clicando na
opção desejada.
Obs.:
Na opção Modelos, encontramos vários tipos de
modelos de documentos. Escolha a opção No meu
computador, na janela que aparecerá escolha o formato
desejado e confirme.
NOVO DOCUMENTO UTILIZANDO OS MODELOS EXISTENTES
Este comando serve para nos auxiliar na criação de: cartas, faxes, memorandos,
currículos e outros documentos trabalhados. Só podemos ativar esta opção através do
menu Arquivo, comando Novo..., opção No meu computador.
Curso de Operador em Microcomputador – Microsoft Word2003 16
DATEMASTER INFORMÁTICA – ESCOLA PROFISSIONALIZANTE
Para selecionar um modelo primeiro clique na guia desejada, em seguida dê um
clique no tipo de documento que deseja criar e por fim dê um clique no botão OK para
confirmar.
Você poderá encontrar nas guias alguns modelos cuja função é de assistente. Isso
indica que o Word2003 lhe ajudará na criação do modelo desejado, este recurso permite
que todas as informações necessárias sejam incluídas no documento. Vejamos a seguir
como isso funciona, vamos criar um currículo profissional usando o assistente do
Word2003.
1º Clique no menu arquivo;
2º Clique no comando Novo...;
3º No painel de tarefas dê um clique em No meu computador...;
4º Na caixa de diálogo a baixo dê um clique na guia Outros documentos;
Curso de Operador em Microcomputador – Microsoft Word2003 17
DATEMASTER INFORMÁTICA – ESCOLA PROFISSIONALIZANTE
5º Dê um clique em Assistente de currículo;
6º Dê um clique em OK;
7º Será aberta uma caixa de diálogo chamada “Assistente de Currículo”, nela você deverá
especificar os dados necessários para a criação do seu currículo;
8º Clique em avançar para continuar criando o currículo. Especifique corretamente os
dados necessários até que o botão avançar fique desativado, isto significa que o
Assistente chegou ao fim da operação;
9º Clique no botão concluir e veja na tela o resultado.
NOTA: A qualquer momento o Assistente poderá ser cancelado, isso se
você desejar encerrar a tarefa sem criar o documento e a qualquer
momento também você poderá concluir a criação do documento. Você
poderá passar de uma etapa para outra clicando nos quadrinhos a
esquerda da janela do Assistente (ao invés do avançar/voltar).
Curso de Operador em Microcomputador – Microsoft Word2003 18
DATEMASTER INFORMÁTICA – ESCOLA PROFISSIONALIZANTE
ABRINDO UM DOCUMENTO JÁ EXISTENTE
Este comando nos permite ter acesso a arquivos existentes, ou
seja, arquivos gravados no disco.
Podemos acionar o comando ABRIR de três formas. Veja a
seguir:
1º Clique no menu Arquivo em seguida no comando ABRIR;
2º Dê um clique no botão ABRIR da barra de ferramentas;
3º Pelo teclado acione o comando CTRL + A.
1 – Examinar: É onde iremos escolher o local onde o documento está
localizado.
2 – Nome do arquivo: Local onde iremos especificar o nome do
documento a ser aberto.
3 – Arquivos do tipo: Altera o tipo de documento a sua escolha.
4 – Botão Abrir: Abre o documento desejado.
5 – Botão Cancelar: Desiste da operação.
Curso de Operador em Microcomputador – Microsoft Word2003 19
DATEMASTER INFORMÁTICA – ESCOLA PROFISSIONALIZANTE
SALVANDO O DOCUMENTO COLOCANDO INFORMAÇÕES SOBRE A
VERSÃO
Esta Opção só poderá ser acionada através do Menu Arquivo, comando Versão.
Versões são informações detalhadas sobre a data/hora que o documento foi trabalhado
ou até mesmo por quem foi gravado e criado. Permite também que o usuário possa
colocar comentários sobre o arquivo trabalhado.
VISUALIZANDO O DOCUMENTO COMO PÁGINA PARA A INTERNET
Esta Opção só poderá ser acionada através do menu Arquivo, comando
Visualizando o documento como página para a Internet. Neste momento o documento
ativo passará a ser mostrado no programa de navegação da internet que iremos estudar
futuramente.
CONFIGURANDO A PÁGINA
Configurar página nada mais é do que, preparar a página para ser impressa,
definindo o seu tamanho, tipo, largura, altura, orientação e margens. É muito importante
saber definir corretamente a configuração da página, pois o usuário poderá ver a
diferença ao imprimir um documento configurado para um determinado tipo de papel, ou
seja, se o usuário adiciona na impressora um papel do tamanho Ofício, por exemplo, e o
documento está configurado para A5, com certeza a diferença é muito grande. O tamanho
Ofício é o dobro do tamanho A5.
Para configurar a página, abra o menu Arquivo e dê um clique no comando
Configurar página, logo em seguida será exibida uma caixa de diálogo onde deveremos
informar com detalhes as especificações desejadas, veja a tela a seguir.
Curso de Operador em Microcomputador – Microsoft Word2003 20
DATEMASTER INFORMÁTICA – ESCOLA PROFISSIONALIZANTE
Na guia margens você poderá
definir: as margens do papel, a
posição da medianiz, a
orientação do papel e as
especificações de páginas.
Na guia Papel você poderá
definir o tamanho do papel que
deseja usar, ou se preferir
personalize indicando a largura
e altura desejada.
Se você fizer alguma
alteração e em seguida clicar
no botão Padrão todos os
novos documentos serão
iniciados com a configuração
atribuída.
Curso de Operador em Microcomputador – Microsoft Word2003 21
DATEMASTER INFORMÁTICA – ESCOLA PROFISSIONALIZANTE
VISUALIZANDO A IMPRESSÃO DO DOCUMENTO
Este comando mostra uma prévia da página antes
mesmo de imprimir, o objetivo é fazer com que o usuário possa ter
uma noção de como o documento sairá na impressão.
Podemos acionar este comando das seguintes formas:
1º Clique no menu Arquivo em seguida no comando VISUALIZAR
IMPRESSÃO;
2º Dê um clique no botão VISUALIZAR IMPRESSÃO da barra de
ferramentas.
NOTA: Para fechar a visualização e retornar ao texto, você poderá
pressionar a tecla ESC, clicar no botão fechar da barra de ferramentas ou
abra o menu Arquivo e clique novamente no comando VISUALIZAR
IMPRESSÃO.
Curso de Operador em Microcomputador – Microsoft Word2003 22
DATEMASTER INFORMÁTICA – ESCOLA PROFISSIONALIZANTE
BARRA DE FERRAMENTAS VISUALIZAR IMPRESSÃO
1 2 3 4 5 6 7 8 9
1: Imprimir 2: Lupa 3: Uma página
4: Várias páginas 5: Controle de zoom 6: Ativa ou Desativar a régua
7: Reduzir para caber 8: Tela inteira 9: Fechar a visualização
IMPRIMINDO O DOCUMENTO
Este comando permite imprimir o documento de forma rápida,
ou seja, ao acionar o comando imprimir pela barra de ferramentas, o
Word2003 acionará automaticamente a impressão, desde que: a
impressora esteja ligada, com papel e devidamente configurada.
Para definir uma impressão personalizada, especificando a
quantidade de páginas, por exemplo, siga os passos abaixo:
1º Abra o menu Arquivo e dê um clique no comando imprimir;
2º Pelo teclado acione o comando CTRL + P.
Curso de Operador em Microcomputador – Microsoft Word2003 23
DATEMASTER INFORMÁTICA – ESCOLA PROFISSIONALIZANTE
Na caixa de diálogo imprimir, podemos definir a impressora que desejamos
trabalhar, intervalos de páginas, número de cópias e outros. Podemos também utilizar o
botão Propriedades para definir a qualidade de impressão. Veja na página a seguir esta
opção.
COMANDO PROPRIEDADES DE IMPRESSÃO
O formato dessa janela acima pode ser alterado de acordo com a impressora que
você esteja trabalhando no momento, mas todas têm a mesma função de fornecer ao
usuário opções de configurações de impressão.
ENVIANDO O DOCUMENTO PARA OUTRO LOCAL
Esta opção tem como função, enviar o documento em uso para outro usuário na
internet ou até mesmo para outro programa. Para acioná-lo abra o menu Arquivo,
comando Enviar para.
Curso de Operador em Microcomputador – Microsoft Word2003 24
DATEMASTER INFORMÁTICA – ESCOLA PROFISSIONALIZANTE
PROPRIEDADES
Este comando tem como objetivo, mostrar uma janela na qual podemos preencher
um formulário para melhorar a identificação do documento. Podendo também ter acesso
às informações estatísticas do mesmo. Para realizar esta atividade, acione o menu
Arquivo, comando Propriedades.
COMANDO PROPRIEDADES DO DOCUMENTO
ABRINDO O DOCUMENTO RAPIDAMENTE
Para abrir rapidamente um documento, abra o menu Arquivo, no final deste menu
tem as opções 1, 2, 3 e 4. É uma lista que exibe os quatros últimos documentos
trabalhados recentemente. Clique em cima do desejado e aguarde em quanto o programa
abre o mesmo.
SAINDO DO WORD2003
Como o próprio nome já diz, tem a função de sair do Word2003, Fechando todos
os documentos que estão sendo utilizados no momento. Este comando é encontrado no
menu Arquivo.
Curso de Operador em Microcomputador – Microsoft Word2003 25
DATEMASTER INFORMÁTICA – ESCOLA PROFISSIONALIZANTE
TRABALHANDO COM O MENU EDITAR DO WORD2003
Este menu permite trabalhar com a edição
do documento, a partir dele poderemos: localizar e
substituir palavras ou frases no texto, copiar blocos
de textos para outro lugar, etc.
DESFAZENDO AÇÕES.
Este comando serve para que o usuário tenha possibilidade de
desfazer (voltar) e corrigir erros cometidos anteriormente, com esta
opção podemos desfazer até as 99 últimas ações.
Podemos acionar o comando DESFAZER de três formas. Veja
a seguir:
1º Clique no menu Editar em seguida no comando DESFAZER;
2º Dê um clique no botão DESFAZER da barra de ferramentas;
3º Pelo teclado acione o comando CTRL + Z.
REFAZENDO AÇÕES
Este comando serve para refazer as operações que foram
desfeitas pelo comando desfazer. Podendo desfazer até as 99
últimas ações.
Podemos acionar o comando REFAZER de três formas. Veja a
seguir:
1º Clique no menu Editar em seguida no comando REFAZER;
2º Dê um clique no botão REFAZER da barra de ferramentas;
3º Pelo teclado acione o comando CTRL + R.
Curso de Operador em Microcomputador – Microsoft Word2003 26
DATEMASTER INFORMÁTICA – ESCOLA PROFISSIONALIZANTE
MOVENDO INFORMAÇÕES
Este comando serve para mover informações selecionadas de
um local para outro.
Podemos acionar o comando RECORTAR de três formas. Veja
a seguir:
1º Clique no menu Editar em seguida no comando RECORTAR;
2º Dê um clique no botão RECORTAR da barra de ferramentas;
3º Pelo teclado acione o comando CTRL + X.
COPIANDO INFORMAÇÕES
Este comando serve para tirar cópias dos itens selecionados e
colocá-los na área de transferência.
Podemos acionar o comando COPIAR de três formas. Veja a
seguir:
1º Clique no menu Editar em seguida no comando COPIAR;
2º Dê um clique no botão COPIAR da barra de ferramentas;
3º Pelo teclado acione o comando CTRL + C.
NOTA: Sempre que você desejar recortar ou copiar um bloco de texto ou
um item do documento, é necessário primeiro selecionar. Em seguida use o
comando colar para adicionar o elemento copiado no local desejado.
COLANDO INFORMAÇÕES NO LOCAL DESEJADO
Este comando serve para colar as informações que estão na
área de transferência.
Podemos acionar o comando COLAR de três formas. Veja a
seguir:
1º Clique no menu Editar em seguida no comando COLAR;
2º Dê um clique no botão COLAR da barra de ferramentas;
3º Pelo teclado acione o comando CTRL + V.
Curso de Operador em Microcomputador – Microsoft Word2003 27
DATEMASTER INFORMÁTICA – ESCOLA PROFISSIONALIZANTE
APAGANDO INFORMAÇÕES SELECIONADAS
Para apagar as informações desejadas, devemos primeiramente selecionar as
mesmas, em seguida acione o menu Editar, comando Limpar. Pelo teclado, pressione a
tecla DELETE.
SELECIONANDO TODO CONTEÚDO DO DOCUMENTO
Para selecionar todo conteúdo do documento, acione o menu Editar, comando
Selecionar Tudo, ou acione o comando CTRL + T através do teclado.
LOCALIZANDO INFORMAÇÕES NO DOCUMENTO
Este comando serve para localizar uma determinada
informação no meio do documento ativo.
Podemos acionar o comando LOCALIZAR de três formas. Veja
a seguir:
1º Clique no menu Editar em seguida no comando LOCALIZAR;
2º Dê um clique no botão LOCALIZAR da barra de ferramentas;
3º Pelo teclado acione o comando CTRL + L.
Na caixa Localizar, insira o texto que você deseja localizar.
Selecione quaisquer outras opções desejadas.
Para selecionar todas as instâncias de uma palavra ou frase
específica de uma vez, marque a caixa de seleção Realçar todos
os itens encontrados em e, em seguida, selecione em qual parte
do documento você deseja pesquisar clicando na lista Realçar
todos os itens encontrados em.
Clique em Localizar próxima ou Localizar tudo.
Para cancelar uma pesquisa em andamento, pressione ESC.
Curso de Operador em Microcomputador – Microsoft Word2003 28
DATEMASTER INFORMÁTICA – ESCOLA PROFISSIONALIZANTE
SUBSTITUINDO INFORMAÇÕES NO DOCUMENTO
Este comando serve para substituir uma determinada informação por outra no meio
do documento ativo. Podemos usar também o menu Editar, comando Substituir. Pelo
teclado acione o comando CTRL + U.
Na caixa Localizar, insira o texto que você deseja localizar.
Na caixa Substituir por, insira o texto de substituição.
Selecione quaisquer outras opções desejadas.
Clique em Localizar próxima, Substituir ou Substituir tudo.
Para cancelar uma pesquisa em andamento, pressione ESC.
MOVIMENTANDO RAPIDAMENTE NO DOCUMENTO
Para se movimentar rapidamente entre as páginas do documento, acione o menu
Editar, comando Ir Para ou pelo teclado pressionado a tecla F5. Neste momento será
aberta uma janela pedindo para que seja especificado o local que deseja se movimentar.
Após definir a página, seção linha e outros. Clique no botão Ir Para dessa janela.
Curso de Operador em Microcomputador – Microsoft Word2003 29
DATEMASTER INFORMÁTICA – ESCOLA PROFISSIONALIZANTE
Na caixa Ir para, clique no tipo de item.
Siga um destes procedimentos:
o Para ir para um item específico, digite o nome ou o número
do item na caixa Insira e clique em Ir para.
o Para ir para o item seguinte ou anterior do mesmo tipo,
deixe a caixa Insira vazia e clique em Próximo ou
Anterior.
NOTA: Você deve ter percebido que, ao acionar um dos comandos citados
acima (localizar, substituir ou ir para) o Word2003 mostra na mesma caixa
de diálogo os três comandos. Isso ocorre porque há uma interação com as
ações executadas por eles.
TRABALHANDO COM O MENU EXIBIR DO WORD2003
O menu Exibir permite ao usuário trabalhar com
os elementos visuais do Word2003, adicionando e
removendo os itens da tela, permite ainda alterar o
modo em que o documento é visualizado,
proporcionando assim um ambiente totalmente
adaptável de acordo com as necessidades do usuário.
Vejamos a seguir os principais comandos desse menu.
Curso de Operador em Microcomputador – Microsoft Word2003 30
DATEMASTER INFORMÁTICA – ESCOLA PROFISSIONALIZANTE
MOSTRANDO O DOCUMENTO NO MODO NORMAL
MOSTRANDO O DOCUMENTO NO MODO LAYOUT DA WEB
Curso de Operador em Microcomputador – Microsoft Word2003 31
DATEMASTER INFORMÁTICA – ESCOLA PROFISSIONALIZANTE
MOSTRANDO O DOCUMENTO NO MODO LAYOUT DE IMPRESSÃO
MOSTRANDO O DOCUMENTO NO MODO LAYOUT DE LEITURA
Curso de Operador em Microcomputador – Microsoft Word2003 32
DATEMASTER INFORMÁTICA – ESCOLA PROFISSIONALIZANTE
MOSTRANDO O DOCUMENTO NO MODO ESTRUTURA DE TÓPICOS
Modo Normal
É o modo mais simples de visualização. Neste modo não visualizamos o
documento exatamente como ele é realmente. Usamos esse recurso para trabalhar textos
simples dentro do Word2003.
Modo Layout da Web
Aparentemente parece com o modo normal, só que, esse modo facilita a leitura, e a
página de ajusta à janela. Esse modo apresenta o documento como uma publicação na
internet.
Modo Layout de Impressão
Esse é o modo em que geralmente o Word se encontra quando o inicializamos.
Aqui aparece o modo em que às páginas serão impressas. Você pode ver réguas,
números de página, todas as informações da página, permitindo assim uma visualização
exata de como o documento sairá na impressão.
Modo Layout de Leitura
Como o objetivo do modo de exibição de layout de leitura é melhorar a legibilidade,
o texto é exibido automaticamente usando-se a tecnologia Microsoft ClearType. Você
pode facilmente aumentar ou diminuir o tamanho no qual o texto é mostrado sem afetar o
tamanho da fonte no documento.
Modo Estrutura de Tópicos
Este tipo de visualização lhe dará a opção de visualizar todos os parágrafos
separados através de tópicos.
Curso de Operador em Microcomputador – Microsoft Word2003 33
DATEMASTER INFORMÁTICA – ESCOLA PROFISSIONALIZANTE
ATIVANDO E DESATIVANDO AS BARRAS DE FERRAMENTAS
Para exibir ou ocultar uma barra de ferramentas, abra o menu Exibir aponte para o
comando Barra de ferramentas e em seguida escolha qual ferramenta você deseja exibir
ou ocultar. As ferramentas que estiverem marcadas estão ativadas, para desativá-las
basta clicar em cima dela.
Outra forma de exibir e ocultar as
ferramentas é acionando o comando
Personalizar. No menu Exibir aponte para
Barra de ferramentas, em seguida dê um
clique no comando Personalizar
localizado na parte inferior deste menu.
Logo em seguida será mostrada uma
caixa de diálogo onde você devera
especificar qual ferramenta você deseja
ocultar ou exibir.
Curso de Operador em Microcomputador – Microsoft Word2003 34
DATEMASTER INFORMÁTICA – ESCOLA PROFISSIONALIZANTE
EXIBINDO DOCUMENTO EM MINIATURA
Você poderá exibir o documento em miniaturas, permitindo assim mostrar a
esquerda da janela mini-páginas do seu documento.
Para exibir o documento em miniaturas; dê um clique no menu Exibir, em seguida
dê um clique no comando Miniaturas.
NOTA: Ao acionar o comando miniaturas do menu Exibir, você poderá
rapidamente de uma página para outra clicando em cima da miniatura que é
exibida a esquerda da janela. Para retirar as miniaturas da tela, siga os
mesmos passos utilizados para visualizar as miniaturas.
Curso de Operador em Microcomputador – Microsoft Word2003 35
DATEMASTER INFORMÁTICA – ESCOLA PROFISSIONALIZANTE
CABEÇALHO E RODAPÉ
O cabeçalho é um destaque fixo dado ao texto e fica localizado na parte superior
do documento, já o rodapé, é um destaque fixo que fica localizado na parte inferior do
documento. Tanto no cabeçalho como no rodapé o usuário poderá adicionar elementos,
tais como: números de página, nome do documento, figuras, símbolos, etc.
Nas áreas destinadas ao cabeçalho e rodapé, poderemos digitar um texto que se
repetirá, automaticamente, em todas as páginas .
Para termos acesso a esta opção, no menu Exibir acione o comando Cabeçalho e
rodapé. Logo que o comando é acionado será mostrada a área do cabeçalho.
Este recurso é muito importante para criação de livros, revistas, jornais ou
documentos que precisam de notas explicativas sobre algo. Entende-se por cabeçalho a
região compreendida entre a borda do papel e a margem superior, o mesmo se repete em
todas as páginas digitadas. Uma vez acionado o comando aparecerá na tela uma nova
barra de ferramentas (cabeçalho e rodapé).
A barra de ferramentas que é exibida oferece os seguintes recursos:
1 2 3 4 5 6 7 8 9 10 11 12 13
1. Insere um texto pré-definido
2. Inserir número da página
3. Inserir número de páginas
4. Formatar números de páginas
5. Inserir data
6. Inserir hora
7. Configurar página
Curso de Operador em Microcomputador – Microsoft Word2003 36
DATEMASTER INFORMÁTICA – ESCOLA PROFISSIONALIZANTE
8. Mostrar/ocultar texto do documento
9. Vincular ao anterior
10. Alternar entre cabeçalho e rodapé
11. Mostrar anterior
12. Mostrar próxima
13. Fechar cabeçalho e rodapé retornando ao documento
Para colocar o rodapé clique na ferramenta Alternar entre cabeçalho e rodapé
(10). Rodapé é a informação que fica na parte inferior do papel, da mesma forma do
cabeçalho o rodapé irá ser colocado em todas as páginas do documento ativo.
NOTA: Para editar o cabeçalho e o rodapé do seu documento, dê um
clique duplo em cima dele (cabeçalho ou rodapé), é possível dentro de um
documento grande adicionar cabeçalhos diferentes, para isso use os
botões mostrar próximo/mostrar anterior e altere a informação na página
desejada. Esta operação é muito complexa e exige um pouco de
paciência.
Curso de Operador em Microcomputador – Microsoft Word2003 37
DATEMASTER INFORMÁTICA – ESCOLA PROFISSIONALIZANTE
MOSTRANDO MARCAÇÕES NO DOCUMENTO
O comando Marcação, permite exibir comentários atribuídos ao documento. Esse
comando é usado para destacar pontos importantes do documento. Para exibir a
marcação do documento siga os passos abaixo:
1º Abra o menu Exibir;
2º Clique no comando Marcação;
NOTA: Este comando só irá exibir algo, se antes colocarmos comentários
em palavras do texto. Através do menu Inserir, comando Comentários que
iremos estudar mais a diante.
Para visualizar a marcação do documento com
mais detalhes; clique no botão Mostrar da barra de
ferramentas Revisão e em seguida dê um clique no
comando Painel de revisão. Isso faz com que um painel
seja exibido na parte inferior do documento, daí você
poderá visualizar todas as revisões.
Curso de Operador em Microcomputador – Microsoft Word2003 38
DATEMASTER INFORMÁTICA – ESCOLA PROFISSIONALIZANTE
MOSTRANDO O DOCUMENTO EM TELA INTEIRA
Este comando tem a finalidade melhorar a visualização do seu documento, fazendo
assim com que o mesmo seja mostrado utilizando todo espaço da janela ativa, eliminando
os elementos visuais da janela do Word, como por exemplo: Barra de ferramentas e
menus.
Para retornar o documento com a visualização normal, dê um clique no botão
Fechar tela inteira ou leve o mouse até a parte superior da tela, em seguida aparecerá à
barra de menus, clique no menu Exibir e dê um clique no comando Tela inteira. Como o
comando já se encontra ativado o clique irá desativá-lo.
NOTA: Se você estiver trabalhando com o documento no modo tela
inteira, e exibir as ferramentas usando os comandos mostrados
anteriormente, isso fará com que todas as vezes que você acionar o
comando Tela inteira, a ferramenta que foi acionada irá ser exibida no
modo Tela inteira. Para retirá-la, basta no modo Tela inteira você desativá-
la.
Curso de Operador em Microcomputador – Microsoft Word2003 39
DATEMASTER INFORMÁTICA – ESCOLA PROFISSIONALIZANTE
ALTERANDO O ZOOM
Zoom nada mais é do que a forma de visualização do seu documento. Podendo
assim, aumentar ou diminuir o mesmo. Vale lembrar que, o tamanho escolhido será
mostrado apenas no seu micro, impressão sairá no tamanho normal.
Você poderá alterar o nível de visualização clicando no botão zoom
da barra de ferramentas.
Se preferir você poderá alterar o zoom através do menu Exibir, veja como:
1º Abra o menu Exibir;
2º Dê um clique no comando zoom;
3º Especifique o nível de zoom desejado e dê um clique no botão
OK.
NOTA: Você também poderá definir níveis de visualização de forma
personalizada, como por exemplo: página inteira, largura da página, duas
páginas, etc. Lembre-se que, a alteração no zoom não afeta fisicamente o
documento e sim apenas altera a visualização.
Curso de Operador em Microcomputador – Microsoft Word2003 40
DATEMASTER INFORMÁTICA – ESCOLA PROFISSIONALIZANTE
TRABALHANDO COM O MENU INSERIR DO WORD2003
O menu Inserir, é utilizado para adicionar objetos, tais
como: figuras, datas, clip-art’s, diagramas, caixas de
textos, etc. Com o objetivo de possibilitar um trabalho
mais conivente ao usuário. Vejamos a seguir os seus
principais comandos.
INSERINDO QUEBRA DE PÁGINA
Insere uma quebra de página, quebra de coluna ou quebra de seção no ponto de
inserção. Este comando tem como função, fazer com que as informações onde o cursor
estiver, sejam colocadas rapidamente na página seguinte, sem ocupar espaços em disco.
Para acioná-lo abra o menu Inserir e dê um clique no comando Quebra, na caixa de
diálogo que será exibida, selecione o tipo de quebra que você deseja e em seguida dê um
clique no botão OK para confirmar.
INSERINDO NÚMEROS DE PÁGINAS
Este comando coloca automaticamente os números de páginas no seu documento,
podemos também mudar a posição colocando no Cabeçalho ou Rodapé, como também
alterar o alinhamento onde será inserida a numeração desejada. Para acionar este
comando, abra o menu Inserir e dê um clique no comando Números de páginas.
Curso de Operador em Microcomputador – Microsoft Word2003 41
DATEMASTER INFORMÁTICA – ESCOLA PROFISSIONALIZANTE
Com esse comando também é possível: definir o tipo de numeração que você
deseja adicionar ao documento, a partir de que número a numeração será iniciada e
definir ainda números de capítulos. Para realizar essas operações dê um clique no botão
Formatar da caixa de diálogo Números de páginas, em seguida defina o que deseja e
clique no botão OK para confirmar.
INSERINDO DATA E HORA NO SEU DOCUMENTO
Este comando tem o objetivo,
colocar a data e a hora no seu
documento no local que o cursor
estiver localizado, vale lembrar que, a
data e a hora poderão ser atualizadas
de acordo com o seu computador.
Para acionar este comando, abra o
menu Inserir em seguida dê um clique
no comando Data e hora.
Após definir o formato
desejado, dê um clique no botão OK
para confirmar.
Curso de Operador em Microcomputador – Microsoft Word2003 42
DATEMASTER INFORMÁTICA – ESCOLA PROFISSIONALIZANTE
INSERINDO SÍMBOLOS
Este comando permite inserir símbolos e caracteres especiais a partir das fontes
que estão instaladas em seu computador. Quando ele é acionado uma janela com
símbolos é exibida na tela, para visualizar melhor os mesmos, utilize as setas de
navegação ou pressione e arraste o botão ativo do mouse sobre as figuras. Se você
desejar escolher outros símbolos basta escolher outro tipo de fonte. Para adicionar
qualquer um dos símbolos no seu documento, selecione o símbolo desejado e dê um
clique no botão inserir da caixa de diálogo aberta, você poderá inserir quantos símbolos
quiser.
Os dezesseis últimos símbolos usados são exibidos na parte inferior da janela de
símbolos, isso faz com que você tenha acesso a símbolos de fontes variadas. Sempre
que você insere um determinado símbolo, automaticamente este símbolo será exibido na
parte inferior da janela.
NOTA: O tamanho do símbolo inserido pode ser alterado. Para isso basta
seleciona-lo e em seguida mude o tamanho da fonte, pois, o mesmo nada
mais é do que um determinado tipo letra. Você também poderá alterar a
cor do símbolo, basta clicar no botão cor da fonte.
Curso de Operador em Microcomputador – Microsoft Word2003 43
DATEMASTER INFORMÁTICA – ESCOLA PROFISSIONALIZANTE
INSERINDO COMENTÁRIOS EM UMA PALAVRA
Esta opção permite colocar informações especificas em uma frase ou palavra
selecionada, ao colocar um comentário, você notará que a palavra ficará destacada,
indicando assim que nela existe um comentário.
O comentário pode ser usado para dar uma conotação diferente ao documento,
possibilitando que o mesmo traga mais informações sobre algo que você deseja. Para
inserir o comentário em uma determinada palavra siga os passos abaixo:
1º Selecione a palavra que você deseja adicionar o comentário;
2º Abra o menu Inserir;
3º Dê um clique no comando comentário;
4º Digite o comentário.
É possível também alterar o comentário inserido, basta clicar com o botão direito
do mouse na palavra que contém o comentário, acionar o comando Editar comentário e
em seguida é só digitar a nova informação.
Se desejar, você poderá excluir os comentários inseridos no seu documento, basta
clicar com o botão direito do mouse sobre a palavra que contém o comentário e acionar o
comando Excluir comentário.
Curso de Operador em Microcomputador – Microsoft Word2003 44
DATEMASTER INFORMÁTICA – ESCOLA PROFISSIONALIZANTE
INSERINDO CLIP-ART
Este comando exibe uma relação de figuras que acompanham
o pacote Office, essas figuras podem variar de acordo com a versão
do pacote. Ao ativar este comando, será mostrado um painel a direita
da janela, onde você poderá procurar pelas figuras desejadas
digitando o nome ou selecionando por categorias.
Você poderá acionar este comando de duas formas, veja:
1º Dê um clique no botão INSERIR CLIP-ART, da barra de
ferramentas desenho;
2º Abra o menu Inserir, aponte para o comando Imagem, em seguida
dê um clique no comando CLIAP-RT.
No painel de tarefas digite como exemplo a palavra
COMPUTADORES. Observe que, todas as figuras que fazem relação
com a palavra serão exibidas na tela, basta dar um clique em cima da
figura para inseri-la no seu documento.
INSERINDO FIGURAS DO ARQUIVO
Curso de Operador em Microcomputador – Microsoft Word2003 45
DATEMASTER INFORMÁTICA – ESCOLA PROFISSIONALIZANTE
Este comando permite inserir figuras gravadas em disco no seu
documento. Através dessa opção é possível adicionar no texto fotos
ou qualquer tipo de imagem que esteja gravada como um arquivo no
seu computador ou disquete.
Você poderá acionar este comando de duas formas, veja:
1º Dê um clique no botão INSERIR IMAGEM, da barra de
ferramentas desenho;
2º Abra o menu Inserir, aponte para o comando Imagem, em seguida
dê um clique no comando DO ARQUIVO.
Na caixa de diálogo que será exibida selecione o local e a
figura que deseja inserir no seu documento, em seguida dê um clique
no botão Inserir, localizado na parte inferior da janela.
NOTA: Com este comando também é possível inserir imagens gravadas
em CD. Para isso insira o CD na unidade (se possuir drive de CD), em
seguida selecione a unidade de CD e procure a imagem desejada. Agora
basta clicar no botão Inserir para adicionar a imagem ao seu documento.
Curso de Operador em Microcomputador – Microsoft Word2003 46
DATEMASTER INFORMÁTICA – ESCOLA PROFISSIONALIZANTE
INSERINDO AUTOFORMAS
AutoFormas, são objetos vetoriais que podem ser inseridos no seu documento.
Para Inserir uma AutoForma no seu documento siga os passos abaixo:
1º Dê um clique no botão AUTOFORMAS da
barra de ferramentas desenho, aponte para uma
categoria, clique no objeto desejado e em seguida dê
um clique no seu documento e arraste o mouse para
criar o objeto.
2º Abra o menu Inserir, aponte para o comando Imagem, aponte para o comando
AutoFormas e dê um clique. Nesse momento será exibida a barra de ferramentas
AutoFormas, veja:
Clique na categoria desejada;
Clique no objeto e em seguida dê um clique no
documento e arraste o mouse para criar a
AutoForma.
NOTA: Através da barra de ferramentas desenho é possível alterar: a cor
da linha, a cor do preenchimento, o estilo da linha, o estilo do tracejado,
adicionar sombra ou deixar a AutoForma em 3D.
Curso de Operador em Microcomputador – Microsoft Word2003 47
DATEMASTER INFORMÁTICA – ESCOLA PROFISSIONALIZANTE
INSERINDO WORDART
WordArt são formatos diferentes de efeitos colocados em
textos. Podemos usar este recurso para definir títulos ou até mesmo
destacar algo no documento.
Você poderá inserir uma WordArt de duas formas, veja:
1º Dê um clique no botão INSERIR WORDART da barra de
ferramentas desenho.
2º No menu Inserir, aponte para o comando Imagem em seguida dê
um clique no comando WordArt.
Após executar uma das duas ações será exibida na tela uma janela, onde você
deverá selecionar o estilo de WordArt. Em seguida dê um clique no botão OK.
Após confirmar o estilo de WordArt desejado, será exibida uma nova janela, onde
você deverá digitar o texto desejado e se quiser alterar: a fonte, o tamanho e o estilo da
fonte. Em seguida é só clicar no botão OK para visualizar a WordArt no documento.
Curso de Operador em Microcomputador – Microsoft Word2003 48
DATEMASTER INFORMÁTICA – ESCOLA PROFISSIONALIZANTE
BARRAS DE FERRAMENTAS DO WORDART
1 2 3 4 5 6 7 8 9 10
1. Inserir WordArt
2. Editar Texto
3. Word Art Gallery
4. Formatar WordArt
5. Foma de WordArt
6. Disposição do texto
7. Mesma altura de letras na WordArt
8. Texto Vertical da WordArt
9. Alinhameto de wordArt
10. Espaçamento de Caracteres na WordArt
Curso de Operador em Microcomputador – Microsoft Word2003 49
DATEMASTER INFORMÁTICA – ESCOLA PROFISSIONALIZANTE
INSERINDO CAIXA DE TEXTO
Caixa de texto é uma moldura para colocar figuras ou textos,
facilitando assim o seu manuseio no documento, em casos de figuras
a caixa de texto limita o seu tamanho, podendo ser redimensionada.
Você poderá inserir uma CAIXA DE TEXTO de duas formas, veja:
1º Dê um clique no botão CAIXA DE TEXTO da barra de ferramentas
desenho.
2º No menu Inserir dê um clique no comando CAIXA DE TEXTO.
Obs: Para aumentar ou Diminuir a caixa de texto,
utilize os quadradinho das laterais da mesma.
AumentarAumentar
AumentarAumentar
Movimentar
NOTA1: Assim como na AutoForma você poderá alterar as propriedades
da caixa de texto, como por exemplo, cor da linha, cor do preenchimento,
estilo da linha, estilo do tracejado, adicionar sombra, etc.
NOTA2: Se um texto ou parte dele estiver selecionado, ao clicar no
comando caixa de texto, automaticamente o texto selecionado será
inserido dentro da caixa de texto. Isto significa que, se você desejar
inserir uma caixa de texto em branco (vazia), primeiro desmarque o texto
(caso esteja selecionado).
Curso de Operador em Microcomputador – Microsoft Word2003 50
DATEMASTER INFORMÁTICA – ESCOLA PROFISSIONALIZANTE
INSERINDO ARQUIVO
Este comando insere todo ou parte do arquivo selecionado o arquivo ativo a partir
do ponto de inserção. Geralmente este comando também é utilizado para juntar o
conteúdo de dois arquivos.
Para inserir um arquivo dentro de outro a partir do ponto de inserção siga os
passos abaixo:
1º Abra o menu Inserir;
2º Dê um clique no comando Arquivo.
Ao acionar o comando será exibida uma caixa de diálogo, onde nela você deverá
definir: o local onde o arquivo está localizado e o nome dele. Em seguida é só clicar no
botão Inserir na parte direita inferior da caixa.
NOTA: Se o arquivo que você deseja inserir tiver uma senha de proteção,
isso fará com que o Microsoft Word não insira o arquivo desejado, pois
para que a ação seja executada é necessário digitar a senha de proteção
do arquivo.
Curso de Operador em Microcomputador – Microsoft Word2003 51
DATEMASTER INFORMÁTICA – ESCOLA PROFISSIONALIZANTE
TRABALHANDO COM O MENU FORMATAR DO WORD2003
Através do menu Formatar podemos dar uma
aparência profissional aos nossos documentos, usando
comandos específicos que só encontramos nesse menu,
tais como Capitular (permite aumentar a primeira letra
do parágrafo), Colunas (permite deixar o texto
selecionado em colunas), Bordas e sombreamento
(permite atribuir bordas em determinadas áreas do seu
documento), etc.
FORMATANDO FONTE
Fonte Especifica a fonte. Na caixa,
selecione um nome de fonte. Sua escolha
aparecerá na caixa Visualização.
Estilo da fonte Especifica um estilo de
fonte, como Negrito ou Itálico. Na caixa,
selecione um estilo de fonte. Sua escolha
aparecerá na caixa Visualização.
Tamanho Especifica o tamanho da
fonte em pontos. Na lista, selecione um
tamanho de fonte. Para assegurar a
legibilidade para a maioria dos
documentos e usuários, use um tamanho
a partir de sete pontos. Sua escolha
aparecerá na caixa Visualização.
Cor da Fonte Especifica a cor do texto selecionado. Na caixa, selecione uma cor.
Clicar em Automático aplica a cor definida no Painel de controle do Microsoft
Windows. Por padrão, essa cor é preto, a menos que você a altere. Em parágrafos
com sombreamento de 80 por cento ou mais, clicar em Automático muda o texto
para branco. Sua escolha aparece na caixa Visualização.
Curso de Operador em Microcomputador – Microsoft Word2003 52
DATEMASTER INFORMÁTICA – ESCOLA PROFISSIONALIZANTE
Estilo de sublinhado Especifica que o texto selecionado será sublinhado e o
estilo de sublinhado. Clique em nenhum para remover o sublinhado.
Cor do sublinhado Especifica a cor do sublinhado. Essa opção não estará
disponível até você aplicar um estilo de sublinhado.
Marca de ênfase Clique para definir opções para o tipo de marca de ênfase que
você deseja adicionar à seqüência de caracteres selecionada.
EFEITOS
Tachado Desenha uma linha sobre o texto selecionado.
Tachado duplo Desenha uma linha dupla sobre o texto selecionado.
Sobrescrito Posiciona o texto selecionado acima da linha base e o altera para um
tamanho de fonte menor, se houver um disponível. Para elevar o texto selecionado sem
alterar o tamanho da fonte, clique na guia Espaçamento entre Caracteres e clique em
Elevado na caixa Posição.
Subscrito Posiciona o texto selecionado abaixo da linha base e o altera para um
tamanho de fonte menor, se houver um disponível. Para rebaixar o texto selecionado sem
alterar o tamanho da fonte, clique na guia Espaçamento entre Caracteres e clique em
Rebaixado na caixa Posição.
Sombra Adiciona uma sombra por baixo e à direita do texto selecionado.
Contorno Exibe as bordas internas e externas de cada caractere.
Alto Relevo Faz com que o texto selecionado pareça estar destacado em relevo na
página.
Baixo Relevo Faz com que o texto selecionado pareça estar impresso ou prensado na
página.
Versalete Formata o texto selecionado em minúsculas com letras em caixa alta e
diminui seu tamanho. A formatação de versalete não afeta números, pontuação,
caracteres não-alfabéticos ou letras maiúsculas.
Todas em Maiúsculas Formata letras minúsculas como maiúsculas. Essa formatação
não afeta números, pontuação, caracteres não-alfabéticos ou letras em caixa alta.
Oculto Impede que o texto selecionado seja exibido. Para exibir o texto oculto, no menu
Ferramentas, clique em Opções e, na guia Exibir, marque a caixa de seleção Texto
oculto.
NOTA: No botão Padrão clique para armazenar os valores atuais das guias
Fonte, Espaçamento entre Caracteres e Efeitos do Texto como
configurações padrão do documento ativo e para todos os documentos
novos com base no modelo atual.
Curso de Operador em Microcomputador – Microsoft Word2003 53
DATEMASTER INFORMÁTICA – ESCOLA PROFISSIONALIZANTE
Dimensão Expande ou compacta o
texto vertical e horizontalmente a uma
porcentagem de seu tamanho atual.
Digite ou selecione uma porcentagem
entre 1 e 600.
Espaçamento Aumenta ou diminui o
espaço entre caracteres. Digite ou
selecione um valor na caixa Por.
Posição Eleva ou rebaixa o texto
selecionado em relação à linha de base.
Digite ou selecione um valor na caixa
Por.
Kerning para fontes Ajusta
automaticamente o espaço entre
determinadas combinações de
caracteres para que a palavra inteira
apresente um espaçamento mais regular.
Esse comando funciona apenas para
fontes TrueType e Adobe Type Manager. Para usar esse recurso, digite ou selecione o
menor tamanho de fonte ao qual você deseja aplicar kerning na caixa Pontos e acima. O
Microsoft Word aplica o kerning automaticamente em todas as fontes a partir desse
tamanho.
Animações Aplica uma animação ao
texto selecionado. Na caixa, selecione
uma cor. Para remover uma animação,
selecione (nenhuma). As animações são
exibidas somente em tela; o texto
animado é impresso, mas não o efeito da
animação.
Curso de Operador em Microcomputador – Microsoft Word2003 54
DATEMASTER INFORMÁTICA – ESCOLA PROFISSIONALIZANTE
FORMATANDO PARÁGRAFOS
Além de poder usar as ferramentas de alinhamento e a régua para determinar
parágrafos, você poderá formatar o parágrafo do seu texto através do menu Formatar
comando Parágrafo, ao acionar este comando será exibida uma caixa de diálogo onde
você deverá especificar: alinhamento, recuo e espaçamento do texto.
Esta guia substitui os comandos abaixo:
Alinhar a esquerda
Centralizar
Alinhar a direita
Justificar
Diminuir recuo
Aumentar recuo
Curso de Operador em Microcomputador – Microsoft Word2003 55
DATEMASTER INFORMÁTICA – ESCOLA PROFISSIONALIZANTE
MARCADORES E NUMERAÇÃO
Este comando permite adicionar marcadores ou números aos parágrafos
selecionados e modificar o formato de numeração e marcação.
Para acionar o comando Marcadores e Numeração siga os passos abaixo:
1º Abra o menu Formatar;
2º Dê um clique no comando Marcadores e Numeração.
Ao acionar o comando será exibida a caixa de diálogo abaixo.
Nessa caixa você poderá escolher o marcador
que desejar, ou poderá inserir outros marcadores
clicando no botão personalizar.
Também é possível adicionar marcadores ao
seu texto clicando no botão marcadores da barra de
ferramentas de formatação.
Curso de Operador em Microcomputador – Microsoft Word2003 56
DATEMASTER INFORMÁTICA – ESCOLA PROFISSIONALIZANTE
Para definir marcadores com formato de números, dê um clique na guia Numerada
em seguida selecione o formato de numeração que você deseja e dê um clique no botão
OK para confirmar.
Aqui também é possível personalizar a
numeração, basta dar um clique no botão
Personalizar.
Também é possível adicionar numeração ao
seu texto clicando no botão numeração da barra de
ferramentas de formatação.
Curso de Operador em Microcomputador – Microsoft Word2003 57
DATEMASTER INFORMÁTICA – ESCOLA PROFISSIONALIZANTE
BORDAS E SOMBREAMENTO
Este comando permite adicionar e/ou alterar bordas/sombreamento no seu
documento e mais, através dele também é possível alterar as bordas/sombreamento de
uma tabela.
NOTA: As bordas, são as linhas da extremidade de uma célula ou linha do
texto. O sombreamento, é a cor de fundo da célula ou linha do texto.
Para adicionar bordas e sombreamento no texto selecionado, execute os passos
abaixo:
1ª Abra o menu Formatar;
2º Dê um clique no comando Bordas e sombreamento.
Nessa caixa você poderá definir: o estilo de borda, a cor da borda, a largura e a
definição. Você também poderá definir borda para a página, para isso dê um clique na
guia Borda da página. Veja a seguir:
Curso de Operador em Microcomputador – Microsoft Word2003 58
DATEMASTER INFORMÁTICA – ESCOLA PROFISSIONALIZANTE
Aqui você poderá definir: O estilo de borda, a cor, a largura,
a definição e poderá também definir um estilo de borda diferente,
para isso dê um clique na opção Arte.
Curso de Operador em Microcomputador – Microsoft Word2003 59
DATEMASTER INFORMÁTICA – ESCOLA PROFISSIONALIZANTE
Para alterar o sombreamento de uma célula ou linha do seu documento, basta
clicar na guia Sombreamento, em segui selecionar a cor desejada e por fim clicar no
botão OK para confirmar.
Você poderá usar a ferramenta de bordas para adicionar, alterar ou remover as
bodas de uma tabela ou da linha do seu documento. Veja abaixo as ferramentas.
Permite adicionar,
Permite alterar o alterar ou remover
estilo da linha as bordas
Permite alterar a
espessura da linha
APLICAR OU REMOVER REALCE
O realce, permite destacar todo ou parte do seu documento. Use a ferramenta
Realçar para marcar e localizar textos importantes em seu documento. É melhor realçar
partes de um documento quando ele é exibido on-line.
Aplicar realce
1. Na barra de ferramentas Formatação, clique em Realçar .
2. Selecione o texto ou elemento gráfico que você deseja realçar.
Curso de Operador em Microcomputador – Microsoft Word2003 60
DATEMASTER INFORMÁTICA – ESCOLA PROFISSIONALIZANTE
3. Para desativar o realce, clique no botão novamente ou pressione a tecla ESC.
Remover o realce de parte de um documento ou de todo ele
1. Selecione o texto do qual você deseja remover o realce ou pressione CTRL+A para
selecionar todo o texto do documento.
2. Na barra de ferramentas Formatação, clique na seta ao lado de Realçar
e, em seguida, clique em Nenhum.
Localizar rapidamente texto realçado
1. No menu Editar, clique em Localizar.
2. Se não for exibido o botão Formatar, clique em Mais.
3. Clique em Formatar e, em seguida, em Realce.
4. Clique em Localizar próxima.
Observação Você pode exibir ou ocultar o realce (mas não o próprio texto) na tela e no
documento impresso clicando em Opções no menu Ferramentas e marcando ou
desmarcando a caixa de seleção Realce na guia Exibir.
TEXTO EM COLUNAS
O Microsoft Word possibilita deixar o texto ou parte dele dividido em colunas. Isso
faz com que o documento tenha uma aparência mais profissional, parecendo por
exemplo, com uma edição de revista ou jornal. Através desse recurso também é possível
organizar o documento em forma de panfleto. Veja o exemplo abaixo:
Curso de Operador em Microcomputador – Microsoft Word2003 61
DATEMASTER INFORMÁTICA – ESCOLA PROFISSIONALIZANTE
Para deixar o seu documento em
colunas siga os passos abaixo:
1º Selecione todo ou parte do texto;
2º Abra o menu Formatar;
3º Dê um clique no comando Colunas.
Na caixa de diálogo mostrada a direita
você poderá alterar ou definir o estilo de
colunas desejadas, por exemplo, você
poderá definir mais de três colunas,
para isso você deverá clicar na caixa NÚMERO DE COLUNAS e alterar deixando a
quantidade de colunas desejadas.
Curso de Operador em Microcomputador – Microsoft Word2003 62
DATEMASTER INFORMÁTICA – ESCOLA PROFISSIONALIZANTE
Vejamos, o texto abaixo está:
Predefinição esquerda;
Linha entre colunas;
Espaçamento entre colunas de 0,8 cm.
A história dos computadores e dos Oriente até hoje, como o suan pan chinês
sistemas pode ser contada de várias e o soroban japonês. O marco seguinte
maneiras, dependendo do ângulo pelo mais citado data do início do século XVII
qual enfocamos os fatos que marcaram a (1610/17) como os chamados Napie’s
evolução do processamento de dados e Bones, que são tabelas móveis de
dos sistemas. É importante conhecer a multiplicação feitas de marfim pelo
história da informática para entender como escocês John Napier. As tabelas
evoluímos, onde estamos e para onde influenciaram diretamente a invenção da
caminhamos. O início clássico da história régua de cálculo, concretizada em 1621
sobre processamento de dados remota pelo matemático inglês William Oughtred
aos antigos ábacos, que eram usados, com uma forma circular – um dos
provavelmente, pelos babilônios por volta primeiros dispositivos analógicos de
de 2003 a.C. e que são utilizados no computação.
Também é possível definir ou alterar as colunas usando a ferramenta Colunas da
barra de ferramentas padrão, porém esse comando não permite: tratar o espaçamento
entre as colunas, usar as predefinições ou adicionar linha entre colunas.
NOTA: Pode ser que, ao acionar o comando colunas o seu texto fique em
uma coluna recuada a esquerda da tela. Isso quer dizer que você
selecionou a área final da página. Use o comando Desfazer para anular a
operação, retire a seleção do texto e em seguida tente selecionar apenas
área que você deseja colocar em colunas.
Curso de Operador em Microcomputador – Microsoft Word2003 63
DATEMASTER INFORMÁTICA – ESCOLA PROFISSIONALIZANTE
CAPITULAR
Capitular nada mais é do que destacar o caractere que se encontra no início do
texto ou parágrafo, para chamar a atenção do leitor para aquele determinado assunto.
Muito encontrado em jornais, revistas, livros etc. Veja o exemplo nesse parágrafo.
Para capitular uma letra ou caractere no início do parágrafo execute
os passos abaixo:
1º Seleciono o parágrafo, linha ou posicione o cursor no antes do caractere
a ser capitulado;
2º Abra o menu Formatar;
3º Dê um clique no comando Capitular.
Ao acionar o comando será exibida na tela uma caixa de diálogo, nela
especifique: (1) a posição, (2) a fonte do caractere a ser capitulado, (3) a
altura em linhas e (4) a distância entre o texto e o caractere capitulado.
4º Clique no botão OK para confirmar.
(1)
(2)
(3)
(4)
NOTA: Se você for inserir uma capitular no texto e em seguida colocar esse
mesmo texto em colunas, pode ser que o comando capitular fique
desativado. Isso ocorre quando a seleção vai além do limite permitido do
texto atingindo assim uma área de formatação diferente. Retire a seleção e
clique três vezes rapidamente no parágrafo a ser capitulado. A dica é:
primeiro deixe o texto em colunas em seguida insira a capitular. Dessa
forma você não terá problema com a formatação.
Curso de Operador em Microcomputador – Microsoft Word2003 64
DATEMASTER INFORMÁTICA – ESCOLA PROFISSIONALIZANTE
MAIÚSCULAS E MINÚSCULAS
Este comando permite alterar a caixa de caracteres, ou seja, faz com que o usuário
possa alterar de MAIÚSCULA para minúscula e vice versa.
Para alterar os caracteres para maiúsculas ou minúsculas siga os
passos abaixo:
1º Selecione o texto ou parágrafo que deseja alterar;
2º Acione o menu Formatar;
3º Maiúsculas e Minúsculas, em seguida escolha a opção a seu gosto e
confirme com um clique no botão OK.
Primeira letra da sentença em maiúscula
Ex. A arte de repetir é a melhor forma de aprender.
minúscula
Ex. a arte de repetir é a melhor forma de aprender.
MAIÚSCULA
Ex. A ARTE DE REPETIR É A MELHOR FORMA DE APRENDER.
Primeira Letra De Cada Sentença Em Maiúscula
Ex. A Arte De Repetir É A Melhor Forma De Aprender.
iNVERTER
Ex. a aRTE dE rEPETIR é a mELHOR fORMA dE aPRENDER.
NOTA: Você poderá acionar este comando pelo teclado, para isso basta
pressionar as teclas SHIFT + F3. Assim você poderá alternar nas opções do
comando MAIÚSCULAS e minúsculas.
Curso de Operador em Microcomputador – Microsoft Word2003 65
DATEMASTER INFORMÁTICA – ESCOLA PROFISSIONALIZANTE
PLANO DE FUNDO
Este comando, permite ao usuário definir uma cor de fundo para a página do seu
documento. A cor poderá ser definida como: cor uniforme, gradiente, textura, padrão ou
imagem.
Para acionar este comando siga os passos abaixo:
1º Abra o menu Formatar;
2º Aponte para o comando Plano de fundo.
Você pode clicar sobre a cor desejada ou
selecionar outras cores clicando em Mais cores...
Pode também usar a opção Efeitos de
preenchimento... veja abaixo a janela:
Você poderá definir cores e efeitos a seu
gosto e mais pode também deixa uma figura
como plano de fundo do seu documento, para
isso siga os passos abaixo:
1º Clique na guia imagem
2º Clique no botão selecionar imagem;
3º Em seguida é só selecionar a imagem na caixa de diálogo.
4º Dê um clique no botão inserir.
AO DEFINIR UM PLANO DE FUNDO, O MODO DE
EXIBIÇÃO DO SEU DOCUMENTO SERÁ
ALTERADO PARA O LAYOUT DA WEB.
Defina uma figura como Marca d’água
impressa, você poderá selecionar uma imagem de
fundo ou definir como um texto.
Curso de Operador em Microcomputador – Microsoft Word2003 66
DATEMASTER INFORMÁTICA – ESCOLA PROFISSIONALIZANTE
TEMA
Este comando permite que o usuário escolha um tema para o seu documento, isso
faz com que: plano de fundo, a fonte e estilo do seu documento sejam alterados de
acordo com o tema que você escolheu.
Para alterar o tema do seu documento siga os passos abaixo:
1º Abra o menu Formatar;
2º Dê um clique no comando Temas.
Ao acionar este comando será exibida uma janela, onde nela, você deverá
especificar o tema a ser inserido no seu documento. Após escolher o tema desejado
clique no botão OK para confirmar.
Você também poderá usar a Galeria de estilos para selecionar outro modelo e
inseri-lo no seu documento como um tema.
NOTA: Ao clicar no botão Definir padrão, o tema escolhido será definido
como padrão para todos os novos documentos.
Curso de Operador em Microcomputador – Microsoft Word2003 67
DATEMASTER INFORMÁTICA – ESCOLA PROFISSIONALIZANTE
AUTOFORMATAÇÃO
Este comando formata automaticamente o seu documento, seguindo um padrão de
formatação geral selecionado pelo usuário.
Para acionar o comando AutoFormatação siga os passos abaixo:
1º Abra o menu Formatar;
2º Dê um clique no comando AutoFormatação.
Logo em seguida será exibida a caixa de diálogo abaixo, nela selecione o tipo de
documento para que o Microsoft Word possa formatar no mesmo estilo. Em seguida dê
um clique no botão OK para confirmar.
A opção AutoFormatar e revisar cada alteração faz com que, antes de formatar o
documento o Microsoft Word pergunta ao usuário se aceita ou rejeita a alteração sugerida
pelo programa.
Clique na opção correspondente que, o Microsoft Word a executa, deixando o
documento de acordo com as especificações do usuário.
Curso de Operador em Microcomputador – Microsoft Word2003 68
DATEMASTER INFORMÁTICA – ESCOLA PROFISSIONALIZANTE
ESTILOS E FORMATAÇÃO
O comando Estilos e formatação do menu Formatar,
tem a função de inserir ou alterar os alinhamentos, tamanho,
tipo de fonte, recuo e outros efeitos dos parágrafos
selecionados. Para adicionar um estilo ao seu texto siga os
passos abaixo:
1º Selecione o texto a ser formatado;
2º Abra o menu Formatar e dê um clique no
comando Estilos e formatação;
3º Dê um clique em cima do estilo desejado.
Você também poderá criar um estilo próprio, para
isso, dê um clique no botão Novo Estilo do painel de tarefas
localizado a direita da janela.
Altere a formatação de acordo com o que você deseja, em seguida dê um clique no
botão OK localizado na parte inferior direita da caixa de diálogo. Pronto! Seu novo estilo
foi criado.
NOTA: Para retirar a formatação atribuída ao documento, basta selecionar a
área do texto que deseja retirar a formatação, em seguida dê um clique na
opção Limpar Formatação no painel de tarefas.
Curso de Operador em Microcomputador – Microsoft Word2003 69
DATEMASTER INFORMÁTICA – ESCOLA PROFISSIONALIZANTE
REVELAR FORMATAÇÃO
Este comando permite ao usuário mostrar a formatação atribuída ao texto
selecionado, este comando é muito útil quando o usuário precisa saber detalhes sobre a
formatação do seu texto.
Para revelar a formatação de um texto siga os passos
abaixo:
1º Selecione o texto desejado;
2º Abra o menu formatar e dê um clique no
comando Revelar formatação.
No painel de tarefas você verá detalhes sobre a
formatação do seu texto. Também é possível comparar a
formatação do seu texto com outra formatação existente,
basta clicar na caixa Comparar com outra seleção.
A opção Mostrar todas as marcas de formatação
permite visualizar: as marcas de parágrafo, espaçamento,
tabulação, entrelinha e deslocamento do seu texto, para
ativar essa opção basta clicar na caixa localizada na parte
inferior do painel de tarefas.
A palavra COMPANHIA está em
destaque
Aqui você
poderá
observar toda
a formatação
atribuída à
palavra
COMPANHIA
Curso de Operador em Microcomputador – Microsoft Word2003 70
DATEMASTER INFORMÁTICA – ESCOLA PROFISSIONALIZANTE
TRABALHANDO COM O MENU FERRAMENTAS
Este menu permite ao usuário acionar comando
avançados para o documento e/ou para o próprio Word,
em geral podemos encontrar utilitários que possibilitam
o trabalho do usuário de forma mais prática e
consequentemente mais viável. Por exemplo, no menu
ferramentas poderemos encontrar ação de corretor
ortográfico, comando para proteger o documento e
muito mais.
ORTOGRAFIA E GRAMÁTICA
Esse comando tem como finalidade corrigir erros de ortografia
e gramática existente no seu documento.
Podemos acionar este comando de 3 formas, vejamos:
1ª No seu teclado pressione a tecla F7;
2ª Dê um clique no botão Ortografia e gramática da barra de
ferramentas padrão;
3ª Abra o menu Ferramentas, Verificar Ortografia e gramática.
Logo em seguida aparecerá uma janela, onde na parte de cima
mostra o erro, na parte de baixo mostra a sugestão para a correção.
Quando a palavra estiver certa clique no botão Ignorar, se estiver
errada selecione a correta clique no botão Alterar. Repita esse
processo até ao término da correção.
NOTA: Nem sempre o que o Word mostra como errado está de fato errado.
Isso acontece porque algumas palavras ou nomes próprios, não
disponíveis nas bibliotecas de ortografia do programa. Para resolver esse
“problema”, basta que durante a correção o usuário clique no comando
adicionar. A partir daí a palavra será adicionada a biblioteca correspondente
e não será mais exibida como “errada”.
Curso de Operador em Microcomputador – Microsoft Word2003 71
DATEMASTER INFORMÁTICA – ESCOLA PROFISSIONALIZANTE
2
3
5
6
9 8 7
1. Ignorar uma vez: Ignora a palavra que não foi encontrada nas bibliotecas do Word
deixando-a como está, ou seja, não faz a correção da palavra.
2. Ignorar todas: Ignora todas as palavras coincidentes que não foi encontrada nas
bibliotecas do Word deixando-a como está, ou seja, não faz a correção da palavra.
3. Adicionar ao dicionário: Esta opção permite adicionar a palavra não encontrada nas
bibliotecas do Word ao dicionário do programa, isso faz com que a palavra não seja mais
desconhecida para o programa.
4. Alterar: Permite alterar a palavra não encontrada pela palavra selecionada ou digitada
pelo usuário.
5. Alterar todas: Altera todas as palavras coincidentes pela palavra selecionada ou
digitada pelo usuário.
6. AutoCorreção: Permite corrigir automaticamente a palavra digitada pela selecionada
durante a digitação, este recurso poderá ser desativado através do comando Opções de
AutoCorreção do menu Ferramentas.
7. Cancelar: Anula as alterações e fecha a janela.
8. Desfazer: Desfaz (volta) a última correção.
9. Opções: Abre a janela de Opções para Ortografia e Gramática.
Curso de Operador em Microcomputador – Microsoft Word2003 72
DATEMASTER INFORMÁTICA – ESCOLA PROFISSIONALIZANTE
DEFININDO O IDIOMA
Este comando tem a finalidade Alterar o idioma que o Word utiliza para realizar a
verificação ortográfica e gramatical do documento. É importante saber que, o comando
não faz a tradução do texto, apenas altera o idioma da verificação ortográfica e
gramatical.
Para acessar este comando siga os passos abaixo:
1º Abra o menu Ferramentas;
2º Aponte para o comando Idioma;
3º Dê um clique em Definir idioma.
Na caixa de diálogo exibida a direita, você
deverá selecionar o idioma desejado (desde que
esteja disponível) e clicar no botão OK para
confirmar. Se você clicar no botão Padrão o Word
definirá o idioma selecionado para todos os novos
documentos.
DICIONÁRIO DE SINÔNIMOS
Este comando exibe sinônimos de palavras selecionadas pelo usuário, e também,
tem possibilita substituir a palavra pelo seu sinônimo.
Para acessar este comando siga os passos abaixo:
1º Abra o menu Ferramentas;
2º Aponte para o comando Idioma;
3º Dê um clique em Dicionário de sinônimos.
A direita da tela será mostrada o painel de tarefas, nele você
poderá consultar outras palavras e substituí-las se desejar.
NOTA: Você também poderá acionar este comando
pressionando as teclas SHIFT + F7.
Curso de Operador em Microcomputador – Microsoft Word2003 73
DATEMASTER INFORMÁTICA – ESCOLA PROFISSIONALIZANTE
HIFENIZAÇÃO
Este comando é usado para fazer a separação silábica do texto, é muito usado há
a necessidade de diminuir o espaçamento entre as palavras quando o alinhamento está
justificado. É importante saber que, basta marcar a opção desejada e o Word realiza
automaticamente a hifenização.
Para acessar este comando siga os passos abaixo:
1º Abra o menu ferramentas;
2º Aponte para o comando idioma;
3º Dê um clique no comando Hifenização;
Logo em seguida será exibida a caixa de diálogo abaixo, nela você deverá
selecionar a opção desejada em seguida dê um clique no botão OK.
Se preferir poderá fazer a hifenização manual, nesse caso cada alteração deverá
ser confirmada pelo usuário,dê um clique no botão Manual. Em seguida será exibida a
caixa de diálogo abaixo:
Dê um clique no botão Sim caso você deseja fazer a hifenização na palavra
indicada, em seguida o Word passará para a próxima palavra, se você clicar em Não o
Word irá ignorar a palavra e passará para a próxima. Para finalizar o procedimento a
qualquer momento, dê um clique no botão Cancelar.
Curso de Operador em Microcomputador – Microsoft Word2003 74
DATEMASTER INFORMÁTICA – ESCOLA PROFISSIONALIZANTE
CONTAR PALAVRAS
Este comando mostra as informações estatísticas do documento Atual como: o nú-
mero de Páginas, Palavras, Caracteres sem espaços, caracteres com espaços,
parágrafos e linhas.
Para acionar este comando siga os passos abaixo:
1º Abra o menu Ferramentas;
2º Dê um clique no comando Contar palavras.
Em seguida será exibida a caixa de diálogo abaixo.
AUTORESUMO
Este comando cria para o usuário um resumo (síntese, sinopse ou sumário) do
documento, de forma prática e inteligente ele busca no texto palavras semelhantes e as
compara fazendo com que haja certa seqüência no documento.
Para acionar o comando AutoResumo siga os passos abaixo:
1º Abra o menu Ferramentas;
2º Dê um clique no comando AutoResumo.
Logo em seguida será apresentada uma caixa de diálogo, onde nela você deverá
especificar o tipo de resumo que deseja fazer no documento. Ao finalizar a ação dê um
clique no botão OK para confirmar.
Curso de Operador em Microcomputador – Microsoft Word2003 75
DATEMASTER INFORMÁTICA – ESCOLA PROFISSIONALIZANTE
Se você clicar no botão Cancelar o Word não fará o AutoResumo para o seu texto.
Dependendo do tipo de sinopse escolhida você poderá aumentar ou diminuir a
porcentagem do resumo.
PROTEGENDO DOCUMENTO
Este comando tem o objetivo proteger o documento,
impedindo assim que as informações do mesmo sejam alteradas ou
apagadas.
Para proteger o seu documento siga os passos abaixo:
1º Abra o menu Ferramentas;
2º Dê um clique no comando Proteger documento.
Logo em seguida será aberto o Painel de tarefas
correspondente a proteger o documento. Nele você deverá
selecionar o tipo de proteção para o documento e em seguida deverá
clicar no botão Sim, Aplicar proteção.
Curso de Operador em Microcomputador – Microsoft Word2003 76
DATEMASTER INFORMÁTICA – ESCOLA PROFISSIONALIZANTE
Ao acionar o comando será exibida uma caixa de diálogo onde você especificará
uma senha para o documento, lembrando que, a senha é opcional, mas caso você digite
algo não poderá esquecer, pois o Word não fornecerá nada a respeito da mesma.
A sua senha (Números, símbolos ou letras) deverá ter no máximo 15 caracteres, o
espaço também conta como um caractere.
Curso de Operador em Microcomputador – Microsoft Word2003 77
DATEMASTER INFORMÁTICA – ESCOLA PROFISSIONALIZANTE
OPÇÕES DE AUTOCORREÇÃO
Este comando define as opções usadas para corrigir o texto automaticamente à
medida que você digita ou para armazenar e reutilizar o texto e outros itens usados com
mais freqüência.
Para criar uma AutoCorreção, siga os passos abaixo:
1º Abra o menu Ferramentas;
2º Dê um clique no comando Opções de AutoCorreção.
Logo em seguida será exibida uma caixa de diálogo, onde nela você poderá
especificar o que será corrigido e também ativar ou desativar algumas opções. Vejamos
então.
Para corrigir durante a digitação
1- Na caixa Substituir digite a palavra ou sigla que será substituída;
2- Na caixa Por digite a nova palavra, ou seja, o que vai entrar no lugar da anterior;
3- Dê um clique no botão adicionar;
4- Dê um clique no botão OK para confirmar.
2
1
Curso de Operador em Microcomputador – Microsoft Word2003 78
DATEMASTER INFORMÁTICA – ESCOLA PROFISSIONALIZANTE
Corrigir duas iniciais e maiúsculas
Esta opção corrige durante a digitação o uso de duas iniciais em maiúsculas, ou
seja, se você digitar uma palavra com as duas primeiras letras em maiúsculas o Word
corrigirá deixando apenas a primeira. Ex. COração = Coração
Colocar 1ª letra da frase em maiúscula
Esta opção permite que no início da frase a primeira letra fique em maiúscula, isso
sempre no início de um parágrafo e após uma pontuação devida.
Colocar 1ª letra da célula em maiúscula
Permite que a primeira letra da célula de uma tabela fique em maiúscula.
Colocar nome dos dias em maiúscula
Esta opção permite que os nomes dos dias da semana sejam inseridos em
maiúsculos (a primeira letra do nome).
Corrigir o uso acidental da tecla CAPS LOCK
Corrige o uso indevido da tecla CAPS LOCK. Se você pressionar a tecla SHIFT e
digitar uma letra com a tecla CAPS LOCK ativa, isso vai fazer com que a letra saia
minúscula se você continuar a digitação sem pressionar a tecla SHIFT o texto sairá
maiúsculo. Ex. cORAÇÃO. Com esta opção ativada o Word corrigirá para: Coração.
Substituir
Esta opção permite que durante a digitação o texto seja alterado conforme o que foi
definido na caixa inferior.
Curso de Operador em Microcomputador – Microsoft Word2003 79
DATEMASTER INFORMÁTICA – ESCOLA PROFISSIONALIZANTE
CRIANDO MALA DIRETA
Esta opção é muito utilizada em escritórios, lojas, consultórios etc., pois serve para
utilizar um documento modelo padrão para várias pessoas ao mesmo tempo, funciona
como um pequeno banco de dados, onde posteriormente poderemos fazer uma pesquisa
com os dados já digitados.
Siga os passos abaixo:
1º Abra ou crie um arquivo que será utilizado como modelo principal.
2º Abra o Menu Ferramentas;
3º Aponte para o comando Cartas e correspondências;
4º Dê um clique Mala Direta.
Inicia o Assistente de mala direta que ajuda na criação de cartas modelo, etiquetas
de correspondência, envelopes, catálogos e outros tipos de documentos mesclados.
A mala direta é usada quando você deseja enviar várias cartas para pessoas ou
empresas diferentes, onde apenas os nomes e endereços serão alterados e o conteúdo
permanecerá o mesmo.
Vejamos então:
Ao acionar este comando ele mostrará o Painel de tarefas à direita da janela do
Word indicando a etapa atual.
ETAPA 1
Selecione o tipo de documento que você deseja
criar, um pouco mais baixo ele exibirá uma descrição sobre
o documento selecionado. Neste exemplo iremos mostrar
como criar uma carta. Dê um clique em Próxima (no final
do Painel de Tarefas).
Curso de Operador em Microcomputador – Microsoft Word2003 80
DATEMASTER INFORMÁTICA – ESCOLA PROFISSIONALIZANTE
ETAPA 2
Selecione o documento inicial para configurar o modelo
de suas cartas, em seguida dê um clique em próxima.
ETAPA 3
Selecione os destinatários que irão compor sua
mala direta, se não existir nenhuma lista de destinatários
você poderá digitar uma nova lista. Clique Na opção
digitar uma nova lista em seguida um pouco mais
abaixo dê um clique em Criar. Feito a lista dê um clique
em próxima.
Digite os campos que você
necessitará adicionar na mala
direta, os campos são atributos que
servirão de referência para
adicionar os dados. Nesta mesma
caixa você poderá adicionar,
personalizar ou até mesmo excluir
atributos que não são necessários.
Em seguida preencha com os
dados necessários, tais como: o
nome, o sobrenome, a idade, etc.
Curso de Operador em Microcomputador – Microsoft Word2003 81
DATEMASTER INFORMÁTICA – ESCOLA PROFISSIONALIZANTE
Salve o arquivo em um local específico, em seguida dê um clique no botão Salvar
da caixa de diálogo.
Na caixa de diálogo acima você poderá editar os dados adicionados, classificá-los
e até mesmo atribuir regras de validação. Em seguida dê um clique no botão OK para
confirmar.
Curso de Operador em Microcomputador – Microsoft Word2003 82
DATEMASTER INFORMÁTICA – ESCOLA PROFISSIONALIZANTE
Use a barra de ferramentas para Mala direta para especificar quais os campos que
serão usados para a correspondência por exemplo. Selecione o campo que você deseja e
em seguida dê um clique no botão Inserir.
Curso de Operador em Microcomputador – Microsoft Word2003 83
DATEMASTER INFORMÁTICA – ESCOLA PROFISSIONALIZANTE
ETAPA 4
Observe que é mostrada a barra de ferramentas
Mala Direta.
Nesta etapa você deverá escrever a carta, caso não
tenha digitado nenhuma, digite agora. Para adicionar
informações do destinatário à carta selecione um dos itens
exibidos abaixo no Painel de Tarefas. Quando tiver
terminado de escrever a carta clique em próxima para
visualizar e personalizar a carta de cada destinatário.
ETAPA 5
Aqui você poderá visualizar uma das cartas mescladas,
clique nas setas para mudar de destinatário. Se necessário
você poderá alterar a lista de destinatários ou até mesmo
excluir um destinatário. Quando terminar clique em
próxima. Você poderá visualizar e personalizar a carta de
cada destinatário.
Curso de Operador em Microcomputador – Microsoft Word2003 84
DATEMASTER INFORMÁTICA – ESCOLA PROFISSIONALIZANTE
ETAPA 6
Pronto! Para personalizar suas cartas clique em Editar
cartas individualmente. Isso abrirá um novo documento
com as cartas mescladas. Para alterar todas as cartas
retorne ao documento original.
CRIANDO ENVELOPES
Esta opção tem a função padronizar, os envelopes de uma determinada empresa.
Definindo o Remetente e alterando apenas o Destinatário.
Para adicionar o envelope ao seu documento, siga os passos abaixo:
1º Abra o menu ferramentas;
2º Aponte para o comando Cartas e correspondências;
3º Dê um clique no comando Envelopes e etiquetas.
Na caixa de diálogo a
esquerda, você deverá digitar
os endereços referente ao
destinatário e ao remetente, se
preferir poderá omitir o
remetente marcando a caixa
Omitir.
Ao finalizar dê um clique no
botão Adicionar ao documento,
isso vai fazer com que o
envelope seja incorporado ao
seu documento.
Curso de Operador em Microcomputador – Microsoft Word2003 85
DATEMASTER INFORMÁTICA – ESCOLA PROFISSIONALIZANTE
Caso você deseje então alterar o tipo/tamanho do envelope, dê um clique no botão
Opções ou clique em cima do envelope da visualização. Logo em seguida será exibida
uma caixa de diálogo onde poderá selecionar outro tipo/tamanho de envelope.
CRIANDO ETIQUETAS
Cria uma etiqueta de endereçamento simples ou insere o mesmo nome e endereço
em uma planilha inteira de etiquetas de endereçamento.
Para criar um envelope ou etiqueta, siga os passos abaixo:
1º Abra o Menu Ferramentas;
2º Aponte para o comando cartas e correspondências;
3º Em seguida dê um clique no comando Envelopes e etiquetas.
4º Dê um clique na guia Etiquetas, se necessário.
Em seguida você deverá especificar na caixa de diálogo os dados necessários para
a etiqueta. Veja a seguir.
Curso de Operador em Microcomputador – Microsoft Word2003 86
DATEMASTER INFORMÁTICA – ESCOLA PROFISSIONALIZANTE
Digite os dados necessários e clique no botão Novo documento, isso irá fazer com
que a etiqueta seja ao um novo arquivo. Caso deseje alterar o tipo de etiqueta dê um
clique no botão Opções ou um clique em cima da etiqueta no exemplo.
Selecione o tipo de etiqueta desejada, em seguida o número de série da etiqueta e
clique em OK.
NOTA: Você também poderá criar uma nova etiqueta, basta clicar no botão
Nova etiqueta, em seguida especificar a formatação desejada, dar um nome
para a mesma e confirmar.
Curso de Operador em Microcomputador – Microsoft Word2003 87
DATEMASTER INFORMÁTICA – ESCOLA PROFISSIONALIZANTE
COMANDO PERSONALIZAR
No menu exibir vimos o comando Barra de ferramentas, que permite ao usuário
ativar ou desativar as ferramentas desejadas. Com este comando não há muita diferença,
pois com ele também poderemos ativar ou desativar as ferramentas desejadas, bem
como personalizá-las.
Para acionar este comando, siga os passos abaixo:
1º Abra o menu Ferramentas;
2º Dê um clique no comando Personalizar.
Na caixa de diálogo você poderá clicar na barra de ferramentas que deseja ativar
ou desativar.
Se por algum motivo você retirar um botão da barra de ferramentas, é possível
voltá-lo ao lugar de origem. Dê um clique na barra de ferramentas onde o botão está
faltando e dê um clique no botão Redefinir, em seguida clique no botão OK da próxima
caixa.
NOTA: Certifique que, na caixa redefinir esteja selecionado a opção Normal,
essa opção irá retornar a ferramenta ao seu padrão normal, contendo
apenas os botões na formação original.
Curso de Operador em Microcomputador – Microsoft Word2003 88
DATEMASTER INFORMÁTICA – ESCOLA PROFISSIONALIZANTE
COMANDO OPÇÕES
Este comando permite ao usuário alterar as propriedades do Word, fazendo com
que seja determinada a entrada de elementos visuais, a compatibilidade do arquivo, a
segurança do documento e outras opções que podem ser definidas pelo usuário.
Para acionar este comando siga os passos abaixo:
1º Abra o menu ferramentas;
2º Dê um clique no comando opções.
Logo em seguida será exibida uma caixa de diálogo onde você deverá especificar
as alterações desejadas.
GUIA EXIBIR
Nesta guia é possível fazer alterações no Word, permitindo que alguns elementos
visuais do programa sejam exibidos ou não durante sua execução, por exemplo: exibir a
barra de rolagem da tela, barra de status, texto animado, etc. ao realizar as alterações dê
um clique no botão.
Curso de Operador em Microcomputador – Microsoft Word2003 89
DATEMASTER INFORMÁTICA – ESCOLA PROFISSIONALIZANTE
Painel de Tarefas de Inicialização Exibe o painel de tarefas Ponto de Partida
quando você inicia o Word pela primeira vez.
Realce Exibe texto realçado na tela e nos documentos impressos.
Indicadores Exibe na tela, indicadores entre colchetes ([ ]). Se você atribuir um
indicador a um item, o indicador aparecerá entre colchetes ([…]). Se você atribuir um
indicador a um local, o indicador aparecerá em forma de I. Os colchetes não são
exibidos nos documentos impressos.
Barra de status Exibe a barra de status na parte inferior da janela do Word. A barra
de status contém informações sobre o estado do documento e do Word.
Dicas de Tela Exibe comentários de revisão em caixas pop-up amarelas. Os
comentários aparecem quando você posiciona o ponteiro do mouse sobre uma marca
de referência de comentário.
Marcas inteligentes Exibe um sublinhado pontilhado roxo sob o texto reconhecido
como uma marca inteligente.
Texto animado Exibe animações de texto na tela. Desmarque a caixa de seleção
para ver como o texto ficará depois de impresso.
Barra de rolagem horizontal Mostra a barra de rolagem horizontal na parte inferior
da janela de documento.
Barra de rolagem vertical Mostra a barra de rolagem vertical ao lado da janela de
documento.
Espaços reservados a imagens Exibe uma caixa vazia no local de cada elemento
gráfico nos documentos. Essa opção agiliza o processo de rolagem em um
documento que contenha muitos elementos gráficos.
Janelas na Barra de Tarefas Exibe um ícone na barra de tarefas do Microsoft
Windows para cada janela de um programa do Microsoft Office. Quando essa caixa
de seleção é desmarcada, um ícone para cada programa aberto é inserido na barra
de tarefas.
Códigos de campo Exibe códigos de campo em vez de resultados de campo nos
documentos. Por exemplo, você talvez veja { TIME @\"d de MMMM, de yyyy" }, e não
4 de fevereiro de 2004. Desmarque essa caixa de seleção para ver os resultados de
campo.
Sombreamento de campos Especifica se os campos devem ser sombreados e
quando. Na lista, selecione Sempre ou Quando Selecionado para sombrear os
campos. Campos sombreados facilitam a identificação. O sombreamento aparece na
tela, mas não é impresso.
Barra esquerda Posiciona a barra de rolagem vertical à esquerda da janela de
documento. Use essa opção quando trabalhar com documentos que usam
predominantemente texto da direita para a esquerda.
Marcas de formatação
Tabulação Exibe caracteres de tabulação nos documentos.
Espaços Exibe espaço como pontos entre as palavras.
Marcas de parágrafo Exibe marcas de parágrafo nos documentos.
Texto oculto Exibe texto formatado como oculto com um sublinhado pontilhado.
Quando você imprime o texto oculto, o sublinhado pontilhado não é exibido.
Hífens Opcionais Exibe hífens que indicam onde uma palavra no fim de uma linha
deve ser dividida. Os hífens opcionais não são impressos, a não ser que a palavra
realmente seja quebrada no fim de uma linha. Nesse caso, são impressos como
hífens normais.
Curso de Operador em Microcomputador – Microsoft Word2003 90
DATEMASTER INFORMÁTICA – ESCOLA PROFISSIONALIZANTE
Todas Exibe todos os caracteres de formatação listados na área Marcas de
formatação.
Quebras opcionais Controla onde uma palavra ou frase será quebrada se estiver
no fim de uma linha. Se você usar o Word com um idioma do Leste Asiático, essa
opção impedirá a quebra incorreta do texto.
Opções de layout da Web e de impressão
Desenhos Exibe objetos criados com as ferramentas de desenho do Word no modo
de exibição de layout de impressão ou da Web. Desmarque essa caixa de seleção
para ocultar os desenhos e, possivelmente, agilizar a exibição de documentos que
contêm muitos desenhos. Os desenhos serão impressos mesmo que você desmarque
essa caixa de seleção.
Âncoras de objeto Exibe âncoras de objeto, que indicam se um objeto está
anexado a um parágrafo específico.
Limites do texto Exibe linhas pontilhadas em torno de margens do texto, colunas e
parágrafos. Os limites são para fins de layout, e não são impressos.
Espaço em branco entre as páginas (somente modo de exibição de
impressão) Exibe o espaço em branco entre a parte superior do texto e a borda
superior da página.
Cores e imagens do plano de fundo (somente modo de exibição de
impressão) Exibe as cores e as imagens do plano de fundo.
Régua vertical (modo de exibição de impressão) Exibe a régua vertical à
esquerda da janela de documento. Clique também em Régua no menu Exibir.
Régua direita (modo de exibição de impressão) Posiciona a régua vertical à
direita da janela de documento. Use essa opção quando trabalhar com documentos
que usam predominantemente texto da direita para a esquerda.
Opções Normal e Estrutura de Tópicos
Ajustar na janela Ajusta o texto à janela de documento, facilitando a leitura na tela.
Para ajustar o texto de forma a exibi-lo como será impresso, desmarque essa caixa
de seleção.
Fonte de rascunho Agiliza a exibição na tela de documentos com formatação
extensiva. Essa opção exibe a maioria da formatação de caracteres como sublinhado
e negrito.
Nome Lista as fontes que você pode usar para rascunhos de seus documentos.
Essa opção fica disponível apenas quando você seleciona Fonte de rascunho.
Tamanho Digite ou selecione um tamanho para a fonte de rascunho. Essa opção
fica disponível apenas quando você seleciona Fonte de rascunho.
Largura da área de estilos Exibe ou oculta a área de estilos, que mostra o nome
dos estilos aplicados ao lado do texto. Para abrir a área de estilos, insira um valor
decimal positivo, como 0,5. Para fechar a área de estilos, insira 0.
Curso de Operador em Microcomputador – Microsoft Word2003 91
DATEMASTER INFORMÁTICA – ESCOLA PROFISSIONALIZANTE
GUIA GERAL
Repaginação em segundo plano Repagina automaticamente os documentos à
medida que você trabalha. Essa opção não fica disponível quando você usa o modo
de exibição de layout de página, pois ele funciona automaticamente nesse modo e
não é possível desativá-lo.
Fundo azul, texto branco Exibe texto branco sobre um plano de fundo azul.
Fornecer comentários com som Adiciona sons a certas ações ou certos eventos
do Word e do Microsoft Office. Por exemplo, o Word pode executar um som quando
conclui um processo. Para alterar o som associado a algum evento, abra a pasta
Sons e Dispositivos de Áudio no Painel de Controle do Microsoft Windows. Seu
computador deve ter uma placa de som para poder executar a maioria dos sons.
Fornecer comentários com animação Anima o movimento do mouse no Word e
nos outros programas do Office. Essa opção também oferece cursores animados para
ações como imprimir, salvar, formatar automaticamente e operações de localizar e
substituir.
Confirmar conversão ao abrir Orienta o Word a solicitar que você escolha
manualmente o conversor que o Word usará para abrir arquivos criados em outro
programa. Desmarque essa caixa de seleção se quiser que o Word selecione
automaticamente um conversor.
Atualizar vínculos automaticamente ao abrir Atualiza automaticamente qualquer
informação vinculada a outros arquivos toda vez que você abre um documento.
Enviar documento como anexo Anexa o documento ativo a um email quando você
aponta para Enviar para e clica em Destinatário do Email (como Anexo) no menu
Curso de Operador em Microcomputador – Microsoft Word2003 92
DATEMASTER INFORMÁTICA – ESCOLA PROFISSIONALIZANTE
Arquivo. Desmarque essa caixa de seleção se quiser inserir o conteúdo do
documento ativo em um email, em vez de anexá-lo. Para usar essa opção, você
precisa ter um programa de email instalado no computador.
Lista de arquivos utilizados Exibe o nome dos arquivos usados mais recentemente
no menu Arquivo. Para alterar o número de nomes de arquivo exibidos no menu,
insira um número entre 1 e 9 na caixa arquivo(s).
Ajuda para usuários do WordPerfect Exibe instruções ou demonstra um
equivalente do Word quando você pressiona uma combinação de teclas do
WordPerfect para DOS. Se essa opção estiver selecionada, o Word solicitará uma
confirmação sempre que você tentar excluir um bloco de texto.
Teclas de navegação para usuários do WordPerfect Altera as funções das teclas
PAGE UP, PAGE DOWN, HOME, END e ESC para seus equivalentes no
WordPerfect.
Permitir abertura de páginas da Web em segundo plano Permite que você abra
arquivos HTML e use o Word para concluir outras tarefas.
Criar telas de desenho automaticamente ao inserir AutoFormas Determina se o
Word deve posicionar telas em torno de objetos de desenho ou textos e desenhos à
tinta quando você os insere no documento. Uma tela de desenho ajuda a organizar os
objetos de desenho e as imagens e a movê-los como uma unidade.
Unidades de medida Seleciona a unidade de medida padrão para a régua
horizontal e para as medidas digitadas nas caixas de diálogo.
Mostrar pixels de recursos HTML Altera a unidade de medida padrão das caixas
de diálogo para pixels.
Usar unidades de caractere Altera a unidade de medida da régua e de alguns
outros recursos, como recuos, para a largura de um caractere.
Iniciar em Layout de Leitura Abre documentos no modo de exibição de layout de
leitura.
Fontes asiáticas também se aplicam a texto latino Altera os caracteres latinos
para a fonte asiática selecionada quando você aplica a fonte asiática ao texto
selecionado. Desmarque essa caixa de seleção se quiser que os caracteres latinos
permaneçam na fonte latina enquanto aplica a fonte asiática ao resto do documento.
Documentos do Word 6.0/95 em inglês Define opções para a conversão correta de
textos. Versões anteriores do Word eram ocasionalmente usadas junto com
programas de terceiros destinados a oferecer suporte ao chinês ou coreano em
versões em inglês do Microsoft Windows. Se a utilização desses complementos
resultar na exibição incorreta do texto em algum documento que você esteja tentando
abrir, use essas opções para converter o documento, de forma que o texto seja
exibido corretamente. Depois de abrir o arquivo, verifique se a opção foi redefinida
como Abrir normalmente. Caso contrário, os arquivos corretamente armazenados
poderão apresentar problemas ao serem abertos.
Opções de Serviço Clique para abrir a caixa de diálogo Opções de Serviço. Use
essa caixa de diálogo para definir opções para comentários do cliente, Ajuda online e
modelos, e espaços de trabalho compartilhados.
Opções da Web Clique para abrir a caixa de diálogo Opções da Web. Use essa
caixa de diálogo para definir opções para usar o Word para criar páginas da Web.
Opções de Email Clique para abrir a caixa de diálogo Opções de Email. Use essa
caixa de diálogo para definir opções para usar o Word como editor de email.
Curso de Operador em Microcomputador – Microsoft Word2003 93
DATEMASTER INFORMÁTICA – ESCOLA PROFISSIONALIZANTE
GUIA SALVAR
Opções de salvamento
Criar sempre backup Cria uma cópia de backup toda vez que o documento é salvo.
Cada cópia de backup substitui a anterior. O Word aplica a extensão de nome de
arquivo .wbk a todas as cópias de backup e as salva na mesma pasta do documento
original. Quando você seleciona essa opção, o Word desabilita a caixa de seleção
Permitir gravação rápida, pois só é possível criar cópias de backup de um
salvamento completo.
Permitir gravação rápida Acelera o processo de salvamento, pois registra apenas
as alterações realizadas no documento. Quando terminar de trabalhar em um
documento, desmarque essa opção e salve o arquivo completo. Um salvamento
completo pode diminuir o tamanho de arquivo do documento.
Permitir gravações em segundo plano Salva os documentos em segundo plano
enquanto você trabalha. Um ícone intermitente em forma de disco aparece na barra de
status quando o Word efetua um salvamento em segundo plano.
Incorporar fontes TrueType Armazena fontes TrueType com o documento. Outros
usuários que abrirem e trabalharem com o documento poderá exibir e usar essas
fontes, mesmo que elas não estejam instaladas em seus computadores.
Incorporar caracteres em uso Incorpora apenas as fontes TrueType que você
realmente usa em um documento. Se você usar 32 caracteres ou menos de uma
fonte, o Word incorporará apenas esses caracteres. Essa opção fica disponível
apenas quando a opção Incorporar fontes TrueType é selecionada.
Curso de Operador em Microcomputador – Microsoft Word2003 94
DATEMASTER INFORMÁTICA – ESCOLA PROFISSIONALIZANTE
Não incorporar fontes de sistema comuns Incorpora fontes TrueType somente se
elas já estiverem instaladas no computador. Essa opção está disponível apenas
quando você seleciona Incorporar fontes TrueType.
Mostrar propriedades do documento Abre a caixa de diálogo Propriedades (menu
Arquivo) quando você salva um documento pela primeira vez. Você pode usar essa
caixa de diálogo para inserir propriedades do documento, como título, assunto e autor.
Emitir aviso para salvar Normal.dot Toda vez que você sai do Word, é exibida uma
mensagem perguntando se você deseja salvar as alterações efetuadas no modelo
padrão. Desmarque essa opção para que o Word salve as alterações
automaticamente sem emitir o aviso.
Salvar apenas os dados dos formulários Salva os dados inseridos em um
formulário online como um único texto delimitado por tabulação sem formatação. Você
poderá importar o conteúdo desse arquivo para um banco de dados para fins de
análise.
Incorporar dados lingüísticos Salva dados lingüísticos, como texto falado e
manuscrito.
Fazer cópia local dos arquivos armazenados na rede ou em unidades
removíveis Armazena temporariamente uma cópia local de um arquivo mantido na
rede ou unidade removível. Quando você salva a cópia local, o Word salva as
alterações realizadas na cópia original. Se o arquivo original não estiver disponível, o
Word pedirá que você salve o arquivo em outro local para evitar perda de dados.
Salvar info. de AutoRecuperação a cada Cria automaticamente um arquivo de
recuperação de documento no intervalo especificado na caixa minutos. Insira um
número de 1 a 120 na caixa. Se o computador parar de responder ou sofrer perda de
energia inesperadamente, o Word abrirá o arquivo de AutoRecuperação na próxima
vez em que for iniciado. O arquivo de AutoRecuperação pode conter informações não
salvas que poderiam se perder. Lembre-se de que a AutoRecuperação não substitui o
comando Salvar. É preciso salvar o documento quando terminar o trabalho.
Incorporar marcas inteligentes Salva marcas inteligentes como parte do
documento.
Salvar marcas inteligentes como propriedades XML em páginas da Web Salva
todas as marcas inteligentes de um documento em um único arquivo HTML (Hypertext
Markup Language).
Salvar arquivos do Word como Especifica o formato de arquivo padrão que o Word
usa toda vez que salva um documento.
Desativar recursos introduzidos após Desativa os recursos introduzidos em
versões recentes do Word. Na lista, especifique uma versão do Word. Selecione essa
opção quando precisar usar uma versão mais antiga do Word para abrir algum arquivo
criado com a atual versão. Se o documento contiver recursos que a versão anterior do
Word não pode converter, será exibida uma lista desses recursos e você poderá usá-
los na versão anterior.
Curso de Operador em Microcomputador – Microsoft Word2003 95
DATEMASTER INFORMÁTICA – ESCOLA PROFISSIONALIZANTE
GUIA SEGURANÇA
Opções de criptografia de arquivo para este documento
Senha de proteção Define uma senha para o documento ativo. O documento só
abrirá quando o usuário inserir a senha correta. As senhas podem conter combinações
de letras, numerais, espaços e símbolos, e podem ter até 15 caracteres. Se precisar
de uma senha maior, clique em Avançadas. Caso esqueça ou perca a senha, não
será possível abrir o documento.
Avançadas Clique para abrir a caixa de diálogo Tipo de Criptografia. Você pode
selecionar um tipo de criptografia para proteger ainda mais o documento, além de criar
senhas com mais de 15 caracteres.
Senha de gravação Define uma senha. Você e outros usuários não podem alterar o
arquivo sem a senha correta. As senhas podem conter qualquer combinação de letras,
numerais, espaços e símbolos, e ter até 15 caracteres. Se você usar uma opção de
criptografia avançada ao criar uma senha para abrir o documento, também poderá
criar senhas maiores. Caso esqueça ou perca uma senha, não será possível editar o
documento.
Recomendável somente leitura Exibe uma recomendação para que outros usuários
abram o documento como somente leitura. Se alguém abrir o documento como
somente leitura e o alterar, o documento deverá ser salvo com outro nome. Você pode
marcar a caixa de seleção Recomendável somente leitura sem definir senhas.
Assinaturas Digitais Clique para abrir a caixa de diálogo Assinatura Digital.
Curso de Operador em Microcomputador – Microsoft Word2003 96
DATEMASTER INFORMÁTICA – ESCOLA PROFISSIONALIZANTE
Proteger Documento Clique para abrir o painel de tarefas Proteger Documento.
Use esse painel de tarefas para restringir alterações de formatação ou conteúdo no
documento ativo.
Remover informações pessoais deste arquivo ao salvar Ajuda a evitar a
distribuição inadvertida de informações ocultas, como o nome do autor do documento
ou dos comentários ou alterações controladas.
Avisar antes de imprimir, salvar ou enviar um arquivo que contenha comentários
ou alterações controladas Solicita que você examine as alterações controladas ou
os comentários antes de salvar ou distribuir um documento. Faça isso para minimizar
o risco de compartilhar acidentalmente informações particulares.
Armazenar número aleatório para aumentar a precisão da mesclagem Instrui o
Word a usar números gerados aleatoriamente para ajudar a rastrear documentos
relacionados para fins de comparação e mesclagem. Embora sejam ocultos, esses
números podem ser usados para demonstrar que dois documentos estão relacionados
entre si. Se você optar por não armazenar esses números, os resultados dos
documentos mesclados não será o ideal.
Tornar a marcação oculta visível ao abrir ou salvar Exibe todos os comentários,
anotações, exclusões e outros tipos de revisões. Se você usar o menu Mostrar, na
barra de ferramentas Revisão para ocultar algumas ou todas as revisões e selecionar
essa opção, suas revisões serão exibidas quando você ou outro usuário abrir o
arquivo. Essa opção não afeta o texto formatado como oculto.
Segurança de Macro Clique para abrir a caixa de diálogo Segurança. Use essa
caixa de diálogo para definir ou alterar as opções para segurança de macro.
Curso de Operador em Microcomputador – Microsoft Word2003 97
DATEMASTER INFORMÁTICA – ESCOLA PROFISSIONALIZANTE
TRABALHANDO COM MENU TABELA
Durante a criação de um documento, poderá surgir a necessidade de inserir uma
tabela como forma de organizar as informações que serão apresentadas. Uma tabela é
composta de linhas e colunas de células que podem ser preenchidas com texto e
elementos gráficos. No Word encontraremos recursos
interessantes no que se refere ao trabalho de criação de
tabelas.
Obsereve na barra do menu do Word, que existe um
menu específico (menu Tabela) que possui diversas
opções para trabalharmos com as tabelas. Será possível
criar tabelas com quantidade de colunas e linhas
variáveis, aplicar formatos especiais a nossa tabela,
inserir linhas diagonais, colocar tabela em qualquer lugar
da página e fazer o texto fluir em torno dela, criar uma
tabela dentro de uma célula de outra tabela, etc.
CRIANDO UMA TABELA
Para criar uma tabela, abra o Menu Tabela, aponte para o comando Inserir e dê
um clique no comando Tabela. Se preferir pode usar a barra de ferramentas padrão.
Veja:
Ao clicar nesse botão ele mostrará alguns quadros
abaixo, os quadros da horizontal indicam as linhas e os da
vertical indicam as colunas.
Determine a quantidade de linhas e colunas desejadas e
dê um clique, automaticamente a tabela será mostrada na
tela.
Para se movimentar na tabela use as teclas: tab, shift + tab, setas de navegação
ou utilize o mouse para selecionar. Você poderá aplicar qualquer tipo de formato ao texto
contido na tabela através dos procedimentos já estudados para um texto comum.
Curso de Operador em Microcomputador – Microsoft Word2003 98
DATEMASTER INFORMÁTICA – ESCOLA PROFISSIONALIZANTE
Se você desejar especificar melhor a tabela, abra o Menu Tabela em seguida
aponte para o comando Inserir e dê um clique no comando Tabela. (esse procedimento
foi citado acima)
Ao acionar esse comando ele mostrará a seguinte caixa de diálogo abaixo:
Nesta caixa especifique:
1. O número de linhas que deseja para a
tabela;
2. O número de colunas (vertical);
3. O autoajuste do conteúdo;
4. E se desejar a autoformatação da tabela
(formatos específicos de tabelas).
A opção Lembrar dimensões de novas
tabelas, permite ao usuário salvar o
número atual de colunas e linhas, a
configuração do comportamento do
AutoAjuste e o formato da tabela como as
configurações padrão para quando você
criar uma nova tabela.
Vejamos abaixo um exemplo de tabela com 6 (seis) colunas e 10 (dez) linhas:
PARA AUMENTAR OU DIMINUIR A LARGURA DA COLUNA OU DA LINHA
Para aumentar ou diminuir a largura da coluna, posicione o ponteiro do mouse na
linha vertical de divide as colunas, você vai notar que o ponteiro do mouse tomou uma
forma diferente, dê um clique e arraste aumentando ou diminuindo de acordo com a sua
necessidade.
Curso de Operador em Microcomputador – Microsoft Word2003 99
DATEMASTER INFORMÁTICA – ESCOLA PROFISSIONALIZANTE
Para aumentar ou diminuir a altura da linha, posicione o ponteiro do mouse na linha
horizontal que divide as linhas, quando o ponteiro do mouse tomar a forma, dê um clique
e arraste de acordo com a sua necessidade.
INSERIR
Este comando permite inserir:
linhas, colunas, tabelas e células.
Para acionar o comando, abra o
Menu Tabela, aponte para o
comando Inserir e em seguida dê
um clique na opção desejada.
Lembre-se para inserir linhas e
colunas deixe o cursor dentro da
célula desejada. A nova linha ou
coluna irá entrar antecedendo a
posição do cursor.
EXCLUIR
Use o comando Excluir, quando
quiser excluir uma tabela selecionada,
uma(s) coluna(s) selecionada(s), uma(s)
linha (s) selecionada(s) ou célula(s)
selecionada(s). Para acionar o comando,
abra o Menu Tabela, aponte para o
comando Excluir e em seguida escolha a
opção desejada.
SELECIONAR
O comando Selecionar tem como
função, selecionar: tabelas, colunas, linhas
e células. Para acionar este comando, abra
o Menu Tabela, aponte para o comando
Selecionar e em seguida dê um clique na
opção desejada.
Curso de Operador em Microcomputador – Microsoft Word2003 100
DATEMASTER INFORMÁTICA – ESCOLA PROFISSIONALIZANTE
MESCLAR CÉLULAS
No Microsoft Word, combina o conteúdo das células
adjacentes selecionadas em uma única célula. Ou seja,
permite unir as células.
Para unir as células execute os passos abaixo:
Selecione as células a serem mescladas;
Abra o Menu Tabela;
Dê um clique no comando Mesclar Células.
Este comando também pode ser acionado pela barra de ferramentas tabelas e
bordas .
DIVIDIR CÉLULAS
Este comando é utilizado para dividir células estando elas selecionadas ou não.
Para dividir execute os passos abaixo:
Posicione o cursor na células a ser dividida;
Abra o Menu Tabela;
Dê um clique no comando Dividir Células.
Quando este comando é acionado ele mostrará a
seguinte caixa de diálogo:
Especifique o número de colunas e linhas a serem
divididas. Em seguida dê um clique no botão OK para
confirmar.
Esta caixa de diálogo também pode ser aberta clicando
no botão dividir células da barra de ferramentas tabelas
e bordas.
Curso de Operador em Microcomputador – Microsoft Word2003 101
DATEMASTER INFORMÁTICA – ESCOLA PROFISSIONALIZANTE
AUTOFORMATAÇÃO DA TABELA
No Microsoft Word, aplica automaticamente formatos a uma tabela, inclusive
bordas e sombreamentos predefinidos. Redimensiona automaticamente uma tabela para
se ajustar ao conteúdo das células da tabela.
Para acionar este comando,
abra o Menu Tabela e dê um clique
no comando Autoformatação da
Tabela. Quando acionado ele
mostrará a caixa de diálogo que
está à direita, nesta caixa
especifique o estilo que você deseja
para a sua tabela. Em seguida dê
um clique no botão APLICAR.
Você pode definir um novo
estilo baseado em um modelo
próprio, para isso dê um clique no
botão Novo localizado à direita
desta janela, como também você
poderá modificar um estilo
existente. Clique no botão
Modificar para alterar um estilo.
Ative ou desative as
formatações especiais que você
deseja ou não usar na tabela.
Em seguida dê um clique no
botão APLICAR para confirmar as
novas alterações ou então clique
em CANCELAR para anular as
alterações.
CLASSIFICAR
Organiza as informações nas linhas selecionadas ou lista as informações em
ordem alfabética, por número ou por data.
FÓRMULA
Efetua cálculos matemáticos com números. Para usar este comando você deverá
ter noção de trabalho do Excel, use a mesma lógica da tabela do Excel para referenciar
as células com base em endereços.
Curso de Operador em Microcomputador – Microsoft Word2003 102
DATEMASTER INFORMÁTICA – ESCOLA PROFISSIONALIZANTE
LINHAS DE GRADE
Em uma tabela, o comando Linhas de grade (menu Tabela) exibe ou oculta linhas
de grade pontilhadas para ajudá-lo a ver em quais células você está trabalhando. As
linhas de grade da tabela não são impressas; se você desejar adicionar linhas de grade
imprimíveis à sua tabela, use o comando Bordas e sombreamento (menu Formatar).
Se você estiver trabalhando em um idioma da Ásia Oriental, o comando Linhas de
grade (menu Exibir) exibe ou oculta a grade do documento.
Dicas para formatar sua tabela
Se você desejar formatar a sua tabela de forma diferente e interativa, execute os
seguintes passos:
Crie uma tabela a seu gosto;
Deixe o cursor dentro da tabela ou selecione a área da tabela que deseja alterar;
Abra o Menu Formatar;
Dê um clique no comando Bordas e Sombreamento.
Logo em seguida será aberta uma caixa de diálogo, onde você deverá especificar o
formato desejado, veja:
Você deve selecionar a definição de bordas desejada, o estilo das bordas, a cor da
borda, a largura da borda e em seguida clicar no botão OK para confirmar. Se uma
seqüência de células estiver selecionada a formatação será atribuída apenas na seleção.
Curso de Operador em Microcomputador – Microsoft Word2003 103
DATEMASTER INFORMÁTICA – ESCOLA PROFISSIONALIZANTE
TRABALHANDO COM O MENU JANELA
Este menu permite ao usuário ormanizar as
janelas do Word abertas, bem como, alternar entre
os arquivos em uso no momento.
Nova Janela
Este comando permite duplicar a janela que estamos utilizando no momento.
Organizar Tudo
Este comando permite organizar todas as janelas que estamos utilizando no
momento.
Comparar Lado a Lado com
Este comando permite comparar dois ou mais arquivos abertos colocando os
mesmos lado a lado.
Dividir
Este comando permite dividir o documento ativo na posição que você desejar, esta
divisão pode ser retirada através do comando remover divisão do menu janela.
NOTA: Os documentos que estiverem abertos serão listados neste menu,
para alternar entre os mesmos basta acionar o menu e da um clique no
nome do documento desejado.
Curso de Operador em Microcomputador – Microsoft Word2003 104
DATEMASTER INFORMÁTICA – ESCOLA PROFISSIONALIZANTE
TRABALHANDO COM O MENU AJUDA
Este menu permite ao usuário fornecer ajuda
sobre o programa, através do menu ajuda é possível
obter informações sobre o programa e tarefas nele
executadas, também é possível corrigir possíveis
erros do programa.
AJUDA DO MICROSOFT OFFICE WORD
Através do menu Ajuda o comando Ajuda do Microsoft
Word F1, neste momento será mostrada uma janela onde
você deverá digitar algo para que ele possa pesquisar, dê
um clique na seta verde ou pressione a tecla ENTER para
confirmar.
Curso de Operador em Microcomputador – Microsoft Word2003 105
DATEMASTER INFORMÁTICA – ESCOLA PROFISSIONALIZANTE
MOSTRAR/OCULTAR O ASSISTENTE DO OFFICE
Assistente do Office são personagens animados que tem a finalidade de ajudá-lo
nas operações, para alterar essas figuras, dê um clique com o botão inativo do mouse em
cima do assistente, comando Escolher Assistente. Em seguida utilize os botões Voltar
ou Avançar, confirme com o botão OK. Exemplos de Assistentes:
MICROSOFT OFFICE ONLINE
Através do menu Ajuda comando Office na Web, abrirá a página de navegação na
internet que iremos estudar posteriormente no decorrer do nosso curso.
Curso de Operador em Microcomputador – Microsoft Word2003 106
DATEMASTER INFORMÁTICA – ESCOLA PROFISSIONALIZANTE
FALE CONOSCO
Aciona a janela de navegação da internet para falar direto com a Microsoft.
VERIFICAR SE HÁ ATUALIZAÇÕES
Aciona a janela de navegação da internet para verificar se há atualizações do
Microsoft Word32003.
DETECTANDO E REPARANDO O OFFICE
Através do menu Ajuda, comando Detectar e Reparar, podemos encontrar e
concertar erros existentes no Microsoft Word2003, para começar esse processo, clique no
botão Iniciar.
ATIVAR PRODUTO
Este comando tem a função ativar o programa para ser utilizado no momento.
Curso de Operador em Microcomputador – Microsoft Word2003 107
DATEMASTER INFORMÁTICA – ESCOLA PROFISSIONALIZANTE
OPÇÕES DE COMENTÁRIOS DO CLIENTE
Mostra para o cliente informações e sugestões para melhor satisfação, ao utilizar
este produto.
OBTENDO INFORMAÇÕES SOBRE O WORD
Através do menu Ajuda, comando: Sobre o Microsoft Word, podemos ter
informações sobre o programa que estamos trabalhando no momento.
Curso de Operador em Microcomputador – Microsoft Word2003 108
DATEMASTER INFORMÁTICA – ESCOLA PROFISSIONALIZANTE
Todos os direitos reservados.
É expressamente proibida a reprodução total ou parcial do conteúdo deste livro, seja
através de mídia eletrônica, impressa, ou qualquer outra forma de distribuição.
Os infratores serão indiciados e punidos com base na lei nº 9.610 de 19/02/1998.
Curso de Operador em Microcomputador – Microsoft Word2003 109
Você também pode gostar
- Geosoft - Oasis Montaj - Version 7.1 Tut PDFDocumento334 páginasGeosoft - Oasis Montaj - Version 7.1 Tut PDFCarlos Ayamamani100% (2)
- Informática Kids V4Documento135 páginasInformática Kids V4Dimitry RodriguesAinda não há avaliações
- Apostila Sistemas de Informática RHDocumento51 páginasApostila Sistemas de Informática RHAdriana VettorazzoAinda não há avaliações
- 04 NuvemDocumento102 páginas04 NuvemWalbert Fernandes100% (1)
- Office IDocumento104 páginasOffice IpausujoAinda não há avaliações
- TI NSpire ManualDocumento554 páginasTI NSpire ManuallaucavalcanteAinda não há avaliações
- TI-Nspire CX SS Guidebook PTDocumento541 páginasTI-Nspire CX SS Guidebook PTLuís Filipe CostaAinda não há avaliações
- TI-Nspire CX TS Guidebook PTDocumento607 páginasTI-Nspire CX TS Guidebook PTJoaquim MarquesAinda não há avaliações
- Parte 1: Documentos Básicos Do WordDocumento30 páginasParte 1: Documentos Básicos Do WordPaulo PereiraAinda não há avaliações
- Modelo Proposta Técnica Rev 1Documento11 páginasModelo Proposta Técnica Rev 1Mayra Rocha CostaAinda não há avaliações
- TCC Augusto 2021Documento48 páginasTCC Augusto 2021adelino iwagner iwagnerAinda não há avaliações
- Microsoft Frontpage 2000Documento64 páginasMicrosoft Frontpage 2000Robson FigueiroaAinda não há avaliações
- Manual Moodle Professor 23Documento42 páginasManual Moodle Professor 23InfocellBrazAinda não há avaliações
- TI-Nspire CX SS Guidebook PTDocumento496 páginasTI-Nspire CX SS Guidebook PTFernando Costa PintoAinda não há avaliações
- Implementando Banco de Dados: SumárioDocumento71 páginasImplementando Banco de Dados: Sumárioabraao rodriguesAinda não há avaliações
- Banco de Dados Distribuídos - As 2Documento22 páginasBanco de Dados Distribuídos - As 2Ernandes PereiraAinda não há avaliações
- Aula01 BDDocumento45 páginasAula01 BDVâniaReginaAinda não há avaliações
- Carga Horária Dos Cursos Escola AvançadaDocumento86 páginasCarga Horária Dos Cursos Escola AvançadaEvandro Carlos Alves CarvalhoAinda não há avaliações
- Apostila - MS ProjectDocumento60 páginasApostila - MS ProjectFelipe José Lucena de AraujoAinda não há avaliações
- Conteúdos Programados A Serem Desenvolvidos Ao Longo Do CursoDocumento3 páginasConteúdos Programados A Serem Desenvolvidos Ao Longo Do Cursojnzinn s2Ainda não há avaliações
- Ebook Google DriveDocumento45 páginasEbook Google Drivesebastiao.gessyAinda não há avaliações
- Kids w8Documento96 páginasKids w8Dimitry RodriguesAinda não há avaliações
- Tutorial Script (Por) PDFDocumento61 páginasTutorial Script (Por) PDFRCB100% (1)
- Trabalho Sobre WordDocumento15 páginasTrabalho Sobre WordKanú Mário JoséAinda não há avaliações
- Apostila de Desenvolvimento Mobile - Criando Um Aplicativo de Agenda de Contatos Com Android JetpackDocumento91 páginasApostila de Desenvolvimento Mobile - Criando Um Aplicativo de Agenda de Contatos Com Android JetpackClaudio CostaAinda não há avaliações
- Desenvolvimento de Sites BaixaDocumento74 páginasDesenvolvimento de Sites BaixaJhonatan TutoriaisAinda não há avaliações
- Bin U. Mastering Vue - Js. A Beginner's Guide 2023-CompactadoDocumento268 páginasBin U. Mastering Vue - Js. A Beginner's Guide 2023-CompactadoAntonio IvoAinda não há avaliações
- Windows 10 Dicas e TruquesDocumento46 páginasWindows 10 Dicas e TruquesAndreson VieiraAinda não há avaliações
- Apostila 4 - Informática Básica - 051634Documento45 páginasApostila 4 - Informática Básica - 051634Gabriela AleatoriaAinda não há avaliações
- Aula 14Documento236 páginasAula 14Meliodas Seven (Arquimedes)Ainda não há avaliações
- Manual gp-UntisMultiUser 2007Documento42 páginasManual gp-UntisMultiUser 2007Inforários Software LdaAinda não há avaliações
- 53 Office 2007Documento77 páginas53 Office 2007ederupfAinda não há avaliações
- Apostila Excel 2016Documento49 páginasApostila Excel 2016Joaquim Jaime JoséAinda não há avaliações
- Guia Do Usußrio PDFDocumento40 páginasGuia Do Usußrio PDFpablo Saavedra7Ainda não há avaliações
- Informatica AulaDocumento35 páginasInformatica AulaWagner SantiagoAinda não há avaliações
- Apostila Informática Básica 02 - WordDocumento41 páginasApostila Informática Básica 02 - WordAna vitoria De Souza LagartoAinda não há avaliações
- Tutorial Wor PDF - GoogleDocumento3 páginasTutorial Wor PDF - Googleisacpxc1Ainda não há avaliações
- Itic 2020 ComunicareDocumento108 páginasItic 2020 ComunicareNatanael RicardoAinda não há avaliações
- Excel BásicoDocumento4 páginasExcel BásicoWagner SantiagoAinda não há avaliações
- TCC Lucas Schulze - Final Ra5odlzDocumento35 páginasTCC Lucas Schulze - Final Ra5odlzAntónio Chigoi ChauqueAinda não há avaliações
- 2107 Ementa Dex2021 Final1Documento27 páginas2107 Ementa Dex2021 Final1Kallil PucciniAinda não há avaliações
- Mini ProjetoDocumento13 páginasMini Projetom_fassoni1010Ainda não há avaliações
- Adm BDDocumento79 páginasAdm BDAndersonAinda não há avaliações
- Adm BDDocumento79 páginasAdm BDabraao rodriguesAinda não há avaliações
- Caderno Didático - Rotinas FinanceirasDocumento76 páginasCaderno Didático - Rotinas FinanceirasAna Rosa Assistente RemotaAinda não há avaliações
- MNL GPSL PDOC CADSUS Simplificado ManualOperacao Edicao1.0Documento56 páginasMNL GPSL PDOC CADSUS Simplificado ManualOperacao Edicao1.0login79636Ainda não há avaliações
- 900 Dicas DelphiDocumento242 páginas900 Dicas Delphiemersoncouto1972Ainda não há avaliações
- Apostila Estágio Supervisionado II PDFDocumento4 páginasApostila Estágio Supervisionado II PDFJmarcos Ramos da SilvaAinda não há avaliações
- Auxiliar FinanceiroDocumento68 páginasAuxiliar FinanceiroMarcio MarceloAinda não há avaliações
- Embasa - InformaticaDocumento176 páginasEmbasa - InformaticaGeandson AlmeidaAinda não há avaliações
- Introdução À InformáticaDocumento67 páginasIntrodução À InformáticaThiago GonçalvesAinda não há avaliações
- Ebook Google PlanilhasDocumento42 páginasEbook Google PlanilhasCláudia OliveiraAinda não há avaliações
- Inter Disciplinar (Grupo 3)Documento20 páginasInter Disciplinar (Grupo 3)JOHN SNOWAinda não há avaliações
- 2016 DanielAraujo LucasOliveira ManualDocumento82 páginas2016 DanielAraujo LucasOliveira ManualDanilo S. do NascimentoAinda não há avaliações
- PROJETOFINAL GraduaçãoProduçãoGráficaDigitalDocumento53 páginasPROJETOFINAL GraduaçãoProduçãoGráficaDigitalGiorgia BarretoAinda não há avaliações
- Programando Com o CTD2000Documento581 páginasProgramando Com o CTD2000Felipe Lucas100% (1)
- Banco de Dados MySQL e Linguagem SQLDocumento6 páginasBanco de Dados MySQL e Linguagem SQLThiago MunizAinda não há avaliações
- Roteiro Aula PraticaSistemas OperacionaisDocumento8 páginasRoteiro Aula PraticaSistemas OperacionaisOdair MattosAinda não há avaliações
- Menininha GuiaDocumento1 páginaMenininha GuiaJvnetoAinda não há avaliações
- Mensagem de Braulio BessaDocumento1 páginaMensagem de Braulio BessaJvnetoAinda não há avaliações
- Mensagem de Aniversário para PrefeitoDocumento3 páginasMensagem de Aniversário para PrefeitoJvnetoAinda não há avaliações
- Poema DIVERSIDADE - EMEDocumento2 páginasPoema DIVERSIDADE - EMEJvneto100% (1)
- REFLEXÃO - Apaixone-Se Pela VidaDocumento2 páginasREFLEXÃO - Apaixone-Se Pela VidaJvnetoAinda não há avaliações
- 2 - Colônia Leopoldina (Prova)Documento5 páginas2 - Colônia Leopoldina (Prova)delmirinhoAinda não há avaliações
- Documento 100 CNBB - Comunidade de Comunidades PDFDocumento85 páginasDocumento 100 CNBB - Comunidade de Comunidades PDFWellington Gomes da Silva FilhoAinda não há avaliações
- m70 Centro de UsinagemDocumento141 páginasm70 Centro de UsinagemedersonAinda não há avaliações
- Autorun - Inf Remover VirusDocumento5 páginasAutorun - Inf Remover VirusJOAO MENDESAinda não há avaliações
- 9 - Complementação Da Tabela AnsiDocumento2 páginas9 - Complementação Da Tabela AnsiDiogo SacramentoAinda não há avaliações
- Manual SEG100Documento35 páginasManual SEG100joncosmoAinda não há avaliações
- Revista Nintendoblast n160Documento40 páginasRevista Nintendoblast n160lfmcfernandoAinda não há avaliações
- PASOLINK Ver 3 PDFDocumento184 páginasPASOLINK Ver 3 PDFDorival Junior Ferreira de Mello100% (1)
- Gerando Um SDK Com IonicDocumento11 páginasGerando Um SDK Com IonicEliasAinda não há avaliações
- Detalhes Do Produto Filtro Secador Carcaça DCRDocumento5 páginasDetalhes Do Produto Filtro Secador Carcaça DCRdimas williansAinda não há avaliações
- Manual SM-T22X Emb BR Rev.1.2Documento97 páginasManual SM-T22X Emb BR Rev.1.2João VerissimoAinda não há avaliações
- Manual APPDocumento23 páginasManual APPLineu Costa RibeiroAinda não há avaliações
- Padrão Word HochschildDocumento5 páginasPadrão Word HochschildElton m. NunesAinda não há avaliações
- Ativando Vista Com o SkiprearmDocumento4 páginasAtivando Vista Com o SkiprearmTiagoNerydeOliveiraAinda não há avaliações
- MSP-Ventilador 678 C 2003Documento68 páginasMSP-Ventilador 678 C 2003felipeffcAinda não há avaliações
- Plant 3D Specs and Catalogs - En.ptDocumento59 páginasPlant 3D Specs and Catalogs - En.ptTiago OliveiraAinda não há avaliações
- 1be3ed89-0757-441e-9f69-29f863eb3d23Documento2 páginas1be3ed89-0757-441e-9f69-29f863eb3d23Luana elem Maia fuentesAinda não há avaliações
- Aplicações Informáticas B: Ilda Marília Bajouca 2021/2022Documento22 páginasAplicações Informáticas B: Ilda Marília Bajouca 2021/2022Soraia SantosAinda não há avaliações
- Aula 6 - Planejamento de VooDocumento128 páginasAula 6 - Planejamento de VooWallaceAinda não há avaliações
- Aula 6 - Programação - Algoritmo ComputacionalDocumento9 páginasAula 6 - Programação - Algoritmo ComputacionalIsaurindo Gonçalves BarretoAinda não há avaliações
- ManualDocumento31 páginasManualPablo CesarAinda não há avaliações
- 18 - 03.06.2022 - Nota de Convocação PDFDocumento3 páginas18 - 03.06.2022 - Nota de Convocação PDFNatan JuniorAinda não há avaliações
- Guia de Navegação SIGPBF - Adesão Municipal 26-12-2017Documento62 páginasGuia de Navegação SIGPBF - Adesão Municipal 26-12-2017Juliana SampaioAinda não há avaliações
- ProcessadorDocumento10 páginasProcessadoradmorais24Ainda não há avaliações
- Segurança e Acessibilidade Na Gestão de Pátio de Veículos (Completo)Documento4 páginasSegurança e Acessibilidade Na Gestão de Pátio de Veículos (Completo)pedrogms.jjAinda não há avaliações
- Apostila UnityDocumento432 páginasApostila UnityFlavio LimaAinda não há avaliações
- Posso Criar Um Assistente Pessoal Que Procure Actividade de Perfis PréDocumento2 páginasPosso Criar Um Assistente Pessoal Que Procure Actividade de Perfis PréRicardo MurtaAinda não há avaliações
- Errata Do EditalDocumento4 páginasErrata Do EditalIngrid Regina Coelho KoritarAinda não há avaliações
- Termos e Condicoes Carteiras DigitaisDocumento6 páginasTermos e Condicoes Carteiras DigitaisjamilmartinsAinda não há avaliações
- 2 - Modelo CCR Multi-PlicadoresDocumento39 páginas2 - Modelo CCR Multi-PlicadoresFrancisco AraújoAinda não há avaliações