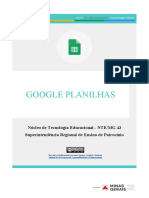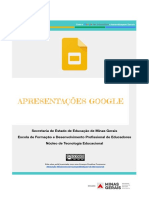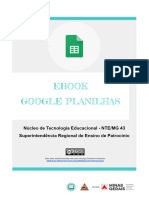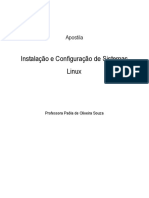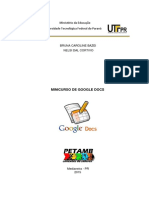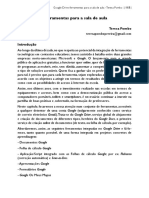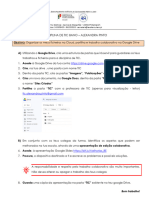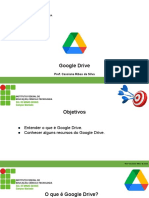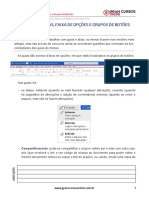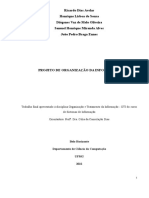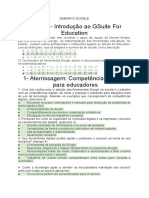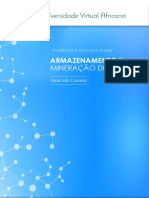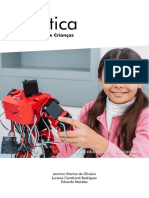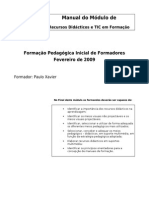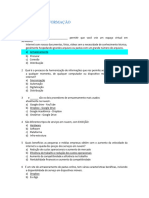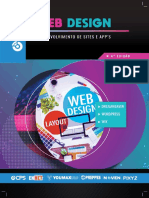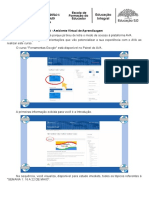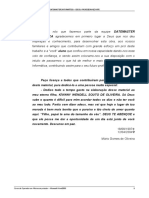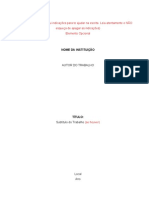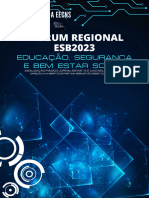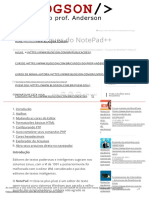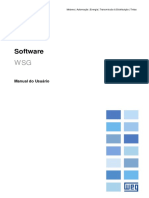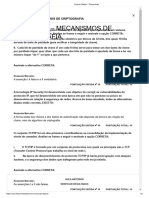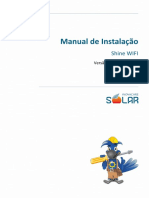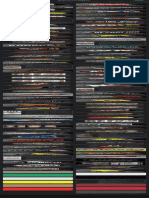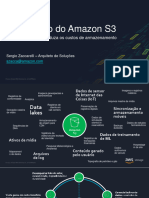Escolar Documentos
Profissional Documentos
Cultura Documentos
Ebook Google Drive
Enviado por
sebastiao.gessyTítulo original
Direitos autorais
Formatos disponíveis
Compartilhar este documento
Compartilhar ou incorporar documento
Você considera este documento útil?
Este conteúdo é inapropriado?
Denunciar este documentoDireitos autorais:
Formatos disponíveis
Ebook Google Drive
Enviado por
sebastiao.gessyDireitos autorais:
Formatos disponíveis
GOOGLE DRIVE
Secretaria de Estado de Educação de Minas Gerais
Escola de Formação e Desenvolvimento Profissional de Educadores
Núcleo de Tecnologia Educacional
Esta obra está licenciada com uma Licença Creative Commons
Atribuição-NãoComercial-CompartilhaIgual 4.0 Internacional
Secretaria de Estado de Educação de Minas Gerais
Escola de Formação e Desenvolvimento Profissional de Educadores
Núcleo de Tecnologia Educacional
GOVERNO DO ESTADO DE MINAS GERAIS
Governador do Estado de Minas Gerais
Romeu Zema Neto
Vice-governador do Estado de Minas Gerais
Paulo Eduardo Rocha Brant
Secretária de Estado de Educação
Julia Figueiredo Goytacaz Sant'Anna
Secretária de Estado Adjunta de Educação
Rosa Maria da Silva Reis
Chefe de Gabinete
Luiza Hermeto Coutinho Campos
Subsecretaria de Desenvolvimento da Educação Básica
Geniana Guimarães Faria
Escola de Formação e Desenvolvimento Profissional de Educadores
Weynner Lopes Rodrigues
Núcleo de Tecnologia Educacional de Minas Gerais
Minas Gerais
2020
eBook Google Drive Pág. 2 de 45 | Sumário
Secretaria de Estado de Educação de Minas Gerais
Escola de Formação e Desenvolvimento Profissional de Educadores
Núcleo de Tecnologia Educacional
Sumário
Objetivo Geral 5
Introdução 6
Conceituando o Google Drive 7
Principais Recursos e Características 8
Colaboração e otimização do trabalho em equipe 8
Passos importantes para utilizar o Google Drive 10
Mudança de comportamento 10
Organização 11
Meu Drive e Drives compartilhados 12
Limites do Drives compartilhados 13
Importante: Máximo de uploads diários 13
Diferenças importantes entre "Meu Drive" e “Drives compartilhados” 14
Pontos importantes sobre o Drives compartilhados 16
Quando usar drives compartilhados 16
Usos comuns dos drives compartilhados 16
Tipos de membros do Drives compartilhados 17
Tabela com níveis de acesso para os membros de um Drive compartilhado 18
Mais Dicas Interessantes 20
O que você pode fazer nos drives compartilhados? 20
Limites do drive compartilhado 20
Níveis de acesso aos drives compartilhados 20
Controlar o acesso a arquivos e pastas em drives compartilhados 20
Mover e compartilhar arquivos 20
Como usar o compartilhamento de pastas 20
Como funciona o compartilhamento? 20
Quem pode compartilhar pastas 20
O que acontece com migrações de arquivos e pastas 20
Onde as pastas compartilhadas aparecem? 20
Quais tipos e tamanhos de arquivos posso salvar no Drive 21
Tamanhos de arquivo 21
Tipos de arquivos compatíveis 21
Arquivos gerais 21
Arquivos Adobe 22
Arquivos Microsoft 22
eBook Google Drive Pág. 3 de 45 | Sumário
Secretaria de Estado de Educação de Minas Gerais
Escola de Formação e Desenvolvimento Profissional de Educadores
Núcleo de Tecnologia Educacional
Arquivos da Apple 22
Dicas 22
Crie backup dos seus arquivos na nuvem 22
Compartilhar links "Fazer uma cópia" dos seus arquivos 23
Passo a passo para permitir que as pessoas façam uma cópia dos seus arquivos via Google
Drive 24
Compartilhe diretamente versões em PDF dos seus arquivos 25
Vantagens 25
Passo a passo 25
Mais dicas e materiais de apoio 26
Conhecendo a interface do Google Drive 27
Fazer upload de arquivos e pastas para o Google Drive 29
Criando um documento no Google Drive 32
Compartilhando um documento no Google Drive 34
Criando estrutura de pastas e subpastas no Google Drive 39
Fazer o upload de arquivos com o mesmo nome 41
Sobre o Licenciamento 43
Referências Bibliográficas 44
Visualize on-line este eBook em seu celular
eBook Google Drive Pág. 4 de 45 | Sumário
Secretaria de Estado de Educação de Minas Gerais
Escola de Formação e Desenvolvimento Profissional de Educadores
Núcleo de Tecnologia Educacional
Objetivo Geral
Apresentar, compreender e explorar as potencialidades da ferramenta Google Drive, que é
uma ferramenta de armazenamento em nuvem que oferece uma variedade de recursos, tais
como: planilhas, documentos, apresentações, e muito mais. Armazenamento, centralização,
sincronização, compartilhamento e colaboração em tempo real. Com essas características do
Google Drive, você tem acesso aos seus dados de qualquer dispositivo, lugar, em qualquer
momento.
Autor(es): André Rodrigues Bonutti - NTE Ponte Nova
Bruno César de Castro Machado Borges - Escola de Formação
e Desenvolvimento Profissional de Educadores
Edição: Emanuelle Salgado Felga - NTE Ponte Nova
Contato: escoladeformacao.secgeral@educacao.mg.gov.br
Data criação: Outubro de 2020
Data revisão: Janeiro 2021
Acesse: https://portalnte.educacao.mg.gov.br
https://escolainterativa.educacao.mg.gov.br
https://www.youtube.com/c/TreinamentoGSuiteforEducation
Apostilas e videoaulas: https://escolananuvem.educacao.mg.gov.br
Bons Estudos!!!
eBook Google Drive Pág. 5 de 45 | Sumário
Secretaria de Estado de Educação de Minas Gerais
Escola de Formação e Desenvolvimento Profissional de Educadores
Núcleo de Tecnologia Educacional
Introdução
O G Suite for Education1 é a versão educacional do pacote de aplicativos do Google
Workspace2 que agrega dezenas de ferramentas do Google LLC3 em um processo de evolução
contínua. Destacam-se como as ferramentas mais utilizadas: Gmail, Google Drive, Google
Agenda, Google Documentos, Google Planilhas, Google Apresentações, Google Formulários,
Grupos do Google, Google Sites, dentre outros.
Suas licenças de uso são disponibilizadas gratuitamente para instituições de ensino que
não tenham fins lucrativos e, desta forma, é um aliado importante para as atuais questões sobre
a educação e a sociedade em rede.
O intuito deste ebook é orientá-lo com as melhores práticas e dicas, para utilização, de
forma produtiva, do serviço Google Drive.
1
"Soluções criadas para alunos e professores | Google for Education." https://edu.google.com/intl/pt-BR/.
Acessado em 17 nov. 2018.
2
"Google Workspace – Wikipédia, a enciclopédia livre." https://pt.wikipedia.org/wiki/G_Suite. Acessado em
17 nov. 2018.
3
"Google LLC – Wikipédia, a enciclopédia livre." https://pt.wikipedia.org/wiki/Google. Acessado em 2 dez.
2018.
eBook Google Drive Pág. 6 de 45 | Sumário
Secretaria de Estado de Educação de Minas Gerais
Escola de Formação e Desenvolvimento Profissional de Educadores
Núcleo de Tecnologia Educacional
Conceituando o Google Drive
É um serviço de armazenamento e sincronização de arquivos, apresentado pela Google
em 24 de abril de 2012 que oferece diversos aplicativos de produtividade, tais como: Google
Documentos, Google Planilhas, Google Apresentações, Google Formulários, dentre outros.
Atualmente é um dos serviços de armazenamento de dados mais utilizado, seguro e com
diversas vantagens para instituições, independente de sua área de atuação e número de
funcionários. Por ser baseado no conceito de computação em nuvem4, seus arquivos podem ser
facilmente acessados e modificados, de qualquer lugar e a qualquer momento.
NTE Patrocínio
O termo “Computação nas Nuvens” Cloud Computing vem se integrando ao nosso dia a
dia e influenciando a forma como trabalhamos, utilizando da nuvem (virtual) para o
armazenamento de nossas informações. Nesse sentido, o Drive é um espaço de armazenamento
e recursos do usuário, que tem a funcionalidade de um “Pendrive/HD virtual”, o qual pode ser
acessado de qualquer lugar, como: casa, escritório etc., bastando apenas acesso à internet.
Outra funcionalidade é o compartilhamento de arquivos com várias possibilidades de
permissão: acesso, leitura, fazer download de arquivos, edição, direito de propriedade e outros,
conforme a necessidade do usuário, proprietário dos arquivos. No Drive é possível compartilhar
arquivos de diversos tamanhos, considerando o tempo de upload de acordo com a velocidade da
internet do usuário.
Importante salientar que arquivos de tamanho até 25 MB
podem ser enviados pelo anexo do webmail, porém arquivos com
tamanho inferior ou superior a este poderão ser encaminhados via
Drive (por compartilhamento de arquivo ou link). O tempo para tal
depende diretamente da velocidade da internet e das configurações
de rede do usuário.
4
"Computação em nuvem – Wikipédia, a enciclopédia livre."
https://pt.wikipedia.org/wiki/Computa%C3%A7%C3%A3o_em_nuvem. Acessado em 23 dez. 2018.
eBook Google Drive Pág. 7 de 45 | Sumário
Secretaria de Estado de Educação de Minas Gerais
Escola de Formação e Desenvolvimento Profissional de Educadores
Núcleo de Tecnologia Educacional
Principais Recursos e Características
Colaboração e otimização do trabalho em equipe
Créditos imagens5
Um dos desafios das instituições,
sejam elas, públicas ou privadas, é fazer do
trabalho em equipe e colaborativo uma
mentalidade dentro do ambiente de trabalho.
Segundo Vince Lombardi6
”comprometimento individual a um esforço
conjunto - isso é o que faz um time funcionar,
5
Créditos imagens: Projetado por Rawpixel.com - Freepik.com. Acessado em 24 dez. 2018
6
"Vince Lombardi – Wikipédia, a enciclopédia livre." https://pt.wikipedia.org/wiki/Vince_Lombardi. Acessado
em 24 dez. 2018.
eBook Google Drive Pág. 8 de 45 | Sumário
Secretaria de Estado de Educação de Minas Gerais
Escola de Formação e Desenvolvimento Profissional de Educadores
Núcleo de Tecnologia Educacional
uma empresa funcionar, uma sociedade funcionar, uma civilização funcionar”.
O foco no trabalho colaborativo é um dos pilares da Plataforma G Suite for Education. E,
com o Google Drive, trabalhar de forma colaborativa é muito fácil e torna o trabalho em equipe
muito mais produtivo.
Por exemplo, você pode criar um documento, apresentação ou planilha e compartilhá-los
com seus colegas, estejam eles fisicamente
na mesma empresa ou à distância. Assim,
todos podem editar/visualizar, em tempo
real, de qualquer lugar, de forma simultânea
o mesmo arquivo, sem a necessidade de ficar
criando cópias dos mesmos. Você ainda pode
definir o nível de acesso de cada pessoa, ou
seja, quem edita e quem somente visualiza o
documento.
Imagine aquela planilha de acompanhamento de projetos, em que várias pessoas têm que
atualizar o status de cada um. No Google Drive isso é muito fácil, prático e ágil.
Créditos Imagens: h
ttps://pixabay.com/pt
eBook Google Drive Pág. 9 de 45 | Sumário
Secretaria de Estado de Educação de Minas Gerais
Escola de Formação e Desenvolvimento Profissional de Educadores
Núcleo de Tecnologia Educacional
Passos importantes para utilizar o Google Drive
Para começar a trabalhar com o Google Drive, é muito importante que você atente-se ao
fluxo abaixo:
A seguir, dos passos informados no fluxo acima, iremos destacar dois.
Mudança de comportamento
Será um dos maiores desafios a serem superados. Migrar e trabalhar on-line com seus
dados no Google Drive irá requerer uma mudança de hábito/comportamento, tendo em vista que
as pessoas estão acostumadas a utilizar os aplicativos do Microsoft Office. É importante que
diante das dificuldades que surgirão no início, por menores que elas sejam, você não desanime e
continue utilizando o Google Drive no seu dia a dia. Evite comparação e trabalhe com a
proposta, por vezes comparamos ferramentas/aplicativos, e, ao invés de trabalhar com o que de
“bom” cada uma possui, focamos nas dificuldades. Portanto, procure focar naquilo em que a
ferramenta atende sua necessidade.
eBook Google Drive Pág. 10 de 45 | Sumário
Secretaria de Estado de Educação de Minas Gerais
Escola de Formação e Desenvolvimento Profissional de Educadores
Núcleo de Tecnologia Educacional
Organização
Você conhece seu fluxo de trabalho?
A organização será o
ponto chave para que você tenha
sucesso na migração de dados e
utilização do Google Drive. À
medida que você salvar e criar
novos arquivos e pastas, é muito
importante que você crie uma
estrutura de pastas/subpastas e
procure organizá-las por assunto.
Com este tipo de estrutura fica
muito mais fácil o gerenciamento
de arquivos e pastas, facilitando a
localização e compartilhamento.
Você também pode utilizar
cores para ajudar na identificação
e organização das pastas. Toda
pasta criada no Google Drive
pode receber um tipo de cor
diferente. Assim, você pode
atribuir cores diferentes de acordo
com suas necessidades e
prioridades.
Veja o exemplo ao lado:
A seguir, neste eBook, você irá aprender a criar este tipo de estrutura. Fique ligado!
eBook Google Drive Pág. 11 de 45 | Sumário
Secretaria de Estado de Educação de Minas Gerais
Escola de Formação e Desenvolvimento Profissional de Educadores
Núcleo de Tecnologia Educacional
Meu Drive e Drives compartilhados
Quando você deseja armazenar arquivos pessoais e que serão compartilhados
individualmente, você deve usar o Meu Drive, pois é a melhor opção. Ou seja, em Meu Drive,
você é o proprietário dos arquivos e pastas que são criados.
Já o Drives compartilhados é mais indicado quando você trabalha com um grupo de
colaboradores que precisam acessar os mesmos arquivos. No Drives compartilhados, os
membros podem armazenar, pesquisar e acessar arquivos com facilidade em qualquer lugar e
dispositivo.
Diferentemente dos arquivos em "Meu Drive", os arquivos em um drive compartilhado
pertencem à equipe e não a um indivíduo. Mesmo que alguém saia do Drive compartilhado, os
arquivos criados pelo mesmo permanecem onde estão para a equipe continuar utilizando,
compartilhando informações e trabalhando neles.
ATENÇÃO!!!
Observação: as opções de compartilhamento irão variar de
acordo com o tamanho do grupo de pessoas:
Até cem pessoas: você poderá permitir que até cem pessoas
com permissões para visualização, edição ou comentário,
acessem um arquivo do Documentos, Planilhas ou
Apresentações Google ao mesmo tempo.
Cem ou mais pessoas: quando cem ou mais pessoas
estiverem acessando um mesmo arquivo, ao mesmo tempo,
somente o proprietário e alguns usuários com permissões para
edição poderão editar o arquivo. Para permitir que mais de cem
pessoas vejam ou editem seu arquivo ao mesmo tempo,
publique-o como uma página da Web. Saiba mais aqui.
eBook Google Drive Pág. 12 de 45 | Sumário
Secretaria de Estado de Educação de Minas Gerais
Escola de Formação e Desenvolvimento Profissional de Educadores
Núcleo de Tecnologia Educacional
Limites do Drives compartilhados
Drives compartilhados Limite
Arquivos e pastas 400.000
Indivíduos e grupos adicionados diretamente como membros (cada grupo é
600
contabilizado como um membro)
Limite total de indivíduos (membros diretos ou indiretos por associação a
50.000
um Grupo do Google)
Subpastas (aninhar pastas em uma hierarquia) 20
Importante: Máximo de uploads diários
Cada usuário pode fazer upload de até 750 GB para o Meu Drive e todos os drives
compartilhados por dia. Os usuários que atingirem esse limite ou fizerem upload de um
arquivo com mais de 750 GB não poderão fazer upload de arquivos adicionais no mesmo
dia. Os uploads em andamento serão concluídos. É possível fazer upload ou sincronizar um
arquivo com até 5 TB. Saiba mais: Limites do drive compartilhado.
Limites de compartilhamento de arquivos
Um arquivo nesse drive pode ser compartilhado diretamente com no máximo 100 grupos.
Saiba mais:
● Limites do drive compartilhado - Ajuda do Administrador do Google Workspace
● https://gsuite.google.com.br/learning-center/products/drive/#!/
● https://gsuite.google.com.br/learning-center/products/drive/get-started-shared-drive/#!/
● https://gsuite.google.com.br/learning-center/products/drive/sharing-best-practices/#!/
eBook Google Drive Pág. 13 de 45 | Sumário
Secretaria de Estado de Educação de Minas Gerais
Escola de Formação e Desenvolvimento Profissional de Educadores
Núcleo de Tecnologia Educacional
Diferenças importantes entre "Meu Drive" e “Drives
compartilhados”
Descrição Meu Drive Drives compartilhados
Todos os tipos de arquivo. Todos os tipos de arquivo, exceto
Quais tipos de arquivo
do Google Maps e relatórios do
posso adicionar?
Data Studio.
A quem pertencem os A pessoa que criou o A Equipe.
arquivos e as pastas? arquivo ou a pasta.
Sim, é possível mover ● Quem tem acesso de
arquivos e pastas no "Meu Colaborador ou superior
Drive". pode mover arquivos do "Meu
Drive" para um drive
compartilhado.
● Quem tem acesso de
Administrador de conteúdo
ou superior pode mover
arquivos e pastas dentro de
É possível mover arquivos um drive compartilhado.
e pastas? ● Quem tem acesso de
Administrador pode retirar
arquivos de um drive
compartilhado ou mover de
um drive compartilhado para
outro.
● Se você quiser mover pastas
do Meu Drive para um drive
compartilhado, fale com o
administrador.
eBook Google Drive Pág. 14 de 45 | Sumário
Secretaria de Estado de Educação de Minas Gerais
Escola de Formação e Desenvolvimento Profissional de Educadores
Núcleo de Tecnologia Educacional
● Veja como adicionar arquivos
a um drive compartilhado em
Primeiros passos nos drives
compartilhados.
Sim, usando o Drive File Isso depende da solução de
Stream ou o Backup e sincronização que você usa:
Posso sincronizar os
sincronização. ● Drive File Stream: sim.
arquivos com meu
Veja mais detalhes em O ● Backup e sincronização:
computador?
que você pode fazer no não.
Drive File Stream.
Usuários diferentes podem Todos os membros do drive
ver arquivos diferentes em compartilhado veem todos os
uma pasta, dependendo do arquivos.
Como funciona o acesso deles a arquivos Observação: recentemente o
compartilhamento? específicos. Google liberou a função de
compartilhar pastas do Drives de
Equipes para usuários com perfil
de Administrador, saiba mais.
Os arquivos ou as pastas Cada Drives compartilhados tem
permanecem na lixeira até o uma lixeira. Os arquivos e as
Por quanto tempo os usuário selecionar Excluir pastas na lixeira são excluídos
arquivos que eu excluo definitivamente. definitivamente após 30 dias. Os
permanecem na lixeira? membros podem excluir arquivos
específicos antes do fim desse
período.
Posso restaurar Sim, se você for o Sim, se você tiver acesso para
arquivos? proprietário do arquivo. edição ou acesso total.
eBook Google Drive Pág. 15 de 45 | Sumário
Secretaria de Estado de Educação de Minas Gerais
Escola de Formação e Desenvolvimento Profissional de Educadores
Núcleo de Tecnologia Educacional
Quem pode adicionar O proprietário do "Meu Qualquer membro com o acesso
arquivos? Drive". Colaborador ou superior.
Fonte: Quando usar drives compartilhados - Centro de aprendizagem do Google Workspace
Pontos importantes sobre o Drives compartilhados
● Você pode usar drives compartilhados no Google Drive para armazenar, pesquisar e
acessar arquivos com uma equipe.
● Os arquivos em um drive compartilhado pertencem à equipe, e não a um indivíduo.
● Mesmo que os participantes saiam, os arquivos permanecerão disponíveis para a equipe
continuar trabalhando e compartilhando informações em qualquer lugar e dispositivo.
Quando usar drives compartilhados
Considere usar um drive compartilhado nestas situações:
● Você está trabalhando em um projeto ou evento com um grupo de pessoas que
precisam acessar os mesmos arquivos.
● A maioria dos seus arquivos é compartilhada com o mesmo grupo de pessoas.
● Seus arquivos são sobre o mesmo tema ou assunto.
● O conteúdo que você quer armazenar não é pessoal e é do interesse de uma
equipe ou um grupo.
Usos comuns dos drives compartilhados
Veja alguns usos comuns dos drives compartilhados:
● Projetos: para pessoas que participam do mesmo projeto.
eBook Google Drive Pág. 16 de 45 | Sumário
Secretaria de Estado de Educação de Minas Gerais
Escola de Formação e Desenvolvimento Profissional de Educadores
Núcleo de Tecnologia Educacional
● Eventos: para pessoas que trabalham em um evento ou material específico
durante um período de tempo definido.
● Modelos: para armazenar arquivos que as pessoas podem copiar e reutilizar.
● Arquivos para toda a empresa: para armazenar arquivos que todos precisem
acessar, como arquivos de treinamento.
● Arquivos confidenciais: para armazenar arquivos altamente confidenciais, em que
você pode usar recursos de segurança que limitam o acesso.
Tipos de membros do Drives compartilhados
Os participantes em um Drives compartilhados, podem ter os seguintes perfis:
● Administrador: pode gerenciar membros e fazer upload, editar, mover ou excluir
todos os arquivos.
● Administrador de conteúdo: por padrão, pode fazer upload, editar, mover ou
excluir todos os arquivos.
● Colaborador: pode fazer upload e editar arquivos, mas não pode movê-los nem
excluí-los.
● Comentarista: só pode comentar em todos os arquivos.
● Leitor: só pode ver todos os arquivos.
eBook Google Drive Pág. 17 de 45 | Sumário
Secretaria de Estado de Educação de Minas Gerais
Escola de Formação e Desenvolvimento Profissional de Educadores
Núcleo de Tecnologia Educacional
Tabela com níveis de acesso para os membros de um Drive
compartilhado
Saiba mais em: Configurar um drive compartilhado - veja a tabela abaixo:
Administrador
Permissão Administrador Colaborador Comentarista Leitor
de conteúdo
Pode ver ✔ ✔ ✔ ✔ ✔
arquivos e pastas
Pode fazer ✔ ✔ ✔ ✔
comentários em
arquivos
Pode editar ✔ ✔ ✔
arquivos
Pode criar e ✔ ✔ ✔
adicionar
arquivos, pode
criar pastas
Pode adicionar ✔ ✔ ✔
pessoas e grupos
a arquivos
específicos
Pode restaurar ✔ ✔ ✔
arquivos da
lixeira (até 30
dias)
eBook Google Drive Pág. 18 de 45 | Sumário
Secretaria de Estado de Educação de Minas Gerais
Escola de Formação e Desenvolvimento Profissional de Educadores
Núcleo de Tecnologia Educacional
Pode mover ✔ ✔ ✔
arquivos do Meu
Drive para um
drive
compartilhado
Pode mover ✔ ✔
arquivos e pastas
para a lixeira
Pode mover ✔ ✔
arquivos e pastas
dentro de um
drive
compartilhado
Pode adicionar ✔
pessoas e grupos
a pastas
específicas em
um drive
compartilhado
Pode mover ✔
arquivos de um
drive
compartilhado
para outro
Pode adicionar ✔
ou remover
participantes de
um drive
compartilhado
eBook Google Drive Pág. 19 de 45 | Sumário
Secretaria de Estado de Educação de Minas Gerais
Escola de Formação e Desenvolvimento Profissional de Educadores
Núcleo de Tecnologia Educacional
Pode alterar os ✔
níveis de acesso
de participantes
Pode excluir ✔
permanentement
e os arquivos na
lixeira
Mais Dicas Interessantes
1. O que você pode fazer nos drives compartilhados?
2. Limites do drive compartilhado
3. Níveis de acesso aos drives compartilhados
4. Controlar o acesso a arquivos e pastas em drives compartilhados
a. Mover e compartilhar arquivos
b. Como usar o compartilhamento de pastas
c. Como funciona o compartilhamento?
d. Quem pode compartilhar pastas
e. O que acontece com migrações de arquivos e pastas
f. Onde as pastas compartilhadas aparecem?
eBook Google Drive Pág. 20 de 45 | Sumário
Secretaria de Estado de Educação de Minas Gerais
Escola de Formação e Desenvolvimento Profissional de Educadores
Núcleo de Tecnologia Educacional
Quais tipos e tamanhos de arquivos posso salvar no
Drive
Tamanhos de arquivo
A seguir, seguem os tamanhos dos arquivos do Documentos, Planilhas, Apresentações e
Sites que você pode armazenar no Google Drive:
● Documentos: até 1.020.000 caracteres. Os arquivos de texto convertidos no formato do
Documentos Google podem ter o tamanho de até 50 MB.
● Planilhas: até 5.000.000 células para arquivos criados ou convertidos no formato do
Google Planilhas.
● Apresentações: até 100 MB para arquivos convertidos no formato do Apresentações
Google.
● Google Sites (novo): até 200.000 caracteres por página, 10.000 imagens por site e até
1.000 páginas (no máximo 10 milhões de caracteres).
● Outros arquivos: até 5 TB.
Tipos de arquivos compatíveis
Qualquer tipo de arquivo pode ser armazenado
no Drive. A seguir, os tipos de arquivos mais comuns
que você pode visualizar/armazenar no Google Drive:
(Créditos imagens7)
Arquivos gerais
● Arquivos compactados (.ZIP, .RAR, tar, gzip).
● Formatos de áudio (MP3, MPEG, WAV, .ogg,
.opus).
● Arquivos de imagem (.JPEG, .PNG, .GIF, .BMP,
.TIFF, .SVG).
7
Créditos imagens: Projetado por Rawpixel.com - Freepik.com. Acessado em 24 dez. 2018
eBook Google Drive Pág. 21 de 45 | Sumário
Secretaria de Estado de Educação de Minas Gerais
Escola de Formação e Desenvolvimento Profissional de Educadores
Núcleo de Tecnologia Educacional
● Marcação/código (.CSS, .HTML, .PHP, .C, .CPP, .H, .HPP, .JS, .java, .py).
● Arquivos de texto (.TXT).
● Arquivos de vídeo (WebM, .MPEG4, .3GPP, .MOV, .AVI, .MPEG, .PS, .WMV, .FLV, .ogg).
Arquivos Adobe
● Autodesk AutoCad (.DXF), Illustrator (.AI), Photoshop (.PSD), Formato de documento
portátil (.PDF), PostScript (.EPS, .PS), Elementos gráficos vetoriais escaláveis (.SVG),
Formato de arquivo de imagem com tag (.TIFF) - melhor com imagens RGB .TIFF,
TrueType (.TTF).
Arquivos Microsoft
● Excel (.XLS, .XLSX).
● PowerPoint (.PPT, .PPTX).
● Word (.DOC, .DOCX).
● XML Paper Specification (.XPS).
● Arquivos do Microsoft Office protegidos por senha.
Arquivos da Apple
● Arquivos do editor (.key, .numbers, .pages).
Dicas
Crie backup dos seus arquivos na nuvem
Cada vez mais, o medo de perder dados importantes é uma preocupação constante, e
quando você menos espera seu equipamento pode apresentar algum defeito, ou até mesmo,
você ser vítima de algum tipo de ataque de vírus, e aí, já era, você perdeu seus arquivos.
Conclusão, o risco de perder arquivos importantes é iminente. Entretanto, através do Google
Drive você pode criar um sistema de backup muito fácil, e ficar livre dessa preocupação, siga os
passos abaixo:
eBook Google Drive Pág. 22 de 45 | Sumário
Secretaria de Estado de Educação de Minas Gerais
Escola de Formação e Desenvolvimento Profissional de Educadores
Núcleo de Tecnologia Educacional
1. Você deverá definir quais arquivos necessitam que sejam salvos no Google Drive;
2. É importante que você crie uma estrutura de pastas para organizar os arquivos que serão
salvos no Drive;
3. Faça backup dos arquivos mantendo o formato original, ou seja, desabilite no Google
Drive, a opção de converter uploads de arquivos automaticamente. Assim, você manterá
uma cópia fiel dos seus arquivos. Para isso, vá em configurações e desabilite a
opção abaixo, depois clique em concluir.
4. Você pode utilizar um dos aplicativos abaixo, ao invés de fazer backup manualmente:
a. Backup e sincronização ou Drive File Stream: Isso vai depender do seu tipo de
plano/conta Google. Para saber mais sobre as diferenças entre os aplicativos
"Comparação entre o Backup e sincronização e o Drive File Stream".
5. Por último, mas voltando ao primeiro passo, é muito importante definir quais arquivos e
pastas você deseja salvar no Google Drive. Pois, dependendo do tamanho e quantidade
de arquivos a serem sincronizados, seu link de internet ficará lento caso você não
configure da forma adequada. Para aprender como configurar os aplicativos de
sincronização do Google Drive "Fazer o backup e sincronizar os arquivos com o Google
Drive".
Compartilhar links "Fazer uma cópia" dos seus arquivos
Se você deseja permitir que as pessoas façam cópias de documentos, planilhas,
apresentações ou desenhos com um único clique? Basta fazer uma alteração simples no link que
é compartilhado.
Exemplos:
● Você pode criar modelos de arquivos, como propostas no Documentos, planos de
projetos no Planilhas, argumentos de vendas no Apresentações, fluxogramas no
eBook Google Drive Pág. 23 de 45 | Sumário
Secretaria de Estado de Educação de Minas Gerais
Escola de Formação e Desenvolvimento Profissional de Educadores
Núcleo de Tecnologia Educacional
Desenhos, e muito mais. Sua equipe poderá fazer uma cópia desses modelos de forma
rápida e prática e ajustá-la de acordo com as necessidades.
Passo a passo para permitir que as pessoas façam uma cópia
dos seus arquivos via Google Drive
1. No Google drive, abra o arquivo desejado;
2. Agora compartilhe o arquivo de forma pública na web e/ou pessoas específicas;
3. Copie o link completo gerado pelo compartilhamento, por exemplo:
a. https://docs.google.com/document/d/1FvM8_UQfTHVAepBPo0Q10W8B7FPMAqY
K0HaIdEswY3E/edit?usp=sharing
4. Agora altere o final do link (parte em vermelho) e deixe como mostrado abaixo:
a. https://docs.google.com/document/d/1FvM8_UQfTHVAepBPo0Q10W8B7FPMAqY
K0HaIdEswY3E/copy
5. Você pode enviar este link por e-mail ou postá-lo em um blog ou rede social;
6. A pessoa ou destinatário ao clicar no link receberá a mensagem “Fazer uma cópia” - ver
figura abaixo, e ao clicar no botão azul será criada uma cópia do arquivo original no
Google Drive da pessoa. Pronto, agora o arquivo pode ser editado conforme a
necessidade, sem alteração do documento original.
eBook Google Drive Pág. 24 de 45 | Sumário
Secretaria de Estado de Educação de Minas Gerais
Escola de Formação e Desenvolvimento Profissional de Educadores
Núcleo de Tecnologia Educacional
7. Importante: para que isso funcione, é necessário que as pessoas que estão acessando o
link do seu arquivo, tenham uma conta de e-mail Gmail ou G Suite.
Compartilhe diretamente versões em PDF dos seus arquivos
Frequentemente, por questões de segurança, precisamos compartilhar/enviar arquivos em
formato PDF. Esses tipos de arquivos são fáceis de imprimir, fazer download, visualizar e
dificilmente desconfiguram. Através do Google Documentos ou Google Planilhas, você não
precisará converter seus arquivos em PDF sempre que quiser enviá-los ou compartilhá-los. Em
vez disso, você pode compartilhar/enviar um link para download, de uma versão em PDF,
diretamente do arquivo original. Importante: essa dica NÃO funciona para o Google
Apresentações.
Vantagens
● Não haverá necessidade de, a cada atualização no arquivo original, gerar e compartilhar
um novo arquivo em PDF. Dessa forma, o link compartilhado irá sempre direcionar para a
versão mais recente do arquivo. Assim, você irá economizar espaço de armazenamento e
evitando limites de tamanho de anexos;
● Você evitará manter mais de uma versão de um arquivo, por exemplo, ter o mesmo
arquivo no formato PDF e no formato Google Documentos. Todas as versões são
mantidas/armazenadas em um único arquivo.
Passo a passo
1. No Google Drive, abra o arquivo desejado. Agora compartilhe o arquivo de forma pública
na web e/ou com pessoas específicas;
2. Copie o link completo gerado pelo compartilhamento, por exemplo:
a. https://docs.google.com/document/d/1FvM8_UQfTHVAepBPo0Q10W8B7FPMAqY
K0HaIdEswY3E/edit?usp=sharing
3. Agora altere o final do link (parte em vermelho) e deixe como mostrado abaixo:
a. https://docs.google.com/document/d/1FvM8_UQfTHVAepBPo0Q10W8B7FPMAqY
K0HaIdEswY3E/export?format=pdf
4. Dica extra: você utilizar as opções abaixo:
eBook Google Drive Pág. 25 de 45 | Sumário
Secretaria de Estado de Educação de Minas Gerais
Escola de Formação e Desenvolvimento Profissional de Educadores
Núcleo de Tecnologia Educacional
a. export?format=xlsx - download formato Microsoft Excel;
b. export?format=ods - download formato Planilha do OpenDocument;
c. export?format=docx - download formato Microsoft Word;
d. export?format=odt - download formato de Texto Opendocument.
5. Você pode enviar este link por e-mail ou postá-lo em um site, blog ou rede social;
6. Feito isso, qualquer pessoa com o link poderá clicar no mesmo e dar início ao download
de uma cópia do seu documento em formato PDF. Observação: se o documento
compartilhado for muito grande, o download poderá demorar um pouco.
Mais dicas e materiais de apoio
● Seção Google Drive8, do G Suite Centro de aprendizagem.
● G Suite Centro de Aprendizagem
● Apostilas, ebooks e videoaulas
● Podcast9 sobre Google Drive Google Innovators EdueDai
8
"Drive – Centro de aprendizagem do Google - G Suite."
https://gsuite.google.com.br/learning-center/products/drive/. Acessado em 15 dez. 2018.
9
"Podcasting – Wikipédia, a enciclopédia livre." https://pt.wikipedia.org/wiki/Podcasting. Acessado em 24
dez. 2018.
eBook Google Drive Pág. 26 de 45 | Sumário
Secretaria de Estado de Educação de Minas Gerais
Escola de Formação e Desenvolvimento Profissional de Educadores
Núcleo de Tecnologia Educacional
Conhecendo a interface do Google Drive
Para acessar o Drive, siga o
procedimento:
Na caixa de entrada do seu
e-mail, clique na opção:
“Configurações”.
Após abrir o Drive, você terá acesso ao teor do mesmo:
eBook Google Drive Pág. 27 de 45 | Sumário
Secretaria de Estado de Educação de Minas Gerais
Escola de Formação e Desenvolvimento Profissional de Educadores
Núcleo de Tecnologia Educacional
Ao clicar em “Configurações”, será aberta uma tela
onde você poderá configurar seu Google Drive,
recomendamos realizar as seguintes configurações,
conforme animação abaixo.
Atenção, desmarque a opção Converter uploads: recomenda-se deixar desmarcado
essa opção, pois, ao fazer upload de um arquivo, por exemplo, .docx (Microsoft Word) o
mesmo não é convertido automaticamente para o formato do Google Drive.
Após realizar as configurações conforme sua necessidade, clique em concluir e depois
atualize o navegador, tecle F5.
eBook Google Drive Pág. 28 de 45 | Sumário
Secretaria de Estado de Educação de Minas Gerais
Escola de Formação e Desenvolvimento Profissional de Educadores
Núcleo de Tecnologia Educacional
Fazer upload de arquivos e pastas para o Google Drive
Você pode editar, compartilhar, ver e fazer upload de arquivos no Google Drive. Quando
você faz o upload de um arquivo para o Google Drive, ele consome o espaço no seu Drive,
mesmo se feito para uma pasta pertencente a outra pessoa. Tipos de arquivos
● Documentos.
● Imagens.
● Áudio.
● Vídeo.
Observação: você pode fazer o upload de até 750 GB por dia, por conta. Para fazer o
“upload” dos arquivos ou pastas para o Drive, faça o procedimento abaixo:
No Drive, clique na Clique nesta opção “Novo” - Upload de Arquivo.
opção “Novo”.
Em seguida, aparecerá a opção para que se localize onde está o arquivo que pretende
enviar para o Drive. Veja:
eBook Google Drive Pág. 29 de 45 | Sumário
Secretaria de Estado de Educação de Minas Gerais
Escola de Formação e Desenvolvimento Profissional de Educadores
Núcleo de Tecnologia Educacional
Após localizar o arquivo, clique nele e o “upload” será realizado imediatamente,
aparecendo o processo, no canto inferior direito da tela do computador. A marcação em verde
confirma que o documento foi enviado com sucesso para o Drive.
Para fazer o “upload” de pasta com seu conteúdo, faça da seguinte maneira:
Clique em “Upload de pasta” - será aberto a opção para que você localize em qual local
está a sua pasta que será enviada para o Google Drive.
eBook Google Drive Pág. 30 de 45 | Sumário
Secretaria de Estado de Educação de Minas Gerais
Escola de Formação e Desenvolvimento Profissional de Educadores
Núcleo de Tecnologia Educacional
Na sequência, clique na pasta e na opção “Fazer upload” e aparecerá uma caixa de
texto confirmando se você quer fazer o upload da pasta e a quantidade de arquivos que a
mesma contém. Confirme clicando em “Fazer upload”.
Quando o upload se inicia, os arquivos que estão na pasta são enviados um a um até
todo o conteúdo da pasta ser concluído para a nuvem. Veja só a sequência até o envio de 4
arquivos de 4, que estavam na pasta:
eBook Google Drive Pág. 31 de 45 | Sumário
Secretaria de Estado de Educação de Minas Gerais
Escola de Formação e Desenvolvimento Profissional de Educadores
Núcleo de Tecnologia Educacional
Criando um documento no Google Drive
No Drive, você pode criar documentos de texto, planilhas
ou apresentações, a partir de um modelo em branco ou já
definido.
Clique em “Novo”, para que as opções de escolha
apareçam.
Depois clique em .
Note que foi
escolhida a opção:
“Documentos Google”
e depois “Documento em
branco”, pois a intenção é
criar um documento em
branco, e não com base
em um modelo.
Abrirá o documento e, assim sendo, estará apto para você iniciar o trabalho:
eBook Google Drive Pág. 32 de 45 | Sumário
Secretaria de Estado de Educação de Minas Gerais
Escola de Formação e Desenvolvimento Profissional de Educadores
Núcleo de Tecnologia Educacional
No modelo acima, foi utilizado Editor de Texto, mas você pode fazer este processo
para Apresentação de Slides, Planilha de Cálculos, Formulários Google, dentre outros,
bastando escolher o tipo de documento adequado.
eBook Google Drive Pág. 33 de 45 | Sumário
Secretaria de Estado de Educação de Minas Gerais
Escola de Formação e Desenvolvimento Profissional de Educadores
Núcleo de Tecnologia Educacional
Compartilhando um documento no Google Drive
Outra possibilidade muito importante que é utilizada no Drive é o compartilhamento de
arquivos e as permissões que são concedidas: propriedade, edição, comentários, visualização
etc. Para citar exemplos, voltemos ao item acima.
Veja:
No canto superior direito está a opção “Compartilhar”.
Nesta opção, podemos compartilhar o arquivo da seguinte forma e com as opções:
Quando posiciono o cursor do mouse na opção: “Compartilhar” (no canto superior
direito), aparece a mensagem de que o documento não foi compartilhado, “Particular apenas
eu posso acessar”.
eBook Google Drive Pág. 34 de 45 | Sumário
Secretaria de Estado de Educação de Minas Gerais
Escola de Formação e Desenvolvimento Profissional de Educadores
Núcleo de Tecnologia Educacional
Porém, quando eu clico na opção “Compartilhar”, abre-se a caixa com as opções de
compartilhamento:
Digite o endereço de e-mail para quem você quer enviar o compartilhamento do
arquivo.
Na opção Copiar link, selecione a opção Mudar o link para Secretaria de Estado da
Educação, na janela que se abrirá, teremos as opções:
eBook Google Drive Pág. 35 de 45 | Sumário
Secretaria de Estado de Educação de Minas Gerais
Escola de Formação e Desenvolvimento Profissional de Educadores
Núcleo de Tecnologia Educacional
● Copiar o link: Feita cópia para área de transferência, no caso envio por e-mail, ou
mensagem do chat do Google Meet, Google Hangouts e Google Chat;
● Restrito: Somente as pessoas adicionadas podem abrir o link;
● Secretaria de Estado de Educação: Qualquer pessoa no domínio educação pode ver;
● Qualquer pessoa com link: Qualquer pessoa na internet com este link pode ver.
● Concluído: Após as configurações de compartilhamento, é necessário clicar na opção:
“Concluído”, para o efeito desejado.
No ícone / “Editar arquivos diretamente”, você tem as opções de permissão de
compartilhamento do arquivo:
Editor: O receptor com quem você está compartilhando esse arquivo poderá editar o
documento (fazer as alterações, inserir, excluir, enfim, fazer a edição conforme sua vontade).
Comentarista: O receptor poderá apenas inserir comentários, utilizando o menu
“Inserir”
Leitor: O receptor poderá somente visualizar, podendo fazer
cópia/download/impressão, caso habilitado pelo proprietário do arquivo.
eBook Google Drive Pág. 36 de 45 | Sumário
Secretaria de Estado de Educação de Minas Gerais
Escola de Formação e Desenvolvimento Profissional de Educadores
Núcleo de Tecnologia Educacional
Logo abaixo, demais opções:
Notificar pessoas: Com a opção selecionada, ao ser compartilhado o arquivo, o
usuário com quem foi compartilhado recebe uma notificação via e-mail.
Mensagem: Quando o proprietário do documento, isto é, você, quer escrever uma
mensagem direcionada aos usuários que irão receber o documento. Pode ser uma mensagem
explicativa, informando o motivo do envio do arquivo (relacionado diretamente com o tipo de
permissão que você dará ao receptor: edição, comentário, visualização, dentre outros). Este
item é opcional, mas muito importante para o objetivo do envio da mensagem.
Ícone Engrenagem : Clicando na engrenagem, temos a possibilidade de
restringir alguns acessos para o usuário:
eBook Google Drive Pág. 37 de 45 | Sumário
Secretaria de Estado de Educação de Minas Gerais
Escola de Formação e Desenvolvimento Profissional de Educadores
Núcleo de Tecnologia Educacional
Impedir que os editores alterem o acesso e adicionem novas pessoas: Nesta
opção, o proprietário do documento, isto é, você, pode impedir que os editores alterem o
acesso e adicionem novas pessoas (para editar, comentar, visualizar etc.), além das que você
já adicionou.
Desativar as opções para fazer o download, imprimir e copiar para as pessoas que
comentam e visualizam: Somente as pessoas que editam podem fazer download, imprimir e
copiar arquivos, para as demais, as opções ficam desabilitadas.
No compartilhamento, o proprietário pode definir possibilidades diferentes de edição
para cada receptor:
Atenção!!!
É necessário muito cuidado no compartilhamento de documentos com timbre ou
logomarca oficial da instituição, haja vista que com a permissão de edição, o arquivo
pode ser editado com má fé e utilizado para outros fins.
eBook Google Drive Pág. 38 de 45 | Sumário
Secretaria de Estado de Educação de Minas Gerais
Escola de Formação e Desenvolvimento Profissional de Educadores
Núcleo de Tecnologia Educacional
Como o Drive é um espaço virtual com muitos arquivos e pastas, faz-se
necessário que ele seja organizado para ser funcional.
Obs.: Há ainda programas/recursos de sincronização com o computador, mas não
aprofundaremos nesta temática neste momento, caso queira saber mais, clique aqui.
Criando estrutura de pastas e subpastas no Google
Drive
Podemos criar pastas de duas formas:
● 1ª opção (Criar Pastas no Drive) - Clicando na opção: “+ Novo”. Abrirão as opções de
criação, escolha “Pasta”.
eBook Google Drive Pág. 39 de 45 | Sumário
Secretaria de Estado de Educação de Minas Gerais
Escola de Formação e Desenvolvimento Profissional de Educadores
Núcleo de Tecnologia Educacional
● 2ª opção (Criar Pastas no Drive) - Clicando com o botão direito do mouse em cima de
qualquer lugar dentro da área do Drive. Faça os demais procedimentos, como colocar
nome e outras formatações. Veja a animação abaixo, que demonstra as duas opções.
Ao clicar com o botão direito do mouse sobre a referida pasta, abre-se um Menu para:
● compartilhamento;
● alterar cor da pasta;
● renomear, excluir;
● realizar download;
● marcar como estrela;
● gerar link;
● dentre outras opções.
Veja a animação abaixo, que ilustra algumas dessas opções:
eBook Google Drive Pág. 40 de 45 | Sumário
Secretaria de Estado de Educação de Minas Gerais
Escola de Formação e Desenvolvimento Profissional de Educadores
Núcleo de Tecnologia Educacional
Fazer o upload de arquivos com o mesmo nome
Se você realizar o upload de um arquivo com o mesmo nome de um arquivo do Google
Drive, ele será salvo como uma revisão do arquivo existente.
Para manter os dois arquivos, siga estas etapas:
● Faça o upload de um arquivo, ao final, será exibido a mensagem “Clique em
Manter como arquivo separado”.
eBook Google Drive Pág. 41 de 45 | Sumário
Secretaria de Estado de Educação de Minas Gerais
Escola de Formação e Desenvolvimento Profissional de Educadores
Núcleo de Tecnologia Educacional
Este eBook visa proporcionar uma base sólida para que você possa manipular seus
arquivos no Google Drive, no entanto, é importante que você use a ferramenta no dia a dia, bem
como consulte os links de ajuda, informados neste material.
Muito obrigado.
eBook Google Drive Pág. 42 de 45 | Sumário
Secretaria de Estado de Educação de Minas Gerais
Escola de Formação e Desenvolvimento Profissional de Educadores
Núcleo de Tecnologia Educacional
Sobre o Licenciamento
Este material está licenciado com uma Licença
Creative Commons.
Você tem o direito de:
● Compartilhar — copiar e redistribuir o
material em qualquer suporte ou formato;
● Adaptar — remixar, transformar, e criar a
partir do material
O licenciante não pode revogar estes direitos desde
que você respeite os termos da licença.
Atribuição — Você deve dar o crédito apropriado, prover um link
para a licença e indicar se mudanças foram feitas. Você deve fazê-lo
em qualquer circunstância razoável, mas de nenhuma maneira que
sugira que o licenciante apoia você ou o seu uso.
NãoComercial — Você não pode usar o material para fins
comerciais.
CompartilhaIgual — Se você remixar, transformar, ou criar a partir
do material, tem de distribuir as suas contribuições sob a mesma
licença que o original.
eBook Google Drive Pág. 43 de 45 | Sumário
Secretaria de Estado de Educação de Minas Gerais
Escola de Formação e Desenvolvimento Profissional de Educadores
Núcleo de Tecnologia Educacional
Referências Bibliográficas
“Arquivos Que Você Pode Armazenar No Google Drive - Ajuda Do Google Drive.” Google,
Google, support.google.com/drive/answer/37603?hl=pt-BR. Acesso em jan. 2021.
“Comparar o Backup e Sincronização Com o Drive File Stream - Ajuda Do Google Drive.”
Google, Google, support.google.com/drive/answer/7638428?hl=pt-BR. Acesso em jan. 2021.
Compartilhar e colaborar em arquivos - Centro de aprendizagem do Google Workspace.
Disponível em: <https://support.google.com/a/users/answer/9305987?hl=pt-BR>. Acesso em jan.
2021.
"Computação em nuvem – Wikipédia, a enciclopédia livre."
https://pt.wikipedia.org/wiki/Computa%C3%A7%C3%A3o_em_nuvem. Acesso em dez. 2018.
"Domínio – Wikipédia, a enciclopédia livre." https://pt.wikipedia.org/wiki/Dom%C3%ADnio.
Acesso em dez. 2018.
"Drive – Centro de aprendizagem do Google - G Suite." -
https://gsuite.google.com.br/learning-center/products/drive/. Acesso em dez. 2018.
“Fazer o Backup e Sincronizar Os Arquivos Com o Google Drive - Computador - Ajuda Do
Google Drive.” Google, Google,
support.google.com/drive/answer/2374987?hl=pt-BR&ref_topic=6069785. Acesso em jan. 2021.
"G Suite: apps de colaboração e produtividade para empresas."
https://gsuite.google.com.br/intl/pt-BR/. Acesso em dez. 2018.
“G Suite – Wikipédia, a enciclopédia livre.” https://pt.wikipedia.org/wiki/G_Suite. Acesso em
nov. 2018.
"Google LLC – Wikipédia, a enciclopédia livre." https://pt.wikipedia.org/wiki/Google. Acessado
em dez. 2018.
Níveis de acesso aos drives compartilhados - Ajuda do Administrador do Google Workspace.
Disponível em: <https://support.google.com/a/answer/7337554?hl=pt-BR&ref_topic=7337266>.
Acesso em jan. 2021.
eBook Google Drive Pág. 44 de 45 | Sumário
Secretaria de Estado de Educação de Minas Gerais
Escola de Formação e Desenvolvimento Profissional de Educadores
Núcleo de Tecnologia Educacional
"Soluções criadas para alunos e professores | Google for Education."
https://edu.google.com/intl/pt-BR/. Acesso em nov. 2018.
Visão geral: o que são drives compartilhados? - Centro de aprendizagem do Google
Workspace. Disponível em:
<https://support.google.com/a/users/answer/9310156?hl=pt-BR&ref_topic=9300128>. Acesso
em jan. 2021.
eBook Google Drive Pág. 45 de 45 | Sumário
Você também pode gostar
- Ferramentas GoogleDocumento14 páginasFerramentas Googletrirrafael100% (1)
- Manual para Diretores SGCDocumento106 páginasManual para Diretores SGCFernando FariasAinda não há avaliações
- Ebook Google DriveDocumento18 páginasEbook Google DriveTárico Barbosa de FreitasAinda não há avaliações
- Ebook Google DocumentosDocumento36 páginasEbook Google DocumentosDanielle DelpenhoAinda não há avaliações
- Ebook Google PlanilhasDocumento43 páginasEbook Google PlanilhasDanielle DelpenhoAinda não há avaliações
- Ebook Google PlanilhasDocumento42 páginasEbook Google PlanilhasCláudia OliveiraAinda não há avaliações
- Ebook Google ApresentaçõesDocumento30 páginasEbook Google ApresentaçõesDanielle DelpenhoAinda não há avaliações
- Noções de Informática: Google DriveDocumento40 páginasNoções de Informática: Google DriveEnioAinda não há avaliações
- Ebook Google PlanilhasDocumento44 páginasEbook Google Planilhasescola.32425.pedagogicoAinda não há avaliações
- Tutorial Google DriveDocumento15 páginasTutorial Google DriveGuia ZappAinda não há avaliações
- Bem-Vindo Ao Mundo Do ProgramadorDocumento44 páginasBem-Vindo Ao Mundo Do Programadorwyllian martinezAinda não há avaliações
- CD - A - 2 ManualDocumento40 páginasCD - A - 2 ManualLuis Oliveira Soares BarbosaAinda não há avaliações
- Portfólio de Informática AplicadaDocumento13 páginasPortfólio de Informática AplicadaRenan FeitosaAinda não há avaliações
- Recursos Pedagógicos DigitaisDocumento33 páginasRecursos Pedagógicos DigitaisFrancisco AraújoAinda não há avaliações
- Apostila de Informática MDIDocumento198 páginasApostila de Informática MDIPaulo César M. CamposAinda não há avaliações
- Apostila Linux para IniciantesDocumento89 páginasApostila Linux para IniciantesJoão Pereira dos Santos JúniorAinda não há avaliações
- Apostila Ferramentas GoogleDocumento29 páginasApostila Ferramentas GoogleskimorodAinda não há avaliações
- Artigo Do Manual - Google Drive - Ferramentas para A Sala de AulaDocumento37 páginasArtigo Do Manual - Google Drive - Ferramentas para A Sala de Aulajeanne_passosAinda não há avaliações
- Manual b3 BDocumento39 páginasManual b3 BXanaBandeiraAinda não há avaliações
- Office IDocumento104 páginasOffice IpausujoAinda não há avaliações
- Ficha 5 - Google Drive 8eDocumento1 páginaFicha 5 - Google Drive 8ealexandrapcpAinda não há avaliações
- Google DriveDocumento8 páginasGoogle DriveMateus LimaAinda não há avaliações
- Manual Do Google DriveDocumento70 páginasManual Do Google Driveedsonahlert0% (2)
- Planejamento de Oficina Google DriveDocumento2 páginasPlanejamento de Oficina Google DriveTárico Barbosa de FreitasAinda não há avaliações
- Slide Google DriveDocumento11 páginasSlide Google DriveMarcos de Paula CougoAinda não há avaliações
- Bin U. Mastering Vue - Js. A Beginner's Guide 2023-CompactadoDocumento268 páginasBin U. Mastering Vue - Js. A Beginner's Guide 2023-CompactadoAntonio IvoAinda não há avaliações
- Comunidades de Prática No Meio DigitalDocumento1 páginaComunidades de Prática No Meio DigitalPadre Ernildo Batista RamosAinda não há avaliações
- SEMANA 2 - Um Up Na Aprendizagem PDFDocumento14 páginasSEMANA 2 - Um Up Na Aprendizagem PDFGabriela RenóAinda não há avaliações
- Conhecimento Bancários BBDocumento9 páginasConhecimento Bancários BBJefferson Da SilvaAinda não há avaliações
- Producao de Material Didatico PDFDocumento72 páginasProducao de Material Didatico PDFGerardo Viana JúniorAinda não há avaliações
- Roteiro para o Projeto de Organizaçãotrabalho FinalDocumento11 páginasRoteiro para o Projeto de Organizaçãotrabalho FinalDiógenes Vaz de MeloAinda não há avaliações
- Registro Das Atividades Da Unidade 12Documento6 páginasRegistro Das Atividades Da Unidade 12Ederson SchidmtAinda não há avaliações
- Gabarito GoogleDocumento6 páginasGabarito GooglesilasfinguerAinda não há avaliações
- CARTILHA - WEBFÓLIO (A5) Versao 4Documento18 páginasCARTILHA - WEBFÓLIO (A5) Versao 4janainalucenaAinda não há avaliações
- Principal MaterialDocumento92 páginasPrincipal MaterialTaula MuiangaAinda não há avaliações
- Ebook Google KeepDocumento17 páginasEbook Google Keepsebastiao.gessyAinda não há avaliações
- AcessibilidadeDocumento20 páginasAcessibilidadefrancinenunesAinda não há avaliações
- Apostila de Google DocumentosDocumento11 páginasApostila de Google DocumentosVictor SartiniAinda não há avaliações
- Manualmdulo7 SandraSeqDocumento22 páginasManualmdulo7 SandraSeqSandra SequeiraAinda não há avaliações
- AULA1Documento7 páginasAULA1Thais AliceAinda não há avaliações
- Pajp Tutorial GdriveDocumento5 páginasPajp Tutorial GdriveernestohartmannAinda não há avaliações
- Guia de FerramentasDocumento44 páginasGuia de FerramentasFrancisco De Assis Dias100% (1)
- Plataformas Colaborativas e de AprendizagemDocumento47 páginasPlataformas Colaborativas e de AprendizagemJoao SousaAinda não há avaliações
- Manual Recursos DidácticosDocumento16 páginasManual Recursos DidácticossocialwareAinda não há avaliações
- Tecnico em Informática - Modulo I - Parte1Documento200 páginasTecnico em Informática - Modulo I - Parte1sandino0% (1)
- Apostila - MS ProjectDocumento60 páginasApostila - MS ProjectFelipe José Lucena de AraujoAinda não há avaliações
- Mini Curso de Google Docs PDFDocumento15 páginasMini Curso de Google Docs PDFAntonio Junio Figueiredo100% (1)
- Checklist de Habilidades - Educador Certificado Google Nível 1Documento6 páginasChecklist de Habilidades - Educador Certificado Google Nível 1Andrea CastaginiAinda não há avaliações
- Trabalho Sobre Google DriveDocumento10 páginasTrabalho Sobre Google DriveFábio VieiraAinda não há avaliações
- Gestão de Informação Ep3Documento4 páginasGestão de Informação Ep3ScribdTranslationsAinda não há avaliações
- Itic 2020 ComunicareDocumento108 páginasItic 2020 ComunicareNatanael RicardoAinda não há avaliações
- Web DesignDocumento104 páginasWeb DesignWisley50% (2)
- GeoFundamentalsPT BRDocumento250 páginasGeoFundamentalsPT BRosmar.portela8926100% (1)
- 04 NuvemDocumento102 páginas04 NuvemWalbert Fernandes100% (1)
- Amostra - Ebook - SEDFDocumento8 páginasAmostra - Ebook - SEDFmillagabrielaaAinda não há avaliações
- 1.3 - Possibilidades Tecnológicas para A MediaçãoDocumento20 páginas1.3 - Possibilidades Tecnológicas para A MediaçãoJoiara Nara RochaAinda não há avaliações
- SEMANA 1 - Um Up Na Aprendizagem PDFDocumento16 páginasSEMANA 1 - Um Up Na Aprendizagem PDFGabriela Renó100% (1)
- 13 - Apostila Do Word2003Documento109 páginas13 - Apostila Do Word2003JvnetoAinda não há avaliações
- Tutorial de Sites Do Google - Um Guia Passo A Passo - PTDocumento16 páginasTutorial de Sites Do Google - Um Guia Passo A Passo - PTNiltonBarbosaAinda não há avaliações
- Ferramentas de Desenvolvimento WebDocumento2 páginasFerramentas de Desenvolvimento WebjsjahdsjdAinda não há avaliações
- (Template) (Normas Da ABNT) Projeto de PesquisaDocumento11 páginas(Template) (Normas Da ABNT) Projeto de PesquisaAsaf Fernando TitoAinda não há avaliações
- Ebook Google TarefasDocumento13 páginasEbook Google Tarefassebastiao.gessyAinda não há avaliações
- Ebook Google AgendaDocumento34 páginasEbook Google Agendasebastiao.gessyAinda não há avaliações
- I Fórum Regional ESB2023 para BannerDocumento3 páginasI Fórum Regional ESB2023 para Bannersebastiao.gessyAinda não há avaliações
- RESUMO - INFO - Aula 04 Correio Eletrônico (Webmail e Mozilla Thunderbird)Documento7 páginasRESUMO - INFO - Aula 04 Correio Eletrônico (Webmail e Mozilla Thunderbird)Tulio MachadoAinda não há avaliações
- Truques Do NotePad++ PDFDocumento9 páginasTruques Do NotePad++ PDFJean Neves dos Santos SerraAinda não há avaliações
- Trabalho de InformaticaDocumento10 páginasTrabalho de InformaticaIvan Emilio MuapaveleAinda não há avaliações
- WEG WSG 10004473979 Manual Do Usuario PTDocumento32 páginasWEG WSG 10004473979 Manual Do Usuario PTDenilson RibeiroAinda não há avaliações
- PROVACRIPTOGRFIADocumento2 páginasPROVACRIPTOGRFIAmarconesiqueirapeAinda não há avaliações
- Aula 04 Controladores OpenFlow - POX, NOX, Onix, Entre OutrosDocumento24 páginasAula 04 Controladores OpenFlow - POX, NOX, Onix, Entre OutrosValdson Pereira de SouzaAinda não há avaliações
- Conta Claro Internet JuracyDocumento3 páginasConta Claro Internet JuracyELZA SOARESAinda não há avaliações
- Manualinstalacaoshinewifi Ver1Documento21 páginasManualinstalacaoshinewifi Ver1Marcio RodrigoAinda não há avaliações
- Universidade Veiga de Almeida Curso de Jornalismo: Uma Grande Reportagem Multimídia (GRM)Documento39 páginasUniversidade Veiga de Almeida Curso de Jornalismo: Uma Grande Reportagem Multimídia (GRM)api-676772816Ainda não há avaliações
- Desafio A Grande Virada - Adriana Sant'Anna 2Documento1 páginaDesafio A Grande Virada - Adriana Sant'Anna 2beatrizlpj63Ainda não há avaliações
- Carolina - Partitura Completa - PDFDocumento1 páginaCarolina - Partitura Completa - PDFNicollas LopesAinda não há avaliações
- Tenha Um Domínio Do REGEDIT Do WindowsDocumento6 páginasTenha Um Domínio Do REGEDIT Do Windowslacraia_dado046245Ainda não há avaliações
- ManualAssinadorDigital ARISP PDFDocumento14 páginasManualAssinadorDigital ARISP PDFAlexandre AbicairAinda não há avaliações
- Cartilha de Segurança - Segurança em Dispositivos MóveisDocumento3 páginasCartilha de Segurança - Segurança em Dispositivos MóveisVilmarTinheiroAinda não há avaliações
- Cronograma Semanas 9-16Documento77 páginasCronograma Semanas 9-16Kaique RuanAinda não há avaliações
- Aula 8Documento56 páginasAula 8biangel79Ainda não há avaliações
- Olhares Adesivos - Pesquisa GoogleDocumento1 páginaOlhares Adesivos - Pesquisa GoogleluizAinda não há avaliações
- Violações LGPD PDFDocumento5 páginasViolações LGPD PDFEduardo MarquesAinda não há avaliações
- Top 10 Plugins de Menu Do WordPressDocumento11 páginasTop 10 Plugins de Menu Do WordPressFrancisco Cardoso DiasAinda não há avaliações
- 3 5 5-Packet-TracerDocumento5 páginas3 5 5-Packet-TracerCarol FigueiredoAinda não há avaliações
- Asterisk 1Documento3 páginasAsterisk 1marcosvinn9982Ainda não há avaliações
- Apostila de InformáticaDocumento44 páginasApostila de InformáticaJose AndreAinda não há avaliações
- Modelo FaturaDocumento3 páginasModelo FaturaJenifer RibeiroAinda não há avaliações
- S3 AwsDocumento22 páginasS3 AwslimagrpaeAinda não há avaliações
- (Contrato) - Prestação de ServiçosDocumento10 páginas(Contrato) - Prestação de ServiçosItalo Social MediaAinda não há avaliações
- FEPWeb™ - Configuração de Acesso Ao CMS (Chrome - Firefox e Edge) FEPWeb™Documento14 páginasFEPWeb™ - Configuração de Acesso Ao CMS (Chrome - Firefox e Edge) FEPWeb™Roberto GasparAinda não há avaliações
- MIT044 - CXBMF30003 - Especificação - de - Personalização - Cadastros de Fornecedores - Provider - CustomersDocumento14 páginasMIT044 - CXBMF30003 - Especificação - de - Personalização - Cadastros de Fornecedores - Provider - CustomersluisclaudioAinda não há avaliações
- Completo Curso de KNX Avanzado TraduzidoDocumento191 páginasCompleto Curso de KNX Avanzado Traduzidolfrn2004Ainda não há avaliações
- Desenvolvimento de Sistemas API - 1704035279Documento9 páginasDesenvolvimento de Sistemas API - 1704035279mboy1995rnAinda não há avaliações