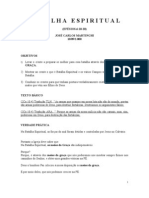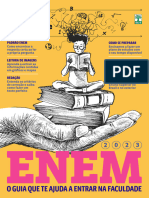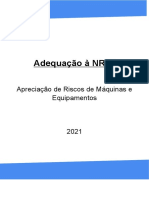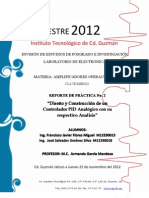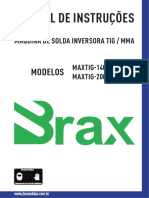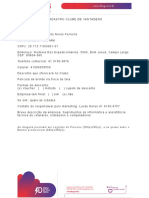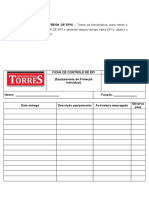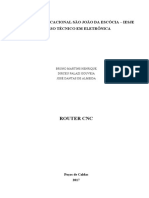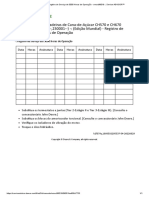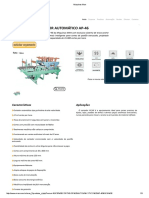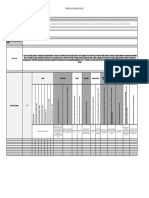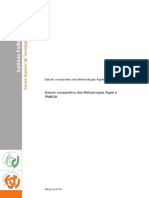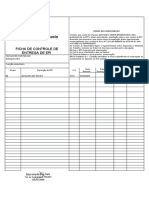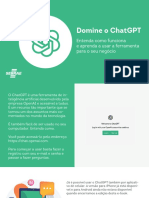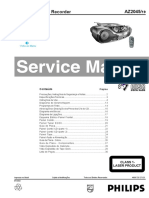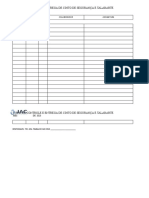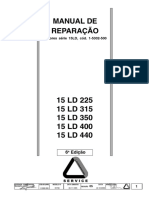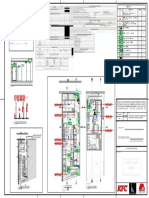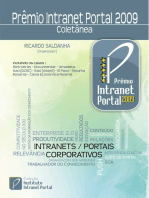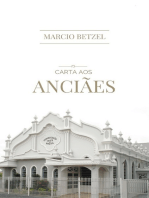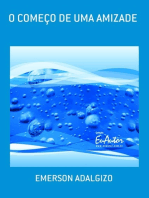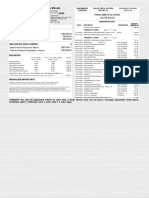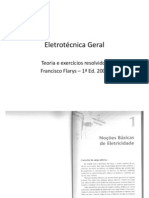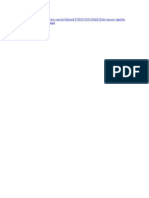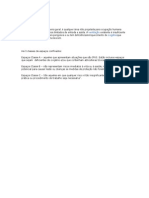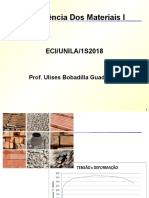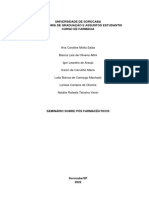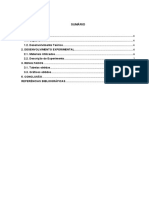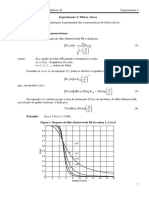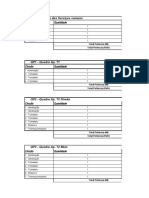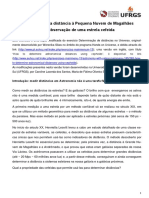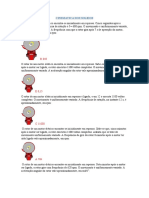Escolar Documentos
Profissional Documentos
Cultura Documentos
5545011972
Enviado por
ffabiaofariaDireitos autorais
Formatos disponíveis
Compartilhar este documento
Compartilhar ou incorporar documento
Você considera este documento útil?
Este conteúdo é inapropriado?
Denunciar este documentoDireitos autorais:
Formatos disponíveis
5545011972
Enviado por
ffabiaofariaDireitos autorais:
Formatos disponíveis
Apostila
cad simu pdf
Apostila cad simu portugues pdf.
You're Reading a Free Preview Pages 9 to 15 are not shown in this preview. You're Reading a Free Preview Pages 23 to 43 are not shown in this preview. You're Reading a Free Preview Pages 48 to 51 are not shown in this preview.
You're Reading a Free Preview Pages 60 to 67 are not shown in this preview. You're Reading a Free Preview Pages 72 to 85 are not shown in this preview. You're Reading a Free Preview Pages 93 to 99 are not shown in this preview. Academia.edu uses cookies to personalize content, tailor ads and improve the user experience. By using our site, you
agree to our collection of information through the use of cookies. To learn more, view our Privacy Policy. Veremos nesse artigo como usar o CADe SIMU Passo a Passo e Completo e para isso utilizaremos como exemplo a Partida Direta com Motor Trifásico.
Você já deve conhecer o software didático chamado CADe SIMU, caso não conheça, saiba que ele é o melhor simulador de Comandos Elétricos gratuito que temos no mercado. Em versões anteriores podíamos simular e testar apenas circuitos de comandos elétricos, porém com a nova atualização 3.0 podemos agora fazer testes com automação e com
pneumática. Mas o que é afinal esse CADe SIMU? O CADe SIMU é um software eletrotécnico. Ele é muito útil para nos ajudar a fazer comandos e testar antes mesmo de levar a prática. Através dele é possível criar quase todo tipo de circuito elétrico, como falamos no início do artigo, hoje em dia esses circuitos elétricos são por comandos elétricos,
circuitos pneumáticos e com CLP. Com ele também podemos fazer de tudo praticamente, desde partida direta de motores até partida de motores com auxilio de softstarter e inversores de frequência. Como usar o CADe SIMU? Veremos passo a passo como fazemos uma partida direta com motor trifásico para detalharmos ainda mais como usamos esse
completo software. 1º passo: Como baixar o CADe SIMU? Para usar o programa você deve baixá-lo primeiro, para isto acesse: 2º passo: Depois do programa instalado no seu computador, iremos começar a usá-lo. Primeiro Clique no ícone do programa dentro do seu computador. Quando você clicar para abrir o programa, a primeira coisa que terá que
fazer é pôr uma chave de acesso. O programa vem com uma chave de acesso para a utilização. Você até pode usar o programa sem colocar a chave de acesso, porém você não consegue simular o circuito caso não tenha colocado a senha (chave de acesso). A chave é padronizada como 4962. Caso sua versão tiver outra senha, estará no arquivo baixado
ou mesmo na caixa de mensagem onde pede a chave de acesso. Na minha versão a seguinte caixa de texto aparece para colocar a senha: Imagem do autor – 2020 Como podemos ver na imagem acima, no próprio programa já diz qual a senha que precisamos colocar. 3º Passo: Depois de por a senha de acesso, você verá a seguinte imagem no
programa: Imagem do autor – 2020 Na imagem acima, já temos a imagem do programa aberto e pronto para utilização. O que fazemos agora é aumentar a folha de desenho e determinar o tamanho da folha (caso necessário). Clique aqui para aumentar a folha de desenho Depois vá em Arquivo e depois em Configuração Nessa página você pode ter as
configurações da folha de desenho, o tamanho, se vai ter legenda e muito mais! Caso não necessite modificar nada, apenas feche essa aba e inicie o seu projeto. No nosso caso de exemplo para a partida direta, não iremos mexer em nada nesse passo. Circuito de Potência (Força) 4º Passo (Exemplo de Partida Direta): Nessa etapa iremos começar o
nosso projeto da partida direta. Mas antes digo a vocês que a forma que eu farei talvez não seja a melhor para você, essa é a maneira que eu faço a muitos anos e considero a melhor e mais rápida. Então vamos lá! Eu começo sempre colocando as fontes de alimentação, o neutro e o aterramento. Clique no primeiro ícone (Alimentações) Quando você
clicar no ícone de alimentações, outra aba logo abaixo irá abrir. Nessa nova aba temos as fontes de alimentação do nosso projeto. No nosso caso utilizaremos apenas 03 fases (LLL), neutro (N) e condutor terra (PE) Utilizarei o conjunto todo que vamos necessitar, mas você pode colocá-los um a um, como temos nos primeiros ícones dessa nova aba.
Quando você clicar no componente vai perceber que ele estará disponível para colocá-lo em qualquer lugar e quantas vezes quiser na folha do desenho. Nós iremos apenas clicar uma vez no canto superior esquerdo da folha e apertar a tecla ESC.
5º Passo Observação: Se a folha ficar muito distante e os componentes você pode dar um zoom na folha. No topo do programa podemos ver esses desenhos de lupa, que são os tipos de Zoom que você pode aplicar no desenho.
O primeiro (Zoom +) serve para aproximar o desenho e os componentes. Logo depois temos o (Zoom -) que serve para deixar o desenho mais longe. Seguindo também temos o Zoom janela (você pode dar zoom em apenas um pedaço do desenho) e temos o zoom all e zoom previsão. Recomendo que clique em todos para entender melhor e realmente
descobrir suas funções mais detalhadamente. Logo após colocarmos a nossa alimentação, iremos fazer o Circuito de Força da Partida Direta. 6º Passo: Apenas para nos localizarmos e detalharmos o que iremos fazer, o circuito de força de uma partida direta tem os seguintes componentes: Alimentação (Já colocamos);Disjuntor Trifásico;Contatora;Relé
Térmico;Motor. Então primeiro vamos distribuir os componentes na folha de desenho e depois ligamos o circuito. Começaremos com o Disjuntor trifásico, então siga o seguinte passo a passo: Clique no terceiro ícone (Automáticos, Disjuntores) Clicando nesse ícone, aparecerá outra aba logo abaixo, nela terá todos os dispositivos automáticos e
disjuntores do CADe SIMU. Usaremos o Disjuntor Termomagnético Trifásico, mas você pode usar o automático trifásico ou usar também fusíveis (segundo ícone, ao lado da fonte de alimentação). Clique em qual disjuntor irá usar, no nosso caso será o em amarelo E assim como fizemos com a fonte de alimentação e como faremos com todos os
próximos componentes, clique onde você quer deixar o seu componente e clique ESC para sair. 7 º Passo: Logo após colocarmos o Disjuntor, colocaremos o Contator Trifásico. Clique no ícone de Contatores e Comutadores Como nos outros casos, irá abrir uma nova aba embaixo e lá você escolherá o Contator Trifásico e colocará logo abaixo do
Disjuntor na sua folha de desenho. Na imagem acima podemos ver como está ficando o circuito de força, com as alimentações, disjuntor e contatora.
8 º Passo: Logo após a contatora colocaremos o Relé Térmico. O Relé Térmico fica no mesmo lugar que os Disjuntores. Então clique no ícone de Disjuntores e logo abaixo clique no símbolo do Relé Térmico. Coloque na sua folha de desenho logo abaixo do contator. 9 º Passo: Agora vamos colocar o último componente no nosso circuito de força antes de
fazer as ligações dos condutores. Esse último componente é o Motor Trifásico. Colocaremos abaixo do Relé térmico e iremos começar a fazer as ligações dos condutores. 10 º Passo: Com o nosso circuito de potência quase pronto, iremos passar os condutores. Utilizaremos os Condutores com 3 fios para agilizar o serviço e assim diminuir o tempo de
montagem do circuito. Para selecionar os condutores, vá até o último ícone da segunda fileira e aperte nele, irá abir outra aba com todos os condutores do software. Clique no “Fios vertical |||” e faça as ligações de todos os componentes. Para colocar a fiação, basta clicar na base do componente e levar o mouse até o outro componente. Coloquei
também o fio de aterramento no motor. Podemos ver na imagem que é o terceiro fio (fio verde) da aba de condutores. 11 º Passo: Nesse passo iremos nomear os componentes. Para isso apenas de 02 clique em cima do equipamento que deseja renomear e abrirá a seguinte tela: Nessa janela você pode modificar o nome (círculo vermelho) e as conexões
do componente, porém as conexões não há necessidade de modificação. Agora iremos modificar os nomes de todos os componentes para simplificar o entendimento. Com os nomes alterados, o nosso circuito de potência está pronto, vamos agora para o circuito de Comando.
Circuito de Comando O Circuito de Comando irá servir para você comandar o Circuito de Força, ou seja, controlar o motor elétrico, no nosso caso. Nessa etapa iremos ir um pouquinho menos detalhado nas coisas que vimos nos passos anteriores. Mas caso tenha alguma dúvida a respeito, nos mande uma mensagem no final desse artigo que
responderei sua dúvida. 12 º Passo: O primeiro passo do circuito de comando é idêntico ao de força, então iremos distribuir os componentes, que são: Fonte de alimentação (Já no projeto);Disjuntor Termomagnético Monofásico;Contato NA/NF do relé térmico;Botoeira NF;Botoeira NA;Contato NA e NF da Contatora;Bobina da Contatora; Observação:
NA = Normalmente Aberto;NF = Normalmente Fechado. Como a fonte de Alimentação está no projeto, iremos colocar o Disjuntor Monofásico e já iremos puxar o condutor de fase para ele.
Na imagem acima podemos ver que quando ligamos o fio de fase do disjuntor no fio L3, teve o surgimento de uma bolinha de emenda. É muito importante que aquela bolinha esteja ali, pois significa que o condutor está ligado realmente no L3 ou em outros condutores. 13º Passo: Agora iremos colocarmos o contato NA/NF do Relé Térmico. Então
clique em Botoeiras de acionamentos e irá abrir uma nova aba abaixo, o clique no último ícone Contato Relé Térmico NF p NA e adicione o componente embaixo do disjuntor monofásico. Lembre-se sempre de modificar o nome dos contatos do circuito de comando idênticos aos componentes do circuito de força. Componentes DEVEM ter o mesmo
nome dos seus contatos 14º Passo: Nesse passo você irá colocar as botoeira desliga (S0) e a botoeira Liga (S1). Elas estão na mesma linha do contato do Relé Térmico, como vimos no passo anterior. 15º Passo: Já nesse passo iremos colocar a bobina do contator e fazer o contato selo da nossa partida. Com a bobina já no seu projeto, iremos colocar o
contato NA do K1 para fazermos o contato selo.
Como esse artigo é para explicarmos como usar o CADe SIMU, não iremos explicar o contato selo, mas iremos fazer outro artigo escrevendo tudo completo o que é e para que serve, fiquem ligados! Então com todos os componentes na folha de desenho, nós colocamos seus respectivos nomes e ligamos a sua fiação.
O circuito ficará com a seguinte cara: Com essa foto podemos ver que a nossa Partida Direta está pronta. Vamos agora apenas ver como simular e salvar! 16º Passo: Para simular o projeto, basta clicar no seguinte botão: Clique em Simulação e verá que a página irá mudar um pouquinho. Observação: Para parar a simulação basta clicar no botão
vermelho ao lado de simulação. Projeto em Simulação Vemos que os componentes ficam mais cinza e que não podemos mais modificar o desenho. Para fazer a simulação basta clicar no componente de acionamento, no caso clique nos dois disjuntores (D1 e D2) e no S1 para ligar o circuito. Programa em Funcionamento Depois de acionar os
componentes que vimos acima, o motor “começa a girar” e vemos que está tudo certo com a ligação. Com tudo pronto, basta parar a simulação. Então o passo a passo de como montar uma partida no CADe SIMU está pronto. Caso você queira salvar o seu projeto basta ir em (Arquivo) e (Salvar como…), como vimos no segundo passo. Podemos
também modificar a legenda caso queira apresentar o projeto mais profissionalmente. Para isso basta clicar em Editar e Inserir legenda no projeto e na janela que abrir você preenche os dados. O programa tem muitas outras funções e componentes, a minha ideia principal foi mostrar pra vocês como usar o CADe SIMU de forma simples, mas
realmente aconselho quem for iniciante a testar, fazer outras partidas e programas. Só com a prática que realmente vamos aprender a usar de forma rápida e organizada.
E caso você tenha mais interesse na área de Comandos Elétricos, não esqueça de ver sobre o Curso de Comandos Elétricos Completo que eu recomendo. No curso você aprenderá tudo sobre Comandos Elétricos e muito mais! Claro que tem aulas de como usar o CADe SIMU também. Para saber mais acesse: Comentem aqui embaixo sobre o que
acharam desse passo a passo e se tiveram dificuldades no seu primeiro programa e se você realmente aprendeu como usar o CADe SIMU. Um abraço e até o próximo artigo! Nesse artigo, mostrarei como você pode salvar o seu projeto de comandos elétricos em PDF. Assim você pode salvar seu trabalho em formato PDF e compartilhar com seus
amigos. Você também aprenderá como configurar no CADe SIMU antes de salvar seu arquivo PDF de forma eficaz. Você ainda não conhece o CADe SIMU? O CADe SIMU é um software eletrotécnico que nos auxilia na criação de diagramas de comandos elétricos. Através dele é possível criar quase todo tipo de circuito elétrico (focado em Comandos
Elétricos e também CLP e pneumática), desde partida direta de motores até partida de motores com auxilio de soft starter e inversores de frequência. Você pode baixar a versão atualizada clicando abaixo: Após você ter elaborado seu projeto de comandos elétricos você seguirá os passos abaixo para configurar e salvar seu arquivo como documento
PDF e poder compartilhar com quem você quiser. Ad: Antes de mais nada, você precisará ter instalado em seu computador o programa PDFCreator. Você pode baixar agora mesmo no site oficial é gratuito. Ad: Para esse exemplo de artigo vou mostrar os passos salvando um de meus projetos elaborados no CADe SIMU 3.0 Após você ter "elaborado"
seu diagrama elétrico, você pode clicar na "lupa" zoom all para ver como seu projeto está na folha. Nesse exemplo utilizamos o formato de projeto A4 horizontal, você pode alterar isso indo em configurações.
Para você testar recomendo que utilize as mesmas definições nesse exemplo, para que seu PDF seja criado com sucesso. Ad: Após você ter seu projeto finalizado, criado e testado (simulado) você deve clicar em "arquivo" e depois na opção "Visualizar impressão" para você ter uma prévia de como seu PDF será criado. Lembre-se faça esses passos
somente depois que você já tiver instalado o PDFCreator. Nessa tela você pode ter uma prévia do posicionamento do seu projeto na folha de impressão "A4 horizontal" você pode alterar isso indo em configurações como comentado acima. Você pode alterar as preferências de deslocamento e tamanho do projeto conforme exemplo abaixo: Vá em
configuração... Você vai alterar na opção de impressão conforme exemplo abaixo, essa configuração específica é para o formato de projeto A4 Horizontal se você utilizar outros formatos você terá que alterar e ir "testando até que fique do seu gosto" Escala você deixará 1,4 (escala altera o "tamanho do projeto" na folha A4) Descolamento X 0 (essa
função move o projeto para esquerda e direita na folha A4) Deslocamento Y 100 (essa função move o projeto para cima e para baixo na folha A4) Ad: Exemplo: Lembre-se todas essas configurações você terá que fazer antes de salvar seu projeto PDF, por isso é importante você aprender essas funções do CADe SIMU 3.0 Salvando o Projeto em PDF
Agora vamos aprender a salvar seu arquivo em PDF, você seguirá esses passos somente depois de ter alterado as configurações e ter visto a prévia do seu documento. Isso você sempre fará em "Visualizar impressão". 1° Passo Após ter elaborado seu projeto e alterado as configurações como nos exemplo acima, você clicará em "Visualizar impressão".
2° Passo Você terá a prévia de como seu arquivo PDF será salvo, essa mesma tela será o resultado final do seu PDF por isso é importante você configurar no CADe SIMU antes de você finalizar para salvar seu PDF isso determinará como ele ficará no final. Você clicará em "Print" e escolherá a opção "PDFCreator" como conforme exemplo abaixo:
Clique em imprimir após selecionar "PDFCreator" 3° Passo Após você clicar em "imprimir" o programa PDFCreator entrará em ação e criará seu arquivo PDF conforme exemplo abaixo: Você pode alterar as opções conforme exemplo acima. Finalizando..... Pronto quando estiver nessa tela seu projeto em PDF já estará salvo onde você escolheu. Basta
ir até o local e abrir seu arquivo e compartilhar com seus amigos. Com o arquivo PDF do seu projeto você pode ver em detalhes as conexões e os componentes com a ferramenta "zoom" de qualquer leitor PDF. Ad: Baixe o CADe SIMU 3.0 para elaborar diagramas de comandos elétricos. Baixe o PDFCreator para salvar seus projetos em PDF e
compartilhar seus esquemas com seus amigos.
Recomendamos: Olá amigos! Para você que quer aprender comandos elétricos, recomendo baixar o CADe SIMU 3.0 em português, assim você pode realizar montagens de circuitos de comandos e simular. Vou deixar alguns exemplos e o arquivo .cad para baixar e abrir com o programa já instalado em seu computador. Ads: Acionamento de Motor
(Partida Direta) Você pode editar esse arquivo, por exemplo, elaborando o sistema de iluminação para indicar o status do motor. Baixe o arquivo referente ao esquema acima clicando abaixo: Acionamento de Motor e Reversão de sentido de rotação ( Partida Direta com Reversão) Você pode editar esse arquivo, por exemplo, elaborando o sistema de
iluminação para indicar o status do motor. Ads: Baixe o arquivo referente ao esquema acima clicando abaixo: Diagrama de Comando Estrela - Triângulo motor de 6 terminais Você pode editar esse arquivo, por exemplo, elaborando o sistema de iluminação para indicar o status do motor. Ads: Baixe o arquivo referente ao esquema acima clicando
abaixo: Exemplo prático de acionamento de motor por temporizadores. Você pode editar esse arquivo, por exemplo, elaborando o sistema de iluminação para indicar o status do motor. Ads: Baixe o arquivo referente ao esquema acima clicando abaixo: Acionamento de Motor com apenas um botão de pulso função liga/desliga.
Você pode editar esse arquivo, por exemplo, elaborando o sistema de iluminação para indicar o status do motor. Baixe o arquivo referente ao esquema acima clicando abaixo: Exemplo de temporizador tempo para desconexão, ao acionar o motor 1 quando se desligar, através da botoeira do tipo conjugada aciona o tempo a desconexão e o motor 2 fica
ligado por apenas 7 segundos, após o tempo ele desliga. Você pode editar esse arquivo, por exemplo, elaborando o sistema de iluminação para indicar o status do motor. Ads: Baixe o arquivo referente ao esquema acima clicando abaixo: Bom galerinha é isso! Esses exemplos são o caminho para vocês começarem a treinar comandos elétricos. Salve os
arquivos e lembre-se de nomear com o final .cad e para abrir os exemplos vou deixar o vídeo abaixo para você ver como funciona: Lembre-se para baixar o CADe SIMU 3.0 em sua versão português clique aqui agora mesmo, é muito melhor para você aprender comandos elétricos utilizando o programa na versão português. Ads: Caso você precise
aprender Comandos Elétricos convido vocês a fazer nosso treinamento 100% ONLINE em um Curso super acessível por um valor inimaginável. Clique aqui para saber como fazer o curso de comandos elétricos ONLINE. O melhor software didático para você aprender e treinar diagramas em comandos elétricos e agora também automação e
pneumática. O melhor de tudo? 100% gratuito baixe agora mesmo e inicie seus projetos em comandos elétricos, automação e pneumatica. Enjoy! Baixe já o CADe SIMU 4.0 Português [BR] DOWNLOAD CADE SIMU INSCRIÇÃO O CADe SIMU é um software eletrotécnico que nos auxilia na criação de diagramas de comandos elétricos, Através dele é
possível criar quase todo tipo de circuito elétrico (focado em Comandos Elétricos e também CLP e pneumática), desde partida direta de motores até partida de motores com auxilio de soft starter e inversores de frequência. O software tem sua tradução em português graça ao esforço do professor Felipe Vieira. Versões traduzidas 1.0 e 3.0 Com o
programa você pode elaborar diagramas de comandos elétricos e ainda realizar a simulação. Através desse software, você pode simular os circuitos de comandos e automação, assim compreendendo seu funcionamento. Você pode criar desde sistemas de comandos simples até os mais complexos, muitas empresas e escolas já utilizam o software. CADe
SIMU software elétrotécnico gratuito Não é necessário nenhum tipo de instalação, você apenas inicia com o arquivo executável, permitindo realizar a inserção de símbolos encontrados em bibliotecas, desenhar um diagrama e posteriormente realizar a simulação deste projeto. Com uma proposta excelente, o CADe SIMU oferece recursos bastante
úteis através de uma interface simples e intuitiva e o melhor: sem custos, um software muito leve (algo em torno de 5Mb) capaz de realizar simulação de circuitos de comandos elétricos. Elabore diagramas de comandos elétricos do zero; Realize as simulações e compreenda o funcionamento; Salve, imprima e colecione diversos diagramas elétricos;
QUERO BAIXAR O CADe SIMU ATUALIZADO Ensinando Elétrica trata-se de um blog livre, onde trazemos ensinamentos sobre o CADe SIMU e diversos assuntos relacionado a eletricidade, venha conhecer e seja um seguidor para receber conteúdos de elétrica em seu e-mail. 22 Julho Você sabia que é de extrema importância a instalação de botoeiras
de comandos elétricos? Acesse clicando abaixo.
LER ARTIGO » 25 Abril Veja exemplos de como utilizar o CLP da LOGO no programa CADe SIMU 3.0 em português. LER ARTIGO » 05 Abril A instalação dos relés falta de fase é muito importânte para a proteção do seu motor elétrico e todo o sistema, confira o artigo. LER ARTIGO » 22 Julho No blog ensinando elétrica você pode baixar diversos
programas gratuitos para criar e simular esquemas elétricos.
LER ARTIGO » 16 Abril Através do Blog Ensinando Elétrica, você pode baixar diversas apostilas na área da elétrica de forma gratuita. LER ARTIGO » 07 Julho Vídeos do canal @mantes da Elétrica, onde mostramos passo á passo a utilização do programa CADe SIMU… LER ARTIGO » 67%(3)67% acharam este documento útil (3 votos)6K visualizações1
páginaFazer o download agora mesmo
Você também pode gostar
- Guia Completo de Periodização de Treino e Avaliação Postural - Do Praticante Ao ProfissionalDocumento83 páginasGuia Completo de Periodização de Treino e Avaliação Postural - Do Praticante Ao ProfissionalFernando Martinez Personal Trainer100% (6)
- Apostila de Redação (Versão Atualizada 2021)Documento56 páginasApostila de Redação (Versão Atualizada 2021)Erivelton Dionny100% (1)
- EB70MC10201Documento98 páginasEB70MC10201Venâncio Antonio Julião ColoumboAinda não há avaliações
- Batalha EspiritualDocumento34 páginasBatalha EspiritualNatanael AlvesAinda não há avaliações
- A natureza física do som vocalDocumento9 páginasA natureza física do som vocalFernando M PintoAinda não há avaliações
- Ebook Guia Do Estudante ENEM ANO - 2023Documento120 páginasEbook Guia Do Estudante ENEM ANO - 2023evelinlfs.77100% (1)
- MANUAL - CATÁLOGO SISTEMA PNEUMÁTICO - Precision PlantingDocumento26 páginasMANUAL - CATÁLOGO SISTEMA PNEUMÁTICO - Precision PlantingWillian BighiAinda não há avaliações
- Bacalhau e espinhaDocumento1 páginaBacalhau e espinhaGabriela KoatzAinda não há avaliações
- Estudo de aumento de eficiência e produção de uma caldeira de recuperação químicaDocumento58 páginasEstudo de aumento de eficiência e produção de uma caldeira de recuperação químicaEdson CastelliAinda não há avaliações
- YPF Tabela 2022 Veículos Leves CompressedDocumento1 páginaYPF Tabela 2022 Veículos Leves CompressedWeslei BritoAinda não há avaliações
- Apreciação de Riscos REVISÃODocumento9 páginasApreciação de Riscos REVISÃOerikabudAinda não há avaliações
- Trabalho de História - Os Loucos Anos 20Documento4 páginasTrabalho de História - Os Loucos Anos 20Gabriela NovaisAinda não há avaliações
- Dispositivos DR SiemensDocumento8 páginasDispositivos DR SiemensWagner Mesquita100% (1)
- Manual LG Gravador DVD VCR Modelos Rc7723b Rc7000b PTDocumento68 páginasManual LG Gravador DVD VCR Modelos Rc7723b Rc7000b PTnetones50% (2)
- Practica II - Controlador PID AnalogicoDocumento40 páginasPractica II - Controlador PID AnalogicoENIC-AITCG100% (7)
- Tutorial LogixProDocumento21 páginasTutorial LogixProantonsuwantoAinda não há avaliações
- MANUAL MAXTIG Final PDFDocumento10 páginasMANUAL MAXTIG Final PDFFabio SantosAinda não há avaliações
- 100 HorasDocumento2 páginas100 HorasPaulo OtávioAinda não há avaliações
- 39272516647Documento5 páginas39272516647lauro moreira de jesusAinda não há avaliações
- CDV NetCampDocumento1 páginaCDV NetCampCarlos NeresAinda não há avaliações
- Controle de Entrega de EpisDocumento3 páginasControle de Entrega de EpisBeatriz SilvaAinda não há avaliações
- UntitledDocumento8 páginasUntitledbrazAinda não há avaliações
- Router CNC Com ArduinoDocumento30 páginasRouter CNC Com ArduinoCardoso Isaac DanielAinda não há avaliações
- Guia Boas Praticas CT 500-01-17 SiteDocumento9 páginasGuia Boas Praticas CT 500-01-17 SiteJoão NicoliniAinda não há avaliações
- Tpf-34s31, Tpf32s55 e Tpw3280 Manual TécnicoDocumento62 páginasTpf-34s31, Tpf32s55 e Tpw3280 Manual Técnicoapi-3697672100% (1)
- UC-8 Sit - Aprend - 3 - AlunoDocumento5 páginasUC-8 Sit - Aprend - 3 - AlunoSilvana Marques0% (1)
- 1000 HorasDocumento2 páginas1000 HorasPaulo OtávioAinda não há avaliações
- Maquinas Man4Documento3 páginasMaquinas Man4Ítalo MatheusAinda não há avaliações
- 3000 HorasDocumento1 página3000 HorasPaulo OtávioAinda não há avaliações
- Per028711 1948 01589Documento2 páginasPer028711 1948 01589JOSÉ OZILDO DOS SANTOSAinda não há avaliações
- Ferramentas Do Lean Seis Sigma Por Cristina Werkema PDFDocumento111 páginasFerramentas Do Lean Seis Sigma Por Cristina Werkema PDFIgor FerreiraAinda não há avaliações
- Maquinas ManDocumento3 páginasMaquinas ManÍtalo MatheusAinda não há avaliações
- Apostila - CRIANDO EQUIPES COOPERATIVASDocumento16 páginasApostila - CRIANDO EQUIPES COOPERATIVASvelozojr3296Ainda não há avaliações
- VRM - Industry Brochure - PTDocumento12 páginasVRM - Industry Brochure - PTFefram BerssaAinda não há avaliações
- Ursinho Teddy #01 - Moldes Da CabeçaDocumento31 páginasUrsinho Teddy #01 - Moldes Da CabeçaguedeslairAinda não há avaliações
- 1500 HorasDocumento1 página1500 HorasPaulo OtávioAinda não há avaliações
- Formulário de exposição de riscos no trabalhoDocumento1 páginaFormulário de exposição de riscos no trabalhoLudiane IgnacioAinda não há avaliações
- Projeto de Sinalização 2 Medplex SulDocumento67 páginasProjeto de Sinalização 2 Medplex SulMartoneOliveiraAinda não há avaliações
- TCC Exemplo 7Documento159 páginasTCC Exemplo 7Rafael VallerAinda não há avaliações
- Modelo - Ficha de EPI - EKADocumento2 páginasModelo - Ficha de EPI - EKAAislaneMenezesAinda não há avaliações
- 5 Minutos - Condição InseguraDocumento2 páginas5 Minutos - Condição InseguraWanderlúcia SilvaAinda não há avaliações
- Ficha de MASCARASDocumento1 páginaFicha de MASCARASstephaniefvAinda não há avaliações
- Contrato de trabalho temporário modeloDocumento9 páginasContrato de trabalho temporário modeloCleiton RamosAinda não há avaliações
- Chat GPTDocumento21 páginasChat GPTPatricia CavalcantiAinda não há avaliações
- Manual Flextron PTDocumento7 páginasManual Flextron PTSimone Aparecida Dos Santos67% (3)
- Questionario 1 - Roupa Ideal - Estilo de VidaDocumento3 páginasQuestionario 1 - Roupa Ideal - Estilo de VidaJuan CapellaAinda não há avaliações
- Conheça a Autodata em 5 minutosDocumento2 páginasConheça a Autodata em 5 minutosVitor LuizAinda não há avaliações
- Estágio IV FAEL - RELATÓRIO E PRÉ PROJETO- EJA e Espaço Não Escolar _ Passei DiretoDocumento11 páginasEstágio IV FAEL - RELATÓRIO E PRÉ PROJETO- EJA e Espaço Não Escolar _ Passei DiretoJesica Bezerra da SilvaAinda não há avaliações
- Paredes de concreto: sistemas construtivos e vantagensDocumento6 páginasParedes de concreto: sistemas construtivos e vantagensVitor Folador GonçalvesAinda não há avaliações
- Ficha de Epi Folha NovaDocumento2 páginasFicha de Epi Folha NovaJosi RodriguesAinda não há avaliações
- Jurisprudencia em Teses 220 - Princípio Da Insignificância IIDocumento8 páginasJurisprudencia em Teses 220 - Princípio Da Insignificância IIElizeuAinda não há avaliações
- 2022 PV Impresso D1 CD1Documento32 páginas2022 PV Impresso D1 CD1Joao DoriaAinda não há avaliações
- Philips+AZ-2045 19Documento36 páginasPhilips+AZ-2045 19jampcarlosAinda não há avaliações
- Tabela Geral de Tarifas do ItaúDocumento1 páginaTabela Geral de Tarifas do ItaúRenath FeerAinda não há avaliações
- Controle de Cinto AbirlDocumento2 páginasControle de Cinto AbirlIgo CruzAinda não há avaliações
- LOMBARDINI Rev 05 MO 15 LD PTDocumento74 páginasLOMBARDINI Rev 05 MO 15 LD PTJorge FrançaAinda não há avaliações
- 1 Dia Caderno 1 Azul Enem 2022Documento33 páginas1 Dia Caderno 1 Azul Enem 2022Alessandre SilvaAinda não há avaliações
- V - L Escobar Rizzo-1Documento1 páginaV - L Escobar Rizzo-1lourenco escobarAinda não há avaliações
- Redação Oficial e Noções de SEI e Suas Aplicações - Certificado PDFDocumento2 páginasRedação Oficial e Noções de SEI e Suas Aplicações - Certificado PDFPollyannaAinda não há avaliações
- Apostila Cpa - 10Documento163 páginasApostila Cpa - 10M. Tawir A.Ainda não há avaliações
- KFC - Shop Metropolitano - Inc - R00-01Documento1 páginaKFC - Shop Metropolitano - Inc - R00-01Fabiano NemiAinda não há avaliações
- IAS - O SOLODocumento27 páginasIAS - O SOLOSara PereiraAinda não há avaliações
- Veloz o Dia DeclinaDocumento1 páginaVeloz o Dia DeclinaismaelliraAinda não há avaliações
- Vamos Prospecto Preliminar PDFDocumento956 páginasVamos Prospecto Preliminar PDFValter MoreiraAinda não há avaliações
- Fatura Mensal 6505. . .5545: ClienteDocumento4 páginasFatura Mensal 6505. . .5545: ClienteffabiaofariaAinda não há avaliações
- Fatura Mensal 6505. . .5545: ClienteDocumento4 páginasFatura Mensal 6505. . .5545: ClienteffabiaofariaAinda não há avaliações
- Eletrotécnica Geral - Teoria e Exercícios Resolvidos - Francisco Flarys - BlogDocumento119 páginasEletrotécnica Geral - Teoria e Exercícios Resolvidos - Francisco Flarys - BlogTayron Cherigato0% (1)
- CaprilatDocumento1 páginaCaprilatffabiaofariaAinda não há avaliações
- CaprilatDocumento1 páginaCaprilatffabiaofariaAinda não há avaliações
- CaprilatDocumento1 páginaCaprilatffabiaofariaAinda não há avaliações
- Espaço ConfinadoDocumento1 páginaEspaço ConfinadoffabiaofariaAinda não há avaliações
- Espaço ConfinadoDocumento1 páginaEspaço ConfinadoffabiaofariaAinda não há avaliações
- Manual T 35Documento7 páginasManual T 35ffabiaofariaAinda não há avaliações
- TelemecaniqueDocumento6 páginasTelemecaniqueDenis PalheiroAinda não há avaliações
- Res Mat 1 S2018 Aula 3Documento72 páginasRes Mat 1 S2018 Aula 3Christian Gabriel Gonzalez DentonAinda não há avaliações
- Lista 3 Lei de CoulombDocumento7 páginasLista 3 Lei de CoulombjoaoAinda não há avaliações
- Equação de Torricelli para Os Escoamentos Instantâneos de FluidosDocumento5 páginasEquação de Torricelli para Os Escoamentos Instantâneos de FluidosEmanuel MeloAinda não há avaliações
- 02 Slides Is N1 - Terminologia - AtualDocumento165 páginas02 Slides Is N1 - Terminologia - AtualcelsoAinda não há avaliações
- 18 Folheto Nano Geral 03 21 1Documento6 páginas18 Folheto Nano Geral 03 21 1Giovane AlvesAinda não há avaliações
- Akso CertificadoDocumento1 páginaAkso CertificadoÉrica Fogaça MiravetiAinda não há avaliações
- 1º Trabalho de Quimica.Documento3 páginas1º Trabalho de Quimica.Raquel alyne drumondAinda não há avaliações
- Distinguir Substâncias Usando Propriedades Físicas. Ponto de Fusão e Ponto de EbuliçãoDocumento13 páginasDistinguir Substâncias Usando Propriedades Físicas. Ponto de Fusão e Ponto de EbuliçãoYara e lya está contigo100% (1)
- Seminário Pos FarmaceuticosDocumento43 páginasSeminário Pos FarmaceuticosValquíria Miwa HanaiAinda não há avaliações
- EricaUmbelino SinteseBiofisicaDocumento3 páginasEricaUmbelino SinteseBiofisicaErica Paulo UmbelinoAinda não há avaliações
- Calibração de ManômetrosDocumento14 páginasCalibração de ManômetrosCamila VidalAinda não há avaliações
- Estrela e Suas OrigensDocumento5 páginasEstrela e Suas Origensvitor100% (1)
- Biofísica da visão e refração da luzDocumento45 páginasBiofísica da visão e refração da luzAurélio PinheiroAinda não há avaliações
- Lista de Exercícios 2 Movimento Retilíneo Bi e Tridimensional e VetoresDocumento1 páginaLista de Exercícios 2 Movimento Retilíneo Bi e Tridimensional e VetoresAndrea SantanaAinda não há avaliações
- ESTA004 Experimento3Documento10 páginasESTA004 Experimento3tufoAinda não há avaliações
- Quadros elétricosDocumento15 páginasQuadros elétricosKinh JosephAinda não há avaliações
- Dinâmica de pontos materiais livres e vinculadosDocumento4 páginasDinâmica de pontos materiais livres e vinculadosguicorteiAinda não há avaliações
- Química 17-08Documento14 páginasQuímica 17-08Hugo Leonardo Moraes SchottzAinda não há avaliações
- ÓPTICADocumento43 páginasÓPTICADaniel R.Ainda não há avaliações
- Tabela Periódica UerjDocumento1 páginaTabela Periódica UerjFlávia Galvão WandekokenAinda não há avaliações
- Cefeidas2 ProfessorDocumento12 páginasCefeidas2 ProfessorkakakasadoAinda não há avaliações
- Slides Gases NobresDocumento73 páginasSlides Gases NobresgeandersontrabalhosAinda não há avaliações
- Cinematica Dos Solidos-2Documento8 páginasCinematica Dos Solidos-2Edelcio AraujoAinda não há avaliações
- Manual Movimot SEW EurodriveDocumento68 páginasManual Movimot SEW EurodriveJAIRO NASCIMENTOAinda não há avaliações
- Catálogo de chaves de partida para motores elétricosDocumento6 páginasCatálogo de chaves de partida para motores elétricosWander Souza100% (1)
- DesengraxanteDocumento14 páginasDesengraxanteJaqueline GontijoAinda não há avaliações