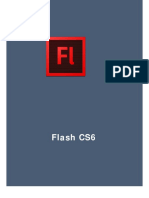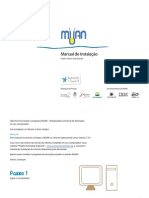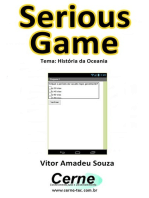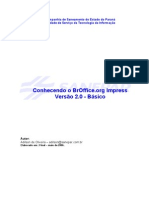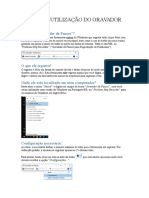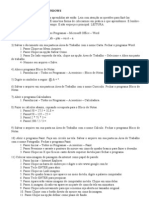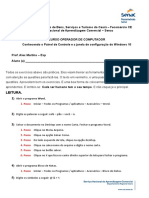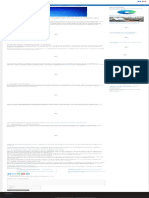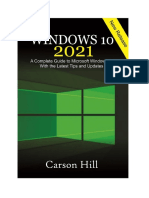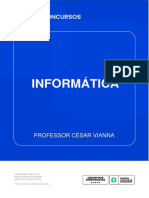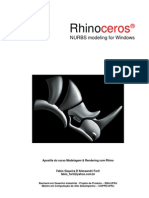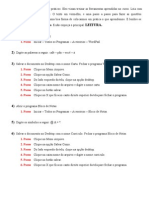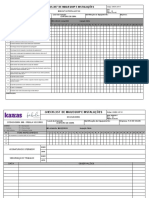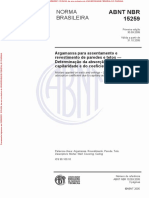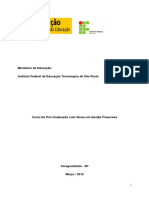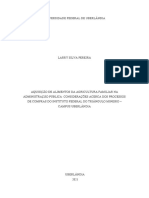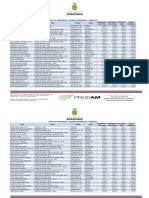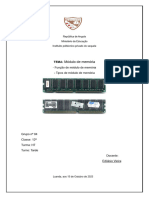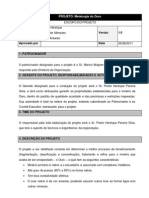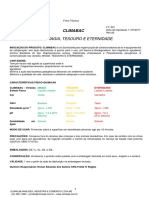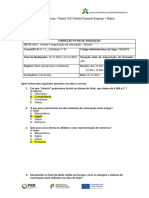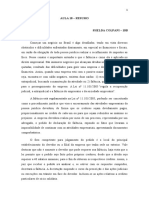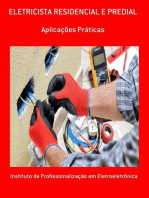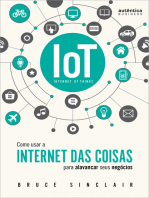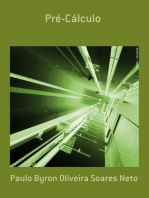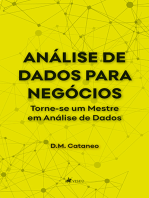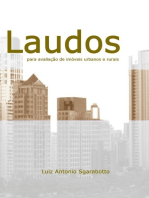Escolar Documentos
Profissional Documentos
Cultura Documentos
Retrospectiva Parte 03
Enviado por
aubreynoldinTítulo original
Direitos autorais
Formatos disponíveis
Compartilhar este documento
Compartilhar ou incorporar documento
Você considera este documento útil?
Este conteúdo é inapropriado?
Denunciar este documentoDireitos autorais:
Formatos disponíveis
Retrospectiva Parte 03
Enviado por
aubreynoldinDireitos autorais:
Formatos disponíveis
LIÇÃO
15 Retrospectiva - Parte 03
Nesta aula será finalizado o projeto de Retrospectiva, utilizando o Canva
e uma nova plataforma, o AudioMass. Em geral, a infinidade de
Retrospectiva - Parte 03 possibilidades que ambas proporcionam é a força motriz para o processo
criativo de apresentações.
O que vamos ver nessa aula? Além disso, o resultado final tem como objetivo levá-lo a reflexão do que
ocorreu no passado e, principalmente, o que fazer no presente para
❏ Gravar a voz; melhorar o futuro.
❏ Definir o tempo de cada slide;
Absorver essas lições é crucial para o desenvolvimento pessoal de
❏ Baixar e salvar a apresentação. qualquer ser humano e poder fazer isso utilizando conhecimentos da área
de criação de conteúdos audiovisuais é uma oportunidade, sem igual.
Programação e Tecnologia Lição 15: Retrospectiva - Parte 3 1
0
Recapitulando: Como acessar o Canva?
Na página inicial do Google, digite Canva e clique em “Pesquisar Google”. Selecione Ao colocar seus dados e entrar na sua conta, você será redirecionado à página inicial do
o primeiro resultado da pesquisa “Otimize seus recursos - Simples, prático e Canva. Onde você descobrirá quais templates, recursos, onde e como utilizar essa
confiável”. ferramenta com o máximo de eficiência.
Ao entrar no site do Canvas, haverá a opção “Entrar”, a qual você selecionará para
poder utilizar a ferramenta.
Programação e Tecnologia Lição 15: Retrospectiva - Parte 3 2
1
Acessando uma apresentação salva no Canva
Na página inicial do Canva selecione a opção “Seus designs”, abaixo do botão Nessa janela você poderá acessar o trabalho realizado na aula anterior com um clique
“Início”, na lateral da janela. duplo sobre o ícone da apresentação, mas antes, lembre-se de duplicar o arquivo para
deixar um como backup de segurança.
Ao mover o cursor do mouse sobre o trabalho surgirão três pontos no canto superior
direito, no qual você deve clicar. Surgirá uma lista suspensa com a opção de “Fazer
uma cópia”, selecione essa opção para fazer uma cópia de segurança e poder trabalhar
Você será direcionado para outra seção da plataforma na qual ficam salvos todos os
de forma mais tranquila e segura.
projetos que você já realizou no Canva.
Programação e Tecnologia Lição 15: Retrospectiva - Parte 3 3
2
Gravando a minha voz
Para gravar o áudio a ser utilizado no vídeo faça uma busca no Google pelo Para poder trabalhar de forma mais prática você deverá transformar a aba do seu
AudioMass. navegador em uma janela a parte. Portanto, selecione a aba do seu navegador e com o
botão esquerdo do mouse pressionado arraste a aba da região onde comumente ficam
as abas para baixo, desse modo ela se tornará uma nova janela.
Selecione a primeira opção “Audiomass - Audio Editor”. Você será direcionado para
o site dessa ferramenta.
Programação e Tecnologia Lição 15: Retrospectiva - Parte 3 4
3
Após transformar a aba em uma janela você deve reduzir seu tamanho clicando O intuito é deixar metade da tela com a janela do AudioMass e a outra metade da
no ícone ao lado do botão de fechar “x”, simbolizado por dois quadrados. tela com a janela do Canva, utilizando o procedimento explicado anteriormente,
de modo que sua tela fique dividida no meio, como demonstrado abaixo:
Uma vez que exista uma janela somente para o AudioMass você deve reduzir a
sua largura e aumentar sua altura. Para isso posicione o cursor do mouse nas
extremidades da janela, quando ele se tornar uma seta dupla clique com o botão Para ocultar a barra de ferramenta lateral do Canva, basta clicar
esquerdo do mouse e arraste para aumentar ou diminuir o tamanho de sua janela. na seta localizada no centro da sua lateral direita, como
indicado acima!
Programação e Tecnologia Lição 15: Retrospectiva - Parte 3 5
4
Agora será abordado as funcionalidades do AudioMass. Para gravar sua voz, você Agora que seu navegador tem acesso ao seu microfone, selecione qual microfone
deve clicar no ícone vermelho denominada de “Record” na barra de ferramentas a plataforma deve utilizar clicando na lista suspensa “Devices”, caso você só
superior. tenha um microfone conectado ao computador, haverá somente uma opção para
você escolher.
Após clicar no ícone para gravar será necessário permitir que o seu navegador
tenha acesso ao microfone, para isso selecione “Permitir” na caixa de diálogo
que surgirá no canto superior esquerdo da sua tela.
Para gravar selecione a opção no final da janela denominada por “Start
Recording”. Assim que você selecionar essa opção a plataforma começará a
gravar sua voz.
Programação e Tecnologia Lição 15: Retrospectiva - Parte 3 6
5
Grave a introdução da sua apresentação, por exemplo: Retrospectiva 2020, ao Uma vez que a gravação foi pausada, você deve passar para o próximo. Para
longo desse vídeo vou falar dos acontecimentos que ao longo do ano mais me retomar as gravações selecione a opção “Un pause”.
marcaram.
Para pausar a gravação basta um clique simples na opção “pause”. Portanto, foi
gravado toda a parte introdutória referente ao primeiro slide e você pode se Antes de retomar a gravação faça um breve silêncio para facilitar na hora de
preparar para gravar o áudio do próximo slide. dividir o áudio de cada slide e para existir o tempo de transição entre os slides
que estiverem sendo apresentados. Desse modo as informações não serão
perdidas ou até mesmo misturadas.
Programação e Tecnologia Lição 15: Retrospectiva - Parte 3 7
6
Realize procedimento análogo para os demais slides. Ao retomar da pausa faça Ao finalizar toda a gravação selecione a opção “Finish Recording” e em seguida
um breve minuto de silêncio para facilitar os cortes e existir o tempo de transição a opção “Open Recording” ambos situados na parte inferior da janela.
entre os slides para que a apresentação fique fluida e com pausas bem definidas.
Ao abrir sua gravação você irá se deparar com a faixa de áudio da sua gravação,
como demonstrado abaixo:
Esse procedimento deve ser repetido para todos os slides que foram elaborados.
O conteúdo da gravação é idêntico ao conteúdo dos slides,
portanto é uma tentativa de transmitir a informação de modo
mais natural e atrativa possível.
Programação e Tecnologia Lição 15: Retrospectiva - Parte 3 8
7
Agora você pode transformar a janela do AudioMass em tela cheia, restaure o É necessário fazer alguns ajustes no áudio para que ele se adeque melhor a
tamanho da janela clicando no quadrado ao lado do ícone de fechar “x”. Desse apresentação. Vá até a aba de ferramentas, na região superior da janela, e
modo você conseguirá visualizar melhor a faixa de áudio para poder realizar os selecione a opção “Effects”. Surgirá uma lista suspensa na qual você deve
cortes e ajustes necessários. selecionar a opção “Noise Reduction (voice)”, isso reduzirá possíveis ruídos que
tenham na sua gravação, tornando o áudio mais “limpo”.
Para selecionar o determinado intervalo da gravação dê um
clique simples onde deseja começar a seleção e segurando o
botão esquerdo do mouse arraste até onde você almeja
selecionar.
Programação e Tecnologia Lição 15: Retrospectiva - Parte 3 9
8
Agora que a gravação está sem ruído, você pode observar que algumas regiões Haja vista que o áudio já esteja com qualidade superior, você irá para a etapa de
da faixa de áudio ficaram mais estreitas, não se preocupe, isso é o esperado. Em cortes. Os espaços em silêncio que foram deixado entre as gravações de cada
sequência, escute a gravação para ver como ficou, basta pressionar o botão espaço precisam ser minimizados para se ajustar melhor a apresentação.
“play” (ele ficará vermelho, no momento em que for selecionado).
É importante ouvir o áudio diversas vezes ao longo do processo Portanto ouça o áudio até identificar a região de silêncio, ao identificá-la
de edição, isso irá minimizar os riscos de falha ou pequenos selecione o trecho que o áudio está mudo (a parte selecionada irá adquirir uma
detalhes que possam comprometer a compreensão do público. cor cinza). Uma vez que a região esteja selecionada clique na opção “Cortar” ou
“Cut”, representado por uma tesoura, desse modo aquela parte da faixa de áudio
será cortada e emendada com a que está mais adiante, automaticamente.
Programação e Tecnologia Lição 15: Retrospectiva - Parte 3 10
9
Você deverá fazer isso para todas as regiões que ficaram em silêncio entre as Uma vez que o áudio esteja pronto é necessário salvá-lo no seu computador para
gravações de um slide e outro, mas lembre-se que você deve apenas reduzir a que você possa anexar a sua apresentação. Vá até a opção “File” na barra de
região em silêncio sem eliminá-la por completo. ferramentas superior, surgirá uma lista suspensa na qual você deve selecionar a
opção “Export/Download”
Surgirá uma janela, na qual
você irá definir o nome do
As pausas passam uma idéia de tranquilidade e isso passa arquivo, neste caso será
confiança ao público. “Projeto”, e o formato MP3.
No final da janela selecione a
opção “Export”.
Programação e Tecnologia Lição 15: Retrospectiva - Parte 3 11
10
Tendo o arquivo de áudio do projeto salvo em seu computador (provavelmente, Em seguida, vá até a aba lateral a Aparecerá uma janela do explorador
na pasta Downloads), você irá retornar ao Canva. esquerda da janela de edição e de arquivos do Windows, na qual
selecione a opção “Upload”. Em você deve procurar e selecionar o
seguida, “Fazer Upload” . arquivo de gravação do áudio da sua
apresentação. Por fim selecione a
opção “Abrir”.
Caso você tenha fechado a janela do Canva, acesse novamente
sua página e vá até a seção “Meus designs”, como apresentado
anteriormente para acessar sua apresentação de Retrospectiva.
Programação e Tecnologia Lição 15: Retrospectiva - Parte 3 12
11
Após realizar o upload do arquivo, Selecione o áudio que você deseja para Ao adicionar o arquivo de áudio ao seu projeto selecionando-o com um clique
selecione a aba “Áudio”. anexar ao seu trabalho. Antes de duplo, você verá uma faixa de áudio na parte superior do seu template, de modo
selecioná-lo clique no ícone “Play” no análogo ao que apareceu quando foi adicionado a música em lições anteriores.
centro da logo do arquivo para poder
escutá-lo e verificar como está o áudio.
Verifique o áudio em todas as etapas, pois é possível que
em alguma das etapas o arquivo de áudio seja
corrompido!
Programação e Tecnologia Lição 13: Retrospectiva - Parte 1 13
12
Definindo o tempo de cada slide
Nesta etapa será definido o tempo de execução de cada slide. Na parte superior do Uma vez que a faixa de áudio está à vista no seu template pressione o botão “play”
slide, existe um ícone de relógio que você irá selecionar para definir o tempo de para ouvir e marcar o tempo no qual termina a parte introdutória da gravação.
apresentação daquele slide.
Ao terminar de ouvir a parte referente ao slide, mova o cursor do mouse até o local no
No canto inferior esquerdo haverá um botão flutuante com o nome da faixa de áudio, qual o conteúdo foi finalizado na faixa de áudio. Desse modo, surgirá um indicador com
selecionando-o você terá a faixa de áudio novamente na parte superior do seu o tempo que determinada fala durou, nesse caso 9 segundos. Com um clique simples
template. em cima do slide a opção de duração do slide voltará a aparecer e você definirá a
duração de acordo com o tempo de fala (9 segundos).
Programação e Tecnologia Lição 15: Retrospectiva - Parte 3 14
13
Procedimento análogo deve ser realizado para todos os slides. Selecione o ícone no No caso do segundo slide, sua fala termina aos 27 segundos, tendo em vista que
canto inferior direito, referente a faixa de áudio do projeto. Escute o aúdio até a fala a duração do primeiro slide é de 9 segundos, subtraindo o tempo da introdução
de determinado slide e marque o tempo, como demonstrado abaixo. do tempo de término da fala, é possível definir que o tempo de duração da fala
somente do segundo slide é de 18 segundos.
Ao identificar onde a fala do slide termina, mova o cursor Esse procedimento será feito para todos os slides, defina
do mouse até esse local na faixa de áudio e verifique o tempo na qual a fala de determinado slide termina e
qual o tempo que ele apresenta. subtraia da duração dos demais slides anteriores, sendo
assim você terá a duração do slide em questão!
Programação e Tecnologia Lição 15: Retrospectiva - Parte 3 15
14
Baixando meu trabalho
Depois de realizar todas as alterações e assistir o seu vídeo, como demonstrado Você também pode salvar o seu trabalho no próprio Canva, para isso vá até a opção
anteriormente, para verificar a presença de erros, você já pode baixar seu trabalho. “Arquivo”, ao lado de “Home”, e em seguida clique na opção “Salvar”.
Selecione a opção “Baixar” (representada pela seta direcional para baixo) localizada no
canto superior direito da sua janela de edição do template.
Surgirá uma janela de opções, abaixo do botão “Baixar”. Primeiramente altere o
formato da imagem para MP4, em seguida clique no botão em roxo no final desta Importante lembrar que você também pode salvar
janela, também denominado como “Baixar”. Lembre-se de sempre assistir e verificar seu vídeo diversas
no “Seus
vezes. Desse modoDesigns”, bastade
você será capaz selecionar
identificar a opção
erros menores
“Arquivos” e em
que levarão sua seguida “Salvar”,
apresentação como
a excelência!
apresentado em aulas anteriores!
Programação e Tecnologia Lição 13: Retrospectiva - Parte 1 16
Considerações Finais
Nessa lição foi finalizado o projeto de Retrospectiva de 2020. No
qual foi possível aprimorar diversas ferramentas já utilizadas no
Canva e descobrir uma nova plataforma, o AudioMass.
Ambas as plataformas possuem características únicas que
viabilizam a criação de vídeos fluidos e de qualidade. Portanto é
fundamental saber utilizá-las em conjunto para poder maximizar
o potencial do seu trabalho.
Ao longo dessa jornada, mais uma vez foi atestado o fato de que
o Canva pode ser utilizado nos mais diversos tipos de trabalho
sejam eles de cunho estudantil, profissional e até mesmo
pessoal.
Portanto, por esses conhecimentos adquiridos em prática são
fundamentais para o desenvolvimento de suas habilidades, não
só com a ferramenta, mas também, com o seu processo de
criação, estimulando sua imaginação. Ou seja, não deixem de
praticar pessoal e até a próxima!
“Não se pode criar experiência. É preciso passar por ela.”
Albert Camus
Considerações Finais 17
Você também pode gostar
- Ap Word e Windows 2Documento82 páginasAp Word e Windows 2Tio GorutoAinda não há avaliações
- Desenvolvendo Jogos No Smartphone Para Ensino De AntropologiaNo EverandDesenvolvendo Jogos No Smartphone Para Ensino De AntropologiaAinda não há avaliações
- Livro 3 Win 98 PDFDocumento8 páginasLivro 3 Win 98 PDFfabiosantospfAinda não há avaliações
- Desenvolvendo Jogos No Smartphone Para Ensino De FonoaudiologiaNo EverandDesenvolvendo Jogos No Smartphone Para Ensino De FonoaudiologiaAinda não há avaliações
- Flash CS6Documento109 páginasFlash CS6Ana Sofia SilvaAinda não há avaliações
- Desenvolvendo Jogos No Smartphone Para Ensino De MúsicaNo EverandDesenvolvendo Jogos No Smartphone Para Ensino De MúsicaAinda não há avaliações
- Manual de Instalacao MUANDocumento24 páginasManual de Instalacao MUANNeila CatiaAinda não há avaliações
- Desenvolvendo Jogos No Smartphone Para Ensino De ArquivologiaNo EverandDesenvolvendo Jogos No Smartphone Para Ensino De ArquivologiaAinda não há avaliações
- Fundamentos Do APP INVENTORDocumento25 páginasFundamentos Do APP INVENTORManuel Joaquim Silva de OliveiraAinda não há avaliações
- Como Tirar Print No PC Com Windows de Quatro Formas Diferentes - Ferramentas de Sistema - TechTudoDocumento1 páginaComo Tirar Print No PC Com Windows de Quatro Formas Diferentes - Ferramentas de Sistema - TechTudoDemetrius BrazAinda não há avaliações
- Desenvolvendo Jogos No Smartphone Para Ensino De LiteraturaNo EverandDesenvolvendo Jogos No Smartphone Para Ensino De LiteraturaAinda não há avaliações
- Apostila Informática BásicaDocumento62 páginasApostila Informática BásicaDouglas LimaAinda não há avaliações
- BrOffice ImpressDocumento129 páginasBrOffice ImpressSgtAlvaro100% (3)
- TRT 0 - 15 Região... Edital de Abertura N 01 2018Documento76 páginasTRT 0 - 15 Região... Edital de Abertura N 01 2018domjuandemarco_7Ainda não há avaliações
- Aula 3 JanelasDocumento17 páginasAula 3 JanelasJosimarAinda não há avaliações
- Apostila Do Curso de Informatica BasicaDocumento28 páginasApostila Do Curso de Informatica BasicaMarcia Santos CoelhoAinda não há avaliações
- Guia e Manual Plastic Animation PaperDocumento32 páginasGuia e Manual Plastic Animation PaperHenrique Melo AlvesAinda não há avaliações
- Guia para Utilização Do Gravador de PassosDocumento4 páginasGuia para Utilização Do Gravador de PassosEstevão Ribeiro da SilvaAinda não há avaliações
- Apostila Windows XPDocumento58 páginasApostila Windows XPEduardo DinizAinda não há avaliações
- Exercícios PráticosDocumento2 páginasExercícios PráticosArlimar T. JacintoAinda não há avaliações
- Tutorialsonic Visualizer PDFDocumento22 páginasTutorialsonic Visualizer PDFcyrcosAinda não há avaliações
- Apostila - Segredos Do WindowsDocumento7 páginasApostila - Segredos Do WindowsRoger WallacyAinda não há avaliações
- Atividade Conhecendo o Painel de ControleDocumento10 páginasAtividade Conhecendo o Painel de ControleAlex Martins da SilvaAinda não há avaliações
- Equipamentos de Estúdio TVDocumento30 páginasEquipamentos de Estúdio TVJohnni LinharesAinda não há avaliações
- Como Resolver o Erro Critical Process Died Do Windows (Tela Azul)Documento1 páginaComo Resolver o Erro Critical Process Died Do Windows (Tela Azul)joalefeAinda não há avaliações
- Gravação de Áudio - Audacity E Mp3Mymp3: ObjetivosDocumento28 páginasGravação de Áudio - Audacity E Mp3Mymp3: ObjetivosBispo Escola de Musica e Estudio de GravaçãoAinda não há avaliações
- Windows - 10 - 2021 - Fábio OkDocumento58 páginasWindows - 10 - 2021 - Fábio OkfabioAinda não há avaliações
- Acustico ManualDocumento33 páginasAcustico ManualNuno LemosAinda não há avaliações
- Atividade Conhecendo o Painel de ControleDocumento10 páginasAtividade Conhecendo o Painel de ControleAlex Martins da SilvaAinda não há avaliações
- 5 Criar, Editar, Selecionar, Etc.Documento14 páginas5 Criar, Editar, Selecionar, Etc.Lucas LouresAinda não há avaliações
- Aula 01 - Noções de Sistema Operacional - Prof. César ViannaDocumento93 páginasAula 01 - Noções de Sistema Operacional - Prof. César ViannaLidiane ThumAinda não há avaliações
- Apostila InformaticaDocumento315 páginasApostila InformaticaMayá B Med100% (1)
- Centro de Formação Cajimoto DDocumento11 páginasCentro de Formação Cajimoto DjoaoAinda não há avaliações
- Windows 2018 Apostila Windows 10 para IniciantesDocumento22 páginasWindows 2018 Apostila Windows 10 para IniciantesFabricius Gamayev50% (2)
- Manual Do Utilizador Tic Efa b2 B PDFDocumento17 páginasManual Do Utilizador Tic Efa b2 B PDFPé de Meia LdaAinda não há avaliações
- Começar No ScratchDocumento93 páginasComeçar No ScratchIRISSILVA2100% (1)
- UFCD 8849 - Apresentação - Sessão3Documento10 páginasUFCD 8849 - Apresentação - Sessão3SusanaAinda não há avaliações
- 3 - Conceitos Básicos de Informática e Sistemas OperacionaisDocumento14 páginas3 - Conceitos Básicos de Informática e Sistemas Operacionaisalef142007Ainda não há avaliações
- Hello CodiDocumento10 páginasHello Codicarlos pucciniAinda não há avaliações
- Noções Básicas de InformáticaDocumento43 páginasNoções Básicas de InformáticaSara SdpAinda não há avaliações
- Sistema Operacional - Funcionamento e ConfiguraçãoDocumento36 páginasSistema Operacional - Funcionamento e ConfiguraçãoMSS TUTORIAISAinda não há avaliações
- Leitores de Tela - AcessibilidadeDocumento3 páginasLeitores de Tela - AcessibilidadeLeila GavaAinda não há avaliações
- Revista Do LinuxDocumento1 páginaRevista Do LinuxJosé Roberto Catão MirandaAinda não há avaliações
- 6a843d989f490336cc85559e83d3f624c6f685a230b267e78730c17cbb2f7c3dd5c6524879840a32a72bc3172da9de36f12997482f494623ef4d1a9beed837feDocumento22 páginas6a843d989f490336cc85559e83d3f624c6f685a230b267e78730c17cbb2f7c3dd5c6524879840a32a72bc3172da9de36f12997482f494623ef4d1a9beed837feMAx BoscoAinda não há avaliações
- Conceitos de Organização e de Gerenciamento...Documento115 páginasConceitos de Organização e de Gerenciamento...fabioalvesnunesAinda não há avaliações
- Twinmotion Do Zero Ao Render 2.0 PDFDocumento25 páginasTwinmotion Do Zero Ao Render 2.0 PDFVerônica LeehAinda não há avaliações
- Apostila Rhinoceros 3Documento37 páginasApostila Rhinoceros 3zarobaAinda não há avaliações
- Exercicios Práticos - Básico de InternetDocumento9 páginasExercicios Práticos - Básico de InternetAmadeu Felipe100% (6)
- Manual Completo - Cristão e o ProfissionalismoDocumento33 páginasManual Completo - Cristão e o ProfissionalismoRosalina AirosaAinda não há avaliações
- Comput. Engenharia 02Documento15 páginasComput. Engenharia 02Diego FernandesAinda não há avaliações
- Apostila Do Finale 2009Documento31 páginasApostila Do Finale 2009Emic RuasAinda não há avaliações
- Windows XPDocumento32 páginasWindows XPAdrine RochaAinda não há avaliações
- 9 Truques Úteis Com Windows 7Documento5 páginas9 Truques Úteis Com Windows 7Alex_RJ2014Ainda não há avaliações
- Check List Diário (Mensal) - EscavadeiraDocumento6 páginasCheck List Diário (Mensal) - EscavadeiraFlavia Lopes de AndradeAinda não há avaliações
- Ação de Consignação em Pagamento - Sociedade Empresária Alfa LtdaDocumento3 páginasAção de Consignação em Pagamento - Sociedade Empresária Alfa LtdaLeylane GomesAinda não há avaliações
- Caldeiraria Modulo Traçagem e Planificação de Chapas Rev 2 PDFDocumento91 páginasCaldeiraria Modulo Traçagem e Planificação de Chapas Rev 2 PDFJONATAS MORAIS DE SOUZAAinda não há avaliações
- Exercicios Propostos Algoritmo ResolvidosDocumento7 páginasExercicios Propostos Algoritmo ResolvidosFabiano Ferreira da SilvaAinda não há avaliações
- MEI-TCI - Manual de ServicoDocumento25 páginasMEI-TCI - Manual de ServicoDemóstenes Moraes OlintoAinda não há avaliações
- Manual JuntasDocumento19 páginasManual JuntasjpgodoyvelascoAinda não há avaliações
- Instrução Normativa SRF Nº 480Documento5 páginasInstrução Normativa SRF Nº 480Cintia SantosAinda não há avaliações
- Missão, Visão e ValoresDocumento8 páginasMissão, Visão e ValoresLaura Goulart100% (3)
- NBR15259 - Absorção de Água Por CapilaridadeDocumento7 páginasNBR15259 - Absorção de Água Por CapilaridaderafaellasalvadorAinda não há avaliações
- Projeto Pós Gestão Financeira Versão Final 2016Documento72 páginasProjeto Pós Gestão Financeira Versão Final 2016Jefferson SantosAinda não há avaliações
- Treinamento para Garçons 20090807Documento24 páginasTreinamento para Garçons 20090807sauraterf100% (3)
- AUP-553 2osem21 PreProgramaDocumento7 páginasAUP-553 2osem21 PreProgramaAriel FerrariAinda não há avaliações
- Eadaviacao Cronograma SimplificadoDocumento4 páginasEadaviacao Cronograma SimplificadoMaciel BarberShopAinda não há avaliações
- 1 PBDocumento34 páginas1 PBFausto Nogueira100% (1)
- Ligamento Cruzado Posterior 2Documento4 páginasLigamento Cruzado Posterior 2Joseane ScheutzowAinda não há avaliações
- Dissertação Larry Silva Pereira PDF ConvencionalDocumento107 páginasDissertação Larry Silva Pereira PDF ConvencionalLarry Silva PereiraAinda não há avaliações
- Ltcat Rs Adendo 2023Documento28 páginasLtcat Rs Adendo 2023Lúrian100% (1)
- Diapositivos Cap 1 4 - ANCDV PDFDocumento17 páginasDiapositivos Cap 1 4 - ANCDV PDFdihfhfAinda não há avaliações
- Prodam Relação de Funcionários 600 - 201701Documento11 páginasProdam Relação de Funcionários 600 - 201701Olavo Oliveira BenvindoAinda não há avaliações
- Trabalho de IMEIDocumento11 páginasTrabalho de IMEIDM CleytonAinda não há avaliações
- 09.05 - Placas de Sinalização para Serviços de ManutençãoDocumento3 páginas09.05 - Placas de Sinalização para Serviços de ManutençãoCaynan GasparAinda não há avaliações
- A Metalurgia Do Ouro-AuDocumento18 páginasA Metalurgia Do Ouro-AuPedro H P SilvaAinda não há avaliações
- Plano Diretor de Pelotas - Lei 5502Documento199 páginasPlano Diretor de Pelotas - Lei 5502Angela KatarineAinda não há avaliações
- Resultados - Cursos - AVALIAÇÃO - PRINCÍPIOS E MÉTODOS DA ORIENTAÇÃO, INSPEÇÃO, SUPERVISÃO EDocumento3 páginasResultados - Cursos - AVALIAÇÃO - PRINCÍPIOS E MÉTODOS DA ORIENTAÇÃO, INSPEÇÃO, SUPERVISÃO EDoce PapelAinda não há avaliações
- Grazzimetal 2008 PDFDocumento11 páginasGrazzimetal 2008 PDFWELTONAinda não há avaliações
- Ficha T Cnica CLIMABACDocumento1 páginaFicha T Cnica CLIMABACMarco Antonio MachadoAinda não há avaliações
- Correção Ficha de AvaliaçãoDocumento3 páginasCorreção Ficha de AvaliaçãoCarina ReisAinda não há avaliações
- 2017 - Rafael Graciete Ernesto Mondlane PDFDocumento62 páginas2017 - Rafael Graciete Ernesto Mondlane PDFBelísio GungaAinda não há avaliações
- Manutenção de Compressores - Apostila 2Documento33 páginasManutenção de Compressores - Apostila 2wagnerAinda não há avaliações
- Aula18 - ResumoDocumento6 páginasAula18 - ResumoShelda ColpaniAinda não há avaliações
- 365 Ideias De Posts Para Ter Um Instagram De Sucesso!No Everand365 Ideias De Posts Para Ter Um Instagram De Sucesso!Ainda não há avaliações
- Liberdade digital: O mais completo manual para empreender na internet e ter resultadosNo EverandLiberdade digital: O mais completo manual para empreender na internet e ter resultadosNota: 5 de 5 estrelas5/5 (10)
- Quero ser empreendedor, e agora?: Guia prático para criar sua primeira startupNo EverandQuero ser empreendedor, e agora?: Guia prático para criar sua primeira startupNota: 5 de 5 estrelas5/5 (26)
- Inteligência artificial: O guia completo para iniciantes sobre o futuro da IANo EverandInteligência artificial: O guia completo para iniciantes sobre o futuro da IANota: 5 de 5 estrelas5/5 (6)
- Inteligência artificial: Como aprendizado de máquina, robótica e automação moldaram nossa sociedadeNo EverandInteligência artificial: Como aprendizado de máquina, robótica e automação moldaram nossa sociedadeNota: 5 de 5 estrelas5/5 (3)
- Análise técnica de uma forma simples: Como construir e interpretar gráficos de análise técnica para melhorar a sua actividade comercial onlineNo EverandAnálise técnica de uma forma simples: Como construir e interpretar gráficos de análise técnica para melhorar a sua actividade comercial onlineNota: 4 de 5 estrelas4/5 (4)
- Dimensionamento e Planejamento de Máquinas e Implementos AgrícolasNo EverandDimensionamento e Planejamento de Máquinas e Implementos AgrícolasNota: 1 de 5 estrelas1/5 (2)
- Gerenciamento da rotina do trabalho do dia-a-diaNo EverandGerenciamento da rotina do trabalho do dia-a-diaNota: 5 de 5 estrelas5/5 (2)
- 37 Regras para um Negócio Online de Sucesso: Como Desistir do Seu Emprego, Mudar Para o Paraíso e Ganhar Dinheiro Enquanto DormeNo Everand37 Regras para um Negócio Online de Sucesso: Como Desistir do Seu Emprego, Mudar Para o Paraíso e Ganhar Dinheiro Enquanto DormeNota: 1.5 de 5 estrelas1.5/5 (2)
- Segurança Da Informação DescomplicadaNo EverandSegurança Da Informação DescomplicadaAinda não há avaliações
- Eletricista Residencial E PredialNo EverandEletricista Residencial E PredialNota: 3 de 5 estrelas3/5 (1)
- Consultoria Especializada e Estratégias De Trade De ForexNo EverandConsultoria Especializada e Estratégias De Trade De ForexAinda não há avaliações
- Caixa de ferramentas da Arquitetura de Software: Como tornar suas aplicações mais escaláveis, confiáveis e segurasNo EverandCaixa de ferramentas da Arquitetura de Software: Como tornar suas aplicações mais escaláveis, confiáveis e segurasAinda não há avaliações
- IoT: Como Usar a "Internet Das Coisas" Para Alavancar Seus NegóciosNo EverandIoT: Como Usar a "Internet Das Coisas" Para Alavancar Seus NegóciosNota: 4 de 5 estrelas4/5 (2)
- Análise de Dados para Negócios: Torne-se um Mestre em Análise de DadosNo EverandAnálise de Dados para Negócios: Torne-se um Mestre em Análise de DadosAinda não há avaliações
- Modelos De Laudos Para Avaliação De Imóveis Urbanos E RuraisNo EverandModelos De Laudos Para Avaliação De Imóveis Urbanos E RuraisAinda não há avaliações