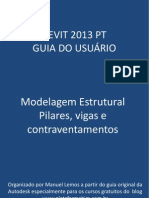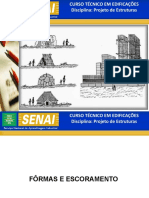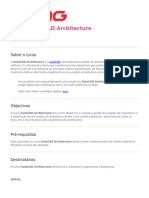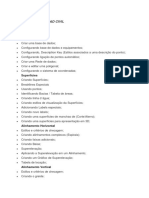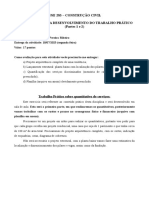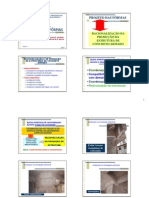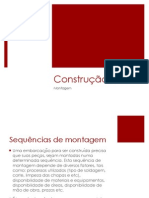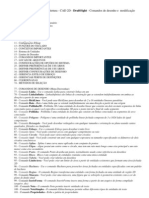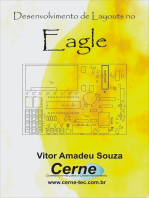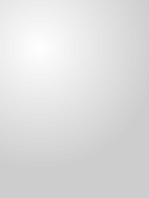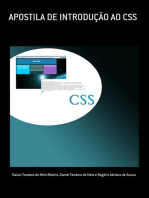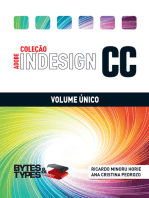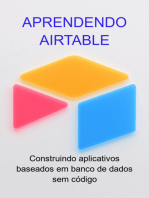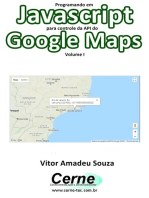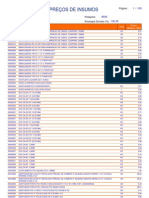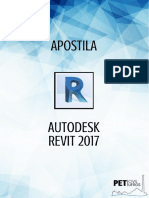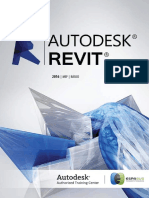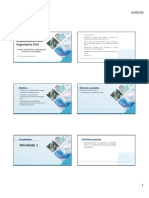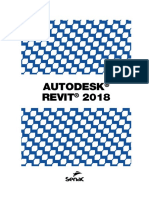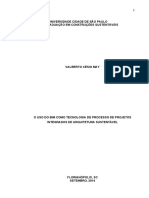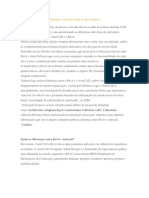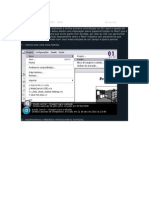Escolar Documentos
Profissional Documentos
Cultura Documentos
Revit 2013 PT Modelagem Estrutural Treliças Fundações Pisos
Enviado por
Julio PereiraDireitos autorais
Formatos disponíveis
Compartilhar este documento
Compartilhar ou incorporar documento
Você considera este documento útil?
Este conteúdo é inapropriado?
Denunciar este documentoDireitos autorais:
Formatos disponíveis
Revit 2013 PT Modelagem Estrutural Treliças Fundações Pisos
Enviado por
Julio PereiraDireitos autorais:
Formatos disponíveis
REVIT 2013 PT
GUIA DO USUÁRIO
Modelagem Estrutural
Treliças, fundações e pisos
Organizado por Manuel Lemos a partir do guia original da
Autodesk especialmente para os cursos gratuitos do blog
www.plataformabim.com.br
MML-Projetos de Arquitetura - Ajuda do Revit 2013 PT - Construir o Modelo - Modelagem estrutural
Treliças, Aberturas e Armaduras, Uniões, Reduções, Fundações, Paredes, Pisos, Modelagem e Armadura
05 - Treliças
05 - Criando uma família de treliça
06 - Criando um novo arquivo da família de layout de treliça
07 - Adicionando parâmetros de família de treliças
07 - Desenhando uma família layout de treliça
08 - Adicionando uma treliça
09 - Anexando uma treliça em um telhado ou piso estrutural
13 - Removendo famílias de treliça
14 - Editando um perfil treliça
16 - Identificando uma treliça
17 - Colocando um identificador de treliça
18 - Colocando identificadores de esqueleto estrutural em elementos de treliça
19 - Identificando novas teias em uma treliça
20 - Editando as famílias de identificadores de treliça
20 - Redefinindo uma treliça
21 - Propriedades da treliça
21 - Propriedades de tipo objeto de treliça
24 - Propriedades de instância do objeto de treliça
27 - Propriedades de instância da teia
31 - Parâmetros de instância Banzo Superior/Inferior
38 - Aberturas em elementos estruturais
41 - Armaduras estruturais
42 - Uniões e reduções em elementos de moldura e colunas
42 - Caixas de delimitação
44 - Viga para uniões do pilar
45 - Redução
47 - Considerações sobre a caixa de delimitação
48 - Modificando a redução simbólica da viga (Detalhe em baixa resolução)
48 - Modificar instância da viga reduzida (detalhe médio/fino)
49 - Redução de viga a viga
50 - Redução de viga para coluna
50 - Redução de viga para parede
52 - Corte de mão-francesa e treliça
53 - Redução do pilar
53 - Uniões de vigas
53 - Uniões de vigas enquadradas
54 - Chanfrar uniões de vigas
56 - Ajustando a redução
57 - Criando uma união chanfrada
59 - Elevação da viga na união da coluna
61 - Paredes estruturais
62 - Criando uma parede estrutural
Manuel Lemos manuellemos@ymail.com Página 1 de 212
MML-Projetos de Arquitetura - Ajuda do Revit 2013 PT - Construir o Modelo - Modelagem estrutural
Treliças, Aberturas e Armaduras, Uniões, Reduções, Fundações, Paredes, Pisos, Modelagem e Armadura
63 - Modificando paredes estruturais
64 - Modificando paredes estruturais
64 - Definindo formas de parede estrutural ou aberturas
65 - Modificando perfis de elevação de parede estrutural
66 - Dicas para definir formas ou aberturas de parede estrutural
67 - Paredes em arco
68 - Alterando a escala de paredes em arco
00 - Cortando paredes em arco
69 - Propriedades de parede estrutural
69 - Propriedades de tipo de parede estrutural
71 - Propriedades de instância de parede estrutural
76 - As fundações
77 - Fundações de parede
77 - Criando uma fundação de parede
78 - Modificando uma fundação de parede
80 - Extensões-padrão de extremidade de fundações de parede
80 - Quebras de fundações de parede abaixo de portas e janelas
81 - Identificando uma fundação de parede com elevação
82 - Alterando o uso estrutural da fundação da parede
82 - Propriedades de fundação de parede
82 - Modificando propriedades de fundação de parede
83 - Propriedades de tipo de fundação de parede
85 - Propriedades de instância de fundação de parede
88 - Fundações isoladas
90 - Adicionando fundações isoladas
91 - Propriedades da fundação isolada
91 - Modificando as propriedades da fundação isolada
91 - Propriedades de tipo da fundação isolada
93 - Propriedades de instância da fundação isolada
96 - Lajes de fundação
96 - Adicionando lajes de fundação
98 - Modificando as propriedades da laje de fundação
98- Propriedades da laje de fundação
103 - Pisos estruturais
104 - Adicionando um piso estrutural ou um deck
106 - Balanços
106 - Aplicando balanços ao criar um piso estrutural
107 - Aplicando balanços em um piso estrutural existente
Manuel Lemos manuellemos@ymail.com Página 2 de 212
MML-Projetos de Arquitetura - Ajuda do Revit 2013 PT - Construir o Modelo - Modelagem estrutural
Treliças, Aberturas e Armaduras, Uniões, Reduções, Fundações, Paredes, Pisos, Modelagem e Armadura
108 - Direção do vão
109 - Adicionando uma direção do vão
110 - Modificando a direção do vão
111 - Pisos estruturais inclinados
112 - Aberturas em pisos estruturais
113 - Painéis suspensos
115 - Modificando pisos estruturais
116 - Propriedades de tipo de piso estrutural
116 - Modificando propriedades de pisos estruturais
117 - Propriedades de tipo de piso estrutural
118 - Propriedades de instância de piso estrutural
122 - Arestas da laje
123 - Redimensionando ou invertendo as arestas da laje
123 - Adicionando ou removendo segmentos da viga de borda
124 - Alterando os deslocamentos horizontal e vertical das arestas da laje
124 - Propriedades de viga de borda
128 - Modelagem de concreto
128 - Uniões concreto da geometria
130 - Comportamento de desenho herdado
130 - Combinações válidas para uniões de elemento de concreto
131 - Elementos dominantes em uma união de concreto
131 - Exibição de linhas ocultas de componentes de concreto estrutural
132 - Armadura
133 - Hospedeiros válidos para a armadura
134 - Cobertura do vergalhão
136 - Editando o recobrimento do vergalhão
137 - Comportamento de expansão automática do formato do vergalhão e referências de cobertura
140 - Propriedades do elemento de recobrimento do vergalhão
143 - Inserindo o vergalhão em um hospedeiro
145 - Inserindo conjuntos de vergalhão
146 - Modificando o vergalhão
149 - Vergalhão em espiral
151 - Efetuando o croqui de um vergalhão plano
154 - Efetuando o croqui do vergalhão multiplanar
158 - Ferramentas de edição da família de formato do vergalhão
158 - Linha de vergalhão
158 - Seguimento principal
159 - Status da forma
159 - Parâmetros de formato do vergalhão
161 - Tipos de barras permitidas
162 - Vergalhão multiplanar
Manuel Lemos manuellemos@ymail.com Página 3 de 212
MML-Projetos de Arquitetura - Ajuda do Revit 2013 PT - Construir o Modelo - Modelagem estrutural
Treliças, Aberturas e Armaduras, Uniões, Reduções, Fundações, Paredes, Pisos, Modelagem e Armadura
163 - Estados de visibilidade da vista do vergalhão
165 - Marca de tabela de vergalhão
165 - Propriedades do tipo de vergalhão
168 - Propriedades de instância do vergalhão
171 - Ganchos do vergalhão
173 - Parâmetros de comprimento do gancho do vergalhão
176 - Modificando os ganchos do vergalhão
178 - Propriedades do tipo de gancho do vergalhão
179 - Referências de concordância e de gancho
180 - Armadura da área
181 - Efetuando o croqui da armadura da área
182 - Todo a armadura da área do hospedeiro
183 - Propriedades de tipo da armadura da área
184 - Propriedades de instância da armadura da área
189 - Identificação da armadura da área
190 - Removendo o sistema de armadura da área
191 - Armadura do caminho
191 - Croqui da armadura do caminho
193 - Propriedades do tipo de armadura do caminho
194 - Propriedades de instância da armadura do caminho
197 - Identificando a armadura do caminho
198 - Removendo sistema de armadura do caminho
199 - Armadura da tela soldada
199 - Efetuando o croqui da área da tela soldada
202 - Posicionamento da sobreposição de emenda da folha da tela soldada
204 - Propriedades de instância da área da tela soldada
206 - Propriedades de tipo da folha da tela soldada
209 - Propriedades de instância da folha da tela soldada
211 - Identificando a armadura da tela soldada
Manuel Lemos manuellemos@ymail.com Página 4 de 212
MML-Projetos de Arquitetura - Ajuda do Revit 2013 PT - Construir o Modelo - Modelagem estrutural
Treliças, Aberturas e Armaduras, Uniões, Reduções, Fundações, Paredes, Pisos, Modelagem e Armadura
Treliças
• Revit Architecture
• Revit Structure
No Revit, é possível adicionar uma treliça ao seu modelo de construção. Use a ferramenta Treliça
que cria a treliça de acordo com o layout e outros parâmetros especificados no tipo de família de
treliças selecionado. Para obter mais informações sobre como criar uma família de treliças, consulte
Criando uma família de treliça.
As linhas no layout determinam a colocação dos sub-elementos que compreendem o elemento
treliça, como o banzo superior, o banzo inferior e os membros da teia.
Todos os tipos dentro da família de treliças compartilham o mesmo layout. Tipos individuais
especificam outros parâmetros, tal como famílias de esqueletos estruturais a serem usadas por
banzos de modelagem e membros da web.
Para usar a ferramenta Treliça, selecione um tipo de família de treliças, e a seguir especifique o
ponto inicial e final da treliça na área e desenho. Então o Revit cria elementos do esqueleto
estrutural, conforme necessário, inserindo-os nas linhas de layout para a família selecionada.
Observação Quando você move o cursor sobre uma treliça na área de desenho, o elemento de
treliça é exibido como um conjunto de linhas azuis tracejadas. Ao clicar em qualquer destas linhas
azuis tracejadas, o próprio elemento de treliça é selecionado. Os sub-elementos que compreendem
a treliça, como o banzo superior, o banzo inferior e os membros da teia, são individualmente
selecionáveis.
Criando uma família de treliça
• Revit Architecture
• Revit Structure
A família de layout de treliça consiste em linhas que definem os elementos da treliça como banzos e
teias. Os membros banzo e teia são criados para que suas linhas centrais (eixo X local) esteja ao
longo das linhas de layout definidas na família de layout de treliça. Todo o layout será transformado
para que a distância entre os dois planos de referência finais seja determinada pela instância de
treliça com base em sua forma no projeto. O parâmetro Comprimento pode ser utilizado na sua
família de layout de treliça para realizar cálculos para especificar a localização de membros verticais
da teia para calcular o número de painéis a serem criados no ambiente do projeto.
Ferramentas do Editor de família de treliças
• Clique na guia Criar painel Detalhe Banzo superior, para desenhar a localização e
configuração geométrica da linhas de layout do banzo superior.
Manuel Lemos manuellemos@ymail.com Página 5 de 212
MML-Projetos de Arquitetura - Ajuda do Revit 2013 PT - Construir o Modelo - Modelagem estrutural
Treliças, Aberturas e Armaduras, Uniões, Reduções, Fundações, Paredes, Pisos, Modelagem e Armadura
• Clique na guia Criar painel Detalhe Banzo inferior, para desenhar a localização e
configuração geométrica da linhas de layout do banzo inferior.
• Clique na guia Criar painel Detalhe Teia, para desenhar a localização de linhas de teia
vertical e diagonal.
• Clique na guia Criar painel Propriedades Tipo de família para selecionar os tipos de família
de esqueleto estrutural usados para banzos e teias.
É possível criar diferentes tipos da mesma família de layout. As diferenças entre estes tipos incluem
as seguintes.
• Os tipos de famílias de esqueleto estrutural usadas para banzos e teias.
• A rotação do membro dos banzos ou teias em torno de seus eixos X locais.
• As liberações das extremidades do membro
Tópicos nesta seção
• Criando um novo arquivo da família de layout de treliça
• Adicionando parâmetros de família de treliças
• Desenhando uma família layout de treliça
Criando um novo arquivo da família de layout de treliça
• Revit Architecture
• Revit Structure
1. Clique em Nova Família. Navegue para o diretório de modelo Imperial ou Métrico e
selecione o arquivo da família de modelo Structural Trusses.rft. Clique no botão Abrir para
abrir um novo arquivo de família.
2. Clique na guia Criar painel Propriedades Tipos de família. Na caixa de diálogo Tipos de
família, clique em Nova e insira um nome para este tipo de treliça. Repita esta etapa para
cada tipo planejado de família de treliças. Clique em OK para fechar a caixa de diálogo.
3. Clique na guia Inserir painel Carregar da biblioteca Carregar família de estrutura.
Para poder especificar famílias de esqueleto estrutural para a família de layout de treliça a
ser usado, você precisa carregá-las em sua família de layout de treliça. Navegue para o
diretório de família Imperial ou Métrica e selecione o arquivo da família de modelo de
esqueleto estrutural para banzos e teias. Estas precisam ser famílias de esqueleto estrutural
ou famílias de anotações genéricas. Repita esta etapa para cada tipo de treliça.
4. Clique na guia Criar painel Propriedades Tipos de família. Para cada tipo de família de
treliças, selecione o tipo de esqueleto desejado para o banzo superior, banzo inferior, teias
verticais e teias diagonais. Clique em OK para fechar a caixa de diálogo.
5. Clique em Salvar como. Dê um nome para a nova família de treliça e clique em Salvar.
Manuel Lemos manuellemos@ymail.com Página 6 de 212
MML-Projetos de Arquitetura - Ajuda do Revit 2013 PT - Construir o Modelo - Modelagem estrutural
Treliças, Aberturas e Armaduras, Uniões, Reduções, Fundações, Paredes, Pisos, Modelagem e Armadura
Adicionando parâmetros de família de treliças
• Revit Architecture
• Revit Structure
1. No Editor de família, clique na guia Criar painel Propriedades Tipos de família.
2. Com os parâmetros você tem a opção de adicionar, modificar ou remover parâmetros de tipo
da família. Ajuste as configurações dos parâmetros e clique em OK.
3. Insira fórmulas e defina as configurações do parâmetro. Consulte Criando parâmetros.
Se você deixar o tipo de esqueleto estrutural em branco na família de layout de treliça, a
treliça irá se comportar como segue:
o O valor para os membros de treliça no tipo de treliça irá exibir Definir tipo de
esqueleto, que significa que a treliça irá usar o padrão, ou o tipo mais recentemente
criado de esqueleto estrutural no projeto.
o Quando você define para Definir tipo de esqueleto, o Revit não irá alterar os
valores para os membros de esqueleto nas propriedades de tipo da família quando
uma treliça é criada no ambiente do projeto. O valor permanece definido como
Definir tipo de esqueleto, a configuração padrão, até você alterá-la nas
propriedades de tipo da família.
Desenhando uma família layout de treliça
• Revit Architecture
• Revit Structure
O modelo de família de treliça estrutural fornece cinco planos de referência permanentes: superior,
inferior, esquerdo, central e direito. Os planos esquerdo e direito indicam o comprimento do
espaçamento da treliça. As linhas de layout da treliça que terminam nestes planos ou são
coincidentes com eles, irão manter seus relacionamento durante a transformação do layout no
ambiente do projeto.
Para desenhar banzos de treliças
1. Clique na guia Criar painel Detalhe Banzo superior.
2. Desenhe ao longo do plano de referência superior para definir o banzo superior. Para obter
mais informações, consulte Croqui.
3. Clique no símbolo de cadeado anexado à linha para bloquear o banzo no plano.
4. Clique na guia Criar painel Detalhe Banzo inferior.
Manuel Lemos manuellemos@ymail.com Página 7 de 212
MML-Projetos de Arquitetura - Ajuda do Revit 2013 PT - Construir o Modelo - Modelagem estrutural
Treliças, Aberturas e Armaduras, Uniões, Reduções, Fundações, Paredes, Pisos, Modelagem e Armadura
5. Desenhe ao longo do plano de referência inferior para definir o banzo inferior.
6. Clique no símbolo do cadeado para bloquear o banzo no plano.
Desenhar uma teia de treliça
7. Clique na guia Criar painel Detalhe Teia.
8. Desenhe as teias do painel.
9. Se necessário, clique cotas adicionais entre as linhas desenhadas e planos de referência.
10. Salve este arquivo em seu diretório Família. O tipo de treliça agora está pronto para ser
carregado em seu modelo.
11. Clique na guia Criar painel Editor de família Carregar no projeto.
Observação Lembre-se de arrastar a treliça para uma vista de planta, não para uma vista de
elevação.
Adicionando uma treliça
• Revit Architecture
• Revit Structure
O Revit transforma o layout da treliça para caber no vão da treliça e cria elementos de esqueleto
que correspondem ao layout de treliça transformado. Para obter mais informações, consulte Criando
uma família de treliça.
Para adicionar uma treliça
1. Abra a vista do nível do edifício onde deseja adicionar a treliça.
2. Clique na guia Estrutura painel Estrutura Treliça.
3. Na Paleta de propriedades, no menu suspenso Seletor de tipo, selecione o tipo de treliça.
4. Clique em Modificar | guia Colocar treliça painel Desenhar (Linha) para especificar o
ponto inicial e ponto final para a treliça, ou clique em (Selecionar linhas) e, em seguida,
selecione uma aresta ou linha à qual deseja restringir o modelo da treliça.
Manuel Lemos manuellemos@ymail.com Página 8 de 212
MML-Projetos de Arquitetura - Ajuda do Revit 2013 PT - Construir o Modelo - Modelagem estrutural
Treliças, Aberturas e Armaduras, Uniões, Reduções, Fundações, Paredes, Pisos, Modelagem e Armadura
Anexando uma treliça em um telhado ou piso estrutural
• Revit Architecture
• Revit Structure
Anexar uma treliça a um telhado ou piso estrutural irá forçar a treliça a manter seus banzos em
conformidade com aquele elemento. As seguintes regras se aplicam às treliças anexadas.
• As localizações dos banzos dependem de seus anexos e atribuições de banzos de suporte.
o Se o banzo superior de uma treliça está anexado, sua linha de localização é a face
inferior do elemento ao qual está anexado.
o Se o banzo inferior de uma treliça está anexado, sua linha de localização é a face
superior do elemento ao qual está anexado.
o Se somente o banzo não de suporte está anexado, a localização do banzo de
suporte será a linha de localização atual do banzo não anexado.
o Se somente o banzo de suporte está anexado, a localização do banzo não de
suporte será o deslocamento da linha de localização da treliça através da
propriedade Altura da treliça. O deslocamento representa uma distância positiva
para os banzos superiores e uma distância negativa para os banzos inferiores.
• A linha de localização do banzo da treliça precisa estar abaixo (ao anexar o banzo superior)
ou acima (ao anexar o banzo inferior) do telhado ou piso estrutural.
• O banzo superior precisa sempre ter uma elevação maior do que a do banzo inferior. Eles
podem se encontrar, mas nunca se cruzar.
Manuel Lemos manuellemos@ymail.com Página 9 de 212
MML-Projetos de Arquitetura - Ajuda do Revit 2013 PT - Construir o Modelo - Modelagem estrutural
Treliças, Aberturas e Armaduras, Uniões, Reduções, Fundações, Paredes, Pisos, Modelagem e Armadura
• A largura do telhado ou piso estrutural precisa ser igual ou exceder a largura da treliça. As
treliças não podem ser anexadas aos pisos estruturais ou telhados que não as cubram por
inteiro.
Para adicionar uma treliça
1. Verifique se a visibilidade do telhado e piso estrutural esta ativada na vista atual.
2. Selecione uma ou mais treliças a serem anexadas.
3. Clique em Modificar | guia Treliças estruturais painel Modificar treliça (Anexar
Superior/Inferior).
4. Na Barra opções, selecione Anexar treliças: Superior ou Inferior para a treliça apropriada
sendo anexada.
5. Selecione o telhado ou piso estrutural.
Manuel Lemos manuellemos@ymail.com Página 10 de 212
MML-Projetos de Arquitetura - Ajuda do Revit 2013 PT - Construir o Modelo - Modelagem estrutural
Treliças, Aberturas e Armaduras, Uniões, Reduções, Fundações, Paredes, Pisos, Modelagem e Armadura
Selecionado o telhado/piso estrutural A treliça anexada
Banzos
superiores
Banzo
inferiores
Manuel Lemos manuellemos@ymail.com Página 11 de 212
MML-Projetos de Arquitetura - Ajuda do Revit 2013 PT - Construir o Modelo - Modelagem estrutural
Treliças, Aberturas e Armaduras, Uniões, Reduções, Fundações, Paredes, Pisos, Modelagem e Armadura
6. A treliça é anexada.
7.
Observação Nem todas as famílias de treliças são apropriadamente anexadas à um telhado ou piso
estrutural. Para que o banzo esteja em conformidade com a forma do telhado ou piso estrutural
correspondente, as linhas de croqui do banzo da família de layout precisam coincidir com o plano de
referência superior. O perfil do telhado/piso estrutural define a transformação dos planos de
referência da família, não a forma do banzo. A forma do perfil da treliça não é descartada. O perfil
original será exibido se a treliça for desanexada posteriormente.
Para desanexar uma treliça
1. Selecione a treliça anexada.
2. Clique em Modificar | guia treliças estruturais painel Modificar treliça (Desanexar
Superior/Inferior).
3. Selecione o telhado ou piso estrutural do qual desanexar.
4. (Opcional) Clique em Desanexar todos na Barra de opções para desanexar os banzos
superiores e inferiores.
A treliça é desanexada, mantendo sua forma de perfil original.
Você cria os elementos do esqueleto estrutural ao longo de cada uma destas linhas de layout. É
possível definir os elementos de esqueleto estrutural na família de layout da treliça. Diversos tipos
diferentes da mesma família podem ter diferentes famílias de esqueleto predefinidas usando o
mesmo layout geométrico.
Manuel Lemos manuellemos@ymail.com Página 12 de 212
MML-Projetos de Arquitetura - Ajuda do Revit 2013 PT - Construir o Modelo - Modelagem estrutural
Treliças, Aberturas e Armaduras, Uniões, Reduções, Fundações, Paredes, Pisos, Modelagem e Armadura
Observação Os membros estruturais associados com o tipo de treliça são incluídos no layout
geométrico. Estes membros estruturais podem ser modificados para um tamanho diferente, mas
precisam ser selecionados entre os tamanhos disponíveis dentro da família específica de treliças. O
tipo de esqueleto estrutural pode ser especificado na definição da família de layout de treliça no
arquivo RFA. Para obter mais informações, consulte Criando uma família de treliça.
Tópicos nesta seção
• Criando uma família de treliça
• Adicionando uma treliça
• Anexando uma treliça em um telhado ou piso estrutural
• Removendo famílias de treliça
• Editando um perfil treliça
• Identificando uma treliça
• Redefinindo uma treliça
• Propriedades da treliça
Removendo famílias de treliça
• Revit Architecture
• Revit Structure
É possível remover uma família de treliça de um projeto e manter seus banzos e teias no local.
1. Selecione a treliça.
2. Clique em Modificar | guia Treliças estruturais painel Modificar treliça Remover família de
treliça.
A família de treliça é descartada da seleção, mantendo seus elementos de estrutura no local.
Manuel Lemos manuellemos@ymail.com Página 13 de 212
MML-Projetos de Arquitetura - Ajuda do Revit 2013 PT - Construir o Modelo - Modelagem estrutural
Treliças, Aberturas e Armaduras, Uniões, Reduções, Fundações, Paredes, Pisos, Modelagem e Armadura
Editando um perfil treliça
• Revit Architecture
• Revit Structure
Em vistas de elevação, corte e 3D não planas e perpendiculares, é possível editar as extensões de
uma treliça. Você cria novas linhas, exclui linhas existentes, ou usa as ferramentas de aparar/editar
para ajustar o perfil, como necessário. Ao editar o perfil da treliça, é possível modificar os banzos
superiores e inferiores para qualquer forma desejada.
Observação Nem todas as famílias de treliças são apropriadamente transformadas em um croqui de
perfil. Para que os banzos superiores e inferiores estejam em conformidade com a forma do perfil,
as linhas de croqui dos banzos superiores e inferiores da família de layout precisam coincidir com os
planos de referência superiores e inferiores, respectivamente. As curvas desenhadas usando as
ferramentas Referência de banzo superior ou inferior em um croqui de perfil definem a
transformação dos planos de referência superiores e inferiores da família, não a forma dos banzos
superiores e inferiores.
Para editar um perfil de treliça
1. Selecione uma treliça a ser editada.
2. Na faixa de opções, clique em (Editar perfil).
3. Clique em (Banzo superior) ou (Banzo inferior).
4. Selecione um ferramenta de linha.
5. Desenhe o perfil ao qual a treliça irá restringir.
Manuel Lemos manuellemos@ymail.com Página 14 de 212
MML-Projetos de Arquitetura - Ajuda do Revit 2013 PT - Construir o Modelo - Modelagem estrutural
Treliças, Aberturas e Armaduras, Uniões, Reduções, Fundações, Paredes, Pisos, Modelagem e Armadura
6. Selecione o perfil do plano antigo e o exclua.
7. Na faixa de opções, clique em (Modo de edição de acabamento).
O modelo de treliça cria sua própria forma para caber dentro das restrições do novo perfil. Se
necessário, é possível editar os banzos de uma treliça enquanto ela está anexada.
Manuel Lemos manuellemos@ymail.com Página 15 de 212
MML-Projetos de Arquitetura - Ajuda do Revit 2013 PT - Construir o Modelo - Modelagem estrutural
Treliças, Aberturas e Armaduras, Uniões, Reduções, Fundações, Paredes, Pisos, Modelagem e Armadura
Se a treliça for anexada em um banzo editado, o perfil será ignorado. A superfície anexada
de um piso estrutural ou telhado determina a geometria do banzo. A forma do perfil da
treliça não é descartada e será exibida se a treliça for desanexada posteriormente.
Dica Clique em (Redefinir perfil) para redefinir a treliça para o seu perfil original.
Identificando uma treliça
• Revit Architecture
• Revit Structure
É possível anotar uma treliça com um identificador de treliça estrutural ou identificadores de
esqueleto estrutural individual para os membros de treliça individuais. Os identificadores para a
família de treliças normalmente estão localizados na seguinte localização: Imperial ou Metric
Library\Annotations\Structural\Structural Truss Tag.rfa. Estes identificadores exibem o tipo de
família de treliças.
Manuel Lemos manuellemos@ymail.com Página 16 de 212
MML-Projetos de Arquitetura - Ajuda do Revit 2013 PT - Construir o Modelo - Modelagem estrutural
Treliças, Aberturas e Armaduras, Uniões, Reduções, Fundações, Paredes, Pisos, Modelagem e Armadura
Identificando uma família de treliças
Identificadores de esqueleto
Tópicos nesta seção
• Colocando um identificador de treliça
• Colocando identificadores de esqueleto estrutural em elementos de treliça
• Identificando novas teias em uma treliça
• Editando as famílias de identificadores de treliça
Colocando um identificador de treliça
• Revit Architecture
• Revit Structure
1. Clique na guia Anotação painel Identificador Identificar por categoria.
2. (Opcional) Na Barra opções, clique em Identificadores para selecionar ou em Carregar o
estilo de identificação das treliças estruturais. Consulte Carregando estilos de identificadores.
3. (Opcional) Na Barra opções, selecione Vertical ou Horizontal para a orientação do
identificador.
4. (Opcional) Na Barra opções, selecione Chamada de detalhe para incluir uma linha de
chamada de detalhe com o identificador. Insira um valor para o comprimento da chamada de
detalhe na caixa de texto junto à caixa de seleção Chamada de detalhe.
5. Clique na treliça.
Manuel Lemos manuellemos@ymail.com Página 17 de 212
MML-Projetos de Arquitetura - Ajuda do Revit 2013 PT - Construir o Modelo - Modelagem estrutural
Treliças, Aberturas e Armaduras, Uniões, Reduções, Fundações, Paredes, Pisos, Modelagem e Armadura
O identificador da treliça estrutural é colocado. Clique e reposicione o identificador se
necessário.
Colocando identificadores de esqueleto estrutural em elementos de treliça
• Revit Architecture
• Revit Structure
Os identificadores de esqueleto estrutural se alinham em paralelo ao centro superior dos banzos e
teias da treliça.
1. Mantenha pressionado Ctrl e selecione cada banzo e teia na treliça.
2. Clique na guia Anotar painel Identificador Identificar todos.
3. Na caixa de diálogo Identificar todos os não identificados, selecione Somente os objetos
selecionados na vista atual.
4. Clique em um identificador de esqueleto estrutural para os elementos de treliça.
5. Clique em OK.
Os identificadores de esqueleto estrutural são colocados. Clique e reposicione os
identificadores se necessário.
Manuel Lemos manuellemos@ymail.com Página 18 de 212
MML-Projetos de Arquitetura - Ajuda do Revit 2013 PT - Construir o Modelo - Modelagem estrutural
Treliças, Aberturas e Armaduras, Uniões, Reduções, Fundações, Paredes, Pisos, Modelagem e Armadura
Identificando novas teias em uma treliça
• Revit Architecture
• Revit Structure
Após uma treliça ser colocada, é possível especificar a colocação do identificador do esqueleto para
novas teias se a treliça for redimensionada.
Observação Uma família de identificadores de esqueleto estrutural precisa ser carregada antes de
redimensionar a treliça.
1. Selecione a treliça na área de desenho.
2. Na Paleta de propriedades, em Dados de identidade, selecione Nenhum ou uma vista de
elevação paralela no menu suspenso Identificar novos membros na vista.
3. Clique em Aplicar.
A seleção irá colocar os identificadores para futuros membros de identificadores em uma elevação
específica.
Posição inicial da treliça
Treliça estendida
Manuel Lemos manuellemos@ymail.com Página 19 de 212
MML-Projetos de Arquitetura - Ajuda do Revit 2013 PT - Construir o Modelo - Modelagem estrutural
Treliças, Aberturas e Armaduras, Uniões, Reduções, Fundações, Paredes, Pisos, Modelagem e Armadura
Novos membros precisam ser adicionados ao aumentar o comprimento da treliça. Clique e
reposicione os identificadores se necessário.
Editando as famílias de identificadores de treliça
• Revit Architecture
• Revit Structure
É possível modificar os identificadores de treliça com o Editor de família.
1. Selecione o identificador de treliça na área de desenho.
2. Clique em Modificar | guia Treliças estruturais painel Modo Editar família.
3. Edite o identificador e legenda da treliça.
Consulte Identificadores e Legendas.
4. Clique na guia Criar painel Editor de família Carregar no projeto.
Redefinindo uma treliça
• Revit Architecture
• Revit Structure
É possível desfazer muitas das edições dos membros da treliça e restaurar os valores predefinidos
da definição de tipo usando a ferramenta Redefinir. O recurso de redefinição refixa e define os
membros da treliça de volta para sua definição padrão.
Observação A ferramenta Redefinir não redefine as edições do perfil da treliça.
A ferramenta Redefinir executa as seguintes funções em treliças:
• Define os tamanhos de membros sobrepostos de volta para o tamanho definido no parâmetro
Tipo estrutural das propriedades de tipo de Objeto de treliça.
• Restaura os membros excluídos.
Manuel Lemos manuellemos@ymail.com Página 20 de 212
MML-Projetos de Arquitetura - Ajuda do Revit 2013 PT - Construir o Modelo - Modelagem estrutural
Treliças, Aberturas e Armaduras, Uniões, Reduções, Fundações, Paredes, Pisos, Modelagem e Armadura
• Restaura quaisquer membros realocados para suas localizações originais.
• Fixa novamente quaisquer elementos não fixados, restaurando os parâmetros de instância
sobrepostos para suas configurações padrão.
Para usar a ferramenta Redefinir em treliças
1. Selecione a treliça que deseja redefinir.
2. Clique na guia Modificar| Treliças estruturais painel Modificar treliça Redefinir treliça.
Propriedades da treliça
• Revit Architecture
• Revit Structure
Você pode modificar muitas das propriedades de tipo e instância para treliças estruturais.
Tópicos nesta seção
• Propriedades de tipo objeto de treliça
• Propriedades de instância do objeto de treliça
• Propriedades de instância da teia
• Parâmetros de instância Banzo Superior/Inferior
Propriedades de tipo objeto de treliça
• Revit Architecture
• Revit Structure
Nome Descrição
Banzo superior
Tipo de esqueleto
estrutural Define o tipo de esqueleto estrutural dos banzos superiores.
Iniciar a
liberação Define as condições de liberação: Fixado e Momento fletor.
Manuel Lemos manuellemos@ymail.com Página 21 de 212
MML-Projetos de Arquitetura - Ajuda do Revit 2013 PT - Construir o Modelo - Modelagem estrutural
Treliças, Aberturas e Armaduras, Uniões, Reduções, Fundações, Paredes, Pisos, Modelagem e Armadura
Finalizar Define as condições de liberação: as escolhas disponíveis são Fixado e Momento
liberação fletor.
Ângulo A rotação em torno do eixo longitudinal da forma.
Especifica a localização paras as linhas analíticas respectivas. Se selecionar
Detecção automática, os modelos analíticos seguirão as mesmas regras que as vigas.
Projeção vertical
analítica
Consulte Configurações do modelo analítico.
Teias verticais
Tipo de esqueleto
estrutural Define o tipo de esqueleto estrutural das teias verticais.
Iniciar a
liberação Define as condições de liberação: Fixado e Momento fletor.
Finalizar
liberação Define as condições de liberação: Fixado e Momento fletor.
Ângulo A rotação em torno do eixo longitudinal da forma.
Teias diagonais
Tipo de esqueleto
estrutural Define o tipo de esqueleto estrutural das teias diagonais.
Iniciar a
liberação Define as condições de liberação: Fixado e Momento fletor.
Finalizar
liberação Define as condições de liberação: Fixado e Momento fletor.
Ângulo A rotação em torno do eixo longitudinal da forma.
Banzo inferior
Tipo de esqueleto
estrutural Define o tipo de esqueleto estrutural dos banzos inferiores.
Iniciar a
liberação Define as condições de liberação: Fixado e Momento fletor.
Manuel Lemos manuellemos@ymail.com Página 22 de 212
MML-Projetos de Arquitetura - Ajuda do Revit 2013 PT - Construir o Modelo - Modelagem estrutural
Treliças, Aberturas e Armaduras, Uniões, Reduções, Fundações, Paredes, Pisos, Modelagem e Armadura
Finalizar
liberação Define as condições de liberação: Fixado e Momento fletor.
Ângulo Rotação em torno do eixo longitudinal da forma.
Especifica a localização paras as linhas analíticas respectivas. Se foi selecionado o
comando Detecção automática, os modelos analíticos seguirão as mesmas regras
que as vigas.
Projeção vertical
analítica Consulte Configurações do modelo analítico.
Construção
Ativa a redução da representação em baixa resolução de teias.
As teias têm uma A distância da redução é definida pelas configurações de redução de
redução Contraventamentos na caixa de diálogo Configurações estruturais. Para obter
simbólica mais informações, consulte Caixa de diálogo Configurações estruturais.
Especifica a orientação da teia: vertical ou perpendicular. A configuração padrão é
vertical. A teias definidas na vertical mantêm a orientação vertical no projeto. Se
Orientação da forem definidas como perpendicular, elas mantêm um ângulo de 90 graus em
teia relação ao banzo de suporte ao qual está conectado.
Dados da identidade
Usado para adicionar ou editar a nota-chave da treliça. Clique na caixa de valor para
abrir a caixa de diálogo Notas-chave. Para obter mais informações, consulte Notas-
Nota-chave chave.
Modelo O número interno do fabricante.
Fabricante O fabricante da treliça.
Comentários do Um campo para inserir comentários gerais sobre o tipo de treliça. Esta informação
tipo pode ser incluída em uma tabela.
Especifica um link para uma página da web que pode conter informações
URL específicas do tipo.
Descrição A descrição da treliça.
Código de A descrição da montagem, com base na seleção do código de montagem. Este é um
montagem valor de somente leitura.
Um valor para designar uma determinada treliça; possivelmente a marca da loja.
Este valor precisa ser único para cada treliça no projeto. O Revit lhe avisa se o
número já está sendo usado mas permite continuar a usá-lo. É possível ver o aviso
Marcação de tipo utilizando a ferramenta Rever avisos. Consulte Revendo mensagens de aviso.
Manuel Lemos manuellemos@ymail.com Página 23 de 212
MML-Projetos de Arquitetura - Ajuda do Revit 2013 PT - Construir o Modelo - Modelagem estrutural
Treliças, Aberturas e Armaduras, Uniões, Reduções, Fundações, Paredes, Pisos, Modelagem e Armadura
Custo O custo do tipo de treliça.
Número O número da Tabela 23 do Sistema de Classificação de Construção OmniClass que
OmniClass melhor categoriza o tipo de família.
O nome da Tabela 23 do Sistema de Classificação OmniClass que melhor categoriza
Título OmniClass o tipo de família.
Propriedades de instância do objeto de treliça
• Revit Architecture
• Revit Structure
Nome Descrição
Restrições
O nível do qual os deslocamentos iniciais e finais são medidos. Este é um valor é
dependente do plano de trabalho da treliça. Se a treliça é desanexada de seu
Nível de referência plano de trabalho, é possível definir este parâmetro.
Deslocamento do Especifica o deslocamento vertical da nível de referência para o ponto inicial da
nível inicial linha de localização.
Deslocamento do Especifica o deslocamento vertical da nível de referência para o ponto final da
nível final linha de localização.
Estrutural
Cria o banzo superior. Desmarque a caixa de seleção quando não desejar que o
banzo superior seja criado. Isso é útil para prevenir sobreposições ao criar
Criar banzo superior treliças no espaço 3D.
Manuel Lemos manuellemos@ymail.com Página 24 de 212
MML-Projetos de Arquitetura - Ajuda do Revit 2013 PT - Construir o Modelo - Modelagem estrutural
Treliças, Aberturas e Armaduras, Uniões, Reduções, Fundações, Paredes, Pisos, Modelagem e Armadura
Cria o banzo inferior. Desmarque a caixa de seleção quando não desejar que o
banzo inferior seja criado. Isso é útil para prevenir sobreposições ao criar treliças
Criar banzo Inferior no espaço 3D.
Especifica o banzo de suporte, determinando a posição da treliça em relação a
Banzo de suporte linha de localização.
Ângulo de rotação Define a rotação axial da treliça.
Justificação vertical Define o parâmetro Justificação vertical nos membros de banzo de suporte.
do suporte Consulte Parâmetros de instância Banzo Superior/Inferior.
Localização do Especifica a localização da representação da vista da planta em baixa resolução
símbolo de verga da treliça: Banzo superior, Banzo inferior ou Banzo de suporte.
Cotas
Especifica a distância entre os planos de referência superior e inferior na família
Altura da treliça de layout de treliça.
Deslocamento de Especifica o deslocamento horizontal do banzo não de suporte da linha de
não de suporte localização.
Especifique a extensão mais afastada da treliça ao longo da linha de localização.
Em muitos casos, este parâmetro não corresponde ao valor do parâmetro
Vão Comprimento na família de treliças.
Manuel Lemos manuellemos@ymail.com Página 25 de 212
MML-Projetos de Arquitetura - Ajuda do Revit 2013 PT - Construir o Modelo - Modelagem estrutural
Treliças, Aberturas e Armaduras, Uniões, Reduções, Fundações, Paredes, Pisos, Modelagem e Armadura
Dados da identidade
O campo de texto que pode ser usado para identificar treliças. O valor é não-
Tipo de engenharia único.
Comentários Um campo para inserir comentários sobre a treliça.
Marcação O parâmetro padrão Objeto. O valor é único por instância.
Identificar novos Especifica a vista na qual exibir os novos elementos de viga adicionados à
membros na vista treliça.
Fase
Indica em qual fase o componente do contraventamento foi criado. Para obter
Criado na fase mais informações, consulte Fases do projeto.
Indica em qual fase o componente do contraventamento foi demolido. Consulte
Demolido por fase Fases do projeto.
Outros
Exibe o número de painéis de treliça, com base na largura real do painel. Este é
Número de painéis um valor de somente leitura.
Manuel Lemos manuellemos@ymail.com Página 26 de 212
MML-Projetos de Arquitetura - Ajuda do Revit 2013 PT - Construir o Modelo - Modelagem estrutural
Treliças, Aberturas e Armaduras, Uniões, Reduções, Fundações, Paredes, Pisos, Modelagem e Armadura
Largura máxima do
painel Especifica a largura de um único painel de treliça.
Espessura real do Exibe a largura de cada painel de treliça, com base na largura geral e no número
painel de painéis para a treliça selecionada. Este é um valor de somente leitura.
Propriedades de instância da teia
• Revit Architecture
• Revit Structure
Teia (instância Teia (instância
fixada) não-fixada)
Nome Nome Descrição
Restrições Restrições
Nível de Nível de Especifica o nível de referência para o membro de esqueleto
referência referência estrutural. Somente leitura quando com pino.
Especifica o ângulo de rotação do membro em torno de sua linha
de localização. O parâmetro é redefinido para o valor
Rotação do Rotação do especificado na família de treliças para o banzo superior ou
corte transversal corte transversal inferior, respectivamente. Somente leitura quando com pino.
Construção Construção
Manuel Lemos manuellemos@ymail.com Página 27 de 212
MML-Projetos de Arquitetura - Ajuda do Revit 2013 PT - Construir o Modelo - Modelagem estrutural
Treliças, Aberturas e Armaduras, Uniões, Reduções, Fundações, Paredes, Pisos, Modelagem e Armadura
Especifica a distância entre a geometria física e a extremidade da
Extensão inicial Extensão inicial linha de localização para o início do membro.
Especifica a distância entre a geometria física e a extremidade da
Extensão final Extensão final linha de localização para o fim do membro.
Materiais e Materiais e
acabamentos acabamentos
Parâmetro de material padrão da família de esqueleto estrutural.
Material de viga Material de viga Este parâmetro não é afetado ao fixar novamente.
Estrutural Estrutural
Especifica se um símbolo de conexão de momento é mostrado no
Conexão inicial Conexão inicial início da representação em baixa resolução do membro quando
do momento do momento visualizado em elevação.
Especifica se um símbolo de conexão de momento é mostrado no
Conexão final Conexão final fim da representação em baixa resolução do membro quando
do momento do momento visualizado em elevação.
Comprimento Comprimento Parâmetro padrão de somente leitura da família de esqueleto
do corte do corte estrutural.
Especifica o uso estrutural para o membro: Viga mestre,
Uso estrutural Uso estrutural Contraventamento horizontal, Caibro, Outro, Terça ou Banzo. O
valor não é redefinido quando o membro é novamente fixado.
Manuel Lemos manuellemos@ymail.com Página 28 de 212
MML-Projetos de Arquitetura - Ajuda do Revit 2013 PT - Construir o Modelo - Modelagem estrutural
Treliças, Aberturas e Armaduras, Uniões, Reduções, Fundações, Paredes, Pisos, Modelagem e Armadura
Este valor é de somente leitura quando fixado.
Cotas Cotas
Parâmetro padrão de somente leitura da família de esqueleto
Comprimento Comprimento estrutural.
Parâmetro padrão de somente leitura da família de esqueleto
Volume Volume estrutural.
Dados da Dados da
identidade identidade
Comentários Comentários Um campo para inserir comentários sobre a teia da treliça.
Marcação Marcação O parâmetro padrão Objeto. O valor é único por instância.
Fase Fase
Indica em qual fase o componente da treliça laje foi criado. Para
Criado na fase Criado na fase obter mais informações, consulte Fases do projeto.
Demolido por Demolido por Indica em qual fase o componente da treliça laje foi demolido.
fase fase Consulte Fases do projeto.
Manuel Lemos manuellemos@ymail.com Página 29 de 212
MML-Projetos de Arquitetura - Ajuda do Revit 2013 PT - Construir o Modelo - Modelagem estrutural
Treliças, Aberturas e Armaduras, Uniões, Reduções, Fundações, Paredes, Pisos, Modelagem e Armadura
Análise Análise
estrutural estrutural
Especifica uma das 3 condições predefinidas de liberação do
membro no início do membro: Fixo, Momento fletor ou Definida
pelo usuário. Fixar novamente o membro redefine o parâmetro
Iniciar a Iniciar a para a configuração na família de layout da treliça.
liberação liberação
Este valor é de somente leitura quando fixado.
Liberação translacional no início e fim da teia ao longo do eixo
Iniciar FX Iniciar FX x. Este valor é de somente leitura quando fixado.
Liberação translacional no início e fim da teia ao longo do eixo
Iniciar FY Iniciar FY y. Este valor é de somente leitura quando fixado.
Liberação translacional no início e fim da teia ao longo do eixo z.
Iniciar FZ Iniciar FZ Este valor é de somente leitura quando fixado.
Liberação rotacional no início e fim da teia ao longo do eixo x
Iniciar MX Iniciar MX local. Este valor é de somente leitura quando fixado.
Liberação rotacional no início e fim da teia ao longo do eixo y
Iniciar MY Iniciar MY local. Este valor é de somente leitura quando fixado.
Liberação rotacional no início e fim da teia ao longo do eixo z
Iniciar MZ Iniciar MZ local. Este valor é de somente leitura quando fixado.
Especifica uma das 3 condições predefinidas de liberação do
membro no fim do membro: Fixo, Momento fletor ou Definida
pelo usuário. Fixar novamente o membro redefine o parâmetro
Finalizar Finalizar para a configuração na família de layout da treliça. Este valor é
liberação liberação de somente leitura quando fixado.
Liberação translacional no fim da teia ao longo do eixo x. Este
Finalizar FX Finalizar FX valor é de somente leitura quando fixado.
Liberação translacional no fim da teia ao longo do eixo y. Este
Finalizar FY Finalizar FY valor é de somente leitura quando fixado.
Liberação translacional no fim da teia ao longo do eixo z. Este
Finalizar FZ Finalizar FZ valor é de somente leitura quando fixado.
Liberação rotacional no fim da teia ao longo do eixo x local. Este
Finalizar MX Finalizar MX valor é de somente leitura quando fixado.
Finalizar MY Finalizar MY Liberação rotacional no fim da teia ao longo do eixo z local. Este
Manuel Lemos manuellemos@ymail.com Página 30 de 212
MML-Projetos de Arquitetura - Ajuda do Revit 2013 PT - Construir o Modelo - Modelagem estrutural
Treliças, Aberturas e Armaduras, Uniões, Reduções, Fundações, Paredes, Pisos, Modelagem e Armadura
valor é de somente leitura quando fixado.
Liberação rotacional no fim da teia ao longo do eixo z local. Este
Finalizar MZ Finalizar MZ valor é de somente leitura quando fixado.
Outros Outros
Cálculo de Cálculo de
extensão inicial extensão inicial Este valor é somente leitura.
Cálculo da Cálculo da
extensão final extensão final Este valor é somente leitura.
Tópico relacionado
• Modelos analíticos do membro estrutural
Parâmetros de instância Banzo Superior/Inferior
• Revit Architecture
• Revit Structure
Banzo
Banzo
Superior/Inferior
Superior/Inferior
(instância não-
(instância fixada)
fixada)
Nome Nome Descrição
Restrições Restrições
Nível de Nível de Especifica o nível de referência para o membro de esqueleto
referência referência estrutural. Este valor é de somente leitura quando fixado.
Especifica a distância do ponto inicial do banzo a partir do
nível de referência. Os valores inseridos aqui são redefinidos
Deslocamento do Deslocamento do quando o membro é novamente fixado. Este valor é de
nível inicial nível inicial somente leitura quando fixado.
Manuel Lemos manuellemos@ymail.com Página 31 de 212
MML-Projetos de Arquitetura - Ajuda do Revit 2013 PT - Construir o Modelo - Modelagem estrutural
Treliças, Aberturas e Armaduras, Uniões, Reduções, Fundações, Paredes, Pisos, Modelagem e Armadura
Especifica a distância do ponto final do banzo a partir do
nível de referência. Os valores inseridos aqui são redefinidos
Deslocamento do Deslocamento do quando o membro é novamente fixado. Este valor é de
nível final nível final somente leitura quando fixado.
Especifica a localização da geometria física em relação à
linha de layout do banzo da treliça: Superior, Centro,
Inferior ou Outra. As alterações neste parâmetro são
z-Justificação de z-Justificação de redefinidas para Centro quando o membro é novamente
direção direção fixado. Este valor é de somente leitura quando fixado.
Ativado quando a Justificação de direção z é definida como
Outra. O valor define a localização do flange superior do
z-Valor de z-Valor de banzo em relação à linha de layout do banzo da treliça. O
deslocamento de deslocamento de parâmetro é ignorado quando o membro é novamente
direção direção fixado. Este valor é de somente leitura quando fixado.
Especifica a localização da geometria física (na vista da
planta) com relação à linha de localização: Lado 1, Lado 2 e
Justificação Centro. Nenhuma alteração neste parâmetro quando
lateral Justificação lateral novamente fixado.
Especifica o ângulo de rotação do membro em torno de sua
linha de localização. O parâmetro é redefinido para o valor
especificado na família de treliças para o banzo superior ou
Rotação do corte Rotação do corte inferior, respectivamente. Este valor é de somente leitura
transversal transversal quando fixado.
Construção Construção
Especifica a distância entre a geometria física e a
extremidade da linha de localização para o início do
Extensão inicial Extensão inicial membro.
Manuel Lemos manuellemos@ymail.com Página 32 de 212
MML-Projetos de Arquitetura - Ajuda do Revit 2013 PT - Construir o Modelo - Modelagem estrutural
Treliças, Aberturas e Armaduras, Uniões, Reduções, Fundações, Paredes, Pisos, Modelagem e Armadura
Especifica a distância entre a geometria física e a
Extensão final Extensão final extremidade da linha de localização para o fim do membro.
Materiais e Materiais e
acabamentos acabamentos
Parâmetro de material padrão da família de esqueleto
Material de viga Material de viga estrutural. Este parâmetro não é afetado ao fixar novamente.
Estrutural Estrutural
Controla a localização da representação simbólica em baixa
resolução da viga, relativa ao eixo local do membro: Topo
da geometria, Centro da geometria, Inferior da geometria ou
Linha de localização. (A linha de localização é a linha de
layout do banzo da treliça). O parâmetro é não é alterado
Localização do Localização do quando o membro é novamente fixado. Este valor é de
símbolo de verga símbolo de verga somente leitura quando fixado.
Controla se um símbolo de conexão de momento é mostrado
Conexão inicial Conexão inicial do no início da representação em baixa resolução do membro
do momento momento quando visualizado em elevação.
Controla se um símbolo de conexão de momento é mostrado
Conexão final do Conexão final do no fim da representação em baixa resolução do membro
momento momento quando visualizado em elevação.
Comprimento do Comprimento do Parâmetro padrão de somente leitura da família de esqueleto
corte corte estrutural. Este valor é de somente leitura quando fixado.
Manuel Lemos manuellemos@ymail.com Página 33 de 212
MML-Projetos de Arquitetura - Ajuda do Revit 2013 PT - Construir o Modelo - Modelagem estrutural
Treliças, Aberturas e Armaduras, Uniões, Reduções, Fundações, Paredes, Pisos, Modelagem e Armadura
Especifica o uso estrutural para o membro: Viga mestre,
Contraventamento horizontal, Caibro, Outro, Terça ou
Banzo. O valor não é redefinido quando o membro é
novamente fixado. Este valor é de somente leitura quando
Uso estrutural Uso estrutural fixado.
Valor da
curvatura Valor da curvatura Um parâmetro padrão do esqueleto estrutural.
Número de Número de
montantes montantes Um parâmetro padrão do esqueleto estrutural.
Cotas Cotas
Parâmetro padrão de somente leitura da família de esqueleto
Comprimento Comprimento estrutural.
Parâmetro padrão de somente leitura da família de esqueleto
Volume Volume estrutural.
Dados da Dados da
identidade identidade
Comentários Comentários Um parâmetro padrão do esqueleto estrutural.
Marcação Marcação Um parâmetro padrão do esqueleto estrutural.
Manuel Lemos manuellemos@ymail.com Página 34 de 212
MML-Projetos de Arquitetura - Ajuda do Revit 2013 PT - Construir o Modelo - Modelagem estrutural
Treliças, Aberturas e Armaduras, Uniões, Reduções, Fundações, Paredes, Pisos, Modelagem e Armadura
Fase Fase
Indica em qual fase o componente da treliça laje foi criado.
Criado na fase Criado na fase Para obter mais informações, consulte Fases do projeto.
Demolido por Indica em qual fase o componente da treliça laje foi
fase Demolido por fase demolido. Consulte Fases do projeto.
Análise Análise
estrutural estrutural
Especifica uma das 3 condições predefinidas de liberação do
membro no início do membro: Fixo, Momento fletor ou
Definida pelo usuário. Fixar novamente o membro redefine
o parâmetro para a configuração na família de layout da
treliça. Consulte as configurações do modelo analítico. Este
Iniciar a liberação Iniciar a liberação valor é de somente leitura quando fixado.
Liberação translacional no início do banzo superior/inferior
ao longo do eixo x. Este valor é de somente leitura quando
Iniciar FX Iniciar FX fixado.
Liberação translacional no início do banzo superior/inferior
ao longo do eixo y. Este valor é de somente leitura quando
Iniciar FY Iniciar FY fixado.
Liberação translacional no início do banzo superior/inferior
ao longo do eixo z. Este valor é de somente leitura quando
Iniciar FZ Iniciar FZ fixado.
Manuel Lemos manuellemos@ymail.com Página 35 de 212
MML-Projetos de Arquitetura - Ajuda do Revit 2013 PT - Construir o Modelo - Modelagem estrutural
Treliças, Aberturas e Armaduras, Uniões, Reduções, Fundações, Paredes, Pisos, Modelagem e Armadura
Liberação rotacional no início e fim do banzo
superior/inferior ao longo do eixo x local. Este valor é de
Iniciar MX Iniciar MX somente leitura quando fixado.
Liberação rotacional no início e fim do banzo
superior/inferior ao longo do eixo y local. Este valor é de
Iniciar MY Iniciar MY somente leitura quando fixado.
Liberação rotacional no início e fim do banzo
superior/inferior ao longo do eixo z local. Este valor é de
Iniciar MZ Iniciar MZ somente leitura quando fixado.
Especifica uma das 3 condições predefinidas de liberação do
membro no início do membro: Fixo, Momento fletor ou
Definida pelo usuário. Fixar novamente o membro redefine
Finalizar o parâmetro para a configuração na família de layout da
liberação Finalizar liberação treliça. Este valor é de somente leitura quando fixado.
Liberação translacional no fim do banzo superior/inferior ao
longo do eixo x. Este valor é de somente leitura quando
Finalizar FX Finalizar FX fixado.
Liberação translacional no fim do banzo superior/inferior ao
longo do eixo y. Este valor é de somente leitura quando
Finalizar FY Finalizar FY fixado.
Liberação translacional no fim do banzo superior/inferior ao
longo do eixo z. Este valor é de somente leitura quando
Finalizar FZ Finalizar FZ fixado.
Finalizar MX Finalizar MX Liberação rotacional no fim do banzo superior/inferior ao
longo do eixo x local. Este valor é de somente leitura quando
Manuel Lemos manuellemos@ymail.com Página 36 de 212
MML-Projetos de Arquitetura - Ajuda do Revit 2013 PT - Construir o Modelo - Modelagem estrutural
Treliças, Aberturas e Armaduras, Uniões, Reduções, Fundações, Paredes, Pisos, Modelagem e Armadura
fixado.
Liberação rotacional no fim do banzo superior/inferior ao
longo do eixo y local. Este valor é de somente leitura quando
Finalizar MY Finalizar MY fixado.
Liberação rotacional no fim do banzo superior/inferior ao
longo do eixo z local. Este valor é de somente leitura quando
Finalizar MZ Finalizar MZ fixado.
Modelo analítico Modelo analítico
Especifica a localização do modelo analítico do membro em
relação à geometria física: Detecção automática, Topo da
viga, Centro da viga, ou quaisquer dos dados disponíveis
(Níveis ou planos de referência nomeados). Para obter mais
informações, consulte a seção ajuda no modelo analítico.
Projeção vertical Projeção vertical Este valor é de somente leitura quando fixado.
Outros Outros
Cálculo de Cálculo de
extensão inicial extensão inicial Este valor é somente leitura.
Cálculo da Cálculo da
extensão final extensão final Este valor é somente leitura.
Manuel Lemos manuellemos@ymail.com Página 37 de 212
MML-Projetos de Arquitetura - Ajuda do Revit 2013 PT - Construir o Modelo - Modelagem estrutural
Treliças, Aberturas e Armaduras, Uniões, Reduções, Fundações, Paredes, Pisos, Modelagem e Armadura
Aberturas em elementos estruturais
• Revit Structure
É possível cortar aberturas através de elementos estruturais usando a ferramenta Abertura por face.
Para obter mais informações, consulte Aberturas.
É possível cortar aberturas nestes elementos estruturais:
• Vigas estruturais
• Pilares estruturais
• Contraventamentos
Os seguintes comportamentos se aplicam a todos os elementos estruturais:
• Uma abertura de viga é aplicada a uma face que está na vertical ou horizontal através do
eixo principal ou secundário (tipicamente vertical ou horizontal) da viga.
• Uma abertura da viga corta através de todo o elemento (por exemplo, ela não pode cortar
somente uma flange ou uma viga de flange largo).
• Dois planos perpendiculares para aberturas são fornecidos por cada viga, contraventamento
ou pilar. Estes planos se alinham com os eixos principais e secundários do membro.
Observação Vigas curvadas não são hospedeiras válidas para abertura de vigas.
Para cortar uma abertura em um elemento estrutural
1. Na faixa de opções, clique em Por face.
Onde está?
o Guia Estrutura painel Abertura Por face
o Guia Arquitetura painel Construir menu suspenso Abertura Por face
2. Selecione o plano desejado do membro ao qual deseja adicionar uma abertura.
Manuel Lemos manuellemos@ymail.com Página 38 de 212
MML-Projetos de Arquitetura - Ajuda do Revit 2013 PT - Construir o Modelo - Modelagem estrutural
Treliças, Aberturas e Armaduras, Uniões, Reduções, Fundações, Paredes, Pisos, Modelagem e Armadura
Selecionando o plano do pilar
3. Usando as ferramentas de desenho do painel Desenhar, desenhe a abertura do elemento
estrutural.
Manuel Lemos manuellemos@ymail.com Página 39 de 212
MML-Projetos de Arquitetura - Ajuda do Revit 2013 PT - Construir o Modelo - Modelagem estrutural
Treliças, Aberturas e Armaduras, Uniões, Reduções, Fundações, Paredes, Pisos, Modelagem e Armadura
Desenhando a abertura
Quando você desenha uma abertura para um elemento estrutural usando a opção de
retângulo, poderá especificar um raio, que lhe permite desenhar retângulos com
concordâncias. Isso ajuda a evitar cantos agudos na abertura que possam concentrar
tensões.
Abertura da viga com raio
Para obter mais informações, consulte Croqui.
Manuel Lemos manuellemos@ymail.com Página 40 de 212
MML-Projetos de Arquitetura - Ajuda do Revit 2013 PT - Construir o Modelo - Modelagem estrutural
Treliças, Aberturas e Armaduras, Uniões, Reduções, Fundações, Paredes, Pisos, Modelagem e Armadura
4. Na faixa de opções, clique no painel Modo Concluir modo de edição.
Croqui concluído
Para obter informações sobre como reforçar aberturas, consulte Armaduras estruturais.
Consulte também
• Aberturas em pisos estruturais
Armaduras estruturais
• Revit Structure
Utilize armaduras para fortalecer membros da estrutura de aço, especialmente vigas e colunas nas
quais há aberturas. Armaduras são modeladas como Famílias carregáveis do Revit que representam
o material adicional de armadura de aço.
Para obter informações sobre aberturas em membros de esqueleto estrutural, consulte Aberturas
em elementos estruturais.
Para adicionar uma armadura a uma abertura de membro estrutural
1. Clique na guia Estrutura painel Modelo menu suspenso Componente Colocar um
componente.
2. Na Paleta de propriedades, selecione um tipo de armadura no menu suspenso Seletor de
tipos .
ObservaçãoSe o tipo de armadura desejado não estiver listado no Seletor de tipos, carregue
famílias adicionais de armadura.
3. Clique em Modificar | guia Colocar componente painel Colocação Colocar na face ou
Colocar no Plano de referência.
Observação Armaduras estruturais não podem ser colocadas em faces de elemento
estrutural, quando a vista está no modo de estrutura de arame.
4. Ao usar as ferramentas de desenho, adicione a armadura desejado para a abertura da viga.
Para obter mais informações sobre como efetuar um croqui, consulte Croqui.
Manuel Lemos manuellemos@ymail.com Página 41 de 212
MML-Projetos de Arquitetura - Ajuda do Revit 2013 PT - Construir o Modelo - Modelagem estrutural
Treliças, Aberturas e Armaduras, Uniões, Reduções, Fundações, Paredes, Pisos, Modelagem e Armadura
Uniões e reduções em elementos de moldura e colunas
• Revit Architecture
• Revit Structure
Esta seção detalha os conceitos e os procedimentos para ajustar como os elementos de moldura que
são unidos e reduzidos um do outro no Revit. A maioria dos elementos aderem a estas abordagens,
no entanto, eles podem se comportar de forma diferentes dependendo de suas instâncias e
configurações únicas. Estas diferenças são aqui detalhadas e nas seções dedicadas aos elementos
específicos de moldura.
Tópicos relacionados
• Colunas estruturais
• Vigas
• Contraventamentos
• Treliças
Tópicos nesta seção
• Caixas de delimitação
• Redução
• Uniões de vigas
• Elevação da viga na união da coluna
Caixas de delimitação
• Revit Architecture
• Revit Structure
Antes de descrever como os elementos do esqueleto estrutural se unem, são anexados e cortados
um do outro, é importante entender como as famílias de componentes são vistas em um projeto.
Cada instância de elemento é circundada em uma caixa de delimitação.
Manuel Lemos manuellemos@ymail.com Página 42 de 212
MML-Projetos de Arquitetura - Ajuda do Revit 2013 PT - Construir o Modelo - Modelagem estrutural
Treliças, Aberturas e Armaduras, Uniões, Reduções, Fundações, Paredes, Pisos, Modelagem e Armadura
Visão geral
A caixa de delimitação é um espaço retangular tridimensional invisível que contém todos os
elementos, elementos de anotação e dados definidos no elemento com base na família. As
extensões de dados são a exceção. Por exemplo, um plano de referência horizontal somente irá
afetar o topo ou base da caixa de delimitação, não quaisquer de seus lados. A caixa de delimitação é
orientada em relação a definição da família.
Caixas de delimitação de colunas representadas na cor laranja
As partes superior, inferior e laterais da caixa de delimitação giram adequadamente para manter
suas relações com o elemento que está sendo rotacionado.
Caixas de delimitação rotacionando com elementos
Propósitos gerais da caixa de delimitação
• Se uma família não tem uma origem de família explicitamente definida, a origem irá
padronizar para o centro da caixa de delimitação. Esta origem afeta a colocação e instâncias
e seu comportamento quando o tipo de instância ou família é modificado. Para obter
informações detalhadas sobre origens de família, consulte O Guia de Famílias.
• A caixa de delimitação ajuda a definir os elementos de esqueleto estrutural unidos e
reduzidos.
Manuel Lemos manuellemos@ymail.com Página 43 de 212
MML-Projetos de Arquitetura - Ajuda do Revit 2013 PT - Construir o Modelo - Modelagem estrutural
Treliças, Aberturas e Armaduras, Uniões, Reduções, Fundações, Paredes, Pisos, Modelagem e Armadura
Vigas curvadas
Vigas curvadas apresentam uma instância única da caixa de delimitação. A caixa de delimitação se
curva para atender as necessidades da viga. Isto fornece uma união e redução precisas com a viga.
Tópicos nesta seção
• Viga para uniões do pilar
Viga para uniões do pilar
• Revit Architecture
• Revit Structure
A ilustração a seguir mostra um exemplo de uma viga que não está centralizada em um pilar. O
manipulador de vigas da viga na ilustração permanece dentro de uma caixa de delimitação. Lembre-
se, a caixa de delimitação não é visível.
Se a coluna for movida um pouco, mas não completamente fora da caixa de delimitação existente, o
manipulador de vigas permanecerá na posição, não afetado pelo movimento da coluna.
Manuel Lemos manuellemos@ymail.com Página 44 de 212
MML-Projetos de Arquitetura - Ajuda do Revit 2013 PT - Construir o Modelo - Modelagem estrutural
Treliças, Aberturas e Armaduras, Uniões, Reduções, Fundações, Paredes, Pisos, Modelagem e Armadura
No entanto, se o pilar é movido para fora de sua caixa de delimitação, os manipuladores da viga
efetuam o snap ao centro do pilar. Quando colocado, o pilar irá manter uma caixa de delimitação.
Redução
• Revit Architecture
• Revit Structure
A redução da viga é o intervalo representativo visível na geometria da viga no ponto de conexão nos
relacionamentos de união. Materiais fabricados requerem considerações espaciais e de colocação
para os quais serão cortados para ajustar. Este intervalo é evidente ao comparar a vista (simbólica)
da baixa resolução conceitual com a vista média/fina de vigas não de concreto.
O Revit ajusta o recuo e redução para vigas não de concreto com base nas configurações-padrão de
redução. As vigas de concreto tem precedência em uniões de materiais mistos, forçando que a vigas
não de concreto sejam recuadas e reduzidas.
A viga mais curta em uma união se estende para o limite mais longínquo de todas as vigas unidas.
Todas as outras vigas são recuadas. Consulte Redução de viga a viga.
Manuel Lemos manuellemos@ymail.com Página 45 de 212
MML-Projetos de Arquitetura - Ajuda do Revit 2013 PT - Construir o Modelo - Modelagem estrutural
Treliças, Aberturas e Armaduras, Uniões, Reduções, Fundações, Paredes, Pisos, Modelagem e Armadura
Nível de detalhe de baixa resolução (simbólico) Nível de detalhe médio/fino (geometria física)
Tecla
Viga na qual
outras são
A. emolduradas E. Redução
Extremidade da
B. Viga reduzida F. viga se reduzida
Ponto final
C. comum na união G. Recuo
D. Redução
Manuel Lemos manuellemos@ymail.com Página 46 de 212
MML-Projetos de Arquitetura - Ajuda do Revit 2013 PT - Construir o Modelo - Modelagem estrutural
Treliças, Aberturas e Armaduras, Uniões, Reduções, Fundações, Paredes, Pisos, Modelagem e Armadura
Tópicos nesta seção
• Considerações sobre a caixa de delimitação
• Modificando a redução simbólica da viga (Detalhe em baixa resolução)
• Modificar instância da viga reduzida (detalhe médio/fino)
• Redução de viga a viga
• Redução de viga para coluna
• Redução de viga para parede
• Corte de mão-francesa e treliça
• Redução do pilar
Considerações sobre a caixa de delimitação
• Revit Architecture
• Revit Structure
A redução é afetada pela caixa de delimitação de um elemento. Observe como as vigas emolduradas
na viga L se ajustam com base em sua rotação.
Uma viga L emoldurada por duas vigas
A mesma viga L rotacionada em 45 graus
As extensões da caixa de delimitação forçam os comprimentos da moldura das vigas unidas de
acordo.
Manuel Lemos manuellemos@ymail.com Página 47 de 212
MML-Projetos de Arquitetura - Ajuda do Revit 2013 PT - Construir o Modelo - Modelagem estrutural
Treliças, Aberturas e Armaduras, Uniões, Reduções, Fundações, Paredes, Pisos, Modelagem e Armadura
Modificando a redução simbólica da viga (Detalhe em baixa resolução)
• Revit Architecture
• Revit Structure
Altere os padrões de redução estrutural para vigas, pilares e contraventamentos com a caixa de
diálogo Configurações estruturais. Este parâmetros globais ajustam as linhas simbólicas estruturais
usadas no nível de baixa resolução de detalhes de vistas de detalhe.
1. Clique na guia Gerenciar painel Configurações Configurações estruturais.
2. Selecione a guia Configurações da representação simbólica.
3. No campo Distância de redução simbólica, ajuste para contraventamentos, vigas/treliças e
pilares, como necessário.
Exemplo
As alterações se aplicam a todas as vigas, treliças, contraventamentos e pilares.
Consulte Alterando a geometria de vigas usando manipuladores de formato de viga para configurar
manualmente a redução.
Modificar instância da viga reduzida (detalhe médio/fino)
• Revit Architecture
• Revit Structure
Defina configurações de redução padrão para instâncias da viga na Paleta de propriedades.
1. Selecione a instância da viga (ou instâncias).
2. Na Paleta de propriedades, em Construção, localize os parâmetros Extensão inicial e
Extensão final. Ajuste como necessário.
Estes parâmetros ajustam a redução de instâncias de viga usadas em vistas com nível de detalhe
médio/fino de detalhes. Os cotas positivas aqui inseridas estendem a viga, reduzindo efetivamente a
redução. Os valores negativos aumentam a redução. Os ajustes não afetam a representação
simbólica. Consulte Alterando a geometria de vigas usando manipuladores de formato de viga para
configurar manualmente a redução.
Manuel Lemos manuellemos@ymail.com Página 48 de 212
MML-Projetos de Arquitetura - Ajuda do Revit 2013 PT - Construir o Modelo - Modelagem estrutural
Treliças, Aberturas e Armaduras, Uniões, Reduções, Fundações, Paredes, Pisos, Modelagem e Armadura
Redução de viga a viga
• Revit Architecture
• Revit Structure
O recuo e a redução se aplicam ao conectar vigas. As vigas se conectam em seus pontos finais e
múltiplas vigas podem se conectar com um ponto final.
Uma conexão de união final é obtida quando dois ou mais pontos finais efetuam o snap juntos, ou
quando o ponto final da viga é um ponto de origem quando outra viga é desenhada. As vigas
estruturais desenhadas com a ferramenta Cadeia também são conectadas por seus pontos finais.
Consulte Desenhando vigas com a opção Cadeia.
Quando duas vigas são unidas na extremidade em um ângulo, a viga mais curta não será recuada,
forçando que a s vigas mais longas recuem. O recuo da viga mais curta também se ajusta para
atender o ponto final percebido da viga mais longa. Se mais vigas se conectam com a união, elas
reduzirão da viga mais curta. Se a nova viga for mais curta, a união reconfigura para que as vigas
mais longas se emoldurem na viga mais curta. É possível editar esta representação visual da
redução com o editor de união de viga.
Manuel Lemos manuellemos@ymail.com Página 49 de 212
MML-Projetos de Arquitetura - Ajuda do Revit 2013 PT - Construir o Modelo - Modelagem estrutural
Treliças, Aberturas e Armaduras, Uniões, Reduções, Fundações, Paredes, Pisos, Modelagem e Armadura
Redução de viga para coluna
• Revit Architecture
• Revit Structure
O recuo e redução se aplicam ao conectar vigas com pilares estruturais. As vigas são independentes
uma da outra, somente são associadas com o pilar comum, e irão reduzir do pilar de acordo. O pilar,
incluindo sua caixa de delimitação, precisa ter geometria de sobreposição com as vigas da união
para que as vigas reduzam.
As vigas unidas com colunas sempre se ajustam para o recuo e o redução, mas as colunas verticais
não podem ser manualmente ajustadas com o Editor de união de viga/coluna.
Redução de viga para parede
• Revit Architecture
• Revit Structure
O recuo e redução se aplicam ao conectar vigas com paredes estruturais. As vigas são
independentes uma da outra, somente são associadas com o pilar comum, e irão reduzir do pilar de
acordo. É possível inserir a viga em uma cavidade de viga ao remover a redução com o Editor de
união de viga.
Viga reduzida para a união da parede Viga não reduzida para a união da parede
Manuel Lemos manuellemos@ymail.com Página 50 de 212
MML-Projetos de Arquitetura - Ajuda do Revit 2013 PT - Construir o Modelo - Modelagem estrutural
Treliças, Aberturas e Armaduras, Uniões, Reduções, Fundações, Paredes, Pisos, Modelagem e Armadura
A união de uma viga com paredes é obtida ao desenhar uma viga e anexando um de seus pontos de
extremidade ao centro da espessura total da parede.
Manuel Lemos manuellemos@ymail.com Página 51 de 212
MML-Projetos de Arquitetura - Ajuda do Revit 2013 PT - Construir o Modelo - Modelagem estrutural
Treliças, Aberturas e Armaduras, Uniões, Reduções, Fundações, Paredes, Pisos, Modelagem e Armadura
Corte de mão-francesa e treliça
Os contraventamentos ajustam-se para o recuo e redução padrão através de Propriedades ou
Configurações estruturais. As treliças somente se ajustam com Configurações estruturais. O Editor
de união de viga pode ser utilizado em banzos de treliças. As teias e contraventamentos da treliça
não podem ser modificadas pelo editor.
Manuel Lemos manuellemos@ymail.com Página 52 de 212
MML-Projetos de Arquitetura - Ajuda do Revit 2013 PT - Construir o Modelo - Modelagem estrutural
Treliças, Aberturas e Armaduras, Uniões, Reduções, Fundações, Paredes, Pisos, Modelagem e Armadura
Redução do pilar
• Revit Architecture
• Revit Structure
As colunas podem ser recuadas e reduzidas utilizando o Editor de viga/coluna. Com exceção da
regras a seguir, os pilares agem como vigas nas configurações padrão de recuo e redução.
• No momento, as colunas efetuam o recuo do corte de vigas, mas não uma da outra. As vigas
serão emolduradas em uma coluna quando unidas no topo de coluna.
• O chanfro entre vigas e pilares não estão no momento implementados.
• Quando múltiplas vigas reduzidas compartilham uma união com um pilar, elas serão
emolduradas no pilar. No entanto, se o pilar é reduzido, a viga mais curta irá se estender e
emoldurada em outras pela união.
• Quando uma viga é emoldurada por um pilar, a linha simbólica irá se estender em uma
distância de redução além de seu ponto final.
Tópicos relacionados
• Viga para uniões do pilar
• Redução de viga para coluna
• Ajustando a posição final e recorte da geometria da coluna inclinada
Uniões de vigas
• Revit Architecture
• Revit Structure
Há dois tipos de uniões de extremidade da viga: enquadrada e chanfrada. O editor de união de vigas
ajusta ambas ao remover ou aplicar a redução visível como exibido em seu projeto.
Tópicos nesta seção
• Uniões de vigas enquadradas
• Chanfrar uniões de vigas
• Ajustando a redução
• Criando uma união chanfrada
Uniões de vigas enquadradas
• Revit Architecture
• Revit Structure
Nas uniões enquadradas, as extremidades das vigas e contraventamentos mantêm um plano
perpendicular à linha central do elemento.
Manuel Lemos manuellemos@ymail.com Página 53 de 212
MML-Projetos de Arquitetura - Ajuda do Revit 2013 PT - Construir o Modelo - Modelagem estrutural
Treliças, Aberturas e Armaduras, Uniões, Reduções, Fundações, Paredes, Pisos, Modelagem e Armadura
A viga na qual outras molduras não reduzem enquanto conectadas como garantido. Esta viga
reduzirá da viga vizinha. Quando reduzida, a viga irá se ajustar em uma forma que previne de estar
mais próxima a qualquer outra viga que participa da união por uma distância igualando a redução.
Os exemplos a seguir detalham níveis de baixa resolução e médio/fino de detalhes em um projeto.
Nível de detalhe de baixa resolução (simbólico) Nível de detalhe médio/fino (geometria física)
Chanfrar uniões de vigas
• Revit Architecture
• Revit Structure
Ao contrário de uniões enquadradas, as uniões chanfradas não são reduzidas, permitindo usar uma
geometria para criar uma conexão alinhada entre duas vigas.
Nível de detalhe de baixa resolução (simbólico) Nível de detalhe médio/fino (geometria física)
Manuel Lemos manuellemos@ymail.com Página 54 de 212
MML-Projetos de Arquitetura - Ajuda do Revit 2013 PT - Construir o Modelo - Modelagem estrutural
Treliças, Aberturas e Armaduras, Uniões, Reduções, Fundações, Paredes, Pisos, Modelagem e Armadura
As duas vigas devem ser co-planas para criar uma união chanfrada. Elas também devem ser do
mesmo tipo de família. Quaisquer outras vigas que compartilham a união irão reduzir de acordo.
As vigas em uma união co-plana compartilham o mesmo plano e têm parâmetros de rotação de
corte transversal não ajustado.
As vigas que compartilham o mesmo plano vertical devem ter a mesma rotação de corte transversal
para ter uma união chanfrada. O plano vertical é um plano perpendicular ao plano de referência.
Uma união chanfrada será criada por padrão para vigas criadas no mesmo plano vertical. Este é o
caso para treliças.
Outra consideração para união de vigas incluem as seguintes.
• As linhas ocultas na família de viga não recortam ou estendem para um plano do chanfro.
Manuel Lemos manuellemos@ymail.com Página 55 de 212
MML-Projetos de Arquitetura - Ajuda do Revit 2013 PT - Construir o Modelo - Modelagem estrutural
Treliças, Aberturas e Armaduras, Uniões, Reduções, Fundações, Paredes, Pisos, Modelagem e Armadura
• Os manipuladores da forma da viga não participam nas extensões.
• O Editor de união de viga/coluna não está disponível quando uma viga de concreto estiver
participando na extremidade da união.
• As vigas chanfradas são cortadas pelo plano de corte em vistas de planta usando o nível de
detalhe médio/fino. Isso continua se a união chanfrada for removida.
Ajustando a redução
• Revit Architecture
• Revit Structure
1. Abra um projeto para uma vista de planta ou 3D.
2. Clique na guia Modificar painel Editar geometria Uniões de viga/coluna.
O modo de edição ativa a exibição de controles de setas de redução na extremidade da união
de vigas (e colunas, se aplicável, consulte Redução do pilar).
3. Na barra de opções, filtre os controles de união com base em materiais de Aço, Madeira,
Concreto pré-moldado e Outros, se necessário.
4. Clique no controles de seta de redução para alternar a redução na direção em que a seta está
apontando.
o Se uma viga é reduzida, a seta aponta em direção da união.
Manuel Lemos manuellemos@ymail.com Página 56 de 212
MML-Projetos de Arquitetura - Ajuda do Revit 2013 PT - Construir o Modelo - Modelagem estrutural
Treliças, Aberturas e Armaduras, Uniões, Reduções, Fundações, Paredes, Pisos, Modelagem e Armadura
o Se uma viga não é reduzida, a seta aponta da união.
5. Observação O ajuste da redução com o editor de união de viga não irá reinicializar ou alterar
as configurações-padrão de extensão em Propriedades de elemento, configurações Distância
de redução simbólica, ou nos ajustes do manipulador de forma de geometria da viga.
6. Neste modo, a vigas com uniões de extremidade comuns são exibidas em meio-tom.
(Somente as uniões de extremidade compartilhadas exibem controles de seta). Se uma união
de extremidade percebida é exibida em meio-tom, saia do Editor de união de viga e corrija os
pontos finais. Uma forma de verificar se as vigas estão unidas na extremidade é selecionando
cada viga com a ferramenta Modificar. Se seus pontos finais comuns aparecem, elas estão
unidas na extremidade.
7. Clique em Modificar ao completar.
Criando uma união chanfrada
• Revit Architecture
• Revit Structure
As uniões chanfradas são criadas ao remover a redução de duas vigas unidas na extremidade.
1. Abra um projeto para uma vista de planta ou 3D.
2. Clique na guia Modificar painel Editar geometria Uniões de viga/coluna.
O modo de edição é ativado mostrando os controles de seta de redução na união de
extremidade de vigas.
3. Na barra de opções, filtre os controles de união com base em materiais de Aço, Madeira,
Concreto pré-moldado e Outros, se necessário.
Manuel Lemos manuellemos@ymail.com Página 57 de 212
MML-Projetos de Arquitetura - Ajuda do Revit 2013 PT - Construir o Modelo - Modelagem estrutural
Treliças, Aberturas e Armaduras, Uniões, Reduções, Fundações, Paredes, Pisos, Modelagem e Armadura
4. Clique no controle de seta apropriado para remover a redução de ambas as vigas.
Observação Lembre-se de que uma união chanfrada somente está disponível para vigas co-
planas da mesma família e tipo, sem uma rotação de seção transversal. Consulte Chanfrar
uniões de vigas.
A linha verde marca o plano da união chanfrada. Quaisquer outras vigas reduzem para se
ajustar a partir da união chanfrada.
5. Opcionalmente clique no Bloqueio de chanfro para bloquear a geometria nos níveis de
detalhe médio/fino, para que pode ajustar a representação simbólica.
Quando bloqueada, a seta do editor de união de viga não é exibida em vistas médias/finas,
mas é exibida em vistas de baixa resolução.
Manuel Lemos manuellemos@ymail.com Página 58 de 212
MML-Projetos de Arquitetura - Ajuda do Revit 2013 PT - Construir o Modelo - Modelagem estrutural
Treliças, Aberturas e Armaduras, Uniões, Reduções, Fundações, Paredes, Pisos, Modelagem e Armadura
Uniões chanfradas desbloqueadas Uniões chanfradas bloqueadas
6. Na barra de ferramentas Acesso rápido, clique em (Modificar).
Elevação da viga na união da coluna
• Revit Architecture
• Revit Structure
É possível definir como uma viga parametricamente se reposiciona verticalmente quando uma
coluna unida é redimensionada. As propriedades de instância da viga Tipo de anexação inicial e Tipo
de anexação final especificam como as extremidades da vigas se orientam. É possível definir o tipo
de anexação para Elevação final (o padrão) ou Distância.
Elevação final orienta as extremidades da viga para a elevação na qual a viga foi modelada. A
ilustração a seguir mostra o Tipo de anexação inicial definido para Elevação final e a coluna
esquerda encurtada.
Manuel Lemos manuellemos@ymail.com Página 59 de 212
MML-Projetos de Arquitetura - Ajuda do Revit 2013 PT - Construir o Modelo - Modelagem estrutural
Treliças, Aberturas e Armaduras, Uniões, Reduções, Fundações, Paredes, Pisos, Modelagem e Armadura
Distância orienta as extremidades da viga para a localização da união da coluna. A ilustração a
seguir mostra o Tipo de anexação inicial definido para Distância e a coluna esquerda encurtada.
Se necessário, é possível especificar qual extremidade da coluna está sendo referenciada com a
propriedade de instância Extremidade da coluna referenciada. Isto é definido como superior ou
inferior e pode ser ajustado para a anexação final e inicial da viga.
Adicionalmente, é possível deslocar um tipo de anexação de distância ao definir as propriedades de
instância Distância da anexação inicial e Distância da anexação final. Este deslocamento é
determinado a partir da propriedades Extremidade da coluna referenciada. A ilustração a seguir
mostras as Distâncias de anexação inicial e final definidas.
Manuel Lemos manuellemos@ymail.com Página 60 de 212
MML-Projetos de Arquitetura - Ajuda do Revit 2013 PT - Construir o Modelo - Modelagem estrutural
Treliças, Aberturas e Armaduras, Uniões, Reduções, Fundações, Paredes, Pisos, Modelagem e Armadura
Paredes estruturais
Todos os tipos de parede na família de Parede básica têm uma propriedades de instância chamada
de Utilização estrutural, que podem ter os seguintes valores:
Superfícies planas rígidas que resistem inerentemente a pressões laterais de
Cisalhamento cisalhamento.
Suporte Paredes que suportam uma carga vertical, além de seu próprio peso.
Paredes que definem e dividem espaços e não suportam cargas verticais, exceto o
Não de suporte seu próprio peso.
Estrutural
combinada Paredes que servem a mais de um propósito.
Ao usar a ferramenta Parede, o Revit assume que você está inserindo paredes divisórias.
Independente do tipo de parede que selecionar, o valor de Utilização estrutural será não de suporte.
Quando usa a ferramenta Parede estrutural, e seleciona o mesmo tipo de parede, o valor de
Manuel Lemos manuellemos@ymail.com Página 61 de 212
MML-Projetos de Arquitetura - Ajuda do Revit 2013 PT - Construir o Modelo - Modelagem estrutural
Treliças, Aberturas e Armaduras, Uniões, Reduções, Fundações, Paredes, Pisos, Modelagem e Armadura
Utilização estrutural será suporte. Em ambos os casos, o valor é de somente leitura, mas você pode
alterá-lo após a parede ter sido colocada.
Parede estrutural típica
Tópicos nesta seção
• Criando uma parede estrutural
• Modificando paredes estruturais
• Propriedades de parede estrutural
Criando uma parede estrutural
• Revit Structure
1. Na faixa de opções, clique em Parede estrutural.
Onde está?
o Guia Estrutura painel Estrutura menu suspenso Parede Parede: Estrutural.
o Guia Arquitetura painel Construir menu suspenso Parede Parede: Estrutural.
2. Na Paleta de propriedades, selecione o tipo de família de parede no menu suspenso Seletor
de tipo.
3. (Opcional) Altere as propriedades de instância da parede a ser colocada ao clicar na paleta
Propriedades. Consulte Modificando as propriedades de tipo.
Manuel Lemos manuellemos@ymail.com Página 62 de 212
MML-Projetos de Arquitetura - Ajuda do Revit 2013 PT - Construir o Modelo - Modelagem estrutural
Treliças, Aberturas e Armaduras, Uniões, Reduções, Fundações, Paredes, Pisos, Modelagem e Armadura
Modifique os Parâmetros de tipo da parede a ser colocada clicando no botão Editar tipo na
Paleta de propriedades. Consulte Propriedades de parede estrutural.
4. Na Barra de Opções, especifique o seguinte:
o Nível. (Vistas 3D somente) Selecione um nível para a restrição base da parede. Você
também pode escolher um nível que não seja de andar. Consulte Níveis.
o Profundidade. Selecione um nível para a restrição superior da parede ou insira um
valor para a configuração padrão de Desconectada. Ou se você desejar que a parede
se estenda para cima da restrição base, selecione Altura.
o Linha de localização. Selecione qual plano vertical da parede você deseja alinhar
com o cursor conforme desenha, ou com a linha ou face que irá selecionar na área de
desenho. Por obter exemplos, consulte Linha de localização.
o Cadeia. Selecione esta opção para desenhar uma série de segmentos de parede
conectados em seus pontos finais.
o Deslocamento. Opcionalmente, insira uma distância para especificar o quão distante
a linha de localização da parede será deslocada da posição do cursor ou da linha ou
face selecionada (como descrito no próxima etapa).
Desenhe a parede
5. Desenhe a forma da parede.
Se as paredes não aparecerem depois de desenhá-las, poderá ser necessário reduzir a
profundidade da vista ou criar um nível de fundação para usar como uma subjacência para o
nível atual. Consulte Faixa de vista e Propriedades da vista.
Tópicos relacionados
• Altura/Profundidade de paredes
• Modificando paredes estruturais
• Dividindo elementos
• Definindo formas de parede estrutural ou aberturas
• Paredes em arco
• Paredes estruturais
• Exibição de linhas ocultas de componentes de concreto estrutural
Modificando paredes estruturais
Você pode modificar a aparência de paredes estruturais através de suas propriedades, antes ou
depois de colocar a parede.
Tópicos nesta seção
• Modificando paredes estruturais
• Definindo formas de parede estrutural ou aberturas
• Paredes em arco
Manuel Lemos manuellemos@ymail.com Página 63 de 212
MML-Projetos de Arquitetura - Ajuda do Revit 2013 PT - Construir o Modelo - Modelagem estrutural
Treliças, Aberturas e Armaduras, Uniões, Reduções, Fundações, Paredes, Pisos, Modelagem e Armadura
Modificando paredes estruturais
Você modifica as propriedades da parede, na Paleta de propriedades. Para abrir esta caixa de
diálogo, faça um dos seguintes:
• Selecione a parede.
• Clique com o botão direito do mouse na parede e clique em "Propriedades". O menu de
contexto também contém diversas opções para manipular a parede, como alterar a escala
do zoom.
Alterando os tipos de paredes estruturais
Selecione uma parede na área de desenho, e a seguir selecione um tipo de família diferente no
Seletor de tipo no topo da Paleta de propriedades.
Propriedades de parede estrutural interna e externa
As propriedades de uma parede variam conforme seja uma parede interior ou exterior. Além disso,
quando você modifica as propriedades de tipo, todas as paredes daquele tipo são modificadas.
Quando você modifica as propriedades de instância, as propriedades de instância única de uma
parede são modificadas.
Observação Quando você modifica parâmetros, os nomes de tipo não são atualizados. Por exemplo,
se você alterar a largura de uma parede externa de 200 mm para 250 mm, seu nome reterá uma
referência à largura original.
Definindo formas de parede estrutural ou aberturas
Quando você desenha uma parede ao selecionar dois pontos, o Revit desenha uma parede
retangular por padrão. Você pode modificar a forma da parede ou adicionar aberturas a ela editando
seu perfil de elevação. Para editar o perfil de elevação do perfil, a vista precisa estar paralela e pode
ser uma vista de corte ou de elevação. Você não pode editar o perfil de elevação de uma parede em
arco.
Desenho com paredes não retangulares e aberturas cortadas
Manuel Lemos manuellemos@ymail.com Página 64 de 212
MML-Projetos de Arquitetura - Ajuda do Revit 2013 PT - Construir o Modelo - Modelagem estrutural
Treliças, Aberturas e Armaduras, Uniões, Reduções, Fundações, Paredes, Pisos, Modelagem e Armadura
Tópicos nesta seção
• Modificando perfis de elevação de parede estrutural
• Dicas para definir formas ou aberturas de parede estrutural
Modificando perfis de elevação de parede estrutural
1. Na área de desenho, selecione uma parede.
2. Clique em Modificar | guia Paredes painel Modo Editar perfil.
Se você seleciona uma parede em uma vista da planta, a caixa de diálogo Ir para a vista é
exibida. Selecione uma vista de elevação e clique em Abrir vista.
Parede exibida como linhas do modelo
3. Edite a parede como desejar:
o Exclua as linhas e a seguir desenhe uma forma completamente diferente.
o Divida as linhas existentes e adicione arcos.
o Desenhe aberturas ou orifícios.
Parede modificada
4. Dica Quando você edita o retângulo, planos de dados são exibidos para indicar a forma e o
tamanho originais da parede. Se as linhas que você desenha efetuam o snap nos planos de
dados, os pontos finais das linhas se alinham automaticamente aos planos, a não ser que
Manuel Lemos manuellemos@ymail.com Página 65 de 212
MML-Projetos de Arquitetura - Ajuda do Revit 2013 PT - Construir o Modelo - Modelagem estrutural
Treliças, Aberturas e Armaduras, Uniões, Reduções, Fundações, Paredes, Pisos, Modelagem e Armadura
sejam explicitamente desbloqueadas. Se você desbloqueia as linhas desenhadas, poderá
modificá-las independentemente dos planos de dados. Se você sai do modo croqui com as
linhas desenhadas ainda alinhadas, então ao mover o manipulador de dados, as linhas
desenhadas movem com ele.
5.
6.
7. Linhas de croqui desbloqueadas
8. Clique em Modificar | guia Paredes > Editar perfil painel Modo Concluir modo de edição.
Parede modificada exibida em 3D
Observação Se deseja que um perfil de parede editada seja revertido para sua forma original,
selecione a parede, e clique em Modificar | guia Paredes painel Modo Redefinir perfil.
Dicas para definir formas ou aberturas de parede estrutural
• Se você estiver definindo uma forma de parede em uma parede que não está na horizontal
ou vertical em uma vista da planta, deverá desenhar um corte paralelo para a parede antes
de entrar no modo de croqui na elevação. A caixa de diálogo Ir para a vista é exibida. O
Revit sugere uma vista de corte como a vista ótima para editar o croqui.
• Quando você edita um perfil de elevação de uma parede anexada a outro elemento, a parede
temporariamente reverte para sua forma e altura originais. Por exemplo, o perfil de uma
parede anexada a um telhado assume sua altura não conectada definida antes de anexar o
telhado. Como resultado, você pode determinar que a parede não está na altura correta
Manuel Lemos manuellemos@ymail.com Página 66 de 212
MML-Projetos de Arquitetura - Ajuda do Revit 2013 PT - Construir o Modelo - Modelagem estrutural
Treliças, Aberturas e Armaduras, Uniões, Reduções, Fundações, Paredes, Pisos, Modelagem e Armadura
para editar o perfil de elevação. Para alterar a altura não conectada, clique na Paleta de
propriedades.
Quando você edita o perfil de elevação, tenha em mente que após terminar o croqui, a
parte superior ou inferior da parede somente se anexa onde as linhas horizontais sejam
coincidentes com os planos de referência no croqui.
O perfil de amostra desenhado. Observe que as linhas superiores do croqui não
são coincidentes com os planos de referência
A parede acabada anexada a um telhado. As linhas horizontais não coincidentes do croqui
não foram anexadas.
Paredes em arco
Tópicos nesta seção
• Alterando a escala de paredes em arco
• Cortando paredes em arco
Manuel Lemos manuellemos@ymail.com Página 67 de 212
MML-Projetos de Arquitetura - Ajuda do Revit 2013 PT - Construir o Modelo - Modelagem estrutural
Treliças, Aberturas e Armaduras, Uniões, Reduções, Fundações, Paredes, Pisos, Modelagem e Armadura
Alterando a escala de paredes em arco
Você pode alterar a escala de paredes em arco usando controles do meio e de extremidades.
1. Selecione uma parede em arco.
2. Arraste os controles na extremidade para alterar o comprimento do arco.
3. Para alterar o raio do arco enquanto mantém o raio concêntrico, selecione Manter concêntrico
na Barra de opções.
Deixar esta opção desmarcada retém as condições finais existentes, como a localização do
ponto final ou a tangência a uma parede reta.
4. Arraste o controle do meio.
Cortando paredes em arco
Você pode cortar aberturas quadradas ou retangulares em uma parede em arco ao editar a elevação
da parede. Consulte Editando o perfil de uma parede.
1. Em uma vista 3D ou de elevação, selecione uma parede em arco.
2. Clique em Modificar | guia Paredes painel Modificar parede Abertura da parede.
A ferramenta Retângulos se torna ativa.
3. Desenhe aberturas retangulares na parede em arco.
Manuel Lemos manuellemos@ymail.com Página 68 de 212
MML-Projetos de Arquitetura - Ajuda do Revit 2013 PT - Construir o Modelo - Modelagem estrutural
Treliças, Aberturas e Armaduras, Uniões, Reduções, Fundações, Paredes, Pisos, Modelagem e Armadura
4. Quando tiver terminado, clique no painel Selecionar Modificar.
Ao desenhar as aberturas, aparecem cotas permanentes. Se a parede tem uma restrição superior
definida para um nível, as cotas aparecem para as restrições superiores e inferiores. Se a parede
tem uma restrição superior que é explícita, as cotas aparecem somente da restrição base.
Propriedades de parede estrutural
Você pode modificar muitas propriedades para paredes estruturais, como mostrado nas duas seções
a seguir:
Tópicos nesta seção
• Propriedades de tipo de parede estrutural
• Propriedades de instância de parede estrutural
Propriedades de tipo de parede estrutural
• Revit Structure
Nome Descrição
Construção
Especifica uma camada da parede. Selecione o botão Editar para adicionar,
Estrutura alterar ou excluir camadas de parede.
Especifica a virada das paredes em inserções. Consulte Revestimento de
Virada nas inserções camada.
Especifica a virada da camada em torno das extremidades da parede.
Virada nas extremidades Consulte Definido o revestimento da camada.
Largura Define a largura da parede.
Manuel Lemos manuellemos@ymail.com Página 69 de 212
MML-Projetos de Arquitetura - Ajuda do Revit 2013 PT - Construir o Modelo - Modelagem estrutural
Treliças, Aberturas e Armaduras, Uniões, Reduções, Fundações, Paredes, Pisos, Modelagem e Armadura
Especifica a função da parede que identifica propriedades específicas:
Função da parede Interior, Exterior, Fundação, Contenção, Sofito ou Shaft núcleo.
Especifica um deslocamento adicional do recobrimento do vergalhão
superior/externo. Isto permite colocar múltiplos elementos de vergalhão
juntos em diferentes camadas de armadura de área.
Deslocamento adicional
superior/externo
Consulte Propriedades do elemento de recobrimento do vergalhão.
Especifica um deslocamento adicional do recobrimento do vergalhão
inferior/interno. Isto permite colocar múltiplos elementos de vergalhão juntos
em diferentes camadas de armadura de área.
Deslocamento adicional
inferior/interno Consulte Propriedades do elemento de recobrimento do vergalhão.
Especifica um deslocamento adicional do recobrimento do vergalhão. Isto
permite colocar múltiplos elementos de vergalhão juntos em diferentes
camadas de armadura de caminho.
Deslocamento adicional Consulte Propriedades do elemento de recobrimento do vergalhão.
Gráfico
Padrão de
preenchimento de escala Define um padrão de preenchimento para uma parede em uma vista com
de baixa resolução escala de baixa resolução. Consulte Propriedades da vista.
Cor de preenchimento
de escala de baixa Especifica uma cor no padrão de preenchimento para uma parede em uma
resolução vista com escala de baixa resolução.
Dados da identidade
Especifica ou modifica a nota-chave da parede estrutural. Clique na caixa de
Nota-chave valor para abrir a caixa de diálogo Notas-chave. Consulte Notas-chave.
Modelo O número interno do fabricante.
Fabricante O fabricante da parede.
Um campo para inserir comentários gerais sobre o tipo de parede. Esta
Comentários do tipo informação pode ser incluída em uma tabela.
Especifica um link para uma página da web que pode conter informações
URL específicas do tipo.
Manuel Lemos manuellemos@ymail.com Página 70 de 212
MML-Projetos de Arquitetura - Ajuda do Revit 2013 PT - Construir o Modelo - Modelagem estrutural
Treliças, Aberturas e Armaduras, Uniões, Reduções, Fundações, Paredes, Pisos, Modelagem e Armadura
Descrição Fornece uma descrição para a parede.
Descrição da montagem com base em uma seleção do código de montagem.
Descrição da montagem Este é um valor de somente leitura.
Um código de montagem Uniformat selecionado a partir de uma lista
Código de montagem hierárquica.
Um valor que designa uma determinada parede. Este valor precisa ser único
para cada elemento no projeto. O Revit lhe avisa se o número já está sendo
usado mas permite continuar a usá-lo. É possível ver o aviso utilizando a
Marcação de tipo ferramenta Rever avisos. Consulte Revendo mensagens de aviso.
Classificação de
incêndio A classificação de incêndio da parede.
Custo O preço da parede.
Propriedades de instância de parede estrutural
• Revit Structure
Nome Descrição
Restrições
Especifica a posição da parede em relação à linha desenhada na elevação do
projeto. Para obter mais informações, consulte Colocando paredes. A linha de
Linha de localização da parede permanece a mesma para aquela parede, mesmo se o tipo for
localização alterado.
Restrição base Especifica o nível no qual a base da parede é referenciada.
Deslocamento
base Especifica o deslocamento da base da parede de sua restrição base.
Manuel Lemos manuellemos@ymail.com Página 71 de 212
MML-Projetos de Arquitetura - Ajuda do Revit 2013 PT - Construir o Modelo - Modelagem estrutural
Treliças, Aberturas e Armaduras, Uniões, Reduções, Fundações, Paredes, Pisos, Modelagem e Armadura
A base está Indica se a base da parede está anexada a outro componente do modelo, como um
anexada piso estrutural. Este é um valor de somente leitura.
A distância pela qual você moveu a base das camadas em uma parede. Consulte
Distância da Estrutura composta. Este parâmetro está ativado quando as camadas de uma
extensão da base parede são definidas como extensíveis.
Restrição superior O nome do nível no qual o topo da parede é definido.
Se a restrição superior não estiver conectada, você poderá definir uma altura não
Altura não conectada da parede. O valor será somente leitura se houver uma restrição
conectada superior.
Deslocamento Especifica o deslocamento da parte superior da parede a partir da restrição
superior superior; somente ativado quando a restrição superior está definida para um nível.
Topo da parede é Indica se a parte superior da parede está anexada a outro componente, como um
anexado piso estrutural. Este é um valor de somente leitura.
Indica a distância pela qual você moveu a base das camadas em uma parede.
Distância de Consulte Estrutura composta. Este parâmetro está ativado quando as camadas de
extensão superior uma parede são definidas como extensíveis.
Delimitação de Indica se a parede faz parte de um limite de ambiente. Este parâmetro é ativado
ambiente depois de você colocar a parede.
Relativo a massa Este é um valor de somente leitura.
Manuel Lemos manuellemos@ymail.com Página 72 de 212
MML-Projetos de Arquitetura - Ajuda do Revit 2013 PT - Construir o Modelo - Modelagem estrutural
Treliças, Aberturas e Armaduras, Uniões, Reduções, Fundações, Paredes, Pisos, Modelagem e Armadura
Estrutural
Cobertura do
vergalhão - Face
externa Especifica a distância da recobrimento do vergalhão da face externa da parede.
Cobertura do
vergalhão - Face
interna Especifica a distância da recobrimento do vergalhão da face interna da parede.
Cobertura do
vergalhão - Outras Especifica a distância da recobrimento do vergalhão da face do elemento
faces adjacente.
Especifica o volume estimado da armadura do elemento selecionado. Este é um
Volume estimado parâmetro de somente leitura que apenas é exibido quando o vergalhão está sendo
da armadura colocado.
Especifica a parede como sendo um elemento estrutural habilitado para posse de
Estrutural um modelo analítico.
Ativar o modelo Exibe o modelo analítico e o inclui em cálculos analíticos. Selecionado por padrão.
analítico Consulte Desabilitando o modelo analítico
Uso estrutural Suporte, cisalhamento e estrutural combinados. O uso estrutural da parede.
Cotas
Manuel Lemos manuellemos@ymail.com Página 73 de 212
MML-Projetos de Arquitetura - Ajuda do Revit 2013 PT - Construir o Modelo - Modelagem estrutural
Treliças, Aberturas e Armaduras, Uniões, Reduções, Fundações, Paredes, Pisos, Modelagem e Armadura
Comprimento Indica o comprimento da parede. Este é um valor de somente leitura.
Área Indica a área da parede. Este é um valor de somente leitura.
Volume Indica o volume da parede. Este é um valor de somente leitura.
Dados da identidade
Comentários Um campo para inserir comentários sobre a parede.
Uma legenda criada para a parede. Este valor precisa ser único para cada elemento
no projeto. O Revit lhe avisa se o número já está sendo usado, mas permite
continuar a usá-lo. É possível ver o aviso utilizando a ferramenta Rever avisos.
Marcação Consulte Revendo mensagens de aviso.
Fase
Criado na fase Indica em qual fase o componente da parede foi criado. Consulte Fases do projeto.
Indica em qual fase o componente da parede foi demolido. Consulte Fases do
Demolido por fase projeto.
Dados de identidade (Paredes analíticas)
Número da Um identificador criado para a superfície analítica. Este valor deve ser único entre
Manuel Lemos manuellemos@ymail.com Página 74 de 212
MML-Projetos de Arquitetura - Ajuda do Revit 2013 PT - Construir o Modelo - Modelagem estrutural
Treliças, Aberturas e Armaduras, Uniões, Reduções, Fundações, Paredes, Pisos, Modelagem e Armadura
superfície Pisos analíticos, Lajes de fundação analíticas e Paredes analíticas em um projeto.
O Revit lhe avisa se o número já está sendo usado mas permite continuar a usá-lo.
É possível ver o aviso utilizando a ferramenta Rever avisos. Consulte Revendo
mensagens de aviso.
Comentários Comentários do usuário.
Modelo analítico
Gravidade, lateral ou gravidade e lateral. Usado por aplicativos externos de análise
Analisar como para determinar se as condições da viga contribuem para a análise lateral.
Propriedades analíticas
Tipo de família O tipo de família do elemento.
Recurso de
material físico O nome do recurso físico atribuído para o material da parede (somente leitura).
Comprimento O comprimento do modelo analítico.
Parâmetro que controla vigas e contraventamentos em rotação. O ângulo de
Rotação da corte rotação é medido a partir do plano de trabalho da viga e da direção do plano de
transversal referência do centro.
Alinhamento analítico
Manuel Lemos manuellemos@ymail.com Página 75 de 212
MML-Projetos de Arquitetura - Ajuda do Revit 2013 PT - Construir o Modelo - Modelagem estrutural
Treliças, Aberturas e Armaduras, Uniões, Reduções, Fundações, Paredes, Pisos, Modelagem e Armadura
Método de
alinhamento Auto-detectar ou Projeção. Especifica se a referência horizontal da parede é
automaticamente justificada ou tem uma projeção definida.
Face interna da parede, centro da parede, projeção horizontal, face externa da
parede, face interna do núcleo, centro do núcleo, face externa do núcleo, <eixos...>
ou <planos de referência...>. Especifica o plano horizontal da parede usado para
análise e projeto. Disponível quando Projeção é especificado como Método de
alinhamento.
Projeção Especifica os limites horizontais do modelo analítico no início da viga.
Método de Auto-detectar ou Projeção. Especifica se a extensão vertical do topo da parede está
extensão do topo automaticamente justificada ou tem uma projeção definida.
Topo <Nível de referência...>, Topo da parede, <Nível...> ou <Planos de
referência...>. Disponível quando o Método de extensão do topo é especificado
como Projeção.
Projeção superior Especifica os limites verticais da extensão do modelo analítico no topo da
no plano coluna.
Método de Auto-detectar ou Projeção. Especifica se a extensão vertical da parte inferior da
extensão de base parede está automaticamente justificada ou tem uma projeção.
Base <Nível de referência...>, Base da parede, <Nível...> ou <Planos de
referência...>. Disponível quando o Método de extensão da base é especificado
como Projeção.
Projeção base no Especifica os limites verticais da extensão do modelo analítico na base da
plano coluna.
As fundações
• Revit Architecture
• Revit Structure
Cria fundações para o modelo de construção usando as fundações da parede, fundações isoladas e
lajes de fundação.
Tópicos nesta seção
• Fundações de parede
• Fundações isoladas
• Lajes de fundação
Manuel Lemos manuellemos@ymail.com Página 76 de 212
MML-Projetos de Arquitetura - Ajuda do Revit 2013 PT - Construir o Modelo - Modelagem estrutural
Treliças, Aberturas e Armaduras, Uniões, Reduções, Fundações, Paredes, Pisos, Modelagem e Armadura
Fundações de parede
• Revit Architecture
• Revit Structure
Fundações de parede são membros da categoria de fundação estrutural e são hospedadas por
paredes. Você as coloca ao longo de paredes estruturais em uma vista de planta ou de 3D.
As fundações da parede estão restritas às paredes que elas suportam e movem com as mesmas.
Tópicos relacionados
• Fundações isoladas
• Lajes de fundação
• Uniões concreto da geometria
• Paredes estruturais
• Paredes
• Pisos estruturais
• Arestas de laje de piso
Tópicos nesta seção
• Criando uma fundação de parede
• Modificando uma fundação de parede
• Propriedades de fundação de parede
Criando uma fundação de parede
• Revit Architecture
• Revit Structure
1. Abra a vista que contém as paredes estruturais.
2. Guia Estrutura painel Fundação Parede.
3. Selecione o tipo de fundação da parede no menu suspenso Seletor de tipos.
Observação Elas são tipos de fundação de parede de contenção e de suporte disponíveis.
4. Selecione a parede para receber a fundação de parede.
Manuel Lemos manuellemos@ymail.com Página 77 de 212
MML-Projetos de Arquitetura - Ajuda do Revit 2013 PT - Construir o Modelo - Modelagem estrutural
Treliças, Aberturas e Armaduras, Uniões, Reduções, Fundações, Paredes, Pisos, Modelagem e Armadura
Vista da planta. Vista 3D.
5. A fundação de parede é colocada abaixo das paredes selecionadas.
Vista em elevação Vista 3D.
Vista da planta.
6. Observação A fundação de parede é criada na parte inferior da parede selecionada. Se a
fundação de parede criada estiver além da faixa da visualização da vista ativa, você será
avisado.
Modificando uma fundação de parede
• Revit Architecture
• Revit Structure
É possível editar os comprimentos de fundações de parede com controles de extremidade. Eles são
exibidos como pequenos círculos preenchidos que indicam onde a extremidade da fundação de
parede selecionada está anexada. Os controles de extremidade irão efetuar o snap com outras
referências visíveis.
Isso é útil quando for necessário estender uma fundação de parede para acomodar as necessidade
de um edifício, como as sapatas para os lances de uma escada.
Manuel Lemos manuellemos@ymail.com Página 78 de 212
MML-Projetos de Arquitetura - Ajuda do Revit 2013 PT - Construir o Modelo - Modelagem estrutural
Treliças, Aberturas e Armaduras, Uniões, Reduções, Fundações, Paredes, Pisos, Modelagem e Armadura
Use as seguintes etapas para estender o comprimento da fundação da parede.
1. Selecione a fundação de parede para exibir seus controles de extremidade.
Vista da planta. Vista 3D.
2. Arraste qualquer extremidade da fundação, como necessário.
Manuel Lemos manuellemos@ymail.com Página 79 de 212
MML-Projetos de Arquitetura - Ajuda do Revit 2013 PT - Construir o Modelo - Modelagem estrutural
Treliças, Aberturas e Armaduras, Uniões, Reduções, Fundações, Paredes, Pisos, Modelagem e Armadura
Vista da planta. Vista 3D.
Tópicos nesta seção
• Extensões-padrão de extremidade de fundações de parede
• Quebras de fundações de parede abaixo de portas e janelas
• Identificando uma fundação de parede com elevação
• Alterando o uso estrutural da fundação da parede
Extensões-padrão de extremidade de fundações de parede
• Revit Architecture
• Revit Structure
É possível definir o comprimento padrão com o qual fundações de paredes não unidas se estendem
além de suas paredes hospedeiras. Este padrão está definido em Propriedades de tipo de fundação
de parede.
Na seção Cotas, insira um valor no parâmetro Comprimento da extensão-padrão da extremidade.
Qualquer extremidade de fundação de parede não unida irá se estender nesta distância para além
de sua parede hospedeira. O valor definido se aplica à todo o projeto.
Quebras de fundações de parede abaixo de portas e janelas
• Revit Architecture
• Revit Structure
Quando você cria uma porta ou janela que se estende para a base da parede, a fundação da parede
se quebra abaixo do novo elemento.
Manuel Lemos manuellemos@ymail.com Página 80 de 212
MML-Projetos de Arquitetura - Ajuda do Revit 2013 PT - Construir o Modelo - Modelagem estrutural
Treliças, Aberturas e Armaduras, Uniões, Reduções, Fundações, Paredes, Pisos, Modelagem e Armadura
Para alterar o comportamento padrão, acesse as propriedades de tipo para a fundação da parede e
limpe a opção Não quebrar nas inserções. Consulte Propriedades de tipo de fundação de parede.
Observação A ferramenta de abertura de parede irá quebrar a fundação da parede se a abertura se
estende para a base da parede. Estas aberturas não são afetadas por este parâmetro. Consulte
Cortando aberturas retangulares em paredes.
Identificando uma fundação de parede com elevação
• Revit Architecture
• Revit Structure
Você pode exibir a elevação inferior em uma vista ao identificar a fundação com Identificador de
fundação estrutural com Elevação. Este identificador é carregado da biblioteca de famílias em
Estrutural/Anotações. Consulte Carregando estilos de identificadores.
Quando o Identificador de fundação estrutural com Elevação é aplicado, a elevação inferior das
fundações estruturais (sapatas) é reportada em um parâmetro de instância de somente leitura
denominado Elevação na parte inferior. Consulte Aplicando um Identificador por Categoria.
Manuel Lemos manuellemos@ymail.com Página 81 de 212
MML-Projetos de Arquitetura - Ajuda do Revit 2013 PT - Construir o Modelo - Modelagem estrutural
Treliças, Aberturas e Armaduras, Uniões, Reduções, Fundações, Paredes, Pisos, Modelagem e Armadura
Alterando o uso estrutural da fundação da parede
• Revit Architecture
• Revit Structure
É possível alterar o uso estrutural (de contenção ou de suporte) de um fundação de parede de duas
formas. É possível alterar a fundação da parede para um tipo aproximado de parede de fundação ou
alterar sua propriedade de tipo de uso estrutural.
Para alterar o tipo de fundação da parede
1. Selecione a fundação da parede.
2. Selecione um tipo de fundação da parede de contenção ou suporte no menu suspenso Seletor
de tipo na Paleta de propriedades.
Para alterar as propriedades de tipo de fundação da parede
1. Selecione a fundação da parede.
2. Na Paleta de propriedades, em Estrutural, selecione Contenção ou Suporte para o parâmetro
de Utilização estrutural.
Se você seleciona Contenção, poderá especificar os valores para Comprimento interno da sapata,
Comprimento externo da sapata e Espessura da fundação. O comprimento interno e externo da
sapata definem a largura da fundação. Para obter mais informações, consulte Propriedades de
fundação de parede.
Se você seleciona Suporte, poderá especificar valores para Largura e Espessura da fundação.
Propriedades de fundação de parede
• Revit Architecture
• Revit Structure
Há dois tipos de fundações de parede para o uso estrutural: suporte e contenção. Você pode
modificar as propriedades para ambos os tipos, incluindo a largura do lado externo da sapata,
comprimento do lado interno da sapata, espessura da fundação e a largura.
Tópicos nesta seção
• Modificando propriedades de fundação de parede
• Propriedades de tipo de fundação de parede
• Propriedades de instância de fundação de parede
Modificando propriedades de fundação de parede
• Revit Architecture
• Revit Structure
1. Selecione a fundação da parede.
Manuel Lemos manuellemos@ymail.com Página 82 de 212
MML-Projetos de Arquitetura - Ajuda do Revit 2013 PT - Construir o Modelo - Modelagem estrutural
Treliças, Aberturas e Armaduras, Uniões, Reduções, Fundações, Paredes, Pisos, Modelagem e Armadura
2. Na Paleta de propriedades, edite os parâmetros de instância da fundação da parede.
(Consulte Propriedades de instância de fundação de parede).
3. Clique em Editar tipo para editar os parâmetros de tipo da parede de fundação. (Consulte
Propriedades de tipo de fundação de parede).
Observação As alterações feitas nos parâmetros de tipo afetam todas as fundações de parede
desse tipo no projeto. Você pode clicar em Duplicar para criar um tipo de fundação da
parede.
Propriedades de tipo de fundação de parede
• Revit Architecture
• Revit Structure
Nome Descrição
Materiais e acabamentos
Material Especifica o tipo de concreto a ser utilizado.
Estrutural
Uso estrutural Especifica o tipo de uso da parede: de Contenção ou de Suporte.
Cotas
Comprimento do lado Somente paredes de retenção. Especifica a distância desde a aresta da parede
externo da sapata hospedeira para a face externa da fundação.
Comprimento do lado Somente paredes de retenção. Especifica a distância desde a aresta da parede
interno da sapata hospedeira para a face interna da fundação.
Manuel Lemos manuellemos@ymail.com Página 83 de 212
MML-Projetos de Arquitetura - Ajuda do Revit 2013 PT - Construir o Modelo - Modelagem estrutural
Treliças, Aberturas e Armaduras, Uniões, Reduções, Fundações, Paredes, Pisos, Modelagem e Armadura
Somente paredes de suporte. Especifica a largura total da fundação da parede
Largura de retenção.
Espessura da
fundação Especifica a espessura da fundação.
Comprimento da
extensão padrão da Especifica a distância que a fundação irá se estender além da extremidade da
extremidade parede.
Não quebrar em Especifica se a fundação é contínua ou quebra abaixo da inserção, tal como
inserções portas e janelas que se estendem para a base da parede.
Dados da identidade
Modelo O número interno do fabricante.
Fabricante O fabricante da fundação.
Um campo para colocar comentários gerais sobre o tipo de fundação. Esta
Comentários do tipo informação pode ser incluída em uma tabela.
Especifica um link para uma página da web que pode conter informações
URL específicas do tipo.
Descrição Insira uma descrição opcional para a fundação de parede.
Manuel Lemos manuellemos@ymail.com Página 84 de 212
MML-Projetos de Arquitetura - Ajuda do Revit 2013 PT - Construir o Modelo - Modelagem estrutural
Treliças, Aberturas e Armaduras, Uniões, Reduções, Fundações, Paredes, Pisos, Modelagem e Armadura
Descrição da Descreve a montagem com base em uma seleção do código de montagem. Este
montagem é um parâmetro de somente leitura.
Código de montagem Código de montagem Uniformat selecionado na lista hierárquica.
Um valor que designa uma determinada fundação. Este valor precisa ser único
para cada elemento no projeto. O Revit lhe avisa se o número já está sendo
usado mas permite continuar a usá-lo. É possível ver o aviso utilizando a
Marcação de tipo ferramenta Rever avisos. Consulte Revendo mensagens de aviso.
Custo O preço da fundação.
Propriedades de instância de fundação de parede
• Revit Architecture
• Revit Structure
Nome Descrição
Restrições
Somente paredes de suporte. Especifica o deslocamento a partir da linha de
Excentricidade centro da parede à linha de centro da fundação de suporte.
Estrutural
Ativar o modelo Exibe o modelo analítico e o inclui em cálculos analíticos. Selecionado por
Manuel Lemos manuellemos@ymail.com Página 85 de 212
MML-Projetos de Arquitetura - Ajuda do Revit 2013 PT - Construir o Modelo - Modelagem estrutural
Treliças, Aberturas e Armaduras, Uniões, Reduções, Fundações, Paredes, Pisos, Modelagem e Armadura
analítico padrão. Consulte Desabilitando o modelo analítico
Cobertura do
vergalhão - Face
superior Especifica a distância da recobrimento do vergalhão da face superior da parede.
Cobertura do
vergalhão - Face
inferior Especifica a distância da recobrimento do vergalhão da face inferior da parede.
Cobertura do
vergalhão - Outras Define a distância de recobrimento do vergalhão da parede até as faces do
faces elemento adjacente.
Especifica o volume estimado da armadura do elemento selecionado. Este é um
Volume estimado parâmetro de somente leitura que apenas é exibido quando o vergalhão está sendo
da armadura colocado.
Cotas
Comprimento Indica o comprimento total. Este é um parâmetro de somente leitura.
Largura Indica a largura total. Este é um parâmetro de somente leitura.
Volume Indica o volume da fundação. Este é um parâmetro de somente leitura.
Indica a elevação usada para identificar a base de uma fundação.
Este parâmetro é afetado pelos parâmetros de família Cap (consulte Categoria e
Elevação na parte parâmetros de família ). A imagem a seguir mostra as diferença entre o parâmetro
Manuel Lemos manuellemos@ymail.com Página 86 de 212
MML-Projetos de Arquitetura - Ajuda do Revit 2013 PT - Construir o Modelo - Modelagem estrutural
Treliças, Aberturas e Armaduras, Uniões, Reduções, Fundações, Paredes, Pisos, Modelagem e Armadura
inferior Cap ativado (em vermelho) e desativado (em verde).
A medição da Elevação no inferior é tomada desta configuração.
Este é um parâmetro de somente leitura.
Dados da identidade
Comentários Um campo para colocar comentários gerais sobre o tipo de fundação.
Uma legenda criada para a fundação. Este valor precisa ser único para cada
elemento no projeto. O Revit lhe avisa se o número já está sendo usado mas
permite continuar a usá-lo. É possível ver o aviso utilizando a ferramenta Rever
Marcação avisos. Consulte Revendo mensagens de aviso.
Fase
Indica em qual fase o componente da fundação foi criado. Consulte Fases do
Criado na fase projeto.
Indica em qual fase o componente da fundação foi demolido. Consulte Fases do
Demolido por fase projeto.
Dados da identidade (fundações de parede analíticas)
Um identificador criado para a fundação analítica. Este valor deve ser único
através de fundações isoladas analíticas e fundações de parede analíticas em um
projeto. O Revit lhe avisa se o número já está sendo usado mas permite continuar
Número da a usá-lo. É possível ver o aviso utilizando a ferramenta Rever avisos. Consulte
fundação Revendo mensagens de aviso.
Comentários Comentários do usuário.
Análise estrutural
Indica a propriedade de tipo para a análise estrutural. Selecione Fundação ou Não
Analisar como para análise.
Propriedades analíticas
Tipo de família O tipo de família do elemento.
Recurso de material O nome de um recurso físico atribuído ao material da fundação da parede
físico (somente leitura).
Manuel Lemos manuellemos@ymail.com Página 87 de 212
MML-Projetos de Arquitetura - Ajuda do Revit 2013 PT - Construir o Modelo - Modelagem estrutural
Treliças, Aberturas e Armaduras, Uniões, Reduções, Fundações, Paredes, Pisos, Modelagem e Armadura
Fundações isoladas
• Revit Architecture
• Revit Structure
As fundações isoladas (sapatas) são famílias independentes que fazem parte da categoria de
fundações estruturais. Diversos tipos de fundações isoladas podem ser carregadas da biblioteca de
famílias, incluindo cobertura de pilar com múltiplos pilares, pilares retangulares e pilares únicos.
Extremidade da sapata com múltiplas sapatas
Manuel Lemos manuellemos@ymail.com Página 88 de 212
MML-Projetos de Arquitetura - Ajuda do Revit 2013 PT - Construir o Modelo - Modelagem estrutural
Treliças, Aberturas e Armaduras, Uniões, Reduções, Fundações, Paredes, Pisos, Modelagem e Armadura
Extremidade da sapata retangulares e triangulares
Em formato HP e sapatas tubulares
Consulte também
• Fundações de parede
• Lajes de fundação
Manuel Lemos manuellemos@ymail.com Página 89 de 212
MML-Projetos de Arquitetura - Ajuda do Revit 2013 PT - Construir o Modelo - Modelagem estrutural
Treliças, Aberturas e Armaduras, Uniões, Reduções, Fundações, Paredes, Pisos, Modelagem e Armadura
Tópicos nesta seção
• Adicionando fundações isoladas
• Propriedades da fundação isolada
Adicionando fundações isoladas
• Revit Architecture
• Revit Structure
1. Clique na guia Estrutura painel Fundação Isolada.
Você pode carregar famílias de fundação isolada ao clicar em Modificar | guia Colocar
fundação isolada painel Modelo Carregar família.
2. Na Paleta de propriedades, selecione um tipo de fundação isolada no menu suspenso Seletor
de tipo.
3. Coque a fundação isolada em uma vista de planta ou 3D.
Fundação isolada retangular
A Elevação inferior de fundações estruturais (sapatas) é reportada em um parâmetro de
instância de somente leitura denominado Elevação na parte inferior. Você pode então exibir
este valor em uma vista ao identificar a fundação com Identificador de fundação estrutural
com Elevação. Este identificador está disponível na biblioteca de famílias em
Estrutural/Anotações. Para obter mais informações, consulte Aplicando um Identificador por
Categoria.
Manuel Lemos manuellemos@ymail.com Página 90 de 212
MML-Projetos de Arquitetura - Ajuda do Revit 2013 PT - Construir o Modelo - Modelagem estrutural
Treliças, Aberturas e Armaduras, Uniões, Reduções, Fundações, Paredes, Pisos, Modelagem e Armadura
Propriedades da fundação isolada
• Revit Architecture
• Revit Structure
É possível usar diversos tipos-padrão de fundações isoladas: Sapatas retangulares, Tampa de pilha
de concreto ou Pilhas de tubo de aço.
Tópicos nesta seção
• Modificando as propriedades da fundação isolada
• Propriedades de tipo da fundação isolada
• Propriedades de instância da fundação isolada
Modificando as propriedades da fundação isolada
• Revit Architecture
• Revit Structure
É possível editar as propriedades de fundações isoladas, como as que indicam a estrutura, cota e
identidade.
Para editar as propriedades da fundação isolada
1. Selecione a fundação isolada.
2. Na Paleta de propriedades, edite os parâmetros de instância da fundação isolada. (Consulte
Propriedades de instância da fundação isolada).
3. Clique em Editar tipo para editar os parâmetros de tipo da fundação isolada. (Consulte
Propriedades de tipo da fundação isolada).
Observação As alterações feitas nos parâmetros de tipo afetam todas as fundações isoladas
desse tipo no projeto. Você pode clicar em Duplicar para criar um novo tipo de fundação
isolada.
Propriedades de tipo da fundação isolada
• Revit Architecture
• Revit Structure
Nome Descrição
Cotas
Manuel Lemos manuellemos@ymail.com Página 91 de 212
MML-Projetos de Arquitetura - Ajuda do Revit 2013 PT - Construir o Modelo - Modelagem estrutural
Treliças, Aberturas e Armaduras, Uniões, Reduções, Fundações, Paredes, Pisos, Modelagem e Armadura
Especifica a largura do tipo de fundação isolada. Aplica-se ao tipo de família de
Largura sapata da extremidade da sapata.
Especifica o comprimento do tipo de fundação isolada. Aplica-se ao tipo de família
Comprimento de sapata da extremidade da sapata.
Especifica a espessura da fundação. Aplica-se ao tipo de família de sapata da
Espessura extremidade da sapata.
Dados da identidade
Código de
montagem Um código de montagem Uniformat selecionado a partir de uma lista hierárquica.
Adicione ou edite a nota-chave da fundação isolada. Clique na caixa de valor para
Nota-chave abrir a caixa de diálogo Notas-chave. Consulte Notas-chave.
Modelo O número interno do fabricante.
Fabricante O fabricante da fundação.
Comentários do Um campo para colocar comentários gerais sobre o tipo de fundação. Esta
tipo informação pode ser incluída em uma tabela.
Especifica um link para uma página da web que pode conter informações específicas
URL do tipo.
Manuel Lemos manuellemos@ymail.com Página 92 de 212
MML-Projetos de Arquitetura - Ajuda do Revit 2013 PT - Construir o Modelo - Modelagem estrutural
Treliças, Aberturas e Armaduras, Uniões, Reduções, Fundações, Paredes, Pisos, Modelagem e Armadura
Descrição Insira uma descrição opcional para a fundação.
Descrição da Descrição da montagem com base em uma seleção do código de montagem. Este é
montagem um parâmetro de somente leitura.
Um valor que designa uma determinada fundação. Este valor precisa ser único para
cada elemento no projeto. O Revit lhe avisa se o número já está sendo usado mas
Marcação de permite continuar a usá-lo. É possível ver o aviso utilizando a ferramenta Rever
tipo avisos. Consulte Revendo mensagens de aviso.
Custo O preço da fundação.
Número O número da Tabela 23 do Sistema de Classificação de Construção OmniClass que
OmniClass melhor categoriza o tipo de família.
Título O nome da Tabela 23 do Sistema de Classificação OmniClass que melhor categoriza
OmniClass o tipo de família.
Propriedades de instância da fundação isolada
• Revit Architecture
• Revit Structure
Nome Descrição
Restrições
Manuel Lemos manuellemos@ymail.com Página 93 de 212
MML-Projetos de Arquitetura - Ajuda do Revit 2013 PT - Construir o Modelo - Modelagem estrutural
Treliças, Aberturas e Armaduras, Uniões, Reduções, Fundações, Paredes, Pisos, Modelagem e Armadura
Nível O nível ao qual a laje está restrita
Hospedeiro O nível ao qual o hospedeiro da laje isolada é restrito.
Deslocamento Especifica a elevação da parte superior da fundação isolada relativa ao seu nível.
Move-se com eixos Alterna a restrição do pilar ao eixo.
Materiais e
acabamentos
Material Especifica o material da fundação isolada.
Estrutural
Ativar o modelo Exibe o modelo analítico e o inclui em cálculos analíticos. Selecionado por
analítico padrão. Consulte Desabilitando o modelo analítico
Recobrimento do
vergalhão - Face Especifica a distância do recobrimento do vergalhão da face superior do
superior elemento.
Recobrimento do
vergalhão - Face
inferior Especifica a distância do recobrimento do vergalhão da face inferior do elemento.
Manuel Lemos manuellemos@ymail.com Página 94 de 212
MML-Projetos de Arquitetura - Ajuda do Revit 2013 PT - Construir o Modelo - Modelagem estrutural
Treliças, Aberturas e Armaduras, Uniões, Reduções, Fundações, Paredes, Pisos, Modelagem e Armadura
Recobrimento do
vergalhão - Outras Especifica a distância do recobrimento do vergalhão do elemento para faces do
faces elemento adjacente.
Especifica o volume estimado da armadura do elemento selecionado. Este é um
Volume estimado parâmetro de somente leitura que apenas é exibido quando o vergalhão está sendo
da armadura colocado.
Cotas
Indica a elevação usada para identificar a base de uma fundação.
Este parâmetro é afetado pelos parâmetros de família Cap (consulte Categoria e
parâmetros de família ). A imagem a seguir mostra as diferença entre o parâmetro
Cap ativado (em vermelho) e desativado (em verde).
Elevação na parte
inferior A medição da Elevação no inferior é tomada desta configuração.
Este é um parâmetro de somente leitura.
Dados da identidade
Comentários Um campo para inserir comentários sobre a parede.
Uma legenda criada para o elemento. Este valor precisa ser único para cada
elemento no projeto. O Revit lhe avisa se o número já está sendo usado mas
permite continuar a usá-lo. É possível ver o aviso utilizando a ferramenta Rever
Marcação avisos. Consulte Revendo mensagens de aviso.
Fase
Criado na fase Indica em qual fase o componente foi criado. Consulte Fases do projeto.
Demolido por fase Indica em qual fase o componente foi demolido. Consulte Fases do projeto.
Dados da identidade (fundações isoladas analíticas)
Um identificador criado para a fundação analítica. Este valor deve ser único
através de fundações isoladas analíticas e fundações de parede analíticas em um
projeto. O Revit lhe avisa se o número já está sendo usado mas permite continuar
Número da a usá-lo. É possível ver o aviso utilizando a ferramenta Rever avisos. Consulte
fundação Revendo mensagens de aviso.
Comentários Comentários do usuário.
Manuel Lemos manuellemos@ymail.com Página 95 de 212
MML-Projetos de Arquitetura - Ajuda do Revit 2013 PT - Construir o Modelo - Modelagem estrutural
Treliças, Aberturas e Armaduras, Uniões, Reduções, Fundações, Paredes, Pisos, Modelagem e Armadura
Análise estrutural
Indica a propriedade de tipo para a análise estrutural. Selecione Fundação ou Não
Analisar como para análise.
Propriedades analíticas
Tipo de família O tipo de família do elemento.
Recurso de material O nome de um recurso físico atribuído ao material da fundação isolada (somente
físico leitura).
Lajes de fundação
O tipo de laje de fundação tem três valores mais específicos de fundação do que um piso estrutural
normal. Estes valores adicionais, que são parâmetros de instância exibidos na Paleta de
propriedades, são: Largura, Comprimento e Elevação na parte inferior. Estes valores permitem que
uma ferramenta de análise faça a distinção entre um piso estrutural padrão e uma laje de fundação.
Lajes de fundação podem ser usadas para modelar pisos estruturais no eixo que não requeiram
suporte de outros elementos estruturais. Lajes de fundação também podem ser usadas para
modelar formas de fundação complexas que não podem ser criadas usando as ferramentas Isolada
ou Fundação da parede.
Consulte também
• Fundações de parede
• Fundações isoladas
• Pisos estruturais
Tópicos nesta seção
• Adicionando lajes de fundação
• Modificando as propriedades da laje de fundação
• Propriedades da laje de fundação
Adicionando lajes de fundação
1. Clique na guia Estrutura painel Fundação menu suspenso Laje Fundação estrutural:
Laje.
2. Na Paleta Propriedades, clique em Editar tipo.
3. Na caixa de diálogo Propriedades de tipo, especifique o tipo de piso estrutural, e clique em
OK.
4. Clique na guia Modificar| Criar limite do piso painel Desenhar Linha de limite e a seguir
clique em (Selecionar paredes) para selecionar as paredes no seu modelo.
5. Na Barra de opções, clique em Estender para dentro da parede se desejas que o
deslocamento seja medido a partir do núcleo da parede.
Manuel Lemos manuellemos@ymail.com Página 96 de 212
MML-Projetos de Arquitetura - Ajuda do Revit 2013 PT - Construir o Modelo - Modelagem estrutural
Treliças, Aberturas e Armaduras, Uniões, Reduções, Fundações, Paredes, Pisos, Modelagem e Armadura
6. Na Barra de opções, especifique um deslocamento para as arestas da laje na caixa de texto
Deslocamento.
Observação Ao invés de selecionar paredes você pode criar um croqui da laje de fundação.
Use as ferramentas de croqui em Modificar | guia Criar limite do piso painel Desenhar para
formar o limite da laje de fundação. O croqui deve formar uma condição de ciclo ou limite
fechado. Consulte Croqui.
7. Clique em Modificar | guia Criar limite do piso painel Modo Concluir modo de edição.
8. Clique na fundação, e escolha o tipo de família de fundação desejado na lista suspensa
Família.
Observação As lajes de fundação são adicionadas abaixo do nível em que foram desenhadas.
Portanto, se você adiciona uma laje de fundação no Nível , ela é adicionada abaixo do Nível 1
e não estará visível na vista de planta do Nível 1. Para ver a laje de fundação em uma vista
de planta, crie um nível abaixo do Nível 1, por exemplo, Nível de fundação. Quando você cria
um nível abaixo do Nível 1, também será capaz de ver a laje de fundação como uma
subjacência (exibida em meio-tom) no Nível 1.
Laje de fundação abaixo do nível da fundação
Tópicos relacionados
• Aberturas em pisos estruturais
• Modificando pisos estruturais
• Pisos estruturais
Manuel Lemos manuellemos@ymail.com Página 97 de 212
MML-Projetos de Arquitetura - Ajuda do Revit 2013 PT - Construir o Modelo - Modelagem estrutural
Treliças, Aberturas e Armaduras, Uniões, Reduções, Fundações, Paredes, Pisos, Modelagem e Armadura
Modificando as propriedades da laje de fundação
1. Selecione a laje de fundação.
2. Na Paleta de propriedades, edite os parâmetros de instância da laje de fundação. (Consulte
Propriedades de instância de laje de fundação ).
3. Clique em Editar tipo para editar os parâmetros de tipo da laje de fundação. (Consulte
Propriedades de tipo de laje de fundação).
Observação As alterações feitas nos parâmetros de tipo afetam toda as lajes de fundação
deste tipo no projeto. Você pode clicar em Duplicar para criar um novo tipo de laje de
fundação.
Propriedades da laje de fundação
• Revit Structure
É possível especificar o parâmetro Uso estrutural de uma laje de fundação: Fundação ou Laje no
eixo. Se definido para Fundação, a laje irá fornecer o suporte para outros elementos conectados a
mesma. Se definido para Laje no eixo, a laje somente suporta a si mesma. O tipo Laje da fundação
também tem um parâmetro adicional de somente leitura, Elevação na parte inferior. O parâmetro
Elevação na parte inferior é usado para identificar a parte inferior da elevação da fundação. É
possível modificar os nomes, valores e descrições do parâmetro para lajes de fundação.
Propriedades de tipo de laje de fundação
Nome Descrição
Construção
Estrutura Selecione o botão Editar para adicionar, alterar ou excluir camadas de laje.
Espessura Espessura da laje. Este é um parâmetro de somente leitura.
Gráfico
Padrão de Define um padrão de preenchimento para uma laje em uma vista com escala
Manuel Lemos manuellemos@ymail.com Página 98 de 212
MML-Projetos de Arquitetura - Ajuda do Revit 2013 PT - Construir o Modelo - Modelagem estrutural
Treliças, Aberturas e Armaduras, Uniões, Reduções, Fundações, Paredes, Pisos, Modelagem e Armadura
preenchimento de de baixa resolução. Clique na caixa de valor para abrir a caixa de diálogo
escala de baixa Padrões de preenchimento. Consulte Propriedades da vista.
resolução
Cor de preenchimento
de escala de baixa Aplica uma cor no padrão de preenchimento para uma laje na vista com
resolução escala de baixa resolução.
Dados da identidade
Adicione ou edite a nota-chave da laje. Clique na caixa de valor para abrir a
Nota-chave caixa de diálogo Notas-chave. Consulte Notas-chave.
Modelo O número interno do fabricante.
Fabricante O fabricante da laje.
Um campo para colocar comentários gerais sobre o tipo de laje. Esta
Comentários do tipo informação pode ser incluída em uma tabela.
Especifica um link para uma página da web que pode conter informações
URL específicas do tipo.
Descrição Insira ou edite a descrição da laje.
Descrição da Descrição da montagem com base em uma seleção do código de montagem.
montagem Este é um parâmetro de somente leitura.
Manuel Lemos manuellemos@ymail.com Página 99 de 212
MML-Projetos de Arquitetura - Ajuda do Revit 2013 PT - Construir o Modelo - Modelagem estrutural
Treliças, Aberturas e Armaduras, Uniões, Reduções, Fundações, Paredes, Pisos, Modelagem e Armadura
Um código de montagem Uniformat selecionado a partir de uma lista
Código de montagem hierárquica.
Um valor que designa uma laje específica. Este valor precisa ser único para
cada elemento no projeto. O Revit lhe avisa se o número já está sendo usado
mas permite continuar a usá-lo. É possível ver o aviso utilizando a ferramenta
Marcação de tipo Rever avisos. Consulte Revendo mensagens de aviso.
Custo O preço da laje.
Propriedades de instância de laje de fundação
Nome Descrição
Restrições
Nível Especifica o nível ao qual a laje está restrita
Deslocamento da
altura do nível Especifica a elevação do topo da laje relativo ao nível restrito da laje.
Relativo a massa Este é um valor de somente leitura.
Estrutural
Manuel Lemos manuellemos@ymail.com Página 100 de 212
MML-Projetos de Arquitetura - Ajuda do Revit 2013 PT - Construir o Modelo - Modelagem estrutural
Treliças, Aberturas e Armaduras, Uniões, Reduções, Fundações, Paredes, Pisos, Modelagem e Armadura
Se estiver marcada, Laje tem um modelo analítico e é exportada para pacotes de
Estrutural análise.
Ativar o modelo Exibe o modelo analítico e o inclui em cálculos analíticos. Selecionado por
analítico padrão. Consulte Desabilitando o modelo analítico
Recobrimento do
vergalhão - Face A distância do recobrimento do vergalhão da face superior da laje de fundação.
superior
Consulte Cobertura do vergalhão.
Recobrimento do
vergalhão - Face A distância do recobrimento do vergalhão da face inferior da laje de fundação.
inferior Consulte Cobertura do vergalhão.
Recobrimento do A distância do recobrimento do vergalhão da aresta da fundação para faces de
vergalhão - Outras elemento adjacente.
faces Consulte Cobertura do vergalhão.
Especifica o volume estimado da armadura do elemento selecionado. Este é um
Volume estimado parâmetro de somente leitura que apenas é exibido quando o vergalhão está sendo
da armadura colocado.
Cotas
Inclinação Especifica a inclinação da laje do plano horizontal.
Perímetro Indica perímetro da laje. Este é um parâmetro de somente leitura.
Área Indica a área da laje. Este é um parâmetro de somente leitura.
Volume Indica o volume da laje. Este é um parâmetro de somente leitura.
Largura Indica a largura da laje, se for retangular. Este é um parâmetro de somente leitura.
Indica o comprimento da laje, se for retangular. Este é um parâmetro de somente
Comprimento leitura.
Indica a elevação usada para identificar a base de uma fundação.
Este parâmetro é afetado pelos parâmetros de família Cap (consulte Categoria e
parâmetros de família ). A imagem a seguir mostra as diferença entre o parâmetro
Cap ativado (em vermelho) e desativado (em verde).
Elevação na parte
inferior
Manuel Lemos manuellemos@ymail.com Página 101 de 212
MML-Projetos de Arquitetura - Ajuda do Revit 2013 PT - Construir o Modelo - Modelagem estrutural
Treliças, Aberturas e Armaduras, Uniões, Reduções, Fundações, Paredes, Pisos, Modelagem e Armadura
A medição da Elevação no inferior é tomada desta configuração.
Este é um parâmetro de somente leitura.
Dados da identidade
Comentários Um campo para colocar comentários gerais sobre a laje.
Uma legenda criada para a laje Uso possível: marca da loja. Este valor precisa ser
único para cada elemento no projeto. O Revit lhe avisa se o número já está sendo
usado mas permite continuar a usá-lo. É possível ver o aviso utilizando a
Marcação ferramenta Rever avisos. Consulte Revendo mensagens de aviso.
Fase
Criado na fase Indica em qual fase o componente da laje foi criada. Consulte Fases do projeto.
Indica em qual fase o componente da laje foi demolido. Consulte Fases do
Demolido por fase projeto.
Dados da identidade (Lajes de fundação analíticas)
Um identificador criado para a superfície analítica. Este valor deve ser único
entre Pisos analíticos, Lajes de fundação analíticas e Paredes analíticas em um
projeto. O Revit lhe avisa se o número já está sendo usado mas permite continuar
Número da a usá-lo. É possível ver o aviso utilizando a ferramenta Rever avisos. Consulte
superfície Revendo mensagens de aviso.
Comentários Comentários do usuário.
Análise estrutural
Se definido para Fundação, a laje irá fornecer o suporte para outros elementos
conectados a mesma. Se definido para Laje no eixo, a laje somente suporta a si
mesma.
Analisar como Consulte Verificando o modelo analítico.
Propriedades analíticas
Tipo de família O tipo de família do elemento.
Recurso de material O nome do recurso físico atribuído para o material da laje de fundação (somente
físico leitura).
Área A área total da laje de fundação.
Perímetro O perímetro total da laje de fundação.
Alinhamento analítico
Método de Auto-detectar ou Projeção. Especifica se as referências horizontal e vertical da
Manuel Lemos manuellemos@ymail.com Página 102 de 212
MML-Projetos de Arquitetura - Ajuda do Revit 2013 PT - Construir o Modelo - Modelagem estrutural
Treliças, Aberturas e Armaduras, Uniões, Reduções, Fundações, Paredes, Pisos, Modelagem e Armadura
alinhamento laje estão automaticamente justificadas ou se têm uma projeção definida.
Topo da laje, Centro da laje, Parte inferior da laje, Parte superior do núcleo,
Centro do núcleo, Parte inferior do núcleo, <Nível...> ou <Planos de
referência...>. Disponível quando o Método de alinhamento é especificado como
Projeção.
Se estiver no modo de croqui, este parâmetro irá padronizar para Aresta de
piso/laje em todo o croqui do modelo ou apenas uma linha de croqui.
Projeção Especifica os limites verticais do modelo analítico na base da laje.
Pisos estruturais
Você pode adicionar pisos estruturais no modelo de construção usando uma interface e
funcionalidade similar as da usada ao criar pisos. Este funcionalidade inclui a criação e edição de
arestas de laje, lajes espessas, painéis suspensos ou rampas, assim como a seleção pelo usuário e a
criação pelo usuário de tipos de pisos estruturais.
Pisos estruturais típicos
Tópicos relacionados
• Pisos
• Pisos inclinados
Manuel Lemos manuellemos@ymail.com Página 103 de 212
MML-Projetos de Arquitetura - Ajuda do Revit 2013 PT - Construir o Modelo - Modelagem estrutural
Treliças, Aberturas e Armaduras, Uniões, Reduções, Fundações, Paredes, Pisos, Modelagem e Armadura
• Rampas
• Arestas de laje de piso
• Arestas da laje
• Edição de forma para pisos e telhados
Tópicos nesta seção
• Adicionando um piso estrutural ou um deck
• Balanços
• Direção do vão
• Pisos estruturais inclinados
• Aberturas em pisos estruturais
• Painéis suspensos
• Modificando pisos estruturais
• Propriedades de tipo de piso estrutural
• Arestas da laje
Adicionando um piso estrutural ou um deck
• Revit Structure
Você cria pisos estruturais ou decks ao efetuar seus croquis. Você pode criar linhas de croqui para
as arestas das lajes ao selecionar paredes ou ao usar a ferramenta Linha. Normalmente, o croqui de
um piso será criado em uma vista de planta, embora possa ser criado em uma vista 3D, desde que o
plano de referência da vista 3D esteja definido como o palno de referência no qual se deseja colocar
o piso estrutural. O topo do piso estrutural é deslocado em relação ao nível em que é colocado. Para
obter informações sobre Deslocamento da altura do Nível e outros parâmetros para o Piso
estrutural, consulte Propriedades de tipo de piso estrutural.
Para obter mais informações sobre pisos estruturais e linhas ocultas, consulte Exibição de linhas
ocultas de componentes de concreto estrutural.
Para adicionar um piso estrutural
1. Na faixa de opções, clique em (Piso estrutural).
Onde está?
o Guia Arquitetura painel Construir menu suspenso Piso Piso: Estrutural
o Guia Estrutura painel Estrutura menu suspenso Piso Piso: Estrutural
2. No Seletor de tipo, especifique um tipo de piso estrutural.
3. Na faixa de opções, clique em (Linha de limite).
4. Clique em (Selecionar paredes) e selecione as paredes de delimitação.
Manuel Lemos manuellemos@ymail.com Página 104 de 212
MML-Projetos de Arquitetura - Ajuda do Revit 2013 PT - Construir o Modelo - Modelagem estrutural
Treliças, Aberturas e Armaduras, Uniões, Reduções, Fundações, Paredes, Pisos, Modelagem e Armadura
Observação Ao invés de selecionar paredes, você pode efetuar o croqui de um piso
estrutural. No painel Desenhar da faixa de opções, use as ferramentas de croqui para formar
o limite do piso estrutural. O croqui deve formar uma condição de ciclo ou limite fechado.
5. Para alterar a direção do vão, clique em (Direção do vão) e, a seguir, clique na aresta ou
linha.
6. (Opcional) Na Barra de opções:
o especifique um deslocamento para as arestas da laje.
o especifique um deslocamento para as arestas da laje.
o selecione Estender para dentro da parede (para o núcleo)
7. Na faixa de opções, clique em (Modo de edição de acabamento).
Observação Para adicionar aberturas em um piso estrutural, consulte Aberturas em pisos
estruturais.
Tópicos relacionados
• Direção do vão
• Modificando pisos estruturais
• Pisos estruturais
• Balanços
Manuel Lemos manuellemos@ymail.com Página 105 de 212
MML-Projetos de Arquitetura - Ajuda do Revit 2013 PT - Construir o Modelo - Modelagem estrutural
Treliças, Aberturas e Armaduras, Uniões, Reduções, Fundações, Paredes, Pisos, Modelagem e Armadura
Balanços
A propriedade Balanço de laje permite que o croqui do piso estrutural. seja restringido a seus
suportes e que sua aresta se estenda além destes. Os balanços são aplicados em pisos estruturais,
antes ou após desenhar o piso estrutural.
Os balanços são criados ao ajustar dois parâmetros de deslocamento que representam o deck de
concreto e aço de um piso estrutural.
Em decks de concreto e metal compostos, o parâmetro de viga de aço em balanço sempre será o
menor dos dois deslocamentos. No caso do piso estrutural. ser todo de concreto ou de metal, os
deslocamentos apropriados devem ser definidos.
Tópicos nesta seção
• Aplicando balanços ao criar um piso estrutural
• Aplicando balanços em um piso estrutural existente
Aplicando balanços ao criar um piso estrutural
• Revit Structure
1. Abra uma vista da planta que exibe as vigas ou vão que irão suportar o piso estrutural.
2. Na faixa de opções, clique em Piso estrutural.
Onde está?
o Guia Estrutura painel Estrutura menu suspenso Piso Piso: Estrutural
o Guia Arquitetura painel Construir menu suspenso Piso Piso: Estrutural
3. Clique na guia Criar limite de piso painel Desenhar Linha de limite e, a seguir, clique em
(Selecionar suportes).
4. Na paleta Propriedades, em Outros, insira os valores de deslocamento para Concreto em
balanço e Viga de aço em balanço.
5. Clique em Aplicar.
Manuel Lemos manuellemos@ymail.com Página 106 de 212
MML-Projetos de Arquitetura - Ajuda do Revit 2013 PT - Construir o Modelo - Modelagem estrutural
Treliças, Aberturas e Armaduras, Uniões, Reduções, Fundações, Paredes, Pisos, Modelagem e Armadura
6. Selecione as vigas que irão suportar o piso estrutural.
7. Clique em Modificar | guia Criar limite do piso painel Modo Concluir modo de edição.
Observação O deslocamento do balanço é aplicado em relação à direção na qual a viga de borda foi
criada. Isto é aplicável ao desenho da linha, seleção de suportes ou a criação de piso estrutural com
a seleção de paredes. Em instâncias onde o balanço parece estar dentro do piso estrutural: entre no
modo de croqui, selecione a aresta e ajuste os valores do balanço para números negativos.
Aplicando balanços em um piso estrutural existente
1. Selecione o piso estrutural em uma vista da planta.
2. Clique na guia Modificar| Pisos painel Modo Editar croqui.
3. Selecione a viga de borda irá receber o balanço.
4. Na Barra de opções, insira os valores de deslocamento do balanço do piso estrutural de
concreto e do deck de metal.
Manuel Lemos manuellemos@ymail.com Página 107 de 212
MML-Projetos de Arquitetura - Ajuda do Revit 2013 PT - Construir o Modelo - Modelagem estrutural
Treliças, Aberturas e Armaduras, Uniões, Reduções, Fundações, Paredes, Pisos, Modelagem e Armadura
Observação O balanço é aplicado somente à linha de croqui especificada selecionada, não à
todo o piso estrutural.
5. Repita as etapas de 1 a 4 para qualquer aresta de laje que requeira um balanço.
6. Clique em Modificar | guia Pisos > Editar limite painel Modo Finalizar modo de edição.
Observação O deslocamento do balanço é aplicado em relação à direção na qual a viga de borda foi
criada. Isto é aplicável ao desenho da linha, seleção de suportes ou a criação de piso estrutural com
a seleção de paredes. Em instâncias onde o balanço parece estar dentro do piso estrutural: entre no
modo de croqui, selecione a aresta e ajuste os valores do balanço para números negativos.
A vista de corte a seguir mostra um piso estrutural de concreto com um deck de metal. A aresta de
concreto em balanço se estende para além da viga de suporte.
Direção do vão
Quando você coloca um piso estrutural, um componente de direção do vão é colocada na vista de
planta junto com o piso estrutural. O componente de direção de vão é usado para alterar a
orientação do deck de aço na planta. A direção do vão do deck é designada pela direção das meias
setas preenchidas.
Você também pode criar novos tipos de direção de vão para decks e para pisos estruturais
unidirecionais. Para obter informações sobre a criação de tipos de família, consulte O Guia de
Famílias.
Manuel Lemos manuellemos@ymail.com Página 108 de 212
MML-Projetos de Arquitetura - Ajuda do Revit 2013 PT - Construir o Modelo - Modelagem estrutural
Treliças, Aberturas e Armaduras, Uniões, Reduções, Fundações, Paredes, Pisos, Modelagem e Armadura
Direção do vão
Tópicos nesta seção
• Adicionando uma direção do vão
• Modificando a direção do vão
Adicionando uma direção do vão
1. Adicione um piso estrutural e especifique as linhas de limite.
2. Clique em Modificar | guia Criar limite do piso painel Desenhar (Direção do vão).
3. Selecione uma das ferramentas a seguir no painel Desenhar da faixa de opções:
Se selecionar... então...
faça um croqui de uma linha, ou selecione uma linha de modelo, para definir a direção
do vão do deck metálico que é independente das linhas de limite desenhadas. Essa linha
não tem outra função que não a de definir a direção das tubulações verticais em um
(Linha) deck de metal e, portanto, não pode ser usada para fechar um ciclo.
Manuel Lemos manuellemos@ymail.com Página 109 de 212
MML-Projetos de Arquitetura - Ajuda do Revit 2013 PT - Construir o Modelo - Modelagem estrutural
Treliças, Aberturas e Armaduras, Uniões, Reduções, Fundações, Paredes, Pisos, Modelagem e Armadura
selecione a linha de limite do croqui para qual você deseja que todas as tubulações
verticais do deck de metal sejam paralelas.
(Selecionar
linhas)
4. Opcionalmente, na Paleta de propriedades, em Estrutura, selecione o parâmetro Estrutural
para colocar um identificador de Direção do vão quando Concluir modo de edição for
selecionado.
5. Na faixa de opções, clique em (Modo de edição de acabamento).
Para adicionar uma direção do vão para um piso estrutural existente
1. Clique na guia Anotação painel Símbolo Direção do vão.
2. (Opcional) Para colocar o identificador no centro do piso estrutural, selecionar Colocar
automático na Barra de opções, e clique em um tipo de piso estrutural para colocar a direção
do vão.
3. Se você não seleciona Colocar automático, selecione um piso estrutural.
4. Mova o cursor para a localização desejada no piso estrutural, e clique para colocar a direção
do vão.
Modificando a direção do vão
Para rotacionar o símbolo de direção do vão
1. Selecione o componente de direção do vão.
2. Clique em Modificar | guia Símbolo de direção do vão painel Modificar Rotacionar.
Manuel Lemos manuellemos@ymail.com Página 110 de 212
MML-Projetos de Arquitetura - Ajuda do Revit 2013 PT - Construir o Modelo - Modelagem estrutural
Treliças, Aberturas e Armaduras, Uniões, Reduções, Fundações, Paredes, Pisos, Modelagem e Armadura
3. Clique em um ângulo inicial para a rotação da direção do vão.
4. Clique em um ângulo final para completar o ângulo de rotação.
O identificador rotaciona para se alinhar com a direção do vão.
Para alinhar a direção do vão para um piso estrutural, eixo ou linha de eixo
1. Selecione o componente de direção do vão.
2. Clique em Modificar | guia Símbolo de direção do vão painel Alinhar símbolo Alinhar
perpendicular.
3. Selecione um piso estrutural, viga ou linha de eixo, com a qual a direção do vão será
perpendicular.
O deck se alinha com o elemento selecionado.
Pisos estruturais inclinados
• Revit Architecture
• Revit Structure
Para criar um piso estrutural inclinado, use um dos métodos a seguir:
• Desenhe uma seta de inclinação enquanto desenha ou edita o limite do piso.
• Especifique o valor para a propriedade Deslocamento da base para linhas de croqui do piso
paralelas.
• Especifique os valores para as propriedades Define a inclinação e Inclinação para uma única
linha do piso inclinado.
Manuel Lemos manuellemos@ymail.com Página 111 de 212
MML-Projetos de Arquitetura - Ajuda do Revit 2013 PT - Construir o Modelo - Modelagem estrutural
Treliças, Aberturas e Armaduras, Uniões, Reduções, Fundações, Paredes, Pisos, Modelagem e Armadura
Croqui do piso estrutural com seta de inclinação
Tópicos relacionados
• Visão geral das superfícies inclinadas
• Edição de forma para pisos e telhados
Aberturas em pisos estruturais
• Revit Structure
Para atender as necessidade como shafts ou rampas entre níveis, é possível cortar aberturas em
pisos estruturais e telhados.
1. Na faixa de opções, clique em Por face.
Onde está?
o Guia Estrutura painel Abertura Por face
o Guia Arquitetura painel Construir menu suspenso Abertura Por face
Manuel Lemos manuellemos@ymail.com Página 112 de 212
MML-Projetos de Arquitetura - Ajuda do Revit 2013 PT - Construir o Modelo - Modelagem estrutural
Treliças, Aberturas e Armaduras, Uniões, Reduções, Fundações, Paredes, Pisos, Modelagem e Armadura
2. Selecione um piso estrutural.
3. Usando as ferramentas de croqui em Modificar | guia Criar limite da abertura painel
Desenhar, efetue o croqui da abertura do piso estrutural.
4. Quando tiver terminado, clique em Modificar | guia Criar limite da abertura painel Modo
Concluir modo de edição.
Painéis suspensos
•
• Revit Structure
É possível adicionar painéis suspensos para reforçar o piso estrutural nas localizações dos pilares.
Isto é obtido ao desenhar um segundo piso estrutural menor.
1. Abra a vista da planta com um piso estrutural sobre um pilar.
Manuel Lemos manuellemos@ymail.com Página 113 de 212
MML-Projetos de Arquitetura - Ajuda do Revit 2013 PT - Construir o Modelo - Modelagem estrutural
Treliças, Aberturas e Armaduras, Uniões, Reduções, Fundações, Paredes, Pisos, Modelagem e Armadura
2. Na faixa de opções, clique em Piso estrutural.
Onde está?
o Guia Estrutura painel Estrutura menu suspenso Piso Piso: Estrutural
o Guia Arquitetura painel Construir menu suspenso Piso Piso: Estrutural
3. Clique em Modificar | guia Criar limite do piso painel Desenhar Linha de limite, e use as
ferramentas de desenho para completar um croqui do painel suspenso (consulte Croqui). O
croqui deve formar uma condição de ciclo ou limite fechado.
4. Quando tiver terminado, clique em Modificar | guia Criar limite do piso painel Modo
Concluir modo de edição.
5. Visualize o painel suspenso em uma vista de elevação ou em uma vista de corte transversal.
6. Selecione o novo painel suspenso.
Manuel Lemos manuellemos@ymail.com Página 114 de 212
MML-Projetos de Arquitetura - Ajuda do Revit 2013 PT - Construir o Modelo - Modelagem estrutural
Treliças, Aberturas e Armaduras, Uniões, Reduções, Fundações, Paredes, Pisos, Modelagem e Armadura
7. Clique com o botão direito no novo painel suspenso e selecione Propriedades.
8. Na Paleta de propriedades, ajuste os parâmetros de Restrição do painel suspenso para que
esteja na elevação correta do seu modelo.
9. Clique em Aplicar.
10. Una a geometria dos elementos, se necessário. Consulte Unindo a geometria.
Modificando pisos estruturais
• Revit Architecture
• Revit Structure
Você pode modificar os pisos estruturais ao editar as propriedades do piso estrutural ou ao
diretamente alterar a geometria do piso estrutural na área de desenho. Para modificar um piso
Manuel Lemos manuellemos@ymail.com Página 115 de 212
MML-Projetos de Arquitetura - Ajuda do Revit 2013 PT - Construir o Modelo - Modelagem estrutural
Treliças, Aberturas e Armaduras, Uniões, Reduções, Fundações, Paredes, Pisos, Modelagem e Armadura
estrutural antes de adicioná-lo, é preciso selecionar o tipo de piso estrutural no Seletor de tipo.
Quando você ativa a ferramenta Piso estrutural para colocar pisos estruturais, poderá selecionar
diferentes tipos de pisos estruturais no Seletor de tipo.
Outras modificações disponíveis incluem:
• Editar as propriedades do elemento.
• Editar o croqui.
• Ajustar a direção do vão.
• Aplicar paineis suspensos.
• Editar a forma e espessura.
• Aplicar configurações de cobertura de vergalhão.
• Adicionar armadura.
• Adicionar arestas da laje.
• Editar a forma e espessura.
• Aplicar configurações de cobertura de vergalhão.
• Adicionar armadura.
• Adicionar balanços.
• Adicionar arestas da laje.
Propriedades de tipo de piso estrutural
Tópicos nesta seção
• Modificando propriedades de pisos estruturais
• Propriedades de tipo de piso estrutural
• Propriedades de instância de piso estrutural
Modificando propriedades de pisos estruturais
1. Selecione o piso estrutural.
2. Na Paleta de propriedades, edite os parâmetros de instância do piso estrutural. (Consulte
Propriedades de instância de piso estrutural).
3. Clique em Editar tipo para editar os parâmetros de tipo do piso estrutural. (Consulte
Propriedades de tipo de piso estrutural).
Observação As alterações efetuadas nas propriedades de tipo afetam todas os pisos
estruturais no projeto. Você pode clicar em Duplicar para criar um novo tipo de piso
estrutural.
Manuel Lemos manuellemos@ymail.com Página 116 de 212
MML-Projetos de Arquitetura - Ajuda do Revit 2013 PT - Construir o Modelo - Modelagem estrutural
Treliças, Aberturas e Armaduras, Uniões, Reduções, Fundações, Paredes, Pisos, Modelagem e Armadura
Propriedades de tipo de piso estrutural
• Revit Architecture
• Revit Structure
Nome Descrição
Construção
Estrutura Cria a composição de um piso composto. Consulte Estrutura composta.
Indica a espessura do tipo de piso, que é determinada pela espessura
cumulativa de suas camadas.
Espessura padrão
Consulte Edição de forma para pisos e telhados.
Indica se o piso é interno ou externo. A função é utilizada na tabulação e para
Função criar filtros para simplificar um modelo ao exportar.
Especifica um deslocamento adicional do recobrimento do vergalhão
superior/externo. Isto permite colocar múltiplos elementos de vergalhão
juntos em diferentes camadas de armadura de área.
Deslocamento adicional
superior/externo Consulte Propriedades do elemento de recobrimento do vergalhão.
Especifica um deslocamento adicional do recobrimento do vergalhão
inferior/interno. Isto permite colocar múltiplos elementos de vergalhão juntos
em diferentes camadas de armadura de área.
Deslocamento adicional
inferior/interno Consulte Propriedades do elemento de recobrimento do vergalhão.
Especifica um deslocamento adicional do recobrimento do vergalhão. Isto
permite colocar múltiplos elementos de vergalhão juntos em diferentes
camadas de armadura de caminho.
Deslocamento adicional Consulte Propriedades do elemento de recobrimento do vergalhão.
Gráfico
Manuel Lemos manuellemos@ymail.com Página 117 de 212
MML-Projetos de Arquitetura - Ajuda do Revit 2013 PT - Construir o Modelo - Modelagem estrutural
Treliças, Aberturas e Armaduras, Uniões, Reduções, Fundações, Paredes, Pisos, Modelagem e Armadura
Padrão de
preenchimento de escala Define um padrão de preenchimento para um piso em uma vista com escala
de baixa resolução de baixa resolução. Consulte Propriedades da vista.
Cor de preenchimento
de escala de baixa Aplica uma cor no padrão de preenchimento para um piso na vista com
resolução escala de baixa resolução.
Dados da identidade
Adicione ou edite uma nota-chave de piso. Clique na caixa de valor para
Nota-chave abrir a caixa de diálogo Notas-chave. Consulte Notas-chave.
Modelo O tipo de modelo do piso.
Fabricante O fabricante dos materiais do piso.
Comentários sobre o tipo de piso. Esta informação pode ser incluída em uma
Comentários do tipo tabela.
URL Link para uma página da web do fabricante.
Descrição Fornece uma descrição para o piso.
Descrição da montagem com base em uma seleção do código de montagem.
Descrição da montagem Este é um valor de somente leitura.
Código de montagem Código de montagem Uniformat selecionado na lista hierárquica.
Um valor para designar um determinado piso. Este valor precisa ser único
para cada elemento no projeto. O Revit lhe avisa se o número já está sendo
usado mas permite continuar a usá-lo. É possível ver o aviso utilizando a
Marcação de tipo ferramenta Rever avisos. Consulte Revendo mensagens de aviso.
Custo O custo do piso. Isto pode ser incluído em uma tabela.
Propriedades de instância de piso estrutural
• Revit Structure
Observação A propriedade de Condição da aresta curvada se aplica somente ao Revit Architecture e
Revit Structure.
Nome Descrição
Manuel Lemos manuellemos@ymail.com Página 118 de 212
MML-Projetos de Arquitetura - Ajuda do Revit 2013 PT - Construir o Modelo - Modelagem estrutural
Treliças, Aberturas e Armaduras, Uniões, Reduções, Fundações, Paredes, Pisos, Modelagem e Armadura
Restrições
Nível O nível com o qual o piso está restringido.
Deslocamento da
altura do nível Especifica a elevação do topo do piso relativo ao parâmetro Nível.
Delimitação de
ambiente Indica que o piso é um elemento de delimitação de ambiente.
Indica que o elemento foi criado a partir de uma elemento de massa. Este é um
Relativo a massa valor de somente leitura.
Estrutural
Estrutural Indica que o elemento tem um modelo analítico.
Ativar o modelo Exibe o modelo analítico e o inclui em cálculos analíticos. Selecionado por
analítico padrão. Consulte Desabilitando o modelo analítico
Recobrimento do
vergalhão - Face
superior A distância do recobrimento do vergalhão da face superior do piso.
Recobrimento do A distância de recobrimento do vergalhão da face inferior do piso.
vergalhão - Face
Manuel Lemos manuellemos@ymail.com Página 119 de 212
MML-Projetos de Arquitetura - Ajuda do Revit 2013 PT - Construir o Modelo - Modelagem estrutural
Treliças, Aberturas e Armaduras, Uniões, Reduções, Fundações, Paredes, Pisos, Modelagem e Armadura
inferior
Recobrimento do
vergalhão - Outras A distância de recobrimento do vergalhão do piso para faces de elemento
faces adjacente.
Especifica o volume estimado da armadura do elemento selecionado. Este é um
Volume estimado parâmetro de somente leitura que apenas é exibido quando o vergalhão está sendo
da armadura colocado.
Editar a forma do piso estrutural
Especifica a superfície do piso estrutural para Conformar com a curva ou Projetar
Condição de aresta para o lado. Este parâmetro somente está disponível para piso estrutural com
curvada arestas curvadas.
Cotas
Altera o valor da linha de definição de inclinação com o valor especificado, sem a
necessidade de editar o croqui. O parâmetro inicialmente exibe um valor se
Ângulo de houver uma linha que define a inclinação. Se não houver uma linha que define a
inclinação inclinação, o parâmetro está em branco ou desativado.
Perímetro O perímetro do piso. Este é um valor de somente leitura.
Área A área do piso. Este é um valor de somente leitura.
Manuel Lemos manuellemos@ymail.com Página 120 de 212
MML-Projetos de Arquitetura - Ajuda do Revit 2013 PT - Construir o Modelo - Modelagem estrutural
Treliças, Aberturas e Armaduras, Uniões, Reduções, Fundações, Paredes, Pisos, Modelagem e Armadura
Volume O volume do piso. Este é um valor de somente leitura.
A espessura do piso.
Este é um valor somente leitura, a não ser que uma edição de forma tenha sido
aplicada e seu tipo contenha uma camada variável. Quando o valor é gravável, ele
Espessura pode ser usado para definir uma espessura uniforme do piso. A entrada pode ficar
em branco, se a espessura variar.
Dados da identidade
Comentários específicos relativos ao piso que não são cobertos na descrição ou
Comentários comentários do tipo.
Uma legenda definida pelo usuário para o piso. Uso possível: marca da loja. Este
valor precisa ser único para cada elemento no projeto. O Revit lhe avisa se o
número já está sendo usado mas permite continuar a usá-lo. É possível ver o
aviso utilizando a ferramenta Rever avisos. Consulte Revendo mensagens de
Marcação aviso.
Se as opções do projeto tiverem sido criadas, esta propriedade indica a opção do
projeto na qual o elemento existe. Para obter mais informações, consulte Opções
Opções do projeto de desenho.
Fase
Criado na fase A fase em que o piso foi criado. Consulte Fases do projeto.
Demolido por fase A fase em que o piso foi demolido. Consulte Fases do projeto.
Dados de identidade (Pisos analíticos)
Um identificador criado para a superfície analítica. Este valor deve ser único
entre Pisos analíticos, Lajes de fundação analíticas e Paredes analíticas em um
projeto. O Revit lhe avisa se o número já está sendo usado mas permite continuar
Número da a usá-lo. É possível ver o aviso utilizando a ferramenta Rever avisos. Consulte
superfície Revendo mensagens de aviso.
Comentários Comentários do usuário.
Análise estrutural
Qualquer Uma via ou Duas vias. Especifica a transferência de uma carga através
Analisar como do piso até seus suportes.
Propriedades analíticas
Manuel Lemos manuellemos@ymail.com Página 121 de 212
MML-Projetos de Arquitetura - Ajuda do Revit 2013 PT - Construir o Modelo - Modelagem estrutural
Treliças, Aberturas e Armaduras, Uniões, Reduções, Fundações, Paredes, Pisos, Modelagem e Armadura
Tipo de família O tipo de família do elemento.
Recurso de material
físico O nome do recurso físico atribuído para o material do piso (somente leitura).
Área A área total do piso estrutural.
Perímetro O perímetro total do piso estrutural.
Alinhamento analítico
Método de Auto-detectar ou Projeção. Especifica se as referências horizontais e verticais do
alinhamento piso estrutural são automaticamente justificadas ou se têm uma projeção definida.
Topo da laje, Centro da laje, Parte inferior da laje, Parte superior do núcleo,
Centro do núcleo, Parte inferior do núcleo, <Nível...> ou <Planos de
referência...>. Disponível quando o Método de alinhamento é especificado como
Projeção.
Se estiver no modo de croqui, este parâmetro irá padronizar para Aresta de
piso/laje em todo o croqui do modelo ou apenas uma linha de croqui.
Projeção Especifica os limites verticais do modelo analítico na base do piso estrutural.
Tópicos relacionados
• Elementos delimitantes de ambiente
• Ajuste de projeção
• Cobertura do vergalhão
• Edição de forma para pisos e telhados
• Usando a ferramenta Condição de aresta curvada
Arestas da laje
Adiciona arestas da laje ao selecionar arestas horizontais nos pisos estruturais. Você também pode
selecionar linhas do modelo.
1. Clique na guia Estrutura painel Estrutura menu suspenso Piso (Piso: Viga de borda).
Também é possível acessar esta ferramenta ao clicar na guia Estrutura painel Fundação
menu suspenso Laje (Piso: Viga de borda).
2. Selecione as arestas horizontais de pisos estruturais para colocar uma viga de borda.
Você também pode clicar em linhas do modelo. Quando você clica nas arestas, o Revit trata
isto como uma aresta de laje contínua. Se os segmentos da viga de borda forem criados na
mesma sessão de posicionamento e se encontrarem nos cantos, eles serão chanfrados.
3. Clique em Modificar | guia Inserir viga de borda painel Colocação Reiniciar viga de borda.
Manuel Lemos manuellemos@ymail.com Página 122 de 212
MML-Projetos de Arquitetura - Ajuda do Revit 2013 PT - Construir o Modelo - Modelagem estrutural
Treliças, Aberturas e Armaduras, Uniões, Reduções, Fundações, Paredes, Pisos, Modelagem e Armadura
Viga de borda adicionada a piso estrutural
Dicas
• Você pode colocar arestas de laje em vistas 2D (como vistas de planta ou de corte) ou em
vistas 3D. Observe a barra de status para verificar as referências válidas. Por exemplo, se
você estiver colocando uma aresta de laje em um piso, a barra de status: Pisos: Piso
básico: Referência.
• Ao colocar uma viga de borda em uma vista de corte, coloque o cursor perto dos cantos do
piso estrutural para realçar a referência.
Após colocar as arestas da laje, é possível modificá-las de diversas formas.
Tópicos nesta seção
• Redimensionando ou invertendo as arestas da laje
• Adicionando ou removendo segmentos da viga de borda
• Alterando os deslocamentos horizontal e vertical das arestas da laje
• Propriedades de viga de borda
Redimensionando ou invertendo as arestas da laje
É possível alterar a escala de pisos estruturais. Ao selecionar as arestas da laje, aparece um controle
de arraste em uma das extremidades da mesma. Clique e arraste este controle para estender ou
encurtar a viga de borda.
É possível virar os pisos estruturais usando os controles para virar que aparecem na vista 3D, ou se
estiver em uma vista 2D (como um corte), pode-se clicar com o botão direito do mouse no piso
estrutural e escolher Inverter em torno do eixo horizontal ou Inverter em torno do eixo vertical.
Consulte Controles e manipuladores de formas.
Adicionando ou removendo segmentos da viga de borda
1. Selecione uma viga de borda e clique em Modificar | guia Arestas da laje painel Perfil
Adicionar/Remover segmentos.
2. Clique na aresta de um piso estrutural para adicionar uma viga de borda. Clique na aresta
novamente para remover uma viga de borda.
Manuel Lemos manuellemos@ymail.com Página 123 de 212
MML-Projetos de Arquitetura - Ajuda do Revit 2013 PT - Construir o Modelo - Modelagem estrutural
Treliças, Aberturas e Armaduras, Uniões, Reduções, Fundações, Paredes, Pisos, Modelagem e Armadura
Observação Pode ser necessário pressionar Tab para realçar uma aresta de referência no
corte.
Alterando os deslocamentos horizontal e vertical das arestas da laje
Você pode alterar o deslocamento horizontal ou vertical da viga de borda, por meio de suas
propriedades ou ao mover graficamente a viga de borda. Consulte Propriedades de viga de borda.
Mover na horizontal
Para mover um único segmento da aresta de laje, selecione a aresta de laje e a arraste na
horizontal.
Para mover uma aresta de laje multisegmentada, você precisa selecionar o manipulador de forma da
aresta de laje. Coloque o cursor sobre a viga de borda e pressione Guia para realçar o manipulador
de forma. Observe a Barra de status para assegurar que esteja realçando o manipulador de forma.
Clique para selecionar o manipulador de forma. Mova o cursor para a esquerda ou para a direita
para alterar o deslocamento horizontal. Isto afeta o deslocamento horizontal de todos os segmentos
da aresta de laje, para que os segmentos sejam simétricos.
Mover a viga de borda à esquerda também move a aresta de laje à direita
Mover na vertical
Selecione a aresta de laje e a arraste para cima ou para baixo. Se a aresta de laje é
multisegmentada, todos os segmentos movem para cima ou para baixo com a mesma distância.
Aresta de laje movendo verticalmente no corte
Propriedades de viga de borda
A tabela a seguir mostra nomes, valores e descrições de parâmetros para arestas da laje. É possível
modificar estes valores.
Tipo de propriedades de arestas da laje
Manuel Lemos manuellemos@ymail.com Página 124 de 212
MML-Projetos de Arquitetura - Ajuda do Revit 2013 PT - Construir o Modelo - Modelagem estrutural
Treliças, Aberturas e Armaduras, Uniões, Reduções, Fundações, Paredes, Pisos, Modelagem e Armadura
Nome Descrição
Construção
A forma do perfil para uma determinada viga de borda. Escolha em uma lista de perfis
predefinidos, ou você pode criar seu próprio perfil usando o modelo profile-hosted.
rtf. Para obter informações detalhadas sobre famílias de perfis, consulte O Guia de
Perfil Famílias.
Materiais e acabamentos
Material Especifique a aparência da viga de borda em diferentes vistas. Consulte Materiais.
Dados da identidade
Adicione ou edite a nota-chave da viga de borda. Clique na caixa de valor para abrir a
Nota-chave caixa de diálogo Notas-chave. Consulte Notas-chave.
Modelo O número interno do fabricante.
Fabricante O fabricante da viga de borda.
Comentários Um campo para colocar comentários gerais sobre o tipo de viga de borda. Esta
do tipo informação pode ser incluída em uma tabela.
Manuel Lemos manuellemos@ymail.com Página 125 de 212
MML-Projetos de Arquitetura - Ajuda do Revit 2013 PT - Construir o Modelo - Modelagem estrutural
Treliças, Aberturas e Armaduras, Uniões, Reduções, Fundações, Paredes, Pisos, Modelagem e Armadura
Especifica um link para uma página da web que pode conter informações específicas
URL do tipo.
Descrição É possível fornecer aqui uma descrição para a viga de borda.
Descrição da Descrição da montagem com base em uma seleção do código de montagem. Este é um
montagem valor de somente leitura.
Código de
montagem Código de montagem Uniformat selecionado na lista hierárquica.
Um valor para designar uma viga de borda específica. Este valor precisa ser único
para cada elemento no projeto. O Revit lhe avisa se o número já está sendo usado mas
Marcação de permite continuar a usá-lo. É possível ver o aviso utilizando a ferramenta Rever
tipo avisos. Consulte Revendo mensagens de aviso.
Custo O preço da viga de borda.
Propriedades de instância da viga de borda
Nome Descrição
Restrições
Deslocamento do
perfil vertical Mova a viga de borda acima ou abaixo da aresta na qual ela foi criada.
Manuel Lemos manuellemos@ymail.com Página 126 de 212
MML-Projetos de Arquitetura - Ajuda do Revit 2013 PT - Construir o Modelo - Modelagem estrutural
Treliças, Aberturas e Armaduras, Uniões, Reduções, Fundações, Paredes, Pisos, Modelagem e Armadura
Deslocamento do
perfil horizontal Mova a viga de borda adiante ou atrás da aresta na qual foi criada.
Cotas
Comprimento O comprimento real da viga de borda.
Volume (somente
arestas da laje) O volume real da viga de borda.
Dados da identidade
Comentários Um campo para colocar comentários gerais sobre o tipo de viga de borda.
Uma legenda criada para a viga de borda Uso possível: marca da loja. Este valor
precisa ser único para cada elemento no projeto. O Revit lhe avisa se o número já
está sendo usado mas permite continuar a usá-lo. É possível ver o aviso utilizando
Marca a ferramenta Rever avisos. Consulte Revendo mensagens de aviso.
Fase
Indica em qual fase o componente da viga de borda foi criado. Consulte Fases do
Criado na fase projeto.
Indica em qual fase o componente da viga de borda foi demolido. Consulte Fases
Demolido por fase do projeto.
Manuel Lemos manuellemos@ymail.com Página 127 de 212
MML-Projetos de Arquitetura - Ajuda do Revit 2013 PT - Construir o Modelo - Modelagem estrutural
Treliças, Aberturas e Armaduras, Uniões, Reduções, Fundações, Paredes, Pisos, Modelagem e Armadura
Perfil
Ângulo Gira a viga de borda para o ângulo desejado.
Modelagem de concreto
• Revit Architecture
• Revit Structure
Saiba como o Revit une elementos de concreto e os exibe em vistas.
Consulte também
• Armadura
• Vigas
• Colunas estruturais
• Pisos estruturais
• Edição de forma para Telhados e Pisos
Tópicos nesta seção
• Uniões concreto da geometria
• Exibição de linhas ocultas de componentes de concreto estrutural
Uniões concreto da geometria
• Revit Architecture
• Revit Structure
Os elementos de concreto irão se unir automaticamente um com o outro sem a sua intervenção.
Eles são representados no projeto como um massa única em todas as vistas como previsto.
Enquanto unidos, é possível editar e mover os elementos individuais dentro de suas faixas e limites
normais.
Observação Se a ferramenta Desunir geometria for usada (consulte Desunindo a geometria), a união
automática é desativada para os elementos. Use a ferramenta Unir geometria (consulte Unindo a
geometria) para reativar automaticamente a geometria de uniões de concreto.
Exemplos de elementos de concreto unidos
Manuel Lemos manuellemos@ymail.com Página 128 de 212
MML-Projetos de Arquitetura - Ajuda do Revit 2013 PT - Construir o Modelo - Modelagem estrutural
Treliças, Aberturas e Armaduras, Uniões, Reduções, Fundações, Paredes, Pisos, Modelagem e Armadura
Vista 3D de 2 vigas e uma união de coluna Corte transversal de uma união de coluna e viga
Corte transversal de uma união de piso estrutural e aresta de laje
Vigas de concreto devem ter qualquer uma das propriedades seguintes para participar nestas
junções, do contrário, elas exibirão comportamentos herdados e deverão ser juntadas
manualmente.
• Cortes retangulares com rotação de corte transversal igual a 0, 90, 180 e 270 graus.
• Cortes trapezoidais, em forma de T e L, com rotação de corte transversal, iguais a 0 grau.
Manuel Lemos manuellemos@ymail.com Página 129 de 212
MML-Projetos de Arquitetura - Ajuda do Revit 2013 PT - Construir o Modelo - Modelagem estrutural
Treliças, Aberturas e Armaduras, Uniões, Reduções, Fundações, Paredes, Pisos, Modelagem e Armadura
Outras restrições de união, incluem as seguintes.
• Os manipuladores de forma não estarão disponíveis para novos elementos participantes.
• As modificações de parâmetro de tipo não atualizarão automaticamente a geometria de
junção de concreto.
• Os elementos de concreto que são reforçados também irão compartilhar suas referências
de cobertura em uma união. Consulte Cobertura do vergalhão.
Tópicos nesta seção
• Comportamento de desenho herdado
• Combinações válidas para uniões de elemento de concreto
• Elementos dominantes em uma união de concreto
Comportamento de desenho herdado
Para poder manter a exibição de desenhos existentes quando um projeto é atualizado, os elementos
de concreto de projetos herdados (atualizados)(criados em versões anteriores do Revit 2009) irão se
comportar de forma diferente nos objetos recém criados.
• Os elementos de concreto válidos que não estão unidos, não irá se unir automaticamente uns
com os outros. No entanto, você pode uni-los com a ferramenta Unir geometria. Consulte
Unindo a geometria.
• Elementos recém criados irão se unir automaticamente com os elementos herdados
atualizados.
• Elementos de concreto recém criados irão se unir automaticamente uns com os outros como
esperado.
Combinações válidas para uniões de elemento de concreto
• Revit Architecture
• Revit Structure
As combinações de elementos de concreto que podem se unir automaticamente um com os outros
incluem:
• viga para viga
• viga para coluna
• fundação isolada de fundação isolada
• fundação isolada de fundação de parede
• piso estrutural para vigas
• piso estrutural para coluna
• piso estrutural para viga de borda
• parede para viga
Manuel Lemos manuellemos@ymail.com Página 130 de 212
MML-Projetos de Arquitetura - Ajuda do Revit 2013 PT - Construir o Modelo - Modelagem estrutural
Treliças, Aberturas e Armaduras, Uniões, Reduções, Fundações, Paredes, Pisos, Modelagem e Armadura
• parede para coluna
Elementos dominantes em uma união de concreto
• Revit Architecture
• Revit Structure
Um elemento retém sua geometria enquanto a geometria dos elementos que compartilham a união
são cortados para criar a massa única. Pisos estruturais e paredes possuem características de
geometria dominante, e sempre mantêm sua geometria ao compartilharem uma união com outros
elementos. Por causa disso, eles não irão se unir automaticamente um com os outros. Outros
elementos de concreto têm precedência, como segue.
Element Element Elemento dominante
Viga Viga Na ordem da criação
Viga Coluna Coluna
Fundação isolada Fundação isolada Na ordem da criação
Fundação isolada Fundação da parede Fundação isolada
Estas regras de união não podem ser alteradas e não é possível desativar a união automática da
geometria. No entanto, as uniões pode ser manualmente desunidas.
Observação A geometria unida pode interferir no desempenho.
Exibição de linhas ocultas de componentes de concreto estrutural
• Revit Architecture
• Revit Structure
O Revit controla a aparência de componentes de concreto estrutural que estão no estado oculto em
uma vista. A aparência de linhas invisíveis de paredes, pisos, molduras, colunas e elementos de
fundação, são controladas pelos seguintes parâmetros da vista.
Manuel Lemos manuellemos@ymail.com Página 131 de 212
MML-Projetos de Arquitetura - Ajuda do Revit 2013 PT - Construir o Modelo - Modelagem estrutural
Treliças, Aberturas e Armaduras, Uniões, Reduções, Fundações, Paredes, Pisos, Modelagem e Armadura
• Disciplina deve ser definida como Estrutural para representar linhas invisíveis como ocultas.
• O estilo visual deve ser definido como Oculto ou Sombreado (selecione Mostrar arestas na
caixa de diálogo Opções de exibição gráfica) para representar linhas invisíveis como ocultas.
Observação Para definir o padrão desejado de linha oculta, clique na guia Gerenciar painel
Configurações menu suspenso Configurações adicionais Padrões de linha. Consulte Padrões de
linha.
Piso estrutural e vigas emolduradas em paredes de concreto
Observe que a exibição na tela de linhas ocultas pode não corresponder com precisão com a saída
do vetor. Algumas arestas de extremidade da parede não serão exibidas como ocultas e todas as
arestas de uma laje serão mostradas como ocultas em uma vista de planta se obstruídas pela laje.
Armadura
• Revit Structure
Mostrar armadura em concreto colunas, vigas, paredes, fundações, e pisos estruturais.
As ferramentas de armadura estão disponíveis no painel Armadura na guia Estrutura ou na guia
Modificar quando um hospedeiro apropriado, como uma viga de concreto, coluna, piso estrutural ou
fundação, existir.
Manuel Lemos manuellemos@ymail.com Página 132 de 212
MML-Projetos de Arquitetura - Ajuda do Revit 2013 PT - Construir o Modelo - Modelagem estrutural
Treliças, Aberturas e Armaduras, Uniões, Reduções, Fundações, Paredes, Pisos, Modelagem e Armadura
Tópicos nesta seção
• Hospedeiros válidos para a armadura
• Cobertura do vergalhão
• Inserindo o vergalhão em um hospedeiro
• Inserindo conjuntos de vergalhão
• Modificando o vergalhão
• Efetuando o croqui de um vergalhão plano
• Ferramentas de edição da família de formato do vergalhão
• Estados de visibilidade da vista do vergalhão
• Marca de tabela de vergalhão
• Propriedades do tipo de vergalhão
• Propriedades de instância do vergalhão
• Ganchos do vergalhão
• Armadura da área
• Armadura do caminho
• Armadura da tela soldada
Hospedeiros válidos para a armadura
• Revit Structure
Um hospedeiro válido de armadura consiste em uma família válida que tenha um Material para o
parâmetro Comportamento do modelo de Concreto ou Concreto pré-moldado. Paredes, pisos e
Manuel Lemos manuellemos@ymail.com Página 133 de 212
MML-Projetos de Arquitetura - Ajuda do Revit 2013 PT - Construir o Modelo - Modelagem estrutural
Treliças, Aberturas e Armaduras, Uniões, Reduções, Fundações, Paredes, Pisos, Modelagem e Armadura
arestas de laje podem ser hospedeiros válidos, desde que contenham uma camada de concreto e
tenham sua propriedade de instância Uso estrutural definida diferente de não-estrutural. Consulte
também Modificando as propriedades de tipo e Alterando as propriedades físicas de um material.
As famílias hospedeiras válidas incluem as seguintes:
• Enquadramento estrutural
• Colunas estruturais
• Fundação estrutural
• Conexões estruturais
• Pisos
• Paredes
• Laje de fundação
• Fundação da parede
• Viga de borda
Observação É possível ativar os elementos do Modelo genérico para hospedar a armadura. Abra o
elemento no Editor de família. Na paleta Propriedades, selecione Pode hospedar o vergalhão na
seção Estrutural. Recarregue a família em seu projeto.
Cobertura do vergalhão
• Revit Structure
O recobrimento do vergalhão é definida por uma série de parâmetros de instância que controlam o
deslocamento interno do vergalhão a partir das faces do hospedeiro do vergalhão. Quando um
formato do vergalhão é inserido em um hospedeiro, ele será expandido para as referências de
cobertura. O vergalhão que toca a referência da cobertura será anexado à referência de cobertura.
Os parâmetros de recobrimento do vergalhão afetarão o vergalhão e as barras anexadas àquelas
barras. Alterar as configurações de cobertura não deslocará outro vergalhão inserido no hospedeiro.
Manuel Lemos manuellemos@ymail.com Página 134 de 212
MML-Projetos de Arquitetura - Ajuda do Revit 2013 PT - Construir o Modelo - Modelagem estrutural
Treliças, Aberturas e Armaduras, Uniões, Reduções, Fundações, Paredes, Pisos, Modelagem e Armadura
Para alterar a aparência da cobertura do hospedeiro
1. Clique na guia Vista painel Gráficos Visibilidade/Gráficos.
2. Clique em Estilos de objeto.
3. Clique na guia Objetos de anotação.
4. Modifique a categoria Referências de cobertura de concreto.
Estilo de cobertura do hospedeiro padrão. Exemplo de estilo de cobertura do hospedeiro modificada
Para permitir que vergalhões de estribo e amarração efetuem o snap no exterior da recobrimento do
vergalhão
Alguns requisitos de código medem a cobertura para a armadura principal ao invés da distância
clara para o primeiro elemento de vergalhão. Para este requisito, o vergalhão de estribo/amarração
pode ser anexado ao lado externo da referência de recobrimento do vergalhão. Para realizar isto,
crie uma família de forma de vergalhão com o parâmetro Face externa da referência de cobertura
ativada.
1. No Navegador de projeto, expanda Famílias Vergalhão estrutural Formato do vergalhão.
2. Clique com o botão direito do mouse em uma forma de vergalhão de estribo/amarração e
selecione Editar no menu suspenso.
O Editor de famílias é aberto.
3. Clique na guia Modificar painel Propriedades Tipos de família.
4. Na caixa de diálogo Parâmetro do formato do vergalhão na seção Construção, selecione Face
externa da referência de cobertura como o anexo do estribo/amarração.
5. Clique em Ok e, a seguir, salve e feche a família.
Manuel Lemos manuellemos@ymail.com Página 135 de 212
MML-Projetos de Arquitetura - Ajuda do Revit 2013 PT - Construir o Modelo - Modelagem estrutural
Treliças, Aberturas e Armaduras, Uniões, Reduções, Fundações, Paredes, Pisos, Modelagem e Armadura
A seguinte vista mostra a configuração padrão Face interna da referência de cobertura à esquerda e
a configuração Face externa da referência de cobertura à direita.
Tópicos nesta seção
• Editando o recobrimento do vergalhão
• Comportamento de expansão automática do formato do vergalhão e referências de cobertura
• Propriedades do elemento de recobrimento do vergalhão
Editando o recobrimento do vergalhão
• Revit Structure
Ao trabalhar com um vergalhão e seu hospedeiro, é possível editar o recobrimento do vergalhão de
todo o elemento ou uma face específica. Ao utilizar as ferramentas da recobrimento do vergalhão,
determine as configurações existentes de recobrimento do vergalhão ao mover o mouse sobre uma
face individual ou sobre todo o elemento.
Definição da recobrimento do vergalhão para todo um elemento
1. Clique na guia Estrutura painel Armadura Cobertura.
2. Na Barra de opções, clique em Selecionar elementos para selecionar um elemento inteiro
ou clique em Selecionar faces para selecionar uma única face de um elemento.
3. Selecione o elemento ou a face do elemento que deseja modificar.
4. Na Barra de opções, selecione uma configuração de cobertura do menu suspenso
Configurações de cobertura.
Modifique as configurações da cobertura de vergalhão
Na caixa de diálogo Configurações de recobrimento do vergalhão, adicione, remova ou altere as
configurações de recobrimento do vergalhão. Também é possível criar e salvar diversas
configurações para futuros aplicativos. Para acessar a caixa de diálogo, selecione a guia Estrutura
painel suspenso Armadura Configurações de recobrimento do vergalhão ou clique em na
Barra de opções.
Manuel Lemos manuellemos@ymail.com Página 136 de 212
MML-Projetos de Arquitetura - Ajuda do Revit 2013 PT - Construir o Modelo - Modelagem estrutural
Treliças, Aberturas e Armaduras, Uniões, Reduções, Fundações, Paredes, Pisos, Modelagem e Armadura
1. Selecione o tipo de cobertura na caixa de diálogo.
2. Ajuste a descrição do tipo de cobertura.
3. Na coluna Configuração, ajuste a distância de deslocamento do tipo de cobertura.
É possível adicionar, duplicar e excluir as configurações de cobertura nesta caixa de diálogo,
conforme necessário.
Comportamento de expansão automática do formato do vergalhão e
referências de cobertura
• Revit Structure
O comportamento de expansão automática das formas do vergalhão faz com que o vergalhão
preencha o espaço fornecido em um elemento de concreto. Por exemplo, uma forma linear, como
uma barra de segmento único com ou sem ganchos, expande em ambas as direções até encontrar
as referências de cobertura. Além disso, uma forma de vários segmentos expande em cada direção
cardeal até encontrar referências.
O diagrama a seguir mostra como a expansão automática funciona com diferentes formas de
vergalhão e posições do mouse. A linha tracejada verde representa o recobrimento do vergalhão e a
forma geral do hospedeiro. As setas pretas indicam a faixa de movimento do mouse. Os retângulos
de moldura preta com setas cinza representam a caixa delimitadora expansível na qual o formato do
vergalhão é ajustada e redimensionada.
Forma do corte transversal do hospedeiro Posição do cursor do mouse Expansão da caixa delimitadora
Manuel Lemos manuellemos@ymail.com Página 137 de 212
MML-Projetos de Arquitetura - Ajuda do Revit 2013 PT - Construir o Modelo - Modelagem estrutural
Treliças, Aberturas e Armaduras, Uniões, Reduções, Fundações, Paredes, Pisos, Modelagem e Armadura
Manuel Lemos manuellemos@ymail.com Página 138 de 212
MML-Projetos de Arquitetura - Ajuda do Revit 2013 PT - Construir o Modelo - Modelagem estrutural
Treliças, Aberturas e Armaduras, Uniões, Reduções, Fundações, Paredes, Pisos, Modelagem e Armadura
Manuel Lemos manuellemos@ymail.com Página 139 de 212
MML-Projetos de Arquitetura - Ajuda do Revit 2013 PT - Construir o Modelo - Modelagem estrutural
Treliças, Aberturas e Armaduras, Uniões, Reduções, Fundações, Paredes, Pisos, Modelagem e Armadura
Esses exemplos de hospedeiro demonstram o comportamento da expansão automática do vergalhão e não
são uma listagem compreensiva. O vergalhão se expande automaticamente em qualquer hospedeiro de
concreto válido, independente do tamanho ou forma.
Propriedades do elemento de recobrimento do vergalhão
• Revit Structure
A tabela a seguir descreve parâmetros relacionados ao recobrimento de um elemento de concreto
paleta Propriedades.
Nome Descrição
Recobrimento do As configurações de cobertura para a maior face de uma instância de
vergalhão - Face superior elemento.
Recobrimento do As configurações de cobertura para a menor face de uma instância de
vergalhão - Face inferior elemento.
Manuel Lemos manuellemos@ymail.com Página 140 de 212
MML-Projetos de Arquitetura - Ajuda do Revit 2013 PT - Construir o Modelo - Modelagem estrutural
Treliças, Aberturas e Armaduras, Uniões, Reduções, Fundações, Paredes, Pisos, Modelagem e Armadura
Recobrimento do Parâmetro único de parede. As configurações de cobertura para a face
vergalhão - Face interna interna da parede de concreto.
Recobrimento do Parâmetro único de paredes. As configurações de cobertura para a face
vergalhão - Face externa externa da parede de concreto.
As configurações de cobertura padrão para instâncias do elemento que não
Recobrimento do são qualificadas como maior, menor, interior ou exterior. Essa
vergalhão - Outras faces configuração de cobertura se aplica a elementos criados com aberturas.
Somente armadura da área
Especifica um deslocamento adicional do recobrimento do vergalhão
Deslocamento adicional de superior/externo. Isto permite colocar múltiplos elementos de vergalhão
cobertura superior/externa juntos em diferentes camadas de armadura de área.
Especifica um deslocamento adicional do recobrimento do vergalhão
Deslocamento adicional de inferior/interno. Isto permite colocar múltiplos elementos de vergalhão
cobertura superior/interna juntos em diferentes camadas de armadura de área.
Manuel Lemos manuellemos@ymail.com Página 141 de 212
MML-Projetos de Arquitetura - Ajuda do Revit 2013 PT - Construir o Modelo - Modelagem estrutural
Treliças, Aberturas e Armaduras, Uniões, Reduções, Fundações, Paredes, Pisos, Modelagem e Armadura
Somente armadura do caminho
Especifica um deslocamento adicional do recobrimento do vergalhão. Isto
permite colocar múltiplos elementos de vergalhão juntos em diferentes
Deslocamento adicional camadas de armadura de caminho.
Somente armadura da tela soldada
Manuel Lemos manuellemos@ymail.com Página 142 de 212
MML-Projetos de Arquitetura - Ajuda do Revit 2013 PT - Construir o Modelo - Modelagem estrutural
Treliças, Aberturas e Armaduras, Uniões, Reduções, Fundações, Paredes, Pisos, Modelagem e Armadura
Deslocamento adicional da Especifica um deslocamento adicional para a face externa da folha da tela
cobertura soldada.
Inserindo o vergalhão em um hospedeiro
• Revit Structure
As etapas a seguir fornecem o fluxo de trabalho geral para a adição de vergalhão em um elemento
de concreto.
1. Crie uma vista que corte o elemento a ser reforçado.
2. Clique na guia Estrutura painel Armadura Vergalhão.
Observação A ferramenta também está disponível na guia contextual de seleção para
elementos que sejam hospedeiros de vergalhão válidos.
3. No Seletor de tipo no topo da paleta Propriedades, selecione o tipo de vergalhão desejado.
4. Opcional. Se necessário, clique em Modificar | guia Inserir vergalhão painel Família
Carregar formas para carregar formas de vergalhão adicionais.
5. No menu suspenso Seletor de forma de vergalhão na Barra de opções ou no Navegador de
forma de vergalhão, selecione a forma de vergalhão desejada.
Inserindo um vergalhão plano
Clique em uma dos seguintes orientações de inserção de Modificar | guia Inserir vergalhão
painel Orientação de inserção
o Paralelo ao plano de referência
o Paralelo à cobertura
o Perpendicular à cobertura
A orientação define como o vergalhão é alinhado quando inserido no hospedeiro.
Inserindo um vergalhão multiplano
Clique em um das seguintes perspectivas de inserção de Modificar | guia Inserir vergalhão
painel Perspectiva de inserção
o Superior
o Inferior
o Frontal
o Posterior
Manuel Lemos manuellemos@ymail.com Página 143 de 212
MML-Projetos de Arquitetura - Ajuda do Revit 2013 PT - Construir o Modelo - Modelagem estrutural
Treliças, Aberturas e Armaduras, Uniões, Reduções, Fundações, Paredes, Pisos, Modelagem e Armadura
o Direita
o Esquerda
A perspectiva define qual lado da família do vergalhão multiplano é paralelo ao plano de
trabalho.
6. Se você inserir um estilo padrão do vergalhão adjacente ao estribo/estilo de amarração do
vergalhão, a barra padrão irá efetuar o snap ao longo da aresta do estribo/amarração. Isto
inclui as arestas retas, assim como as concordâncias e os ganchos do vergalhão de
estribo/amarração. Consulte Referências de concordância e gancho.
7. Clique para inserir o vergalhão no hospedeiro. Se necessário, pressione a barra de espaço
durante a inserção para rotacionar a orientação do formato do vergalhão dentro da referência
de cobertura. A orientação pode ser deslocada após a inserção, selecionando o vergalhão e
usando a barra de espaço de forma similar.
Os comprimentos do vergalhão tem como padrão o comprimento do elemento hospedeiro ou
outros elementos hospedeiros dentro das restrições da referência de cobertura. Para editar
os comprimentos, altere para uma vista de planta ou uma vista de elevação, selecione a
instância do vergalhão e revise os pontos finais, conforme necessário.
8. Opcional. É possível aplicar diferentes ganchos predefinidos às extremidades do formato do
vergalhão. Consulte Ganchos do vergalhão.
Vergalhão perpendicular inserido na coluna Vergalhão em uma viga
Observação Para alterar o hospedeiro de uma forma de vergalhão, selecione-a e clique em Modificar
| guia Vergalhão estrutural painel Hospedeiro Selecionar novo hospedeiro. Em seguida,
selecione um novo hospedeiro de vergalhão.
Manuel Lemos manuellemos@ymail.com Página 144 de 212
MML-Projetos de Arquitetura - Ajuda do Revit 2013 PT - Construir o Modelo - Modelagem estrutural
Treliças, Aberturas e Armaduras, Uniões, Reduções, Fundações, Paredes, Pisos, Modelagem e Armadura
Inserindo conjuntos de vergalhão
• Revit Structure
O recurso de conjuntos de vergalhão insere um conjunto linear de vergalhões. Crie conjuntos de
vergalhão perpendicular ao plano do croqui do vergalhão e defina o número de barras e/ou o
espaçamento da barra. A utilização dos conjuntos de vergalhão acelera o processo de adição do
vergalhão ao fornecer uma quantidade de barras idênticas.
1. Em uma vista de corte de elevação ou transversal, selecione o hospedeiro para receber
armadura.
2. Clique na guia Modificar <elemento> painel Armadura Vergalhão.
Observação A ferramenta também está disponível na guia contextual de seleção para
elementos que sejam hospedeiros válidos de vergalhão.
3. Selecione o conjunto de layout em Modificar | guia Inserir vergalhão painel Conjunto de
vergalhão.
o Número fixo: o espaçamento entre o vergalhão é ajustável, mas o número de barras
é constante, com base na entrada.
o Espaçamento máximo: especifique a distância máxima entre o vergalhão, menos o
número de alterações no vergalhão, com base na distância entre a primeira e a última
barra.
o Número com espaçamento: especifique valores constantes para a quantidade e o
espaçamento.
o Espaçamento mínimo da folga: especifique a distância mínima entre o vergalhão e
a quantidade de alterações no vergalhão, com base na distância entre a primeira e a
última barra. O espaçamento é mantido, mesmo se o tamanho do vergalhão for
alterado.
4. Com base em sua seleção, insira um valor para Quantidade ou Espaçamento, ou para ambos
em Modificar | guia Inserir vergalhão painel Conjunto de vergalhão.
5. Se você inserir conjuntos de vergalhão com estilo padrão adjacente ao vergalhão com estilo
de estribo/amarração, a barra padrão irá efetuar o snap ao longo da aresta da barra do
estribo/amarração. Isto inclui as arestas retas, assim como as concordâncias e os ganchos do
vergalhão do estribo / vergalhão de amarração. Consulte Referências de concordância e do
gancho.
6. Clique para inserir o conjunto de vergalhão no hospedeiro.
Identifique e faça a tabela dos conjuntos de vergalhão como um único objeto que contém
informações de quantidade e espaçamento. Os conjuntos de vergalhão fornecem melhor
desempenho do que as matrizes padrão do vergalhão.
Selecione um conjunto de vergalhão para modificá-lo. Com base na regra de layout, é possível
modificar as propriedades do conjunto de vergalhão, ou utilizar manipuladores de forma nas
extremidades do conjunto.
Manuel Lemos manuellemos@ymail.com Página 145 de 212
MML-Projetos de Arquitetura - Ajuda do Revit 2013 PT - Construir o Modelo - Modelagem estrutural
Treliças, Aberturas e Armaduras, Uniões, Reduções, Fundações, Paredes, Pisos, Modelagem e Armadura
• Número fixo: arrastar os manipuladores de forma altera a distância entre as instâncias do
vergalhão no conjunto.
• Espaçamento máximo: arrastar os manipuladores de forma altera o número de instâncias
do vergalhão no conjunto, ao mesmo tempo que mantém uma distância que não é maior
que o espaçamento máximo definido.
• Espaçamento mínimo da folga: arrastar os manipuladores de forma altera o número de
instâncias do vergalhão no conjunto, ao mesmo tempo que mantém uma distância que não
é menor que a quantidade mínima de espaçamento da folga definida.
Para suprimir a primeira e a última barra de um conjunto de vergalhão
1. Em uma vista de corte ou vista 3D, selecione o conjunto de vergalhão. As caixas de
verificação são exibidas em ambos os lados do conjunto de vergalhão.
2. Desmarcar uma caixa de seleção ocultará a barra respectiva.
A barra está oculta e não removida do conjunto. Ela responde à recobrimento do vergalhão e
aos manipuladores de forma do conjunto de vergalhão.
Modificando o vergalhão
• Revit Structure
Ajuste as formas do vergalhão com controles de formato do vergalhão. Para utilizar estes controles,
selecione a instância do vergalhão.
Os controles do triângulo ajustam o segmento da forma somente na direção orientada. Os controles
de ponto são multidirecionais e ajustam a localização final ou da interseção dos segmentos
adjacentes.
Manuel Lemos manuellemos@ymail.com Página 146 de 212
MML-Projetos de Arquitetura - Ajuda do Revit 2013 PT - Construir o Modelo - Modelagem estrutural
Treliças, Aberturas e Armaduras, Uniões, Reduções, Fundações, Paredes, Pisos, Modelagem e Armadura
Os segmentos efetuam o snap e são anexados à cobertura do hospedeiro quando movidos.
Comportamentos de snap do formato do vergalhão
Devido à natureza das referências de cobertura e de como o vergalhão é inserido, este não efetua o
snap ao seu ambiente relativo do Revit, como os pontos de snap e as linhas de snap. A alteração de
tamanho e outras modificações no vergalhão reagirão somente nas referências de cobertura do
hospedeiro no qual é inserido.
Corte transversal do hospedeiro de Posição de snap para cobrir
Inserção do padrão do vergalhão na
concreto mostrando referências de referência utilizando os Controles de
referência de cobertura
cobertura formato do vergalhão
Para editar o vergalhão em relação ao seu ambiente no Revit, sobrepondo o comportamento de snap
da referência de cobertura, é possível selecionar elementos individuais do vergalhão para o ajuste.
Pare o cursor sobre o elemento do vergalhão e pressione Tab. Agora é possível editar o elemento
com comportamento típico de snap.
Posição de snap para a aresta unida do elemento utilizando a seleção do segmento de linha do vergalhão
Manuel Lemos manuellemos@ymail.com Página 147 de 212
MML-Projetos de Arquitetura - Ajuda do Revit 2013 PT - Construir o Modelo - Modelagem estrutural
Treliças, Aberturas e Armaduras, Uniões, Reduções, Fundações, Paredes, Pisos, Modelagem e Armadura
Para selecionar uma novo formato do vergalhão
1. Selecione o vergalhão a ser modificado.
2. Selecione uma nova forma a partir do menu suspenso Tipo de formato do vergalhão na Barra
de opções.
3. Opcional. Para selecionar a partir do navegador Formato do vergalhão, clique em na Barra
de opções.
O vergalhão reterá suas restrições ao hospedeiro. No entanto, as alterações à forma
significativas podem estender o vergalhão além da cobertura de referência do hospedeiro.
O vergalhão reterá suas restrições ao hospedeiro. No entanto, as alterações à forma significativas
podem estender o vergalhão além da cobertura de referência do hospedeiro.
Para selecionar um novo tipo de barra de vergalhão
1. Selecione o vergalhão a ser modificado.
2. No Seletor de tipo no topo da paleta Propriedades, selecione o tipo de vergalhão desejado.
O tamanho do vergalhão pode alterar o formato do vergalhão, causando uma possível falha se o raio
da curva (filete) da barra for muito grande para a configuração atual.
Para modificar um croqui do vergalhão
1. Selecione o vergalhão a ser modificado.
Manuel Lemos manuellemos@ymail.com Página 148 de 212
MML-Projetos de Arquitetura - Ajuda do Revit 2013 PT - Construir o Modelo - Modelagem estrutural
Treliças, Aberturas e Armaduras, Uniões, Reduções, Fundações, Paredes, Pisos, Modelagem e Armadura
2. Clique na guia Modificar| Vergalhão estrutural painel Modo Editar croqui.
O vergalhão selecionado está no modo croqui.
3. Utilizando as ferramentas na guia Modificar <elemento>, ajuste o croqui do vergalhão.
4. Clique na guia Modificar vergalhão estrutural > Editar croqui do vergalhão painel Modo
Finalizar modo de edição.
Tópicos nesta seção
• Vergalhão em espiral
Vergalhão em espiral
• Revit Structure
O vergalhão em espiral é uma família de forma de vergalhão única que não é plana e não pode ser
editada. No entanto, por ser totalmente dimensional, o vergalhão em espiral pode ter a escala, a
rotação e o tamanho ajustados com seus próprios manipuladores de forma e controles dentro de um
projeto.
Ajustando a altura do vergalhão em espiral
Para alterar o comprimento da espiral, utilize os controles em forma de triângulo no topo e na base
do vergalhão em espiral. Arraste as setas de acordo para estender ou encurtar a espiral.
Esses controles não esticam a espiral. Eles adicionam um número proporcional de espirais
necessárias para manter a altura especificada do vergalhão em espiral.
Dimensionando o diâmetro do vergalhão em espiral
Manuel Lemos manuellemos@ymail.com Página 149 de 212
MML-Projetos de Arquitetura - Ajuda do Revit 2013 PT - Construir o Modelo - Modelagem estrutural
Treliças, Aberturas e Armaduras, Uniões, Reduções, Fundações, Paredes, Pisos, Modelagem e Armadura
Para alterar a escala da largura das espirais do vergalhão em espiral, localize o Controle de escala
oposto ao controle de rotação, que está na extremidade do vergalhão em espiral real. Arraste o
controle para ajustar o diâmetro da espiral.
Rotacionando o vergalhão em espiral
O posicionamento do vergalhão em espiral pode ser rotacionado para alinhar a extremidade do
vergalhão como necessário. Arraste o controle de rotação na extremidade do vergalhão em espiral
superior para rotacionar a posição da extremidade do vergalhão.
Propriedades de instância do vergalhão em espiral
Manuel Lemos manuellemos@ymail.com Página 150 de 212
MML-Projetos de Arquitetura - Ajuda do Revit 2013 PT - Construir o Modelo - Modelagem estrutural
Treliças, Aberturas e Armaduras, Uniões, Reduções, Fundações, Paredes, Pisos, Modelagem e Armadura
As seguintes propriedades de instância são únicas para o vergalhão em espiral na paleta
Propriedades da instância
Giros de acabamento da base. Especifica um número de espirais completas para fechar a base da
espiral.
Giros de acabamento superiores. Especifica um número de espirais completas para fechar a
parte superior da espiral.
Altura. Especifica a altura total do vergalhão em espiral.
Passo. Especifica a distância entre as espirais do vergalhão na espiral.
Efetuando o croqui de um vergalhão plano
• Revit Structure
As ferramentas de croqui estão disponíveis para a inserção manual de uma forma de vergalhão
dentro de um hospedeiro válido. Croquis de vergalhão mapearão a um formato existente quando
compartilham os seguintes atributos:
• Número de segmentos de linha
• A forma dos segmentos de linha unidos
• O número de ganchos
• A direção do gancho
• As cotas das flexões dos ganchos
• Tipo de forma: padrão ou estribo
Se o esboço não coincidir com uma forma existente, uma nova forma será criada no navegador de
Formato do vergalhão e no menu suspenso do tipo de Forma de vergalhão na Barra de opções.
Insira o vergalhão com ferramentas de croqui
Manuel Lemos manuellemos@ymail.com Página 151 de 212
MML-Projetos de Arquitetura - Ajuda do Revit 2013 PT - Construir o Modelo - Modelagem estrutural
Treliças, Aberturas e Armaduras, Uniões, Reduções, Fundações, Paredes, Pisos, Modelagem e Armadura
1. Visualize um hospedeiro de concreto válido em uma vista de corte.
2. Clique na guia Estrutura painel Armadura Vergalhão.
3. Clique na guia Modificar| Inserir vergalhão Orientação da inserção (ou Perspectiva da
inserção) painel Croqui do vergalhão.
4. Quando solicitado, selecione o elemento que hospedará o vergalhão.
5. Utilize as ferramentas de croqui para desenhar o formato do vergalhão.
Efetuando o croqui de um formato do vergalhão
Opcional. Clique em Modificar | guia Criar croqui do vergalhão painel Armadura
Multiplano para criar um vergalhão multiplano.
6. Adicionar ganchos para as extremidades do formato do vergalhão.
Manuel Lemos manuellemos@ymail.com Página 152 de 212
MML-Projetos de Arquitetura - Ajuda do Revit 2013 PT - Construir o Modelo - Modelagem estrutural
Treliças, Aberturas e Armaduras, Uniões, Reduções, Fundações, Paredes, Pisos, Modelagem e Armadura
Adicionando ganchos do vergalhão para a forma de esboço
7. Posicione e oriente os ganchos do vergalhão com os controles gráficos do gancho do
vergalhão.
Dica Ao manipular segmentos no modo croqui, é possível definir manualmente os
comprimentos e as cotas angulares ao clicar nas cotas temporárias e inserir um novo valor.
Estes valores temporários podem se tornar permanentes.
Manuel Lemos manuellemos@ymail.com Página 153 de 212
MML-Projetos de Arquitetura - Ajuda do Revit 2013 PT - Construir o Modelo - Modelagem estrutural
Treliças, Aberturas e Armaduras, Uniões, Reduções, Fundações, Paredes, Pisos, Modelagem e Armadura
8. Clique em Modificar | guia Criar croqui do vergalhão painel Modo Concluir modo de
edição para aceitar o esboço e colocar o novo formato. A novo formato do vergalhão ajusta
sua forma ao efetuar o snap para a referência de cobertura.
Observação As cotas são desconsideradas quando o vergalhão é convertido para uma forma.
Tópicos nesta seção
• Efetuando o croqui do vergalhão multiplanar
Os formatos de vergalhão que são curvados em dois planos podem ser desenhados dentro de um
hospedeiro válido.
Efetuando o croqui do vergalhão multiplanar
• Revit Structure
Os formatos de vergalhão que são curvados em dois planos podem ser desenhados dentro de um
hospedeiro válido.
Comece desenhando um vergalhão multiplanar da mesma forma que faria um vergalhão plano.
Usando a ferramenta Vergalhão multiplanar de ferramentas de croqui de vergalhão.
Manuel Lemos manuellemos@ymail.com Página 154 de 212
MML-Projetos de Arquitetura - Ajuda do Revit 2013 PT - Construir o Modelo - Modelagem estrutural
Treliças, Aberturas e Armaduras, Uniões, Reduções, Fundações, Paredes, Pisos, Modelagem e Armadura
Quando Multiplanar é selecionado no modo de croqui, a forma é duplicada e anexada à original por
um segmento conector de vergalhão. Este é melhor visualizado na vista 3D.
Três caixas de seleção estão disponíveis para editar posteriormente o formato do vergalhão
multiplanar. Coloque o cursor sobre cada caixa para ver quais ferramentas são.
• Ativa/desativa o primeiro segmento conector. Alterna a localização do segmento
conector. Quando ativada, o primeiro segmento é utilizado. Quando desativada, o segundo
segmento é utilizado.
Manuel Lemos manuellemos@ymail.com Página 155 de 212
MML-Projetos de Arquitetura - Ajuda do Revit 2013 PT - Construir o Modelo - Modelagem estrutural
Treliças, Aberturas e Armaduras, Uniões, Reduções, Fundações, Paredes, Pisos, Modelagem e Armadura
• Ativa/desativa o segundo segmento conector. Alterna a localização do segmento
conector. Quando ativado o segundo segmento é utilizado. Quando desativado, o primeiro
segmento é utilizado.
• Desativa a cópia de segmentos de forma. Remove a forma duplicada e deixa o segmento
conector no local.
As alterações efetuadas ao croqui de origem da forma serão espelhadas ao duplicar a cópia e você
poderá adicionar ganchos. Uma vez o croqui completo, clique em Modificar | guia Criar croqui do
vergalhão painel Modo Concluir modo de edição para aceitar o croqui e colocar o novo
formato.
Manuel Lemos manuellemos@ymail.com Página 156 de 212
MML-Projetos de Arquitetura - Ajuda do Revit 2013 PT - Construir o Modelo - Modelagem estrutural
Treliças, Aberturas e Armaduras, Uniões, Reduções, Fundações, Paredes, Pisos, Modelagem e Armadura
Utilize os manipuladores de formato do vergalhão para fazer ajustes finos para a localização e o
formato do vergalhão. Talvez precise ajustar as configurações de visibilidade do vergalhão para
visualizá-lo corretamente.
Tópico relacionado
• Vergalhão multiplanar
Manuel Lemos manuellemos@ymail.com Página 157 de 212
MML-Projetos de Arquitetura - Ajuda do Revit 2013 PT - Construir o Modelo - Modelagem estrutural
Treliças, Aberturas e Armaduras, Uniões, Reduções, Fundações, Paredes, Pisos, Modelagem e Armadura
Ferramentas de edição da família de formato do vergalhão
• Revit Structure
As famílias de formato do vergalhão possuem ferramentas adicionais para edição, que tem diversos
requisitos e limitações. Isso inclui o seguinte:
• O vergalhão não é flexível quando seus valores de parâmetro são ajustados.
• O vergalhão não se move no ambiente de família como acontece no ambiente do projeto.
• O vergalhão tem um único nível de detalhe. Alterar entre os níveis de detalhe Baixa
resolução, Média ou Alta resolução tem efeito sobre a aparência.
• Os planos de referência e as cotas que não são utilizados para definir o formato do vergalhão
serão removidos silenciosamente da família.
As ferramentas descritas nesta seção estão disponíveis quando uma família de formas for aberta
para edição.
Tópicos nesta seção
• Linha de vergalhão
• Segmento principal
• Status da forma
• Parâmetros de formato do vergalhão
• Tipos de barras permitidas
• Vergalhão multiplanar
Linha de vergalhão
• Revit Structure
No Editor de família, clique na guia Criar painel Desenhar Linha de vergalhão e selecione uma
ferramenta de linha na galeria.
Utilize a ferramenta Linha de vergalhão para efetuar o croqui de linhas e definir a geometria da
família. Esta ferramenta é similar ao comando Linhas do modelo no Editor de família. Consulte o
Guia de família.
Segmento principal
• Revit Structure
No Editor de família, clique na guia Criar painel Desenhar Segmento principal.
Utilize a ferramenta Segmento principal para selecionar um segmento do formato do vergalhão que
mantém sua posição geral nos comportamentos de rotação e de expansão automática. Um
segmento principal ajusta seu comprimento para compensar o hospedeiro, mais sua orientação
dentro da forma permanece inalterada.
Manuel Lemos manuellemos@ymail.com Página 158 de 212
MML-Projetos de Arquitetura - Ajuda do Revit 2013 PT - Construir o Modelo - Modelagem estrutural
Treliças, Aberturas e Armaduras, Uniões, Reduções, Fundações, Paredes, Pisos, Modelagem e Armadura
Dica Todas as formas similares devem ter o mesmo segmento principal. Isto assegura que eles
permanecem na mesma posição durante uma alteração de forma.
Quando selecionado, o segmento principal aparece identificado com duas linhas paralelas quando
visualizado no Editor de formato do vergalhão.
Dica Crie formas simétricas sobre as linhas de referência do centro em um croqui.
Status da forma
• Revit Structure
No Editor de família, clique na guia Criar painel Editor de família Status da forma.
A ferramenta Status da forma fornece dois meios para validar um formato do vergalhão. Primeiro,
ela indica se o estado atual da forma é um formato do vergalhão válida. Se o controle estiver
desativado, a forma é válida e é possível carregá-la em projetos. Se o controle do status da forma
estiver ativado, algo está errado com a forma atual. Consulte Avisos para elementos selecionados.
Segundo, quando ativo (indicando um erro), clique nele para iniciar uma caixa de diálogo de erro.
Esta caixa de diálogo é similar ao comando Rever avisos, exibindo todos os erros atuais na forma.
Parâmetros de formato do vergalhão
•
• Revit Structure
No Editor de família, clique na guia Criar painel Propriedades Tipos de família.
Utilize a caixa de diálogo Parâmetros de formato do vergalhão para definir os atributos de base
(parâmetros) do formato do vergalhão. Os parâmetros se tornam as configurações padrão nos tipos
de formato do vergalhão quando inseridos em um projeto.
Manuel Lemos manuellemos@ymail.com Página 159 de 212
MML-Projetos de Arquitetura - Ajuda do Revit 2013 PT - Construir o Modelo - Modelagem estrutural
Treliças, Aberturas e Armaduras, Uniões, Reduções, Fundações, Paredes, Pisos, Modelagem e Armadura
A tabela a seguir descreve as propriedades editáveis da caixa de diálogo Parâmetros do formato do
vergalhão:
Parâmetro Descrição
Construção
Selecione: <Padrão> para utilizar o diâmetro da flexão ou do estribo/amarração
Estilo para usar o diâmetro da curvatura do estribo/amarração.
Especifica o comprimento do deslocamento do gancho inicial.
Observação Este valor é usado no editor de famílias ao criar o formato do
vergalhão. Quando a forma é carregada em um arquivo de projeto, os valores
Deslocamento do reais são obtidos a partir das definições da Barra do vergalhão estrutural e do
gancho inicial Gancho do vergalhão.
Especifica o comprimento do gancho inicial.
Observação Esse valor é utilizado no editor de famílias ao criar o formato do
vergalhão. Quando a forma é carregada em um arquivo de projeto, os valores
Comprimento do reais são obtidos a partir das definições da Barra do vergalhão estrutural e do
gancho inicial Gancho do vergalhão.
Gancho no início Lista os ângulos de gancho apropriados definidos pela Seleção de estilo.
Exibe uma lista dos ângulos de gancho apropriados definidos pela Seleção de
Gancho no final estilo.
Deslocamento do Especifica o comprimento do deslocamento do gancho da extremidade.
gancho da
Manuel Lemos manuellemos@ymail.com Página 160 de 212
MML-Projetos de Arquitetura - Ajuda do Revit 2013 PT - Construir o Modelo - Modelagem estrutural
Treliças, Aberturas e Armaduras, Uniões, Reduções, Fundações, Paredes, Pisos, Modelagem e Armadura
extremidade Observação Esse valor é utilizado no editor de famílias ao criar o formato do
vergalhão. Quando a forma é carregada em um arquivo de projeto, os valores
reais são obtidos a partir das definições da Barra do vergalhão estrutural e do
Gancho do vergalhão.
Especifica o comprimento do gancho da extremidade.
Observação Esse valor é utilizado no editor de famílias ao criar o formato do
Comprimento do vergalhão. Quando a forma é carregada em um arquivo de projeto, os valores
gancho da reais são obtidos a partir das definições da Barra do vergalhão estrutural e do
extremidade Gancho do vergalhão.
Diâmetro de flexão
(padrão) Especifica o diâmetro da flexão do tipo de barra.
Diâmetro da barra
(padrão) Especifica o diâmetro da barra.
Cotas
Especifica os comprimentos da variável cujas quantidades, parâmetros e nomes
A, B, C... (padrão) de fórmula são definidos pelo conteúdo da forma.
Tipos de barras permitidas
•
• Revit Structure
No Editor de família, clique na guia Criar painel Tipos de vergalhão (Tipos de barras
permitidas).
Utilize a caixa de diálogo Tipos de barras de vergalhão permitidas para definir os tamanhos
permissíveis do vergalhão da forma. Estas configurações filtram as opções de tamanho exibidas na
forma através da interface de usuário do Revit.
Manuel Lemos manuellemos@ymail.com Página 161 de 212
MML-Projetos de Arquitetura - Ajuda do Revit 2013 PT - Construir o Modelo - Modelagem estrutural
Treliças, Aberturas e Armaduras, Uniões, Reduções, Fundações, Paredes, Pisos, Modelagem e Armadura
Na caixa de diálogo, selecione os tipos de barras válidos na coluna Permitido.
Observação As formas inseridas anteriormente em um projeto não são atualizadas
automaticamente. Verifique todas as instâncias pré-existentes após ajustar Tipos de barras
permitidas.
Vergalhão multiplanar
• Revit Structure
No Editor de família, clique na guia Criar painel Editor de família Diversos planos.
Utilize a ferramenta Multiplanar para criar uma forma de vergalhão que dobre em dois planos. O
formato de origem está duplicado e anexado ao original por um segmento conector de vergalhão. A
vista de edição altera para uma vista 3D.
Conversão de família de vergalhão multiplanar
Família de forma de vergalhão planar Após usar a ferramenta Vergalhão multiplanar
Observação É necessário fornecer um parâmetro (A, B, C...) para o segmento conector antes que a
família da forma de vergalhão possa ser carregada em um projeto.
As alterações efetuadas ao croqui da forma de origem serão espelhadas para cópia duplicada.
Manuel Lemos manuellemos@ymail.com Página 162 de 212
MML-Projetos de Arquitetura - Ajuda do Revit 2013 PT - Construir o Modelo - Modelagem estrutural
Treliças, Aberturas e Armaduras, Uniões, Reduções, Fundações, Paredes, Pisos, Modelagem e Armadura
Tópico relacionado
• Efetuando o croqui do vergalhão multiplanar
Estados de visibilidade da vista do vergalhão
Por padrão, os elementos de vergalhão em um modelo sólido 3D estão contidos dentro de elementos
hospedeiros e na vista de linha oculta estão obscurecidos pelo hospedeiro. É possível definir
sobreposições para cada vista em um projeto, para que o projeto do vergalhão possa ser
documentado. Cada elemento do vergalhão tem uma configuração de visibilidade da vista, que é
uma propriedade de instância.
Para alterar a visibilidade do vergalhão
1. Selecione todas as instâncias do vergalhão e conjuntos de vergalhão para ser tornarem
visíveis. Para selecionar várias instâncias, mantenha pressionada a tecla Ctrl enquanto
seleciona.
2. Na paleta Propriedades, clique no botão Editar estados de visibilidade da vista.
3. Na caixa de diálogo Estados de visibilidade da vista do elemento do vergalhão, selecione as
vistas nas quais deseja que o vergalhão seja visualizado sem estar obscurecido.
4. Opcionalmente, selecione as vistas 3D nas quais deseja que o vergalhão seja visualizado
como um sólido.
A configuração de visibilidade da vista para os novos padrões do vergalhão são as seguintes:
• Ativada na vista atual.
• Ativada em todas as vistas de corte no projeto.
• Desativada em todas as outras vistas do projeto.
Em todos os casos, o vergalhão deve estar localizado entre faixa da vista superior e a profundidade
da vista para poder ser visível. As partes da barra que estiverem fora da faixa de vista não são
visíveis.
Para acessar a caixa de diálogo Estados de visibilidade da vista do elemento de vergalhão, selecione
uma instância do vergalhão e, na paleta Propriedades, clique no botão Editar estados de visibilidade
da vista. Selecione um ou ambos os estados de visibilidade para cada vista no projeto.
Vista não-obscurecida
Este parâmetro de vista exibe o vergalhão selecionado, independente do seu estilo visual. O
vergalhão não pode ser obscurecido por outros elementos e está visível na frente de todos os
elementos de obscurecimento. Os elementos do vergalhão cortados pelo plano de corte estão
sempre visíveis. Esta configuração não tem efeito sobre a visibilidade destas instâncias do
vergalhão.
Desative este parâmetro para ocultar o vergalhão em todas as vistas de estilo visual, menos na
Estrutura de arame.
Manuel Lemos manuellemos@ymail.com Página 163 de 212
MML-Projetos de Arquitetura - Ajuda do Revit 2013 PT - Construir o Modelo - Modelagem estrutural
Treliças, Aberturas e Armaduras, Uniões, Reduções, Fundações, Paredes, Pisos, Modelagem e Armadura
Obscurecida (configuração padrão) Não obscurecida
Vista de sólido
Este parâmetro exibe o vergalhão em sua representação volumétrica real quando o nível de detalhe
da vista está definido como Alta resolução. Este parâmetro de vista é apenas para vistas 3D.
Vista 3D padrão do vergalhão O vergalhão como um sólido
Manuel Lemos manuellemos@ymail.com Página 164 de 212
MML-Projetos de Arquitetura - Ajuda do Revit 2013 PT - Construir o Modelo - Modelagem estrutural
Treliças, Aberturas e Armaduras, Uniões, Reduções, Fundações, Paredes, Pisos, Modelagem e Armadura
Marca de tabela de vergalhão
• Revit Structure
Indique instâncias de vergalhão com uma marca de tabela de vergalhão para o planejamento e a
organização de armaduras agrupadas de maneira lógica.
Insira ou adicione uma marca de tabela às formas de vergalhão
1. Selecione todas as instâncias do vergalhão e conjuntos de vergalhão para serem marcados.
Para selecionar várias instâncias, mantenha pressionada a tecla Ctrl enquanto seleciona.
2. Na paleta Propriedades, encontre o parâmetro Marca de tabela na seção Construção. Insira
uma nova marca de tabela ou selecione uma marca a partir do menu suspenso.
ObservaçãoNovas marcas de tabela estão disponíveis para todas as instâncias de vergalhão
no projeto.
Selecionando todos os vergalhões com marcas de tabela similares
1. Clique com o botão direito do mouse em uma instância do vergalhão.
2. Clique em Selecionar vergalhão por marca de tabela na lista suspensa.
Agrupe a seleção ou edição de massa usando a paleta Propriedades.
Observação Por padrão, a menor marca de tabela numérica disponível é atribuída para o
vergalhão. Normalmente, essa marca é 1, entretanto projetos modificados podem ser
diferentes. Vergalhão em projetos criados em versões do Revit anteriores à 2009 não são
atualizadas com a menor marca de tabela. Portanto, o vergalhão nestes projetos legados tem
um campo vazio em seu parâmetro de marca de tabela.
Propriedades do tipo de vergalhão
• Revit Structure
A tabela a seguir descreve cada parâmetro contido na caixa de diálogo Propriedades do tipo de
vergalhão. Para acessar essa tabela, selecione uma instância do vergalhão e, a seguir, selecione a
guia Modificar| Vergalhão estrutural painel Propriedades Propriedades de tipo.
Nome Descrição
Gráfico
Subcategoria Usado para fornecer sobreposições gráficas de vergalhão por subcategoria.
Para criar uma nova subcategoria, clique na guia Gerenciar painel
Manuel Lemos manuellemos@ymail.com Página 165 de 212
MML-Projetos de Arquitetura - Ajuda do Revit 2013 PT - Construir o Modelo - Modelagem estrutural
Treliças, Aberturas e Armaduras, Uniões, Reduções, Fundações, Paredes, Pisos, Modelagem e Armadura
Configurações Estilos de objeto. Na categoria Vergalhão estrutural, adicione
novas subcategorias sob a categoria principal.
Materiais e acabamentos
Especifica os materiais do vergalhão. Selecione os materiais na caixa de
Material diálogo Materiais.
Cotas
Especifica o diâmetro do tipo de barra selecionado. Consulte as imagens em
Diâmetro da barra parâmetros de comprimento do gancho do vergalhão.
Especifica o diâmetro de curvaturas sem gancho para o tipo de barra
Diâmetro de curvatura selecionado. Consulte as imagens em Parâmetros de comprimento do gancho
padrão do vergalhão. Este parâmetro não afeta o formato do vergalhão.
Especifica o diâmetro da flexão de gancho para o tipo de barra selecionado.
Diâmetro da flexão de Consulte as imagens em Parâmetros de comprimento do gancho do vergalhão.
gancho padrão Este parâmetro não afeta o formato do vergalhão.
Especifica o diâmetro da flexão do vergalhão, que pode ser uma flexão padrão
ou de estribo/tirante. Este parâmetro define os raios do tipo de flexão
Diâmetro da curvatura selecionado. Consulte as imagens em Parâmetros de comprimento do gancho
do estribo/amarração do vergalhão.
Especifica os ganchos com base em um determinado tipo de barra. Clique em
Comprimentos do Editar para abrir a caixa de diálogo Comprimento do gancho do vergalhão.
gancho Consulte as imagens em Parâmetros de comprimento do gancho do vergalhão.
Manuel Lemos manuellemos@ymail.com Página 166 de 212
MML-Projetos de Arquitetura - Ajuda do Revit 2013 PT - Construir o Modelo - Modelagem estrutural
Treliças, Aberturas e Armaduras, Uniões, Reduções, Fundações, Paredes, Pisos, Modelagem e Armadura
Especifica o raio de flexão máximo para as tabelas do vergalhão. Sua
Raio de curvatura finalidade é compensar o vergalhão que é flexionado no campo devido a
máxima maiores diâmetros de flexão.
Dados da identidade
Nota-chave O texto da nota-chave.
Modelo O número interno do fabricante.
Fabricante O fabricante do vergalhão.
Comentários gerais sobre o tipo de vergalhão. Essas informações podem ser
Comentários do tipo incluídas em uma tabela.
Especifica um link para uma página da Web que contém informações
URL específicas do tipo. Clique no ícone para estabelecer um link.
Descrição Uma descrição opcional do tipo de vergalhão.
Descrição da
montagem A classificação Uniformat para o código de montagem atualmente selecionado.
Código de montagem Especifica o código de montagem Uniformat.
Manuel Lemos manuellemos@ymail.com Página 167 de 212
MML-Projetos de Arquitetura - Ajuda do Revit 2013 PT - Construir o Modelo - Modelagem estrutural
Treliças, Aberturas e Armaduras, Uniões, Reduções, Fundações, Paredes, Pisos, Modelagem e Armadura
Uma legenda específica do tipo usada, por exemplo, como uma marca da loja.
Este valor precisa ser único para cada elemento no projeto. O Revit avisa se o
valor já está em uso, mas permite continuar a utilizá-lo. É possível visualizar o
aviso utilizando o comando Rever avisos. Consulte Revisando as mensagens
Marcação de tipo de aviso.
Custo O custo do vergalhão definido pelo usuário.
Propriedades de instância do vergalhão
• Revit Structure
A tabela a seguir descreve cada parâmetro contido na paleta Propriedades. Eles consistem na
combinação de parâmetros de tipo de barra, tipo de forma e tipo de gancho.
Nome Descrição
Construção
Especifica as instâncias de vergalhão com uma marca de tabela do vergalhão. A
Marca de tabela marca melhora tabulação e organização.
Especifica o controle do raio da flexão, padrões ou do estribo/amarração. Consulte
Estilo Propriedades de tipo de vergalhão.
Forma Especifica o número de identificação do formato do vergalhão.
Gancho no início
Exibe uma lista de tipos de gancho do vergalhão apropriados para o estilo
Manuel Lemos manuellemos@ymail.com Página 168 de 212
MML-Projetos de Arquitetura - Ajuda do Revit 2013 PT - Construir o Modelo - Modelagem estrutural
Treliças, Aberturas e Armaduras, Uniões, Reduções, Fundações, Paredes, Pisos, Modelagem e Armadura
selecionado.
Exibe uma lista de tipos de gancho do vergalhão apropriados para o estilo
Gancho no final selecionado.
Somente vergalhão em espiral. Especifica um número de espirais completas para
fechar a base da espiral.
Giro do
acabamento da
base
Somente vergalhão em espiral. Especifica um número de serpentinas completas para
fechar a parte superior da espiral.
Giro do
acabamento da
parte superior
Altura Somente vergalhão em espiral. Especifica a altura total do vergalhão em espiral.
Somente vergalhão em espiral. Especifica a distância entre as serpentinas do
vergalhão na espiral.
Passo
O conjunto de vergalhões
Manuel Lemos manuellemos@ymail.com Página 169 de 212
MML-Projetos de Arquitetura - Ajuda do Revit 2013 PT - Construir o Modelo - Modelagem estrutural
Treliças, Aberturas e Armaduras, Uniões, Reduções, Fundações, Paredes, Pisos, Modelagem e Armadura
Especifica o tipo de layout do vergalhão. Selecione Espaçamento máximo ou
Regra de layout Número fixo. Consulte Colocando conjuntos de vergalhão.
Especifica o número de instâncias do vergalhão dentro da armadura. Este parâmetro
Quantidade é acessível apenas com a Regra do layout de número fixo.
Especifica o espaçamento para o vergalhão inserido na direção principal. Este
Espaçamento parâmetro é acessível apenas com a Regra do layout de espaçamento máximo.
Gráfico
Estados de
visibilidade da Acessa os estados de visibilidade da vista do vergalhão. Clique em Editar para
vista visualizar ou editar o estado. Consulte Estados de visibilidade da vista do vergalhão.
Estrutural
Volume da
armadura Exibe a estimativa calculada para o volume da armadura (somente leitura).
Cotas
Comprimento da
barra Exibe o comprimento do vergalhão individual (somente leitura).
Comprimento Exibe o comprimento total de todos os vergalhões individuais em um conjunto
Manuel Lemos manuellemos@ymail.com Página 170 de 212
MML-Projetos de Arquitetura - Ajuda do Revit 2013 PT - Construir o Modelo - Modelagem estrutural
Treliças, Aberturas e Armaduras, Uniões, Reduções, Fundações, Paredes, Pisos, Modelagem e Armadura
total da barra (somente leitura).
A, B, C... Especifica os comprimentos da variável cujas quantidades, parâmetros e nomes de
(padrão) fórmula são definidos pelo conteúdo da forma.
Dados da identidade
Comentários gerais sobre a instância de vergalhão. Essas informações podem ser
Comentários incluídas em uma tabela.
Uma legenda específica do tipo utilizada, por exemplo, como uma marca da loja.
Este valor precisa ser único para cada elemento no projeto. O Revit avisa se o valor
já está em uso, mas permite continuar a utilizá-lo. É possível visualizar o aviso
Marca utilizando o comando Rever avisos. Consulte Revisando as mensagens de aviso.
Fase
Criado na fase Indica a fase de criação do elemento hospedeiro. Consulte Fases do projeto.
Demolido por
fase Indica a fase de demolição do elemento hospedeiro. Consulte Fases do projeto.
Ganchos do vergalhão
• Revit Structure
Os ganchos do vergalhão têm uma relação de matriz entre o ângulo do gancho e o tamanho do
vergalhão. O tipo de gancho do vergalhão compreende um ângulo do gancho definido e o
comprimento do gancho inicial, como explicado em Propriedades de tipo de gancho de vergalhão. É
possível alterar os comprimentos do gancho para o tipo de vergalhão, como explicado em
Manuel Lemos manuellemos@ymail.com Página 171 de 212
MML-Projetos de Arquitetura - Ajuda do Revit 2013 PT - Construir o Modelo - Modelagem estrutural
Treliças, Aberturas e Armaduras, Uniões, Reduções, Fundações, Paredes, Pisos, Modelagem e Armadura
Propriedades de tipo de vergalhão. Após a colocação do vergalhão, o Revit fornece controles gráficos
para modificar a orientação do vergalhão, como explicado em Modificando ganchos do vergalhão.
Insira os ganchos do vergalhão
1. Selecione uma instância do vergalhão ou um conjunto do vergalhão. Isto irá requerer uma
vista de corte ou as configurações de visibilidade do vergalhão não obscurecidas.
2. Na paleta Propriedades, adicione ganchos conforme necessário na seção Construção:
o Selecione um tipo de gancho a partir do Gancho no parâmetro Início.
o Selecione um tipo de gancho a partir do Gancho no parâmetro Final.
Definir um tipo de gancho do vergalhão
1. No Navegador de projeto, navegue até Famílias Vergalhão estrutural Gancho do
vergalhão.
2. Clique com o botão direito do mouse em um gancho e selecione Duplicar.
3. Clique duas vezes na nova cópia.
4. Defina o estilo, ângulo do gancho e multiplicador da extensão em Propriedades de tipo de
gancho do vergalhão.
5. Clique em OK.
6. Clique com o botão direito do mouse no novo tipo de gancho e selecione Renomear. Insira
um nome para o tipo de gancho.
Agora é possível aplicar esse tipo de gancho para instâncias no projeto. Por exemplo, associe o
gancho à todas as instâncias para assegurar uma tabela precisa.
Aplicação de novos tipos de gancho
7. No Navegador de projeto, novamente, navegue até Gancho do vergalhão.
8. Clique duas vezes em um tipo de vergalhão.
9. Clique no botão Editar comprimentos do gancho na seção Cotas para definir os parâmetros
de comprimento do gancho do vergalhão.
10. Selecione um tipo de gancho e ajuste os parâmetros de comprimento, como necessário.
11. Clique em OK.
12. Repita as etapas 7-11 para todas as instâncias do vergalhão que utilizem o novo gancho.
Tópicos nesta seção
• Parâmetros de comprimento do gancho do vergalhão
• Modificando os ganchos do vergalhão
• Propriedades do tipo de gancho do vergalhão
• Referências de concordância e de gancho
Manuel Lemos manuellemos@ymail.com Página 172 de 212
MML-Projetos de Arquitetura - Ajuda do Revit 2013 PT - Construir o Modelo - Modelagem estrutural
Treliças, Aberturas e Armaduras, Uniões, Reduções, Fundações, Paredes, Pisos, Modelagem e Armadura
Parâmetros de comprimento do gancho do vergalhão
• Revit Structure
Você define os parâmetros de comprimento do gancho para um tipo de vergalhão com a caixa de
diálogo Parâmetro de comprimento do gancho do vergalhão. Acesse a caixa de diálogo clicando no
botão Editar comprimentos do gancho em Propriedades do tipo de vergalhão. Consulte Propriedades
de tipo de vergalhão.
Nome Descrição
Esta é uma lista preenchida automaticamente dos ganchos de vergalhão válidos para
este tipo de vergalhão. A seleção da caixa de verificação indica que o tipo de
Tipo de gancho gancho está visível no Gancho no início ou no Gancho no final dos parâmetros do
do vergalhão vergalhão. Consulte Propriedades de tipo de vergalhão.
Cálculo Desmarque esta caixa de seleção para anular o cálculo automático do Comprimento
automático do gancho e do Comprimento do deslocamento.
Comprimento do
gancho Exibe o comprimento do tipo de gancho.
Comprimento do Exibe o comprimento do deslocamento do tipo de gancho. Utilize este parâmetro
deslocamento opcional principalmente para tabela.
As imagens a seguir mostram os parâmetros que definem um gancho do vergalhão.
Manuel Lemos manuellemos@ymail.com Página 173 de 212
MML-Projetos de Arquitetura - Ajuda do Revit 2013 PT - Construir o Modelo - Modelagem estrutural
Treliças, Aberturas e Armaduras, Uniões, Reduções, Fundações, Paredes, Pisos, Modelagem e Armadura
Gancho de 45º
Gancho de 90°
Manuel Lemos manuellemos@ymail.com Página 174 de 212
MML-Projetos de Arquitetura - Ajuda do Revit 2013 PT - Construir o Modelo - Modelagem estrutural
Treliças, Aberturas e Armaduras, Uniões, Reduções, Fundações, Paredes, Pisos, Modelagem e Armadura
Gancho de 135°
Gancho de 180°
Manuel Lemos manuellemos@ymail.com Página 175 de 212
MML-Projetos de Arquitetura - Ajuda do Revit 2013 PT - Construir o Modelo - Modelagem estrutural
Treliças, Aberturas e Armaduras, Uniões, Reduções, Fundações, Paredes, Pisos, Modelagem e Armadura
Modificando os ganchos do vergalhão
•
• Revit Structure
Ao efetuar o croqui do vergalhão no local ou para uma família, é possível utilizar os seguintes
controles gráficos para modificar a localização e orientação do gancho do vergalhão. Consulte
Desenhando um vergalhão plano e Ferramentas de edição da família de formato do vergalhão.
Movendo os ganchos de amarração e estribo
Ative/desative a barra de espaço para mover os ganchos de amarrações e estribos.
1. Selecione o vergalhão.
2. Pressione a barra de espaço para ativar/desativar a orientação do formato do vergalhão (e do
gancho).
Ativando/desativando a orientação do gancho
Um controle de ativação/desativação da orientação do gancho está disponível em cada extremidade
do vergalhão. É possível acessar estes controles através do modo croqui.
Manuel Lemos manuellemos@ymail.com Página 176 de 212
MML-Projetos de Arquitetura - Ajuda do Revit 2013 PT - Construir o Modelo - Modelagem estrutural
Treliças, Aberturas e Armaduras, Uniões, Reduções, Fundações, Paredes, Pisos, Modelagem e Armadura
1. Selecione o vergalhão.
2. Clique na guia Modificar| Vergalhão estrutural painel Modo Editar croqui.
3. Clique em para ativar/desativar a orientação do gancho.
4. Clique na guia Modificar| Vergalhão estrutural > Editar croqui do vergalhão painel Modo
Finalizar modo de edição. para visualizar a orientação do gancho.
Permutando ganchos
Manuel Lemos manuellemos@ymail.com Página 177 de 212
MML-Projetos de Arquitetura - Ajuda do Revit 2013 PT - Construir o Modelo - Modelagem estrutural
Treliças, Aberturas e Armaduras, Uniões, Reduções, Fundações, Paredes, Pisos, Modelagem e Armadura
Utilize o controle de permuta de gancho para alterar a posição do gancho do vergalhão. Acesse
esses controles através do modo croqui.
1. Selecione o vergalhão.
2. Clique na guia Modificar| Vergalhão estrutural painel Modo Editar croqui.
Observe os controles de orientação do gancho.
3. Clique no Controle de permuta do gancho para permutar os ganchos em cada
extremidade do vergalhão inserido.
Permuta de lados dos ganchos do vergalhão
4. Clique na guia Modificar| Vergalhão estrutural > Editar croqui do vergalhão painel Modo
Finalizar modo de edição.
Propriedades do tipo de gancho do vergalhão
• Revit Structure
A tabela a seguir descreve cada parâmetro contido na caixa de diálogo Propriedades do tipo de
gancho. Para acessar esta tabela, clique duas vezes na família do gancho do vergalhão desejada no
Navegador de projeto.
Nome Descrição
Manuel Lemos manuellemos@ymail.com Página 178 de 212
MML-Projetos de Arquitetura - Ajuda do Revit 2013 PT - Construir o Modelo - Modelagem estrutural
Treliças, Aberturas e Armaduras, Uniões, Reduções, Fundações, Paredes, Pisos, Modelagem e Armadura
Cotas
Especifica qual dos dois raios de flexão do Padrão ou estribo/amarração utilizar
Estilo para dobrar o gancho especificado.
Ângulo do gancho Especifica o ângulo (0 - 180 graus) do gancho para o tipo de gancho selecionado.
Auxilia no cálculo do comprimento do gancho do tipo de vergalhão até a
Multiplicador de substituição do valor para os comprimentos do gancho do vergalhão. Consulte
extensão Propriedades de tipo de vergalhão.
Referências de concordância e de gancho
• Revit Structure
As referências de concordância e de gancho permitem definir um vergalhão ou um conjunto de
vergalhão na posição apropriada dentro de uma concordância ou gancho. Ao efetuar o snap para
estas referências, você pode evitar interferências e colisões com outro vergalhão.
Inserindo um vergalhão ou conjunto de vergalhão no vergalhão de estribo/amarração
Clique em uma das seguintes referências:
• Para concordâncias - as referências são colocadas em pontos de tangência e no ponto central
do arco de concordância.
Exemplo de referências para uma concordância com 90 graus:
Manuel Lemos manuellemos@ymail.com Página 179 de 212
MML-Projetos de Arquitetura - Ajuda do Revit 2013 PT - Construir o Modelo - Modelagem estrutural
Treliças, Aberturas e Armaduras, Uniões, Reduções, Fundações, Paredes, Pisos, Modelagem e Armadura
• Para ganchos - as referências são inseridas no ponto de tangência com o segmento do
vergalhão, no ponto de tangência com a extensão do gancho e no ponto cardeal entre eles.
Exemplo de referências para ganhos com 135 graus:
Observação Após modificar as propriedades de vergalhões ou elementos com armadura que efetuam
o snap com as referências, estas são preservadas e ajustadas para configurações modificadas.
Armadura da área
• Revit Structure
Utilize a ferramenta Armadura da área estrutural para inserir grandes quantidades de barras de
armadura espaçadas por igual em pisos e lajes de fundação. A armadura da área cria até quatro
camadas de barras de armadura no hospedeiro. É possível criar duas camadas de vergalhão
perpendiculares a cada face adjacente (faces superiores e inferiores para pisos e lajes de fundação,
faces internas e externas para paredes). É possível definir o tamanho da barra e o espaçamento
para cada camada.
Um croqui de limite define as extensões das barras de armadura. Aplique os tipos de gancho do
vergalhão em cada camada utilizando a paleta Propriedades. Caso edite as propriedades da linha de
croqui da armadura da área, é possível utilizar as sobreposições de gancho.
Armadura da área em um piso estrutural
As propriedades de instância do hospedeiro controlam as configurações de recobrimento do
vergalhão (distância de deslocamento da aresta/face do hospedeiro para o vergalhão) para cada
instância de armadura da área. Diferentes tipos de vergalhão requerem diferentes coberturas.
Consulte Editando o recobrimento do vergalhão.
Tópicos nesta seção
• Efetuando o croqui da armadura da área
• Todo a armadura da área do hospedeiro
Manuel Lemos manuellemos@ymail.com Página 180 de 212
MML-Projetos de Arquitetura - Ajuda do Revit 2013 PT - Construir o Modelo - Modelagem estrutural
Treliças, Aberturas e Armaduras, Uniões, Reduções, Fundações, Paredes, Pisos, Modelagem e Armadura
• Propriedades de tipo da armadura da área
• Propriedades de instância da armadura da área
• Identificação da armadura da área
• Removendo o sistema de armadura da área
Efetuando o croqui da armadura da área
• Revit Structure
Faça o croqui da armadura da área em pisos, paredes e lajes de fundação para grandes áreas que
precisam da armadura.
1. Clique na guia Estrutura painel Armadura Área.
Observação A ferramenta também está disponível na guia contextual de seleção para
elementos hospedeiros válidos da armadura.
2. Selecione o piso, parede ou laje de fundação para receber armadura de área.
3. Clique em Modificar | guia Criar limite de armadura painel Desenhar Linha do
vergalhão.
4. Clique uma vez para selecionar um ponto inicial para o croqui da armadura da área.
5. Continue selecionando pontos até formar um ciclo fechado.
Um símbolo de linha paralela indica a aresta da direção principal da armadura da área.
6. Clique em Modificar | guia Criar limite de armadura painel Modo Finalizar modo de
edição.
Manuel Lemos manuellemos@ymail.com Página 181 de 212
MML-Projetos de Arquitetura - Ajuda do Revit 2013 PT - Construir o Modelo - Modelagem estrutural
Treliças, Aberturas e Armaduras, Uniões, Reduções, Fundações, Paredes, Pisos, Modelagem e Armadura
O Revit insere um símbolo e um identificador de armadura da área no croqui completado no
centro da armadura da área. Para obter mais informações, consulte Identificando a armadura
da área.
Observação Ao inserir a armadura de área, os elementos de vergalhão não estão visíveis. Se
você deseja exibi-los, poderá definir a visibilidade dos elementos de vergalhão na seção
Gráficos da Armadura de área Paleta de propriedades. A configuração de visibilidade somente
está disponível ao hospedar o vergalhão na armadura de área. Para obter mais informações,
consulte Modificando as configurações de armadura.
Todo a armadura da área do hospedeiro
• Revit Structure
É possível inserir uma armadura que expande toda a extensão do elemento hospedeiro. Este método
não permite o controle individual dos ganchos do vergalhão.
1. Abra uma vista 3D de um piso, parede ou laje de fundação.
2. Clique na guia Estrutura painel Armadura Área.
Observação A ferramenta também está disponível na guia contextual de seleção para
elementos hospedeiros válidos da armadura.
3. Selecione o hospedeiro (como um piso, parede ou laje de fundação) para receber a
armadura.
4. Clique em Modificar | guia Criar limite de armadura painel Desenhar Direção principal.
5. Utilizando as ferramentas da galeria de croqui, faça uma linha ao longo de uma aresta do
elemento hospedeiro para estabelecer a direção da armadura.
6. Clique em Modificar | guia Criar limite de armadura painel Modo Finalizar modo de
edição.
Manuel Lemos manuellemos@ymail.com Página 182 de 212
MML-Projetos de Arquitetura - Ajuda do Revit 2013 PT - Construir o Modelo - Modelagem estrutural
Treliças, Aberturas e Armaduras, Uniões, Reduções, Fundações, Paredes, Pisos, Modelagem e Armadura
Observação Ao inserir a armadura de área, os elementos de vergalhão não estão visíveis. Se
você deseja exibi-los, poderá definir a visibilidade dos elementos de vergalhão na seção
Gráficos da Armadura de área Paleta de propriedades. A configuração de visibilidade somente
está disponível ao hospedar o vergalhão na armadura de área. Para obter mais informações,
consulte Modificando as configurações de armadura.
Propriedades de tipo da armadura da área
• Revit Structure
ObservaçãoAs propriedades de tipo de armadura do caminho não estão disponíveis no Revit 2009 ou
nas versões posteriores. As instâncias de armadura da área recém-criadas não terão essas
propriedades. No entanto, os projetos de legado mantêm as propriedades para propósitos de edição.
Visualizar as configurações de referência da recobrimento do vergalhão sem legado no corte
estrutural das Propriedades de instância de um hospedeiro. Consulte Editando o recobrimento do
vergalhão.
A tabela a seguir descreve cada parâmetro contido na caixa de diálogo Propriedades do tipo de
armadura da área. Selecione a armadura da área de legado e, a seguir, selecione a guia Modificar|
Armadura da área estrutural painel Propriedades Propriedades de tipo para acessar esta
tabela.
As propriedades da armadura da área para paredes estruturais são identificadas como externas ou
internas para refletir a orientação vertical do vergalhão. As propriedades para os pisos estruturais
são identificadas como superior ou inferior para refletir a orientação horizontal.
Manuel Lemos manuellemos@ymail.com Página 183 de 212
MML-Projetos de Arquitetura - Ajuda do Revit 2013 PT - Construir o Modelo - Modelagem estrutural
Treliças, Aberturas e Armaduras, Uniões, Reduções, Fundações, Paredes, Pisos, Modelagem e Armadura
Nome Descrição
Estrutural
Superior/exterior da recobrimento Especifica o deslocamento a partir da face superior/exterior do
do vergalhão hospedeiro para o vergalhão.
Inferior/interior da recobrimento do Especifica o deslocamento a partir da face inferior/interna do
vergalhão hospedeiro para o vergalhão.
Lado/aresta da recobrimento do Especifica o deslocamento a partir do lado/aresta do hospedeiro
vergalhão para o vergalhão.
Propriedades de instância da armadura da área
• Revit Structure
A tabela a seguir descreve cada parâmetro contido na Armadura da área paleta Propriedades.
As propriedades da armadura da área para as paredes estruturais são identificadas como externas
ou internas para refletir a orientação vertical do vergalhão. As propriedades para os pisos estruturais
são identificadas como superior ou inferior para refletir a orientação horizontal.
Nome Descrição
Construção
Especifica o tipo de layout do vergalhão. Selecione Espaçamento máximo ou
Regra de layout Número fixo. Consulte Colocando conjuntos de vergalhão.
Manuel Lemos manuellemos@ymail.com Página 184 de 212
MML-Projetos de Arquitetura - Ajuda do Revit 2013 PT - Construir o Modelo - Modelagem estrutural
Treliças, Aberturas e Armaduras, Uniões, Reduções, Fundações, Paredes, Pisos, Modelagem e Armadura
Deslocamento adicional Especifica um deslocamento adicional da recobrimento do vergalhão
de cobertura superior/externo. Isto permite colocar múltiplos elementos de vergalhão
superior/externa juntos em diferentes camadas de armadura de área.
Deslocamento adicional Especifica um deslocamento adicional da recobrimento do vergalhão
de cobertura inferior/interno. Isto permite colocar múltiplos elementos de vergalhão juntos
superior/interna em diferentes camadas de armadura de área.
Gráfico
Acessa os estados de visibilidade da vista do vergalhão. Clique em Editar
para visualizar ou editar o estado. Consulte Estados de visibilidade da vista do
vergalhão.
Estados de visibilidade ObservaçãoEste
parâmetro somente está disponível ao hospedar o vergalhão na
da vista armadura da área. Consulte Modificando as configurações de armadura.
Estrutural
Volume da armadura Calcula e exibe o volume de armadura (somente leitura).
Camadas
Direção principal Cria um vergalhão nesta camada. Desmarque esta caixa de seleção para
superior desativar o vergalhão nesta camada.
Tipo de barra principal
superior Especifica o tipo para o vergalhão inserido na direção principal.
Manuel Lemos manuellemos@ymail.com Página 185 de 212
MML-Projetos de Arquitetura - Ajuda do Revit 2013 PT - Construir o Modelo - Modelagem estrutural
Treliças, Aberturas e Armaduras, Uniões, Reduções, Fundações, Paredes, Pisos, Modelagem e Armadura
Tipo de gancho
principal superior Especifica o tipo de gancho para o vergalhão inserido na direção principal.
Orientação do gancho Especifica a orientação do gancho para o vergalhão inserido na direção
principal superior principal.
Especifica o espaçamento para o vergalhão inserido na direção principal. É
Espaçamento principal possível acessar este parâmetro com a Regra de layout do espaçamento
superior máximo.
Número de linhas Especifica o número de instâncias do vergalhão dentro da armadura. É
principais superiores possível acessar este parâmetro com a Regra de layout do número fixo.
Direção secundária Cria um vergalhão nesta camada. Desmarque esta caixa de seleção para
superior desativar o vergalhão nesta camada.
Tipo de barra
secundária superior Especifica o tipo para o vergalhão inserido na direção secundária.
Tipo de gancho
secundário superior Especifica o tipo de gancho para o vergalhão inserido na direção secundária.
Orientação do gancho Especifica a orientação do gancho para o vergalhão inserido na direção
secundário superior secundária.
Espaçamento
secundário superior Especifica o espaçamento para o vergalhão inserido na direção secundária.
Manuel Lemos manuellemos@ymail.com Página 186 de 212
MML-Projetos de Arquitetura - Ajuda do Revit 2013 PT - Construir o Modelo - Modelagem estrutural
Treliças, Aberturas e Armaduras, Uniões, Reduções, Fundações, Paredes, Pisos, Modelagem e Armadura
Número de linhas Especifica o número de instâncias do vergalhão dentro da armadura. É
secundárias superiores possível acessar este parâmetro com a Regra de layout do número fixo.
Direção principal Cria um vergalhão nesta camada. Desmarque esta caixa de seleção para
inferior desativar o vergalhão nesta camada.
Tipo de barra principal
inferior Especifica o tipo para o vergalhão inserido na direção principal.
Tipo de gancho
principal inferior Especifica o tipo de gancho para o vergalhão inserido na direção principal.
Orientação do gancho Especifica a orientação do gancho para o vergalhão inserido na direção
principal inferior principal.
Especifica o espaçamento para o vergalhão inserido na direção principal. É
Espaçamento principal possível acessar este parâmetro com a Regra de layout do espaçamento
inferior máximo.
Número de linhas Especifica o número de instâncias do vergalhão dentro da armadura. É
principais inferiores possível acessar este parâmetro com a Regra de layout do número fixo.
Direção secundária Cria um vergalhão nesta camada. Desmarque esta caixa de seleção para
inferior desativar o vergalhão nesta camada.
Tipo de barra
secundária inferior Especifica o tipo para o vergalhão inserido na direção secundária.
Manuel Lemos manuellemos@ymail.com Página 187 de 212
MML-Projetos de Arquitetura - Ajuda do Revit 2013 PT - Construir o Modelo - Modelagem estrutural
Treliças, Aberturas e Armaduras, Uniões, Reduções, Fundações, Paredes, Pisos, Modelagem e Armadura
Tipo de gancho
secundário inferior Especifica o tipo de gancho para o vergalhão inserido na direção secundária.
Orientação do gancho Especifica a orientação do gancho para o vergalhão inserido na direção
secundário inferior secundária.
Espaçamento
secundário inferior Especifica o espaçamento para o vergalhão inserido na direção secundária.
Número de linhas Especifica o número de instâncias do vergalhão dentro da armadura. É
secundárias inferiores possível acessar este parâmetro com a Regra de layout do número fixo.
Dados da identidade
Comentários Comentários do usuário
Uma legenda usada, por exemplo, como uma marca de loja. Este valor precisa
ser único para cada elemento no projeto. O Revit avisa se o valor já está em
uso, mas permite continuar a utilizá-lo. É possível visualizar o aviso
utilizando o comando Rever avisos. Consulte Revisando as mensagens de
Marca aviso.
Fase
Criado na fase Indica a fase de criação do elemento hospedeiro. Consulte Fases do projeto.
Manuel Lemos manuellemos@ymail.com Página 188 de 212
MML-Projetos de Arquitetura - Ajuda do Revit 2013 PT - Construir o Modelo - Modelagem estrutural
Treliças, Aberturas e Armaduras, Uniões, Reduções, Fundações, Paredes, Pisos, Modelagem e Armadura
Indica a fase de demolição do elemento hospedeiro. Consulte Fases do
Demolido por fase projeto.
Identificação da armadura da área
• Revit Structure
É possível anotar a região da armadura da área utilizando símbolos e identificadores personalizados.
Isso fornece informações sobre o tipo de armadura e detalhes específicos do limite.
Inserção de um símbolo de armadura da área
1. Clique na guia Anotação painel Símbolo Símbolo da armadura da área.
Observação Você pode carregar símbolos de armadura da biblioteca caso nenhum exista no
projeto. Consulte Símbolos.
2. Selecione a armadura da área na qual deseja inserir o símbolo.
3. Posicione e clique para inserir o símbolo de armadura da área.
Inserção de um identificador de armadura da área
1. Clique na guia Anotação Painel Identificador Identificar por categoria.
Observação É possível carregar identificadores de armadura a partir da biblioteca caso
nenhum exista no projeto. Consulte Identificadores.
2. Selecione a armadura da área na qual deseja inserir o identificador.
Manuel Lemos manuellemos@ymail.com Página 189 de 212
MML-Projetos de Arquitetura - Ajuda do Revit 2013 PT - Construir o Modelo - Modelagem estrutural
Treliças, Aberturas e Armaduras, Uniões, Reduções, Fundações, Paredes, Pisos, Modelagem e Armadura
É possível incluir propriedades principais de espaçamento ao editar a legenda do
identificador. Espaçamento principal inferior/interno e Espaçamento principal
superior/externo estão disponíveis para os Parâmetros de categoria.
3. Pressione Esc para sair da ferramenta Identificador.
Observação Para solucionar erros de arredondamento que podem se manifestar ao identificar
a armadura da área, é possível alterar as unidades de medida para o volume e o
comprimento de armadura. Clique na guia Gerenciar painel Configurações (Unidades
do projeto). Em Volume de armadura ou Comprimento de armadura, ajuste as unidades, o
arredondamento e a representação de símbolos conforme necessário.
Consulte Modificando configurações da armadura para obter informações sobre os identificadores
de armadura personalizados.
Removendo o sistema de armadura da área
•
• Revit Structure
Observação Esta ferramenta somente está disponível ao hospedar o vergalhão na armadura da
área. Consulte Modificando configurações de armadura.
É possível remover um sistema de armadura da área de um projeto e manter o vergalhão ou
conjuntos de vergalhão no local.
1. Selecione o sistema de armadura da área.
2. Clique em Modificar | guia Armadura da área estrutural painel Armadura da área
Remover sistema de área.
Manuel Lemos manuellemos@ymail.com Página 190 de 212
MML-Projetos de Arquitetura - Ajuda do Revit 2013 PT - Construir o Modelo - Modelagem estrutural
Treliças, Aberturas e Armaduras, Uniões, Reduções, Fundações, Paredes, Pisos, Modelagem e Armadura
O sistema da armadura da área com quaisquer símbolos e identificadores é removido do projeto
deixando o vergalhão e conjuntos de vergalhão no local.
Armadura do caminho
• Revit Structure
Utilize a ferramenta Armadura do caminho estrutural para criar o layout de uma grande quantidade
de vergalhões ao longo de um caminho. Essas barras têm o mesmo comprimento, mas não são
todas paralelas umas às outras. O vergalhão é perpendicular ao limite especificado. O final do
gancho do vergalhão é perto do limite especificado e as barras se estendem para um lado do
caminho.
As propriedades de instância do hospedeiro controlam as configurações de recobrimento do
vergalhão (a distância de deslocamento a partir da aresta/face do hospedeiro para o vergalhão) para
cada instância de armadura do caminho. Diferentes tipos de vergalhão requerem diferentes
coberturas. Consulte Editando o recobrimento do vergalhão.
Tópicos nesta seção
• Croqui da armadura do caminho
• Propriedades do tipo de armadura do caminho
• Propriedades de instância da armadura do caminho
• Identificando a armadura do caminho
• Removendo sistema de armadura do caminho
Croqui da armadura do caminho
• Revit Structure
1. Clique na guia Estrutura painel Armadura Caminho.
Observação A ferramenta também está disponível na guia contextual de seleção para
elementos que sejam hospedeiros válidos da armadura.
2. Faça o croqui do caminho para a armadura em um hospedeiro de concreto, certificando-se de
não formar um ciclo fechado.
Manuel Lemos manuellemos@ymail.com Página 191 de 212
MML-Projetos de Arquitetura - Ajuda do Revit 2013 PT - Construir o Modelo - Modelagem estrutural
Treliças, Aberturas e Armaduras, Uniões, Reduções, Fundações, Paredes, Pisos, Modelagem e Armadura
3. Pressione Esc.
4. Se necessário, clique em na Barra de opções e clique em Controle de inversão, de
maneira que o vergalhão se estenda para o lado oposto do caminho.
5. Clique em Modificar | guia Criar caminho de armadura painel Modo Finalizar modo de
edição.
Observação O limite da armadura do caminho está ativado por padrão. Desative ao clicar na
guia Vista painel gráficos Gráficos de visibilidade e desmarque o parâmetro Visibilidade de
limite em Armadura do caminho estrutural.
O Revit insere um símbolo de Armadura do caminho e um identificador de Armadura do
caminho no croqui completado no centro do segmento mais longo do caminho. Consulte
Identificando a armadura do caminho.
Manuel Lemos manuellemos@ymail.com Página 192 de 212
MML-Projetos de Arquitetura - Ajuda do Revit 2013 PT - Construir o Modelo - Modelagem estrutural
Treliças, Aberturas e Armaduras, Uniões, Reduções, Fundações, Paredes, Pisos, Modelagem e Armadura
Observação Ao inserir uma armadura do caminho, os elementos do vergalhão não estão
visíveis. Se desejar exibi-los, poderá definir a visibilidade dos elementos de vergalhão na
seção Gráficos da Armadura do caminho paleta Propriedades. A configuração de visibilidade
somente está disponível ao hospedar o vergalhão em uma armadura do caminho. Para obter
mais informações, consulte Modificando as configurações da armadura.
Propriedades do tipo de armadura do caminho
• Revit Structure
Observação As propriedades do tipo de armadura do caminho não estão disponíveis no Revit 2009
ou nas versões posteriores. As instâncias de armadura do caminho recém-criadas não terão estas
propriedades. No entanto, os projetos de legado mantêm as propriedades para propósitos de edição.
Visualizar as configurações de referência da recobrimento do vergalhão sem legado no corte
estrutural das Propriedades de instância de um hospedeiro. Consulte Editando o recobrimento do
vergalhão.
A tabela a seguir descreve cada parâmetro contido na caixa de diálogo Propriedades do tipo de
armadura do caminho. Selecione a armadura do caminho de legado e, a seguir, selecione a guia
Modificar| Armadura do caminho estrutural painel Propriedades Propriedades de tipo para
acessar esta tabela.
As propriedades de armadura do caminho para paredes estruturais são identificadas como externas
ou internas para refletir a orientação vertical do vergalhão. As propriedades para pisos estruturais
são identificadas como superiores ou inferiores para refletir a orientação horizontal.
Nome Descrição
Construção
Parte superior/exterior da Especifica o deslocamento a partir da face superior/exterior do
recobrimento do vergalhão hospedeiro para o vergalhão.
Inferior/interior da recobrimento do Especifica o deslocamento a partir da face inferior/interna do
vergalhão hospedeiro para o vergalhão.
Lado/aresta da recobrimento do Especifica o deslocamento a partir do lado/aresta do
vergalhão hospedeiro para o vergalhão.
Manuel Lemos manuellemos@ymail.com Página 193 de 212
MML-Projetos de Arquitetura - Ajuda do Revit 2013 PT - Construir o Modelo - Modelagem estrutural
Treliças, Aberturas e Armaduras, Uniões, Reduções, Fundações, Paredes, Pisos, Modelagem e Armadura
Propriedades de instância da armadura do caminho
• Revit Structure
A tabela a seguir descreve cada parâmetro contido na paleta Propriedades Caminho de armadura.
Nome Descrição
Construção
Especifica o tipo de layout do vergalhão. Selecione Espaçamento máximo ou
Regra de layout Número fixo. Consulte Colocando conjuntos de vergalhão.
Especifica um deslocamento adicional da recobrimento do vergalhão. Isto
Deslocamento permite colocar múltiplos elementos de vergalhão juntos em diferentes camadas
adicional de armadura de caminho.
Gráfico
Acessa os estados de visibilidade da vista do vergalhão. Clique em Editar para
visualizar ou editar o estado. Consulte Estados de visibilidade da vista do
vergalhão.
Estados de Observação Este
parâmetro somente está disponível ao hospedar o vergalhão na
visibilidade da vista armadura do caminho. Consulte Modificando configurações de armadura.
Estrutural
Volume da armadura Calcula e exibe o volume de armadura (somente leitura).
Manuel Lemos manuellemos@ymail.com Página 194 de 212
MML-Projetos de Arquitetura - Ajuda do Revit 2013 PT - Construir o Modelo - Modelagem estrutural
Treliças, Aberturas e Armaduras, Uniões, Reduções, Fundações, Paredes, Pisos, Modelagem e Armadura
Camadas
Face Especifica a justificação da face, superior ou inferior.
Especifica o espaçamento para o vergalhão colocado na direção principal. Este
Espaçamento da barra parâmetro é acessível apenas com a Regra do layout de espaçamento máximo.
Especifica o número de instâncias do vergalhão dentro da armadura. É possível
Número de barras acessar este parâmetro com a regra de layout do número fixo.
Barra principal - Tipo Especifica o tipo de vergalhão.
Barra principal -
Comprimento Especifica o comprimento do vergalhão.
Barra principal - Tipo Especifica o tipo de gancho (padrão ou do estribo/amarração) e o ângulo para o
de gancho inicial início da armadura do caminho.
Barra principal - Tipo
de gancho da Especifica o tipo de gancho (padrão ou do estribo/amarração) e o ângulo para o
extremidade final da armadura do caminho.
Barra principal -
Orientação do gancho Especifica a orientação do gancho do vergalhão, para cima ou para baixo.
Barras alternativas Quando selecionada, permite o tipo de barra alternativa.
Manuel Lemos manuellemos@ymail.com Página 195 de 212
MML-Projetos de Arquitetura - Ajuda do Revit 2013 PT - Construir o Modelo - Modelagem estrutural
Treliças, Aberturas e Armaduras, Uniões, Reduções, Fundações, Paredes, Pisos, Modelagem e Armadura
Barra alternativa - Especifica o tipo de vergalhão. Selecionar o parâmetro Barras alternativas ativa
Tipo este parâmetro.
Barra alternativa - Especifica o comprimento do vergalhão. Selecionar o parâmetro Barras
Comprimento alternativas ativa este parâmetro.
Barra alternativa - Especifica a distância de deslocamento a partir da barra principal. Selecionar o
Deslocamento parâmetro Barras alternativas ativa este parâmetro.
Barra alternativa - Especifica o tipo de gancho (padrão ou do estribo/amarração) e o ângulo para o
Tipo de gancho início da armadura do caminho. Selecionar o parâmetro Barras alternativas ativa
inicial este parâmetro.
Barra alternativa - Especifica o tipo de gancho (padrão ou do estribo/amarração) e o ângulo para o
Tipo de gancho da final da armadura do caminho. Selecionar o parâmetro Barras alternativas ativa
extremidade este parâmetro.
Barra alternativa - Especifica a orientação do gancho do vergalhão, para cima ou para baixo.
Orientação do gancho Selecionar o parâmetro Barras alternativas ativa este parâmetro.
Dados da identidade
Comentários Comentários do usuário
Uma legenda usada, por exemplo, como uma marca de loja. Este valor precisa
ser único para cada elemento no projeto. O Revit avisa se o valor já está em uso,
mas permite continuar a utilizá-lo. É possível visualizar o aviso utilizando o
Marca comando Rever avisos. Consulte Revisando as mensagens de aviso.
Manuel Lemos manuellemos@ymail.com Página 196 de 212
MML-Projetos de Arquitetura - Ajuda do Revit 2013 PT - Construir o Modelo - Modelagem estrutural
Treliças, Aberturas e Armaduras, Uniões, Reduções, Fundações, Paredes, Pisos, Modelagem e Armadura
Fase
Criado na fase Indica a fase de criação do elemento hospedeiro. Consulte Fases do projeto.
Demolido por fase Indica a fase de demolição do elemento hospedeiro. Consulte Fases do projeto.
Identificando a armadura do caminho
• Revit Structure
É possível anotar a região de armadura do caminho utilizando símbolos e identificadores
personalizados. Isso fornece informações sobre o tipo de armadura e detalhes específicos do limite.
Inserção de um símbolo de armadura do caminho
1. Clique na guia Anotação painel Símbolo Símbolo da armadura do caminho.
Observação É possível carregar símbolos de armadura da biblioteca caso nenhum exista no
projeto. Para obter mais informações, consulte Símbolos.
2. Selecione a armadura do caminho na qual deseja inserir o símbolo.
3. Posicione e clique para inserir o símbolo de armadura do caminho.
Manuel Lemos manuellemos@ymail.com Página 197 de 212
MML-Projetos de Arquitetura - Ajuda do Revit 2013 PT - Construir o Modelo - Modelagem estrutural
Treliças, Aberturas e Armaduras, Uniões, Reduções, Fundações, Paredes, Pisos, Modelagem e Armadura
Inserção de um identificador de armadura do caminho
1. Clique na guia Anotação Painel Identificador Identificar por categoria.
Observação É possível carregar identificadores de armadura a partir da biblioteca caso
nenhum exista no projeto. Para obter mais informações, consulte Identificadores.
2. Selecione a armadura do caminho para inserir o identificador.
3. Pressione Esc para sair da ferramenta Identificador.
Consulte Modificando configurações da armadura para obter informações sobre os identificadores
de armadura personalizados.
Removendo sistema de armadura do caminho
• Revit Structure
Observação Esta ferramenta somente está disponível ao hospedar o vergalhão na armadura do
caminho. Consulte Modificando as configurações da armadura.
É possível remover um sistema de armadura do caminho de um projeto e manter o vergalhão ou
conjuntos de vergalhão no local.
1. Selecione o sistema de armadura do caminho.
2. Clique em Modificar | guia Armadura do caminho estrutural painel Armadura do caminho
Remover sistema do caminho.
Manuel Lemos manuellemos@ymail.com Página 198 de 212
MML-Projetos de Arquitetura - Ajuda do Revit 2013 PT - Construir o Modelo - Modelagem estrutural
Treliças, Aberturas e Armaduras, Uniões, Reduções, Fundações, Paredes, Pisos, Modelagem e Armadura
O sistema de armadura do caminho com os símbolos e identificadores é removido do projeto
deixando o vergalhão e conjuntos de vergalhão no local.
Armadura da tela soldada
•
• Revit Structure
Utilize a ferramenta Área estrutural de tela soldada para colocar de forma uniforme folhas de telas
soldada com sobreposição de emenda em pisos, paredes e lajes de fundação. Um elemento da
armadura da tela soldada é composto de dois tipos de elementos:fio de tela soldada e folhas de tela
soldada. O fio de tela soldada é usado para definir o fio da armadura, que é utilizado para criar as
folhas de tela soldada. A armadura da tela soldada cria uma camada de folhas de tela soldada no
hospedeiro (superior e inferior para pisos e lajes de fundação, interno ou externo para paredes). Um
limite de área da tela soldada define a extensão das folhas da tela soldada.
As propriedades de instância do hospedeiro controlam as configurações de recobrimento do
vergalhão (a distância de deslocamento a partir da aresta/face do hospedeiro para o vergalhão) para
cada instância de armadura de tela soldada. Diferentes tipos de vergalhão requerem diferentes
coberturas. Consulte Editando o recobrimento do vergalhão.
Tópicos nesta seção
• Efetuando o croqui da área da tela soldada
• Posicionamento da sobreposição de emenda da folha da tela soldada
• Propriedades de instância da área da tela soldada
• Propriedades de tipo da folha da tela soldada
• Propriedades de instância da folha da tela soldada
• Identificando a armadura da tela soldada
Efetuando o croqui da área da tela soldada
• Revit Structure
1. Clique na guia Estrutura painel Armadura Tela soldada.
Observação A ferramenta também está disponível na guia contextual de seleção para
elementos hospedeiros válidos da armadura.
Manuel Lemos manuellemos@ymail.com Página 199 de 212
MML-Projetos de Arquitetura - Ajuda do Revit 2013 PT - Construir o Modelo - Modelagem estrutural
Treliças, Aberturas e Armaduras, Uniões, Reduções, Fundações, Paredes, Pisos, Modelagem e Armadura
2. Selecione o piso, parede ou laje de fundação para receber a área de tela soldada.
3. Clique em Modificar | guia Criar limite de tela soldada painel Desenhar Linha do limite.
4. Desenhe um ciclo fechado.
Observação Um símbolo de linha paralela indica a aresta da direção principal da área da tela
soldada. No modo de croqui, é possível alterar a direção principal desta área. A direção
principal da área da tela soldada é muito importante porque ela determina a rotação da folha
da tela soldada. O fio principal dentro da folha de tela soldada está paralelo à direção
principal. Cada área de tela soldada tem um envoltório retangular (linha tracejada) com
controles de aresta.
5. Selecione os controles para determinar as arestas inicial/final do layout da folha de tela
soldada.
Usando estes controles é possível indicar o alinhamento da folha da tela soldada e os valores
de sobreposição de emendas. Você deve selecionar ao menos dois controles vizinhos para
criar um layout correto da folha da tela soldada. O layout da folha da tela soldada ajusta as
folhas de tela soldada ao limite da tela soldada. A folha da tela soldada é cortada pelo limite
desenhado e aberturas no hospedeiro.
Manuel Lemos manuellemos@ymail.com Página 200 de 212
MML-Projetos de Arquitetura - Ajuda do Revit 2013 PT - Construir o Modelo - Modelagem estrutural
Treliças, Aberturas e Armaduras, Uniões, Reduções, Fundações, Paredes, Pisos, Modelagem e Armadura
Observação Para alterar os parâmetros de gráfico da armadura da tela soldada, clique na
guia Vista painel Gráficos Visibilidade/Gráficos e modifique os parâmetros em áreas de
tela soldada estrutural ou Armadura estrutural de tela soldada.
6. Selecione a posição da sobreposição de emenda na seção Construção da área de tela soldada
paleta Propriedades. Consulte Posição da sobreposição de emenda da folha da tela soldada.
7. Clique em Modificar | guia Criar limite da tela soldada painel Modo Concluir modo de
edição.
8. Para inserir símbolos e identificadores automaticamente no croqui completado, selecione a
vista correta no parâmetro Identificar novo membro na vista em Dados de identidade da Área
de tela soldada paleta Propriedades.
Manuel Lemos manuellemos@ymail.com Página 201 de 212
MML-Projetos de Arquitetura - Ajuda do Revit 2013 PT - Construir o Modelo - Modelagem estrutural
Treliças, Aberturas e Armaduras, Uniões, Reduções, Fundações, Paredes, Pisos, Modelagem e Armadura
O Revit insere um símbolo e um identificador de armadura de tela soldada separadamente
para cada folha da tela soldada. Para obter mais informações, consulte Identificando a
armadura da tela soldada.
Posicionamento da sobreposição de emenda da folha da tela soldada
• Revit Structure
A posição da sobreposição de emenda define a distribuição da folha de tela soldada dentro do limite
da tela soldada. É possível selecionar na seção Construção da Área da tela soldada paleta
Propriedades.
As seguintes posições de sobreposição de emenda estão disponíveis:
Nome Descrição
Alinhado Todas as sobreposições de emenda em ambas as direções estão na mesma linha.
Manuel Lemos manuellemos@ymail.com Página 202 de 212
MML-Projetos de Arquitetura - Ajuda do Revit 2013 PT - Construir o Modelo - Modelagem estrutural
Treliças, Aberturas e Armaduras, Uniões, Reduções, Fundações, Paredes, Pisos, Modelagem e Armadura
As folhas de tela soldada são colocadas em linhas; cada linha é deslocada por metade do
comprimento de uma folha de tela soldada em relação à linha anterior.
Metade de
escalonamento
As folhas da tela soldada são colocados em linhas; cada linha começa com uma folha
Escalonamento completa de tela soldada que é colocada alternativamente no lado esquerdo e direito da
de passagem linha; a última folha de tela soldada na linha é cortada para caber no limite da tela soldada.
Manuel Lemos manuellemos@ymail.com Página 203 de 212
MML-Projetos de Arquitetura - Ajuda do Revit 2013 PT - Construir o Modelo - Modelagem estrutural
Treliças, Aberturas e Armaduras, Uniões, Reduções, Fundações, Paredes, Pisos, Modelagem e Armadura
Observação Se você selecionar todos os controles, a possibilidade de alterar a posição da
sobreposição de emenda é desativada.
Propriedades de instância da área da tela soldada
• Revit Structure
A tabela a seguir descreve cada parâmetro contido na área da tela soldada paleta Propriedades.
Nome Descrição
Construção
Folha da tela soldada Indica o tipo de folha da tela soldada.
Especifica a localização da folha da tela soldada no elemento hospedeiro
(superior ou inferior para pisos e lajes de fundação; interna ou externa para
Localização paredes).
Posição da Especifica a posição da sobreposição de emenda (alinhada, escalonamento no
sobreposição de meio ou escalonamento de passagem). Consulte Posicionamento da
Manuel Lemos manuellemos@ymail.com Página 204 de 212
MML-Projetos de Arquitetura - Ajuda do Revit 2013 PT - Construir o Modelo - Modelagem estrutural
Treliças, Aberturas e Armaduras, Uniões, Reduções, Fundações, Paredes, Pisos, Modelagem e Armadura
emenda sobreposição de emenda da folha da tela soldada.
Comprimento da
sobreposição de Especifica o comprimento da sobreposição de emenda principal. A
emenda principal disponibilidade do parâmetro depende do alinhamento da folha da tela soldada.
Comprimento da
sobreposição de Especifica o comprimento da sobreposição de emenda secundária A
emenda secundária disponibilidade do parâmetro depende do alinhamento da folha de tela soldada.
Deslocamento Especifica um deslocamento adicional para a face externa da folha da tela
adicional da cobertura soldada.
Estrutural
Massa total da folha Calcula e exibe a massa total da folha (somente leitura).
Dados da identidade
Identificar novos Indica a localização de identificadores e os símbolos para as novas folhas de
membros na vista tela soldada na vista atual.
Comentários Comentários do usuário.
Uma legenda usada, por exemplo, como uma marca de loja. Este valor precisa
Marcação ser único para cada elemento no projeto. O Revit avisa se o valor já está em
uso, mas permite continuar a utilizá-lo. É possível visualizar o aviso utilizando
Manuel Lemos manuellemos@ymail.com Página 205 de 212
MML-Projetos de Arquitetura - Ajuda do Revit 2013 PT - Construir o Modelo - Modelagem estrutural
Treliças, Aberturas e Armaduras, Uniões, Reduções, Fundações, Paredes, Pisos, Modelagem e Armadura
o comando Rever avisos. Consulte Revisando as mensagens de aviso.
Fase
Criado na fase Indica a fase de criação do elemento hospedeiro. Consulte Fases do projeto.
Demolido por fase Indica a fase de demolição do elemento hospedeiro. Consulte Fases do projeto.
Propriedades de tipo da folha da tela soldada
• Revit Structure
A tabela a seguir descreve cada parâmetro contido na caixa de diálogo Propriedades de tipo de folha
de tela soldada. Selecione a folha de tela soldada herdada e, a seguir, selecione a guia Modificar|
Armadura da tela soldada estrutural painel Propriedades Propriedades de tipo para acessar
esta tabela.
Nome Descrição
Construção
Direção principal do tipo de fio Indica o tipo de fio da tela soldada na direção principal.
Direção secundária do tipo de
fio Indica o tipo de fio da tela soldada na direção secundária.
Padrão principal do Especifica o comprimento da sobreposição de emenda principal.
comprimento da
Manuel Lemos manuellemos@ymail.com Página 206 de 212
MML-Projetos de Arquitetura - Ajuda do Revit 2013 PT - Construir o Modelo - Modelagem estrutural
Treliças, Aberturas e Armaduras, Uniões, Reduções, Fundações, Paredes, Pisos, Modelagem e Armadura
sobreposição/emenda
Padrão secundário do
comprimento da
sobreposição/emenda Especifica o comprimento da sobreposição de emenda secundária.
Materiais e acabamentos
Material Especifica o material a ser utilizado com a folha da tela soldada.
Recurso de material físico Exibe o nome do recurso do material físico (somente leitura).
Estrutural
Massa da folha Especifica o valor da massa da folha.
Massa da folha por unidade de
área Exibe o valor da massa da folha por unidade de área.
Área da armadura principal Exibe o valor da área da armadura principal.
Área da armadura secundária Exibe o valor da área da armadura secundária.
Camadas
Manuel Lemos manuellemos@ymail.com Página 207 de 212
MML-Projetos de Arquitetura - Ajuda do Revit 2013 PT - Construir o Modelo - Modelagem estrutural
Treliças, Aberturas e Armaduras, Uniões, Reduções, Fundações, Paredes, Pisos, Modelagem e Armadura
Especifica o comprimento da folha da tela soldada (incluindo as
Comprimento total saliências) na direção principal.
Exibe a distância entre a primeira e a última barra (número de
Tamanho fiações x espaçamento) (somente leitura).
Especifica a distância da aresta da folha para o primeiro fio (medida
Saliência inicial principal na direção principal).
Especifica a distância do último fio para a aresta da folha (medida na
Saliência final principal direção principal).
Define o padrão para criar o layout dos fios na direção principal.
Os seguintes padrões estão disponíveis:
• Número fixo: especifica o número de fios distribuídos por
igual.
• Espaçamento máximo: especifica a distância máxima entre os
fios. O número de fios é ajustado para estar dentro deste
parâmetro.
• Número com espaçamento: especifica o número e a distância
entre os fios. A saliência final é calculada com base na distância
além da largura definida (ou comprimento) da folha.
Padrão de layout principal • Espaçamento real: especifica a distância entre os fios.
Especifique a saliência inicial e a saliência final é calculada.
Especifica o número de fios utilizados na direção principal (inclui o
Número de fios principais primeiro e o último fio).
Espaçamento principal Especifica o espaçamento entre os fios (não inclui as saliências).
Especifica a largura da folha da tela soldada (incluindo as saliências)
Largura total na direção principal.
Exibe a distância entre a primeira e a última barra (número de fios x)
Largura (somente leitura).
Saliência inicial secundária Especifica a distância da aresta da folha para o primeiro fio (medida
Manuel Lemos manuellemos@ymail.com Página 208 de 212
MML-Projetos de Arquitetura - Ajuda do Revit 2013 PT - Construir o Modelo - Modelagem estrutural
Treliças, Aberturas e Armaduras, Uniões, Reduções, Fundações, Paredes, Pisos, Modelagem e Armadura
na direção secundária).
Especifica a distância a partir do último fio para a aresta da folha
Saliência final secundária (medida na direção secundária).
Define o padrão para o criar o layout para fios na direção secundária.
Padrão de layout secundário Consulte a descrição Padrão de layout principal acima.
Especifica o número de fios utilizados na direção secundária (inclui
Número secundários de fios o primeiro e o último fio).
Espaçamento secundário Especifica o espaçamento entre as fiações (não inclui as saliências).
Propriedades de instância da folha da tela soldada
• Revit Structure
A tabela a seguir descreve cada parâmetro contido na Folha da tela soldada paleta Propriedades.
Os parâmetros na seção Construção são de somente leitura. Para alterar, é necessário alterar as
propriedades da família do sistema na folha de tela soldada.
Nome Descrição
Construção
Comprimento total do
corte Exibe o comprimento da folha de tela soldada.
Largura total do corte Exibe a largura da folha de tela soldada.
Deslocamento
adicional da cobertura Exibe um deslocamento adicional para a face externa da folha de tela soldada.
Manuel Lemos manuellemos@ymail.com Página 209 de 212
MML-Projetos de Arquitetura - Ajuda do Revit 2013 PT - Construir o Modelo - Modelagem estrutural
Treliças, Aberturas e Armaduras, Uniões, Reduções, Fundações, Paredes, Pisos, Modelagem e Armadura
Exibe a localização da folha da tela soldada no elemento hospedeiro (superior
ou inferior para pisos estruturais e lajes de fundação; interna ou externa para as
Localização paredes).
Comprimento da
sobreposição da
emenda principal Exibe o comprimento da sobreposição de emenda principal.
Comprimento da
sobreposição de
emenda secundária Exibe o comprimento da sobreposição de emenda secundária.
Estrutural
Massa da folha
cortada Calcula e exibe a massa total da folha.
Dados da identidade
Comentários Comentários do usuário.
Uma legenda usada, por exemplo, como uma marca de loja. Este valor precisa
ser único para cada elemento no projeto. O Revit avisa se o valor já está em
uso, mas permite continuar a utilizá-lo. É possível visualizar o aviso utilizando
Marcação o comando Rever avisos. Consulte Revisando as mensagens de aviso.
Fase
Manuel Lemos manuellemos@ymail.com Página 210 de 212
MML-Projetos de Arquitetura - Ajuda do Revit 2013 PT - Construir o Modelo - Modelagem estrutural
Treliças, Aberturas e Armaduras, Uniões, Reduções, Fundações, Paredes, Pisos, Modelagem e Armadura
Criado na fase Indica a fase de criação do elemento hospedeiro. Consulte Fases do projeto.
Demolido por fase Indica a fase de demolição do elemento hospedeiro. Consulte Fases do projeto.
Identificando a armadura da tela soldada
• Revit Structure
É possível anotar cada folha da tela soldada utilizando símbolos e identificadores personalizados.
Isso fornece informações sobre o tipo de armadura e os detalhes específicos da folha da tela
soldada.
Colocar um símbolo de armadura de tela soldada
1. Clique na guia Anotação painel Símbolo Símbolo da armadura de tela soldada.
Observação Você pode carregar símbolos de armadura da biblioteca caso nenhum exista no
projeto. Consulte Símbolos.
2. Selecione a armadura da tela soldada na qual deseja inserir o símbolo.
3. Posicione e clique para inserir o símbolo de armadura da tela soldada.
Colocar um identificador de armadura de tela soldada
1. Clique na guia Anotação Painel Identificador Identificar por categoria.
Observação É possível carregar identificadores de armadura a partir da biblioteca caso
nenhum exista no projeto. Consulte Identificadores.
2. Selecione a armadura da tela soldada na qual deseja inserir o identificador.
Manuel Lemos manuellemos@ymail.com Página 211 de 212
MML-Projetos de Arquitetura - Ajuda do Revit 2013 PT - Construir o Modelo - Modelagem estrutural
Treliças, Aberturas e Armaduras, Uniões, Reduções, Fundações, Paredes, Pisos, Modelagem e Armadura
3. Pressione Esc para sair da ferramenta Identificador.
Manuel Lemos manuellemos@ymail.com Página 212 de 212
Você também pode gostar
- Parâmetros de projeto de alvenaria estrutural com blocos de concretoNo EverandParâmetros de projeto de alvenaria estrutural com blocos de concretoAinda não há avaliações
- Modelagem estrutural treliças fundações pisosDocumento213 páginasModelagem estrutural treliças fundações pisosOrlison Barros FernandesAinda não há avaliações
- Revit 2013 PT: Pilares, vigas e contraventamentosDocumento145 páginasRevit 2013 PT: Pilares, vigas e contraventamentosLucivaldo FerrazAinda não há avaliações
- Revit 2013 PT Modelagem Estrutural Pilares Vigas ContraventamentosDocumento145 páginasRevit 2013 PT Modelagem Estrutural Pilares Vigas ContraventamentosJulio PereiraAinda não há avaliações
- Revit 2013 PT Construir o Modelo Paredes Portas Janelas PilaresDocumento109 páginasRevit 2013 PT Construir o Modelo Paredes Portas Janelas PilaresJulio PereiraAinda não há avaliações
- Telhados, Tetos e PisosDocumento96 páginasTelhados, Tetos e PisosJuliana TarossiAinda não há avaliações
- Revit Architecture 2012 PT Construir o ModeloDocumento79 páginasRevit Architecture 2012 PT Construir o ModeloBruno Morello KawamotoAinda não há avaliações
- Formas de concreto armadoDocumento36 páginasFormas de concreto armadoecostamtAinda não há avaliações
- Fôrmas e escoramento estruturasDocumento53 páginasFôrmas e escoramento estruturasWallas BorgesAinda não há avaliações
- Revit 2013 PT Introdução Ao Revit Interface Do UsuárioDocumento93 páginasRevit 2013 PT Introdução Ao Revit Interface Do UsuárioJulio PereiraAinda não há avaliações
- 3 - Projeto de Estrutura (Formas e EscoramentosDocumento53 páginas3 - Projeto de Estrutura (Formas e EscoramentosAdriana Alves100% (1)
- Manual Projeto Edifício CYPECADDocumento84 páginasManual Projeto Edifício CYPECADDavidAinda não há avaliações
- Desenhos ArquitetônicosDocumento15 páginasDesenhos ArquitetônicosRamises RamisesAinda não há avaliações
- 01 Revit - 2013 - PT - Introdução1111111111111111111Documento93 páginas01 Revit - 2013 - PT - Introdução1111111111111111111Rodrigo QuirinoAinda não há avaliações
- Ementa Do Curso Autocad-ArchitectureDocumento3 páginasEmenta Do Curso Autocad-ArchitectureDelei Henrique BarrosAinda não há avaliações
- Revit Architecture: Criação e edição de elementos básicosDocumento78 páginasRevit Architecture: Criação e edição de elementos básicosanaAinda não há avaliações
- Autodesk Inventor Curso CompletoDocumento368 páginasAutodesk Inventor Curso CompletoCADTDD100% (3)
- Revit 2013 PT Introdução Ao Revit Interface Do UsuárioDocumento93 páginasRevit 2013 PT Introdução Ao Revit Interface Do UsuárioEdria BarbosaAinda não há avaliações
- Aula 02 - Lançamento Da Estrutura, Planta de Fôrmas, Projeto de ArmadurasDocumento41 páginasAula 02 - Lançamento Da Estrutura, Planta de Fôrmas, Projeto de ArmadurasMariana LeiteAinda não há avaliações
- Índice Das Aulas Do Curso BIM 2019Documento4 páginasÍndice Das Aulas Do Curso BIM 2019MARCOS EDUARDO WOLFF COSTAAinda não há avaliações
- Apostila Tekla 13Documento51 páginasApostila Tekla 13Everton BarbosaAinda não há avaliações
- Cronograma - Aulas Curso Revit StrutureDocumento20 páginasCronograma - Aulas Curso Revit StrutureEscoladeSoftware EditoraLaizaAinda não há avaliações
- Técnicas de formas e escoramento para estruturas de concretoDocumento106 páginasTécnicas de formas e escoramento para estruturas de concretocamilaschrammAinda não há avaliações
- Roteiro Autocad Civil completoDocumento2 páginasRoteiro Autocad Civil completoDagoberto SemprebonAinda não há avaliações
- Revit - Manual Do CursoDocumento7 páginasRevit - Manual Do CursoHermes PeruchiAinda não há avaliações
- Como Funcionam Os ShaftsDocumento1 páginaComo Funcionam Os Shaftsddd013Ainda não há avaliações
- Varanda em Balanço e Nível Do PisoDocumento5 páginasVaranda em Balanço e Nível Do PisoRivacosntroiAinda não há avaliações
- Apostila TeklaDocumento51 páginasApostila TekladalocivilAinda não há avaliações
- Orientações - Trabalho PráticoDocumento5 páginasOrientações - Trabalho PráticoJULIANA HELOISA SILVAAinda não há avaliações
- Rotina computacional para projeto de edificaçõesDocumento17 páginasRotina computacional para projeto de edificaçõesCristian CaonAinda não há avaliações
- Projeto de fôrmas para racionalizar produção de estruturas de concretoDocumento24 páginasProjeto de fôrmas para racionalizar produção de estruturas de concretoRicardo GontijoAinda não há avaliações
- Introdução à modelagem estrutural no CypecadDocumento11 páginasIntrodução à modelagem estrutural no CypecadPaulo Alexandre Xande MenegussiAinda não há avaliações
- Sequência de MontagensDocumento26 páginasSequência de MontagensToninho Porpino100% (1)
- Catálogo TS8Documento28 páginasCatálogo TS8Canaril VictóriaAinda não há avaliações
- Apostila Revit ArchitetureDocumento55 páginasApostila Revit ArchitetureAmanda SousaAinda não há avaliações
- Tecno Metal X RevitDocumento26 páginasTecno Metal X RevitEverton BarbosaAinda não há avaliações
- Bim - Isotelha ColonialDocumento14 páginasBim - Isotelha ColonialEngenharia Eco SandAinda não há avaliações
- Aulas de RevitDocumento9 páginasAulas de RevitRafael Loureiro ScheiblerAinda não há avaliações
- Curso Revit BIM 2016 - 62 AulasDocumento5 páginasCurso Revit BIM 2016 - 62 AulasNahyara Glauber de LunaAinda não há avaliações
- Introdução ao BIM: Escadas, Guarda-Corpos e Paredes CortinaDocumento16 páginasIntrodução ao BIM: Escadas, Guarda-Corpos e Paredes CortinaCibeli Botega Sales TeixeiraAinda não há avaliações
- Manual SF Arquitetura WebDocumento152 páginasManual SF Arquitetura WebAirton José MonteiroAinda não há avaliações
- Projeto de Edificações: Desenho Técnico InstrumentadoDocumento27 páginasProjeto de Edificações: Desenho Técnico InstrumentadoDanielle GreenAinda não há avaliações
- Apostila DraftSightDocumento122 páginasApostila DraftSightSuelio Matias100% (2)
- Programando Em Javascript Para Controle Da Api Do Google Maps Volume IiiNo EverandProgramando Em Javascript Para Controle Da Api Do Google Maps Volume IiiAinda não há avaliações
- Tópicos De Álgebra Linear Computacional Usando O Visual BasicNo EverandTópicos De Álgebra Linear Computacional Usando O Visual BasicAinda não há avaliações
- Programando Em Javascript Para Controle Da Api Do Google Maps Volume ÚnicoNo EverandProgramando Em Javascript Para Controle Da Api Do Google Maps Volume ÚnicoAinda não há avaliações
- Apostila De Introdução Ao CssNo EverandApostila De Introdução Ao CssAinda não há avaliações
- Domine O Excel 365: Guia Completo Para Excelência Em PlanilhasNo EverandDomine O Excel 365: Guia Completo Para Excelência Em PlanilhasAinda não há avaliações
- Tópicos De Álgebra Linear Computacional Usando O Visual C#No EverandTópicos De Álgebra Linear Computacional Usando O Visual C#Ainda não há avaliações
- Plotando Gráficos No Javascript Aplicações Práticas No ReplitNo EverandPlotando Gráficos No Javascript Aplicações Práticas No ReplitAinda não há avaliações
- Programando Em Javascript Para Controle Da Api Do Google Maps Volume INo EverandProgramando Em Javascript Para Controle Da Api Do Google Maps Volume IAinda não há avaliações
- Revit 2013 PT Introdução Ao Revit Interface Do UsuárioDocumento93 páginasRevit 2013 PT Introdução Ao Revit Interface Do UsuárioJulio PereiraAinda não há avaliações
- Precos Insumos PE MAR 2011Documento105 páginasPrecos Insumos PE MAR 2011RomarioAinda não há avaliações
- Revit 2013 PT Iniciar Um ProjetoDocumento201 páginasRevit 2013 PT Iniciar Um ProjetoLeonardo MouraAinda não há avaliações
- Coscip - CbmerjDocumento107 páginasCoscip - CbmerjGuilherme AmorimAinda não há avaliações
- Rocket 21Documento2 páginasRocket 21Julio PereiraAinda não há avaliações
- Catalogo Gen2 Light PORTUGUES ABR2021 - WEBDocumento16 páginasCatalogo Gen2 Light PORTUGUES ABR2021 - WEBJulio PereiraAinda não há avaliações
- O que é BIMDocumento11 páginasO que é BIMSilvio PeixotoAinda não há avaliações
- 6 Sites para Baixar Famílias para o RevitDocumento8 páginas6 Sites para Baixar Famílias para o Revitlucas silvaAinda não há avaliações
- Material de Apoio Revit InicialDocumento124 páginasMaterial de Apoio Revit InicialRaíssa MotaAinda não há avaliações
- Apostila Revit 2017.1Documento56 páginasApostila Revit 2017.1Maxuel Souza100% (3)
- Apostila Revit Mep 2016Documento209 páginasApostila Revit Mep 2016Alexandre Guadagnim100% (4)
- Projeto Arquitetonico No Revit Inserção de Parametros de MateriaisDocumento5 páginasProjeto Arquitetonico No Revit Inserção de Parametros de MateriaisVanderson OliveiraAinda não há avaliações
- Ementa Formacao Gestao de Projetos em BIMDocumento6 páginasEmenta Formacao Gestao de Projetos em BIMtoscanopAinda não há avaliações
- Apostila ArchiCad Básico LeioutDocumento86 páginasApostila ArchiCad Básico Leioutricardo.corboAinda não há avaliações
- Apostila - Curso Revit Structure 2016Documento60 páginasApostila - Curso Revit Structure 2016Otávio Wilson100% (1)
- Templates Revit - Download - BimExpertsDocumento8 páginasTemplates Revit - Download - BimExpertsGilbertoAinda não há avaliações
- Melhores Práticas para A Criação de Componentes Paramétricos (Famílias) Com o Autodesk RevitDocumento15 páginasMelhores Práticas para A Criação de Componentes Paramétricos (Famílias) Com o Autodesk RevitAndrews Freitas100% (1)
- Revit 2017 PDFDocumento8 páginasRevit 2017 PDFDaniel SeverinoAinda não há avaliações
- Revit-Diagramação de Pranchas e PlotagemDocumento3 páginasRevit-Diagramação de Pranchas e PlotagemVanderson OliveiraAinda não há avaliações
- Master Revit 160hDocumento22 páginasMaster Revit 160hSandro SerafiniAinda não há avaliações
- Representação Bidimensional de Elementos SólidosDocumento65 páginasRepresentação Bidimensional de Elementos SólidosFernando AugustoAinda não há avaliações
- Softwares Engenharia CivilDocumento14 páginasSoftwares Engenharia CivilAlberto TavaresAinda não há avaliações
- Revit 2018Documento224 páginasRevit 2018Vitor Hugo Baffi100% (1)
- BIM MonografiaDocumento49 páginasBIM MonografiaLuiz Fernando de CaprioAinda não há avaliações
- Revit Architecture Avançado 2015Documento276 páginasRevit Architecture Avançado 2015Luíza GonçalvesAinda não há avaliações
- Modelo de Currículo de EngenhariaDocumento2 páginasModelo de Currículo de EngenhariaWelerson Henrique100% (2)
- Apresentação - ExecutivoDocumento82 páginasApresentação - ExecutivoRenanAinda não há avaliações
- BIM 360 - Um Panorama Multidisciplinar Sobre o Estado Do BIMDocumento47 páginasBIM 360 - Um Panorama Multidisciplinar Sobre o Estado Do BIMlinosuperfly SuperflyAinda não há avaliações
- Atividade Inf - Aplicada - Yury Garrido - 14231Documento2 páginasAtividade Inf - Aplicada - Yury Garrido - 14231Yury LimaAinda não há avaliações
- Revit Vs AutocadDocumento7 páginasRevit Vs AutocadElmer ChipanaAinda não há avaliações
- Posicionamento GeograficoDocumento14 páginasPosicionamento Geograficotinoco.fabricioAinda não há avaliações
- Introdução ao BIM - Detalhamento do projeto, ambientes e áreasDocumento22 páginasIntrodução ao BIM - Detalhamento do projeto, ambientes e áreasCibeli Botega Sales TeixeiraAinda não há avaliações
- Manual Librerias BIM AmancoDocumento50 páginasManual Librerias BIM AmancoAnonymous jSqKvwJ4sEAinda não há avaliações
- Desenho de Projeto - Aula 01 - Introdução Ao Desenho Por ComputadorDocumento61 páginasDesenho de Projeto - Aula 01 - Introdução Ao Desenho Por ComputadorGabrielly MontiAinda não há avaliações
- Apostila Curso Extensão em Revit - PORO ArquiteturaDocumento55 páginasApostila Curso Extensão em Revit - PORO ArquiteturaJ. P. N.Ainda não há avaliações
- Tutorial Revit Parametrização básica mesaDocumento16 páginasTutorial Revit Parametrização básica mesaFernando GomesAinda não há avaliações