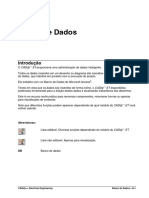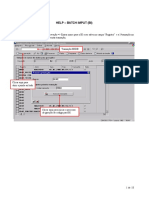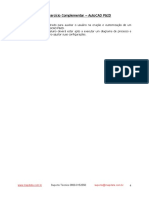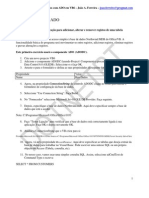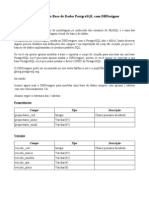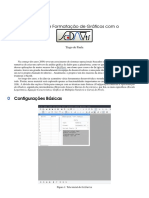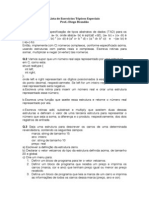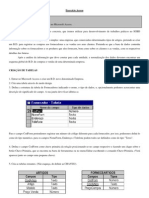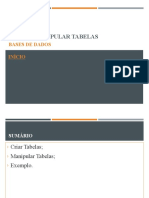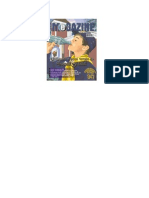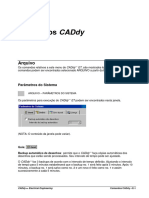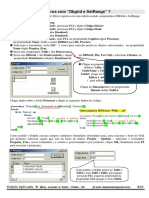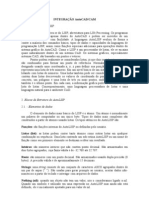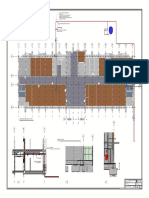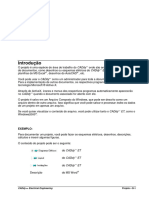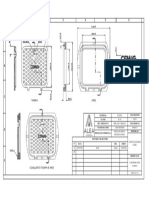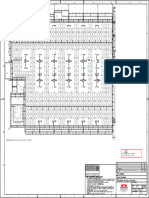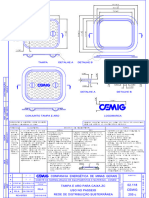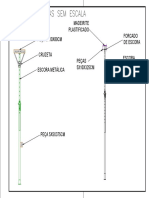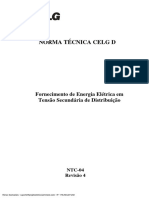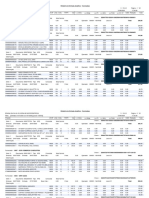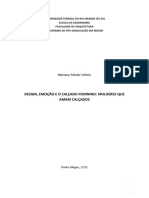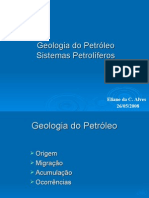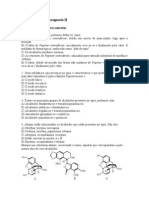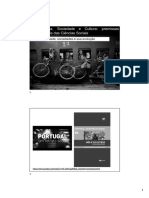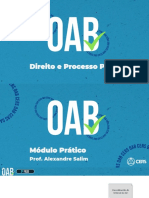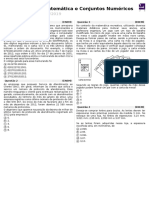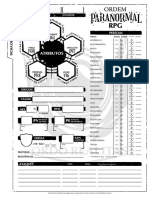Escolar Documentos
Profissional Documentos
Cultura Documentos
06 Listas Graficas F
Enviado por
Nicolas AntunesTítulo original
Direitos autorais
Formatos disponíveis
Compartilhar este documento
Compartilhar ou incorporar documento
Você considera este documento útil?
Este conteúdo é inapropriado?
Denunciar este documentoDireitos autorais:
Formatos disponíveis
06 Listas Graficas F
Enviado por
Nicolas AntunesDireitos autorais:
Formatos disponíveis
Listas Gráficas
Introdução
Os diagramas possuem uma ampla gama de informações. Conforme descrito em Banco de
Dados (capítulo G), todos os dados inseridos no desenho são inseridos no banco de dados.
A informação do banco de dados pode ser inserida em listas gráficas que são geradas
automaticamente.
Este capítulo descreve como criar modelos para listas específicas e como transferir os dados
do CADdy++ ET para estas listas.
Basicamente você necessitará criar o seu próprio modelo para as listas, conforme descrito em
Criar Formulário (ver página F-2).
Abrindo uma Lista
Este capítulo possui uma descrição geral quanto a abertura de uma lista gráfica no CADdy++
ET.
Guia Rápido:
1.) Abra ou crie um projeto.
2.) Clique na guia Projeto:
3.) O conteúdo do projeto aparecerá:
(NOTA: O conteúdo pode variar).
4.) Dê um duplo clique em "Listas Gráficas" para expandi-lo.
5.) O conteúdo das listas gráficas aparecerá:
CADdy++ Electrical Engineering Listas Gráficas • F-1
(NOTA: O conteúdo pode variar).
Leia mais em:
- Criar Formulário na página F-2
- Gerar Lista na página F-3
- Atributos Comuns na página F-5
- Listas a partir da página F-5
Criar Formulário
Este capítulo descreve os procedimentos para geração do seu próprio formulário de lista. Para
informações detalhadas quanto aos campos de texto (#nnnnn), por favor consulte os capítulos
relativos a cada lista.
As listas são geradas em um formulário, que é uma Página Modelo (ver capítulo K). Sendo
assim, um modelo específico deve ser gerado para cada lista. Nós recomendamos que você
utilize os modelos pré-definidos do CADdy++ ET como base e então faça as mudanças
necessárias.
O nome de cada página modelo é armazenado com outras informações no Modelo para
Projetos utilizado.
Se o modelo para uma lista for modificado diretamente em um projeto existente, a informação é
armazenada nele e não no modelo para projetos.
F-2 • Listas Gráficas CADdy++ Electrical Engineering
•
NOTA: As novas páginas modelo devem ser criadas no ambiente do tipo de página
modelo que você deseja criar: Por exemplo, uma nova página modelo para "Lista
de componentes" deve ser criada em "Lista de componentes" clicando com o
botão direito do mouse e selecionando [Criar formulário].
O mesmo se aplica para todas as outras páginas modelo que você queira criar.
Guia Rápido:
1.) Expanda o item Listas Gráficas conforme descrito em Abrindo uma Lista (ver página F-1).
2.) Clique com o botão direito do mouse na lista que você deseja manipular. A caixa de diálogo
a seguir aparecerá:
3.) Se você já tiver selecionado um modelo para a lista continue com o passo 6.)
4.) Selecione PROPRIEDADES.
5.) Selecione o modelo para a lista e clique em OK.
6.) Selecione CRIAR FORMULÁRIO.
7.) O CADdy++ ET irá abrir a página modelo.
8.) Se você quiser modificar outro modelo (com outro tamanho por exemplo), selecione-o com a
função Abrir Página Modelo.
9.) Selecione Todos os elementos (CTRL + A) do desenho.
10.) Desagrupe a Seleção.
11.) Insira o nome da empresa, logotipo, etc. no canto inferior esquerdo do formulário.
• Por favor consulte o capítulo Formulário (capítulo K) para dicas, etc.
12.) Quando o desenho for finalizado, selecione todos os elementos (CTRL + A) do desenho.
13.) Selecione a função Agrupar Seleção e selecione a categoria Formulário.
14.) Grave o novo modelo como página modelo com a função Página Modelo (Salvar como…).
15.) Repita os passos 4.) e 5.) para selecionar o modelo desejado a partir da lista (com o nome
que você inseriu no passo 14.).
16a.) Salve o projeto ou
CADdy++ Electrical Engineering Listas Gráficas • F-3
16b.) Salve o projeto como um Projeto novo com a função Modelo para Projetos (Salvar
como…).
Gerar Lista
As listas gráficas são geradas automaticamente pelo CADdy++ ET, baseando-se no conteúdo do
banco de dados.
Você pode verificar o conteúdo do banco de dados através das funções explicadas em Banco
de Dados.
Antes de gerar quaisquer listas, você deve especificar um formulário para cada uma delas. Por
favor consulte o capítulo Criar Formulário (ver página F-2).
Guia Rápido:
1.) Selecione a lista desejada em "Listas Gráficas" (ver Abrindo uma Lista na página F-1).
2.) Clique na lista e selecione GERAR.
3.) O CADdy++ ET fará a geração da lista.
NOTA: Listas previamente geradas são APAGADAS ao gerar novas listas. Sendo assim,
a edição manual das listas gráficas não é recomendada.
F-4 • Listas Gráficas CADdy++ Electrical Engineering
As Listas
Este capítulo possui informações detalhadas para cada lista do CADdy++ ET.
Atributos Comuns
Nos formulários para cada tipo de lista é possível inserir atributos especiais para controlar a
forma em que ela é gerada.
Os atributos a seguir são comuns para todas as listas.
ID Descrição
#UseDrawingInfo A lista terá a descrição dos diagramas.
#PageBegin <nnn> A página começará com o número definido (nnn). Ver
exemplo abaixo.
#PageBreak <valor> Uma nova página será inserida se o <valor> for trocado. Ver
exemplo abaixo.
Se o primeiro <valor> for Equipamento "140020" ou
Equipamento-Página "180015", o CADdy++
automaticamente atribui este valor a lista gráfica. O
benefício é que todas as listas podem ser classificadas em
grupos de acordo com o equipamento assim como os
diagramas elétricos.
#Where [argumento] Filtros podem ser inseridos.
Exemplo de uso na Lista de Peças:
CADdy++ Electrical Engineering Listas Gráficas • F-5
Os atributos podem ser inseridos em qualquer lugar do formulário, uma vez que eles são
ocultados quando a lista é gerada. Os atributos comuns devem ser inseridos no formulário
antes de ser utilizada a função Agrupar Seleção (ver capítulo E).
#UseDrawingInfo A lista terá sua descrição vinda dos diagramas elétricos.
#PageBegin 100 O número da primeira página será 100. Inserindo um
ponto de interrogação "?" ao invés de um número, o
CADdy++ perguntará o número da página inicial toda vez
que a lista for gerada.
#PageBreak 140020, Toda vez que o Equipamento (140020) ou Local
140050 (140050) mudar, o CADdy++ irá inserir uma quebra de
página e continuará a lista em uma nova página.
#OrderBy 140020, 140050, Irá classificar a lista conforme o Equipamento (140020)
160010 Ascendente, Local (140050) Ascendente e Nome do
Componente (160010) Ascendente.
ou então
#OrderBy 140050 DESC, Classificará a lista de acordo com o Local (140050)
160010 Descendente e Nome do Componente (160010)
Ascendente.
#Where [140050]=”+P1” Irá gerar a lista de peças para todos os componentes no
AND [120010]>10 local (140050) “+P1” e página posterior a 10. O
CADdy++ utiliza a sintaxe SQL. Os argumentos devem
ser inseridos entre [ ].
Opções Adicionais:
Se o atributo #UseDrawingInfo for definido junto com o atributo #PageBreak, e o campo
#Pageattribute começar com "140020" ou "180015", o CADdy++ oferece uma funcionalidade
complexa, mas bastante útil: o CADdy++ automaticamente buscará uma descrição do diagrama
para uma página com o Equipamento(=) dado. Se o segundo argumento em #Pageattribute for
"140050", a informação do desenho será procuradas para combinar a página com o mesmo
Equipamento e Local.
F-6 • Listas Gráficas CADdy++ Electrical Engineering
Atributos do Banco de Dados de Tipos
Os “#” códigos a seguir refletem as informações do Banco de Dados de Tipos (ver capítulo E),
que podem ser inseridas nas listas gráficas:
# Textos Descrição
12000010 Nome
12000020 Função
12000030 Comprimento
12000040 Largura
12000050 Altura
12000055 Profundidade
12000060 Cor
12000070 Peso
12000080 Tensão
12000090 Corrente
12000100 Potência 1
12000110 AC/DC
12000120 Descrição 1
12000130 Descrição 2
12000140 Descrição 3
12000150 Preço
12000160 Código
12000162 Quantidade
12000170 Fabricante
12000180 Fornecedor
12000200 EAN13
12000210 Número de condutores
12001000 Texto de conexão
12002000 Tipo de objeto
CADdy++ Electrical Engineering Listas Gráficas • F-7
12010000 Espelho de contatos
12021000 Nome do símbolo para
diagramas elétricos
12021010 Nome do símbolo para
instalações
12021100 Nome do símbolo de layout
12021200 Nome do símbolo para Diagrama
P&I
12100000 Selecionar subtipo
12100001 Subtipo 1
12100002 Subtipo 2
12100003 Subtipo 3
12100004 Subtipo 4
12100005 Subtipo 5
12100006 Subtipo 6
12100007 Subtipo 7
12100008 Subtipo 8
12100009 Subtipo 9
12100010 Subtipo 10
12100011 Subtipo 11
12100012 Subtipo 12
12100013 Subtipo 13
12100014 Subtipo 14
12100015 Subtipo 15
12100016 Subtipo 16
12100017 Subtipo 17
12100018 Subtipo 18
12100019 Subtipo 19
12100020 Subtipo 20
F-8 • Listas Gráficas CADdy++ Electrical Engineering
13400001 Descrição 4
13400002 Descrição 5
13400003 Descrição 6
13400004 Descrição 7
13400005 Descrição 8
13400006 Descrição 9
13400007 Descrição 10
Lista de Documentos
Esta lista possui as informações relativas aos documentos que fazem parte do projeto.
Além dos textos comuns que são inseridos como título, os seguintes campos de texto especiais
fazem parte desta lista:
ID Descrição
#Lines 19 7.5 Define o número máximo de linhas (19) e a
distância entre elas (7.5).
Este texto pode ser inserido em qualquer
lugar da folha.
NOTA: O número de linhas e a distância
entre elas pode variar.
#120010 Número da folha
#120020 Índice para a folha (ex.: A)
#120050 Data de criação da página.
#120051 Data de revisão da página / lista
#120060 Página criada por
#120070 Data de impressão
#120071 Hora de impressão
#120072 Número de páginas impressas
#120073 Total de páginas impressas
#120080 Prioridade de impressão
CADdy++ Electrical Engineering Listas Gráficas • F-9
#120081 Próxima página
#120082 Última página
#120083 Número total de páginas
#120100 Descrição linha 1
#120110 Descrição linha 2
#120120 Descrição linha 3
#120130 Descrição linha 4
#120140 Descrição linha 5
#120150 Descrição linha 6
#120160 Descrição linha 7
#120170 Descrição linha 8
#120180 Descrição linha 9
#120190 Descrição linha 10
#180010 Nome do tipo de documento na folha / lista,
por exemplo Diagrama Elétrico, Lista de
Fiação, etc.
#180015 Equipamento (=).
#180020 Local (+).
Leia mais em:
- Abrindo uma Lista na página F-1
- Criar Formulário na página F-2
- Gerar Lista na página F-3
F-10 • Listas Gráficas CADdy++ Electrical Engineering
Lista de Peças
Esta lista possui as informações relativas aos objetos (componentes) inseridos no projeto.
Além dos textos comuns que são inseridos como título os seguintes campos de texto especiais
fazem parte desta lista:
ID Descrição
#Lines 19 7.5 Define o número máximo de linhas (19) e a
distância entre elas (7.5).
Este texto pode ser posicionado em qualquer
lugar da folha.
NOTA: O número de linhas e a distância
entre elas pode variar.
#120010 Número da folha.
#120020 Índice da folha
#140020 Equipamento (=)
#140050 Local (+)
#160010 Componente (-)
#160020 Coluna
#160030 Descrição
#160040 Tipo
#180010 Tipo de documento
#180015 Local (=) da página
#12000170 Fabricante
Leia mais em:
- Abrindo uma Lista na página F-1
- Criar Formulário na página F-2
- Gerar Lista na página F-3
CADdy++ Electrical Engineering Listas Gráficas • F-11
Lista de Bornes
Esta lista possui as informações relativas as réguas de bornes inseridas nos diagramas.
Além dos textos comuns que são inseridos como título, os seguintes campos de texto fazem
parte desta lista:
ID Descrição
#Lines 19 7.5 Define o número máximo de linhas (19) e a
distância entre elas (7.5).
Este texto pode ser posicionado em qualquer
lugar na folha.
NOTA: O número de linhas e a distância
pode variar.
#120010 Número da folha
#120020 Índice da folha
#140020 Equipamento (=) do borne
#140050 Local (+) do borne
#160010 Régua e número do borne separados por “:”
#160020 Coluna
#160030 Comentário
#160040 Tipo
#160400 Número do borne
#160410 Índice do borne
#180015 Equipamento (=)
#180110 Régua de bornes (-)
#182000 Destino 1 (lado esquerdo do borne)
#182001 Destino 2 (lado direito do borne)
Leia mais em:
- Abrindo uma Lista na página F-1
- Criar Formulário na página F-2
- Gerar Lista na página F-3
F-12 • Listas Gráficas CADdy++ Electrical Engineering
Lista de Cabos
Esta lista possui as informações relativas aos cabos inseridos nos diagramas.
Além dos textos comuns inseridos como título, os seguintes campos de texto fazem parte desta
lista:
ID Descrição
#Lines 19 7.5 Define o número máximo de linhas (19) e a
distância entre elas (7.5).
Este texto pode ser inserido em qualquer
lugar na folha.
NOTA: O número de linhas e a distância
pode variar.
#120010 Número da página
#120020 Índice da página
#140020 Equipamento (=)
#140050 Local (+)
#160010 Cabo (-)
#160020 Coluna
#160030 Descrição
#160040 Tipo
#160100 Offset 3D
#160101 Comprimento
#160200 Bitola
#180015 Equipamento da página (=)
#182000 De - cabo vindo de (A)
#182001 Para - cabo indo para (B)
Leia mais em:
- Abrindo uma Lista na página F-1
- Criar Formulário na página F-2
- Gerar Lista na página F-3
CADdy++ Electrical Engineering Listas Gráficas • F-13
Lista de Cabos-Fiação
Esta lista possui as informações relativas aos condutores pertencentes aos cabos inseridos nos
diagramas.
Além dos textos comuns inseridos como título, os seguintes campos de texto fazem parte desta
lista:
ID Descrição
#Lines 19 7.5 Define o número máximo de linhas (19) e a
distância entre elas (7.5).
Este texto pode ser inserido em qualquer
lugar da folha.
NOTA: O número de linhas e a distância
podem variar.
#120010 Número da folha
#120020 Índice da folha
#140020 Equipamento (=)
#140050 Local (+)
#160010 Cabo (-)
#160020 Coluna
#160030 Descrição (do condutor no cabo)
#160040 Tipo
#160200 Bitola do cabo
#160210 Número do condutor
#160220 Cor (do condutor no cabo)
#160230 Bitola (do condutor no cabo)
#180015 Equipamento da página (=)
#182000 Destino 1
#182001 Destino 2
Leia mais em:
- Abrindo uma Lista na página F-1
F-14 • Listas Gráficas CADdy++ Electrical Engineering
- Criar Formulário na página F-2
- Gerar Lista na página F-3
Lista de Cabos Ordenada
Esta lista possui as informações relativas aos cabos inseridos nos diagramas de forma
classificada .
Além dos textos comuns inseridos como título, os campos de texto da Lista de Cabos (na
página F-10) fazem parte desta lista.
Leia mais em:
- Abrindo uma Lista na página F-1
- Criar Formulário na página F-2
- Gerar Lista na página F-3
CADdy++ Electrical Engineering Listas Gráficas • F-15
Lista de Cabos-Fiação classificada
Esta lista possui as informações relativas aos condutores nos cabos inseridos no esquema
elétrico, de forma classificada. (nc4)
Além dos textos comuns inseridos como título, os campos de texto da Lista de Cabos-Fiação
(na página F-11) fazem parte desta lista.
Leia mais em:
- Abrindo uma Lista na página F-1
- Criar Formulário na página F-2
- Gerar Lista na página F-3
F-16 • Listas Gráficas CADdy++ Electrical Engineering
Lista de Entradas e Saídas CLP
Esta lista possui as informações relativas as entradas e saídas de CLP's nos diagramas.
Além dos textos comuns inseridos como título, os seguintes campos de texto fazem parte desta
lista:
ID Descrição
#Lines 19 7.5 Define o número máximo de linhas (19) e a
distância entre elas (7.5).
Este texto pode ser inserido em qualquer
lugar da folha.
NOTA: O número de linhas e a distância
podem variar.
#120010 Folha
#120020 Índice
#140020 Equipamento (=)
#140050 Local (+)
#160010 CLP (-)
#160020 Coluna
#175000 Conexão
#175100 Operando
#175110 Endereço simbólico
#175120 Comentário
#180015 Equipamento da página (=)
#182001 Conexão
Leia mais em:
- Abrindo uma Lista na página F-1
- Criar Formulário na página F-2
- Gerar Lista na página F-3
CADdy++ Electrical Engineering Listas Gráficas • F-17
Lista de Fiação
Esta lista possui as informações relativas a cada fio nos diagramas.
Além dos textos comuns inseridos como título, os seguintes campos de texto fazem parte desta
lista:
ID Descrição
#Lines 19 7.5 Define o número máximo de linhas (19) e a
distância entre elas (7.5).
Este texto pode ser inserido em qualquer
lugar da folha.
NOTA: O número de linhas e a distância
podem variar.
#120010 Número da folha.
#120020 Índice
#160020 Coluna
#175150 Bitola
#175151 Cor
#175152 Número (do fio)
#175154 Tipo (Cobre ou Alumínio por exemplo)
#182000 De (destino 1)
#182001 Para (destino 2)
#175152 Número do fio
#175153 Tipo de LINK
#175155 Número do fio
#180015 Equipamento da página (=)
Leia mais em:
- Abrindo uma Lista na página F-1
- Criar Formulário na página F-2
- Gerar Lista na página F-3
F-18 • Listas Gráficas CADdy++ Electrical Engineering
Lista de Materiais
Esta é a Lista de Componentes. A informação é idêntica a Lista de Peças (ver página F-8),
exceto pela quantidade total de componentes.
A lista é resumida em função dos tipos. Por exemplo: se um contator “RD0407” for utilizado
quatro vezes no projeto, ele será resumido em uma linha como “4 pcs. RD0407”.
Além dos textos comuns inseridos como título, os seguintes campos de texto fazem parte desta
lista:
ID Descrição
#Lines 19 7.5 Define o número máximo de linhas (19) e a
distância entre elas (7.5).
Este texto pode ser inserido em qualquer
lugar da folha.
NOTA: O número de linhas e a distância
podem variar.
#160040 Tipo
#180040 Número de peças
#12000005 Descrição (do fornecedor)
#12000006 Grupo de artigos
#12000007 Fornecedor
#12000120 Descrição (do banco de dados de tipos)
#12000170 Modelo
#12000200 Número EAN 13
Leia mais em:
- Abrindo uma Lista na página F-1
- Criar Formulário na página F-2
- Gerar Lista na página F-3
CADdy++ Electrical Engineering Listas Gráficas • F-19
Lista de Materiais (Reposição)
Esta é a Lista de Materiais para Reposição. A informação é idêntica a da Lista de Materiais (ver
página F-16), exceto que esta lista possui todos os componentes usados no projeto como
componentes sem tipo (réguas de bornes por exemplo). Esta lista não inclui subtipos.
Esta lista se resume ao nome dos componentes e seus tipos. Por exemplo, uma régua de
bornes que possua 25 bornes será listada apenas uma vez, com seu nome ("-X1", por
exemplo), e a quantidade = 25.
Além dos textos comuns inseridos como título, os seguintes campos de texto fazem parte desta
lista:
ID Descrição
#Lines 19 7.5 Define o número máximo de linhas (19) e a
distância entre elas (7.5).
Este texto pode ser inserido em qualquer
lugar da tela.
NOTA: O número de linhas e a distância
podem variar.
#120010 Número da folha
#120020 Índice da folha
#140020 Equipamento (=)
#140050 Local (+)
#160010 Componente (-)
#160020 Coluna
#160040 Tipo
#180040 Quantidade
#12000005 Descrição do fornecedor
#12000006 Grupo de artigos
#12000007 Fornecedor
#12000170 Fabricante
Leia mais em:
- Abrindo uma Lista na página F-1
- Criar Formulário na página F-2
F-20 • Listas Gráficas CADdy++ Electrical Engineering
- Gerar Lista na página F-3
Lista de Componentes Explodida
Esta é a lista de componentes completa, incluindo sub-tipos, sub-sub tipos, etc. O uso de sub-
tipos é explicado em detalhes no capítulo Banco de Dados (ver capítulo E).
A lista é resumida em função dos tipos. Por exemplo: se um contator “RD0407” for utilizado
quatro vezes no projeto, ele será resumido em uma linha como “4 pcs. RD0407”.
Além dos textos comuns inseridos como título, os seguintes campos de texto fazem parte desta
lista:
ID Descrição
#Lines 19 7.5 Define o número máximo de linhas (19) e a
distância entre elas (7.5).
Este texto pode ser inserido em qualquer
lugar da folha.
NOTA: O número de linhas e a distância
podem variar.
#120010 Número da folha
#120020 Número do índice
#140020 Equipamento (=)
#140050 Local (+)
#160010 Componente (-)
#160020 Coluna
#160040 Tipo
#180040 Quantidade
#12000005 Descrição do fornecedor
#12000006 Grupo de artigos
#12000007 Fornecedor
#12000170 Fabricante
CADdy++ Electrical Engineering Listas Gráficas • F-21
Leia mais em:
- Abrindo uma Lista na página F-1
- Criar Formulário na página F-2
- Gerar Lista na página F-3
Régua de Bornes
A régua de bornes é uma espécie de lista, que combina o conteúdo da régua de bornes com a
informação dos cabos conectados a ele.
A régua de bornes está de acordo com a IEC 61082-3: 1994. O objetivo é detalhar as
informações das réguas de bornes de uma maneira simples.
Exemplo
No projeto "Example 2": Abra a régua de bornes =E1+A1-X12 e veja algumas das informações
adicionais que o CADdy++ fornece:
F-22 • Listas Gráficas CADdy++ Electrical Engineering
Está sendo mostrada as informações relativas a régua de bornes –X12, nº do borne. 1U1, …
PE, e conexões remotas em cada lado da régua ("Destino 1" e "Destino 2"). A conexão entre a
régua de bornes –X12 e o "Destino 1" é feito através do cabo "=E1+A3-W76", condutores 1,
…7. Como é mostrado em forma de régua, é possível ver cada fio é conectado a cada borne,
por exemplo, que o fio nº 4 em –W76 está conectado ao borne 2U1.
A régua é automaticamente gerada pelo CADdy++. A informação na régua pode ser bastante
complexa e possuir, por exemplo, cores dos condutores, pontes, bornes reserva, etc. Para fazer
da forma mais flexível possível, o CADdy++ precisa de vários campos de texto especiais no
formulário para possibilitar isso. O CADdy++ distingue entre as várias informações dos textos
através de atributos em cada um deles. Uma lista completa de atributos pode ser encontrada
em Texto Novo no capítulo E e também neste capítulo.
CADdy++ Electrical Engineering Listas Gráficas • F-23
Parâmetros - geral
As informações da régua de bornes são divididas em três categorias:
A.) As informações relacionadas com o formulário (gravado como página modelo). Para se
familiarizar com estes termos, campos de texto, etc, consulte o capítulo K), uma vez que
isso é comum a todos os modelos do CADdy++.
B.) Informações relativas aos bornes da régua e suas conexões. Ver descrição abaixo.
C.) Informações relativas aos cabos entre os bornes e suas conexões. Ver descrição abaixo
below.
DICA 1: Para maximizar a flexibilidade, o formulário deve possuir muitas variáveis
diferentes que podem ser combinadas de várias maneiras. Este capítulo dá uma
descrição detalhada de cada variável. Para uma introdução rápida, é
recomendável estudar a régua do projeto "Example 2.cpj" ou então o formulário
"Régua de Bornes".
Parâmetros: B.) Informações do borne - geral
Atributo do Diferenciação de Descrição
Texto caracteres
maiúsculos-
minúsculos
Régua de Não Este é o texto de nome da régua de bornes. Por exemplo
Bornes "-X", conforme figura acima.
Destino Sim: Este texto possui a informação da conexão à esquerda
Esquerda do borne.
F-24 • Listas Gráficas CADdy++ Electrical Engineering
"<sem valor>" A maneira que o CADdy++ controla o preenchimento do
formulário é a seguinte:
"+P1"
"+P1" afeta a forma que os potenciais são manipulados.
"+DL1" Inserindo "+P1", o CADdy++ omitirá o nome do potencial
(como destino), se ele for igual na linha anterior. Isso
"+DL2" ocorre tipicamente quando mais de um borne é
conectado ao mesmo potencial.
"+DL3"
"+DL0", "+DL1" e "+DL2" altera a forma que as
(sem designações de (=/+/-) são manipuladas:
diferenciação)
"+DL0" sempre irá inserir a referência completa (=/+).
"+DL1" irá inserir a referência completa (=/+), se o
equipamento (=) ou local (+) for diferente no destino em
comparação com o borne.
"+DL2" (valor padrão) mostrará o equipamento (=) ou
local (+) no destino que for diferente do borne conforme
dito anteriormente.
É possível combinar "+P1" com "+DLx" conforme
desejado.
Número de Sim: Este texto determina a quantidade de linhas da régua de
linhas de bornes.
borne <número>
Este texto possui duas funções importantes: O
conteúdo (número) define o número máximo possível de
linhas na régua de bornes (por exemplo, "55 linhas").
Deve haver um espaço entre o número e qualquer outro
texto na linha. O texto em si não é importante.
A posição relativa ao "Destino à esquerda" indica em
que direção o CADdy++ deve preencher o formulário e a
distância (em direção X ou Y) entre o "Número de linhas
de borne" e o "Destino à esqueda" indica a distância
entre cada linha no formulário:
CADdy++ Electrical Engineering Listas Gráficas • F-25
Número do Sim: Este texto será o responsável pelo número do borne na
borne régua.
<Maiúscula> ou
Este texto faz diferenciação entre caracteres maiúsculos
<minúscula> ou minúsculos para a sua primeira letra:
Se o texto começar com uma letra maiúscula (por
exemplo, "Número"), o CADdy++ irá omitir o número do
borne se ele for igual ao da linha anterior. Isso ocorre
tipicamente durante o uso de bornes com mais de duas
conexões ou se mais de um fio for conectado a um único
ponto do borne.
Se o texto começar com uma letra minúscula (por
exemplo, "número"), o CADdy++ irá inserir um número de
borne em cada linha.
Destino direita Sim: Este texto possui a informação da conexão à direita do
borne.
"<sem valor>"
Os valores dos textos são iguais aos descritos em
"+P1" "Destino esquerda".
"+DL1"
"+DL2"
"+DL3"
(Sem
diferenciação)
Tipo do borne Não. Se o borne possuir um campo de tipo, ele pode ser
inserido na régua de bornes através de um texto com o
F-26 • Listas Gráficas CADdy++ Electrical Engineering
atributo "Tipo do borne".
Descrição do Não Se o borne possuir um campo de descrição, ele pode ser
borne inserido na régua de bornes através de um texto com o
atributo "Descrição do borne".
Borne reserva Sim: O CADdy++ pode inserir bornes reserva automaticamente
na régua. Inserindo um texto com o atributo "Borne
<texto> reserva" o CADdy++ determinará quai são estes bornes
no banco de dados (ver abaixo), e os inserirá como
reserva.
O número dos bornes reserva são detectados através
dos índices: Por exemplo, se aos bornes número "L1, L2,
L3, N e PE" forem dados os índices "1, …5", e ao borne
número "1" for dado o índice "10", 4 bornes reserva
(índice "6, …9") serão inseridos na régua.
A descrição dos bornes reserva na régua são definidos
através do que for o texto que possuir este atributo. Por
exemplo "Adjacente", "Reserva" ou "Livre", etc.
Folha de Não. Campo que indica a folha no qual o borne se encontra.
bornes
Índice do Não. Campo que indica o índice da folha no qual o borne foi
borne inserido.
Coluna do Não. Campo de texto que indica a coluna (da folha) em que se
borne encontra o borne.
Obs: Quanlquer borne de uma régua em um diagrama elétrico possui duas conexões:
"Superior" e "Inferior". É possível trocar estas posições se desejado, e assim trocar a
informação de "Destino à esquerda" por "Destino a direita" (ou vice versa) de uma régua de
bornes. Consulte uma descrição detalhada em Trocar Conexões no capítulo E.
Parâmetros – B.) Informação do borne: PONTES
O CADdy++ possibilita diferentes formas para reresentar as PONTES entre os bornes:
CADdy++ Electrical Engineering Listas Gráficas • F-27
Exemplo: Os três bornes "N" estão em PONTE através do potencial N.
Uma PONTE é criada com 6 tipos de símbolos especial (LINK Type 1, …6), que devem ser
agrupados como Macro/grupo e inseridos no formulário, antes que seja feito o agrupamento
como formulário.
Ao preencher o formulário, o CADdy++ calcula e mescla os 6 de maneira que as PONTES sejam
ilustradas corretamente:
Símbolo 1: Ponto de conexão do borne
Símbolo 2: Linha de descida (se mais de duas PONTES estiverem na mesma régua)
Símbolo 3: Canto ("saindo")
Símbolo 4: Distância entre dois bornes
Símbolo 5: Fim de uma PONTE
Símbolo 6: Canto ("entrando")
Propriedade do Tipo de PONTE
F-28 • Listas Gráficas CADdy++ Electrical Engineering
O conteúdo do campo "Ponte-tipo" indica como o CADdy++ deve preencher a PONTE.
A PONTE tipo P indica bornes que são conectados entre si através de potenciais e que são
mostrados na régua de bornes.
A PONTE tipo 0 (zero) indica bornes que são conectados entre si através de fios e que são
mostrados na régua de bornes. Se a PONTE yipo 0 não for inserida no formulário, o CADdy++
irá inserir o destino como um texto.
Ponte tipo 1, …10 pode mostrar PONTES definidas pelo usuário, por exemplo uma ponte fixa,
uma ponte com um diodo, etc. Através do comando Propriedades do Fio (ver capítulo E) o
usuário pode trocar o tipo de PONTE de "Fio" para "Tipo da ponte 1, …10" ou nenhuma
conexão com o diagrama elétrico se desejado.
DICA 2: É essencial fazer o correto posicionamento dos símbolos 1, …6 para fazer com
que as PONTES apareçam corretamente na régua. Entretanto, o texto "Ponte-tipo"
é apenas uma variável interna, e pode ser inserida em qualquer lugar, contanto
que ele faça parte da macro/grupo.
Exemplo:
Em uma régua, três tipos de PONTES são inseridas:
Ponte tipo "0": Mostra os bornes conectados entre si através de bornes.
Ponte tipo "P": Mostra os bornes conectados entre si através de potenciais.
Ponte tipo "1" é uma ponte definida pelo usuário, e que deve ser especificada trocando-
se o atributo de um fio de "Fio" para "Tipo da ponte 1".
Guia Rápido – Definindo uma PONTE
1.) Faça a parte geométrica do símbolo 1 (2, …6)
2.) Insira um texto com o atributo "Tipo da ponte", e os textos "P", "0" (zero), "1", … "10". O
texto define o tipo de PONTE.
3.) Selecione os objetos e ative o comando Agrupar Seleção (ver capítulo E).
CADdy++ Electrical Engineering Listas Gráficas • F-29
4.) Selecione a propriedade para a ponte: "Macro/grupo".
5.) Se desejado, grave o símbolo em sua biblioteca (se não estiver em modeo [Criar
Fomulário] – ver abaixo).
Parâmetros – C.) Informação do cabo
Atributo do Diferenciação de Descrição
texto caracteres
maiúsculos-
minúsculos
Descrição do Não. Descrição do cabo.
cabo à
esquerda
Tipo do cabo à Não. Tipo do cabo.
esquerda
Nome do cabo Não Nome do cabo.
à esquerda
Número de Sim: Número de linhas possíveis na régua.
linhas de cabo
à esquerda <número> O texto possui duas funções importantes: O conteúdo
(número) define o número possível de linhas (por
exemplo "9 cablelines"). Deve existir um espaço entre o
número e o texto. O texto em si não possui importância.
A posição com relação a "Nome do cabo à esquerda"
define em qual direção o CADdy++ deve preencher o
formulário e a distância (em sentido X ou Y) entre
"Número de linhas de cabo" e "Nome do cabo à
esquerda" define a distância entre cada linha no
F-30 • Listas Gráficas CADdy++ Electrical Engineering
formulário.
Número do Sim: Este texto controla a maneira que o CADdy++ busca a
condutor à informação de cada fio:
esquerda "<sem valor>"
"<sem valor>" ou "N" insere o número do cabo
"N" conectado ao borne.
"C" "C" insere a cor do condutor (caso exista) em vez do
número.
e/ou "-"
"-" faz com que o CADdy++ busque a informação do fio
(e não do cabo) conectado ao borne.
"-" pode ser combinado com "N" ou "C" conforme
desejado:
"-N" insere o número do fio do diagrama elétrico.
"-C" insere a cor do fio a partir do diagrama elétrico.
Bitola do cabo Sim: Este texto controla a maneira que o CADdy++ busca a
à esquerda informação referente a bitola de cada fio:
"Q-"
"Q-" insere a bitola do condutor do cabo (e não o fio).
"-Q"
"-Q" insere a bitola do fio (e não do cabo).
Descrição do Não. O mesmo que Descrição do cabo à esquerda (ver
cabo à direita acima), mas para a segunda conexão.
Tipo do cabo à Não. O mesmo que Tipo do Cabo à esquerda (ver acima),
direita mas para a segunda conexão.
Nome do cabo Não O mesmo que nome do cabo à esquerda (ver acima),
à direita mas para a segunda conexão.
Número de Sim: O mesmo que número de linhas de cabo à esquerda
linhas de cabo (ver acima), mas para a segunda conexão.
à direita <número>
Número do Sim: O mesmo que número do condutor à esquerda (ver
condutor à acima), mas para a segunda conexão.
direita "N", "C"
e/ou "-"
Guia Rápido - Criando uma Régua de Bornes
CADdy++ Electrical Engineering Listas Gráficas • F-31
NOTA: As instruções a seguir devem ser executadas no modo [Criar Formulário]. Para
fazer isso, clique com o botão direito do mouse em "Régua de Bornes" e
selecione [Criar Formulário].
1.) Desenhe o formulário com sua parte gráfica e textos.
2.) Defina todos os campos de texto relativos aos bornes conforme descrito acima.
3.) Defina todas as pontes conforme desejado (opcional).
4.) Defina todos os campos de texto relativos aos cabos / informações de cabo conforme
descrito acima.
5.) Selecione todos os elementos (Ctrl+A).
6.) Ative o comando Agrupar Seleção (ver capítulo E) e clique em "Formulário" como
propriedade da nova régua de bornes.
7.) Ative o comando Página Modelo (Salvar como…) e grave a nova régua de bornes como
página modelo.
Para fazer da régua de bornes tornar-se válida, o nome da nova página modelo deve ser
adotado no projeto e ele salvo como um novo modelo para projetos. Consulte Formulário no
capítulo K para uma descrição detalhada.
Leia mais em:
- Abrindo uma Lista na página F-1
- Criar Formulário na página F-2
- Gerar Lista na página F-3
Esquema Gráfico de Bornes
O esquema gráfico de bornes possui as mesmas características da Régua de Bornes (ver
página F-23). Por favor consulte este capítulo do manual para uma introdução básica e bem
como pontos comuns entre as duas réguas de borne.
O esquema gráfico de bornes é um tipo especial de lista, que combina as informações da régua
de bornes com a representação gráfica dos componentes conectados aos bornes. Isso é feito
usando os mesmos símbolos dos diagramas elétricos mostrando o seu "Destino à Esquerda".
F-32 • Listas Gráficas CADdy++ Electrical Engineering
Exemplo
Um motor (=E1+A4-M1) é mostrado como um objeto conectado à régua de bornes –X12
através do cabo =E1+A3-W76:
Configurando a parte gráfica
Geralmente, todos os campos de texto são iguais aos descritos no capítulo Régua de Bornes
exceto "Destino à Esquerda", uma vez que este parâmetro é substituído pelos símbolos
conectados aos bornes.
No modo [Criar Formulário] (ver descrição detalhada abaixo) vários campos podem ser
inseridos no formulário. Alguns deles são levam em conta a posição relativa a outros campos,
uma vez que o CADdy++ usa isso como uma ferramenta para cálculo e preenchimento do
formulário. Por exemplo, o formulário "Régua de Bornes, A3.twd" possui a seguinte aparência:
CADdy++ Electrical Engineering Listas Gráficas • F-33
(Nota: Imagem rotacionada em 90° para melhor visualização neste manual).
O layout típico consiste de quatro conjuntos de atributos. No exemplo abaixo, os quatro
conjuntos estão separados para propósitos ilustrativos. Ao terminar, os atributos aparecerão
conforme a figura acima (uns sobre os outros).
Atributo do Diferenciação de Descrição
texto caracteres
maiúsculos-
minúsculos
Descrição do Não. Descrição do cabo.
cabo à
esquerda
Tipo do cabo à Não. Tipo do cabo.
esquerda
Nome do cabo Não. Nome do cabo. A distância da linha SEQUENCIA para
à esquerda este texto define a distância para o primeiro nome de
cabo a ser inserido.
X Não. Número do condutor do cabo conectado ao borne.
Número de Sim: <número> Número de linhas possíveis na régua de bornes.
F-34 • Listas Gráficas CADdy++ Electrical Engineering
linhas de borne O texto possui duas importantes funções: O conteúdo
(número) e quantidade de linhas possíveis na folha (por
exemplo, "55 linhas").
Deve existir um espaço entre o número e qualquer outro
texto na linha. O texto em si não tem importância.
A posição relativa a "Destino à Esquerda" (ver abaixo)
indica em qual direção o CADdy++ deve preencher o
formulário e a distância (na direçao X ou Y) entre
"Número de linhas de borne" e "Destino à Esquerda"
indica a distância entre cada linha do formulário:
Destino à Sim: "<sem valor>" Destino do borne à esquerda.
esquerda
"+G" Se o parâmetro "+G" estiver inserido no
"Destino à esquerda", o CADdy++ irá inserir o grupo
completo no qual o destino do objeto está conectado.
"+SFnn" O parâmetro "+SFnn" ajustará o
fator de escala dos símbolos. Por exemplo "+SF0.8"
fixará a redução dos símbolos a 80% do seu tamanho
original. Geralmente símbolos grandes de um diagrama
elétrico necessitam de redução para se ajustar no
desenho.
"+SXnn" "+SYnn" Os parâmetros "+SXnn" e
"+SYnn" ajustará o tamanho máximo em X e Y para os
símbolos inseridos na folha. Se eles forem maiores que
o tamanho em X e/ou Y eles serão escalados.
Por exemplo, "+SX100+SY50" determinará um tamanho
máximo (X,Y) mm. = (100,50) para símbolos a serem
inseridos na régua de bornes. Se os símbolos puderem
ser encaixados neste valor, eles não serão escalados.
Se os valores em X ou Y forem maiores, os símbolos
serão escalados de maneira a se encaixarem neste
valor. NOTA: O "+SFnn" pode ser combinado com
"+SXnn" e "+SYnn" conforme desejado.
Isso fixará a escala de acordo com "+SFnn". Se o
símbolo escalado não se ajustar aos valores X-Y
definidos em "+SXnn+SYnn", o símbolo será re-
escalado de maneira a cumprir isso.
"+RT1" O "+RT1" define uma sequência
alternativa com relação ao outro destino do objeto:
Sem o parâmetro "+RT1" toda a sequência será à direita
do destino.
Com o parâmetro "+RT1" a sequência pode estar do
lado direito do destino ou em ambos os lados,
dependendo do layout dos símbolos.
CADdy++ Electrical Engineering Listas Gráficas • F-35
Isso se aplica melhor para símbolos em 90°.
"+MTXn" "+MTYn" O parâmetro "+MTXn" e
"+MTYn" tem efeito ao mostrar grupos (por ser iniciado
com o parâmetro "+G").
"+MTX0" irá deslocar a descrição (do grupo) no eixo X,
de forma ascendente.
"+MTX1" deslocará o destino (do grupo) no eixo X, de
forma descendente.
"+MTY0" deslocará o destino (do grupo) no eixo Y de
forma ascendente.
"+MTY1" deslocará a descrição (do grupo) no eixo Y, de
forma descendente.
Nome do Não. Neste campo é inserido o nome (designação de
destino referência) do objeto remoto.
A posição relativa a "Destino à esquerda" (ver acima)
indica em qual direção o CADdy++ deve inserir o nome.
Descrição Não. Neste campo é inserida a descrição vinda dos
diagramas relativa ao objeto remoto.
A posição relativa a "Destino à esquerda" (ver acima)
indica em qual direção o CADdy++ deve inserir a
descrição.
<outros> Não. Qualquer campo presente em qualquer símbolo de
diagramas elétricos pode ser transferido para o
esquema gráfico de bornes. São aplicadas as mesmas
regras de Descrição (acima).
NOTA: "Destino à esquerda", "Nome do Destino", "Descrição" devem ser inseridas como
um grupo no formulário.
Obs. 1.) – Qualquer borne de uma régua em um diagrama elétrico possui duas conexões: "Para
cima" e "Para baixo". Isso torna possível a alternância entre "para cima" com "para baixo"
conforme desejado, e conseqüentemente alternar a informação de "Destino à Esquerda" com
"Destino à Direita" (ou vice versa) na regua de bornes. Veja uma descrição detalhada em
Trocar Conexões.
Roteamento
Ajustar a distância e roteamento pode ser feita desenhando duas linhas e agrupando-as como
uma macro, antes que o formulário seja criado.
F-36 • Listas Gráficas CADdy++ Electrical Engineering
A linha vertical define define a distância da régua de bornes para o objeto remoto.
A linha adjacente (inclinada) define o tipo de roteamento, onde dX (relativo a 0,0) define o
comprimento de cada fio antes de ser dobrado, e dY (relativo a 0,0) define a distância entre
cada fio.
Guia Rápido - Criando um Esquema Gráfico de Bornes
NOTA: As instruções a seguir devem ser seguidas no modo [Criar Formulário]. Para
ativá-lo, clique com o botão direito do mouse em "Esquema gráfico de bornes" e
clique em [Criar Formulário].
1.) Desenhe o formulário inserindo todos os campos de texto necessário.
2.) Insira todos os campos relativos aos bornes conforme descrito em Régua de Bornes exceto
"Destino à Esquerda", "Ponte" e "Cabo à Esquerda", uma vez que estes paâmetros são
diferentes na régua de bornes:
CADdy++ Electrical Engineering Listas Gráficas • F-37
3.) Defina o comportamento gráfico (igual a "Destino à Esquerda") com relação aos objetos
remotos descritos acima.
4.) Insira todos os campos, roteamento, etc. conforme descrito acima.
5.) Selecione todos os elementos (Ctrl+A).
6.) Ative o comando Agrupar Seleção e selecione "Drawing Sheet" as property for the new
terminal matrix.
7.) Ative o comando Página Modelo (Salvar Como...) e salve o novo formulário de esquema
gráfico de bornes.
Para fazer o formulário recém criado padrão para os novos esquemas gráficos de borne
gerados no projeto, ele deve ser selecionado, e o projeto salvo como modelo. Consulte o
capítulo Formulário para informações detalhadas.
Leia mais em:
- Abrindo uma Lista na página F-1
- Criar Formulário na página F-2
- Gerar Lista na página F-3
Lista de Multicondutores
Esta lista possui as informações relativas aos fios definidos como Multi Condutor (ver capítulo
E).
Além dos textos comuns inseridos como título, os seguintes campos de texto fazem parte desta
lista:
ID Descrição
#Lines 19 7.5 Define o número máximo de linhas (19) e a
distância entre elas (7.5).
Este texto pode ser inserido em qualquer
lugar da folha.
NOTA: O número máximo de linhas e a
distância podem variar.
#140020 Equipamento (=)
#140050 Local (+)
#160010 Componente (-)
F-38 • Listas Gráficas CADdy++ Electrical Engineering
#182000 De
#182001 Para
#175150 Bitola
#175151 Cor
#175154 Tipo
Leia mais em:
- Abrindo uma Lista na página F-1
- Criar Formulário na página F-2
- Gerar Lista na página F-3
CADdy++ Electrical Engineering Listas Gráficas • F-39
Você também pode gostar
- 07 Banco de Dados Cap GDocumento18 páginas07 Banco de Dados Cap GNicolas AntunesAinda não há avaliações
- SHDB - Batch InputDocumento18 páginasSHDB - Batch Inputfabianobjunior100% (1)
- Apostila Autocad ElectricalDocumento23 páginasApostila Autocad ElectricalJoão Flávio HaraAinda não há avaliações
- Compilado Banco de Dados EDIT-07-06-2022Documento9 páginasCompilado Banco de Dados EDIT-07-06-2022Carlos AlbertoAinda não há avaliações
- Prova Proficiencia DBDocumento3 páginasProva Proficiencia DBOtávio SilvaAinda não há avaliações
- Quick ReportDocumento8 páginasQuick ReportAlan MenezesAinda não há avaliações
- Tarefa 18 TabelasDinamicasDocumento16 páginasTarefa 18 TabelasDinamicasoliveiraguimaraesAinda não há avaliações
- Beginning XML With C# 7 XML Processing and Data Access For C# Developers ( (200-464)Documento265 páginasBeginning XML With C# 7 XML Processing and Data Access For C# Developers ( (200-464)Jurdmar Dos Santos JurdmarAinda não há avaliações
- Tutorial Kicad 5.1.5 - Revisada 27 - 07 - 2020Documento49 páginasTutorial Kicad 5.1.5 - Revisada 27 - 07 - 2020Paulo VieiraAinda não há avaliações
- Compilado de Provas de Banco de Dados - UNIP EADDocumento12 páginasCompilado de Provas de Banco de Dados - UNIP EADFelipe VtsAinda não há avaliações
- Apostila P&ID - Plant 3D - 2012 - MapData PDFDocumento56 páginasApostila P&ID - Plant 3D - 2012 - MapData PDFGuilherme Alves Ferreira SiqueiraAinda não há avaliações
- Base de Dados Vb6Documento15 páginasBase de Dados Vb6Clayton SouzaAinda não há avaliações
- Tecno Metal X RevitDocumento26 páginasTecno Metal X RevitEverton BarbosaAinda não há avaliações
- Modelagem de Base de Dados PostgreSQL Com DBDesigner PDFDocumento5 páginasModelagem de Base de Dados PostgreSQL Com DBDesigner PDFRaphael Patricio PereiraAinda não há avaliações
- Transformar Coordenadas Utm em Grau DecimalDocumento11 páginasTransformar Coordenadas Utm em Grau DecimalKleiber FerreiraAinda não há avaliações
- 10 Modelos Cap KDocumento7 páginas10 Modelos Cap KNicolas AntunesAinda não há avaliações
- Modelagem Dbdesigner PostgresqlDocumento5 páginasModelagem Dbdesigner Postgresqlsinister182Ainda não há avaliações
- Atividades SGBDDocumento9 páginasAtividades SGBDedimara ferreira dos santosAinda não há avaliações
- ScidavisDocumento19 páginasScidavisBrunoAinda não há avaliações
- Padronização Dos Desenhos Elaborados No AutoCADDocumento6 páginasPadronização Dos Desenhos Elaborados No AutoCADRafael AugustoAinda não há avaliações
- Exercicos TAD CDocumento2 páginasExercicos TAD CJosé Paulo De Mello GomesAinda não há avaliações
- Criação de MolduraDocumento5 páginasCriação de Molduraduts13Ainda não há avaliações
- Aula C# - Banco de DadosDocumento44 páginasAula C# - Banco de Dadoswendel100% (1)
- Manual Report Painter & WriterDocumento51 páginasManual Report Painter & Writerro_ferrari007100% (2)
- Expressões Matemáticas em Word Através de Códigos de Campo PDFDocumento5 páginasExpressões Matemáticas em Word Através de Códigos de Campo PDFbrunomat@click21.com.brAinda não há avaliações
- Aula 10 - Linguagem SQL PDFDocumento12 páginasAula 10 - Linguagem SQL PDFdavidelcapoAinda não há avaliações
- Roteiro Básico para Dados em Painel No EviewsDocumento15 páginasRoteiro Básico para Dados em Painel No Eviewspablof23100% (2)
- Gabarito AP1 WEB 2018 2Documento4 páginasGabarito AP1 WEB 2018 2Francisco TorresAinda não há avaliações
- Roteiro SHDB e JOBDocumento12 páginasRoteiro SHDB e JOBbruno.408118282Ainda não há avaliações
- Criando Dash Board No ExcelDocumento50 páginasCriando Dash Board No ExcelmarcospfurlanAinda não há avaliações
- Cadastro de Clientes em C# Parte 1 e 2 e 3Documento20 páginasCadastro de Clientes em C# Parte 1 e 2 e 3galhardoro100% (1)
- Exercício Access - BD CompletoDocumento11 páginasExercício Access - BD CompletoyoestevesAinda não há avaliações
- Apostila Proteus - ISISDocumento65 páginasApostila Proteus - ISISAlisson Maas100% (1)
- AutoCAD 2021 Ajuda - Acessar Dados Da Área de Transferência - AutodeskDocumento13 páginasAutoCAD 2021 Ajuda - Acessar Dados Da Área de Transferência - AutodeskMatheus Lima PereiraAinda não há avaliações
- Avaliação Módulo 4Documento4 páginasAvaliação Módulo 4Filipe SennaAinda não há avaliações
- Ad2 Web 2022 2Documento11 páginasAd2 Web 2022 2SecontAinda não há avaliações
- Apostila Java & JDBC (MySQL)Documento17 páginasApostila Java & JDBC (MySQL)nettocarvao100% (1)
- PtroGrap ManualDocumento12 páginasPtroGrap ManualDeysiMarielaAinda não há avaliações
- 01 CriareManipularTabelasDocumento34 páginas01 CriareManipularTabelasJorge BandeiraAinda não há avaliações
- 0112 PDFDocumento30 páginas0112 PDFJose Antonio CamaraAinda não há avaliações
- Apostila de Smart FormsDocumento26 páginasApostila de Smart FormsFernando0% (1)
- Referência de DAX (Data Analysis Expressions) : FunçõesDocumento1.058 páginasReferência de DAX (Data Analysis Expressions) : FunçõesBernardo AlvesAinda não há avaliações
- Manual para Geração de Tabela Automática de Locação de Estacas No AutocadDocumento12 páginasManual para Geração de Tabela Automática de Locação de Estacas No AutocadThiago Alexandre AlvesAinda não há avaliações
- Apostila Gerador de RelatóriosDocumento19 páginasApostila Gerador de RelatóriosCoordenacao TIC FundhosparAinda não há avaliações
- Apostila Civil 3DDocumento68 páginasApostila Civil 3DJorge Prado Vieira LeiteAinda não há avaliações
- Informativo CADdy++ ElétricoDocumento5 páginasInformativo CADdy++ ElétricoRafael MarquesAinda não há avaliações
- Data Analysis Expressions - DAX - Microsoft PortuguesDocumento550 páginasData Analysis Expressions - DAX - Microsoft PortuguesCoderPY100% (2)
- Cadastro de Clientes em CDocumento14 páginasCadastro de Clientes em CDavid BlessAinda não há avaliações
- Funções Lógicas - Excel - Aula 13Documento4 páginasFunções Lógicas - Excel - Aula 13Anderson FernandoAinda não há avaliações
- Apostila FritzingDocumento17 páginasApostila Fritzingaurojc-1Ainda não há avaliações
- Manual Usuario SQLDocumento27 páginasManual Usuario SQLadrcontAinda não há avaliações
- PRD - REDUC-38 - ADP - Usuário - para DRAFT PDFDocumento6 páginasPRD - REDUC-38 - ADP - Usuário - para DRAFT PDFReinaldoFragaAinda não há avaliações
- 05 Comandos Cap eDocumento154 páginas05 Comandos Cap eNicolas AntunesAinda não há avaliações
- 3 Delphi Aplicado - 325 - 472 - 147 PgsDocumento150 páginas3 Delphi Aplicado - 325 - 472 - 147 PgsCaixinha Do Saber (Tia Cris)Ainda não há avaliações
- Auto LispDocumento13 páginasAuto LispDuilio SantosAinda não há avaliações
- Auto LispDocumento85 páginasAuto LispHenrique LarcherAinda não há avaliações
- Aplicação De S.g.b.d. Firebird Para Construção De Banco De DadosNo EverandAplicação De S.g.b.d. Firebird Para Construção De Banco De DadosAinda não há avaliações
- 13 Teclas de Atalho Cap NDocumento4 páginas13 Teclas de Atalho Cap NNicolas AntunesAinda não há avaliações
- Pci - Barbacena - Sistema de Abastecimento - Revisado 2Documento2 páginasPci - Barbacena - Sistema de Abastecimento - Revisado 2Nicolas AntunesAinda não há avaliações
- 05 Comandos Cap eDocumento154 páginas05 Comandos Cap eNicolas AntunesAinda não há avaliações
- 04 Projeto Cap DDocumento26 páginas04 Projeto Cap DNicolas AntunesAinda não há avaliações
- Tampã - o Articuladao ZB Passeio Cemig - Ã - LeaDocumento1 páginaTampã - o Articuladao ZB Passeio Cemig - Ã - LeaNicolas AntunesAinda não há avaliações
- CBT 01FB 04 R1 Reescoramento para Lajes e Vigas El 3,43 TrechoDocumento1 páginaCBT 01FB 04 R1 Reescoramento para Lajes e Vigas El 3,43 TrechoNicolas AntunesAinda não há avaliações
- Tampã - o Simples ZC Passeio CemigDocumento1 páginaTampã - o Simples ZC Passeio CemigNicolas AntunesAinda não há avaliações
- Treinamento Processos - Centrifugação e SecagemDocumento35 páginasTreinamento Processos - Centrifugação e SecagemNicolas AntunesAinda não há avaliações
- Aula Sobre AutomacaoDocumento94 páginasAula Sobre AutomacaoVirgilioAinda não há avaliações
- Escoramento TJMG Barbacena-Layout2Documento1 páginaEscoramento TJMG Barbacena-Layout2Nicolas AntunesAinda não há avaliações
- NBR 5444 SimbologiaDocumento9 páginasNBR 5444 Simbologialarissapalmeira91100% (5)
- NTC04Documento119 páginasNTC04Nicolas AntunesAinda não há avaliações
- Edital Moreno 2024Documento13 páginasEdital Moreno 2024Alexandre MedeirosAinda não há avaliações
- Cartilha - Melipona Bicolor Schenki GribodoDocumento3 páginasCartilha - Melipona Bicolor Schenki Gribodotorres_6283658Ainda não há avaliações
- Entradas de Notas Mes 07Documento22 páginasEntradas de Notas Mes 07Gabriel NobreAinda não há avaliações
- Um Elo Entre o Omolokô, A Política e o Samba, Tata Ti Inkice... - Diego UchoaDocumento18 páginasUm Elo Entre o Omolokô, A Política e o Samba, Tata Ti Inkice... - Diego UchoaDiego Uchoa de AmorimAinda não há avaliações
- Design, Emoção E O Calçado Feminino: Mulheres Que Amam CalçadosDocumento146 páginasDesign, Emoção E O Calçado Feminino: Mulheres Que Amam CalçadosVania Semedo SoaresAinda não há avaliações
- Sistema PetrolíferoDocumento133 páginasSistema Petrolíferogennilucc100% (7)
- Atividade de Mediatriz e BissetrizDocumento3 páginasAtividade de Mediatriz e BissetrizAniria AbreuAinda não há avaliações
- Atividade Prática de Processos Químicos Industriais - Uninter PDFDocumento8 páginasAtividade Prática de Processos Químicos Industriais - Uninter PDFCavalini Assessoria Acadêmica0% (3)
- Livro - Fundamentos de Marketing 2014 PDFDocumento192 páginasLivro - Fundamentos de Marketing 2014 PDFMelanieAinda não há avaliações
- CartasDocumento8 páginasCartasNuno Ferreira MartinsAinda não há avaliações
- Viveiros Ijui Catalogo 2022 02Documento58 páginasViveiros Ijui Catalogo 2022 02daniel nogaraAinda não há avaliações
- Planejamento e Organização Do TrabalhoDocumento122 páginasPlanejamento e Organização Do TrabalhoLicitação NeoluzAinda não há avaliações
- Apostila Aux VeterinarioDocumento95 páginasApostila Aux Veterinariolaila gattiAinda não há avaliações
- Loção Capilar Clareadora Camomila Intea Loiro Natural em Oferta DrogasilDocumento1 páginaLoção Capilar Clareadora Camomila Intea Loiro Natural em Oferta DrogasilAndsonLedaAinda não há avaliações
- Alcaloides II ExeDocumento11 páginasAlcaloides II ExeCardoso SilvaAinda não há avaliações
- Ficha Seguro AutomovelDocumento2 páginasFicha Seguro AutomovelDaiane Lopes100% (1)
- O Poder Da Espiral - Wicca e Bruxaria AminoDocumento2 páginasO Poder Da Espiral - Wicca e Bruxaria AminocarlaAinda não há avaliações
- Atividade Podcast LING EF EM Competências Comunicativas e Variedades LinguísticasDocumento8 páginasAtividade Podcast LING EF EM Competências Comunicativas e Variedades LinguísticasRafael AraújoAinda não há avaliações
- Gabarito - PET - 7 - 6 - ANO-ano Compilatos de Todos Os Pets Do 6 ° Ano Completo.Documento21 páginasGabarito - PET - 7 - 6 - ANO-ano Compilatos de Todos Os Pets Do 6 ° Ano Completo.Daiane SilvaAinda não há avaliações
- NBR8400-3 - Arquivo para ImpressãoDocumento46 páginasNBR8400-3 - Arquivo para ImpressãoNei Carvalho67% (3)
- 3.2 - Natureza - Sociedade e CulturaDocumento7 páginas3.2 - Natureza - Sociedade e CulturaMargarida QuintelaAinda não há avaliações
- É$H?!!!!!! ",O (!!Ac#L""Ê: Douglas Da Silva Amora 10/07/2022Documento2 páginasÉ$H?!!!!!! ",O (!!Ac#L""Ê: Douglas Da Silva Amora 10/07/2022Bruna DouglasAinda não há avaliações
- 4 Semana 29 Maio A 02 JunhoDocumento28 páginas4 Semana 29 Maio A 02 JunhoWagner SoaresAinda não há avaliações
- Resposta Acusacao JuriDocumento19 páginasResposta Acusacao JuriLuca ModricAinda não há avaliações
- Métodos de Treinamento Visando Aprimorar A Potência MuscularDocumento134 páginasMétodos de Treinamento Visando Aprimorar A Potência Muscularrafael ferreira .silvaAinda não há avaliações
- Lista de Conjuntos Numéricos - ENEM e UERJDocumento8 páginasLista de Conjuntos Numéricos - ENEM e UERJIresbellydanceAinda não há avaliações
- Aprensentação Portorrol 2023Documento14 páginasAprensentação Portorrol 2023tratormaq pecasAinda não há avaliações
- Simo Häyhä BrancaDocumento2 páginasSimo Häyhä BrancaMatheus LimaAinda não há avaliações
- Pesquisa de MarketingDocumento26 páginasPesquisa de MarketingFabiola ZdepskiAinda não há avaliações
- Anexo 7 Projeto Da Estrategia de Aquacultura Do Distrito de GorongosaDocumento64 páginasAnexo 7 Projeto Da Estrategia de Aquacultura Do Distrito de Gorongosadelio amosAinda não há avaliações