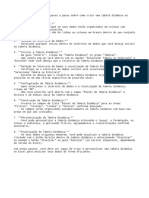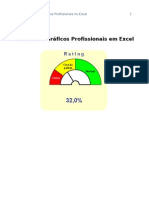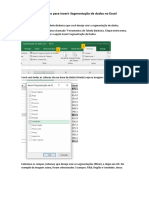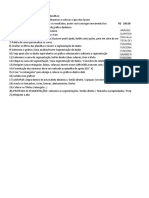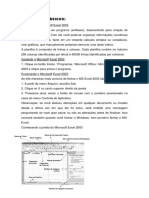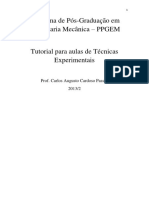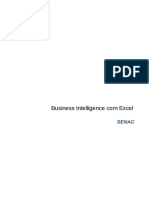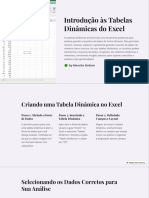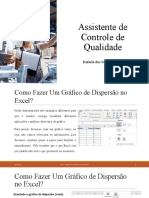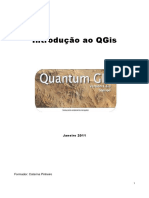Escolar Documentos
Profissional Documentos
Cultura Documentos
Graficos Dinamicos No Excel
Graficos Dinamicos No Excel
Enviado por
hkcomerce20 notas0% acharam este documento útil (0 voto)
4 visualizações1 páginaTítulo original
Graficos dinamicos no excel
Direitos autorais
© © All Rights Reserved
Formatos disponíveis
TXT, PDF, TXT ou leia online no Scribd
Compartilhar este documento
Compartilhar ou incorporar documento
Você considera este documento útil?
Este conteúdo é inapropriado?
Denunciar este documentoDireitos autorais:
© All Rights Reserved
Formatos disponíveis
Baixe no formato TXT, PDF, TXT ou leia online no Scribd
0 notas0% acharam este documento útil (0 voto)
4 visualizações1 páginaGraficos Dinamicos No Excel
Graficos Dinamicos No Excel
Enviado por
hkcomerce2Direitos autorais:
© All Rights Reserved
Formatos disponíveis
Baixe no formato TXT, PDF, TXT ou leia online no Scribd
Você está na página 1de 1
Aqui está um guia passo a passo sobre como criar gráficos dinâmicos no Excel:
1. **Preparação dos Dados:**
- Organize seus dados em uma tabela no Excel. Certifique-se de que os dados
estejam bem estruturados, com rótulos claros para as linhas e colunas.
2. **Seleção dos Dados:**
- Selecione a tabela ou intervalo de dados que você deseja usar para criar o
gráfico dinâmico.
3. **Inserir Gráfico Dinâmico:**
- Com os dados selecionados, vá para a guia "Inserir" e clique em "Tabela
Dinâmica" no grupo "Tabelas". Uma janela pop-up será aberta.
4. **Configurar a Tabela Dinâmica:**
- Na janela pop-up "Criar Tabela Dinâmica", confirme que o intervalo de dados
selecionado está correto.
- Escolha onde deseja colocar a Tabela Dinâmica (em uma nova planilha ou em uma
planilha existente).
- Clique em "OK".
5. **Painel de Tabela Dinâmica:**
- Um painel lateral será aberto à direita da sua planilha. Este é o Painel de
Tabela Dinâmica.
- Arraste os campos da lista de campos para as áreas "Filtros", "Colunas",
"Linhas" e "Valores" conforme desejado para definir a estrutura do seu gráfico
dinâmico.
6. **Criar Gráfico Dinâmico:**
- Com a Tabela Dinâmica configurada, selecione qualquer célula dentro da Tabela
Dinâmica.
- Vá para a guia "Analisar" (ou "Opções de Tabela Dinâmica", dependendo da
versão do Excel) e clique em "Inserir Gráfico Dinâmico".
- Escolha o tipo de gráfico que deseja criar e clique em "OK".
7. **Personalizar o Gráfico Dinâmico:**
- O gráfico dinâmico será criado na planilha. Você pode personalizá-lo da mesma
forma que faria com qualquer outro gráfico no Excel, ajustando cores, estilos,
rótulos, etc.
- Você também pode fazer alterações na Tabela Dinâmica para refletir
automaticamente no gráfico dinâmico.
8. **Atualizar o Gráfico Dinâmico:**
- Se seus dados originais mudarem, você pode atualizar o gráfico dinâmico
clicando com o botão direito dentro do gráfico e selecionando "Atualizar" ou usando
o botão "Atualizar" na guia "Analisar" (ou "Opções de Tabela Dinâmica").
Com esses passos, você deve ser capaz de criar e personalizar gráficos dinâmicos no
Excel para analisar seus dados de forma interativa e visualmente atraente.
Você também pode gostar
- Tabela Dinamica No ExcelDocumento1 páginaTabela Dinamica No Excelhkcomerce2Ainda não há avaliações
- Segmentação de Dados ExcelDocumento1 páginaSegmentação de Dados Excelhkcomerce2Ainda não há avaliações
- Excel Slid Aulas Tarde e Noite Prof. Milton MagnoDocumento36 páginasExcel Slid Aulas Tarde e Noite Prof. Milton MagnoMilton MagnoAinda não há avaliações
- Manual para Geração de Tabela Automática No AutocadDocumento9 páginasManual para Geração de Tabela Automática No AutocaddehevyAinda não há avaliações
- Manual para Geração de Tabela Automática de Locação de Estacas No AutocadDocumento12 páginasManual para Geração de Tabela Automática de Locação de Estacas No AutocadThiago Alexandre AlvesAinda não há avaliações
- Alterar Ordem de Plotagem No ExcelDocumento6 páginasAlterar Ordem de Plotagem No ExcelduduAinda não há avaliações
- SigmaPlot CourseDocumento63 páginasSigmaPlot CourseLucas CavalcanteAinda não há avaliações
- Aula 21Documento4 páginasAula 21Rafael SilvaAinda não há avaliações
- Como Criar Gráficos Profissionais em ExcelDocumento66 páginasComo Criar Gráficos Profissionais em ExceldiegojotasilvaAinda não há avaliações
- Passo A Passo para Inserir Segmentação de Dados No ExcelDocumento4 páginasPasso A Passo para Inserir Segmentação de Dados No ExcelAna AdrianoAinda não há avaliações
- Extracao de Desenhos No SmartplantDocumento2 páginasExtracao de Desenhos No SmartplantEdimilson LanaAinda não há avaliações
- Geração de Tabela Automática No AutocadDocumento5 páginasGeração de Tabela Automática No AutocaddehevyAinda não há avaliações
- Criação de Gráficos GanttDocumento4 páginasCriação de Gráficos GanttAntónio FerreiraAinda não há avaliações
- Tutorial SciDAVis FimDocumento3 páginasTutorial SciDAVis FimvicassiodsvAinda não há avaliações
- Tutorial SciDAVis BugDocumento3 páginasTutorial SciDAVis Bugeletroufs2022.1Ainda não há avaliações
- Excel - Intermediário (Unidade 01)Documento42 páginasExcel - Intermediário (Unidade 01)ivan.junior08Ainda não há avaliações
- OBIEE - Construindo Analise e PaineisDocumento27 páginasOBIEE - Construindo Analise e PaineisFábio FrançaAinda não há avaliações
- Apostila AquachemDocumento17 páginasApostila AquachemHenrique Polido TanganelliAinda não há avaliações
- Roteiro para DashboardsDocumento2 páginasRoteiro para DashboardsbentinhaAinda não há avaliações
- Criação Do DashboardDocumento2 páginasCriação Do DashboardBruno KogaAinda não há avaliações
- Apresentar Os Dados em Um Gráfico de Gantt No ExcelDocumento5 páginasApresentar Os Dados em Um Gráfico de Gantt No ExcelLANAFMPAIVAAinda não há avaliações
- Tarefa 18 TabelasDinamicasDocumento16 páginasTarefa 18 TabelasDinamicasoliveiraguimaraesAinda não há avaliações
- Tabulação e TabelasDocumento5 páginasTabulação e TabelasGerson JuniorAinda não há avaliações
- Criar Uma Tabela Dinc3a2mica No ExcelDocumento8 páginasCriar Uma Tabela Dinc3a2mica No ExcelEdson Candido XavierAinda não há avaliações
- 000 - Roteiro Efeito UauDocumento2 páginas000 - Roteiro Efeito UauDeyvid Silva Francisco MazeoAinda não há avaliações
- 01 Planilha Excel para Construir GráficosDocumento2 páginas01 Planilha Excel para Construir GráficosRubens SerafimAinda não há avaliações
- Manual-Folha de CálculoDocumento27 páginasManual-Folha de CálculomariocalhauAinda não há avaliações
- E-Book Power BI ExpertDocumento33 páginasE-Book Power BI ExpertAlex LucioAinda não há avaliações
- Tabelas Dinamicas 7 Dicas Simples e Valiosas para Ganhar ProdutividadeDocumento18 páginasTabelas Dinamicas 7 Dicas Simples e Valiosas para Ganhar ProdutividadeManuel SilveiraAinda não há avaliações
- Tutorial Estimate SDocumento14 páginasTutorial Estimate SWagner M. S. SampaioAinda não há avaliações
- Curso Excel Avançado Reitoria UpportoDocumento164 páginasCurso Excel Avançado Reitoria UpportoDelfcostaAinda não há avaliações
- Aula 01 ExcelDocumento37 páginasAula 01 ExcelmaxcoteAinda não há avaliações
- Apostila Excel Curso de Estatistica Aula IDocumento15 páginasApostila Excel Curso de Estatistica Aula IGideão Ferreira100% (1)
- Tutorial Do Celref OriginDocumento20 páginasTutorial Do Celref Originwagner.garciaAinda não há avaliações
- B - Aula 2 Importar Dados Da WebDocumento10 páginasB - Aula 2 Importar Dados Da WebMiki MtsukyAinda não há avaliações
- Apostila Excel BIDocumento93 páginasApostila Excel BIHenrique SantosAinda não há avaliações
- ARQUIVO REFERENCIA Tutorial v2.0Documento13 páginasARQUIVO REFERENCIA Tutorial v2.0Grazielle AssisAinda não há avaliações
- Series Temporais ExcelDocumento30 páginasSeries Temporais ExcelJean100% (1)
- Aula Base de Dados No Excel 2Documento49 páginasAula Base de Dados No Excel 2Celso PaqueteAinda não há avaliações
- Introducao As Tabelas Dinamicas Do ExcelDocumento8 páginasIntroducao As Tabelas Dinamicas Do ExcelMercito OrdemAinda não há avaliações
- Aula 10Documento14 páginasAula 10jose rodolfoAinda não há avaliações
- Como Criar Gráficos Interativos Dinâmicos No ExcelDocumento13 páginasComo Criar Gráficos Interativos Dinâmicos No Exceltiagolmota5603Ainda não há avaliações
- Aula 8 - Diagrama de IshikawaDocumento67 páginasAula 8 - Diagrama de IshikawaRafaela PereiraAinda não há avaliações
- Roteiro Básico para Dados em Painel No EviewsDocumento15 páginasRoteiro Básico para Dados em Painel No Eviewspablof23100% (2)
- Guia para Configuração de Templates - InventorDocumento7 páginasGuia para Configuração de Templates - Inventoremerson rodriguesAinda não há avaliações
- Trabalhando Com Tabelas Do Excel No ArcgisDocumento8 páginasTrabalhando Com Tabelas Do Excel No ArcgisMauricio Amaral AmaralAinda não há avaliações
- Funcao Offset ExcelDocumento4 páginasFuncao Offset Excelforever0624Ainda não há avaliações
- Resumo WordDocumento13 páginasResumo WordbrgloriaAinda não há avaliações
- Aulas de Excel 2007-2010 - Aula 3Documento17 páginasAulas de Excel 2007-2010 - Aula 3Ludinei MaistroAinda não há avaliações
- 04 Mais Topicos de Edicao FormatacaoDocumento5 páginas04 Mais Topicos de Edicao FormatacaoKleytonAinda não há avaliações
- Como Criar Gráficos Profissionais em ExcelDocumento63 páginasComo Criar Gráficos Profissionais em Exceled_oso9707Ainda não há avaliações
- Manual QGisDocumento10 páginasManual QGisCatarina Baptista GonçalvesAinda não há avaliações
- Como Selecionar Dados para Mosntar Graficos No ExcelDocumento10 páginasComo Selecionar Dados para Mosntar Graficos No ExcelduduAinda não há avaliações
- Módulo 6 - GráficosDocumento8 páginasMódulo 6 - GráficosMATEUS ROBERTO MILANEZAinda não há avaliações
- Folha de Calculo 12Documento8 páginasFolha de Calculo 12paulacloboAinda não há avaliações