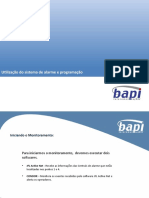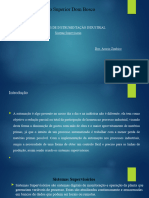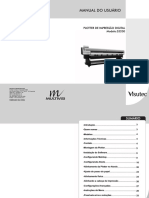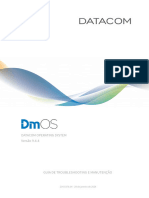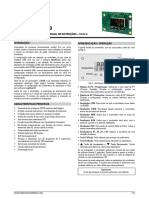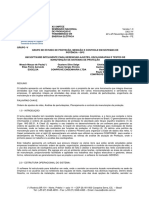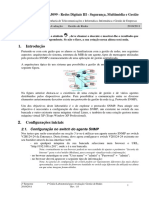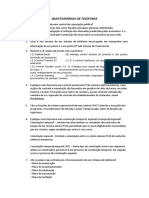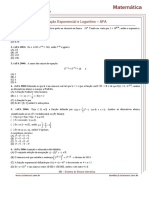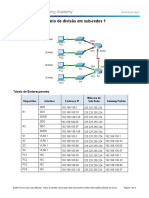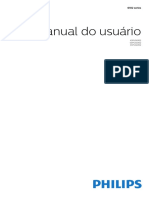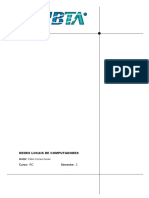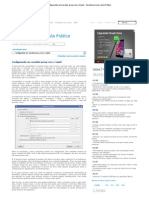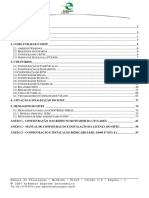Escolar Documentos
Profissional Documentos
Cultura Documentos
Gerência Alcatel RM
Enviado por
Brendon Guimarães BarbosaDescrição original:
Direitos autorais
Formatos disponíveis
Compartilhar este documento
Compartilhar ou incorporar documento
Você considera este documento útil?
Este conteúdo é inapropriado?
Denunciar este documentoDireitos autorais:
Formatos disponíveis
Gerência Alcatel RM
Enviado por
Brendon Guimarães BarbosaDireitos autorais:
Formatos disponíveis
APRESENTAÇÕES
Manual de operações básicas do:
• 1353NM
• 1354RM
elaborado por: Celso Angelo Farias
de Souza / Fernando Ribeiro
APRESENTAÇÕES
Tópicos Abordados:
- DESCRIÇÃO DO SITEMA E -------- - PERFORMANCE 2M
MANUSEIO - PERFORMANCE STM-1
- PROCEDIMENTO DE LOGIN - MUDANÇA DE THRESHOLD
- ENDEREÇO IP (SERVIDOR) - COMUTAÇÃO DE SEÇÃO SDH
- EQUIPAMENTOS GERENCIADOS - COMUTAÇÃO DE PLACAS
- VERIFICAÇÃO DE ALARMES - INVENTÁRIO
- RECONHECIMENTO DE ALARMES - TRIAGEM DE CIRCUITO
- ACESSO AO SUBMAPA / NE - INFORMAÇÕES
ATRAVÉS DA PÁGINA DE COMPLEMENTARES
ALARMES
- ABRINDO O SUBMAPA
- INSERINDO NE NO SUBMAPA
- ACESSANDO NE
- LOOP BACK
elaborado por: Celso Angelo Farias
de Souza / Fernando Ribeiro
DESCRIÇÃO DO SISTEMA
Uma rede de gerenciamento de Telecomunicações (TMN) é uma
rede estruturada com funções específicas para supervisão e
operacão.
Uma TMN é estruturada em quatro camadas:
1o > EML: Camada de gerenciamento do equipamento (config do
equipamento, alarmes, performance).
2o > NML: Camada de gerenciamento de rede (conectividade da rede,
roteamento e proteções em várias topologias).
3o > SML: Camada de gerenciamento de serviços (serviços
oferecidos ao cliente: tratamento de ordens e serviços, tarifação,
desenvolvimento de serviços, planejamento, ...)
4o > BML: Camada de gerenciamento de negócios ”Business
Management ” (monitora toda atividade de vendas, como:
retorno sobre investimentos, suporte ao sistema de decisão,
análise de mercado)
elaborado por: Celso Angelo Farias
de Souza / Fernando Ribeiro
DESCRIÇÃO DO SISTEMA
1353NM
Responsável pelo gerenciamento de toda a parte de
hardware. Pertence a camada de gerenciamento de nível 1
(EML).
1354RM
Responsável pelo gerenciamento da rede lógica. Pertence
a camada de gerenciamento de nível 2 (NML).
elaborado por: Celso Angelo Farias
de Souza / Fernando Ribeiro
PROCEDIMENTO DE LOGIN
• No ambiente da área de trabalho da Workstation
encontraremos o ícone de inicialização da plataforma
(GO-GLOBAL – 2.1.1) como mostra a figura ao lado.
• Uma vez iniciado o aplicativo da plataforma daremos
inicio a seleção do IP do servidor, observe a figura abaixo.
OBS: Caso seja usado um endereço IP diferente a plataforma não reportará os
alarmes corretamente.
elaborado por: Celso Angelo Farias
de Souza / Fernando Ribeiro
PROCEDIMENTO DE LOGIN
• Selecione então o endereço IP do servidor, como
mostra abaixo.
Lembrando que os filtros estão criados em
apenas um servidor.
Exemplo: alcatel@10.121.247.32
elaborado por: Celso Angelo Farias
de Souza / Fernando Ribeiro
PROCEDIMENTO DE LOGIN
• Assim que selecionarmos o Endereço IP do servidor o sistema
solicitará uma senha, que deverá ser digitada com letras minúsculas.
Observe a figura.
User name: alcatel
Password: alcatel
elaborado por: Celso Angelo Farias
de Souza / Fernando Ribeiro
PROCEDIMENTO DE LOGIN
• Colocada a senha o sistema solicitará novamente uma senha,
Que no nosso caso é exatamente igual a anterior, como mostra na
figura.
User name: alcatel
Password: alcatel
elaborado por: Celso Angelo Farias
de Souza / Fernando Ribeiro
PROCEDIMENTO DE LOGIN
• Agora o processo de login esta terminado, com a plataforma
já inicializada teremos a seguinte visão.
Nível de Gerenciador
Processamento Impressora de arquivos
da plataforma
Bloqueio Terminal
Data da estação
Editor de
texto
Relógio
Sair Área de Show
trabalho Indicativo
ações em Network
andamento
elaborado por: Celso Angelo Farias
de Souza / Fernando Ribeiro
ABRINDO OS APLICATIVOS
OPERACIONAIS
Daremos início aos aplicativos de operações.
• Clique no ícone “Show Network” no painel de controle.
• Logo em seguida abrirá a tela dos servidores do NM e RM.
elaborado por: Celso Angelo Farias
de Souza / Fernando Ribeiro
ABRINDO OS APLICATIVOS
OPERACIONAIS
Nesta plataforma existem três servidores, um para cada
camada e foram criados filtros específicos para cada um deles,
vejamos a seguir.
• Escolha a camada de gerência que deseja abrir
• Para acessar a opção desejada clique no ícone desejado
ou através da barra de menu.
Você pode escolher a opção desejada através da barra de ícones(atalhos) ou
pela barra de menu localizada logo acima dos ícones.
Servidor RM Servidor NM2
Servidor NM1
elaborado por: Celso Angelo Farias
de Souza / Fernando Ribeiro
Vista do gerenciamento TNM-OSs
Conheça a funcionalidade dos ícones do 1353NM.
Informações
Supervisão
do sistema
de Alarmes Gerenciador
Monitoração 1353NM da topologia
de processos Admin
Configuração Monitoração
do sistema da
Performance
Sair Gerenciador
do Servidor
elaborado por: Celso Angelo Farias
de Souza / Fernando Ribeiro
VERIFICAÇÃO DE ALARMES
• Clique no ícone de alarmes.
• Aberta a tela de alarmes selecionaremos a seguir os filtros já
existentes. Selecionar os filtros desejados e com um Click duplo
para iniciá-los, vejamos quais são.
ou
elaborado por: Celso Angelo Farias
de Souza / Fernando Ribeiro
VERIFICAÇÃO DE ALARMES
Já aberto a tela de alarmes selecione a seguir os filtros os filtros
desejados dando um duplo Clique para iniciá-los.
elaborado por: Celso Angelo Farias
de Souza / Fernando Ribeiro
VERIFICAÇÃO DE ALARMES
Veja agora de alguns alarmes mais comuns e seus significados.
Loss of Signal – ausência de sinal.
Sinal Indicativo de Alarme (SIA) – (alarme remoto).
Remote Defect Identification(RDI) – Identificação de defeito
na ponta distante.
Unequipped – indicação de perda de mapeamento na ponta
distante.
Resource Isolation – Perda de supervisão do equipamento.
Loss of Frame(LOF) – Perda de quadro.
Abnormal Conditions – Condição anormal no equipamento.
Loss of Pointer – Perda de ponteiro.
Underline Resource Unavailable(URU) – Falha na unidade
Unavailable Card – Unidade invalidade
Replaceable unit Problem – Problema não identificado na
unidade
elaborado por: Celso Angelo Farias
de Souza / Fernando Ribeiro
VERIFICAÇÃO DE ALARMES
Vista da página de alarmes.
elaborado por: Celso Angelo Farias
de Souza / Fernando Ribeiro
VERIFICAÇÃO DE ALARMES
Para reconhecer alarmes.
Na barra de menu clique “Action – Acknowledge”
elaborado por: Celso Angelo Farias
de Souza / Fernando Ribeiro
VERIFICAÇÃO DE ALARMES
Acessando o submapa ou o NE direto da página de alarmes
No menu clique em “Navegation – Topology Manager...” ou
“Navegation – External Application – Related EmlUsm”
Direciona você
para o submapa
onde se encontra
o NE alarmado.
Acessa direto o
NE alarmado
elaborado por: Celso Angelo Farias
de Souza / Fernando Ribeiro
ABRINDO O MAPA
Para abrir o mapa da topologia siga o seguinte procedimento:
Escolha a camada de gerência desejada
Clique no ícone de gerenciador de topologia
Ou no menu clique em “Actions – Topology Manager”
ou
elaborado por: Celso Angelo Farias
de Souza / Fernando Ribeiro
ABRINDO O MAPA
Após a abertura no mapa você terá seguinte visão.
Relação de
submapas
Área dos
NE’s
Visão geral do
submapa
(miniaturizada)
elaborado por: Celso Angelo Farias
de Souza / Fernando Ribeiro
ABRINDO O MAPA
Tela raiz aberta você selecionará o mapa de seu interesse. Para
isso siga o seguinte procedimento:
Na barra de menu clique em “File – Map Management”.
Abrirá uma tela com a relação de mapas disponíveis, selecione o
de seu interesse e clique em “Retrieve”
elaborado por: Celso Angelo Farias
de Souza / Fernando Ribeiro
ABRINDO O MAPA
Mapa aberto você terá uma visão geral de seus submapas e
elementos de rede.
elaborado por: Celso Angelo Farias
de Souza / Fernando Ribeiro
ABRINDO O MAPA
No submapa é possível diferenciar o estado de supervisão dos elementos
através de sua coloração e das mensagens descritas sobre os mesmos.
Misaligned – Falha de Q3, a MIB está com informações diferentes das que
constam no NE. (NE desalinhado)
Agent down – Falha no protocólo de comunicação (EMLIM)
Resource isolation – Perda de comunicação da gerência com o NE.
* Quando o NE encontra-se desalinhado é possível realinha-lo através dos
comandos:
Resynchronize: Clique com o botão direito do mouse no NE em seguida clique em
“Resychronize”.
Compare (compara a base de dados da gerência com o NE): Na barra de menu
clique em “Operations – MIB – Compare”.
Audit (Faz uma auditoria no NE verificando se as tabelas continua identicas ou
foram modificadas): Na barra de menu clique em “Operations – Supervison – Audit”
Aling up (executa um upload das configurações de todas as tabelas do NE para
gerência): Na barra de menu clique em “Operations – Supervison – Aling up”
Aling down (executa um download das configurações das tabelas gerenciaveis da
gerência para o NE): Na barra de menu clique em “Operations – Supervison – Aling
down”
Os dois últimos comandos só devem ser excutados em útimos caso, pois dependendo da situação pode
ocasionar perda de trafego.
elaborado por: Celso Angelo Farias
de Souza / Fernando Ribeiro
ACESSANDO A VISTA DO NE
Clique com o botão direito do mouse no NE desejado
Clique em “Show equipment”
A partir da vista do NE é que você efetuará configurações, executará
comandos de loop, comutações.
elaborado por: Celso Angelo Farias
de Souza / Fernando Ribeiro
VERIFICANDO ENDEREÇO DO NE
(NSAP)
Com o botão direito do mouse clique no NE desejado
Clique em “Set Addresses – NE address...”
elaborado por: Celso Angelo Farias
de Souza / Fernando Ribeiro
EXECUTANDO LOOP
Através do um duplo clique acesse o slot desejado
Com o mesmo comando anterior acesse o tributário no qual deseja
efetuar o loop
Então selecione o bloco PPI
Na barra de menu clique em “Port – Loopback” e selecione
o loop desejado (Line loop ou Internal loop) e clique em
“OK”.
Line loopback – É um
loop na linha, voltado
para dentro do próprio
equipamento.
Internal loopback –
É um loop no
equipamento, voltado
para a estação
distante.
elaborado por: Celso Angelo Farias
de Souza / Fernando Ribeiro
PINGANDO O NE
Diante de uma perda de supervisão de um ou mais NE’s é possível
verificar a comunicação entre os mesmos e roteador de gerência através
do comando de PING.
Para executa-lo siga o seguinte procedimento:
Na barra de menu da vista do mapa clique em “Operation – ping NE”
elaborado por: Celso Angelo Farias
de Souza / Fernando Ribeiro
PINGANDO O NE
Em seguida abrirá uma nova janela com a relação dos NE’s
supervisionados, selecione o elementos desejado, clique em “Ping
selected”
Aguarde a informação do resultado.
Listagem de
NE’s
supervisionados
elaborado por: Celso Angelo Farias
de Souza / Fernando Ribeiro
HABILITANDO E DESABILITANDO
ACESSO A UM NE
A condição de acesso ou não a um NE lhe permite ou restringe executar
configurações no equipamento, processar alarmes e dados de performance, comutar
unidades, entre outras ações que possam alterar as condições do elemento.
Você pode executar esse comando seguindo dois caminhos:
1º -> Na vista do submapa selecione os NE’s desejados, clique em “Operations – Access
State – (OS / LOCAL)”
Libera os privilégios
de acesso para a
Gerência.
Bloqueia o acesso
da gerência e
libera os
privilégios para o
técnico em campo.
elaborado por: Celso Angelo Farias
de Souza / Fernando Ribeiro
HABILITANDO E DESABILITANDO
ACESSO A UM NE
2º -> Na barra de menu da vista do equipamento clique em “Supervision – Access State
– (OS / LOCAL)”
elaborado por: Celso Angelo Farias
de Souza / Fernando Ribeiro
COMUTAÇÃO DE SEÇÃO SDH
Na tela de fibras, temos a descrição
DESCRIÇÃO
DO DOMÍNIO
DESCRIÇÃO
DO NE
SEÇÃO SDH
elaborado por: Celso Angelo Farias
de Souza / Fernando Ribeiro
COMUTAÇÃO DE SEÇÃO SDH
Selecionar o equipamento, clicar com o botão direito do mouse e escolher a opção
desejada para comutação, segue as opções abaixo:
elaborado por: Celso Angelo Farias
de Souza / Fernando Ribeiro
COMUTAÇÃO DE SEÇÃO SDH
Seguindo o mesmo passo vejamos as opções para inverter o processo de
comutação:
elaborado por: Celso Angelo Farias
de Souza / Fernando Ribeiro
COMUTAÇÃO DE PLACAS
Esse tipo de comutação faremos direto no equipamento, o processo é bem simples,
Vamos começar selecionando a unidade a ser comutada, veja na figura abaixo:
Unidade selecionada
Descrição da Unidade:
Placa:P63E1
Slot: 08
elaborado por: Celso Angelo Farias
de Souza / Fernando Ribeiro
COMUTAÇÃO DE PLACAS
Após a unidade selecionada escolhemos a opção Switch no menu EPS na parte
Superior da tela, como mostra a figura abaixo.
elaborado por: Celso Angelo Farias
de Souza / Fernando Ribeiro
COMUTAÇÃO DE PLACAS
Como menu EPS Switch aberto selecionamos, então, a opção desejada e confirma
com clicando em OK.
Note: notamos que a unidade do slot 07 protege as outras duas
unidades, a do slot 09 e do slot 08.
elaborado por: Celso Angelo Farias
de Souza / Fernando Ribeiro
Inventário
O inventário é onde localiza-se todas as informações referente a unidade, como por
Exemplo, a descrição da unidade, o código e o número serial. Informações necessária
para solicitação de unidades para reposição, vejamos na figura abaixo onde se localiza o
Inventário da unidades:
Selecionamos a unidade para obter as informações. No menu superior escolha a
opção EQUIPMENT, aparecerá o submenu com a opção REMOTE INVENTORY com as
seguintes opções:
• Subrack Level
• Board Level
elaborado por: Celso Angelo Farias
de Souza / Fernando Ribeiro
Inventário
elaborado por: Celso Angelo Farias
de Souza / Fernando Ribeiro
Inventário
Board Level: Mostra as definições da unidade selecionada, como mostra a figura
abaixo.
elaborado por: Celso Angelo Farias
de Souza / Fernando Ribeiro
Inventário
Subrack Level: Faz um upload das informações do subrack, ou seja,
de todas as unidades e te da a opção de imprimir as informações fornecidas,
como mostra a figura abaixo.
elaborado por: Celso Angelo Farias
de Souza / Fernando Ribeiro
Triagem de Circuitos no RM
Veremos a seguir qual o procedimento para verificação de um
circuito criado no servidor RM.
Temos abaixo a figura do Browser do Servidor.
elaborado por: Celso Angelo Farias
de Souza / Fernando Ribeiro
Triagem de Circuitos no RM
Para abrirmos o menu, clicamos duas vezes no ícone do 1354 RM,
Iremos no menu superior Action, Search e Main related Items
como mostra a figura abaixo:
Menu Action
elaborado por: Celso Angelo Farias
de Souza / Fernando Ribeiro
Triagem de Circuitos no RM
Veremos, então, o menu de procura do servidor várias opções,
mas neste caso escolheremos a opção PATHS, referente
aos circuitos, depois de selecionado clicamos em OPTIONS, vejamos a
figura abaixo:
Opção referente a circuitos
elaborado por: Celso Angelo Farias
de Souza / Fernando Ribeiro
Triagem de Circuitos no RM
Esta é a tela de filtragem de circuitos, onde selecionaremos as opções para a
procura de um circuito.
OBS: Observe que temos várias opções de filtro, mas neste caso, pesquisaremos
os circuitos cadastrados na opção NAD, como mostra a figura abaixo:
elaborado por: Celso Angelo Farias
de Souza / Fernando Ribeiro
Triagem de Circuitos no RM
Depois de selecionado, agora é só adicionar o número de cadastro do circuito e aplicar,
Lembrando de selecionar a opção CUSTOMER em CONTAINS, como mostra abaixo:
N.º do ccto
elaborado por: Celso Angelo Farias
de Souza / Fernando Ribeiro
Triagem de Circuitos no RM
Quando clicar na opção APLLY aparecerá uma lista com todos os circuitos
cadastrados com esse número, devemos conferir os trechos do circuito e escolher
o correto .
elaborado por: Celso Angelo Farias
de Souza / Fernando Ribeiro
Observações
Esta apostila tem a finalidade de orientar o
técnico para as operações básicas da
plataforma, considerando que o operador
tenha os conhecimentos básicos sobre
a tecnologia SDH e seus princípios.
elaborado por: Celso Angelo Farias
de Souza / Fernando Ribeiro
Você também pode gostar
- Gerência Alcatel NMDocumento44 páginasGerência Alcatel NMBrendon Guimarães BarbosaAinda não há avaliações
- Treinamento Do Equipamento TMC 420 REV1Documento25 páginasTreinamento Do Equipamento TMC 420 REV1AlmirAinda não há avaliações
- Manual Operação SE Comendador Soares Rev2Documento20 páginasManual Operação SE Comendador Soares Rev2RobertAinda não há avaliações
- Treinamento - Sistema de AlarmeDocumento23 páginasTreinamento - Sistema de AlarmeRobertoAinda não há avaliações
- Manual de Operaã Ã o Ellevo Rev001Documento37 páginasManual de Operaã Ã o Ellevo Rev001Arthur HamuAinda não há avaliações
- 1 - AplicativodeConfiguracoesDocumento25 páginas1 - AplicativodeConfiguracoesIvan SantannaAinda não há avaliações
- 1 Operacional-Manual de TreinamentoDocumento95 páginas1 Operacional-Manual de TreinamentoCaio DinizAinda não há avaliações
- Guia Rápido Monitor ISODocumento42 páginasGuia Rápido Monitor ISOEdward Adrian Moreno Fernandez0% (1)
- Curso CLP Básico ZelioDocumento11 páginasCurso CLP Básico Zeliodigao_cp67% (3)
- Modulo 2 ENSP - Huawei Routing & SwitchingDocumento29 páginasModulo 2 ENSP - Huawei Routing & SwitchingAirtonPinaAirtonAinda não há avaliações
- ENC 100M. Unidade de Comando para GuilhotinaDocumento17 páginasENC 100M. Unidade de Comando para GuilhotinatomAinda não há avaliações
- Attachment (001 100) .En - PTDocumento100 páginasAttachment (001 100) .En - PTOsvaldeir HolisticaAinda não há avaliações
- Manual Alarme DSCDocumento12 páginasManual Alarme DSCPremiumJ4U-DDAinda não há avaliações
- Manual - Do - Usuário Sms Power ViewDocumento17 páginasManual - Do - Usuário Sms Power Viewmichaelangelo.moreira2006Ainda não há avaliações
- Guia de Aplicação - SNMP Casos de UsoDocumento21 páginasGuia de Aplicação - SNMP Casos de UsocleibsonAinda não há avaliações
- Nota Aplicacao Driver DDE scpws1Documento16 páginasNota Aplicacao Driver DDE scpws1Wagner_2200WAinda não há avaliações
- Configurações REPs HomologadosDocumento15 páginasConfigurações REPs Homologadosigormauricio2Ainda não há avaliações
- Apostila TornoDocumento13 páginasApostila TornoAna Beatriz Felix da SilvaAinda não há avaliações
- Controlador Programável AutomaçãoDocumento54 páginasControlador Programável AutomaçãoKETSON SILVA100% (1)
- ApresentacaoDocumento23 páginasApresentacaonicotembe7Ainda não há avaliações
- Afs Pro 700 Patriot 250Documento77 páginasAfs Pro 700 Patriot 250JorcyCarvalho80% (5)
- ONIRIA Simuladores EmpilhadeiraDocumento11 páginasONIRIA Simuladores EmpilhadeiraEugênio Célio VaccaroAinda não há avaliações
- Manual XP600 UsuarioDocumento10 páginasManual XP600 UsuariodulocoAinda não há avaliações
- Sistemas SupervisóriosDocumento62 páginasSistemas SupervisóriosMarco Antonio Costa100% (1)
- MAN004-Guia Rápido Software CLREP PDFDocumento17 páginasMAN004-Guia Rápido Software CLREP PDFMicrovinil Ind. e Com. LtdaAinda não há avaliações
- Manual Gravador de EPROM E2PROM PDFDocumento13 páginasManual Gravador de EPROM E2PROM PDFJohn ThompsonAinda não há avaliações
- Manual Plotter de Impressao Digital s3200 Xp600Documento21 páginasManual Plotter de Impressao Digital s3200 Xp600WR COMUNICAÇÃO VISUAL100% (1)
- Manual PabxDocumento46 páginasManual PabxDeia CostaAinda não há avaliações
- DEIF. Treinamento - Basico PDFDocumento105 páginasDEIF. Treinamento - Basico PDFEfrain Almarazherrera100% (2)
- 371SSL93Kv2 - BR (1) Software Revisado para Melhor Resposta de AcionamentoDocumento8 páginas371SSL93Kv2 - BR (1) Software Revisado para Melhor Resposta de AcionamentoAnthony PozoAinda não há avaliações
- Manual de Injecao VW Simos 4sDocumento44 páginasManual de Injecao VW Simos 4sIgor Wandel Rei SantosAinda não há avaliações
- 204.0378.04 - DmOS - Guia de Soluções de ProblemasDocumento50 páginas204.0378.04 - DmOS - Guia de Soluções de Problemasluis da silva AraujoAinda não há avaliações
- Manual Técnico Endpoint ControlDocumento18 páginasManual Técnico Endpoint Controlmatheus.paleariAinda não há avaliações
- Manual Plotter de Impressao Digital S1800uvDocumento21 páginasManual Plotter de Impressao Digital S1800uvraul nascimentoAinda não há avaliações
- Orion Alarmes PT Rev00Documento13 páginasOrion Alarmes PT Rev00Jorge Luis Gonçalves de OliveiraAinda não há avaliações
- Manual de Injecao VW Digifa1 82Documento28 páginasManual de Injecao VW Digifa1 82RenatoCristianoDaSilvaAinda não há avaliações
- Aula 5 - Sistemas Supervisórios (SCADA, IHM) Parte 2Documento44 páginasAula 5 - Sistemas Supervisórios (SCADA, IHM) Parte 2Kleiton RoneAinda não há avaliações
- SENAI - Aula de CLP (ATUAL)Documento83 páginasSENAI - Aula de CLP (ATUAL)B7C canal100% (3)
- COG Brennand Requisitos Supervisório BE Rev1Documento17 páginasCOG Brennand Requisitos Supervisório BE Rev1ALAinda não há avaliações
- Utilização Do SAGEDocumento53 páginasUtilização Do SAGEJefferson Leonardo CruzAinda não há avaliações
- Manual n120 v20x G PTDocumento14 páginasManual n120 v20x G PTRier AssistenciaAinda não há avaliações
- Apostila Treinamento Modulo PM Heineken OfICIAL PDFDocumento366 páginasApostila Treinamento Modulo PM Heineken OfICIAL PDFDiego MatosAinda não há avaliações
- Folder Central Master Gold Hi Brid A TouchDocumento8 páginasFolder Central Master Gold Hi Brid A TouchiuriAinda não há avaliações
- Manual de Alarme Fiber HomerDocumento212 páginasManual de Alarme Fiber HomerGilmar JuniorAinda não há avaliações
- 2009 SNPTEE UM SOFTWARE INTELIGENTE PARA GERENCIAR AJUSTES OSCILOGRAFIAS E TESTES DE MANUTENCAO DE SISTEMAS DE PROTECAO PDocumento8 páginas2009 SNPTEE UM SOFTWARE INTELIGENTE PARA GERENCIAR AJUSTES OSCILOGRAFIAS E TESTES DE MANUTENCAO DE SISTEMAS DE PROTECAO PRoberto FreireAinda não há avaliações
- Apostila ABAPDocumento141 páginasApostila ABAPclown_handsAinda não há avaliações
- Aula 03Documento37 páginasAula 03Rodrigo VidonsckyAinda não há avaliações
- 03 - Estrutura Dos SO PDFDocumento15 páginas03 - Estrutura Dos SO PDFRenato BorangaAinda não há avaliações
- Sistemas Supervisórios e Interfaces Homem-Máquina (IHM)Documento15 páginasSistemas Supervisórios e Interfaces Homem-Máquina (IHM)Bruno DoraciottoAinda não há avaliações
- Enunciado 1Documento10 páginasEnunciado 1Jenner Patrick lopes BrasilAinda não há avaliações
- PCM EngemanDocumento31 páginasPCM EngemanMarcio SeixasAinda não há avaliações
- Aula 11Documento63 páginasAula 11Gustavo DominicesAinda não há avaliações
- Manual Do Usuario SupervisórioDocumento41 páginasManual Do Usuario SupervisórioAlexAinda não há avaliações
- Manual Pilot 2000Documento28 páginasManual Pilot 2000Fernando Inacio RodriguesAinda não há avaliações
- Serviços de Sistemas OperacionaisDocumento161 páginasServiços de Sistemas OperacionaisJulio Cesar T ProcopioAinda não há avaliações
- Atos CLP Mpc4004Documento8 páginasAtos CLP Mpc4004darkfacemoo50% (2)
- 204 0286 04-DmOS-Release - Notes-1 8 0Documento15 páginas204 0286 04-DmOS-Release - Notes-1 8 0Master22Ainda não há avaliações
- (Tutorial Atualizado) - o Comércio em CalradiaDocumento12 páginas(Tutorial Atualizado) - o Comércio em CalradiaBrendon Guimarães BarbosaAinda não há avaliações
- (Tutoriais) Aumentar Número de Soldados Na BatalhaDocumento2 páginas(Tutoriais) Aumentar Número de Soldados Na BatalhaBrendon Guimarães BarbosaAinda não há avaliações
- Origem Do Telefone 1Documento14 páginasOrigem Do Telefone 1Brendon Guimarães Barbosa100% (1)
- Lista de Exercícios 3 - GABARITODocumento3 páginasLista de Exercícios 3 - GABARITOBrendon Guimarães BarbosaAinda não há avaliações
- Lista de Exercícios 2 - GABARITODocumento2 páginasLista de Exercícios 2 - GABARITOBrendon Guimarães Barbosa100% (1)
- (MODELO) CARTA DE TRANSFERÊNCIAccDocumento1 página(MODELO) CARTA DE TRANSFERÊNCIAccBrendon Guimarães BarbosaAinda não há avaliações
- 11 01 06 2009 Função Exponencial e Logaritmo AFADocumento4 páginas11 01 06 2009 Função Exponencial e Logaritmo AFABrendon Guimarães BarbosaAinda não há avaliações
- MPLS-TP, GMPLS e Suas Interações em Redes ASONDocumento11 páginasMPLS-TP, GMPLS e Suas Interações em Redes ASONBrendon Guimarães BarbosaAinda não há avaliações
- TROPICORA LivroDocumento168 páginasTROPICORA LivroBrendon Guimarães BarbosaAinda não há avaliações
- Ewsd-Sp 1Documento13 páginasEwsd-Sp 1Brendon Guimarães Barbosa100% (1)
- Analista de Ti Suporte Redes PDFDocumento1 páginaAnalista de Ti Suporte Redes PDFgerson_lima_79Ainda não há avaliações
- Atividade 9 - 9.1.4.6 Packet Tracer - Subnetting Scenario 1 InstructionsDocumento4 páginasAtividade 9 - 9.1.4.6 Packet Tracer - Subnetting Scenario 1 InstructionsTonny Markz100% (1)
- Wireless Hacking Livro MFAA PDFDocumento180 páginasWireless Hacking Livro MFAA PDFAngelo Roncalli100% (1)
- FTP - FuncionamentoDocumento2 páginasFTP - FuncionamentoAndreia TononAinda não há avaliações
- Os Iptables PDFDocumento10 páginasOs Iptables PDFRonaldo luiz Nascimento filhoAinda não há avaliações
- Manual PhilipsDocumento86 páginasManual PhilipslerezendeAinda não há avaliações
- Gravador Digital de Video em Rede INTELBRAS NVD 7032Documento2 páginasGravador Digital de Video em Rede INTELBRAS NVD 7032Jardel CoralAinda não há avaliações
- Lista de Precios Persona N 12102021Documento25 páginasLista de Precios Persona N 12102021Sebastian CaroAinda não há avaliações
- A.01 Catalogo Pro StocksDocumento17 páginasA.01 Catalogo Pro StocksKuang LeeAinda não há avaliações
- 42pfg6519 78 Dfu BRPDocumento83 páginas42pfg6519 78 Dfu BRPSidnei SpadaAinda não há avaliações
- NMAPDocumento6 páginasNMAPgilsonAinda não há avaliações
- Guia Rápido Flextel NetworkDocumento3 páginasGuia Rápido Flextel NetworkgugaferozAinda não há avaliações
- Apostila Redes Locais PDFDocumento172 páginasApostila Redes Locais PDFMarcos Ribeiro AlvesAinda não há avaliações
- (Tutorial) Esquema de Rede Mikrotik+Mkauth+CacheDocumento3 páginas(Tutorial) Esquema de Rede Mikrotik+Mkauth+CacheAugusto DriesAinda não há avaliações
- Exerci Cio SDocumento2 páginasExerci Cio SJonatan SybilAinda não há avaliações
- CAPsMan e User Manager PDFDocumento36 páginasCAPsMan e User Manager PDFwilliam AlvesAinda não há avaliações
- 9-1 QoS Introducao PDFDocumento13 páginas9-1 QoS Introducao PDFEmanuel SilvaAinda não há avaliações
- Padrão IEEE 802.11Documento2 páginasPadrão IEEE 802.11leoserrao27Ainda não há avaliações
- Aula4 Telefonia+Digital+ +VoIP+SIPDocumento126 páginasAula4 Telefonia+Digital+ +VoIP+SIPro_rammos_607778829Ainda não há avaliações
- Manual Configuracao VPN Por DNS FORTIGATEDocumento18 páginasManual Configuracao VPN Por DNS FORTIGATEDenilson BiéAinda não há avaliações
- Configurando Um Servidor Proxy Com o Squid - Servidores Linux, Guia PráticoDocumento4 páginasConfigurando Um Servidor Proxy Com o Squid - Servidores Linux, Guia PráticoHumberto Matias LoredoAinda não há avaliações
- Manual de Utilização - Windows - Sitef - Versão 2.0Documento135 páginasManual de Utilização - Windows - Sitef - Versão 2.0Vinicius CaldiniAinda não há avaliações
- Bc-4Gmcpga: 4G Volte Router Manual Do UsuárioDocumento74 páginasBc-4Gmcpga: 4G Volte Router Manual Do UsuárioTassionex SilvaAinda não há avaliações
- LPE37 Cap.4 Conf Serial SPVL4 v1Documento16 páginasLPE37 Cap.4 Conf Serial SPVL4 v1Giliade PaulinoAinda não há avaliações
- Como Fazer Ponto A Ponto Entre Produtos Airmax UbiquitiDocumento10 páginasComo Fazer Ponto A Ponto Entre Produtos Airmax UbiquitiFabio ZorrerAinda não há avaliações
- Redes de Computadores A.tanenbaum 4aeDocumento17 páginasRedes de Computadores A.tanenbaum 4aeQuilombo Cachoeira Porteira100% (1)
- Atividade Tópicos 2 SemanaDocumento24 páginasAtividade Tópicos 2 Semanagenilton santosAinda não há avaliações
- Analise Do Sistema de Deteccao de IntrusDocumento11 páginasAnalise Do Sistema de Deteccao de IntrusLee ZenAinda não há avaliações
- Firewalls e IDPSDocumento23 páginasFirewalls e IDPSLuis RodrigoAinda não há avaliações
- Curso Completo WirelessDocumento134 páginasCurso Completo WirelessAlessandra BonfimAinda não há avaliações