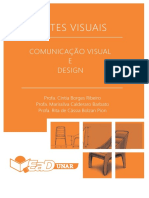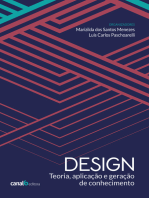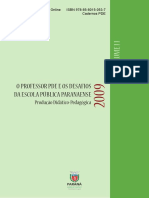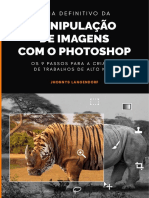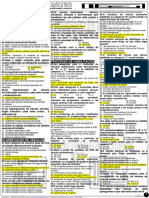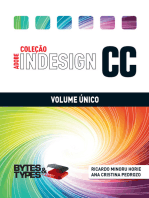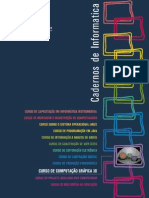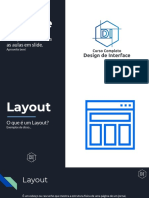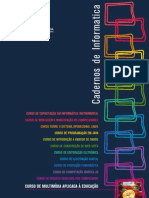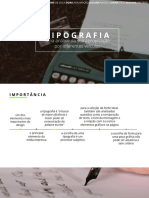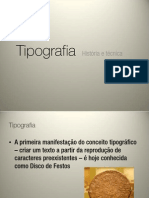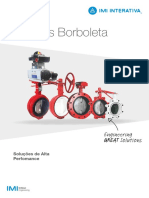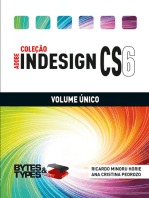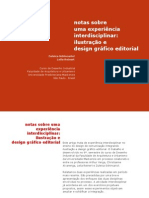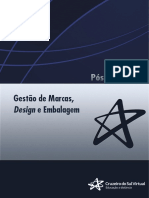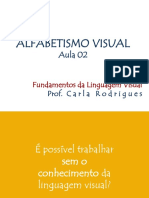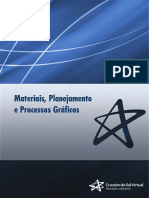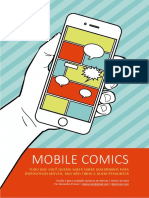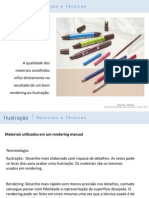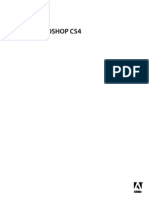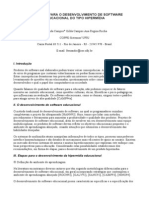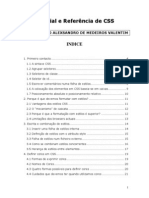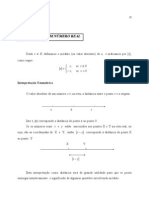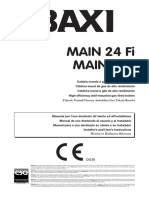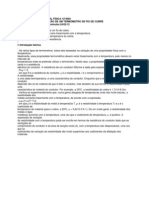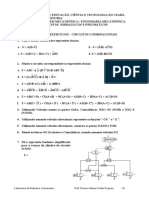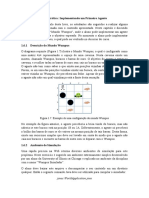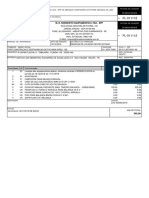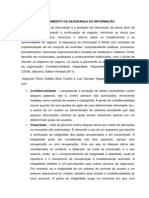Escolar Documentos
Profissional Documentos
Cultura Documentos
Ilustração Digital
Ilustração Digital
Enviado por
Wendell MendesTítulo original
Direitos autorais
Formatos disponíveis
Compartilhar este documento
Compartilhar ou incorporar documento
Você considera este documento útil?
Este conteúdo é inapropriado?
Denunciar este documentoDireitos autorais:
Formatos disponíveis
Ilustração Digital
Ilustração Digital
Enviado por
Wendell MendesDireitos autorais:
Formatos disponíveis
PROJETO ESCOLAS - REFERNCIA
Compromisso com a Excelncia na Escola Pblica
CURSO DE CAPACITAO EM INFORMTICA INSTRUMENTAL CURSO DE MONTAGEM E MANUTENO DE COMPUTADORES CURSO SOBRE O SISTEMA OPERACIONAL LINUX CURSO DE PROGRAMAO EM JAVA CURSO DE INTRODUO A BANCOS DE DADOS CURSO DE CONSTRUO DE WEB SITES CURSO DE EDITORAO ELETRNICA
CURSO DE ILUSTRAO DIGITAL
CURSO DE COMPUTAO GRFICA 3D CURSO DE PROJETO AUXILIADO POR COMPUTADOR CURSO DE MULTIMDIA NA EDUCAO
Cadernos de Informtica
CURSO DE PRODUO FONOGRFICA
Cadernos de Informatica
CURSO DE ILUSTRAO DIGITAL Secretaria de Estado de Educao MG
CURSO DE
ILUSTRAO DIGITAL
Francisco Carlos de Carvalho Marinho
Coordenador Carlos Eduardo Hermeto S Motta
Cadernos de Informatica
CURSO DE ILUSTRAO DIGITAL Secretaria de Estado de Educao MG
Cadernos de Informtica
CURSO DE ILUSTRAO DIGITAL Secretaria de Estado de Educao MG
APRESENTAO
Os computadores que esto sendo instalados pela SEE nas escolas estaduais devero ser utilizados para propsitos administrativos e pedaggicos. Para isso, desenvolveu-se um conjunto de cursos destinados a potencializar a utilizao desses equipamentos. So doze cursos que esto sendo disponibilizados para as escolas para enriquecimento do seu plano curricular. Esses cursos no so profissionalizantes. So cursos introdutrios, de formao inicial para o trabalho, cujo objetivo ampliar o horizonte de conhecimentodos alunos para facilitar a futura escolha de uma profisso. Todos os cursos foram elaborados para serem realizados em 40 mdulos-aula, cada um deles podendo ser desenvolvidos em um semestre (com 2 mdulos-aula semanais) ou em 10 semanas (com 4 mdulos-aula semanais). Em 2006, esses cursos devero ser oferecidos para os alunos que desejarem curs-los, em carter opcional e horrio extraturno. Em 2007, eles cursos devero ser includos na matriz curricular da escola, na srie ou sries por ela definida, integrando a Parte Diversificada do currculo. Esses cursos foram concebidos para dar aos professores, alunos e funcionrios uma dimenso do modo como o computador influencia, hoje, o nosso modo de vida e os meios de produo. Para cada curso selecionado pela escola devero ser indicados pelo menos dois ou, no mximo, trs professores (efetivos, de preferncia) para serem capacitados pela SEE. Esses professores iro atuar como multiplicadores, ministrando-os a outros servidores da escola e aos alunos.
CURSO
DE
CAPACITAO
EM
INFORMTICA INSTRUMENTAL
Este curso ser implantado obrigatoriamente em todas as escolas estaduais em que for instalado laboratrio de informtica. Iniciando pelas Escolas-Referncia, todos os professores e demais servidores sero capacitados para que possam fazer uso adequado e proveitoso desses equipamentos tanto na administrao da escola como nas atividades didticas. um curso voltado para a desmistificao da tecnologia que est sendo implantada. O uso do computador ainda algo difcil para muitas pessoas que ainda no esto muito familiarizadas com essas novas tecnologias que esto ocupando um espao cada vez maior na escola e na vida de todos. Este curso vai motivar os participantes para uma aproximao com essas tecnologias, favorecendo a transformao dos recursos de informtica em instrumentos de produo e integrao entre gestores, professores e demais servidores. As caractersticas dos equipamentos e as funcionalidades dos programas sero apresentadas de maneira gradual e num contexto prtico. Essas.situaes prticas sero apresentadas de maneira que o participante perceba o seu objetivo e o valor de incorpor-las ao seu trabalho cotidiano. Os participantes sero preparados
Cadernos de Informtica
CURSO DE ILUSTRAO DIGITAL Secretaria de Estado de Educao MG
eletrnica, alm de criar e editar documentos (textos, planilhas e apresentaes) de interesse acadmico e profissional. Esse um curso fundamental, base e pr-requisito para todos os demais.
CURSO
DE
MONTAGEM E MANUTENO
DE
COMPUTADORES
Este curso ser implantado em, pelo menos, uma escola do municpio sede de cada Superintendncia Regional de Ensino. A indicao da escola dever ser feita pela prpria S.R.E, levando-se em conta as condies de infra-estrutura nas Escolas-Referncia existentes no municpio. Nas escolas escolhidas ser montado um laboratrio de informtica especialmente para a oferta desse curso. O objetivo deste curso capacitar tecnicamente os alunos de ensino mdio que queiram aprender a montar, fazer a manuteno e configurar microcomputadores. Pode ser oferecido para alunos de outras escolas, para professores e demais servidores da escola e para a comunidade, aos finais de semana ou horrios em que o laboratrio esteja disponvel. Neste curso o participante aprender a funo de cada um dos componentes do microcomputador. Aprender como montar um computador e como configur-lo, instalando o sistema operacional, particionando e formatando discos rgidos, instalando placas de fax/modem, rede, vdeo, som e outros dispositivos. Conhecer, ainda, as tcnicas de avaliao do funcionamento e configurao de microcomputadores que esteja precisando de manuteno preventiva ou corretiva, alm de procedimentos para especificao de um computador para atender as necessidades requeridas por um cliente. Dos cursos que se seguem, as Escolas-Referncia devero escolher pelo menos dois para implantar em 2006. No perodo de 13 a 25 de maro/2006, estar disponvel no stio da SEE (www.educacao.mg.gov.br) um formulrio eletrnico para que cada diretor das EscolasReferncia possa informar quais os cursos escolhidos pela sua escola e quais os professores que devero ser capacitados. Durante o perodo de capacitao, os professores sero substitudos por professores-designados para que as atividades didticas da escola no sejam prejudicadas.
1. CURSO
SOBRE O
SISTEMA OPERACIONAL LINUX
Cadernos de Informtica
destinado queles que desejam conhecer ferramentas padro do ambiente Unix. um curso voltado para a explorao e organizao de contedo. So ferramentas tipicamente usadas por usurios avanados do sistema operacional. Tem por finalidade apresentar alguns dos programas mais simples e comuns do ambiente; mostrar que, mesmo com um conjunto pequeno de programas, possvel resolver problemas reais; explicar a comunicao entre programas via rede e estender o ambiente atravs de novos pro-
CURSO DE ILUSTRAO DIGITAL Secretaria de Estado de Educao MG
gramas. O texto didtico deste curso apresenta os recursos a serem estudados e prope exerccios. um curso para aqueles que gostam de enfrentar desafios. Ementa: Histrico e desenvolvimento do Unix e Linux. Login no computador. Explorando o computador (processos em execuo, conexes abertas). Descrio dos conceitos de arquivo e diretrio. Operaes simples sobre arquivos e diretrios. Sistema de permisses e quotas. Procurando arquivos e fazendo backups. Executando e controlando programas. Processamnto de texto. Expresses regulares. Estendendo o ambiente. Trabalho em rede. Um sistema de chat. Comunicao segura no chat (criptografia). Ainda criptografia. Sistema de arquivos como um Banco de Dados. Um programa grfico. Programando para rede.
2. CURSO
DE
PROGRAMAO EM JAVA
um curso de programao introdutrio que utiliza a linguagem Java. Essa linguagem se torna, a cada dia, mais popular entre os programadores profissionais. O curso foi desenvolvido em forma de tutorial. O participante vai construir na prtica um aplicativo completo (um jogo de batalha naval) que utiliza o sistema grfico e que pode ser utilizado em qualquer sistema operacional. Os elementos de programao so apresentados em atividades prticas medida em que se fazem necessrios. Aqueles que desejam conhecer os mtodos de produo de programas de computadores tero, nesse curso, uma boa viso do processo. Ementa: Conceitos de linguagem de programao, edio, compilao, depurao e execuo de programas. Conceitos fundamentais de linguagens de programao orientada a objetos. Tipos primitivos da linguagem Java, comandos de atribuio e comandos de repetio. Conceito de herana e programao dirigida por eventos. Tratamento de eventos. Programao da interface grfica. Arrays. Nmeros aleatrios.
3. CURSO
DE
INTRODUO
AO
BANCOS
DE
DADOS
Cadernos de Informtica
Este curso mostrar aos participantes os conceitos fundamentais do armazenamento, gerenciamento e pesquisa de dados em computadores. Um banco de dados um repositrio de informaes que modelam entidades do mundo real. O Sistema Gerenciador do Banco de Dados permite introduzir, modificar, remover, selecionar e organizar as informaes armazenadas. O curso mostra como os bancos de dados so criados e estruturados atravs de exemplos prticos. Ao final, apresenta os elementos da linguagem SQL (Structured Query Language Linguagem Estruturada de Pesquisa) que uma linguagem universal para gerenciamento de informaes de bancos de dados e os elementos bsicos da administrao desses repositrios de informao..Apesar de ser de
CURSO DE ILUSTRAO DIGITAL Secretaria de Estado de Educao MG
nvel introdutrio, o curso apresenta todos os tpicos de interesse relacionados rea. um curso voltado para aqueles que desejam conhecer os sistemas que gerenciam volumes grandes e variados de informaes, largamente utilizados no mundo empresarial. Ementa: Modelagem de dados. Normalizao. Linguagem SQL. Mecanismos de consulta. Criao e alterao de tabelas. Manipulao e formatao de dados. Organizao de resultados de pesquisa. Acesso ao servidor de bancos de dados. Contas de usurios. Segurana. Administrao de bancos de dados. Manuteno. Integridade.
4. CURSO
DE
CONSTRUO
DE
WEB SITES
Este curso mostrar aos participantes como construir pginas HTML que forma a estrutura de um site na internet. A primeira parte do curso voltada para a construo de pginas; a segunda parte, para a estruturao do conjunto de pginas que formao o site, incluindo elementos de programao. Explicar os conceitos elementares da web e mostrar como que se implementa o conjunto de pginas que forma o site num servidor. Ementa: Linguagem HTML. Apresentao dos principais navegadors disponveis no mercado. Construo de uma pgina HTML simples respeitando os padres W3C. Recursos de formatao de texto. Recursos de listas, multimdia e navegao. Tabelas e Frames. Folha de Estilo. Elementos de Formulrio. Linguagem Javascript. Interao do Javascript com os elementos HTML. Linguagem PHP. Conceitos de Transmisso de Site e critrios para avaliao de servidores.
1. CURSO
DE
EDITORAO ELETRNICA
Voltado para a produo de documentos fsicos (livros, jornais, revistas) e eletrnicos. Apresenta as ferramentas de produo de texto e as ferramentas de montagem de elementos grficos numa pgina. O texto tratado como elemento de composio grfica, juntamente com a pintura digital, o desenho digital e outros elementos grficos utilizados para promover a integrao dos elementos grficos. O curso explora de maneira extensiva os conceitos relacionados aparncia do texto relativos aos tipos de impresso (fontes). Mostra diversos mecanismos de produo dos mais variados tipos de material impresso, de texto comum s frmulas matemticas. Finalmente, discute a metodologia de gerenciamento de documentos. Ementa: Editor de textos. Formatadores de texto. Tipos e Fontes. Gerenciamento de projetos. Publicaes. Programas para editorao. Programas acessrios. Impresso. Desenvolvimento de um projeto.
Cadernos de Informtica
CURSO DE ILUSTRAO DIGITAL Secretaria de Estado de Educao MG
2. CURSO
DE
ILUSTRAO DIGITAL
Desenvolvido sobre um nico aplicativo de tratamento de imagens e pintura digital, o GIMP (GNU Image Manipulation Program Programa de Manipulao de Imagens GNU). Este curso ensina, passo a passo, como utilizar ferramentas do programa para produzir ilustraes de qualidade que podem ser utilizadas para qualquer finalidade. A pintura digital diferente do desenho digital. O desenho se aplica a diagramas e grficos, por exemplo. A pintura tem um escopo muito mais abrangente e uma forma de criao mais livre, do ponto de vista formal. basicamente a diferena que h entre o desenho artstico e o desenho tcnico. , portanto, um curso voltado para aqueles que tm interesses e vocaes artsticas. Ementa: A imagem digital. Espaos de cores. Digitalizao de imagens. Fotomontagem e colagem digital. Ferramentas de desenho. Ferramentas de pintura. Finalizao e sada.
3. CURSO
DE
PRODUO FONOGRFICA
Curso voltado para aqueles que tm interesse na produo musical. Explica, atravs de programas, como que se capturam, modificam e agrupam os sons musicais para produzir arranjos musicais. um curso introdutrio com uma boa viso da totalidade dos procedimentos que levam produo de um disco. Ementa: O Fenmeno Sonoro. O Ambiente Sonoro. A Linguagem Musical. Pr-Produo. O Padro MIDI. A Gravao. A Edio. Ps-processamento. Mixagem. Finalizao.
4. CURSO
DE
COMPUTAO GRFICA
Curso introdutrio de modelagem, renderizao e animao de objetos tridimensionais. Esse curso a base para utilizao de animaes tridimensionais em filmes. Conduzido como um tutorial do programa BLENDER, apresenta a interface do programa e suas operaes elementares. Destinado queles que tm ambies de produzir animaes de alta qualidade para a educao ou para a mdia. Ementa: Introduo Computao Grfica. Conceitos bsicos 2D e 3D. Interface principal do programa Blender. Espao de trabalho. Navegao em 3D. Modelagem em 3D. Primitivas bsicas. Movimentao de objetos. Edio de objetos. Composio de cenas. Materiais e texturas. Aplicao de materiais. UV Mapping. Luzes e Cmeras. Iluminao de cena. Posicionamento e manipulao de cmera. Renderizao still frame. Formatos de sada. Animao bsica. Movimentao de cmera e objetos. Renderizao da animao. Formatos de sada.
Cadernos de Informtica
CURSO DE ILUSTRAO DIGITAL Secretaria de Estado de Educao MG
5. CURSO
DE
PROJETO AUXILIADO POR COMPUTADOR
Os programas de CAD (Computer Aided Design Projeto Auxiliado por Computador) so utilizados para composio de desenhos tcnicos. Diferentemente dos programas de pintura eletrnica (como o GIMP), fornecem ao usurio ferramentas para desenhar com preciso e anotar os desenhos de acordo com as normas tcnicas. Alm de ensinar ao usurio a utilizar um programa de CAD (QCad), o curso apresenta elementos bsicos de desenho tcnico e construes geomtricas diversas visando preparar o participante para um aprimoramento em reas tpicas das engenharias e da arquitetura..Ementa: Informtica aplicada ao desenho tcnico. Conceitos bsicos: construes geomtricas, escalas, dimensionamento, projees ortogrficas e perspectivas. Sistemas de coordenadas cartesiano e polar. Novas entidades geomtricas bsicas: polgonos e crculos. Operaes geomtricas bsicas. Tipos de unidades de medida. Criao de um padro de formato. Organizao de um desenho por nveis. Construes geomtricas diversas. A teoria dos conjuntos aplicada ao desenho. Propriedades dos objetos. Edio do desenho. Movimento, rotao, escalamento e deformao de objetos. Agrupamento de objetos em blocos.
6. CURSO
DE
MULTIMDIA
NA
EDUCAO
O curso est dividido em trs partes: a) utilizao da multimdia no contexto educacional; b) autoria de apresentaes multimdia; c) projetos de aprendizagem mediada por tecnologia. Este curso o fundamento para a criao dos cursos de educao a distncia. Apresenta os elementos que compem os sistemas de multimdia, as comunidades virtuais de aprendizagem, o planejamento e a preparao de uma apresentao e de uma lio de curso e, finalmente, a tecnologia de objetos de aprendizado multimdia. Ementa: Introduo Multimdia e seus componentes. Multimdia na Educao. Comunidades Virtuais de Aprendizagem. Webquest: Desafios Investigativos baseados na Internet (Web). Preparao de uma apresentao multimdia.
10
Cadernos de Informtica
CURSO DE ILUSTRAO DIGITAL Secretaria de Estado de Educao MG
SUMRIO INTRODUO 1 1 INTRODUO .......................................................................... 13
INTERFACE E ESTRUTURA DO
GIMP ................................ 15
1.1 Janela Principal .................................................................................... 15 1.1.1 Menu de opes ......................................................................... 15 1.1.2 Caixa de Ferramentas .................................................................. 15 1.1.3 Seleo de Cores ........................................................................ 16 1.1.4 Pincis e Preenchimento ............................................................. 16 1.1.5 Miniatura da Imagem ................................................................. 16 1.2 Janela de Imagem ................................................................................ 16
2 CRIANDO
A PRIMEIRA IMAGEM
........................................................ 18
2.1 Criando um arquivo novo ....................................................................... 18 2.2 Salvando um arquivo ............................................................................. 31
3 PRODUZINDO
ILUSTRAES: SELEES, VETORES, CAMADAS E PINCIS. ............. 34
3.1 Os vrios tipos de seleo ...................................................................... 34
4 ILUSTRANDO UMA CENA MARINHA USANDO PINCIS, CANAIS, CAMADAS, MSCARAS, VETORES E SELEO ...................................................... 45
4.1 Camadas .............................................................................................. 46 4.2 Mscaras .............................................................................................. 48 4.2.1 Exemplificando um modo de criao de mscaras .......................... 48 4.2.2 Criando mscara a partir de texto ................................................ 50 4.3 Selees ............................................................................................ 52 4.3.1 Ilustrando um clice usando ferramentas de seleo ...................... 54 4.3.2 Experimentando selees para ilustrar com linhas ......................... 58 4.4 Vetores ............................................................................................. 63 4.4.1 Desenhando uma pomba com vetores poligonais ........................... 64
como curvas. ...................................................................................... 67 4.5 Pincis .............................................................................................. 69 4.5.1 Ilustrando uma xcara simples com pincis e vetores...................... 71 4.5.2 Ilustrando a cena marinha .......................................................... 76
11
Cadernos de Informtica
4.4.2 Desenhando uma almofada em forma de corao utilizando vetores
CURSO DE ILUSTRAO DIGITAL Secretaria de Estado de Educao MG
5 EDITANDO
5.1
IMAGENS .................................................................... 82
Digitalizao de imagens no GIMP ........................................................ 82 5.1.1 Determinando o tamanho de uma imagem .................................... 83
5.2
Manipulando uma imagem ................................................................... 83 5.2.1 Cortando e colando partes da imagem .......................................... 84 5.2.2 Brilho e contraste ...................................................................... 89 5.2.3 Aplicando filtros ........................................................................ 90 5.2.3.1 Reduzindo o tamanho de uma imagem .............................. 90 5.2.3.2 Filtro de rudos ............................................................... 91 5.2.3.3 Filtro detectar bordas ...................................................... 92
12
Cadernos de Informtica
CURSO DE ILUSTRAO DIGITAL Secretaria de Estado de Educao MG
INTRODUO
Este tutorial pretende ser uma breve introduo ao mundo da ilustrao digital com uso do aplicativo GIMP. GIMP significa GNU Image Manipulation Program, ou Programa de manipulao de imagem GNU. O GIMP uma ferramenta de uso gratuito para vrias plataformas, como Linux e Windows, que pode ser obtida na internet no endereo http:/ /www.gimp.org. A verso utilizada no nosso curso ser a 2.2.7 em portugus. Infelizmente, no momento em que foi escrito esse texto, o Help, ou Ajuda disponvel ainda no tinha sido traduzido pela comunidade de lngua portuguesa. O tutorial est estruturado de forma a dar ao leitor um conhecimento gradativo da ferramenta a partir da elaborao de ilustraes simples e fceis de serem construdas pelos usurios. A cada tpico as funcionalidades sero apresentadas com mais detalhe e aprofundamento e outras novas sero introduzidas.
FORMAS
DE APRESENTAO
Para facilitar a compreenso dos termos utilizaremos uma notao diferenciada para cada item que faa meno ao ambiente grfico (janelas, menus suspensos, teclas de atalho, etc). Para representarmos o acesso pelo clique do mouse nos menus, e caixas de dilogos das janelas, usaremos as seqncias de opes de menu em letras italizadas. Exemplo 1 Arquivo -> Novo (abre a caixa de dilogo para a criao de uma nova imagem) Exemplo 2 Arquivo -> Preferncias (abre a caixa de dilogo para editar as preferncias do usurio)
Para representarmos os atalhos utilizaremos as teclas entre parnteses em negrito Exemplo 1 (CTRL + T) - exibe a seleo Exemplo 2 (CTRL + L) - exibe as camadas
mouse teclado
Seleo -> Tudo
(CTRL + A)
Para selecionar qualquer funcionalidade atravs de cones usaremos a indicao mostrada no exemplo seguinte:
mouse
Janela principal -> caixa de ferramentas ->
13
Cadernos de Informtica
CURSO DE ILUSTRAO DIGITAL Secretaria de Estado de Educao MG
No texto, as palavras em negrito e entre aspas significam o nome de alguma ferramenta ou funcionalidade do GIMP, mas tambm significam nome dados pelo autor s caractersticas nomeveis dentro do programa, tais como camadas, vetores, arquivos, etc.
GUIA
PARA O CURSO
Aula 1 - itens 1 e 2 Sugesto de exerccio complementar - ilustrao
Aulas 2 e 3 - item 4 Sugesto de exerccio complementar - ilustrao de pras, laranjas e bananas
Aula 4 - itens 4.1 - 4.2 - 4.2.1 - 4.2.2 Sugesto de exerccio complementar - ilustrao de banners com tipologia variada
Aulas 5- item 4.3
Aula 6 - item 4.4.1
Aula 7 - item 4.4.2 Sugesto de exerccio complementar - ilustrao de perfil de gatos, cachorros e pssaros
Aula 8 - item 4.5 Sugesto de exerccio complementar - ilustrao de vaso com margaridas
Aulas 9 e 10 - item 5 Sugesto de exerccio complementar - ilustrao de colagens a partir de fotos e revistas
14
Cadernos de Informtica
CURSO DE ILUSTRAO DIGITAL Secretaria de Estado de Educao MG
1 INTRODUO
INTERFACE E ESTRUTURA DO
GIMP
A interface do GIMP est estruturada a partir de dois elementos principais: Janela Principal Janela de Imagem
1.1 JANELA PRINCIPAL
A Janela Principal do GIMP apresenta uma interface a partir da qual possvel acessar e configurar quase todos os itens de funcionalidade do aplicativo. Na janela principal esto localizados os itens de menu de opes e da caixa de ferramentas, bem como os cones que mostram seleo de cores de frente e fundo, miniatura da imagem e pincis de preenchimento.
Figura 1 Janela Principal com a caixa de ferramentas, o menu de opes e as janelas de visualizao de funcionalidades.
1.1.1 Menu de opes
No menu de opes, o usurio encontra o item Arquivos a partir do qual possvel, entre outras coisas, abrir e salvar arquivos, abrir caixas de Dilogos para acesso s mais diversas funcionalidades do programa e customizar as escolhas de interface e operacionalidade para o usurio a partir do item Preferncias. Alm disso, possvel ter acesso a dispositivos como scanner e webcam atravs do item Capturar.
1.1.2 Caixa de Ferramentas
Aqui se encontram os cones que do acesso e representam os principais recursos de ferramentas de produo e edio de imagens do programa. Tambm possvel acessar essas ferramentas de outras formas.
15
Cadernos de Informtica
CURSO DE ILUSTRAO DIGITAL Secretaria de Estado de Educao MG
1.1.3 Seleo de Cores
Os cones de seleo de cores do acesso s caixas de dilogo que possibilitam a escolha das cores de fundo e de frente para serem usadas com as ferramentas apropriadas.
1.1.4 Pincis e Preenchimento
Os cones mostram as opes correntes e do acesso aos modos de utilizao de pincis, texturas e degrades de preenchimento de reas da imagem.
1.1.5 Miniatura da Imagem
Mostra a imagem em tamanho reduzido do que est sendo produzido ou editado na Janela de Imagem.
1.2 JANELA
DE
IMAGEM
A Janela de Imagem, como o nome indica, apresenta a imagem corrente que est sendo produzida, aberta ou editada. A Barra de Ttulo, na parte superior da janela de imagem mostra o nome da imagem a ser editada, o nmero da janela aberta no momento, o sistema de cores (RGB, por exemplo), a camada que est sendo editada e o tamanho da imagem em pixels (largura e altura). O Menu de Opes d acesso a funes do GIMP relacionadas diretamente com os procedimentos pertinentes produo e edio da imagem na Janela de Imagem. No canto superior esquerdo da janela, no encontro das rguas horizontal e vertical, h um cone que d acesso rpido a todas as funcionalidades do GIMP.
Obs.: Para que o cone de acesso rpido seja visto preciso que as rguas estejam visveis. Para que as rguas possam ser vistas basta selecionar a opo Visualizar -> Exibir Rguas.
mouse teclado
Janela de Imagem -> Visualizar -> Exibir Rguas
(SHIFT + CTRL + R)
16
Cadernos de Informtica
CURSO DE ILUSTRAO DIGITAL Secretaria de Estado de Educao MG
Figura 2 barra de ttulo, menu de opes e cone de acesso rpido.
17
Cadernos de Informtica
CURSO DE ILUSTRAO DIGITAL Secretaria de Estado de Educao MG
2 CRIANDO
A PRIMEIRA IMAGEM
Este tutorial inicial tem como objetivo a apresentao rpida das funcionalidades das janelas e ferramentas usadas com mais freqncia no GIMP. Para isso construiremos passo a passo uma ilustrao de uma esfera com aparncia 3D de bola de canho como a mostrada abaixo.
Figura 3 Ilustrando uma esfera 3D com textura.
Alguns conceitos bsicos sobre as ferramentas e interface do GIMP so abordados para a execuo desse tutorial:
Janela Principal (interface bsica) Janela de Imagem (interface bsica) Ferramenta de seleo e operaes bsicas (adicionar e subtrair selees) Camadas (criao e manipulao) Ferramenta de preenchimento (degrades e texturas) Cores de frente e fundo (escolha de cores de preenchimento) Teclas de atalho
2.1 CRIANDO
UM ARQUIVO NOVO
Cadernos de Informtica
Na Janela Principal do GIMP clique na opo de menu arquivos e pea para abrir uma nova imagem Arquivo ->Novo ou digite as teclas de atalho (CTRL + N). No menu criar nova imagem digite 640 e 480 nos campos largura e altura respectivamente. Uma janela com espao para uma imagem de 640 x 480 pixels ser criada com resoluo de 72 dpi.
18
CURSO DE ILUSTRAO DIGITAL Secretaria de Estado de Educao MG
Nota rpida - Pixel e Resoluo - O pixel (picture element) a menor parte de informao visual de uma imagem digital. A resoluo de uma imagem a quantidade de pixels que so mostrados por unidade de comprimento. Isso significa que uma imagem com 72 dpi (dots per inch ou pixels por polegada) ter 72 pixels em uma polegada linear, qualquer que seja o dispositivo de apresentao da imagem. Por exemplo, uma imagem em arquivo digital preparada para ser impressa em uma revista produzida geralmente com 300 dpi, ou 300 pixels por polegada linear. Quanto maior a resoluo maior ser a concentrao de pixels por unidade de medida (que pode ser medida em pixels/cm tambm). As cores de cada pixel podem ser representadas em vrios sistemas de cor. Normalmente usamos na tela o sistema RGB (red, green e blue). Isso significa que cada pixel colorido nesse sistema tem sua cor determinada por seus componentes de cores primrias aditivas: vermelho (red), verde (green) e azul (blue). Para as cores de impresso usado o sistema CMYK, cujas letras correspondem, em traduo para o portugus, a ciano, magenta, amarelo e preto.
Figura 4 - imagem ampliada para visualizao dos pixels. O pixel marcado tem valores quantificados no sistema RGB.
Figura 5 - Caixa de dilogo alterar cor de frente mostra alguns dos sistemas de cores empregados para representa-las, como o RGB, HSV e a notao HTML.
Figura 6 - caixa de ferramentas. Os cones ativos vistos aqui podem no corresponder com a configurao do usurio. Figura 7 - caixa de dilogo de nova imagem deve ser configurada para 640 x 480 pixels. Figura 8 - janela de imagem
19
Cadernos de Informtica
CURSO DE ILUSTRAO DIGITAL Secretaria de Estado de Educao MG
Se a caixa de dilogos camadas no estiver visvel, clique em Arquivo -> Dilogos -> Camadas (CTRL + L).
mouse teclado
Janela principal -> Arquivo -> Dilogos -> Camadas
(CTRL + L)
Nota rpida - O GIMP trabalha com o conceito de camadas. Camadas so imagens empilhadas com efeitos de transparncias ou efeitos de filtros relacionados a elas de tal modo que o resultado a visualizao de uma imagem nica. Pode-se imaginar as camadas como as antigas transparncias de acetato ou papel transparentes colocadas uma sobre as outras. As camadas so extremamente importantes para a elaborao da imagem final. Mais adiante retornaremos com pormenores sobre esse item.
Na figura abaixo podemos ver o esquema de uma imagem constituda de trs camadas: fundo, camada1 e camada2.
Figura 9 - camada de fundo opaca
Figura 10 - camada 1 com reas de transparncia para a camada de fundo, com bordas enevoadas e no enevoadas.
Cadernos de Informtica
Figura 11 - camada 2 com reas de transparncia e modo de multiplicar.
Figura 12 - resultado final da imagem, uma pilha de camadas sobrepostas.
20
CURSO DE ILUSTRAO DIGITAL Secretaria de Estado de Educao MG
Uma vez criada a imagem de 640 x 480 pixels, crie uma nova camada clicando no cone ilustrado abaixo, na caixa de dilogo de Camadas.
mouse
Janela de imagem -> Camada -> Nova Camada Caixa de dilogo Camadas ->
teclado
Crie a sua prpria seqncia de atalho pelo teclado
Uma caixa de dilogo aparecer. Nomeie a camada como bola com largura de 640 e altura de 480 pixels.
Figura 14 - configure a camada para 640 x 480 pixels e d o nome a ela de bola.
Figura 13 - crie uma nova camada sobre a camada fundo.
Figura 15 - nova camada bola configurada.
Usaremos uma cor de fundo avermelhada para comear a ilustrao. Para escolher a cor de fundo clique no Box que mostra a cor de fundo.
21
Cadernos de Informtica
Note que a camada criada est sobreposta camada fundo (nome padro). Para renomear uma camada, d um duplo clique com o boto esquerdo do mouse sobre o nome da camada na caixa de dilogo Camadas e digite o nome escolhido e pressione Enter. importante ter o hbito de nomear as camadas uma vez que muito comum o uso de vrias delas para produzir uma nica imagem. Procedendo dessa forma o usurio poder ter controle maior sobre seu processo de produo. Isso significa tambm que outras pessoas, em caso de trabalho de equipe, podero compreender melhor como a ilustrao est sendo construda.
CURSO DE ILUSTRAO DIGITAL Secretaria de Estado de Educao MG
Figura 16 Boxes de cor de frente e fundo.
A caixa de dilogo Alterar cor de fundo aparece. Selecione a aba do modo tringulo, como mostra a figura a seguir.
Figura 18 - Parte da imagem com a camada de fundo da cor selecionada. Figura 17- Escolhendo a cor de fundo.
Escolha a cor para valores prximos a R:142 (red), G:9(geen) e B: 9(blue) digitados nos campos com as letras respectivas R, G e B. O usurio pode tambm escolher a cor de acordo com seu gosto utilizando o mouse para clicar na cor preferida. Selecione na caixa de dilogos Camadas a camada com o nome Fundo. Para selecionar toda a rea de uma camada digite (CTRL + A). Para apagar a cor de fundo, normalmente branca quando se inicia o GIMP, basta teclar (CTRL + K), depois de selecionada toda a rea da camada. Isso limpa a camada deixando-a com a cor de fundo mostrada, no caso, a cor escolhida anteriormente.
mouse
Janela de imagem -> Seleo -> tudo
(CTRL + A)
Cadernos de Informtica
teclado
mouse teclado
Janela de imagem -> editar -> limpar
(CTRL + K)
22
CURSO DE ILUSTRAO DIGITAL Secretaria de Estado de Educao MG
O primeiro passo para produzir a ilustrao proposta nesse tutorial criar uma rea de seleo circular que ser preenchida com um degrad circular para simular a luz refletida por um objeto esfrico. A rea de seleo delimitada por uma linha tracejada para facilitar sua visualizao. A seleo usada para restringir uma rea da imagem na qual vrias aes podem ser aplicadas, como por exemplo, pintura ou preenchimento com uma determinada cor. Para garantir que no haja nenhuma seleo ativa digite (SHIFT + CTRL + A.). Esse procedimento desseleciona qualquer seleo. Na caixa de ferramenta clique no cone seleciona regies elpticas para selecionar a ferramenta que ir produzir a rea de seleo circular.
mouse
Janela Principal ->caixa de ferramentas
teclado
(E)
Na janela de imagem, com a camada de nome bola selecionada na caixa de dilogo de Camadas, clique com o boto esquerdo no ponto que ser o canto superior esquerdo da caixa de contorno da seleo e arraste o mouse at a posio desejada para produzir reas de seleo elptica.
Nota rpida - Caixa de contorno um retngulo imaginrio no qual est inscrita a rea de seleo.
Para fazer um crculo, que um caso especial de elipse, clique em algum lugar da janela de imagem arraste o mouse at a posio desejada e pressione a tecla Shift para restringir a altura e a largura para os mesmos valores. O crculo da seleo comea no ponto clicado pelo canto superior esquerdo. Caso o usurio queira desselecionar tudo, para comear uma nova seleo, pode usar a combinao a seguir:
mouse teclado
Janela de imagem -> Seleo -> Nada
(CTRL+ Shift + A)
23
Cadernos de Informtica
OBS: se alguma seleo j tiver sido feita, a tecla Shift poder somar uma nova seleo primeira, basta pressionar SHIFT e arrastar novamente o mouse com a ferramenta de seleo elptica na rea desejada. Para subtrair da seleo uma rea elptica, pressione CTRL e arraste o mouse. As teclas CTRL, SHIFT podem assumir funes auxiliares alm de somar ou subtrair uma seleo seleo existente. A tecla CTRL far com que o ponto de partida da seleo seja o centro da elipse ou quadrado e a tecla SHIFT far com que a elipse seja um crculo. Se apertadas juntas, elas produziro um crculo ou quadrado a partir do ponto inicial. Mais adiante veremos como subtrair um crculo de outro.
CURSO DE ILUSTRAO DIGITAL Secretaria de Estado de Educao MG
Figura 19 - mouse + SHIFT cria um circulo a partir do canto superior esquerdo.
Figura 20 - se h alguma seleo j feita o mouse + SHIFT adiciona seleo seleo ativa
Figura 21 - se h alguma seleo j feita CTRL + mouse subtrai seleo seleo ativa
Experimente selecionar vrias vezes com regies diferentes. Agora, tecle (CTRL + SHIFT + A) para desselecionar tudo. Crie um novo crculo conforme descrito anteriormente. Certifique-se que a opo Suavizar esteja desmarcada, nas opes de ferramentas de Seleo Elptica na Janela Principal, e a camada bola esteja ativada na caixa de dilogos Camadas. Quando as ferramentas da Janela Janela Principal esto ativadas, opes sobre a ferramenta especfica so mostradas na parte inferior da caixa de dilogos. Se a configurao degrad da Janela Janela Principal estiver diferente da mostrada na figura das opes de degrad a seguir, o usurio poder configurar suas caixas de dilogo no menu Arquivo -> Dilo-
gos -> Opes de Ferramentas.
mouse
Arquivo ->Dilogos -> Opes de Ferramentas
Cadernos de Informtica
Figura 22 Deixe desmarcada a opo Suavizar.
24
CURSO DE ILUSTRAO DIGITAL Secretaria de Estado de Educao MG
Situe a seleo em uma rea parecida com a rea da bola mostrada como modelo para nosso primeiro exerccio. Selecione, na caixa de ferramenta, o cone Preenche com um degrad de cores (L).
mouse
Janela Principal ->
teclado
(L)
Figura 23 ferramenta degrad com as opes da caixa de dilogos
Abra a caixa de dilogos Degrads pelo menu da Janela Pricipal Arquivo -> Dilogos > Degrads.
mouse teclado
Arquivo -> Dilogos -> Degrads
(CTRL + G)
25
Cadernos de Informtica
CURSO DE ILUSTRAO DIGITAL Secretaria de Estado de Educao MG
Obs. - As caixas de dilogo abrem na forma de menus flutuantes separados uns dos outros. possvel agrupar essas caixas para dar maior comodidade no uso das ferramentas (usabilidade). Para isso, basta clicar com o mouse sobre o nome da janela flutuante, (o ponteiro do mouse transforma-se em uma pequena mo) arrastar a aba da janela na direo da janela camadas (ou outra qualquer) e soltar a aba junto do nome camadas na janela de camadas. As figuras a seguir mostram os passos.
Figura 24 - Na janela Degrads clique e segure no nome degrades.
Figura 25 - Arraste at a janela de camadas e solte perto do nome camadas.
Figura 26 - O resultado uma janela com abas de camadas e degrad.
Nota rpida - Customizao das janelas - No GIMP fcil mudar a configurao de janelas e abas (acesso a uma caixa de dilogo dentro de outra). No menu de opes da janela principal voc pode, clicando em Arquivos -> Dilogos, abrir qualquer janela de dilogo e aninh-la em outras janelas formando caixas de dilogo com abas que do acesso a outras caixas de dilogos.
Cadernos de Informtica
Com o crculo de seleo ativado na Janela de Imagem, clique na ferramenta Degrades (L) na Janela Principal. Na caixa de dilogo relativa ferramenta degrad, clique no box que mostra o degrad atual e escolha a opo frente para fundo. Na Janela Principal, nas opes de ferramenta Degrad, selecione o modo de degrad radial, clicando na barra situada na frente do item Forma. Selecione as cores de frente (branco) e fundo (preto) clicando no pequeno cone preto e branco ao lado dos boxes de cores de frente e fundo. Esse cone restaura as cores de frente e fundo para preto e branco. Clicando mais uma vez voc pode inverter a cor da frente com a de fundo. Clique e arraste o mouse dentro da regio de seleo. A sua rea de trabalho deve parecer com algo semelhante s figuras a seguir.
26
CURSO DE ILUSTRAO DIGITAL Secretaria de Estado de Educao MG
Figura 28- degrad radial de frente para fundo. Figura 27 - caixa de opes relativa ferramenta degrad.
O prximo passo a construo de uma sombra sob a figura da camada bola. Para isso o usurio deve criar mais uma camada e nome-la sombra. Delimitaremos uma rea elptica de sombra com um pouco de enevoamento de borda, para que a sombra no fique dura ou excessivamente delimitada. Com a ferramenta de seleo elptica (E) selecionada, na caixa de opes da janela principal, relativa a essa ferramenta, marque a opo enevoar bordas no slider abaixo dessa opo, arraste o boto at que o valor do raio de enevoamento atinja valores prximos a 40. Faa uma seleo de rea elptica na base da esfera. Escolha na aba Degrads, da caixa de dilogo que tem Camadas e Degrads a opo Frente para transparente. Altere a cor de frente para a cor preta na Janela Principal. Clique na ferramenta Degrad e na janela de imagem clique e arraste o mouse da esquerda para a direita, comeando bem na parte baixa da bola. O degrad formado teve suas bordas bastante suavizadas.
O resultado at aqui deve estar parecido com a figura mostrada abaixo. Caso tenha o usurio no tenha conseguido de alguma maneira chegar a um resultado prximo, aconselhvel que refaa tudo desde o comeo, observando cada detalhe.
27
Cadernos de Informtica
Nota rpida - Essa cena da ilustrao representa um ambiente prximo ao real, com iluminao de luz bem difusa ou dispersa. A luz do sol, ao contrrio, faria uma sombra bem marcada e delimitada. Um fator importante, quando se quer representar o mundo com grau maior de realidade, ficar atento para todas as dicas e detalhes que a imagem apresenta. Observar bem um dever de todo bom ilustrador, mesmo que ele queira trabalhar com temas abstratos. Treinar bem a viso uma excelente base para o comeo de uma carreira vitoriosa.
CURSO DE ILUSTRAO DIGITAL Secretaria de Estado de Educao MG
Figura 29 - a imagem acima mostra a seleo e o degrad de frente (preto) para transparente. Isso cria uma iluso de sombra abaixo da bola.
Figura 30 - a imagem com sombra sem a marca de seleo.
Bem, j perto do fim desse exerccio, interessante ver rapidamente como outras ferramentas, que esto mostradas na janela principal, podem comportar-se.. Uma boa dica comear pela ferramenta de preenchimento de texturas. Para isso deve ser criada uma nova camada a partir da camada bola. Essa ttica de criar novas camadas interessante pois o que se pretende criar outra bola exatamente sobre a bola em degrad. O que poder ser feito a duplicao da camada bola. Clique com o boto direito do mouse sobre a camada bola na caixa de dilogos Camadas. Ao clicar com o boto direito do mouse o usurio ver na tela um menu com vrias opes relativas s funcionalidades das camadas. Selecionaremos a opo Duplicar Camada com um clique do boto esquerdo do mouse. Ao duplicar a camada, imediatamente o nome da nova camada ser cpia de bola. Se fosse em outra camada qualquer o nome seria cpia de (nome_qualquer). Renomeie a camada cpia de bola para bola com preenchimento. O ilustrador deve agora aplicar uma textura de preenchimento na rea da bola da camada bola com preenchimento. Para isso necessrio selecionar somente a rea na qual se deseja preencher com uma textura. A ferramenta que deve ser escolhida, para selecionar a rea da bola na camada bola com preeenchimento, a varinha mgica ou seleciona regies contguas.
mouse
Caixa de ferramenta ->
Cadernos de Informtica
teclado
(Z)
Nas opes da ferramenta seleciona regies contguas, a opo seleciona reas transparentes deve estar marcada, bem como o primeiro cone ao lado de Modo. Esse cone para criar novas selees. Dessa maneira, com um clique do mouse fora da rea da bola, mas dentro da camada bola com preeenchimento, todos os pixels transparentes sero selecionados.
28
CURSO DE ILUSTRAO DIGITAL Secretaria de Estado de Educao MG
Mas o que deve ser selecionado a rea da bola, ou seja, o inverso da seleo que foi feita. Para selecionar a rea inversa seleo atual ( tudo, menos a bola) basta um clique com o boto direito do mouse na rea selecionada para ter acesso ao menu de funcionalidades no contexto das ferramentas de seleo. Clique com o boto esquerdo no item seleo para aparecer mais opes dentre as quais deve-se escolher Inverter. Outros modos podem ser os indicados na tabela seguinte.
mouse teclado
Janela Principal -> Seleo -> Inverter
(CTRL + I)
Figura 31 - a rea tracejada que delimita a rea de seleo est entre a bola e a borda da imagem. preciso inverter essa seleo. Veja imagem ao lado.
Figura 32 - menu contextual para seleo. Clique em seleo -> inverter. Logo aps esse comando somente a bola ser selecionada.
29
Cadernos de Informtica
Aps a rea da bola da camada bola com preenchimento ser selecionada, algum padro de preenchimento de texturas pode ser usado. Se a caixa de dilogo Texturas no estiver visvel, clique no menu da janela principal Arquivos -> Dilogos ->Texturas e a caixa de Texturas ficar visvel. Essa caixa de dilogo tambm pode ser acoplada caixa que j contm as abas de Camadas e Degrads. Para acoplar a caixa de dilogo, basta clicar com o boto esquerdo do mouse sobre o nome Texturas da caixa de dilogo Texturas e arrast-la para dentro da caixa Camadas e Degrads, bem perto desses nomes. Assim o usurio criar mais uma aba em uma s caixa de dilogos, facilitando a manipulao e suas ferramentas e funcionalidades.
CURSO DE ILUSTRAO DIGITAL Secretaria de Estado de Educao MG
Figura 33 Camadas, Degrads e Texturas com a aba de camadas ativa.
Figura 34 Camadas, Degrads e Texturas com a aba de texturas ativa.
Com a camada bola com Preenchimento ativa e a seleo delimitando a bola, basta arrastar uma das texturas exibidas na caixa de dilogos Texturas, para dentro da seleo que circula a bola. Selecione a textura de nome dried mud e arraste sobre a rea selecionada da imagem. A imagem deve ficar parecida com a figura 35.
Figura 35 - textura dried mud aplicada sobre a rea de seleo da camada bola com Preenchimento.
Figura 36 - caixa de dilogo com a aba Camadas selecionada, coma camada bola com Preenchimento e com o modo multiplicar tambm selecionado.
Cadernos de Informtica
Figura 37 - textura dried mud aplicada sobre a rea de seleo da camada bola com Preenchimento no modo somente escurecer.
Figura 38 - modo multiplicar ativado
30
CURSO DE ILUSTRAO DIGITAL Secretaria de Estado de Educao MG
Nota rpida - As camadas podem ter seus atributos visuais modificados de acordo com o modo escolhido para aquela camada. Com a aba de Camadas selecionada pode-se ver logo abaixo do identificador Camadas um campo de atributos com o nome de modo. Clicando com o boto esquerdo do mouse temos acesso a vrias formas de interao da camada selecionada com as camadas inferiores. uma espcie de filtro que age na interao dos pixels da camada selecionada com os pixels das camadas inferiores. Vrios efeitos interessantes so conseguidos a partir desse procedimento. Para experimentar, mude o modo como uma camada afetada clique no menu ao lado de modo e escolha somente escurecer.
bastante construtivo o procedimento por parte do usurio experimentar todas as combinaes possveis do atributo de camadas modo. Seria muito interessante tambm experimentar com vrias camadas de bolas e elipses em posies, tamanhos, formas e tipos de texturas diferentes.
2.2 SALVANDO
UM ARQUIVO
O GIMP permite que as imagens sejam salvas em vrios formatos de arquivo. Cada formato tem sua aplicao especfica e um conjunto de caractersticas prprias. Para salvar uma ilustrao com as propriedades de camadas, vetores, etc, que so prprias do GIMP o formato certo tem como extenso .xcf. Clique na janela de imagem em arquivo e escolha a opo salvar como.
mouse teclado
Janela de imagem -> arquivo -> salvar como
(SHIFT + CTRL + S)
Figura 39 opo salvar como no menu principal na janela de imagem.
31
Cadernos de Informtica
CURSO DE ILUSTRAO DIGITAL Secretaria de Estado de Educao MG
Aparecer uma caixa de dilogo com vrias opes de salvamento. Entre elas, voc pode escolher o local no qual ir salvar seu arquivo. Clique no cone + ao lado de navegar em outras pastas para localizar a pasta certa, ou mesmo para cria uma pasta em outro lugar. Em tipo de preenchimento voc escolhe o formato do arquivo de acordo com a aplicao de sua ilustrao, por exemplo, arquivos para serem divulgados na web, arquivos para serem impressos, arquivos de alta qualidade e tamanhos grandes, arquivos comprimidos e assim por diante.
Figura 40 opes para salvar o arquivo (obs. A figura mostra uma estrutura de arquivos do ambiente Windows)
A seguir faremos uma breve explicao do tipo de extenso dos arquivos, suas aplicaes e caractersticas.
32
Cadernos de Informtica
Nota rpida - as caractersticas das imagens esto associadas ao que chamamos profundidade de cor do pixel. preciso armazenar informao suficiente para representar cada pixel na tela. Por exemplo, um pixel de uma imagem com milhes de cores precisa de 8 bits para cada canal de cor no espao de cores RGB. As informaes so gravadas no computador no formato digital, de base dois. Cada bit pode representar 2 estados. 8 bits podem representar 28 estados, ou seja, 256 nveis de informao. Uma imagem RGB de 24 bits usa para cada cor (red, green, blue) 28 bits. Isso significa que a imagem toda ter 28 x 28 x 28 bits, o que o mesmo que 224 bits.
CURSO DE ILUSTRAO DIGITAL Secretaria de Estado de Educao MG
xcf - o arquivo nativo do GIMP. Salva todas as camadas com mscaras e transparncias, vetores, canais e outras propriedades associadas aos arquivos de trabalho do GIMP. Seu tamanho em bytes maior, mas conserva tudo o que voc precisa para retomar seu trabalho no ponto em que parou. Esse arquivo no gera imagens com compresso de dados e conseqente perda de qualidade.
bmp - arquivo prprio do sistema operacional Windows. A imagem salva em 24 bits, ou seja, em aproximadamente 16 milhes de cores. O formato no comprimido e preserva a qualidade original da imagem.
tif - arquivo que possui caractersticas semelhantes ao formato bmp, mas que pode sofrer compresso de dados sem perda da qualidade da imagem. As imagens tif podem armazenar at 32 bits de informao. Isso quer dizer que h mais 256 nveis de informao adicional (28 bits), alm daqueles usados para representar a cor, que so usados para guardar dados sobre a transparncia da imagem. Esse canal de informao suplementar mais geralmente chamado de canal alfa.
OBS. Canal alfa uma imagem em tons de cinza que carrega apenas informao sobre o grau de transparncia imagem qual est associado. No canal alfa o preto totalmente transparente e o branco opaco. Os tons e cinza intermedirios tm a transparncia proporcional proximidade do preto total. Quanto mais escuro o cinza mais transparente fica a imagem associada ao canal alfa.
jpg - imagem em 24 bits que pode ser compactada em altas taxas, embora isso ocasione alguma perda de qualidade proporcional ao tanto de compresso da imagem. Quanto mais compresso, mais perda de qualidade. Esses arquivos so muito comuns e amplamente utilizados em uma enorme gama de aplicaes, desde web at impresso em grficas.
eps - so formatos postScript que podem armazenar informaes sobre bitmaps e vetores. Esses arquivos so fceis de serem manipulados em sistemas de impresso.
33
Cadernos de Informtica
CURSO DE ILUSTRAO DIGITAL Secretaria de Estado de Educao MG
3 PRODUZINDO
ILUSTRAES: SELEES, VETORES, CAMADAS E PINCIS
Como o leitor j experimentou, o trabalho com reas de selees importantssimo para a produo de ilustraes de qualquer natureza. Esse tutorial visa um aprofundamento maior nas ferramentas de seleo, uma introduo s ferramentas vetoriais, aos pincis e s camadas. Essas trs categorias de ferramentas tm muito poder quando trabalhadas em conjunto. Teremos como base a ilustrao abaixo com a figura de quatro mas com um pequeno nvel de transparncia.
Figura 41 ilustrando mas
Esse tutorial aborda:
Os vrios tipos de seleo Uso das camadas Introduo ao uso dos pincis A ferramenta para criao e edio de vetores
3.1 OS
VRIOS TIPOS DE SELEO
34
Cadernos de Informtica
As aes de seleo so parte importantssima na construo de delimitao de reas de aplicao de quaisquer procedimentos na produo de uma ilustrao. preciso pensar nessas selees como forma de preservar o resto da imagem que no queremos interferir. Existem vrios tipos de ferramentas de seleo que podemos utilizar: as elpticas, retangulares, lao (seleo mo livre), varinha mgica, seleo por cor e tesoura inteligente. Cada qual se aplica aos mais diversos procedimentos. Para fazer uma boa ilustrao, escolher as ferramentas adequadas pode significar um grande aumento de eficincia e diminuio no consumo de tempo, bem como uma melhoria na qualidade final das reas selecionadas.
CURSO DE ILUSTRAO DIGITAL Secretaria de Estado de Educao MG
3.1.1 Ilustrando uma ma usando rea de seleo com lao
Crie uma nova imagem com 640 x 480 pixels. Em opes avanadas, pea uma imagem com espao de cor RGB e preenchida com a cor de fundo, que deve ser branca.
mouse teclado
Caixa de ferramenta -> novo
(CTRL + N)
Na caixa de ferramenta selecione a ferramenta lao.
mouse
Caixa de ferramenta ->
teclado
(F)
Na caixa de dilogo de camadas crie uma nova camada que servir para abrigar o corpo da ma. Desenhe com a ferramenta lao uma rea que se parea com a figura de ma abaixo. Certifique que as opes suavizar e enevoar, da caixa de ferramentas, estejam desmarcadas. Com isso, criaremos um contorno duro sem suavizao de bordas. Caso no esteja satisfeito com a forma do lao, digite CTRL + SHIFT + A para desselecionar tudo e comece novo desenho de rea de seleo at que esteja satisfeito com o resultado.
Figura 42 janela de imagem com a rea de seleo que ser pintada como o corpo da ma.
Figura 43 - caixa de dilogo de camadas com a camada maca que foi criada.
Figura 44 caixa de ferramenta com as opes de ferramentas disponveis para lao
Figura 45 - caixa de dilogo do editor de selees mostrando a seleo ativa na janela de imagem.
35
Cadernos de Informtica
CURSO DE ILUSTRAO DIGITAL Secretaria de Estado de Educao MG
Agora podemos usar um pincel para preencher o corpo da ma.
Nota rpida - interessante notar que o uso do corpo da ma em uma camada separada do cabo e da folha que sero acrescentados depois, pode facilitar a construo da ilustrao, na medida em que podemos virar o cabo e a folha que estaro em outras camadas sem ter que refazer todo o trabalho.
Para selecionar um pincel podemos clicar no cone de pincel na caixa de ferramentas.
mouse
Caixa de ferramenta ->
teclado
(P)
Usaremos os pincis com a tablet (mesa digitalizadora) sensvel presso. Na caixa de ferramentas aparecero as opes relativas ferramenta pincel. As opes de pincel com os itens opacidade, dureza e tamanho marcados significam que, conforme a presso que colocarmos na caneta sobre a tablet, esses itens iro variar. Isso nos d uma boa aproximao do comportamento dos pincis comuns que usamos nas pinturas no digitais. Devemos colorir as ilustraes de modo que as cores mais suaves sejam feitas em primeiro lugar. Isso garante que podemos prosseguir gradativamente na pintura at atingirmos os tons que desejamos. As reas de sombra sero colocadas posteriormente. Pinte com pinceladas suaves e diagonais cruzando-as com um pequeno ngulo, como mostra a figura seguinte.
Cadernos de Informtica
Figura 46 - opes de pincel com os itens opacidade, dureza e tamanho marcadas.
Figura 47 - cor bsica feita no corpo da ma na camada maca.
36
CURSO DE ILUSTRAO DIGITAL Secretaria de Estado de Educao MG
O uso de vrias camadas facilita a pintura. Crie uma segunda camada como duplicao da camada maca. O nome da camada ser camada cpia de maca. Sobreposta camada maca, essa camada ir escurecer a imagem uma vez que h transparncias nas camadas que s vezes no percebemos. Quando os pixels de uma camada semi-transparente se sobrepem a outros o resultado uma imagem mais escura. Nessa camada use o pincel Confetti escolhido nas opes de pincel no modo pincel. A pintura, com ele, ser mais fcil e deve ser feita com cuidado e pacincia. Note que, nas opes de pincel, os atributos de sensibilidade presso devero estar marcados apenas opacidade e tamanho. Isso significa que a presso da caneta sobre a tablet ir mudar o tamanho e a opacidade, deixando o trao suave, mas cor da pincelada inalterada com a presso. Crie pinceladas de vrios tons de magenta, vermelho e verde no sentido da curvatura da ma para conferir textura e volume mais realsticos.
Figura 48 - camada cpia de maca com alguns verdes e vermelhos inseridos atravs do pincel Confetti. Figura 49 - camada cpia de copia maca com vermelhos e magentas inseridos atravs do pincel Confetti nas reas mais escuras.
Nota rpida - Antes de comear a criar uma seleo para o cabo da ma conveniente que a seleo atual seja transformada em vetor, para que, possivelmente, possa ser reutilizada de vrias formas posteriormente. Ferramenta de vetores e de seleo trabalhando em conjunto aumentam ainda mais a eficincia das aplicaes de efeitos em reas especficas. O principal motivo disso que selees e vetores podem ser convertidos uns nos outros a qualquer momento Para criar um vetor da seleo abra a caixa de dilogo de edio de seleo e clique no quinto cone da esquerda para a direita que fica localizado na parte inferior da caixa.
Para criar um vetor da seleo abra a caixa de dilogo de edio de seleo e clique no quinto cone da esquerda para a direita que fica localizado na parte inferior da caixa.
Figura 50 - Caixa de dilogo do editor de selees mostrando a seleo atual: o corpo da ma.
Figura 51 - Aba da caixa de dilogo agrupada com o destaque mostrando o vetor criado a partir da seleo do corpo da ma.
37
Cadernos de Informtica
CURSO DE ILUSTRAO DIGITAL Secretaria de Estado de Educao MG
Agora, pinte com o pincel Confetti, em uma nova camada chamada luzes, ainda na rea selecionada do corpo da ma, reas de luzes de luzes usando uma cor quase branca para dar mais vida brilho ma. Aps a finalizao das luzes altas que a ma reflete, crie uma nova camada como sombra do cabo para projetar a sombra do cabo da ma sobre seu corpo. Feito isso, crie mais uma camada chamada folha e com a ferramenta lao desenhe uma folha parecida com a ilustrao da Fig. 54.
Figura 52 ma com o cabo pintado em uma camada criada com o nome de cabo Figura 53 - caixa de dilogo com ferramentas aninhadas de pincel, camadas, seleo e vetor. Todas as camadas da ilustrao esto indicadas aqui.
Figura 54 - ma finalizada com cabo e folha
Podemos notar que se quisssemos fazer uma ilustrao com um grupo contendo vrias cpias um pouco diferenciadas da ma que foi pintada, poderamos modificar um pouco cada uma delas invertendo a folha, transformando o tamanho de cada uma, modificando um pouco sua tonalidade de cor, alongando o cabo e assim por diante. Isso poderia ser feito em um novo arquivo de extenso .xfc com cada ma diferenciada em uma nova camada, aproveitando as transformaes de cada ma editada na figura original. Como exemplo, tomaremos o arquivo que originou essa ilustrao e combinaremos as camadas visveis relativas ao corpo da maa para facilitar a manipulao de seu corpo. Para tornar visveis somente as camadas do corpo da ma visveis basta clicar com o boto esquerdo do mouse no quadrado que tem um olho, que fica ao lado do cone da camada na caixa de dilogo das camadas.
38
Cadernos de Informtica
CURSO DE ILUSTRAO DIGITAL Secretaria de Estado de Educao MG
Figura 55 camadas marcadas como visveis pela indicao do olho ao lado do cone de cada camada.
Figura 56 - as camadas do corpo da ma visveis aps o clique do mouse sobre uma das camadas visveis e a escolha da funo combinar camadas visveis.
Para combinar as camadas visveis em uma s, basta clicar com o boto direito do mouse sobre uma das camadas e no menu que ir aparecer selecionar o item combinar camadas visveis. Aparecer uma nova caixa de dilogo para a aplicao de detalhes da forma de como as camadas sero combinadas. Escolha a opo cortada para o tamanho da imagem. Isso ir produzir uma camada exatamente do tamanho da imagem original. Salve o arquivo no formato nativo do GIMP, extenso .xcf em seu diretrio de trabalho com o nome macareferencia.xcf para preservar as novas camadas. Para salvar um arquivo de imagem clique na janela de imagem no menu de opes arquivo A nova caixa de dilogo do arquivo macareferencia.xcf
Figura 58 - caixa de dilogo camadas, aps as transformaes de combinao de camadas.
39
Cadernos de Informtica
Figura 57 caixa de dilogo combinar camadas com opes de escolhas sobre como o tamanho de corte da nova camada.
CURSO DE ILUSTRAO DIGITAL Secretaria de Estado de Educao MG
Abra o arquivo macareferencia.xcf no diretro de trabalho em que voc salvou sua ilustrao.
mouse teclado
Caixa de ferramenta -> arquivo ->abrir
(CTRL + O)
A Clique com o boto esquerdo do mouse esquerda de cada linha de camada para torna-las visveis novamente. Agora, duplique a camada maca. Para isso basta selecionar a camada maca e clicar com o boto esquerdo do mouse no quarto cone da esquerda para direita na caixa de dilogo camadas. Clique no cone duplicar camada trs vezes para construir novas trs camadas que sero diferenciadas da primeira com alguma modificao que iremos fazer. O resultado ser um conjunto de camadas como nomes cpia de maca, cpia de cpia de maca e copia de cpia de cpia de maca. Esses nomes tendem a confundir o ilustrador. muito interessante que se nomeia cada camada de acordo com o que ela representa. Esse um costume que deve ser adquirido e exercitado sempre. Para nomear uma camada, basta clicar duas vezes com o boto esquerdo do mouse sobre a camada e digitar um nome apropriado. Renomeie cpia de maca para maca espichada, cpia de cpia de maca para maca com folha invertida e, por ltimo, copia de cpia de cpia de maca para maca com outra cor.
Figura 59 camadas duplicadas assumem os nomes de cpia de + nome da camada que deu origem duplicao.
Figura 60. camadas renomeadas
Cadernos de Informtica
Se quisermos que as mas sejam agrupadas em uma ilustrao cuja composio seja interessante, com quatro mas ligeiramente diferentes, devemos duplicar tambm as camadas
40
CURSO DE ILUSTRAO DIGITAL Secretaria de Estado de Educao MG
relativas s folhas e aos cabos, tantas vezes quanto necessrio para que cada ma tenha o seu cabo e sua folha. Entretanto, por motivo de economia, vamos ilustrar apenas duas mas com cabos e folhas, sendo que em uma delas a folha ser transformada. Duplique a camada cabo duas vezes e d um nome a elas de acordo com o corpo em que iro ficar agrupadas: cabo maca com folha e cabo maca espichada. Duplique a camada folha com o nome folha invertida. Para que na ilustrao caibam as trs variaes da ma original e a ma original necessrio que apliquemos uma transformao de escala em cada camada. s vezes interessante reduzir a camada ao seu contedo no transparente simplesmente para facilitar as operaes de transformao de escala, rotao, etc. Para reduzir cada camada ao seu tamanho exato, considerando os pixels que no so transparentes, basta selecionar a camada desejada, clicar com o boto esquerdo do mouse na janela de imagem no menu camadas e selecionar a opo cortar automaticamente. Isso faz com que as bordas da camada fiquem junto aos pixels mais distantes no transparentes. mouse
Janela de imagem -> camadas ->cortar automaticamente
Repita a operao com todas as camadas do corpo da ma, selecionando cada camada e aplicando a transformao descrita acima. Aps a operao anterior, com a primeira camada maca selecionada, clique no cone move camadas & selees e posicione, na janela de imagem, a camada maca para uma posio mais esquerda da janela de imagem.
mouse
Caixa de ferramenta ->
teclado
(M)
Figura 61 cabos e folha duplicados.
Figura 62 - camada maca deslocada para o canto inferior esquerdo. Note que a camada est localizada atrs das outras, refletindo sua posio inferior na caixa de dilogo camadas.
41
Cadernos de Informtica
CURSO DE ILUSTRAO DIGITAL Secretaria de Estado de Educao MG
Agora, com a camada maca selecionada, clique na caixa de ferramentas no cone redimensiona a camada ou seleo e clique na janela de imagem na camada maca.
mouse
Caixa de ferramenta ->
teclado
(SHIFT + T)
Aparecer uma caixa de dilogo de opes redimensionar. Voc pode mudar o tamanho exato em pixels ajustando o campo largura atual e altura atual e depois aplicar a transformao clicando no boto redimensionar, mas faa o ajuste manual. Para isso, basta clicar em um dos quadrados que envolvem a figura da ma na janela de imagem e arrasta-lo at o tamanho desejado. Posicione a ma no lugar desejado.
Figura 63 - caixa de dilogo redimensionar com opes de transformao com entrada de dados numricos de valor em pixels e ajuste de proporo.
Figura 64 - figura da ma da camada maca. Ao ser clicada, a figura mesmo estando atrs das outras trazida para a frente para melhor visualizao.
Cadernos de Informtica
Figura 65 - camada maca reduzida e deslocada posteriormente
Figura 66 - nova camada obtida com a combinao outras duas e movida para o canto inferior direito.
42
CURSO DE ILUSTRAO DIGITAL Secretaria de Estado de Educao MG
Agora, combine a camada maca espichada com a camada cabo maca espichada repetindo os procedimentos j descritos, ou seja, deixe somente essas duas camadas visveis e clique em uma delas com o boto direito do mouse para acessar a opo combinar camadas. Com isso, essas duas camadas sero transformadas em uma s. Depois, teclando (M) para ter acesso ferramenta move camadas & selees arraste a nova camada combinada para o canto inferior direito conforme a Fig. 66. Selecione a camada folha invertida e clique na janela de imagem no menu camada e escolha a opo transformar e depois espelhar horizontalmente.
mouse
Janela de imagem -> camada ->transformar->espelhar horizontalmente
Posicione a camada folha invertida um pouco mais abaixo da outra folha da maneira como j foi descrita.
mouse
Caixa de ferramenta ->
teclado
(M)
Rotacione a camada um pouco no sentido dos ponteiros do relgio. Antes de girar a camada interessante deixar a camada do tamanho da imagem com os pixels no transparentes. Para isso basta selecionar na janela de imagem o menu camada e selecionar a opo cortar automaticamente.
mouse
Janela de imagem -> camada ->cortar automaticamente
Para rotacionar clique com o boto esquerdo do mouse no cone rotacionar na caixa de ferramenta e optar pela forma manual ao invs da forma numrica.
mouse
Caixa de ferramenta ->
teclado
(SHIFT + R)
43
Cadernos de Informtica
Clique na camada folha invertida e gire no sentido horrio. Reposicione a folha um pouco mais abaixo do que a outra. Combine as camadas folha invertida, maca com folha invertida, cabo maca com folha, luzes e sombra do cabo da maneira como j foi explicado. Combine tambm as camadas maca com outra cor, cabo e folha. Lembrar deixar marcado na caixa de dilogo combinar camadas a opo cortar par o tamanho da imagem. Deixe a camada maca com outra cor na terceira camada. Para fazer isso clique na camada e arraste dentro da caixa de dilogo de camadas para a posio desejada. Repita os procedimentos j ensinados e deixe a imagem como a Fig. 68 seguinte.
CURSO DE ILUSTRAO DIGITAL Secretaria de Estado de Educao MG
Figura 67 - folha invertida, rotacionada e reposicionada.
Figura 68 - as quatro mas posicionadas na sua configurao final.
Na camada maca com outra cor vamos modificar um pouco a tonalidade de cor da ma. Para isso precisamos mexer na cor da camada. Selecione a camada desejada e na janela de imagem acesse o menu camada na opo cores -> matiz-saturao.
mouse
Janela de imagem -> camada ->cores ->matiz-saturao
Aparecer a caixa de dilogo matiz-saturao e no campo de matiz digite 20.
Cadernos de Informtica
Figura 70 - resultado final. Figura 69 - matiz com valor ajustado para 20.
OBS: as mas devem estar um pouco transparentes. Isso se deve ao fato de que ao aplicar o pincel para colorir a ma, no deve ter havido um preenchimento total da camada tornando-a opaca totalmente.
44
CURSO DE ILUSTRAO DIGITAL Secretaria de Estado de Educao MG
4. ILUSTRANDO UMA CENA MARINHA USANDO PINCIS, CANAIS, CAMADAS, MSCARAS, VETORES E SELEO
Nesse tutorial vamos criar uma ilustrao de um tubaro no fundo do mar usando vrios tipos de ferramentas como pincis, canais, camadas, mscaras, vetores e seleo. O resultado final deve estar prximo figura seguinte.
Figura 71 ilustrao final de um tubaro no fundo do mar.
Mas, antes de prosseguirmos na criao da ilustrao do tubaro, iremos nos aprofundar nos conceitos de camadas, mscaras, seleo, pincis, canais e vetores. Para isso faremos alguns sub-tutoriais como exerccios rpidos de utilizao dessas ferramentas. O uso de camadas, pincis mscaras, vetores e seleo torna o processo de ilustrao mais gil, flexvel e, principalmente, permite que ilustraes inteiras possam ser reutilizadas em novas ilustraes. Por exemplo, possvel guardar transferir uma camada, mscara ou vetor de um arquivo para outro, desde que estejam abertos no GIMP. Desta forma possvel que o ilustrador construa uma biblioteca de ilustraes reutilizveis em um arquivo do GIMP. Mscaras, vetores e selees podem ser convertidos uns nos outros a qualquer hora. Mas o que so e para que servem mscaras, selees, vetores e camadas? Abordaremos esses temas agora e na medida em que nos aprofundarmos no exemplo do tutorial veremos com mais detalhes cada ferramenta.
45
Cadernos de Informtica
CURSO DE ILUSTRAO DIGITAL Secretaria de Estado de Educao MG
4.1 CAMADAS
Camadas, como j dissemos anteriormente, so pilhas de imagens umas sobre as outras, com reas transparentes, semi-transparentes ou opacas que produzem uma imagem que o resultado da soma visual dessa pilha.
Figura 72 - camada de fundo opaca
Figura 73 - camada 1 com reas de transparncia para a camada de fundo, com bordas enevoadas e no enevoadas.
Figura 74 - camada 2 com reas de transparncia e modo de multiplicar.
Figura 75 - resultado final da imagem, uma pilha de camadas sobrepostas.
As camadas so utilizadas para organizar a composio da imagem de um modo racional, altamente manipulvel e re-aproveitvel. Cada camada tem seus atributos de modo, opacidade, mscara e canais. As camadas so o corao funcional de um arquivo GIMP com extenso xcf. As camadas possuem, alm das caractersticas de opacidade diferenciada por regies, algumas funcionalidades de modo e opacidade. A caracterstica de modo diz respeito a como uma camada em nvel superior pode ser combinada com as camadas inferiores da pilha. Isso significa que o resultado final do valor em RGB de cada pixel da imagem visvel conseqncia da relao entre o valor em RGB de cada pixel de uma camada selecionada com um modo especfico e os pixels de mesma coordenada das camadas inferiores. Ou seja, cada modo calcula o valor do pixel como resultado de uma funo especfica aplicada s camadas, o que resulta aparncias diferentes. A caracterstica opacidade diz respeito a quo transparente toda a camada ser em relao as camadas inferiores. O valor de 50 significa que o nvel de transparncia de 50%. Valores de 100 e 0 significam respectivamente total opacidade e total transparncia. As camadas podem ser criadas, removidas, duplicadas, ocultadas, mescladas e podem ter sua ordem na pilha, ou posio, alterada.
46
Cadernos de Informtica
CURSO DE ILUSTRAO DIGITAL Secretaria de Estado de Educao MG
Figura 76 barra de cones da caixa de dilogo de camadas.
No exemplo da ilustrao do tubaro visto anteriormente, podemos ver na caixa de dilogo camadas a camada luz radial selecionada, com uma mscara em formato de crculo que seleciona a opacidade de uma determinada rea. As mscaras podem restringir a rea de cada camada a ser modificada. O atributo opacidade mexe na opacidade de toda a rea da camada. Para acessar a caixa de dilogos camadas:
mouse teclado
Caixa de ferramentas -> arquivo -> dilogo->camadas
(CTRL + L)
Figura 78 - caixa de dilogo de canais. Figura 77 caixa de dilogo de camadas.
Figura 79 Caixas de dilogo aninhadas, com destaque na aba de vetores.
47
Cadernos de Informtica
CURSO DE ILUSTRAO DIGITAL Secretaria de Estado de Educao MG
As camadas podem sofrer vrios tipos de modificaes, entre elas podemos citar transformaes dimensionais, efeitos e filtros e mscaras.
4.2 MSCARAS
Mscaras so reas relativas s camadas que servem para ocult-las total ou parcialmente. Elas no destroem a parte da camada no visvel, ao contrrio das reas subtradas da viso por meio das ferramentas de seleo. Mscaras podem ser convertidas em selees utilizveis em outras camadas. As mscaras so recursos muito aplicados edio de imagens. Elas podem ficar disposio do usurio armazenadas tambm na caixa de dilogo de canais. Para criar uma mscara na caixa de dilogo camadas, em uma camada especfica, clique com o boto direito do mouse sobre a camada e escolha a opo adicionar mscara camada. Nas mscaras, o canal alfa de transparncia feito em uma escala que vai do branco opaco ao preto transparente. Os tons de cinza intermedirios representam o grau de transparncia proporcional proximidade do valor de preto.
mouse
Caixa de dilogo camadas (boto direito) -> adicionar mscara camada
4.2.1 Exemplificando um modo de criao de mscaras
Vamos construir um exemplo para entendermos melhor o conceito de mscara. Crie um documento de 640 x 480, conforme os anteriores. Crie uma nova camada de mesma dimenso com o nome de rabisco. Escolha na janela principal, na caixa de ferramentas a ferramenta pinta com pinceladas suaves.
mouse
Janela principal -> Caixa de ferramentas ->
Cadernos de Informtica
teclado
(SHIFT + CTRL + B)
Na caixa de dilogo da ferramenta escolhida, selecione o pincel confetti e d umas pinceladas, parecidas com a figura abaixo, na camada rabisco. Faa uma seleo retangular em um canto da imagem.
48
CURSO DE ILUSTRAO DIGITAL Secretaria de Estado de Educao MG
Figura 80 - figura com rabisco e uma rea de seleo retangular no canto esquerdo superior.
Figura 81 camadas de fundo e rabisco.
Clique com o boto direito do mouse sobre a camada rabisco e escolha a opo menu adicionar mscara camada.
Figura 82 - clicando com o boto direito sobre a camada selecionada, o menu com opes de camada aparece com a opo de adicionar mscara camada.
Figura 83 - por padro, a opo de inicializar a mscara da camada para est marcada em branco. Mude para seleo.
No menu inicializar a mscara da camada para configure a caixa de dilogo para seleo. A mscara ser baseada no critrio escolhido, no caso, seleo.
Figura 84 camada rabisco com janela da mscara. Note que a camada permanece com toda a informao sobre o que est oculto pela mscara.
Figura 85 - imagem final com a aplicao da mscara.
49
Cadernos de Informtica
CURSO DE ILUSTRAO DIGITAL Secretaria de Estado de Educao MG
As mscaras so canais de imagens em tons de cinza (256 tons - 8 bits) com transparncia proporcional ao grau de cinza de cada pixel da mscara, quanto mais prximo ao preto maior o grau de transparncia e quanto mais prximo do branco, mais opaca se torna a imagem mascarada. Se as bordas da seleo estivessem enevoadas, a mscara baseada na seleo seria composta por uma imagem com bordas relativas ao enevoamento em tons de cinza. Isso produziria uma mscara com contornos suaves.
4.2.2 Criando mscara a partir de texto
Podemos usar mscara para criar uma ilustrao que um texto com o fundo preenchido com uma imagem. Crie uma imagem de 640 x 480 com fundo branco. Crie uma nova camada com o nome de texto com mascara e preencha com uma textura usando a ferramenta preenche com uma cor cores ou texturas arrastando com o mouse uma textura qualquer da caixa de dilogo de texturas. Clique na ferramenta adiciona texto imagem.
mouse
Janela principal -> Caixa de ferramentas ->
teclado
(T)
Na caixa de dilogo da ferramenta adiciona texto imagem, escolha uma fonte bold, corpo de aproximadamente 140 pixels, cor preta.
Cadernos de Informtica
Figura 86 - camada texto com mascara preenchida com uma textura.
Figura 87 - caixa de dilogo da ferramenta adiciona texto imagem com a configurao preenchida.
Clique na janela de imagem e digite a palavra texto. Clique na opo cria vetor a partir do texto na caixa de dilogo da ferramenta selecionada. Isso vai criar um vetor tendo como base a palavra digitada na camada texto.
50
CURSO DE ILUSTRAO DIGITAL Secretaria de Estado de Educao MG
Na caixa de dilogo de vetores (se no estiver aberta clique janela principal->arquivo-> dilogos->vetores). Selecione o vetor e o converta para seleo clicando no cone vetor para seleo da caixa de dilogo de vetores. Coma a camada texto com mascara selecionada e com a seleo ativa na camada, clique com o boto direito do mouse sobre a camada selecionada. No menu de opes escolha adiciona mscara camada. Ir aparecer a caixa de dilogo adiciona mscara camada. Marque a opo seleo. Desabilite a visibilidade da camada de texto e a imagem de texto preenchido com textura est pronta.
Figura 88 - camada texto com a palavra texto.
Figura 89 - caixa de dilogo camadas .
Figura 90 - imagem final
Figura 91 - opo de seleo para produzir a mascara.
51
Cadernos de Informtica
CURSO DE ILUSTRAO DIGITAL Secretaria de Estado de Educao MG
4.3 SELEES
Selees so reas demarcadas por vrias ferramentas para serem pintadas ou modificadas de vrios modos. As ferramentas de seleo so extremamente importantes na produo de formas e reas para serem pintadas ou transformadas. A sua combinao pode resultar em formas de enorme complexidade e de extrema eficincia na produo de ilustraes. Elas tm um comportamento coerente no que toca combinao de teclas associadas com a ferramenta. A tabela a seguir mostra como a combinao de teclas e as opes modo na caixa de dilogo das ferramentas de seleo podem influenciar na maneira de produo da seleo a ser feita.
Figura 93 - Boto que substitui a seleo atual.
Figura 94 - Boto que adiciona nova seleo seleo atual.
Figura 95 - Boto que subtrai nova seleo seleo atual.
Figura 96 - Boto que faz interseo da nova seleo seleo atual
Combinao de teclas para seleo CTRL Quando pressionada antes do clique e ar raste do mouse, subtrai a nova seleo da anterior. A seleo feita a partir do ponto em que o mouse foi clicado e no no canto superior esquerdo da caixa de seleo. Quando pressionada antes do clique e ar raste do mouse, adiciona a nova seleo da anterior. A seleo feita com restries forma: crculos e quadrados, por exemplo.
SHIFT
Figura 92 - caixa de opes da ferramenta de seleo retangular.
Cadernos de Informtica
CTRL + SHIFT Seleo a interseo entre a nova seleo e a j existente. OBS. Em uma operao de adio ou subtrao de selees, para que as teclas CTRL e SHIFT sirvam apenas para seleo a partir do ponto clicado e como restrio de forma, os botes de modo devem estar acionados para a operao desejada. Nesse caso, preciso que o mouse seja clicado antes das teclas.
52
CURSO DE ILUSTRAO DIGITAL Secretaria de Estado de Educao MG
Figura 97 - Caixa de ferramentas -> seleciona regies elpticas (E). Seleciona elipses ou crculos conforme combinao auxiliar de teclas.
Figura 98 - Caixa de ferramentas -> seleciona regies ratangulares (R).. Seleciona retngulos ou quadrados conforme combinao auxiliar de teclas.
Figura 99 - Caixa de ferramentas -> seleciona regies mo livre (F). Seleciona conforme o desenho feito pelo usurio.
Figura 100 - Caixa de ferramentas -> cria e edita vetores (B). Cria vetores que podem ser editados, movidos e convertidos em seleo. So salvos junto com o arquivo de formato xcf do GIMP.
Figura 101 - Caixa de ferramentas -> seleciona regies contguas (Z). Cria selees contguas a partir da similaridade da cor do pixel clicado. Pode ser ajustada para 255 nveis de similaridade e cor.
Figura 102 - Caixa de ferramentas -> seleciona regies por cor (SHIFT + O). Cria selees, que podem no ser contguas, a partir da similaridade da cor do pixel clicado. Pode ser ajustada para 255 nveis de similaridade e cor.
Figura 103 - Caixa de ferramentas -> seleciona formas a partir da imagem (I). uma ferramenta de seleo inteligente que detecta as bordas de uma figura, clicando perto e fora da rea da figura desejada.
Para selecionar tudo
mouse teclado
Janela de imagem -> Seleo -> Tudo
(CTRL + A)
53
Cadernos de Informtica
Temos ainda vrias formas de atalho para procedimento de seleo que devem ser memorizadas dado o seu uso bastante freqente:
CURSO DE ILUSTRAO DIGITAL Secretaria de Estado de Educao MG
Para selecionar nada mouse teclado
Janela de imagem -> Seleo -> nada
(SHIFT + CTRL + A)
Para selecionar a partir do vetor mouse teclado
Janela de imagem -> Seleo -> do vetor
(SHIFT + V)
Opes de seleo
Podemos utilizar vrias opes que permanecem disponveis nas caixas de dilogo das ferramentas de seleo para modificar sua funcionalidade. Entra as funcionalidades mais comuns podemos citar: Suavizar - significa que as bordas da seleo tero uma rea transparente pequena em sua volta de modo a criar uma suavizao dos pixels de contorno Enevoar - torna o contorno da seleo difuso. Aplicando um preenchimento seleo com enevoamento, as bordas sero suavizadas com um efeito de transparncia da imagem selecionada para a cor de fundo.
Figura 104 - forma de crculo preenchida com a opo suavizar desmarcada. Note o serrilhado das bordas.
Figura 105 - forma de crculo preenchida com a opo suavizar marcada. Note que as bordas esto suavizadas com um preenchimento entre os pixels.
Figura 106 - forma de crculo preenchida com a opo enevoar marcada.
4.3.1 Ilustrando um clice usando ferramentas de seleo
Um clice uma figura simples que pode ser obtida a partir da combinao das ferramentas bsicas de seleo. possvel criar ilustraes interessantes com o auxlio de guias para manter a simetria, como no caso de um clice, usando somente as ferramentas de seleo de regio elpticas e seleo de regio retangular. O resultado deve estar prximo da ilustrao abaixo. Crie um novo documento de 640 x 480 pixels e opes avanadas selecionadas com RGB e preencher com cor de fundo.
54
Cadernos de Informtica
CURSO DE ILUSTRAO DIGITAL Secretaria de Estado de Educao MG
Para visualizar as guias e para fazer com que os limites das reas criadas com as ferramentas de seleo sejam atradas para as guias, clique na opo visualizar da barra do menu da janela de imagem e selecione primeiro exibir grade. Repita o processo com atrair para grade.
mouse
Janela de imagem -> visualizar -> exibir grade
mouse
Janela de imagem ->visualizar ->atrair para grade
Para criar uma seleo que tenha um eixo de simetria, escolha um tamanho da seleo que tenha um nmero mpar de pontos da grade. Isso far com que, por exemplo, em uma seleo que tenha 5 pontos de largura o ponto do meio, o nmero 3, seja a referncia do eixo de simetria. Escolha a ferramenta de seleo retangular na caixa de ferramentas. Na caixa de dilogo referente ferramenta, configure a opo enevoar bordar para 2. Isso deixar as bordas da seleo um pouco suavizadas. Crie uma seleo retangular com aproximadamente 5 pontos da grade de largura e 18 de altura.
Figura 107 opo enevoar bordas configurada para 2 e opo encolher... desmarcada.
Figura 108 - detalhe da seleo com 5 pontos na largura da grade e 18 na altura.
Figura 109 - modo adicionar seleo atual selecionado.
55
Cadernos de Informtica
Com a mesma ferramenta de seleo, some ao retngulo j feito um outro retngulo para compor a base do clice. A rea de seleo deve envolver 9 pontos da grade na largura e 1 na altura. Isso deve ser feito com a opo da caixa de dilogo da ferramenta de seleo retangular configurada para adio de seleo.
CURSO DE ILUSTRAO DIGITAL Secretaria de Estado de Educao MG
Clique ponto que fica logo abaixo da base e no eixo central do primeiro retngulo, pressione a tecla CTRL para criar o retngulo a partir do centro. Repita o procedimento anterior para criar outro retngulo na base de tal modo que a seleo fique como a figura abaixo.
Figura 110 - retngulo da base inclui na altura trs pontos da grade e nove na largura. O ponto que fica no centro do retngulo da base o ponto a partir do qual o retngulo da base foi construdo.
Figura 111 - haste do clice com dois retngulos de base.
Para fazer a parte de cima do clice, use a ferramenta de seleciona regies elptica (E), com a o boto adicionar seleo atual ativado. Faa uma elipse a partir do centro (clique e CTRL) de tal modo que o desenho da rea de seleo fique prximo figura seguinte.
Figura 112 seleo elptica somada seleo dos retngulos.
Cadernos de Informtica
Figura 113 configurao das opes para a seleo elptica.
Para concluir a etapa da formao da rea de seleo, ou seja, para dar o acabamento da parte superior da seleo, subtraia um retngulo da seleo atual. Com a ferramenta de seleo de regies retangulares (R) e o boto subtrair da seleo atual ativado,
56
CURSO DE ILUSTRAO DIGITAL Secretaria de Estado de Educao MG
clique em um ponto adequado da grade e subtraia a rea retangular para que a seleo fique parecida com a figura seguinte.
Nota rpida - Para facilitar a visualizao e uso das selees, interessante a utilizao da caixa de dilogo navegao que permite um acesso rpido ao zoom e permite tambm o posicionamento da rea desejada dentro da janela de imagem.
Mouse teclado
Janela de imagem -> visualizar -> janela de navegao
(SHIFT + CTRL + N)
Figura 115 - boto subtrair da seleo atual ativado.
Figura 114 rea de seleo do clice pronta.
Figura 116 janela de navegao.
Preencha a rea de seleo com a ferramenta preencher com degrad de cores (L) com as opes da caixa de dilogo dessa ferramenta configurada conforme a Fig. 117.
Figura 117 opes da ferramenta degrad.
Figura 118 - clice com preenchimento degrad.
57
Cadernos de Informtica
CURSO DE ILUSTRAO DIGITAL Secretaria de Estado de Educao MG
OBS. De uma maneira geral, artisticamente muito mais interessante pintar o interior da seleo com as ferramentas de pincel.
4.3.2 Experimentando selees para ilustrar com linhas
Nesse exerccio vamos criar algumas figuras com contorno de linhas baseado em selees. As ilustraes de linhas baseadas em selees podem ser feitas de vrias maneiras no GIMP. Podemos usar os pincis, lpis, vetores e todas as ferramentas de seleo para criar linhas retas ou curvas. Crie um novo arquivo de 640 x 480 pixels.
mouse teclado
Caixa de ferramentas -> arquivo -> novo
(CTRL + N)
Crie trs novas camadas de 640 x 480, com a opo do tipo de preenchimento de camada ativada em transparncia e d a elas os nomes: circulo, quadrado e laco.
Figura 119 Figura 120
Na camada circulo crie um crculo no canto superior esquerdo da tela, como na Fig. 121. Aps criar a elipse (crculo), caso a caixa de dilogo editor de seleo no esteja visvel, abra essa caixa de dilogo da seguinte maneira:
Cadernos de Informtica
mouse
Caixa de ferramentas -> dilogos -> editor de selees
O editor de selees apresenta a mscara relativa seleo apresentada.
58
CURSO DE ILUSTRAO DIGITAL Secretaria de Estado de Educao MG
Figura 121 seleo de uma elipse ou crculo. Figura 122 - caixa de dilogo do editor de selees ativada - aba em realce.
Para criar uma linha a partir da seleo do crculo basta clicar no cone situado no canto inferior direito da caixa de dilogo editor de selees. Uma nova caixa de dilogo contornar seleo aparecer. Clique no sinal + ao lado de estilo de linhas para ter acesso a vrias opes de desenho de linha. Marque as opes linha de contorno e slido. Escolha as opes largura da linha e preencha o campo com o valor de 6 pixels. Clique no boto contornar e uma linha ser desenhada na camada crculo da janela de imagem.
Alm de construir linhas slidas de vrios modos como tracejadas, completas, com cantos diferenciados, tambm podemos criar a partir de uma seleo uma linha baseada em um pincel qualquer. Para isso a opo contornar com uma ferramenta de pintura da caixa de dilogos contornar seleo deve estar marcada.
59
Cadernos de Informtica
Figura 123 caixa de dilogo contornar seleo.
Figura 124 - destaque da linha de 6 pixels criada sobre a seleo elptica.
CURSO DE ILUSTRAO DIGITAL Secretaria de Estado de Educao MG
Mas antes, selecione um pincel especfico. Na caixa de ferramentas clique no cone pinta com pinceladas suaves para escolher um pincel que for mais adequado.
Mouse
Janela de imagem ->
teclado
(P)
Nesse caso, na caixa de dilogo relativa ferramenta, escolha o pincel diagonal star clicando na forma do pincel, em frente opo pincel. Escolha a opacidade do pincel para 50%, modo normal, e nas opes de sensibilidade presso marque opacidade e tamanho. Com relao sensibilidade presso, podemos observar esse item somente ser percebido no caso de desenho com tablets (pranchetas digitalizadoras).
OBS. de grande importncia para os ilustradores o uso da tablet ou prancheta digitalizadora, que tem a caracterstica de comunicar ao sistema a presso, velocidade e inclinao da caneta digital. Em funo disso que os traos adquirem a personalidade e a visualidade das mdias naturais. As ilustraes digitais ganharam uma outra forma de insero nas artes grficas e computacionais tornando o uso da prancheta imprescindvel.
Crie na camada quadrado uma seleo retangular no canto superior direito da janela de imagem.
Cadernos de Informtica
Figura 125 caixa de dilogo, da caixa de ferramenta, relativa ao pincel selecionado.
Figura 126 - o desenho a camada do quadrado tem opacidade de 50% e est desenhada com o pincel em formato de estrela.
60
CURSO DE ILUSTRAO DIGITAL Secretaria de Estado de Educao MG
Crie, agora, na camada laco, uma forma com a ferramenta de seleciona regies mo livre (lao) e desenhe uma seleo prxima da Fig. 127.
mouse
Janela principal ->
teclado
(F)
Figura 127 seleo com lao.
Figura 128 - configurao da opo enevoar bordas para 20,1.
Antes de aplicar um pincel como contorno da linha de seleo feita com a ferramenta lao, preencha o interior da seleo com uma textura. Verifique como fica o efeito de enevoar bordas configurado na caixa de dilogo referente ferramenta de seleo escolhida. Para fazer isso selecione a ferramenta de preenchimento.
mouse
Janela principal ->
teclado
(SHIFT + B)
61
Cadernos de Informtica
Selecione as opes preenchimento com textura e preencher toda seleo. As bordas da seleo ficaro com a aparncia de um esfumado ao longo de suas fronteiras.
CURSO DE ILUSTRAO DIGITAL Secretaria de Estado de Educao MG
Figura 129 - opo preenchimento com textura selecionada.
Figura 130 - preenchimento da seleo feita com lao com a opo de enevoar bordas configurada para 20,1.
Antes de aplicar o contorno figura, selecione a caixa de dilogos de pincis. Caso ela j no esteja visvel em uma caixa de dilogos aninhada, proceda da seguinte maneira: mouse teclado Caixa de ferramentas -> arquivo -> dilogos -> pincis (SHIFT + CTRL + B)
Na parte inferior da caixa de dilogos pincis configure o espaamento para 30. Com o mesmo pincel selecionado para contornar o quadrado, aplique a linha ao contorno da figura clicando no cone do canto inferior direito da caixa de dilogos de editor de seleo para aplicar o efeito de desenhar o contorno da seleo.
Figura 131 - caixas de dilogos aninhadas com destaque para a aba de pincis com espaamento de 30.
Cadernos de Informtica
Figura 132 - detalhe da janela de imagem mostrando o preenchimento e o contorno com o pincel escolhido. Podemos ver a linha tracejada da seleo indicando o seu limite.
62
CURSO DE ILUSTRAO DIGITAL Secretaria de Estado de Educao MG
Podemos criar efeitos de pincel tambm a partir de vetores. A dificuldade dos vetores e que s vezes a edio de sua forma mais demorada. Para formas que possam ser reaproveitadas em ilustraes posteriores recomendvel uma seleo a partir de vetores, uma vez que o usurio pode montar uma biblioteca de formas reutilizveis em futuras ilustraes.
4.4 VETORES
Vetores so linhas editveis que podem ser transformadas em selees, portanto em mscaras, mas tambm podem servir como caminho para pinceladas de formatos diferentes de pincis.
Nota rpida - Um vetor, no contexto da ilustrao digital, uma linha reta ou curva descrita por modelos matemticos. Os mapas de bits ou bitmaps so descries de imagens ponto a ponto, ou pixel a pixel. Os vetores requerem menos espao de memria para serem armazenados na medida em que somente a sua descrio matemtica armazenada. Os bitmaps precisam guardar as informaes de cada ponto da imagem.
Figura 133 - imagem vetorial com os pontos de controle das curvas.
Figura 134 - imagem mapeada por pontos
Os vetores podem ser acessados da seguinte maneira:
mouse
Janela principal -> arquivos -> dilogos ->vetores
mouse
Caixa de ferramentas ->
Teclado
(B)
63
Cadernos de Informtica
Os vetores so as formas mais maleveis, ou manipulveis, e fceis de serem editadas do que as selees simples.
CURSO DE ILUSTRAO DIGITAL Secretaria de Estado de Educao MG
Vetores podem ser desenhados como polgonos e como linhas curvas. Para desenhar vetores como polgonos basta marcar a opo poligonal na caixa de dilogo referente ferramenta de vetores. Dessa forma as linhas traadas sero retas. A caixa de dilogo de vetores permite vrias opes como criao, converso em seleo, desenho de linha, excluso e manipulao dentro das camadas da pilha de vetores.
Figura 135 janela com caixa de dilogo vetores.
4.4.1 Desenhando uma pomba com vetores poligonais
Nesse exerccio criaremos uma ilustrao simples e esquemtica de uma silhueta de pomba branca sobre um fundo azul conforme a figura abaixo. Crie um novo arquivo de 640 x 480 pixels , RGB e preencher com cor de fundo. Escolha a cor branca para a cor de fundo.
Figura 136 ilustrao de uma silhueta esquemtica de pomba branca sobre fundo azul
Com a ferramenta de desenho de vetores selecionada, marque a opo poligonal na caixa de dilogo de opes da ferramenta. Clique na janela de imagem e tente um desenho aproximado, um esboo de pomba como da Fig. 137.
Cadernos de Informtica
Mouse teclado
Caixa de ferramentas->
(B)
Comece o desenho por onde achar mais fcil. Para fechar o polgono a partir do ponto final basta clicar sobre o ponto inicial com a tecla CTRL pressionada.
64
CURSO DE ILUSTRAO DIGITAL Secretaria de Estado de Educao MG
Vamos construir depois a asa direita da pomba em outra camada de vetores. Na caixa de dilogo vetores d o nome camada de vetores pomba01.
Nota rpida - Vetores tambm podem ser organizados em formas de camadas, mas no confunda as camadas de vetores com as camadas da imagem .xcf. Tambm possvel combinar camadas de vetores como as camadas de imagens da janela principal.
Para corrigir ou melhorar o desenho podemos editar os pontos. Marque a opo editar na caixa de dilogos da ferramenta. Para modificar a posio de cada ponto, basta posicionar o mouse sobre cada um (o cursor do mouse mostrar uma pequena cruz de direo sobre o ponto), clicar e arrastar at uma posio mais conveniente. Caso o ponteiro do mouse se aproxime de um segmento, o seu cone ir se transformar em uma cruz. Arrastando o mouse o segmento ser puxado como uma curva entre os pontos do segmento. Para adicionar um novo ponto sobre um segmento de reta do polgono, pressione a tecla CTRL E posicione o mouse sobre a linha (o cursor do mouse apresenta um sinal de +) onde pretende-se posicionar o ponto adicional e clique sobre o polgono Para apagar um ponto, basta clicar sobre ele (o ponto ativo fica com a forma de um circulo vazado) e teclar del. Para mover todos os pontos de uma s vez, de modo a posicionar todo o polgono em uma disposio desejada, basta selecionar na caixa de dilogo da ferramenta de vetores a opo mover. Clique em um lugar qualquer da janela de imagem e todos os pontos podero ser movidos simultaneamente.
Figura 137 - primeiro esboo da figura de uma pomba desenhada com linhas retas poligonais.
Figura 138 - em destaque a aba da caixa de dilogo relativa ferramenta cria e dita vetores (B).
Figura 140 - caixa de dilogo com as opes criao e poligonal marcadas.
65
Cadernos de Informtica
Figura 139 - desenho da pomba com modificaes. Alguns pontos foram movidos, outros deletados e outros inseridos.
CURSO DE ILUSTRAO DIGITAL Secretaria de Estado de Educao MG
possvel ou no deixar os vetores visveis na janela de imagem. Na aba de vetores, das caixas de dilogo aninhadas, clique no boto mais esquerda da camada relativa ao vetor para habilitar ou desabilitar a propriedade de visibilidade. Para finalizar o desenho esquemtico da pomba vamos fazer sua asa direita de modo a dar uma sensao de perspectiva. Crie uma nova camada de vetor com nome de asa. Desenhe o vetor aproximadamente igual ao apresentado na figura seguinte.
Figura 141 - boto com cone de visibilidade (olho) ativado na camada de vetores pomba01.
Figura 142 - pomba com novo vetor criado em outra camada asa. Figura 143 - Nova camada asa de vetor. As duas esto visveis na Janela de imagem.
Agora vamos criar duas selees a partir dos vetores pomba01 e asa. Crie uma nova camada na janela de imagem e d o nome a ela igual ao nome do vetor pomba01. Na caixa de dilogos de vetores clique no boto vetor para seleo. Uma seleo aparecer na camada de imagem pomba01. com a ferramenta preenche com uma cor ou textura preencha a seleo com a cor branca. Crie uma nova camada com o nome asa na caixa de dilogo de camadas. Selecione o vetor asa na aba vetores e crie uma seleo a partir do vetor. Preencha de branco a seleo. Selecione a camada de fundo e preencha toda a camada com uma cor azul.
Figura 144 silhueta da pomba contra um fundo azul.
Cadernos de Informtica
Figura 145 caixa de dilogo com a aba camadas em destaque com as duas camadas nomeadas como as camadas de vetores.
66
CURSO DE ILUSTRAO DIGITAL Secretaria de Estado de Educao MG
Nota rpida - Vetores, camadas e selees aceitam as ferramentas de transformao como rotacionar, redimensionar, inclinar, mudar perspectiva e espelhar.
Figura 146 - Caixa de dilogo referente ferramenta de redimensionar aplicada ao vetor. Podemos observar que no item atua em esto relacionados os cones referentes s camadas e selees.
4.4.2 Desenhando uma almofada em forma de corao utilizando vetores como curvas.
Nesse exerccio vamos ilustrar uma espcie de almofada bem vulgar na forma de corao usando vetores com curvas. Usaremos tambm o preenchimento da linha do vetor com um pincel especfico.
Figura 147 - ilustrao final de almofada bem chamativa usando vetores em curvas.
Figura 148 - forma do vetor que usa apenas seis pontos de controle para gerar uma forma suave.
67
Cadernos de Informtica
CURSO DE ILUSTRAO DIGITAL Secretaria de Estado de Educao MG
Crie um novo arquivo de 640 x 480 pixels , RGB e preencher com cor de fundo. Escolha preto para a cor de fundo. Para desenhar um vetor com linhas curvas com pontos de controle, deixe desmarcada a opo poligonal. Clique na janela de imagem para adicionar o primeiro ponto da curva. interessante que o comeo seja a partir do ponto central superior dos pontos conforme a figura 148. Clique o mouse com o boto esquerdo pressionado para inserir o segundo ponto e arraste para definir os pontos de tangncia e controle do prximo segmento. Aparecer um outro ponto com os controles de curva visveis. Solte o boto quando a linha estiver pronta. Proceda assim at o quinto ponto. Para liga-lo ao primeiro ponto e fechar o contorno da figura clique no primeiro ponto com a tecla CTRL pressionada. Renomeie a camada de vetor com o nome corao. Para isso basta um duplo clique no nome da camada selecionada na caixa de dilogo de vetores.
Figura 149 - primeiro ponto central definido e segundo ponto com os controles visveis.
Figura 150 - destaque na aba da caixa de dialogo vetores com o vetor coracao j totalmente desenhado.
Crie uma nova camada na caixa de dilogo de camadas com o nome de corao. Iremos pintar o contorno do vetor com o pincel sand dunes. Na caixa de ferramentas da janela principal selecione a ferramenta pinta com pinceladas suaves.
mouse
Janela principal -> Caixa de ferramentas ->
Cadernos de Informtica
teclado
(SHIFT + CTRL + B)
Com o pincel selecionado e configurado com espaamento 100 vamos criar um contorno a partir do vetor. Escolha uma cor vermelha parecida com a figura mostrada anteriormente. Lembre-se que para acessar a cor desejada basta um clique na no cone cor de frente localizado na janela principal e uma caixa de dilogo alterar cor de frente aparecer para o ajuste da cor desejada.
68
CURSO DE ILUSTRAO DIGITAL Secretaria de Estado de Educao MG
Selecione a camada corao na caixa de dilogo de camadas. Crie uma linha de contorno com preenchimento clicando no cone da ferramenta cria o contorno do vetor na imagem localizado na segunda posio da direita para a esquerda na parte de baixo da caixa de dilogo de vetores. Aparecer um contorno de pinceladas em volta do vetor. Na caixa de dilogo de vetores converta o vetor para seleo para aplicar um preenchimento em degrad. Certifique que as cores de frente e fundo so vermelho e preto. Selecione a ferramenta preenche com um degrad de cores na caixa de ferramentas da janela principal. Configure a opaciadade para 100, na opo forma selecione acompanha forma (esfrico).
Figura 151 seleo de cor e pincis de preenchimento com as configuraes ajustadas. Figura 152 - caixa de dilogo da ferramenta degrad.
Na camada coracao na caixa de dilogo de camadas preencha a seleo do corao feita a partir do vetor. O resultado uma ilustrao com aspecto tridimensional que parece com uma almofada de cetim.
4.5 PINCIS
Pincis so ferramentas que simulam as mdias naturais, ou seja, podem simular vrios tipos de tcnicas de pintura e desenho. Mas para que essas ferramentas alcancem o mximo de seu desempenho necessrio o uso de tablets com canetas sensveis presso. Podemos considerar como pincis, no sentido em que os ilustradores usam, os seguintes tipos de ferramentas simbolizados pelos seus cones referentes:
Figura 153 - Caixa de ferramentas -> aergrafo com presso variada (A). Espcie de spray que borrifa tinta com caractersticas de uma pistola de pintura.
69
Cadernos de Informtica
CURSO DE ILUSTRAO DIGITAL Secretaria de Estado de Educao MG
Figura 154 - Caixa de ferramentas -> desenha com tinta (K). Espcie de caneta que desenha com perfil variado, produzindo traos como se fosse uma caneta tinteiro.
Figura 155 - Caixa de ferramentas -> pinta com bordas duras (N). Espcie de lpis que desenha com ponta mais dura.
Figura 156 - Caixa de ferramentas -> pinta com pinceladas suaves (P). Espcie de pincel que pinta com suavidade.
Figura 157 - Caixa de ferramentas -> apaga para cor de fundo ou transparncia (SHIFT + E). Borracha que pode desmanchar com opacidade e tamanho variados.
Figura 158 - Caixa de ferramentas -> borra imagem (S). Borra a imagem produzindo uma suavizao que pode ser comparado ao uso de um esfuminho.
Figura 159 - Caixa de ferramentas -> pincel de sub-exposio ou super-exposio (SHIFT + D). Clareia ou escurece parte da imagem na qual utilizada.
Figura 160 - Caixa de ferramentas -> desfoca ou deixa ntido (V). Interfere na nitidez da imagem provocando um desfoque ou enfoque.
Cadernos de Informtica
Figura 161 - Caixa de ferramentas -> pinta usando texturas ou regies de imagens (C). um clone que estampa na imagem pores de outras reas da imagem.
Todas essas ferramentas tm caractersticas variadas segundo as opes selecionadas na caixa de dilogo referente a sua funcionalidade. Em quase todas as formas de pincis podemos encontrar na caixa de dilogo referente ferramenta escolhida a opo de sensibilidade presso. Essa opo contm itens relativos a opacidade, dureza, tamanho e cor. Isso significa que item desse varia conforme a presso que colocada na caneta sobre a tablet.
70
CURSO DE ILUSTRAO DIGITAL Secretaria de Estado de Educao MG
O uso adequado do conjunto dessas ferramentas pode produzir imagens de tima qualidade. importante ressaltar que o bom aproveitamento de cada ferramenta est ligado s opes feitas nas caixas de dilogo vinculadas a elas.
Figura 162 - olho pintado com uso de vrias ferramentas, como por exemplo, aergrafo e pincel de diversos formatos e configuraes.
Nota rpida - Uma caracterstica importante no GIMP que voc pode produzir os seus pincis com formatos variados
4.5.1 Ilustrando uma xcara simples com pincis e vetores.
Nesse exerccio vamos criar uma ilustrao rpida e esquemtica de uma xcara de caf com traos de contorno em preto e branco e preenchimento feito com pincis e filtros. Faremos trs camadas de vetores separadas para tratamento diferenciado de cada um deles. Lembre-se que cada vetor pode ser transformado em seleo sem que o vetor seja destrudo.
Figura 163 Camadas especficas de vetores.
Figura 164 - As trs camadas de vetores visveis na janela de imagem.
Para criar um vetor com a forma do corpo da xcara selecione a ferramenta cria e edita vetores na caixa de ferramentas da janela principal. Na caixa de dilogo referente ferramenta de vetores a opo modo de edio deve estar configurada com criao.
71
Cadernos de Informtica
CURSO DE ILUSTRAO DIGITAL Secretaria de Estado de Educao MG
Mouse
Caixa de ferramentas->
teclado
(B)
Na caixa de dilogo de camadas crie trs camadas com os seguintes nomes copo, asa e fumaa. Os vetores tambm podem ser dispostos em camadas separadas como as camadas referentes janela de imagem, conforme mostra a Fig. 163. Dessa forma possvel controlar os vetores de maneira mais racional. Vamos criar os desenhos de vetores em camadas de vetores separadas com os mesmos nomes das camadas relativas janela de imagem. O corpo da xcara ser criado em uma camada de vetor, a asa em outra e a fumaa em uma terceira camada. Para criar o primeiro vetor, basta desenhar direto na janela de imagem com a ferramenta de vetores. Tente desenhar o corpo, a asa e a fumaa conforme a Fig 164. Vamos criar uma cor de fundo qualquer para a ilustrao. Para isso, clique no cone de seleo de cores para selecionar a cor de frente. Selecione a aba de tringulos de cor. Tente uma cor pastel digitando os valores R=156, G=16, B= 37 nos respectivos campos. Voc pode selecionar a cor tambm arrastando os pequenos crculos no interior do tringulo e no segmento circular em volta do tringulo. O segmento circular em volta do tringulo seleciona o matiz da cor, ou seja, seleciona a qualidade da cor (em que ponto do espectro de cores visveis a cor est). No interior do tringulo a seleo feira segundo a pureza da cor, ou seja, o quanto ela tem de preto ou branco. Mais adiante veremos com mais rigor as questes relativas edio de cores.
Figura 165 - aba de seleo de cores com o ajuste para a cor de frente R=242, G=220, B= 160, usada no preenchimento do copo da xcara.
Cadernos de Informtica
Para colorir o corpo da xcara vamos usar a cor selecionada R=242, G=220, B= 160 para dar uma primeira mo como base uniforme de tinta sobre a qual iremos aplicar um pincel.. Para isso necessrio converter o vetor copo para seleo. Na caixa de dilogos de vetores selecione o vetor copo e clique no cone, situado na barra inferior da caixa, que cria uma seleo a partir do vetor. Com a ferramenta de pintura preenche com uma cor ou textura selecionada clique na rea de seleo convertida a partir do vetor.
72
CURSO DE ILUSTRAO DIGITAL Secretaria de Estado de Educao MG
Mouse
Caixa de ferramentas->
teclado
(SHIFT + B)
Figura 166 vetor copo selecionado na camada referente caixa de dilogos de vetores. O cone quadrado em vermelho cria uma seleo a partir do vetor. Os cone de olhos significam que os vetores esto visveis na janela de imagem
Figura 167 - o corpo da xcara preenchido com a cor de frente escolhida na camada copo caixa de dilogos de camadas.
Escolha uma nova cor de frente para preencher a asa da xcara. Repita as operaes anteriores com os respectivos vetores e camadas referentes asa da xcara. Agora vamos escolher um pincel adequado para dar ao corpo da xcara uma aparncia melhor. Para que as pinceladas no ultrapassem o corpo da xcara devemos reativar a seleo do corpo convertendo o vetor copo em seleo. Dessa forma poderemos pintar sobre a imagem sem a preocupao de que as pinceladas saiam fora da rea demarcada. Crie uma seleo feita partir do vetor copo apara a camada copo.da caixa de dilogo de camadas. Para pintar sobre a base do corpo da xcara vamos selecionar uma cor prxima ao seu tom. Com a ferramenta selecina amostra de cor (O), conta gotas, vamos retomar a cor de frente da xcara. Clique com a ferramenta sobre a cor do corpo da xcara. Aparecer uma caixa de dilogo informaes sobre o seletor de cores com as propriedades da cor selecionada. Clique em fechar. A cor de frente passou a ser a cor capturada pela ferramenta.
Figura 168 - caixa de dilogo com informaes sobre a cor capturada pelo seletor de cores.
73
Cadernos de Informtica
CURSO DE ILUSTRAO DIGITAL Secretaria de Estado de Educao MG
Na caixa de ferramentas clique sobre a cor de frente e no tringulo selecione uma cor um pouco mais escura para ser aplicada com um pincel. Na janela principal e na caixa de ferramentas escolha o pincel pinta com pinceladas suaves (CTRL + P).
Mouse
Caixa de ferramentas->
teclado
(SHIFT + P)
Na caixa de dilogo referente ferramenta, escolha o pincel confetti, marque a opacidade para aproximadamente 76, marque os itens opacidade e tamanho da opo sensibilidade presso. Isso significa que o pincel no era totalmente opaco e variar o tamanho com proporcionalmente presso exercida pela caneta no tablet. Na caixa de dilogo de pincis, na aba em destaque das caixas de dilogos aninhadas, o espaamento est configurado para 3 e o pincel est ressaltado com um retngulo ao seu redor. O espaamento significa quo prximo estaro as marcas da pinceldas durante o movimento do pincel. Quanto maior o nmero, maior o espao entre as marcas da pincelada.
Figura 169 escolha do pincel
Figura 170 - as primeiras pinceladas devem acompanhar a curvatura da xcara.
Cadernos de Informtica
Figura 171 - aba da caixa de dilogo de pincis em destaque. O espaamento est configurado para 3 e o pincel est ressaltado com um retngulo ao seu redor.
74
CURSO DE ILUSTRAO DIGITAL Secretaria de Estado de Educao MG
Coloque vrias camadas de tinta trabalhando com o pincel em traos diagonais. Escurea aparte do fundo e das laterais que recebem poucas luzes e pinte com uma cor prxima do branco as reas de altas luzes at que a xcara tenha uma aparncia adequada ao seu gosto. Crie uma regio de luz na asa da xcara. Para fazer isso. Proceda como no caso do corpo. Crie uma seleo da asa a partir do vetor. Selecione a camada asa. Pinte a parte superior da asa com uma cor de mesmo tom, mas mais clara, perto do branco. Na parte inferior da asa pinte com uma cor mais escura.
Figura 172 - corpo da xcara com um tratamento rpido e suave.
Figura 173 - asa com tratamento de pintura.
Para fazer a fumaa devemos selecionar a rea a partir do vetor fumaa. Em seguida devemos enevoar as bordas para dar um realismo maior ao efeito de fumaa. Crie a seleo da rea de fumaa a partir do vetor. Com a seleo e a camada fumaa selecionada na caixa de dilogo de camadas clique no menu da janela de imagem e escolha o item seleo -> enevoar.
mouse
Janela de imagem -> seleo -> enevoar
Configure o valor para 25 na janela que ir aparecer.
Figura 174 - xcara com fumaa. Aparecem a rea de seleo enevoada e o vetor que pode estar visvel.
75
Cadernos de Informtica
CURSO DE ILUSTRAO DIGITAL Secretaria de Estado de Educao MG
4.5.2 Ilustrando a cena marinha
Figura 175 imagem final da ilustrao da cena marinha com tubaro
A ilustrao desse exerccio mais complexa que as outras. Geralmente as ilustraes mais complexas envolvem um planejamento mais demorado com objetivo de otimizar a sua produo, tanto no que se refere a tempo quanto ao fator qualidade. Mas a ilustrao no to complicada quanto parece. Crie um novo documento de 640 x 480. O primeiro passo criar um fundo azul que vai dar o tom de fundo de mar na colorizao da ilustrao. Preencha a camada fundo com um azul semelhante ao azul de fundo do mar. Vamos criar agora um vetor com a forma do corpo do tubaro e outros dois vetores para as nadadeiras laterais. Dividir o desenho desse modo e interessante pois facilita a pintura das nadadeiras com o pincel, bem como seu posicionamento.
Cadernos de Informtica
Com a ferramenta cria e edita vetores desenhe um vetor semelhante ao da figura 176. E logo em seguida desenhe o vetor da barbatana lateral em outra camada de vetores. Essa barbatana ser duplicada e transformada para compor uma barbatana espelhada do outro lado do tubaro.
76
CURSO DE ILUSTRAO DIGITAL Secretaria de Estado de Educao MG
Mouse
Caixa de ferramentas->
teclado
(B)
Ateno: As figuras abaixo esto com fundo branco s por motivo de visualizao.
Figura 176 - corpo do tubaro com o vetor editado.
Figura 177 - barbatana do tubaro.
Crie um outro vetor para servir de seleo para todas as algas que aparecem na figura. Essas algas so obtidas pela transformao da primeira atravs das ferramentas de redimensiona a camada ou seleo (SHIFT + T) e espelha camada ou seleo (SHIFT + F).
Figura 178 vetores a serem usados para seleo de reas de pintura.
Figura 179 - cada vetor construdo em sua prpria camada para facilitar o seu uso e manipulao.
Converta o vetor do corpo do tubaro em seleo usando o cone de transformao vetor para seleo localizado na parte inferior da caixa de dilogo de vetores. Escolha a ferramenta preenche com um degrad de cores e escolha as cores de frente e fundo com azul e preto para colorir o corpo do tubaro. Na caixa de dilogo dea ferramenta, escolha na opo forma o degrade linear e deixe a opacidade em 100%. Observe o ngulo certo para usar o degrad. Proceda da mesma forma para a nadadeira.
77
Cadernos de Informtica
CURSO DE ILUSTRAO DIGITAL Secretaria de Estado de Educao MG
Mouse
Caixa de ferramentas->
teclado
(L)
Figura 181 - cores de frente e fundo que compem o degrad. Figura 180 tubaro colorido com degrad linear de azul para preto.
Converta o vetor da nadadeira em seleo e use uma outra camada em camadas para colori-la. Para ajustar a posio e a rotao da barbatana use a ferramenta rotaciona a camada ou seleo.
Mouse
Caixa de ferramentas->
teclado
(SHIFT + R)
Na caixa de dilogo de camadas, duplique a camada da nadadeira e mova para um nvel na pilha mais baixo do que o corpo de modo que fique semi-oculta.
Cadernos de Informtica
Figura 182 - tubaro com as duas nadadeiras. Note que a nadadeira direita do tubaro est semi-oculta pela camada do corpo.
Figura 183 - tubaro com algas duplicadas e transformadas a partir da seleo feita com o vetor.
78
CURSO DE ILUSTRAO DIGITAL Secretaria de Estado de Educao MG
O prximo passo duplicar e colorir as algas. Converta o vetor da alga para seleo. Preencha com degrad de cores do verde para um verde escuro, quase preto. Na caixa de dilogo da ferramenta preenche com degrad de cores escolha a opo de forma configurada para bi-linear. Duplique a camada de alga e aplique as ferramentas de transformao rotaciona a camada ou seleo e redimensiona a camada ou seleo. Na caixa de dilogo e vetores converta novamente o vetor do corpo do tubaro em seleo para que possa ser aplicada uma camada de pinceladas para enaltecer a textura e as luzes do corpo do tubaro. Crie uma nova camada para os retoques de pincel. Escolha na caixa de ferramentas a ferramenta Pinta com pinceladas suaves. Na caixa de dilogo da ferramenta escolha o pincel confetti. Deixe marcadas as opes de tamanho e opacidade na opo sensibilidade presso. Isso far com que a presso da caneta sobre a tablet seja proporcional ao tamanho e opacidade das pinceladas.
Figura 184 - corpo do tubaro retocado com pinceladas para dar maior veracidade textura de sua pele.. Observe a nadadeira superior e a cauda para notar que reas de luz e sombra foram acrescentadas na parte superior.
Agora vamos colocar uma nova camada semi-transparente sobre todas as outras para conferir ilustrao uma tonalidade geral mais azul, prpria de fundo de mar. Aplique com a ferramenta preenche com uma cor ou textura uma cor azul na camada nova.
Mouse
Caixa de ferramentas->
teclado
(SHIFT + B)
Na caixa de dilogo de camadas na opo de opacidade, configure a opacidade da camada at que ela esteja com um visual bem adequado. Para dar um toque mais realista na gua, vamos aplicar dois filtros camada com opacidade reduzida.
79
Cadernos de Informtica
CURSO DE ILUSTRAO DIGITAL Secretaria de Estado de Educao MG
Escolha no menu da janela de imagem a opo:
Mouse
Janela de imagem->filtro->rudo-> arremesso
Aparecer uma caixa de dilogo com opes do filtro. Configure a opo randomizao em 85%. Aplique outro filtro para suavizar um pouco o filtro de rudo. Escolha na janela de imagem a seguinte opo:
Mouse
Janela de imagem->filtro->rudo-> desfocar
Reajuste a opo de opacidade da camada.
Figura 185 configurao da caixa de dilogo do filtro rudo>arremesso.
Figura 186 tubaro com os dois filtros aplicados
Por fim, vamos criar uma luz ao redor da cabea do tubaro para dar um clima mais interessante ilustrao.Para isso preciso criar uma mscara circular em volta da cabea do tubaro para que a cor de fundo sobressaia nesse lugar, dando a impresso de uma luz estranha. Na camada em que voc aplicou o filtro, crie uma seleo com a ferramenta seleciona regies elpticas (E) e configure, na caixa de dilogo da ferramenta, a opo enevoar bordas para algo em torno de 70.
Cadernos de Informtica
Clique com o boto direito do mouse sobre a camada e escolha a opo adicionar mscara camada. Aparecer uma caixa de dilogo com as opes de mscara. Escolha seleo. Isso far com que a mscara da camada escolhida seja feita tendo em conta a seleo. O resultado final da ilustrao satisfatrio.
80
CURSO DE ILUSTRAO DIGITAL Secretaria de Estado de Educao MG
Figura 187- opo seleo marcada.
Figura 188 - resultado final da ilustrao.
81
Cadernos de Informtica
CURSO DE ILUSTRAO DIGITAL Secretaria de Estado de Educao MG
EDITANDO
IMAGENS
Nesse tutorial vamos percorrer algumas das ferramentas usadas na edio de imagens: captura de imagens - escaneamento e aquisio por outros dispositivos manipulao de cores; transformao; aplicao de filtros Podemos utilizar uma imagem de uma pessoa adquirida atravs de uma webcam, de uma mquina fotogrfica digital ou de um scanner. Depois de digitaliz-la, vamos selecionar reas da imagem para manipular as suas cores, recortar e colar reas diferentes, aplicar transformaes dimensionais e filtros e efeitosvisuais. Iremos copiar e colar vrias imagens com cores e tratamentos diferentes.
5.1 DIGITALIZAO
DE IMAGENS NO
GIMP
Para adquirir uma imagem no GIMP, escolha
mouse
janela principal-> arquivo-> caprturar->TWAIN.
Aparecer uma caixa de dilogo com todos os dispositivos de aquisio de imagem que voc tem disponveis no seu sistema.
Figura 190 - listagem de escolha de seus dispositivos. Figura 189 - acesso aos dispositivos de captura.
Cadernos de Informtica
Capture a imagem com o tamanho de 640 x 480 pixels. No caso de uma webcam o tamanho da imagem em pixels j deve ser determinado nas opes de configuraes do dispositivo, fora do GIMP. Normalmente as webcams j vm com capacidade de imagem que suporta 640 x 480 pixels. Salve a imagem no formato do GIMP em uma pasta para reaproveit-la para os exerccios seguintes
82
CURSO DE ILUSTRAO DIGITAL Secretaria de Estado de Educao MG
5.1.1 Determinando o tamanho de uma imagem
muito comum as pessoas confundirem o tamanho da imagem com a resoluo da imagem. O tamanho de uma imagem sua medida em pixels. todo contedo de informao visual que a imagem possui. Se uma imagem de 640 x 480 tiver que ser ampliada para o dobro de suas dimenses lineares,1280 x 960 por exemplo, haver uma interpolao entre um pixel e outro de modo produzir a imagem no tamanho requisitado. Isso significa incluir informao que no estava contida na imagem original. A resoluo a quantidade de pixels por unidade de comprimento linear, medida em pixel/polegada (dpi) ou mesmo em pixel/cm. Como saber em que resoluo, ou em quantos dpi (pontos por polegada), digitalizar uma imagem em um scanner para que ela tenha o tamanho final correto? Podemos fazer uso da frmula seguinte: Tamanho da imagem em pixels = resoluo (dpi) x tamanho fsico de uma imagem (polegadas) Por exemplo, se uma fotografia impressa tem o tamanho de 5 polegadas de altura por 8 de largura (uma polegada = 2,54 cm) e se a digitalizarmos em um scanner com 100 dpi teremos a seguinte relao de acordo com a frmula:
Tamanho da imagem em pixels (largura) = 100 x 8 = 800 pixels Tamanho da imagem em pixels (altura) = 100 x 5 = 500 pixels
5.2 MANIPULANDO
UMA IMAGEM
Vamos supor que voc tenha capturado uma imagem de 640 x 480 com uma webcam como a seguinte.
Figura 191 imagem capturada de webcam com 640 x480 pixels.
Podemos manipular vrios parmetros relativos aparncia cromtica de uma imagem, um deles, por exemplo, a relao de brilho e contraste.
83
Cadernos de Informtica
CURSO DE ILUSTRAO DIGITAL Secretaria de Estado de Educao MG
5.2.1 Cortando e colando partes da imagem
Nesse exerccio vamos produzir uma imagem com alguns clones da imagem digitalizada. Para isso necessrio recortar a figura humana em primeiro plano do fundo.
Nota rpida - muito comum nos filmes com efeitos especiais os atores serem filmados em estdios com fundo infinito e pintado com cores fceis de serem selecionadas pelos programas de edio. Essa uma tcnica comumente chamada de croma key. As cores de fundo no podem estar presentes nas roupas ou em qualquer lugar da imagem que no deve ser eliminada. Geralmente os fundos usados so de cor verde ou azul bem saturados. Essas cores normalmente no esto nitidamente presentes na pele humana. Quanto menos sombras e variaes de luz no fundo houver, mais fcil ser o recorte digital.
Para cortar a imagem da figura humana do fundo podemos usar vrias ferramentas de seleo. Entretanto, como a figura est com cores bem diferentes do fundo podemos fazer a seleo da rea de interesse atravs de seleo de cores ou da varinha mgica. Duplique a camada da imagem original para no haver o perigo de perder o original. Clique na ferramenta de selees contguas ou varinha mgica. Na caixa de dilogo da ferramenta configure a opo limite para o valor de 30. Deixe a opo suavizar marcada. Caso a sua imagem esteja com um fundo bem uniforme, o valor pode ser menor. Esse valor indica a extenso da seleo de rea em funo da proximidade de cor do pixel clicado. Quanto maior o valor, maior vai ser o intervalo de cor da rea selecionada.
mouse
Janela principal ->caixa de ferramentas->
teclado
(Z)
Clique no fundo azul para selecionar toda a regio azul. Possivelmente toda a regio no ser selecionada. preciso clicar com a tecla SHIFT pressionada nas regies do fundo para adicionar outras regies de azul rea selecionada. Procure selecionar a rea o mais prximo possvel do contorno da figura. Caso existam algumas pequenas reas que precisam ser selecionadas, voc pode usar a ferramenta seleciona regies mo livre ou lao, para fazer o ajuste fino. Se toda a rea foi selecionada, tecle (CTRL + K) para apagar o azul e deixar o fundo transparente.
84
Cadernos de Informtica
CURSO DE ILUSTRAO DIGITAL Secretaria de Estado de Educao MG
Figura 192 caixa e dilogo da ferramenta varinha mgica com a configurao da opo limite no valor de 30.
Figura 193 - a rea de seleo com o valor de 30 no foi suficiente para selecionar todo o fundo.
Figura 194 - fundo todo selecionado.
Figura 195 - fundo apagado na camada duplicada da imagem.
Vamos redimensionar a camada com a figura com contorno transparente para que possamos colocar um clone atrs dessa imagem. Selecione a camada na caixa de dilogo de camadas. Para redimensionar a figura, clique na janela principal, na caixa de ferramenta na ferramenta redimensiona a camada ou seleo.
mouse
Janela principal ->caixa de ferramentas->
Clique na camada para redimensionar. Aparecer uma caixa de dilogo com a opo de entrada do novo tamanho atravs de valores. Mas voc pode simplesmente clicar em um ponto de controle nas quinas da seleo e arrastar o mouse at que a figura tenha o tamanho desejado. Para manter a proporo da figura necessrio que na caixa de dilogo da ferramenta a opo manter proporo esteja marcada, ou arrastar o mouse com a combinao de teclas (CTRL + ALT) pressionada.
85
Cadernos de Informtica
teclado
(SHIFT + T)
CURSO DE ILUSTRAO DIGITAL Secretaria de Estado de Educao MG
Figura 196 redimensionando a camada, ainda sem soltar o mouse.
Figura 197 - caixa de dilogo que aparece quando usamos a ferramenta redimensionar. Essa caixa permite que o redimensionamento seja feito com preciso atravs da configurao de valores especficos.
Agora vamos duplicar a camada com comandos bem costumeiros de aplicativos grficos: copiar e colar. Selecione a camada a ser copiada usando a ferramenta de seleo retangular. Nesse caso no importa o contorno perfeito da seleo da figura, pois o fundo j est transparente, uma vez que foi recortado anteriormente. Para copiar a seleo tecle (CTRL C) e para colar (CTRL V). Ao colar a imagem aparecer uma seleo flutuante cujo objetivo preservar a integridade da imagem a ser colada permitindo que seja posicionada corretamente antes que seja ancorada. Para colar a imagem em uma nova camada, basta clicar com o boto direito do mouse sobre a seleo flutuante e escolher a opo nova camada.
Cadernos de Informtica
Figura 198 seleo flutuante obtida com cpia e colagem da camada clone01.
Figura 199 - clicando com o boto direito do mouse sobre a seleo flutuante possvel colar a imagem em uma nova camada selecionando a opo nova camada.
Cole a imagem em uma nova camada e mova essa camada para a esquerda. Agora, vamos tratar as cores da camada ancorada. Primeiro, modificaremos a cor da camisa e depois a cor do rosto. Em seguida adicionaremos uma sombra na imagem da direita.
86
CURSO DE ILUSTRAO DIGITAL Secretaria de Estado de Educao MG
Figura 200 camada colada em um nvel mais alto da pilha.
Figura 201 camada colada o nome padro do GIMP para imagens coladas.
Para mudar a cor da roupa, selecionaremos a blusa com a ferramenta varinha mgica. Caso a rea toda desejada no seja selecionada, clique na rea desejada, fora da seleo j feita, com a tecla SHIFT pressionada para adicionar mais uma seleo seleo anterior. Para converter a camisa em tons de cinza, escolha:
mouse
Janela de imagem->camada ->cores->dessaturar
Figura 202 - rea vermelha da blusa selecionada.
Figura 203 - imagem com ferramenta dessaturao aplicada.
Para selecionar o rosto, temos que adicionar a rea transparente seleo da camisa, ajustar adicionando alguma rea que no foi selecionada e inverter a seleo. Na caixa de dilogo da ferramenta seleo de regies contguas marque a opo seleciona reas transparentes.
87
Cadernos de Informtica
CURSO DE ILUSTRAO DIGITAL Secretaria de Estado de Educao MG
Clique em volta da figura para adicionar tudo seleo da blusa. Inverta a seleo.
mouse teclado
Janela de imagem ->seleo-> inverter
(CTRL + I)
Aplique um efeito de colorizaco par tornar a figura mais escura.
mouse
Janela de imagem ->camadas-> cores->colorizar
Aparecer uma caixa de dilogo com as opes de colorizao. Nas opes h trs valores que podem ser ajustados. Matiz diz respeito qualidade da cor, ou seja, onde ela se encontra no espectro visvel de cores (qualidade da cor). Saturao est relacionada com a quantidade de cor daquele determinado matiz que est presente na cor final (quantidade da cor). Luminosidade significa o quanto de branco ou preto est presente na cor (pureza da cor).
204. configure os valores de matiz, saturao e luminosidade para que a figura tenha um aspecto mais escuro.
Cadernos de Informtica
Figura 205 - seleo pronta para ser invertida de modo a selecionar somente a regio do rosto.
Figura 206 - seleo do rosto com efeito de colorizao.
88
CURSO DE ILUSTRAO DIGITAL Secretaria de Estado de Educao MG
5.2.2 Brilho e contraste
Podemos controlar os nveis de brilho e contraste de uma imagem. s vezes, a definio de uma imagem pode ser melhorada com ajustes de brilho e contraste. Imagens com pouco contraste tm uma aparncia de imagens lavadas. Imagens com pouco brilho so mais escuras. Para alterar o contraste e o brilho de uma imagem clique na camada referente e no menu camadas na janela de imagem escolha a opo camadas depois cores e brilho e contraste.
mouse
Janela de imagem ->camadas-> cores-> brilho e contraste
Os valores de brilho e contraste variam de -127 a +127, sendo que 0 (zero) corresponde ao valor da imagem antes da manipulao. Duplique a camada original para no perder a imagem inalterada. Selecione a rea toda da imagem (CTRL + A). Altere o valor do contraste para o mximo +127. O efeito de alto contraste elimina as cores em tons intermedirios produzindo o efeito de solarizao.
Mouse teclado
Janela de imagem->camada->core->brilho e contraste
(SHIFT + P)
Figura 207 - caixa de dilogo da ferramenta de contraste com a imagem de referncia, mostrada anteriormente, configurada para o mximo de contraste, +127.
Crie uma nova camada duplicando a camada com a imagem original. Aplique agora o efeito brilho e contraste sendo que agora o brilho ser colocado no valor mximo. A figura assume um aspecto lavado, pois todos os pixels da imagem tiveram seu valor RGB elevado de maneira equivalente. Uma figura totalmente branca tem valor R=255. G=255 e B=255.
89
Cadernos de Informtica
Figura 208 - altos valores de contraste eliminam os tons intermedirios produzindo um efeito chamado de solarizao.
CURSO DE ILUSTRAO DIGITAL Secretaria de Estado de Educao MG
Figura 209 brilho configurado para seu valor mximo e contraste inalterado.
Figura 210 imagem com alto brilho.
A utilizao dos recursos de seleo permite que somente parte da imagem receba o efeito escolhido. Podemos modificar o contaste de reas especficas que possam interessar o desenvolvimento de uma ilustrao.
5.2.3 Aplicando filtros
Filtros so efeitos especiais que vm com GIMP. So usados na ilustrao para produzir impacto e aparncia especiais. Os filtros so procedimentos matemticos aplicados imagem atravs de algoritmos (rotinas de programao) especficos. Nesse exerccio vamos apenas aplicar diferentes filtros imagem digitalizada por scanner, maquina fotogrfica ou webcam. Utilizaremos uma imagem de rosto de pessoa adquirida atravs de um desses dispositivos. Ao contrrio das webcams a mquinas fotogrfica apresentam imagens grandes de qualidade bem superior. Os arquivos de imagens fotogrficas geralmente so salvos em formatos jpg com compresso de informao. Isso se deve ao fato da necessidade de espao no carto de memria das mquinas.
5.2.3.1 Reduzindo o tamanho de uma imagem
Embora os arquivos das cmeras fotogrficas sejam melhores, iremos trabalhar com imagens menores em funo da rapidez na execuo de nossos exerccios. Quanto maior a imagem mais demanda h de processamento e memria do computador. Nossa imagem padro continua sendo de 640 x 480 pixels. Se uma imagem for digitalizada com, por exemplo, 2000 x 1500 pixels possvel reduzi-la para o nosso tamanho.
Cadernos de Informtica
Nota rpida - chamamos razo de aspecto relao entre largura e altura de uma imagem. Por exemplo, a imagem de 640 x 480 tem razo de aspecto de 3/4 ou 1,33. Essa proporo a razo de aspecto usada em TVs comuns. Quando reduzimos uma imagem sem distoro dimensional a razo de aspecto permanece constante. Uma imagem de 2000 x 1500 tem a mesma razo de aspecto que uma imagem de 640x 480.
Para reduzir uma imagem de 2000 x 1500 para 640 x 480 (mesma razo de aspecto) basta clicar a seguinte seqncia:
90
CURSO DE ILUSTRAO DIGITAL Secretaria de Estado de Educao MG
Mouse
Janela de imagem->imagem->redimensionar imagem
Aparecer uma caixa de dilogo com as opes de redimensionamento de imagem. Os campos largurae alturadevem ser preenchidos com valores de 640 x 480. O cadeado ao lado dos campos largura e altura significa que se estiver ativado os campos mantero a razo de aspecto original, caso contrrio possvel achatar ou espichar a imagem apenas configurando um dos valores.
Figura 211 - caixa de dilogo de redimensionamento de imagem.
5.2.3.2 Filtro de rudos
Uma classe de filtros muito utilizada a de rudos. Texturas interessantes podem ser conseguidas com o uso desses filtros. Crie um arquivo de 640 x 480 com imagem de foto de uma pessoa. Duplique a camada do rosto e d o nome de filtro rudo. Selecione a camada criada. Aplique o filtro de rudo.
Mouse
Janela de imagem->filtros->rudo->arremesso
Configure as opes do filtro com randomizao com 70 e repetir 1.
Figura 213 - configurao da caixa de dilogo do filtro rudos-> arremesso. Figura 212 - imagem de rosto
91
Cadernos de Informtica
CURSO DE ILUSTRAO DIGITAL Secretaria de Estado de Educao MG
Figura 214 - figura com a filtro aplicado.
5.2.3.3 Filtro detectar bordas
O filtro de deteco de bordas produz imagens interesantes para efeitos de ilustrao. O algoritmo procura regies de contorno da imagem para registrar as bordas e produzir linhas em cores variadas. Crie um arquivo de 640 x 480 com imagem de foto de uma pessoa. Duplique a camada do rosto e d o nome de filtro bordas. Selecione a camada criada. Aplique o filtro de detectar bordas.
Mouse
Janela de imagem->filtros->detectar bordas->bordas
Configure as opes da caixa de dilogo do filtro com quantidade = 7,1 e a opo manchar marcada.
Figura 215 - imagem com rosto de algum
Cadernos de Informtica
Figura 216 - configurao da caixa de dilogo do filtro detectar bordas.
92
CURSO DE ILUSTRAO DIGITAL Secretaria de Estado de Educao MG
Figura 217 - figura com a filtro aplicado.
93
Cadernos de Informtica
CURSO DE ILUSTRAO DIGITAL Secretaria de Estado de Educao MG
94
Cadernos de Informtica
CURSO DE ILUSTRAO DIGITAL Secretaria de Estado de Educao MG
95
Cadernos de Informtica
CURSO DE ILUSTRAO DIGITAL Secretaria de Estado de Educao MG
96
Cadernos de Informtica
Você também pode gostar
- Como Tocar Piano PDFDocumento34 páginasComo Tocar Piano PDFRicardoIzzy91% (11)
- Comunicação Visual e DesignDocumento86 páginasComunicação Visual e DesignAPARECIDA100% (10)
- Ebook Ilustração PDFDocumento18 páginasEbook Ilustração PDFGuilhermeSilveiraAinda não há avaliações
- Eudesenho Ilustracao EbookDocumento34 páginasEudesenho Ilustracao EbookShalom Caleb Garcia Lujan100% (1)
- Design: Teoria, aplicação e geração de conhecimentoNo EverandDesign: Teoria, aplicação e geração de conhecimentoNota: 5 de 5 estrelas5/5 (1)
- Apostila - AQUARELA - 2009 Embap Arte MD Edi Marisa de Lara SathlerDocumento74 páginasApostila - AQUARELA - 2009 Embap Arte MD Edi Marisa de Lara SathlerjaneglaucenedelAinda não há avaliações
- Curso Básico Illustrator Ed1 PDFDocumento100 páginasCurso Básico Illustrator Ed1 PDFVeronikaSantosAinda não há avaliações
- MK Apostila Edicao de VideoDocumento70 páginasMK Apostila Edicao de Videolucianolisboa100% (1)
- Desenho ArtisticoDocumento130 páginasDesenho ArtisticoAnderson Nery71% (7)
- Pintura A Lapis de CorDocumento22 páginasPintura A Lapis de Coralda_gomes100% (2)
- Guia Da Manipulacao de Imagens de Alto Nivel PDFDocumento50 páginasGuia Da Manipulacao de Imagens de Alto Nivel PDFHamara Alves50% (2)
- Coleção Dicas & Tutoriais Photoshop 02 2018Documento82 páginasColeção Dicas & Tutoriais Photoshop 02 2018Otávio BerthouldoAinda não há avaliações
- O Guia Prático Do Adobe Photoshop 7Documento200 páginasO Guia Prático Do Adobe Photoshop 7mestrefellipeAinda não há avaliações
- Compreendendo Luz e Sombra em Desenhos RealistasDocumento8 páginasCompreendendo Luz e Sombra em Desenhos RealistasantoniobalanAinda não há avaliações
- Ilustração e Artes GráficasDocumento18 páginasIlustração e Artes GráficasSandra50% (2)
- Apostila CFC PDFDocumento9 páginasApostila CFC PDFboero11550% (2)
- Revista Webdesign - Ano I - Número 10 - CORES, Da Teoria À Aplicação Na WebDocumento68 páginasRevista Webdesign - Ano I - Número 10 - CORES, Da Teoria À Aplicação Na WebEverton Baima100% (2)
- Luz, câmera, animAÇÃO: o universo dos desenhos animados e os estúdios Mauricio de SouzaNo EverandLuz, câmera, animAÇÃO: o universo dos desenhos animados e os estúdios Mauricio de SouzaAinda não há avaliações
- Graduacao Grafico 2020Documento9 páginasGraduacao Grafico 2020PatriciaAinda não há avaliações
- Anexo 84 - Computação GraficaDocumento87 páginasAnexo 84 - Computação GraficaRodrigo D. O. Toledo100% (2)
- Ebook - Curso Design de InterfaceDocumento172 páginasEbook - Curso Design de InterfaceSombeR100% (1)
- Multimidia Na EducaçãoDocumento91 páginasMultimidia Na EducaçãoRodrigo D. O. ToledoAinda não há avaliações
- Design Grafico II (2019)Documento130 páginasDesign Grafico II (2019)Fabio FerreiraAinda não há avaliações
- Coleção Indústria Gráfica | Preflight Check - Controle de qualidade de PDFsNo EverandColeção Indústria Gráfica | Preflight Check - Controle de qualidade de PDFsAinda não há avaliações
- História Da TipografiaDocumento85 páginasHistória Da TipografiaDora Assumpção SchmidtAinda não há avaliações
- Acessorios Series7 8Documento48 páginasAcessorios Series7 8VITOR PIVAAinda não há avaliações
- Edição Inicial de ImagemDocumento22 páginasEdição Inicial de Imagemari28011976Ainda não há avaliações
- Guia Do InDesign PDFDocumento678 páginasGuia Do InDesign PDFRP100% (4)
- Infográfico: Elementos TipográficosDocumento1 páginaInfográfico: Elementos TipográficosguilhermeappolinarioAinda não há avaliações
- ShumoDocumento4 páginasShumoTati MirandaAinda não há avaliações
- TipografiaDocumento45 páginasTipografiaVivian Pereira100% (3)
- Válvula BorboletaDocumento12 páginasVálvula Borboletads_engenharia8817Ainda não há avaliações
- 4 - Impressão (Plotagem)Documento22 páginas4 - Impressão (Plotagem)RosiAraujo2403Ainda não há avaliações
- Desenho Técnico Aplicado Unid.4Documento20 páginasDesenho Técnico Aplicado Unid.4Dalila Marcelino100% (1)
- Coleção Adobe InDesign CS6 - Arte-Final, Preflight e Geração de PDFsNo EverandColeção Adobe InDesign CS6 - Arte-Final, Preflight e Geração de PDFsAinda não há avaliações
- Teorico 1 PDFDocumento46 páginasTeorico 1 PDFCarla MartinsAinda não há avaliações
- Teorico3 PDFDocumento36 páginasTeorico3 PDFAlexReblimBraunAinda não há avaliações
- ABC Do Rendering - Marcelo Castilho - Ericson Straub - Paulo Biondan - Hélio de Queiroz - Compartilhandodesign - WordpressDocumento91 páginasABC Do Rendering - Marcelo Castilho - Ericson Straub - Paulo Biondan - Hélio de Queiroz - Compartilhandodesign - WordpressMax Gumbowsky0% (1)
- Manual Ford KA PDFDocumento199 páginasManual Ford KA PDFRodrigo D. O. Toledo63% (8)
- Ilustração e Design Grafico EditurialDocumento38 páginasIlustração e Design Grafico EditurialTiago SequeiraAinda não há avaliações
- Photoshop Creative - BR - Edição 1Documento100 páginasPhotoshop Creative - BR - Edição 1lilianarfAinda não há avaliações
- Projetos Graficos Midias Impressas 4Documento20 páginasProjetos Graficos Midias Impressas 4PatriciaAinda não há avaliações
- Inserir Título Aqui Inserir Título Aqui: Gestão de MarcasDocumento16 páginasInserir Título Aqui Inserir Título Aqui: Gestão de MarcasMônier PereiraAinda não há avaliações
- Linguagem Visual - Alfabetismo VisualDocumento28 páginasLinguagem Visual - Alfabetismo VisualCarla Rodrigues100% (2)
- Arte Publicitária I - Direção de ArteDocumento55 páginasArte Publicitária I - Direção de ArteTaís ParanhosAinda não há avaliações
- Fundamentos Do DesignDocumento23 páginasFundamentos Do DesignAntonio PicoralAinda não há avaliações
- Desenho Técnico Aplicado Unid.3Documento20 páginasDesenho Técnico Aplicado Unid.3Dalila Marcelino100% (2)
- Apostila de Computação GraficaDocumento22 páginasApostila de Computação GraficaArnaldo JrAinda não há avaliações
- Materiais, Planejamento3Documento20 páginasMateriais, Planejamento3PatriciaAinda não há avaliações
- Teorico 2Documento26 páginasTeorico 2Flavio R. BatalhaAinda não há avaliações
- Manual de Operação 180 ATJDocumento146 páginasManual de Operação 180 ATJclaudio menezes lima100% (2)
- Desenho Técnico Aplicado Unid.2Documento22 páginasDesenho Técnico Aplicado Unid.2Dalila MarcelinoAinda não há avaliações
- Sara Simões - Aulas de Desenho (2010)Documento5 páginasSara Simões - Aulas de Desenho (2010)Sara SimõesAinda não há avaliações
- 4.3 - Matriz de Bloqueio - Canteiro Central - Rev.00Documento2 páginas4.3 - Matriz de Bloqueio - Canteiro Central - Rev.00Onelia Lima100% (1)
- Transbordo para Caña Picada TAC 105000Documento2 páginasTransbordo para Caña Picada TAC 105000RaulEspinoAinda não há avaliações
- O Ensino Do Desenho - Lucio CostaDocumento24 páginasO Ensino Do Desenho - Lucio CostafelipenotoAinda não há avaliações
- Design GráficoDocumento197 páginasDesign GráficoFernando César100% (1)
- Illustrator Aula01Documento13 páginasIllustrator Aula01BRAGA FABIANOAinda não há avaliações
- Revista Webdesign - Ano II - Número 17 - ConteúdoDocumento68 páginasRevista Webdesign - Ano II - Número 17 - ConteúdoEverton BaimaAinda não há avaliações
- Guia de Parâmetros para Webcomics - Alexandra PresserDocumento20 páginasGuia de Parâmetros para Webcomics - Alexandra Pressertersites42Ainda não há avaliações
- Ilustraçao RenderingDocumento25 páginasIlustraçao RenderingDebora NovaisAinda não há avaliações
- Apostila Completa Photoshop CS4Documento759 páginasApostila Completa Photoshop CS4ProjMecAinda não há avaliações
- Comunicação Editorial - Aula 1Documento15 páginasComunicação Editorial - Aula 1criscassieAinda não há avaliações
- Txt200352152926dez Etapas para o DesenvolvimentoDocumento9 páginasTxt200352152926dez Etapas para o DesenvolvimentovaldenilsoncostaAinda não há avaliações
- Aritm-Tica IMPA - Elon, P. Cezar, Margado e WagnerDocumento160 páginasAritm-Tica IMPA - Elon, P. Cezar, Margado e Wagnerwilson batista dos santosAinda não há avaliações
- Guia de Referencia CssDocumento58 páginasGuia de Referencia CssRodrigo D. O. ToledoAinda não há avaliações
- ModuloDocumento9 páginasModuloLuiz EsparrachiariAinda não há avaliações
- 17 SaladeAulaDocumento3 páginas17 SaladeAulaJose Helio da CostaAinda não há avaliações
- Roteiro de Parecer Psicologico PDFDocumento1 páginaRoteiro de Parecer Psicologico PDFsupernutritivoAinda não há avaliações
- Manual Main NuevaDocumento41 páginasManual Main NuevaJulian CorreaAinda não há avaliações
- Actividade Laboratorial Física 12ºanoDocumento3 páginasActividade Laboratorial Física 12ºanoMichael van der VyverAinda não há avaliações
- 5 Lista de Exercicios - Circuitos CombinacionaisDocumento6 páginas5 Lista de Exercicios - Circuitos CombinacionaisIgor SousaAinda não há avaliações
- Catálogo XuperBraze - Eutectic Castolin - 2010 - 2PDocumento2 páginasCatálogo XuperBraze - Eutectic Castolin - 2010 - 2PWellington S. França0% (1)
- Implementando Um Primeiro Agente - Wumpus-Seção1-6Documento2 páginasImplementando Um Primeiro Agente - Wumpus-Seção1-6Antônio Ely Pinho VenâncioAinda não há avaliações
- MN - Nordeste - ND - 11112Documento2 páginasMN - Nordeste - ND - 11112AlexandroToledoAinda não há avaliações
- Manual Do Formador Alem Das Letras 2007Documento55 páginasManual Do Formador Alem Das Letras 2007valerianfsAinda não há avaliações
- Noções Básicas de Processos de Soldagem e CorteDocumento23 páginasNoções Básicas de Processos de Soldagem e CorteFrancisco RibeiroAinda não há avaliações
- Matriz Curricular Usp Eng AeronDocumento6 páginasMatriz Curricular Usp Eng AeronElaine MoratoAinda não há avaliações
- T-27 Helice 2013Documento30 páginasT-27 Helice 2013Alfa ÁquilaAinda não há avaliações
- K1145 Datasheet 18431 Porcas Sextavadas DIN 934 - PTDocumento3 páginasK1145 Datasheet 18431 Porcas Sextavadas DIN 934 - PTdo aAinda não há avaliações
- Reserva Técnica CADERNO 8Documento24 páginasReserva Técnica CADERNO 8Jaime Mujica SallesAinda não há avaliações
- CpanelDocumento7 páginasCpanelItalo GabrielAinda não há avaliações
- Paper de FilosofiaDocumento5 páginasPaper de FilosofiaSilmara Do ValeAinda não há avaliações
- Roteiro 03 - Multímetro e CapacímetroDocumento6 páginasRoteiro 03 - Multímetro e CapacímetroBreno AlbuquerqueAinda não há avaliações
- Artigo Recrutamento e SeleçãoDocumento20 páginasArtigo Recrutamento e SeleçãoCláudio Chaparro67% (3)
- Atividades de FotografiaDocumento101 páginasAtividades de FotografiaKarol SantiagoAinda não há avaliações
- Zabbix ApplianceDocumento8 páginasZabbix ApplianceHidraAinda não há avaliações
- Conceito de SegurançaDocumento4 páginasConceito de SegurançaGersonAlbuquerqueAinda não há avaliações
- LACAN, Jacques. Seminario 22 - RSI (RRP) - Baixar PDF deDocumento1 páginaLACAN, Jacques. Seminario 22 - RSI (RRP) - Baixar PDF deWiltonAinda não há avaliações
- Mem-Descritivo Ac Vrf-Itapetininga-R1Documento13 páginasMem-Descritivo Ac Vrf-Itapetininga-R1daniloluisbarcelosgoAinda não há avaliações