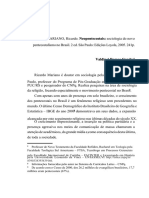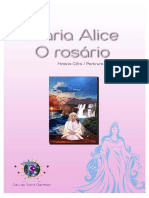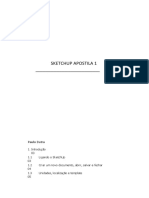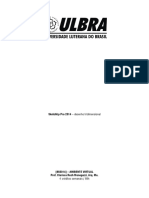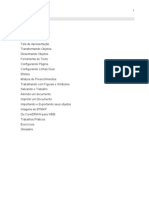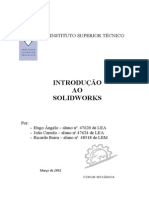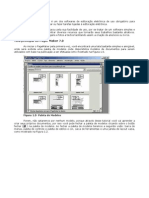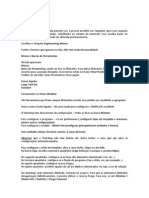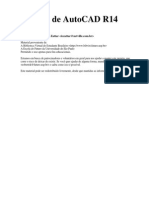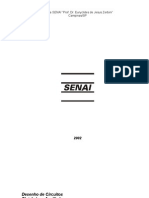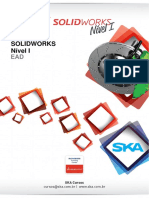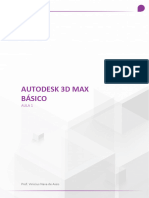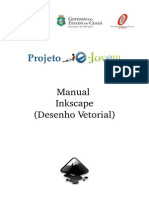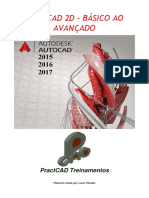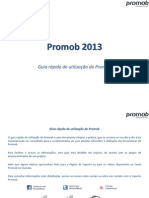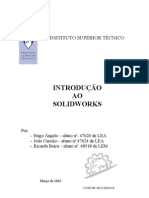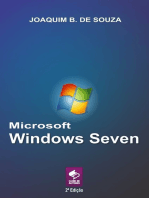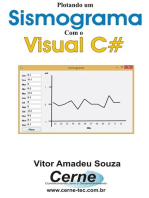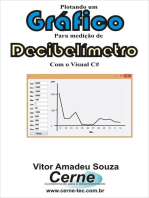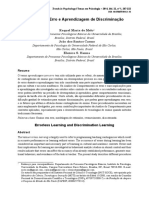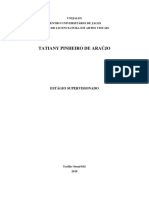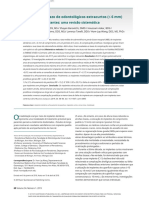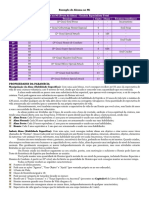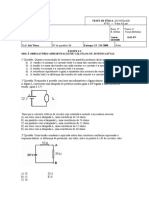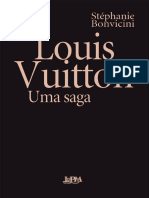Escolar Documentos
Profissional Documentos
Cultura Documentos
Apostila Sketchup 8
Apostila Sketchup 8
Enviado por
Carlos AraújoDireitos autorais
Formatos disponíveis
Compartilhar este documento
Compartilhar ou incorporar documento
Você considera este documento útil?
Este conteúdo é inapropriado?
Denunciar este documentoDireitos autorais:
Formatos disponíveis
Apostila Sketchup 8
Apostila Sketchup 8
Enviado por
Carlos AraújoDireitos autorais:
Formatos disponíveis
| 1 |
SKETCHUP LAYOUT
Apostila foi editada e organizada
por Maurcio Lage de Arajo
| 2 |
ndice
1. Introduo 03
1.1 Ligando o SketchUp 03
1.2 Criar um novo documento, abrir, salvar e fechar 04
1.3 Unidades, localizao e template 05
2. Interface 06
2.1 Barra de ferramentas 07
2.2 J anelas do menu Window 13
3. Navegao 18
4. Desenho bsico 19
5. Preciso e referncias 21
5.1 Tipos de seleo 21
5.2 Desenhando com medidas 22
5.3 Auxiliares de desenho 23
6. Editando uma forma 26
6.1 Como criar e alterar volumes bsicos 26
6.2 Como apagar objetos 27
6.3 Tcnicas d edio 27
6.4 Tcnicas de duplicao 31
7. Organizando o modelo 33
7.1 Grupos 33
7.2 Outliner 33
7.3 Componentes 36
7.4 Layers 38
8. Tratamento do modelo 41
8.1 Opes de apresentao 41
8.2 Sombras 42
8.3 Texturas 43
8.4 J anela Styles 45
9. Registrando o projeto 51
9.1 Cenas 51
9.2 Planos de corte 53
9.3 Cotas e anotaes 54
9.4 Importao/ Exportao de imagens 57
9.5 Interao com outros programas 58
| 3 |
1. Introduo
Nesta apostila abordaremos as funes bsicas de modelagem e as opes de tratamento e visualizao
de objetos tridimensionais e o funcionamento do software Google SketchUp como forma de complemen-
tar e dar suporte s atividades realizadas em sala de aula.
A explicao se baseia na verso 6 em lngua inglesa do programa, cuja verso gratuita pode ser adqui-
rida no site http://sketchup.google.com/download.
1.1 Ligando o SketchUp
Ao ligar o SketchUp pela primeira vez apresentada uma janela onde podem ser feitos os primeiros
ajustes do programa. escolhido o tipo de visualizao inicial (perspectiva ou vista de topo) e a unidade
de trabalho (metros, centmetros ou polegadas). Estas configuraes podem ser editadas posteriormen-
te.
| 4 |
Seguindo adiante, aparece outra janela chamada Learning Center, onde so mostradas dicas sobre o
uso do programa. Para que esta janela no aparea novamente, desative a caixa de seleo no topo da
janela.
1.2 Criar um novo documento, abrir, salvar e fechar
O SketchUp, ao ser ligado, apresenta automaticamente a janela de desenho, e podemos comear a de-
senhar imediatamente, ou ento realizar alguma das seguintes tarefas.
Para criar um novo documento:
1. Ir ao menu File/ New...
2. O SketchUp abre uma nova janela de desenho. Suas configuraes (unidades, localizao, cores
padro, etc...) esto baseadas no arquivo Template, que pode ser conferido e alterado em Win-
dow/ Preferences/ Template.
Para abrir um documento:
1. V ao menu File/ Open..., indicando na sequncia o nome do arquivo a ser aberto.
Para salvar um documento:
1. Use o menu File/ Save;
2. Se for primeira vez que o arquivo ser salvo, o SketchUp pede o nome do arquivo e a sua locali-
zao no computador;
| 5 |
3. Se no for a primeira vez, o arquivo gravado com o mesmo nome com que foi criado e no
mesmo lugar;
4. Para salvar o documento com outro nome e/ou coloc-lo em outro local do computador, usamos
o comando File/ Save As.
Para fechar um documento:
1. V ao menu File/ Close. Caso o arquivo no tenha sido salvo, o SketchUp perguntar se que-
remos salv-lo. O programa nunca fechar seu arquivo sem salv-lo (a no ser que seja a sua
inteno).
Para encerrar o programa:
1. Use o comando de menu File/ Exit.
1.3 Unidades, Localizao, Template
Os tens citados acima so os principais a serem configurados, dentre os vrios que existem no Sket-
chUp. O programa vem com suas unidades padro em polegadas, e para efeitos de clculo de luz solar,
localizado inicialmente nos EUA. Aqui mostraremos como alterar esses parmetros e criar um novo
Template que seja o ponto de partida do SketchUp.
Para alterar a Unidade:
1. Ir ao menu Window/ Model Info..., e escolher a opo Units;
2. No campo Format, escolha Decimal. No campo ao lado (que estava travado e passa a ser ha-
bilitado), escolha Meters. Se quiser, altere o campo Precision para 0,00m (duas casas decimais);
Para mudar a Localizao:
1. V ao menu Window/ Model Info..., e escolha a opo Location;
2. em Country, escolha Brazil; em seguida, escolha a cidade entre as que vem pr-configuradas
no programa (Como Belo Horizonte no uma cidade pr-definidas sugerimos escolher Rio de J a-
neiro);
3. se quiser criar um novo local, clique no boto Custom Location, e coloque as informaes ne-
cessrias (pas, localidade, latitude, longitude e zona horria);
4. indique a quantos graus est o Norte do projeto em relao ao eixo vertical do programa, digi-
tando o valor no campo ou clicando em Select, para em seguida apontar a direo no prprio de-
senho;
| 6 |
5. a indicao Show in model faz com que o Norte seja apresentado no desenho como um eixo
alaranjado.
Para criar um Template:
1. Configure o arquivo (Unidades, Localizao e qualquer outro tipo de informao, incluindo de-
senhos, se for o caso) e salve-o, usando File/ Save, na pasta que desejar;
2. no menu Window/ Preferences, escolha Template;
3. clique no boto Browse..., e indique o arquivo criado no item 1 acima;
4. clique em Abrir.... o SketchUp volta para a janela anterior;
5. confirme o arquivo, que agora aparece entre os da lista ao lado esquerdo do boto Browse....
Da prxima vez que o SketchUp for iniciado, esse ser o Template usado para mostrar a janela
de desenho.
2. Interface
Barra
de ttulos
Barra
de menus
Barra de
ferramentas
J anela de
desenho
Paletas Barra de
status
Caixa de controle
de valores
value control box
(VCB)
| 7 |
A rea de trabalho do SketchUp composta pela janela de desenho, onde se desenha com as ferramen-
tas localizadas nas paletas e barras de ferramentas, que possuem as principais ferramentas para a mo-
delagem e edio de formas em trs dimenses, e a barra de menus, onde so acessadas as funes
bsicas como salvar ou abrir um documento e configurao do programa e suas ferramentas.
O SketchUp possui uma interface amigvel e de fcil utilizao, de forma que o aprendizado se d de
maneira intuitiva ao longo da interao com o programa.
A seguir listaremos as principais ferramentas e janelas.
2.1. Barras de ferramentas
Getting Started:
1. Ferramenta de Seleo.
2. Desenha Linhas e/ou Polgonos Irregulares.
3. Desenha Retngulos.
4. Desenha Crculos.
5. Desenha Arcos.
6. Transforma o(s) desenho(s) selecionado(s) em Componente.
7. Ferramenta Eraser, para apagar objetos do desenho.
8. Measure: Mede distncias e cria Guides (Guias).
9. Ferramenta Paint Bucket, para pintar faces de objetos.
10. Push/ Pull: Cria volumes a partir de faces.
11. Move: Move linhas, faces ou objetos inteiros.
12. Rotate: Rotaciona linhas, faces ou objetos inteiros.
13. Offset: Cria linhas paralelamente a outras previamente selecionadas. Tais linhas necessaria-
mente precisam compor uma face.
| 8 |
14. Orbit: Faz o observador orbitar (girar em todas as direes) em volta do centro dos eixos de
orientao. Podemos acionar o Orbit apertando e mantendo pressionada a roda central (click
wheel) do mouse, quando disponvel.
15. Pan: Desloca lateralmente o observador em relao ao projeto. Podemos acionar o Pan aper-
tando e mantendo pressionada a roda central (click wheel) do mouse, em conjunto com o boto
esquerdo.
16. Zoom: Aproxima ou afasta o observador do centro da tela. Aperte a tecla Shift e arraste o
mouse para cima e para baixo para regular a distncia focal.
17. Zoom Extents: Faz uma vista que mostra todos os objetos desenhados de uma vez s na te-
la.
18. Get Current View: Importa a vista atual do Google Earth.
19. Toogle Terrain: Alterna a vista da imagem do Google Earth, de 2D para 3D.
20. Place Model: Exporta seu projeto no formato do Google Earth.
21. Get Models: Procura e baixa modelos de SketchUp que esto no Google Warehouse.
22. Share Model: Envia seu modelo de SketchUp para ser compartilhado via Google Warehouse.
Large ToolSet:
1. Ferramenta de Seleo.
2. Transforma o(s) desenho(s) selecionado(s) em Componente.
3. Ferramenta Paint Bucket, para pintar faces de objetos.
4. Ferramenta Eraser, para apagar objetos do desenho.
5. Desenha Retngulos.
6. Desenha Linhas e/ou Polgonos Irregulares.
7. Desenha Crculos.
8. Desenha Arcos.
9. Desenha Polgonos Regulares.
10. Desenha Formas Livres.
11. Move: Move linhas, faces ou objetos inteiros.
12. Push/ Pull: Cria volumes a partir de faces.
13. Rotate: Rotaciona linhas, faces ou objetos inteiros.
14. Follow Me: Cria um volume a partir de uma face de referncia e uma se-
qncia de linhas que formam um percurso.
15. Scale: Escala arestas, faces ou objetos inteiros.
| 9 |
16. Offset: Cria linhas paralelamente a outras previamente selecionadas. Tais linhas necessaria-
mente precisam compor uma face.
17. Measure: Mede distncias e cria Guides (Guias).
18. Dimensions: Mede distncias e cria cotas.
19. Protractor: Mede ngulos e cria Guides (Linhas de Construo) a partir destes.
20. Text: Insere uma anotao de texto no projeto.
21. Axes: Muda o sentido dos eixos que orientam o projeto.
22. 3D Text: Insere um texto 3D no projeto.
23. Orbit: Faz o observador orbitar (girar em todas as direes) em volta do centro dos eixos de
orientao. Podemos acionar o Orbit apertando e mantendo pressionada a roda central (click
wheel) do mouse, quando disponvel.
24. Pan: Desloca lateralmente o observador em relao ao projeto. Podemos acionar o Pan aper-
tando e mantendo pressionada a roda central (click wheel) do mouse, em conjunto com o boto
esquerdo.
25. Zoom: Aproxima ou afasta o observador do centro da tela. Aperte a tecla Shift e arraste o
mouse para cima e para baixo para regular a distncia focal.
26. Zoom Extents: Faz uma vista que mostra todos os objetos desenhados de uma vez s na te-
la.
27. Previous: Volta posio de cmera anterior.
28. Next. Vai posio de cmera posterior.
29. Position Camera: Permite colocar o observador em um lugar especfico no projeto.
30. Walk: Serve para caminhar pelo projeto.
31. Look Around: Muda o ponto de vista do observador sem mud-lo de lugar.
32. Section Plane: Corta um objeto do projeto.
Standard:
1. Criar um novo arquivo.
2. Abrir um arquivo existente.
3. Salvar o arquivo ativo.
4. Recortar a seleo para a rea de Transferncia.
| 10 |
5. Copiar a seleo para a rea de Transferncia.
6. Colar a seleo.
7. Apagar o(s) objeto(s) selecionado(s).
8. Desfazer a ltima ao.
9. Refazer a ltima ao desfeita.
10. Imprimir.
11. Abre a janela de controle Model Info.
Views:
1. Vista Isomtrica.
2. Vista de Topo.
3. Vista Frontal.
4. Vista Direita.
5. Vista Posterior.
6. Vista Esquerda
Face Style:
1. Liga e desliga o modo X-Ray (Raio X).
2. Aciona a apresentao em Wireframe (Aramado).
3. Apresenta o projeto no modo Hidden Line (Linha Escondida).
4. Coloca a apresentao em Shaded (Sombreado).
5. Liga o modo Shaded with Textures (Sombreado com Texturas).
6. Liga o modo Monochrome (Monocromtico).
| 11 |
Principal:
1. Ferramenta de Seleo.
2. Transforma o(s) desenho(s) selecionado(s) em Componente.
3. Ferramenta Paint Bucket, para pintar faces de objetos.
4. Ferramenta Eraser, para apagar objetos do desenho.
Drawing:
1. Desenha Retngulos.
2. Desenha Linhas e/ou Polgonos Irregulares.
3. Desenha Crculos.
4. Desenha Arcos.
5. Desenha Polgonos Regulares.
6. Desenha Formas Livres.
Edit:
1. Move: Move linhas, faces ou objetos inteiros.
2. Push/ Pull: Cria volumes a partir de faces.
3. Rotate: Rotaciona linhas, faces ou objetos inteiros.
4. Follow Me: Cria um volume a partir de uma face de referncia e uma se-
qncia de linhas que formam um percurso.
5. Scale: Escala arestas, faces ou objetos inteiros.
6. Offset: Cria linhas paralelamente a outras previamente selecionadas. Tais
linhas necessariamente precisam compor uma face.
Construction:
1. Measure: Mede distncias e cria Guides (guias).
4. Dimensions: Mede distncias e cria cotas.
2. Protractor: Mede ngulos e cria Guides (guias) a partir destes.
5. Text: Insere uma anotao de texto no projeto.
3. Axes: Muda o sentido dos eixos que orientam o projeto.
6. 3D Text: Insere um texto 3D no projeto.
| 12 |
Camera:
1. Orbit: Faz o observador orbitar (girar em todas as direes) em volta do
centro dos eixos de orientao. Podemos acionar o Orbit apertando e mantendo
pressionada a roda central (click wheel) do mouse, quando disponvel.
2. Pan: Desloca lateralmente o observador em relao ao projeto. Podemos
acionar o Pan apertando e mantendo pressionada a roda central (click wheel)
do mouse, em conjunto com o boto esquerdo.
3. Zoom: Aproxima ou afasta o observador do centro da tela. Aperte a tecla
Shift e arraste o mouse para cima e para baixo para regular a distncia focal.
4. Zoom Window: Permite aproximar o observador de acordo com uma janela,
feita com dois cliques (em sentido diagonal) que formam um retngulo.
5. Previous: Volta posio de cmera anterior.
6. Next. Vai posio de cmera posterior.
7. Zoom Extents: Faz uma vista que mostra todos os objetos desenhados de
uma vez s na tela.
Walk:
1. Position Camera: Permite colocar o observador em um lugar especfico
no projeto.
2. Walk: Serve para caminhar pelo projeto.
3. Look Around: Muda o ponto de vista do observador sem mud-lo de lu-
gar.
Shadows:
1. Abre o menu Window/ Shadows.
2. Liga desliga as sombras do projeto.
3. Barra onde se pode escolher a data da visualizao das sombras no projeto.
4. Barra para escolher a hora da visualizao das sombras.
| 13 |
Section Planes:
1. Section Plane: Corta um objeto do projeto.
2. Mostra ou esconde o Section Plane.
3. Mostra ou esconde o volume cortado por um Section Plane.
Layers:
1. Escolhe o Layer ativo.
2. Abre a janela de configurao Layers.
Google Toolbar:
1. Get Current View: Importa a vista atual do Google Earth.
2. Toogle Terrain: Alterna a vista da imagem do Google Earth, de 2D para
3D.
3. Place Model: Exporta seu projeto no formato do Google Earth.
4. Get Models: Procura e baixa modelos de SketchUp que esto no Google
Warehouse.
5. Share Model: Envia seu modelo de SketchUp para ser compartilhado
via Google Warehouse.
2.2. J anelas do menu Window
Entity Info:
1. o nome do objeto selecionado.
2. Mostra e esconde mais opes sobre o objeto selecionado.
3. Layer: Mostra em qual Layer est o objeto.
4. Neste local aparecem campos com informaes que variam
de acordo com o(s) objeto(s) selecionado(s).
5. Hidden: Esconde ou mostra o objeto selecionado.
6. Cast Shadows: Faz o objeto projetar a sua sombra em
outros, quando for o caso.
7. Receive Shadows: Faz o objeto receber sombra de ou-
tros, quando for o caso.
| 14 |
Materials (Select):
1. Mostra a imagem do material em uso.
2. Mostra o nome do material em uso.
3. Mostra ou esconde a janela secundria (secondary pane).
4. Cria um novo material.
5. Coloca o material padro do SketchUp (definido em Model
Info/ Color/ Material) como ativo.
6. Alterna entre os modos Select, para selecionar o material a
ser usado, e Edit, para editar o material selecionado (funciona
apenas quando o material ativo pertence ao projeto em uso).
7. Botes Back (volta uma biblioteca, durante a busca), For-
ward (avana uma biblioteca) e In Model (mostra a biblioteca
do arquivo ativo).
8. Escolhe a biblioteca a ser mostrada na janela inferior, para a
escolha do material a ser usado.
9. J anela que mostra os materiais da biblioteca escolhida no item 8.
10. Aciona o conta-gotas, que serve para tornar ativo um material que est aplicado em alguma
face do projeto. Clique no conta-gotas e, em seguida, clique em algum objeto na J anela de Dese-
nho.
11. Abre vrias opes de gerenciamento dos materiais.
Materials (Edit):
1. Mostra a imagem do material em uso.
2. Mostra o nome do material em uso.
3. Mostra ou esconde a janela secundria (secondary pane).
4. Cria um novo material.
5. Coloca o material padro do SketchUp (definido em Model
Info/ Color/ Material) como ativo.
6. Alterna entre os modos Select, para selecionar o material a
ser usado, e Edit, para editar o material selecionado (funciona
apenas quando o material ativo pertence ao projeto em uso).
7. Conta-gotas para escolher um material primrio dos que es-
to aplicados no projeto.
| 15 |
8. Alterna entre os mtodos de escolha de cores para compor o material.
9. Conta-gotas para escolher somente a cor de um material existente em alguma biblioteca (sem
informaes de opacidade ou textura, por exemplo).
10. Conta-gotas para escolher somente a cor de um material aplicado a um objeto no projeto
(sem informaes de opacidade ou textura, por exemplo).
11. Desfaz todas as alteraes de cor.
12. Liga e desliga a utilizao de um arquivo de imagem (definido em 13) na composio do ma-
terial.
13. Permite escolher um arquivo de imagem para compor um material.
14. Define o tamanho real da imagem no projeto.
15. Define o grau de opacidade da cor escolhida.
Components:
1. Mostra a imagem do Componente selecionado. 2. Mostra o
nome do Componente selecionado
3. Mostra ou esconde a janela secundria (secondary pane).
4. Cria um novo componente.
5. Boto de acesso ao Google Warehouse, do onde possvel
trazer mais Componentes para sua biblioteca.
6. Alterna entre os modos Select, para selecionar o compo-
nente, Edit, para editar o componente selecionado (funciona
apenas quando o material ativo pertence ao projeto em uso) e
Statistics, que d informaes tcnicas sobre os elementos
que fazem parte do componente selecionado.
7. Botes Back (volta uma biblioteca, durante a busca), For-
ward (avana uma biblioteca) e In Model (mostra a bibliote-
ca do arquivo ativo).
8. Alterna entra as pastas cadastradas no Component
Browser.
9. Mostra vrias opes de gerenciamento das bibliotecas.
10. Mostra os Componentes que esto sendo usados no arquivo ativo.
| 16 |
Layers:
1. Add: Adiciona um Layer ao arquivo ativo.
2. Delete: Apaga o Layer selecionado na lista abaixo.
3. Mostra outras opes de gerenciamento de Layers:
a. Seleciona todas as camadas (Select All).
b. Apaga as camadas no usadas (Purge).
c. Pinta os objetos de acordo com a cor do Layer (Color by
layer).
4. Clique duas vezes sobre o quadrado para definir a cor
do Layer.
5. Mostra ou esconde objetos de determinado Layer.
6. Escolhe o Layer ativo atravs do clique no seletor.
Scenes:
1. Lista das Scenes (ou vistas) gravadas at o momento.
Clique no nome de uma delas (aparecer destacado em
azul) para torn-la a Scenes ativa.
2. Add: Adiciona uma Scenes lista a partir da posio
atual do observador.
3. Delete: Apaga a Scenes ativa.
4. Update: Atualiza a Scenes selecionada na lista abaixo a
partir da posio atual do observador.
5. Muda a Scene uma posio para cima na ordem das
Scenes.
6. Muda a Scene uma posio para baixo.
7. Mostra as opes da janela secundria (secondary pane).
8. Inclui a Scene ativa na animao.
9. Name: Renomeia a Scene ativa.
10. Description: Para colocar um comentrio sobre a Scene ativa.
11. Properties to save: Escolhe quais propriedades do projeto sero salvas pela Scene ativa.
1
8
9
10
11
2 3 4 5 6 7
| 17 |
Shadow Settings:
1. Liga e desliga as todas as sombras do projeto.
2. Mostra e esconde as opes 5, 6 e 7, comentadas logo abaixo.
3. Time: Escolhe a hora usada como referncia para a iluminao solar.
4. Date: Escolhe o dia usado como referncia para a iluminao solar.
5. Light: Regula a quantidade de luz aplicada diretamente nas faces dos objetos.
6. Dark: Regula a fora das sombras aplicadas no projeto.
7. Use sun for shading: Liga ou desliga as sombras projetadas.
8. Display: Escolhe onde as sombras sero projetadas: On Faces (nas faces dos objetos), On
Ground (no cho do projeto), From Edges (calcular as sombras das bordas dos objetos).
3. Navegao
Os comandos mais importantes de visualizao podem ser feitos diretamente com o mouse. Entretanto,
existem algumas movimentaes mais complexas que s podem ser feitas atravs dos menus e paletas.
Para aproximar e afastar:
1. Na paleta Camera, clique na Ferramenta Zoom;
2. Coloque o cursor do mouse no centro da tela, clique e arraste para cima (aproximar) e para
baixo (afastar).
| 18 |
Para orbitar (ou sobrevoar) um projeto:
1. Na paleta Camera, clique na Ferramenta Orbit;
2. Coloque o cursor do mouse no centro da tela, clique e arraste para orbitar. Se voc mantiver a
tecla Shift pressionada enquanto clica e arrasta o mouse, o SketchUp faz o movimento conheci-
do como Pan (deslocamento lateral do observador).
Para ampliar determinada rea:
1. Na paleta Camera, clique na Ferramenta Zoom Window;
2. 2. Clique uma vez para indicar o comeo da rea a ser ampliada. Clique outra vez, em sentido
diagonal, apontando o fim da janela de ampliao.
Para fazer um Pan (deslocamento lateral do observador):
1. Na paleta Camera, clique na Ferramenta Pan;
2. Coloque o cursor do mouse no centro da tela, clique e arraste para qualquer lado para deslocar
o observador.
4. Desenho bsico
Usando a barra de ferramentas Drawing possvel desenhar, diretamente na tela linhas e polgonos de
maneira a formar planos.
Linha:
1. Na paleta Drawing, escolher a Ferramenta Pencil;
2. Clique e arraste com o mouse na direo de criao da linha. Solte o boto quando quiser ter-
minar.
| 19 |
Polgono Irregular:
1. Na paleta Drawing, escolher a Ferramenta Pencil;
2. Clique e solte o mouse na direo de criao da linha. Clique para confirmar o fim da primeira
linha;
3. Perceba que o SketchUp j comea a traar uma nova linha. Faa um clique para cada segmen-
to, e clique no ponto inicial para finalizar.
Retngulo:
1. Na paleta Drawing, escolher a Ferramenta Rectangle;
2. Clique e solte o mouse no ponto de incio do retngulo;
3. Mova o mouse no sentido diagonal, e clique onde quer colocar o vrtice oposto.
Crculo:
1. Na paleta Drawing, escolher a Ferramenta Circle;
2. Clique e solte o mouse no ponto de incio do crculo;
3. Mova o cursor para determinar o raio, e clique para finalizar.
| 20 |
Arco:
1. Na paleta Drawing, escolher a Ferramenta Arc;
2. Clique e solte o mouse no ponto de incio do arco;
3. Mova o mouse para determinar o fim do arco, e clique novamente;
4. Mova o mouse para escolher o tamanho do raio, e clique para finalizar.
Polgono Regular:
1. Na paleta Drawing, escolher a Ferramenta Polygon;
2. No VCB (Value Control Box), digite o nmero de lados do polgono;
3. Clique e solte o mouse para dar o incio do polgono;
4. Mova o mouse, e clique assim que estiver na distncia desejada.
Forma Livre (Freehand):
1. Na paleta Drawing, escolher a Ferramenta Freehand;
2. Clique e arraste o mouse, desenhando a forma desejada. Para terminar, basta soltar o boto.
| 21 |
5. Preciso e referncias
5.1. Tipos de seleo
Todos os objetos do SketchUp so construdos com linhas e faces. Uma face s existe quando
estiver envolvida completamente por linhas que esto em um mesmo plano. Voc pode seleci-
onar uma srie de linhas e faces, e ento transformar este conjunto em um Grupo ou Compo-
nente. Conhecer os procedimentos de seleo de linhas e objetos fundamental para evitar
problemas ao longo da modelagem.
Como selecionar uma linha:
1. Na paleta Principal, clique na Ferramenta Select;
2. Clique uma vez diretamente sobre a linha que deseja.
Como selecionar uma face:
1. Na paleta Principal, clique na Ferramenta Select;
2. Clique uma vez diretamente sobre a face que deseja.
Como selecionar um objeto:
1. Na paleta Principal, clique na Ferramenta Select;
2. Clique trs vezes sobre qualquer elemento do projeto, que o SketchUp selecionar to-
das as linhas e faces conectadas a ele.
Para selecionar mais de um objeto:
1. Na paleta Principal, clique na Ferramenta Select;
2. Clique trs vezes sobre o primeiro objeto a ser selecionado;
3. Aperte e mantenha a tecla Shift pressionada, e clique trs vezes sobre os outros obje-
tos para peg-los;
4. Se voc clicar trs vezes sobre um objeto j selecionado, o SketchUp ir tir-lo da sele-
o.
Outras opes interessantes:
1. Se clicar duas vezes sobre uma linha, o SketchUp far a seleo da linha e todas as fa-
ces conectadas a ele.
| 22 |
2. Se clicar duas vezes em uma face, o SketchUp far a seleo da face e de todas as li-
nhas conectadas a ela.
3. Algumas opes de edio de objetos s aparecem quando selecionamos apertando o
boto direito do mouse. Nesse caso, o SketchUp mostra o menu contextual. As informa-
es deste menu (que variam de acordo com o objeto selecionado) sero comentadas ao
longo da apostila.
5.2. Desenhando com medidas
Para desenhar uma linha ou polgono com medidas:
1. Na paleta Drawing, escolher a Ferramenta Pencil;
2. Clique com o mouse onde voc quer o incio da linha e mova-o na direo desejada;
3. No VCB, digite a medida e tecle Enter. A linha foi desenhada na direo apontada;
4. Neste momento, o SketchUp comear uma nova linha no fim da linha atual. Aperte
ESC se quiser parar de desenhar;
5. Coloque o cursor na direo do prximo segmento, e digite o valor no VCB. Tecle En-
ter;
6. Repita os itens 4 e 5 para fazer novas linhas. Para terminar, clique de novo no ponto
inicial (fecha o polgono, criando uma face), ou aperte ESC (mantm o polgono aberto).
Como desenhar um retngulo com medidas:
1. Na paleta Drawing, escolher a Ferramenta Rectangle;
2. Clique com o mouse onde voc quer o incio do retngulo e mova-o na direo deseja-
da;
3. Na caixa de medidas, digite as medidas do retngulo, no formato X,Y. Tecle Enter, e o
SketchUp finaliza o retngulo.
Como desenhar um crculo ou polgono regular com medidas:
1. Na paleta Drawing, escolher a Ferramenta Circle ou Regular Polygon;
2. Na caixa de medidas, digite o nmero de arestas (linhas) que vo compor o crculo ou
polgono regular (note que, para o SketchUp, a diferena entre os dois est apenas no
nmero de linhas). Tecle Enter;
3. A seguir, clique e solte o mouse no ponto de incio do crculo;
4. Mova o mouse para determinar o raio, e digite o valor desejado. Tecle Enter.
| 23 |
5.3. Auxiliares de desenho
Os Auxiliares de Desenho so elementos que facilitam a criao de objetos. Existem auxiliares
chamados I nferences, que so dicas que aparecem na tela, indicando centros, extremos de li-
nhas e quinas de objetos; existem as Guides e Guide Points, linhas e pontos que permitem
construir objetos distncia um do outro ou em sentidos diferentes do usual; e tambm os pr-
prios Eixos de desenho, que podem ser alterados de acordo com a convenincia do usurio.
Como entender as dicas de tela do SketchUp (Inferences):
As dicas de tela (Inferences) existem para indicar lugares geomtricos importantes (cen-
tros, extremos, alinhamentos em geral) de objetos de uma maneira fcil e intuitiva. Para
que uma dica aparea, basta colocar o cursor sobre o lugar desejado (por exemplo, se
voc mover o cursor prximo ao centro de uma linha, a dica Midpoint aparecer). As di-
cas de tela podem ser divididas em Point Inference (dicas em pontos) e Linear Infe-
rence (dicas em linhas).
Point Inference (dicas em pontos):
1. Endpoint: ao passar o cursor por cima do fim de uma linha ou um arco, a dica End-
point aparecer, ao lado de um quadrado verde;
2. Midpoint: ao passar o cursor no meio de uma linha ou borda de um polgono, a dica
Midpoint aparecer, ao lado de um quadrado ciano;
3. I ntersection: ao passar o cursor por cima do cruzamento de linhas, ou entre uma li-
nha e uma face, a dica Intersection aparecer, ao lado de um quadrado preto;
4. On Edge: ao passar o cursor na borda de um objeto, a dica On Edge aparecer, ao
lado de um quadrado vermelho;
5. On Face: ao passar o cursor sobre a face de um objeto, a dica On Face aparecer, ao
lado de um quadrado azul;
6. Half Circle: esta dica aparece quando, ao fazer um arco, voc aproxima a curvatura
de uma meia circunferncia.
| 24 |
Linear Inference (dicas em linhas):
1. On Axis: ao fazer uma linha e moviment-la pelo espao, a dica On Axis aparecer,
quando sua linha estiver orientada a algum dos eixos de desenho. Uma linha colorida sur-
gir junto com o texto, e a cor depende do eixo apresentado;
2. From Point: se voc passar o cursor sobre um ponto (Endpoint, Midpoint, etc.) e
afast-lo na direo de um eixo, a dica From Point aparecer. Uma linha colorida e tra-
cejada surgir junto com o texto, e a cor depende do eixo apresentado;
| 25 |
3. Perpendicular to Edge: esta dica aparece sob a forma de uma linha roxa, quando
voc quer desenhar uma linha perpendicular a uma borda de um objeto.
4. Parallel to Edge: Tambm aparece como uma linha roxa, quando voc quer desenhar
uma linha paralela a uma borda de um objeto.
5. Tangent: esta dica aparece quando voc faz um arco que comea na ponta de outro
arco. Quando o segundo arco estiver tangente ao primeiro, a dica Tangent aparecer.
| 26 |
6. Editando uma forma
A partir do desenho de elementos simples, o SketchUp capaz de criar formas tridimensionais com mui-
ta facilidade. Conseguimos criar tambm novos objetos a partir de volumes existentes de maneira rpida
e muito original
6.1. Como criar e alterar volumes bsicos
Para criar Volumes a partir de uma Superfcie (Push/Pull):
1. Na paleta Edit, selecione a ferramenta Push/ Pull;
2. Mova o mouse por cima da face desejada. Perceba que o SketchUp destaca a face selecionada
com um tom amarelado;
3. Clique sobre a face e mova-a na direo desejada;
4. Se quiser determinar uma medida para o volume, digite-a neste momento no VCB. Tecle Enter
e o SketchUp finalizar o objeto;
5. Se voc no digitou nenhuma medida (item 4), basta clicar quando o volume estiver com o ta-
manho desejado.
Como criar novos Volumes a partir outros, usando o Push/Pull:
1. Sobre a face de um objeto tridimensional, desenhe uma nova face, com as ferramentas da pale-
ta Drawing;
2. Na paleta Edit, selecione a ferramenta Push/ Pull;
3. Mova o mouse por cima da nova face. Perceba que o SketchUp destaca a face selecionada com
um tom amarelado;
4. Clique sobre a face e mova-a na direo desejada (para "dentro" ou para "fora" do volume ori-
ginal);
5. Se quiser determinar uma medida para o deslocamento, digite-a neste momento no VCB. Tecle
Enter e o SketchUp finalizar o objeto;
| 27 |
6. Se voc no digitou nenhuma medida (item 5), basta clicar quando o deslocamento for o dese-
jado.
6.2. Como apagar objetos
Voc pode apagar objetos usando o teclado, ou ento a ferramenta Eraser, que pode apagar
uma ou mais linhas de uma vez, funcionando de modo parecido a uma borracha.
Para apagar linhas, faces ou objetos com o teclado:
1. Selecione a(s) linha(s), face(s) ou objeto(s) que quer apagar;
2. Aperte a tecla Delete para apagar.
Como apagar usando a ferramenta Eraser:
1. No necessrio selecionar nenhum objeto;
2. Selecione a ferramenta Eraser;
3. Clique na linha que voc quer apagar. Automaticamente a(s) face(s) conectada(s) essa linha
sero apagadas;
4. Se preferir, clique e segure o boto do mouse, e passe a "borracha" por cima das linhas que
quiser eliminar. Todas as faces conectadas estas linhas sero apagadas.
6.3. Tcnicas de edio
Para fazer a rotao de um objeto:
1. Selecione o objeto (uma linha, uma face ou um volume);
2. Na paleta Edit, selecione a ferramenta Rotate;
3. Clique no ponto que vai ser o centro do eixo de rotao (o centro do eixo no precisa estar no
objeto selecionado);
4. Mova o mouse para indicar o sentido eixo de rotao e clique novamente;
| 28 |
5. Se quiser rotacionar o objeto com um determinado ngulo, digite uma medida no VCB e tecle
Enter;
6. Se voc no digitou nenhuma medida, simplesmente clique quando o objeto estiver na posio
desejada.
OBS: quando voc seleciona uma linha ou face de um volume e executa o comando de rotao, o
SketchUp rotaciona tal objeto e, para mant-lo ligado aos outros, cria novas faces e linhas, num
efeito que tem o nome de Autofold.
Como mover um objeto:
1. Selecione o objeto;
2. Na paleta Edit, selecione a ferramenta Move;
3. Clique em algum ponto do desenho para mov-lo (o ponto de movimentao no precisa estar
no objeto selecionado);
4. Mova o mouse para indicar sentido de movimentao;
5. Se quiser, digite uma medida no VCB e tecle Enter, finalizando a movimentao do objeto;
| 29 |
6. Se voc no digitou nenhuma medida, simplesmente clique quando quiser terminar a movimen-
tao.
OBS: quando voc seleciona uma linha ou face de um volume e executa o comando mover, o
SketchUp pode criar novas faces e linhas com o Autofold, caso mantenha a tecla Ctrl pressiona-
da durante a movimentao.
Para escalar um objeto:
1. Selecione o objeto (uma face ou um volume);
2. Na paleta Edit, selecione a ferramenta Scale;
3. Aparecero vrios pontos de controle. Cada um deles escala o objeto de uma maneira diferente.
Clique em um dos pontos de controle e mova o mouse;
4. Se quiser, digite um fator de escala no VCB e tecle Enter, finalizando o comando de escala;
| 30 |
5. Se voc no digitou nenhuma medida, simplesmente clique quando quiser terminar a escala.
Para escalar um projeto inteiro:
1. Na paleta Construction, selecione a ferramenta Tape Measure;
2. Clique no primeiro ponto que deseja ter como referncia;
3. Clique no outro ponto de referncia;
4. Observe a medida mostrada no VCB, digite o valor correto e tecle Enter;
5. Uma janela aparece na tela, para que voc confirme a operao. Clique em Sim.
| 31 |
Como espelhar um objeto:
1. Selecione o objeto (uma face ou um volume);
2. Na paleta Edit, selecione a ferramenta Scale;
3. Aparecero vrios pontos de controle. Clique em um dos pontos centrais de controle e mova o
mouse;
4. Digite o nmero -1 no VCB e tecle Enter, finalizando o comando de espelhamento.
Para criar novos objetos com Offset:
1. Na paleta Edit, selecione a ferramenta Offset;
2. Mova o mouse sobre a linha desejada e clique;
3. Mova o mouse para indicar a distncia de criao do novo objeto;
4. Se quiser determinar uma medida, digite-a no VCB e tecle Enter;
5. Se voc no digitou nenhuma medida, simplesmente clique quando o novo objeto estiver na po-
sio desejada.
6.4. Tcnicas de duplicao
Duplicao simples:
1. Selecione o objeto (uma linha, uma face ou um volume);
2. No menu Edit, selecione o comando Copy;
3. No menu Edit, selecione o comando Paste;
4. Automaticamente o objeto copiado aparece na ponta do cursor do mouse. Clique para coloc-lo
na posio desejada.
Duplicao no mesmo lugar:
1. Selecione o objeto (s funciona com grupos ou componentes);
2. No menu Edit, selecione o comando Copy;
3. No menu Edit, selecione o comando Paste in Place;
4. Automaticamente o objeto copiado aparece no mesmo lugar em que est o original. Use, por
exemplo, a ferramenta Move para levar o objeto para outro lugar.
Duplicao por movimentao do mouse:
1. Selecione o objeto (uma linha, uma face ou um volume);
2. Na paleta Edit, selecione a ferramenta Move;
| 32 |
3. Aperte a tecla Ctrl e clique em algum ponto do desenho para duplic-lo (o ponto de duplicao
no precisa estar no objeto selecionado);
4. Mova o mouse para indicar o sentido de duplicao;
5. Se quiser duplicar com distncia exata, digite uma medida no VCB e tecle Enter (sem soltar o
boto do mouse), finalizando a duplicao do objeto; 6. Se voc no digitou nenhuma medida, cli-
que quando quiser terminar a duplicao.
Duplicao repetida e linear de um objeto (Multicopy linear):
1. Selecione o objeto (uma linha, uma face ou um volume);
2. Na paleta Edit, selecione a ferramenta Move;
3. Aperte a tecla Ctrl e clique em algum ponto do desenho para duplic-lo (o ponto de duplicao
no precisa estar no objeto selecionado);
4. Mova o mouse para indicar o sentido de duplicao;
5. Se quiser duplicar com distncia exata, digite uma medida no VCB e tecle Enter (sem soltar o
boto do mouse), finalizando a duplicao do objeto;
6. Se voc no digitou nenhuma medida, clique quando quiser terminar a duplicao;
7. Para fazer as cpias com o mesmo espaamento dado entre os dois primeiro objetos, digite no
VCB: *n de cpias (por exemplo, *8);
8. Para colocar um determinado nmero de cpias entre os dois primeiros objetos, digite no VCB:
/ n de cpias (por exemplo, / 8).
| 33 |
Duplicao repetida e rotacionada de um objeto (Multicopy rotacionado):
1. Selecione o objeto (uma linha, uma face ou um volume);
2. Na paleta Edit, selecione a ferramenta Rotate;
3. Aperte a tecla Ctrl e clique em algum ponto do desenho para duplic-lo (o ponto de duplicao
no precisa estar no objeto selecionado);
4. Mova o mouse para indicar o eixo de duplicao e clique;
5. Se quiser rotacionar com distncia exata, digite uma medida no VCB e tecle Enter (sem soltar
o boto do mouse), finalizando a rotao da cpia do objeto;
6. Se voc no digitou nenhuma medida, simplesmente clique quando quiser terminar a rotao;
7. Para fazer as cpias com a mesma angulao dada entre os dois primeiro objetos, digite no
VCB: *n de cpias (por exemplo, *8);
8. Para colocar um determinado nmero de cpias entre os dois primeiros objetos, digite no VCB:
/ n de cpias (por exemplo, / 8).
| 34 |
7. Organizando o modelo
7.1. Grupos
O SketchUp permite que voc selecione vrios objetos e transforme-os em um Grupo. Dessa
maneira, possvel movimentar, duplicar e tambm apagar o agrupamento de objetos de uma
s vez. Para alterar um objeto que pertence ao grupo, podemos usar o recurso de edio de
grupo.
Como criar um grupo:
1. Selecione um ou mais objetos;
2. No menu Edit, escolha Make Group (ou clique com o boto direito sobre os objetos e escolha
Make Group);
3. Para dar um nome ao Grupo, selecione-o na rea de desenho e, na janela Entity Info, digite
um no campo Name. Cada Grupo pode ter um nome diferente.
Como editar um grupo:
1. Clique duas vezes sobre o Grupo que queira editar, ou clique com o boto direito do mouse e
escolha Edit Group;
2. Observe que, neste momento, todo o resto do desenho aparece em tons de cinza, e o Grupo fi-
ca em destaque;
3. Use as ferramentas de desenho normalmente;
4. Para sair do Grupo v ao menu Edit/ Close Group/ Component, ou clique numa rea vazia do
desenho.
Para desagrupar:
1. Clique com o boto direito do mouse sobre o Grupo e escolha Explode;
2. Observe que os elementos do Grupo agora esto soltos pelo desenho.
7.2. Outliner
Note que possvel formar um grupo com objetos j agrupados, de forma a organizar melhor o
modelo. Com o desenvolver do projeto e os vrios grupos que aparecem, o uso da janela Outliner
muito importante, pois oferece uma maneira rpida e prtica de visualizar e ter acesso aos obje-
tos do programa que esto organizados em Grupos ou Componentes.
| 35 |
Este gerenciador essencial quando o projeto complexo, pois permite selecionar instantanea-
mente objetos que esto dentro de componentes que podem estar dentro de outros, e assim su-
cessivamente...
como usar o Outliner:
1. Ir ao menu Windows/ Outliner... ;
2. Observe na janela a listagem de todos os objetos (Grupos e Componentes) que existem no seu
projeto;
3. Alguns nomes podem ter um sinal de + ao lado. Isso indica que existem mais Grupos ou Com-
ponentes dentro daquele que voc est vendo agora. Clique no sinal + para descobrir o que h;
4. Toda vez que voc clica em um nome na lista, o objeto correspondente selecionado na janela
de desenho. Para edit-lo, clique com o boto direito sobre o nome (ou sobre o prprio objeto, na
janela de desenho) e escolha Edit Group ou Edit Component.
OBS: Clicando com o boto direito do mouse em qualquer grupo, possvel torna-lo invisvel cli-
cando em Hide, mas para exibir este grupo de novo, preciso encontr-lo no Outliner e, clicando
com o boto direito sobre o nome do grupo (que aparece com a cor mais clara do que o restante
dos nomes) e em seguida em Unhide, o objeto fica visvel novamente.
Este procedimento bastante til, por exemplo, para esconder um conjunto de mobilirio j posi-
cionado em um ambiente e trabalhar nas paredes sem interferncia.
| 36 |
7.3. Componentes
Componente o nome dado a uma entidade, um tipo especial de grupo, que contm vrios obje-
tos. Ao contrrio de um grupo comum, um Componente fica disponvel em uma biblioteca, e pode
ser utilizado vrias vezes em um mesmo arquivo ou ser enviado para outro arquivo. Quando alte-
ramos o desenho de um Componente em um arquivo, todos os Componentes iguais so alterados
automaticamente. Essas e outras importantes propriedades sero explicadas a seguir.
como criar um componente:
1. Selecione um ou mais objetos;
2. No menu Edit, escolha Make Component (ou clique com o boto direito sobre os objetos e
escolha Make Component);
3. Na janela que se abre, configure:
a. O nome do Componente, no campo Name;
b. No item Alignment, escolha qual o plano de alinhamento do objeto (Glue to). Se voc
escolher algum plano, voc pode usar a caixa Cut Opening para indicar se este objeto
corta alguma face, caso esteja encostado em uma ( o caso de Componentes que repre-
sentam Portas ou J anelas);
c. O campo Always face camera faz com que o Componente fique sempre virado de frente
para o observador. Muito til quando o Componente representar rvores, pessoas, etc.;
d. A caixa Replace selection with component serve para, ao fechar esta janela, substituir
o desenho original pelo Componente recm-criado.
4. Para finalizar, clique em Create.
5. Observe que o Componente criado aparece no menu Window/ Components, opo I n Mo-
del.
OBS: Para criar componentes que abrem paredes, como portas e janelas, necessrio desenh-las
no plano de cho (deitadas), para que a escolha do Alignment (item 3b) funcione.
| 37 |
para usar um componente da biblioteca:
1. Ir ao menu Window/ Components;
2. Escolha uma biblioteca, clicando sobre a barra indicada;
3. Escolha o Componente, clicando sobre ele e, a seguir, clicando onde deseja inser-lo. Se prefe-
rir, tambm pode clicar e mover o Componente diretamente para o desenho, soltando o mouse no
lugar desejado.
como editar um componente:
1. Clique duas vezes sobre o Componente que queira editar, ou clique com o boto direito do
mouse e escolha Edit Component;
2. Observe que, neste momento, todo o resto do desenho aparece em tons de cinza, e o Compo-
nente fica em destaque;
3. Use as ferramentas de desenho normalmente. Perceba que todas as cpias do mesmo Compo-
nente, no mesmo arquivo, sero alteradas automaticamente;
4. Para sair do Componente v ao menu Edit/ Close Group/ Component, ou clique numa rea
vazia do desenho.
| 38 |
para criar um Componente a partir de outro:
Suponha que voc tem um Componente formado por duas cadeiras e uma mesa, e voc precisa
de um Componente com quatro cadeiras. Para no ter que criar o novo Componente a partir do
zero, faa o seguinte;
1. Se voc s tem um Componente no desenho, insira outro;
2. Clique em um dos Componentes com o boto direito do mouse e escolha a opo Make
Unique;
3. O SketchUp automaticamente cria um novo Componente. V ao menu Win-
dow/ Components e observe o novo Componente criado, clicando na barra I n Model;
4. Para dar um novo nome ao Componente, selecione-o na rea de desenho e, na janela
Entity Info, digite um novo nome no campo Name. Perceba que todas as cpias deste
Componente tambm tiveram seu nome alterado;
5. Para editar o novo Componente, clique duas vezes sobre ele e faa a edio (no caso,
colocar mais duas cadeiras).
7.4. Layers
Podemos usar o sistema de Layers (Camadas) do SketchUp para classificar os diferentes tipos de dese-
nho que existem em um projeto. Podemos ter, por exemplo, um projeto residencial com Layers para a
cobertura, paredes, mobilirio, pisos, paisagismo, etc. Essa separao bastante til quando precisamos
"esconder" toda uma categoria de desenho sem precisar criar um novo arquivo e apagar objetos.
| 39 |
para criar um Layer:
1. V ao menu Window/ Layers;
2. Clique no boto Add, e veja que o SketchUp automaticamente cria e nomeia o Layer; neste
momento voc pode renomear o Layer, se quiser;
3. Se quiser, renomeie o Layer depois, clicando e mantendo pressionado o boto do mouse.
como usar cor em um Layer:
Voc pode associar uma cor a um Layer, e ter a opo de pintar todos os objetos que esto neste
Layer com essa cor. Para definir a cor de um Layer:
1. V ao menu Window/ Layers e clique no quadradinho ao lado do nome do Layer dese-
jado;
2. A seguir escolha a cor que quiser, e clique em OK;
3. Para fazer com que todos os Layers passem a colorir os objetos, clique no boto superi-
or direito da janela Layers, e depois escolha a opo Color By Layer.
| 40 |
como colocar um objeto do desenho em um Layer:
1. Selecione o objeto desejado;
2. No menu Window/ Entity Info, escolha em qual Layer o objeto vai ser colocado.
outras operaes com Layer:
1. Para mostrar ou esconder um Layer, clique na caixa Visible, ao lado do nome do Layer cor-
respondente.
2. Para apagar um Layer, selecione-o na lista e clique no boto Delete.
3. Se o Layer tiver algum objeto, voc vai ter que escolher entre Move contents to Default La-
yer (move os objetos para o Layer padro), Move contents to Current Layer (move os obje-
tos para o Layer ativo) ou Delete Contents (apaga os objetos do Layer).
OBS: no possvel apagar o Layer0.
| 41 |
8. Tratamento do modelo
8.1. Opes de apresentao
Basta trabalhar um pouco com o SketchUp pra perceber que o ponto forte dele a sua maneira
de apresentar (renderizar) os objetos. Mesmo se voc no aplicar texturas (que veremos mais
adiante), o resultado da apresentao do SketchUp de excelente qualidade.
os diferentes tipos de Apresentao:
Na paleta Face Style. escolher entre as apresentaes:
1. Wireframe (Aramado), em que so mostradas todas as linhas dos objetos, como se fossem fei-
tos de arame;
2. Hidden Line (Linha Escondida), que pinta todas as faces de branco, escondendo as linhas que
no so mesmo visveis na posio atual do observador;
3. Shaded (Sombreado), que apresenta as faces com suas cores primrias, alm de sombras pr-
prias causadas pela posio do sol;
4. Shaded with Textures (Sombreado com Texturas), apresenta faces com cores, texturas e
sombreado;
5. Monochrome (Monocromtico), similar ao Hidden Line, porm usa as cores padro do Sket-
chUp na visualizao.
| 42 |
modo X-Ray (raio-x):
O modo X-Ray acrescenta um efeito de transparncia aos tipos de apresentao citados acima. 1.
Na paleta Display Style, clique no boto X-Ray e observe o efeito.
8.2. Sombras
A projeo de sombras em uma perspectiva uma importante informao para a visualizao de volu-
mes e profundidades e efeitos de luz em ambientes internos. O SketchUp possui uma ferramenta de
sombras fcil de usar e que auxilia tambm o trabalho de um arquiteto podendo este estudar as diferen-
tes insolaes incidentes em uma obra ao longo do ano, bastando ajustar o norte em relao ao modelo
(item 1.3 da apostila) e ajustar as ferramentas de sombra, como explicado a seguir.
configurar as sombras:
1. Ir ao menu Window/ Shadows;
2. Ligar a caixa Display Shadows;
3. Escolha a hora desejada, em Time, usando a barra ou digitando no campo ao lado;
4. Escolha a data desejada, em Date, usando a barra ou digitando no campo ao lado;
| 43 |
5. Regule, em Light, a quantidade de luz aplicada diretamente nas faces dos objetos;
6. Na barra Dark, regule a "fora" das sombras projetadas.
8.3. Texturas
Alm da pintura com cores slidas, voc pode usar a vasta bibliotecas de Materiais (Texturas) do Sket-
chUp. Se a biblioteca no tiver a imagem que voc quer, voc pode escolher qualquer imagem que este-
ja em seu computador. Voc pode inclusive alterar a imagem base, adicionando uma cor ou alterando a
sua opacidade.
para aplicar um Material em um objeto:
1. Ir ao menu Window/ Materials;
2. Clique no campo Select, para selecionar alguma biblioteca de texturas;
3. Escolha, na barra indicada, a biblioteca que contm a textura que voc quer;
| 44 |
4. Clique sobre a textura que voc quer usar para pintar;
5. Clique com o mouse na face que queira pintar.
como criar um novo Material:
1. Ir ao menu Window/ Materials;
2. Clique no boto Create Material. A janela Create Material se abrir;
3. D um nome para o Material neste campo;
4. Se quiser usar uma imagem como base para o Material, clique em Use texture I mage e, em
seguida, no cone de pasta;
5. Escolha o arquivo de imagem (J PG, BMP, TIF, etc.) e clique em Abrir;
6. Escolha um sistema de cor (RGB, HSB, HLS ou Color Wheel) e encontre a cor que que deseja
usar para misturar textura;
7. Se quiser, altere a opacidade do Material, pelo controle Opacity;
8. Clique no boto Ok para salvar o Material ativo. Este Material ser salvo na pasta I n Model.
| 45 |
como editar um Material do Modelo em uso:
1. Ir ao menu Window/ Materials;
2. Clique sobre a imagem do material a ser editado;
3. Clique na aba Edit;
4. Escolha um sistema de cor (RGB, HSB, HLS ou Color Wheel) e encontre a cor que que deseja
usar para misturar textura;
5. Se quiser, altere a opacidade do Material, pelo controle Opacity;
6. Clique na aba Select, e observe que a mudana j foi feita no objeto.
como incluir um Material do seu arquivo em uma biblioteca:
1. Ir ao menu Window/ Materials;
2. Clique no boto indicado, para abrir a segunda janela de
configurao (secondary pane);
3. Na barra indicada, clique para escolher a bibioteca que con-
tm a sua textura;
4. Nesta outra barra, clique para indicar a bibioteca que vai
receber a sua textura.
5. Clique na textura que voc quer incluir e arraste at a janela
inferior. Solte para que o SketchUp copie a textura na biblio-
teca desejada.
| 46 |
8.4. J anela Styles
Alm das configuraes bsicas comentadas no item anterior, o SketchUp permite muitas outras
alteraes grficas na apresentao do seu projeto. Podem ser feitas mudanas no estilo das li-
nhas, da apresentao das faces e na configurao do cu e do cho. Tambm possvel inserir
uma "marca dgua" e configurar o estilo de apresentao das ferramentas do SketchUp.Voc po-
de fazer todos estes ajustes e armazen-los em um Style. Voc pode criar vrios Styles, ou ento
pode usar Styles que j vem com o programa.
como usar um Style:
1. V ao menu Window/ Styles: A janela Styles se abrir;
2. Clique na aba Select;
3. Escolha na barra indicada a pasta que contm o Style que voc quer aplicar;
4. Clique em cima do Style que voc quer aplicar e observe o resultado;
OBS: Toda vez que voc escolhe um Style, o SketchUp o coloca "dentro" do seu arquivo. Na jane-
la Styles, clique no boto da "casinha", para ver quais Styles esto no seu arquivo.
como criar um Style:
1. V ao menu Window/ Styles: A janela Styles se abrir;
2. Clique na aba Edit;
| 47 |
3. Clique no cone indicado para ativar as configuraes de linha, chamadas de Edge. Configure as
seguintes opes:
a. Display Edges: liga e desliga as opes de realce de borda;
b. Profiles: engrossa linhas que separam o modelo do fundo, e tambm bordas de obje-
tos que, na posio de cmera atual, no fazem limite com nenhum outro;
c. Depht Cue: engrossa as linhas mais prximas do observador;
d. Extension: aumenta as bordas para alm dos seus limites;
e. Endpoints: engrossa as bordas nas suas junes;
f. J itter: aplica um efeito "tremido" s bordas.
| 48 |
4. Clique no cone indicado para ativar as configuraes de face, chamadas de Face. Configure as
seguintes opes:
a. Front color: clique para alterar a cor padro de frente das faces;
b. Back color: altera a cor padro de fundo das faces;
c. Style: configura o estilo de apresentao das faces;
d. X-ray: liga e desliga o efeito "raio-x";
e. Enable Transparency: liga e desliga o efeito de transparncia; f. Transparency
Quality: controla a qualidade da transparncia.
5. Clique no cone indicado para ativar as configuraes de fundo de tela, chamadas de
Background. Configure as seguintes opes:
a. Background: clique para alterar a cor de fundo da tela;
b. Sky: altera a cor do cu. Sobrepe-se cor escolhida em Background;
c. Ground: altera a cor do cho. Sobrepe-se cor escolhida em Background. O con-
trole Transparency regula a opacidade da cor do cho;
d. Show ground from below: continua mostrando a cor do cho (Ground) mesmo se
o observador estiver abaixo do nvel da terra;
| 49 |
6. Clique no cone indicado para ativar as configuraes de marca d'gua, chamadas de Water-
mark. Configure as seguintes opes:
a. Display watermarks: liga e desliga as opes de marca d'gua;
b. +: adiciona uma marca d'gua;
c. -: retira uma marca d'gua;
d. edita as propriedades da marca d'gua selecionada;
7. Clique no cone indicado para configurar a aparncia das ferramentas de Modelagem, chamadas
de Modeling. Configure as seguintes opes:
a. Selected: escolhe a cor que identifica um objeto selecionado;
b. Locked: escolhe a cor que identifica um objeto travado;
c. Guides: define a cor que identifica as guias;
d. Inactive Section: escolhe a cor de identificao de Section Planes no ativos;
e. Active Section: define a cor que identifica o Section Plane ativo;
f. Section Cuts: escolhe a cor que identifica a linha de corte ativa;
g. Section cut width: regula a espessura da linha corte;
h. Hidden Geometry: liga ou desliga a opo de mostrar objetos escondidos;
i. Color by Layer: liga ou desliga a opo de colorir os objetos de acordo com o Layer;
j. Guides: liga ou desliga o aparecimento de guias;
k. Section Planes: liga ou desliga o aparecimento de planos de corte (Section Planes);
l. Section Cuts: liga ou desliga o aparecimento das linhas de corte (Section Cuts);
m. Model Axes: liga ou desliga o aparecimento dos eixos de desenho.
8. Depois de configuradas as opes, voc pode clicar em Create new Style;
| 50 |
9. Clique na aba Select, e observe o Style que voc criou.
como criar um Style misturando itens de outros Styles:
A funo Mix, da janela Styles, permite que voc misture definies que esto em Styles dife-
rentes em um nico Style. Voc pode, por exemplo, usar o Background de um Style e as confi-
guraes de linha que esto em outro, e assim por diante. Depois de misturar, voc pode criar um
novo Style.
1. V ao menu Window/ Styles: A janela Styles se abrir;
2. Clique no boto indicado para abrir o painel secundrio (secondary pane);
3. Clique na aba Mix;
4. Escolha na barra indicada a pasta que contm o Style que voc quer usar como referncia;
5. Clique em cima do Style e arraste o cursor para um dos campos acima: Edge Settings, Face
Settings, Background Settings, Watermark Settings e Modeling Settings. Observe o re-
sultado na janela de desenho.
6. Voc pode fazer isso quantas vezes quiser at encontrar uma configurao que te agrade. Se
desejar, salve a configurao como um novo Style.
OBS: Toda vez que voc escolhe um Style, o SketchUp o coloca dentro do seu arquivo. Na janela
Styles, clique no boto da casinha, para ver quais Styles esto no seu arquivo.
| 51 |
9. Registrando o projeto
9.1. Cenas
Uma Scene (Cena) um recurso do SketchUp que salva a posio do observador, alm de ajus-
tes de textura, luz e sombra, entre outros. Estes dados so guardados no menu Win-
dow/ Scenes para serem usados posteriormente, seja na impresso ou na criao de um trajeto
animado ou mesmo para separar vistas para exportao em J PEG.
para criar uma Scenes:
1. Coloque o observador na posio que deseja. Ajuste o ponto de vista (com ou sem ponto de fu-
ga), sombras, texturas, eixos, e ligue ou desligue Layers, Section Planes e objetos escondidos,
para deixar a imagem como desejar;
2. V ao menu Window/ Scenes e clique no boto +. O SketchUp grava todas as propriedades
do observador naquele momento com um nome padro (Cena 1, por exemplo);
3. Voc pode alterar o nome da Scene, escrevendo no campo Name.
| 52 |
para atualizar uma Scene:
1. Mude a posio do observador e/ou altere os ajustes da vista;
2. Se desejar, altere as propriedades que sero salvas, no menu Window/ Scenes;
3. Selecione a Scene que voc quer atualizar e clique no boto indicado (Update Scene).
outras opes importantes:
1. Para apagar uma Scene, selecione-a e clique em -. Apagar uma
Scene no apaga os objetos do desenho.
2. Se voc quiser que determinada Scene faa parte do roteiro de
uma animao, selecione-a e clique em Include in animation.
| 53 |
9.2. Planos de corte
Alguns objetos tridimensionais so mais facilmente compreendidos quando cortados. O SketchUp
possui uma maneira bem simples, prtica e elegante de mostrar os objetos cortados, com uma
ferramenta chamada Section Plane.
para colocar um Section Plane (plano de corte):
1. Na paleta Sections, selecione o comando Section Plane;
2. Um Section Plane (plano de corte, apresentado como um quadrado verde) aparecer. Mova-o
com o mouse e perceba como ele "gruda" nas faces dos objetos;
3. Quando o plano de corte estiver alinhado como voc deseja, clique para confirmar.
para mover o plano de corte:
1. Selecione o Section Plane;
2. Na paleta Edit, selecione a ferramenta Move;
3. Clique em algum ponto do desenho para mov-lo (o ponto de movimentao no precisa estar
no Section Plane);
4. Mova o mouse para indicar sentido de movimentao;
5. Se quiser, digite uma medida no VCB e tecle Enter, finalizando o movimento;
6. Se voc no digitou nenhuma medida, simplesmente clique quando quiser terminar a movi-
mentao.
| 54 |
para rotacionar o plano de corte:
1. Selecione o Section Plane;
2. Na paleta Edit, selecione a ferramenta Rotate;
3. Clique no ponto que vai ser o centro do eixo de rotao (o centro do eixo no precisa estar no
Section Plane);
4. Mova o mouse para indicar o giro do eixo de rotao;
5. Se quiser, digite uma medida no VCB e tecle Enter, finalizando a rotao do Section Plane;
6. Se voc no digitou nenhuma medida, simplesmente clique quando o giro for o desejado.
outras opes interessantes:
1. Para mostrar ou esconder um Section Plane, selecione-o e, na paleta Sections, selecione a
ferramenta Display Section Planes.
2. Para mostrar ou esconder a parte cortada do objeto, selecione-o e, na paleta Sections, seleci-
one a ferramenta Display Section Cuts.
3. Para mudar o sentido do Section Plane, clique com o boto direito do mouse sobre ele e esco-
lha Reverse;
4. Clique com o boto direito do mouse sobre o Section Plane e use o comando Align View.
Dessa forma, o SketchUp coloca o observador perpendicularmente ao plano de corte, em projeo
ortogonal, perfeito para imprimir cortes em escala.
5. Se voc quiser fazer um novo desenho a partir das linhas resultantes do Section Plane, clique
com o boto direito e escolha Create Group from Slice. A seguir, mova o recm-criado grupo
para outro lugar e continue a desenhar a partir da.
9.3. Cotas e anotaes
Apesar de no ser um programa voltado documentao executiva de projeto, o SketchUp tem
boas ferramentas de registro de medidas e anotaes. Esses marcadores tm a propriedade de
| 55 |
"flutuar" no espao, acompanhando o objeto, caracterstica que geralmente s encontrada em
programas CAD mais sofisticados.
para cotar um objeto:
1. Na paleta Construction, selecione a ferramenta Dimension;
2. Mova o mouse sobre a linha que queira medir;
3. Clique e em seguida mova o mouse para indicar a distncia e direo de criao da linha de co-
ta;
4. Se quiser indicar uma distncia exata, digite uma medida no VCB e tecle Enter (sem soltar o
boto do mouse), finalizando a colocao da cota;
5. Se voc no digitou nenhuma medida, clique quando quiser terminar a insero da linha de co-
ta.
OBS: Para alterar as caractersticas do texto da cota, v em Window/ Model Info/ Dimensions.
colocando anotaes no projeto:
1. Na paleta Construction, selecione a ferramenta Text;
2. Clique no ponto, linha ou face que queira anotar;
3. Mova o mouse para posicionar o texto no desenho;
4. Clique para finalizar.
| 56 |
OBS: Se voc clicou em um ponto, o SketchUp coloca automaticamente as coordenadas dele. Se
foi em uma linha, ele mostra o comprimento dela. Se foi em uma face, mostrada a rea.
OBS2: Se voc clicar numa rea vazia do desenho, o SketchUp coloca um texto solto, sem conexo
com nenhum objeto.
como formatar o texto:
1. Selecione o texto a ser formatado;
2. No menu Window, selecione a janela Entity Info;
3. Clique no boto Change Font. Uma janela para configurao de texto aparecer;
4. Configure as caractersiticas do texto como desejar.
OBS: Para alterar as caractersticas padro de texto do SketchUp, v em Window/ Model In-
fo/ Text.
| 57 |
9.4. I mportao/ exportao de imagens
Voc pode importar imagens no SketchUp para usar como Material, pintando objetos, ou como
textura, para desenhar por cima. Voc tambm pode importar uma imagem e deix-la solta no
desenho, se quiser. O processo de exportao de imagens no SketchUp bastante fcil e ex-
tremamente importante, porque permite que voc use imagens do seu projeto para montar
apresentaes ou ento para fazer a arte-final em outros programas.
para importar uma imagem:
1. V ao menu File/ Import;
2. Selecione o arquivo de imagem que deseja importar;
3. Clique em Abrir.
para exportar uma imagem:
1. Coloque o observador na posio que deseja. Ajuste o ponto de vista (com ou sem ponto de fu-
ga), sombras, texturas, eixos, e ligue ou desligue Layers, Section Planes e objetos escondidos,
para deixar a imagem como desejar;
2. V ao menu File/ Export/ 2D Graphic;
3. Digite o nome do arquivo e escolha seu formato no campo Export Type. Voc pode escolher
entre os formatos de imagem .J PG, .EPS, .BMP, .TIF, .PNG, .EPX. Voc tambm pode exportar no
formato .PDF;
| 58 |
4. Para configurar a sada da imagem, clique no boto Options, no canto inferior direito da janela.
Cada formato de imagem tem a sua prpria janela de opes. Depois de configurar as opes, cli-
que em OK;
5. O SketchUp volta para a janela anterior. Clique em Export para finalizar.
9.5. Interao com outros programas
muito comum o desenho de um projeto ser feito no formato DWG, usado por programas como o Au-
toCAD. O SketchUp capaz de importar e exportar seus desenhos neste formato.
para importar um arquivo DWG:
1. Configure as unidades em Windows/ Model Info/ Units para as mesmas unidades usadas no
arquivo DWG;
2. V ao menu File/ Import;
3. Na janela Arquivos do Tipo, escolha a opo ACAD Files (*.dwg, *.dxf);
4. Selecione o arquivo que deseja importar;
5. Para configurar a importao, clique no boto Options, no canto inferior direito da janela. De-
pois de configurar as opes, clique em OK;
6. O SketchUp volta para a janela anterior. Clique em Abrir para finalizar.
| 59 |
OBS: O arquivo importado vem dentro de um Componente. Para edit-lo, clique duas vezes sobre
ele. Se preferir explodir o objeto, clique com o boto direito e escolha Explode.
para exportar um arquivo DWG:
1. V ao menu File/ Export/ 2D Graphic (para exportar o desenho em 2D) ou File/ Export/ 3D
Model (para exportar o volume 3D);
2. Digite o nome do arquivo e escolha seu formato no campo Export Type;
3. Para configurar a sada da exportao, clique no boto Options, no canto inferior direito da ja-
nela. Depois de configurar as opes, clique em Export;
4. O SketchUp volta para a janela anterior. Clique em Export para finalizar.
Esta apostila foi editada e organizada pelo monitor Maurcio Lage de Arajo para complementao das aulas da disciplina Desenho de
Apresentao [NET206], ministrada na Universidade FUMEC, sob coordenao dos professores Bruno Luiz Coutinho Santa Ceclia, Luiz
Helberth Pacheco de Lima, Mrio Lcio Pereira Jnior e Rccio Rouver Rosi Peres.
Bibliografia: GASPAR, Joo Alberto Motta. Guia de referncia Google SketchUp 6.
Você também pode gostar
- MARIANO, Ricardo. Neopentecostais - Sociologia Do Novo Pentecostalismo No Brasil PDFDocumento5 páginasMARIANO, Ricardo. Neopentecostais - Sociologia Do Novo Pentecostalismo No Brasil PDFfotografia_Ainda não há avaliações
- Hinario Maria AliceDocumento14 páginasHinario Maria AliceJoão Leão100% (1)
- Saúde Auditiva No Idoso SlideDocumento13 páginasSaúde Auditiva No Idoso SlideDayane maciel100% (1)
- Motor 4.2 GasolinaDocumento45 páginasMotor 4.2 GasolinajuniorforteAinda não há avaliações
- Manual de MedicaçãoDocumento202 páginasManual de MedicaçãoCatarina Xavier100% (6)
- Apostila Sketchup 8 DoutorcadDocumento9 páginasApostila Sketchup 8 DoutorcadCleber Pinheiro RamosAinda não há avaliações
- Sketchup Apostila 1Documento23 páginasSketchup Apostila 1BCC2010Ainda não há avaliações
- Computação Gráfica: Sandra Rovena FrigeriDocumento12 páginasComputação Gráfica: Sandra Rovena FrigeriMarcio ArkanjoAinda não há avaliações
- Sketch UpDocumento47 páginasSketch UpFabiula ThomaziniAinda não há avaliações
- Apostila Sketchup 8 Essencial - MUITO BOADocumento70 páginasApostila Sketchup 8 Essencial - MUITO BOAGentil Neto92% (25)
- Apostila de Solidworks (Português)Documento46 páginasApostila de Solidworks (Português)morph_euAinda não há avaliações
- Apostila de NX7.5 3Documento118 páginasApostila de NX7.5 3Jefferson PorfírioAinda não há avaliações
- Apostila CorelDraw 12Documento144 páginasApostila CorelDraw 12Rodrigo VictórioAinda não há avaliações
- NX Prático PDFDocumento118 páginasNX Prático PDFRicardoAinda não há avaliações
- Corel DrawDocumento27 páginasCorel DrawAndreia DelujarAinda não há avaliações
- Manual Digital - Audaces Moldes Vs10 PDFDocumento217 páginasManual Digital - Audaces Moldes Vs10 PDFLee Osborne50% (2)
- Tutorial SolidWorks PDFDocumento47 páginasTutorial SolidWorks PDFthiagosp3Ainda não há avaliações
- Ferramentas Basicas Do SketchupDocumento10 páginasFerramentas Basicas Do SketchupAna Sofia SilvaAinda não há avaliações
- 04 Manipulac3a7c3a3o DiretaDocumento17 páginas04 Manipulac3a7c3a3o DiretaotiagodiazzAinda não há avaliações
- Apostila Pagemaker 7.0Documento85 páginasApostila Pagemaker 7.0tonymask100% (2)
- Apostila SketchupDocumento65 páginasApostila SketchupClaudecir PereiraAinda não há avaliações
- APOSTILA ScketchupDocumento26 páginasAPOSTILA ScketchupKamilla Dutra100% (2)
- SketchUp - Primeiros PassosDocumento2 páginasSketchUp - Primeiros PassosAlexandre DiasAinda não há avaliações
- Material de Apoio SketchUp ExpertDocumento28 páginasMaterial de Apoio SketchUp ExpertViviane RibieroAinda não há avaliações
- Manual Autocad R14Documento58 páginasManual Autocad R14Antonio AndersonAinda não há avaliações
- Manual Promob StudioDocumento25 páginasManual Promob Studiodominus27Ainda não há avaliações
- Slides Unificados SketchupDocumento47 páginasSlides Unificados SketchupVeronica Da Silva LimaAinda não há avaliações
- Apostila SketchUp PDFDocumento75 páginasApostila SketchUp PDFEng Ronaldo Ronaldo100% (1)
- Apostila Sketchup Com KerkytheaDocumento65 páginasApostila Sketchup Com KerkytheaThyago FerreiraAinda não há avaliações
- 06 - Desenhos de Circuitos Eletrônicos Auxiliado Por ComputadorDocumento130 páginas06 - Desenhos de Circuitos Eletrônicos Auxiliado Por ComputadorPangaréonlineAinda não há avaliações
- Lição 03Documento38 páginasLição 03AndreAinda não há avaliações
- Page Maker - 7Documento96 páginasPage Maker - 7Franklin AndradeAinda não há avaliações
- Basico 3DSDocumento27 páginasBasico 3DSluanolpAinda não há avaliações
- Manual Digital - Audaces Moldes Vs10 PDFDocumento217 páginasManual Digital - Audaces Moldes Vs10 PDFBruno RochaAinda não há avaliações
- Manual de Ferramentas SketDocumento3 páginasManual de Ferramentas SketLuciane Possebon100% (1)
- Teorico 1Documento8 páginasTeorico 1Gisele NascimentoAinda não há avaliações
- Apostila Inkscape E-JovemDocumento17 páginasApostila Inkscape E-JovemPauloAmorimFFBAinda não há avaliações
- Apostila Prática Autocad 2dDocumento30 páginasApostila Prática Autocad 2dVinicius Cunha100% (1)
- Vdocuments - MX Sketchup Pro 8 Passo A PassoDocumento24 páginasVdocuments - MX Sketchup Pro 8 Passo A PassoAna Paula ClaudinoAinda não há avaliações
- CURSO AUTOCAD 2018 2D. 01 Primeiros PassosDocumento3 páginasCURSO AUTOCAD 2018 2D. 01 Primeiros PassosFlaviaAinda não há avaliações
- Apostila Prática Autocad 2D PDFDocumento30 páginasApostila Prática Autocad 2D PDFalemaneto1056100% (1)
- Guia Utilizacao 2013 PROMOB PLUSDocumento64 páginasGuia Utilizacao 2013 PROMOB PLUSOsvaldo AlvesAinda não há avaliações
- Introdução Ao Solid WorksDocumento47 páginasIntrodução Ao Solid WorksAnderson FerreiraAinda não há avaliações
- 3995 Apostila de Solidworks (Autocad)Documento47 páginas3995 Apostila de Solidworks (Autocad)ThIaGoM100% (17)
- Apostila de Corel DrawDocumento44 páginasApostila de Corel DrawMarcell SilvaAinda não há avaliações
- Projeção Ortogonal. É Considerada Uma Vista Superior Ou Planta, Uma VistaDocumento8 páginasProjeção Ortogonal. É Considerada Uma Vista Superior Ou Planta, Uma VistaRennie Dourado PlateroAinda não há avaliações
- Passos para Desenhar Um Mapa Com o SurferDocumento14 páginasPassos para Desenhar Um Mapa Com o SurferIsrael Casimiro CasimiroAinda não há avaliações
- Ferramentas Básicas Do Corel DrawDocumento26 páginasFerramentas Básicas Do Corel DrawBinhaAinda não há avaliações
- Plotando Um Gráfico De Exposição Ao Ozônio Com O Visual C#No EverandPlotando Um Gráfico De Exposição Ao Ozônio Com O Visual C#Ainda não há avaliações
- Plotando Um Gráfico Para Medição De Amônia Com O Visual C#No EverandPlotando Um Gráfico Para Medição De Amônia Com O Visual C#Ainda não há avaliações
- Plotando Um Gráfico Para Medição De Decibelímetro Com O Visual C#No EverandPlotando Um Gráfico Para Medição De Decibelímetro Com O Visual C#Ainda não há avaliações
- Plotando Um Gráfico Para Medição De Corrente Com O Visual C#No EverandPlotando Um Gráfico Para Medição De Corrente Com O Visual C#Ainda não há avaliações
- Ensino Sem Erro e Aprendizagem de DiscriminaçãoDocumento16 páginasEnsino Sem Erro e Aprendizagem de DiscriminaçãoAna Luiza Ferreira PsiAinda não há avaliações
- Modelos em Word - Estágio UnijalesDocumento11 páginasModelos em Word - Estágio UnijalesTatiany AraújoAinda não há avaliações
- Zanardi, Zanardi - 2017 - Refinamento Da Resolução Protética Sobre Implante Por Meio Do Sistema Arcsys Relato de Caso Clínico - En.ptDocumento19 páginasZanardi, Zanardi - 2017 - Refinamento Da Resolução Protética Sobre Implante Por Meio Do Sistema Arcsys Relato de Caso Clínico - En.ptthiago remiggiAinda não há avaliações
- Capa de Caderno Show LunaDocumento40 páginasCapa de Caderno Show LunaMirlene MachadoAinda não há avaliações
- Declaração Medico ExaminadoresDocumento2 páginasDeclaração Medico ExaminadoresMURIEL CASSIA SANTOS OLIVEIRAAinda não há avaliações
- SEB - Influência Dos Espíritos-eBook-V2Documento75 páginasSEB - Influência Dos Espíritos-eBook-V2Paulo da Silva Neto SobrinhoAinda não há avaliações
- Apostila - Reiki Nível I - Caio CordovaDocumento68 páginasApostila - Reiki Nível I - Caio CordovaWallace MeesAinda não há avaliações
- Soru-Soru No MiDocumento5 páginasSoru-Soru No MiRobert AguiarAinda não há avaliações
- Letramentos Midiaticos para Uma DidaticaDocumento8 páginasLetramentos Midiaticos para Uma DidaticaEula PaulaAinda não há avaliações
- Fisica TesteDocumento2 páginasFisica TesteNtela VictorAinda não há avaliações
- Guia Fatura OurocardDocumento7 páginasGuia Fatura OurocardCarlos De MontanerAinda não há avaliações
- MatemáticaDocumento18 páginasMatemáticaMelquisedeque FreitasAinda não há avaliações
- Teoria Burocrática Da AdministraçãoDocumento2 páginasTeoria Burocrática Da AdministraçãoYvison PinheiroAinda não há avaliações
- 09 - Posicionamento Radiográfico Ii (Pelve, Abdome e Tórax)Documento120 páginas09 - Posicionamento Radiográfico Ii (Pelve, Abdome e Tórax)Rosana RodriguesAinda não há avaliações
- SuásticaDocumento17 páginasSuásticaaytallosilveiraAinda não há avaliações
- Livro 10 Gatilhos Mentais - Edição 1Documento50 páginasLivro 10 Gatilhos Mentais - Edição 1Thiago Dalmas AffonsoAinda não há avaliações
- Aula 5 Tubulações IndustriaisDocumento50 páginasAula 5 Tubulações IndustriaisRogério JuniorAinda não há avaliações
- Cifra Club - Fagner - Borbulhas de AmorDocumento6 páginasCifra Club - Fagner - Borbulhas de AmortamuranianoAinda não há avaliações
- Cannabis 2Documento41 páginasCannabis 2duisidioAinda não há avaliações
- G6-SOLUÇÕES - Sindrome de Caruaru 01Documento9 páginasG6-SOLUÇÕES - Sindrome de Caruaru 01ALISSON NUNESAinda não há avaliações
- Casa Verde Bancoop RespostasDocumento5 páginasCasa Verde Bancoop RespostasCaso BancoopAinda não há avaliações
- Portfólio CompletoDocumento29 páginasPortfólio CompletoPaulo VerdiniAinda não há avaliações
- 12 Dimensões Da Consciência - Processo VisualizadoDocumento2 páginas12 Dimensões Da Consciência - Processo VisualizadoEduardo MagriAinda não há avaliações
- Louis Vuitton - Uma Saga - Stéphanie BonviciniDocumento458 páginasLouis Vuitton - Uma Saga - Stéphanie BonviciniCris RochaAinda não há avaliações
- Ficha Atividades Ciências 6ºano PDFDocumento4 páginasFicha Atividades Ciências 6ºano PDFAna Quartin100% (3)