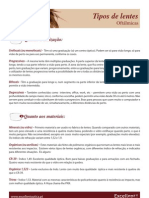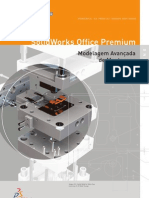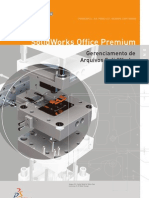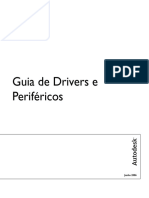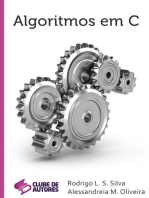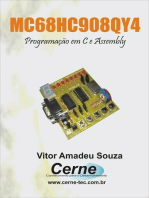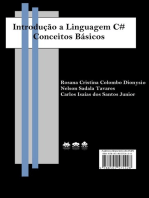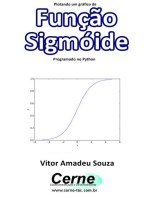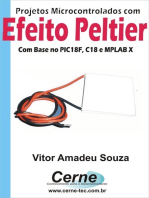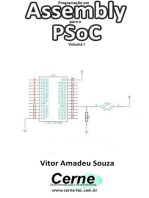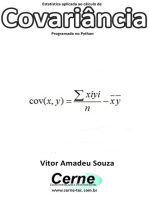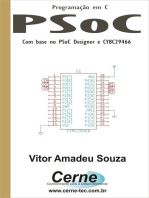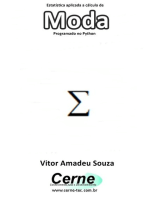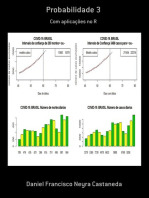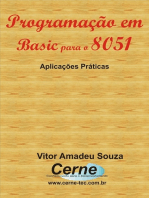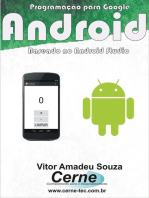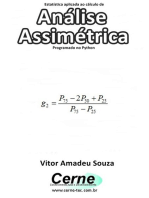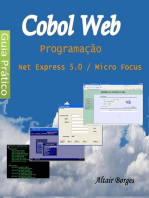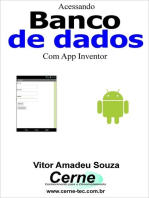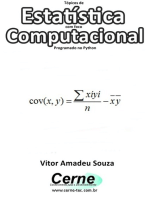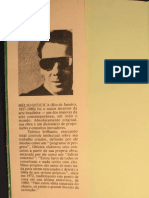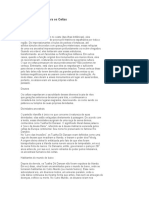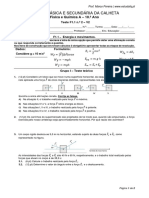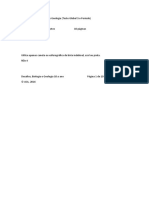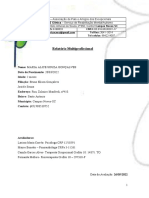Escolar Documentos
Profissional Documentos
Cultura Documentos
Princípios Básicos Do SolidWorks Desenhos
Princípios Básicos Do SolidWorks Desenhos
Enviado por
AdrianaVazquezDireitos autorais
Formatos disponíveis
Compartilhar este documento
Compartilhar ou incorporar documento
Você considera este documento útil?
Este conteúdo é inapropriado?
Denunciar este documentoDireitos autorais:
Formatos disponíveis
Princípios Básicos Do SolidWorks Desenhos
Princípios Básicos Do SolidWorks Desenhos
Enviado por
AdrianaVazquezDireitos autorais:
Formatos disponíveis
C
M
Y
CM
MY
CY
CMY
K
Training_2006_SED_PTB.pdf 7/10/05 8:46:39 PM
SolidWorks
2006
Princpios Bsicos do SolidWorks
Desenhos
SolidWorks Corporation
300 Baker Avenue
Concord, Massachusetts 01742 EUA
1995-2005, SolidWorks Corporation
300 Baker Avenue
Concord, Massachusetts 01742 EUA
Todos os direitos reservados
Patentes nos Estados Unidos 5.815.154;
6.219.049; 6.219.055; 6.603.486; 6.611.725
e 6.844.877 e outras patentes externas, inclusive
EP 1.116.190 e J P 3.517.643. Patentes americanas
e estrangeiras pendentes.
A SolidWorks Corporation uma empresa da
Dassault Systemes S.A. (Nasdaq:DASTY).
As informaes e o software discutidos neste
documento esto sujeitos a alteraes sem prvio
aviso e no devem ser considerados compromissos
pela SolidWorks Corporation.
Nenhum material pode ser reproduzido ou
transmitido sob qualquer forma ou por qualquer
meio, eletrnico ou mecnico, para qualquer
finalidade sem a expressa permisso por escrito
da SolidWorks Corporation.
O software discutido neste documento fornecido
sob uma licena e pode ser utilizado ou copiado
somente de acordo com os termos desta licena.
Todas as garantias dadas pela SolidWorks
Corporation quanto ao software e documentao
esto estabelecidas na Licena e Acordo de
Servio de Assinatura da SolidWorks Corporation
e nada do que estiver estabelecido, ou implcito,
neste documento ou seu contedo deve ser
considerado ou julgado como modificao ou
correo de tais garantias.
SolidWorks, PDMWorks e 3D PartStream.NET,
e o logotipo eDrawings so marcas comerciais
registradas da SolidWorks Corporation.
SolidWorks 2006 um nome de produto da
SolidWorks Corporation.
COSMOSXpress, DWGEditor, DWGgateway,
eDrawings, Feature Palette, PhotoWorks
e XchangeWorks so marcas registradas, 3D
ContentCentral uma marca de servio
e FeatureManager uma marca registrada de
propriedade conjunta da SolidWorks Corporation.
COSMOS, COSMOSWorks, COSMOSMotion
e COSMOSFloWorks so marcas registradas da
Structural Research and Analysis Corporation.
FeatureWorks marca registrada da Geometric
Software Solutions Co. Limited.
ACIS marca comercial registrada da Spatial
Corporation.
GLOBEtrotter e FLEXlm so marcas registradas
da Globetrotter Software, Inc.
Outras marcas ou nomes de produtos so marcas
comerciais ou marcas registradas pertencentes aos
seus respectivos proprietrios.
Nmero de documento: PMT0071-PTB
SOFTWARE COMERCIAL
PARA COMPUTADORES - PROPRIEDADE
Direitos restritos pelo governo dos Estados
Unidos. O uso, duplicao ou divulgao pelo
governo est sujeito s restries estabelecidas em
FAR 52.227-19 (Commercial Computer Software -
Restricted Rights), DFARS 227.7202
(Commercial Computer Software and Commercial
Computer Software Documentation), e no acordo
de licena, conforme aplicvel.
Contratante/fabricante:
SolidWorks Corporation, 300 Baker Avenue,
Concord, Massachusetts 01742 EUA
Partes deste software 1988, 2000 Aladdin
Enterprises.
Partes deste software 1996, 2001 Artifex
Software, Inc.
Partes deste software 2001 artofcode LLC.
Partes deste software 2005 Bluebeam Software,
Inc.
Partes deste software 1999, 2002-2005
ComponentOne.
Partes deste software 1990-2005 D-Cubed
Limited.
Partes deste produto so distribudas sob licena
da DC Micro Development, Copyright 1994-
2002 DC Micro Development, Inc. Todos os
direitos reservados
Partes eHelp Corporation. Todos os direitos
reservados.
Partes deste software 1998-2005 Geometric
Software Solutions Co. Limited.
Partes deste software 1986-2005 mental images
GmbH & Co. KG
Partes deste software 1996 Microsoft
Corporation. Todos os direitos reservados.
Partes deste software 2005 Priware Limited.
Partes deste software 2001, SIMULOG.
Partes deste software 1995-2005 Spatial
Corporation.
Partes deste software 2003-2005, Structural
Research & Analysis Corp.
Partes deste software 1997-2005 Tech Soft
America.
Partes deste software so copyright e propriedade
da UGS Corp. 2005.
Partes deste software 1999-2005 Viewpoint
Corporation.
Partes deste software 1994-2005, Visual
Kinematics, Inc.
Este software baseia-se em parte no trabalho do
grupo Independent J PEG.
Todos os Direitos Reservados
Manual de Treinamento do SolidWorks 2006
i
Sumrio
Introduo
Sobre este curso . . . . . . . . . . . . . . . . . . . . . . . . . . . . . . . . . . . . . . . 3
Pr - requisitos . . . . . . . . . . . . . . . . . . . . . . . . . . . . . . . . . . . . . 3
Filosofia do projeto do curso . . . . . . . . . . . . . . . . . . . . . . . . . . 3
Usando este livro . . . . . . . . . . . . . . . . . . . . . . . . . . . . . . . . . . . 4
Sobre o CD . . . . . . . . . . . . . . . . . . . . . . . . . . . . . . . . . . . . . . . . 4
Windows2000 e WindowsXP. . . . . . . . . . . . . . . . . . . . . . 4
Convenes usadas neste livro. . . . . . . . . . . . . . . . . . . . . . . . . 4
Lio 1:
Preparao para detalhamento
Preparaes para detalhamento. . . . . . . . . . . . . . . . . . . . . . . . . . . . 9
Procedimento: Preparando uma pea para detalhamento. . . . . . . 15
Lio 2:
Folhas de desenhos e vistas
Folhas de desenhos e vistas . . . . . . . . . . . . . . . . . . . . . . . . . . . . . 19
Tpicos da lio . . . . . . . . . . . . . . . . . . . . . . . . . . . . . . . . . . . 19
Terminologia. . . . . . . . . . . . . . . . . . . . . . . . . . . . . . . . . . . . . . . . . 19
Drawing Sheets (folhas de desenhos). . . . . . . . . . . . . . . . . . . . . . 20
Drawing Sheet Format . . . . . . . . . . . . . . . . . . . . . . . . . . . . . . 20
Drawing Sheets Mltiplas. . . . . . . . . . . . . . . . . . . . . . . . . . . . 22
Procedimento: Criando um desenho. . . . . . . . . . . . . . . . . . . . . . . 23
Configuraes. . . . . . . . . . . . . . . . . . . . . . . . . . . . . . . . . . . . . 23
Drawing Sheet Setup . . . . . . . . . . . . . . . . . . . . . . . . . . . . . . . 25
Vistas do desenho . . . . . . . . . . . . . . . . . . . . . . . . . . . . . . . . . . . . . 26
Drawing Views necessitam de Sketch . . . . . . . . . . . . . . . . . . 26
Originais das Drawing Views. . . . . . . . . . . . . . . . . . . . . . . . . 27
Nomes das vistas de desenho . . . . . . . . . . . . . . . . . . . . . . . . . 27
Models Views. . . . . . . . . . . . . . . . . . . . . . . . . . . . . . . . . . . . . 27
Stardard 3 Views. . . . . . . . . . . . . . . . . . . . . . . . . . . . . . . . . . . 29
Projected View . . . . . . . . . . . . . . . . . . . . . . . . . . . . . . . . . . . . 30
Manual de Treinamento do SolidWorks 2006
ii
Relative to Model View . . . . . . . . . . . . . . . . . . . . . . . . . . . . . 31
Vista auxiliar. . . . . . . . . . . . . . . . . . . . . . . . . . . . . . . . . . . . . . 33
Broken View. . . . . . . . . . . . . . . . . . . . . . . . . . . . . . . . . . . . . . 36
Part Cutaway View. . . . . . . . . . . . . . . . . . . . . . . . . . . . . . . . . 37
Vista plana de chapas metlicas . . . . . . . . . . . . . . . . . . . . . . . 39
Fazendo um Sketch nas vistas dos desenhos . . . . . . . . . . . . . . . . 41
Tornando uma vista de desenho ativa. . . . . . . . . . . . . . . . . . . 41
Flyout FeatureManager. . . . . . . . . . . . . . . . . . . . . . . . . . . . . . 42
Vista em corte. . . . . . . . . . . . . . . . . . . . . . . . . . . . . . . . . . . . . 43
Vista de Aligned Section . . . . . . . . . . . . . . . . . . . . . . . . . . . . 48
Detail View. . . . . . . . . . . . . . . . . . . . . . . . . . . . . . . . . . . . . . . 49
Broken-out Section. . . . . . . . . . . . . . . . . . . . . . . . . . . . . . . . . 54
Cropped View. . . . . . . . . . . . . . . . . . . . . . . . . . . . . . . . . . . . . 55
Empty View . . . . . . . . . . . . . . . . . . . . . . . . . . . . . . . . . . . . . . 57
Desenhando uma vista de seo
rotacionada (Rotated Section). . . . . . . . . . . . . . . . . . . . . . . . . 58
Procedimento: Adio de vistas de desenho. . . . . . . . . . . . . . . . . 59
Definies da vista . . . . . . . . . . . . . . . . . . . . . . . . . . . . . . . . . . . . 61
Modo de exibio da vista . . . . . . . . . . . . . . . . . . . . . . . . . . . 62
Exibio de bordas de tangncia. . . . . . . . . . . . . . . . . . . . . . . 63
Configurao de vista. . . . . . . . . . . . . . . . . . . . . . . . . . . . . . . 64
Ocultando vistas . . . . . . . . . . . . . . . . . . . . . . . . . . . . . . . . . . . 65
Copiar Vistas e Mover Vistas. . . . . . . . . . . . . . . . . . . . . . . . . 66
Rotao e alinhamento da vista . . . . . . . . . . . . . . . . . . . . . . . 68
Procedimento: Modos de exibio de vista . . . . . . . . . . . . . . . . . 72
Exerccio 1: Criao de vistas . . . . . . . . . . . . . . . . . . . . . . . . . . . 73
Exerccio 2: Criao de vistas auxiliares . . . . . . . . . . . . . . . . . . . 74
Exerccio 3: Criao de vistas recortadas . . . . . . . . . . . . . . . . . . 75
Exerccio 4: Criao de vistas de seo fragmentada . . . . . . . . . 76
Exerccio 5: Criao de vistas fragmentadas . . . . . . . . . . . . . . . . 77
Lio 3:
Marcas de centro, linhas de centro e dimenses
Marcas de centro, linhas de centro e dimenses. . . . . . . . . . . . . . 81
Tpicos da lio . . . . . . . . . . . . . . . . . . . . . . . . . . . . . . . . . . . 81
Center Marks. . . . . . . . . . . . . . . . . . . . . . . . . . . . . . . . . . . . . . 81
Linhas de Centro. . . . . . . . . . . . . . . . . . . . . . . . . . . . . . . . . . . 85
Procedimento: Adicionar marcas de centro e linhas de centro. . . 86
Bordas de modelo na vista . . . . . . . . . . . . . . . . . . . . . . . . . . . . . . 87
Ocultar/mostrar Bordas. . . . . . . . . . . . . . . . . . . . . . . . . . . . . . 87
Mostrar bordas ocultas . . . . . . . . . . . . . . . . . . . . . . . . . . . . . . 89
Estilos de linhas . . . . . . . . . . . . . . . . . . . . . . . . . . . . . . . . . . . 90
Cor da borda, fonte e espessura . . . . . . . . . . . . . . . . . . . . . . . 91
Procedimento: Mostrar bordas ocultas. . . . . . . . . . . . . . . . . . . . . 92
Dimenses. . . . . . . . . . . . . . . . . . . . . . . . . . . . . . . . . . . . . . . . . . . 92
Tipos de dimenses. . . . . . . . . . . . . . . . . . . . . . . . . . . . . . . . . 93
Inserir itens de modelo . . . . . . . . . . . . . . . . . . . . . . . . . . . . . . 93
Procedimento: Inserir itens de modelo. . . . . . . . . . . . . . . . . . . . . 97
Manipulando dimenses. . . . . . . . . . . . . . . . . . . . . . . . . . . . 100
Procedimento: Movendo e excluindo dimenses. . . . . . . . . . . . 101
Manual de Treinamento do SolidWorks 2006
iii
Dimenses dirigidas . . . . . . . . . . . . . . . . . . . . . . . . . . . . . . . 103
Procedimento: Adicionando dimenses de referncia . . . . . . . . 105
Opes de exibio de dimenso . . . . . . . . . . . . . . . . . . . . . 105
Procedimento: Visualizar limpeza . . . . . . . . . . . . . . . . . . . . . . . 109
Alinhar dimenses . . . . . . . . . . . . . . . . . . . . . . . . . . . . . . . . 112
Procedimento: Alinhar dimenses . . . . . . . . . . . . . . . . . . . . . . . 114
Propriedades das dimenses. . . . . . . . . . . . . . . . . . . . . . . . . . . . 114
Opes do Property Manager . . . . . . . . . . . . . . . . . . . . . . . . 114
Opes das propriedades das dimenses . . . . . . . . . . . . . . . 114
Procedimento: Alterar dimenses. . . . . . . . . . . . . . . . . . . . . . . . 123
Exerccio 6: Vistas e dimenses vlidas . . . . . . . . . . . . . . . . . . 125
Exerccio 7: Vistas e linhas de centro . . . . . . . . . . . . . . . . . . . . 126
Exerccio 8: Vistas e bordas ocultas . . . . . . . . . . . . . . . . . . . . . 127
Exerccio 9: Vistas, dimenses e configuraes . . . . . . . . . . . . 128
Lio 4:
Adicionando anotaes
Adicionando anotaes. . . . . . . . . . . . . . . . . . . . . . . . . . . . . . . . 133
Tpicos da lio . . . . . . . . . . . . . . . . . . . . . . . . . . . . . . . . . . 133
Tipos de anotaes . . . . . . . . . . . . . . . . . . . . . . . . . . . . . . . . . . . 133
Caractersticas comuns das anotaes . . . . . . . . . . . . . . . . . 133
Notas. . . . . . . . . . . . . . . . . . . . . . . . . . . . . . . . . . . . . . . . . . . . . . 138
Verificao ortogrfica . . . . . . . . . . . . . . . . . . . . . . . . . . . . . . . . 138
Weld Symbols. . . . . . . . . . . . . . . . . . . . . . . . . . . . . . . . . . . . . . . 147
Esteiras de filetes de solda . . . . . . . . . . . . . . . . . . . . . . . . . . . . . 152
Tratamento de extremidades com solda . . . . . . . . . . . . . . . . . . . 154
Geometric Tolerance Symbol . . . . . . . . . . . . . . . . . . . . . . . . . . . 157
Surface Finish Symbols . . . . . . . . . . . . . . . . . . . . . . . . . . . . . . . 160
Multi-jog Leader. . . . . . . . . . . . . . . . . . . . . . . . . . . . . . . . . . . . . 162
Referncias dos furos . . . . . . . . . . . . . . . . . . . . . . . . . . . . . . . . . 165
Datum Feature Symbols . . . . . . . . . . . . . . . . . . . . . . . . . . . . . . . 168
Datum Target Symbol . . . . . . . . . . . . . . . . . . . . . . . . . . . . . . . . . 170
Dowel Pin Symbols . . . . . . . . . . . . . . . . . . . . . . . . . . . . . . . . . . 172
Area Hatch/Fill . . . . . . . . . . . . . . . . . . . . . . . . . . . . . . . . . . . . . . 173
Cosmetic Threads. . . . . . . . . . . . . . . . . . . . . . . . . . . . . . . . . . . . 175
Balloons . . . . . . . . . . . . . . . . . . . . . . . . . . . . . . . . . . . . . . . . . . . 176
Auto Balloons. . . . . . . . . . . . . . . . . . . . . . . . . . . . . . . . . . . . . . . 179
Stacked Balloons. . . . . . . . . . . . . . . . . . . . . . . . . . . . . . . . . . . . . 182
Revision Symbols. . . . . . . . . . . . . . . . . . . . . . . . . . . . . . . . . . . . 184
Blocos. . . . . . . . . . . . . . . . . . . . . . . . . . . . . . . . . . . . . . . . . . . . . 185
Alignment. . . . . . . . . . . . . . . . . . . . . . . . . . . . . . . . . . . . . . . . . . 190
Agrupamentos. . . . . . . . . . . . . . . . . . . . . . . . . . . . . . . . . . . . . . . 194
Layer Properties . . . . . . . . . . . . . . . . . . . . . . . . . . . . . . . . . . . . . 196
Procedimento: Adicionando Anotaes . . . . . . . . . . . . . . . . . . . 197
Exerccio 10: Anotaes . . . . . . . . . . . . . . . . . . . . . . . . . . . . . . 203
Exerccio 11: Usando um bloco . . . . . . . . . . . . . . . . . . . . . . . . . 206
Exerccio 12: Dimenses e Anotaes . . . . . . . . . . . . . . . . . . . . 207
Exerccio 13: Vistas e dimenses de referncia . . . . . . . . . . . . . 209
Manual de Treinamento do SolidWorks 2006
iv
Lio 5:
Folhas de desenhos e templates
Templates e formatos das folhas. . . . . . . . . . . . . . . . . . . . . . . . . 215
Tpicos da lio . . . . . . . . . . . . . . . . . . . . . . . . . . . . . . . . . . 215
Templates dos desenhos . . . . . . . . . . . . . . . . . . . . . . . . . . . . . . . 216
Templates dos desenhos e formatos das folhas . . . . . . . . . . 216
Nveis de personalizao . . . . . . . . . . . . . . . . . . . . . . . . . . . 216
Propriedades definidas pelo usurio. . . . . . . . . . . . . . . . . . . . . . 217
Custom Properties. . . . . . . . . . . . . . . . . . . . . . . . . . . . . . . . . 217
Configuration Specific Properties. . . . . . . . . . . . . . . . . . . . . 217
SolidWorks Special Properties . . . . . . . . . . . . . . . . . . . . . . . . . . 218
O que os faz especial?. . . . . . . . . . . . . . . . . . . . . . . . . . . . . . 218
Propriedades especiais do SolidWorks. . . . . . . . . . . . . . . . . 218
Propriedades no template . . . . . . . . . . . . . . . . . . . . . . . . . . . . . . 219
Salvando os estados das vistas nos desenhos . . . . . . . . . . . . 219
Personalizando o formato da folha . . . . . . . . . . . . . . . . . . . . . . 221
Editando o formato da folha. . . . . . . . . . . . . . . . . . . . . . . . . 221
Inserindo objetos OLE . . . . . . . . . . . . . . . . . . . . . . . . . . . . . 222
Adicionando relaes ao formato. . . . . . . . . . . . . . . . . . . . . 223
Linking Notes to Properties . . . . . . . . . . . . . . . . . . . . . . . . . 224
Vinculando a uma propriedade especial do SW. . . . . . . . . . 225
Inserindo propriedades personalizadas. . . . . . . . . . . . . . . . . 226
Ponto de ancoragem BOM . . . . . . . . . . . . . . . . . . . . . . . . . . 228
Predefined View. . . . . . . . . . . . . . . . . . . . . . . . . . . . . . . . . . 228
Procedimento: Templates com vistas pr-definidas. . . . . . . . . . 230
Salvando um formato de folha . . . . . . . . . . . . . . . . . . . . . . . 231
Salvando um template de desenho . . . . . . . . . . . . . . . . . . . . 231
Utilizando um formato de folha . . . . . . . . . . . . . . . . . . . . . . . . . 232
Preenchendo vistas pr-definidas . . . . . . . . . . . . . . . . . . . . . 232
Mtodo alternativo para vnculo
s propriedades personalizadas. . . . . . . . . . . . . . . . . . . . . . . . . . 233
Atualizando formato de folhas . . . . . . . . . . . . . . . . . . . . . . . . . . 235
Importando dados herdados . . . . . . . . . . . . . . . . . . . . . . . . . . . . 237
Importando templates herdados . . . . . . . . . . . . . . . . . . . . . . 237
O DWGeditor . . . . . . . . . . . . . . . . . . . . . . . . . . . . . . . . . . . . 242
Exerccio 14: Adicionando propriedades
a um formato de folha . . . . . . . . . . . . . . . . . . . . . . . . . . . . . . . . 243
Exerccio 15: Usando um formato de folha . . . . . . . . . . . . . . . . 245
Exerccio 16: Adicionando propriedades
e vistas pr-definidas . . . . . . . . . . . . . . . . . . . . . . . . . . . . . . . . . 246
Lio 6:
Definies
Configuraes. . . . . . . . . . . . . . . . . . . . . . . . . . . . . . . . . . . . . . . 251
Opes do sistema (System Options) . . . . . . . . . . . . . . . . . . . . . 251
Desenhos. . . . . . . . . . . . . . . . . . . . . . . . . . . . . . . . . . . . . . . . 252
Tipo Default de Exibio . . . . . . . . . . . . . . . . . . . . . . . . . . . 256
rea hachurada/cheia . . . . . . . . . . . . . . . . . . . . . . . . . . . . . . 257
Document Properties. . . . . . . . . . . . . . . . . . . . . . . . . . . . . . . . . . 258
Detalhamento . . . . . . . . . . . . . . . . . . . . . . . . . . . . . . . . . . . . 258
Manual de Treinamento do SolidWorks 2006
v
Dimenses. . . . . . . . . . . . . . . . . . . . . . . . . . . . . . . . . . . . . . . 258
Notas. . . . . . . . . . . . . . . . . . . . . . . . . . . . . . . . . . . . . . . . . . . 258
Balloons . . . . . . . . . . . . . . . . . . . . . . . . . . . . . . . . . . . . . . . . 258
Arrows . . . . . . . . . . . . . . . . . . . . . . . . . . . . . . . . . . . . . . . . . 258
Virtuals Sharps . . . . . . . . . . . . . . . . . . . . . . . . . . . . . . . . . . . 258
Annotations Display. . . . . . . . . . . . . . . . . . . . . . . . . . . . . . . 274
Fonte das anotaes . . . . . . . . . . . . . . . . . . . . . . . . . . . . . . . 275
Tables . . . . . . . . . . . . . . . . . . . . . . . . . . . . . . . . . . . . . . . . . . 276
Etiquetas das vistas. . . . . . . . . . . . . . . . . . . . . . . . . . . . . . . . 279
Grid/Snap . . . . . . . . . . . . . . . . . . . . . . . . . . . . . . . . . . . . . . . 283
Units . . . . . . . . . . . . . . . . . . . . . . . . . . . . . . . . . . . . . . . . . . . 284
Line Font. . . . . . . . . . . . . . . . . . . . . . . . . . . . . . . . . . . . . . . . 286
Line Style . . . . . . . . . . . . . . . . . . . . . . . . . . . . . . . . . . . . . . . 288
Exerccio 17: Propriedades de documento
em um formato de folha . . . . . . . . . . . . . . . . . . . . . . . . . . . . . . . 289
Lio 7:
Vista do desenho de montagem
Vistas especficas de montagem. . . . . . . . . . . . . . . . . . . . . . . . . 293
Configuraes e estados de exibio . . . . . . . . . . . . . . . . . . 293
Vistas de seo de montagens. . . . . . . . . . . . . . . . . . . . . . . . 294
Sees fragmentadas da montagem . . . . . . . . . . . . . . . . . . . 295
Vistas em corte da montagem. . . . . . . . . . . . . . . . . . . . . . . . 297
Vistas explodidas . . . . . . . . . . . . . . . . . . . . . . . . . . . . . . . . . 298
Alternate Position View . . . . . . . . . . . . . . . . . . . . . . . . . . . . 299
Component Line Font. . . . . . . . . . . . . . . . . . . . . . . . . . . . . . 302
Hide Component. . . . . . . . . . . . . . . . . . . . . . . . . . . . . . . . . . 303
Ocultar componente em segundo plano . . . . . . . . . . . . . . . . 304
Automatic Hiding on Creation . . . . . . . . . . . . . . . . . . . . . . . 306
Mostrar/ocultar avanado e seleo avanada . . . . . . . . . . . 307
Procedimento: Criando vistas de montagens . . . . . . . . . . . . . . . 309
Exerccio 18: Vistas de montagem e peas . . . . . . . . . . . . . . . . 311
Exerccio 19: Vistas de montagem . . . . . . . . . . . . . . . . . . . . . . 314
Lio 8:
Lista de materiais e tabelas
Criando e administrando uma Lista de Materiais. . . . . . . . . . . . 319
Tpicos da lio . . . . . . . . . . . . . . . . . . . . . . . . . . . . . . . . . . 319
A Lista de Materiais . . . . . . . . . . . . . . . . . . . . . . . . . . . . . . . . . . 319
Funes da tabela . . . . . . . . . . . . . . . . . . . . . . . . . . . . . . . . . . . . 334
Adicionando uma BOM . . . . . . . . . . . . . . . . . . . . . . . . . . . . . . . 338
Modificando a BOM. . . . . . . . . . . . . . . . . . . . . . . . . . . . . . . . . . 339
Deslocar coluna. . . . . . . . . . . . . . . . . . . . . . . . . . . . . . . . . . . 339
Adicionar coluna. . . . . . . . . . . . . . . . . . . . . . . . . . . . . . . . . . 339
Formato da tabela (Table Format) . . . . . . . . . . . . . . . . . . . . 340
Diviso de uma BOM. . . . . . . . . . . . . . . . . . . . . . . . . . . . . . 341
Criando Templates da BOM. . . . . . . . . . . . . . . . . . . . . . . . . 341
Adicionando Itens. . . . . . . . . . . . . . . . . . . . . . . . . . . . . . . . . 342
Lista de Materiais Tabulada . . . . . . . . . . . . . . . . . . . . . . . . . . . . 342
Zerar quantidade. . . . . . . . . . . . . . . . . . . . . . . . . . . . . . . . . . 344
Contedo da BOM . . . . . . . . . . . . . . . . . . . . . . . . . . . . . . . . 345
Manual de Treinamento do SolidWorks 2006
vi
Classificao. . . . . . . . . . . . . . . . . . . . . . . . . . . . . . . . . . . . . 346
Tabelas de projeto no desenho . . . . . . . . . . . . . . . . . . . . . . . . . . 346
Edio da tabela de projetos. . . . . . . . . . . . . . . . . . . . . . . . . 347
Usando o Excel . . . . . . . . . . . . . . . . . . . . . . . . . . . . . . . . . . . 347
Dimenses Isomtricas. . . . . . . . . . . . . . . . . . . . . . . . . . . . . 350
Tabelas de furos . . . . . . . . . . . . . . . . . . . . . . . . . . . . . . . . . . . . . 353
Tabela de revises. . . . . . . . . . . . . . . . . . . . . . . . . . . . . . . . . . . . 359
Weldment Cut List Table . . . . . . . . . . . . . . . . . . . . . . . . . . . . . . 361
Exerccio 20: BOM e Bales . . . . . . . . . . . . . . . . . . . . . . . . . . . 363
Exerccio 21: Personalizando uma BOM . . . . . . . . . . . . . . . . . . 365
Exerccio 22: Tabela de furos . . . . . . . . . . . . . . . . . . . . . . . . . . 367
Exerccio 23: Utilizando uma Tabela de Projetos . . . . . . . . . . . 368
Exerccio 24: Usando tabelas gerais . . . . . . . . . . . . . . . . . . . . . 369
Lio 9:
Problemas de desempenho e exibio
Problemas de desempenho e exibio . . . . . . . . . . . . . . . . . . . . 373
Modo de montagem ampla. . . . . . . . . . . . . . . . . . . . . . . . . . . . . 373
Desenhos reduzidos . . . . . . . . . . . . . . . . . . . . . . . . . . . . . . . . . . 373
Destaque dinmico desabilitado. . . . . . . . . . . . . . . . . . . . . . 374
Alternar o Modo de Montagem Ampla
(Toggle Large Assembly Mode). . . . . . . . . . . . . . . . . . . . . . 375
Ocultar automaticamente componentes . . . . . . . . . . . . . . . . 375
Desenhos destacados. . . . . . . . . . . . . . . . . . . . . . . . . . . . . . . . . . 377
Vantagens dos desenhos destacados. . . . . . . . . . . . . . . . . . . 377
Desempenho . . . . . . . . . . . . . . . . . . . . . . . . . . . . . . . . . . . . . 377
Tamanho do arquivo. . . . . . . . . . . . . . . . . . . . . . . . . . . . . . . 377
Converso. . . . . . . . . . . . . . . . . . . . . . . . . . . . . . . . . . . . . . . 378
Regenerao forada. . . . . . . . . . . . . . . . . . . . . . . . . . . . . . . 378
Fazendo uma cpia de backup . . . . . . . . . . . . . . . . . . . . . . . 378
Converter para destacado . . . . . . . . . . . . . . . . . . . . . . . . . . . 379
Fazer Alteraes na Montagem Referenciada . . . . . . . . . . . 379
Carregando o modelo . . . . . . . . . . . . . . . . . . . . . . . . . . . . . . 379
Problemas de exibio nas vistas do desenho. . . . . . . . . . . . . . . 381
Deteco de interferncias (Interfence Detection) . . . . . . . . 382
Configuraes de qualidade de exibio . . . . . . . . . . . . . . . 384
Exerccio 25: Desenhos destacados 1 . . . . . . . . . . . . . . . . . . . 385
Exerccio 26: Desenhos destacados 2 . . . . . . . . . . . . . . . . . . . 387
Lio 10:
Referncias do desenho e comparao
Reutilizao de um Arquivo de Desenho. . . . . . . . . . . . . . . . . . 391
Alterando referncias de desenhos. . . . . . . . . . . . . . . . . . . . . . . 393
Usando o DrawCompare. . . . . . . . . . . . . . . . . . . . . . . . . . . . . . . 396
Design Checker. . . . . . . . . . . . . . . . . . . . . . . . . . . . . . . . . . . . . . 397
Build Checks. . . . . . . . . . . . . . . . . . . . . . . . . . . . . . . . . . . . . 397
Check Active Document. . . . . . . . . . . . . . . . . . . . . . . . . . . . 400
Exerccio 27: Alterao de uma referncia do desenho . . . . . . . 403
Manual de Treinamento do SolidWorks 2006
vii
Lio 11:
eDrawings
Usando o eDrawings. . . . . . . . . . . . . . . . . . . . . . . . . . . . . . . . . . 407
Tpicos da lio . . . . . . . . . . . . . . . . . . . . . . . . . . . . . . . . . . 407
Gerando dados do eDrawing. . . . . . . . . . . . . . . . . . . . . . . . . . . . 408
A janela eDrawing . . . . . . . . . . . . . . . . . . . . . . . . . . . . . . . . . . . 410
Visualizao das ferramentas de manipulao . . . . . . . . . . . . . . 410
Animaes . . . . . . . . . . . . . . . . . . . . . . . . . . . . . . . . . . . . . . . . . 411
Seo transversal (Cross Section). . . . . . . . . . . . . . . . . . . . . . . . 411
Medio . . . . . . . . . . . . . . . . . . . . . . . . . . . . . . . . . . . . . . . . . . . 414
Propriedades de massa . . . . . . . . . . . . . . . . . . . . . . . . . . . . . . . . 416
Opes especficas dos desenhos . . . . . . . . . . . . . . . . . . . . . . . . 416
Ocultar e mostrar uma vista . . . . . . . . . . . . . . . . . . . . . . . . . 416
J anela de viso geral (Overview Window). . . . . . . . . . . . . . 417
Ponteiro 3D (3D Points) . . . . . . . . . . . . . . . . . . . . . . . . . . . . 418
Criar layout. . . . . . . . . . . . . . . . . . . . . . . . . . . . . . . . . . . . . . 419
Opes especficas de montagem. . . . . . . . . . . . . . . . . . . . . . . . 420
Ocultar e mostrar Componentes. . . . . . . . . . . . . . . . . . . . . . 420
Make Transparent e Make Solid. . . . . . . . . . . . . . . . . . . . . . 421
Alternncia explodir/reduzir (explode/collapse) . . . . . . . . . 422
Move Component . . . . . . . . . . . . . . . . . . . . . . . . . . . . . . . . . 422
Usando marcaes (Markup) . . . . . . . . . . . . . . . . . . . . . . . . . . . 423
Opes de configurao (Setup Options) . . . . . . . . . . . . . . . 424
Opes de nuvens. . . . . . . . . . . . . . . . . . . . . . . . . . . . . . . . . 424
Opes de texto. . . . . . . . . . . . . . . . . . . . . . . . . . . . . . . . . . . 425
Opes de esboo (Sketch Options) . . . . . . . . . . . . . . . . . . . 425
Outros tipos de arquivos. . . . . . . . . . . . . . . . . . . . . . . . . . . . . . . 427
Utilizando OLE. . . . . . . . . . . . . . . . . . . . . . . . . . . . . . . . . . . . . . 429
Manual de Treinamento do SolidWorks 2006
viii
Manual de Treinamento do SolidWorks 2006
1
Introduo
Manual de Treinamento do SolidWorks 2006
Introduo
2
Manual de Treinamento do SolidWorks 2006
Introduo
Sobre este curso 3
Sobre este
curso
O objetivo deste curso ensinar como criar desenhos de engenharia
de peas e montagens utilizando o software de automao de
projetos mecnicos da SolidWorks.
O detalhamento no SolidWorks 2006 um aplicativo to robusto
e rico de recursos que impraticvel abranger todos os detalhes
e aspectos do software e ainda ter o curso com uma durao razovel.
Portanto, o enfoque deste curso est nas habilidades e conceitos
fundamentais essenciais para se criar desenhos de engenharia de
forma satisfatria. Voc deve ver o manual do curso de treinamento
como um suplemento, no como uma substituio da documentao
do sistema e ajuda on-line. Aps ter desenvolvido uma boa base nas
habilidades bsicas, voc pode consultar a ajuda on-line para obter
informaes sobre as opes de comando utilizadas com menor
freqncia.
Pr - requisitos Espera-se que os treinandos neste curso tenham:
Experincia em projetos mecnicos.
Concludo o curso de Princpios Bsicos do SolidWorks: Peas
e Montagens.
Experincia com o sistema operacional Windows.
Filosofia do
projeto do curso
Este curso foi elaborado para treinamento com abordagem baseada
em processo ou tarefa. Um treinamento com base em processo tem
nfase nos processos e procedimentos que voc segue para concluir
uma determinada tarefa. Utilizando estudos de caso para ilustrar
esses processos, voc aprende os comandos, opes e menus
necessrios no contexto de concluso de uma tarefa.
Complementando os estudos de caso com base em processo, esto
sees de material de referncia. Essas sees de referncia contm
informaes detalhadas em forma de grfico. Essas informaes
no sero demonstradas pelo instrutor durante a aula. Elas so para
sua referncia durante e aps o curso.
Manual de Treinamento do SolidWorks 2006
Introduo
4 Sobre este curso
Usando este livro Este manual de treinamento destina-se ao uso em ambiente de sala
de aula sob a orientao de um experiente instrutor da SolidWorks.
No destinado a ser um manual para auto-estudo. Os estudos de
caso so elaborados para serem demonstrados "ao vivo" pelo
instrutor.
Exerccios
de Laboratrio
Os exerccios de laboratrio do a voc a oportunidade de aplicar e
praticar o material abrangido durante a parte terica/demonstrao
do curso. So desenvolvidos para representar situaes tpicas
detalhadas e ao mesmo tempo moderados o suficiente para serem
concludos durante a aula. Voc deve saber que muitos alunos
trabalham em ritmos diferentes. Portanto, inclumos mais exerccios
de laboratrio do que voc espera poder concluir durante o curso.
Isso garante que mesmo um estudante com ritmo mais rpido no
ficar sem exerccios para fazer.
Padres de redao O software da SolidWorks suporta vrios padres de redao aceitos
internacionalmente incluindo ANSI, ISO, DIN e J IS. Os exemplos,
ilustraes e exerccios de laboratrio neste curso foram criados
utilizando o padro ANSI.
Sobre o CD J unto com a capa traseira h um CD contendo cpias dos vrios
arquivos que so utilizados durante este curso. Esto organizados
por nmero de lio. A pasta Case St udy no interior de cada lio
contm os arquivos que seu instrutor utiliza durante a apresentao
das lies. A pasta Exer ci ses cont mtodos os arquivos
necessrios para a execuo dos exerccios de laboratrio.
Windows
2000
e Windows
XP
As telas constantes neste manual foram feitas utilizando o
SolidWorks 2006 sendo executado em Windows
2000 e Windows
XP. Voc pode notar diferenas na aparncia de menus e janelas.
Essas diferenas no afetam o desempenho do software.
Convenes
usadas neste livro
Este manual utiliza as seguintes convenes tipogrficas:
Conveno Significado
Bold Sans Serif Comandos do SolidWorks e opes so
apresentados neste estilo. Por exemplo,
Insert, Boss significa escolher a opo
Boss no menu Insert.
Typewr i t er Nomes de features, nomes de vistas e
nomes de arquivos aparecem neste estilo.
Por exemplo, Sket ch1 ou I somet r i c.
17 Do this step
Linhas duplas precedem e seguem as
sees dos procedimentos. Isso proporciona
a separao entre os passos do
procedimento e os grandes blocos de texto
de explicao. Os passos so numerados
em negrito.
Manual de Treinamento do SolidWorks 2006
Introduo
Sobre este curso 5
Uso de cores A interface de usurio do SolidWorks 2006 torna extensivo o uso de
cores para o destaque da geometria selecionada e proporciona um
retorno visual. Isso intensifica bastante o modo intuitivo e a
comodidade no uso do SolidWorks 2006. Para tirar o mximo de
vantagem disso, os manuais de treinamento so impressos em cores.
Em muitos casos, temos usado cor adicional nas ilustraes para
a comunicao dos conceitos, identificao de features e tambm
a divulgao de informaes importantes. Por exemplo, podemos
mostrar o resultado de uma operao em uma cor diferente embora,
por default, o software da SolidWorks no exibisse os resultados
dessa maneira.
Manual de Treinamento do SolidWorks 2006
Introduo
6 Sobre este curso
Manual de Treinamento do SolidWorks 2006
7
Lio 1
Preparao para
detalhamento
Aps a concluso bem-sucedida desta lio, voc estar preparado
para:
Configurar vistas de peas e montagens para uso posterior em
desenhos.
Preparar as dimenses do sketch para o desenho.
Criar configuraes de peas e montagens para uso em vistas de
desenhos.
Usar as propriedades para adicionar informaes pea.
Lio 1 Manual de Treinamento do SolidWorks 2006
Preparao para detalhamento
8
Manual de Treinamento do SolidWorks 2006 Lio 1
Preparao para detalhamento
Preparaes para detalhamento 9
Preparaes
para
detalhamento
Esta lio discute as preparaes que devem ser feitas nas peas
e montagens antes de detalh-las. As peas devem ser preparadas
para detalhamento por meio de composio de dimenses, criao
de configuraes e adio de propriedades. Consulte o manual de
treinamento Princpios Bsicos do SolidWorks: Peas e montagens
para obter mais informaes.
Vistas
Esto disponveis trs vistas ilustradas
atravs do dilogo View Orientation:
I somet r i c, Tr i met r i c e Di met r i c.
Podem ser criadas orientaes de vistas
exclusivas utilizando Rotate View ,
View Normal To e as teclas de seta.
Estas vistas podem ser salvas na pea
utilizando a ferramenta Named View.
Para obter mais informaes sobre as vistas,
consulte o manual de treinamento
Princpios Bsicos do SolidWorks: Manual
de Treinamento de Peas e Montagens.
Clique na ferramenta Perspective View
para criar uma perspectiva a partir da vista
atual. Salve a vista em perspectiva como um
Named View (veja acima) para utiliz-la em
uma vista de desenho.
Dimensions
As dimenses que sero importadas do
modelo, dimenses dirigidas, devem ser
dispostas de maneira organizada na pea.
Isto acarretar em uma transferncia mais
fcil e menos trabalho de limpeza no
desenho.
Lio 1 Manual de Treinamento do SolidWorks 2006
Preparao para detalhamento
10 Preparaes para detalhamento
As alteraes na aparncia das dimenses,
como, por exemplo, preciso e tolerncias,
podem ser feitas em nvel de pea. Essas
alteraes sero executadas quando as
dimenses forem importadas no desenho.
H duas maneiras de adicionar dimenses
a uma vista isomtrica:
1. Adicionar dimenses de referncia
pea e import-las para a vista do
desenho.
2. Utilize a ferramenta Dimension
para dimensionar diretamente na vista
do desenho.
melhor adicionar as dimenses pea
porque os arcos podem ser dimensionados
como raios ou dimetros. Quando as
dimenses so adicionadas diretamente
s vistas do desenho (a ilustrao mais
direita), os arcos so sempre dimensionados
como raio e a dimenso no pode ser
alterada para uma dimenso de dimetro.
Configurations
As variaes de uma pea podem ser
representadas utilizando-se configuraes
e depois documentadas nas vistas de
desenho. Uma pea pode ter diferentes
configuraes para diferentes finalidades.
Por exemplo, voc pode criar configuraes
especializadas para serem utilizadas em
montagens e outras configuraes para
serem utilizadas em vistas de desenhos.
Manual de Treinamento do SolidWorks 2006 Lio 1
Preparao para detalhamento
Preparaes para detalhamento 11
Features representativas,
por exemplo fillets e curvas,
podem ter um grande
impacto na complexidade
de uma vista do desenho.
mostrada uma configurao Def aul t
apresentando todos os nveis de detalhes.
Uma configurao
Simplified
(Si mpl i f i cada) que
suprime os filetes
representativos resulta em
uma vista de desenho menos complexa.
So utilizadas as configuraes em
montagens para controlar:
Quais componentes esto visveis.
Qual configurao de um componente
utilizada.
As posies alternativas dos
componentes.
O uso adequado das configuraes pode
produzir vistas de desenho mais limpas
e mais teis.
Para obter mais informaes sobre as
configuraes de montagem, consulte
o manual de treinamento Modelagem
Avanada de Montagem.
Lio 1 Manual de Treinamento do SolidWorks 2006
Preparao para detalhamento
12 Preparaes para detalhamento
Tangent Edges With Font com
configuraes Def aul t e Si mpl i f i ed.
Tangent Edges Removed com
configuraes Def aul t e Si mpl i f i ed.
Estados de exibio
Estados de Exibio de montagens podem
ser usados em vistas. Na caixa de dilogo
Drawing View, possvel selecionar o
estado de exibio da configurao atual.
Propriedades
O componente individual controla qual
nome usado na coluna PART NO. da lista
de materiais. Isto configurado com base na
configurao por meio do dilogo
Configuration Properties.
Podem ser utilizados Document Name,
Configuration Name ou User Specified
Name.
Para obter mais informaes, consulte
a Lio 8: Lista de materiais e tabelas
Manual de Treinamento do SolidWorks 2006 Lio 1
Preparao para detalhamento
Preparaes para detalhamento 13
Properties pode ser adicionado aos
arquivos de peas e montagens que so
benficos no desenho. As propriedades que
so usadas pela BOM (como, por exemplo,
Material) devem residir no arquivo de peas
como Custom Property.
Para obter mais informaes sobre
as propriedades personalizadas, consulte
a Lio 5: Folhas de desenhos e templates.
Folhas de desenhos e templates.
possvel incluir Anotaes na pea ou na
montagem. O menu Annotation Properties
usado para controlar quais anotaes so
visveis na pea ou na montagem.
Para obter informaes sobre a criao de
anotaes, consulte Adicionando anotaes
na pgina 133.
As anotaes esto em conformidade com
o padro ASME Y14.41-2003.
As dimenses driven (referncia) podem
ser adicionadas no modelo ou montagem
diretamente como anotaes 3D usando
a ferramenta Smart Dimension. Essas
dimenses podem ser adicionadas usando
Vistas de Anotao (Annotation Views).
Lio 1 Manual de Treinamento do SolidWorks 2006
Preparao para detalhamento
14 Preparaes para detalhamento
Em um desenho, as
anotaes podem ser
adicionadas usando
Insert Model Items
(consulte Inserir
itens de modelo na
pgina 93) ou atravs
de Vistas de
Anotao (veja
adiante). Os tipos de
anotaes a serem
importados podem
ser selecionados.
Vistas de anotao
Vistas de Anotao so usadas para
atribuir anotaes a vistas especficas na
pea ou na montagem, e transferi-las para
o desenho.
As Vistas de Anotao so
armazenadas na pasta
Annot at i ons. A vista
de anotao ativa
marcada com uma seta.
Para adicionar Vistas
de Anotao em peas
existentes, clique com
o boto direito na pasta
Annot at i ons e em
Show Feature
Dimensions.
Clique com o boto
direito na pasta
Annot at i ons e em
Insert Annotation
View.
Selecione uma
orientao ou plano e, em seguida,
as anotaes a adicionar.
Para adicionar Vistas de Anotao em
novas peas, clique com o boto direito na
pasta Annot at i ons e em Insert
Automatically place into Annotation
Views antes de criar a geometria.
Para obter mais informaes sobre o uso de
vistas de anotao,consulte Vistas do
desenho na pgina 26.
Manual de Treinamento do SolidWorks 2006 Lio 1
Preparao para detalhamento
Preparaes para detalhamento 15
Procedimento:
Preparando uma
pea para
detalhamento
A pea a seguir deve ser preparada para detalhamento com a adio
de vistas e configuraes especficas.
1 Abertura da pea.
Abra a pea existente
Spr i ng Cl amp.
Ela ser modificada
e usada nas lies
subseqentes.
2 Vista em perspectiva.
Aplique perspectiva vista
I somet r i c. Crie um
Named View chamado
Per spect i ve.
3 Desativao da
perspectiva.
O prximo passo no requer
perspectiva.
4 Reverso.
Utilizando as teclas
Shift e Arrow, reverta a
orientao para mostrar
o isomtrico "reverse"
do modelo. Crie um
Named View chamado
Reverse.
Lio 1 Manual de Treinamento do SolidWorks 2006
Preparao para detalhamento
16 Preparaes para detalhamento
5 Configurao.
Crie uma nova configurao denominada
Si mpl i f i ed. Nesta configurao,
suprima a feature Smal l Edge Rounds.
6 Salve e feche a pea.
Manual de Treinamento do SolidWorks 2006
17
Lio 2
Folhas de desenhos e vistas
Aps a concluso bem-sucedida desta lio, voc estar preparado
para:
Criar um arquivo de desenho e folha de desenho com o formato
da folha.
Adicionar diversos tipos de vistas de desenhos de peas.
Alterar o modo de exibio de uma vista de desenho.
Definir a exibio da tangent edge.
Alinhar e girar as vistas de desenhos.
Lio 2 Manual de Treinamento do SolidWorks 2006
Folhas de desenhos e vistas
18
Manual de Treinamento do SolidWorks 2006 Lio 2
Folhas de desenhos e vistas
Folhas de desenhos e vistas 19
Folhas
de desenhos
e vistas
O drawing file do SolidWorks contm uma ou mais drawing sheets
de desenho que por sua vez podem conter mltiplas vistas. Nesta
lio, sero criados um novo drawing file, drawing sheet e mltiplas
vistas.
Nota As informaes nesta lio se aplicam s vistas de peas
e montagens. Para obter informaes com relao s vistas
especializadas de montagens, consulte a Lio 7: Vista do desenho
de montagem.
Tpicos da lio Cada um desses tpicos compreende uma seo na lio.
Terminologia usada nos desenhos e vistas
Opes disponveis para as drawing sheets
Drawing Views das peas
Fazer um sketch nas linhas de seo e crculos de detalhes
nas vistas de desenho
Alterao das definies das vistas para melhor visualizao
Terminologia Os desenhos utilizam muitos termos que so exclusivos.
Os conceitos de Sheets, Sheet Formats e Views de desenhos
esto discutidos a seguir.
Drawing Sheets
(folhas de desenhos)
As "folhas de papel"
usadas para manter
as vistas, dimenses
e anotaes, e criar
o desenho.
Sheet Format
A borda, bloco de
ttulos e texto usados
para adicionar
informaes ao
desenho.
Sheet
Sheet Format
Lio 2 Manual de Treinamento do SolidWorks 2006
Folhas de desenhos e vistas
20 Drawing Sheets (folhas de desenhos)
Vistas do desenho
As vistas fazem referncia a uma pea ou montagem. As vistas so
escaladas, orientadas e posicionadas na drawing sheet. Cada vista
possui uma nica referncia, mas uma nica folha pode ter
mltiplas vistas, cada uma com diferentes referncias.
As referncias de desenho podem ser alteradas. Para obter mais
informaes, consulte Alterando referncias de desenhos na
pgina 393.
Drawing Sheets
(folhas de
desenhos)
As Drawing Sheets so folhas de "papel" usadas para colocar as
vistas, dimenses e anotaes do desenho.
Drawing Sheet
Format
Uma Drawing Sheet criada com o arquivo de desenhos para
manter os formatos de folha, bem como as vistas de desenhos,
dimenses e anotaes.
O dilogo Model View iniciado automaticamente quando o desenho
aberto. Ele pode ser cancelado se as vistas no forem desejadas
naquele momento.
Nota O procedimento de dilogo Model Views foi usado exclusivamente
no manual Princpios Bsicos: Manual de Peas e Montagens. Este
procedimento no usar este dilogo para explicar algumas das outras
opes de vista de desenhos. As Model Views so discutidas na
pgina 27 desta lio.
Drawing File(*.slddrw)
Onde encontrar
Clique em File, New.
Ou na barra de ferramentas Standard,
clique em New .
Ou digite Ctrl+N.
Dica
Os formatos de folha podem ser alterados
em qualquer momento.
Para obter mais informaes sobre os
gabaritos e formatos de folhas, consulte
Personalizando o formato da folha na
pgina 221.
Drawing Sheets
Vistas do desenho
(folhas de desenhos)
Manual de Treinamento do SolidWorks 2006 Lio 2
Folhas de desenhos e vistas
Drawing Sheets (folhas de desenhos) 21
Desmarque Display sheet format para criar
uma folha de desenho sem formato.
Nota: Normalmente, a borda do desenho,
o sombreado e o formato da folha so
exibidos em cores. Entretanto, para fins
de reproduo, eles so mostrados em preto
e branco neste livro.
Marque Display sheet format para criar
uma folha de desenho com um formato
de folha fornecido pelo SolidWorks.
Os tamanhos-padro incluem: A, B, C, D, E
e os tamanhos mtricos: A0, A1, A2, A3 e A4.
Tambm podem ser criados tamanhos de
folha de desenho no-padro selecionando
Custom sheet size e digitando os valores
Width e Height.
Lio 2 Manual de Treinamento do SolidWorks 2006
Folhas de desenhos e vistas
22 Drawing Sheets (folhas de desenhos)
Drawing Sheets
Mltiplas
O desenho pode ter mltiplas folhas, se necessrio. Para criar uma
folha adicional, utilize Add Sheet. O tamanho e o formato da nova
folha so copiados do original, mas podem ser editados e alterados.
Onde encontrar Clique com o boto direito do mouse na folha de desenho
e selecione Add Sheet....
Default Sheet Order As folhas de desenho so ordenadas conforme forem criadas.
Os nomes aparecem no FeatureManager e como guias estilo Excel
na parte inferior da janela de grficos. Ative uma folha clicando
com o boto direito do mouse no FeatureManager e escolhendo
Activate ou clicando em uma guia.
Reordenando folhas As folhas podem ser reordenadas
utilizando a tcnica de arrastar
e soltar. Este mtodo pode ser
utilizado no FeatureManager
e guias. Mltiplas folhas podem ser movidas utilizando Ctrl.
Selecione um formato de folha definido pelo
usurio com o boto Browse....
Os formatos Standard podem ser editados
e salvos como Custom Sheet Formats.
Para obter mais informaes, consulte a lio
Folhas de Desenhos e TemplatesFolhas de
desenhos e templates.
Nota: Se voc criar formatos de folhas personalizadas, no aconselhvel sobrescrever os
formatos de folhas padro que estiverem includos no software. Isto se deve ao fato de que
quando for instalado um pacote de servios do SolidWorks, os formatos-padro so
sobrescritos, o que significa que voc perder seus formatos personalizados. Ao invs
disso, voc deve armazenar os formatos de folha padro em um diretrio separado.
Manual de Treinamento do SolidWorks 2006 Lio 2
Folhas de desenhos e vistas
Drawing Sheets (folhas de desenhos) 23
Procedimento:
Criando um
desenho
Quando clicar em File, New para criar um novo arquivo de desenho,
a primeira folha de desenho criada ao mesmo tempo. Por default,
o dilogo Model View exibido para a criao da primeira vista.
Neste exemplo, o dilogo Model View cancelado e as Options
do desenho so definidas.
1 Folha em tamanho C.
Crie um novo arquivo de desenho com uma folha C-Landscape
e correspondendo a um formato de folha padro. Cancele o dilogo
Model View.
Configuraes Defina as Options que sero utilizadas neste exemplo. Para obter
mais informaes sobre as opes, consulte a Lio 6: Definies
2 Drawings.
Defina as seguintes opes
para todos os desenhos
utilizando Tools, Options,
System Options,
Drawings.
Veja a ilustrao direita.
Lio 2 Manual de Treinamento do SolidWorks 2006
Folhas de desenhos e vistas
24 Drawing Sheets (folhas de desenhos)
3 Exibio da vista.
Defina as seguintes opes para
todos os desenhos utilizando Tools,
Options, System Options,
Drawings, Display Style.
Veja a ilustrao direita.
4 Opes de auto-insero.
Defina as seguintes opes para este desenho
utilizando Tools, Options, Document
Properties, Detailing.
Veja a ilustrao direita.
5 Fonte da dimenso.
Defina as seguintes opes para este desenho utilizando Tools,
Options, Document Properties, Detailing, Annotations Font,
Dimensions.
6 Fontes para detalhes e sees.
Defina as seguintes opes para todos os desenhos utilizando
Tools, Options, Document Properties, Detailing, Annotations
Font, Detail e tambm Section.
O estudo de caso continua na pgina 26.
Manual de Treinamento do SolidWorks 2006 Lio 2
Folhas de desenhos e vistas
Drawing Sheets (folhas de desenhos) 25
Drawing Sheet
Setup
O dilogo Drawing Sheet Setup utilizado para alterar o nome da
folha, escala ou tipo de projeo da folha de desenho atual.
Onde encontrar
Clique em Edit, Properties....
Ou clique com o boto direito do mouse
na folha de desenho e selecione
Properties....
Ou clique com o boto direito do mouse
no nome da folha na rvore de
modelamento do FeatureManager
e selecione Properties....
O nome da folha pode ser alterado. O nome
aparece em uma guia na parte inferior da
folha de desenho.
Clique em Type of projection: Third angle
para obter a projeo comumente utilizada
nos EUA.
Clique em Type of projection: First angle
para obter a projeo comumente utilizada
na Europa.
Lio 2 Manual de Treinamento do SolidWorks 2006
Folhas de desenhos e vistas
26 Vistas do desenho
7 Configurao
da folha.
Defina a
visualizao
default Scale
em 3:2 para
todas as
novas vistas
adicionadas
folha.
Verifique se
Type of
projection
est definido
para Third
angle e
clique em OK.
O estudo de caso continua na pgina 59.
Vistas do
desenho
A seo de referncia a seguir detalha as vistas de desenhos que
podem ser criadas para as peas SolidWorks. So elas:
Vistas dos modelos ( ).
Vistas do padro 3 ( e ).
Vistas projetadas ( ).
Vistas relativas ( ).
Vistas auxiliares ( ).
Vistas fragmentadas ( ou ).
Vistas em corte da pea ( ).
Vista de chapa metlica (plana) ( ).
Drawing Views
necessitam de
Sketch
Algumas vistas requerem esboo quando a vista for criada. So elas:
Vistas de seo ( ).
Vistas de seo alinhadas ( ).
Vistas de detalhes ( ).
Vistas de seo fragmentada ( ).
Vistas recortadas ( ).
Vistas vazias ( ).
Vistas de seo rotacionadas ( ).
Manual de Treinamento do SolidWorks 2006 Lio 2
Folhas de desenhos e vistas
Vistas do desenho 27
Originais das
Drawing Views
As caractersticas da vista do desenho podem
ser compartilhadas entre as vistas. Muitas
vistas (projetada, auxiliar, seo e detalhe,
por exemplo) so criadas a partir de vistas
existentes. A vista existente se torna
a Original (Parent) da nova vista.
O Display Style (estilo de exibio) da
nova vista pode ser definido como o da
principal clicando em Use parent style. Para obter mais
informaes sobre estilos, consulte Modo de exibio da vista
na pgina 62. As alteraes no estilo de exibio da vista
principal so propagadas para arquivos referenciados.
A Escala (Scale) da nova vista pode ser definida como a da
vista principal clicando em Use parent scale. Tambm pode
ser definida como a escala da folha ou uma escala
personalizada. As alteraes na escala da vista principal so
propagadas para arquivos referenciados.
Clicando nas vistas referenciadas, a parent view destacada.
Nomes das vistas
de desenho
A denominao default das vistas de
desenho reflete como a vista foi criada.
As Model Views obtm o nome
Dr awi ng Vi ew 1, as Vistas de
Detalhes recebem o nome Det ai l
Vi ew A e assim por diante. Renomeie
as vistas de desenho como features das peas no FeatureManager.
Models Views A Model View cria uma vista simples baseada em uma orientao
de vista pr-definida: Top, Fr ont , I somet r i c e assim por
diante. O comando disparado automaticamente para novos
desenhos. Neste caso, o comando Model View passar
automaticamente para o comando Projected View aps a criao de
uma vista.
Onde encontrar
Clique em Make Drawing from Part/
Assembly . O dilogo Model View
exibido.
Clique em File, New... e crie um
novo desenho. O dilogo Model View
exibido.
Clique em Insert, Drawing View,
Model View.
Na barra de ferramentas Drawing clique
em Model View .
Nota
As orientaes de vistas
utilizadas so baseadas nas
orientaes na pea ou
montagem.
O dilogo Orientation lista
todas as vistas disponveis.
Se forem utilizadas as opes
File, New... ou Make Drawing from Part/
Assembly, a Model View criada primeiro.
O arrasto subseqente cria as Project Views
(veja a pgina 30).
Lio 2 Manual de Treinamento do SolidWorks 2006
Folhas de desenhos e vistas
28 Vistas do desenho
Se o desenho no existir e a pea/montagem estiver aberta:
Pea ou montagem:
Clique em e crie
um novo desenho.
O dilogo Model
View exibido
automaticamente
com a pea/
montagem atual
selecionada.
Selecione Multiple views combinado com
View orientation ou Annotation view.
Selecione as vistas desejadas.
Ou clique em Single View, selecione uma
View orientation ou Annotation view.
Clique para posicionar a vista e,
opcionalmente, mova a vista para a
esquerda, direita, para cima ou para baixo
para criar uma ou mais Projected Views.
Se o desenho no existir e a pea/montagem no estiver aberta:
Pea ou montagem:
Clique em e crie
um novo desenho.
Clique em
e selecione
a pea/montagem
no navegador
Model View.
Selecione uma orientao e clique para
colocar uma Model View da pea ou
montagem. Mova a vista para a esquerda,
direita, para cima ou para baixo para criar
uma ou mais Projected Views.
Se o desenho existir e a pea/montagem estiver aberta:
Pea ou montagem:
Clique em ou no comando
correspondente no menu Insert.
Passe para a janela de documento aberta
e clique dentro da rea de grfico, depois
faa a opo na lista de vistas exibidas.
Apenas montagem:
Clique em ou no comando
correspondente no menu Insert.
Passe para o documento de montagem
aberto e selecione uma face de uma parte de
componente dentro da montagem. Isto cria
uma vista apenas daquele componente.
Se o desenho existir e a pea/montagem no estiver aberta:
Pea ou montagem:
Clique em ou no comando
correspondente no menu Insert.
Clique com o boto direito do mouse na
janela de desenho e selecione Drawing
Views, Model... e no boto Browse... para
selecionar a pea ou montagem.
Vista adicional da mesma pea ou
montagem referenciada:
Clique em ou no comando
correspondente no menu Insert.
Clique na rea vazia no interior da borda da
vista.
Nota: A seleo de uma face de um
componente em uma vista de montagem
criar vistas apenas deste componente, no
da montagem inteira.
Manual de Treinamento do SolidWorks 2006 Lio 2
Folhas de desenhos e vistas
Vistas do desenho 29
Stardard 3 Views A ferramenta Standard 3 View utilizada para criar rapidamente
trs verses de uma pea ou montagem.
Onde encontrar
Clique em Insert, Drawing View,
Standard 3 Views.
Na barra de ferramentas Drawing clique
em Standard 3 Views .
Nota
As orientaes de vistas utilizadas so
baseadas nas orientaes (Fr ont , Ri ght
e Top) na pea ou montagem.
As orientaes das vistas so definidas e no
podem ser alteradas.
Se o desenho existir e a pea/montagem estiver aberta:
Pea ou montagem:
Clique em ou no comando
correspondente no menu Insert.
Passe para a janela de documento aberta
e clique dentro da rea de grfico.
Apenas montagem:
Clique em ou no comando
correspondente no menu Insert.
Passe para o documento de montagem
aberto e selecione uma face de uma parte de
componente dentro da montagem. Isto cria
vistas apenas daquele componente.
Coloque lado a lado as janelas de desenho
e pea ou montagem. Arraste o cone de
nvel superior da pea ou montagem na
rvore de modelamento do FeatureManager
e solte-o na rea de grfico do desenho.
Cria automaticamente trs vistas-padro.
A escala da vista determinada pelas
definies em Tools, Options, System
Options, Drawings.
Se o desenho existir e a pea/montagem no estiver aberta:
Pea ou montagem:
Clique em ou no comando
correspondente no menu Insert.
Clique com o boto direito do mouse na
janela de desenho e selecione Drawing
Views, Standard 3 View... e no boto
Browse... para selecionar a pea ou
montagem.
Vista adicional da mesma pea ou
montagem referenciada:
Clique em ou no comando
correspondente no menu Insert.
Clique na rea vazia no interior da borda da
vista.
Nota: A seleo de uma face de um
componente em uma vista de montagem
criar vistas apenas deste componente,
no da montagem inteira.
Arraste e solte a partir do Windows
Explorer.
Arraste o arquivo do Windows Explorer
e solte-o no desenho. Isso cria
automaticamente trs vistas-padro. A escala
da vista determinada pelas definies em
Tools, Options, System Options,
Drawings.
Lio 2 Manual de Treinamento do SolidWorks 2006
Folhas de desenhos e vistas
30 Vistas do desenho
Projected View Projected Views so criadas desdobrando uma vista existente em
uma de quatro projees possveis. A orientao de vista resultante
afetada pela definio da projeo First angle ou Third angle
como definido nas propriedades da folha de desenho.
Onde encontrar
Clique em Insert, Drawing View,
Projected.
Ou na barra de ferramentas Drawing,
clique em .
Nota
As vistas projetadas no podem ser criadas
a partir das vistas de detalhes.
Clique na ferramenta Projected View
e selecione a vista principal (parent). Mova
o cursor para a esquerda, direita, para cima
ou para baixo da vista principal para definir
a orientao.
A ilustrao direita mostra a vista
projetada acima da vista principal.
A vista projetada alinhada
automaticamente com a vista principal.
Pressionando a tecla Ctrl quando a vista
colocada quebra o alinhamento.
A ilustrao direita mostra a vista
projetada esquerda da vista principal.
A ilustrao direita mostra a vista
projetada abaixo da vista principal.
A ilustrao direita mostra a vista
projetada direita da vista principal.
Voc pode fazer uma vista projetada a partir
de uma vista projetada.
Vista Principal
Manual de Treinamento do SolidWorks 2006 Lio 2
Folhas de desenhos e vistas
Vistas do desenho 31
Relative to Model
View
Uma Relative to Model View uma vista ortogrfica definida por
duas faces ortogonais ou planos no modelo e a especificao de
suas respectivas orientaes. Esse tipo de vista tambm utilizado
para definir a primeira vista ortogrfica em um desenho se tiver de
ser diferente de uma vista default.
As vistas projetadas de vistas de seo
mostram a pea inteira.
Uma vista projetada de uma vista ilustrada
gera uma nova vista ilustrada.
Nota: Isto pode ter valor limitado.
As vistas projetadas de montagens
funcionam como as das peas.
Vista principal
Onde encontrar
Clique em Insert, Drawing View,
Relative to Model.
Ou na barra de ferramentas Drawing,
clique na ferramenta Relative to Model
View .
Dica
A Relative to Model View uma boa
maneira de criar a vista frontal desejada se
a vista frontal default no modelo for
inaceitvel. Voc pode facilmente criar
vistas ortogrficas adicionais utilizando
o comando Projected View.
Para uma pea ou montagem padro,
utilizada a pea ou montagem inteira.
Para peas com mltiplas partes, (como
conexes soldadas) apenas a parte
selecionada utilizada.
Lio 2 Manual de Treinamento do SolidWorks 2006
Folhas de desenhos e vistas
32 Vistas do desenho
Adicionando uma Relative to Model View para uma pea ou montagem
Clique na ferramenta Relative to Model
View e selecione uma face da pea.
Selecione uma First orientation (primeira
orientao) na lista suspensa.
Selecione a face e direo de uma Segunda
Second orientation (orientao). Clique
em OK.
O formato do cursor muda para .
Retorne ao desenho e coloque uma vista.
As Relative to Model Views no so
alinhadas a outras vistas por default e podem
ser movidas livremente para qualquer local
na folha de desenho.
Adicionando uma Vista Relative a modelo para uma pea com mltiplas partes
Clique na ferramenta Relative to Model
View e selecione uma face da parte.
Selecione uma First orientation (Primeira
orientao) na lista suspensa.
Manual de Treinamento do SolidWorks 2006 Lio 2
Folhas de desenhos e vistas
Vistas do desenho 33
Vista auxiliar Uma Auxiliary View (vista auxiliar) semelhante a uma Projected
View, mas descompactada normal a uma borda de referncia em
uma vista existente. A borda de referncia pode ser uma borda de
uma pea, uma borda de silhueta, um eixo ou uma linha de sketch.
Se voc desenhar uma linha, ative primeiramente a vista do desenho.
Selecione a face e direo de uma Segunda
Second orientation (orientao). Clique
em OK.
O formato do cursor muda para .
Retorne ao desenho e coloque uma vista do
nico corpo slido.
As Relative to Model Views no so
alinhadas a outras vistas por default e podem
ser movidas livremente para qualquer local
na folha de desenho.
Onde encontrar
Clique em Insert, Drawing View,
Auxiliary View.
Ou na barra de ferramentas Drawing,
clique na ferramenta Auxiliary View .
Para obter mais informaes sobre as
opes com etiquetas das vistas, consulte
consulte Etiquetas das vistas na pgina 279.
Selecione uma borda do modelo e clique em
Auxiliary View .
Coloque a nova vista no desenho.
Lio 2 Manual de Treinamento do SolidWorks 2006
Folhas de desenhos e vistas
34 Vistas do desenho
Selecione Flip Direction no
PropertyManager para reverter a direo da
vista. Voc tambm pode clicar duas vezes
na seta de vista.
Arraste a ala central na seta da vista para
mov-la. Arraste as alas nas extremidades
para reposicion-las.
A seta da vista pode ser desligada e ligada
apagando ou selecionando Display View
Arrow ou excluindo a seta de vista.
Alterando a Etiqueta (Label) tanto as
etiquetas de setas da vista como a da nota
so alteradas.
Manual de Treinamento do SolidWorks 2006 Lio 2
Folhas de desenhos e vistas
Vistas do desenho 35
As linhas desenhadas podem ser utilizadas
para desdobramento. Neste exemplo, para
orientar devidamente a vista auxiliar,
adicione uma relao Perpendicular entre a
linha esboada e o eixo temporrio do furo.
Lio 2 Manual de Treinamento do SolidWorks 2006
Folhas de desenhos e vistas
36 Vistas do desenho
Broken View Broken Views (vistas fragmentadas), s vezes chamadas de
vistas interrompidas, tornam possvel a exibio de uma pea longa
em uma escala maior em uma folha de desenho de tamanho menor.
Isso feito criando uma lacuna ou interrupo na vista. As dimenses
de referncia e as dimenses de modelo associadas rea fragmentada
refletem os valores de modelo reais.
Onde encontrar
Clique em Insert, Drawing View,
Horizontal Break ou Insert, Drawing
View, Vertical Break.
Ou na barra de ferramentas Drawing,
clique na ferramenta
Horizontal Break
ou Vertical Break .
Clique com o boto direito do mouse em
uma vista e selecione Break View ou
Un-break View.
Clique com o boto direito do mouse em
Break Line e selecione Break Style.
Para imprimir as linhas interrompidas,
clique em Tools, Options, System
Options, Drawings, Print breaklines in
broken view.
As vistas fragmentadas de peas metlicas
de padro plano incluem as linhas de
curvatura.
Selecione a vista e clique em .
Arraste as linhas interrompidas para
posicion-las dentro da vista.
Clique com o boto direito do mouse na
vista e selecione Break View.
Arraste as linhas interrompidas para
reposicion-las dentro da vista.
Clique com o boto direito
do mouse nas linhas
interrompidas e selecione
um tipo de Cut (corte).
Corte reto
Corte curvo
Corte em ziguezague
Corte pequeno
em ziguezague
Para remover a interrupo, clique com
o boto direito do mouse dentro da vista
e selecione Un-break View.
Manual de Treinamento do SolidWorks 2006 Lio 2
Folhas de desenhos e vistas
Vistas do desenho 37
Part Cutaway View Part Cutaway View utilizado para a criao de uma seo em
uma vista ilustrada. Este um mtodo que depende das
configuraes da pea.
Mltiplas interrupes podem ser
adicionadas a uma vista. Adicione todas
as linhas interrompidas antes de utilizar
Break View.
Os valores Gap
e Extension podem ser
definidos utilizando
Tools, Options,
Document Properties, Detailing, Break
line.
Como criar uma seo rotacionada
Uma Broken View pode ser combinada com
uma ou mais Section Views para criar uma
vista de seo girada (tambm chamada
seo rotacionada).
1. Crie a seo e alinhe-a com a vista
fragmentada.
2. Oculte a vista que foi utilizada como
vista-fonte para cortar a seo. Ou
mova-a para fora da folha de desenho.
Para obter informaes sobre Hide View
consulte Ocultando vistas na pgina 65.
3. Torne Break Line Gap suficientemente
grande para acomodar a vista de seo.
4. Arraste a vista de seo na lacuna, assim
ela fica sobreposta na vista fragmentada.
Cortesia de David e Marie Planchard
Broken View
Vista em corte
Lio 2 Manual de Treinamento do SolidWorks 2006
Folhas de desenhos e vistas
38 Vistas do desenho
Onde encontrar
Utilize uma Model View (consulte
Vistas de Modelos na pgina 27 consulte
Models Views na pgina 27) no desenho
suportado por uma configurao na
pea.
Nota
Um mtodo semelhante pode ser utilizado
com vistas de montagens. Consulte consulte
Vistas em corte da montagem na pgina 297.
Crie
uma
nova
configur
ao para a vista em corte.
Corte a pea como ela deve aparecer na
vista do desenho.
Elimine a configurao de corte em todas as
configuraes.
Crie uma Model View da pea usando
a configurao estabelecida para o corte.
Selecione as faces de corte e adicione
hachura em forma de cruz utilizando Insert,
Annotations, Area Hatch.
Para obter mais informaes, consulte Area
Hatch/Fill na pgina 173.
Manual de Treinamento do SolidWorks 2006 Lio 2
Folhas de desenhos e vistas
Vistas do desenho 39
Vista plana de
chapas metlicas
As peas de Chapas Metlicas podem ser exibidas em Flat Pattern
(Padro Plano) por meio da ferramenta Model View.
Onde encontrar
Utilize uma Model View (consulte
Vistas de Modelos na pgina 27)
no desenho e faa referncia vista
Fl at pat t er n pea de chapa
metlica.
Nota
Bend Notes so geradas automaticamente
e podem ser includas ou desativadas.
Um mtodo alternativo para a criao de um
padro plano criar o padro plano como
uma configurao na pea. Use esta
configurao em uma Model View da pea.
As peas que contm os recursos
Fl at - Pat t er n1 ou Fl at t en- Bends1
e Pr ocess- Bends1 chapa metlica
As configuraes de Bend Notes (notas de
dobras) podem ser encontradas em Tools,
Options, Document Properties, Sheet
Metal.
O Estilo pode ser definido como Above
Bend Line, Below Bend Line ou With
Leader.
O arquivo bendnot ef or mat . t xt no
diretrio de instalao do SolidWorks e na
pasta de idioma pode ser editado com um
editor de texto. Esse arquivo define
o formato das Bend Notes. No edite
os valores entre colchetes (<>) para manter
a capacidade de associao.
Lio 2 Manual de Treinamento do SolidWorks 2006
Folhas de desenhos e vistas
40 Vistas do desenho
Insira uma model view da pea da chapa
metlica. Na parte View Orientation do
PropertyManager, selecione a orientao de
vista Fl at pat t er n.
A orientao de vista flat pattern gerada
automaticamente para as peas de chapa
metlica.
O dilogo expandido
para incluir as opes
Reference
Configuration e Flat
Pattern.
Selecione a Reference
Configuration
(Configurao de
Referncia) na qual o
flat pattern ser baseado.
Clique em Flip view para reverter a vista.
Digite um Configuration Name (nome de
configurao) para o flat pattern e clique
em Update Name. A configurao salva
como Derived Configuration
(configurao derivada) relacionada na
configurao referenciada da pea.
Manual de Treinamento do SolidWorks 2006 Lio 2
Folhas de desenhos e vistas
Fazendo um Sketch nas vistas dos desenhos 41
Fazendo um
Sketch nas
vistas dos
desenhos
Algumas vistas de desenho requerem ou permitem o sketch na vista,
em vez de apenas sobre a vista. Estas vistas, principalmente sees
e detalhes, requerem que a vista esteja ativa antes do sketch para
que a geometria do esboo seja associada vista. As vistas a seguir
precisam ou comumente usam o sketch e alternncia em uma
ferramenta de sketch. Para facilitar o sketch em uma vista com essas
ferramentas, a vista ativa determinada conforme o cursor se move
para uma vista. As vistas ativadas desta maneira so marcadas com
uma borda amarela tracejada e cantos slidos.
Vistas de seo.
Vistas de seo alinhadas.
Vistas de detalhes.
Vistas de seo fragmentada.
Em outros casos, voc pode querer ativar uma vista ou a folha
manualmente para a criao de geometria ou anotaes. A geometria
e anotaes criadas em uma vista ativada permanecem com esta vista.
Vistas recortadas.
Vistas vazias.
Vistas de seo rotacionadas.
A seguir, esto discutidas opes para ativar manualmente uma
vista ou a folha.
Tornando uma
vista de desenho
ativa
Uma vista pode ser ativada com um simples
clique na borda da vista ou por nome no
FeatureManager. A vista ativa indicada
por uma borda verde tracejada que inclui
a vista.
Bloqueando o foco
de vista e folha
Lock View Focus utilizado quando h necessidade que uma vista
permanea ativa quando estiver trabalhando nela.
Dimensione o flat pattern como voc faria
com qualquer outra vista.
Lio 2 Manual de Treinamento do SolidWorks 2006
Folhas de desenhos e vistas
42 Fazendo um Sketch nas vistas dos desenhos
Para tornar uma vista ativa e travada,
clique com o boto direito do mouse na
vista, ou na rvore de modelamento
FeatureManager ou na rea de grficos
e selecione Lock View Focus ou clique
duas vezes na vista. Isto permite que
voc adicione entidades de sketch a uma
vista, mesmo quando o ponteiro esteja
prximo a uma outra vista. Voc pode ter certeza de que os itens
que estiver adicionando pertencem vista que deseja. A vista
marcada com uma borda verde tracejada e cantos slidos.
Para retornar a ativao de vista dinmica, clique com o boto
direito do mouse na vista ativa e selecione Unlock View Focus.
Ou clique duas vezes em qualquer vista que desejar ativar.
Lock Sheet Focus permite que voc adicione
entidades de sketch folha. Caso contrrio,
as entidades de sketch pertencem vista que
estiver mais prxima de onde voc comeou
o sketch. Nenhuma vista ativada quando
o foco da folha estiver travado.
Para destravar, clique com o boto direito do mouse em uma
rea vazia da folha de desenho e selecione Unlock Sheet
Focus. Ou clique duas vezes em qualquer vista que desejar
ativar.
Lock View Position Lock View Position utilizado para evitar que uma vista seja
movida por meio de arrasto.
Trave uma vista clicando com o boto direito e escolhendo
Lock View Position. Isto evita que a vista seja movida
diretamente. Se a vista tiver uma principal que esteja
destravada, movendo a principal mover a secundria.
Destrave uma vista clicando com o boto direito e escolhendo
Unlock View Position.
Dica As vistas de desenho podem ser movidas arrastando a borda da vista
ou selecionando a vista e pressionando as teclas de seta.
Flyout
FeatureManager
As folhas de desenho, vistas e modelos relativos
podem ser selecionados a partir do
FeatureManager ou do Flyout FeatureManager.
A barra de ferramentas aparece na parte superior
esquerda da rea de grfico quando algo for
selecionado. Ela pode ser expandida, como
o FeatureManager padro, ou fechada com um
clique na folha de desenho.
Manual de Treinamento do SolidWorks 2006 Lio 2
Folhas de desenhos e vistas
Fazendo um Sketch nas vistas dos desenhos 43
Vista em corte Section View utilizado para criar uma nova vista de desenho
que definida cortando uma vista existente com uma linha de seo.
A nova vista alinhada automaticamente com a vista principal.
Onde encontrar
Clique em Insert, Drawing View,
Section.
Ou clique em Section View na barra
de ferramentas Drawing.
Nota
A ferramenta de sketch default
a ferramenta Line.
A vista de seo pode ser uma seo de
corte reto ou uma seo de deslocamento
definida por uma linha de seo tracejada.
A linha de seo tambm pode incluir arcos
concntricos.
Para obter mais informaes sobre as
opes com etiquetas das vistas, consulte
Etiquetas das vistas na pgina 279.
Para mover a vista principal da vista de
seo, clique com o boto direito do mouse
na vista de seo e selecione Jump to
parent view.
Vistas de seo utilizando uma linha simples
Faa o sketch de uma linha simples no
modelo e clique em Section View .
Use inferncia durante o sketch para
relacionar a linha de seo s features
no modelo.
A orientao da vista se move conforme
voc arrasta a pr-visualizao pela linha
de seo.
Pressione a tecla Ctrl enquanto coloca
a seo para quebrar o alinhamento.
Lio 2 Manual de Treinamento do SolidWorks 2006
Folhas de desenhos e vistas
44 Fazendo um Sketch nas vistas dos desenhos
Voc pode alterar a
aparncia da linha de
seo. Clique em Tools,
Options, Document Properties, Detailing
e selecione a caixa de seleo Alternate
section display. Voc tambm pode alterar
a quantidade default que a linha de seo
estende alm do modelo.
Selecione a caixa de seleo Flip direction
para reverter a direo de corte.
A direo de corte tambm pode ser
revertida clicando duas vezes na linha
de seo.
Section Label (a letra associada linha de
seo) pode ser movida por meio de arrasto.
Cada etiqueta pode ser movida de maneira
independente.
A Section Label
(a palavra SECTI ON
seguida pela letra ou
nmero da etiqueta) pode
ser sobrescrita clicando
na opo Manual view
Label e digitando uma
substituio. Vlido para
todas as vistas com
etiquetas.
A Section Label pode ser movida por meio
de arrasto. Cada seta pode ser movida de
maneira independente.
Manual de Treinamento do SolidWorks 2006 Lio 2
Folhas de desenhos e vistas
Fazendo um Sketch nas vistas dos desenhos 45
A Section Line pode ser redimensionada ou
reposicionada por meio de arrasto.
Nota: Se a linha de seo pode ser
reposicionada ou no por arrasto depende
das relaes geomtricas capturadas durante
o sketch. Por exemplo, se a linha de seo
for Coincidente com o centro de um hole
feature, voc no ser capaz de reposicionar
a linha de seo. Entretanto, a linha de seo
ser movida se o hole feature se mover.
A Section Label pode ser alterada por meio
do PropertyManager ou clicando duas vezes
nela.
As dimenses podem ser adicionadas vista
principal para a ancoragem da linha de seo.
A dimenso pode ser oculta utilizando-se
View, Hide/Show Annotations.
Selecione Partial section quando a linha de
seo no cortar completamente o modelo.
Selecione Display only surface para mostrar
a geometria apenas do corte da seo.
Lio 2 Manual de Treinamento do SolidWorks 2006
Folhas de desenhos e vistas
46 Fazendo um Sketch nas vistas dos desenhos
Vistas de seo utilizando duas linhas perpendiculares
A linha vertical selecionada para estabelecer
o alinhamento da seo. Partial section
selecionado e as setas so apontadas para
dentro.
A linha vertical selecionada para estabelecer
o alinhamento da seo. Partial section
apagada e as setas so apontadas para fora.
A linha vertical selecionada para estabelecer
o alinhamento da seo. Partial section
apagada e as setas so apontadas para dentro.
A vista de seo fica oscilante.
A vista de seo desdobrada do segmento
selecionado da linha de seo. Aqui, a linha
horizontal selecionada.
Manual de Treinamento do SolidWorks 2006 Lio 2
Folhas de desenhos e vistas
Fazendo um Sketch nas vistas dos desenhos 47
Vista de seo utilizando linhas mltiplas
Uma linha de seo pode ser feita
de mltiplas linhas conectadas. Selecione
um segmento de linha para determinar
o alinhamento.
A opo Display only surface pode ser
utilizada com mltiplas sees de linha.
Dica
Os cantos na linha de seo
criam bordas na vista de seo.
Remova estas bordas clicando
com o boto direito do mouse
na borda indesejada
e selecionando Hide Edge
no menu de atalho.
Vistas de seo utilizando uma linha slida mltipla
Sees cortadas por linha slida mltipla
fornecem uma hachura de traado alternativo
para distinguir-se entre os corpos slidos.
Isto til na criao de conexes soldadas.
Tambm podem ser criadas vistas de Sees
de Detalhes (pgina 49) e Recortadas
(pgina 55).
Lio 2 Manual de Treinamento do SolidWorks 2006
Folhas de desenhos e vistas
48 Fazendo um Sketch nas vistas dos desenhos
Vista de Aligned
Section
Uma Aligned Section View
semelhante a uma vista de seo
regular exceto pelo fato de que a linha
de seo deve ter um contorno simples
composta de dois ou mais segmentos
de linha conectados em um ngulo.
Normalmente, uma seo alinhada
utilizada para seccionamento por
meio de features que apareceriam
condensadas em uma vista de seo
normal. A seo alinhada gira o corte
no plano do segmento selecionado.
Onde encontrar
Clique em Insert, Drawing View,
Aligned Section.
Ou, na barra de ferramentas Drawing,
clique na ferramenta Aligned Section
.
Para ajudar a localizar as linhas desenhadas
para que passem atravs das features
desejadas e sejam relativas a elas, utilize
Show Sketch para consultar o sketch que
define a localizao da feature a ser
seccionada.
Desenhe as linhas de seo para a seo
alinhada. Use as relaes de sketch para
relacionar a linha ao sketch mostrado.
Use Hide Sketch para acelerar o sketch.
Selecione uma linha para alinhar a vista.
Clique em Aligned Section e coloque
a vista.
Manual de Treinamento do SolidWorks 2006 Lio 2
Folhas de desenhos e vistas
Fazendo um Sketch nas vistas dos desenhos 49
Detail View Detail Views so utilizadas para criar uma nova vista de desenho
que uma parte ampliada de uma vista existente. A parte ampliada
includa utilizando a geometria de sketch, normalmente um
crculo ou outro contorno fechado.
O fator de escala da vista de detalhes definido atravs de Tools,
Options, System Options, Drawings e utilizado para determinar
a escala do detalhe como um fator da vista principal.
Clique em Flip direction para reverter
a direo da vista.
A direo de corte tambm pode ser
revertida clicando duas vezes na linha
de seo.
Clique em Display only surface para
mostrar a geometria apenas do corte da
seo.
Onde encontrar
Clique em Insert, Drawing View,
Detail.
Ou na barra de ferramentas Drawing,
clique na ferramenta Detail View .
A ferramenta Detail View pode ser usada de
duas maneiras:
1. Faa um sketch que inclua a rea de
interesse, selecione a geometria de
sketch e depois selecione a ferramenta .
Depois coloque a vista de detalhes.
2. Clique na ferramenta primeiro, o que
ativa a ferramenta Circle. Desenhe um
crculo ao redor da rea de interesse.
Depois coloque a vista de detalhes.
Nota
A ferramenta default sketch a ferramenta
Circle.
A vista original considerada a
Parent View.
Uma Detail View pode ser movida para uma
folha diferente da Parent View.
Para obter mais informaes sobre as
opes com etiquetas das vistas, consulte
Etiquetas das vistas na pgina 279.
Detalhes de peas de folha metlica de
padro plano incluem as linhas de curvatura.
Lio 2 Manual de Treinamento do SolidWorks 2006
Folhas de desenhos e vistas
50 Fazendo um Sketch nas vistas dos desenhos
A Vista de Detalhes default usando a opo
Per Standard e um retngulo desenhado.
Per Standard significa que o estilo do
crculo do detalhe determinado pelo
padro de rascunho em uso. Por exemplo,
ANSI ou ISO.
Broken Circle usando um retngulo.
With Leader usando um retngulo e a opo
Circle.
With Leader usando um retngulo e a opo
Profile.
Manual de Treinamento do SolidWorks 2006 Lio 2
Folhas de desenhos e vistas
Fazendo um Sketch nas vistas dos desenhos 51
No Leader usando um retngulo e a opo
Circle.
No Leader usando um retngulo e a opo
Profile.
Connected usando um retngulo e a opo
Circle.
Connected usando um retngulo e a opo
Profile.
Lio 2 Manual de Treinamento do SolidWorks 2006
Folhas de desenhos e vistas
52 Fazendo um Sketch nas vistas dos desenhos
A Etiqueta pode ser alterada no
PropertyManager ou pode ser alterada
clicando duas vezes na prpria etiqueta
da vista de detalhes.
Alterar a etiqueta associada com o crculo
atualiza a etiqueta da vista e vice-versa.
Altere a fonte do texto usando o boto Font.
Se a fonte da etiqueta do crculo de detalhe
for alterada, voc ser automaticamente
consultado se deseja aplicar esta alterao
etiqueta da vista.
Detail View com todas as opes de
Detail View desmarcada.
Full outline usado para exibir o perfil do
sketch na vista de detalhe.
Manual de Treinamento do SolidWorks 2006 Lio 2
Folhas de desenhos e vistas
Fazendo um Sketch nas vistas dos desenhos 53
Custom Scale sobrepe o valor de Detail
View scaling definido em Tools, Options,
System Options, Drawings. Voc tambm
pode alterar a escala editando a etiqueta da
vista na folha de desenho.
Pin position mantm a posio relativa do
crculo de detalhe se a vista principal alterar
a escala. Para mover o crculo de detalhe se
a geometria alterar o tamanho, relacione
o centro do crculo de detalhe a alguma
feature no modelo.
Scale hatch pattern gradua o pattern da
hachura com a escala do detalhe.
As Detail View podem ser retiradas das
vistas ilustradas, tal como uma vi st a
I somet r i c. Elas tambm podem ser
retiradas das vistas de detalhe e Recortadas
(pgina 55).
As Detail View podem ser retiradas das
vistas de montagem de qualquer orientao.
Lio 2 Manual de Treinamento do SolidWorks 2006
Folhas de desenhos e vistas
54 Fazendo um Sketch nas vistas dos desenhos
Broken-out
Section
Uma Broken-out Section parte de uma vista de desenho
existente, no uma vista separada. Um perfil fechado, geralmente
uma spline, define a seo fragmentada. O material removido para
uma determinada profundidade para expor os detalhes do interior.
Voc pode especificar a profundidade definindo um nmero ou
selecionando uma borda em uma vista relativa.
Onde encontrar
Clique em Insert, Drawing View,
Broken-out Section....
Ou na barra de ferramentas Drawing,
clique na ferramenta Broken-out
Section .
Nota
A ferramenta sketch default a ferramenta
Spline. Se desejar um perfil diferente de
spline, crie o perfil fechado e selecione-o
antes de clicar na ferramenta Broken-out
Section.
Voc no pode fazer uma Broken-out
Section das seguintes vistas:
Vista de seo.
Vista de detalhes.
Vista de posies alternadas.
Preview mostra os planos decompostos e de
profundidade.
Clique no campo Depth e selecione a borda
circular. Depth definido para o centro do
crculo.
Manual de Treinamento do SolidWorks 2006 Lio 2
Folhas de desenhos e vistas
Fazendo um Sketch nas vistas dos desenhos 55
Cropped View Crop View (Vista recortada) utilizado para dar enfoque em uma
parte de uma vista de desenho ocultando uma determinada rea
definida. A parte no recortada includa utilizando sketch da
geometria, normalmente um spline ou algum outro contorno fechado.
Axes e Temporary Axes podem ser
selecionados.
Ilustraes podem ser fragmentadas.
A profundidade normal para a folha.
Onde encontrar
Clique emInsert, Drawing View, Crop.
Ou na barra de ferramentas Drawing,
clique na ferramenta Crop View .
Nota
H algumas restries no uso do Crop View.
As seguintes vistas no podem ser
recortadas.
Vistas explodidas.
Vistas de detalhes ou seus principais.
As vistas projetadas tambm no podem ser
criadas a partir de vistas que tenham sido
recortadas.
Faa o esboo de um contorno fechado
e clique em Insert, Drawing View, Crop.
Retangular Spline
Retangular Spline
Lio 2 Manual de Treinamento do SolidWorks 2006
Folhas de desenhos e vistas
56 Fazendo um Sketch nas vistas dos desenhos
Para retornar uma vista ao seu estado no
recortado, selecione a vista e clique com
o boto direito na vista e selecione
Crop View, Remove Crop.
Para editar o esboo usado um uma vista
recortada, clique com o boto direito do
mouse na vista e selecione Crop View,
Edit Crop.
Crop View pode salvar seu trabalho.
Por exemplo, ao invs de criar uma vista
de seo e depois uma vista de detalhe da
seo, e depois ocultar a vista de seo
desnecessria, voc pode recortar a vista
de seo, diretamente.
Manual de Treinamento do SolidWorks 2006 Lio 2
Folhas de desenhos e vistas
Fazendo um Sketch nas vistas dos desenhos 57
Empty View Use uma Empty View para fazer um sketch da geometria que pode
no ser mostrado pela pea ou montagem, mas que relevante para
o desenho. Anotaes, dimenses e rea hachura tambm podem
ser adicionadas vista de desenho.
Onde encontrar
Clique em Insert, Drawing View, Empty.
Ou na barra de ferramentas Drawing,
clique em .
Insira uma nova Empty View no desenho.
Adicione o sketch da geometria,
rea hachurada e anotaes vista.
Para obter mais informaes,
consulte Area Hatch/Fill na pgina 173.
Se voc mover a vista, toda a geometria
e anotaes internas sero movidas com ela.
Lio 2 Manual de Treinamento do SolidWorks 2006
Folhas de desenhos e vistas
58 Fazendo um Sketch nas vistas dos desenhos
Desenhando uma
vista de seo
rotacionada
(Rotated Section)
A vista Rotated Section pode ser criada usando um
sketch geomtrico sobreposto em uma vista.
Considere o exemplo de um fillet ao redor de uma
nervura.
Onde encontrar
Use as vistas de desenho existentes
e as ferramentas de sketch.
Dica
Certifique-se de que o foco esteja definido
para a vista e no para a folha clicando duas
vezes na vista.
O sketch no ser alterado
parametricamente com a pea.
Desenhe de linhas Paralelas na vista.
Restrinja uma das linhas Perpendiculares
na borda da nervura.
Adicione um arco tangente, spline e
dimenses ao sketch. No necessrio
definir totalmente o sketch. As dimenses
so para definir o tamanho e restringi-lo
pea.
Manual de Treinamento do SolidWorks 2006 Lio 2
Folhas de desenhos e vistas
Fazendo um Sketch nas vistas dos desenhos 59
Procedimento:
Adio de vistas
de desenho
Para descrever a pea, so necessrias vrias vistas de desenho.
So elas: Standard 3 Views, Detail Views e Model Views.
8 Vistas padro 3.
Insira as vistas Fr ont , Top e Ri ght de Spr i ng Cl amp usando
a ferramenta Standard 3 View. Use Part/Assembly to Insert para
selecionar a pea e selecione a configurao Si mpl i f i ed.
9 Exibio das
vistas de
desenho.
A ferramenta
Standard 3
View cria vistas
de desenho Top,
Fr ont e Ri ght
alinhadas.
Desloque a vista,
aproximadament
e, para as
posies
mostradas.
Nota Uma outra opo criar as vistas Fr ont , Top, Bot t om, Ri ght
e I somet r i c ao mesmo tempo utilizando a opo Multiple Views
com a Named View. Consulte Models Views na pgina 27.
Oculte as dimenses utilizando View,
Hide/Show Annotations.
Adicione traado usando Insert,
Annotations, Area Hatch/Fill.
Para obter mais informaes,
consulte Area Hatch/Fill na pgina 173.
Lio 2 Manual de Treinamento do SolidWorks 2006
Folhas de desenhos e vistas
60 Fazendo um Sketch nas vistas dos desenhos
10 Vistas de detalhes.
Adicione trs Detail Views ao desenho. Use sketch de crculos
para os detalhes. Utilize as seguintes escalas: Detalhe A =4 : 1,
Detalhe B =4 : 1, Detalhe C =5 : 1.
11 Section View.
Adicione uma Parcial Section View como mostrado, utilizando
uma escala de 4 : 1.
12 Vista projetada.
Adicione uma Projected View a partir da vista Fr ont conforme
mostrado abaixo.
Manual de Treinamento do SolidWorks 2006 Lio 2
Folhas de desenhos e vistas
Definies da vista 61
13 Model Views.
Adicione duas Model Views ilustradas ao desenho. Use as vistas
Per spect i ve e Rever se que foram definidas na pea.
O estudo de caso continua na pgina 72.
Definies da
vista
Aps a vista ter sido criada, vrias definies podem ser usadas para
alterar a aparncia da pea.
Lio 2 Manual de Treinamento do SolidWorks 2006
Folhas de desenhos e vistas
62 Definies da vista
Modo de exibio
da vista
A vista de desenho pode ser exibida em diversos modos.
Esto disponveis as exibies em grade de linhas e sombreado.
Voc tambm tem que controlar a exibio das arestas tangentes.
Voc tambm pode selecionar qual configurao da pea exibida.
Onde encontrar
Clique em View, Display, e em uma
opo.
Ou na barra de ferramentas View, clique
em um cone.
Ou, na seo Display Style do Drawing
View Properties Manager para uma vista
individual.
Dica
Mltiplas vistas de desenho podem ser
selecionadas e alteradas ao mesmo tempo.
Grandes montagens perguntaro se devero
ser usadas vistas Draft Quality.
O estilo de exibio da vista default
definido atravs de Tools, Options,
System Options, Drawings, Display
Style, Display style for new views.
O default Display quality for new views
fornece duas opes para cada estilo.
Draft quality pode ser usado para aumentar
a velocidade de exibio com uma imagem
de qualidade ligeiramente mais baixa.
High Quality fornece a melhor qualidade de
imagem em uma velocidade de exibio
mais baixa.
Clique no modo Shaded para ver a vista na
mesma cor sombreada que a pea.
Clique em Shaded with edges para ver as
bordas visveis sobre as faces sombreadas.
Clique em Hidden lines removed para
ver as bordas visveis em modo de grade
de linhas.
Clique em Hidden lines visible para ver as
bordas visveis slidas e as bordas ocultas
carregadas em modo de grade de linhas.
Manual de Treinamento do SolidWorks 2006 Lio 2
Folhas de desenhos e vistas
Definies da vista 63
Exibio
de bordas de
tangncia
Tangent edges so bordas topolgicas de faces em tangncia.
As bordas de tangncia mais comumente vistas so as bordas
dos fillets. Elas, freqentemente, tornam-se visveis em vistas
ilustrativas, mas so removidas das vistas ortogrficas.
Clique em Wireframe para ver todas as
bordas slidas visveis e ocultas em modo
de grade de linhas.
Onde encontrar
Clique em View, Display, e em uma
opo.
Ou clique com o boto direito do mouse
na vista e selecione Tangent Edge e uma
opo.
O modo de exibio default das bordas
de tangncia definido por meio de Tools,
Options, System Options, Drawings,
Display Style, Tangent edges in new
views.
Dica
Mltiplas vistas de desenho podem ser
selecionadas e alteradas.
As configuraes da pea tambm podem
ajudar a alterar a exibio suprimindo os
fillets.
Lio 2 Manual de Treinamento do SolidWorks 2006
Folhas de desenhos e vistas
64 Definies da vista
Configurao
de vista
As Properties da vista de desenho determinam qual configurao
de uma pea mostrada.
Clique em Tangent Edges Visible para
exibir todas as bordas de tangncia visveis
em uma fonte de linha slida.
Clique em Tangent Edges With Font para
exibir as bordas de tangncia visveis com
uma fonte. Por default, a fonte fantasma.
Para mudar a fonte:
1. Clique em Tools, Options, Document
Properties, Line Font.
2. Para Type of edge, selecione
Tangent Edges.
3. Na lista Style, selecione a fonte desejada.
4. Opcionalmente, defina a Espessura
(Thickness).
Clique em Tangent Edges Removed para
evitar a exibio de bordas de tangncia.
Onde encontrar
Na vista PropertyManager, clique em
More Properties....
Ou clique com o boto direito do mouse
na vista e selecione Properties....
Dica
Section e Detail Views exibem
a configurao da vista principal.
Manual de Treinamento do SolidWorks 2006 Lio 2
Folhas de desenhos e vistas
Definies da vista 65
Nota A borda da vista de desenho (fronteira pontilhada) no pode ser
redimensionada pelo usurio. O tamanho da borda ser alterado
automaticamente conforme a geometria vista dentro dela necessitar.
Ocultando vistas Hide View pode ser utilizado para ocultar uma vista inteira
enquanto trabalha em um desenho. Uma vez oculto, Show View
pode ser usado para exibir esta vista novamente.
Quando uma vista que possui vistas dependentes (vistas de detalhe,
seo ou auxiliar) oculta, voc tem a opo de ocultar essas vistas
tambm. Quando voc mostrar a vista principal ou uma vista
dependente novamente, voc tem a opo de mostrar a vista
relacionada tambm.
Defina a configurao usada por uma vista
por meio do dilogo Drawing View
Properties. O Model Configuration
Information (Informao de
Configurao do Modelo) permite que
voc selecione a configurao da pea a ser
usada. Use models in-use or last saved
configuration usa a configurao ativa da
pea aberta ou configurao salva da pea
fechada.
Display States s esto disponveis em
montagens. Consulte a lio Vista do
Desenho de Montagem para obter mais
informaes.
Onde encontrar
Com o cursor sobre uma vista de
desenho, clique com o boto direito do
mouse em Hide ou Show.
Ou clique em View and check
Hidden Views.
Dica
Para um exemplo de como ocultar uma
vista, consulte Como criar uma seo
rotacionada na pgina 37.
Clique com o boto direito do mouse em
uma vista e selecione Hide.
A vista oculta mostrada em cinza na
rvore de modelamento do FeatureManager.
Lio 2 Manual de Treinamento do SolidWorks 2006
Folhas de desenhos e vistas
66 Definies da vista
Copiar Vistas
e Mover Vistas
As vistas existentes podem ser copiadas e coladas dentro da
mesma folha, em diferentes folhas dentro do mesmo desenho,
ou entre desenhos. Elas tambm podem ser movidas sem copiar.
Clique com o boto direito do mouse sobre
uma vista oculta e selecione Show para
retorn-la ao seu estado normal.
Clique em View, Hidden Views para ver um
smbolo identificando todas as vistas ocultas.
Onde encontrar
Selecionando uma vista na folha de
desenho:
Na barra de ferramentas Standard clique
nas ferramentas Copy ou Paste .
Ou Ctrl+C para copiar e Ctrl+V para
colar.
Ou Edit, Copy e Edit, Paste.
Cole no mesmo desenho ou em outro
desenho ativo.
Selecionando uma vista no FeatureManager:
Pressione Ctrl e arraste a vista em outra
folha para fazer uma cpia.
Simplesmente arraste a solte em uma
outra folha para mover sem fazer cpia.
Dica
Model Views so, normalmente, as mais
utilizadas para copiar. Podem ser
modificadas para exibir uma orientao de
vista.
Nota
Para copiar uma vista de detalhe ou seo de
um desenho para outro, voc deve tambm
copiar a vista principal. Voc pode copiar
a vista principal primeiro ou pode copiar
tanto a vista principal como a de detalhes
e a de seo ao mesmo tempo.
Selecione a vista e copie-a. Clique na folha de desenho ecole-a.
Manual de Treinamento do SolidWorks 2006 Lio 2
Folhas de desenhos e vistas
Definies da vista 67
Para copiar e colar entre as folhas de desenho,
deixe uma folha com a vista que voc deseja
copiar ativa. Pressione Ctrl e arraste a vista
na outra folha.
As vistas podem ser selecionadas a partir do
desenho, copiadas e coladas em uma outra
folha de desenho.
Solte a vista na folha de destino,
neste exemplo, Sheet 2.
Para copiar uma vista para um desenho
diferente, abra ambos os desenhos.
Selecione a vista, copie-a, passe para
o outro desenho e cole-a.
Para mover a vista, corte-a (Ctrl+X) do
desenho original e cole-a no outro desenho.
Lio 2 Manual de Treinamento do SolidWorks 2006
Folhas de desenhos e vistas
68 Definies da vista
Rotao
e alinhamento
da vista
Align Drawing View usado para manter as vistas de desenho
relativas alinhadas a uma outra limitando o movimento. Quando
voc arrasta uma vista, as linhas tracejadas aparecem para mostrar
as condies de alinhamento existentes. O alinhamento pode ser
adicionado ou removido a partir de qualquer vista.
Onde encontrar
Clique com o boto direito do mouse em
uma vista e selecione Alignment, e uma
opo.
Selecione a vista que voc deseja
alinhar. Depois clique em Tools, Align
Drawing View e selecione uma opo.
Nota
A vista deve ser selecionada antes de poder
acessar as opes de alinhamento em Tools,
Align Drawing View.
Dica
O alinhamento criado automaticamente
para: Standard 3, Sections, Aligned Section,
Auxiliary and Projected Views.
Primeiro, selecione a vista que voc deseja
alinhar.
Depois, selecione a vista com a qual voc
deseja alinhar.
Use Break Alignment para remover os
alinhamentos automticos (como, por
exemplo, uma seo) ou as criadas
manualmente.
Alinhe as origens das vistas horizontalmente
clicando com o boto direito do mouse na
vista e selecionando Alignment, Align
Horizontal by Origin. A vista que est
sendo alinhada (a que foi clicada com o
boto direito do mouse) movida, portanto,
ela alinha-se com a vista selecionada.
Selecionando a vista e clicando em Tools,
Align Drawing View, Horizontal to
Another View d o mesmo resultado.
Manual de Treinamento do SolidWorks 2006 Lio 2
Folhas de desenhos e vistas
Definies da vista 69
Alinhe as origens das vistas horizontalmente
clicando com o boto direito do mouse na
vista e selecionando Alignment, Align
Vertical by Origin.
Selecionando a vista e clicando em Tools,
Align Drawing View, Vertical to Another
View d o mesmo resultado.
Alinhe os centros das estruturas das vistas
horizontalmente clicando com o boto
direito do mouse na vista e selecionando
Align Horizontal by Center.
Alinhe os centros das estruturas das vistas
verticalmente clicando com o boto direito
do mouse na vista e selecionando Align
Vertical by Center.
Lio 2 Manual de Treinamento do SolidWorks 2006
Folhas de desenhos e vistas
70 Definies da vista
Use uma borda da pea para orientar a vista.
Escolha uma borda linear e clique em Tools,
Align Drawing View, Horizontal Edge.
A vista girada de maneira que a borda
selecionada fique na horizontal na folha
de desenho.
Nota
Mesmo que esta opo esteja relacionada no
menu Align Drawing View, funcionalmente,
um mtodo de rotao da vista.
Selecione uma borda linear e clique em
Tools, Align Drawing View, Vertical Edge.
A vista girada de maneira que a borda
selecionada fique na vertical na folha de
desenho.
Onde encontrar
Clique em Rotate View na barra de
ferramentas View.
Nota
As vistas do desenho podem ser giradas
sobre um eixo normal folha
dinamicamente ou usando um valor.
Use a rotao livre selecionando uma vista
e a ferramenta Rotate View.
Arraste a vista na folha. A vista
apresentada em incrementos de 45, mas
voc pode soltar a vista em qualquer ngulo.
Voc tambm pode utilizar as teclas de seta
para a esquerda e para a direita. utilizado
o valor do incremento especificado para as
teclas de seta em Tools, Options, System
Options, View Rotation.
Manual de Treinamento do SolidWorks 2006 Lio 2
Folhas de desenhos e vistas
Definies da vista 71
Especifique Drawing view angle.
(Selecione uma vista antes de digitar um
ngulo, se voc no pr-selecionou uma
vista.)
Selecione Dependent views update to
change in orientation se tambm desejar
atualizar as vistas que foram criadas a partir
da vista que estiver girando (vistas
projetadas, por exemplo).
Selecione Rotate Center Marks with view
se desejar que as Marcas de Centro girem
com a vista.
Onde encontrar
Clique em Section View na barra de
ferramentas View.
Nota
A 3D Drawing View altera a vista do
desenho temporariamente. Ela usada para
facilitar a seleo de geometria em uma
vista de desenho.
Vistas detalhadas, fragmentadas, recortadas,
vazias e destacadas no podem ser usadas
com a 3D Drawing View.
Clique em uma vista e, em seguida, clique
em 3D Drawing View . A barra de
ferramentas exibida e permite a execuo de
Zoom to Fit, Zoom to Area, Zoom in/out,
Rotate e Pan.
Clique em Exit para retornar para
a orientao original da vista.
Lio 2 Manual de Treinamento do SolidWorks 2006
Folhas de desenhos e vistas
72 Definies da vista
Procedimento:
Modos de exibio
de vista
Altere os Modos de Exibio das Vistas para prevalecer sobre as
definies default para algumas das vistas.
14 Modos de exibio
Todas as vistas foram criadas usando as mesmas definies default.
Altere as definies Tangent Edge, View Display e Configuration
para algumas das vistas.
SEO1- 1: Bordas de Tangncia Removidas.
DETALHE C: Bordas de Tangncia Removidas.
Vista em per spect i va: Sombreado com Bordas.
Vista Rever sa: Sombreado com Bordas.
15 Salvar e fechar o desenho.
Denomine o desenho Spr i ng Cl amp Dr awi ng. Este desenho
ser usado nas prxima lio.
Manual de Treinamento do SolidWorks 2006
Exerccio 1 73
Exerccio 1:
Criao de
vistas
Crie este desenho com as vistas conforme mostrado.
Este laboratrio usa as seguintes habilidades:
Standard 3 Views
Named Views.
Auxiliary Views.
Section Views.
Detail Views.
Use uma folha C-Landscape, a pea Shi f t er For k e sua opo
de unidades.
Manual de Treinamento do SolidWorks 2006
74 Exerccio 2
Exerccio 2:
Criao de
vistas auxiliares
Crie este desenho com as vistas conforme mostrado.
Este laboratrio usa as seguintes habilidades:
Named Views.
Projected Views.
Detail Views.
Auxiliary Views.
Use uma folha C-Landscape, a pea shaf t yoke e sua opo de
unidades.
Manual de Treinamento do SolidWorks 2006
Exerccio 3 75
Exerccio 3:
Criao de
vistas
recortadas
Crie este desenho com as vistas conforme mostrado.
Este laboratrio usa as seguintes habilidades:
Named Views.
Projected Views.
Section Views.
Detail Views.
Cropped Views.
Use uma folha C-Landscape, a pea Housi ng e sua opo de
unidades.
Manual de Treinamento do SolidWorks 2006
76 Exerccio 4
Exerccio 4:
Criao de
vistas de seo
fragmentada
Crie este desenho com as vistas conforme mostrado.
Este laboratrio usa as seguintes habilidades:
Named Views.
Projected Views.
Broken-out Section Views.
Cropped Views.
Use uma folha C-Landscape, a pea Ti r e I r on e sua opo de
unidades.
Manual de Treinamento do SolidWorks 2006
Exerccio 5 77
Exerccio 5:
Criao de
vistas
fragmentadas
Crie este desenho com as vistas conforme mostrado.
Este laboratrio usa as seguintes habilidades:
Named Views.
Broken Views.
Section Views.
Alignment of views.
Use uma folha B-Landscape, a pea Tur ned e sua opo de
unidades.
Manual de Treinamento do SolidWorks 2006
78 Exerccio 5
Manual de Treinamento do SolidWorks 2006
79
Lio 3
Marcas de centro, linhas de
centro e dimenses
Aps a concluso bem-sucedida desta lio, voc estar preparado
para:
Adicionar marcas de centro bordas circulares.
Adicionar linhas de centro atravs das faces cilndricas.
Ocultar e mostrar bordas de modelo selecionadas.
Inserir e manipular dimenses vlidas.
Criar dimenses de referncia em formatos padro,
ordinrio e bsico.
Editar as propriedades de uma dimenso.
Lio 3 Manual de Treinamento do SolidWorks 2006
Marcas de centro, linhas de centro e dimenses
80
Manual de Treinamento do SolidWorks 2006 Lio 3
Marcas de centro, linhas de centro e dimenses
Marcas de centro, linhas de centro e dimenses 81
Marcas de
centro, linhas
de centro
e dimenses
Center Marks (marcas de centro), Centerlines (linhas de
centro) e Dimensions (dimenses) so Annotations
(anotaes) usadas para marcar centros de crculos e descrever
o tamanho da geometria no desenho.
Tpicos da lio Cada um desses tpicos compreende uma seo na lio.
Adicionar marcas de centro
Linhas de centro
Ocultando e mostrando bordas de modelos
Dimenses
Propriedades das dimenses
Nota A seo a seguir foi elaborada presumindo que
voc est inserindo manualmente marcas de
centro e linhas de centro. Se clicar em Tools,
Options, Document Properties, Detailing,
voc pode selecionar opes de forma que as
marcas de centro e as linhas de centro so
criadas automaticamente quando voc criar a vista.
Nota Para obter mais informaes sobre os bales, consulte Balloons na
pgina 176, Auto Balloons na pgina 179 e Stacked Balloons na
pgina 182. Dimenses sero discutidas mais frente nesta lio.
Center Marks O comando Center Mark cria uma marca de centro, ou um ponto
central, em bordas circulares selecionadas. Selecionar um crculo,
cria uma marca de centro. Selecionar um arco cria um ponto central.
Onde encontrar
Clique em Insert, Annotations,
Center Mark....
Ou na barra de ferramentas Annotations,
clique em Center Mark .
Ou clique com o boto direito do mouse
e selecione Annotations,
Center Mark....
Dica
Um ponto central uma marca de centro
com Extended lines desligado.
Use Tools, Options, Document
Properties, Detailing, Auto insert on view
creation para a insero automtica de
Center Marks e Center Lines.
Lio 3 Manual de Treinamento do SolidWorks 2006
Marcas de centro, linhas de centro e dimenses
82 Marcas de centro, linhas de centro
Em Tools, Options,
Document Properties,
Detailing, o valor em Size
controla tanto a quantidade
que a marca de centro ultrapassa a borda do
modelo como o tamanho do smbolo de
ponto no centro.
Clique em Single Center Mark e selecione
uma borda circular.
Altere Mark size apagando Use document
defaults e definindo um novo tamanho.
O valor em Size controla tanto a quantidade
que a marca de centro ultrapassa a borda do
modelo como o tamanho do smbolo de
ponto no centro.
As linhas estendidas podem ser arrastadas
para redimension-las.
Manual de Treinamento do SolidWorks 2006 Lio 3
Marcas de centro, linhas de centro e dimenses
Marcas de centro, linhas de centro e dimenses 83
Defina Extended lines para uma Fonte de
Linha de Centro (Centerline font).
Altere Angle da marca de centro a partir
da posio default. Um ngulo positivo gira
a marca de centro no sentido anti-horrio.
Clique em Linear Center Mark
e selecione mltiplas bordas circulares.
A opo Connection lines conecta os
centros.
Clique em Linear Center Mark
e selecione mltiplas bordas circulares.
Se voc desmarcar a opo Connection
lines, nenhum centro conectado.
Lio 3 Manual de Treinamento do SolidWorks 2006
Marcas de centro, linhas de centro e dimenses
84 Marcas de centro, linhas de centro
Linear patterns so reconhecidos e a
ferramenta Propagate pode ser usada
para criar as marcas de centro.
Circular Center Mark pode ser usado
para adicionar marcas de centro aos furos
em um pattern circular. A opo Circular
lines cria a linha de centro circular grande
atravs dos furos no pattern. A opo Base
center mark adiciona a marca de centro no
centro do padro.
A opo Radial lines cria linhas a partir do
centro do pattern fora dos furos no pattern.
Sem a opo Circular lines.
Manual de Treinamento do SolidWorks 2006 Lio 3
Marcas de centro, linhas de centro e dimenses
Marcas de centro, linhas de centro e dimenses 85
Linhas de Centro Voc pode inserir linhas de centro nas vistas de desenho
automaticamente ou manualmente. O software SolidWorks evita
linhas de centro duplicadas.
Sem a opo Base center mark.
Onde encontrar
Clique em Insert, Annotations,
Centerline....
Ou na barra de ferramentas Annotation,
clique em Centerline .
Ou clique com o boto direito do mouse
e selecione Annotations, Centerline....
Dica
Alm de selecionar a geometria, voc pode
selecionar:
Uma vista de desenho na rea de
grficos (exceto orientao isomtrica).
Uma feature, um componente ou uma
vista de desenho na rvore de
modelagem do FeatureManager.
Selecione uma face cilndrica, cnica,
toroidal ou estendida.
Selecione as bordas de silhueta de um
cilindro ou cone.
Lio 3 Manual de Treinamento do SolidWorks 2006
Marcas de centro, linhas de centro e dimenses
86 Marcas de centro, linhas de centro
Procedimento:
Adicionar marcas
de centro e linhas
de centro
Center Marks e Centerlines devem ser adicionadas ao desenho
antes da adio de dimenses e anotaes. Voc pode redimensionar
ou modificar suas aparncias.
1 Abra o desenho Spring Clamp Drawing.
Este o desenho da Lio 2.
2 Adicionar marcas
de centro
Adicione marcas
de centro simples
s bordas circulares
das vistas Fr ont
e Pr oj ect ed.
3 Redimensionar.
Arraste as
extremidades da
marca na vista
Pr oj ect ed para
redimension-las.
Selecione uma face cilndrica para propagar
automaticamente s outras.
Dica
Voc tambm pode selecionar a vista ao
invs da face.
Cada segmento um objeto individual
e pode ser excludo separadamente.
Manual de Treinamento do SolidWorks 2006 Lio 3
Marcas de centro, linhas de centro e dimenses
Bordas de modelo na vista 87
4 Adicionar linhas de
centro a uma face.
Selecione a face
cilndrica no DETAI L C
e adicione uma linha de
centro. Redimensione a
linha de centro por meio
de arrasto.
5 Mais linhas de centro.
Adicione uma linha de centro ao
recurso Ci r cul ar Boss da vista
Pr oj ect ed. Redimensione a linha
de centro para que passe atravs de
ambos os ressaltos.
6 Salvar.
Salve seu trabalho. Este desenho ser
usado mais frente nesta lio.
O estudo de caso continua na
pgina 92.
Bordas de
modelo na vista
As model edges (bordas do modelo) visveis que aparecem nas
vistas de desenho podem ser ocultas, carregadas, coloridas ou
engrossadas para aprimorar a apresentao do desenho.
Ocultar/mostrar
Bordas
O mtodo "manual" de ocultar bordas de modelo envolve a seleo
de bordas na vista de desenho.
Onde encontrar
Clique com o boto direito do mouse em
uma borda e selecione Hide Edge ou
Show Edge.
Ou na barra de ferramentas Line Format
clique em Hide Edge
ou Show Edge .
Dica
Mantenha pressionada a tecla Ctrl para
selecionar mltiplas bordas a serem
ocultadas ou mostradas.
Certifique-se de que a opo
em System Options, Drawings esteja
selecionada para ser possvel selecionar
bordas ocultas.
Lio 3 Manual de Treinamento do SolidWorks 2006
Marcas de centro, linhas de centro e dimenses
88 Bordas de modelo na vista
Clique em Hide Edge e selecione as trs
bordas como mostrado. Clique com o boto
direito em OK.
Clique em Show Edge . As bordas
ocultas aparecem na cor laranja. Selecione
as trs bordas e clique com o boto direito
em OK.
Manual de Treinamento do SolidWorks 2006 Lio 3
Marcas de centro, linhas de centro e dimenses
Bordas de modelo na vista 89
Mostrar bordas
ocultas
Uma outra maneira de controlar as bordas ocultas em uma vista
usar Show Hidden Edges. Este mtodo permite que voc mostre
de maneira seletiva as bordas ocultas com base em feature por feature.
Onde encontrar
Clique com o boto direito do mouse em
uma vista e selecione Properties....
Ou clique em More Properties... no
PropertyManager da vista do desenho.
Selecione a vista e clique em Hidden Lines
Removed para remover todas as linhas
ocultas da vista.
Clique com o boto direito do mouse na
vista e selecione Properties.... Clique em
guia Show Hidden Edges.
Expanda a
vista de
desenho na
rvore de
modelagem do
FeatureManag
er ou barra de
ferramentas
flyout do
FeatureManag
er e selecione
um ou mais
recursos a
serem
mostrados.
Lio 3 Manual de Treinamento do SolidWorks 2006
Marcas de centro, linhas de centro e dimenses
90 Bordas de modelo na vista
Estilos de linhas Os Estilos de Linha (Line Styles) podem ser criados e aplicados
s bordas
As features selecionadas aparecem na lista
para Show Hidden Edges.
Clique em Apply para ver os resultados ou
clique em OK para concluir o processo.
Somente os recursos selecionados so
mostrados com linhas ocultas.
Onde encontrar
Tools, Options, Document Properties,
Line Style.
Dica
Os estilos da linha podem ser usados em
mltiplos desenhos por meio de salvamento
e carga de um arquivo *. sl dl i n.
Crie um novo estilo de linha selecionando
o estilo compatvel mais prximo e clicando
em New. Renomeie o estilo da linha.
Usando o Padro de Formatao
(Formatting Key), defina o campo Line
length and spacing values para o estilo.
Manual de Treinamento do SolidWorks 2006 Lio 3
Marcas de centro, linhas de centro e dimenses
Bordas de modelo na vista 91
Cor da borda,
fonte e espessura
As bordas nas vistas de desenho podem ter a cor, espessura ou estilo
da linha aplicados a elas.
Opcionalmente, salve o estilo em um
arquivo. Clique em Save e d um nome
ao arquivo.
Os estilos de linha salvos podem ser
carregados em outros desenhos utilizando
Load.
Onde encontrar
Na barra de ferramentas Line Format
escolha uma opo.
Dica
Voc pode selecionar mltiplas bordas
mantendo a tecla Ctrl pressionada.
Selecione uma borda visvel ou bordas em
uma vista do desenho.
Clique em Line Color e selecione a cor
no palete.
Lio 3 Manual de Treinamento do SolidWorks 2006
Marcas de centro, linhas de centro e dimenses
92 Dimenses
Procedimento:
Mostrar bordas
ocultas
As bordas ocultas de um recurso simples so necessrias em uma
vista.
7 Show Hidden Edges.
Adicione as linhas ocultas para um
recurso simples para a vista Top.
Clique com o boto direito do mouse
na vista e selecione Pr oper t i es. . .
e adicione Spr i ng Mount Ri ng
lista Show Hidden Edges.
O estudo de caso continua na pgina 97.
Dimenses As dimenses so usadas para descrever o formato da pea ou
montagem mostrada nas vistas de desenho. As dimenses em um
desenho SolidWorks so associadas ao modelo, e as alteraes no
modelo so refletidas no desenho.
Selecione uma borda ou bordas visveis em
uma vista do desenho.
Clique em Line Thickness e selecione
uma espessura.
Selecione uma borda ou bordas visveis em
uma vista do desenho.
Clique em Line Style e selecione uma
fonte.
Clique com o boto direito do mouse em
uma borda e selecione Reset line font para
retornar a cor, espessura ou fonte condio
default.
Manual de Treinamento do SolidWorks 2006 Lio 3
Marcas de centro, linhas de centro e dimenses
Dimenses 93
Tipos de
dimenses
Existem dois tipos principais de dimenses:
Dimenses do modelo
As dimenses do modelo so criadas assim que voc cria cada
pea da feature. Ento, essas dimenses so inseridas nos
diversos desenhos.
Dimenses de referncia
Voc tambm pode adicionar dimenses no documento de
desenho, mas so dimenses de referncia, e so dirigidas; voc
no pode editar o valor das dimenses de referncia para alterar
o modelo.
Inserir itens
de modelo
Insert Model Items permite que voc faa anotaes e geometria
de referncia que foram criadas durante a modelagem e as insira no
desenho. Elas podem ser inseridas em todas as vistas, vistas
selecionadas ou por feature ou componente. onde voc realmente
se beneficia da preparao feita no modelo antes do detalhamento.
Para analisar como a preparao apropriada pode tornar o processo
de detalhamento mais eficiente, consulte a Lio 1: Preparao
para detalhamento comeando na pgina 7.
Agrupamentos de
dimenses
As dimenses so agrupadas de vrias maneiras:
Marcadas para desenho
As dimenses marcadas para desenho foram
marcadas em nvel de pea para adio ao
desenho. Este o default para todas as dimenses
novas, definidas na caixa Modify.
As dimenses no marcadas so distinguidas
por uma cor de texto pr-definida. Elas podem
ser rapidamente marcadas/desmarcadas
clicando com o boto direito do mouse em Mark for drawing.
Nota As dimenses marcadas tambm podem ser inseridas
automaticamente conforme as vistas forem sendo criadas usando
a opo Tools, Options, Document Properties, Detailing,
Auto insert on view creation.
Contagens de instncia/revoluo
As contagens de Instncia e Revoluo so dimenses criadas
especificamente pelos recursos-padro e consistem de valores
inteiros no-anexados.
Perfis de Hole Wizard
Estas dimenses representam o formato do furo conforme criado
por Hole Wizard. So armazenadas no segundo dos dois esboos.
Hole Callout pode ser usado para substituir essas dimenses.
Localizaes de Hole Wizard
As localizaes so as criadas para definir a localizao do(s)
ponto(s) no primeiro sketch Hole Wizard.
Lio 3 Manual de Treinamento do SolidWorks 2006
Marcas de centro, linhas de centro e dimenses
94 Dimenses
Onde encontrar
Clique em Insert, Model Items....
Ou na barra de ferramentas Annotations
clique em Model Items .
Dica
Pr-selecione as vistas, features ou
componentes aos quais voc est
adicionando itens de modelo.
Voc pode selecionar features ou
componentes da rvore de modelagem do
FeatureManager ou da rea grfica.
Aps as definies e selees terem sido
feitas, as dimenses so pr-visualizadas.
Elas podem ser movidas, ocultadas ou
excludas antes de clicar em OK.
Use o boto esquerdo do mouse para:
Arrastar.
Shift+arrastar (move para uma outra
vista).
Ctrl+arrastar (copia para uma outra vista).
Use o boto direito do mouse para:
Ocultar/mostrar dimenses.
Com nada selecionado,
use Entire Model como
Source. Clique em
Marked for drawing e
em Import items into all
views.
Selecione o modelo na
vista ortogrfica superior.
Manual de Treinamento do SolidWorks 2006 Lio 3
Marcas de centro, linhas de centro e dimenses
Dimenses 95
Com nada selecionado,
use Entire Model como
Source. Clique em
Marked for drawing,
desmarque Import items
into all views e selecione
a vista frontal.
Clique em Selected feature, uma vista
e uma ou mais features no modelo.
As dimenses da(s) feature(s) selecionada(s)
so inseridas na vista de desenho.
A opo Not Marked for drawing pode ser
usada com as vistas selecionadas ou todas as
vistas para limitar as dimenses adicionadas.
Lio 3 Manual de Treinamento do SolidWorks 2006
Marcas de centro, linhas de centro e dimenses
96 Dimenses
Para a vista de
montagens, a opo
Selected Component
usada para inserir
dimenses na vista
selecionada do desenho.
Requer seleo de uma
vista e face ou borda.
Para dimenses que
residem exclusivamente
na montagem, por
exemplo, mates Distance
e Angle, podem ser
inseridos por vista ou
para todas as vistas
usando Only Assembly.
A opo Instance/Revolution counts
insere valores inteiros para o nmero de
instncias em um pattern.
Manual de Treinamento do SolidWorks 2006 Lio 3
Marcas de centro, linhas de centro e dimenses
Dimenses 97
Procedimento:
Inserir itens de
modelo
Itens de modelo, especificamente as dimenses neste exemplo,
sero inseridos por seleo de feature e vista. Este processo de
filtragem ajuda a colocar as dimenses apropriadas nos locais
corretos.
8 Dimenses de uma feature.
Selecione a vista. Selecione a face
retangular em DETAI L B. Esta uma
face do featura Gr oove Lef t .
9 Insert itens de modelo.
Clique em Insert, Model Items...
e selecione Marked for drawing.
A listagem Import from escolhe
automaticamente Selected
feature.
Clique em OK.
As opes Hole Wizard Profiles e Hole
Wizard Locations inserem as dimenses
do sketch da seo transversal para os furos
criados com Hole Wizard.
Lio 3 Manual de Treinamento do SolidWorks 2006
Marcas de centro, linhas de centro e dimenses
98 Dimenses
10 Mltiplas features.
Selecione a vista. Selecione
duas features (Gr oove
Ri ght e Gr oove Ri ght
Pat t er n) na vista DETAI L A.
Clique em Insert, Model
Items... e selecione a opo
Marked for drawing.
11 Selecionar no FeatureManager.
Insira as dimenses na vista DETAI L C selecionando a vista e as
features Ci r cul ar Boss ( base) e Ci r cul ar oss no
FeatureManager.
Manual de Treinamento do SolidWorks 2006 Lio 3
Marcas de centro, linhas de centro e dimenses
Dimenses 99
12 Inserir na vista.
Selecione as trs vistas indicadas, clique em Insert, Model Items...,
Instance/Revolution counts e selecione Entire model. Todas as
dimenses vlidas para estas vistas so inseridas. Exclua as
dimenses que no estiverem mostradas abaixo.
13 Contagem de instncias.
Mova as duas dimenses de
instncias (6 e 4) para as vistas
de detalhes mostradas direita.
Nota As contagens de instncias
sero usadas posteriormente na
Lio 4 quando criarmos uma
nota paramtrica.
O estudo de caso continua na
pgina 102.
Lio 3 Manual de Treinamento do SolidWorks 2006
Marcas de centro, linhas de centro e dimenses
100 Dimenses
Manipulando
dimenses
Uma vez adicionadas as dimenses a uma vista, h vrias opes
sobre como elas podem ser manipuladas para reposicionar, ocultar
e mov-las entre as vistas.
Onde encontrar
Arraste as dimenses usando o mouse.
Nota
Se qualquer uma das opes Detail item
snapping estiver habilitadas, pressionando
a tecla Alt enquanto estiver arrastando uma
dimenso, a opo desabilitada.
Para facilitar o posicionamento das
dimenses, as definies de Drawings na
caixa de dilogo Tools, Options, System
Options tm duas opes Detail item
snapping. As inferncias so exibidas
quando voc arrasta uma dimenso ou nota
por seu centro ou canto.
Arraste as dimenses por seu texto at
os novos locais. Use as linhas de inferncia
para alinh-las e posicion-las.
Clique em View, Hide/Show Annotations.
O cursor parece assim . Selecione o texto
da dimenso. A dimenso ser ocultada na
folha de desenho, mas no removida do
banco de dados do modelo.
Manual de Treinamento do SolidWorks 2006 Lio 3
Marcas de centro, linhas de centro e dimenses
Dimenses 101
Procedimento:
Movendo
e excluindo
dimenses
Uma vez inseridas, as dimenses podem ser:
Movidas arrastando o texto.
Movidas para outras vistas.
Ocultadas.
Removidas do desenho.
Mantenha pressionada a tecla Shift e arraste
para mover uma ou mais dimenses de uma
vista para outra.
Mantenha pressionada a tecla Ctrl e arraste
para copiar as dimenses em outras vistas.
Isto pode criar mltiplas dimenses dirigidas.
Selecione uma dimenso e pressione Delete
para remov-la do desenho.
Tenha cuidado para no excluir uma
dimenso que tenha uma referncia, como,
por exemplo, uma usada em uma nota.
Lio 3 Manual de Treinamento do SolidWorks 2006
Marcas de centro, linhas de centro e dimenses
102 Dimenses
14 Movendo dimenses.
As dimenses sero movidas entre as vistas mantendo pressionada
a tecla Shift e arrastando-as. Na ilustrao abaixo, as cores indicam
de quais vistas a dimenso procede. Vermelho =vista projetada,
azul =vista frontal, e verde =vista de seo.
15 Dimenses reposicionadas.
Mova as dimenses entre as vistas, como indicado.
Manual de Treinamento do SolidWorks 2006 Lio 3
Marcas de centro, linhas de centro e dimenses
Dimenses 103
16 Excluir
dimenses.
Algumas
dimenses esto
duplicadas
e podem ser
excludas. Neste
exemplo, cada
pattern possui dimenses duplicadas para o corte inicial.
Exclua as dimenses selecionadas.
O estudo de caso continua na pgina 105.
Dimenses
dirigidas
Dimenses Dirigidas ou de Referncia podem ser adicionadas
diretamente ao desenho em qualquer momento. Vrios mtodos
podem ser utilizados incluindo as dimenses Standard, Baseline,
Chamfer ou Ordinate. Elas tambm podem ser adicionadas usando
a ferramenta Autodimension.
Onde encontrar
Clique em Tools, Dimensions
e selecione um tipo de dimenso.
Ou na barra de ferramentas Dimensions/
Relations, clique em ou em um dos
outros tipos.
Ou clique com o boto direito do mouse
e selecione Dimension e um tipo de
dimenso.
Na barra de ferramentas Dimensions/
Relations, clique em Autodimension .
Nota
Por default, as dimenses dirigidas (exceto
as dimenses ordenadas) tm parntesis.
A dimenso para uma Centerline e as linhas
de extenso sero diminudas
automaticamente.
As dimenses Standard, como as criadas
em um esboo, podem ser criadas no
desenho. Isto inclui as dimenses Smart ,
Horizontal ou Vertical .
Lio 3 Manual de Treinamento do SolidWorks 2006
Marcas de centro, linhas de centro e dimenses
104 Dimenses
As dimenses Baseline so criadas pela
definio de uma posio de linha de base
com a primeira seleo e selecionando as
localizaes subseqentes. Todos os valores
so medidos a partir da linha de base inicial.
As dimenses Ordinate vm em trs
variedades:
Ordinate
Horizontal Ordinate
Vertical Ordinate
Aqui est mostrada a horizontal.
O Autodimensioning
funciona de maneira
similar verso de
sketch. Os dados
Horizontal e Vertical
podem ser selecionados,
ou uma Origem.
Schemes podem ser
Baseline, Ordinate ou
Chain.
Manual de Treinamento do SolidWorks 2006 Lio 3
Marcas de centro, linhas de centro e dimenses
Dimenses 105
Procedimento:
Adicionando
dimenses de
referncia
As dimenses Driven ou de Referncia podem ser adicionadas ao
suplemento ou substituir as dimenses de modelo.
17 Dimenso dirigida.
Adicione uma dimenso
Driven (referncia)
vista DETAI L C.
O estudo de caso continua
na pgina 109.
Opes
de exibio
de dimenso
Alteraes rpidas podem ser feitas s dimenses usando o menu
Display Options que pode ser acessado clicando com o boto
direito do mouse em uma dimenso.
As dimenses Chamfer podem ser
adicionadas s bordas chanfradas na vista.
A dimenso dada em formato de
comprimento-ngulo.
Onde encontrar
Clique com o boto direito do mouse em
uma dimenso no texto ou na linha-guia
e selecione Display Options e em uma
subopo.
Dica
Para selecionar mltiplas dimenses,
voc pode:
Manter pressionada a tecla Ctrl
e selecionar os itens.
Arrastar e selecionar os itens.
Esquerda-direita captura os internos,
direita-esquerda captura os internos
ecruzamentos.
Selecione arrastando os itens usando
Selection Filter para
Dimensions .
Lio 3 Manual de Treinamento do SolidWorks 2006
Marcas de centro, linhas de centro e dimenses
106 Dimenses
Extremidades da linha de extenso
Arrastando a extremidade de uma linha
de extenso, ela pode aumentar ou diminuir.
Estilo da seta
Selecione a dimenso. Clicando com o boto
direito do mouse na ponta da seta, um menu
de opes de cabeas de seta aberto.
A alterao afeta apenas a ponta de seta
selecionada.
Ampliao e reduo da seta
Clicando na ala na ponta da seta, a posio
da seta revertida.
Exibio como dimetro
Apenas para dimenses de dimetro/raio,
define a dimenso para o estilo dimetro.
Este exemplo est mostrado sem a segunda
seta.
Manual de Treinamento do SolidWorks 2006 Lio 3
Marcas de centro, linhas de centro e dimenses
Dimenses 107
Exibio como dimetro
Apenas para dimenses de dimetro/raio,
define a dimenso para o estilo dimetro.
Este exemplo est mostrado com a segunda
seta externa.
Exibio como raio
Apenas para dimenses de dimetro/raio,
define a dimenso para o estilo radial.
Exibio como linear
Apenas para dimenses de dimetro.
Define o estilo de dimenso para linear.
Rotao da dimenso
Arraste a ala mais prxima do texto da
dimenso para gir-la. A dimenso gira
em pequenos intervalos.
Lio 3 Manual de Treinamento do SolidWorks 2006
Marcas de centro, linhas de centro e dimenses
108 Dimenses
Centralizar dimenso
Centraliza o texto da dimenso entre as
linhas de extenso. Ligue ou desligue.
Exibio com parntesis
As dimenses dirigidas (referncia) podem
ser exibidas com ou sem parntesis.
Por default, so exibidas com parntesis.
Ligue ou desligue.
Exibio como inspeo
Acrescente o estilo de inspeo ao redor do
texto de dimenso. Ligue ou desligue.
Offset Text
Desloca o texto da dimenso da linha de
dimenso usando uma linha-guia. Ligue
ou desligue.
Manual de Treinamento do SolidWorks 2006 Lio 3
Marcas de centro, linhas de centro e dimenses
Dimenses 109
Procedimento:
Visualizar limpeza
Mova e modifique as dimenses usando Display Options.
As alteraes esto mostradas na figura a seguir.
18 Vista do desenho.
Utilize as imagens nas pginas a seguir para limpar as vistas de
desenho.
Vista projetada
Inclinao
Para Inclinar uma dimenso, uma vez
selecionada a dimenso, segure a
extremidade de uma linha de extenso
e arraste.
Remover inclinao
Clique com o boto direito do mouse
e escolha Display Options, Remova
Inclinao para retornar a dimenso reta.
Ocultar/mostrar linhas de extenso
e ocultar/mostrar linhas de dimenso
As linhas de extenso individuais e as linhas
de dimenso podem ser ligadas e desligadas
para exibio.
Lio 3 Manual de Treinamento do SolidWorks 2006
Marcas de centro, linhas de centro e dimenses
110 Dimenses
Vista frontal
Vista direita
Vista superior
SEO 1- 1
Manual de Treinamento do SolidWorks 2006 Lio 3
Marcas de centro, linhas de centro e dimenses
Dimenses 111
DETALHE A
DETALHE B
DETALHE C
O estudo de caso continua na pgina 114.
Lio 3 Manual de Treinamento do SolidWorks 2006
Marcas de centro, linhas de centro e dimenses
112 Dimenses
Alinhar dimenses As dimenses e notas podem ser alinhadas de vrias maneiras
inclusive usando uma grade, Align Dimension e Detail Item
Snapping.
Onde encontrar
Na barra de ferramentas Align, clique
em Align Collinear/Radial ou Align
Parallel/Concentric .
Nota
Apenas o mtodo Align Dimension
permanente. Detail Item Snapping
ou encaixar o texto de dimenso em uma
grade no .
As Grades podem ser ativadas em qualquer
momento clicando com o boto direito do
mouse nos desenhos e selecionando
Display Grid. Clique em Tools, Options,
Document Properties, Dimensions Snap
text to grid.
Arraste e encaixe as dimenses grade.
Defina o espaamento da grade utilizando
Tools, Options, Document Properties,
Grid/Snap.
Align Collinear/Radial pode ser usado para
alinhar mltiplas dimenses lineares.
Selecione todas as dimenses e clique em .
As dimenses devem ter uma direo comum.
Align Collinear/Radial pode ser usado para
alinhar mltiplas dimenses angulares.
Selecione todas as dimenses e clique em .
As dimenses devem ter um ponto central
comum.
Manual de Treinamento do SolidWorks 2006 Lio 3
Marcas de centro, linhas de centro e dimenses
Dimenses 113
Align Parallel/Concentric usado para
"empilhar" e "espaar" as dimenses.
Selecione todas as dimenses e clique em .
Escolha a distncia da pilha usandoTools,
Options, Document Properties,
Dimensions, Offset Distances.
Clique com o boto direito do mouse em
uma dimenso e selecione Show Alignment
para exibir outras dimenses que estiverem
alinhadas com a selecionada. As outras
dimenses so marcadas com pontos azuis.
Clique com o boto direito do mouse
e selecione Break Alignment para remover
uma dimenso de um conjunto de
dimenses alinhadas.
Detail Item Snapping usado para tornar
mais fcil o alinhamento de dimenses ao
arrast-las e no uso de inferncias.
Ative o encaixe
atravs de Tools,
Options, System Options, Drawings.
Lio 3 Manual de Treinamento do SolidWorks 2006
Marcas de centro, linhas de centro e dimenses
114 Propriedades das dimenses
Procedimento:
Alinhar dimenses
Alinhe as dimenses para organiz-las no desenho.
19 Alinhar dimenses lineares.
Use Align Collinear/Radial para alinhar os pares de dimenses
lineares conforme mostrado abaixo.
O estudo de caso continua na pgina 123.
Propriedades
das dimenses
As propriedades de uma dimenso podem ser acessadas atravs do
PropertyManager e do boto More Properties.... Ou pode acess-las
diretamente clicando com o boto direito do mouse em uma
dimenso e selecionando Properties....
Opes do
Property Manager
O PropertyManager d acesso rpido a opes tais como
Part Favorites, Tolerance/Precision, Arrows e Dimension Text.
Opes das
propriedades das
dimenses
A caixa de dilogo Properties contm algumas das mesmas opes
mais as definies Dimension Value, Name e Layer. Tambm
esto disponveis opes exclusivas para especificar os tipos de
dimenses.
Onde encontrar
Clique em uma dimenso.
O PropertyManager exibido.
Selecione uma ou mais dimenses,
clique com o boto direito do mouse
e selecione Properties....
Manual de Treinamento do SolidWorks 2006 Lio 3
Marcas de centro, linhas de centro e dimenses
Propriedades das dimenses 115
Favoritos da dimenso
Com Dimension
Favorites, voc pode
definir os estilos da
dimenso do mesmo
modo que voc define os estilos dos
pargrafos nos documentos de
processamento de palavras.
Modifique uma dimenso para o estilo
desejado e selecione-o.
Salve uma dimenso como um favorito
clicando no boto Add or Update a
Favorite e digitando um nome.
Exclua um favorito da lista usando
Delete a Favorite .
Para aplicar os atributos default s
dimenses selecionadas, clique em .
Aplique um Favorito s outras dimenses
selecionando-as e escolhendo o nome
favorito em uma lista suspensa.
Para usar o favorito em outras peas,
montagens, ou desenhos, use Save a
Favorite e digite um nome. A extenso
*. sl df vt aplicada automaticamente.
Em outra pea, montagem ou desenho,
clique em Load Favorites para
adicionar o favorito.
Nota
Voc no pode aplicar favoritos a dimenses criadas por Hole Callouts.
Quando inserir dimenses de uma pea ou montagem em um desenho usando Insert Model
Items, os favoritos das dimenses pertencem ao modelo original. Portanto, voc no pode
atribuir favoritos de desenho s dimenses inseridas. Entretanto, voc pode carregar os
favoritos de pea ou montagem para o desenho. As alteraes para os favoritos no desenho
alteram os favoritos no documento da pea ou montagem.
Lio 3 Manual de Treinamento do SolidWorks 2006
Marcas de centro, linhas de centro e dimenses
116 Propriedades das dimenses
Opes de tolerncia e preciso (Tolerance/Precision)
Bsico
A opo Basic adiciona
uma caixa ao redor do
texto da dimenso.
Tolerncia Bilateral
(Bilateral Tolerance)
Use as caixas + e - para
adicionar diferentes
valores para as quantias
acima e abaixo do
nominal. O texto da
tolerncia vem aps
o texto da dimenso nominal.
Limite
Use as caixas + e - para
adicionar diferentes
valores para as quantias
acima e abaixo do
nominal. Os valores de
tolerncia so
adicionados e subtrados do nominal.
Simtrico
Use a caixa + para aplicar
o mesmo valor para as
quantias acima e abaixo
do nominal. O texto da
tolerncia vem aps
o texto da dimenso
nominal.
MIN
Estabelea o valor
nominal com o sufixo
MIN.
Manual de Treinamento do SolidWorks 2006 Lio 3
Marcas de centro, linhas de centro e dimenses
Propriedades das dimenses 117
MAX
Estabelea o valor
nominal com o sufixo
MAX.
Use Fit tolerances para
definir a tolerncia por
classificao e valor
alfanumrico.
As opes para
Classificao so:
Clearance
Transitional
Press
User Defined
Neste exemplo, selecione Fit, Clearance
e o valor H8 para Hole Fit.
Use as tolerncias Fit
para definir a tolerncia
do eixo usando o valor g5
para Shaft Fit.
Combine as tolerncias Fit em uma nica
dimenso usando:
Stacked with line display
Stacked without line display
Linear display
Lio 3 Manual de Treinamento do SolidWorks 2006
Marcas de centro, linhas de centro e dimenses
118 Propriedades das dimenses
possvel usar Fit with
tolerance para exibir
o valor de tolerncia
como uma dimenso do
tipo Limit.
Com as opes Hole Fit
e Shift Fit, os valores de
tolerncias so definidos
automaticamente.
Para usar os valores
Fit sem exibi-los, escolha
Fit (tolerance only) para
o Tipo de Tolerncia.
Nota
Se a pea dimensionada tiver mltiplas
configuraes, a caixa de dilogo
Tolerance/Precision incluir o boto
Configurations. O boto pode ser usado
para aplicar a mudana na configurao
selecionada.
Texto da dimenso
Coloque um prefixo no
texto da dimenso
digitando antes dos
caracteres <DI M>na
linha de dimenso. Neste
exemplo, 4X.
Os caracteres <DI M>
representam o valor real
da dimenso.
Manual de Treinamento do SolidWorks 2006 Lio 3
Marcas de centro, linhas de centro e dimenses
Propriedades das dimenses 119
Anexe o texto da dimenso digitando aps
os caracteres <DI M>. Neste exemplo, um
espao e as letras REF.
Linhas de texto tambm
podem ser adicionadas
acima e abaixo da linha
de dimenso.
Posicione o texto de dimenso verticalmente
usando Top Justify , Bottom Justify
ou o default Middle Justify .
Posicione o texto horizontalmente usando
Center Justify , Right Justify ou
o default Left Justify .
Lio 3 Manual de Treinamento do SolidWorks 2006
Marcas de centro, linhas de centro e dimenses
120 Propriedades das dimenses
Acrescente smbolos ao
texto de dimenso.
Posicione o cursor antes
de <DI M>e clique no
smbolo para o prefixo do
texto. Os smbolos
disponveis so:
Diameter
Degree
Plus/Minus
Centerline
Square
Countersink
Counterbore (Spotface)
Depth/Deep
A opo Primary Value pode ser usada para
prevalecer sobre o valor real da dimenso,
substituindo-o pelo Override value.
Para interromper as
linhas de extenso ao
cruzarem outras linhas
de extenso,
use Break Lines.
Nota
Voc pode optar para que as linhas de
extenso sejam interrompidas somente ao
cruzar as pontas das setas. Clique em Tools,
Options, Document Properties,
Dimensions e selecione Break around
dimension arrows only. Para o padro
ANSI, a caixa de seleo marcada por
default.
Caixa de dilogo Dimension Properties (propriedades da dimenso)
Na caixa de dilogo Dimension Properties,
o campo Value exibido para as dimenses
Driving e podem ser modificadas para
alterar o modelo. O campo Name tambm
pode ser alterado.
Manual de Treinamento do SolidWorks 2006 Lio 3
Marcas de centro, linhas de centro e dimenses
Propriedades das dimenses 121
As dimenses Driven listam um valor
e o nome, mas no podem ser alteradas.
Altere as unidades das
dimenses especficas
usando o boto Units.
O sufixo mmfoi anexado ao texto de
dimenso manualmente.
Alterne as dimenses
entre radial, dimetro
e linear usando as caixas
de seleo Diameter
dimension e Display
as linear dimension.
UseDimension to the inside of arc quando
a disposio default (setas para fora) for
inadequada.
Para dimenses radiais de raio grande, use
Foreshortened radius. As alas podem ser
usadas para reposicionar o centro e as dobras.
Dimenses fixadas no centro do raio
encurtado so criadas de modo encurtado.
Lio 3 Manual de Treinamento do SolidWorks 2006
Marcas de centro, linhas de centro e dimenses
122 Propriedades das dimenses
Se a dimenso de um dimetro for
transferida para uma viso onde ela
no caiba, ela ser encurtada.
Dual dimensions pode ser usado para
mostrar o valor nas unidades atuais
e alternadas. Inches tem mm como
unidades alternativas e vice-versa.
As unidades alternativas esto acima
(ou direita) das unidades atuais e entre
colchetes. Para obter mais informaes,
consulte Detalhamento na pgina 258.
Use Display as inspection dimension
para circundar o texto da dimenso.
Para opes similares, consulte Exibio
como inspeo na pgina 108.
A seo Layer pode
ser usada para alterar
a camada da(s)
dimenso(es) selecionada(s).
Escolha um nome de camada na lista.
Manual de Treinamento do SolidWorks 2006 Lio 3
Marcas de centro, linhas de centro e dimenses
Propriedades das dimenses 123
Procedimento:
Alterar dimenses
Usando Dimension Properties, muitas caractersticas de uma
dimenso podem ser alteradas.
20 Dimenses bsicas.
Modifique as dimenses para Basic atravs de Properties da
dimenso.
Clique em Display... para alterar a aparncia
da dimenso. Elimine Extension Lines ou
Dimension Lines.
O boto Modify Text... pode ser usado para
alterar o texto da dimenso <DI M>. Para
opes similares, consulte Texto da
dimenso na pgina 118.
O boto Tolerance... pode ser usado para
adicionar tolerncias e ajustes. Para opes
similares, consulte Texto da dimenso na
pgina 118.
Lio 3 Manual de Treinamento do SolidWorks 2006
Marcas de centro, linhas de centro e dimenses
124 Propriedades das dimenses
21 Dimenso para interior de arco.
Inverta a posio da seta do raio.
22 Adicionar tolerncia.
Adicione uma Tolerncia Bilateral para a dimenso de 1,25.
23 Texto da dimenso.
Anexe texto dimenso mostrada.
Salve as alteraes como um
Favorito denominado pat t er n.
24 Use favoritos.
Use o pat t er n favorito para alterar
as duas dimenses de DETAI L A
conforme mostrado.
25 Salve e feche.
Este desenho ser usado nas prxima
lio.
Manual de Treinamento do SolidWorks 2006
Exerccio 6 125
Exerccio 6:
Vistas
e dimenses
vlidas
Crie este desenho usando as vistas fornecidas. Este laboratrio usa
as seguintes habilidades:
Vistas-padro.
Vistas denominadas.
Dimenses vlidas.
Unidade: polegadas
Dimenso: A-Landscape
Vistas
dimensionadas
Use os grficos a seguir com Base Gui de da pea para criar
o desenho.
Manual de Treinamento do SolidWorks 2006
126 Exerccio 7
Exerccio 7:
Vistas e linhas
de centro
Crie este desenho usando as vistas fornecidas. Este laboratrio usa
as seguintes habilidades:
Vistas denominadas.
Vistas projetadas.
Vistas de seo fragmentada.
Vistas recortadas.
Configuraes.
Centerlines.
Dimenses de referncia e dimenses vlidas.
Unidade: polegadas
Dimenso: A-Landscape
Vistas
dimensionadas
Use os grficos a seguir com angl e mount i ng da pea para criar
o desenho.
Manual de Treinamento do SolidWorks 2006
Exerccio 8 127
Exerccio 8:
Vistas e bordas
ocultas
Crie este desenho usando as vistas fornecidas. Este laboratrio usa
as seguintes habilidades:
Vistas denominadas.
Vistas projetadas.
Vistas recortadas.
Ocultando bordas.
Mostrando bordas ocultas.
Alinhando vistas de desenho.
Centerlines.
Driving and driven dimensions.
Unidade: polegadas
Dimenso: A-Landscape
Vistas
dimensionadas
Use os grficos a seguir com angl e br ace da pea para criar
o desenho.
Manual de Treinamento do SolidWorks 2006
128 Exerccio 9
Exerccio 9:
Vistas,
dimenses
e configuraes
Crie este desenho
usando as vistas, notas
e dimenses
fornecidas. Este
laboratrio usa as
seguintes habilidades:
Vistas.
Configuraes.
Dimenses.
Unidade: polegadas
Dimenso: Sua escolha
Configuraes Abra a pea Angl ed Base e crie uma nova configurao
simplificada. Nesta configurao, elimine todos os fillets
representativos (R1/16") e curvas.
Vistas
dimensionadas
Use os grficos a seguir, a pea Angl ed Base e a configurao
simplificada para criar o desenho.
Vista frontal
Vista A (alinhada
e rotacionada)
Manual de Treinamento do SolidWorks 2006
Exerccio 9 129
Vista inferior
Vista direita
Seo B-B
Vista Isomtrica
e notas
Manual de Treinamento do SolidWorks 2006
130 Exerccio 9
Manual de Treinamento do SolidWorks 2006
131
Lio 4
Adicionando anotaes
Aps a concluso bem-sucedida desta lio, voc estar preparado
para:
Definir as opes para as anotaes.
Criar anotaes e smbolos.
Alinhar as anotaes entre si.
Adicionar camadas ao desenho.
Criar folhas de desenho adicionais.
Lio 4 Manual de Treinamento do SolidWorks 2006
Adicionando anotaes
132
Manual de Treinamento do SolidWorks 2006 Lio 4
Adicionando anotaes
Adicionando anotaes 133
Adicionando
anotaes
Anotaes so smbolos usados para aprimorar o desenho
fornecendo informaes adicionais para a fabricao e montagem.
Tpicos da lio Cada um desses tpicos compreende uma seo na lio.
Definies comuns de anotaes, como, por exemplo, pontas
de setas e fontes
Alinhamento de anotaes
Propriedades de camada, como, por exemplo, cor, fonte da
linha e espessura
Adicionar novas folhas de desenho.
Tipos de
anotaes
Muitos tipos de anotaes esto disponveis no SolidWorks. O tipo
mais geral, a Nota (Note), representativo das caractersticas que as
anotaes possuem. A maioria das anotaes tem texto, linhas guia,
pontas de seta e smbolos includos. O bloco de anotaes definido
pelo usurio pode ser usado para criar smbolos personalizados.
Notes
Weld Symbols
Weld Bead Caterpillars
Weld End Treatments
Geometric Tolerance Symbol
Surface Finish Symbols
Multi-jog Leaders
Hole Callouts
Datum Feature Symbols
Datum Target Symbols
Dowel Pin Symbols
Cosmetic Threads
Balloons
Stacked Balloons
Revision Symbols
Blocos
Caractersticas
comuns das
anotaes
As anotaes tm muitas caractersticas comuns. Esto includas
linhas guia, pontas de seta, fontes e como as linhas guia so anexadas.
Estas caractersticas comuns esto explicadas na tabela a seguir.
As caractersticas exclusivas de cada tipo de anotao esto
explicadas nas tabelas detalhadas para cada anotao.
Leader (linhas-guia)
Leader com a opo
Straight Leader cria
uma linha guia sem curva.
Lio 4 Manual de Treinamento do SolidWorks 2006
Adicionando anotaes
134 Tipos de anotaes
A opo No Leader
remove a linha guia
inteiramente.
A opo Bent Leader
cria uma pequena curva
horizontal na linha guia.
A opo Leader Left
fora a linha guia a sair
do lado esquerdo ao invs
do default
Leader Right .
Leader Nearest
coloca a linha guia esquerda ou direita,
o que estiver mais prximo do ponto de
fixao.
Somente as features Note possuem a opo
Underlined Leader .
Favoritos da anotao
Vrias anotaes (Notes, Weld Symbols,
Surface Finish Symbols e Geometric
Tolerance Symbols) esto includas na
caixa de grupo Favorites. Com as
anotaes, elas podem ser usadas para
repetir os smbolos comumente usados.
Os favoritos podem ser usados globalmente
atravs de Design Library.
Crie a anotao, selecione-a e clique em
Add Favorite e d um nome a ela.
Neste exemplo, uma nota.
Manual de Treinamento do SolidWorks 2006 Lio 4
Adicionando anotaes
Tipos de anotaes 135
Clique em Save Favorite e salve
o favorito como um favorito de nota
(*. sl dnot ef vt ) na pasta
sl dwor ks\ dat a\ desi gn l i br ar y\
annot at i ons.
Abra a pasta annot at i ons da biblioteca
de projetos para v-la. Tambm podem ser
adicionados blocos a esta pasta.
Ela acessvel a todos os desenhos usando
a tcnica de arrastar e soltar.
Pontas de setas
Use Tools, Options, Document
Properties, Detailing, Arrows para definir
o Size (tamanho) das Arrows (setas)
Para obter mais informaes, consulte
Arrows na pgina 258.
Selecione o tipo de seta exibido onde a linha
guia fica anexa geometria.
O default para um Edge ou Vertex a seta
slida.
O default para a seleo de uma face um
ponto.
Propriedades da anotao
O dilogo Properties usado para a edio
das anotaes. Acesse as propriedades
clicando na anotao, clicando com o boto
direito do mouse na anotao e selecionando
Properties....
Se mltiplos tipos de anotaes forem
selecionados, as alteraes permitidas ficam
limitadas s propriedades comuns a todos os
tipos selecionados.
Fonte da anotao
A fonte usada para cada tipo de anotao
pode ser definida usando Tools, Options,
Document Properties, Detailing,
Annotations Font.
Para obter mais informaes, consulte Fonte
das anotaes na pgina 275.
Lio 4 Manual de Treinamento do SolidWorks 2006
Adicionando anotaes
136 Tipos de anotaes
Movendo a fixao
O ponto de fixao da maioria das anotaes
pode ser alterado. Selecione a anotao
e arraste a extremidade da linha-guia para
um diferente ponto de fixao.
Mltiplas linhas-guia
Apesar de a maioria das anotaes serem
criadas com uma nica linha-guia, mais
linhas-guia podem ser adicionadas.
Mantenha pressionada a tecla Ctrl, arraste
uma extremidade e solte-a em um
vrtice, borda ou face. A extremidade
copiada cria uma outra linha-guia.
Para remover uma linha-guia, selecione
o smbolo, clique na extremidade
e pressione a tecla Delete.
Manual de Treinamento do SolidWorks 2006 Lio 4
Adicionando anotaes
Tipos de anotaes 137
Copiar e colar
As anotaes podem ser copiadas e coladas,
depois editadas e reanexadas. Para copiar,
selecione o smbolo e clique em Edit, Copy,
no cone Copy , ou pressione as teclas
Ctrl+C.
Voc tambm pode manter pressionada
a tecla Ctrl a arrastar um smbolo. Quando
for solta, feita uma cpia.
Clique na folha e solte-a clicando em Edit,
Paste, no cone Paste , ou pressionando
as teclas Ctrl+V.
A cpia pode ser editada e reanexada.
Seleo
As anotaes podem ser selecionadas por
qualquer geometria visvel. Isto inclui o
texto/smbolo, a linha-guia ou as linhas de
extenso/dimenso.
Barra de ferramentas para formatao
A barra de ferramentas Formatting um menu interativo que permite a alterao da fonte,
do tamanho, estilo, e a justificativa de Notes, Balloons, Hole Callouts ou Geometric
Tolerance Symbols.
Cor
As cores das anotaes e dimenses so
controladas em Tools, Options, System
Options, Colors.
Voc pode definir cores personalizadas para:
Anotaes, importadas (Driving)
Anotaes, no importadas (Driven)
Dimenses, importadas (Driving)
Dimenses, no importadas (Driven)
Dimenses, pendentes.
Dimenses, no marcadas para desenho
Dimenses, controladas por Design Table
Lio 4 Manual de Treinamento do SolidWorks 2006
Adicionando anotaes
138 Notas
Notas Notes so usadas para adicionar texto e etiquetas a desenhos.
A biblioteca de smbolos Flag Notes pode ser usada na seqncia
de texto.
Outros smbolos podem ser adicionados no mesmo estilo atravs do
boto Add Symbol . Consulte outras bibliotecas de smbolos nas
pginas a seguir nesta lio.
Verificao
ortogrfica
possvel usar a ferramenta Spell Check para verificar a ortografia
das palavras em notas e dimenses de acordo com um dicionrio.
So oferecidas sugestes de substituio para as palavras usando as
entradas do dicionrio padro do Word e do dicionrio do usurio
swengi neer i ng. di c.
Ocultando e mostrando
Onde encontrar
Clique em View, Hide/Show
Annotations.
Ou na barra de ferramentas Drawing,
clique em .
Ou clique com o boto direito do mouse
e selecione Hide.
Este mtodo pode ser usado para ocultar
smbolos, tabelas, linhas de centro e marcas
de centro.
Clique e selecione uma ou mais
anotaes para ocult-las.
Clique em e selecione uma ou mais
anotaes ocultas para mostr-las.
Flag Notes
Circle 1-99 Circle A-Z Square
1-99
Square
A-Z
Square/
Circle 1-99
Square/
Circle A-Z
Triangle
1-99
Triangle
A-Z
Bandeira
triangular
1-99
Crculo
1.-99.
Nota: Todas as outras possuem
opo de ponto "." semelhante.
Manual de Treinamento do SolidWorks 2006 Lio 4
Adicionando anotaes
Verificao ortogrfica 139
Onde encontrar
Clique em Insert, Annotations, Note....
Ou na barra de ferramentas Annotation,
clique em Note .
Ou clique com o boto direito do mouse
e selecione Annotations, Note....
Dica
Para fixar o local da nota no desenho, clique
em Lock/Unlock Note no dilogo
PropertyManager.
A caixa de seleo pode ser dimensionada
como uma rea no bloco de ttulos para
formatar o texto na fronteira.
Clique em Note na barra de ferramentas
Annotations.
Se a nota tiver uma linha-guia, clique
primeiro para selecionar o ponto de fixao
para a linha-guia.
Clique novamente para colocar a nota.
A barra de ferramentas Formatting aparece
acima do texto da nota. Para obter mais
informaes, consulte pgina 137.
Arraste os controles vermelhos para
ajustar a caixa de seleo da nota.
Digite o texto da nota.
Pressione Enter para adicionar
uma nova linha abaixo da atual.
Clique em OK.
Voc pode adicionar notas clicando em outros
pontos de fixao antes de clicar em OK.
Lio 4 Manual de Treinamento do SolidWorks 2006
Adicionando anotaes
140 Verificao ortogrfica
Uso de Formatting
A barra de ferramentas Formatting pode ser
usada para definir atributos de fontes (type,
size, bold) e mltiplas opes de linha
(bullets, numbering, indents) para os
caracteres selecionados.
Selecione um caractere.
Clique na formatao Bold .
Use formatao de linha mltipla com
notas. Adicione uma nota e digite Not es:
seguido de Enter. Arraste a fronteira.
Clique em Number e continue digitando
Al l f i l l et s and r ounds 1/ 8.
Cada vez que se pressiona Enter uma outra
linha numerada adicionada.
Selecione o texto numerado e clique em
Bullet para alterar os nmeros para
smbolos.
Selecione o texto 1/ 8 e clique em
Stack Note .
Manual de Treinamento do SolidWorks 2006 Lio 4
Adicionando anotaes
Verificao ortogrfica 141
Defina o dilogo Stack Note como
mostrado.
Nota paramtrica
Selecione o texto na nota. Clique em uma
dimenso para adicionar seu valor como
texto na nota.
A nota ser alterada se o valor da dimenso
for alterado.
A dimenso pode ento ser ocultada com
View, Hide/Show Annotations.
Smbolos nas notas
Anotaes (geometric tolerance, suface
finish or datum) podem ser adicionadas ao
texto da nota. Posicione o cursor para onde
o smbolo vai e clique em uma das trs
opes de smbolos.
Lio 4 Manual de Treinamento do SolidWorks 2006
Adicionando anotaes
142 Verificao ortogrfica
Defina os valores para o smbolo e clique
em OK para adicionar o smbolo e continuar
o texto da nota.
Mltiplas linhas-guia com notas
Selecione a ponta da seta da nota. Mantenha
pressionada a tecla Ctrl e arraste a ponta da
seta at um outro ponto de fixao.
Voc pode adicionar quantos pontos de
fixao forem necessrio.
Movendo o texto, as linhas-guia so
esticadas.
Manual de Treinamento do SolidWorks 2006 Lio 4
Adicionando anotaes
Verificao ortogrfica 143
Para excluir uma linha-guia, clique na ponta
da seta e pressione a tecla Delete.
Opes de notas
Use a opo Align Left (barra de
ferramentas Formatting) para alinhar
o texto esquerda.
Use a opo Align Right para alinhar
o texto direita.
Gire o texto usando
a opo Angle.
Lio 4 Manual de Treinamento do SolidWorks 2006
Adicionando anotaes
144 Verificao ortogrfica
A default border (borda
default) ao redor do texto
None (nenhuma).
Escolha um estilo
diferente na lista.
O Size pode ser Tight Fit ou um nmero
fixo de caracteres de 1 a 5.
Para exemplos de todas as Borders
disponveis, consulte Balloons na
pgina 176.
Acrescente um hyperlink nota usando
o boto Insert Hyperlink .
Toda nota se torna um hyperlink.
O sublinhado no automtico, mas pode
ser acrescentado atravs do boto Font.
Use o boto Add Symbol para acessar as
Symbol libraries e acrescentar smbolos ao
texto.
Todas as symbol libraries esto disponveis.
Manual de Treinamento do SolidWorks 2006 Lio 4
Adicionando anotaes
Verificao ortogrfica 145
Use o boto Link to Property para
acessar as propriedades do desenho ou
componentes e adicion-las ao texto.
Somente as propriedades adicionadas s
peas e montagens esto disponveis.
Para obter mais informaes, consulte
Linking Notes to Properties na pgina 224.
Onde encontrar
Clique em Tools, Spelling.
Ou na barra de ferramentas Tools,
clique em .
Dica
Para verificar a ortografia de notas no
formato de folha, use Edit Sheet Format
para ativar esse formato antes de verificar.
Clique em Spelling e a nota de desenho
aparecer na janela Text e ser aplicada com
zoom no desenho. A palavra rounnds
realada em ambos os lugares.
A parte Suggestions do dilogo lista as
possveis substituies da palavra
ortograficamente incorreta. Clique em
Change para aceitar rounds como
substituio.
Lio 4 Manual de Treinamento do SolidWorks 2006
Adicionando anotaes
146 Verificao ortogrfica
A palavra ANSI a prxima realada. Ela
no est no dicionrio, mas gostaramos de
inclu-la. Clique em Add para adicion-la
no dicionrio de usurio
swengi neer i ng. di c.
O dilogo Spelling Option pode ser usado
para definir regras de verificao e manter
o dicionrio do usurio.
Manual de Treinamento do SolidWorks 2006 Lio 4
Adicionando anotaes
Weld Symbols 147
Weld Symbols Weld Symbol usado para adicionar smbolos de solda a vrtices,
bordas ou faces de peas, montagens e desenhos. O SolidWorks
suporta bibliotecas de smbolos de solda ANSI, ISO, e GOST.
Biblioteca de smbolos de solda ANSI
Significado Smbolo Significado Smbolo Significado Smbolo Significado Smbolo
Square Scarf V Groove Bevel
U Groove J Groove Flare-V
Flare-
Bevel
Fillet
Plug or
Slot
Stud
Spot or
Projection
Seam Back Fill Surfacing
Flange-
Edge
Flange-
Corner
Consu-
mable
Insert
Melt
Through
Mtodo de acabamento
Chipping Grinding
Hammerin
g
Machinin
g
Rolling
Unspeci-
fied
Contorno
None Flat Convex Concave
Juno com espaador
Double V Groove Double Bevel
Groove
Double U Groove Double J Groove
Double Flare V Double Flare Bevel
Lio 4 Manual de Treinamento do SolidWorks 2006
Adicionando anotaes
148 Weld Symbols
Onde encontrar
Clique na ferramenta Weld Symbol
na barra de ferramentas Annotation.
Clique em Insert, Annotations,
Weld Symbol....
Ou clique com o boto direito do mouse
e selecione Annotations,
Weld Symbol....
Use o boto Weld Symbol inferior para
selecionar um smbolo para uma solda
"deste lado". Digite um valor no campo
Size esquerda do boto.
Consulte Biblioteca de smbolos de solda
ANSI na pgina 147.
Digite um valor no campo Pitch direita do
boto weld symbol.
Normalmente o formato Length-Pitch.
Adicione o valor Root opening abaixo do
smbolo.
Defina Groove angle. Os smbolos de grau
so adicionados automaticamente.
Manual de Treinamento do SolidWorks 2006 Lio 4
Adicionando anotaes
Weld Symbols 149
Selecione Groove angle para ficar Inside
(interno) ao smbolo.
Selecione Root opening a ser fixada pela
Arrow ao smbolo.
Use um Finishing method (mtodo de
acabamento) com o smbolo.
Consulte Mtodo de acabamento na
pgina 147.
Adicione um 2nd fillet (segundo filete) ao
smbolo existente (Flare-Bevel).
Disponvel apenas para Square, Bevel,
J Groove e Flare-Bevel.
Lio 4 Manual de Treinamento do SolidWorks 2006
Adicionando anotaes
150 Weld Symbols
Adicione os valores de tamanho e altura
para o 2nd fillet. O primeiro smbolo uma
solda Square.
Desligue o smbolo acima ou abaixo do
smbolo selecionando <None>.
Use o boto Weld Symbol... acima da linha
para criar a solda "do outro lado".
Clique em Around para criar um crculo na
curva na linha de solda.
Marque Field/Site para adicionar um
smbolo de "bandeira" na curva na linha de
solda.
Manual de Treinamento do SolidWorks 2006 Lio 4
Adicionando anotaes
Weld Symbols 151
Selecione Field/Site inferior para apontar a
bandeirinha para baixo.
Use Specification process para adicionar
linhas de notas no final da solda.
Voc pode adicionar quantas linhas desejar.
Use um smbolo Joint with spacer
(Double Flare V Spacer) para substituir
o smbolo atual.
Consulte Juno com espaador na
pgina 147.
Lio 4 Manual de Treinamento do SolidWorks 2006
Adicionando anotaes
152 Esteiras de filetes de solda
Esteiras de
filetes de solda
Voc pode usar o smbolo Caterpillar para representar a posio
e comprimento de um filete de solda em um desenho. O smbolo
composto de formas circulares ou lineares repetidas lado a lado.
Weld beads de solda acrescentados s
montagens ou conexes soldadas tambm
acrescentam um smbolo de solda.
O smbolo pode ser adicionado ao desenho
usando Insert, Model Items....
Onde encontrar
Clique em Insert, Annotations,
Caterpillar.
Ou na barra de ferramentas Annotation,
clique em Caterpillar .
Ou clique com o boto direito do mouse
e selecioneAnnotations, Caterpillar.
Dica
Adicionar o smbolo Caterpillar no
adiciona um smbolo de solda ou geometria
de filete de solda.
Para obter mais informaes sobre a seleo
de borda, consulte Ocultar/mostrar Bordas
na pgina 87.
O Bead type padro em
uma borda selecionada
Full Length com um
Bead size de 0.125.
O caterpillar shape
Circular e a caterpillar
position Middle.
Manual de Treinamento do SolidWorks 2006 Lio 4
Adicionando anotaes
Esteiras de filetes de solda 153
Usando Reverse direction os smbolos so
movidos.
Use Hide selected edge(s) para remover
a exibio da(s) borda(s) de fixao.
Caterpillar shape pode ser alterado para
Linear, um pattern de linhas angulares.
Lio 4 Manual de Treinamento do SolidWorks 2006
Adicionando anotaes
154 Tratamento de extremidades com solda
Tratamento de
extremidades
com solda
Voc pode usar o smbolo End Treatment para representar a vista
final (seo) de um filete de solda em um desenho.
Caterpillar position pode ser alterado para
Up ou Down. Isto coloca o smbolo em um
lado ou outro da borda.
O tipo de filete
Intermittent cria uma
srie de filetes menores
ao longo de uma borda.
O Bead length e o Bead
pitch so usados para
definir o espaamento.
As dimenses podem ser
vistas usando
Display dimensions.
A extremidade inicial
tambm pode ser
revertida usando
Flip start point.
A opo Trimming Edges usada para
"cortar" o smbolo nas bordas selecionadas.
Neste exemplo, as bordas vermelhas so as
Trimming edges.
Manual de Treinamento do SolidWorks 2006 Lio 4
Adicionando anotaes
Tratamento de extremidades com solda 155
Onde encontrar
Clique em Insert, Annotations,
End Treatment.
Ou na barra de ferramentas Annotation,
clique em .
Ou clique com o boto direito do mouse
e selecione Annotations,
End Treatment.
Dica
Adicionando o smbolo End Treatment no
adiciona um smbolo de solda ou geometria
de filete de solda.
O End Treatment default requer a seleo de
duas bordas adjacentes. O smbolo
colocado na interseo das bordas. ANSI
type usa Bead leg lengths (opcionalmente
Equal leg length) e solid fill.
Clique em um "lado" para determinar
a orientao do smbolo.
Lio 4 Manual de Treinamento do SolidWorks 2006
Adicionando anotaes
156 Tratamento de extremidades com solda
Desmarcando a opo Use solid fill d uma
representao da linha.
Mostre as dimenses usando Display
dimensions. As alteraes nas dimenses
alteram o smbolo.
Manual de Treinamento do SolidWorks 2006 Lio 4
Adicionando anotaes
Geometric Tolerance Symbol 157
Geometric
Tolerance
Symbol
Geometric Tolerance Symbol usado para adicionar tolerncias
geomtricas usando estruturas de controle de feature para peas e
desenhos. O dilogo usa a lgica para evitar o emparelhamento de
smbolos que so incompatveis. O SolidWorks suporta Tolerncia
Real de Posicionamento e Geomtrica ANSI Y14.5.
Smbolo geomtrico de tolerncia
Forma angular Entre Forma circular
Forma
concntrica/
coaxial
Forma cilndrica Nivelamento
Perfil de linha Paralelismo
Perpendiculari-
dade
Posio
Perfil de
superfcie
Seta simples
Seta simples
(aberta)
Forma reta Simetria
Seta total Seta total (aberta)
Smbolos de modificao
Linha de centro Degree Diameter
Independente
do tamanho do
recurso (S)
Estado livre (F)
Condio de
material mnimo
Condio de
material
mximo
Zona de tolerncia
do projeto
Encerramento
Plus/Minus Plano tangente
Inclinao
(para cima)
Inclinao
(para baixo)
Inclinao (para
baixo invertida)
Inclinao (para
cima invertida)
Square Quadrado (BS) Estatstica
Lio 4 Manual de Treinamento do SolidWorks 2006
Adicionando anotaes
158 Geometric Tolerance Symbol
Comprimento
nivelado
Linha de partio
Dimetro
esfrico
Onde encontrar
Clique em Insert, Annotations,
Geometric Tolerance....
Ou na barra de ferramentas Annotation,
clique em .
Ou clique com o boto direito do mouse
e selecione Annotations,
Geometric Tolerance....
Dica
possvel criar tolerncias geomtricas
favoritas. Para obter mais informaes,
consulte consulte Favoritos da anotao na
pgina 134.
Selecione uma borda de modelo e depois
clique no cone Geometric Tolerance .
Selecione Straightness na lista suspensa
Symbol. Adicione o texto .003 no campo
Tolerance 1 e clique em OK.
Selecione Position na lista suspensa
Symbol. Clique em para adicionar
o smbolo de dimetro. Digite . 010 e
clique em para Maximum Material
Condition. Digite os dados A e B.
Quando os smbolos Geometric Tolerance
com linhas-guia so fixados a crculos
e dimetros, voc pode arrastar o quadro
e a linha guia encaixar em uma posio
radial.
Manual de Treinamento do SolidWorks 2006 Lio 4
Adicionando anotaes
Geometric Tolerance Symbol 159
Selecione Position tanto para os quadros
de cima como os de baixo. Selecione
Composite frame para combin-los em
um nico smbolo.
Defina quantos quadros forem necessrios
usando a caixa de nmeros Frames para
mover entre os quadros. Neste exemplo,
o quadro 2 est sendo definido.
Em qualquer momento, apenas 2 quadros
podem ser vistos na caixa de dilogo.
Para anexar um smbolo de tolerncia
geomtrica a uma dimenso, arraste e solte-o
em uma dimenso. Mover o smbolo aps
a fixao pode coloc-lo fora da dimenso,
acima ou abaixo.
Mantenha pressionada a tecla Shift e arraste
o smbolo de tolerncia geomtrica anexado
para desacopl-lo.
Mantenha pressionada a tecla Ctrl e arraste
o smbolo de tolerncia geomtrica anexado
para criar uma cpia no fixada.
Use Between two points para adicionar um
smbolo de seta entre duas etiquetas de texto.
Lio 4 Manual de Treinamento do SolidWorks 2006
Adicionando anotaes
160 Surface Finish Symbols
Surface Finish
Symbols
Voc pode especificar a textura da superfcie da face de uma pea
usando um smbolo de acabamento de superfcie. Voc seleciona
uma superfcie de modelo, depois define um smbolo que especifica
os valores e opes para o acabamento desejado. Voc pode
selecionar a face em uma pea, montagem ou desenho.
Para Projected tolerance zone defina
Height para adicionar esses smbolos ao
quadro.
Surface Finish Symbols
Bsico
Usinagem
necessria
Usinagem
proibida
J IS bsico
J IS usinagem
necessria
J IS usinagem
proibida
J IS em toda parte Local
JIS textura de superfcies
Aplicado apenas a J IS bsico e J IS polimento.
J IS textura da
superfcie 1
J IS textura da
superfcie 2
J IS textura da
superfcie 3
J IS textura da
superfcie 4
Direo da camada
Circular Cruzada Multidirecional
Paralela Perpendicular Radial
Particular
Manual de Treinamento do SolidWorks 2006 Lio 4
Adicionando anotaes
Surface Finish Symbols 161
Onde encontrar
Clique em Insert, Annotations, Surface
Finish Symbol....
Ou na barra de ferramentas Annotation, clique
em Surface Finish .
Ou clique com o boto direito do mouse
e selecione Annotations, Surface Finish
Symbol....
Dica
Surface Finish Symbol orienta-se
com respeito ao ngulo da borda de
fixao.
Surface Finish Favorites podem ser
criados. Para obter mais informaes,
consulte consulte Favoritos da
anotao na pgina 134.
Surface Finish Symbol
formado pela combinao
de Symbol e Lay Direction
ou seja, direo da camada.
A ilustrao direita mostra
o smbolo Basic com None
como a direo da camada.
A ilustrao direita mostra
o smbolo Machining Required
sem direo da camada.
A ilustrao direita mostra
o smbolo Machining Required
com direo da camada Cruzada
(Crossed).
O smbolo Machining
Prohibited sem direo
de camada.
Lio 4 Manual de Treinamento do SolidWorks 2006
Adicionando anotaes
162 Multi-jog Leader
Multi-jog Leader Multi-jog Leader pode ser usado para criar linhas-guia com vrias
curvas, conforme a necessidade, ou criar setas simples. As linhas-guia
com vrias curvas podem ser fixadas a Notas, Smbolos de
Acabamento de Superfcie, Smbolos de Tolerncia Geomtrica,
Smbolos de Soldagem ou Bales conforme forem criadas ou
adicionadas s anotaes aps o fato.
As definies Roughness
e Material Removal Allowance
adicionam texto em locais
pr-definidos ao redor do
smbolo.
Os outros campos, Production
Method/Treatment, Sampling
Length e Other Roughness
Values podem ser usados para
adicionar texto em locais
pr-definidos ao redor do
smbolo.
Os smbolos JIS Basic e JIS
Machining Required incluem
subopes de textura de
superfcie. JIS Surface Texture
3 adicionado a JIS Machining
Required.
O smbolo JIS Machining
Prohibited.
Manual de Treinamento do SolidWorks 2006 Lio 4
Adicionando anotaes
Multi-jog Leader 163
Onde encontrar
Clique em Insert, Annotations,
Multi-jog Leaders.
Ou na barra de ferramentas Annotation,
clique em Multi-jog Leader .
Ou clique com o boto direito do mouse
e selecione Annotations,
Multi-jog Leaders.
Dica
Os segmentos da linha-guia se encaixam
na horizontal e vertical conforme voc as
localiza.
1. Inicie um Multi-jog Leader em qualquer
lugar em uma folha de desenho, em um
ponto de conexo em uma
anotao ou em um ponto em uma
entidade de sketch.
2. Mova o ponteiro e clique na rea de
grfico para cada ponto de cotovelo.
3. Complete a linha-guia clicando em uma
entidade, como, por exemplo, uma
borda, ou clique duas vezes na folha de
desenho.
Quando uma linha-guia no fixada a uma
entidade, a seta na extremidade acompanha
a opo Unattached em Tools, Options,
Document Properties, Arrows.
Clique com o boto direito do mouse em
uma extremidade (o cursor se altera para
quando estiver acima de uma
extremidade) e selecione um estilo de ponta
de seta no menu.
Conecte o segmento da linha guia ao
Dock Point na anotao.
Se o primeiro segmento da linha-guia no
estiver na horizontal, voc pode adicionar
um segmento horizontal. Clique com o boto
direito do mouse no segmento da linha guia
e selecione Add Horizontal Bent.
Lio 4 Manual de Treinamento do SolidWorks 2006
Adicionando anotaes
164 Multi-jog Leader
Clique com o boto direito do mouse em um
jog point (dobra) na linha-guia e selecione
Insert New Branch. Clique na nova posio
da ponta da seta.
Clique com o boto direito do mouse em um
segmento e selecione Add Jog Point.
O novo jog point adicionado no midpoint
do segmento e pode ser arrastado.
Manual de Treinamento do SolidWorks 2006 Lio 4
Adicionando anotaes
Referncias dos furos 165
Referncias dos
furos
A barra de ferramentas Hole Callout usada para adicionar as
dimenses de dimetro dirigido para furos criados pelo Hole
Wizard ou features de corte circular.
Onde encontrar
Clique em Insert, Annotations, Hole
Callout....
Ou na barra de ferramentas Annotation,
clique em Hole Callout .
Clique com o boto direito do mouse e
selecione Annotations, Hole Callout....
Dica
Hole Callout uma dimenso de referncia
e exibe o tamanho atual do furo.
Nota
O eixo do furo deve ser normal folha de
desenho.
Clique em Hole Callout na barra de
ferramentas Annotation, ou clique em
Insert, Annotations, Hole Callout.
Clique na borda de um furo.
Por default, as referncias de furo anexadas
aos furos Hole Wizard so definidas pelas
propriedades do furo.
Para alternar entre as definies de Hole
Wizard e geometria:
1. Clique com o boto direito do mouse na
referncia do furo e selecione Display
Options, Define by Geometry.
2. Para retornar definio Hole Wizard,
clique com o boto direito do mouse na
referncia do furo e selecione Display
Options, Define by Hole Wizard.
Somente as referncias anexadas aos furos
Hole Wizard oferecero esta opo.
Display Options da dimenso pode ser
definido como Display as Diameter,
Display as Radial, Display as Linear,
Show Parentheses ou
Show as Inspection.
Lio 4 Manual de Treinamento do SolidWorks 2006
Adicionando anotaes
166 Referncias dos furos
A feature Cut representando um furo
tambm pode ser usada. A feature de corte
deve conter um sketch circular.
Alteraes para o furo ou corte so
refletidas na referncia.
O formato de Hole Callout pode ser modificado com a edio do arquivo de definio do
formato da referncia de furo encontrado na pasta l ang\ <l anguage> do diretrio de
instalao do SolidWorks. O arquivo denominado cal l out f or mat . t xt .
Um segundo arquivo, cal l out f or mat _2. t xt , uma verso simplificada. Voc pode
editar qualquer arquivo. Se desejar usar o segundo arquivo, voc deve renomear o arquivo
para cal l out f or mat . t xt , que o nome de arquivo das referncias do software
SolidWorks. Voc pode definir as localizaes da pasta default para Hole Callout Format
File emTools, Options, System Options, File Locations.
* ( c) 2002 Sol i dwor ks Cor p.
* Hol e Wi zar d Cal l out For mat Def i ni t i on Fi l e
* Cr eat ed: J ul y 4, 2002
**
* del i mi t er ; br eaks f or mat i nt o cal l out l i ne 1; di mt ext l i ne 2; and cal l out l i ne 3 or mor e as
needed
* \ char act er i ndi cat es cont i nuat i on of cal l out t o next l i ne, * char act er i ndi cat es comment l i ne
* addi t i onal edi t i ng r el at ed comment s ar e at t he bot t omof t hi s f i l e.
**
**
***********************************************************************************************
[ ANSI I NCH]
** COUNTERBORED HOLES **
COUNTERBORE- BLI ND=<MOD- DI AM> <hw- di am> <HOLE- DEPTH> <hw- dept h>; \
<HOLE- SPOT><MOD- DI AM> <hw- cbdi a> <HOLE- DEPTH> <hw- cbdept h>
Manual de Treinamento do SolidWorks 2006 Lio 4
Adicionando anotaes
Referncias dos furos 167
Usando o cdigo da biblioteca de smbolos,
os smbolos podem ser posicionados
e ordenados na definio de cada tipo
de assistente de furo. Por exemplo,
<MOD- DI AM>cria um smbolo de
dimetro. O final do arquivo contm
descries de texto das variveis.
Veja a amostra direita.
Para obter mais informaes sobre as
bibliotecas de smbolos, consulte Smbolos
de modificao na pgina 157.
*Val i d Hol e Wi zar d var i abl es ar e as f ol l ows:
*VARI ABLE DESCRI PTI ON*
*<hw- t ype> Type
*<hw- st d> St andar d
*<hw- f st t yp> Fast ener Type
*<hw- f st sze> Fast ener Si ze
*
*<hw- cbdept h> Count er bor e Dept h
*<hw- cbdi a> Count er bor e Di amet er
*<hw- cdr l ang> Count er dr i l l Angl e
*<hw- cdr l dept h> Count er dr i l l Dept h
*<hw- cdr l di a> Count er dr i l l Di amet er
*<hw- csang> Count er si nk Angl e
Para usar o arquivo de definio, localize
o tipo de furo desejado. A seguir, a definio
de um furo escareado.
COUNTERSI NK- THRU=<MOD- DI AM><hw- t hr uhol edi a>
<hw- t hr u>; \
<HOLE- SI NK><MOD- DI AM> <hw- csdi a> X
<hw- csang>
Modifique a definio. Neste exemplo,
o texto C SI NK e um espao so
adicionados antes do smbolo
<MOD- DI AM>.
COUNTERSI NK- THRU=C' SI NK <MOD- DI AM>
<hw- t hr uhol edi a> <hw- t hr u>; \
<HOLE- SI NK><MOD- DI AM> <hw- csdi a> X
<hw- csang>
Tolerance/Precision pode ser adicionado
s Referncias de Furo (Hole Callouts).
Lio 4 Manual de Treinamento do SolidWorks 2006
Adicionando anotaes
168 Datum Feature Symbols
Datum Feature
Symbols
Datum Feature Symbols podem ser adicionados a uma vista de
desenho em uma superfcie que aparece como uma borda (incluindo
silhuetas) para identificar planos de dados na pea.
Onde encontrar
Clique em Insert, Annotations, Datum
Feature Symbol....
Ou na barra de ferramentas Annotation,
clique em Datum Feature .
Ou clique com o boto direito do mouse
e selecione Annotations, Datum
Feature Symbol....
Dica
O ponto de terminao do Smbolo de
Recurso de Dados um tringulo cheio,
um tringulo vazio ou um retngulo cheio.
O smbolo default usa Display with filled
triangle como o ponto de fixao.
As curvas de fixao (o tringulo cheio)
com o ngulo da borda do desenho.
Defina a opo Display datums per 1982
em Tools, Options, Document Properties,
Detailing para criar smbolos no padro
mais antigo.
As opes Display With Shoulder
adicionam uma pequena curva horizontal.
O smbolo pode ser arrastado ao longo da
borda de conexo. Uma linha de extenso
segue o smbolo fora da borda.
Manual de Treinamento do SolidWorks 2006 Lio 4
Adicionando anotaes
Datum Feature Symbols 169
A curva sempre horizontal ou vertical
baseado na borda de fixao.
Use o campo Label para alterar o nome do
dado.
Quando o smbolo for
adicionado a uma borda
circular, Display With
Shoulder ativado
automaticamente. Empty
Triangle With Shoulder
usado aqui.
Datum Features Symbols pode ser
arrastado e solto nos quadros Geometric
Tolerance existentes.
O tipo de exibio Datum pode ser definido
como:
Default document style, Square ou
Round (GB).
Lio 4 Manual de Treinamento do SolidWorks 2006
Adicionando anotaes
170 Datum Target Symbol
Datum Target
Symbol
Adicione Datum Target Symbol a uma posio ou rea
(retangular, quadrada ou circular) na vista de desenho.
Onde encontrar
Clique em Insert, Annotations, Datum
Target....
Ou na barra de ferramentas Annotation,
clique em Datum Target .
Ou clique com o boto direito do mouse
e selecione Annotations,
Datum Target....
Nota
O formato final pode ser um Point ,
Circle ou um Rectangle .
Clique no boto Target
Symbol e no boto
X Target Area .
Selecione uma borda
seguida por um local de
smbolo.
Usando Target Symbol With Area Size
Outside uma linha-guia para o balo
criada.
Mltiplas Datum Reference(s) podem
ser adicionadas para criar at trs bales.
Datum Reference aparece na metade
inferior do balo.
Manual de Treinamento do SolidWorks 2006 Lio 4
Adicionando anotaes
Datum Target Symbol 171
Clique em para criar uma Circular
Target Area. A rea final tracejada.
O valor no primeiro campo (2, neste
exemplo) controla o dimetro do crculo
da rea final.
Clique em para criar uma Target area
retangular. O valor no primeiro campo
(1, neste exemplo) controla a largura do
retngulo. O segundo campo controla a
altura.
Use as definies de Leader para controlar
as curvas, linhas-guia carregadas e estilos de
pontas de seta.
Lio 4 Manual de Treinamento do SolidWorks 2006
Adicionando anotaes
172 Dowel Pin Symbols
Dowel Pin
Symbols
Dowel Pin Symbols podem ser adicionados a uma borda circular,
crculo ou arco.
Onde encontrar
Clique em Insert, Annotations, Dowel
Pin Symbol.
Ou na barra de ferramentas Annotation,
clique em Dowel Pin Symbol .
Ou clique com o boto direito do mouse
e selecione Annotations,
Dowel Pin Symbol.
Dica
O smbolo corresponde ao tamanho do furo
selecionado.
Insira Dowel Pins nas bordas circulares
(crculo ou arco).
Use Flip symbol para refletir o smbolo.
Voc tambm pode clicar com o boto
direito do mouse no smbolo aps a criao
e selecionar Flip Symbol.
Manual de Treinamento do SolidWorks 2006 Lio 4
Adicionando anotaes
Area Hatch/Fill 173
Area Hatch/Fill Area Hatch/Fill usado para adicionar traado dentro dos limites
que no recebem tracejado automaticamente. O limite pode ser uma
face ou contorno de esboo fechado. O tracejado pode ser Hatch ou
Solid verdadeiro.
Onde encontrar
Clique em Insert, Annotations,
Area Hatch/Fill.
Ou na barra de ferramentas Annotation,
clique em Area Hatch/Fill .
Dica
Vistas de seo, de seo alinhada
e fragmentada so tracejadas
automaticamente e no requerem
rea hachurada.
Selecione perfis de
mltiplas faces ou de
sketch fechado como um
Boundary em uma vista
de desenho.
Preencha as faces com Hatch, Solid ou
None.
Preencha uma Region
que est descrita pelas
bordas do modelo e/ou
geometria do sketch.
Lio 4 Manual de Treinamento do SolidWorks 2006
Adicionando anotaes
174 Area Hatch/Fill
Anotaes ou dimenses colocadas sobre
o sombreado geram um halo ao redor do
texto para melhor visibilidade.
Se forem feitas alteraes no boundary,
clique com o boto direito do mouse
e escolha Recreate Area Hatch.
Manual de Treinamento do SolidWorks 2006 Lio 4
Adicionando anotaes
Cosmetic Threads 175
Cosmetic
Threads
Cosmetic Thread usado para descrever os atributos de um
determinado furo sem ter que adicionar roscas reais ao modelo.
Ele representa o dimetro menor de uma rosca em um ressalto
ou o dimetro maior de uma rosca em um furo e pode conter uma
referncia de furo.
A rosca representada pode ser aplicada em nvel de pea ou de
desenho. De qualquer maneira, uma rosca representada diferente
de outras anotaes porque ela um sketch absorvido do item ao
qual est fixada. Por exemplo, a rosca representada em um furo est
na rvore de modelagem do FeatureManager como Thr ead1 sob
a feature Hole, junto com os sketch usados para criar o furo.
Onde encontrar
Clique em Insert, Annotations,
Cosmetic Thread....
Ou na barra de ferramentas Annotation,
clique em Cosmetic Thread .
Ou clique com o boto direito do mouse
e selecione Annotations,
Cosmetic Thread....
Nota
Voc deve pr-selecionar a borda.
Selecione uma borda circular. Selecione
uma opo para End Condition, Depth
e Minor Diameter e, opcionalmente,
um Thread Callout.
Lio 4 Manual de Treinamento do SolidWorks 2006
Adicionando anotaes
176 Balloons
Balloons O smbolo Balloon usado para etiquetar Item Numbers em Bill
of Materials como notas no desenho.
Estilos do balo
Nenhum Circular
Tringulo Hexagonal
Caixa Diamante
Pentagonal
Linha divisria
circular
Bandeira - cinco
lados
Bandeira - triangular
Sublinhado
Tamanho do balo
J usto 1 Caractere
2 Caracteres 3 Caracteres
4 Caracteres 5 Caracteres
Manual de Treinamento do SolidWorks 2006 Lio 4
Adicionando anotaes
Balloons 177
Onde encontrar
Clique em Insert, Annotations,
Balloon....
Ou na barra de ferramentas Annotation,
clique em Balloon .
Ou clique com o boto direito do mouse
e selecione Annotations, Balloon....
Dica
Usando o estilo Circular Split Line, tanto
Item Number como Quantity de um
componente podem ser lidos no balo.
Em Tools, Options,
Document Properties,
Detailing, Balloons
defina as informaes
default para Style, Size
e Balloon text.
As definies podem ser
sobrescritas no
PropertyManager.
Quantity ou Item Number pode ser definido
como as posies superiores e inferiores do
balo.
Lio 4 Manual de Treinamento do SolidWorks 2006
Adicionando anotaes
178 Balloons
A definio Custom permite textos
definidos pelo usurio nas partes superiores
ou inferiores de um balo dividido.
Manual de Treinamento do SolidWorks 2006 Lio 4
Adicionando anotaes
Auto Balloons 179
Auto Balloons Auto Balloon usado para a gerao automtica de bales em uma
vista de desenho. Esto disponveis diversos estilos de layout.
Onde encontrar
Clique em Insert, Annotations,
Auto Balloon....
Ou na barra de ferramentas Annotation,
clique em Auto Balloon .
Dica
Para obter informaes sobre as opes
Style e Size, consulte Balloons na
pgina 176.
Selecione uma vista para aplicar bales
automticos.
Uma vez adicionados, os bales podem
ser editados individualmente ou como
um grupo selecionado.
Em Tools, Options,
Document Properties,
Detailing, Balloons
defina as informaes
default para Style, Size
e Balloon text. As
definies podem ser
sobrescritas no
PropertyManager.
Defina Auto Balloon
Layout em Square.
Se Ignore multiple instances estiver
desmarcado, um balo criado para cada
instncia de um componente.
Lio 4 Manual de Treinamento do SolidWorks 2006
Adicionando anotaes
180 Auto Balloons
Enquanto o comando estiver ativo, Balloon
Layout pode ser alterado.
Usando Layout Balloons to Circular .
Usando Layout Balloons to Top .
Usando Layout Balloons to Bottom .
Manual de Treinamento do SolidWorks 2006 Lio 4
Adicionando anotaes
Auto Balloons 181
Usando Layout balloons to Left .
Usando Layout Balloons to Right .
Retorne para Layout Balloons to
Circular e arraste um balo para alterar
o "dimetro" circular do conjunto.
Lio 4 Manual de Treinamento do SolidWorks 2006
Adicionando anotaes
182 Stacked Balloons
Stacked
Balloons
Stacked Balloons combinam mltiplos bales em uma nica
linha-guia. Os bales so empilhados com cada seleo de
componente sucessivo.
Aps o comando ser concludo, os bales
podem ser selecionados e alterados
individualmente ou em grupo.
Onde encontrar
Clique em Insert, Annotations,
Stacked Balloon....
Ou na barra de ferramentas Annotation,
clique em Stacked Balloon .
Ou clique com o boto direito do mouse
e selecione Annotations, Stacked
Balloon....
Dica
Para obter informaes sobre as opes
Style e Size, consulte Balloons na
pgina 176.
A ordem com a qual voc seleciona os
componentes determina a ordem com a qual
os bales so empilhados.
Em Tools, Options,
Document Properties,
Detailing, Balloons
defina as informaes
default para Style, Size
e Balloon text.
As definies podem ser
sobrescritas no
PropertyManager.
Usando Stack Right .
Manual de Treinamento do SolidWorks 2006 Lio 4
Adicionando anotaes
Stacked Balloons 183
Usando Stack Left .
Usando Stack Down .
UsandoStack Up .
Arrows e Leaders podem ser definidos
para dobras e assim por diante.
Lio 4 Manual de Treinamento do SolidWorks 2006
Adicionando anotaes
184 Revision Symbols
Revision
Symbols
Revision Symbols cria notas com bordas definidas pela Tabela de
Revises (Revision Table) (consulte Tabela de revises na
pgina 359). O nmero/letra de reviso atual usado.
Se a definio em Balloons per line for
excedida, a pilha reiniciada no lado da
pilha (Stack Right neste exemplo).
Para adicionar bales pilha, clique com o
boto direito do mouse na pilha e escolha
Add to Stack.
Selecione componentes a serem adicionados
pilha.
Selecione um balo na pilha e pressione
Delete para remov-la. O restante dos
bales so reposicionados.
Onde encontrar
Clique em Insert, Annotations,
Revision Symbol....
Ou na barra de ferramentas Annotation,
clique em Revision Symbol .
Ou clique com o boto direito do mouse
e selecione Annotations, Revision
Symbol....
Dica
Para obter informaes sobre as opes
Style e Size, consulte Balloons na
pgina 176.
Para obter informaes sobre as opes
Text Format , consulte Notas na pgina 138.
Uma Tabela de Revises na folha atual
necessria para o uso deste comando.
Manual de Treinamento do SolidWorks 2006 Lio 4
Adicionando anotaes
Blocos 185
Blocos Voc pode criar, salvar, editar e inserir Blocks para itens de desenho
que usa freqentemente, como, por exemplo, notas-padro, posies
de etiqueta, etc.
O Revision Symbol padro usa as
definies da tabela para o Formato do
Revision Symbol e o nmero/letra de
reviso atual em formato de uma nota.
O smbolo pode ser colocado em qualquer
lugar onde uma nota possa ser colocada.
7
Leaders so opcionais, nenhuma leader por
default.
Onde encontrar
Clique em Tools, Block, New....
Nota
Blocks podem conter texto, qualquer tipo de
sketch entity (exceto pontos), bales (exceto
bales empilhados), entidades e texto
importados e rea hachurada.
Voc pode anexar bloco para geometria ou
vistas de desenho.
Blocks uma maneira conveniente de
adicionar notas de desenho a uma folha de
desenho.
Favoritos de Notas (consulte Favoritos da
anotao na pgina 134) tambm podem ser
usados para esta finalidade.
Tambm podem ser usados para criar
smbolos especiais que no so encontrados
nas anotaes-padro do SolidWorks.
Lio 4 Manual de Treinamento do SolidWorks 2006
Adicionando anotaes
186 Blocos
Clique em Tools, Block,
New....
No desenho novo, faa
o sketch da geometria
(inclusive notas) que
compe o bloco.
No clique em OK at
que o sketching tenha
sido feito.
Digite um nome para
o bloco, 3RD ANGLE neste exemplo.
Blocks possuem um Base Point .
Quando inserir ou colar um bloco, a
instncia de bloco localizada de forma que
o seu ponto-base est no ponto de insero.
As instncias de bloco so escaladas
e giradas sobre seus pontos-base.
Clique em OK para criar o bloco. O bloco
fica armazenado no desenho na pasta
Bl ocks.
Nomes de atributos (Attribute Names)
podem ser adicionados s notas dentro de
um bloco. Selecione a nota e digite o Tag
name (Nome da Guia). Selecione Read
only para evitar alteraes no texto.
Os attribute names que no so apenas para
leitura podem ser alterados para cada
instncia.
Manual de Treinamento do SolidWorks 2006 Lio 4
Adicionando anotaes
Blocos 187
Nota
Para adicionar atributos ao texto em um
bloco, voc deve:
Adicionar os atributos enquanto estiver
criando o bloco.
Clicar com o boto direito do mouse em
uma instncia de bloco existente,
selecionar Edit Definition e adicionar os
atributos.
Para usar o bloco em algum desenho, clique
com o boto direito do mouse no bloco e
selecione Save to File. Salve o bloco em
um arquivo *. sl dbl k. Para us-lo na
design library, salve-o na pasta
annot at i ons da design library. Para
obter mais informaes, consulte Favoritos
da anotao na pgina 134.
Onde encontrar
Clique em Insert, Annotations,
Block....
Ou clique com o boto direito do mouse
no bloco e selecione Insert....
Ou arraste o cone Block do
FeatureManager e solte-o no desenho.
Ou arraste o cone Block da pasta de
annotations da desi gn l i br ar y.
Lio 4 Manual de Treinamento do SolidWorks 2006
Adicionando anotaes
188 Blocos
Adicione uma instncia Block ao desenho.
Se o bloco foi
adicionado design
library, arraste e
solte-o no desenho.
Se o bloco no foi
adicionado design
library, clique em Insert,
Annotations, Block. Em
Definition, efetue uma das operaes
a seguir:
Selecione um Nome de bloco da lista
de blocks no documento do desenho.
Ou clique em Browse... para selecionar
um arquivo externo que contenha uma
definio de bloco.
Quando inserir ou colar um bloco, a instncia
de bloco est localizada de forma que o seu
Base Point esteja no ponto de insero.
Use a inferncia de sketch para localizar
os blocos relacionados a um outro
e geometria do desenho.
Nota
Voc pode inserir arquivos com as extenses
. sl dbl k, . sl dsym, . dwg e . dxf .
Defina a escala da
exibio com Block
Scale, um fator do
tamanho do bloco
original.
As instncias de bloco so escaladas sobre
seus base points.
Manual de Treinamento do SolidWorks 2006 Lio 4
Adicionando anotaes
Blocos 189
Defina o ngulo do bloco
com Block Rotation.
Um valor positivo gira o
bloco no sentido anti-
horrio.
As instncias de bloco so giradas sobre
seus base points.
Aps a insero, os blocos podem
ser indicados para geometria de sketch
e vrtices.
Setas e linhas-guia
podem ser adicionadas ao
bloco. Clique em Display
leader e, opcionalmente,
em Bent leader.
As linhas-guia de blocos possuem um ponto
de ancoragem (a extremidade ancorada ao
bloco) e um ponto de fixao (a extremidade
fixada ao modelo ou folha de desenho).
Quando uma leader adicionada a uma
instncia de bloco, ela ancorada ao base
point por default. Voc pode arrastar o ponto
de ancoragem da leader em qualquer lugar
dentro do bloco.
Selecione uma instncia de bloco
e Text Display controla como as notas
em um bloco so mostradas.
Normal mostra todas as notas visveis no
bloco.
All mostra todas as notas
independentemente das definies nas notas.
None torna todas as notas invisveis.
Lio 4 Manual de Treinamento do SolidWorks 2006
Adicionando anotaes
190 Alignment
Alignment As opes em Alignment so usadas para alinhamento dos grupos
selecionados de anotaes e dimenses.
Se Attribute names foram includos na
definio do bloco, voc pode acess-los
aps o bloco ser inserido.
Selecione uma instncia de bloco e clique
no boto Attributes para definir o valor do
atributo. O valor de atributos marcados
como Read only no pode ser alterado.
Onde encontrar
No menu Tools clique em Block, Make.
Para criar um bloco a partir da geometria em
um desenho padro, selecione a geometria
e clique em Tools, Block, Make. Um bloco
local criado.
Onde encontrar
Clique em Tools, Align Annotations,
e selecione uma opo.
Ou na barra de ferramentas Align clique
em uma ferramenta.
Ou selecione as anotaes, clique com
o boto direito do mouse e selecione
Align, depois selecione uma opo.
Dica
Selecione mltiplas anotaes arrastando os
itens ou mantendo pressionada a tecla Ctrl
durante a seleo dos itens.
Manual de Treinamento do SolidWorks 2006 Lio 4
Adicionando anotaes
Alignment 191
Use Align Top para alinhar todas as
selees com uma mais acima.
Use Align Bottom para alinhar todas as
selees com uma mais abaixo.
Use Align Left para alinhar todas as
selees com uma mais esquerda.
Lio 4 Manual de Treinamento do SolidWorks 2006
Adicionando anotaes
192 Alignment
Use Align Right para alinhar todas as
selees com uma mais direita.
Use Space Evenly Across para
espaar todas as selees uniformemente
na horizontal.
Esta opo no alinha com a mais acima ou
mais abaixo.
Manual de Treinamento do SolidWorks 2006 Lio 4
Adicionando anotaes
Alignment 193
Use Space Evenly Down para espaar
todas as selees uniformemente na vertical.
Esta opo no alinha com a mais direita
ou mais esquerda.
Use Align Horizontal para localizar os
centros das anotaes ao longo de um eixo
horizontal.
Use Align Vertical para localizar os
centros das anotaes ao longo de um eixo
vertical.
Lio 4 Manual de Treinamento do SolidWorks 2006
Adicionando anotaes
194 Agrupamentos
Agrupamentos As opes em Group so usadas para criar grupos de anotaes
e desagrup-las. Anotaes agrupadas so movidas em conjunto.
Use Space Tightly Across para
localizar os centros exatamente ao longo
de um caminho horizontal.
Use Space Tightly Down para localizar
os centros exatamente ao longo de um
caminho vertical.
Onde encontrar
Clique em Tools, Align, Group
e selecione Group ou Ungroup.
Ou na barra de ferramentas Align clique
em Group ou Ungroup .
Ou selecione as anotaes, clique com
o boto direito do mouse e selecione
Group, depois selecione uma opo.
Dica
Selecione mltiplas anotaes arrastando os
itens ou mantendo pressionada a tecla Ctrl
durante a seleo dos itens.
Manual de Treinamento do SolidWorks 2006 Lio 4
Adicionando anotaes
Agrupamentos 195
Selecione 2 ou mais anotaes e clique em
Group .
Selecionando um membro do grupo,
o mesmo exibido com alas verdes,
o restante exibido com alas vermelhas.
Movendo um membro do grupo, todos eles
so movidos.
Tambm, excluindo um membro do grupo,
todos eles so excludos.
Para remover um membro do grupo, clique
com o boto direito do mouse e selecione
Group, Remove from groups. O restante
dos membros permanece com o grupo.
Selecione um membro do grupo e clique em
Ungroup para dispersar o grupo em
indivduos.
Lio 4 Manual de Treinamento do SolidWorks 2006
Adicionando anotaes
196 Layer Properties
Layer
Properties
Layer Properties pode ser usado para atribuir visibilidade, cor,
espessura da linha e cor da linha para os componentes de anotaes
e montagem em um desenho.
Onde encontrar
Na barra de ferramentas Layer, clique na
ferramenta Layer Properties .
Ou na barra de ferramentas Line Format,
clique na ferramenta
LayerProperties .
Dica
Layers tambm podem ser usadas com
dimenses, rea hachurada, crculos de
detalhes, linhas de seo e anotaes.
Clique na ferramenta Layer Properties .
A caixa de dilogo Layers aberta.
Clique no boto New. Preencha os campos
Name (o default Layer 1) e os campos
Description.
Use On/Off para tornar a camada visvel
ou invisvel .
Atribua uma Color, Style, ou Thickness.
Crie quantas camadas desejar.
Use Delete para remover as layers
existentes.
Use Move para alterar a layers da geometria
selecionada.
Para mover dimenses ou anotaes a uma
outra layer, selecione a geometria, a camada
a mover e clique em Move na caixa de
dilogo Layers.
Voc tambm pode
selecionar a geometria
e selecionar o nome da layer
na barra de ferramentas
Layer.
O smbolo de seta indica a camada ativa.
A camada ativa tambm exibida na barra
de ferramentas Layer .
Se existir mais do que uma camada,
clicando duas vezes em Name torna-a
a camada ativa.
Manual de Treinamento do SolidWorks 2006 Lio 4
Adicionando anotaes
Layer Properties 197
Procedimento:
Adicionando
Anotaes
As anotaes podem ser adicionadas folha ou anexadas a vrtices,
bordas ou faces da geometria de modelo em vistas.
1 Anexar uma nota borda.
Selecione a borda do modelo e adicione
uma Note.
2 Nota paramtrica.
Digite Pat t er n of seguido por um espao conforme o texto da
nota. Clique na dimenso inteira 4 (quantidade de instncias em um
pattern) para tornar a nota paramtrica. Clique em OK.
3 Ocultar dimenso.
Oculte a dimenso usando View,
Hide/Show Annotations.
4 Repetir o procedimento.
Usando a dimenso 6 em DETAI L
A, o procedimento repetido para
criar uma outra nota paramtrica.
Lio 4 Manual de Treinamento do SolidWorks 2006
Adicionando anotaes
198 Layer Properties
5 Nota sem linha-guia.
Adicione uma Nota usando o smbolo Centerline e sem linha-guia.
6 Copiar e colar uma nota.
Modifique o texto e coloque-o como mostrado.
7 Datum Feature Symbols.
Adicione Datum Feature Symbols s bordas em duas vistas.
Manual de Treinamento do SolidWorks 2006 Lio 4
Adicionando anotaes
Layer Properties 199
8 Alterar propriedades da dimenso.
Altere a dimenso linear (63) de forma que seja exibida como
dimenso Diameter (Dimetro).
Clique em Break Dimension Lines para a dimenso.
9 Geometric Tolerance Symbol.
Adicione um Geometric Tolerance Symbol sem uma linha-guia.
10 Anexar smbolo dimenso.
Arraste Geometric Tolerance Symbol na dimenso.
Lio 4 Manual de Treinamento do SolidWorks 2006
Adicionando anotaes
200 Layer Properties
11 Nova folha de desenho.
Clique com o boto direito do mouse em Add Sheet... para
adicionar uma nova folha de desenho. Usando as Propriedades,
defina o Name Det ai l s & Sect i ons e uma Scale de 2:1
para as vistas.
A nova folha torna-se a folha ativa.
12 Ativar Sheet1.
Ative a folha de desenho original, Sheet 1, clicando na guia do
nome do desenho na parte inferior da janela do desenho.
13 Arrastar e soltar a vista de desenho.
Arraste Det ai l Vi ew B ( 4 : 1) para Det ai l s & Sect i ons.
Manual de Treinamento do SolidWorks 2006 Lio 4
Adicionando anotaes
Layer Properties 201
14 Mover outras vistas.
Mova as outras vistas de detalhes e seo para
a folha de desenho Det ai l s & Sect i ons.
15 Vistas no novo desenho.
Quando todas as vistas de detalhes e seo foram movidas para
a folha Det ai l s & Sect i ons, ative a folha.
Lio 4 Manual de Treinamento do SolidWorks 2006
Adicionando anotaes
202 Layer Properties
16 Mover as vistas.
Mova as vistas de detalhes e seo no desenho.
Alinhe o texto das etiquetas da vista.
17 Salve e feche.
Este desenho ser usado nas prxima lio.
Manual de Treinamento do SolidWorks 2006
Exerccio 10 203
Exerccio 10:
Anotaes
Crie estas
anotaes
usando as
descries
fornecidas. Este
laboratrio usa
as seguintes
habilidades:
Visualizar
definies.
Notas.
Tolerncias
geomtricas.
Flag Notes.
Dados.
Propriedades das dimenses.
Unidade: milmetros (millimeters)
Procedimento Use o procedimento a seguir como guia para a criao da folha de
desenho mostrada.
1 Abra uma pea.
Abra a pea ANNOTATI ONS_1.
2 Crie um novo desenho.
Abra um desenho e d a ele o nome
annot at i ons. Use uma folha em formato
paisagem de tamanho A (A-size landscape)
sem template. Defina a escala em 1:2.
3 Vista frontal
e direita.
O desenho
deve ter duas
vistas da pea,
uma frontal
e uma direita.
Manual de Treinamento do SolidWorks 2006
204 Exerccio 10
4 Dimenses do modelo.
Na vista frontal, adicione todas
as Dimensions (dimenses) da
feature Cut - Ext r ude1.
Adicione tambm Dimensions
e Instance/Revolution counts
da feature CirPattern1.
So adicionadas trs dimenses
vista.
5 Alteraes da dimenso.
Altere as propriedades das
dimenses para adicionar
tolerncias, princpios bsicos,
texto e alteraes de preciso.
Note que a opo bsica est
relacionada como uma
tolerncia.
6 Mostrar um sketch.
Mostre o sketch usado
com o pattern de furo.
7 Adicionar uma nota.
Insira uma nota que use
a quantidade de cpias
e as dimenses do
dimetro do furo nela.
O texto da nota :
Note Holes 10mm bore to (diameter)mm drill typical (copies)
places.
A nota concluda deve ser colocada embaixo da vista frontal.
8 Alterao.
Altere o dimetro do furo
e a quantidade de furos.
Refaa o modelo.
Oculte a dimenso de
6 cpias
Manual de Treinamento do SolidWorks 2006
Exerccio 10 205
9 Composio da geometria de tolerncia.
Crie uma geometric tolerance com um quadro composto.
Construa os quadros superior e inferior e combine-os com
o quadro Composite frame (composto).
10 Anexar a tolerncia geomtrica.
Anexe a tolerncia geomtrica
dimenso do dimetro do furo.
11 Vista direita.
Complete a vista direita usando uma
dimenso vlida, uma flag note e um dado.
12 Salve e feche o arquivo.
Manual de Treinamento do SolidWorks 2006
206 Exerccio 11
Exerccio 11:
Usando um
bloco
Crie o bloco a
seguir usando as
informaes
fornecidas. Este
laboratrio usa as
seguintes
habilidades:
Criao de
um novo
Bloco.
Insero de
um Bloco.
Unidade: polegadas
Tamanho: Paisagem B (B-Landscape)
Projeto do Bloco Crie um novo block (Bloco) usando a geometria e uma nota como
mostrado abaixo.
Definies da Grade Major grid spacing =1".
Minor-lines per major =10.
Localizao do
Bloco
Crie um novo desenho com formato B-Landscape com projeo
First angle. Use qualquer pea ou montagem para criar Standard 3
Views. Coloque o bloco no desenho.
Manual de Treinamento do SolidWorks 2006
Exerccio 12 207
Exerccio 12:
Dimenses
e Anotaes
Crie este desenho usando as descries fornecidas. Este laboratrio
usa as seguintes habilidades:
Dimenses de referncia (Referncia).
Anotaes.
Unidade: polegadas
Tamanho: Paisagem B (B-Landscape)
Manual de Treinamento do SolidWorks 2006
208 Exerccio 12
Manual de Treinamento do SolidWorks 2006
Exerccio 13 209
Exerccio 13:
Vistas e
dimenses de
referncia
Crie estas anotaes
usando as descries
fornecidas. Este
laboratrio usa as
seguintes habilidades:
Vistas do desenho.
Vistas
denominadas.
Dimenses de
referncia.
rea hachurada.
Anotaes
Unidade: polegadas
Tamanho: D-Landscape
Vistas
denominadas
Gere Named
Views do
Ski dPl at e
para exibir
diferentes
orientaes no
desenho.
Vistas
Ortogrficas
Crie vistas ortogrficas-padro e uma Vista de Seo (Section
View). Adicione dimenses de referncia e anotaes de referncia.
Manual de Treinamento do SolidWorks 2006
210 Exerccio 13
Vista superior
Vista frontal
Vista lateral
projetada
Manual de Treinamento do SolidWorks 2006
Exerccio 13 211
Vista inferior
projetada
Inclua rea hachurada (Area Hatch) na vista inferior.
Vista em corte
Manual de Treinamento do SolidWorks 2006
212 Exerccio 13
Vista de detalhes Crie Detail Views derivadas das vistas ortogrficas, adicione
dimenses ordenadas direcionadas e de linha-base.
Folha de detalhes
(opcional)
Adicione uma segunda folha de desenho denominada DETAI LS.
Mova todas as vistas de detalhes e seo para esta folha.
Manual de Treinamento do SolidWorks 2006
213
Lio 5
Folhas de desenhos
e templates
Aps a concluso bem-sucedida desta lio, voc estar
preparado para:
Definir as propriedades do documento.
Criar notas vinculadas s propriedades-padro e personalizada.
Inserir e redimensionar objetos OLE.
Copiar e colar notas.
Criar e salvar um formato de folha.
Criar e salvar um template de desenho.
Usar o DWGeditor.
Lio 5 Manual de Treinamento do SolidWorks 2006
Folhas de desenhos e templates
214
Manual de Treinamento do SolidWorks 2006 Lio 5
Folhas de desenhos e templates
Templates e formatos das folhas 215
Templates
e formatos
das folhas
Esta lio trata das definies e melhores prticas para a criao
de um template de desenho e um formato de folha relacionada.
Ela descreve como criar notas vinculadas e o melhor uso das
propriedades personalizadas em seus desenhos.
Tpicos da lio Alguns tpicos importantes na lio esto relacionados a seguir.
Cada um desses tpicos compreende uma seo na lio.
Propriedades
Esta seo trata das propriedades que voc pode associar a um
template e uma explicao de o que as definies alteram se forem
modificadas.
Vincular notas s propriedades-padro e personalizada
Ao criar um formato de folha, voc pode adicionar notas que so
vinculadas propriedades-padro, como, por exemplo, a escala do
desenho ou o nmero da folha, ou propriedades personalizadas que
voc tiver no arquivo de referncia.
Inserir e redimensionar objetos OLE, como, por exemplo,
logotipos de empresas.
Definir um ponto de ancoragem para a tabela BOM
Salvar arquivo de template personalizado e formatos de folhas
Usar vistas pr-definidas
As vistas pr-definidas podem ser adicionadas a um template de
desenho para a criao automtica de vistas.
Usando o DWGEditor.
O DWGEditor permite que os arquivos DWG e DXF sejam
visualizados, editados e salvos no mesmo formato nativo.
Lio 5 Manual de Treinamento do SolidWorks 2006
Folhas de desenhos e templates
216 Templates dos desenhos
Templates dos
desenhos
A criao de um template de desenho personalizado um
procedimento simples. Em primeiro lugar, abra um documento
novo usando um template existente. Depois, defina as
configuraes do documento e aplique as diversas definies ao
formato da folha, incluindo:
Ponto de ancoragem da BOM.
Layout do bloco de ttulo personalizado.
Propriedades personalizadas.
Finalmente, salve o desenho como um arquivo template que tenha
uma extenso de arquivo *. DRWDOT.
Templates dos
desenhos e
formatos das
folhas
Os templates de desenho e os formatos de folha esto rigorosamente
relacionados, mas diferentes. O SolidWorks fornecido com um
template de desenho simples e um conjunto de formatos de folha no
sistema mtrico e americano. Ao abrir um novo desenho usando
o template SolidWorks default, o tamanho do desenho indefinido.
O sistema solicita a seleo de um formato de folha. Isto determina
o tamanho da folha de desenho, cria as bordas do desenho e o bloco
de ttulos, estabelece a escala de folha default, determina o tipo de
projeo de vista (primeiro e terceiro ngulo) e estabelece a prxima
letra do alfabeto a ser usada nas etiquetas de dados da vista.
Nveis de
personalizao
Voc pode personalizar os formatos de folha default e salv-los
como arquivos novos ou sobrescrever os arquivos existentes. Desta
maneira, voc ainda pode usar o template de desenho default para
selecionar o tamanho da folha necessria, mas os formatos de folha
que sero inseridos no desenho so suas folhas personalizadas.
Voc tambm pode criar templates de desenho personalizados.
Estes templates podem ter o formato de folha apropriado j
associado a eles. Por exemplo, voc pode criar um template
especfico de tamanho C que no apenas contenha todos os
tamanhos de texto e definies de dimenso apropriados, mas tenha
tambm o formato de folha correto j adequado.
...Desenho
...Template
Folha
Formato
da folha
Manual de Treinamento do SolidWorks 2006 Lio 5
Folhas de desenhos e templates
Propriedades definidas pelo usurio 217
Propriedades
definidas pelo
usurio
Properties, Custom ou Configuration Specific, so usados para
adicionar informaes personalizadas aos documentos na forma
de um Property Name e de um Value fornecido pelo usurio. Essas
informaes podem ser extradas por processos tais como Linked
Note e BOM.
Custom Properties Custom Properties permite a criao de suas prprias
propriedades que so vinculadas a todas as configuraes do
arquivo de pea ou montagem. Por exemplo, uma propriedade de
Material pode ser adicionada para todas as configuraes da pea.
Configuration
Specific
Properties
Configuration Specific Properties pode ser usado para a criao
de propriedades que sejam diferentes de configurao para
configurao. Por exemplo, uma propriedade de Cost pode ser
adicionada que tenha um valor diferente para cada configurao
da pea.
Propriedades default do arquivo
Os Names na lista so preenchidos a partir
do arquivo pr oper t i es. t xt
encontrado no diretrio de instalao do
SolidWorks em Lang\ Engl i sh.
Description ManufacturingApproval
PartNo MfgAppDate
Number QAApproval
Revision QAAppDate
Material Vendor
Weight VendorNo
Finish Client
StockSize Project
UnitOfMeasure Status
Cost DateCompleted
MakeOrBuy CompanyName
LeadTime Department
CheckedBy Division
CheckedDate Group
DrawnBy Author
DrawnDate Owner
EngineeringApproval Source
EngAppDate IsFastener
Lio 5 Manual de Treinamento do SolidWorks 2006
Folhas de desenhos e templates
218 SolidWorks Special Properties
SolidWorks
Special
Properties
SolidWorks Special Properties pode ser adicionado a um formato
de folha e vinculado s notas no formato e na prpria folha.
As propriedades podem ser vinculadas ao arquivo de pea ou
montagem que estiver inserido na folha.
O que os faz
especial?
Ao contrrio das Propriedades Personalizadas, as Propriedades
Especiais geram seus prprios valores com base no desenho no qual
esto. Por exemplo, quando SW-Sheet Scale estiver vinculado a
uma nota, ele l as propriedades da folha e extrai o valor de escala
da folha.
Propriedades especiais do
SolidWorks
(Propriedades do desenho)
As Propriedades SW Special Properties (Especiais
do SW) relacionadas so parte de cada arquivo de
desenho.
SW-Author
SW-Keywords
SW-Comments
SW-Title
SW-Subject
SW-Created Date
SW-Last Saved Date
SW-Last Saved By
SW-Sheet Name
SW-Template Size
SW-Sheet Scale
SW-Sheet Format Size
SW-File Name
SW-Folder Name
SW-Long Date Formato: Monday, July 26, 2004
SW-Short Date Formato: 7/26/2004
Manual de Treinamento do SolidWorks 2006 Lio 5
Folhas de desenhos e templates
Propriedades no template 219
Propriedades
no template
Os templates de desenho padro do SolidWorks (C-Landscape por
exemplo) so preenchidos com notas que esto vinculadas s
propriedades. Os valores usados por essas notas so provenientes de
Custom Properties da pea/montagem usada nas vistas ou da
prpria folha de desenho. Vamos ver como um desenho com
propriedades.
1 Abra o desenho S-103.
Faa um zoom na rea de bloco de ttulo. Este desenho e a pea
associada tm valores atribudos a todas as propriedades vinculadas.
Salvando os
estados das vistas
nos desenhos
No SolidWorks, voc pode criar novos estados de vista no dilogo
Orientation para que um estado de vista desejado possa ser
facilmente rechamado. Isto tambm pode ser aplicado a desenhos
por exemplo, a criao de um estado de vista do bloco de ttulo ou
do bloco de reviso. Adicionando este estado de vista para o
template significar que cada novo desenho criado ter estes
estados de vista includos.
Nota Usamos, aqui, o termo estado da vista para referncia ao zoom ou
rolagem a uma determinada rea da folha de desenho. Isto para
distingui-lo das vistas criadas pelos vrios comandos de criao.
Voc pode, e provavelmente deve, salvar os estados da vista que
foram aproximados nas vrias vistas de desenho.
2 Salvar o estado de vista.
Clique em View, Modify, Orientation e crie um novo estado da vista.
Crie estados de vista para todas as reas do desenho que podem ser
acessadas com freqncia. Alguns exemplos so as reas de vistas
de desenho e bloco de ttulo.
SW-Current Sheet
SW-Total Sheets Total de folhas no arquivo de desenho (*. sl ddr w)
Lio 5 Manual de Treinamento do SolidWorks 2006
Folhas de desenhos e templates
220 Propriedades no template
3 Valores da propriedade.
Os valores de propriedade que aparecem no bloco de ttulo
representam diferentes tipos com valores obtidos de diferentes
fontes. A codificao de cores usada est apresentada nas imagens
abaixo:
Propriedades personalizadas da pea
Os valores em azul so armazenados como Custom Properties
na pea ou montagem.
Propriedades personalizadas do desenho
Os valores em vermelho so armazenados como Custom
Properties no desenho.
Propriedades especiais do SolidWorks
Os valores em verde so Propriedades Especiais do
SolidWorks que existem no desenho e extraem informaes
dele.
4 Fontes das propriedades.
No desenho, clique emFile, Properties... para ver as propriedades
armazenadas no desenho. Abra o arquivo de pea e visualize suas
propriedades.
Manual de Treinamento do SolidWorks 2006 Lio 5
Folhas de desenhos e templates
Personalizando o formato da folha 221
Nota Se as propriedades usadas no formato no
tiverem valores atribudos, aparecero
marcadores de erro nas notas s quais elas
foram anexadas.
Personalizando
o formato da
folha
Nesta lio, ser criado um novo template de desenho. Um formato
de folha padro ser modificado adicionando notas e propriedades
personalizadas. Essas alteraes sero salvas como um novo
formato de folha e tambm salvas em um arquivo de desenho.
Dica As definies feitas em Tools, Options, Document Properties so
salvas com o template.
Editando o
formato da folha
O formato da folha pode ser editado para personalizar o bloco de
ttulo e grficos. Isto inclui a edio do texto da nota e adio de
geometria e anotaes.
Pontos de entidade
do sketch
Quando Tools, Options, System Options,
Drawings, Display sketch entity points
selecionado, as extremidades das entidades
de sketch so exibidas como crculos preenchidos
nas folhas de desenho e formatos de folha de
desenho, mas no nas vistas de desenho.
5 Editar
o formato
da folha.
Clique com
o boto
direito do
mouse na
rea de
grfico e
selecione
Edit Sheet Format. O grfico de fundo torna-se ativo no modo de
sketch.
6 Estender linhas no
formato.
Estenda as linhas no
formato para fazer uma
outra caixa onde um
logotipo vai ser
inserido no formato.
Selecione a ferramenta
Extend (ou Trim)
e ajuste as linhas da
borda para um canto comum.
Lio 5 Manual de Treinamento do SolidWorks 2006
Folhas de desenhos e templates
222 Personalizando o formato da folha
Inserindo objetos
OLE
A insero de objetos OLE a desenhos pode ser um mtodo simples
de inserir um logotipo de empresa ou uma imagem relativa ao
desenho. Os objetos OLE podem ser Linked ou Embedded.
Para obter informaes sobre o uso do SolidWorks como um objeto
OLE, consulte Utilizando OLE na pgina 429.
Dica Ao usar objetos OLE, o ideal incorporar o objeto no documento.
Desta forma, se voc enviar (e-mail) ou mover o arquivo, o objeto
no ser perdido.
Onde encontrar Selecione Insert, Object... ou arraste e solte o objeto na janela
de documento do SolidWorks.
7 Abrindo um arquivo de
imagem.
Clique com o boto direito
do mouse no arquivo
l ogo. bmp e selecione
Open com Paint.
Dica Se o objeto no for aberto
antes da insero, ele pode
ser inserido como um
cone.
8 Inserir um objeto
OLE.
Clique em Insert,
Object.... Selecione
Create from File e
clique em Browse....
Selecione o arquivo
l ogo. bmp e clique
em OK.
9 Mover o objeto.
Arraste o logotipo para que
ele fique localizado no canto
superior esquerdo
internamente borda
ajustada.
10 Redimensionar objeto.
Clique no objeto e arraste uma ala de
canto para redimension-lo dentro das
bordas. As Propriedades tambm
podem ser usadas para redimensionar
o objeto.
Manual de Treinamento do SolidWorks 2006 Lio 5
Folhas de desenhos e templates
Personalizando o formato da folha 223
Nota Arrastando um edge handle o arquivo de imagem ser distorcido.
Adicionando
relaes ao
formato
H poucas relaes no formato e bom adicionar relaes para que
as modificaes possam ser aplicadas facilmente. Por exemplo, se
voc desejasse modificar o formato para diferentes tamanhos de
folhas ou houvesse necessidade de estender uma rea de texto para
acomodar uma grande quantidade de informaes no bloco de
ttulo, ento seria mais fcil alcanar se houvesse definido entidades
de sketch.
11 Adicionar relaes.
Selecione a linha vertical mais
esquerda e a extremidade da linha
horizontal.
Adicione uma relao Coincidente.
12 Adicionar dimenses.
Podem ser adicionadas
dimenses ao formato a fim de
definir totalmente as entidades
associadas ao sketch.
13 Ocultar Anotaes.
Quando as dimenses forem
adicionadas a um formato, voc
pode ento ocultar as dimenses
para que elas no apaream no
formato. Selecione View, Hide/
Show Annotations e clique
nelas.
Lio 5 Manual de Treinamento do SolidWorks 2006
Folhas de desenhos e templates
224 Personalizando o formato da folha
Linking Notes to
Properties
As Properties podem ser vinculadas s notas no formato da folha.
Diferentes informaes podem ser acessadas do prprio desenho ou
da pea/montagem mostrada nas vistas.
14 Notas vinculadas existentes.
Tanto as notas de SCALE como
SHEET tm propriedades
vinculadas a elas.
Aplicao de uma propriedade
Documento atual
Uma propriedade relativa ao documento de
desenho atual.
Enquanto estiver adicionando uma nota ao
formato de folha, uma varivel para o nome
de propriedade exibida (na forma
$PRP: "nome da propriedade"). Quando
retornar para a edio da folha, o valor da
propriedade, se encontrado, exibido.
Se o valor da propriedade no puder ser
encontrado, a varivel para o nome da
propriedade exibida na folha.
Modelo na vista ao qual a anotao est
fixada
Uma determinada vista de uma pea ou
montagem na folha de desenho onde a nota
foi anexada.
Modelo na vista especificada nas
propriedades da folha
Uma pea ou montagem que mostrada em
uma vista. Ela identificada em Use
custom property values for model
shown in <vi ew name>em Sheet
Setup.
Componente ao qual a anotao est
anexada
Um dos muitos componentes em uma vista
de uma montagem.
Manual de Treinamento do SolidWorks 2006 Lio 5
Folhas de desenhos e templates
Personalizando o formato da folha 225
15 Rever uma
propriedade
inserida.
Clique com o boto
direito do mouse na
nota da escala e
escolha Properties...
para rever a
propriedade atribuda
a ela. $PRP: " SW-
Sheet Scal e"
o texto que est
vinculado nota da
propriedade. Cancele
o dilogo.
16 Modificar o valor de uma
propriedade.
Para demonstrar que a nota est
vinculada, clique com o boto
direito do mouse no nome da
folha no FeatureManager e selecione Properties....
Digite uma escala e 1:1 e clique em OK.
17 Alterao da escala.
A nota alterada.
Vinculando a uma
propriedade
especial do SW
As Propriedades Especiais do SolidWorks existem no desenho
e extraem informaes dele.
Usando Snap e Grid Voc pode exibir uma grade de sketch em um sketch ou desenho
ativo e definir opes para a funcionalidade de exibio de grid
e snap. As opes para espaamento de grid e grid lines secundrias
por linhas principais se aplicam s regras nos desenhos bem como
para as grid lines de sketch e desenho.
Onde encontrar Clique em Tools, Options, Document Properties, Grid/Snap.
Ou clique na ferramenta Grid na barra de ferramentas do
sketch.
Lio 5 Manual de Treinamento do SolidWorks 2006
Folhas de desenhos e templates
226 Personalizando o formato da folha
18 Grid.
Clique com o boto direito do mouse no segundo plano e selecione
Display Grid. Defina Major grid spacing em 20mm e Minor-lines
per major em 10.
19 Editando uma nota existente.
Clique duas vezes na nota COMMENTS: e adicione uma nova linha
abaixo dela. Clique em para adicionar linhas numeradas.
20 Adicionar propriedades especiais do SolidWorks.
Digite
LOCATI ON OF THE FI LE ON DI SK:
Clique no
PropertyManager em
Note para abrir a caixa
de dilogo Link to
Property.
Selecione o nome do
SW- Fol der na
l i st a e clique em
OK.
Dica A opo Model in view specified in sheet properties usada
para selecionar a pea ou montagem mostrada nas vistas ao invs do
prprio desenho.
21 Nota vinculada.
Agora que
a propriedade foi
vinculada, uma
parte da nota
extrai a
localizao
dirigida do
arquivo de
desenho e a exibe.
Inserindo
propriedades
personalizadas
bom adicionar propriedades personalizadas a um arquivo de
desenho, pea ou montagem e depois vincular as propriedades s
notas no desenho. Enquanto estiver adicionando uma nota de
propriedade personalizada ao formato de folha, uma varivel para
o nome de propriedade exibida (na forma $PRPSHEET: .
" pr oper t y name" ). Quando retornar para edio da folha,
o valor da propriedade, se encontrado, exibido.
Nota Se o valor da propriedade no puder ser encontrado, a varivel para
o nome da propriedade exibida na folha.
Manual de Treinamento do SolidWorks 2006 Lio 5
Folhas de desenhos e templates
Personalizando o formato da folha 227
22 Adicionar uma propriedade da pea.
Abra a pea S- 103 a partir de uma vista de desenho. Clique em
File, Properties... e selecione a guia Custom.
Para Name selecione St ockSi ze e para Value digite
1- 1/ 2 DI A X 2.
Clique em OK para fechar a caixa de dilogo.
23 Editar uma nota.
Retorne ao desenho.
Na linha abaixo, digite o texto ROUND BAR STOCK seguido por um
espao.
24 Adicionar uma propriedade da pea.
Clique em no PropertyManager da Nota para abrir a caixa de
dilogo Link to Property. Selecione Model in view specified in
sheet properties. Escolha a propriedade St ockSi ze em uma
lista e clique em OK.
25 Propriedade lida
de uma pea.
A propriedade
St ockSi ze
lida a partir da
pea e seu valor
exibido na nota.
Lio 5 Manual de Treinamento do SolidWorks 2006
Folhas de desenhos e templates
228 Personalizando o formato da folha
Ponto de
ancoragem BOM
Os formatos de folha padro fornecidos com o software incluem um
ponto de ancoragem para colocao na Bill Of Materials (BOM) em
um local especfico na folha. Quando adicionar uma BOM a um
desenho, voc pode escolher usar o ponto de ancoragem ou no.
Para obter mais informaes, consulte Criando e administrando
uma Lista de Materiais na pgina 319.
26 Defina o ponto de
ancoragem.
Clique com o boto direito do
mouse na extremidade da linha
horizontal acima da nota do
Sol i dWor ks e selecione Set
as Anchor, Bill of Materials.
27 Retorne folha.
Desative a grid e clique com o
boto direito do mouse na folha de desenho e selecione Edit Sheet.
Retire o zoom e toda a folha de desenho se torna visvel.
Predefined View Uma Vista Pr-definida (Predefined View) pode ser usada como
uma Vista Denominada (Named View) para pr-selecionar uma
orientao, posio e escala para vistas em um template de desenho.
A referncia de modelo ou montagem adicionada posteriormente
por meio de Insert Model.
Onde encontrar
Clique em Insert, Drawing View,
Predefined....
Ou na barra de ferramentas Drawing
clique em Predefined View .
Adicione uma Vista pr-definida
(Predefined View) folha e selecione uma
View Orientation (orientao de vista).
Uma Custom Scale (escala
personalizada) tambm pode ser definida.
Manual de Treinamento do SolidWorks 2006 Lio 5
Folhas de desenhos e templates
Personalizando o formato da folha 229
Vistas projetadas criadas a partir de vistas
pr-definidas atuam como vistas
pr-definidas.
Para preencher as vistas pr-definidas:
Arrastar
Arraste um modelo da rvore de
modelamento do FeatureManager de um
documento aberto de uma pea ou
montagem para o documento do desenho.
Todas as vistas pr-definidas so preenchidas.
Selecionar
Selecione uma vista pr-definida.
No PropertyManager de Predefined View,
em Insert Model, selecione um nome na
lista de arquivos abertos Part/Assembly na
sesso atual. A vista e todas as vistas
relativas (tais como, vistas projetadas) so
preenchidas.
Navegar
Selecione uma vista pr-definida. No
PropertyManager de Predefined View,
em Insert Model, clique em Browse...
e selecione um arquivo de pea ou
montagem. A vista e todas as vistas relativas
(tais como, vistas projetadas) so
preenchidas.
Clicar com o boto direito do mouse
Clique com o boto direito do mouse em
uma vista pr-definida e selecione Insert
Model.... Faa um dos seguintes
procedimentos:
1. Selecione uma vista contendo o modelo.
2. Selecione o modelo a partir da rea de
grfico ou FeatureManager de uma outra
janela.
Lio 5 Manual de Treinamento do SolidWorks 2006
Folhas de desenhos e templates
230 Personalizando o formato da folha
Procedimento:
Templates
com vistas
pr-definidas
Predefined Views podem ser adicionadas a um template de
desenho para posterior personalizao.
28 Excluir vista.
Exclua a vista do modelo atual.
29 Predefined Views.
Clique em Predefined
View e localize
a vista na folha.
30 Definies da vista pr-definida.
Defina View Orientation em Fr ont e Hidden
Lines Visible.
Clique em OK.
31 Projected Views.
Adicione da vista Front
pr-definida para criar
vistas Top e Ri ght .
Manual de Treinamento do SolidWorks 2006 Lio 5
Folhas de desenhos e templates
Personalizando o formato da folha 231
32 Vista Isomtrica.
Crie uma vista
Isomtrica
(Isometric) usando
Project View a partir
Fr ont . Definia-a como
Hidden Lines
Removed.
Salvando um
formato de folha
Quando voc salvar o formato da folha, as propriedades de arquivo
personalizado que voc adicionou ao documento de desenho so
salvas com o formato da folha.
As propriedades personalizadas no formato da folha so adicionadas
a todos os novos desenhos que usarem o formato de folha.
No salvamento, voc pode sobrescrever um formato de folha
existente ou salvar como um formato personalizado. Um formato de
folha possui uma extenso de arquivo *. sl ddr t . Os formatos de
folha no salvam vistas.
Onde encontrar Clique em File, Save Sheet Format....
Dica Por default, os formatos de folha so salvos na pasta Sol i dWor ks
i nst al l di r ect or y\ dat a. Entretanto, os formatos podem ser
salvos em qualquer local. A pasta de dados sobrescrita quando
uma nova verso do SolidWorks for carregada. Os arquivos sero
perdidos se estiverem armazenados l.
Salvando um
template de
desenho
Voc pode criar e salvar templates de desenhos pr-definidos,
formatos de folha pr-definidos, mltiplas folhas e vistas de
desenho pr-definidas. Os templates de desenho tm uma extenso
de arquivo *. dr wdot e podem ser salvos em qualquer local.
Clique em File, Save As..., e selecione Drawing Templates
(*.drwdot).
Locais de templates Para que uma pasta de template aparea na caixa de dilogo File,
Open, voc deve especificar o local da pasta por meio de Tools,
Options, System Options, File Locations.
Para adicionar uma pasta:
1. Selecione um tipo de pasta na lista Show folders for.
2. Clique em Add para adicionar um novo caminho de diretrio
para a lista.
3. Navegue na caixa de dilogo Browse For Folder para localizar
a pasta.
4. Clique em OK para adicionar a pasta lista Folders.
As pastas so pesquisadas na ordem na qual elas foram relacionadas
na lista Folders.
Lio 5 Manual de Treinamento do SolidWorks 2006
Folhas de desenhos e templates
232 Utilizando um formato de folha
33 Salvar o arquivo de template.
Clique em File, Save As.... Para Save as type selecione Drawing
Templates (*.drwdot) na pasta Tr ai ni ng Templ at es. Digite
o nome 4_Vi ew_C e clique em Save.
Feche e no salve o desenho atual.
Utilizando
um formato
de folha
Uma vez criado, o formato da folha pode ser aplicado a desenhos
novos ou j existentes.
Preenchendo
vistas
pr-definidas
As Predefined View adicionadas ao template no possuem
referncias. As referncias s peas ou montagens podem ser
adicionadas em qualquer momento usando Insert Model.
Onde encontrar Para rever o preenchimento das vistas pr-definidas, consulte
Para preencher as vistas pr-definidas: na pgina 229.
34 Novo desenho.
Abra um novo desenho usando o template de desenho personalizado
4_Vi ew_C.
35 Inserir modelo.
Cancele a seo Model View do
PropertyManager.
Clique com o boto direito do mouse na vista
Fr ont , selecione Insert Model a pea
S- 103. sl dpr t . Clique em OK.
D o nome 4vi ews ao desenho.
Manual de Treinamento do SolidWorks 2006 Lio 5
Folhas de desenhos e templates
Mtodo alternativo para vnculo s propriedades personalizadas 233
36 Referncia.
A pea selecionada
mostrada na vista
principal (Fr ont ),
nas vistas secundrias
(Ri ght , Top
e I somet r i c) .
O bloco de ttulo tambm
alterado. A descrio,
Sl eeve, aparece na
caixa TI TLE. O nome do
desenho, 4vi ews,
aparece na caixa
DWG. NO.
37 Salve e feche.
Mtodo
alternativo para
vnculo s
propriedades
personalizadas
Como um mtodo alternativo de vinculao de propriedades
personalizadas, voc pode inserir uma pea ou montagem tpica no
desenho que j tenha as propriedades requeridas atribudas. Desta
forma, voc no precisar digitar novamente os vnculos no formato
de folha porque eles vm com a pea.
1 Abrir a pea PivotLeg
2 Edit the file properties.
Clique em File, Properties... para acessar o dilogo Summary
Information contendo as propriedades associadas ao arquivo da
pea.
Selecione a guia Custom para acessar as propriedades
personalizadas atualmente atribudas pea.
3 Criar propriedades personalizadas.
Escolha Weight como nome da propriedade.
Lio 5 Manual de Treinamento do SolidWorks 2006
Folhas de desenhos e templates
234 Mtodo alternativo para vnculo s
Selecione Mass na lista.
Adicione tambm a propriedade Description com o valor
PI VOT LEG.
Clique em OK.
4 Novo desenho.
Clique em File, New... e selecione o template 4_Vi ew_C.
Clique em OK.
Este o template de desenho que foi criado anteriormente.
5 Vistas.
Todas as vistas pr-definidas
foram preenchidas com
a mesma pea.
Manual de Treinamento do SolidWorks 2006 Lio 5
Folhas de desenhos e templates
Atualizando formato de folhas 235
6 rea de bloco de
ttulos.
O bloco de ttulos
herdou as notas
vinculadas.
7 Modificar a
propriedade.
Edite o formato da
folha e a nota
vinculada no bloco
DWG. NO. . Exclua
o texto. Clique em
Link to Property
e substitua a
propriedade existente.
Clique em Model in
view specified in sheet properties e selecione Document
number.
8 Alterao.
O nmero do
documento lido
a partir da pea.
Atualizando
formato
de folhas
Os formatos de folha podem ser editados para alterar as informaes
(notas, geometria, etc.) que eles contm. Os desenhos que usam
esses formatos de folha podem ser atualizados para a ltima verso
por meio de Reload Sheet Format.
1 Abrir o desenho.
Abra o desenho existente Updat e. O desenho contm um formato
de folha denominado Updat e Sheet For mat e uma pea
referenciada.
Lio 5 Manual de Treinamento do SolidWorks 2006
Folhas de desenhos e templates
236 Atualizando formato de folhas
2 Editar o formato da folha.
Abra o arquivo de formato de folha
Updat e Sheet For mat . sl ddr t .
Para ver o arquivo no dilogo Open, defina Files of type em
All Files(*.*).
3 Editar a nota.
Altere o texto da nota de
CMGI FI ELD para
GI LLETTE STADI UM.
4 Salvar o formato da
folha.
Salve o formato de folha
atualizada sob o mesmo
nome: Updat e Sheet
For mat .
5 Retorne ao desenho.
Clique com o boto direito do mouse na folha de desenho
e selecione Properties... Clique no boto Reload para atualizar
o formato da folha para a verso mais recente.
Clique em OK.
Nota Se o formato da folha no for recarregado, o desenho continuar
a usar a verso com a qual foi criado.
6 Salvar e fechar os arquivos.
Manual de Treinamento do SolidWorks 2006 Lio 5
Folhas de desenhos e templates
Importando dados herdados 237
Importando
dados herdados
Os desenhos que existem em formatos no nativos (herana) podem
ser importados no SolidWorks como arquivos de desenhos nativos
(*. SLDDRW). Partes dos desenhos podem ser salvos como
formatos de folha para uso com os template de desenho.
Desenhos DXF/DWG herdados podem ser editados em seu formato
nativo usando DWGEditor. Eles permanecem como desenhos
DXF/DWG.
Importando um arquivo DXF/DWG, o SolidWorks utiliza um
assistente que fornece opes passo a passo para importar os dados
com sucesso e no local necessrio. Para iniciar o assistente, abra
o arquivo DXF/DWG no SolidWorks.
Importando
templates
herdados
Abra os desenhos DXF ou DWG e extraia dados para uso como um
formato de folha do SolidWorks.
1 Abrindo um arquivo DWG.
Clique em File, Open... Para Files of type selecione DWG (*.dwg).
Selecione o arquivo denominado at t r i but es. dwg e clique em
Open.
Dica O arquivo tambm pode ser arrastado e solto na janela do
SolidWorks para abri-lo.
Selecione Create new SolidWorks drawing e Convert to
SolidWorks entities.
Clique em Next.
Lio 5 Manual de Treinamento do SolidWorks 2006
Folhas de desenhos e templates
238 Importando dados herdados
2 Mapeamento da camada de desenho.
Clique nas seguintes opes:
Todas as camadas selecionadas
3 Clique emNext.
Manual de Treinamento do SolidWorks 2006 Lio 5
Folhas de desenhos e templates
Importando dados herdados 239
4 Configuraes do documento (Document Settings)
Muitas das configuraes como Data units (unidades de dados)
e Paper size (tamanho do papel) so lidas a partir do arquivo
e ficaro retidas.
Clique em Center in sheet para colocar os grficos importados no
centro da folha D-Landscape.
Clique em Finish.
Lio 5 Manual de Treinamento do SolidWorks 2006
Folhas de desenhos e templates
240 Importando dados herdados
5 Desenho importado.
O arquivo DWG foi convertido para um arquivo de desenho do
SolidWorks. Duas folhas so criadas, copiadas do arquivo original.
Um formato de desenho criado, Sheet For mat s1, usando as
camadas que foram selecionadas durante a importao.
6 Excluir blocos.
Blocos do AutoCad
so importados diretamente como blocos do
SolidWorks. Os atributos so importados como anotaes e so
listados na pasta Bl ocks.
Expanda a pasta Bl ocks no FeatureManager.
Muitos blocos representam o traado ou outra geometria no
desejada.
Selecione todos os blocos exceto DBL. DBL contm a informao
do bloco de ttulo que ficar retida no formato de folha.
Exclua os blocos selecionados.
7 Excluir.
Selecione e arraste no desenho e exclua-o. A geometria do formato
permanece.
Manual de Treinamento do SolidWorks 2006 Lio 5
Folhas de desenhos e templates
Importando dados herdados 241
8 Explodir bloco.
Muito da geometria visvel parte de um nico bloco. Clique com
o boto direito do mouse no bloco e selecione Explode. O objeto
simples desdobrado em seus componentes.
9 Editar o formato da folha.
Selecione a geometria explodida e clique em Edit, Cut. Passe para
o Sheet Format (Formato da Folha). Clique em Edit, Paste.
10 Modificar camadas.
Exclua, mova, adicione e modifique a geometria e as camadas,
como necessrio.
11 Editar e salvar o formato da folha.
Adicione notas, geometria e propriedades para a concluso
do formato da folha. Use File, Save Sheet Format para salvar
o arquivo.
Lio 5 Manual de Treinamento do SolidWorks 2006
Folhas de desenhos e templates
242 Importando dados herdados
O DWGeditor DWGEditor pode abrir os desenhos DXF/DWG legados no
DWGeditor e edit-los. Os arquivos permanecem como arquivos
DXF ou DWG e podem ser reabertos nos aplicativos que os
criaram. O aplicativo DWGeditor pode ser executado
independentemente ou dentro do SolidWorks.
Nota DWGeditor usa o produto CADOpia IntelliCAD.
Onde encontrar Abra um arquivo DWG ou DXF com a opo DWGeditor.
Clique duas vezes em DWGedi t or . exe no
<di r et r i o de i nst al ao do
Sol i dWor ks>\ dwgedi t or \ Engl i sh.
1 Abra o arquivo DWG.
Abra um arquivo DWG ou
DXF e selecione a opo
Edit/view na opo
SolidWorks DWGeditor.
2 DWGeditor.
O arquivo abre em seu formato nativo. Visualize, edite e salve
o arquivo como necessrio.
Manual de Treinamento do SolidWorks 2006
Exerccio 14 243
Exerccio 14:
Adicionando
propriedades
a um formato
de folha
Crie o desenho a seguir usando as notas fornecidas.
Este laboratrio usa as seguintes habilidades:
Notas.
Vinculao de propriedades.
Salvamento como um template.
Salvamento como um formato de folha.
Unidade: Polegadas
Tamanho: A-Portrait
1 Modificar o formato da folha.
Crie um novo formato de folha
usando o formato de folha
A-Portrait existente e adicione
as propriedades apropriadas.
2 Propriedades.
Crie anotaes de notas adicionais no formato que foi vinculado s
propriedades a seguir. Note que essas propriedades esto vinculadas
pea ou montagem mostrada nas vistas.
CompanyName
SW-File Name
Document Number (Nmero do Documento)
Revision
Weight
SW-Comments
Material
Finish
3 Criar um formato de folha.
Salve um formato de folha dando o nome
A- Si ze_Por t r ai t . sl ddr t a ele e salvando-o na pasta default.
Manual de Treinamento do SolidWorks 2006
244 Exerccio 14
4 Definir um vnculo.
Abra as Propriedades da folha e use Browse para definir o formato
de folha para o novo formato A- Si ze_Por t r ai t .
5 Criar um template de desenho.
Salve a folha como um template de desenho usando o nome
A- Si ze_Por t r ai t . dr wdot .
Salve-o na pasta Templ at es ou Tut or i al .
6 Salvar e fechar o arquivo.
Manual de Treinamento do SolidWorks 2006
Exerccio 15 245
Exerccio 15:
Usando um
formato de
folha
Crie o desenho a seguir usando o formato de desenho criado no
exerccio anterior.
Este laboratrio usa as seguintes habilidades:
Criao de vistas.
Verificao de propriedades.
Unidade: Polegadas
Tamanho: A-Portrait
1 Novo desenho.
Crie um novo desenho usando o template de desenho
A- Si ze_Por t r ai t . dr wdot criado no exerccio anterior.
2 Adicionar vistas.
Adicione duas vistas da
montagem existente
pc boar d assemao desenho.
3 Notas vinculadas.
Usando as notas vinculadas que existem na montagem, o bloco de
ttulo preenchido automaticamente com informaes.
4 Salvar e fechar o arquivo.
Manual de Treinamento do SolidWorks 2006
246 Exerccio 16
Exerccio 16:
Adicionando
propriedades
e vistas
pr-definidas
Modifique a pea a seguir e use o formato de desenho criado no
exerccio anterior.
Este laboratrio usa as seguintes habilidades:
Adicionar propriedades personalizadas.
Criar vistas pr-definidas.
Unidade: Polegadas
Tamanho: A-Portrait
1 Abrir a pea Add Props.
A pea no contm propriedades.
2 Adicionar propriedades.
Usando File, Properties... adicione essas propriedades
personalizadas pea.
3 Novo desenho.
Crie um novo desenho usando o template de desenho
A- Si ze_Por t r ai t . dr wdot
4 Adicionar vistas pr-definidas.
Adicione Predefined Views para
as vistas Fr ont e I somet r i c.
Crie as vistas Top e Ri ght
como Projected Views.
5 Salvar o template do desenho.
Salve o template de desenho modificado como
A- Si ze_Por t r ai t _Vi ews.
Manual de Treinamento do SolidWorks 2006
Exerccio 16 247
6 Preencher o desenho.
Crie um desenho usando o novo
formato de desenho. Preencha
as vistas arrastando e soltando
a pea no desenho.
7 Notas vinculadas.
Faa um zoom na rea de bloco de ttulo para ver as alteraes.
8 Salvar e fechar o arquivo.
Manual de Treinamento do SolidWorks 2006
248 Exerccio 16
Manual de Treinamento do SolidWorks 2006
249
Lio 6
Definies
Aps a concluso bem-sucedida desta lio, voc estar preparado
para:
Entender as opes do sistema que afetam os desenhos.
Entender as propriedades do documento que afetam
o detalhamento.
Lio 6 Manual de Treinamento do SolidWorks 2006
Definies
250
Manual de Treinamento do SolidWorks 2006 Lio 6
Definies
Configuraes 251
Configuraes Esta lio uma simples referncia e descreve as definies que
podem ser Ferramentas, Opes feitas para detalhamento.
Opes do sistema (System Options)
As opes agrupadas no cabealho System Options so salvas em
seu sistema e afetam cada documento que for aberto em sua sesso
do SolidWorks. As definies do sistema permitem o controle
e personalizao de seu ambiente de trabalho. Isto afeta todos os
arquivos do SolidWorks, novos e antigos, quando eles so abertos
em seu computador.
Propriedades do documento
So aplicadas ao documento individual. Por exemplo, unidades,
padres de redao e propriedades do material (densidade) so
configuraes de documentos. Elas so salvas com o documento
e no se alteram, independentemente de em qual sistema
o documento aberto.
Nota Todas as opes so explicadas como se tivessem sido selecionadas
a no ser que seja especificado o contrrio.
Opes do
sistema
(System
Options)
Use System Options para definir as opes default para todos os
documentos no SolidWorks. Esta lio descreve apenas as opes
do sistema que afetam os desenhos.
Lio 6 Manual de Treinamento do SolidWorks 2006
Definies
252 Opes do sistema (System Options)
Desenhos A pgina Drawings contm as configuraes gerais que afetam
o comportamento de todos os desenhos do SolidWorks.
Onde encontrar
Clique em Tools, Options, System
Options, Drawings.
Automatically place dimensions inserted
from model
Especifica que as dimenses adicionadas
atravs de Insert, Model Items so
automaticamente colocadas a uma distncia
apropriada da geometria na vista.
Automatically scale new drawing views
Escala Standard 3 Views para ajustar-se
dentro da folha de desenho. s vezes cria
valores de escala estranhos.
Manual de Treinamento do SolidWorks 2006 Lio 6
Definies
Opes do sistema (System Options) 253
Show contents while dragging drawing
view
Exibe o contedo de uma vista de desenho
quando estiver sendo arrastado. Se apagado,
apenas a borda da vista de desenho
mostrada.
Smooth dynamic motion of drawing view
Operaes dinmicas para desenhos, como,
por exemplo, composio gradual e zoom
so exibidas de maneira fcil.
Display new detail circles as circles
Se selecionado, os crculos de detalhes
aparecem com bordas circulares. Se apagado,
os crculos de detalhes aparecem com perfis
de sketch.
Select hidden entities
Permite a seleo de bordas ocultas por
Hide Edge e Tangent Edges Removed.
Eliminate duplicate model entities on
insert
Evita que mais do que uma instncia de uma
dimenso seja adicionada usando Insert
Model Items.
Nota
Esta configurao de opo torna-se
a configurao default para Eliminate
duplicate model dimensions na caixa
de dilogo Insert Model Items.
Allow auto-update when opening
drawings
Fora a reconstruo durante a abertura se
ocorreram alteraes.
Lio 6 Manual de Treinamento do SolidWorks 2006
Definies
254 Opes do sistema (System Options)
Detail item snapping when dragging
corner
Quando clicar em um canto e arrastar uma
dimenso ou anotao, o canto clicado
indica os cantos de itens de detalhes
estacionrios e vice-versa.
Detail item snapping when dragging
center
Quando voc clica no interior de uma
dimenso ou anotao e a arrasta, o centro
pode indicar os centros de itens de detalhes
estacionrios e vice-versa.
Print out-of-sync water mark
Quando selecionado, uma marca dgua,
SolidWorks Detached Drawing - Out-of-
Sync- Print, impressa nos desenhos
desacoplados se o desenho no estiver
sincronizado com o modelo.
Show reference geometry names in
drawings
Quando as entidades de geometria de
referncia forem importadas em um desenho
usando Insert Model Items, seus nomes so
exibidos.
Automatic hide components on view
creation
Se selecionado, qualquer componente oculto
de uma montagem automaticamente
relacionado na guia Hide/Show
Components da caixa de dilogo Drawing
View Properties quando voc criar uma
nova vista.
Para obter mais informaes sobre como
usar essa opo, consulte Automatic Hiding
on Creation na pgina 306.
Display sketch arc centerpoints
Exibe os pontos centrais de arcos e crculos
em sketch.
Manual de Treinamento do SolidWorks 2006 Lio 6
Definies
Opes do sistema (System Options) 255
Display sketch entity points
Quando selecionado, as extremidades das
entidades de sketch so exibidas como
crculos preenchidos em folhas de desenho
e formatos de folha de desenho, mas no em
vistas de desenho.
Save tessellated data for drawings with
shaded and draft quality views
Quando selecionado, salva os dados de
exibio para a abertura mais rpida do
desenho.
Print breaklines in broken view
Exibe os grficos da linha interrompida
de vistas fragmentadas.
Print out-of-date drawing views with
crosshatch
Especifica o que acontece se Automatic
view update no estiver marcado e voc
imprimir um desenho que contm vistas
desatualizadas.
Prompt (default). Notifica voc se o desenho
contiver vistas desatualizadas e pergunta
como proceder. Quando a caixa de dilogo
for apresentada, clique em Yes para
imprimir o desenho com traado nas vistas
desatualizadas ou clique em No para
imprimir o desenho sem traado.
Always. O desenho impresso sempre inclui
traado em vistas desatualizadas.
Never. O desenho impresso nunca inclui
traado em vistas desatualizadas.
Nota
Por default, todas as vistas de desenho so
atualizadas automaticamente quando
o modelo for alterado. Voc pode alterar
este comportamento para permitir
a regenerao manual de vistas de desenho.
Clique com o boto direito do mouse no
cone Drawing na parte superior da rvore
de modelamento do FeatureManager e clique
em Automatic view update. Se no houver
marca de verificao, ele indica que a
regenerao de vista manual est habilitada.
Detail view scaling
Especifica um fator para o incremento na
escala de uma vista de detalhes. Se a escala
da vista de origem for 2:1 e Detail view
scale for 2X, a escala de vista de detalhes
resultante 4X.
Custom property used as Revision
Seleciona uma Propriedade Personalizada
para a manuteno do valor de reviso mais
recente do desenho. O default Revision.
Lio 6 Manual de Treinamento do SolidWorks 2006
Definies
256 Opes do sistema (System Options)
Tipo Default de
Exibio
Use esta pgina para definir a aparncia das peas e montagens nas
vistas de desenho. As definies feitas aqui afetam todas as novas
vistas de desenho criadas.
Keyboard movement increment
Define o valor de incremento para mudana
das vistas de desenho com as teclas de seta.
Onde encontrar
Clique em Tools, Options, System
Options, Display Style.
Display style for new views
Define a exibio style usada para as novas
vistas de desenho criadas.
Display quality for new views
Define a exibio quality usada para as
novas vistas de desenho criadas. High
quality mais lento, porm mais preciso.
Tangent edges in new views
As bordas entre as faces tangentes no
modelo podem ser removidas ou mostradas
de duas maneiras diferentes.
Grade de linhas Linhas
Linhas
Sombreado
Sombreado
ocultas removidas
ocultas visveis
com bordas
Visvel Com fonte Removida
Manual de Treinamento do SolidWorks 2006 Lio 6
Definies
Opes do sistema (System Options) 257
rea hachurada/
cheia
Define o tipo de pattern de traado usado para rea Hachurada
(Area Hatch) nos desenhos.
O trao hachurado da pea definido atravs do material da pea.
Para obter mais informaes, consulte o manual Princpios Bsicos:
Peas e Montagens.
Onde encontrar
Clique em Tools, Options, System
Options, Area Hatch/Fill.
Tipo
Escolha None, Solid ou Hatch como o traado default usado.
Padro
A lista Pattern contm diversos padres de
traados.
Pattern Scaling
A Pattern Scale do padro um fator de
escala default (1.0).
Note que o aumento do valor de escala torna
o traado mais denso.
Scale
Increase
Scale
Decrease
Lio 6 Manual de Treinamento do SolidWorks 2006
Definies
258 Document Properties
Document
Properties
As Propriedades do
Documento (Document
Properties) so definidas
apenas para o documento
ativo. Esta lio descreve
apenas as opes do
documento que afetam
o detalhamento.
Nota Para reter e reutilizar as configuraes, salve-as em um Drawing
Template. Para obter mais informaes, consulte Templates dos
desenhos na pgina 216.
Detalhamento A pgina Detailing oferece opes para os padres de redao,
marcas de centro, linhas de centro e linhas de extenso.
Dimenses A pgina Dimensions contm opes para a aparncia de todas as
novas dimenses adicionadas ao desenho.
Notas A pgina Notes contm opes para a aparncia de todas as notas
adicionadas ao desenho.
Balloons A pgina Baloons contm opes para a aparncia de todos
os novos bales simples e empilhados adicionados ao desenho.
Os bales so vinculados Bill of Materials para informaes de
Item Number e Quantity.
Arrows A pgina Arrows contm opes para o tamanho de todas as setas
adicionadas ao desenho atravs de dimenses, notas, bales,
anotaes e vistas de seo. Tambm define o tipo de fixao usado
para bordas e faces.
Virtuals Sharps A pgina Virtual Sharps define a aparncia de todos os smbolos de
pontas virtuais na pea e no desenho.
Pattern Angle
O pattern Angle medido positivo no
sentido anti-horrio do ngulo default (0.0).
Manual de Treinamento do SolidWorks 2006 Lio 6
Definies
Document Properties 259
Onde encontrar
Clique em Tools, Options, Document
Properties, Detailing.
Dimensioning standard
Selecione ANSI, ISO, DIN, JIS, BSI, GOST
ou GB como o padro de dimensionamento.
Selecionando um padro, automaticamente
muitas outras opes so definidas.
Dual dimensions display
Exibe os valores em polegadas e em
milmetros na mesma dimenso.
As unidades primrias so as do desenho.
As unidades secundrias so mostradas
entre colchetes.
On top coloca as unidades secundrias
acima das unidades primrias. On the right
coloca as unidades secundrias direita das
unidades primrias.
Fixed size weld symbols
Torna o tamanho do smbolo de solda
dependente do padro.
Display datums per 1982
Permite o uso do mtodo de exibio de
dados ANSI mais antigos.
Esta opo est disponvel somente se voc
estiver usando o dimensioning standard
ANSI.
Leading zeroes
Selecione Standard, Show ou Remove.
Standard acompanha o padro. Show
mantm os zeros e Remove os elimina.
A seleo Standard utiliza o padro ASME
Y14.5M-1994.
Lio 6 Manual de Treinamento do SolidWorks 2006
Definies
260 Document Properties
Trailing zeroes
Selecione Smart, Show ou Remove. Smart
acompanha o padro. Show mantm tudo
e Remove os trunca.
Alternate section display
A exibio alternativa usa uma linha de
seo interrompida.
Centerline extension
Este valor controla o comprimento da
extenso da linha de centro alm da
geometria da seo.
Auto insert on view creation
Gera automaticamente Center Marks,
Centerlines, Balloons ou Dimensions
marked for drawing quando a vista
criada.
Automatic update of BOM
Atualiza a lista de materiais
automaticamente em Rebuild.
Manual de Treinamento do SolidWorks 2006 Lio 6
Definies
Document Properties 261
Cosmetic Threads
Apaga a opo High quality para exibir
roscas tracejadas. Selecione a opo para
exibir roscas slidas.
Extension lines
Defina as distncias Gap e Beyond
dimension line para as dimenses.
Datum feature
Define Display type (Per Standard,
Square ou Round) e Next label para
os smbolos de feature de dados.
Surface finish symbols
Selecione Display symbols per 2002 para
exibir os padres ISO, DIN, BSI, GOST ou
GB para 2002.
Gap
Beyond dimension line
Lio 6 Manual de Treinamento do SolidWorks 2006
Definies
262 Document Properties
Center marks
Defina o tamanho (size) do ponto de marca
de centro, a visibilidade da Extended lines
(linhas estendidas) e se as linhas
estendidas tm uma Centerline font
(fonte de linha de centro).
Break Line
Use a definio da distncia Gap entre as
interrupes e Extension alm do modelo
em vistas fragmentadas (broken views).
Onde encontrar
Clique em Tools, Options, Document
Properties, Detailing, Dimensions.
Add parentheses by default
Dimenses de referncias ou direcionadas
em desenhos so exibidas entre parntesis.
Note que a cor definida atravs de Tools,
Options, System Options, Colors,
Imported Annotations (driven).
Manual de Treinamento do SolidWorks 2006 Lio 6
Definies
Document Properties 263
Snap text to grid
A colocao de encaixes de texto de
dimenso grade. Note que a grade no tem
que ser visvel. O encaixe das dimenses
usando as opes Text alignment. Consulte
Text alignment na pgina 263.
Center between extension lines
Coloca, automaticamente, o texto da
dimenso entre as linhas de extenso. Pode
ser movido do centro arrastando-o. O centro
pode ser estabelecido para dimenses
individuais clicando com o boto direito do
mouse na dimenso e selecionando Display
Options, Center Dimension.
Include prefix inside basic tolerance box
Esta opo permite que o prefixo 4X
adicionado manualmente seja apresentado
dentro da caixa de texto.
Automatically jog ordinates
Esta opo evitar a sobreposio de texto
da dimenso.
Offset distances
Apenas para dimenses Baseline. Esta
opo define os valores From model e
From last dimension. O valor From last
dimension mantido por meio de
alinhamento mesmo que uma das dimenses
seja movida. O alinhamento pode ser
removido clicando com o boto direito do
mouse e selecionando Break Alignment.
Nota
O SolidWorks duplica automaticamente a
distncia de deslocamento para dimenses
com tolerncias.
Text alignment
Define a posio de alinhamento default do
texto da dimenso usando uma combinao
das configuraes Horizontal eVertical.
C
e
n
t
r
o
D
i
r
e
i
t
a
E
s
q
u
e
r
Meio
Acima
Abaixo
Lio 6 Manual de Treinamento do SolidWorks 2006
Definies
264 Document Properties
Angle/linear-angled Display
Para dimenses lineares ao longo de um
ngulo e dimenses angulares, marque ou
desmarque Use bent leaders.
Arrows, Style
Define o estilo da ponta da seta default na
lista.
Outside, Inside and Smart
Especifica a colocao das setas da
dimenso em relao s linhas de extenso.
Selecione Smart, Inside ou Outside.
As setas Smart aparecem fora das linhas de
extenso se o espao for muito pequeno para
acomodar a dimenso e as pontas de seta.
Display 2nd outside arrow (Radial)
Aplica uma segunda seta oposta ao raio
e dimenses de dimetro.
Inside e Smart
Outside
Manual de Treinamento do SolidWorks 2006 Lio 6
Definies
Document Properties 265
Arrows follow position of text (Radial)
Fora as setas a se moverem com o texto da
dimenso para dentro ou para fora do objeto
que est sendo dimensionado.
Break Dimension Lines
Defina o tamanho default da folga quando
for interromper as linhas de dimenso.
Para realmente interromper as linhas de
dimenso, selecione a dimenso e clique
em Break Dimension Lines no
PropertyManager.
Nota
Quando as linhas de dimenso forem
interrompidas, elas interrompem as linhas
que estiverem nas redondezas. Se uma
dimenso for movida de maneira
significativa, ela pode no interromper ao
redor das dimenses que agora estiverem
nas proximidades. Para atualizar a exibio,
cancele a interrupo das linhas de
dimenso e depois as interrompa
novamente.
Break around dimension arrows only
Interrompe apenas onde as linhas
marcadoras de impresso cruzam
as pontas da seta.
Nota
Para o padro ANSI, esta opo
selecionada por default.
Bent leader length
Defina o comprimento da seo horizontal
da linha-guia.
Lio 6 Manual de Treinamento do SolidWorks 2006
Definies
266 Document Properties
Leader (linhas-guia)
Override standards leader display
Selecione esta opo para prevalecer sobre
a exibio definida pelo padro de
dimensionamento (ANSI, ISO, etc.).
Por default, esta caixa de seleo
desmarcada e as opes ficam em cinza.
Linear Dimension
Text pode ser definido
como:
Linha-guia slida, texto alinhado com
a linha-guia
Linha-guia fragmentada, texto horizontal
Linha-guia fragmentada, texto alinhado
com a linha-guia
Radial Dimension
Text pode ser definido
como:
Linha-guia slida, texto alinhado com
a linha-guia
Linha-guia fragmentada, texto horizontal
Linha-guia fragmentada, texto alinhado
com a linha-guia
Angular Dimension
Text pode ser definido
como:
Linha-guia slida, texto alinhado com
a linha-guia
Linha-guia fragmentada, texto horizontal
Linha-guia fragmentada, texto alinhado
com a linha-guia
Manual de Treinamento do SolidWorks 2006 Lio 6
Definies
Document Properties 267
Chamfer
Dimension Text
pode ser definido
como:
Texto horizontal
Texto horizontal sublinhado
Texto angular
Texto angular sublinhado
Chamfer Text and "X" Format pode ser
definido
como:
Distncia X distncia
Distncia X ngulo
ngulo X distncia
Chanfrado (o prefixo C). Disponvel
apenas para ngulos de 45.
O "X" pode ser em maisculas ou
minsculas x.
Preciso Dica
Para obter mais informaes, consulte
Opes de tolerncia e preciso (Tolerance/
Precision) na pgina 116.
Dimension precision
Especifique a preciso da dimenso
(quantidade de casas decimais) para o valor
da dimenso e valores de tolerncia para
Primary dimension, Angular dimension
e Dual dimension.
Lio 6 Manual de Treinamento do SolidWorks 2006
Definies
268 Document Properties
Tolerncia Dica
Para obter mais informaes, consulte
Opes de tolerncia e preciso (Tolerance/
Precision) na pgina 116.
Tolerncia
Defina o Tolerance type (tipo de
tolerncia) e valores (values).
Font
Defina o tamanho de texto da tolerncia
para Font scale (do texto nominal)
ou Font height.
Tolerance Type
Configurao da tolerncia e fonte para
Linear ou Angular tolerance. Defina
tambm Show parentheses para cada um.
Onde encontrar
Clique em Tools, Options, Document
Properties, Detailing, Notes.
Text alignment
Defina a posio de alinhamento do texto da
nota como Left, Center ou Right.
C
e
n
t
r
o
D
i
r
e
i
t
a
E
s
q
u
e
r
d
Manual de Treinamento do SolidWorks 2006 Lio 6
Definies
Document Properties 269
Leader anchor
Especifique para qual lado da nota
a linha-guia deve ficar anexada: esquerda
(Left), direita (Right) ou mais prximo
(Closest) do ponto de fixao.
Leader style
Escolha Straight, Bent ou Underlined.
Leader length
Especifica a distncia entre a curva da
linha-guia e o texto da nota para linhas-guia
com curva.
Border, Style
Define o formato (o default None) que
usado para incluir o texto.
Lio 6 Manual de Treinamento do SolidWorks 2006
Definies
270 Document Properties
Size
Defina o tamanho do formato de incluso de
Tight fit a 5 Characters.
Onde encontrar
Clique em Tools, Options, Document
Properties, Detailing, Sheet Metal.
Bend Notes
Determina se e como as notas de dobras de
chapas metlicas devem ser exibidas. As
opes incluem Above bend line, Below
bend line ou With leader (mostrada).
Flat pattern colors
Define as cores para linhas de curvatura,
feature da forma, hem bends e bordas do
modelo.
Onde encontrar
Clique em Tools, Options, Document
Properties, Detailing, Balloons.
Manual de Treinamento do SolidWorks 2006 Lio 6
Definies
Document Properties 271
Single balloon (Style)
Defina o formato (o default Circular) que
usado para incluir o texto do balo.
Size
Define o tamanho do formato de incluso
de Tight fit a 5 Characters. O default
2 Characters.
Stacked balloons (Style)
Defina o formato (o default Circular) que
usado para incluir o texto.
Os mesmos estilos para bales simples esto
disponveis para bales empilhados.
Size
Define o tamanho do formato de incluso
de Tight fit a 5 Characters. O default
2 Characters.
Lio 6 Manual de Treinamento do SolidWorks 2006
Definies
272 Document Properties
Balloon text (Upper)
A parte Superior (Upper) se refere
metade superior ao usar o estilo Circular
Split Line ou o valor simples para todos os
outros estilos. Pode ser definido como Item
Number, Quantity ou Custom. Aplica-se
tanto para bales simples como empilhados.
Lower
A parte inferior s est disponvel com
o estilo Circular Split Line e pode ser
definido como Item Number, Quantity
ou Custom.
Bent leaders, Use bent leaders
Adiciona um comprimento horizontal
linha-guia a partir da posio de texto.
Leader length
Define o comprimento da seo horizontal
da linha-guia.
Auto Balloon Layout
Define o layout default para Auto Balloons.
Onde encontrar
Clique em Tools, Options, Document
Properties, Detailing, Arrows.
Manual de Treinamento do SolidWorks 2006 Lio 6
Definies
Document Properties 273
Size
Defina Height, Leader length e Overall
length das setas usadas em dimenses
e anotaes.
Os comprimentos so os valores usados
quando as setas estiverem fora das linhas
de extenso.
Section/View size
Defina a Height, Width e Lengh das pontas
de seta usadas nas vistas Section
e Auxiliary.
Attachments
Defina o tipo de ponta de seta usada quando
fixada a Edge/vertex, Face/surface
e Unattached.
Forshortened diameter
Dimenses forshortened (encurtadas) so
criadas quando a vista menor que a
dimenso que ela contm. Esto disponveis
as aparncias ziguezague e ponta de seta
dupla. As dimenses radiais tambm podem
ser encurtadas.
Onde encontrar
Clique em Tools, Options, Document
Properties, Detailing, Virtual Sharps.
Lio 6 Manual de Treinamento do SolidWorks 2006
Definies
274 Document Properties
Annotations
Display
A pgina Annotations Display determina se as anotaes foram
exibidas e quais tipos so permitidos.
Escolha um dos cinco tipos de exibio
Virtual Sharp para todos os cantos com
pontas virtuais no desenho.
Onde encontrar
Clique em Tools, Options, Document
Properties, Detailing,
Annotations Display.
Display filter
Ative os tipos de entidades que voc
gostaria de exibir no desenho.
Selecione entre: Cosmetic threads,
Datums, Datum targets, Feature
dimensions, Reference dimensions,
Shaded cosmetic threads, Geometric
tolerances, Notes, Surface finish, Welds.
Text scale
Controla o tamanho da escala da dimenso
e texto da nota apenas para peas
e montagens.
No aplicvel a desenhos.
Always display text at the same size
O texto e as dimenses permanecem do
mesmo tamanho independentemente do
estado do zoom.
Esta uma importante opo para peas e
montagens, mas no aplicvel a desenhos.
Display items only in the view in which
they are created
Mostra a anotao somente quando a vista
que estava ativa quando ela foi criada
mostrada.
Display annotations
Exibe todos os tipos de anotaes selecionados na caixa Display filter.
Manual de Treinamento do SolidWorks 2006 Lio 6
Definies
Document Properties 275
Fonte das
anotaes
Especifica a Fonte default para os vrios tipos de anotaes.
Use assembly's setting for all
components
Em uma montagem, permite que as peas
exibam suas anotaes com base nas
configuraes da pea ou nas configuraes
da montagem.
No aplicvel a desenhos.
Hide dangling dimensions and annotations
Se voc excluir recursos em peas e montagens, esta opo oculta automaticamente as
dimenses e anotaes pendentes nos desenhos. Se voc suprimir recursos, o SolidWorks
oculta automaticamente as dimenses de referncia pendentes no desenho; esta opo
oculta automaticamente as anotaes pendentes.
Onde encontrar
Clique em Tools,
Options, Document
Properties,
Detailing,
Annotations Font.
Nota
Define a fonte para as anotaes.
Para obter mais informaes sobre as notas,
consulte Notas na pgina 138.
Dimenso
Define a fonte para as dimenses vlidas
e de referncia (referncia) no desenho
e na pea ou montagem.
Para obter mais informaes sobre as
dimenses, consulte Dimenses na
pgina 92.
Detail
Define a fonte para o texto anexado ao
crculo de detalhes.
Para obter mais informaes sobre as vistas
de detalhes, consulte Detail View na
pgina 49.
Section
Define a fonte para o texto anexado linha
de seo.
Para obter mais informaes sobre as vistas
de seo, consulte Vista em corte na
pgina 43.
View Arrow
Define a fonte para o texto anexado seta de
uma vista auxiliar.
Para obter mais informaes sobre as vistas
auxiliares, consulte Vista auxiliar na
pgina 33.
Surface Finish
Define a fonte para o texto usado em um
smbolo de acabamento da superfcie.
Para obter mais informaes sobre os
smbolos de acabamento de superfcie,
consulte Surface Finish Symbols na
pgina 160.
Lio 6 Manual de Treinamento do SolidWorks 2006
Definies
276 Document Properties
Tables A pgina Tables usada para definir a aparncia para os trs tipos
de tabela: Hole Table, Revision Table e Bill of Materials Table.
Weld Symbol
Define a fonte para o texto usado em um
smbolo de solda.
Para obter mais informaes sobre smbolos
de solda, consulte Weld Symbols na
pgina 147.
Tables
Define a fonte para o texto utilizado em
todas as Tables incluindo: Hole Table, Bill
of Materials, Revision Table e Weldment
Table.
Para mais informaes sobre tabelas(tables),
Lio 8: Lista de materiais e tabelas.
Balloon
Define a fonte para bales simples e bales
empilhados.
Para obter mais informaes sobre os
bales, consulte Balloons na pgina 176,
Stacked Balloons na pgina 182.
Onde encontrar
Clique em Tools, Options,
Document Properties, Detailing,
Tables, Hole Table.
Origin indicator
Define o Padro (Standard) usado para
exibir o Indicador de origem (Origin
indicator). Por Padro (Per Standard)
l o padro atual e o usa.
Alpha/Numerical Control
Determina a seqncia de numerao usada
na coluna Tag da tabela de furos e as
etiquetas associadas. A opo A, B, C... gera
as guias alfanumricas. A opo 1, 2, 3...
gera as guias numricas.
Pode ser alterado para cada tabela atravs de
Hole Table Properties.
ANSI
BSI
ISO DIN
GB J IS
GOST
Manual de Treinamento do SolidWorks 2006 Lio 6
Definies
Document Properties 277
Location Precision
Define a quantidade de casas decimais
usadas nas colunas de localizao (XLoc
e YLoc). Neste exemplo, a preciso
definida em dois locais.
Tag Angle/Offset from profile center
Define a posio, por Offset e Angle,
da guia do furo.
Scheme
Combine same sizes usado para
combinar furos do mesmo tamanho
no grfico de furos, mas deixa as guias
individuais.
Combine same tags usado para minimizar
guias colocando tudo da mesma guia em
uma nica fila. As colunas de localizao
so perdidas.
Show hole centers
Exibe os centros de furos (geomtrico)
na vista com guias. Eles aparecem como
pontos.
Automatic update of hole table
Fora a tabela de furos a atualizar quando
a pea alterada
Onde encontrar
Clique em Tools, Options,
Document Properties, Detailing,
Tables, Revision Table.
Symbol Shapes
Symbol Shapes pode ser definido para
circular, square, triangular e hexagon.
Tight Fit Size usado.
90 graus 0 grau
Lio 6 Manual de Treinamento do SolidWorks 2006
Definies
278 Document Properties
Alpha/Numerical Control
Define Alpha/Numeric Control para letras
ou nmeros para o nmero de reviso.
Se houver revises e o nmero de reviso
for alterado de um tipo para outro, voc
pode iniciar de onde o usurio parou
para continuar a seqncia com o novo tipo
(por exemplo A, B, 1, 2).
A outra opo Change all revisions para
o mesmo estilo (por exemplo, 1, 2, 3 para A,
B, C).
Onde encontrar
Clique em Tools, Options,
Document Properties, Detailing,
Tables, Bill of Materials Table.
Zero quantity
Esta opo usada quando a supresso de
um componente cancelada na
configurao e suprimida em outra
(quantidade 0).
Display with dash -
Display with zero 0
Blank
Manual de Treinamento do SolidWorks 2006 Lio 6
Definies
Document Properties 279
Etiquetas das
vistas
A aparncia das etiquetas dos textos para Detail, Section
e Auxiliary Views pode ser definida.
Missing component (Componentes
perdidos)
Componentes perdidos so aqueles que
foram excludos aps terem sido
relacionados na BOM.
Voc pode Keep the row for missing
component vazia ou Display with
strikeout text.
Dont add QTY next to configuration
name
Dont copy QTY column name from
template
Sobrescreve um nome definido pelo usurio
na coluna QTY.
Restrict top level only BOMs to one
configuration
Quando Top level only selecionado como
o BOM type, somente uma configurao
pode ser escolhida.
Onde encontrar
Clique em Tools, Options, Document
Properties, View Labels.
Lio 6 Manual de Treinamento do SolidWorks 2006
Definies
280 Document Properties
Etiquetas das Detail View
Detail View
A opo Per standard usa as definies
para o Dimensioning Standard escolhido
(ANSI, ISO etc.). A janela Preview mostra
o formato usando o default Stacked.
Text In-line
Name, Label, Scale e Delimiter aparecem
na mesma linha.
Text stacked
Name e Label aparecem na linha superior
e Scale e Delimiter situam-se na linha
inferior.
Name
O nome pode ser DETAIL, VIEW ou
nenhum <NONE>.
Label
A etiqueta gerada em seqncia e pode
ser a letra X ou nada <NONE>.
Scale
A palavra Scale pode ser SCALE, SCALE:
ou nada <NONE>.
Delimiter (delimitador)
O Delimiter usado no valor de frao
de escala pode ser X:X, X/X, (X:X), (X/X),
#X ou nada <NONE>.
Manual de Treinamento do SolidWorks 2006 Lio 6
Definies
Document Properties 281
Etiquetas das Section View
Vista em corte
A opo Per standard usa as definies
para o Dimensioning Standard escolhido
(ANSI, ISO etc.). A janela Preview mostra
o formato. A escala s aparece se a escala da
vista for diferente da vista principal.
Name
O nome pode ser SECTION, VIEW ou
nenhum <NONE>.
Label
A etiqueta gerada em seqncia e pode
ser a letra X, XX, X-X ou nada <NONE>.
Scale
A palavra Scale pode ser SCALE, SCALE:
ou nada <NONE>.
Delimiter (delimitador)
O Delimiter usado no valor de frao de
escala pode ser X:X, X/X, (X:X), (X/X),
#X ou nada <NONE>.
Lio 6 Manual de Treinamento do SolidWorks 2006
Definies
282 Document Properties
Etiqueta da vista auxiliar
Vista auxiliar
A opo Per standard usa as definies
para o Dimensioning Standard (ANSI,
ISO etc.). A janela Preview mostra
o formato. A escala s aparece se a escala
da vista for diferente da vista principal.
Name
O nome pode ser AUXILIARY, VIEW ou
nenhum <NONE>.
Label
AEtiqueta gerada em seqncia e pode ser
a letra X, XX, X-X ou nada <NONE>.
Scale
A palavra Scale pode ser SCALE, SCALE:
ou nada <NONE>.
Delimiter (delimitador)
O Delimiter usado no valor de frao de
escala pode ser X:X, X/X, (X:X), (X/X),
#X ou nada <NONE>.
Manual de Treinamento do SolidWorks 2006 Lio 6
Definies
Document Properties 283
Grid/Snap As grades podem ser usadas para o sketch em peas e montagens
e para a substituio de dimenses e anotaes em desenhos.
Onde encontrar
Clique em Tools, Options, Document
Properties, Grid/Snap.
Ou clique em Grid/Snap na barra de
ferramentas Sketch.
Display grid
Ativa a grade, quando apropriado.
Em desenhos, ela est sempre ativa.
Em peas e montagens, apenas um esboo
est ativo.
Dash
Define toda as linhas de grade na fonte
tracejada. Quando desmarcado, todas as
linhas de grade so slidas.
Automatic scaling
Ajusta automaticamente a exibio da grade
quando for feito um zoom in (aproximao)
ou zoom out (afastamento).
Major grid spacing
Distncia entre as divises principais da
grade.
Nota
A cor das linhas de grade controlada em
Tools, Options, System Options, Colors.
Na lista System colors, selecione Grid
Lines, Major e edite a cor.
Secundria
Principal
Lio 6 Manual de Treinamento do SolidWorks 2006
Definies
284 Document Properties
Units Defina o Unit system (Sistema de Unidades) para o desenho,
pea ou montagem. As unidades do desenho podem ser diferentes
das unidades de pea ou montagem.
Minor-lines per major
Quantidade de divises secundrias entre as
linhas da grade principal.
Nota
Veja a nota acima referente cor das linhas
de grade.
Snap points per minor
Define a quantidade de pontos de snap entre
as linhas de grade secundrias. Uma
definio de 2 significa um ponto de encaixe
na interseo das linhas secundrias e uma
outra entre elas.
Onde encontrar
Clique em Tools, Options, Document
Properties, Units.
Manual de Treinamento do SolidWorks 2006 Lio 6
Definies
Document Properties 285
Unit system
Selecione um Unit system (Sistema de
unidades) para determinar as unidades de
Length (Comprimento), Mass (Massa),
Volume e Force (Fora). As unidades Dual
e Angular so em millimeters e degrees.
MKS - Meters, kilograms, cubic meters
e Newtons.
CGS - Centimeters, grams, cubic
centimeters e dynes.
MMGS - Millimeters, grams, cubic
millimeters e Newtons.
IPS - Inches, pounds, cubic inches
e pound-force.
Custom - Choose de Length, Dual,
Angular, Density, Volume e Force units.
Length units
Define as unidades de comprimento para
o documento atual.
Escolha entre as opes: Angstroms,
Nanometers, Microns, Millimeters,
Centimeters, Meters, Microinches, Mils,
Inches, Feet, Feet & Inches.
Dica
Se usar unidades pequenas, como por
exemplo, Angstroms, Nanometers,
Microns, Mils ou Microinches, voc pode
querer criar templates especficos como
base para os documentos que usa essas
unidades.
Os templates podem incluir as definies de
Propriedades de documento (Document
Properties), como:
Espaamento da grade
Intervalo da linha marcadora de
impresso da dimenso e comprimento
da linha-guia curva
Distncias de deslocamento da
dimenso
Comprimento da linha-guia curva da
nota
Comprimento da linha-guia curva do
balo
Tamanho da seta e tamanho da seta da
vista de seo
Escala do texto e sempre exibir texto no
mesmo tamanho
Densidade do material
Decimal/Fractions
Define o estilo das unidades de polegadas
em Decimal ou Fractions.
Round to nearest fraction
Fora os valores a serem arredondados para
a definio de denominao fracional
menor.
Lio 6 Manual de Treinamento do SolidWorks 2006
Definies
286 Document Properties
Line Font A Line Font usada em todos os tipos de bordas no SolidWorks pode
ser alterada em Style e Thickness.
Convert from 2'4" to 2'-4" format
Formatao do formato "feet inches"
importado para o formato "feet-inches".
Ao usar a unidades Feet & Inches, os
valores de entrada so assumidos em inches.
Por exemplo, uma linha dimensionada como
15 seria assumida como 15", no 15'.
Para a geometria importada, isto est no
formato "feet inches".
Dual units
Selecione uma unidade de companhia para
a unidade de Length ao usar
o dimensionamento dual. Neste exemplo,
a unidade Length inches e a unidade Dual
Millimeters.
Angular Units
Define as unidades Angulares em graus
decimais, graus/minutos, graus/minutos/
segundos ou radianos.
Density Units
Define as unidades de Mass em miligramas,
gramas, quilogramas ou libras.
Define as unidades de Volume em unidades
de comprimento cbico.
Usado nos clculos Mass Properties
e COSMOSXpress.
Force
Define as unidades de Force em dina,
milinewton, newton, quilonewton,
meganewton ou pound-force.
Usado nos clculos do COSMOSXpress.
Onde encontrar
Clique em Tools, Options, Document
Properties, Line Font.
Bordas visveis: Slida & Normal
Manual de Treinamento do SolidWorks 2006 Lio 6
Definies
Document Properties 287
Bordas ocultas: Pontilhada & fina
Curvas do sketch: Slida & fina
Crculo de detalhe: Slida & fina
Linha de seo: Fantasma & grossa
Dimenses: Slida & fina
Curvas de construo: Centro & fina
rea hachurada/cheia: Slida & fina
Bordas tangentes: Fantasma & fina
Borda do detalhe: Slida & fina
Rosca representada: Default & fina
Bordas tangentes ocultas: Pontilhada &
fina
Seta da vista: Fantasma & grossa
Linhas explodidas: Fantasma & fina
Linhas interrompidas: Pontilhada & fina
Lio 6 Manual de Treinamento do SolidWorks 2006
Definies
288 Document Properties
Line Style O Line Style usado em todos os tipos de bordas do SolidWorks
pode ser definido em Style e Thickness.
Onde encontrar
Clique em Tools, Options, Document
Properties, Line Style.
Define a aparncia das Line Fonts
e adiciona outras novas. Consulte consulte
Estilos de linhas na pgina 90.
Manual de Treinamento do SolidWorks 2006
Exerccio 17 289
Exerccio 17:
Propriedades
de documento
em um formato
de folha
Crie o desenho a seguir usando um
formato de desenho criado por voc.
Este laboratrio usa as seguintes
habilidades:
Setting Document Properties.
Saving Drawing Formats.
1 Novo desenho.
Crie um novo desenho usando o gabarito de template de desenho
A- Si ze_Por t r ai t . dr wdot . Inclua o formato da folha
associado.
2 Definies.
Usando Tools, Options e Document Properties, defina o seguinte:
Unit System =IPS.
Dimensioning Standard =ANSI.
Note Font =Arial Black, Regular, 16 point.
Auto insert on view creation =Balloons.
Auto Balloon Layout =Circular.
3 Salvar gabarito de desenho.
Salve o arquivo como *. dr wdot na pasta default. Denomine
o arquivo como SPECI AL. Feche o arquivo atual.
4 Abra e adicione vista.
Crie um novo documento usando o template. Insira uma Model
Vi ew da montagem r eadi ng l i ght
(Lesson7\ Exer ci ses\ Readi ng Li ght ), usando
a orientao I somet r i c. A vista deve ser preenchida
automaticamente com Bales usando a configurao de fonte
de Nota.
5 Salve e feche o arquivo.
Manual de Treinamento do SolidWorks 2006
290 Exerccio 17
Manual de Treinamento do SolidWorks 2006
291
Lio 7
Vista do desenho
de montagem
Aps a concluso bem-sucedida desta lio, voc estar preparado
para:
Adicionar diversos tipos de vistas de desenhos de montagens.
Criar vistas de desenho explodidas.
Ocultar componentes na vista de desenho.
Selecionar componentes usando mostrar e ocultar avanados.
Lio 7 Manual de Treinamento do SolidWorks 2006
Vista do desenho de montagem
292
Manual de Treinamento do SolidWorks 2006 Lio 7
Vista do desenho de montagem
Vistas especficas de montagem 293
Vistas
especficas
de montagem
Muitos dos tipos de vistas-padro descritos para peas funcionam
para montagens. Eles esto descritos a seguir:
Models Views na pgina 27
Stardard 3 Views na pgina 29
Projected View na pgina 30
Detail View na pgina 49
Cropped View na pgina 55
Relative to Model View na pgina 31
Vista auxiliar na pgina 33
Broken View na pgina 36
Configuraes
e estados
de exibio
Montagens que contm mltiplas configuraes tambm podem
conter mltiplos estados de exibio. Elas podem ser exibidas em
uma vista.
Onde encontrar
Clique em uma vista e em More
properties.
Ou clique com o boto direito do mouse
na vista e clique em Properties.
Dica
A vista que contm peas pode ter
configuraes, mas no pode ter estados de
exibio.
Vistas principais permitem selecionar Use
named configuration e opcionalmente um
dos Display States dentro dessa
configurao.
Vistas principais incluem as vistas
Nomeada e Padro 3 (frontal).
Vistas referenciadas permitem selecionar
apenas Display States dentro da
configurao selecionada, e as informaes
de configurao aparecem em cinza. Por
default, usado o estado de exibio da
vista principal.
Vistas referenciadas incluem as vistas
projetada, corte e detalhe.
Para acessar apenas a lista de estados de
exibio de uma vista principal ou
referenciada, clique na vista e use Display
State no PropertyManager.
Lio 7 Manual de Treinamento do SolidWorks 2006
Vista do desenho de montagem
294 Vistas especficas de montagem
Vistas de seo
de montagens
Vistas de seo de montagem so criadas da mesma forma que as
vistas de seo de peas. No entanto, os componentes adjacentes
podem ter padres de traado alternativos e voc pode excluir
elementos de fixao ou componentes selecionados da seo.
Onde encontrar
Clique em Insert, Drawing View,
Section.
Na barra de ferramentas Drawing, clique
na ferramenta Section View .
Nota
Elementos de fixao podem ser excludos
do corte clicando em Exclude fasteners
em Section Scope. Os elementos de
fixao so identificados pela propriedade
personalizada I sFast ener com Value /
Text Expression definido como 1.
Clique em Section
View e esboce uma
linha de seo
atravs da vista da
montagem.
Ser exibido o
Section Scope. Selecione os componentes
que devem permanecer sem corte.
Para acessar o Section Scope aps a criao
da vista de seo, clique com o boto direito
na seo e selecione Properties.... Clique
na guia Section Scope da caixa de dilogo
Drawing View Properties.
A caixa de dilogo usada para selecionar
e listar os componentes que devero
permanecer sem corte. Se nada for
selecionado, tudo ser cortado.
Manual de Treinamento do SolidWorks 2006 Lio 7
Vista do desenho de montagem
Vistas especficas de montagem 295
Sees
fragmentadas
da montagem
Broken-out Section View usada para cortar uma parte da
montagem em uma vista do desenho e expor a parte interna.
O hachurado cruzado automaticamente gerado nas faces
seccionadas de todos os componentes.
Auto hatching alterna o hachurado cruzado
nas faces cortadas adjacentes. Selecione um
Excluded component para permanecer
sem corte.
Use Dont cut all instances para excluir da
seo todas as instncias de um componente
selecionado.
Use Section Depth para definir a distncia
frente do corte que ser visualizada na
seo. Clique em Distance e defina um
valor ou selecione uma borda para a Depth
Reference (amarela).
Onde encontrar
Clique em Insert, Drawing View,
Broken-out Section....
Ou na barra de ferramentas Drawing,
clique na ferramenta Broken-out
Section .
Nota
Uma Broken-out Section parte de uma
vista de desenho existente, no uma vista
separada.
Dica
A ferramenta de sketch padro a Spline.
Existem algumas restries ao uso de
Broken-out Section View. As seguintes
vistas no podem ser usadas:
Section View.
Detail View.
Alternate Position Views.
Lio 7 Manual de Treinamento do SolidWorks 2006
Vista do desenho de montagem
296 Vistas especficas de montagem
Selecione
o crculo
existente
e clique em
Broken-out
Section.
Para o Section Scope, selecione
o componente Of f set Shaf t e clique em
Auto hatching.
Preview mostra
os planos decompostos
e de profundidade.
Auto hatching alterna
o ngulo do hachurado
cruzado dos
componentes
adjacentes.
Selecione uma borda
de silhuete de uma
face cilndrica para
definir a Depth do
eixo dessa face.
Manual de Treinamento do SolidWorks 2006 Lio 7
Vista do desenho de montagem
Vistas especficas de montagem 297
Vistas em corte da
montagem
A Assembly Cutaway exibida em uma vista ilustrada criada
como uma srie de pequenos procedimentos em nvel de montagem
e de desenho. A vista real uma Model View, normalmente uma
vista I somet r i c.
Onde encontrar
Clique em Insert, Drawing View,
Model View....
Na barra de ferramentas Drawing clique
em Model View .
Crie uma nova configurao na montagem.
Crie uma feature de montagemfazendo um
sketch na face da montagem e usando
Insert, Assembly Feature, Cut, Extrude.
Selecione os componentes que devem ser
cortados pela feature da montagem usando
o Feature Scope.
Lio 7 Manual de Treinamento do SolidWorks 2006
Vista do desenho de montagem
298 Vistas especficas de montagem
Vistas explodidas So criadas Exploded Views em uma vista de desenho a partir de
uma vista explodida na montagem. A vista real uma Model View,
normalmente uma vista I somet r i c.
Crie uma Named View da montagem no
documento do desenho.
Nas Drawing View Properties, selecione
a configurao que mostra a feature da
montagem.
Escolha um estado de exibio
opcionalmente.
Inclua hachurado cruzado nas faces cortadas
usando Insert, Annotations,
Area Hatch/Fill.
Onde encontrar
Clique com o boto direito do mouse na
vista e selecione Properties....
Dica
As vistas de seo podem ser retiradas de
vistas explodidas ortogrficas.
Crie uma nova configurao na montagem e
depois crie uma Exploded Views da
montagem.
Adicione uma Model View para o desenho
usando a orientao necessria para a vista
explodida.
Manual de Treinamento do SolidWorks 2006 Lio 7
Vista do desenho de montagem
Vistas especficas de montagem 299
Alternate Position
View
Alternate Position View usado para indicar o movimento de um
componente de montagem, mostrando-o em diferentes posies.
Uma ou mais posies alternadas so sobrepostas no original em
fonte tracejada.
Em Drawing View Properties da vista
denominada, selecione Show in exploded
state.
Onde encontrar
Clique em Insert, Drawing Views,
Alternate Position....
Ou clique em
Alternate Position View
na barra de ferramentas Drawing.
Nota
Uma vez criada a Position View Alternada,
ela pode ser modificada tanto em nvel de
montagem como em nvel de desenho.
Crie uma Model View da montagem usando
a orientao necessria para a Alternate
Position View. Coloque a montagem em
sua posio inicial.
Clique em Alternate Position View
e digite um nome para a nova configurao.
Este passo cria uma nova configurao na
montagem e a torna ativa.
Lio 7 Manual de Treinamento do SolidWorks 2006
Vista do desenho de montagem
300 Vistas especficas de montagem
Clicando em sOK:
A orientao da vista da montagem
alterada para a mesma montagem que
a vista de desenho.
O documento de montagem torna-se
ativo.
A ferramenta Move Component
acionada.
Mova um componente para a posio
desejada.
Clicando em OK novamente, retorna ao
desenho e sobrepe a nova configurao.
A Alternate Position View aparece no
FeatureManager do desenho como
Al t er nat e Posi t i on1.
Use Collision Detection e Stop at
collision para interromper o movimento.
Crie quantas Alternate Position Views
forem necessrias usando o mesmo
procedimento.
Manual de Treinamento do SolidWorks 2006 Lio 7
Vista do desenho de montagem
Vistas especficas de montagem 301
Em nvel de montagem, voc pode
modificar uma configurao criada
pela Alternate Position Views.
Oculte e Mostre Vistas de Posio
Alternada dentro da vista principal.
Voc tambm pode usar a posio de uma
configurao existente.
Lio 7 Manual de Treinamento do SolidWorks 2006
Vista do desenho de montagem
302 Vistas especficas de montagem
Component Line
Font
Component Line Font usado para alterar a fonte da linha das
bordas do componente de montagem para serem diferentes do
default. Isto pode ajudar a distinguir entre componentes individuais
na vista de desenho.
Onde encontrar
Em uma vista de desenho, clique com
o boto direito do mouse em uma face
de um componente de montagem
e selecione Component Line Font.
Desmarque Use document defaults
e defina Type of edge para Line style,
Line weight ou Layer. As vistas afetadas
so determinadas por All views ou From
selection.
Os tipos de borda so:
Visible Edges
Hidden Edges
Sketch Curves
Detail Circle
Section Line
Dimensions
Construction Curves
Area Hatch/Fill
Tangent Edges
Detail Border
Manual de Treinamento do SolidWorks 2006 Lio 7
Vista do desenho de montagem
Vistas especficas de montagem 303
Hide Component Hide Component permite ocultar determinados componentes em
vistas de desenho selecionadas, no todas as vistas.
Voc pode alterar componentes simples ou
mltiplos.
Definindo o componente como Layer fora-o
a assumir as configuraes desta camada,
inclusive a cor.
Onde encontrar
Com o cursor sobre um componente,
clique com o boto direito do mouse
em Show/Hide, Hide Component.
Ou clique em uma vista e selecione
More Properties... e Hide/Show
Components.
Dica
Para ocultar um componente em todas as
vistas, crie uma configurao de montagem
e use Hide Component em nvel de
montagem. Para um mtodo automatizado,
consulte consulte Mostrar/ocultar avanado
e seleo avanada na pgina 307.
Clique com o boto direito do mouse em um
componente em uma vista de desenho
e selecione Show/Hide, Hide Component.
Lio 7 Manual de Treinamento do SolidWorks 2006
Vista do desenho de montagem
304 Vistas especficas de montagem
Ocultar
componente em
segundo plano
Grandes quantidades de componentes podem ser ocultados de uma
s vez usando um plano e uma direo para determinar o que deve
ser visto. Componentes completamente por trs do plano ficam
ocultos. Os cortados pelo plano permanecem visveis.
Voc pode ocultar ou mostrar um
componente atravs da janela Drawing
View Properties. Selecione a guia Hide/
Show Components e adicione ou exclua da
lista.
A seleo pode ser feita atravs da vista de
desenho ou da rvore de modelamento do
FeatureManager.
Para remover todos os itens da lista, clique
com o boto direito do mouse na lista e
selecione Clear Selections.
Onde encontrar
Clique com o boto direito do mouse em
uma face plana e selecione Show/Hide,
Hide Behind Plane.
Na rvore de modelamento do
FeatureManager, clique com o boto
direito do mouse em um plano na vista
onde voc deseja ocultar componentes
e selecione Hide Behind Plane.
Na vista onde voc quer esconder
componentes, clique com o boto direito do
mouse em uma face plana e selecione
Show/Hide, Hide Behind Plane.
A caixa de dilogo Hide Behind Plane
apresentada e o plano e a seta de direo
so exibidos em todas as vistas na folha de
desenho que contm o modelo.
Manual de Treinamento do SolidWorks 2006 Lio 7
Vista do desenho de montagem
Vistas especficas de montagem 305
Mova o plano usando a definio Distance
e Reverse direction.
Todos os componentes no lado da seta
(mas no cruzando o plano) ficam ocultos.
A edio da lista de componentes afetados
a mesma que com Hide Component
(consulte Hide Component na pgina 303).
Lio 7 Manual de Treinamento do SolidWorks 2006
Vista do desenho de montagem
306 Vistas especficas de montagem
Automatic Hiding
on Creation
Automatic Hiding on Creation permite que o SolidWorks oculte
qualquer componente que estaria oculto em uma vista de desenho
medida que a vista criada.
Onde encontrar
Clique em Tools, Options, System
Options, Drawings, Automatically
hide components on view creation.
Nota
As definies de vista para o exemplo
abaixo so:
Tangent Edges Removed
Hidden Lines Visible
Adicione uma nova vista
de uma montagem.
Os quatro componentes
de bat er i a esto
totalmente inclusos e ficam
automaticamente ocultos.
Observe os resultados abaixo onde a opo
no foi usada.
A edio da lista de componentes afetados
a mesma que com Hide Component
(consulte Hide Component na pgina 303).
Bottom View
Manual de Treinamento do SolidWorks 2006 Lio 7
Vista do desenho de montagem
Vistas especficas de montagem 307
Mostrar/ocultar
avanado e
seleo avanada
Advanced Show/Hide (Mostrar/Ocultar Avanado) e Advanced
Selection (Seleo Avanada) so mtodos baseados em
montagem de automao Hide Component (Ocultar Componente)
and Suppress Component (Suprimir Componente). Eles podem
ajudar na criao de configuraes de montagens que so usadas
para vistas de desenhos.
Onde encontrar
Clique em Tools, Advanced Select....
Advanced Selection usado para selecionar
componentes com base em critrios.
Por exemplo, todos os componentes
de hardware do fornecedor de uma
determinada companhia tm uma Custom
Property (Propriedade Personalizada)
Vendor e um nmero.
Nota
A nica diferena entre a seleo de
componente e Advanced Show/Hide
que Advanced Show/Hide s boa para
uma coisa: mostrar ou ocultar componentes.
A advanced selection faz apenas isto -
seleciona componentes. Uma vez
selecionado, voc pode suprimi-lo,
exclu-lo, e assim por diante.
Advanced Select est disponvel apenas
em documentos de peas e montagens.
Crie Criteria (Critrios) para selecionar componentes de pea que possuem Custom
Property Vendor com o Valor (Value) 1134. O menu suspenso Property contm
Custom Properties mais algumas propriedades do SolidWorks Special.
Lio 7 Manual de Treinamento do SolidWorks 2006
Vista do desenho de montagem
308 Vistas especficas de montagem
Os componentes que atendem aos critrios
so selecionados. Uma vez selecionado, eles
podem ser ocultos, suprimidos, excludos ou
utilizados de outra maneira.
Onde encontrar
No ConfigurationManager, clique com
o boto direito do mouse em um nome
de configurao e selecione
Advanced Show/Hide....
Advanced Show/Hide pode ser usado para
ocultar ou mostrar componentes com base
em um conjunto de critrios. Por exemplo,
voc pode encontrar e ocultar todos os
componentes de hardware em uma montagem
com nomes que iniciam com HW_.
Crie Critrios para
selecionar e ocultar
componentes de peas
cujo Document name
contm o valor HW_.
Manual de Treinamento do SolidWorks 2006 Lio 7
Vista do desenho de montagem
Vistas especficas de montagem 309
Procedimento:
Criando vistas
de montagens
Crie vistas de desenho que fazem referncia a arquivos
de montagem usando tcnicas semelhantes s usadas em vistas
de desenho de peas.
1 Novo desenho.
Crie um novo desenho,
C-Landscape usando
o formato de folha
padro.
Defina a Scale em 1:6.
2 Vista denominada.
Crie uma Named View
da montagem
Over ender
(Lesson08\
Case St udy\
Over ender ) usando
a orientao Right. Use a
escala default e posicione
a vista no canto inferior
esquerdo.
Nota Use a configurao Def aul t em cada vista de desenho.
Todos os componentes que atendem aos
critrios so ocultos.
Lio 7 Manual de Treinamento do SolidWorks 2006
Vista do desenho de montagem
310 Vistas especficas de montagem
3 Vista Projetada.
Adicione uma Projected
View a partir da vista
existente.
Posicione-a direita da
vista existente.
4 Ilustrada (Pictorial).
Crie uma outra vista
usando a orientao
I somet r i c.
5 Nova folha (New Sheet).
Adicione uma outra folha
de desenho do mesmo
tamanho com o mesmo
template.
6 Alternate Position View.
Crie uma alternate position view usando
uma vista Ri ght com configurao
Posi t i on_1. Adicione a configurao
Posi t i on_2 como a Configurao
existente.
7 Salve e feche o desenho.
D o nome over ender . Este desenho
ser usado novamente na prxima lio.
Manual de Treinamento do SolidWorks 2006
Exerccio 18 311
Exerccio 18:
Vistas
de montagem
e peas
Crie um desenho com vistas de
montagem usando as descries
fornecidas. Este laboratrio usa
as seguintes habilidades:
Vistas de montagem.
Vistas em perspectiva.
Ocultar componente.
Vista plana padro
Unidade: Polegadas
Tamanho: C-Landscape
1 Vista de modelo e em perspectiva.
Aplique a perspectiva para a vista
I somet r i c da montagem Heat er
e crie uma nova Model View a fim de
aplicar perspectiva no desenho.
2 Vista Isomtrica Alternada.
Crie uma vista de estilo isomtrica
alternada e d nome a ela.
Manual de Treinamento do SolidWorks 2006
312 Exerccio 18
3 Vistas de corte.
Crie uma vista de corte passante na
montagem usando uma feature de
montagem.
4 Vistas de montagem.
Adicione vistas de montagem como mostrado, usando vistas
ortogrficas, Vistas de Modelo, vista em corte, dimenses dirigidas
e uma vista de detalhes.
5 Ocultar Componente.
Use Hide para ocultar componentes na
vista isomtrica alternada.
Manual de Treinamento do SolidWorks 2006
Exerccio 18 313
6 Vistas de pea.
Adicione uma segunda folha para as vistas de desenho do
componente cabi net 1. Adicione uma Vista Denominada
(Named View), uma vista-padro e vistas em detalhes. Adicione
tambm dimenses ordenadas.
Manual de Treinamento do SolidWorks 2006
314 Exerccio 19
Exerccio 19:
Vistas de
montagem
Crie um desenho com
vistas de montagem
usando as descries
fornecidas. Este
laboratrio usa as
seguintes habilidades:
Assembly View.
Exploded View.
Ocultar
Componente.
Broken-out Section
View.
Alternate Position
View.
Section View.
Unidade: Polegadas
Tamanho: C-Landscape
1 Sheet1.
Adicione uma Exploded
View da submontagem
Base Assembl y.
Nota Voc tem que criar algumas vistas explodidas, configuraes, etc.
2 Alternate Position View.
Adicione uma Alternate Position View usando posies que
mostram o alcance mximo de movimento do Cl amp.
Manual de Treinamento do SolidWorks 2006
Exerccio 19 315
3 Adicione uma vista que mostra o movimento de abertura do
Cover.
4 Adicione uma Section View com alguns componentes no
cortados.
5 Sheet2.
Adicione uma Exploded View de toda
a montagem Readi ng Li ght .
6 Broken-out Section View.
Adicione uma Broken-out Section
View mostrando como Shade
e El bow se juntam.
Manual de Treinamento do SolidWorks 2006
316 Exerccio 19
Manual de Treinamento do SolidWorks 2006
317
Lio 8
Lista de materiais
e tabelas
Aps a concluso bem-sucedida desta lio, voc estar preparado
para:
Criar um template de lista de materiais personalizada (BOM).
Modificar uma lista de materiais.
Controlar a ordem de componentes em uma lista de materiais.
Adicionar uma tabela de projetos ao desenho.
Criar uma tabela geral.
Adicionar uma tabela de furos (hole table).
Criar uma tabela de revises (revision table).
Lio 8 Manual de Treinamento do SolidWorks 2006
Lista de materiais e tabelas
318
Manual de Treinamento do SolidWorks 2006 Lio 8
Lista de materiais e tabelas
Criando e administrando uma Lista de Materiais 319
Criando e
administrando
uma Lista de
Materiais
Esta lio explica como criar um template de lista de materiais
personalizada (BOM) e apresenta as melhores prticas para
a implementao e gerenciamento dos dados que esto vinculados
entre a lista de materiais a um arquivo de montagem e suas peas.
Nota Para configuraes de tabela, consulte Tables na pgina 276.
Tpicos da lio Cada um desses tpicos compreende uma seo na lio.
Inserindo uma BOM
Templates da BOM
Exibindo os detalhes da pea na BOM
Editando a BOM
Insero de tabelas gerais
Inserindo tabelas de projetos em um desenho
Inserindo hole tables
Inserindo tabelas de reviso
A Lista de
Materiais
A criao de uma lista de materiais uma funo automtica que
usa uma tabela semelhante hole table e revision table. As alteraes
em nvel de montagem (excluses, reordenao, adies, etc.)
so refletidas na BOM.
Dica So suportados desenhos mais antigos que contm BOMs baseadas
no Excel:
Para editar a BOM no Excel, clique com o boto direito do
mouse em Edit.
Para ocultar a BOM, clique com o boto direito do mouse
em Hide.
Para excluir a BOM, clique com o boto direito do mouse
em Delete.
Onde encontrar
Clique em Bill of Materials na barra
de ferramentas Table.
Ou clique em Insert, Tables, Bill Of
Materials....
Ou, clique com o boto direito do mouse
e selecione Tables, Bill Of Materials....
Dica
A insero de uma BOM adiciona um cone
rvore de modelamento
do FeatureManager.
A numerao de coluna e linha aparece
somente quando a tabela selecionada.
A BOM default contm colunas para ITEM NO., PART NUMBER, DESCRIPTION e QTY.
O software SolidWorks preenche as colunas, automaticamente. Podem ser adicionadas
colunas User Defined extraindo informaes de Custom Property.
Clique em uma clula da tabela para acessar as opes da tabela, clula e coluna.
Lio 8 Manual de Treinamento do SolidWorks 2006
Lista de materiais e tabelas
320 A Lista de Materiais
Propriedades da tabela
Use BOM Type de Parts
somente quando
a montagem consiste
apenas de componentes
de pea ou quando
desejar apenas ver as
peas. A ordem default
dos componentes na
BOM a mesma que
a ordem na rvore de modelamento
FeatureManager da montagem.
Os componentes so numerados e contados.
Quando a montagem
consiste de componentes
de pea e submontagem,
h vrias opes para sua
exibio com a BOM.
Voc pode selecionar
Top level only.
Voc tambm pode exibir
a BOM como Indented
assemblies.
Manual de Treinamento do SolidWorks 2006 Lio 8
Lista de materiais e tabelas
A Lista de Materiais 321
A utilizao de Indented
assemblies com a caixa
de seleo Show
numbering mostra
a numerao das peas
recuadas.
O default Table Template, bom- st andar d. sl dbomt bt , contm
colunas para ITEM NO., PART NO., Description e QTY. O software
SolidWorks preenche as colunas no template default, automaticamente.
Outros templates fornecidos com o software adicionam as seguintes colunas ao formato
default. Eles esto localizados no seguinte diretrio:
\ SolidWorks install directory\ l ang\ engl i sh.
Tambm est includo um template para roteamento
bom- ci r cui t - summar y. sl dbomt bt .
Defina um Anchor Point para posicionar
a BOM com relao ao formato de folha
adjacente.
Use Edit Sheet Format para acessar
o formato da folha.
Clique com o boto direito do mouse na
extremidade desejada no formato e
selecione Set as Anchor, Bill of Materials
(ou outros tipos de tabela).
Nome do arquivo de template BOM Colunas adicionadas ao formato
default
bom- mat er i al . sl dbomt bt Material
bom- st ock si ze. sl dbomt bt StockSize
bom- vendor . sl dbomt bt Vendor
bom- wei ght . sl dbomt bt Weight
bom- al l . sl dbomt bt Vendor, Weight, StockSize, Material
Lio 8 Manual de Treinamento do SolidWorks 2006
Lista de materiais e tabelas
322 A Lista de Materiais
Expanda a caixa de grupo Table Anchor
e clique no boto Top Left . Clique em
Attach to anchor.
Sem a Table Anchor, a BOM pode ser
arrastada e "encaixada" s extremidades
e linhas no formato de folha a seguir.
Use a caixa de grupo Configurations para
selecionar qual(is) configurao(es)
mostrar nas colunas Quantity (QTY.).
Elas so consideradas tabelas Tabuladas.
Quando for usado Top level only com
mltiplas configuraes, o nome da
configurao usado no cabealho da
coluna como conf i gur at i on/QTY.
Para tipos de BOM Top level only, uma ou
mais configuraes podem ser selecionadas.
Para Parts only e Indented assemblies,
apenas uma configurao pode ser
selecionada.
A caixa de grupo Part
Configuration Grouping
usada para determinar
como as peas com
mltiplas configuraes
na montagem esto
listadas na BOM.
Display as one item number combina
todas as instncias da mesma pea, mas com
configuraes diferentes.
Display configurations of the same part
as separate items cria um item separado
para cada instncia.
Display all configurations of the same
part as one item combina todas as
instncias com o mesmo nome de pea.
Display configurations with the same
name as one item combina todas as
instncias com o mesmo nome de
configurao.
Manual de Treinamento do SolidWorks 2006 Lio 8
Lista de materiais e tabelas
A Lista de Materiais 323
Use a caixa de grupo
Keep Missing Item para
determinar o que acontece
na BOM quando um componente
suprimido. Se o componente uma
submontagem, todos os componentes
dentro dela so considerados em falta.
Voc pode exibi-lo com um Strikeout ou
como definido com Zero Quantity Display.
Se um componente estiver oculto, no h
alterao na listagem da BOM.
Quando houver itens em
falta, Zero Quantity
Display pode ser
definido em:
Quantity of dash -;
Quantity of zero 0 ou
Blank.
Note que estas opes so usadas quando
Strikeout estiver desmarcado.
Use Item Numbers para
definir o valor de Start at
ou Increment diferente
de 1.
Do not change item
numbers usado para
evitar a renumerao se
for usada classificao.
Lio 8 Manual de Treinamento do SolidWorks 2006
Lista de materiais e tabelas
324 A Lista de Materiais
Contedo da BOM
Use BOM Contents para ocultar
um item na BOM. Clique em um
item de componente (na coluna
"eyeglasses" ) para
ocultar/mostrar.
Nesse exemplo os componentes
Pul l Ri ng e Pl unger so
removidos da BOM e no ocorre
a renumerao. A coluna
"balloon" mostra se um
componente foi inserido no balo
ou no. Nesse exemplo, todos os
itens foram colocados no balo.
O boto Expand/collapse subassembly
(-/+) mostra as submontagens recuadas (-)
ou utiliza somente os componentes do nvel
superior (+).
Os botes Row e Group podem
ser usados para alterar
a seqncia e agrupar
os componentes.
Os botes Up e Down
movem os nmeros de item
selecionados para cima ou para
baixo em seqncia.
Para mover mais de um nmero
de item ao mesmo tempo,
selecione as colunas da esquerda
de cada um e use o boto
Group para combin-los.
Use o boto Ungroup para
desfazer um grupo.
Manual de Treinamento do SolidWorks 2006 Lio 8
Lista de materiais e tabelas
A Lista de Materiais 325
Controle do contedo do Part Number (Nmero da Pea)
H trs maneiras de exibir o nmero da pea
(PART NO. ) em uma lista de materiais.
Atravs do ConfigurationManager, voc
pode acessar Configuration Properties
e especificar como a montagem ou pea
listada em uma lista de materiais.
Document Name
O nmero da pea o mesmo nome do
documento.
Configuration Name
O nmero da pea o mesmo nome da
configurao.
User Specified Name
O nmero da pea o mesmo nmero que
voc teclar.
Lio 8 Manual de Treinamento do SolidWorks 2006
Lista de materiais e tabelas
326 A Lista de Materiais
Opes de coluna
Muitas opes esto disponveis apenas
atravs da seleo de clula e clicando com
o boto direito do mouse. Os resultados
variam por tipo de tabela.
Para as funes genricas de tabela,
consulte Funes da tabela na pgina 334.
Para inserir uma nova Coluna (Column),
selecione uma clula na linha que esteja
ao lado dela e clique com o boto direito
do mouse em Insert, Column Right
ou Column Left.
Defina o tipo de coluna clicando em uma
clula da coluna e, em seguida, clicando em
Column Properties. Tanto Title como
Custom property ou Equation podem ser
definidos. A propriedade ou equao
determinar as informaes colocadas nas
clulas. Se nada for usado, as clulas da
coluna permanecem vazias.
As colunas Item Number e Part Number
podem ser usadas e so preenchidas
automaticamente.
O cabealho Quantity fica em cinza porque
j foi usado.
Manual de Treinamento do SolidWorks 2006 Lio 8
Lista de materiais e tabelas
A Lista de Materiais 327
Propriedades especiais do SolidWorks
(SW- pr ef i x) podem ser usadas da lista
Custom Properties. Elas extraem
informaes das peas dos componentes.
Se um dos componentes contiver uma
propriedade personalizada, ela aparecer na
lista entre as propriedades genricas. Neste
exemplo, Status selecionado na lista
suspensa Custom Property. O mesmo nome
aparece como ttulo, mas pode ser digitado
por cima. A coluna adicionada e preenchida
com o valor da propriedade Status.
Use as setas para reposicionar a coluna atual
movendo-a para a esquerda ou para a direita.
Clicando na seta para a esquerda, a coluna
Status movida.
Lio 8 Manual de Treinamento do SolidWorks 2006
Lista de materiais e tabelas
328 A Lista de Materiais
Equation Editor pode
ser usado para combinar
as propriedades e as
informaes da coluna
com operadores
matemticos.
Aqui, as propriedades so
combinadas.
Em Custom properties,
clique em SW- Fol der
Name, no boto General
Format ({}) e em SW- Fi l e Name.
General Format pode ser usado para definir
o formato de sada, a quantidade de casas
decimais. A opo Text pode colocar uma
seqncia de texto em qualquer local na
equao.
Por exemplo, use o formato e texto para que
as informaes da coluna apaream como
dinheiro.
Digite 2 em Decimal places e clique em
Enter.
Digite $ no campo Text e clique em Enter.
Adicione o restante da equao
{2}" $" ' Cost ' *' QTY. '
O valor 1 aparecer como $1. 00
incluindo as 2 casas decimais ou zeros
decimais.
Manual de Treinamento do SolidWorks 2006 Lio 8
Lista de materiais e tabelas
A Lista de Materiais 329
Logical Operators como as funes IF
podem ser usadas para testar valores e
selecionar resultados. A funo avaliada
como test; if true; if false.
Clique em IF Function e, na Columns list,
selecione QTY. , clique em , clique em
, clique em , digite Add,
clique em QTY. , clique em , digite
ar r ow( s) , clique em , digite
st andar d.
Se o valor de quantidade (QTY. ) for igual
ou maior que 3, subtraia 2 desse valor
e posicione-o entre as seqncias de
caracteres Add e ar r ow( s) .
Se o valor de quantidade (QTY. ) for 0, 1 ou
2, especifique a seqncia de caracteres
st andar d.
Operadores
Matemticos podem ser
aplicados aos valores nas
colunas. Adicione uma
coluna denominada
Uni t Cost com base na
propriedade Cost .
Adicione uma equao
' QTY. ' *' Uni t
Cost ' para definir uma
nova coluna
Sub Tot al .
Nota
Cada uma das peas na montagem precisa
conter uma propriedade personalizada
Cost e o valor associado para funcionar
corretamente.
Lio 8 Manual de Treinamento do SolidWorks 2006
Lista de materiais e tabelas
330 A Lista de Materiais
As linhas e colunas definidas pelo usurio
podem ser criadas com seu texto.
Se nenhuma Custom Properties
for selecionada, as clulas podem
ser preenchidas clicando duas vezes
e digitando. A biblioteca de smbolos
tambm est disponvel na clula.
Uma linha definida pelo usurio pode ser
usada para adicionar um item que no seja
um componente, como por exemplo PAINT.
O acrscimo de uma linha gera um nmero
de item a no ser que a opo Show Item
Number esteja desmarcada.
O texto pode ser digitado nas clulas da
tabela. Uma advertncia ser apresentada
quando uma clula for clicada duas vezes,
mostrando que a tabela e, portanto, a clula
est vinculada.
As alteraes efetuadas manualmente so
mantidas se o tipo de BOM (consulte
Propriedades da tabela na pgina 320)
for alterado. Para retornar ao contedo
original da clula, clique com o boto
direito em Restore Original Value.
Clulas de Soma (Sum Cells) podem ser
criadas para adicionar o contedo das
clulas acima dela na coluna. Crie uma nova
linha acima da linha Ar r ow e clique na
clula. Clique em Sum/Total Cell e Sum.
As clulas de soma so retiradas da ltima
clula de soma ou do incio da coluna.
Manual de Treinamento do SolidWorks 2006 Lio 8
Lista de materiais e tabelas
A Lista de Materiais 331
Clulas Totais (Total Cells) so usadas
para obter uma soma final de uma coluna.
Adicione uma nova linha na parte inferior
e clique em Sum/Total Cell e Total.
As clulas totais contm todas as clulas de
soma anteriores. Se no houver nada, ela
combina todas as clulas anteriores.
Table Templates (*. sl dbomt bt ) podem
ser salvos a partir de tabelas existentes
e usados novamente. Eles podem armazenar
informaes da coluna.
Clique com o boto direito do mouse em
Save As Template... e use, no navegador,
Save As para colocar o novo arquivo.
Em um desenho de montagem diferente,
selecione o arquivo atravs do navegador
Table Template.
As colunas criadas no template so usadas
nesta BOM.
Lio 8 Manual de Treinamento do SolidWorks 2006
Lista de materiais e tabelas
332 A Lista de Materiais
Selecione e arraste mltiplas clulas
adjacentes e clique com o boto direito do
mouse em Cell, Merge para combin-las.
O texto pode ser adicionado clula
combinada e, opcionalmente, girado. Para
obter mais informaes sobre a modificao
de clulas,consulte Funes da tabela na
pgina 334.
Para excluir uma coluna, linha ou a tabela
toda, clique em uma clula da coluna/linha
e clique com o boto direito do mouse em
Delete e selecione Table, Column ou Row.
Para mover uma linha, clique em uma de
suas clulas e, em seguida, em Row
Properties. Use as setas para cima e para
baixo para mover a linha.
Use Sort para classificar qualquer coluna
em ordem Ascending ou Descending.
Selecione a tabela e clique com o boto
direito do mouse em Sort. Escolha uma
coluna Sort by e, opcionalmente, um ou
dois critrios Then by.
Neste exemplo, a tabela classificada por
QTY. em ordem Descending.
Manual de Treinamento do SolidWorks 2006 Lio 8
Lista de materiais e tabelas
A Lista de Materiais 333
Um mtodo alternativo de classificao
Group items. Selecione os tipos de itens
na tabela (Assemblies, Parts e Other),
e use os botes Up e Down para definir a
precedncia.
Other ser usado para linhas definidas pelo
usurio.
Clicando com o boto direito do mouse em
Follow Assembly Order possvel retornar
para a classificao-padro.
A tabela pode ser dividida em qualquer
linha ou coluna usando Split. Clique em
uma clula no ponto de diviso e clique com
o boto direito do mouse em Split,
Horizontally Below, Horizontally Above,
Vertically Left ou Vertically Right. Uma
tabela separada gerada com seus prprios
cabealhos de coluna.
A tabela dividida pode ser movida de
maneira independente. Arraste a tabela para
o canto da tabela original para "encaix-la".
Lio 8 Manual de Treinamento do SolidWorks 2006
Lista de materiais e tabelas
334 Funes da tabela
Funes
da tabela
Tables tem funes semelhantes e so usadas para vrias
finalidades nas folhas de desenho:
Lista de Materiais
Tabelas gerais
Tabelas de furos
Blocos de reviso (Revision Blocks)
Listas de cortes de soldagem (Weldment Cut Lists)
As funes da tabela so semelhantes para Table Format
e Cell Properties. Esses exemplos usam uma tabela General.
Para retornar as tabelas a uma nica tabela,
clique com o boto direito do mouse em
Merge.
Onde encontrar
Clique em Insert, Tables e selecione
uma opo da tabela.
Dica
Todas as clulas das tabelas gerais precisam
de informaes do usurio.
Uma Tabela composta por clulas
dispostas em filas e colunas. Cada clula
pode conter texto ou dados e pode ser
formatada.
Selecione todas as clulas em uma tabela
clicando com o boto direito do mouse em
uma clula desta coluna e escolhendo
Select, Table.
Selecione todas as clulas em uma coluna
clicando com o boto direito do mouse em
uma clula desta coluna e escolhendo
Select, Column.
Selecione todas as clulas em uma fila
clicando com o boto direito do mouse em
uma clula desta coluna e escolhendo
Select, Row.
Insira uma tabela geral
definindo o nmero de
linhas e colunas.
Adicione texto s
clulas clicando nela
duas vezes e digitando
o texto Nota. Esto
disponveis smbolos
e propriedades
personalizadas.
Coluna
Linha
Clula
Ttulo
Linha de grade Linha de borda
Manual de Treinamento do SolidWorks 2006 Lio 8
Lista de materiais e tabelas
Funes da tabela 335
Mova a tabela na folha de desenho
selecionando em qualquer lugar para
ativ-la e arrastando-a pelo smbolo no
canto superior esquerdo.
O contedo da clula pode ser alterado
clicando duas vezes na clula e digitando.
Se a clula contiver informaes geradas
automaticamente, uma mensagem ser
apresentada com uma advertncia.
Redimensione as filas ou colunas
arrastando as linhas de grade ou borda.
Lio 8 Manual de Treinamento do SolidWorks 2006
Lista de materiais e tabelas
336 Funes da tabela
Formato da tabela (Table Format)
As definies para
todas as clulas na
tabela podem ser feitas
quando a tabela for
selecionada e o boto
Table Format for
selecionado.
A caixa de grupo mais
acima a Header. Ela
pode ser usada para
definir o Ttulo (Title)
do cabealho e o
Ttulo da exibio (Display title).
A Posio (Position) do cabealho pode
ser definida acima ou abaixo das filas.
A caixa de grupo Border
define a espessura da
linha para as linhas de
Border, linhas de
Grid ou ambas .
A caixa de grupo Layer
permite que a tabela seja
atribuda a uma camada.
A tabela assume a cor da camada.
Utilize Formatting com o boto direito para
alterar Column width ou Row Height em
colunas/linhas selecionadas,
ou a Entire table.
Manual de Treinamento do SolidWorks 2006 Lio 8
Lista de materiais e tabelas
Funes da tabela 337
Propriedades das clulas
Use as opes Text
Format para alinhar
o texto com a clula.
Esse exemplo usa o
alinhamento Right
e Middle aplicado a
uma clula selecionada.
Atribua Text Format
pela clula, fila, coluna
ou tabela selecionada.
Para selecionar todas as clulas em uma
tabela, coluna ou fila: clique com o boto
direito do mouse em uma clula e escolha
Select, depois Table, Column ou Row.
Use o boto Rotate para girar o texto
em uma clula, linha, coluna ou tabela.
Cada clique gira o texto 90 graus no sentido
anti-horrio.
Merge tambm pode ser usado para
combinar clulas adjacentes.
As clulas podem ter uma Equation
atribuda. A equao pode conter Custom
properties ou valores de clula (B3, A1 etc.).
Para usar o valor de uma clula em uma
equao, clique na clula.
Lio 8 Manual de Treinamento do SolidWorks 2006
Lista de materiais e tabelas
338 Adicionando uma BOM
Adicionando
uma BOM
Acrescentando uma BOM default a um desenho requer a seleo de
uma vista de desenho com referncia de montagem.
1 Abra o arquivo de desenho
overender.
2 Tamanho da fonte
(Font size).
Clique em Tools, Options,
Document Properties,
Annotations Font, Tables.
Defina a fonte da tabela em
Century Gothic, Regular
e 8 points. Com isto,
o tamanho da fonte para todas as tabelas definido.
3 Ponto de ancoragem (Anchor point).
Clique com o boto direito do mouse na folha
e em Edit Sheet Format. Clique com o boto
direito do mouse na extremidade superior
e em Set as Anchor, Bill of Materials.
Retorne para a edio da folha.
4 Selecione uma vista.
Selecione uma das vistas que
contm a montagem para a qual
a BOM deve ser gerada e clique
em Insert, Tables, Bill of
Materials... .
5 Template BOM.
Selecione Table Template
bom- st andar d. sl dbomt bt
e Attach to anchor pelo Top Left.
Use o tipo de BOM Parts only.
Clique em OK.
Manual de Treinamento do SolidWorks 2006 Lio 8
Lista de materiais e tabelas
Modificando a BOM 339
6 A BOM
adicionada.
Modificando
a BOM
As tabelas BOM existentes podem ser modificadas aps a criao
para incluir colunas adicionais formatao ou definies alteradas.
As alteraes que foram feitas podem ser salvas como templates
definidos pelo usurio.
Deslocar coluna As colunas existentes podem ser movidas para a esquerda ou para
a direita de suas posies atuais.
7 Propriedades da coluna.
Clique em qualquer clula na coluna QTY. e em
Column Properties. Clique no boto com seta
para a esquerda duas vezes para mover a coluna
para uma posio entre as colunas I TEM NO.
e PART NUMBER.
Adicionar coluna Novas colunas podem ser adicionadas em qualquer posio da
tabela. Cada coluna requer uma propriedade definida pelo usurio
ou personalizada. As propriedades personalizadas so usadas para
preencher as clulas, automaticamente.
Nota Para revisar Properties, consulte Lio 5: Folhas de desenhos
e templates.
Lio 8 Manual de Treinamento do SolidWorks 2006
Lista de materiais e tabelas
340 Modificando a BOM
8 Adicionar coluna.
Clique com o boto direito do mouse da coluna
DESCRI PTI ON e selecione Insert, Column
Right. Escolha Custom property manuf act
na lista suspensa. Digite o nome
MANUFACTURED como Title.
Arraste as bordas para redimensionar a largura
da coluna.
Formato da tabela
(Table Format)
Table Format permite a alterao das definies do cabealho,
borda, texto e camada para toda a tabela.
9 Formatao de coluna.
Clique com o boto direito do mouse da coluna
MANUFACTURED e escolha Select, Column.
Clique em Cell Properties e Left Justify.
As colunas e clulas individuais podem ser
justificadas horizontalmente ou verticalmente.
Defina o restante das colunas como mostrado.
Manual de Treinamento do SolidWorks 2006 Lio 8
Lista de materiais e tabelas
Modificando a BOM 341
Diviso de uma
BOM
A BOM pode ser dividida em tabelas menores dividindo-a na
horizontal e na vertical. A parte dividida mantm os ttulos da
coluna e pode ser arrastada em qualquer lugar no desenho.
10 Diviso na horizontal (Split Horizontally).
Clique em uma clula da fila do item 19 e clique com o boto
direito do mouse em Split, Horizontally Above. A tabela dividida
em duas entre os itens 18 e 19.
11 Arrastar.
Arraste a poro
dividida da tabela para
fora do original e
"encaixe-a" na borda
superior do formato de
folha.
Criando Templates
da BOM
Os templates personalizados da BOM podem ser criados salvando
a BOM atual em um arquivo. As colunas e formatao so salvas no
template.
Lio 8 Manual de Treinamento do SolidWorks 2006
Lista de materiais e tabelas
342 Lista de Materiais Tabulada
Nota A diviso de uma tabela no salva com o template.
12 Salve o template
(Save Template).
Clique com o boto
direito do mouse na
BOM e selecione
Save as Template.
Adicione o template
pasta local,
nomeando-a
t empl at e wi t h
manuf act ur ed.
Adicionando Itens Itens que no existem como peas na montagem podem ser
adicionados BOM manualmente. Isto feito adicionando filas
tabela e editando as clulas. O nmero de item seqencial
adicionado automaticamente.
13 Inserindo linha.
Clique com o boto direito do mouse na ltima fila (27) da BOM
e escolha Insert, Row Below. Um novo item (28) adicionado
coluna I TEM NO. , o restante das clulas permanece vazio.
14 Preencher clulas.
Clique duas vezes
nas clulas e clique
em Yes na caixa de
mensagens. Esta
mensagem se refere
s clulas que foram
preenchidas automaticamente com valores de propriedade.
Digite o texto mostrado abaixo.
Lista de
Materiais
Tabulada
Uma Tabulated Bill of Materials pode ser usada quando
a montagem contiver mltiplas configuraes. A tabulao
afeta apenas as colunas QTY. .
Manual de Treinamento do SolidWorks 2006 Lio 8
Lista de materiais e tabelas
Lista de Materiais Tabulada 343
1 Nova folha.
Para fins de demonstrao, crie
uma nova folha de desenho
usando D-Landscape com as
mesmas definies que a atual.
Adicione uma vista isomtrica
da mesma montagem
over ender . Use a
configurao Posi t i on_2.
2 Inserir BOM.
Insira a BOM usando:
Table Template =
t empl at e wi t h manuf act ur ed
Table anchor =none
BOM Type =Top level only
Configurations =Select All Configurations
Lio 8 Manual de Treinamento do SolidWorks 2006
Lista de materiais e tabelas
344 Lista de Materiais Tabulada
3 BOM Tabulada (Tabulated BOM).
A BOM tabulada lista a quantidade de itens para cada configurao
selecionada no formato conf i gur at i on/ QTY.
Posicione a BOM na linha vertical esquerda do formato de folha.
Nota O item PAI NT no aparece na BOM. Isto se deve ao fato de ele ter
sido adicionado manualmente na BOM original.
Zerar quantidade A BOM pode exibir uma clula com uma quantidade zero de trs
maneiras: com um hfen, zero numrico ou clula em branco.
4 Configuraes.
Limite as configuraes para apenas
No Har dwar e e Posi t i on_2 usando
Table Properties.
5 Itens em Falta.
Os itens 20 a 27 esto
em falta na configurao
No Har dwar e. Por
default, so exibidos
com hfens.
Manual de Treinamento do SolidWorks 2006 Lio 8
Lista de materiais e tabelas
Lista de Materiais Tabulada 345
6 Zerar exibio da
quantidade (Zero
quantity display).
Usando table properties,
defina a exibio em
Quantity of zero 0.
Contedo da BOM O dilogo BOM Contents pode ser usado para agrupar itens,
reordenar itens, definir a visibilidade da fila e verificar se os
componentes foram colocados em bales.
7 Visibilidade d
a linha
(Row
Visibility).
Clique na
BOM e
escolha
BOM
Contents.
Clique na
clula
Toggle
Row
Visibility
para o
nmero de
item 4.
Aps
Apply, a fila
para esse
nmero de
item
removida sem renumerao.
Lio 8 Manual de Treinamento do SolidWorks 2006
Lista de materiais e tabelas
346 Tabelas de projeto no desenho
Classificao A opo Sort pode ser usada para classificar itens diferentemente
da ordem de montagem default. Podem ser classificados por coluna
ou tipo. Os item numbers podem ser mantidos durante
a classificao.
8 Sort
Clique com o boto direito do mouse na coluna DESCRI PTI ON
e escolha Sort.... Defina Sort by como Ascending. Os nmeros de
itens so alterados pela classificao.
Nota Os bales etiquetam as peas na montagem e as relacionam com
nmeros de itens na Lista de Materiais. Os bales so suprimidos
automaticamente quando os componentes aos quais eles
referenciam so suprimidos. Para obter mais informaes, consulte
Balloons na pgina 176.
Tabelas
de projeto
no desenho
Muitas de suas peas ou montagens podem conter tabelas de projetos.
bom exibir essas tabelas de projetos no desenho de forma que um
nico desenho possa representar todas as configuraes.
Uma tabela de projetos s pode ser inserida se o componente de
nvel mais alto na vista tiver uma tabela de projetos. Por exemplo,
se uma vista de desenho mostrar uma montagem, a nica maneira
para voc inserir uma tabela de projetos usando a vista se o arquivo
de montagem tiver uma tabela de projetos.
Dica Se desejar mostrar uma tabela de esquemas em nvel da pea no
desenho de montagem, uma soluo criar uma vista separada da
pea que contm a tabela de projetos. Insira a tabela de projetos
e depois oculte a vista da pea.
Onde encontrar Selecione uma vista e depois clique em Insert, Tables,
Design Table....
Manual de Treinamento do SolidWorks 2006 Lio 8
Lista de materiais e tabelas
Tabelas de projeto no desenho 347
1 Abrir o desenho.
Abra o desenho
existente
Desi gn- t abl e.
2 Inserir tabela de
projetos.
Clique na vista
I somet r i c e Insert,
Tables,
Design Table....
Arraste a tabela
de projetos no canto
superior esquerdo
da folha de desenho.
Edio da tabela
de projetos
Para alterar a aparncia da tabela, voc pode editar a tabela
na pea e modific-la de maneira adequada. Isto inclui a ocultao
e formatao da tabela.
3 Editar a tabela.
Clique duas
vezes na tabela
no desenho e
abrir o arquivo
da pea com a
tabela ativa na
rea de grfico.
Usando o Excel Muitas das alteraes necessrias so alteraes de Excel. Quando
a tabela de projetos aberta para edio, os menus do Excel
tornam-se disponveis.
Dica Se voc clicar fora da tabela, ela fechada. Clique com o boto
direito do mouse no recurso Desi gn Tabl e e selecione Edit
Table para reabri-lo.
Lio 8 Manual de Treinamento do SolidWorks 2006
Lista de materiais e tabelas
348 Tabelas de projeto no desenho
4 Inserir uma nova linha.
Clique com o boto direito do mouse no cabealho de fila 2
e selecione Insert para adicionar uma nova fila acima dele.
5 Adicionar ttulos.
Digite os ttulos que aparecero no desenho na nova fila.
6 Ocultar uma linha.
Clique com o boto direito do mouse no cabealho de fila 3
e selecione Hide. A fila com os nomes das dimenses ocultada
mas no excluda.
7 Formatar clulas.
Clique com o boto direito do mouse nas clulas preenchidas
e selecione Format Cells.... Vrias alteraes sero feitas na
aparncia das clulas e tabela.
Manual de Treinamento do SolidWorks 2006 Lio 8
Lista de materiais e tabelas
Tabelas de projeto no desenho 349
8 Adicionar bordas.
Na caixa de dilogo
Format Cells, selecione
a guia Border.
Selecione um estilo de
linha grossa e clique no
boto Outline.
Selecione um estilo de
linha fina e clique no
boto Inside.
Clique em OK.
9 Preencher cor (Fill Color).
Selecione o boto superior esquerdo na tabela e clique na
ferramenta Fill Color . Selecione branco.
10 Redimensionar
tabela.
Arraste a ala do canto
direito inferior da
tabela para remover as
clulas em branco ao redor da tabela.
11 Largura da coluna (Column Width).
Selecione as trs colunas como mostrado e clique com o boto
direito do mouse em Column Width.
Defina o valor para 15 e clique em OK.
Lio 8 Manual de Treinamento do SolidWorks 2006
Lista de materiais e tabelas
350 Tabelas de projeto no desenho
12 Centrar o texto.
Selecione todas as clulas e clique na ferramenta Center para
centrar justificado o texto nas clulas.
13 Retornar ao
desenho.
Clique fora da
tabela de projetos
para fech-la.
Redimensionando
objetos OLE
Quando objetos OLE so inseridos em um desenho, voc pode ter
que ajustar seu tamanho. O tamanho pode ser ajustado arrastando
os cantos do objeto OLE. Entretanto, se um tamanho exato for
necessrio, voc pode digitar os valores de largura, altura ou escala
atravs das propriedades do objeto.
14 Redimensionar
a Tabela de
Projetos.
Para aumentar o
tamanho da tabela
de projetos, clique
com o boto
direito do mouse
e selecione
Properties....
Digite uma Scale
de 2 e clique em OK.
Nota Os trs valores so vinculados entre si para manter a relao do
objeto. Alterando um valor, faz com que os outros dois sejam
alterados de maneira adequada.
Dimenses
Isomtricas
As dimenses podem ser adicionadas para a vista isomtrica no
desenho. As dimenses resultantes so dimenses de referncia.
Manual de Treinamento do SolidWorks 2006 Lio 8
Lista de materiais e tabelas
Tabelas de projeto no desenho 351
15 Adicionar uma dimenso de
referncia.
Usando a ferramenta de dimenso
padro, selecione os vrtices e bordas
para criar uma dimenso isomtrica.
16 Dimenses adicionais.
Adicione mais duas dimenses para
descrever o tamanho todo da pea.
17 Display.
Centre o texto da dimenso e retire
os parntesis.
Lio 8 Manual de Treinamento do SolidWorks 2006
Lista de materiais e tabelas
352 Tabelas de projeto no desenho
18 Nome do texto da
dimenso
(Dimension text
name).
Clique na
dimenso superior
e sobrescreva
o texto-padro
<DI M> com
Wi dt h.
Aparece uma mensagem informando que a digitao de valores
desativa a exibio de tolerncias. Clique em Yes.
A dimenso real pode ser trazida de volta em qualquer momento
redigitando <DI M>.
19 Nomes restantes.
Adicione texto para substituir
o texto <DI M> nas outras duas
dimenses com os nomes das
colunas na tabela de projetos.
20 Desenho
acabado.
Manual de Treinamento do SolidWorks 2006 Lio 8
Lista de materiais e tabelas
Tabelas de furos 353
Tabelas de
furos
Hole Tables pode ser usado para gerar automaticamente
informaes do furo em um formato tabular. As colunas que
incluem isso para o tamanho e localizao do furo podem ser
criadas a partir das informaes do modelo.
Onde encontrar
Clique em Insert, Tables, Hole Table....
Ou na barra de ferramentas Table, clique
em Hole Table .
Ou clique com o boto direito do mouse
e selecione Tables, Hole Table....
Dica
Para obter mais informaes sobre o uso de
Tables, consulte Funes da tabela na
pgina 334.
Para obter mais informaes sobre as Notes
created by the hole table, consulte Notas na
pgina 138.
Os templates de hole tables fornecidos com o software adicionam colunas ao formato
default. Eles esto localizados no seguinte diretrio:
\ SolidWorks install directory\ l ang\ engl i sh.
Os template de hole Standard criam as colunas TAG, XLOC, YLOC e SI ZE. Um usa guias
de letras, o outro guias de nmeros. Todos os tamanhos e guias so listados separadamente,
nada combinado.
st andar d hol e t abl e- - l et t er s. sl dhol t bt
st andar d hol e t abl e- - number s. sl dhol t bt
Os template de hole Combined criam as colunas TAG, XLOC, YLOC e SI ZE. Elas variam
combinando os tamanhos ou guias com guias de letras ou nmeros.
hol e t abl e- - si zes combi ned- - l et t er s. sl dhol t bt
hol e t abl e- - si zes combi ned- - number s. sl dhol t bt
hol e t abl e- - t ags combi ned- - l et t er s. sl dhol t bt
hol e t abl e- - t ags combi ned- - number s. sl dhol t bt
Clique em Insert, Tables, Hole Table...
e selecione o vrtice inferior esquerdo como
a Origem (Origin). O template st andar d
hol e t abl e- - l et t er s. sl dhol t bt
usado.
Lio 8 Manual de Treinamento do SolidWorks 2006
Lista de materiais e tabelas
354 Tabelas de furos
Selecione a face na lista Edges/Face. Todos
os loops de corte dentro dos limites da face
so selecionados automaticamente.
Bordas de loop individuais podem ser
selecionadas alm da seleo da face.
Clique em OK
e posicione
a tabela no
desenho.
A tabela
colocada no
desenho e as
Notes so
adicionadas
prximo aos furos.
Furo no circular, como por exemplo, este
slot, localizado pelo centro geomtrico.
Para essas features, nenhum valor de
tamanho listado na clula.
Dimenses adicionadas para fins de clareza.
O eixo X (X axis) e o eixo Y (Y axis) podem
ser identificados no local da seleo Origin.
Manual de Treinamento do SolidWorks 2006 Lio 8
Lista de materiais e tabelas
Tabelas de furos 355
Propriedades da Hole Table
Clique na Hole Table e clique no boto
Table Properties. Use a caixa de grupo
Alpha/Numerical Control para definir a
Tag usada. Clique em 1, 2, 3... para usar as
guias numricas.
As notas correspondentes na vista so
alteradas com a tabela.
Clique em A, B, C... para usar as guias
alfanumricas (D4) onde o prefixo da letra
designa um tamanho de furo especfico
e o nmero designa uma instncia.
Use Scheme para combinar as mesmas
guias (Combine same tags) e agrupar furos
que so os mesmos em uma nica Guia.
O uso desta opo remove as colunas de
localizao XLoc e YLoc.
Use Scheme para Combine same sizes
(Combinar os mesmos tamanhos) e agrupar
furos que so os mesmos em um nico Size
(Tamanho).
Lio 8 Manual de Treinamento do SolidWorks 2006
Lista de materiais e tabelas
356 Tabelas de furos
Cabealho das colunas
Selecione um
cabealho de coluna
para acessar Column
Properties. Clique na
opo Quantity para
alterar o tipo de
informao exibida na
coluna.
A coluna Title
tambm pode ser
alterada.
Clique nos botes de seta Esquerda ou
Direita para mover a coluna selecionada
para a esquerda ou para a direita na tabela.
Adicione uma coluna
clicando com o boto
direito do mouse em
uma clula e
escolhendo Insert,
Column Right.
Defina as
propriedades da
coluna incluindo as
Table Notes para
a coluna Custom.
Clique com o boto
direito do mouse em uma clula e escolha
Delete, Column para remov-la.
Clique duas vezes em uma clula-padro
para adicionar texto de Nota nela. Digite
o texto e clique fora da tabela para finalizar
a edio.
Manual de Treinamento do SolidWorks 2006 Lio 8
Lista de materiais e tabelas
Tabelas de furos 357
Clulas da tabela (Table Cells)
Clique em uma clula da tabela para acessar
Cell Properties. O contedo das
propriedades varia com base no cabealho.
Os cabealhos de Size contm informaes
do modelo. Todas as outras colunas (como,
por exemplo, os na coluna NOTE) produzem
uma propriedade Cell padro.
Clique no boto Variables para adicionar
variveis callout na clula. Por exemplo,
possvel adicionar a varivel Description,
aparecendo como um prefixo no texto.
Clique em um cabealho de coluna
(XLoc neste exemplo) e clique com o boto
direito do mouse em Sort, Ascending para
classificar os dados do menor para o maior.
Lio 8 Manual de Treinamento do SolidWorks 2006
Lista de materiais e tabelas
358 Tabelas de furos
Clique com o boto direito do mouse em
uma clula e selecione Jump to Tag para
destacar o furo no modelo.
Eixo da tabela de furos (Hole Table Axis)
Hole Table Axis tem propriedades para
alterar os nomes das etiquetas X Axis
e Y Axis labels.
Mova a posio do Hole Table Axis usando
Edit datum definition e selecionando um
outro ponto de vrtice.
As colunas XLoc e YLoc so atualizadas de
maneira adequada.
Redimensione e reposicione os marcadores
de coordenada arrastando e soltando os
pontos de controle.
Manual de Treinamento do SolidWorks 2006 Lio 8
Lista de materiais e tabelas
Tabela de revises 359
Tabela de
revises
Voc pode usar uma Tabela de Revises (Revision Table) para
adicionar um bloco de Revision Table e os Smbolos de Reviso
(Revision Symbols) relacionados com o desenho.
Onde encontrar
Clique em Insert, Tables, Revision
Table....
Ou na barra de ferramentas Table, clique
em Revision Table .
Dica
Para obter mais informaes sobre o uso
de Tables, consulte Funes da tabela na
pgina 334.
Para obter mais informaes sobre as Notas
criadas pela tabela de revises, consulte
Notas na pgina 138.
Os templates da Revision Table fornecidos com o software adicionam colunas ao formato
default. Eles esto localizados no seguinte diretrio:
\ SolidWorks installdirectory\ l ang\ engl i sh.
O template de reviso padro cria as colunas ZONE, REV, DESCRI PTI ON, DATE
e APPROVED. A coluna ZONE omitida do outro template.
st andar d r evi si on bl ock. sl dr evt bt
no zone col umn. sl dr evt bt
Clique emInsert, Tables,
Revision Table...
e escolha o template
padr o de r evi so
bl ock.
sl dr evt bt .
Clique em Revision
Symbol Shape triangular
Clique em OK para
colocar a tabela na folha
de desenho.
Conecte a tabela arrastando-a para um canto
da folha e soltando-a.
Ela tambm pode ser localizada com uma
Ancoragem de Tabela (Table Anchor).
Para obter mais informaes sobre
ancoragens, consulte pgina 321.
Lio 8 Manual de Treinamento do SolidWorks 2006
Lista de materiais e tabelas
360 Tabela de revises
Para adicionar uma reviso ao desenho,
clique com o boto direito do mouse na
tabela e escolha Revisions, Add Revision.
Uma nova reviso adicionada tabela
com a data atual.
Use o cursor para colocar um ou mais
Revision Symbols no desenho. Para gerar
uma linha-guia, coloque o smbolo em um
vrtice, borda ou face. Os smbolos so
anotaes de Nota.
Adicione mais Revision Symbols da
reviso atual clicando com o boto direito
do mouse na fila de reviso desejada
e escolhendo Revisions, Add Symbol.
Pode-se clicar duas vezes em clulas vazias
e preencher com texto da nota ou alterar
atravs do PropertyManager.
Column Properties pode ser usado para
alterar o contedo de uma coluna para um
nome comumente usado (Commonly
used) ou uma Custom Property.
Para obter mais informaes sobre a adio
de novas colunas e utilizao de
propriedades em uma tabela, consulte
Adicionar coluna na pgina 339.
Filas de reviso so adicionadas clicando
com o boto direito do mouse na tabela
e escolhendo Revisions, Add Revision.
adicionada abaixo da ltima reviso com
uma letra seqencial.
Manual de Treinamento do SolidWorks 2006 Lio 8
Lista de materiais e tabelas
Weldment Cut List Table 361
Weldment Cut
List Table
Voc pode usar uma Tabela de Lista de Cortes de Soldagem
(Weldment Cut List Table) para adicionar uma tabela semelhante
BOM para corte de formas estruturais soldadas.
A excluso de um Revision Symbol
solicitar a excluso da fila de blocos
de histrico de revises relacionado.
Onde encontrar
Clique em Insert, Tables,
Weldment Cut List....
Ou na barra de ferramentas Table,
clique em Weldment Cut List .
Dica
Para obter mais informaes sobre o uso de
Tables, consulte Funes da tabela na
pgina 334.
Itens que aparecem na lista de corte devem ser
exibidos na pasta Li st a de cor t e em nvel de
pea.
Os templates da Weldment Cut List Table fornecidos com o software adicionam colunas ao
formato default. Eles esto localizados no seguinte diretrio:
\ SolidWorks install directory\ l ang\ engl i sh.
O template de reviso padro cria as colunas I TEM NO. , QTY. , Descr i pt i on,
MATERI AL, COST e REVI SI ON.
cut l i st . sl dwl dt bt
Clique em Insert,
Tables, Weldment
Cut List Table...
e selecione
o template de
cor t e
l i st . sl dwl dt bt .
Clique em OK para
colocar a tabela na
folha de desenho.
Lio 8 Manual de Treinamento do SolidWorks 2006
Lista de materiais e tabelas
362 Weldment Cut List Table
Column Properties pode ser usado
para alterar o contedo de uma coluna
para Cut list item name, User defined
ou Cut list item property.
As propriedades de itens da cut list so
LENGTH, DESCRI PTI ON
e MATERI AL.
Para obter mais informaes sobre
a adio de novas colunas e utilizao
de propriedades em uma tabela,
consulte Adicionar coluna na
pgina 339.
Manual de Treinamento do SolidWorks 2006
Exerccio 20 363
Exerccio 20:
BOM e Bales
Crie o desenho mostrado
abaixo completo com a lista
de materiais usando as
descries fornecidas. Este
laboratrio usa as seguintes
habilidades:
Modificar uma Lista de
Materiais.
Bales nicos e empilhados.
Alternate Position View.
Unidade: polegadas
Tamanho: B-Landscape
Vistas do desenho Crie um desenho e vistas de desenho explodidas.
1 Folha de desenho (Drawing Sheet).
Crie um novo desenho, B-Landscape, usando o formato de folha
padro.
2 Vistas do desenho(Drawing Views).
Crie as vistas de desenho mostradas abaixo usando a montagem
143- assy- F- 2. Adicione a lista de materiais usando um
template padro.
Vistas de posies
alternadas
Crie uma Vista de
Posio Alternada
para representar
o Pl unger em seu
limite extremo de
deslocamento.
3 Adicionar Alternate Position View.
Adicione Alternate Position View vista Back. Use Collision
Detection ou Dynamic Clearance para posicionar o Pl unger
adequadamente.
Use Hide Component para remover qualquer componente no
necessrio da vista sobreposta.
Manual de Treinamento do SolidWorks 2006
364 Exerccio 20
Inserir e modificar
BOM
Crie um novo template BOM e modifique-o.
4 Modificar um template.
Modifique um dos templates
padro da BOM para exibir
apenas as colunas I t emNo. ,
Quant i t y e Par t No.
Balloons Adicione Balloons ao desenho usando as diversas ferramentas de
alinhamento para organizar os bales no desenho.
5 Bales.
Adicione Balloons
simples para vistas
ilustradas, alinhando-as
como mostrado.
Adicione Bales
Empilhados (Stacked
Balloons) para os
elementos de fixao
como mostrado. Use
mltiplas linhas-guia
para a anotao nos
bales empilhados.
6 Salve e feche os
arquivos.
Manual de Treinamento do SolidWorks 2006
Exerccio 21 365
Exerccio 21:
Personalizando
uma BOM
Crie este desenho com
BOM usando as
descries fornecidas.
Este laboratrio usa as
seguintes habilidades:
Modificar uma
BOM.
Bales.
Dimenses.
Unidade: polegadas
Tamanho: B-Landscape
Template da BOM Crie um novo template da BOM que contenha propriedades
personalizadas nas colunas.
Desenho O desenho contm vistas, uma BOM e anotaes.
1 Desenhando folhas
e vistas
Crie um novo desenho
com duas vistas da
montagem Di spl ay
St and. Insira uma
BOM usando um
template padro.
2 Modificar a BOM.
Modifique a BOM para incluir os seguintes nomes de propriedade
personalizada e ttulos de colunas (alm das colunas I TEMNO. ,
QTY. e PART NO. ).
Dica Use o template de tabela bom- al l . sl dbomt bt e modifique as
colunas, se necessrio.
Manual de Treinamento do SolidWorks 2006
366 Exerccio 21
3 Bales.
Adicione bales vista
I somet r i c.
4 Dimenses.
Insira as dimenses dirigidas para
o componente NewBase.
5 Salve e feche os arquivos.
Manual de Treinamento do SolidWorks 2006
Exerccio 22 367
Exerccio 22:
Tabela de furos
Crie este desenho
usando as descries
fornecidas. Este
laboratrio usa as
seguintes
habilidades:
Visualizar
definies.
Tabelas de furos.
Bales.
Unidade: polegadas
Folha de desenho 1 Use os grficos a seguir como um guia para a criao da folha de
desenho mostrada.
1 Folha de desenho e vista.
Crie um novo desenho com uma vista da pea Hol e_Tabl e.
2 Tabela de furos.
Adicione uma
Tabela de Furos
(Hole Table),
posicionada
e configurada
como mostrado
nos detalhes
a seguir.
Modifique as
etiquetas, data
e tabela como
mostrado.
3 Salve e feche os arquivos.
Manual de Treinamento do SolidWorks 2006
368 Exerccio 23
Exerccio 23:
Utilizando uma
Tabela de
Projetos
Crie o desenho a seguir
usando as vistas, notas
e dimenses fornecidas.
Este laboratrio usa as
seguintes habilidades:
Insero e
redimensionamento
de objetos OLE.
Vistas projetadas.
Anotaes
Unidade: polegadas
Tamanho: A-Landscape
Procedimento Use os grficos a seguir como um guia para a criao do desenho
e da tabela de projeto.
1 Novo desenho
e vistas.
Crie uma nova folha de
desenho e vistas de
desenho usando a pea
denominada t ube.
2 Dimenses.
Adicione as
dimenses como
referncia e
modifique o texto
da dimenso para
que apenas
a anotao
requerida seja exibida.
3 Tabela de Projetos.
Reformate a Design
Table usando diferentes
cores nas clulas
e adicione cabealhos de
coluna substituindo as
dimenses com (L), (I D)
e (OD). Insira e redimensione a tabela e a fonte para que fique de um
tamanho adequado ao desenho.
4 Salve e feche o arquivo.
Manual de Treinamento do SolidWorks 2006
Exerccio 24 369
Exerccio 24:
Usando tabelas
gerais
Crie o desenho
a seguir usando
as vistas, as
notas e a tabela
fornecidas. Este
laboratrio usa
as seguintes
habilidades:
Insero de
tabelas
gerais.
Usando
equaes em
tabelas gerais.
Notas.
Unidade: polegadas
Tamanho: A-Landscape
Procedimento Use os grficos a seguir como guia para a criao do desenho e da
tabela de projeto.
1 Novo desenho e vistas.
Crie uma nova folha de desenho e vistas de desenho usando
a montagem denominada ASSY DRAWI NGS.
2 Tabela geral.
Crie uma tabela
geral e preencha
com texto
e equaes como
mostrado.
Manual de Treinamento do SolidWorks 2006
370 Exerccio 24
3 Notas.
Adicione
notas com
propriedades
vinculadas aos
nomes de
arquivo do
componente.
4 Salve e feche
os arquivos.
Manual de Treinamento do SolidWorks 2006
371
Lio 9
Problemas de desempenho
e exibio
Aps a concluso bem-sucedida desta lio, voc estar preparado
para:
Usar o modo montagem ampla.
Abrir um desenho em modo LightWeight.
Criar um desenho destacado.
Encontrar e solucionar problemas de exibio.
Lio 9 Manual de Treinamento do SolidWorks 2006
Problemas de desempenho e exibio
372
Manual de Treinamento do SolidWorks 2006 Lio 9
Problemas de desempenho e exibio
Problemas de desempenho e exibio 373
Problemas
de desempenho
e exibio
Ao trabalhar com desenhos no SolidWorks, h diversas opes
e tcnicas que voc pode aplicar a fim de aumentar o desempenho
de sua sesso de SolidWorks. Estas opes e tcnicas so discutidas
nesta lio. Um outro tema discutido nesta lio como solucionar
problemas de exibio com vistas de desenho, se surgirem.
Um exemplo de problema de exibio explicado e solucionado
na lio.
Modo de
montagem
ampla
O modo de montagem ampla uma opo do sistema que pode
ajudar na manipulao e produo de montagens no SolidWorks.
Apesar de principalmente associada a arquivos de montagem, esta
funcionalidade tambm pode ajudar na produo de desenhos.
Na seo de baixo da pgina de montagem ampla no dilogo de
opes esto as definies que so aplicadas aos desenhos e,
quando o modo de montagem ampla ativado, o desempenho da
criao da vista/desenho pode aumentar.
Desenhos
reduzidos
O uso de Large Assembly Mode implica em que Lightweight
Drawings tambm sejam usados. Os desenhos podem ser
carregados em formato reduzido semelhantemente s montagens.
Isto minimiza a quantidade de informaes de referncia que so
carregadas com o desenho, aumentando a velocidade da carga
e manipulao. As referncias de desenho: montagens,
submontagens e peas so todas carregadas de forma reduzida.
Para obter mais informaes sobre a carga reduzida, consulte
o manual Modelagem Avanada de Montagem.
Onde encontrar Selecione Tools, Options, System Options, Drawings.
Ou clique em Large Assembly Mode na barra de
ferramentas Assembly.
1 Configuraes do Large
Assembly Mode.
Acesse as definies Large
Assembly Mode. Altere-as
para corresponder s
definies a seguir e clique
em OK.
Lio 9 Manual de Treinamento do SolidWorks 2006
Problemas de desempenho e exibio
374 Desenhos reduzidos
2 Abra o arquivo de desenho Airsource.
Selecione o desenho Ai r sour ce e observe se a opo
Lightweight est marcada. A marca confirma se voc deseja
trabalhar em modo leve.
Destaque
dinmico
desabilitado
Quando Large Assembly Mode estiver ativo, a opo Dynamic
Highlight pode ser desabilitada. Isto relativo seleo de
componentes, bordas, vrtices e faces em vistas e ao selecionar
componentes ou recursos na rvore de modelamento do
FeatureManager.
3 Lightweight Drawing.
O desenho reduzido carrega
o desenho e os componentes
associados, peas e
montagens, em modo
reduzido. Expandindo a vista
de desenho e a montagem,
os smbolos reduzidos so
exibidos.
Manual de Treinamento do SolidWorks 2006 Lio 9
Problemas de desempenho e exibio
Desenhos reduzidos 375
Alternar o Modo
de Montagem
Ampla (Toggle
Large Assembly
Mode)
Voc pode desligar o modo de montagem ampla em qualquer
momento para recuperar a funcionalidade que est desabilitada
nas configuraes.
4 Toggle Large Assembly Mode off.
Clique em Tools, Large Assembly Mode para desligar a definio.
Isto no desliga os desenhos reduzidos.
5 Solucionar reduzidos (Lightweights).
Clique com o boto direito do mouse em qualquer uma das vistas de
desenho e escolha Set Lightweight to Resolved. Isto forar que
os componentes carregados de forma reduzida sejam integrados aos
componentes completos.
Nota Clicando na vista ou nos componentes na vista no os converte em
Resolved.
6 Revise o desenho.
Os smbolos reduzidos
foram removidos dos
componentes.
7 Feche o desenho.
Ocultar
automaticamente
componentes
Automatically hide components on view creation pode ser um
recurso muito til ao trabalhar com montagens amplas. Para obter
mais informaes, consulte Automatic Hiding on Creation na
pgina 306.
Onde encontrar Clique em Tools, Options, System Options, Drawings,
Automatically hide components on view creation.
8 Definir ocultar automaticamente.
Clique em Tools, Options, System Options, Drawings,
Lio 9 Manual de Treinamento do SolidWorks 2006
Problemas de desempenho e exibio
376 Desenhos reduzidos
Automatically hide components on view creation.
9 Novo desenho.
Abra a montagem Ai r sour ce e Make Drawing From Part or
Assembly . Clique em Yes e crie um novo desenho.
10 Criar uma Model View.
Crie uma vista Isomtrica (I somet r i c) usando a ferramenta
Model View .
11 Propriedades da vista
do desenho (Drawing
View Properties).
Acesse as propriedades
da nova vista. Clique
na guia Hide/Show
Components. Esta
lista mostra todos os
componentes que
foram ocultos
automaticamente
quando a vista foi
criada.
Clique em OK para
fechar o dilogo.
12 Salve e feche os arquivos.
Manual de Treinamento do SolidWorks 2006 Lio 9
Problemas de desempenho e exibio
Desenhos destacados 377
Desenhos
destacados
Detached Drawings (Desenhos
Destacados) so desenvolvidos
para que voc possa abrir e trabalhar
em arquivos de desenho sem os
arquivos de modelo carregados na
memria. O desenho destacado
das referncias.
As Drawing Views e a feature em
nvel superior so marcadas com
um vnculo interrompido, o cone
usado para representar um Desenho
Destacado.
Se o modelo referenciado for
necessrio para uma operao
dentro de um Desenho Destacado,
voc solicitado a carregar o arquivo de modelo. Voc pode
carregar o modelo manualmente clicando com o boto direito
do mouse em uma vista e selecionando Load Model.
Este mtodo difere do mtodo de desenho reduzido de carga de uma
referncia de tamanho reduzido. O Desenho Destacado no carrega
referncias.
Vantagens dos
desenhos
destacados
Voc pode enviar Desenhos Destacados a outros usurios do
SolidWorks sem enviar os arquivos de modelos. Voc tambm
tem mais controle sobre a atualizao do desenho para o modelo.
Membros da equipe de projetos podem trabalhar de maneira
independente no desenho, adicionando detalhe e anotaes,
enquanto outros membros editam o modelo. Quando o desenho
e o modelo so sincronizados, todos os detalhes e dimenses
adicionados ao desenho atualizam para qualquer alterao
geomtrica ou topolgica no modelo.
Desempenho O tempo necessrio para abrir um desenho em formato destacado
significativamente reduzido porque os arquivos de modelo no
so carregados. Devido ao fato de os dados do modelo no ficarem
armazenados na memria, mais memria fica disponvel para
processar os dados do desenho, o que tem implicaes significativas
no desempenho para desenhos de montagem ampla.
Tamanho do
arquivo
O formato destacado requer o armazenamento de mais dados de
borda e menos dados de superfcie. Portanto, alguns arquivos ficam
maiores quando convertidos para destacados, ao passo que outros
ficam menores. Em geral, se seus desenhos tiverem vistas de seo,
o tamanho de arquivo deve diminuir. Se os desenhos no tiverem
vistas de seo, o tamanho de arquivo pode aumentar. O tamanho de
arquivo est diretamente relacionado ao nmero de bordas visveis
no desenho. Por exemplo, se suas peas tiverem features patterns
com muitas instncias, mais provvel que o arquivo aumente
quando convertido para a o formato destacado.
Lio 9 Manual de Treinamento do SolidWorks 2006
Problemas de desempenho e exibio
378 Desenhos destacados
Converso Os desenhos-padro podem ser convertidos diretamente para
Desenhos Destacados. Os Desenhos Destacados tambm podem
ser convertidos novamente em desenhos-padro. Eles tm o mesmo
tipo de arquivo.
Onde encontrar Para converter um desenho-padro em um Desenho Destacado,
clique em File, Save As.... Escolha Save as type: Detached
Drawing (*.slddrw).
Para converter um desenho destacado em um desenho-padro,
clique em File, Save As.... Escolha Save as type: Drawing
(*.slddrw).
Regenerao
forada
Antes de criar um Desenho Destacado, bom ter certeza de que
o modelo est totalmente atualizado. Voc deve fazer uma
Regenerao Forada (Forced Regeneration) da pea ou
montagem. Faa isso pressionando Ctrl+Q. A Regenerao Forada
causa a reconstruo completa de todas as features no modelo.
A operao Edit, Rebuild (Ctrl+B) s reconstri features novas
ou alteradas e seus arquivos referenciados.
1 Abrir o desenho.
Abra o desenho Tool Vi se.
2 Abra a montagem referenciada.
Clique com o boto direito do mouse em qualquer vista e selecione
Open ToolVise.sldasm.
3 Regenerao forada da
montagem.
Pressione Ctrl+Q para regenerar
a montagem.
Salve (Save) e Feche (Close)
a montagem.
4 Regenerao forada do desenho.
Pressione Ctrl+Q para regenerar
o desenho. Salve o desenho.
Fazendo uma
cpia de backup
Save As Copy um bom mtodo para fazer cpia backup de
desenhos. Com a funo Save As Copy voc pode salvar o desenho
com um novo nome ou caminho, sem substituir o documento ativo.
Voc pode continuar a trabalhar no documento de desenho original,
mas tem um backup de seu desenho naquele estgio em particular
no processo de projeto.
5 Clique em File, Save As....
Digite o nome de arquivo Tool vi seDet ached. Selecione a opo
Save As Copy e salve a cpia como um Desenho Destacado.
6 Feche o desenho atual.
Manual de Treinamento do SolidWorks 2006 Lio 9
Problemas de desempenho e exibio
Desenhos destacados 379
Converter para
destacado
Para fazer uma comparao da diferena no desempenho entre um
Desenho Destacado e um desenho-padro, o desenho copiado ser
convertido para o formato destacado.
7 Abra o desenho ToolviseDetached.
H uma opo Load model na parte inferior da caixa de dilogo.
Isto permite que voc carregue o modelo no Desenho Destacado se
desejar fazer alteraes na geometria para os modelos nas vistas.
8 Indicaes de destacados.
O tempo tomado para carregar o desenho foi menor porque os
modelos no foram carregados na memria.
Uma indicao de destacado encontrada na
rvore de modelamento do FeatureManager.
O desenho e as vistas de desenho so
marcados com o vnculo interrompido.
Expanda uma vista e apenas a montagem
referenciada listada. Nenhuma outra
expanso possvel porque os modelos no
esto carregados.
9 Salve e feche o desenho.
Fazer Alteraes
na Montagem
Referenciada
Durante o trabalho com Desenhos Destacados, o SolidWorks pode
informar-lhe se uma alterao foi feita nos modelos que esto
referenciados no desenho. Ento, voc tem a opo de trazer
o desenho atualizado com os dados de referncia.
10 Abra a montagem referenciada ToolVise.
11 Alterar um valor.
Altere o dimetro do
t ool hol der para
4.5 como mostrado.
Clique em Rebuild.
12 Salve e feche
a montagem.
Carregando
o modelo
Se o modelo referenciado for necessrio para uma operao dentro
de um Desenho Destacado, voc solicitado a carregar o arquivo de
modelo. Voc tambm pode carregar o modelo manualmente
clicando com o boto direito do mouse em uma vista e selecionando
Load Model.
Lio 9 Manual de Treinamento do SolidWorks 2006
Problemas de desempenho e exibio
380 Desenhos destacados
Ao abrir um desenho destacado, o software verifica todas as folhas
no desenho para ter certeza de que esto sincronizadas com o
modelo. Se no estiverem, voc ser alertado. Esta uma outra
instncia que ao carregar o modelo necessria para trazer as vistas
atualizadas.
13 Abrir o desenho destacado.
Uma mensagem apresentada
informando que a folha de
desenho est desatualizada com
o modelo externo. O desenho
abre, mas no exibe a verso
mais recente da montagem.
14 Carregar o modelo.
Clique com o boto direito do
mouse em uma vista contendo
o modelo que voc deseja carregar e selecione Load Model.
A caixa de dilogo Confirm Load Model apresentada. Clique em
Yes para continuar a carga do modelo.
15 Desenho atualizado.
Nota Mesmo que os modelos estejam carregados para atualizar o desenho,
da prxima vez que for aberto, o desenho no carrega os modelos.
O desenho permanece um Desenho Destacado.
Manual de Treinamento do SolidWorks 2006 Lio 9
Problemas de desempenho e exibio
Problemas de exibio nas vistas do desenho 381
Problemas de
exibio nas
vistas do
desenho
Em algumas instncias, uma montagem ou desenho de montagem
no exibe corretamente em modo Hidden Lines Removed (HLR)
ou Hidden Lines Visible (HLV).
1 Novo desenho e vista.
Crie um novo desenho A-Landscape com o formato de folha.
Adicione uma vista I somet r i c do cyl i nder . sl dasm.
Use a configurao Def aul t .
Nota A vista tem muitas linhas perdidas que esto causando uma
representao ruim da montagem. A causa comum deste problema
a interferncia na montagem. Portanto, o prximo passo encontrar
a interferncia e solucion-la.
2 Abrir a montagem
referenciada.
Lio 9 Manual de Treinamento do SolidWorks 2006
Problemas de desempenho e exibio
382 Problemas de exibio nas vistas do desenho
Deteco de
interferncias
(Interfence
Detection)
Em uma montagem complexa, pode ser difcil determinar
visualmente se os componentes interferem entre si. Voc pode
detectar a interferncia entre componentes e examinar os volumes
de interferncia resultantes. Se houver interferncia, a caixa de
dilogo lista as ocorrncias. Uma ocorrncia reportada para cada
par de componentes interferentes. Quando clicar em um resultado
de interferncia na lista, o correspondente volume de interferncia
destacado na rea de grfico e os nomes dos componentes
envolvidos so listados.
3 Clicar em Tools, Interference Detection....
Selecione a montagem de nvel superior e clique em Calculate.
A lista Results mostra cada par de interferncias. Trataremos
a interferncia entre r od cl evi s e r od primeiro.
4 Abra a pea rod
clevis.
Cancele a supresso da
feature Cut - Ext r ude3.
Manual de Treinamento do SolidWorks 2006 Lio 9
Problemas de desempenho e exibio
Problemas de exibio nas vistas do desenho 383
5 Desenho.
Retorne ao
desenho para ver
as alteraes que
ocorreram. Outras
interferncias
permanecem.
6 Reparo de Tube.
Clique duas vezes no
componente Tube
e altere a menor das
duas dimenses do
dimetro para
1.125".
Selecione This
Configuration
e clique em Rebuild.
7 Abra head cap.
Tambm requer alguns
reparos.
Altere o dimetro
do furo em
Cut - Ext r ude6
para 0.375 para
This Configuration.
8 Abra tie rod.
Altere seu dimetro para 0.125".
Lio 9 Manual de Treinamento do SolidWorks 2006
Problemas de desempenho e exibio
384 Problemas de exibio nas vistas do desenho
9 Retorne montagem.
Verifique as interferncias mais uma vez.
No h.
10 Retorne ao
desenho.
Agora que
a montagem
est sem
interferncias,
a vista de desenho
est correta.
Configuraes
de qualidade
de exibio
H uma possibilidade de que Wireframe and high quality HLR/
HLV Resolution ou Shaded and draft quality HLR/HLV
Resolution possa contribuir para a exibio de problemas em
arames ou um ou mais modos de linha oculta se no for definido
com espessura suficientemente fina.
Em Tools, Options, Document Properties, Image Quality h um
controle deslizante que permite aumentar a qualidade de exibio
da estrutura de arame s custas de um desempenho grfico mais
lento. Voc pode encontrar o equilbrio perfeito entre a qualidade de
exibio e o desempenho.
Manual de Treinamento do SolidWorks 2006
Exerccio 25 385
Exerccio 25:
Desenhos
destacados 1
Crie este Desenho Destacado usando as descries fornecidas.
Este laboratrio usa as seguintes habilidades:
Criar um Desenho Destacado.
Alteraes na Montagem.
Atualizao de um Desenho Destacado.
Desenho
destacado
Abra o desenho pi vot i ng conv f r ame criado anteriormente.
Gere um Desenho Destacado.
Manual de Treinamento do SolidWorks 2006
386 Exerccio 25
Modificao
da montagem
Aps gerar o desenho, faa uma modificao na montagem.
Modifique pi vot _r h_r ai l 1 conforme mostrado. Adicione
essas vistas de desenho em uma nova folha de desenho.
Nota As dimenses mostradas so dimenses vlidas.
Atualizar Atualize o Desenho Destacado com as alteraes do modelo
e da pea.
Manual de Treinamento do SolidWorks 2006
Exerccio 26 387
Exerccio 26:
Desenhos
destacados 2
Crie este Desenho Destacado usando as descries fornecidas.
Este laboratrio usa as seguintes habilidades:
Criao de Desenhos Destacados.
Alteraes na montagem.
Atualizao de um Desenho Destacado.
Desenho
destacado
Abra o desenho DRAWER criado anteriormente e gere um
Desenho Destacado.
Manual de Treinamento do SolidWorks 2006
388 Exerccio 26
Modificao da
montagem
Aps gerar o desenho, faa uma modificao na montagem
alterando um comprimento em DRAWER_SI DE de 350 mm
para 500 mm.
Atualize o Desenho Destacado com as alteraes do modelo
e da pea.
Manual de Treinamento do SolidWorks 2006
389
Lio 10
Referncias do desenho
e comparao
Aps a concluso bem-sucedida desta lio, voc estar preparado
para:
Copiar e reutilizar um arquivo de desenho.
Alterar a referncia de um desenho e as vistas do desenho.
Comparar dois desenhos semelhantes para visualizar
as diferenas.
Verificar peas, desenhos ou montagens com o Design Checker.
Lio 10 Manual de Treinamento do SolidWorks 2006
Referncias do desenho e comparao
390
Manual de Treinamento do SolidWorks 2006 Lio 10
Referncias do desenho e comparao
Reutilizao de um Arquivo de Desenho 391
Reutilizao
de um Arquivo
de Desenho
Uma grande quantidade de
trabalho em desenho secundrio
- com base em desenhos
existentes. Nesta lio, voc
aprender como copiar uma pea
e seus desenhos associados
e us-los como base para
desenhar uma nova pea.
1 Abra o desenho existente denominado Idler Arm.
2 Clique em File, Save As....
Digite o novo nome de arquivo I dl er Ar m- New. No clique
em Save.
3 Clique no boto References...
A caixa de dilogo Edit Referenced File Locations aberta.
Lio 10 Manual de Treinamento do SolidWorks 2006
Referncias do desenho e comparao
392 Reutilizao de um Arquivo de Desenho
4 Selecione o arquivo referenciado.
Clique na caixa para aplicar uma marcar de verificao ao lado
do arquivo de pea listado o qual referenciado pelo arquivo de
desenho aberto.
5 Digite o novo arquivo referenciado.
Para digitar um novo nome de caminho (New pathname),
clique-pause-clique e digite I dl er Ar m- New. Clique no espao
em branco da caixa de dilogo ao terminar a edio.
6 Selecione um local para
o arquivo.
Clique em Browse....
Aceite o mesmo local que
o desenho original clicando
em OK.
Clique em OK novamente para
fechar a caixa de dilogo Edit
Referenced File Locations.
7 Salve o arquivo
Clique em Save para criar um
novo arquivo de desenho e pea.
Manual de Treinamento do SolidWorks 2006 Lio 10
Referncias do desenho e comparao
Alterando referncias de desenhos 393
8 Verifique a referncia.
Clique com o boto direito do mouse em uma das vistas e selecione
Properties.
A vista agora relativa ao novo arquivo da pea. Podem ser feitas
modificaes na pea nova sem afetar a verso antiga.
9 Modifique a pea.
Altere
a profundidade
da feature
Boss- Ext r ude2
para 2.
10 Salve e feche os
arquivos.
Alterando
referncias
de desenhos
A alterao da referncia de um desenho permite que voc modifique
a pea ou montagem usada em um desenho sem excluir e recriar as
vistas.
Lio 10 Manual de Treinamento do SolidWorks 2006
Referncias do desenho e comparao
394 Alterando referncias de desenhos
As vistas de desenho podem referenciar configuraes especficas.
Se a pea ou montagem de substituio no possuir as mesmas
configuraes, voc ser solicitado a escolher uma outra
configurao com base em vista por vista.
Diferenas entre a geometria de arquivo original referenciada
e a substituio podem fazer com que algumas das dimenses
e anotaes se tornem pendentes (dangling).
1 Abra o desenho Hanger.
2 rea de bloco de ttulos.
Faa um zoom no bloco de ttulo para rever os detalhes atuais. Note
que o desenho tem propriedades personalizadas que so vinculadas
ao desenho.
3 Feche o desenho.
Feche o arquivo de desenho sem fazer qualquer alterao.
Manual de Treinamento do SolidWorks 2006 Lio 10
Referncias do desenho e comparao
Alterando referncias de desenhos 395
4 Clique em File, Open....
Cuidado! Tenha certeza de no abrir o desenho clicando duas vezes.
Selecione o desenho Hanger . No clique em Open.
5 Clique no boto References...
A caixa de dilogo Edit Referenced File Locations aberta.
6 Acesse o arquivo referenciado.
Clique duas vezes em New pathname.
7 Selecione uma nova referncia.
Selecione o arquivo de pea Hanger - 2 como a nova referncia de
arquivo e clique em Open.
8 Conclua a abertura do arquivo.
Clique em OK para fechar a caixa de dilogo Edit Referenced File
Locations.
Depois, clique em Open para abrir o desenho com Hanger - 2
como a referncia atual.
Nota Se os nomes de configurao no coincidirem, aparecer uma
mensagem. Ser usada a ltima configurao salva da pea
selecionada.
9 Caixa de dilogo de Itens de Detalhes
Pendentes.
Itens de Detalhes Pendentes sero listados
em Count.
A caixa de seleo Delete pode ser usada para
excluir itens pendentes.
Dica Voc no tem que excluir referncias pendentes neste momento.
Em alguns casos, voc pode referenciar os dados nova geometria
no desenho ou selecionar subjetivamente quais itens pendentes
remover.
Lio 10 Manual de Treinamento do SolidWorks 2006
Referncias do desenho e comparao
396 Usando o DrawCompare
10 Desenho.
As vistas do modelo so atualizadas para exibir a referncia
alterada. Note que as propriedades personalizadas foram alteradas
para refletir a nova referncia da pea.
11 Reveja o arquivo de referncia.
Clique com o boto direito do mouse em uma das vistas
e selecione Properties.... Note que a Model information
indica agora Hanger - 2.
12 Salve e feche os arquivos.
Usando o
DrawCompare
A ferramenta DrawCompare usada para destacar as diferenas
entre dois desenhos selecionados. Additions e Removals desde o
primeiro desenho selecionado so codificados em cores para fcil
visualizao. A janela DrawCompare apresentada como um
processo parte.
Onde encontrar Clique em Tools, DrawCompare.
1 Desenhos.
Clique em Tools, DrawCompare e selecione o desenho
Gasket . 1 como Drawing 1 e Gasket . 2 como Drawing 2.
2 Compare.
Clique em Compare Drawings e aguarde os resultados.
3 Zoom.
Clique em Zoom to Area e faa o zoom na janela Differences
no bloco de ttulo.
Manual de Treinamento do SolidWorks 2006 Lio 10
Referncias do desenho e comparao
Design Checker 397
4 Removals.
Desmarque Additions
e clique em Removals.
O que aparece em azul foi
removido de Drawing 1.
5 Additions.
Desmarque Removals
e clique em Additions.
O que aparece em verde
foi adicionado
a Drawing 2.
Nota Tanto as adies como as remoes podem ser mostradas em
conjunto.
6 Salve.
Clique em Save Results e arquivos de bitmaps de (*. BMP) so
criados para todas as trs janelas.
Design Checker Build Checker um conjunto de ferramentas usado para verificar
peas, montagens e, especialmente arquivos de desenho em relao
a uma lista de verificao. Build Checks so usados para criar a
lista de verificao e Check Active Document para aplic-la em
um documento do SolidWorks. O verificador gera uma lista de
Passed e Failed Checks e informaes detalhadas sobre cada um.
Os resultados podem ser enviados para um relatrio que salvo no
Design Binder ou em disco.
Build Checks A opo Build Checks usada para criar uma lista de verificao
usada pelo Design Checker. As verificaes so criadas como
arquivos *. swst d que podem ser aplicados em qualquer
documento do SolidWorks.
As verificaes so divididas em
categorias. Algumas verificaes
permitem comparaes numricas,
tal como as apresentadas direita,
ou uma simples comparao como
a verificao de erros.
Onde encontrar Clique em Design Checker, Build Checks....
Ou, na barra de ferramentas do Design Checker, clique em
Build Checks .
Dica Clique em Checks, Edit Check Units e defina as unidades usadas
pelo Design Checker. O padro o metro.
Lio 10 Manual de Treinamento do SolidWorks 2006
Referncias do desenho e comparao
398 Design Checker
Categorias de Build
Checks
As categorias e subcategorias do Build Check esto listadas abaixo.
Verificaes de documentos
Padro de
dimensionamento
O padro correto de dimensionamento
est sendo usado?
Estilo da seta O estilo e tamanho corretos da seta esto
sendo usados?
Propriedades
personalizadas
As propriedades personalizadas corretas
esto sendo usadas?
Configurao de unidade O sistema correto de unidades est sendo
usado?
Atualizao da referncia As referncias do documento esto
atualizadas?
Fonte da nota A fonte correta da nota est sendo usada?
Fonte da dimenso A fonte correta da dimenso est sendo
usada?
Fonte do detalhe A fonte correta do detalhe est sendo
usada?
Fonte da seo A fonte correta da seo est sendo usada?
Fonte da seta da vista A fonte correta da seta da vista est sendo
usada?
Fonte do acabamento da
superfcie
A fonte correta do acabamento da
superfcie est sendo usada?
Fonte do smbolo de
solda
A fonte correta do smbolo de solda est
sendo usada?
Fonte da tabela A fonte correta da tabela est sendo usada?
Fonte do balo A fonte correta do balo est sendo usada?
Verificaes de anotaes
Estilo da seta O estilo e tamanho corretos da seta esto
sendo usados?
Estilo de fonte A fonte correta da anotao est sendo
usada?
GTOL Datum Existem GTOLs com falta de dados?
Verificaes de dimenso
Dimenses sobrescritas Existem dimenses de texto sobrescritas?
Estilo da seta O estilo correto da seta est sendo usado?
Manual de Treinamento do SolidWorks 2006 Lio 10
Referncias do desenho e comparao
Design Checker 399
1 Abra o desenho existente denominado Idler Arm.
Use o desenho da seo anterior desta lio.
2 Novo build check.
Clique em Build Checks e New .
3 Salve.
Clique em Save , nome do arquivo padro do SolidWorks
St udent e clique em OK. Ser criado o arquivo-padro do
SolidWorks *. swst d.
Estilo de fonte A fonte correta est sendo usada?
Configurao de unidade As unidades corretas esto sendo usadas?
Sobreposio
de dimenses
Existe alguma sobreposio de dimenses?
Verificaes do documento do desenho
Formato da folha O formato correto da folha est sendo
usado?
Camada As camadas no desenho esto corretas?
Sobreposio de vistas Existe alguma sobreposio de vistas?
Bloco de ttulo As propriedades de vnculo corretas esto
presentes?
Balo BOM Existe algum item da BOM sem balo?
Verificaes do documento da pea
Material O material correto est sendo usado?
Verificaes do documento da montagem
Material componente O material componente correto est sendo
usado?
Erro/advertncias
de encaixe
H algum erro ou advertncias de encaixe?
Peas fixas Qual o nmero de peas fixas?
Referncias externas Qual o status das referncias externas?
Verificaes de feature
Erro/advertncias
de feature
Quais features possuem erros
ou advertncias?
Sketch completamente
definido
Existem sketches superdefinidos
ou subdefinidos?
Lio 10 Manual de Treinamento do SolidWorks 2006
Referncias do desenho e comparao
400 Design Checker
Nota Aps o arquivo-padro do SolidWorks ser criado, ele pode ser
aberto e editado usando a ferramenta Build Checks.
4 Verificaes de documentos.
Clique em Document Checks e Dimensioning Standard.
Clique no boto ANSI.
5 Outras verificaes de documentos.
Units Setting =IPS
Dimension Font =Arial, Bold, Points =14
6 Verificaes de dimenso.
Clique em Dimension Checks e defina o que se segue.
Sobreposio de dimenses
7 Verificaes do documento do desenho.
Click Drawing Document Checks e defina o que se segue.
Sobreposio de vistas
8 Salve e saia.
Salve as alteraes e saia do Build Checks.
Check Active
Document
A opo de verificar o documento ativo usa um arquivo-padro do
SolidWorks selecionado (*. swst d) para verificar o documento
atual. O resultado aparece em um dilogo e pode ser salvo no
Design Binder do documento ou em disco.
Onde encontrar Clique em Design Checker, Check Active Document....
Ou, na barra de ferramentas do Design Checker, clique em
Check Active Document .
9 Verificar documento ativo.
Clique emCheck Active Document e selecione o arquivo
St udent criado nas etapas anteriores.
Manual de Treinamento do SolidWorks 2006 Lio 10
Referncias do desenho e comparao
Design Checker 401
10 Verificaes de aprovao.
Expanda a lista Passed
Checks para visualizar o que
foi aprovado pelas
verificaes Documents
Dimensioning Standard
Check e Drawing
Documents Overlapping
Views Check.
Clique em Documents
Dimensioning Standard
Check para visualizar o valor
correto.
11 Verificaes que falharam.
Expanda a lista Fai l ed
Checks para visualizar as
trs verificaes Documents
Units Setting Check,
Documents Dimension
Font Check e Overlapping
Dimension Check. Expanda
ainda mais para visualizar as
instncias onde as falhas
ocorreram. Selecione-as para
realar na janela grfica.
Dica Somente as verificaes grficas oferecem a opo de realce das
verificaes que falharam.
12 Atualize.
Deixe o dilogo aberto e conserte as dimenses que se sobrepem.
Clique em Update para verificar novamente. Clique em Done para
fechar o dilogo.
13 Salve e feche os arquivos.
Lio 10 Manual de Treinamento do SolidWorks 2006
Referncias do desenho e comparao
402 Design Checker
Manual de Treinamento do SolidWorks 2006
Exerccio 27 403
Exerccio 27:
Alterao de
uma referncia
do desenho
Modifique o desenho
alterando a referncia
existente no desenho
para um novo arquivo.
Este laboratrio usa as
seguintes habilidades:
Alterao
de referncias
de desenhos.
Unidade: polegadas
Tamanho: B-Landscape
Procedimento Use os grficos a seguir como guia para a substituio da referncia
de arquivo em um desenho.
1 Abra um desenho.
Abra o desenho existente cl amp, r i ght bot t om.
2 Altere a referncia.
Substitua o arquivo atual (cl amp, r i ght , bot t om) com
o arquivo modificado (cl amp, r i ght mi ddl e).
cl amp, r i ght bot t om cl amp, r i ght bot t om
Manual de Treinamento do SolidWorks 2006
404 Exerccio 27
3 Desenho modificado.
Aps alterar a referncia, remova as entidades pendentes
(dangling entities) do desenho.
4 Salve e feche o arquivo.
Manual de Treinamento do SolidWorks 2006
405
Lio 11
eDrawings
Aps a concluso bem-sucedida desta lio, voc estar preparado
para:
Descrever os diferentes tipos de arquivo eDrawing.
Criar eDrawings de arquivos do SolidWorks.
Usar as ferramentas de animao (Animation), Seo Cruzada
(Cross Section) e medio (Measure).
Ocultar e mostrar vistas de desenho.
Ocultar e mostrar componentes de montagens.
Usar transparncia com componentes de montagens.
Marcar um arquivo eDrawing.
Integrar o SolidWorks como um objeto OLE em outros
documentos.
Lio 11 Manual de Treinamento do SolidWorks 2006
eDrawings
406
Manual de Treinamento do SolidWorks 2006 Lio 11
eDrawings
Usando o eDrawings 407
Usando o
eDrawings
O eDrawings permite a animao, visualizao, medio, seo,
manipulao e marcao de modelos e desenhos. Permite tambm
a criao de um documento adequado para envio a outros.
Informaes tais como configuraes e folhas de desenho so
transportadas para o eDrawings. Os tipos de arquivo eDrawing so
os mesmos que no SolidWorks: peas, montagens e desenhos.
Tpicos da lio Cada um desses tpicos compreende uma seo na lio.
Gerando dados do eDrawing
A janela eDrawing
Visualizao das ferramentas de manipulao
Animaes
Sees cruzadas dinmicas
Medies
Opes especficas do desenho
Opes especficas da montagem
Usando marcaes
Outros tipos de arquivos
Utilizando OLE
Lio 11 Manual de Treinamento do SolidWorks 2006
eDrawings
408 Gerando dados do eDrawing
Gerando dados
do eDrawing
Arquivos-padro do SolidWorks (SolidWorks 97Plus ou posterior)
podem ser abertos no eDrawings. Arquivos do SolidWorks tambm
podem ter os dados de eDrawings adicionados a eles ou podem ser
salvos em formato eDrawing para uso em eDrawings. H vrias
opes na converso de arquivos em arquivos eDrawing.
Onde encontrar
Clique em File, Save As....
Ou clique em File, Publish eDrawing
2006 File.
Nota
Durante a converso, os dados do
SolidWorks so copiados no eDrawing.
Peas
Clique em File, Save ou Save As....
Defina Save as type para eDrawing
(*.eprt).
Arquivo salvo como *. epr t .
Clique em Options para permitir a
medio em eDrawing, exportao
STL, dados sombreados e animaes.
File, Publish eDrawing 2006 File. O arquivo permanece como
*. sl dpr t . O novo arquivo
(*. epr t ) criado e abre como
um eDrawing.
Montagens
Clique em File, Save As....
Defina Save as type como eDrawing
(*.easm).
Arquivo salvo como *. easm.
Clique em Options para permitir
a medio em eDrawing e habilitar
a compresso.
File, Publish eDrawing 2006 File. O arquivo permanece com
o *. sl dasm. O novo arquivo
(*. easm) criado e abre como
um eDrawing.
Desenhos
Clique em File, Save As....
Defina Save as type como eDrawing
(*.edrw).
Arquivo salvo como *. edr w.
Clique em Options para permitir
a medio em eDrawing e habilitar
a compresso.
File, Publish eDrawing 2006 File. O arquivo permanece como
*. sl ddr w. O novo arquivo
(*. edr w) criado e abre como
um eDrawing.
Manual de Treinamento do SolidWorks 2006 Lio 11
eDrawings
Gerando dados do eDrawing 409
Configuraes e folhas de desenhos
Se uma pea
ou montagem
no SolidWorks
tiver mltiplas
configuraes,
ao publicar um
arquivo
eDrawings,
voc pode
selecionar qual
configurao
salvar para o
arquivo eDrawings.
Se um desenho
no SolidWorks
tiver mltiplas
folhas, ao
publicar um
arquivo
eDrawings,
voc pode
selecionar
quais folhas
salvar para
o arquivo.
Lio 11 Manual de Treinamento do SolidWorks 2006
eDrawings
410 A janela eDrawing
A janela
eDrawing
O aplicativo eDrawing executado separadamente do SolidWorks
usando arquivos do SolidWorks com dados de eDrawing adicionais
ou arquivos especficos do eDrawing.
A janela dividida entre o eDrawing Manager, uma rea de
informao e seleo semelhante ao FeatureManager e a Main
Window, usada para exibir o documento atual.
Visualizao
das ferramentas
de manipulao
No eDrawings, esto disponveis muitas ferramentas de manipulao
padro do SolidWorks. As opes de zoom e visualizao
funcionam da mesma maneira que no SolidWorks.
Janela principal eDrawing Manager
Onde encontrar
Clique em View e selecione uma opo.
Ou use as barras de ferramentas View
e Standard Views.
Nota
Para obter mais informaes sobre
a manipulao das visualizaes, consulte
o curso Princpios Bsicos do SolidWorks:
Curso sobre peas e montagens.
Barra de ferramentas Standard View
A barra de ferramentas Standard View do
SolidWorks est disponvel no eDrawings
para peas e montagens. Ele possui as
mesmas opes de Fr ont , Top,
I somet r i c, etc.
Manual de Treinamento do SolidWorks 2006 Lio 11
eDrawings
Visualizao das ferramentas de manipulao 411
Manipulao do mouse
O boto do meio do mouse tem as mesmas
funes de zoom, movimentao e rotao
que no SolidWorks. Apenas as opes de
zoom e movimentao esto disponveis
para desenhos.
Atalhos
A Spacebar pode ser usada para alternar
a visibilidade da barra de ferramentas.
Atalhos como f, Z, z, Arrow keys
e Shift-Arrow key tambm funcionam.
Home
O boto Home retorna a orientao e o zoom
para o estado carregado inicialmente.
Barra de ferramentas View
O eDrawings contm muitas das mesmas
opes de visualizao que o SolidWorks.
Zoom to Fit, Zoom to Area, Zoom In/Out,
Rotate e Pan esto todos disponveis na
barra de ferramentas ou no menu View.
A ferramenta Shaded alterna entre
Shaded e Hidden Lines Removed.
A ferramenta Perspective liga e desliga
o modo de perspectiva.
Lio 11 Manual de Treinamento do SolidWorks 2006
eDrawings
412 Animaes
Animaes A ferramenta Animation do eDrawings permite que voc veja todas
as vistas do arquivo uma por vez ou em apresentao contnua.
Voc tambm pode definir a ordem das vistas na animao.
Seo
transversal
(Cross Section)
A ferramenta Cross Section permite a criao de sees dinmicas
de peas e montagens. O plano da seo com base em um plano
de referncia ou seleo da face plana. O plano arrastado com
o cursor, alterando a posio e os grficos resultantes.
Onde encontrar: Play
Selecione Previous,
Next, Continuous Play
ou Stop no menu Animation.
Ou pressione uma das opes na barra
de ferramentas Animation.
Dica
As vistas so giradas conforme sua transio
de uma vista para a prxima. A ordem-padro
I somet r i c, Fr ont , Ri ght , Back,
Top, Lef t e Bot t om.
Defina a ordem usando Reorder embaixo.
Arquivos de desenho
As vistas de desenho existentes so
aproximadas e exibidas, uma vista por vez
ou continuamente. Se houver mltiplas
folhas, todas as vistas da primeira folha so
exibidas e depois todas as vistas da prxima
folha, e assim por diante.
Arquivos de peas e montagens
As vistas padro (Fr ont , Top etc.) so
aproximadas e exibidas, uma vista por vez
ou continuamente. Qualquer vista definida
pelo usurio ignorada pela rotina de
animao.
Onde encontrar: Reorder
Escolha Reorder Views no menu Tools.
Dica
A ordem pode ser definida por meio de
Reorder Views e salva. A seqncia de
animao usa as vistas na lista de cima para
baixo.
Clique em Tools, Reorder Views para
acessar a guia Reorder Views.
OK sai da guia com alteraes.
Cancel sai da guia sem alteraes.
Undo desfaz a ltima alterao.
Arrows move a vista selecionada para cima
ou para baixo na lista.
Eyeglasses liga e desliga
a apresentao da vista. Se estiver ligado,
clicando em uma vista ela apresentada.
Onde encontrar
Clique na ferramenta Cross Section.
Ou escolha Tools, Cross Section.
Nota
Os resultados da ferramenta seo cruzada
so temporrios.
Manual de Treinamento do SolidWorks 2006 Lio 11
eDrawings
Seo transversal (Cross Section) 413
Para Cross Section Plane Selection,
selecione XY Plane (Fr ont ), Show Plane
e Show Cap.
Arraste o plano.
Clique em Flip para reverter a direo da
seo.
Selecione YZ Plane (Ri ght ).
Selecione XZ Plane (Top).
Lio 11 Manual de Treinamento do SolidWorks 2006
eDrawings
414 Medio
Medio A ferramenta Measure pode ser usada para medir distncias,
dimetros e ngulos usando faces, bordas e vrtices de uma pea
ou montagem. Um grfico temporrio "dimension" apresentado.
Clique na opo Face Plane para selecionar
uma face do plano da pea ou montagem.
Use o boto View normal to Plane para
orientar o plano de seo normal vista.
Onde encontrar
Clique em Tools, Measure.
Ou clique na ferramenta Measure
na barra de ferramentas Tools.
Nota
Os resultados da ferramenta de medio so
temporrios.
Podem ser criadas mltiplas dimenses
enquanto a ferramenta Measure estiver
ativa. Quando estiver desligada, todas as
dimenses sero desmarcadas.
Selection Filters, semelhante ao do
SolidWorks, pode ser usado para filtrar
as selees. Filtros esto disponveis para
faces, bordas, vrtices e furos.
Manual de Treinamento do SolidWorks 2006 Lio 11
eDrawings
Medio 415
Selecione duas faces planas e coloque
a dimenso para determinar a distncia
e o ngulo entre elas.
As Unidades (Units) so retiradas da pea
ou montagem, mas elas podem ser
modificadas.
Selecione os vrtices para medir a distncia
real entre elas.
Selecione uma borda simples linear para
medir o comprimento.
Selecione um furo para medir o dimetro.
Selecionando dois furos possvel medir
a distncia entre seus centros.
Lio 11 Manual de Treinamento do SolidWorks 2006
eDrawings
416 Propriedades de massa
Propriedades
de massa
As Propriedades de Massa podem ser usadas para exibir
propriedades como volume e rea da superfcie.
Opes
especficas dos
desenhos
Os arquivos de desenho (*. edr w) tm algumas opes especficas
tpicas para ajudar a visualizar o desenho, folhas e vistas.
Ocultar e mostrar
uma vista
Vistas de desenho individuais podem ser ocultadas ou mostradas
para uma determinada folha de desenho.
Onde encontrar
Clique em Tools, Mass Properties.
Nota
A Length unit padro aquela da pea ou
montagem de origem.
Clique em Mass Properties com uma pea
ou montagem aberta para obter material,
densidade, massa, volume e rea da
superfcie.
Onde encontrar
Clique com o boto direito do mouse na
vista ou no nome da vista no eDrawing
Manager e selecione Hide, Show, Hide
Others ou Show All.
Nota
Vistas referenciadas so ocultadas ou
mostradas com as vistas principais.
Os formatos das folhas podem ser ocultadas
atravs da feature Bor der .
Clique com o boto direito do mouse em
uma vista na folha de desenho ou eDrawing
Manager e selecione Hide.
Manual de Treinamento do SolidWorks 2006 Lio 11
eDrawings
Opes especficas dos desenhos 417
Janela de viso
geral (Overview
Window)
Use Overview Window para obter uma pequena viso geral de
toda a folha de desenho e aproximar em um outro lugar.
Clique com o boto direito do mouse em
uma vista na folha de desenho ou eDrawing
Manager e selecione Show.
Show All pode ser usado para mostrar todas
as vistas ocultas.
Se uma ou mais vistas j estiverem ocultas,
use Hide Others para ocultar as vistas
restantes na folha.
Onde encontrar
Clique na ferramenta
Overview Window .
Ou clique em View, Overview Window.
Clique em Overview Window para ver toda
a folha de desenho ativa independentemente
de como a janela principal pode ser
aproximada.
Lio 11 Manual de Treinamento do SolidWorks 2006
eDrawings
418 Opes especficas dos desenhos
Ponteiro 3D
(3D Points)
Use 3D Pointer para ver onde um ponto nico no espao aparece
em todas as vistas. O ponteiro pode ser arrastado aps se tornar
visvel.
Clique duas vezes em uma vista na janela de
viso geral para aproximar a janela principal
naquela vista.
Onde encontrar
Na barra de ferramentas, clique em
3D Pointer .
Ou clique em View, 3D Pointer.
Clique em 3D Pointer e mova o cursor
para qualquer uma das vistas.
O significado das cores :
Vermelho =X-Axis (perpendicular ao
plano YZ)
Azul =Y-Axis (perpendicular ao plano XZ)
Verde =Z-Axis (perpendicular ao plano XY)
Manual de Treinamento do SolidWorks 2006 Lio 11
eDrawings
Opes especficas dos desenhos 419
Criar layout Crie uma nova folha de desenho usando uma vista selecionada.
Onde encontrar
Clique na ferramenta
Create Layout .
Ou clique em View, Create Layout....
Nota
As vistas de layout existem apenas no
arquivo eDrawing, no no arquivo de
desenho fonte.
Selecione uma vista de desenho e clique em
Create Layout. Uma nova folha com a vista
denominada Layout 1 criada e tornada
ativa.
Podem ser criadas folhas de layout
adicionais usando as vistas de desenho
selecionadas.
Lio 11 Manual de Treinamento do SolidWorks 2006
eDrawings
420 Opes especficas de montagem
Opes
especficas
de montagem
Assembly Files (*.easm) tambm tm opes especficas tpicas
para configuraes e visualizao de componentes.
Ocultar e mostrar
Componentes
Componentes de montagem podem ser ocultados ou mostrados.
Onde encontrar
Clique com o boto direito do mouse no
componente ou no nome do componente
no eDrawing Manager e selecione Hide,
Show, Hide Others ou Show All.
Selecione um componente na janela
principal ou eDrawing Manager e clique
com o boto direito do mouse em Hide.
O componente oculto apresentado.
Clique com o boto direito do mouse
em Show All para mostrar todos
os componentes ocultos sem seleo.
Clique com o boto direito do mouse em um
componente e em Hide Others para ocultar
todos os componentes menos o selecionado.
Manual de Treinamento do SolidWorks 2006 Lio 11
eDrawings
Opes especficas de montagem 421
Make Transparent
e Make Solid
Os componentes podem se tornar transparentes ou slidos clicando
com o boto direito do mouse em um nome de componente no
FeatureManager ou na tela.
Ocultar um componente de submontagem
oculta todos os componentes nela.
Onde encontrar
Clique com o boto direito do mouse no
componente ou no nome do componente
no eDrawing Manager e selecione
Make Transparent ou Make Solid.
Selecione um componente na janela
principal ou eDrawing Manager e clique
com o boto direito do mouse em
Make Transparent.
O componente transparente ocultado.
Tornar um componente de submontagem
transparente altera todos os componentes
nela.
Lio 11 Manual de Treinamento do SolidWorks 2006
eDrawings
422 Opes especficas de montagem
Alternncia
explodir/reduzir
(explode/collapse)
Use Explode/Collapse para alternar para a vista explodida da
configurao.
Move Component Os componentes na montagem podem ser movidos por arrasto.
Onde encontrar
Clique em Tools, Explode/Collapse.
Dica
A vista explodida deve existir no arquivo de
montagem fonte.
Clique na ferramenta Explode/Collapse
para comutar entre uma vista explodida
e a vista normal.
Onde encontrar
Clique em Tools, Move Component
Ou clique na ferramenta Move
Component na barra de ferramentas.
Clique na ferramenta Move Component
e arraste o componente para fora da
montagem.
Clique duas vezes no componente para
retorn-lo posio original.
Manual de Treinamento do SolidWorks 2006 Lio 11
eDrawings
Usando marcaes (Markup) 423
Usando
marcaes
(Markup)
Mltiplos revisores podem marcar um arquivo eDrawing usando
texto, nuvens e sketch geomtrico. Markup pode se usado com
todos os tipos de arquivos no aplicativo eDrawings Professional.
Os comentrios de marcao podem ser Replied to, Accepted,
Rejected ou No Status atribudo.
Para mover todo um subconjunto, selecione
a submontagem no eDrawings Manager
antes ou aps a seleo da ferramenta Move.
Para retornar a submontagem, enquanto
ainda na ferramenta Move, clique com
o boto direito do mouse na submontagem
e selecione Undo Move
<sub-assembly name>.
Onde encontrar
A partir do eDrawing Manager, escolha
a guia Markup.
Para configurao, clique em Tools,
Options....
Para as ferramentas grficas, clique em
Tools, e Cloud, Text ou nas ferramentas
de sketch.
Nota
As informaes de marcao podem ser
salvas em um arquivo separado.
Clique na guia Markup no eDrawing
Manager.
Lio 11 Manual de Treinamento do SolidWorks 2006
eDrawings
424 Usando marcaes (Markup)
Opes de configurao
(Setup Options)
Clique na ferramenta Comment
Preferences para adicionar o nome do
revisor e as informaes relativas, inclusive
as cores de marcao, espessura da linha
e fonte do texto.
Clique na ferramenta New Comment
para iniciar a marcao com um novo
comentrio. O formato Revi ewer Name
- Comment Number .
O status dos documentos existentes pode ser
definido:
Para Reply um comentrio, clique em .
Para Accept um comentrio, clique em .
Para Reject um comentrio, clique em .
Para atribuir No Status (nem aceitar,
nem rejeitar), clique em .
Opes de nuvens
Cloud with Leader (Nuvem com
a linha-guia)
Cloud (nuvem)
Clique na opo Cloud e digite o texto
na caixa.
Clique em OK para colocar a nuvem no
desenho.
Manual de Treinamento do SolidWorks 2006 Lio 11
eDrawings
Usando marcaes (Markup) 425
Arrastar as alas na nuvem pode ser usado
para redimensionar a nuvem.
Clique na opo Cloud with Leader e digite
o texto na caixa.
Clique em OK para colocar a nuvem no
desenho.
Arraste a seta para um ponto e o texto para
o lado oposto.
Opes de texto
Text with Leader (texto com linha-guia)
Text (texto)
Clique na ferramenta Text with Leader
e selecione uma posio.
Digite o texto e clique em OK.
Opes de esboo (Sketch Options) Consulte o manual de treinamento
Princpios Bsicos do SolidWorks:
Peas e Montagens para obter mais
informaes sobre as ferramentas Line,
Rectangle, Circle, Arc, Spline e Dimension.
Adicione um Rectangle ao redor
do nmero de pea do Bul b na BOM.
As ferramentas de sketch usam a mesma
cor e espessura de linha que as nuvens
e ferramentas de texto.
Lio 11 Manual de Treinamento do SolidWorks 2006
eDrawings
426 Usando marcaes (Markup)
Use a ferramenta Dimension para
adicionar texto de nota no formulrio
dimensional.
Salve as informaes de marcao em um
eDrawing Markup File (*. mar kup).
A marcao salva pode ser aberta em um
outro arquivo eDrawing.
Manual de Treinamento do SolidWorks 2006 Lio 11
eDrawings
Outros tipos de arquivos 427
Outros tipos
de arquivos
Os arquivos abertos em eDrawings podem estar em outros formatos.
Alguns arquivos criados em outros aplicativos podem ser visualizados
no eDrawings.
Onde encontrar
Clique em File, Save As....
Arquivos de sada do eDrawings
O arquivo HTML
eDrawings (*.htm) foi
criado para ser visualizado
com um navegador
(Internet Explorer 5.0 ou
superior).
O arquivo eDrawings Executable (*. exe)
contm o eDrawings Viewer e o arquivo
eDrawings.
Um arquivo eDrawings Zip (*.zip) um
arquivo zip que contm o arquivo
executvel do eDrawings. Isto til ao
enviar e-mails com um arquivo eDrawings.
A imagem mostrada na janela de
grficos pode ser capturada nos
formatos de arquivo *. bmp,
*. t i f ou *. j pg.
Salve a geometria de uma pea ou
montagem eDrawing como um arquivo
(*. st l ) de prototipagem rpida.
Lio 11 Manual de Treinamento do SolidWorks 2006
eDrawings
428 Outros tipos de arquivos
Arquivos de entrada eDrawings (provenientes do COSMOSXpress)
O arquivo Design Check mostra os
resultados dos clculos do fator de
segurana do COSMOSXpress.
O arquivo Static Deformation exibe
os clculos de transferncia do
COSMOSXpress.
O arquivo Static Nodal Stress exibe os
clculos de presso do COSMOSXpress.
Manual de Treinamento do SolidWorks 2006 Lio 11
eDrawings
Utilizando OLE 429
Utilizando OLE Uma maneira de compartilhar dados usar a funcionalidade Object
Linking and Embedding (OLE) contida no Microsoft Word e outros
produtos do Microsoft Office. Os arquivos do SolidWorks podem
ser inseridos em um documento e visualizados.
Onde encontrar
Clique em Insert, Object.
Clique no documento do Word e clique em
Insert, Object....
Clique na guia Create from File e use
o boto Browse... para selecionar um
arquivo *. sl dpr t .
Clique em OK.
O objeto SolidWorks colocado no
documento. Ele pode ser redimensionado
arrastando as alas dos cantos
(corner handles).
Lio 11 Manual de Treinamento do SolidWorks 2006
eDrawings
430 Utilizando OLE
Clicando duas vezes no objeto incorporado,
o aplicativo associado ativado.
O SolidWorks executado dentro
do documento Word.
Manual de Treinamento do SolidWorks 2006 ndice
Princpios Bsicos do SolidWorks - Desenhos 431
ndice
A
alterao de referncias de
desenhos 393
anotaes
alinhamento 190
balo 176
bales empilhados 182
bloco 185
camadas 196
configuraes dos bales 258
definies de exibio 274
definies de fonte 275
definies de notas 258
dowel pin symbol 172
linha de centro 85
linha-guia com vrias curvas 162
marca de centro 81
nota 138
referncia de furos 165
reviso 184
rosca representada 175
smbolo de acabamento da
superfcie 160
smbolo de feature de dados 168
smbolo de objetivos de dados 170
smbolo de solda 147, 152, 154
smbolo de tolerncia
geomtrica 157
arquivos DWG 237
arquivos DXF 237
arrastar e soltar
criao de vistas de desenho 29
mover dimenses 100
ativao da vista 41
B
balo 176
bales empilhados 182
biblioteca de smbolos 120
bloco 185
bloquear foco de folha 41
BOM Veja lista de materiais
build checks 397
C
camadas 196
cheque documento ativo 400
configuraes 293
D
definies Veja propriedades de
documento e opes do
sistema
desbloquear foco de folha 41
desempenho
carga de modelos com
destacado 379
cpias backup 378
desenhos destacados 377
modo de montagem ampla 373
problemas de exibio 381
desenhos
alterao de referncias de
desenhos 393
folhas mltiplas 200
reutilizar arquivo de desenho 391
design checker 397
Destacado Veja desempenho
dimenses
alinhar 112
anexar texto 119
dirigidas 93, 103
favoritos 115
inserir itens de modelos 93
justificar texto 119
modeloVeja dirigido
opes de exibio 105
preciso 116
propriedades 114
referncia 103
texto de prefixo 118
tolerncia 116
tolerncia de fixao 117
dowel pin symbol 172
E
eDrawings
animaes 411
arquivos de anlise 428
arquivos executveis 427
arquivos html 427
criar layout 419
explodir e reduzir 422
ferramenta de medio 414
ferramentas de marcao 423
janela de viso geral 417
mover componente 422
ocultar e mostrar componentes 420
ocultar e mostrar vistas 416
Ponteiro 3D 418
sees cruzadas 411
tipos de arquivos 408
tornar transparente 421
visualizao das ferramentas de
manipulao 410
estado de exibio 12
estados de exibio 293
esteira 152
esteira de solda 152
F
filete de solda 152, 154
foco de folha, bloquear 41
formato da folha
atualizar 235
personalizar 221
salvar 231
usar 20
formatos Veja formato da folha
I
importar arquivos DWG 237
importar arquivos DXF 237
inserir
bitmap 222
dimenses 93
itens de modelos 93
modelo em vistas pr-
definidas 232
objeto OLE 222
L
linha de centro 85
linha-guia com vrias curvas 162
lista de materiais
adio de itens 342
classificao da linha 332
diviso da tabela 333, 341
insero 319
lista recuada 320
nomes de peas e
submontagens 320
ponto de ancoragem 228, 321
posio da etiqueta 336
somente peas 320
tratamento de componentes em
falta 323
M
marca de centro 81
N
nota 138
ortografia 138
paramtrica 197
nota de desenho
nota paramtrica 197
O
objeto OLE 222
opes do sistema
rea sombreada/cheia 257
desenhos 252
tipo padro de exibio 256
ndice Manual de Treinamento do SolidWorks 2006
432 Princpios Bsicos do SolidWorks - Desenhos
ortografia 138
verificar 138
P
prendedores, Veja sketch, arrasto
Veja tambm arrastar e soltar;
mover, dimenses
propriedades
adicionar propriedades s
peas 233
configurao especfica 217
no formato da folha 218
personalizar 217
vincular notas 224, 228
propriedades do documento
bales 258
definies da grade 283
detalhamento 258
dimenses 258
exibio das anotaes 274
fonte das anotaes 275
line font 286, 288
notas 258
pontas virtuais 258
setas 258
unidades 284
R
redimensionar vistas 65
referncia de furos 165
reutilizar um arquivo de desenho 391
rosca representada 175
roscas no desenho 175
S
setas independentes 162
smbolo de acabamento da
superfcie 160
smbolo de controle de feature Veja
smbolo de tolerncia
geomtrica
smbolo de feature de dados 168
smbolo de objetivos de dados 170
smbolo de reviso 184
smbolo de solda 147, 152, 154
smbolo de tolerncia 157
smbolo definido pelo usurio Veja
bloco
smbolos Veja anotaes
snap
mover dimenses 100
Veja tambmlinhas de inferncia
solda 147, 152, 154
T
tabelas de projeto
inserir no desenho 346
tabelas de projetos
modificar com Excel 347
texto Veja anotaes, nota
Tipos de BOM 320
tratamento final 154
tratamento final de solda 154
U
usar SolidWorks como OLE 429
V
verificar ortografia 138
vista de desenho em 3D 71
vistas de anotao 14
vistas do desenho 41
ativao 41
vistas, desenho
alinhar vista 68
ativao 41
bordas da vista 65
componente oculto automtico 306
componente oculto avanado 307
configurao de vista 64
copiar e colar vista 66
cor da borda 91
espessura da borda 91
exibio de bordas de tangncia 63
fonte da borda 91
fonte da linha do componente 302
girar vista 68
modo de exibio 62
mover vista entre folhas 66, 200
ocultar componente 303
ocultar componente em segundo
plano 304
ocultar e mostrar bordas 87
ocultar vista 65
preencher vistas pr-definidas 232
primeira projeo angular 25
seo fragmentada 54
seo fragmentada da
montagem 295
seo girada 37
terceira projeo angular 25
vista auxiliar 33
vista de detalhes 49
vista de posio alternada 299
vista de seo 43
vista de seo alinhada 48
Vista de seo de montagem294
vista denominada 27
vista em corte da pea 37
vista explodida 298
vista fragmentada 36
vista plana de chapa metlica 39
vista pr-definida 228
vista projetada 30
vista recortada 55
vista relativa 31
vista vazia 57
vistas de seo girada 37, 58
vistas do padro 3 29
vistas em corte da montagem 297
Pergunta: Como voc chama um usurio SolidWorks de elite?
Resposta: Um Profissional Certificado SolidWorks.
Faa o treinamento, faa o teste, e una-se a nossa comunidade mundial
de talento comprovado.
Veja o verso para detalhes.
Você também pode gostar
- Metodologia E Engenharia De Requisitos Para Projetos De Business IntelligenceNo EverandMetodologia E Engenharia De Requisitos Para Projetos De Business IntelligenceAinda não há avaliações
- SolidWorks 2006 - Modelagem Avançada de PeçasDocumento363 páginasSolidWorks 2006 - Modelagem Avançada de Peçasedu_san100% (5)
- Apostila Desenho Técnico SolidWorksDocumento285 páginasApostila Desenho Técnico SolidWorksLeonardo Fuentes100% (2)
- A Sistematicidade Da Mudança: Do Estruturalismo À Sociolinguística de Dante LucchesiDocumento4 páginasA Sistematicidade Da Mudança: Do Estruturalismo À Sociolinguística de Dante LucchesiKyvia Fernanda Tenório100% (1)
- Lentes OftalmicasDocumento6 páginasLentes Oftalmicasflaviomoraesjr100% (1)
- Unidade 1 1Documento41 páginasUnidade 1 1Manoel GualbertoAinda não há avaliações
- SolidWorks Office Premium 2008 - Chapas Metalicas e Soldas PDFDocumento218 páginasSolidWorks Office Premium 2008 - Chapas Metalicas e Soldas PDFHelder Anibal HerminiAinda não há avaliações
- SolidWorks Office Premium 2006 - Modelagem Avançada de MontagensDocumento285 páginasSolidWorks Office Premium 2006 - Modelagem Avançada de Montagensailsoncamargo100% (13)
- SolidWorks Office Premium 2006 - Modelagem Avançada de PecasDocumento365 páginasSolidWorks Office Premium 2006 - Modelagem Avançada de Pecasailsoncamargo100% (12)
- Solid Works Office Premium 2006 - Gerenciamento de Arquivos Solid WorksDocumento173 páginasSolid Works Office Premium 2006 - Gerenciamento de Arquivos Solid WorksRoberto Carlos TeixeiraAinda não há avaliações
- Chapa Metálica - Solidworks 2016 TrainingDocumento295 páginasChapa Metálica - Solidworks 2016 TrainingGleidson AlmeidaAinda não há avaliações
- Modelagem de Super+Ìcies - Solidworks 2015 TrainingDocumento303 páginasModelagem de Super+Ìcies - Solidworks 2015 TrainingGabriel OstapivAinda não há avaliações
- Modelagem Avançadas de Peças - Solidworks 2015 Training PDFDocumento457 páginasModelagem Avançadas de Peças - Solidworks 2015 Training PDFrogerio fiorentiniAinda não há avaliações
- AutoCAD 2007 - em Português Do Brasil - Guia Do UsuárioDocumento1.372 páginasAutoCAD 2007 - em Português Do Brasil - Guia Do Usuárioapi-3759843100% (4)
- Soldagem - Solidworks 2015 TrainingDocumento193 páginasSoldagem - Solidworks 2015 TrainingNaygunsAinda não há avaliações
- Apostila AutoCAD 2007 - Manual e EnsinamentosDocumento198 páginasApostila AutoCAD 2007 - Manual e EnsinamentosrogeriogonalvesAinda não há avaliações
- Autocad 2007 - em Português Do Brasil - Guia de Drivers e Periféricos - Acad - DPGDocumento90 páginasAutocad 2007 - em Português Do Brasil - Guia de Drivers e Periféricos - Acad - DPGMatheus ResendeAinda não há avaliações
- CorelDRAW - Guia Do UsuárioDocumento1.028 páginasCorelDRAW - Guia Do UsuárioauroraAinda não há avaliações
- Apostila - Solidworks 2007Documento163 páginasApostila - Solidworks 2007João Paulo PereiraAinda não há avaliações
- CorelDRAW AtualDocumento922 páginasCorelDRAW Atualxolewa7513Ainda não há avaliações
- Modelagem Avancada de Pecas SolidworksDocumento365 páginasModelagem Avancada de Pecas SolidworksFilippe GuedesAinda não há avaliações
- Apostila SolidWorks Office Premium 2008 - Chapas Metalicas e Soldas PDFDocumento218 páginasApostila SolidWorks Office Premium 2008 - Chapas Metalicas e Soldas PDFAirton GustavoAinda não há avaliações
- Algoritmos Em CNo EverandAlgoritmos Em CAinda não há avaliações
- Programação Em C E Assembly Para A Família Mc68hc908No EverandProgramação Em C E Assembly Para A Família Mc68hc908Ainda não há avaliações
- Econometria Com Aplicações Em R E CNo EverandEconometria Com Aplicações Em R E CAinda não há avaliações
- Plotando Um Gráfico De Função Sigmóide Programado No PythonNo EverandPlotando Um Gráfico De Função Sigmóide Programado No PythonAinda não há avaliações
- Apostila TécnicaNo EverandApostila TécnicaAinda não há avaliações
- Aplicação De S.g.b.d. Firebird Para Construção De Banco De DadosNo EverandAplicação De S.g.b.d. Firebird Para Construção De Banco De DadosAinda não há avaliações
- Estatística Aplicada Ao Cálculo De Covariância Programado No PythonNo EverandEstatística Aplicada Ao Cálculo De Covariância Programado No PythonAinda não há avaliações
- Microsoft Access 2010 Controle De Contratos E ConvêniosNo EverandMicrosoft Access 2010 Controle De Contratos E ConvêniosAinda não há avaliações
- Estatística Aplicada A Cálculo De Moda Programado No PythonNo EverandEstatística Aplicada A Cálculo De Moda Programado No PythonAinda não há avaliações
- Design De Objetos Para Impressora 3d Com O TinkercadNo EverandDesign De Objetos Para Impressora 3d Com O TinkercadAinda não há avaliações
- Estatística Aplicada A Distribuição De Frequência Programado No PythonNo EverandEstatística Aplicada A Distribuição De Frequência Programado No PythonAinda não há avaliações
- Estatística Aplicada Ao Cálculo De Percentil Programado No PythonNo EverandEstatística Aplicada Ao Cálculo De Percentil Programado No PythonAinda não há avaliações
- Plotando Um Gráfico De Função Delta De Dirac Programado No PythonNo EverandPlotando Um Gráfico De Função Delta De Dirac Programado No PythonAinda não há avaliações
- Estatística Aplicada Ao Cálculo De Curtose Programado No PythonNo EverandEstatística Aplicada Ao Cálculo De Curtose Programado No PythonAinda não há avaliações
- Estatística Aplicada A Cálculo De Desvio Padrão Programado No PythonNo EverandEstatística Aplicada A Cálculo De Desvio Padrão Programado No PythonAinda não há avaliações
- Estatística Aplicada Ao Cálculo De Análise Assimétrica Programado No PythonNo EverandEstatística Aplicada Ao Cálculo De Análise Assimétrica Programado No PythonAinda não há avaliações
- Tópicos De Estatística Com Foco Computacional Programado Em PythonNo EverandTópicos De Estatística Com Foco Computacional Programado Em PythonAinda não há avaliações
- Capelania Apostila - Ministrando A Enfermos e EncarceradosDocumento21 páginasCapelania Apostila - Ministrando A Enfermos e Encarceradosbrasilpropaganda1Ainda não há avaliações
- Hélio Oiticica - Aspiro Ao Grande Labirinto-1986Documento174 páginasHélio Oiticica - Aspiro Ao Grande Labirinto-1986Noara QuintanaAinda não há avaliações
- NBR 12731 - 1992 - Via Férrea - Travessia Rodoviria de Pedestre e Animal PDFDocumento3 páginasNBR 12731 - 1992 - Via Férrea - Travessia Rodoviria de Pedestre e Animal PDFLeonardo BeckerAinda não há avaliações
- Lugares Sagrados para Os CeltasDocumento2 páginasLugares Sagrados para Os CeltasRicardo JeffersonAinda não há avaliações
- ANTUNES, Jorge. Sons NovosDocumento23 páginasANTUNES, Jorge. Sons NovosNicholas Eloy100% (1)
- Livro de Manutenção de MonitoresDocumento74 páginasLivro de Manutenção de MonitoresDarilho Batista IgnacioAinda não há avaliações
- Alfa 393Documento26 páginasAlfa 393Francisco CajadoAinda não há avaliações
- S12 Distancia FocalDocumento11 páginasS12 Distancia FocaltioeitiAinda não há avaliações
- Teste F1.1 N.º 2 - V2 10-3Documento2 páginasTeste F1.1 N.º 2 - V2 10-3Andrei GalanAinda não há avaliações
- Aula 1 - MetamorfismoDocumento11 páginasAula 1 - MetamorfismoMarcelo Henrique de JesusAinda não há avaliações
- Prova Escrita de Biologia e GeologiaDocumento17 páginasProva Escrita de Biologia e GeologiaAlex AndreAinda não há avaliações
- Treinamento Ergonomia AdministrativoDocumento11 páginasTreinamento Ergonomia AdministrativoPamelaAinda não há avaliações
- Xi103pd00 PT CTDocumento9 páginasXi103pd00 PT CTGabriel ShoitiAinda não há avaliações
- TORIBIO MonograffiaDocumento23 páginasTORIBIO MonograffiacairomifranAinda não há avaliações
- Y-BOCS AdaptadoDocumento11 páginasY-BOCS AdaptadoLoladaAinda não há avaliações
- Cultura MumuilaDocumento8 páginasCultura MumuilaVenâncio Augusto Manuel100% (1)
- Gestao Ambiental Na OficinaDocumento2 páginasGestao Ambiental Na OficinaFrancisco TarcioAinda não há avaliações
- As Mulheres Não Podem Falar Nas IgrejasDocumento4 páginasAs Mulheres Não Podem Falar Nas IgrejasSusana Elisa Asmann KrügerAinda não há avaliações
- 6° B - Limpeza Terminal 23.02.24Documento2 páginas6° B - Limpeza Terminal 23.02.24marcoantoniorangel980Ainda não há avaliações
- Etica No Teatro - Socidade Dos Poetas Mortos, Uma Análise Sobre A ÉticaDocumento4 páginasEtica No Teatro - Socidade Dos Poetas Mortos, Uma Análise Sobre A ÉticaYan F. SantosAinda não há avaliações
- Dissert Igor FinalDocumento62 páginasDissert Igor FinalIgor Caetano DinizAinda não há avaliações
- 1634220055e-Book Receitas Fitness - GreenlifeDocumento7 páginas1634220055e-Book Receitas Fitness - GreenlifeSamilly AndradeAinda não há avaliações
- Avaliação Maria Alice Souza GonçalvesDocumento6 páginasAvaliação Maria Alice Souza GonçalvesElayne SantosAinda não há avaliações
- Caminho Da Descarbonização PDFDocumento67 páginasCaminho Da Descarbonização PDFNapro SuporteAinda não há avaliações
- Copia de Rel. Assistente Social Infantil e Jovens 3Documento105 páginasCopia de Rel. Assistente Social Infantil e Jovens 3Alexander LêninAinda não há avaliações
- Relatorio Estágio em Farmácia AnipulaçãoDocumento15 páginasRelatorio Estágio em Farmácia Anipulaçãotalitalima5100% (1)
- Uma Geração de Adoradores Comunidade de NilópolisDocumento5 páginasUma Geração de Adoradores Comunidade de NilópolisThiago NogueiraAinda não há avaliações