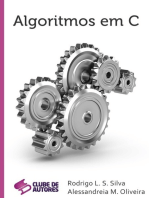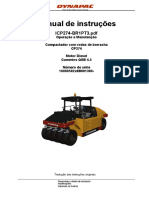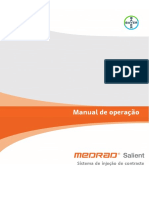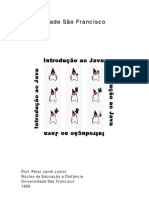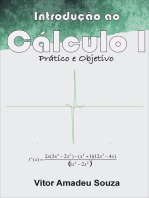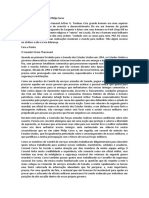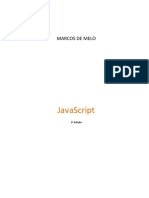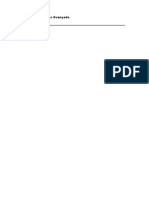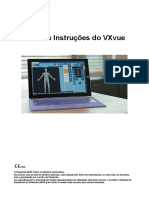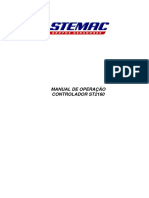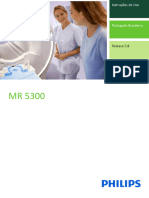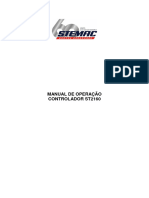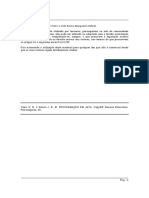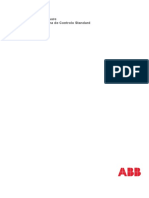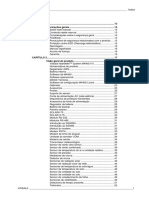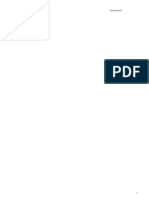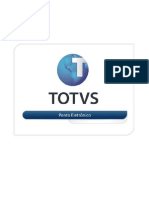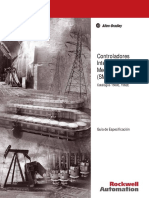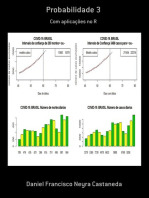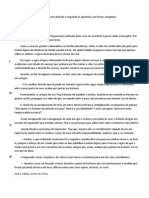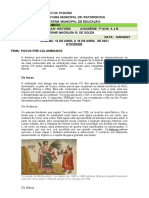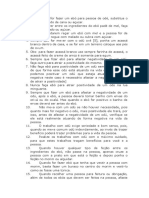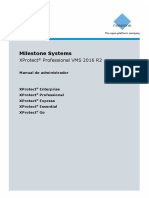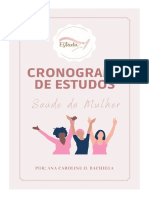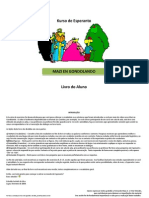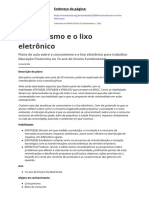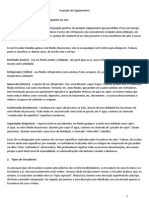Escolar Documentos
Profissional Documentos
Cultura Documentos
PTmanual2010 3.0
PTmanual2010 3.0
Enviado por
alanis_bTítulo original
Direitos autorais
Formatos disponíveis
Compartilhar este documento
Compartilhar ou incorporar documento
Você considera este documento útil?
Este conteúdo é inapropriado?
Denunciar este documentoDireitos autorais:
Formatos disponíveis
PTmanual2010 3.0
PTmanual2010 3.0
Enviado por
alanis_bDireitos autorais:
Formatos disponíveis
VariCAD
VariCAD
1
ndice
1. Manual de Referncia ......................................................................................................................... 6
2. Prefcio .................................................................................................................................................. 8
3. Introduo ao VariCAD ....................................................................................................................... 9
4. Instalao do VariCAD ...................................................................................................................... 10
Instalao de Actualizaes ............................................................................................................ 10
Requisitos de Hardware e Software ................................................................................................ 10
Verses 32-bit e 64-bit .......................................................................................................... 10
5. Ficheiros e Directorias usados pelo VariCAD .................................................................................. 11
Iniciar o VariCAD pela primeira vez .............................................................................................. 11
Ficheiros por Defeito do VariCAD ................................................................................................. 11
Converter Objectos 2D/3D para e de Outros Formatos................................................................... 11
Como que os Objectos 3D so Convertidos para STEP ou IGES ....................................... 12
Criao do formato STL ........................................................................................................ 13
Directorias ....................................................................................................................................... 13
6. Iniciar .................................................................................................................................................. 14
Interface do VariCAD ..................................................................................................................... 14
rea 2D/3D ........................................................................................................................... 14
Barra de Estado...................................................................................................................... 14
cones das Barras de Ferramentas.......................................................................................... 14
Funes Windows - Botes Cancelar e Voltar ...................................................................... 15
Botes do Rato ................................................................................................................................ 15
Invocar e Iniciar Funes do VariCAD ........................................................................................... 15
Terminar Funes no VariCAD ............................................................................................ 15
Voltar Atrs numa Funo ..................................................................................................... 16
Seleccionar Objectos entre Funes ...................................................................................... 16
Opes Adidionais dentro das Funes ................................................................................. 16
Criar, Abrir e Guardar Ficheiros 2D/3D do VariCAD .................................................................... 17
Segurana dos Seus Ficheiros ......................................................................................................... 20
Trabalhar com Vrios Ficheiros ...................................................................................................... 20
Copia e Cola .......................................................................................................................... 21
Alternar entre o 2D e o 3D .............................................................................................................. 21
Desfazer e Refazer .......................................................................................................................... 21
Arrastar Objectos ............................................................................................................................ 22
Listar Informo do Sistema ........................................................................................................... 22
Desenho 2D vs. Modelao 3D ....................................................................................................... 22
7. Configuraes do Sistema (Preferncias) ......................................................................................... 24
Configuraes do Windows e do Rato ............................................................................................ 24
Som ................................................................................................................................................. 25
Cores ............................................................................................................................................... 25
Outras Configuraes ...................................................................................................................... 25
Captulo 1. A. Manual de Referncia
2
8. Desenho 2D .......................................................................................................................................... 26
Visualizao da rea de Desenho 2D ............................................................................................. 26
Mudar a Vista usando o Rato e o Teclado ............................................................................. 26
Funes de Visualizao ....................................................................................................... 26
Funes de Reconstruco..................................................................................................... 26
Funes Zoom ....................................................................................................................... 26
Guardar Vistas ....................................................................................................................... 27
Configuraes de Visualizao 2D ................................................................................................. 27
Configuraes do Ecrn......................................................................................................... 27
Definies do Cursor e Listagem das Coordenadas .............................................................. 28
Tipos de Objectos 2D ...................................................................................................................... 28
Atributos de Desenho 2D - Unidades, Formatos, Escala ................................................................ 28
Unidades ................................................................................................................................ 29
Formatos e Margens de Folha ............................................................................................... 29
Escala do Desenho 2D ........................................................................................................... 31
Atributos dos Objectos 2D .............................................................................................................. 31
Trabalhar com Nveis 2D ...................................................................................................... 31
Cores dos Objectos 2D .......................................................................................................... 33
Tipos de Linhas ..................................................................................................................... 34
Visibilidade dos Objectos 2D ................................................................................................ 34
Grupos de Trabalho ......................................................................................................................... 35
Sistema de Coordenadas 2D............................................................................................................ 35
Ajudas de Desenho 2D .................................................................................................................... 35
Grelha .................................................................................................................................... 36
Linhas de Construco .......................................................................................................... 36
Criar Linhas de Construco ................................................................................................. 36
Apagar Linhas de Construco .............................................................................................. 36
Modo Incremento Cursor....................................................................................................... 37
Modo Ortho ........................................................................................................................... 37
Seleccionar Objectos 2D ................................................................................................................. 38
Mtodos de Seleco ............................................................................................................. 38
Usar Janelas de Seleco (Molduras) .................................................................................... 39
Limitao das Seleces 2D .................................................................................................. 40
Deteco Automtica de Objectos ......................................................................................... 40
Deseleccionar Objectos ......................................................................................................... 40
Terminar a Seleco .............................................................................................................. 40
Seleccionar Localizaes 2D .......................................................................................................... 40
Definir ngulos e Direces ........................................................................................................... 43
Escrever Caracteres Especiais ......................................................................................................... 43
Expresses Matemticas ................................................................................................................. 43
Controlar Objectos, Distncia, ngulos e Coordenadas ................................................................. 44
Desenhar Objectos 2D .................................................................................................................... 45
Desenhar Linhas .................................................................................................................... 45
Setas ...................................................................................................................................... 49
Desenhar Curvas .................................................................................................................... 50
Criar Pontos ........................................................................................................................... 52
Cria crculos e Arcos ............................................................................................................. 52
Captulo 1. A. Manual de Referncia
3
Criar Objectos de Texto ......................................................................................................... 54
Editar e Apagar Objectos 2D .......................................................................................................... 55
Apagar Objectos .................................................................................................................... 55
Alterar a Geometria dos Objectos.......................................................................................... 56
Criao de Cantos, Chanfros e Boleados ............................................................................... 57
Partir e Dividir Objectos 2D .................................................................................................. 57
Edio de Texto ..................................................................................................................... 58
Transformao e Cpia de Objectos 2D ......................................................................................... 59
Translaco, Rotao e Escala ............................................................................................... 59
Espelhar Objectos .................................................................................................................. 61
Objectos Equidistantes .......................................................................................................... 62
Esticar Objectos ..................................................................................................................... 62
Cotagem .......................................................................................................................................... 63
Cotas singulares - Horizontal, Vertical e Diagonal ............................................................... 63
Cotas Pr-Definidas Horizontais, Verticais e Diagonais ....................................................... 65
Cotas Srie, Linha Base e Coordenadas ................................................................................ 66
Cotas Angulares..................................................................................................................... 67
Cotas de Dimetros, Raios e Roscas...................................................................................... 67
Atributos de Cotas ................................................................................................................. 68
Smbolos de Acabamento de Superfice ................................................................................ 71
Simbolos Soldadura e de Tolerncias .................................................................................... 71
Criao de Guias.................................................................................................................... 73
Edio de Cotas ..................................................................................................................... 75
Padres ............................................................................................................................................ 75
Preenchimento Slido ............................................................................................................ 76
Padres de Objectos 2D ......................................................................................................... 76
Padres de Seces 3D .......................................................................................................... 77
Criao de um Padro ............................................................................................................ 78
Smbolos ......................................................................................................................................... 78
Blocos 2D........................................................................................................................................ 79
Criao e Insero de Blocos ................................................................................................. 79
Edio de Blocos ................................................................................................................... 80
9. Bibliotecas de Peas Mecnicas ......................................................................................................... 82
Seleco de Peas Mecnicas .......................................................................................................... 82
Insero de Peas Mecnicas no 2D ...................................................................................... 82
Insero de Peas Mecnicas no 3D ...................................................................................... 83
Trabalho com Peas Mecnicas no 3D .................................................................................. 84
Funes Inteligentes no Uso de Peas Mecnicas em 3D ..................................................... 84
10. Clculos Mecnicos ........................................................................................................................... 86
11. Impresso e Plotagem ....................................................................................................................... 94
Configuraes de Impresso ........................................................................................................... 94
Seleco de uma Impressora ........................................................................................................... 95
Fila de Impresso ............................................................................................................................ 96
Exportar Imagens como Bitmaps .................................................................................................... 96
12. VariCAD na Internet ........................................................................................................................ 99
Verses de Teste, Compras Online ................................................................................................. 99
Captulo 1. A. Manual de Referncia
4
13. Modelao 3D .................................................................................................................................. 101
Visualizao 3D ............................................................................................................................ 101
Manipulao Dinmica da Vista .......................................................................................... 101
Rotao da Vista Usando as Teclas do Cursor .................................................................... 102
Ferramentas das Vistas 3D .................................................................................................. 102
Guardar Vistas ..................................................................................................................... 103
Visualizao Arames ou Slida ........................................................................................... 103
Configuraes de Visualizao 3D ...................................................................................... 104
Visualizao Precisa ............................................................................................................ 106
Visualizao Slida de Superfcies ...................................................................................... 106
Configurao da Performance da Visualizao 3D ....................................................................... 107
Definio da Placa Grfica............................................................................................................ 108
Desenho 2D no 3D ........................................................................................................................ 110
Visualizao de Objectos..................................................................................................... 110
Desenho 2D ......................................................................................................................... 111
Trabalhar com o 3D ............................................................................................................. 111
Criao de Slidos ........................................................................................................................ 112
Criao de Slidos 3D a partir de Perfis 2D ........................................................................ 112
Definio de um Perfil 2D ................................................................................................... 112
Ponto de Insero de um Slido .......................................................................................... 113
Revoluo, Extruso e Evoluo de Perfis .......................................................................... 113
Superfcies Helicoidais e Rotao de Perfis 2D .................................................................. 115
Slidos Bsicos .................................................................................................................... 116
Cilindros, Cones, Caixas, Pirmides, Tubagens, Esferas .................................................... 117
Edio de Slidos .......................................................................................................................... 118
Seleco de Slidos ............................................................................................................. 118
Visibilidade dos Objectos 3D .............................................................................................. 120
Visualizao Slida e Cores em Slidos Singulares ............................................................ 120
Operaes Boleanas - Adio e Subtraco de Slidos ................................................................ 121
Operaes Boleanas ............................................................................................................. 121
Operaes Boleanas Comuns .............................................................................................. 125
furos, Escatis, Corte por Planos ......................................................................................... 125
Dissoluo de Slidos ................................................................................................................... 126
Boleados e Chanfros 3D ............................................................................................................... 126
Eliminar Slidos ............................................................................................................................ 127
Edio da Forma de Slidos .......................................................................................................... 127
Editar a Forma do Elemento Slido ..................................................................................... 127
Transformao e Cpia de Slidos ............................................................................................... 133
Sistema de Coordenadas do Objecto Slido ........................................................................ 133
Sistemas de Coordenadas do Espao 3D ............................................................................. 134
Insero e Transformao de Slidos .................................................................................. 134
Definio de Vectores e Eixos de Rotao .......................................................................... 134
Transformao de Objectos Usando os Seus Eixos ............................................................. 134
Transformao por Distncia ............................................................................................... 135
Translaco Dinmica ......................................................................................................... 136
Rotao por ngulo ............................................................................................................. 136
Rotao Dinmica ............................................................................................................... 136
Captulo 1. A. Manual de Referncia
5
Arrasto em Incrementos....................................................................................................... 137
Rotao Adicional ao Redor de um Eixo ............................................................................ 137
Definio da Direco dos Eixos dos Slidos ..................................................................... 137
Posicionamento por Plano ................................................................................................... 138
Operaes Boleanas Adicionais, Definio de Constrangimentos ...................................... 139
Alterar o Ponto de Insero, Visualizao dos Eixos .......................................................... 139
Insero e Cpia .................................................................................................................. 140
Cpias Idnticas de Slidos ................................................................................................. 140
Definio de Localizaes 3D ............................................................................................. 141
Seleco de Planos .............................................................................................................. 142
Configurao das Localizaes 3D ..................................................................................... 142
Espelho e Escala de Slidos ................................................................................................ 142
Grupos de Slidos ......................................................................................................................... 143
Parmetros..................................................................................................................................... 144
Definio de Parmetros ...................................................................................................... 144
Parmetros num Ficheiro ..................................................................................................... 144
Parmetros em Slidos Escalados ....................................................................................... 144
Tipos de Parmetros ............................................................................................................ 144
Trabalhar com Parmetros ................................................................................................... 145
Constrangimentos Geomtricos .................................................................................................... 146
Definio de Constrangimentos ........................................................................................... 146
Objectos Constrangidos ....................................................................................................... 148
Tipos de Constrangimentos Geomtricos ............................................................................ 149
Cadeia de Constrangimentos ............................................................................................... 150
Objectos Fixos Dentro de Constrangimentos ...................................................................... 151
Constrangimento de ngulos .............................................................................................. 151
Constrangimentos na Criao de Perfis 2D para Slidos .............................................................. 153
Constrangimento dos Objectos no Perfil 2D ....................................................................... 153
Seleco de Vrtices ............................................................................................................ 155
Opes de Visualizao ....................................................................................................... 156
Boleados, Chanfros e Raios de crculos ou Arcos ............................................................... 156
Constrangimento de Arcos Circulares ................................................................................. 156
Constrangimento de Curvas NURBS .................................................................................. 156
Edio de Constrangimentos ............................................................................................... 157
Eliminar Constrangimentos ................................................................................................. 157
Sistemas de Coordenadas .................................................................................................... 157
Exportar Vistas e Seces do 3D para o 2D .................................................................................. 157
Criao de 2D do 3D ........................................................................................................... 158
Lista de Vistas 3D Exportadas, Actualizao de Vistas ...................................................... 159
Seces 3D .......................................................................................................................... 161
Formas 3D Especiais ..................................................................................................................... 163
Tubagens e Arames ............................................................................................................. 163
Superfcies Equidistantes Espessuras Finas ...................................................................... 166
Roscas no 3D ....................................................................................................................... 168
Funes de Controle e Clculos .................................................................................................... 169
Unidades dos Resultados dos Clculos ................................................................................ 169
Clculos de Volume, Massa, Momento de Inrcia e Superfcie .......................................... 169
Controle e Medio de Geometria ....................................................................................... 170
Captulo 1. A. Manual de Referncia
6
Interferncia entre Slidos ............................................................................................................ 171
Montagens 3D ............................................................................................................................... 172
Criao de Ficheiros Pea, Ficheiro de Montagem e Ligaes Montagem ...................... 173
Guardar e Carregar os Ficheiros de Montagem ................................................................... 173
Ficheiros de Pea e Montagem Abertos em Simultneo ..................................................... 173
Gesto de Ligaes de Montagem ....................................................................................... 174
Planificao de Superfcies (Desenrolar) ...................................................................................... 175
14. Lista de Materiais, Atributos dos Objectos e Legendas .............................................................. 179
Atributos dos Objectos .................................................................................................................. 179
Definio de Atributos ........................................................................................................ 180
Grupos de Atributos ............................................................................................................ 182
Sada para Texto Formatado (Lista de Peas) ..................................................................... 182
Legendas .............................................................................................................................. 183
Exportao para Outros Sistemas ........................................................................................ 184
Compatibilidade dos Atributos Definidos e Grupos de Atributos ....................................... 184
Trabalho com Listas de Materiais ................................................................................................. 185
Objectos da Lista de Materiais ............................................................................................ 186
Visualizar, Filtrar e Classificar Objectos das Listas de Materiais ....................................... 186
Criar Ficheiros a Partir da Lista de Materiais ...................................................................... 187
Copiar Dados da Montagem para Peas e Vice Versa ......................................................... 187
Objectos Suplementares ................................................................................................................ 187
Atributos de Slidos e Montagens ................................................................................................ 188
Atributos de Slidos ............................................................................................................ 188
Atributos de Montagem, Preenchimento de Legendas ........................................................ 189
15. Truques e Dicas ............................................................................................................................... 191
16. Lista de Todas as Funes do VariCAD ....................................................................................... 192
17. Teclas ............................................................................................................................................... 212
18. Funes Vrias ................................................................................................................................ 214
Captulo 1. A. Manual de Referncia
7
Captulo 1. Manual de Referncia
8
Captulo 2. Prefcio
Este manual contm descries tcnicas de todo o interface do VariCAD e consiste maioritariamente de
descries detalhadas dos respectivos mdulos e funes. Se necessitar apenas de informao bsica,
leia IniciarCaptulo 6 ou Truques e DicasCaptulo 15. Recomendamos a leitura deste manual com o uso
simultneo do VariCAD.
Para aprender a trabalhar com o VariCAD, use o Tutorial desta documentao. Pode tambm utilizar as
Demonstraes Rpidas, que esto no fim do Tutorial. Ambos Tutorial e Demonstraes Rpidas, esto
disponveis separadamente no menu de Ajuda do VariCAD. Como tambm bvio, os filmes de
Demonstrao Rpida Flash, no esto disponiveis na verso papel desta documentao. Se no
conseguir correr as animaes no seu computador, deve seleccionar uma verso do VariCAD com um
visualizador prprio das Demonstraes Rpidas.
9
Captulo 3. Introduo ao VariCAD
O VariCAD foi desenhado para o uso em engenharia mecnica e contm os seguintes mdulos:
desenho 2D
modelao slida 3D
Bibliotecas de peas mecnicas
Bibliotecas de simbolos 2D
Listas de Materiais, preenchimento automtico de legendas
Parmetros 3D
Constrangimentos Geomtricos
Clculos Mecnicos
Planificao de Chapas metlicas
Anlise de Interferncias
Tubagens
Slidos de Espessura Fina
Importao e exportao de e para outros sistemas CAD
Suporte de roscas 3D
O pacote standard do VariCAD inclui todos estes mdulos; no existem custos adicionais para qualquer
mdulo.
10
Captulo 4. Instalao do VariCAD
O VariCAD distribudo em DVD ou como ficheiro para descarregar do FTP ou do site da VariCAD.
Para instalar o VariCAD deve seguir as instrues. Quando instalado no Windows, o VariCAD usa
rotinas InstallShield e para Linux a instalao realzada de acordo com a distribuio do Linux. Para
desinstalar o VariCAD, use as funes do sistema operativo. Veja tambm Verses de Teste,
Encomenda Onlineo seco Verses de Teste, Compras Online Captulo 12.
Instalao de Actualizaes
As actualizaes por um ano esto includas no pacote de manuteno. Depois do perodo de
actualizao expirar, pode sempre comprar mais 1 ano de actualizaes dentro de outro pacote de
manuteno. Durante este perodo de actualizao, pode simplesmente instalar qualquer nova verso por
cima da anterior e todos os ficheiros vo ser actualizados devidamente. Todos os seus ficheiros 2D/3D
iro ficar inalterados ou sero actualizados automaticamente depois de iniciar a verso actualizada do
VariCAD. Se tentar actualizar depois do perodo de actualizao terminar, a routina de instalao no
vai funcionar.
Requisitos de Hardware e Software
Para os utilizadores do Windows, recomendamos o Windows Vista sobre todas as outras verses
anteriores. Para os utilizadores Linux, recomendamos Fedora Core, SUSE, Ubuntu, Kbuntu ou Debian.
A RAM minma recomendada de 128 MB para trabalhar a 2D e 256 MB para trabalhar a 3D. Para
montagens 3D complexas ir necessitar de pelo menos 512 MB. Se trabalhar com memria insuficiente,
poder obter diversos problemas e um significativo decrscimo na velocidade de trabalho. Para uma
performance ptima, necessria uma placa grfica que suporte OpenGL com um minmo de 16MB de
RAM. Com uma placa grfica que possua RAM insuficiente, a visualizao 3D forada a usar a
emoluo de software e pode ser lento. Para as configuraes de cores, deve usar o modo true color; 256
cores ou o modo high color so insuficientes.
No existem quaisquer requisitos especiais no que diz respeito a impressoras ou plotters. No Windows,
o VariCAD usa os drivers das impressoras. possivel usar os drivers de impresso do VariCAD. O
VariCAD suporta todos os tipos de aparelhos standard - tinta, canetas, pontos ou laser. Os drivers do
VariCAD suportam tambm PostScript, HPGL, PCL ou EPSON. Em Linux o VariCAD usa os drivers
KDE ou pode optar por usar os drivers do VariCAD.
Verses 32-bit e 64-bit
O VariCAD est disponvel em ambas as verses 32-bit ou 64-bit. A verso 64-bit requer como bvio
um processador que trabalhe a 64-bit e um sistema operativo que suporte tambm 64-bit (como por
exemplo a verso 64-bit do Windows Vista).
A verso 64-bit recomendada especialmente para trabalhar com montagens extremamente grandes.
Para sistemas operativos Linux, deve escolher a verso correcta do VariCAD antes da instalao. Para o
Windows, a verso correcta seleccionada automaticamente durante o processo de instalao.
11
Captulo 5. Ficheiros e Directorias usados pelo
VariCAD
Iniciar o VariCAD pela primeira vez
No Windows, o VariCAD instalado por defeito em C:\Program Files\VariCAD. No Linux a
directoria de instalao por defeito /opt/VariCAD. As directorias de instalao contm todos os
ficheiros do sistema. Quando iniciar o VariCAD pela primeira vez, a directoria de configurao sobre a
sua pasta de trabalho. Os ficheiros de configurao so copiados para esta directoria, onde esto
guardadas as configuraes do sistema. tambm criada uma segunda directoria automaticamente
depois do VariCAD ter iniciado; esta directoria vai conter todos desenhos 2D/3D, estruturas de dados,
listas de materiais, etc. O utilizador sempre informado quando forem criadas novas directorias. O
nico ficheiro na directoria de trabalho um que contm as definies das directorias usadas e criadas
pelo. Para mudar a directoria de trabalho faa clique com o boto do lado direito do rato no ambiente do
VariCAD, seleccione Propriedades e edite a linha Iniciar em.
Ficheiros por Defeito do VariCAD
Os ficheiros criados so guardados com os seguintes tipos:
*.dwb - ficheiros 2D/3D que contm desenhos 2D e slidos 3D
*.bkb - ficheiros bloco que contm objectos 2D (obsoleto)
*.sym - bibliotecas de smbolos que contm smbolos 2D (obsoleto)
Se necessitar de transferir projectos do VariCAD para outros utilizadores tenha a certeza que inclui
todos os ficheiros deste tipos. Se tiver de fornecer dados duma Lista de Materiais para importar ou
exportar para outro sistema, veja Listas de MateriaisCaptulo 14. Para o Linux, as extenses dos
ficheiros devem ser minsculas.
Converter Objectos 2D/3D para e de Outros Formatos
O VariCAD suporta os seguintes formatos:
*.STP - STEP 3D, importar ou exportar.
*.STL Stereolithography 3D, exportar.
*.DWG - AutoCAD 2D, importar ou exportar. O tradutor DWG suporta ficheiros desde o AutoCAD 9
at ltima verso. Para o AutoCAD 12 at ltima verso, possvel de carregar os ficheiros DWG
criados como resultado da exportao do VariCAD.
*.DXF - O mesmo que o DWG. O formato DXF deve ser usado para todos os sistemas alm do
AutoCAD.
*.IGS - IGES 2D, importar ou exportar.
Captulo 5. Ficheiros e Directorias usados pelo VariCAD
12
*.IGS - IGES 3D, exportar. Se gravar um ficheiro IGES enquanto no modo 2D, apenas os objectos 2D
so convertidos. Se o estiver no modo 3D, apenas os objectos 3D so convertidos.
Para importar um tipo de ficheiro especfico, deve usar o campo Tipo de Ficheiro na janela Abrir
Ficheiro. Para exportar o ficheiro actico para outro formato, deve usar o Guardar Como. Pode ainda
exportar apenas os objectos seleccionados para qualquer tipo de formato de ficheiro suportado ou
importar objectos de qualquer tipo de formato de ficheiro suportado para a rea de desenho 2D ou
espao 3D.
Converso de Ficheiros em Fila - FCO
Deve usar a funo Ficheiro / Converso de Ficheiros em Fila para converter vrios ficheiros de um
formato seleccionado numa directoria especfica. Os ficheiros convertidos so escritos para uma
directoria diferente definida. possivel tambm configurar os parmetros envolvidos na converso. Para
a converso de ficheiros DWG/DXF, possivel de definir as unidades para milmetros ou polegadas ou
para que estas sejam automaticamente detectadas. As definies por defeito do formato IGES, devem ser
suficientes para a maioria das converses 2D. Para o formato STEP, pode seleccionar um protocolo
diferente e usar NURBS vs. tipos analiticos de curvas ou superficies. Use as opes no men
Ferramentas / Configuraes do Sistema para especificar as definies de converso.
Como que os Objectos 3D so Convertidos para STEP ou
IGES
Em geral, os objectos 3D so descritos como superficies NURBS cortadas por curvas NURBS. Para
alguns objectos, curvas e superficies podem descritas analiticamente es and patches can be described
analytically. These objects are:
Linha
Circulo
Plano
Cilindro
Cone
Toro (criado pela rotao de um circulo ao redor de um eixo) - as esferas esto includas, mas no as
superficies em forma de limo.
Na maioria dos casos, a descrio NURBS suficiente. Contudo a descrio analitica pode ser mais
rpida e precisa e pode requerer menos memria e menos espao quando gravado. Os comandos
seguintes permitem a definio de parmetros para a converso de objectos 3D para IGES ou STEP:
Definio da Exportao STEP - STPO
Definio da Exportao IGES - IGSO
Quando exportamos para IGES possvel seleccionar tambm o mtodo da descrio da fronteira da
superficie. Pode necessitar de alterar esta definio se do ficheiro importado resultarem entidades
incorrectas ou a converso for ineficiente.
Captulo 5. Ficheiros e Directorias usados pelo VariCAD
13
Criao do formato STL
Definio da Exportao STL - STLO
O formato STL contm tringulos que cobrem as superficies de todos os objectos exportados. possivel
de seleccionar a preciso dessa aproximao, o formato das coordenadas dos vrtices dos tringulos, se
os objectos so transformados de modo assegurar que todas as coordenadas so positivas e se so
expressas em milimetros ou polegadas. O VariCAD exporta todos os objectos do ficheiro actual ou
todos os objectos seleccionados, se a funo "Guardar Seleco" for usada. Alguns sistemas podem
requerer apenas um objecto num nico ficheiro. Nesse caos use a funo "Guardar Seleco" e
seleccione apenas os objectos desejados.
Seces em Objectos Exportados 3D
Pode escolher exportar para formato STEP, STL ou IGES com seces. Normalmente, a exportao de
seces no tem interesse porque so usadas apenas para visualizao e no para descrever a geometria
das peas actuais. Contudo, exportar com seces pode ser muito til se necessitar de fazer render aos
objectos 3D numa qualquer aplicao de foto-realismo. Se a exportao com seces no estiver
seleccionada e o ficheiro exportado conter objectos numa seco activa, ir ser mostrada uma mensagem
de erro e a exportao ser cancelada. Pode exportar as seces apenas quando converter um nico
ficheiro e no na converso em fila.
Directorias
Directorias - PTH
Esta funo usada para definir a directoria para cpias de segurana dos ficheiros do VariCAD.
recomendado no usar directorias atravs da rede. Esta directoria tambm usada para o trabalho e
ficheiros temporrios criados pelo VariCAD.
Pode ainda ser definido se uma directoria de um ficheiro particular a mesma para ambos os ficheiros
guardado e carregado ou se uma diferente para cada operao. Pode tambm definir uma directoria
partilhada ou diferente para carregar/guardar ficheiros completos vs. carregar o ficheiro para o ficheiro
actual ou guardar apenas os objectos seleccionados.
Directorias de Dados do Utilizador (Ficheiros 2D/3D)
so as directorias usadas pelo utilizador para gravar ou carregar os dados usados. Mudar a directoria
quando o ficheiro carregado ou guardado tem como resultado a alterao para a prxima utilizao.
14
Captulo 6. Iniciar
Interface do VariCAD
A janela do VariCAD est dividida em 3 partes. A rea maior a zona de desenho 2D / modelao 3D.
A zona por cima da rea de modelao contm as barras de mens. Por baixo da rea de modelao est
a barra de estado. As barras de ferramentas esto posicionadas em diversas zonas do cran e podem ser
deslocadas de modo a tornarem-se flutuantes.
rea 2D/3D
Esta rea contm os objectos criados, 2D ou 3D. Pode sempre alternar entre os ambientes 2D e 3D em
qualquer altura, sendo que os mens e barras de ferramentas vo mudar de acordo com a escolha.
Barra de Estado
Para as funes que no requeiram uma janela, todas as mensagens e avisos so mostrados na Barra de
Estado. Os items seguintes so mostrados direita da Barra de Estado:
Em 2D e 3D, as unidades currentes em milimetros e polegadas
Em 2D, modo Ortho e Incremento
Em 2D, coordenadas do cursor. As coordenadas podem ser medidas relativamente a uma origem
definida pelo utilizador, como dX ou dY a partir do ltimo ponto, ou como um ngulo e raio tambm
a partir do ltimo ponto.
cones das Barras de Ferramentas
As barras de ferramentas podem ser posicionadas acima, abaixo ou de lado relativamente rea de
desenho, ou podem ainda ser usadas como janelas flutuantes. As barras de ferramentas tipicamente
contm grupos de cones para funes similares, como funes de desenho, slidos bsicos, cotagem,
etc. Recomendamos que no sejam removidas as seguintes barras de ferramentas:
2D/3D
Seleco de nveis 2D
Comandos
possvel de clicar com o boto do lado direito do rato em cima de qualquer barra de ferramenta, para
invocar um men de modo a permitir adicionar, apagar ou reconfigurar as barras de ferramentas.
possivel gerir as barras de ferramentas atravs do uso das funes seguintes:
Definio das Barras de Ferramentas - TLBS
Captulo 6. Iniciar
15
Funes Windows - Botes Cancelar e Voltar
A maioria das janelas do VariCAD tm botes para Cancelar e Voltar. Veja Terminar Funes no
VariCADo seco Terminar Funes no VariCAD ou Voltar Atrs numa Funoo seco Voltar Atrs
numa Funo. Clicar com o boto do lado direito do rato enquanto o cursor est dentro da janela,
equivalente a fazer OK.
Botes do Rato
Para ambos os ambientes 2D e 3D, a configurao por defeito do rato a seguinte:
Boto esquerdo - usado para seleccionar objectos ou definir posies
Boto mdio - faz retrocesso de um passo dentro de uma funo
Boto direito - completa uma seleco e equivalente a fazer Enter ou OK
Invocar e Iniciar Funes do VariCAD
Para invocar uma funo, pode:
Clicar no cone da barra de ferramenta. Para relembrar o significado dos diferentes cones, aparecem
dicas se deixar o cursor parar em cima do cone. Aparece tambm uma curta ajuda prxima ao cone;
surge uma descrio mais detalhada na Barra de Estado.
Use a Barra de Mens. Algumas funes esto inseridas nos mens, mas em diversos nveis.
Faa a introduo das abreviaturas dos comandos, na caixa de comandos. criado um historial de
comandos, onde possivel aceder a funes utilizadas anteriormente.
Use os atalhos do teclado. As teclas Ctrl, Shift, Alt e Fs so usadas muitas vezes em conjunto com
outras teclas para invocar funes. Quando a tecla de Ctrl usada, a funo actual termina e
substituda pela nova invocada. As teclas de Fs apenas interrompem a funo actual
temporariamente.
Algumas funes comportam-se sempre como as funes incorporadas a funo currente
interrompida temporariamente independentemente do mtodo de chamada da funo. Por exemplo pode
mudar uma vista ou medir distncias sem ter necessidade de terminar o comando actual. Medir
distncias especialmente conveniente. Pode fazer "Copiar e Colar" a resultados use-os para inserir
novos valores.
Para uma lista de todas as funes, veja FunesCaptulo 18
Terminar Funes no VariCAD
Muitas funes do VariCAD so continuas. Por exemplo quando desenha uma linha, vai definir 2
pontos finais. Depois da linha estar concluda, pode comear a criar uma nova linha. Para terminar e sair
de uma funo pode:
Invocar uma nova funo
Carregar Esc
Clicar Cancelar se a funo usar uma janela
Captulo 6. Iniciar
16
Se sair de uma funo com a tecla Esc, a Barra de Estado mostra a palavra Pronto. Se o cursor estiver
ainda dentro da rea de desenho, pode fazer clique com o boto do lado direito para invocar a funo
anterior.
Voltar Atrs numa Funo
As funes so executadas tipicamente em etapas. Por exemplo ao arrastar uma linha, a etapa 1 consiste
em definir o primeiro ponto e a etapa 2 em definir o segundo ponto. Para voltar um passo atrs, pode:
Clicar no boto do meio do rato ou clicar em Ctrl + Barra de Espaos
Se existir uma janela, clicar em Voltar
Voltar atrs permite repetir ou corrigir sem ter de sair da funo. O uso das funo Desfazer e Refazer,
no tem o mesmo efeito; estas funes alteram a base de dados de objectos 2D/3D. Veja Desfazer e
Refazero seco Desfazer e Refazer
Seleccionar Objectos entre Funes
possivel seleccionar objectos entre funes (comandos) e depois de fazer clique com o boto do lado
direito do rato, seleccionar uma funo dos mens. Pode tambm fazer clique com o boto do lado
direito do rato em cima de um objecto e depois seleccionar uma qualquer funo dos mens. A oferta de
funes contudo limitada. Na sua grande maioria so as funes de edio que esto disponveis. Pode
fazer on/off ou configurar esta possibilidade com o comando CFG (configuraes do sistema).
Opes Adidionais dentro das Funes
Existem muitas funes que fornecem opes temporrias adicionais. Se necessitar de seleccionar um
objecto ou definir uma localizao, vo surgir barras de ferramentas com opes relevantes para a
situao escolhida. Por exemplo, quando estiverem a ser criadas cotas, tem a opo de alterar a texto da
cota ou respectivo estilo enquanto escolhe a posio da cota.
Exemplo de uma barra de ferramentas de seleco 2D standard
Exemplo de uma barra de ferramentas de seleco 2D standard com cones de opes adicionais
Para uma lista de todas as funes e comandos, veja Lista de Todas as Funes do VariCADCaptulo
16.
Para uma lista de todos os atalhos, veja AtalhosCaptulo 17
Captulo 6. Iniciar
17
Criar, Abrir e Guardar Ficheiros 2D/3D do VariCAD
Criar um Novo Ficheiro DOP, Ctrl + N
O VariCAD inicia sempre com um ficheiro novo e vazio. Este ficheiro tem os parmetros por defeito do
ficheiro de configurao e tem designado um nome de NONAME acrescido de um nmero de srie
(por exemplo NONAME 1). Para guardar este ficheiro deve fornecer um nome vlido. Se desejar criar
um novo ficheiro, pode alterar ou confirmar os seus parmetros. Os parmetros definidos para o novo
ficheiro so:
Unidades - deve escolher entre polegadas ou milimetros. Se escolher estas unidades mais tarde, as
cotas 2D existentes no vo ser alteradas.
Formato do Desenho - deve escolher formatos como A, B, C, A4, A3, A2, etc. possivel tambm
definir formatos prprios e este pode ser alterado em qualquer ocasio. O formato da folha relevante
no momento de impresso, se tiver a opo seleccionada Imprimir de acordo com o formato.. Como
complemento, a margem 2D da folha criada de acordo com o formato seleccionado. No 3D, o
formato serve apenas para as dimenses iniciais do espao 3D.
Escala do Desenho - usado apenas para desenhos 2D. Cotas, setas, textos e outras anotaes, so
criadas de acordo com a escala definida. A escala pode ser alterada em qualquer ocasio, mas este
acto vai alterar as anotaes existentes.
Grelha - espaamento da grelha rectangular no ambiente 2D.
Captulo 6. Iniciar
18
Janela de criao de Novo Ficheiro
Atributos por Defeito do Ficheiro Corrente - DEF
Esta funo permite definir as opes por defeito para todos os novos ficheiros. A caixa de dilogo
similar da criao de um novo ficheiro (veja a funo anterior).
O modo (3D/2D), as unidades (milmetros ou polegadas), o formato da folha, a escala e a grelha 2D com
o respectivo espaamento podem aqui ser definidos. Os nveis 2D pr-definidos, os atributos por defeito
para as linhas 2D (nvel, cor e tipo de linha) e ngulos das linhas de coonstruco so copiados do
ficheiro corrente.
Abrir um ficheiro existente DAD, Ctrl + O
Esta funo abre um ficheiro existente. possvel tambm abrir um ficheiro existente carregando em
Tab, se a funo anterior estiver terminada mostrada a mensagem Pronto na Barra de Estado.
Captulo 6. Iniciar
19
Abrir Ficheiros Recentes
Esta funo permite abrir um ficheiro de uma lista de ficheiros usados recentemente em vez da janela
convencional para abertura de ficheiros.
Fechar CLO, Ctrl + F4
Esta funo fecha o ficheiro currente. O prximo ficheiro currente o ficheiro que esteve activo
previamente. Se estiver apenas um ficheiro carregado, -lhe perguntado de deseja encerrar a sesso ou
criar um novo ficheiro com os parmetros por defeito.
Listar Ficheiros 2D/3D
Qaundo estiver a ser visualizado uma lista de ficheiro do VariCAD, um componente 2D ou 3D do
ficheiro mostrado na janela de previsualizao. possivel escolher acerca da visualizao 2D ou 3D.
Por defeito, mostrado o componente activo no momento de gravao do ficheiro.
Listar Ficheiros 2D/3D - DRV
Esta funo lista o contedo de uma directoria numa janela um pouco maior que a normal janela de
previsualizao.
Guardar e Inserir Ficheiros 2D/3D
Guardar DSV, Ctrl + S
Guarda o ficheiro corrente. Se o ficheiro foi criado a partir de novo ou copiado para o novo documento,
deve ser definido um nome vlido.
Guardar Como SVA
Guarda o ficheiro corrente. possvel de fornecer um nome diferente ou outro tipo de formato, como
STEP, DWG etc.
Guardar Seleco - DPS
Deve seleccionar os objectos em primeiro. Depois deve definir o nome do ficheiro. possvel de
guardar os objectos seleccionados para qualquer tipo de ficheiro suportado.
Inserir Objectos do Ficheiro - DPO
Insere todos os objectos do ficheiro seleccionado para o ficheiro corrente. Se estiver no 2D, apenas os
objectos 2D so inseridos. Se estiver no 3D, apenas os objectos 3D so inseridos
Captulo 6. Iniciar
20
A seleco de objectos 2D est descrita em Seleco, Objectos 2Do seco Seleccionar Objectos 2D
Captulo 8. A seleco de slidos 3D est descrita em Seleco de Slidoso seco Seleco de Slidos
Captulo 13. Os objectos 2D de outro ficheiro so inseridos similarmente a blocos 2D veja Inserir
Blocoo seco Criao e Insero de Blocos Captulo 8. Os objectos 3D de outro ficheiro so inseridos
do mesmo modo como os slidos so transformados e copiados veja Transformar e Copiar slidoso
seco Transformao e Cpia de Slidos Captulo 13.
Segurana dos Seus Ficheiros
Segurana - BAK
Esta funo executa cpias de segurana dos seus ficheiros 2D/3D, depois de um nmero definido de
alteraes. Se a sesso terminar inadvertidamente, possvel de recuperar uma cpia de segurana na
prxima vez que usar o VariCAD.
Trabalhar com Vrios Ficheiros
Mudar o Ficheiro Activo
Para mudar o ficheiro corrente (activo), pode sempre usar os mens e seleccionar o ficheiro da lista. A
lista de ficheiros abertos est limitada a um mximo de 10 ficheiros. Se o nmero de ficheiros for maior,
deve usar uma das funes seguintes em alternativa:
Janelas WIN, Ctrl + 3
Esta funo permite visualizar de um modo muito claro, uma listagem de todos os ficheiros abertos.
possvel guardar, fechar ou activar qualquer ficheiro seleccionado a partir desta lista.
Janela do Documento Anterior SWD, Ctrl + TAB
Esta funo activa o ficheiro anteriormente activo. Se usar esta funo repetidamente, pode com
facilidade alternar entre os 2 ficheiros.
Guardar Entidades Alteradas SVALL
Guarda todos os ficheiros abertos e alterados para o formato nativo do VariCAD. Se o ficheiro foi criado
como novo ou copiado para um novo documento, deve ser definir o seu nome real. Se o ficheiro foi
importado de outro formato, deve confirmar ou redifinir o seu nome. Se os ficheiros correntes forem
todos do formato nativo, no mostrado qualquer janela.
Novo Documento a partir do Documento Corrente - NDW
Cria um novo ficheiro, copia todos os objectos do ficheiro corrente e activa o novo ficheiro.
Captulo 6. Iniciar
21
Configuraes do Trabalho com Vrios Ficheiros - WMF
Pode configurar:
Se os ltimos ficheiros abertos so abertos automaticamente no prximo inicio de sesso.
De que modo que os objectos 2D so inseridos de outro ficheiro
De que modo que os objectos 2D so inseridos da memria
Copia e Cola
O VariCAD trabalha com memrias separadas para objectos 2D ou 3D. Durante o trabalho com o
VariCAD, possvel guardar objectos para a memria correspondente e inseri-los para qualquer ficheiro
aberto.
Copiar CPY, Ctrl + C
Guarda os objectos seleccionados para a memria.
Colar PAS, Ctrl + V
Insere os objectos da memria para o ficheiro corrente.
Alternar entre o 2D e o 3D
Mudar para o 2D - 2D, Alt + 2
Mudar para o 3D - 3D, Alt + 3
possvel alternar entre o 2D e o 3D em qualquer altura. Para mudar, pode:
Carregar nos cones 2D ou 3D
Usar o atalho Alt + 2 para mudar para o 2D e Alt + 3 para mudar para o 3D.
Mudar entre o 2D e o 3D muda tambm os mens e barras de ferramentas disponveis. No existe uma
ligao directa entre os dados 2D e 3D, mas possvel actualizar as vistas 2D depois de efectuar as
alteraes no 3D atravs do uso de Exportar Vistas 3Do seco Exportar Vistas e Seces do 3D para o
2D Captulo 13.
Captulo 6. Iniciar
22
Desfazer e Refazer
Desfazer UND, Ctrl + Z
Refazer RED, Ctrl + Y
Quando so criados dados 2D ou 3D, possvel desfazer a operao de modo a returnar um passo atrs
ao estado prvio dos objectos. possivel returnar ao ponto de inico do trabalho ou ao ponto em que o
ficheiro foi carregado. Uma vez utilizada a funo Desfazer, podemos usar a funo Refazer para andar
para a frente na sequncia de operaes. O historial de Desfazer/Refazer separada para os objectos 2D
e 3D. Quando est a ser feito trabalho com ligaes de montagens, este historial perdido depois das
peas serem recarregadas para dentro da montagem depois de terem sido efectuadas alteraes. Se isto
ocorrer, ser mostrada uma mensagem informativa acerca do problema.
Arrastar Objectos
Muitas funes 2D e alguns mtodos de transformao, usam o arrastar. Em Configuraes do Windows
e do Ratoo seco Configuraes do Windows e do Rato Captulo 7 possvel escolher entre 2 mtodos
de arrastamento. Em ambos os mtodos, o cursor define a posio do ponto de referncia ou ponto de
insero.
Arrastar sem clicar - a mudana de posio definida pelo movimento do cursor. Se o cursor de
aproximar de pontos notveis (como pontos finais), o ponto de referncia vai ficar colado a este ponto
at que o cursor seja movido at pelo menos metade da abertura da mira. Cliques com os botes
direito ou esquerdo do rato terminam o movimento de arrastar.
Clicar e arrastar - os objectos so movidos enquanto o boto esquerdo do rato estiver pressionado. Se
este boto no estiver pressionado, possvel de definir qualquer localizao simplesmente clicando
onde desejar. Clicar com o boto do lado direito ou carregar em Enter termina o movimento de
arrastar.
Listar Informo do Sistema
Informao INFO
Listas as directorias usadas presentemente pelo VariCAD.
Desenho 2D vs. Modelao 3D
Esta seco contm uma comparao entre o 2D e o 3D. Para uma descrio mais detalhada de funes
especificas, veja Desenho 2DCaptulo 8 ou Modelao 3DCaptulo 13.
Quando iniciado um novo projecto de desenho, necessrio escolher se vai trabalhar em 2D ou 3D.
Existem vantagens em ambos os mtodos, mas normalmente a modelao 3D mais eficiente.
Trabalhar em 3D permite:
Captulo 6. Iniciar
23
Criar desenhos 2D atravs da exportao de vistas 3D
Actualizar vistas 2D depois de alteraes no 3D
Calcular volume, massa ou reas de superficies de slidos
Controlar interferncias entre slidos
Usar funes boleanas e de transformao, tais como furos para parafusos e boleados
Criar uma lista de materiais exacta, atravs da exportao dos atributos dos slidos
Disfrutar de uma visualizao mais clara do seu trabalho
O trabalho a 2D tambm possui vantagens. Os requisitos de hardware so menores e o trabalho e mais
rpido. Se necessitar de criar apenas alguns pequenos desenho que no vo sofrer actualizaes ou
alteraes, trabalhar a 2D pode ser mais eficiente.
24
Captulo 7. Configuraes do Sistema
(Preferncias)
Todas as configuraes do sistema esto disponveis no menu Ferramentas. Se modificar os parmetros
do desenho 2D, tais como a altura do text ou o estilo das cotas, as configraes so guardadas quando a
sesso terminada. Se modificar os parmetros do sistema tais como as cores, sons de aviso, ou cpias
de segurana, as configuraes so guardadas imediatamente.
Na maioria dos casos, as novas configuraes tm efeito imediatamente. Existem algumas configuraes
tais como as directorias que no tm efeito at que a sesso do VariCAD esteja concuda. Nestes casos,
o utilizador informado desta situao por uma mensagem.
Esta seco descreve algumas funes para as configuraes gerais do sistema. As funes usadas para
manipular as configuraes, so descritas em maior detalhe noutras seces deste manual.
Configuraes do Windows e do Rato
Windows e Rato - WPST
Esta funo define a posio das janelas e o mtodo de arrastamento.
Janela de Configurao do Windows e do Rato
Captulo 7. Configuraes do Sistema (Preferncias)
25
Som
Som - SOU
Esta funo liga ou desliga os sons de aviso. Os sons de aviso so usados quando introduzida
informao invlida, quando tenta fechar um ficheiro modificado sem guardar, etc.
Cores
Cores - COL
Todas as cores usadas pelo VariCAD podem ser modificadas, tais como as cores dos objectos 2D ou 3D,
cores do desenho 2D no 3D, cores usadas para imagens auxiliares e cores de realce. possvel guardar
um esquema de cores modificado como uma nova palete. Existem paletes pr-definidas.
The following colors can be set:
Cores para os objectos 2D. possvel modificar a cor de 1-9 para objectos 2D. possvel definir
cores para objectos auxiliares, a grelha ou as linhas de construco usadas no 2D.
Cores para os objectos 3D. possvel modificar a cor de 1-32 para objectos 3D. Usando esta opo,
possvel tambm definir cores para objectos auxiliares usados no 3D, uma cor para o fundo e um tipo
de cursor usado para a seleco de objectos.
Cores para desenhos 2D no 3D. possvel modificar todas as cores usadas para o desenho 2D no 3D
(este desenho usado quando define ou edita um perfil para extruso, rotao, etc).
Com a excepo das cores 2D, todas as configuraes permitem mudanas interactivas de uma cor
seleccionada. possvel alterar uma cor de uma coordenada seleccionada dinmicamente.
Nota Importante: Se for alterada a cor de fundo, mude ou pelo menos controle a cor da mira do cursor e
as outras cores que podem ficar inexpressivas no fundo alterado.
Paletes - PAL
Esta funo permite definir um novo esquema de cores (palete), redefinir uma palete existente ou
seleccionar um existente para corrente. Se foi criada uma nova definio de cores previamente e se
deseja seleccionar uma nova palete, as definies correntes so reescritas. recomendvel guardar as
configuraes correntes como uma nova palete se for necessrio usar essas definies no futuro.
Outras Configuraes
Configuraes Vrias - OST
Liga ou desliga as seguintes mensagens de aviso:
Se o ficheiro carregado contm objectos invisiveis
26
Captulo 8. Desenho 2D
Visualizao da rea de Desenho 2D
Para mudar a vista, possvel usar as funes de zoom ou usar as combinaes correspondentes de
botes do rato e teclas.
Mudar a Vista usando o Rato e o Teclado
As seguintes combinaes de teclas e rato podem ser usadas para manipular a vista:
Zoom - Shift + boto esquerdo do rato ou boto direito e boto central de seguida. Mover o cursor
para cima aumenta os objectos; mover para baixo reduz o tamanho dos objectos.
Zoom usando a roda do rato
Pan - Ctrl + boto esquerdo do rato ou boto central e boto esquerdo de seguida. Mover o cursor
move a vista.
Funes de Visualizao
Todas as funes que controlam a visualizao esto disponveis no men Vista. As funes de Zoom
podem tambm ser chamadas atravs da tecla F5.
Funes de Reconstruco
Redesenhar - F6
Refresca de um modo rpido a rea 2D.
Regenerar - REG
Regenera e redesenha todos os objectos 2D.
Funes Zoom
possvel mudar o tamanho da vista usando as seguintes funes de zoom:
Janela - a vista definida por 2 cantos opostos da janela desejada.
Vista Area - a vista 2D completa mostrada completamente numa pequena janela e possvel
definir a nova posio e tamanho.
Zoom Total - a vista redimensionada de tal modo que todos os objectos 2D vo caber dentro desta.
Zoom Formato de Folha - o tamanho da vista definido de acordo com o formato de folha corrente.
Vista Anterior - a visualizao retorna vista anterior.
Captulo 8.Desenho 2D
27
Janela de Vista
Guardar Vistas
A funo Guardar Vista permite guardar a vista corrente para uso futuro. Para mostrar a vista gravada,
use a funo Restaurar Vista. possvel guardar at 8 vistas. A barra de ferramentas de Vistas Pr-
Definidas torna muito mais fcil o processo de alternar entre as vistas gravadas. Veja tambm Guardar
Vistaso seco Guardar Vistas Captulo 13.
Configuraes de Visualizao 2D
Configuraes do Ecrn
Desenho Circulos - SCR
Permite aumentar o nmero de segmentos usados para desenhar circulos 2D. Quando o nmero de
segmentos elevado, os circulos aparecem suaves mesmo quando vistos de perto. O aumento do nmero
Captulo 8. Desenho 2D
28
de segmentos apenas vlido para a mesma sesso. Quanto mais elevado o nmero de segmentos, mais
lento pode ficar o computador e a velocidade de desenho.
Definies do Cursor e Listagem das Coordenadas
Cursor APE, F7
Define o tipo de mira para o cursor, tamanho e tipo de coordenadas apresentadas na Barra de Estado 2D.
A mira do cursor usada para criar janelas de seleco ou quando a deteco automtica de objectos 2D
estiver desligada. As coordenadas podem ser medidad relativamente a uma origem definida pelo
utilizador, como dX, dY a partir do ltimo ponto ou como um ngulo e raio tambm a partir do ltimo
ponto.
Janela do Cursor
Tipos de Objectos 2D
No desenho 2D existem apenas objectos bsicos. Estes objectos comportam-se como entidades
individuais quando seleccionados e podem ser combinadas em blocos, em qualquer momento. Os
objectos 2D bsicos, so os seguintes:
Ponto - usados especialmente como ajudas construco
Linhas - inclui linhas singulares definidas por 2 pontos, mltiplas e curvas como splines ou elipses
Arco - inclui arcos e circulos
Seta - similar s linhas, mas com setas nas extremidades
Padro - para preenchimento de reas fechadas
Texto - linhas de texto singulares ou notas contendo at 10 linhas de texto
Smbolo - pode conter linhas, arcos, setas e/ou textos
Cota - pode conter linhas, arcos, textos ou setas
Para mais informaes acerca da criao de blocos, veja Blocos 2Do seco Blocos 2D.
Atributos de Desenho 2D - Unidades, Formatos, Escala
Os atributos do ficheiro, podem ser definidos no momento de criao do ficheiro (veja Criar e Abrir
Ficheiros VariCAD 2D/3Do seco Criar, Abrir e Guardar Ficheiros 2D/3D do VariCAD Captulo 6 ).
Captulo 8.Desenho 2D
29
Esta seco descreve as funes usadas para alterar os parmetros de um desenho 2D como, unidades de
desenho, formato e escala. As funes de atributos podem ser encontradas no men Ferramentas.
Unidades
Alterar Unidades - CHU
Esta funo altera as unidades do ficheiro corrente, atravs da troca entre milimetros e polegadas. Por
exemplo, um objecto definido como tendo um comprimento de 1, vai ser convertido para 25.4 mm. Os
valores do texto das cotas no vai ser alterado, nem os atributos das peas mecnicas inseridas. Por
exemplo, um parafuso M10, vai ter sempre os mesmos atributos, mesmo que as unidades sejam
alteradas.
Formatos e Margens de Folha
Mudar o Formato da Folha - FMT
Esta funo altera o formato corrente. O formato controla a rea de visualizao, margens e atributos de
impresso.
Definio dos Formatos de Folha - SBD
possvel definir formatos de folha e margens novos, modificar formatos existentes e definir o mtodo
de desenho para as margens.
Janela Formatos
Captulo 8. Desenho 2D
30
Janela das Margens da Folha
Margem da Folha - BOR
Cria margens ao redor da rea de desenho 2D. O canto inferior esquerdo da margem corresponde
origem das coordenadas globais. A largura e comprimento da margem, so determinados pelo formato
da folha. A configurao do mtodo de desenho da margem, definido pelas unidades e margens.
Margem da Folha no Fundo 2D
O sistema desenha um rectngulo ao redor da margem, relativamente escala corrente do desenho. O
rectngulo desenhado no mesmo estilo de uma grelha auxiliar. Este formato da margem, no
imprimido e no pode ser detectado. Contrariamente a esta formato da margem no fundo, possvel
inserir uma margem criada num estilo configurvel de linhas 2D que podem ser imprimidas e
detectveis. Este tipo de margem faz parte do desenho corrente 2D.
possvel de ligar ou desligar a margem da folha, no comando CFG (configuraes do sistema). Se
ligado, esta margem de fundo da folha sempre desenhada - no faz parte do desenho 2D.
Captulo 8.Desenho 2D
31
Escala do Desenho 2D
A escala do desenho afecta apenas objectos 2D como texto, cotas, smbolos e setas. A escala afecta as
propores destes objectos. Por exemplo, com uma escala de 1:2 uma linha de 100 mm vai ser impressa
com 50 mm de comprimentos. O texto com 3 mm de altura vai ser impresso com 3 mm de altura. A
alterao da escala no afecta as cotas.
Mudar a Escala do Desenho - SCH
Esta funo altera a escala do desenho 2D. A escala definida quando o ficheiro criado e esta funo
pode ser usada para alterar a escala. Todos os objectos presentes no ficheiro ficam inalterados. Todos os
novos objectos como cotas e textos so criados com novas propores. recomendvel terminar a
escala de desenho antes de iniciar a aplicao de cotas.
Atributos dos Objectos 2D
Os objectos 2D tm os seguintes atributos:
Nvel
Cor
Tipo de Linha
Visibilidade (visvel ou invisvel)
Trabalhar com Nveis 2D
possvel de definir at 250 nveis por cada ficheiro. Cada ficheiro contm 1 nvel pr-definido e
chamado de 0. Na montagem 2D, os nveis podem ser usados para distinguir diversos detalhes num
mesmo desenho. Para detalhes detalhadas ou vistas 3D exportadas, os nveis devem ser usados para
distinguir contornos, eixos, cotas, padres, etc.
Cada nvel definido pelo nome, cor e tipo de linha. Os novos objectos so sempre criados para o nvel
activo. O nvel activo pode ser alterado em qualquer momento, at mesmo durante a criao de objectos.
possvem tambm alterar a cor corrente ou tipo de linha sem alterar o nvel. Para cada objecto, o seu
nvel, cor ou tipo de linha pode ser alterado em qualquer momento.
Se forem inseridos objectos de outro ficheiro para o corrente, os objectos de nveis desconhecidos so
inseridos para o nvel 0.
Captulo 8. Desenho 2D
32
Configurar o nvel activo
Nveis - LAY
Cria novos nveis e edita ou apaga os nveis existentes. No possvel apagar o nvel activo, um nvel
que contenha objectos ou o nvel 0.
Janela dos Nveis
Mudana Automtica de Nvel - ALS
A mudana automtica de nvel muito til para desenhar detalhes em 2D. Os nveis so aplicados
segundo as funes executadas. As funes de desenho como Linha ou Arco, criam objectos
automaticamente no nvel outline. Os padres so colocados no nvel hatches; as cotas no nvel
dimension. A mudana de nveis executada quando usada a configurao por defeito do VariCAD
Captulo 8.Desenho 2D
33
(segundo a instalao). De outro modo, deve desligar esta opo em Mudana Automtica de Nvel e
seleccionar os nveis manualmente.
Se a Mudana Automtica de Nvel estiver activa, as linhas seguintes mostram a lista de nveis e o seu
comportamento:
O segundo nvel chamado outline, e est activo durante as funes de desenho
O terceiro nvel chamado axis, e est activo durante a criao de eixos
O quarto nvel chamado dimension, e est activo durante a criao de cotas
O quinto nvel chamado "hatches, e est activo durante a criao de padres
Mudar Nvel - MLA
Muda o nvel dos objectos seleccionados para os de outros objectos ou para um nvel seleccionado a
partir da lista de nveis.
Realar Nvel - CHL
Mostra todos os objectos de um nvel especifico, permitindo controlar que o nvel contm os objectos
correctos.
Cores dos Objectos 2D
Para os objectos 2D e 3D, existem 9 cores que podem ser usadas. Por defeito as cores esto definidas
como se segue:
Exemplo Nmero Cor
1 branco
2 vermelho
3 verde
4 azul
5 cyan
6 magenta
7 amarelo
8 vermelho escuro
9 cyan escuro
As cores para cada nmero podem ser redefinidas usando o Coreso seco Cores Captulo 7 ou as
funes de Paletes. Para a impresso, a espessura da linha definida de acordo com o nmero da cor.
Captulo 8. Desenho 2D
34
Para impressoras a cores, possvel mapear cores para outras cores. Para as plotters tradicionais, os
nmeros das cores definem o nmero das canetas.
Mudar Cor - MPE
Muda a cor dos objectos seleccionados.
Tipos de Linhas
Esto disponveis os seguintes tipos de linhas:
Exemplo Nmero Estilo de Linha
1 contnua
2 ponteado
3 linha de centro
4 tracejado curto
5 tracejado
6 trao-ponto-ponto
7 trao-ponto
Mudar Tipo de Linha - MLT
Muda o tipo de linha dos objectos seleccionados.
Visibilidade dos Objectos 2D
Invisvel - BLA, Ctrl + B
Esta funo torna os objectos seleccionados invisveis. possvel tornar temporariamente invisivel
objectos redundantes, ou objectos que no podem ser seleccionados. Os objectos invisveis no podem
ser impressos nem seleccionados nas janelas de seleco.
Visvel - UBL, Ctrl + U
Esta funo torna visveis os objectos que estiverem invisiveis, seja no desenho completo ou numa rea
especifica. tambm possvel tornar visvel objectos individuais ou todos os objectos de um nvel
especifico.
Captulo 8.Desenho 2D
35
Grupos de Trabalho
Os grupos de trabalho podem ser usados para agarrar objectos 2D. Estes grupos so teis quando
necessrio apagar ou transformar uma srie de objectos. Quando so inseridos objectos 2D de outro
ficheiro, possvel coloc-los a todos num grupo de trabalho prprio.
As funes seguintes, so usadas para gerir os grupos de trabalho:
Adicionar ao Grupo de Trabalho - ATW
Apagar do Grupo de Trabalho - RFW
Limpar Grupo de Trabalho - CLW
Apaga todos os objectos de um grupo de trabalho
Realar Grupo de Trabalho - CHW
Ajuda a verificar quais os objectos presentes num determinado grupo
Sistema de Coordenadas 2D
O VariCAD usa 2 tipos de sistemas de coordenadas. O sistema de coordenadas absoluto, tem a sua
prpria origem no canto inferior esquerdo da rea de desenho. Os sistemas de coordenadas do utilizador,
por defeito idntico ao sistema absoluto at que seja definido uma nova origem. Os sistemas de
coordenadas definidos pelo utilizador so nicos para cada ficheiro. Quando as coordenadas 2D so
usadas, so sempre relativas ao sistema de coordenadas absoluto.
Locates the user-defined origin while defining the locations of a 2D objects
User Origin - UCO
Permite localizar o sistema de coordenadas do utilizador ou apaga algum em uso para o sistema de
coordenadas absoluto.
Ajudas de Desenho 2D
Esto disponveis as seguintes ajudas para auxiliar criao de objectos 2D:
Grelha
Linhas de construco
Modo Ortho
Movimento do cursor em incrementos
Captulo 8. Desenho 2D
36
Grelha
A grelha ortogonal permite uma melhor orientao no desenho e enganchar aos pontos da grelha. A
grelha mostrada em 2 nveis de brilho. Quando esta tem uma densidade demasiado grande para ser
visualizada, automaticamente desligada. As distncias de "Gancho" podem ser menores que os espaos
da grelha.
A grelha pode ser particularmente til quando forem executadas translaces de seces completas de
um desenho 2D ou na insero de vistas exportadas do 3D. O "Gancho" na grelha tambm est
disponvel quando a grelha no mostrada. Os valores introduzidos so arredondados para o mltiplo
mais prximo da distncia de priso. Se pretender usar a mesma grelha em vrios ficheiros, guarde as
definies correntes por defeito.
Grelha GRI, Ctrl + G
Define os espaamentos da grelhas ou liga e/ou desliga.
Linhas de Construco
As linhas de construco so "ajudas", "auxiliares" ou linhas temporrias, independentes de quaisquer
outros objectos. possvel criar linhas de construco individuais ou uma malha e os objectos ou outras
linhas de construco podem ser criados nos pontos de interseco. As linhas de construco podem ser
horizontais, verticais ou diagonais de acordo com ngulos definidos pelo utilizador.
O nmero de linhas de construco est limitado a 100 para linhas horizontais ou verticais e 30 para as
diagonais. possvel definir o ngulo 1 ou ngulo 2, mas se alguma linha de construco usar estes
ngulos, estas devem ser apagadas antes de o ngulo poder ser alterado. As funes das linhas de
construco, esto disponveis na opo das Linhas de Construco, no men Objectos / Ajudas
Desenho.
Criar Linhas de Construco
possvel criar linhas de construco como:
Linhas singulares que passam por um ponto seleccionado
Grupos de linhas que tm uma distncia especificada a partir de um ponto especificado (uma distncia
negativa cria novas linhas de construco na direco oposta)
Grupos de linhas que esto a uma distncia equidistante a partir da linha anterior (uma distncia
negativa cria novas linhas de construco na direco oposta)
Linhas singulares que so tangentes a um arco ou circulo seleccionado
Apagar Linhas de Construco
possvel apagar todas as linhas de construco, apagar individualmente por tipo (horizontal, vertical,
diagonal), ou apagar todas as linhas por tipo.
Captulo 8.Desenho 2D
37
Barra de Linhas de Construco
Exemplo: linhas de construco usadas para criar uma vista lateral
Modo Incremento Cursor
Quando no no modo de Incremento, o cursor tem um movimento suave e as localizaes definidas so
baseadas na resoluo de visualizao. Quando no modo Incremento, as localizaes so arredondadas
para o mltiplo mais prximo da distncia de incremento. Os movimentos continuam no entanto suaves;
apenas o resultado das localizaes arredondado. O movimento do cursor "salta" em saltos definidos.
O modo Incremento indicado na Barra de Estado. O modo Incremento especialmente indicado
quando usado em conjunto com uma origem definida pelo utilizador.
Movimento do Cursor em Incrementos - STP, F9
Liga ou desliga o modo de incremento do cursor ou define os incrementos em x e y para o movimento
do cursor.
Modo Ortho
No modo Ortho, as linhas so sempre verticais ou horizontais. possvel usar o modo Ortho Alternado
no qual as linhas alternam entre horizontal e vertical independentemente da posio do cursor. O modo
Ortho indicado na Barra de Estado.
Ortho On - F11
Liga o modo Ortho. Se o modo Ortho j estiver ligado, vai ser usado o modo Ortho Alternado. Clicar em
F11 vai mudar a direco da prxima linha de horizontal para vertical ou vice-versa.
Ortho, Prxima Horizontal H/V
Liga o modo Ortho, alternado as linhas horizontais e verticais. A primeira linha horizontal.
Captulo 8. Desenho 2D
38
Ortho, Prxima Vertical V/H
Liga o modo Ortho, alternado as linhas horizontais e verticais. A primeira linha vertical.
Ortho Off - Shift + F11
Seleccionar Objectos 2D
Enquanto a trabalhar com objectos 2D sempre necessrio seleccionar outros objectos. Numa funo
tpica deve seleccionar um ou vrios objectos, terminar a seleco e depois a funo processa o
comando. Por exemplo, a seleco usada para apagar objectos, mover objectos, mudar a cor, etc. As
barras temporrias tm todas as opes de seleco.
Mtodos de Seleco
O modo mais directo para incluir objectos na seleco com o boto do lado esquerdo do rato. Os
objectos so seleccionados se estiverem dentro a abertura do cursor e os objectos seleccionados so
realados numa cor diferente.
Durante o processo de seleco, surge uma barra temporria que mostra opes de seleco adicionais.
Todas as opes esto tambm disponveis no men Seleco. possvel seleccionar objectos
singulares, grupos ou objectos que partilham atributos como uma cor particular. possvel seleccionar
grupos de objectos de todo o desenho ou pode usar janelas de seleco. possvel tambm aceder a
opes de seleco atravs de comandos relevantes pelo teclado (que no so sensveis a maiusculas /
minsculas). Quando usar comandos, o objecto desejado deve j estar dentro da abertura do cursor.
Seleccionar Tipos de Objectos
Estas opes permitem seleccionar objectos singulares de um determinado tipo e que se encontram
dentro da abertura do cursor. Quando forem usadas estas opes, a deteco automtica irrelevante.
cone Tecla Uso
L Selecciona uma linha
P Selecciona um ponto
A Selecciona um arco ou crculo
S Selecciona um smbolo
Shift + 6 (^) Selecciona uma seta
C Selecciona um padro
N Selecciona texto
D Selecciona uma cota
Captulo 8.Desenho 2D
39
1-8 Selecciona objectos de um grupo
Seleccionar Grupso de Objectos
cone Tecla Uso
R Selecciona objectos completamente dentro da janela de seleco
I Selecciona objectos completamente ou parcialmente dentro da
janela de seleco
I Selecciona objectos completamente ou parcialmente fora da
janela de seleco
O Selecciona objectos completamente fora da janela de seleco
V Selecciona objectos num nvel especifico
B Selecciona objectos de uma cor especificada
Y Selecciona objectos de um tipo de linha especificado
T Selecciona grupos de objectos de um tipo especificado. possvel
seleccionar de todo o desenho ou usar uma janela de seleco.
Usar Janelas de Seleco (Molduras)
Janelas Seleco - 2RG
Deve usar esta funo para determinar quando e como as janelas de seleco vo ser usadas. Se durante
a seleco clicar no desenho e no for nada seleccionado, pode configurar o comportamento do
programa para fazer uma das seguintes opes:
Mostrar uma mensagem de aviso
Iniciar uma janela de seleco cujo comportamento deve ser determinado
Iniciar uma janela de seleco cujo comportamento definido pelo canto em que a janela iniciar
(superior direito, inferior esquerdo, etc.)
Seleccionar Objectos Relacionados com Slidos 3D
cone Tecla Uso
E Selecciona um perfil para criar um slido. O perfil seleccionado
segmento por segmento.
F Selecciona um perfil para criar um slido. O perfil identificado
automaticamente.
M Selecciona todos os objectos ligados a um slido 3D singular.
Estes objectos so criados atravs da exportao de uma vista 3D.
Captulo 8. Desenho 2D
40
G Selecciona todos os objectos que pertencem a uma vista
exportada do 3D.
Limitao das Seleces 2D
Algumas funes, como o Boleado ou o Chanfro, requerem seleco limitada de objectos. Nestes casos,
no existe necessidade de terminar o grupo de seleco. Se for necessrio seleccionar 2 segmentos que
partilhem um canto, possvel seleccionar os segmento individualmente ou seleccionar o canto. Para
seleccionar usando o canto, clique quando o smbolo V aparacer no canto. Veja tambm Criar Cantos,
Chanfros e Boleadoso seco Criao de Cantos, Chanfros e Boleados.
Deteco Automtica de Objectos
Com a Deteco Automtica, o cursor detecta os objectos dentro da sua abertura. Carregue em + para
activar a Deteco Automtica e carregue em - para desactivar.
Deseleccionar Objectos
Para apagar objectos de um grupo de seleco, active o Deseleccionar e use os mtodos
normais para seleccionar objectos - cada objecto seleccionado ir voltar ao estado normal de
no seleco. Carregar em X enquanto estiver a seleco activa, ir tambm deseleccionar os
objectos.
Terminar a Seleco
Carregar em Enter ou boto do lado direito do rato para terminar a seleco.
Seleccionar Localizaes 2D
A maioria dos objectos 2D, requerem introduo de dados geomtricos na forma de coordenadas X, Y.
O VariCAD torna fcil o processo de seleccionar localizaes significativas relativamente a objectos
existentes. Para seleccionar um ponto de um objecto, mova o cursor por cima do objecto, at que este
fique realado. Clicar ento o objecto far seleccionar o ponto mais perto do cursor. Se o cursor se
aproximar de um ponto de gancho, como o ponto final ou ponto mdio, surge um smbolo prximo do
cursor. Clicar no momento em que o smbolo est mostrado, tem como resultado a seleco do ponto. As
letras seguintes indicam ponto de gancho:
Letra Ponto de Gancho
L Ponto final de linha
M Ponto mdio de linha ou arco
A Ponto final de arco
X Interseco
S Ponto de ligao de um smbolo ou bloco
Captulo 8.Desenho 2D
41
@ Centro de um crculo ou arco
1 Ponto de 0-graus de um crculo ou arco
2 Ponto de 90-graus de um crculo ou arco
3 Ponto de 180-graus de um crculo ou arco
4 Ponto de 270-graus de um crculo ou arco
possvel tambm o uso de cones, teclas e o men de Gancho de modo a poder especificar ponto de
gancho ou outras localizaes geomtricas. Se for usado o cursor, o ponto desejado deve j estar dentro
da abertura do cursor. O men de Gancho tambm permite o uso permanente de certos pontos notveis.
Deteco Automtica de um ponto de gancho (ponto mdio)
Pontos de Ganchos 2D
cone Tecla Localizao
L Ponto final mais prximo de linha
M Ponto mdio de linha ou arco
A Ponto final mais prximo de arco
5 Centro de arco ou crculo
X Interseco de 2 segmentos (o ponto de interseco deve estar
dentro da abertura do cursor)
F Interseco de 2 segmentos (seleccionar ambos os segmentos,
possvel tambm de encontrar a interseco das extenses dos
segmentos)
P Ponto (deve estar dentro da abertura do cursor)
Z Ponto de insero de um bloco ou smbolo
S Ponto de ligao ou ponto de insero de um bloco ou smbolo
1 Ponto de 0-graus de um crculo ou arco
2 Ponto de 90-graus de um crculo ou arco
Captulo 8. Desenho 2D
42
3 Ponto de 180-graus de um crculo ou arco
4 Ponto de 270-graus de um crculo ou arco
O Ponto mais prximo de um arco ou linha
Barra de
Espaos
Ponto mais prximo da grelha
C Interseco mais prxima de linhas de interseco
Pontos de Localizao Combinados
cone Tecla Localizao
G Distncia definida a partir do ponto final de linha, mais prximo
B Interseco de um objecto seleccionado e uma linha criada a
partir do ltimo ponto, num determinado ngulo
6 Interseco de um objecto seleccionado e uma linha criada a
partir do ltimo ponto, perpendicular a este objecto
T Ponto tangente a um objecto seleccionado, direccionado do
ltimo ponto
E Ponto mdio entre 2 pontos definidos
Pontos Definidos pelo Teclado
cone Tecla Localizao
K Introduza as coordenadas X, Y
D Introduza os valores dX e dY a partir do ltimo ponto
R Introduza a distncia e o ngulo a partir do ltimo ponto
Outros Pontos e Funes
cone Tecla Funo
W Redefine a origem do utilizador
N/A I Engancha ao centro da abertura do cursor
N/A + Liga a deteco automtica de objectos
N/A - Desliga a deteco automtica de objectos
Captulo 8.Desenho 2D
43
Definir ngulos e Direces
Algumas funes, como a insero de smbolos ou a insero de peas mecnicas permitem a definio
do ngulo de rotao dos objectos a inserir relativamente a segmentos de linha. Os ngulos so medidos
no sentido anti-horrio a partir da direco +X ( direita da origem). Os cones temporrios so
fornecidos para especificar o mtodo da definio do ngulo. As direces disponveis para os ngulos
so as seguintes:
cone Tecla Definio do ngulo
L A direco relativa linha que provm da esquerda
R A direco relativa linha que provm da direita
D A direco relativa linha que provm de cima
U A direco relativa linha que provm de baixo
Em alguns casos, o ngulo pode ser definido de modo perpendicular a um segmento de linha
seleccionado.
Escrever Caracteres Especiais
Os caracteres especiais podem ser usados na escrita de cotas. Quando esiver a ser definida a localizao
do texto da cota, possvel alterar o texto.
Introduo de Texto - clique neste cone para escrever caracteres especiais directamente a partir
da janela.
Esto disponveis os seguintes caracteres especiais:
%%c - dimetro
%%d - graus
%%p - mais/menos
%%% - percentagem
Se estiver a usar um teclado americano, pode tambm usar as seguintes teclas:
~1 - mais/menos
~2 - dimetro
~3 - graus
Expresses Matemticas
Se for necessrio especificar um valor numrico, possvel introduzir uma expresso matemtica. Se
quer a expresso ou o nmero contiverem erros ou caracteres invlidos, mostrada uma mensagem de
aviso.
Captulo 8. Desenho 2D
44
As expresses matemticas podem conter os seguintes operadores:
+ (mais)
- (menos)
* (multiplicao)
/ (diviso)
^ (expoente)
Os nmeros e variveis podem ser escritos em parntesis ou chavetas de nveis ilimitados.
As expresses matemticas podem conter tambm as funes seguintes:
sin, cos (seno, coseno)
tan, atan (tangente, arco tangente)
asin, acos (arco seno, arco coseno)
log (logaritmo decimal)
ln (logaritmo natural)
exp (expoente de e)
rtd (converte radianos para valores decimais)
dtr (converte valores decimais para radianos)
sqr (quadrado)
sqrt (raiz quadrada)
Deve incluir os argumentos em parntesis ou chavetas. As argumentos das funes trigonomtricas so
introduzidas em graus.
Exemplo de uma expresso correcta: 1+2*sin(30)+2*(2^2+sqrt(9))
O resultado 16.
Calculadora - CAL, Shift + F9
Introduz e resolve expresses matemticas.
Controlar Objectos, Distncia, ngulos e Coordenadas
As funes de controle para os objectos 2D, esto acessveis no men Objectos / Controlar ou da Barra
de Ferramentas Controlar 2D.
Coordenadas 2D - COO
Mostra as coordenadas X, Y de um ponto seleccionado.
Distncia 2D - DIS
Mostra a distncia entre 2 pontos.
Captulo 8.Desenho 2D
45
ngulo - ANG
Mostra a medida de um ngulo. possvel definir um ngulo pelos seguintes mtodos:
Pela direco de uma linha
Por 2 pontos
Entre 2 linhas
Por 3 pontos
Os ngulos so sempre medidos no sentido anti-horrio e os seus valores so mostrados em graus.
Informao do Objecto 2D - ODT
Mostra informao sobre um objecto 2D seleccionado. O tipo de objecto, nvel, cor, tipo de linha e
grupo (se existir) so sempre listados. Os dados visualizados dependem do tipo de objecto:
Para um ponto - coordenadas X, Y
Para linhas - coordenadas dos pontos finais, comprimentos e ngulos de cada segmento
Para crculos e arcos - coordenadas dos pontos de centro, raio e ngulos iniciais e finais
Para objectos de texto - nome da fonte e atributos de texto
Para smbolos ou blocos - pontos de ligao, ponto de insero e nome
Para blocos - atributos
Desenhar Objectos 2D
Esta seco descreve os vrios tipos de objectos 2D possveis de criar. Veja Seleccionar Localizaes
2Do seco Seleccionar Localizaes 2D para mais detalhes ou definir e seleccionar localizaes.
Desenhar Linhas
As funes seguintes permitem criar linhas e objectos criados a partir de linhas, como rectngulos e
poligonos:
Linha LIN, Ctrl + L
Com esta funo possvel criar uma linha singular, uma linha multi-segmento ou uma curva livre.
Enquanto a criar linhas, esto disponveis as seguintes funes adicionais:
Pontos Finais - o modo por defeito em que cada clique do rato define um segmento.
Fechar - junta o ltimo ponto ao primeiro de modo a fechar o polgono.
Ortho Local - usa o modo Ortho apenas para a linha corrente. O Ortho Local permite a rotao
do sistema de coordenadas como oposto ao modo Ortho Standard, invocado atravs do F11.
Captulo 8. Desenho 2D
46
Livre - cria uma curva livre, ficando a carregar no boto do rato.
Objectos Separados - cria cada segmento de linha como um objecto separado.
Um Objecto - cria um objecto que contenha todos os segmentos de linha.
Multi Linha - MLL
Uma multi-linha um grupo de linhas equidistantes ou paralelas, que actuam como uma nica entidade.
Antes de criar multi linhas, possvel definir os parmetros destas, tais como o nmero de linhas,
distncia a partir do centro e arredondamento.
Atributos da Multi Linha - altera as propriedades durante a criao da multi linha.
Janela Multi Linhas
Captulo 8.Desenho 2D
47
Exemplo de multi linhas criadas dentro de uma nica funo
Veio - SHAFT
Esta funo cria veios ou outros objectos simtricos 2D. Antes de criar veios, possvel definir a
visualizao das coordenadas, os boleados ou chanfros ou a criao de partes cnicas ou cilindricas.
Quando a desenhar veios, as coordenadas so sempre mostradas como dX, dY. possvel escolher se a
coordenada dX medida a partir do primeiro ponto (comprimento total a partir do primeiro ponto) ou a
partir do ltimo ponto (comprimento de cada segmento).
Atributos do Veio - altera as propriedades durante a criao do veio.
Janela dos Veios
Captulo 8. Desenho 2D
48
Exemplo de um objecto criados pelo Veio
Eixos - AXIS
Um eixo pode ser criados de 2 maneiras:
2 pontos - o eixo definido como uma linha entre 2 pontos, com uma extenso a passar os pontos.
Arco ou Crculo - um conjunto de 2 eixos vo ser criados no centro do arco ou crculo.
Eixos criados no centro do crculo e entre 2 pontos
Rectngulo - RECT
Cria um rectngulo pela definio de 2 cantos opostos.
Polgono - POL
Um polgono um objecto em que todos os lados tm o mesmo comprimento. O polgono pode caber
dentro ou fora de um raio especificado e ento possvel definir o nmero de lados (vrtices) e
localizao do vrtice.
Captulo 8.Desenho 2D
49
Janela de Polgono
Linha Tangente - TAN
Cria uma linha tangente pela seleco de 2 crculos ou arcos. Os pontos finais da linha tangente, so
localizados nas reas de seleco dos arcos ou crculos.
Setas
Setas - ARR
Uma seta um segmento singular ou no, que possui uma cabea de seta na ponta do seu ltimo
segmento.
Atributos de Setas - ARA
Esta funo est disponvel no men Ferramentas. possvel definir os seguintes atributos:
Estilo das setas
Comprimento das setas
Em que extremidade da linha as setas so criadas
Captulo 8. Desenho 2D
50
Janela das Setas
Exemplo de vrios tipo de setas (cada seta um objecto singular)
Desenhar Curvas
Grfico - GRA
Um grfico uma curva definida por coordenadas x, y, carregadas a partir de um ficheiro texto. Os
valores das coordenadas guardados num ficheiro de texto, devem estar separados por espaos.
Elipse - ELL
Uma elipse pode ser criada definindo os eixos menor e maior ou projectando um crculo. Para criar um
arco elptico, podem ser definidos os ngulos final e inicial. Valores de ngulos idnticos, vo produzir
uma elipse completa. tambm fcil de especificar ngulos id~enticos atravs de carregar na Barra de
Espaos uma vez quando estiver a introduzir o primeiro ngulo e outra vez (sem mover o cursor)
enquanto introduzir o segundo ngulo.
Captulo 8.Desenho 2D
51
Janela da Elipse
Exemplo de uma elipse
Spline - SPL
Uma spline uma curva definida por uma srie de pontos. A spline passa pelos pontos definidos.
possvel escolher criar uma spline aberta ou fechada e definir o nmero de segmentos usados para a
visualizao da curva. Uma curva fechada ligada suavemente a abertura entre o primeiro e o ltimo
ponto inexistente. As splines so criadas como curvas B-spline.
Captulo 8. Desenho 2D
52
Criar Pontos
Os pontos so usados no 2D como objectos auxiliares.
Ponto - POINT
Cria um ponto singular atravs da escolha de localizaes de pontos.
Pontos no Arco - POC
Cria pontos ao longo de um arco. possvel especificar um nmero de pontos igualmente espaados ou
definir a distncia entre pontos.
Pontos na Linha, Nmero - PLN
Cria um nmero especificado de pontos igualmente espaados ao longo de uma linha.
Pontos na Linha, Distncia - PLD
Cria pontos ao longo de uma linha, separados por uma distncia especificada.
Pontos do Ficheiro - PFF
Insere pontos de um ficheiro de texto listados como coordenadas X e Y. Cada conjunto de coordenadas
no ficheiro de texto devem estar separados por espaos.
Cria crculos e Arcos
Os crculos e arcos so basicamente os mesmos objectos; um crculo um arco com 360 graus. Os
ngulos dos arcos so medidos no sentido anti-horrio, com os 0 graus no lado positivo do eixo do X.
Circulo Centro Raio - CCR
Cria um crculo definido por um ponto de centro e um raio.
Crculo Ponto de Centro - CCP
Cria um crculo por definio do ponto de centro e um ponto na circunferncia.
Crculo por 2 Pontos - CR2
Cria um crculo por definio de 2 pontos na circunferncia e um raio. O crculo criado quando for
especificado o lado do centro do crculo relativo linha de ligao dos 2 pontos da circunferncia.
Crculo por 3 Pontos - C3P
Captulo 8.Desenho 2D
53
Cria um crculo por definio de 3 pontos na circunferncia.
Crculo Tangente a 2 Objectos - CT2
Cria um crculo tangente a 2 objectos (linhas, crculos, arcos) com um raio especificado.
Crculo Tangente a 3 Objectos - TG3
Cria um crculo tangente a 3 objectos (linhas, crculos, arcos).
Grupo de Furos - HOL2
Cria um grupo de furos (crculos) ao longo de um crculo ou linha.
Arco Centro Raio - ACR
Cria um arco por definio do ponto de centro, raio e ngulos final e inicial. Para criar um crculo
completo, os ngulos final e inicial devem ser idnticos. muito fcil especificar ngulos idnticos
apenas pressionando a Barra de Espaos uma vez quando da introduo do ngulo inicial e outra quando
a introduzir o segundo ngulo (sem mover o cursor).
Arco Ponto de Centro - ACP
Cria um arco por definio do ponto de centro, um ponto na circunferncia e ngulos final e inicial. Para
criar um crculo completo, os ngulos final e inicial devem ser idnticos. muito fcil especificar
ngulos idnticos apenas pressionando a Barra de Espaos uma vez quando da introduo do ngulo
inicial e outra quando a introduzir o segundo ngulo (sem mover o cursor).
Arco por 2 Pontos - AR2
Cria um arco por definio de um raio e 2 pontos finais. O arco criado quando especificar o lado do
centro do arco relativa linha de ligao dos 2 pontos finais.
Arco por 3 Pontos - A3P
Cria um arco por definio do primeiro ponto final, um ponto na circunferncia e um segundo ponto
final.
Arco Ponto Tangente - APT
Cria um arco por definio do raio, um ponto na circunferncia e uma linha tangente ou arco. O arco
criado quando especificar o lado do centro do arco.
Arco Tangente a 2 Objectos - AT2
Captulo 8. Desenho 2D
54
Cria um arco tangente a 2 linhas ou arcos, especificando o raio do arco.
Criar Objectos de Texto
Existem vrios modos para adicionar texto aos seus desenhos: como linhas singulares de texto, como
notas de at 10 linhas ou inserido de um ficheiro de texto. O texto pode ser inserido como horizontal ou
desenhado segundo um ngulo especificado. Veja Editar Textoo seco Edio de Texto para detalhes
ou modificar o texto existente.
Atributos Texto - TXA
possvel definir os seguintes atributos de texto:
Altura do texto
ngulo do texto - ngulo da linha de texto (linha singular de texto ou o ficheiro de texto inserido
como horizontal e o ngulo pode ser alterado mais tarde)
Inclinao do texto - o ngulo das letras individuais
Espaamento da linha - relativo altura do texto
Largura do texto - relativo altura do texto
Ponto de insero do texto
Fonte do texto (deve ter largura fixa, com a excepo da Simplex1)
Janela de Atributos de Texto
Nota (Linhas Mltiplas) - NOTE
Uma nota um objecto singular que contm at 10 linhas de texto. As notas so inseridas por arrasto e
possvel definir uma largura de texto em funo de 2 distncias.
Captulo 8.Desenho 2D
55
Linha de Texto - TEX
As linhas de texto singulares so desenhadas em modo horizontal. Primeiro deve ser localizado o ponto
de inicio do texto e depois o tipo de texto. Carregue em Enter para terminar cada linha. Antes de
seleccionar o ponto de inicio do texto, pode:
Copiar os Atributos de Texto - usar os atributos de um objecto de texto seleccionado.
Inserir Ficheiro de Texto - TXI
Insere texto de um ficheiro para o desenho. Seleccione o ficheiro e depois o canto inferior esquerdo da
primeira linha de texto. -lhe pedido para confirmar cada linha e pode interromper a insero e redifinir
a posio das linhas seguintes. possvel tambm cancelar a insero antes de chegar ao fim do
ficheiro.
Janela de Insero de Ficheiro de Texto
Editar e Apagar Objectos 2D
Esta seco descreve o modo como podem ser alteradas as formas dos objectos 2D seleccionados e
texto. Para informao de como seleccionar objectos, veja Seleco Objectos 2Do seco Seleccionar
Objectos 2D.
Apagar Objectos
Apagar Objectos 2D DOB, Ctrl + D
Apaga um ou mais objectos 2D seleccionados.
Captulo 8. Desenho 2D
56
Alterar a Geometria dos Objectos
Cortar - TBO
Remove seces de linhas ou arcos, que cruzam outras curvas de corte. possvel definir uma linha de
corte temporria de corte atravs de 2 pontos.
Remover Segmento - RSG
Remove um segmento de um arco ou de uma linha. O segmento removido definido por 2 pontos.
Estender - EBO
Estende linhas ou arcos, at uma curva definida. possvel definir uma linha de extenso temporria de
corte atravs de 2 pontos.
Linha Interrompida - BLN
Cria uma marca de interrupo numa linha seleccionada atravs da seleco de uma localizao para
cada marca de quebra.
Exemplo de linhas interrompidas
Circulo a Partir de Arco - CEC
Cria um crculo completo a partir de um arco seleccionado.
Editar Spline - ESP
Edita uma spline seleccionada. Deve seleccionar um dos pontos de definio da spline e arrastar para
uma nova localizao. Enquanto a arrastar, a forma da spline, muda dinmicamente. Carregue em Enter
ou com o boto do lado direito do rato para terminar a edio.
Captulo 8.Desenho 2D
57
Criao de Cantos, Chanfros e Boleados
Cada uma destas funes, pode ser aplicada a linhas ou arcos. possvel seleccionar ambos os
segmentos de uma vez com o modo de interseco ligado, indicado por uma forma em V no cursor. Se
os segmentos forem seleccionados separadamente, pode escolher aplicar a funo ao primeiro, segundo
ou ambos. Se qualquer dos segmentos for cortado como resultado da funo, deve efectuar a seleco do
lado a manter.
Seleccionar uma interseco a ser arredondada
Resultado do boleado
Canto - CCO
Cria um canto na interseco dos segmentos seleccionados. Os segmentos vo ser cortados ou
estendidos de modo a poder criar o canto, por isso deve seleccionar os segmentos na poro no cortada.
Chanfro - CHM, Ctrl + R
Cria um chanfro angular entre 2 linhas. possvel definir o chanfro por uma distncia ao longo de cada
segmento ou pela distncia e um ngulo em cada segmento. possvel escolher se pretende cortar ou
estender os segmentos.
Boleado RND, Ctrl + F
Executa um canto boleado entre 2 linhas ou arcos. Quando aplicado a 2 arcos, possvel escolher um
resultado concvo ou convexo. tambm possvel escolher se pretende cortar ou estender os segmentos.
Partir e Dividir Objectos 2D
Explodir - EXP
Captulo 8. Desenho 2D
58
Explode objectos 2D seleccionados nas suas formas mais bsicas. Os objectos so explodidos de acordo
com o seu tipo e como se segue:
Linhas, rectngulos e polgonos tornam-se segmentos de linhas simples
Setas tornam-se linhas
Padres tornam-se linhas
Cotas tornam-se linhas, setas, crculos e texto
Textos tornam-se linhas singulares de texto
Smbolos tornam-se nos objectos que contm
Blocos tornam-se nos objectos que contm; blocos ligados tornam-se em blocos simples
Dividir por Ponto - BPO
Divide a linha ou o arco na localizao seleccionada, criando 2 objectos separados.
Dividir por Curva - BBO
Divide a linha ou arco por uma curva especfica, criando 2 objectos separados. possvel definir uma
curva temporria por seleco de 2 pontos.
Edio de Texto
Editar Texto - ETX
Modifica o texto seleccionado. As linhas de texto aparecem na janela de edio, onde podem ser
editadas.
Atributos do Texto - TAC
Modifica os atributos do texto seleccionado. Antes de seleccionar o texto a alterar, devem ser definidos
os novos atributos e onde os parmetros do texto, fonte e ponto de insero vo ser alterados.
Alinhar Texto - JTX
Move as linhas de texto horizontalmente, alinhadas com um ponto de centro ou com outro ponto
seleccionado.
Largura do Texto - TWD
Altera a largura do texto seleccionado. A nova largura do texto determinada a partir de uma relao
entre 2 distncias definidas pelo cursor.
Mover Texto Verticalmente - MTL
Captulo 8.Desenho 2D
59
Move as linhas de texto verticalmente. A distncia um factor do espaamento da linha e devem ser
introduzidas as linhas a mover. O texto pode ser movido depois de ser apagado ou em ordem de inserir
texto entre as linhas.
Janela para Mover Texto
Explodir Fonte - BTF
Explode letras de texto 2D em segmentos simples. muito til quando se pretende criar perfis de letras
simples para ser usado por exemplo em extruses.
Transformao e Cpia de Objectos 2D
As funes de transformao permitem alterar a localizao dos objectos, escala e mover, copiar ou
rodar os objectos. Todas as funes permitem quer definir os parmetros da transformao em primeiro
lugar e aplic-las ou efectuar a transformao dinmicamente. Veja Arrastar Objectoso seco Arrastar
Objectos Captulo 6.
Translaco, Rotao e Escala
Mover ou Copiar Objectos 2D MOV, Ctrl + T
Move ou copia os objectos atravs da definio de um vector de translaco. O vector definido por 2
pontos e indica a distncia e direco. Se os objectos forem copiados, possvel especificar o nmero de
cpias e se os objectos originais so ou no preservados. As cpias mltiplas so efectuadas ao longo de
uma linha.
Janela de Translaco
Captulo 8. Desenho 2D
60
Mover e Copiar
Mover Dinmicamente - DRG
Move ou copia os objectos, com o movimento do cursor a definir a nova localizao do objecto. Deve
seleccionar os objectos, definir o seu ponto de insero e seleccionar a nova localizao do seu ponto de
insero. Se escolher no apagar os objectos originais, vo ser criadas cpias.
Rodar ou Copiar Objectos 2D - ROT
Roda os objectos ao redor de um ponto definido por um valor de ngulo especifco. possvel escolher
rodar apenas ou rodar e copiar. Se forem criadas cpias mltiplas, cada cpia fica separada pelo ngulo
de rotao.
Rotao e Cpia
Rotao Dinmica - DRO
Captulo 8.Desenho 2D
61
Executa uma rotao dinmica usando apenas o cursor. Deve seleccionar os objectos, definir o centro de
rotao e um ponto de referncia. O movimento do cursor define a direco a partir do centro de rotao
para o novo ponto de referncia. possvel escolher rodar apenas ou rodar e copiar.
Mover e Rodar - DTR
Executa ambas as operaes de translaco e rotao aos objectos. Deve seleccionar os objectos e
definir o primeiro e segundo ponto de referncia. De seguida defina as novas localizaes de ambos os
pontos de referncia. Se escolher no apagar os objectos originais, vo ser criadas cpias.
Escala - SCA
Esta funo aplica um factor de escala aos objectos. Deve seleccionar o centro da escala e o valor para
efectuar a escala. possvel escalar apenas, ou escalar e copiar. Se forem criadas cpias mltiplas, o
valor de escala vai ser aplicado a cada cpia progressivamente.
Escala Dinmica - DSC
Esta funo aplica uma escala dinmica usando o cursor. Deve seleccionar os objectos, definir o centro
de escala e depois um ponto de referncia. O movimento do cursor define o valor da escala. Se escolher
no apagar os objectos originais, vo ser criadas cpias.
Copiar Matriz de Objectos - CTA
Cria uma matriz de objectos copiados. Deve ser definida a origem das linhas e colunas, a distncia e
direco entre colunas e a direco e distncia entre linhas. Depois disto deve especificar o nmero de
cpias paras as linhas e para as colunas. Este valor o nmero de novas cpias; os objectos originais no
esto includos. tambm possvel definir o nmero de cpias usando o cursor para seleccionar a
localizao dos ltimos objectos nas linhas e colunas.
Espelhar Objectos
Espelho - MIR
Este comando cria uma imagem espelho dos objectos seleccionados. O eixo de espelho pode ser uma
linha existente ou pode ser definida uma linha temporria atravs da seleco de 2 pontos. possvel
escolher apagar os objectos existentes. Se escolher usar um espelho no isotrpico, os objectos
espelhados vo ser criados no mesmo lado do eixo de espelho e vo ser escalados perpendicularmente ao
eixo de espelho. A escala s pode ser usada em linhas.
Captulo 8. Desenho 2D
62
Janela de Espelho
Objectos Equidistantes
Equidistante - OFFS
Quando criar objectos equidistantes, possvel definir uma distncia entre eles ou definir um ponto de
passagem especifco. possvel aplicar este comando a linhas, arcos, polilinhas ou criar uma linha
equidistante contnua atravs da seleco de uma cadeia de objectos ligados. Para fazer isto, seleccione a
primeira linha ou arco na cadeia de objectos para iniciar. Noutras palavras, no deve seleccionar o
segmento de fecho para onde o segmento seguinte est ligado.
Janela de Objectos Equidistantes
Esticar Objectos
Esticar - SOB
Este comando usa o cursor para definir a nova forma dos objectos lineares seleccionados. Use uma
janela de seleco para incluir os cantos e pontos finais dos segmentos de linha que pretende alterar.
Captulo 8.Desenho 2D
63
Depois de seleccionar os objectos deve seleccionar um ponto de referncia e mover o cursor para esticar
os objectos. Para esticar horizontalmente ou verticalmente, deve ser ligado o modo Ortho.
Estender por Direco - DST
Este comando estica objectos por uma direco definida. possvel estender objectos em modo
horizontal, vertical ou por um vector diagonal definido por 2 pontos. Deve definir a linha divisora das
partes dos objectos preservados e movidos, que vo ser esticados, os objectos e um ponto de referncia.
Deve mover o cursor para mover o ponto de referncia. Este tipo de Esticar s pode ser aplicado em
linhas; os outros tipo de objectos so movidos sem serem esticados.
Cotagem
A cotagem permite descrever a geometria atravs da colocao de medidas ou cotas. Todas as funes
de cotagem podem ser encontradas na Barra de Ferramentas de Cotagem ou no men Objectos /
Desenhar. Para criar cotas deve seleccionar os objectos a medir e arrastar o rato para posicionar o texto
da cota (veja Arrastar Objectoso seco Arrastar Objectos Captulo 6 ). As ferramentas de cotagem tm
vrias opes para formatao adicional e configurao.
A figura acima, mostra cones aidcionais e a janela de alterao de texto na Barra de Ferramentas.
Uma vez criadas, as cotas podem ser facilmente editadas (veja Editar Cotaso seco Edio de Cotas ).
A formatao e edio das cotas e do texto das cotas, podem ser modificadas usando Atributos das
Cotaso seco Atributos de Cotas. Alterar a altura do texto das cotas, afecta o comprimento das linhas
das setas.
Cotas singulares - Horizontal, Vertical e Diagonal
Horizontal - HDI
Vertical - VDI
Diagonal - SDI
As cotas singulares so definidas pela seleco de um ponto inicial e de um ponto final. Depois deve ser
seleccionada a localizao do texto da cota.
Captulo 8. Desenho 2D
64
Formatar Cota - Antes da localizao do texto da cota estar definida, possvel alterar a
formatao da cota corrente. Pode usar esta funo para controlar a formatao das cotas
futuras.
A opo Formatar Cota mostra as seguintes opes:
De acordo com informao definida (defeito) - cancela todas as opes anteriores seleccionadas.
Cotas Srie Correntes - seleccione a cota que deseja com que a cota corrente fique alinhada. Por
exemplo, se seleccionar uma cota horizontal, a cota corrente ficar em srie com esta, ao mesmo
nvel. Esta funo cria uma cadeia de cotas alinhadas ao mesmo nvel.
Cotas Linha Base Correntes - similar opo anterior, com a excepo que cria cotas em forma de
linha base.
Todas as Cotas Srie - similar a Cotas Srie Corrente, em que quer as cotas actuais como as futuras
so afectadas, isto at existir outra seleco.
Todas as Cotas Linha Base - similar opo anterior, com a excepo que cria cotas em forma de
linha base.
Troca Pontos e Setas - alterna entre pontos e setas nas linhas de guia. Esta opo muito til quando
o espao limitado.
Centrar Texto da Cota - para a cota corrente, todos os textos vo ser automaticamente centrados.
As setas da cota foram alteradas
O texto da cota criado automaticamente e pode usar Atributos das Cotaso seco Atributos de Cotas
para definir os parmetros. Para a cota corrente, possvel alterar o texto directamente na janela de
introduo de texto, na Barra de Ferramentas temporria. Esta barra contm as opes adicionais para
modificao do texto:
Tolerncia - modifica as cotas de tolerncias.
Introduo Texto - adiciona texto e caracteres especiais. Caracteres como os sinais de graus,
dimetro ou mais/menos, podem ser criados directamente do teclado - veja Escrever Caracteres
Especiaiso seco Escrever Caracteres Especiais.
Atributos do Texto da Cota - controla as propriedades do texto da cota, tais como altura do
Captulo 8.Desenho 2D
65
texto, ngulo e fonte. O tamanho das linhas da seta das guias, controlado pela altura to texto
da cota.
Para alterar a escala do texto, use Atributos das Cotaso seco Atributos de Cotas. Isto muito til
quando existe um detalhe para reescalado para cotar.
Para cotas diagonais, o ngulo da cota definido pelos pontos finais e inicial. Para alterar isto, podemos
usar as seguintes opes adicionais:
Definir ngulo da Cota - permite alterar o ngulo da cota.
ngulo da Cota Automtico - devolve o valor do ngulo da cota para o valor de defeito.
Cotas Pr-Definidas Horizontais, Verticais e Diagonais
As cotas pr-definidas, contm caracteres de texto standard, tais como os smbolos de dimetro. Isto
muito til na cotagem de objectos como crculos ou roscas.
Dimetro Horizontal - HDM
Dimetro Vertical - VDM
Dimetro Diagonal - SDM
Rosca Horizontal - HTH
Rosca Vertical - VTH
Rosca Diagonal - STH
Exemplo de cotas pr-definidas
Captulo 8. Desenho 2D
66
Cotas Srie, Linha Base e Coordenadas
Estas funes criam cotas mltiplas. A primeira cota deste grupo sempre definido com uma cota
singular ou simples (por 2 pontos) e as subsequentescotas deste grupo requerem apenas 1 ponto.
As cotas por Linha Base so um grupo de cotas paralelas, em que todas comeam no mesmo ponto. A
distncia entre cotas paralelas pode ser definido em Atributos das Cotaso seco Atributos de Cotas. As
cotas por Coordenadas, consiste numa linha de pontos em que cada um destes define a distncia
origem definida. As cotas Srie so uma cadeia de cotas alinhadas que definem a distncia de ponto a
ponto.
Linha Base Horizontal - HPD
Srie Horizontal - HSD
Coordenadas Horizontais - HDD
Linha Base Vertical - VPD
Srie Vertical - VSD
Coordenadas Verticais - VDD
Linha Base Diagonal - SPD
Srie Diagonal - SSD
Coordenadas Diagonais - SDD
Exemplo de cotas em srie, linha base e coordenadas
Captulo 8.Desenho 2D
67
Cotas Angulares
Angular - ADI
As cotas angulares definem o ngulo entre 2 linhas. Existem as mesmas opes adicionais que nas cotas
lineares, bem como as seguintes:
Maior que 180 - cotas em que o ngulo maior que 180 graus.
Menor que 180 (defeito) - cotas em que o ngulo menor que 180 graus.
ngulo Complementar On - cota o ngulo complementar.
ngulo Complementar Off - desliga a cotagem do ngulo complementar.
Exemplo de cotagem por defeito de ngulos, ngulo complementar e de um ngulo maior que 180
graus
Cotas de Dimetros, Raios e Roscas
Raio - RDI
Dimetro - DDI
Estas cotas o definidas pela seleco de um arco ou um crculo e respectiva localizao do texto da
cota. As opes adicionais para a cotagem de raios incluem:
Captulo 8. Desenho 2D
68
Marca de Centro On - cria uma marca no centro do arco.
Marca de Centro Off - desliga a marca de centro.
Rosca - THR
As cotas de roscas comportam-se como as cotas de dimetros com excepo da cota de rosca pr-
definida em que o smbolo usado por defeito.
Atributos de Cotas
Atributos de Cotas - DMA
Est disponvel no men de Ferramentas, os Atributos de Cotas permitem alterar os estilos da cota bem
como outras propriedades. Podem ser modificadas as seguintes propriedades:
Atributos do Texto - altura, inclinao e fonte. A altura do texto controla o tamanho das setas das
guias.
Atributos de Cotas - so a distncia entre linhas paralelas na cotagem de Linha Base, distncia entre o
texto e as linhas de guia, centramento do texto, escala da cota, posio da tolerncia, cotagem de
ngulos e nmero de casas decimais
Estilo das Setas
Estilo da Cota - ngulo do texto, posio em relao s linhas, representao e definio dos raios,
dimetros e smbolos das roscas
Captulo 8.Desenho 2D
69
Janela de Cotas; configuraes bsicas
Captulo 8. Desenho 2D
70
Janela de Cotas; configurao do estilo da cota
Exemplo de estilos de cotas
Captulo 8.Desenho 2D
71
Smbolos de Acabamento de Superfice
Smbolos de Acabamento de Superfice - FSY
Os smbolos de acabamento de superfcie so criados inroduzindo o valor da rugosidade ou pela
seleco de um smbolo para superfcies no maquinadas. Estes smbolos podem ser associados a uma
linha, arco ou linha de chamada de cota, ou ainda simplesmente ficar soltas. Quando ligadas a um
objecto 2D, possvel arrastar o smbolo ao redor do objecto antes de seleccionar a sua posio final.
Exemplo de smbolos de Acabamento de Superfcie
Simbolos Soldadura e de Tolerncias
Simbolos de Soldadura - WSY
O smbolo de soldadura inclui um smbolo bsico, um smbolo suplementar, dimenso da soldadura e
processo usado. Quando se definir um smbolo, possvel alterar o texto e outros atributos e visualizar
uma pr visualizao antes de criar. tambm possvel guardar at 9 smbolos para usos futuros. Para
criar um smbolo de soldadura, em primeiro lugar deve seleccionar a localizao da soldadura e depois
seleccionar a localizao do smbolo.
Captulo 8. Desenho 2D
72
Janela dos Smbolos de Soldadura
Exemplo de smbolo de soldadura; este smbolo foi criado dentro de uma funo.
Configurao da Simbologia de Soldadura - SWS
Est disponvel no men Ferramentas e permite escolher onde que os smbolos vo ser criados e de
acordo com as normas ISO ou ANSI.
Captulo 8.Desenho 2D
73
Simbolos de Tolerncias - TSY
So muito similares aos smbolos de soldadura. Podem ser tambm criados smbolos de caracteristcas.
Janela de Smbolos de tolerncias
Criao de Guias
Guia - POS
As guias so tpicamente usadas em desenhos de montagem 2D. Os atributos das guias so definidos
primeiro, depois a localizao no objecto 2D e depois a localizao do texto da guia. As posies do
texto devem ser definidas para a primeira e segunda guias. Os valores para dX e dY dos 2 textos das
guias, so usados para localizar os textos das prximas guias. Depois da primeira guia, vai ser necessrio
apenas definir o objecto 2D para a prxima guia e confirmar a posio do texto, sendo que o valor de
cada guia automaticamente incrementado. Tal como nas cotas, o valor da guia pode ser modificado na
janela e de texto da Barra de Ferramentas temporria. Enquanto a definir a posio das guias, existem as
seguintes opes disponveis:
Captulo 8. Desenho 2D
74
Atributos da Guia - modifica os atributos da guia
Distncia da Guia - define a distncia entre guias adjacentes. Esta configurao til apenas
quando o arrastar requer carregar no boto do lado esquerdo do rato.
Atributos do Texto da Guia - modifica o texto da guia e as propriedades do texto
Janela dos Atributos da Guia
Captulo 8.Desenho 2D
75
Exemplo de guias
Edio de Cotas
Editar Texto da Cota - EDI
Edita o texto de uma cota seleccionada. Esto disponveis as mesmas opes de edio de texto, quando
cria cotas.
Mover Texto da Cota - MDT
Usa o arrastar e largar para mover o texto da cota seleccionada. Deve existir algum cuidado no uso desta
funo, porque se desejar criar mais cotas depois de mover o texto, podem existir objectos sobrepostos.
Editar Cota - EDM
Esta funo altera qualquer atributo de uma cota. possvel alterar tudo numa cota com a excepo dos
pontos originais de criao da cota e do prprio objecto 2D em si. Existe uma opo mais disponvel:
Editar Cotas Mltiplas - modifica cotas mltiplas de acordo com as propriedades da primeira
cota seleccionada.
Para mais informaes veja Cotagemo seco Cotagem
Padres
As funes relativas aos padres so tipicamente usadas para identificar seces e preenchem zonas
fechadas. Um padro simples consiste numa srie de linhas num ngulo e separao especificados.
tambm possvel seleccionar um padro pr-definido com uma determinada densidade de linhas ou criar
um padro prprio. As fronteiras do padro podem ser definidas pela seleco individual dos segmentos,
por deteco automtica da fronteira ou por deteco automtica da fronteira da seco 3D, exportada do
Captulo 8. Desenho 2D
76
2D. As fronteiras do padro devem ser fechadas e quaisquer entidades que estejam parcialmente dentro
desta fronteira no vo ser usadas. As fronteiras dos padres podem incluir ilhas.
Preenchimento Slido
Para usar o preenchimento slido, deve escolher e seleccionar o padro de linhas horizontais e definir
uma distncia de linhas mais pequenas que a espessura de impresso das linhas.
Padres de Objectos 2D
Padro Simples - HAT
Usa um padro de linhas direitas. possvel definir a distncia entre linhas e o ngulo das linhas. Deve
seleccionar cada segmento da fronteira do padro. Para segmentos que necessitem de ser cortados para o
padro (tais como linhas sobrepostas), deve voltar a seleccionar os segmentos que se vo manter na
fronteira. (Este corte usado apenas para o padro, pois os objectos originais no so alterados.) Esto
disponveis as seguintes opes adicionais durante a seleco da fronteira:
Criar Pea para Fronteira Temporria - cria linhas ou arcos temporrios para segmentos de
fronteiras de padres. Estes objectos vo ser apagados depois de ser executado o comando
Padro. possvel tambm seleccionar elementos singulares de uma linha multi-segmento.
Alterar Padro Anterior - altera os padres previamente criados.
Padro Pr-Definido - PHA
O Padro Pr-Definido similar ao Padro Simples, com a excepo de que pode seleccionar um padro
pr-definido e especificar uma densidade.
Janela de Padres Pr-Definidos
Captulo 8.Desenho 2D
77
Padro Simples - Fronteira Automtica - AHB
Como o Padro Simples, o Padro Pr-Definido consiste em linhas direitas. Em lugar de escolher cada
segmento da fronteira, deve seleccionar apenas um segmento. Depois deve seleccionar um ponto no lado
do segmento dentro da fronteira pretendida. Pode continuar a seleccionar mais fronteiras ou adicionar
ilhas. Carregue em Enter ou faa o clique para terminar com o boto do lado direito para terminar a
definio da fronteira. Esto tambm disponveis as seguintes opes adicionais durante a selecco da
fronteira:
Definir a Deteco da Fronteira - ignora quaisquer segmentos abertos que cruzem a fronteira da
rea e ignora quaisquer pequenas aberturas.
Remover Objectos Temporariamente - ignora os objectos seleccionados. Deve seleccionar estes
objectos em primeiro lugar. Antes de aplicar o padro, os objectos vo ser removidos
temporariamente e reinseridos depois do padro estar concludo.
Padro Pr-Definido - Fronteira Automtica - APH
Similarmente ao Padro Simples - Fronteira Automtica, possvel seleccionar o padro para preencher
a fronteira detectada.
Padres de Seces 3D
As seces dos objectos 3D que forem exportadas para as vistas 2D, podem ter padres como os
objectos criados directamente no 2D. Em adio, as fronteiras das seces 3D podem ser definidas
automaticamente.
Padro Simples - Seco 3D - HSE
Os padres so os mesmos que nos padres simples. Deve seleccionar um segmento da seco 3D e a
fronteira completa ento identificada automaticamente. Se a seco 3D for criada de mais de um plano,
pode ser necessrio remover algumas das linhas detectadas automaticamente dentro da fronteira.
Adicionar/Remover - remove os objectos do grupo temporrio de seleco. Porque a fronteira
seleccionada automaticamente, pode ser usada esta funo para remover qualquer linha que
cruze a rea.
Para mais informaes, veja Seleccionar Objectos 2Do seco Seleccionar Objectos 2D.
Padro Pr-Definido - Seco 3D - HPSE
Similarmente ao Padro Simples - Seco 3D, possvel seleccionar um padro para preencher uma
fronteira detectada.
Captulo 8. Desenho 2D
78
Criao de um Padro
Criar Padro - CHP
Esta funo permite criar o seu prprio padro ou editar algum j existente. Cada padro a criar pode
suportar at 8 grupos de linhas. Cada grupo definido pelo ngulo e uma distncia bsica. possvel
tambm definir algumas linhas no grupo que podem estar invisveis. A cada linha pode estar associado
um estilo de linha, consistindo num nmero de linhas de um comprimento especificado.
Smbolos
Os smbolos so grupos de objectos 2D. Os smbolos so definidos por:
Um ponto de insero
Pontos de ligao - usados depois da insero para as localizaes de gancho
Nome e comentrios
possvel inserir smbolos a partir das bibliotecas standard e criar a prpria simbologia. O pacote
standard do VariCAD, oferece bibliotecas de smbolos para hidrulica, pneumtica e electricidade.
A simbologia de soldadura, tolerncias e acabamentos de superfcie, so geridos por outras funes, veja
Cotagemo seco Cotagem.
Exemplo de smbolos
Inserir Smbolo - SLI
Insere smbolos da biblioteca aberta. Se no estiver nenhuma biblioteca aberta, deve seleccionar em
primeiro lugar uma. Quando a inserir smbolos de uma biblioteca, possvel usar cones para escolher os
smbolos. Durante a insero, o smbolo ajusta-se automaticamente em termos de tamanho, escala
corrente do desenho. Esto disponveis as seguintes opes adicionais quando se inserem smbolos:
Rodar Smbolo - roda o smbolo inserido por um ngulo especificado.
Escalar Smbolo - altera a escala do smbolo.
Abrir Biblioteca de Smbolos - SLA
Captulo 8.Desenho 2D
79
Se desejar criar, editar ou inserir os seus prprios smbolos, deve abrir a biblioteca em primeiro lugar.
Criar Biblioteca de Smbolos - SLC
Esta funo permite criar os seus prprios smbolos e guard-los na biblioteca aberta. Deve definir o
ponto de insero, pontos de ligao, seleccionar os objectos dos smbolos e unir a um nome e
comentrio. possvel tambm escolher se os smbolos inseridos usam os seus atributos de linha
original ou se os atributos dependem das configuraes correntes.
Editar Nomes Smbolos - SYC
Edita os nomes e comentrios de smbolos, ou apaga os smbolos da biblioteca. Para adicionar ou alterar
o smbolo em si, use a funo Criar Biblioteca de Smbolos.
Blocos 2D
Os objectos criados no 2D, podem ser juntos em blocos. Os blocos comportam-se e so seleccionados
como objectos singulares. A nica ocasio em que os objectos individuais podem ser seleccionados,
quando se altera a cor ou tipo de linhas dos objectos. Os pontos de ligao so usadospara definir os
pontos de gancho para o bloco. Um bloco definido por:
Objectos 2D, incluindo blocos ligados
Ponto de insero
Pontos de ligao (at 32)
Nome e atributos
Os blocos podem ser inseridos para o ficheiro corrente ou podem ser guardados e inseridos para outros
ficheiros.
Existem bibliotecas de peas mecnicas (parafusos, rolamentos, pernos roscados, etc.) que podem ser
inseridos para os seus desenhos. Estes so inseridos como blocos e com atributos j pr-definidos. Para
mais informaes, veja Bibliotecas de Peas MecnicasCaptulo 9.
Criao e Insero de Blocos
Criar Bloco - BLC
Para criar um bloco, deve definir o ponto de insero, qualquer ponto de ligao, os objectos 2D do
bloco e respectivo nome e atributos do bloco. possvel usar os atributos do bloco como nome para o
bloco e se os atributos vo estar visveis ou invisveis. Para atributos visveis, a localizao do atributo
texto deve ser definido.
Guardar Bloco - BLS
Captulo 8. Desenho 2D
80
Guarda os objectos seleccionados para um ficheiro com a extenso *.bkb. Deve introduzir o nome do
ficheiro, o ponto de insero e seleccionar os objectos do bloco a ser guardado. recomendvel
seleccionar apenas um nico objecto.
Inserir Bloco BLI, Ctrl + K
Este comando insere os blocos guardados para o desenho corrente. possvel seleccionar os blocos de
uma lista de blocos guardados. Deve seleccionar a localizao do ponto de insero e depois pode
arrastar o bloco para novas localizaes. Este comando tambm invocado sempre que insere uma pea
das bibliotecas de peas mecnicas. Este tipo de bloco seleccionado de um cone e criado de acordo
com as cotas pr-definidas.
Durante a insero do bloco, existem as seguintes opes de insero adicionais:
Rodar ou Escalar - permite:
Rodar o bloco inserido por um ngulo especfico
Escala o bloco inserido por um factor de escala
Orientar o eixo X do bloco ao longo ou perpendicular de uma linha seleccionada. A direco
X definida a partir do ponto de insero para a direita
Insere o bloco na origem
Escala o bloco de acordo com a escala do desenho (no est disponvel para as bibliotecas de
peas)
Alterar as unidades de mm para polegadas ou vice-versa (no est disponvel para as
bibliotecas de peas)
Novo Ponto de Insero - altera o ponto de insero do bloco. Insere o bloco em primeiro para
uma posio temporria e depois permite seleccionar o novo ponto de insero.
Edio de Blocos
Editar Bloco - BLE
Se no existir um bloco aberto para edio e esta funo for invocada, possvel seleccionar um bloco
para editar. O bloco seleccionado realado e pode usar qualquer funo 2D para criar, editar ou apagar
objectos do bloco.
Se existir um bloco j aberto para edio e esta funo for invocada, os objectos do bloco so realados
e inseridos para um grupo de trabalho temporrio. possvel seleccionar outros objectos para adicionar
ao bloco ou seleccionar objectos para apagar do bloco. Veja tambm Seleco de Objectos 2Do seco
Seleccionar Objectos 2D.
Alterar Ponto de Insero do Bloco - BIE
Permite redefinir o ponto de insero do bloco.
Captulo 8.Desenho 2D
81
Editar Atributos do Bloco - BAE
Adiciona, edita ou apaga os atributos do bloco seleccionado. As listas de atributos surgem depois de
seleccionar o bloco. possvel tornar os atributos visveis ou invisveis e para os atributos visveis, pode
alterar a posio do texto ou atributos do texto.
82
Captulo 9. Bibliotecas de Peas Mecnicas
Todas as peas mecnicas podem ser encontradas sob o men Peas. Esto disponveis as seguintes
peas:
Parafusos
Porcas
Anilhas
Chavetas e Cavilhas
Freios
Perfis Normalizados (ao estrutural)
Rolamentos SKF
Veios Dentados (apenas para o 2D)
Pernos Roscados (apenas para o 2D)
As peas so criadas de acordo com os seguintes standards:
ANSI
DIN
Outros standards, incluindo standards europeus e ISO
Todas as peas tm atributos pr-definidos relativamente a nomes e atributos. Os nomes indicam a
definio da pea e dimenses bsicas de acordo com o standard escolhido.
Seleco de Peas Mecnicas
Seleccione o standard e o tipo de pea (parafuso, anilha, etc.) do men Peas. O men dos cones, surge
e da pode escolher uma pea especfica, tal como uma porca hexagonal. Para definir as dimenses, pode
escolher:
Uma dimenso bsica da lista. As outras dimenses vo depender desta dimenso bsica. Por
exemplo, para definir um rolamento, seleccione o dimetro do veio.
Uma dimenso bsica da lista, depois as outras dimenses da lista. Por exemplo para definir um
parafuso, seleccione o dimetro do parafuso. Depois surge uma lista com os comprimentos
disponveis, que dependem do dimetro escolhido.
Uma dimenso bsica da lista, depois as outras dimenses manualmente. Por exemplo para definir um
perfil normalizado, seleccione as dimenses do perfil e introduza depois o comprimento total deste.
Insero de Peas Mecnicas no 2D
Quando se definem as dimenses das peas no 2D, possvel tambm seleccionar o mtodo do desenho
em que a pea vai ser inserido. Por exemplo, quando est a definir um perfil normalizado, possvel
escolher aplicar um padro ou no na seco. Quando se est a definir um parafuso, possvel escolher
inserir uma vista frontal, esquerda (vista axial) e cabea.
Captulo 9. Bibliotecas de Peas Mecnicas
83
As peas mecnicas so inseridas como blocos e possuem pontos de ligao pr-definidos. Para mais
detalhes na insero de blocos, veja Inserir Blocoso seco Criao e Insero de Blocos Captulo 8.
Janela de Peas Mecnicas - 2D
Insero de Peas Mecnicas no 3D
Quando a definir as dimenses das peas no 3D, pode:
Seleccionar se a pea inserida como uma nova pea, ou se substitui uma pea j definida. Um
exemplo de substituio, a troca de um parafuso por outro. Se as peas forem substitudas pelo
nome, pode substituir todas as peas idnticas de um ficheiro. Veja tambm Seleco de Slidoso
seco Seleco de Slidos Captulo 13.
Captulo 9. Bibliotecas de Peas Mecnicas
84
Janela de Peas Mecnicas - 3D
Trabalho com Peas Mecnicas no 3D
As peas mecnicas so criadas de acordo com os respectivos standard e no devem ser modificados. Se
tentar editar a forma da pea mecnica, mostrada uma mensagem de aviso. Os perfis normalizados
podem ser editados sem qualquer aviso.
Funes Inteligentes no Uso de Peas Mecnicas em 3D
Se possvel, algumas peas mecnicas possuem o seu prprio mtodo de cortar outros slidos. Por
exemplo, se pretender criar um furo para um parafuso, pode usar o parafuso como "ferramenta de corte"
e criar um furo como sendo o negativo exacto do parafuso. Este mtodo corresponde criao do furo
com rosca. Se for seleccionada a modificao correspondente do duplicado, vai ser criado um furo com
um dimetro maior que o dimetro do parafuso. O dimetro do furo criado de acordo com o respectivo
standard.
Captulo 9. Bibliotecas de Peas Mecnicas
85
Exemplo de peas 3D.
86
Captulo 10. Clculos Mecnicos
Os clculos mecnicos podem ser acedidos a partir de Objectos / Clculos. Para as unidades s so
usadas as normas ISO (mm, N, MPa etc.). Podem ser calculados os seguintes tipos de valores:
Molas Compresso
Molas Traco
Chavetas
Veios Dentados
Ligaes Aparafusadas
Cavilhas
Engrenagens de Dentes Direitos
Engrenagens Cnicas
Correias Trapezoidais
Correntes
Barras e Vigas (para flexo e torso)
Captulo 10. Clculos Mecnicos
87
Janela de clculos para Molas Compresso
Captulo 10. Clculos Mecnicos
88
Janela de clculos para Chavetas
Janela de clculos para Veios Dentados
Captulo 10. Clculos Mecnicos
89
Janela de clculos para Ligaes Aparafusadas
Janela de clculos para Cavilhas
Captulo 10. Clculos Mecnicos
90
Janela de clculos para Correias Trapezoidais
Captulo 10. Clculos Mecnicos
91
Janela de clculos para Engrenagens de Dentes Direitos
Janela de clculos para Engrenagens Cnicas
Captulo 10. Clculos Mecnicos
92
Janela de clculos para Correntes
Janela de clculos para Barras e Vigas
Captulo 10. Clculos Mecnicos
93
rea 2D - 2DA
Esta funo calcula uma rea de superficie 2D, momento de flexo da seco e centro de gravidade de
uma rea seleccionada 2D. Estes valores podem ser usados nos clculos mecnicos. Deve estar definida
uma fronteira fechada e podem ser includas ilhas. possvel definir uma fronteira automaticamente ou
segmento a segmento. Quando os resultados forem mostrados, existe a opo de criar linhas de
construco no centro de gravidade.
94
Captulo 11. Impresso e Plotagem
Para os utilizadores Windows, o VariCAD permite imprimir para dispositivos que usem os drivers do
Windows. Para os utilizadores Linux, os utilizadores podem usar as capacidades de impresso KDE.
Para todos os utilizadores, esto tambm disponveis os drivers de impresso do VariCAD.
Configuraes de Impresso
Deve seleccionar a impressora em primeiro lugar. Depois pode definir como e o que que pretende
imprimir. Por defeito, o formato de desenho 2D impresso a uma escala 1:1.
Configuraes de Impresso - WPS
Esta funo permite definir a rea a imprimir, escala, rotao e mapeamento das linhas.
Definio da rea de Impresso
Existem 2 maneiras de definir a rea de impresso:
Todo o desenho - o tamanho da rea de impresso a mesma do formato corrente do desenho 2D (A1,
A2, etc.). Apenas os objectos dentro da fronteira que define o formato, so impressos.
Apenas objectos visualizados - imprime apenas os objectos que esto visveis no ecrn. possvel
alterar o zoom ou a vista mostrada para a rea de impresso desejada.
Alterar a Escala de Impresso
Por defeito, a escala est desactivada, mas possvel seleccionar 2 opes de escala:
Encaixar na folha - a rea de impresso escalada para encaixar no tamanho da folha a imprimir. Se
as relaes dos lados da rea de impresso e as dimenses da folha no forem consistentes, a escala
vai continuar a ser isotrpica (os crculos continuam a ser crculos).
rea desejada escalada - a escala definida por um valor.
Alterar a Rotao da Impresso
Por defeito, a rea rodada de modo a que o lado mais longo da rea a imprimir vai ficar paralelo ao
lado maior da folha impressa. Existem as seguintes opes adicionais de rotao:
Retrato - o lado mais curto da rea de impresso paralelo ao lado mais longo da folha
Paisagem - o mesmo que a rotao automtica, pode ser usado se o driver da impressora der
resultados inesperados
No rodar - pode ser usado se o driver da impressora der resultados inesperados
Definir o Tamanho da Folha Impressa
Por defeito, o tamanho de folha igual ao formato de desenho, ou ao tamanho mximo permitido pela
impressora. Existem as seguintes opes adicionais para o tamanho de folha:
Mximo formato possvel - o tamanho de folha impressa vai encaixar no tamanho mximo permitido
pela impressora.
Captulo 11. Impresso e Plotagem
95
Formato de acordo com o desenho - apaga o o formato por defeito.
Seleccionar o formato da lista - selecciona um formato standard como o A1, A2, etc. O formato
seleccionado o tamanho da folha impressa.
Cor e Mapeamento de Espessuras
Quando a usar uma impressora a cores, possvel mapear as cores visualizadas para cores de impresso.
Para impressoras standard, sempre possvel mapear as cores mostradas para espessuras de linha. O
resultado diferente se as cores forem mapedas em primeiro lugar. A espessura de linhas e mapeamento
de cores podem ser feitos dentro da Configurao de Impresso, ou pelo Mapeamento de Linhas
(descrito abaixo).
Janela de Impresso
Mapear Linhas - LWD
Define a espessura das linhas impressas ou cores.
Seleco de uma Impressora
Imprimir - WPR, Ctrl + P
Captulo 11. Impresso e Plotagem
96
Selecciona uma impressora a partir da lista de impressoras disponveis no seu sistema operativo. O
driver de cada impressora, deve ser instalado e configurado devidamente.
Imprimir, Drivers do VariCAD - PRN
Cria ficheiros para qualquer dispositivo que use os formatos PostScript, HPGL/2, HPGL, PCL5 ou
formatos Epson. possvel seleccionar uma impressora listada na janela, ou uma impressora compatvel
com qualquer dispositivo listado. possvel tambm guardar a informao a imprimir para um ficheiro,
ou pode alterar e definir um comando de impresso do seu sistema operativo.
Durante a impresso, o sistema operativo envia um ficheiro temporrio para o dispositivo de impresso.
No comando, o nome do ficheiro deve ser substitudo pela sequncia %s. Por exemplo, copy %s LPT1
/b o comando do Windows para enviar dados para a porta paralela. Os comandos por defeito so pr-
definidos para este mtodo de impresso.
Fila de Impresso
A fila de impresso quer dizer enviar mais que um ficheiro para a impressora de uma nica vez. Em
primeiro lugar deve seleccionar os ficheiros a imprimir. Depois deve definir o mtodo de impresso. As
configuraes de impresso podem ser definidas para cada ficheiro individualmente ou para todos os
ficheiros e a configurao igual como sendo impresses singulares. Veja Configuraes de Impressoo
seco Configuraes de Impresso.
Uma vez definida, as configuraes da fila de impresso podem ser guardadas para um ficheiro de
configurao que lista todos os ficheiros impressosa e as suas configuraes. Se necessitar de imprimir
vrios ficheiros novamente, possvel usar este ficheiro de configurao de fila de impresso.
A fila de impresso manipulada com as seguintes funes:
Fila de Impresso, Pr-Definido - BPRP
Fila de Impresso - BPRW
Fila de Impresso, Drivers do VariCAD - BPRV
Exportar Imagens como Bitmaps
Criar Bitmap de Alta Resoluo - BMP
possvel criar um ficheiro bmp a partir da visualizao 3D. A imagem guardada para o formato
*.bmp em modo true color (24 bits por pixel). O ficheiro Bmp pode ser usado para imprimir ou inserir
em documentos. Antes de guardar o ficheiro para o disco, podem ser definidas as seguintes
propriedades:
Sada de toda a visualizao ou sada de uma rea rectangular definida.
Captulo 11. Impresso e Plotagem
97
Densidade do Pixel. A densidade do pixel do ficheiro bmp pode ser facilmente definida em relao
visualizao. Se o valor for igual a 1, a qualidade do bitmap a mesma que a obtida pelo print
screen.
Nmero de pixels para impresso. A densidade dos pixels definida aproximadamente de acordo com
o formato da impressora. possvel escolher o tamanho da folha de papel e o nmero de pixels por
100 milmetros ou por 10 polegadas, respectivamente.
Nmero de pixels definidos exactamente. Ao alterar estes valores, est a modificar tambm a relao
altura-largura de sada. Esta configurao est apenas disponvel para reas rectangulares.
Antes da imagem bitmap ser criada, possvel controlar os objectos mostrados dentro da rea definida
como sada (ecrn inteiro ou rea rectangular). A visualizao pode ento ser alterada por funes
standard como o zoom, pan ou outras. Se necessitar de alterar a visualizao de standard para precisa
(permitindo a perspectiva, alteraes na posio das luzes, etc) ou se necessitar de alterar a palete de cor,
deve executar estas alteraes antes da funo de sada do bitmap ser invocada.
Se o ficheiro bitmap for preparado para impresso, deve considerar aalterao da palete de cor
especialmente a cor de fundo do ecrn. O fundo branco normalmente a melhor opo para impresso
de objectos 3D. O nmero de pixels (ou nmero de pontos) para impresso deve ser posto de acordo
com o tamanho de papel, configurao da impressora (dpi) ou cor vs. escala de cinzentos para
impresso. 1000 pontos por 100 mm ou 2500 pontos por 10 polegadas 10 inches, fornecem qualidade
razovel num documento impresso.
Captulo 11. Impresso e Plotagem
98
Criao de Bitmap
99
Captulo 12. VariCAD na Internet
Se o seu computador estiver ligado internet, pode usar as seguintes ferramentas, de modo a aceder com
facilidade pgina web do VariCAD a partir do VariCAD.
Home Page - INH
Abre a home page do VariCAD
Novidades - INN
Abre a pgina que descreve quais as novidades e as novas verses
Descarregar Actualizao - INI
Abre a pgina que contm as actualizaes ao sistema e ligaes aos respectivos ficheiros para
descarregar. Veja tambm Instalao de Actualizaeso seco Instalao de Actualizaes Captulo 4.
Formulrio - INF
Abre a pgina onde pode preencher um formulrio com opinies ou questes
Perguntas - FAQ
Abre a pgina que contm as perguntas mais frequentes, citadas pelos utilizadores
Configurao do Motor de Busca - INST
Define qual o motor de busca que vai ser usado para aceder s pginas do VariCAD. recomendvel
usar o seu motor de busca por defeito.
Verses de Teste, Compras Online
possvel descarregar uma verso de teste por 30 dias do site da VariCAD. Depois do registo efectuado,
permitido descarregar uma verso de teste gratuita. Quando comprar uma licena do VariCAD ou uma
actualizao, vai receber um cdigo com a licena para tornar a sua verso de teste numa verso
perfeitamente funcional.
So fornecidas ainda as seguintes ferramentas para trabalhar com verses descarregadas online:
Encomendar Online - PCHS
Permite comprar licenas ou actualizaes
Captulo 12. VariCAD na Internet
100
Registo - TREG
Licena - ELCD
Permite introduzir a sua licena
101
Captulo 13. Modelao 3D
Visualizao 3D
A visualizao 3D permite as seguintes possibilidades:
Vistas de arames e slidas
Vistas standard (topo, esquerda, etc.)
Rotaes dinmicas, pan e zoom
Definir o centro de rotao da vista
Rodar usando as teclas do cursor
Guardar e restaurar vistas
Desfazer e refazer
Manipulao Dinmica da Vista
possvel usar os seguintes mtodos para mudar a sua vista dinmicamente:
Para rodar: carregue em Ctrl, Shift e no boto esquerdo do rato e mova o rato para rodar. A
velocidade de rotao depende das dimenses dos objectos mostrados. Esta tcnica funciona bem em
todos os casos com a excepo de zooms muito grandes.
Para rodar: carregue em Ctrl, Shift e no boto direito do rato e mova o rato para rodar. A velocidade
de rotao depende das dimenses dos objectos mostrados. Esta tcnica funciona bem em todos os
casos, especialmente em zooms muito grandes.
Para rodar: carregue no boto do lado direito do rato e depois no esquerdo e mova o rato para rodar.
o mesmo que Ctrl, Shift e boto esquerdo do rato.
Para rodar: carregue no boto do lado direito do rato e depois no esquerdo, carregue em Ctrl e mova o
rato para rodar. o mesmo que Ctrl, Shift e boto direito do rato.
Para zoom: carregue em Shift e no boto esquerdo do rato e mova o rato. Mova para cima para
encolher e para baixo para aumentar.
Para zoom: carregue no boto do lado direito do rato e depois no central e mova o rato.
Para zoom: possvel usar tambm a roda do rato.
Para pan: carregue em Ctrl e no boto do lado esquerdo do rato e mova o rato para deslocar.
Para pan: carregue no boto central do rato e depois no esquerdo e mova o rato para deslocar.
Para limpar a vista, carregue em F6
Para uma rotao dinmica da vista, zoom ou pan, todas as teclas e/ou botes do rato devem ser
segurados em simultneo.
Captulo 13. Modelao 3D
102
Rotao da Vista Usando as Teclas do Cursor
possvel usar as teclas do cursor para rodar a vista ao redor de um eixo especfico. Carregue em Shift,
Ctrl, ou ambos e depois carregue no seguinte:
Tecla esquerda ou direita para rodar ao redor do eixo Y
Tecla para cima ou para baixo para rodar ao redor do eixo X
Podem ser usadas as teclas em combinao para mudar o ngulo da vista.
Ferramentas das Vistas 3D
Esquerda - VLE
Direita - VRI
Frente - VFR
Trs - VBA
Topo - VTO
Baixo - VBO
Vista do Plano - RNP
Esta funo define uma vista perpendicular a um plano seleccionado. Esta vista muito til
especialmente quando esto a ser criadas vistas 2D para exportar.
Rodar Vista X 90 Graus - X90
Rodar Vista X 180 Graus - X180
Rodar Vista X 270 Graus - X270
Esta funo roda a vista por um valor de ngulo especfico, ao redor do eixo X
Rodar Vista Y 90 Graus - Y90
Rodar Vista Y 180 Graus - Y180
Rodar Vista Y 270 Graus - Y270
Captulo 13. Modelao 3D
103
Esta funo roda a vista por um valor de ngulo especfico, ao redor do eixo Y
Vista Anterior - ZPR
Refazer Vista - ZRD
Zoom Janela - ZWI
Esta funo define um zoom atravs da especificao de 2 cantos opostos
Zoom Total - ZALL
Esta funo ajusta a vista a mostrar a todos os objectos visveis
Vista Pr-definida - PRV
Esta funo define a vista de acordo com ngulos pr definidos.
Configuraes das Vistas Pr-Definidas - PVS
criada uma vista pr-definida a partir de uma vista Frente, rodada pelo eixo X, Y e Z visualizados.
Esta funo define os ngulos de rotao.
Guardar Vistas
possvel guardar at 8 vistas que contm configuraes de rotao, zoom e pan. A barra de
Ferramentas Pr-Definidas permite aceder rapidamente a estas vistas gravadas.
Guardar Vista - clique neste cone e seleccione o nmero da vista guardada.
Os outros cones desta barra de ferramenta, restauram as vistas numeradas. As vistas so gravadas
dentro do ficheiro.
Ambos os componentes de um ficheiro, 2D e 3D, podem conter at 8 vistas gravadas.
Barra de ferramentas, Vistas Pr-Definidas
Visualizao Arames ou Slida
Visualizao Slida/Arames - SHW
Esta funo alterna a visualizao entre arames ou visualizao slida e vice versa.
Captulo 13. Modelao 3D
104
Configuraes de Visualizao 3D
Configuraes da Visualizao Slida e Arestas - 3DS
Esta funo permite alterar o modo como os objectos 3D so visualizados. possvel definir:
Arestas. possvel definir o brilho das arestas, a contraste das arestas e se as tangncias entre
superfices so mostradas.
Reflexo das superfcies. Permite definir os atributos de luzes e a visualizao slida das superfices.
Veja Superfices Slidaso seco Visualizao Slida de Superfcies.
Cores e Arames dos Slidos - SCO
Esta funo define:
Densidade de arames no planares. As configuraes da densidade afectam o modo como os slidos
so visualizados, se todo o espao for visualizado como arames ou se apenas um slido em particular
for mostrado desse modo.
Se todo o slido for mostrado na mesma cor. De outro modo cada componente adicionado ao slido
durante as operaes boleanas de adico, mostrado na cor original.
Cores de novos slidos. Os objectos 3D novos, como slidos, furos, boleados, etc, so criados na cor
seleccionada.
possvel tambm seleccionar cores diferentes para grupos inteiros de slidos. Mais, os objectos so
facilmente distinguidos dos restantes. Esta opo sobrepe as cores prprias dos objectos, se ligado.
Quando desligado, os objectos so visualizados na sua cor prpria.
possvel seleccionar uma cor distinta para:
Boleados
Chanfros
Superfices Roscadas
Peas Mecnicas inseridas das bibliotecas
Captulo 13. Modelao 3D
105
Janela de configurao da Visualizao Slida
Definir Rotao da Vista pelas Teclas do Cursor - S3K
Esta funo define o incremento da rotao da vista quando as teclas de cursor e as teclas Shift e Ctrl
forem usadas.
Centro de Rotao da Vista 3D - VCN
Esta funo define o centro de rotao 3D, como sendo o centro de gravidade de todos os slidos
visveis.
Definir Centro de Rotao da Vista - VCNI
Esta funo define o centro de rotao da vista numa localizao especfica.
Captulo 13. Modelao 3D
106
Visualizao Precisa
Visualizao Precisa - SRD
Esta funo execura uma renderizao precisa dos objectos 3D. As imagens renderizadas suaves, so
mais realistas e podem ser usadas em apresentao de produtos com aplicao de texturas ou materiais.
Para este tipo de renderizao, recomendvel que se esteja a trabalhar em modo true-color. possvel
usar uma aplicao grfica para capturar o ecrn do VariCAD. Uma vez seleccionada, a renderizao
persiste at que seja invocada uma funo de edio 3D. Quer dizer que podem ser usadas todas as
funes que trabalhem com visualizao, como vistas standard, rotaes de vistas, etc e o render preciso
estar presente. Existem algumas configuraes similares s configuraes de visualizao standard,
contudo os valores de afinao podem ser diferentes para cada modo de visualizao.
Para uma renderizao precisa, possvel definir um dos seguintes atributos:
Reflexo da superfcie. Permite configurar os atributos de luz e definir o mtodo de visualizao
slida das superfcies. Veja Visualizao Slida de Superfcieso seco Visualizao Slida de
Superfcies.
Visualizao de Perspectiva. possvel ligar ou desligar o modo perspectiva. Se estiver ligada,
possvel alterar suavemente a distncia relativa de visualizao. Esta distncia definida como a
distncia ao olho, da localizao no espao 3D dividida pela dimenso do espao 3D.
Posio da luz. Define a posio da luz pelo movimento do cursor.
Apagar a posio da luz. Define a posio da luz acima do centro de visualizao.
Suavidade das superfcies redondas. Cada superfcie no-planar, visualizada como um conjunto de
pequenas facetas planares. Se o nmero de facetas aumentado, a visualizao mais precisa e mais
lenta. As facetas so bvias, por exemplo, num cilindro num zoom grande e se a linha de vista for
paralela ao eixo do cilindro.
Visualizao de arestas. possvel definir o brilho das arestas, o contraste das arestas e se as linhas de
tangncia nas superfcies so ou no mostradas. Estas configuraes so similares s configuraes de
visualizao standard.
Visualizao de roscas. Opcionalmente, pode ser seleccionada uma visualizao esquemtica de
roscas. A superfcie de rosca distinguida por uma curva em forma de hlice correspondendo
exactamente ao passo da rosca. recomendvel desligar as cores diferentes nas roscas se pretender
visualizar as hlices nas superfcies roscadas.
Visualizao Slida de Superfcies
Para esta funo, podem ser definidos os seguintes atributos:
Reflexo ambiente. Define o contraste da superfcie iluminada sob um ngulo muito grande. O ngulo
de iluminao o ngulo entre o raio de luz e a normal superfcie.
Reflexo especular. Defin a luz de uma superfcie iluminada sob um ngulo 0. Se definido como 0,
no existe um foco de luz sob a fonte de luz, visualizado e o brilho da superfcie ineficaz.
Brilho da superfcie. Define o contraste do ponto de luz sob a fonte de luz.
Captulo 13. Modelao 3D
107
Intensidade da luz ambiente. Define a intensidade da luz dispersa. Este valor pode apenas ser definido
para a visualizao precisa.
tambm recomendvel combinar a visualizao precisa com uma selecu adequada da palete de
cores. Todos os valores podem ser facilmente alteradas e o efeito pode ser visto imediatamente.
Janela de configurao de visualizao slida de superfcies
Configurao da Performance da Visualizao 3D
Configuraes OpenGl - OGL
possvel afinar a performance de visualizao dos objectos 3D. Esta funo permite seleccionar entre
2 tipos de abordagens diferentes para o OpenGl:
Modo Segurana. Este modo geralmente melhor, requer menos memria, as funes de abertura de
ficheiros so mais rpidas, bem como a activao de ficheiros.
Modo Alternativo. Este modo pode ser mais rpido quando a redesenhar objectos 3D, especialmente
na rotao, escala ou pan dinmicos de vistas. O modo alternativo no recomendvel para placas
grficas baseadas em tecnologia ATI.
As outras configuraes so relacionadas com o mtodo de visualizao dos objectos. Podem ser
definidos em 2 nveis:
Configuraes Performance Mxima. Esta opo est por defeito e fornece uma visualizao mais
confortvel dos objectos 3D, especialmente realando os objectos detectados. Se a placa grfica
estiver definida para visualizao antialiased (suavizada), esta opo necessria. De outro modo, os
objectos podem no ser detectados devidamente (especialmente as arestas isoladas), ou os objectos
no so visualizados correctamente, quando so realados sob o cursor.
Configuraes Bsicas. Esta opo melhor para computadores mais lentos e sem placa grfica
acelarada.
As configuraes relacionadas com o mtodo de visualizao, podem ser efectuadas individualmente, de
acordo com o comportamente corrente do sistema. Para a maioria do hardware, as configuraes por
defeito, so a melhor opo.
Captulo 13. Modelao 3D
108
Definio da Placa Grfica
recomendado que seja definida a configurao da placa grfica para obter a melhor visualizao dos
objectos 3D. A configurao deve ser feita a partir do sistema operativo e depende do driver usado no
momento. Normalmente, as placas grficas, permitem uma grande definio de configuraes. As
imagens seguintes mostram as configuraes de uma placa NVIDIA. Os outros tipos (como ATI)
permitem configuraes idnticas.
Configuraes tpicas por defeito
Captulo 13. Modelao 3D
109
Configuraes recomendadas
No deve definir o parmetro Antialiasing para mais de 8. Caso contrrio, a deteco das arestas 3D
pode no trabalhar correctamente. Sem a suavizao, as arestas e fronteiras dos objectos slidos ficam
recortadas, se a visualizao estiver perto de um ngulo de 0 ou 90 graus.
Exemplo de mtodo de visualizao no suavizado
Captulo 13. Modelao 3D
110
Exemplo de mtodo de visualizao suavizado
Teste Hardware - HWTEST
Esta funo til se desejar comparar a performance de diferentes tipos de hardware, como as placas
grficas, motherboards, processadores, etc. Esta funo tambm pode ser usada para comparar os modos
rpido e de segurana, definidos em Configuraes OpenGl. Basicamente, o teste de hardware prepara
os slidos para a visualizao 3D e mostra-os. O tempo de ambas as tarefas medido.
Os resultados so meramente informativos e podem variar segundo as diferentes verses do VariCAD.
Para obter valores correctos, deve usar montagens complexas ou objectos singulares mais complexos.
Para comparao de resultados, use sempre o mesmo ficheiro inalterado, vista 3D, resoluo grfica e
respectivas configuraes.
Desenho 2D no 3D
Se criar um novo perfil usado posteriormente para rotao ou extruso para 3D ou se desejar editar um
perfil existente de um slido, O VariCAD usa as funes de desenho 2D, directamente no espao 3D. O
desenho 2D no 3D, usa as mesmas funes que o editor standard do VariCAD 2D ou o modelador 3D,
mas as funes so limitadas apenas ao desenho, edio ou controle de visualizao.
possvel seleccionar o plano de desenho, se criar um novo perfil (veja Criao de Slidos 3D a partir
de Perfis 2Do seco Definio de um Perfil 2D )
Visualizao de Objectos
O perfil 2D desenhado numa cor nica. Pode ser alterados os modos de visualizao dos objectos
atravs das seguintes funes:
Trocar entre linhas finas ou grossas nos contornos para a visualizao no 2D
Ligar/Desligar a grelha auxiliar no plano de desenho
Captulo 13. Modelao 3D
111
Trocar a visualizao de todos os slidos 3D, entre arames ou visualizao slida
O trabalho com o zoom, pan ou rotao da vista ou ainda desfazer-refazer das alteraes das vistas, so
as mesmas que no 3D. Existem mtodos adicionais relacionados com o desenho 2D no plano:
Define o zoom por 2 cantos de uma janela no plano de trabalho
Plano de trabalho perpendicular a uma vista
Zoom total no plano de trabalho projectado
Seleccionar o centro de rotao de uma vista 3D, no plano de trabalho
Desenho 2D
As funes esto limitadas ao desenho ou edio de linhas, arcos, curvas ou pontos. O desenho 2D no
3D, no suporta quaisquer funes que trabalhem com textos, cotas, blocos ou padres. possvel usar a
Cpia e Colar; inserir um desenho existente no plano de trabalho corrente ou guardar os objectos
seleccionados para um ficheiro. Se forem inseridos objectos no suportados (como objectos de texto) de
outro desenho, eles iro serautomaticamente eliminados.
O uso de linhas de construco igual ao uso no 2D. Contudo, a grelha auxiliar, pode ser trocada entre
mais ou menos espaada e desligada. A densidade dos pontos definida inicialmente de modo
automtico, de acordo com as dimenses do perfil editado. possvel alterar a densidade no comando:
Definir Parmetros da Grelha Auxiliar - AXGP
Trabalhar com o 3D
Durante a definio de uma localizao no plano de trabalho 2D, possvel seleccionar a localizao no
espao 3D. Como resultado obtemos a perpendicular mais prxima do ponto projectado no plano de
trabalho. Clique no cone seguinte, para permitir isto:
Localizao 3D projectada para o plano de trabalho
Pode tambm clicar na tecla q ou ! para permitir a localizao 3D projectada para o plano de
trabalho.
possvel tambm criar novos objectos 2D (linhas, arcos ou curvas) como uma interseco do slido
3D e do plano:
Objecto 2D como Plano Slido de Desenho X - SXDP
Objecto 2D como Superficie Planar de Desenho X - PXDP
Captulo 13. Modelao 3D
112
Criao de Slidos
Muitos slidos 3D, podem ser criados por extruso, rotao ou evolues de perfis 2D. Outros slidos
bsicos como cilindros, caixas, cones ou pirmides, podem ser definidos atravs da introduo de
dimenses. Practicamente todas as peas mecnicas, so compostas de slidos bsicos, que podem ser
juntos e/ou cortados. A combinao e subtraco de slidos, so chamados de Operaes Boleanas e os
slidos resultantes so chamados de "rvores Boleanas". O VariCAD providencia ferramentas para
adicionar slidos e usar um slido para cortar outro, tal como manter ou cortar o slido cortante. As
operaes boleanas normalmente usadas como furos, rasgos e cortes por uma caixa grande, esto
tambm disponveis. Existem tambm funes para bolear e chanfrar arestas dos slidos.
Criao de Slidos 3D a partir de Perfis 2D
O uso de perfis 2D para criar slidos, permite criar uma vasta gama de objectos. A forma do slidos
pode ser editada, atravs da modificao do perfil 2D original.
Definio de um Perfil 2D
Quando a usar uma funo 3D que requer um perfil 2D de base, vai ser opcionalmente trocado para a
rea de desenho 2D. possvel ficar no 3D e criar um perfil, usando um desenho 2D no 3D. Neste caso,
pode definir um plano de trabalho:
Como um plano existente num slido
Um plano criado atravs da seleco de eixos seleccionados de um slido seleccionado
Um plano definido por 3 pontos
Um plano criado atravs da seleco de eixos seleccionados no espao 3D
Se for criado um novo perfil usado para extruso, rotao ou outros mtodos similares de criao de
slidos, o slido criado pr inserido de acordo com a localizao do perfil no espao 3D.
Se editar um perfil existente de um slido, vai ser sempre mantido no 3D e o perfil vai ser editado com
os mtodos de desenho 2D, no 3D.
Os perfis so compostos de linhas 2D, segmentos de arco ou curvas NURBS 2D. Existem 2 mtodos de
deteco de perfis:
Detectar Segmentos de Perfis (ou carregar em E) - definir o perfil segmento por segmento
Detectar o Perfil (ou carregar em F) - seleccionar 1 segmento e toda a cadeia unida do perfil
detectada
Carregar em Enter ou no boto do lado direito do rato, termina a definio do perfil. Quando o slido for
criado, retornado ao 3D onde pode definir a localizao do objecto. Veja Transformao e Cpia de
Slidoso seco Transformao e Cpia de Slidos.
Os perfis usados para os slidos 3D, devem ser contnuos. Se forem usados vrios perfis, estes no se
podem intersectar. Os perfis usados para as operaes de Rotao, no se podem intersectar com os
eixos de rotao.
Captulo 13. Modelao 3D
113
As linhas, crculos ou arcos circulares, podem ser seleccionados para todos os tipos de criao de
slidos. As splines 2D (curvas) podem ser seleccionadas apenas para rotao total ou parcial ou ainda
para extruso.
Ponto de Insero de um Slido
Antes de seleccionar um perfil 2D, a maioria das funes dos slidos requerem a introduo da altura
dos slidos ou ngulo de rotao. com estes parmetros, possvel tambm identificar o ponto de
insero do slido e definir a direco do eixo X. Se no for seleccionado um ponto de insero, vai ser
usado o ponto no canto inferior esquerdo do perfil. Se no for definido o eixo X, vai ser usado o eixo X
do 2D que existe por defeito. O ponto de insero e a direco do eixo X so usados quando for feita a
insero do slido no espao 3D.
Exemplo de pontos de insero
Configuraes Ponto Insero Slido - IPST
Esta funo est disponvel em Configuraes do Sistema. De qualquer modo esta configurao pode
sempre ser realizada dentro da funo de definio do perfil, mas nem todas as funes oferecem esta
possibilidade. A configurao do ponto de insero durante a definio do perfil, possvel apenas
quando a altura do slido ou o ngulo de rotao definida. Esta funo pode ser usada em qualquer
altura e vai ser usada para definir o ponto de insero de slidos seguintes. possvel tambm escolher
se pretende definir de modo automtico o ponto de insero e a direco do eixo X.
Revoluo, Extruso e Evoluo de Perfis
Revoluo Completa - RSO
Esta funo efectua a revoluo um perfil aberto ou fechado em 360 graus, ao redor de um eixo de
rotao. Para um perfil aberto, o eixo definido pelos pontos finais do perfil. Para um perfil fechado,
necessrio definir o eixo. Se o ponto de insero for definido automticamente, fica localizado no
Captulo 13. Modelao 3D
114
primeiro ponto definido do eixo de revoluo. Quando seleccionar perfis fechados, so permitidos vrios
perfis, uns dentro de outros - isto ir criar furos no slido.
Exemplo de uma Revoluo Completa, usando um perfil aberto
Revoluo Parcial - RSOP
Similar Revoluo Completa, excepto que pode ser usado um ngulo de rotao inferior a 360 graus.
Exemplo de uma Revoluo Parcial, usando um perfil fechado
Extruso - ESO
A extruso de um perfil para uma altura especfica, forma um slido. Os perfis devem estar fechados e
so permitidos vrios perfis, uns dentro de outros - isto ir criar furos dentro do slido.
Evoluo Prismtica - PYR
Captulo 13. Modelao 3D
115
Esta funo cria um slido atravs da evoluo de um perfil fechado, ou um perfil fechado com um
perfil interior, por uma altura especfica para outro perfil similar ou vrios perfis. Os perfis devem ser
similares - 2 crculos, rectngulos da mesma orientao, polgonos da mesma orientao, etc.
Rectngulo para Circulo - PRC
Similar Evoluo Prismtica, esta funo evolui um rectngulo para um crculo ou vice-versa. O
rectngulo pode ter os cantos boleados.
Exemplo de Extruso, Evoluo Prismtica e Rectngulo para Crculo
Superfcies Helicoidais e Rotao de Perfis 2D
Rotao de Perfil 2D - PRR
Similar Evoluo Prismtica, a Rotao de Perfil 2D, cria um slido atravs da evoluo de um perfil
para outro, enquanto o roda. O perfil 2D pode estar aberto, em qualquer caso apenas 1 perfil usado e o
eixo de rotao definido pelos pontos finais do perfil. Com perfis fechados, so permitidos vrios
perfis, uns dentro de outros - isto ir criar furos no slido e o eixo de rotao deve ser definido. Ambos
os perfis, base e topo, devem ser similares um com o outro, tal como Evoluo Prismticao seco
Revoluo, Extruso e Evoluo de Perfis.
Captulo 13. Modelao 3D
116
Exemplo de uma Rotao de Perfil 2D
Hlice - HLX
Esta funo cria um slido pela extruso e rotao de um perfil 2D fechado. So permitidos vrios
perfis, uns dentro de outros - isto ir criar furos no slido. possvel escolher se os perfis iro
representar as seces radial, normal ou axial. Por exemplo, uma mola usa um crculo como seco
normal. Se for usado um ngulo de rotao negativo, ir resultar uma hlice esquerda.
Exemplo de uma mola definida pela seco normal
Slidos Bsicos
Os slidos bsicos so fceis de criar; necessrio apenas especificar as dimenses bsicas. A edio
envolve a alterao das dimenses bsicas, ou modificar os perfis 2D usados. Quando forem
Captulo 13. Modelao 3D
117
introduzidas as dimenses dos slidos, existe a opo de copiar uma ou mais dimenses de outro slido
do mesmo tipo. Primeiramente, as dimenses dos slidos so editados usando a cotagem espacial.
Opcionalmente, possvel seleccionar as dimenses no painel. No painel possvel alterar a forma
bsica, como os chanfros de cilindros, etc.
Cilindros, Cones, Caixas, Pirmides, Tubagens, Esferas
Os slidos bsicos so os seguintes:
Caixa - PRS
Cilindro - CYL
(com opo de boleado ou chanfro numa das extremidades)
Cone - CON
Pirmide - TPY
(usa uma base rectangular)
Tubo em Cotovelo - PEL
Tubagens - PIP
Tubagem Cnica - CPI
Slido em Cotovelo - ELW
Esfera - SPH
Captulo 13. Modelao 3D
118
Janela de criao de Cilindros
Edio de Slidos
Os slidos podem ser editados por:
Alterao da localizao dos seus componentes (veja Insero e Transformao de Slidoso seco
Insero e Transformao de Slidos )
Eliminar os seus componentes (veja Apagar Slidoso seco Eliminar Slidos )
Adicionar ou remover volume (veja Operaes Boleanaso seco Operaes Boleanas - Adio e
Subtraco de Slidos )
Alterar as formas bsicas dos slidos (veja Edio de Slidos Bsicoso seco Edio da Forma de
Slidos )
Alterar a visibilidade, cor, visualizao slida ou mtodo de deteco
Seleco de Slidos
As funes de edio, como outras funes, requerem a seleco de objectos. possvel seleccionar os
objectos individualmente ou atravs de mtodos para a seleco de grupos de objectos. Muitas funes
permitem seleccionar um slido inteiro ou apenas um componente. Por exemplo, possvel apagar peas
mecnicas completas, ou apenas um furo ou um boleado.
Os objectos so detectados para seleco quando o cursor passa por cima deles. Se estiver activa a
visualizao de arames, um objecto detectado se o cursor passa por cima de uma aresta ou arame. A
densidade dos arames para deteco automtica pode ser definida em Cores e Arames 3D de Slidoso
seco Configuraes de Visualizao 3D. Os objectos seleccionados, so guardados num grupo de
trabalho temporrio e so realados e visualizados em arames. possvel adicionar ou remover os
Captulo 13. Modelao 3D
119
objectos deste grupo. Carregar em Enter ou com o boto direito do rato, termina a seleco e processa os
objectos no comando.
Em algumas funes, apenas alguns tipos de objectos podem ser seleccionados. Nesse caso, possvel
detectar todos os objectos. Por exemplo, possvel editar a forma bsica dos slidos, se o slido
importado de STEP. Tais objectos no podem ser detectados na seleco dos slidos para a edio
bsica da forma.
Durante a seleco dos objectos, surge uma barra de ferramentas temporria. Contm as seguintes
opes de seleco:
cone Atalho Seleco
T Todo o Slido - o slido e os seus componentes vo ser
seleccionados.
S Elementos Singulares - apenas os slidos bsicos vo ser
seleccionados. Isto til para seleco de um slido bsico
adicionado a outro slido, tal como um ribe ou boleado.
B Ramos - componentes de slidos (Ramos boleanos) vo ser
seleccionados. Os componentes so detectados quando o cursor
passa por cima do slido, de acordo com o modo como esto
ligados ao slido inicial.
N/A Seleco de objectos a partir de uma lista da rvore Boleana.
A Todos os Slidos - selecciona todos os slidos visveis no
ficheiro.
R Completamente Dentro - selecciona todos os objectos
completamente dentro da janela de seleco.
I Dentro - selecciona os objectos completamente ou parcialmente
dentro da janela de seleco.
U Fora - selecciona os objectos completamente ou parcialmente fora
da janela de seleco.
O Completamente Fora - selecciona os objectos completamente fora
da janela de seleco.
P Previamente Seleccionado - seleccionar os objectos previamente
seleccionados na aco anterior
G Grupo 3D - selecciona um grupo de objectos 3D. A lista de
grupos mostrada e pode seleccionar o grupo.
N/A Selecciona um grupo inteiro constrangido.
E Nomes ou Atributos - selecciona os objectos de acordo com os
seus nomes ou atributos
N/A Desfazer a Seleco cancela o ltimo passo de seleco
Captulo 13. Modelao 3D
120
X Seleccionar/Deseleccionar - troca entre adicionar ou apagar
objectos do grupo de seleco.
Configuraes Seleco 3D - SLS
Para a seleco de objectos 3D, possvel modificar:
Para realar os arames ou superfcies no planares, se o cursor passar por cima destes. As arestas so
sempre realadas.
Tamanho da abertura do cursor.
Se os arames dos slidos seleccionados so visualizados sempre para cima. Ao contrrio, eles podem
ser visualizados como parcialmente escondidos sob outros slidos, se esses estiverem sobrepostos.
Configurar se e como a janela de seleco iniciada, se carregar no boto esquerdo do rato e no
existir nenhum objecto 3D sob o cursor.
Visibilidade dos Objectos 3D
Para ficheiros muito grandes, a visualizao slida pode consumir muito tempo e muitas vezes no
necessrio ter todos os elementos nesta condio. Passar alguns objectos condio de invisveis pode
melhorar a rapidez do sistema. Quando a carregar ficheiros, possvel ter a opo de ser avisado se
existirem objectos invisveis. Os objectos invisveis, no so processados em qualquer operao.
Invisvel - BL3, Ctrl + B
Torna os objectos seleccionados, invisveis.
Visvel - UB3, Ctrl + U
Torna visveis, os objectos que esto invisveis.
Gesto de Grupos 3D 3GR, Ctrl + F1
Entre outras possibilidades, esta funo tambm altera a visibilidade de grupos 3D. Veja Grupos de
Slidoso seco Grupos de Slidos para mais detalhes sobre grupos de slidos.
Visualizao Slida e Cores em Slidos Singulares
possvel ter uma visualizao slida para todos os slidos ou apenas alguns seleccionados. Se a
visualizao estiver em slida, todos os objectos vo ser mostrados desse modo, com a excepo dos
objectos definidos para arames. Os arames ou arestas, so escondidos atrs dos objectos em visualizao
slida. Desligando esta visualizao nos objectos seleccionados, permite visualizar as partes interiores
de uma montagem.
Visualizao Slida/Arames dos Slidos Seleccionados - SHC
Captulo 13. Modelao 3D
121
Em primeiro selecciona o modo de visualizao e apenas depois os slidos a mostrar.
Gesto de Grupos 3D 3GR, Ctrl + F1
Entre outras possibilidades, esta funo tambm altera a visibilidade de grupos 3D. Veja Grupos de
Slidoso seco Grupos de Slidos para mais detalhes sobre grupos de slidos.
Exemplo de uma visualizao slida selectiva
Mudar Cor - CS3
Altera a cor dos slidos seleccionados ou dos seus componentes. Quando os slidos esto definidos para
serem criados todos na mesma cor, mudar um componente no ter qualquer efeito, porque os
componentes usam a mesma cor que o slido base. Veja Cores e Arames de Slidoso seco
Configuraes de Visualizao 3D.
Operaes Boleanas - Adio e Subtraco de Slidos
Adicionar slidos e usar um slido para retirar volume de um outro, so operaes boleanas. Estas
operaes podem ser executadas quando os slidos possuem volume em comum, ou pelo menos alguma
parte. Em adio s Operaes Boleanas descritas nesta seco, existem mais algums pr-definidas,
incluindo furos, frezagem, escatis, boleados e chanfros.
Operaes Boleanas
Adicionar ADD, Ctrl + A
Captulo 13. Modelao 3D
122
Esta funo combina 2 slidos num nico objecto. Em primeiro lugar deve seleccionar o slido a
adicionar e depois o base. De qualquer modo, o resultado final pode no ser o mesmo, logo a ordem de
seleco importante. Se os slidos possuirem propriedades como determinados atributos ou pertena a
grupos, o slido final ir possuir as propriedades do segundo slido seleccionado - o slido base.
Cortar, Apagar Slido Cortante CUT, Ctrl + W
Usa um slido como ferramenta de corte para remover volume de outro slido. O slido cortante ento
apagado. Por exemplo, para criar um furo cnico, pode usar um cone como ferramenta de corte para
remover o volume de um cubo.
Exemplo de Cortar, Apagar Slido Cortante. A chaveta a ferramenta de corte e o pino, o slido base.
A chaveta est inserida no pino.
Captulo 13. Modelao 3D
123
O slido cortado resultante. A chaveta foi apagada.
Cortar, Manter Slido Cortante - CUTS
Similar ao Cortar, Apagar Slido Cortante, com a excepo de que o slido cortante no apagado.
Adio Selectiva - ADDPC
Similar ao comando Adicionar, usado para adicinar slidos que se sobrepem. Para tal deve
seleccionar o slido a adicionar na seco que pretende manter; as outras seces vo ser cortadas.
Exemplo de uma Adio Selectiva. O pino cilindrico tem o objectivo de ser adicionado ao perfil U. O
pino seleccionado onde indicado.
Captulo 13. Modelao 3D
124
O slido resultante adicionado. Apenas a seco seleccionada, foi adicionada, o resto do slido foi
cortado.
Usando os mesmos sldos iniciais, o pino seleccionado numa localizao diferente.
Captulo 13. Modelao 3D
125
O slido resultante adicionado. Apenas a seco mdia foi adicionada.
Corte Selectivo, Apagar Slido Cortante - CUTPS
Similar ao Cortar, Apagar Slido Cortante. Para o slido cortante, apenas a seco seleccionada vai
ficar; todas as outras seces so apagadas. O slido cortante tambm apagado.
Corte Selectivo, Manter Slido Cortante - CPSS
Similar ao Corte Selectivo, Apagar Slido Cortante, mas o slido cortante no apagadp.
Interseco - SIN
O resultado da interseco de slidos, um volume comum a ambos os slidos seleccionados.
Operaes Boleanas Comuns
As operaes de Furo, Frezar ou Escatel, usam todas um volume cortante para remover volume. As
dimenses destes slidos cortantes, so especificadas do mesmo modo que para os slidos bsicos 3D;
possvel tambm copiar as dimenses de outro objecto. Por exemplo, na funo Furo, possvel copiar
as dimenses de um outro furo j existente.
furos, Escatis, Corte por Planos
Furo - HOL
Esta funo remove um cilindro (furo) dos objectos. Opcionalmente pode criar recessos, ou usar topo
boleado ou chanfrado.
Captulo 13. Modelao 3D
126
Janela de criao de furos
Frezar - MILL
Esta funo remove um volume, usando uma caixa como slido cortante. Se as dimenses da caixa
forem grandes o suficiente, possvel cortar efectivamente por um plano.
Escatel - GRV
Esta funo remove um volume usando uma ferramenta em forma de chaveta.
Dissoluo de Slidos
Explodir rvore Booleana - TRX
Esta funo dissolve um slido seleccionado nas suas formas bsicas. Os slidos usados para adio ou
corte, so alterados para os objectos originais.
Boleados e Chanfros 3D
Quando a usar as funes de boleados e chanfros, devem ser seleccionados em primeiro lugar as arestas.
As arestas seleccionadas, devem ser contnuas. Depois devem ser especificados os raios de boleado ou
as distncias de chanfro. As arestas boleadas ou chanfradas, so mantidas se o slido for alterado
durante a edio. A funo de Boleado resolve a maioria dos casos difceis de prolongamentos e
negativos.
Para realizar os boleados, pode seleccionar opcionalmente:
Captulo 13. Modelao 3D
127
Se os cantos arredondados vo ser criados, quando 2 arestas no canto so boleados, a terceira aresta
tambm boleada. Com isto pode suprimir a criao de cantos arredondados, se a superfcie do slido
for seleccionada para futuras funes do mesmo tipo. As arestas boleadas previamente verso 2007,
no criam cantos redondos. Para alterar isto, possvel editar as suas propriedades.
Se o boleado da aresta for cortado em caso de a aresta seleccionada ter outra aresta adjacente ligada
tangencialmente e esta no estiver seleccionada para bolear (a aresta contnua no estiver
seleccionada completamente, apenas alguns segmentos esto seleccionados).
Boleado - RN3, Ctrl + F
Chanfro - CH3, Ctrl + R
Para a aplicao do comando Chanfro, possvel definir uma distncia de chanfro para cada lado
individualmente. Se for seleccionada uma aresta de uma superfcie de rosca (por exemplo, fim de um
parafuso ou aresta de um furo roscado), opcionalmente, a distncia de chanfro pode corresponder
rosca.
Eliminar Slidos
Apagar RMS, Ctrl + D
Esta funo apaga os slidos seleccionados. possvel seleccionar os slidos completos ou apenas
alguns componentes. Por exemplo, pode usar esta funo para eliminar furos, boleados, ribes, etc. Se
essas partes forem seleccionadas, o slido vai ser regenerado, o que pode levar algum tempo para
objectos complexos.
Edio da Forma de Slidos
Editar a Forma do Elemento Slido
Editar Slido - MSO
Esta funo permite:
Editar a forma de um ou mais objectos slidos bsicos, similares e em conjunto. Esta a opo por
defeito, sempre que a edio de objectos slidos for invocada.
Alterar a localizao dos slidos bsicos, dentro do slido inteiro. Veja Transformao e Cpia de
Slidoso seco Transformao e Cpia de Slidos para mais detalhes de como alterar a localizao
dos objectos.
Efectuar um translaco de slidos bsicos, de acordo com as dimenses previamente alteradas.
O mtodo de edio da forma dos slidos, seleccionada a partir de uma barra de ferramentas:
cone Tecla Funo
Captulo 13. Modelao 3D
128
N/A Editar a forma bsica dos slidos bsicos
N/A Transformar elementos dentro do slido
N/A Translaco de slidos bsicos de acordo com as dimenses
previamente alteradas
N/A Alterar o dimetro de um tubo ou arame
N/A Alterar a espessura de um slido de espessura fina
N/A Edio do padro do slido de espessura fina
Enter Terminar a seleco de elementos a editar
N/A Desfazer a alteraes de edio
Enter Terminar edio
N/A Terminar edio
N/A Saltar a edio e definir as propriedades de criao
N/A Voltar ao 3D, inalterado
A tecla Enter (finalizar) est disponvel quer para terminar a seleco ou para terminar a edio.
Editar Forma do Elemento Slido
Selecciona um slido bsico para edio. Depois de seleccionar o primeiro objecto, podem ser
seleccionados mais elementos slidos bsicos do mesmo slido. Confirma a seleco. Se forem
seleccionados mais objectos, a alterao da forma executada em todos ao mesmo tempo. Por exemplo,
possvel alterar vrios furos, boleados ou elementos semelhantes ao mesmo tempo. Os objectos
seguintes, so considerados como semelhantes:
Formas bsicas como caixas ou cilindros, veja Slidos Bsicoso seco Slidos Bsicos.
Furos, cortes pr-definidos ou rasgos tambm pr-definidos.
Boleados ou chanfros.
Objectos criados por extruso de perfis, rotaes ou evoluo de perfis.
Por exemplo, se o primeiro objecto seleccionado for uma caixa, os restantes objectos seleccionados
apenas podem ser caixas, at a seleco estar terminada. Se o primeiro objecto for um boleado, os
prximos apenas podem ser boleados, etc. Para distinguir como que um objecto pode ser editado, o
cursor alterado de acordo com o tipo de objecto.
Tipo de cursor:
Cursor Funo
O objecto no pode ser seleccionado o objecto pertence a um slido diferente que
o primeiro objecto seleccionado ou o objecto diferente do primeiro slido
Captulo 13. Modelao 3D
129
As dimenses espaciais vo ser usadas para modificar as formas dos objectos
O objecto um boleado
O objecto um chanfro
O perfil 2D de base vai ser editado
O objecto um slido de espessura fina, a espessura vai ser alterada
O objecto um tubo ou um arame, o dimetro vai ser alterado.
O obejcto no pode ser alterado. O objecto foi importado de um ficheiro STEP.
O objecto no pode ser alterado. O objecto est na seco activa.
Edio da forma do slido de espessura fina, vo ser usadas as dimenses espaciais.
Edio da forma do slido de espessura fina, o raio do boleado vai ser alterado.
Edio da forma do slido de espessura fina, a distncia do chanfro vai ser alterada.
Edio da forma do slido de espessura fina, o perfil 2D de base vai ser editado.
Edio da forma do slido de espessura fina, o elemento no pode ser alterado o
objecto diferente do primeiro objecto seleccionado ou o objecto foi importado de
um ficheiro STEP
Edio de um segmento da Tubagem, o segmento direito ou o cotovelo vo ser
alterados.
Como um slido bsico, possvel seleccionar atravs das Operaes Boleanas - um slido adicionado a
outro, ou um sido usado para cortar um volume a outro. Como um slido bsico, no possvel
seleccionar qualquer objecto importado de um ficheiro STEP. Se o slido a ser editado foi criado a partir
de um perfil 2D, como um Extruso ou Revoluo, possvel editar o perfil 2D. Se o cursor passar por
cima desse objecto durante um processo de seleco de slidos e o objecto estiver realado, o perfil de
criao tambm mostrado. Juntamente com este perfil, tambm so mostrados os seus eixos. Isto
permite uma orientao fcil enquanto a editar o perfil. Depois de seleccionar o slido, o software troca
para o ambiente 2D no 3D e ficam disponveis as funes de edio 2D. O perfil visualizado com os
seus eixos X e Y originais. Quando a edio estiver concluda, clique no cone na barra de ferramentas
de Edio de Perfil 2D. Depois pode voltar a seleccionar os perfis dos objectos 2D. Veja tambm
Definio de um Perfil 2Do seco Definio de um Perfil 2D. Quando a editar um perfil 2D, possvel
Captulo 13. Modelao 3D
130
deixar esta funo atravs do clique em qualquer cone na mesma barra de ferramentas. Esta barra tem
as seguintes funcionalidades:
Terminar a edio. Depois desta opo, seleccione um novo perfil e a edio terminada.
Voltar atrs para outra seleco de slidos.
Editar um slido usando as cotas espaciais ou a tabela de dimenses dos slidos, se os objectos
editados forem criados originalmente como caixa, cilindro, pirmide, furo ou outro slido 3D pr-
definido.
Objecto criado a partir da rotao de um perfil
Captulo 13. Modelao 3D
131
Edio de um perfil do objecto
Os slidos pr-definidos (caixa, cilindro, tubagem, etc.) ou os resultados de operaes boleanas pr-
definidas (furo, etc.) podem ser confortavelmente editados atravs do uso das dimenses espaciais.
Opcionalmente, possvel seleccionar as dimenses atravs das tabelas. Tal opo permite alterar
tambm os parmetros bsicos, como a adio de um recesso a um furo.
Exemplo de um slido editado com a dimenses no espao
Exemplo de edio de um boleado
Captulo 13. Modelao 3D
132
Depois de especificar as alteraes, todo o slido regenerado. possvel que a edio possa causar um
situao que torne a regenerao impossvel. Exemplo: um furo de 10mm num cubo de 20 x 20 x 20. Se
o dimetro do furo for alterado para 50mm, no permite ao slido regenerar. Em casos como estes, vai
ser mostrada uma mensagem de erro e a rvore boleana vai-se manter inalterada.
Alterar as Localizaes dos Slidos Bsicos Dentro do Slido Base
Veja Transformao e Cpia de Slidoso seco Transformao e Cpia de Slidos para mais detalhes
de como pode alterar a localizao dos objectos. Para alterar a localizao dos objectos dentro do slido
base, possvel seleccionar um objecto de qualquer tipo, com excepo do boleado.
Translaco de slidos bsicos de acordo com as dimenses previamente alterados
Esta opo est disponvel apenas se a distncia de translaco e a direco poderem ser exactamente
determinadas. Por exemplo, se alterar a altura de uma caixa, possvel executar uma translaco de
qualquer outro objecto na direco Z da caixa, numa distncia pr-definida, como a diferena entre as
alturas anterior e nova. Mais, possvel tambm preservar com facilidade a posio de qualquer objecto
relativamente ao lado alterado da caixa.
Se a opo estiver disponvel, mostrada uma seta na direco respectiva. ento possvel seleccionar
os objectos para fazer a translaco e depois clicar na seta ou cone. possvel tambm clicar no cone
em primeiro e depois seleccionar os objectos a translaccionar.
Se necessitar de alterar apenas a localizao dos elementos do slido, use Transformao e Cpia de
Slidoso seco Transformao e Cpia de Slidos como alternativa.
Edio de Slidos de Espessura Fina
Um slido de espessura de fina criado como uma srie de superficies equidistantes ligadas a outras,
numa determinda espessura. Pode ser alterado:
Espessura do slido de espessura fina completo (veja as opes de edio, acima).
A forma dos elementos do slido seleccionada a partir de (forma ou padro).
A posio dos elementos do slido seleccionada a partir das superficies.
A seleco dos elementos para uma alterao da forma, o tipo do cursor alterado para um tipo
diferente que nos slidos normais - veja Tipos de Cursoro seco Editar a Forma do Elemento Slido.
A forma do padro das superfices pode ser alterada separadamente. possvel extrair uma cpia do
padro slido para o espao 3D. Depois, podem ser executadas todas as funes de edio. Depois de
todas as alteraes, seleccionar novamente o slido de espessura fina para edio. Confirmar, adicionar
ou remover as superfices desejadas. O slido vai ser reconstrudo. Este mtodo permite reconstruir um
slido de espessura fina, se necessitar:
Alteraes nos slidos com as Operaes Boleanas.
Trabalhar com constrangimentos geomtricos dentro do slido.
Reconstruir o slido de espesura fina a partir de diferentes superfices.
Captulo 13. Modelao 3D
133
Exemplo de edio de um slido de espessura fina
Edio de Tubagens ou Arames
As tubagens ou arames, so criados como um conjunto de segmentos cilindricos e cotovelos.
Podem ser alterados:
Dimetros de toda a tubagem ou arame de uma s vez (veja a opo respectiva acima).
A forma de todos os elementos seleccionados de uma tubagem ou arame. Se for usada e estiverem
seleccionados mais elementos, todas as dimenses so copiadas para todos os elementos
seleccionados. No deve ser usado este mtodo se apenas 1 dimetro for alterado. Este mtodo deve
ser usado para mais elementos, se e apenas todos os elementos forem para ter o mesmo comprimento
e dimetro ou no caso dos cotovelos, os mesmos ngulos e valores de raio.
Transformao e Cpia de Slidos
Sistema de Coordenadas do Objecto Slido
Um slido quando localizado no espao 3D, -o pelo ponto de insero. O ponto de insero de cada
slido definido durante a criao do slido. Quando os slidos so juntos, o ponto de insero por
defeito, torna-se o ponto do objecto base, ou seja o ponto do slido a que foi adicionado o outro. Quando
so inseridos vrios objectos, usado o ponto de insero do primeiro objecto seleccionado. possvel
redefinir a localizao do ponto de insero em qualquer momento.
Cada elemento bsico possui os prprios eixos. Este eixos so mostrados quando o objecto inserido ou
sempre que a sua posio alterada. A origem dos eixos dos slidos sempre no seu ponto de insero.
Captulo 13. Modelao 3D
134
Estes eixos podem ser usados para translaco e rotao dos slidos agregados, bem como para outros
slidos.
Sistemas de Coordenadas do Espao 3D
Os eixos globais X, Y e Z do espao 3D, so sempre mostrados no canto inferior esquerdo da rea 3D.
Estes eixos indicam apenas as respectivas direces; a origem pode ser em qualquer ponto. Quando
feita a primeira insero de um slido, os eixos desse slido so idnticas aos eixos globais at que a
posio do slido seja alterada.
Insero e Transformao de Slidos
Transformao, Cpia - STC, Ctrl + Q
Em primeiro lugar deve seleccionar os objectos a transformar ou copiar. Depois deve definir a nova
localizao. possvel seleccionar os objectos completos ou apenas os seus componentes separados, tais
como furos. Se forem seleccionados apenas alguns componentes, algumas peas podem no regenerar
depois de executada a transformao. Por exemplo, se mover um furo para fora do seu objecto, este no
pode ser regenerado. Neste caso vai ser mostrada uma mensagem de erro. Os mtodos de insero,
translaco, cpia, etc, podem ser seleccionados da respectiva barra de ferramentas. Esta barra de
ferramentas temporria, surge sempre que existem slidos inseridos ou transformados. Existem tambm
atalhos para a maioria das opes.
Definio de Vectores e Eixos de Rotao
Algumas funes requerem um vector pr-definido ou um eixo de rotao. possvel definir estes items
atravs dos mtodos seguintes:
2 pontos
Eixo de uma superfice de rotao (por exemplo de uma superfice cilindrica)
Seleco de um ponto e um plano normal
Seleco de um eixo X, Y ou Z do slido
Seleco de um eixo X, Y ou Z de uma parte do slido. Se uma destas opes for seleccionada,
mostrada uma visualizao dos eixos sempre que o cursor passar por cima de cada objecto.
Transformao de Objectos Usando os Seus Eixos
Sempre que estiver a transformar ou a inserir objectos, os seus eixos so mostrados na localizao do
ponto de insero do objecto. Alm disso pode usar qualquer mtodo de transformao, atravs dos
cones do painel (veja as prximas seces), o mtodo mais confortvel usar os eixos directamente:
Clicar na seco exterior do eixo (seta). possvel definir uma distncia de translaco para a
executar na direco da seta. possvel tambm definir mais cpias nesta direco.
Clicar na seta de rotao. Pode depois definir um ngulo de rotao para o objecto. A rotao
executada ao redor do eixo correspondente.
Captulo 13. Modelao 3D
135
Clicar na seco interior do eixo. Surge um men e possvel seleccionar o arrasto, a direco do eixo
ao longo ou contra o vector definido ou uma rotao adicional ao redor do eixo correspondente.
Existem ainda mais duas opes disponveis para cada objecto insero no centro do crculo ou no
ponto mdio de 2 pontos.
Exemplo de eixos de transformao de slido.
A cor dos eixos pode ser diferente para as diferentes paletes de cores. Por defeito, para um fundo negro,
o eixo X vermelho, o eixo Y branco e o eixo Z verde. Para um fundo claro, o eixo X vermelho, o
eixo Y azul e o eixo Z verde.
Transformao por Distncia
Move os slidos de acordo com um eixo especificado e uma distncia.
cone Tecla Uso
x Moves ao longo do eixo X do slido
y Moves ao longo do eixo Y do slido
z Moves ao longo do eixo Z do slido
t Define um vector ao longo do que pretende mover
T Move ao longo de um vector pr-definido
Captulo 13. Modelao 3D
136
Translaco Dinmica
Em primeiro deve ser definida uma localizao, que vai ser projectada para um vector de arrasto. O
ponto de insero do slido, movido ao longo do vector para a localizao projectada. Deve mover o
cursor para translaccionar os objectos dinmicamente. Carregue em Enter ou com o boto do lado direito
do rato para terminar a translaco. possvel arrastar os objectos simplesmente a mover o cursor ou
ento os objectos so movidos se for detectada uma nova localizao. Veja Configurao das
Localizaes 3Do seco Configurao das Localizaes 3D.
cone Tecla Uso
N/A Moves dinmicamente ao longo do eixo X do slido
N/A Moves dinmicamente ao longo do eixo Y do slido
N/A Moves dinmicamente ao longo do eixo Z do slido
N/A Define um vector ao longo do que pretende mover
dinmicamente
N/A Move dinmicamente ao longo de um vector pr-definido
Rotao por ngulo
Roda os slidos ao redor de um eixo de rotao definido, por um ngulo especificado.
cone Tecla Uso
u Roda pelo eixo X do slido
v Roda pelo eixo Y do slido
w Roda pelo eixo Z do slido
r Define um eixo para executar a rotao
R Roda ao redor de um eixo pr-definido
Rotao Dinmica
Em primeiro, deve ser definido um ponto de referncia. O ponto de referncia rodado para um plano,
que por sua vez definido por um eixo de rotao e um ponto definido. possvel tambm usar o cursor
para rodar dinmicamente ao redor de um eixo. Carregue em Enter ou faa clique com o boto do lado
direito do rato para terminar a rotao. possvel tambm arrastar os objectos, simplesmente pelo
movimento do cursor ou ento os objectos so movidos se for detectada uma nova localizao. Veja
Configurao das Localizaes 3Do seco Configurao das Localizaes 3D.
Captulo 13. Modelao 3D
137
cone Tecla Uso
N/A Roda dinmicamente pelo eixo X do slido
N/A Roda dinmicamente pelo eixo Y do slido
N/A Roda dinmicamente pelo eixo Z do slido
N/A Define um eixo para executar a rotao dinmica
N/A Roda dinmicamente ao redor de um eixo pr-definido
Arrasto em Incrementos
possvel arrastar os objectos incrementalmente (mover ou rodar). Se mover o cursor sobre as arestas
ou vrtices, a localizao sempre definida pela projeco do ponto detectado para o vector de arrasto
(similar para a rotao). Contudo, se for ligado o modo de arrasto incremental e se o cursor no cruzar
qualquer ponto de deteco, a distncia do movimento (ou o ngulo de rotao) a partir da localizao
inicial, aproximada para as configuraes correntes. possvel controlar a distncia na barra de estado.
Esta opo permite ligar ou desligar o modo de arrasto incremental e definir os valores de
incremento para translaco e rotao.
Rotao Adicional ao Redor de um Eixo
O VariCAD permite executar uma rotao adicional de objectos transformados, ao redor de um eixo.
possvel seleccionar a rotao a partir de um painel que contm os comandos de transformao ou a
partir de um men que surge depois de clicar na parte interior do eixo de translaco. Depois deve
introduzir um ngulo de rotao e os objectos so rodados ao redor do eixo correspondente. Os eixos
continuam na mesma posio.
Pode ser combinada esta rotao adicional com os constrangimentos geomtricos e os parmetros.
cone Tecla Uso
N/A Rotao adicional ao redor do eixo X
N/A Rotao adicional ao redor do eixo Y
N/A Rotao adicional ao redor do eixo Z
Definio da Direco dos Eixos dos Slidos
Estas funes podem ser usadas para reorientar um slido, pela alterao da direco dos seus prprios
eixos.
Captulo 13. Modelao 3D
138
cone Tecla Uso
N/A Define a direco do eixo X do slido, ao longo de um vector
definido
N/A Define a direco do eixo X do slido, ao longo de um vector
previamente definido
N/A Define a direco do eixo Y do slido, ao longo de um vector
definido
N/A Define a direco do eixo Y do slido, ao longo de um vector
previamente definido
N/A Define a direco do eixo Z do slido, ao longo de um vector
definido
N/A Define a direco do eixo Z do slido, ao longo de um vector
previamente definido
N/A Define todas as direces dos eixos do slido ao longo de todos
os eixos de outro slido
N/A Define todas as direces dos eixos do slido ao longo de todos
os eixos de uma parte do slido
Posicionamento por Plano
Estas funes permitem o posicionamento dos slidos relativamente a um plano seleccionado. Os eixos
dos slidos, podem ser direccionados para ficarem contra ou a favor normal de um plano. Veja
tambm Seleco de Planoso seco Seleco de Planos.
cone Tecla Uso
N/A Define o eixo X contra a normal ao plano
N/A Define o eixo X a favor da normal ao plano
N/A Define o eixo Y contra a normal ao plano
N/A Define o eixo Y a favor da normal ao plano
N/A Define o eixo Z contra a normal ao plano
N/A Define o eixo Z a favor da normal ao plano
N/A Define a normal de qualquer plano de um slido seleccionado a
favor de outra normal de um plano
N/A Define a normal de qualquer plano de um slido seleccionado
contra a normal de um plano
Captulo 13. Modelao 3D
139
Operaes Boleanas Adicionais, Definio de
Constrangimentos
Depois do posicionamento final dos objectos transformados ou inseridos, possvel opcionalmente a
execuo de uma operao boleana. Os objectos podem ser adicionados a um slido base ou cortados do
mesmo.
possvel tambm seleccionar operaes boleanas repetidas. Em tal caso, a operao executada de
cada vez que carregar em Enter ou clicar no cone correspondente. O objecto usado como uma
ferramenta de operao boleana. A operao executada e a cpia dos objectos originais feita
novamente. Ao usar este mtodo, pode repetidamente inserir e adicionar slidos a um slido base
seleccionado. possvel ainda adicionar slidos mltiplos a um slido base, de uma s vez.
possvel tambm definir constrangimentos geomtricos. Os constrangimentos so definidos depois de
uma operao boleana. Para mais informaes acerca dos constrangimentos geomtricos, veja
Constrangimentos Geomtricoso seco Constrangimentos Geomtricos. Esto disponveis as seguintes
opes:
Operaes Boleanas Adicionais depois de Localizar
Inserir e adicionar a um slido seleccionado.
Inserir e cortar de um slido seleccionado.
Inserir e adicionar a um slido seleccionado, repetidamente.
Inserir e cortar de um slido seleccionado, repetidamente.
Terminar as operaes boleanas repetidas.
Definio ou Edio de Constrangimentos depois de Localizar
Inserir e adicionar a um slido seleccionado.
Inserir e cortar de um slido seleccionado.
Alterar o Ponto de Insero, Visualizao dos Eixos
possvel redefinir o ponto de insero do slido em qualquer momento. Se estiver a transformar vrios
slidos, usado o ponto de insero do primeiro slido seleccionado, mas possvel escolher outro
ponto de insero. Existem tambm opes para a visualizao dos eixos dos slidos. Veja tambm
Sistema de Coordenadas do Objecto Slidoo seco Sistema de Coordenadas do Objecto Slido.
Captulo 13. Modelao 3D
140
cone Tecla Uso
n Define um novo ponto de insero
N Define qual o slido de que vai ser usado o ponto de insero
Insero e Cpia
Os slidos transformados, so inseridos na sua posio final atravs da tecla Enter ou boto do lado
direito do rato. possvel tambm escolher copiar em vez de inserir. Neste caso, deve inserir os objectos
transformados em primeiro lugar. Depois da insero, os objectos so copiados e pode continuar a
inserir. No possvel inserir uma cpia na posio do objecto original.
Quando um objecto copiado, os seus atributos tambm so copiados. Portanto, recomendvel atribuir
os atributos antes de copiar. possvel tambm de criar cpias idnticas (ligadas), que vo partilhar
futuras edies (veja Cpias Idnticas de Slidoso seco Cpias Idnticas de Slidos.
cone Tecla Uso
Enter Inserir - insere um objecto para a sua posio final
N/A Desfazer - volta um passo atrs, desfaz a transformao anterior
+ Copiar
- Cancelar cpia - desliga a cpia
N/A Copiar, cria cpias idnticas
Cpias Idnticas de Slidos
Quando a copiar slidos, possvel escolher e criar cpias idnticas (ligadas). Isto quer dizer que se
qualquer membro do grupo copiado for alterado, a alterao automaticamente implementada em todos
os membros do grupo. Quando um membro do grupo for seleccionado, todas as cpias ficam tambm
realadas. As cpias idnticas tambm so criadas quando a inserir a pea numa montagem.
Quando a copiar membros de um grupo de cpias idnticas para outra localizao, os novos membros
criados, sero apenas cpias idnticas se a cpia estiver ligada. Em caso de cpia simples, estes objectos
no ficam a pertencer a qualquer grupo de cpias idnticas.
Remover Slido(s) de Cpias Idnticas - RSI
Esta funo permite seleccionar objectos a remover de um grupo de cpias idnticas ou de um grupo de
slidos inseridos de uma pea (ligao montagem-pea). Isto quebra a ligao entre os objectos.
Quebrar Grupo de Cpias Idnticas - RIC
Captulo 13. Modelao 3D
141
Esta funo quebra a ligao entre todos os slidos e o grupo de cpias idnticas correspondente.
Definio de Localizaes 3D
O uso de pontos de gancho e localizaes significativas, pode ser usado na insero e transformao de
slidos, bem como noutras funes, tais como em medies e controle. Podem tambm ser usados
cones das barras de ferramentas respectivas ou atalhos do teclado. O cursor detecta automaticamente as
arestas dos slidos e curvas. Se o cursor se aproximar de um ponto de gancho, surge um smbolo
prximo do cursor. Clicar quando o simbolo est mostra, selecciona o ponto. As letras seguintes,
indicam os pontos de gancho:
E - ponto final
M - ponto mdio
Para enganchar num ponto final E, ponto mdio M ou num centro de um arco ou crculo de ponto de
gravidade c, carregue na tecla correspondente, quando estiver realado. Para usar o cone da barra de
ferramentas, deve clicar no cone em primeiro lugar e depois clicar a aresta ou objecto. Se clicar numa
aresta e no estiver nenhum ponto de gancho indicado, a localizao definida num ponto na aresta, o
mais prximo possvel do cursor.
Se seleccionar, clicando o cone na barra de ferramentas, a opo qualquer localizao especfica, ento
executado o modo de seleco nico. Por exemplo, se seleccionar uma localizao de ponto mdio de
uma aresta, sempre que se aproximar de qualquer aresta, o seu ponto mdio vai ser realado. O ponto
pode ser detectado, clicando com o boto do lado esquerdo do rato, quando sob a aresta correspondente.
O modo de localizao pr-definido persiste, at que seja executada qualquer seleco, ou ento at seja
seleccionado qualquer outro modo de seleco ou ainda at que escolha o mesmo cone novamente.
Existe uma diferena entre o centro de gravidade de uma curva e o centro de gravidade de um arco. O
ponto de centro de um arco, o ponto de que todos os pontos do arco esto mesma distncia. Apenas
no caso de um crculo completo, o centro e o centro de gravidade coincidem.
cone Tecla Uso
m Ponto mdio
e Ponto final
2 Centro de um arco ou crculo
c Centro de gravidade de uma aresta
N/A Ponto mais prximo da aresta seleccionada
k Coordenadas X, Y, Z
d Delta X, delta Y, delta Z a partir de um ponto especificado
g Entre 2 pontos, a uma distncia definida a partir do primeiro
ponto
b Meio de 2 pontos definidos
Captulo 13. Modelao 3D
142
p Ponto de insero de um slido (elemento)
q Ponto de insero de um slido
N/A Interseco de um eixo de uma superfice de rotao e um plano
N/A Interseco de uma linha e um plano
Seleco de Planos
O cursor detecta planos automaticamente. Se for requerida uma seleco de um plano e o cursor passar
por cima de um plano, todas as extremidades do plano so realadas. O plano seleccionado por clique
quando o plano est realado. possvel ter fronteiras comuns em vrios planos e ter de seleccionar o
plano a partir da visualizao de arames. Em tais casos, deve aproximar a extremidade do plano a partir
do seu interior, no sentido de dentro para fora.
Configurao das Localizaes 3D
Configuraes Localizao 3D - 3DL
Esto disponveis as seguintes opes de localizao:
Permitir arrasto pelo cursor - se usado, pode ser alterada dinmicamente a localizao, pelo arrasto do
cursor. Se no for usada, a localizao definida, pela especificao de um ponto de insero. Veja
tambm Translaco Dinmicao seco Translaco Dinmica ou Rotao Dinmicao seco
Rotao Dinmica.
Permitir a deteco de slidos translaccionados ou inserido - se no for usada, no possvel detectar
quaisquer pontos ou planos dos objectos inseridos ou translaccionados.
Inserir novos slidos na localizao da insero prvia (seleccionada por defeito) - isto conveniente
para a maioria das situaes. Contudo, quando a alterar as configuraes do zoom ou do pan,
possvel que no consiga visualizar o novo objecto. Se isto ocorrer, deve definir a nova localizao
em algum ponto especfico e o objecto vai surgir. Se esta opo no estiver seleccionada, os slidos
so inseridos na origem do sistema de coordenadas.
Os arames dos objectos transformados so mostrados sempre por cima. De outro modo, eles podem
ser parcialmente escondidos por outros slidos que lhes estejam sobrepostos.
Espelho e Escala de Slidos
Espelho - MIRR3
O plano de espelho deve ser definido em primeiro, por um dos seguintes mtodos:
Um plano existente
Por 3 pontos
Por 2 eixos (XY, XZ, or YZ) de um slido, ou para slidos boleanos, 2 eixos de qualquer elemento
Captulo 13. Modelao 3D
143
Por 2 eixos de defeito de um slido, ou para slidos boleanos, 2 eixos do seu slido base
Depois deve seleccionar os objectos a serem espelhados. As cpias espelhadas, contm todos os
atributos (se algum) dos slidos originais. Se os atributos forem copiados, vai ser mostrada uma
mensagem de aviso e podem ser verificados os nomes dos atributos para as cpias.
As cpias no so idnticas (ligadas) aos seus originais. Portanto, alguns nomes de atributos devem ser
diferentes. Por exemplo, o material pode ser o mesmo, mas o nome Lado Direito deve ser alterado
para Lado Esquerdo para a cpia espelhada.
Escala - RSSO
Esta funo efectua uma escala aos slidos. Para tal, deve seleccionar os objectos e definir o centro da
escala e o seu respectivo valor.
Grupos de Slidos
Os grupos de slidos, so identificados por um nome nico. Cada slido pode pertencer a qualquer
grupo definido. Quando a seleccionar slidos, possvel tambm seleccionar objectos de um grupo ou
dentro de um grupo. Os grupos tambm so teis para a mudana de visibilidade ou visualizao slida
e podem ser usados para definir sub-montagens.
Gesto de Grupos 3D - 3GR, Ctrl + F1
Esta funo gere os grupos de slidos. possvel definir novos grupos de slidos, mudar o nome de um
grupo, adicionar ou apagar elementos, apagar todos os objectos de um grupo ou realar os objectos
pertencentes de um grupo. possvel tambm alterar a visualizao de todos os objectos pertencentes a
um grupo seleccionado.
Janela de Grupos 3D
Captulo 13. Modelao 3D
144
Parmetros
Os parmetros podem ser usados sempre que um objecto 3D requer valores definidos. O valor pode ser
uma constante numrica, um parmetro simples ou uma expresso matemtica que opcionalmente pode
conter parmetros. Os parmetros podem definir as dimenses dos objectos ou um posicionamento
dentro de um slido, se usado em conjunto com os constrangimentos geomtricos. A alterao dos
valores dos parmetros, faz com que todos os objectos 3D sejam reconstrudos. Os parmetros no so
suportados no ambiente 2D.
Definio de Parmetros
Os parmetros podem conter nmeros ou letras. Um parmetro deve comear com uma letra e no com
um nmero. As letras permitidas so a..z e A..Z. O uso de letras gregas ou caracteres cirlicos, chineses
ou japoneses, no permitido. A definio das expresses matemticas, est descrita em: Expresses
Matemticaso seco Expresses Matemticas Captulo 8.
Os parmetros podem ser definidos na funo PAR (veja abaixo), ou pode ser escrita no campo de
introduo de valores, em substituio de valores numricos. Se um parmetro no existir, possvel
confirmar a criao de um novo. O valor numrico por defeito, tambm o valor por defeito de novos
parmetros.
Parmetros num Ficheiro
Uma vez definido, um parmetro pode ser guardado numa tabela de parmetros. A tabela de parmetros
uma parte do espao 3D. Os parmetros so guardados e carregados juntamente com o ficheiro
correspondente 3D/2D (documento). Se um documento contiver objectos inseridos a partir de ficheiros
pea (se um documento for um ficheiro montagem), ento cada grupo de montagem vai ter a sua prpria
tabela de parmetros. A tabela de parmetros usada para um grupo de montagem de facto a tabela de
parmetros inserida a partir de um ficheiro pea.
Se um ficheiro for inserido para o ficheiro corrente (documento), a tabela de parmetros do ficheiro
inserido comparada com a do ficheiro corrente. Se os novos parmetros no estiverem definidos na
tabela corrente, estes so aceites. Se eles existirem e tiverem valores diferentes, so rejeitados e as
dimenses correspondentes so alterados para os valores constantes.
Parmetros em Slidos Escalados
Se escalar slidos seleccionados e os slidos usarem valores nos parmetros, todos esses valores so
alterados para constantes. Similarmente, todos os valores paramtricos, so alterados para constantes se
alterar as unidades do documento corrente (milimetros para polegadas ou vice versa). Em ambos os
casos sempre questionada a operao.
Tipos de Parmetros
Os parmetros so divididos em 3 tipos:
Parmetros Lineares. Estes parmetros so usados para a definio de comprimentos, dimetros,
espessuras, raios de boleados, etc. Os parmetros lineares podem ser usados em expresses
matemticas. O valor do parmetro corresponde s unidades correntes (milmetros ou polegadas).
Captulo 13. Modelao 3D
145
Parmetros Angulares. Estes parmetros so usados para a definio de ngulos. Os parmetros
angulares, podem ser usados em expresses matemticas. O valor do parmetro relativo aos graus
do ngulo.
Parmetros de Rosca. Este tipo de parmetro pode ser usado para a definio de roscas. Por exemplo,
pode usar o parmetro t em lugar do M10. De cada vez que o parmetro t for redefinido, a
rosca correspondente alterada. Os parmetros de roscas podem ser usados apenas como parmetros
simples e no em expresses.
Trabalhar com Parmetros
Parmetros PAR
Esta funo permite o trabalho com todos os parmetros usados no espao 3D e ambiente de montagem.
possvel:
Definir um novo parmetro. Seleccionar um tipo de parmetro; definir um nome para um parmetro e
o respectivo valor. Os valores para os parmetros de roscas, so seleccionados a partir de uma lista de
roscas. Se estiverem presentes grupos de montagem, deve ser seleccionado uma localizao para o
novo parmetro espao 3D ou grupo de montagem.
Alterar um valor. Seleccionar um parmetro e alterar o seu valor. possvel alterar os valores de
vrios parmetros antes de aplicar as alteraes aos slidos correspondentes.
Alterar o nome aos parmetros.
Apagar parmetros. Se um parmetro for usado em geometria for apagado, o valor paramtrico
correspondente alterado para um valor constante.
Depois de alterar os valores do parmetro, o sistema controla:
Se os novos valores dos objectos concordam. Por exemplo, no possvel definir o dimetro interior
de um tubo maior que o dimetro exterior.
Se as expresses matemticas podem ser avaliadas. No possvel dividir por zero ou por um valor
muito prximo de zero, nem calcular um ngulo se o seno for maior que 1 ou menor que -1, etc.
Depois, todos os valores paramtricos afectados so recalculados e os slidos reconstrudos. possvel
que alguns elementos ou posies sejam incorrectos para os novos parmetros e a rvore boleana
correspondente no possa ser reconstruda. Tais slidos so realados e as alteraes no so concludas.
De qualquer modo sempre possvel corrigir os novos valores e reconstruir os slidos novamente.
Captulo 13. Modelao 3D
146
Janela de Parmetros
Constrangimentos Geomtricos
Os constrangimentos geomtricos, permitem fixar a posio de um elemento dentro de uma rvore
boleana. Sempre que uma forma de um slido for alterada, a posio dos elementos constrangidos vai
ser redefinida de acordo com a nova forma.
Definio de Constrangimentos
Os constrangimentos podem ser definidos:
Se um novo objecto for criado e a sua localizao for definida
Se os objectos forem inseridos de um ficheiro ou da rea de trabalho e a sua localizao for definida
Se um objecto estiver seleccionado para executar um transformao. Num caso destes, possvel
seleccionar um elemento a partir da rvore boleana (por exemplo, um furo). Os constrangimentos so
definidos dentro de um slido existente. Ou possvel de seleccionar um ou mais slidos. Ento, os
constrangimentos podem ser definidos apenas se for definida uma operao boleana adicional e estes
slidos forem adicionados ou cortados de um slido existente, base. Os constrangimentos so
definidos dentro de um slido completo.
Os constrangimentos no podem ser definidos:
Se seleccionar o slido completo e um elemento slido.
Se seleccionar vrios elementos pertencentes a vrios slidos.
Captulo 13. Modelao 3D
147
Se um objecto for inserido a partir de uma biblioteca de peas mecnicas.
Se o elemento seleccionado pertencer a uma rvore boleana, mas os outros elementos forem apenas
operaes.
Se forem seleccionados vrios elementos e estes j estiverem constrangidos em grupos diferentes.
Se for executada uma edio complexa de um slido.
Para definir um constrangimento, deve clicar na parte interior dos eixos do objecto. Opcionalmente,
pode clicar on cone correspondente do painel de Constrangimentos. Para editar um constrangimento,
deve clicar na parte exterior de um eixo. Pode ento seleccionar:
Apagar o constrangimento.
Realar o constrangimento.
Editar a distncia usada no constrangimento (no est disponvel para todos os tipos de
constrangimentos)
possvel trabalhar com constrangimentos dentro de uma funo a transformar slidos ou os seus
elementos, veja Operaes Boleanas Adicionais, Definio de Constrangimentoso seco Operaes
Boleanas Adicionais, Definio de Constrangimentos. Os constrangimentos podem ser criados ou
editados depois de a localizao ser definida. Outra opo saltar a definio da localizao:
Constrangimentos Geomtricos entre Elementos dos Slidos, CST
Esta funo trabalha com os constrangimentos sem necessidade de definio de localizao.
Quer para a funo Transformao Slida ou Constrangimentos Geomtricos, as transformaes
necessrias para um constrangimento particular so sempre executadas. mais conveniente a definio
de uma localizao e ento trocar para a definio de constrangimentos que definir uma localizao
apenas dentro da definio de constrangimento. As possibilidades de transformao dentro das
definies de constrangimento, so limitadas.
Captulo 13. Modelao 3D
148
Definio de Constrangimentos
Objectos Constrangidos
Os constrangimentos, fixam um objecto constrangido no seu movimento ao longo de um eixo ou numa
rotao ao redor de um eixo. O constrangimento executado para o ponto de insero do objecto.
possvel alterar a localizao do ponto de insero at que os constrangimentos estejam definidos.
Depois deste passo, possvel alterar a localizao do ponto de insero apenas temporariamente dentro
da funo corrente. A alterao no aceite permanentemente.
Tambm, no possvel alterar de modo permanente, a localizao do ponto de insero, se o elemento
correspondente for uma ncora para outro objecto constrangido e este objecto estiver constrangido
direito com o ponto de insero.
Seleco de Objectos Constrangidos
Esta opo, que est disponvel para a seleco de objectos, permite a seleco de todo um
grupo constrangido.
Captulo 13. Modelao 3D
149
Se forem seleccionados elementos de um slido para transformao, todo o grupo constrangido
detectado. No possvel alterar a localizao de um elemento singular de um grupo constrangido.
A deteco automtica de um objecto constrangido visualizada no cursor:
Cursor Uso
Um grupo constrangido ou um objecto constrangido, detectado
O objecto j constrangido, no pode ser seleccionado para a definio corrente do
constrangimento
Constrangimentos de vrios Objectos
possvel seleccionar vrios objectos para aplicao de constrangimentos. O ponto de insero, o
ponto do primeiro objectos seleccionado. Se for necessrio adicionar um novo objecto ao grupo
constrangido, deve seleccionar o grupo e o novo objecto (ou vrios novos objectos). Estes so
adicionados automticamente.
Esta opo, que est disponvel na barra de Constrangimentos, permite a remoo de um
objecto, de um grupo constrangido.
Cancelar Todos os Constrangimentos
Esta opo, que est disponvel na barra de Constrangimentos, cancela todos os
constrangimentos do grupo corrente.
Tipos de Constrangimentos Geomtricos
Todos os constrangimentos so relacionados a um eixo especificado. A direco do eixo pode ser
seleccionada a favor ou contra uma normal ou outro eixo em dependncia numa situao particular.
A definio de um constrangimento, reescreve todos os constrangimentos existentes que fixem qualquer
eixo do objecto do mesmo modo que o novo constrangimento. Movimentos fixos, rotaes fixas ou
direces definidas para o objecto constrangido, so mostradas na parte superior da barra de
Constrangimentos.
Tipos Disponveis de Constrangimentos Geomtricos
Distncia ao ponto de insero do slido. O objecto constrangido est a uma distncia definida
a partir do ponto de insero de um objecto seleccionado (outro elemento slido). A distncia
pode ser positiva ou negativa (a favor ou contra a seta do eixo), ou zero. Este tipo de
constrangimento vulgarmente usado para a definio de uma distncia entre furos ou outros
elementos slidos.
Distncia de uma superfcie, o eixo no direccionado. A interseco entre o eixo e a superfcie
seleccionada calculada. O objecto constrangido fixo a uma distncia especificada a partir da
interseco.
Captulo 13. Modelao 3D
150
Localizao numa superfcie, o eixo no direccionado. Este constrangimento similar ao
anterior, mas a distncia sempre zero.
Localizao numa superfcie, o eixo direccionado de acordo com uma normal. O ponto mais
prximo numa superficie ento encontrado. O objecto movido para o ponto mais prximo e
o eixo correspondente direccionado contra ou a favor duma normal da superficie na
localizao. Este tipo de constrangimento fixa o objecto numa superfcie e ajusta sempre a sua
orientao. Pode ser usado vulgarmente para a localizao de um furo o objecto est sempre
numa superfcie e o eixo est sempre orientado perpendicularmente superfcie.
Localizao num centro, o eixo direccionado de acordo com uma normal de uma superfcie
planar. Este constrangimento especialmente til para a juno de elementos de tubagens ou
segmentos de veios.
O eixo direccionado de acordo com a normal a um plano. Este constrangimento sempre
executado em primeiro lugar e sempre antes de todos os outros constrangimentos. Este define a
orientao do objecto constrangido. Apenas pode ser orientado um eixo deste modo.
O eixo direccionado de acordo com um eixo de rotao. O eixo paralelo ao eixo da
superfcie de rotao.
O objecto constrangido a uma distncia a partir de um eixo de rotao. seleccionado um
eixo a partir dos 2 eixos restantes e simultneamente direccionado de acordo com o eixo de
rotao.
Remoo de Constrangimentos de Acordo com os Eixos Correspondentes
Se clicar na parte exterior dos eixos do objecto, possvel seleccionar a eliminao do constrangimento
correspondente (veja acima). Se for necessrio cancelar o constrangimento de um eixo seleccionado,
pode usar as seguintes opes:
O constrangimento de fixao do movimento a favor do eixo apagado.
O constrangimento de fixao de rotao do eixo apagado.
O constrangimento de fixao do alinhamento apagado.
Cadeia de Constrangimentos
Os constrangimentos dentro de um slido, no podem ser definidos sem limitaes. Basicamente, se um
objecto A for constrangido a um objecto B, o objecto B no pode ser constrangido ao objecto A. Todos
os objectos podem ser constrangidos a um objecto que no esteja constrangido.
Se o objecto A estiver constrangido ao objecto B (por exemplo, fixo a uma distncia de uma superfcie
do objecto B), e o objecto B estiver constrangido ao objecto C, criada uma cadeia constrangida com os
objectos A, B e C.
Captulo 13. Modelao 3D
151
Relativamente aos constrangimentos j existentes, no possvel ancorar um grupo constrangido a um
objecto, se:
O objecto for de um slido diferente.
O objecto for de uma cadeia de constrangimentos diferente.
O objecto estiver constrangido no grupo actualmente definido, no apenas directamente, mas tambm
sobre vrias ligaes constrangidas.
O sistema bloqueia automaticamente a seleco de ncoras, se o constrangimento no for possvel. O
cursor automaticamente alterado nessa situao (veja Seleco de Objectos Constrangidoso seco
Objectos Constrangidos
Cadeia de Constrangimentos
Objectos Fixos Dentro de Constrangimentos
Quando a posio dos elementos constrangidos redefinida de acordo com novas formas, possvel que
seja inconveniente. Por exemplo, possvel definir uma cadeia de constrangimentos dentro de um veio.
Depois de alterar o comprimento de um segmento, todos os segmentos restantes, so movidos.
possvel mover os objectos, na direco oposta. possvel fixar um elemento seleccionado a partir do
slido completo. Depois, o elemento mantm-se sempre na mesma posio no movido ou rodado.
Se no existir qualquer elemento fixo, ento os elementos sem constrangimentos mantm-se na mesma
localizao.
Esta opo, que est disponvel na barra de Constrangimentos, permite fixar um elemento
seleccionado posio corrente.
Constrangimento de ngulos
Para constranger um ngulo, deve ser executada uma rotao adicional ao redor de um eixo, em primeiro
lugar.
Captulo 13. Modelao 3D
152
Veja Rotao adicional ao redor de um eixoo seco Rotao Adicional ao Redor de um Eixo.
Introduza ou defina um novo parmetro, como valor angular. Depois deve constranger os objectos
seleccionados, se estes no estiverem j constrangidos.
Se for alterado o parmetro angular correspondente, este recalculado e os objectos constrangidos so
rodados de acordo com o novo ngulo. A condio necessria para fixar ngulos por parmetros, tal
que os objectos devem ser constrangidos pelo menos uma vez no interessa qual o mtodo de
constrangimento usado. Por outro lado, depois da alterao do ngulo, os eixos so rodados em lugar
dos objectos.
Outra vantagem da rotao adicional ao redor dos eixos combinados com as definies dos
constrangimentos, uma possibilidade o constranger objectos em qualquer direco, independentemente
do estado inicial dos seus eixos. Os objectos so sempre constrangidos na direco dos eixos X, Y ou Z.
Os eixos so direccionados de acordo com o modo como o slido foi criado e a direco pode nem
sempre ser conveniente. Depois da transformao dos objectos e da rotao adicional ao redor de um
eixo, possvel constranger os objectos exactamente com a direco desejada.
Rotao adicional ao redor de um eixo
Captulo 13. Modelao 3D
153
Constrangimentos na Criao de Perfis 2D para Slidos
possvel alterar a ofrma de um slido criado por rotao, extruso ou evoluo a partir de um perfil
2D, quando estiverem a ser definidos constrangimentos e parmetros para os objectos do perfil.
Constrangimento dos Objectos no Perfil 2D
possvel definir os constrangimentos para um grupo de vrtices. Os vrtices so:
Pontos finais de uma linha, curva ou arco
Centros de um crculo ou arco
Pontos de interpolao de uma curva NURBS
Vrtices de um perfil 2d de criao de um slido
Se for necessrio trabalhar com parmetros e constrangimentos, na criao de um perfil 2D, seleccione
um slido para edio. Depois clique no cone, na barra de ferramentas correspondente o modo de
edio 2D, trocado para o modo de constrangimento de perfis. Depois de executar a alterao, o perfil
sempre editado em modo de constrangimento. A partir deste, possvel trocar para o modo anterior de
edio 2D clicando no cone respectivo.
Captulo 13. Modelao 3D
154
Troca para do modo de edio 2D, para o modo de constrangimento de perfis
Os vrtices podem ser constrangidos a uma distncia do centro de coordenadas ou relativamente a outro
vrtice. A distncia pode ser um valor constante, um parmetro ou uma expresso que contenha
parmetros. Se os parmetros correspondentes forem alterados, a posio dos vrtices tambm
reposicionada.
Os vrtices podem ser constrangidos na direco do eixo X, do eixo Y ou numa direco radial. Os
constrangimentos podem ser definidos para qualquer um dos eixos independentemente. contudo, se os
vrtices estiverem constrangidos numa direco radial, os constrangimentos na direco X ou Y, no so
possiveis e vice-versa. A tentativa de definio destes constrangimentos inacessveis, produz uma
mensagem em que se informa que os constrangimentos existentes vo ser sobrepostos.
Um constrangimento definido para um grupo de um ou mais vrtices. Depois da seleco dos vrtices,
deve ser definido um ponto de referncia. A distncia constrangida, a distncia a partir do centro das
coordenadas ou vrtice ncora para o ponto de referncia (vrtice). Todos os outros vrtices so movidos
em conjunto com o ponto de referncia, se a distncia de constrangimento for alterada.
Lista de Mtodos Disponveis de Constrangimentos
cone Mtodo
Objectos constrangidos na direco X, relativamente ao centro de coordenadas
Objectos constrangidos na direco X, relativamente a outro objecto
Objectos constrangidos na direco Y, relativamente ao centro de coordenadas
Objectos constrangidos na direco Y, relativamente a outro objecto
Captulo 13. Modelao 3D
155
Objectos constrangidos sob um ngulo e uma distncia, relativamente ao centro de
coordenadas
Objectos constrangidos sob um ngulo e uma distncia, relativamente a outro
objecto
Altera a definio de um arco: 2 pontos, raio vs. 2 pontos, raio, centro
Altera a distncia de chanfro
Altera o raio de um arco, crculo ou boleado
Mostra os constrangimentos e sistemas de coordenadas
Controla as dimenses de um perfil
Edita um constrangimento existente
Apaga um constrangimento existente
Edita um sistema de coordenadas existente
Redefine o sistema de coordenadas para o constrangimento criado. As coordenadas
X-Y, so definidas sob um ngulo.
Terminar edio
Saltar a edio e definir as propriedades de criao
voltar ao 3D, inalterado
Seleco de Vrtices
possvel seleccionar vrtices, clicando nestes um por um, ou atravs das seguintes opes:
Seleccionar os vrtices dentro da janela de seleco
Seleccionar os vrtices fora da janela de seleco
Alternar entre adicionar e remover a partir da seleco
Se alguns vrtices no poderem ser seleccionados, vo ser mostrados em cores diferentes. A seleco de
alguns vrtices pode ser bloqueada, se:
Os vrtices tiverem definidos sistemas de coordenadas diferentes do primeiro vrtice seleccionado -
se for criado um constrangimento.
Os vrtices pertencerem a um grupo constrangido diferente do grupo seleccionado para edio ou
eliminao.
Captulo 13. Modelao 3D
156
possvel tambm seleccionar um grupo de vrtices em primeiro, terminar a seleco e ento
seleccionar um passo seguinte do men que surge.
Opes de Visualizao
Ao trabalhar com perfis 2D, possvel alterar a visualizao de modo similar como no modo de edio:
Alternar entre linhas finas ou grossas no 2D
Alternar a visualizao entre arames ou slidos
Boleados, Chanfros e Raios de crculos ou Arcos
O raio de um crculo, um arco ou um boleado, pode ser definido como um valor paramtrico. As
distncias de chanfros podem tambm ser definidas como valores paramtricos. No necessrio definir
um constrangimento para alterar o valor de um raio ou uma distncia de um chanfro. normal podermos
seleccionar um objecto e redefinir o valor.
Os cantos boleados ou chanfrados, so detectados como tendo essas operaes executadas e as
operaes executadas no modo de edio 2D, dentro do ambiente 3D. Se o perfil foi criado no mdulo
de desenho 2D, apenas o boleado de 2 segmentos lineares reconhecido. No caso de um canto boleado
ou chanfrado, o vrtice do ponto final, est localizado na posio original. A ligao de um arco de
boleado ou uma linha de chanfro para os segmentos originais, mostrada de modo diferente. A ligao
no pode ser seleccionada para a definio de constrangimentos, mas pode ser seleccionada para
medies.
Constrangimento de Arcos Circulares
Por defeito, os arcos so definidos por 2 pontos finais e um raio. Se necessrio, possvel adicionar o
centro do arco definio. Em tais casos, os pntos finais devem ser explicitamente calculados se
estiverem constrangidos - de outro modo eles podem no estar a distncia do raio a partir do centro do
arco.
Uma excepo de pontos finais constrangidos de arcos circulares a situao em que os pontos finais
esto constrangidos apenas na direco X ou na direco Y. Por exemplo: se um ponto final est
constrangido na direco X, a coordenada C exactamente definida. Se este ponto um ponto final de
um arco circular, a distncia do centro do arco tambm exactamente definida. A coordenada Y de tal
ponto final, recalculada depois da alterao do constrangimento X do raio do arco. De acordo com a
geometria correspondente, talvez no exista soluo. Se a soluo existir, definida uma nova
localizao para o ponto final do arco.
Constrangimento de Curvas NURBS
As curvas NURBS so criadas como curvas de interpolao definidas por um conjunto de pontos. A
forma da curva pode ser modificada, se forem alteradas as localizaes dos pontos de interpolao. Os
pontos de interpolao podem tambm ser constrangidos, como os outros vrtices quer cada ponto
individualmente ou o grupo de pontos como um grupo constrangido.
Captulo 13. Modelao 3D
157
Edio de Constrangimentos
Para editar um constrangimento, deve ser seleccionado em primeiro um vrtice. Se o vrtice for um
membro de 2 grupos constrangidos (por exemplo, um grupo constrangido na direco X e um grupo
constrangido na direco Y), deve seleccionar qual dos grupos editado. Adicione ou apague os vrtices
de ou para o grupo seleccionado. Finalmente, deve ser confirmada ou editada a distncia de
constrangimento. No possvel alterar a referncia ou o ponto ncora, se o constrangimento editado
estiver constrangido com outro vrtice.
Eliminar Constrangimentos
Deve seleccinar um vrtice a partir de um grupo constrangido, para apagar. No fim deve ser confirmada
a remoo do grupo seleccionado.
Sistemas de Coordenadas
Por defeito, o sistema de coordenadas original o sistema usado. A direco do eixo X est
direccionado para a direita, o eixo Y est direccionado para cima. A localizao do centro do sistema de
coordenadas, definida durante a criao do perfil. Se necessrio, possvel redefinir o sistema de
coordenadas para um grupo de vrtices seleccionados. O sistema de coordenadas pode ser definido pelos
seguintes mtodos:
Centro no vrtice seleccionado, direco X para um vrtice seleccionado
Centro no vrtice seleccionado, direco X num ngulo definido
Centro definido por XY, direco X para um vrtice seleccionado
Centro definido por XY, direco X num ngulo definido
Apagar o sistema de coordenadas para o valor por defeito
Se o centro de coordenadas ou o ngulo do eixo X estiver definido, possvel usar parmetros em lugar
de valores constantes. Se a posio do centro do ngulo do eixo X for alterada, a posio de todos os
vrtices do grupo tambm recalculada.
Se o sistema de coordenadas para um grupo de vrtices for redefinido, possvel criar um
constrangimento, apenas para os vrtices com o sistema de coordenadas idntico.
Exportar Vistas e Seces do 3D para o 2D
possvel criar desenhos 2D a partir do seu modelo 3D, pela exportao de vistas. Por cada vista
exportada, podem ser usados apenas alguns objectos ou todos. Os objectos exportados podem
restringidos a um rectngulo definido, se for necessrio criar apenas um pequeno detalhe de uma pea
maior.
Captulo 13. Modelao 3D
158
Criao de 2D do 3D
Projeces 2D de Vistas 3D - 32E, Ctrl + X
Esto disponveis as seguintes opes para exportao de vistas:
Linhas visveis - possvel seleccionar o nvel, a cor ou o tipo de linha das linhas criadas. As cores
podem ser copiadas a partir dos slidos.
Linhas invisveis - definido por defeito como no aparecendo, mas pode ser ligado. Se as linhas
invisveis forem para ser criadas, possvel definir os seus atributos.
Linhas tangentes de ligao - ligaes suaves das superfcies tangentes, tais como boleados e a sua
superficie vizinha. As ligaes tangentes podem ser removidas ou criadas em diferentes atributos 2D.
Definir se a vista corrente exportada ou definir quais as vistas bsicas a exportar, como a vista de
frente, esquerda, planta, etc.
Opcionalmente, podemos definir um rectngulo de corte, se a vista corrente for exportada.
Seleccionar um mtodo de insero na rea 2D.
Seleccionar um mtodo de criao de roscas. A opo por defeito, a que cria as roscas de acordo
com as normas comuns do 2D. Se as roscas forem projectadas na direco axial ou na direco
perpendicular dos seus eixos, (as roscas esto nas vistas bsicas como latral, frente...), possvel
seleccionar os atributos das linhas de rosca criadas no 2D. possvel ainda distinguir os fins da rosca,
bem como os dimetros secundrios.
Definir as cores 2D. No 3D, possvel trabalhar com 32 cores, enquanto que no 2D, o nmero de
cores de apenas 9. Esta opo mapeia as cores dos slidos 3D para as cores dos objectos 2D. As
cores correspondentes a este mapeamento, so usadas apenas se os objectos 2D forem criados de
acordo com as opes de cores.
Deve definir o mtodo de exportao e os objectos a exportar, se necessrio. Deve definir a posio da
vista no desenho 2D. Opcionalmente, pode ser definida a posio 2D usando o arrasto ou pela
translaco dos novos objectos. Se for usada esta ltima opo, deve ser definido o vector de translaco
(posio "de", posio para) e confirmar a insero. As linhas exteriores da seco 3D so exportadas
para o 2D como fronteiras e que podem ser detectadas como um objecto singular. Estas fronteiras
podem ser facilmente usadas em conjunto com as opes de Padres. Veja Padres em Seces 3Do
seco Padres de Seces 3D Captulo 8.
Podemos ainda definir a posio de cada vista, na rea 2D:
Para as vistas bsicas criadas, deve ser definida uma posio na vista de frente e nas outras vistas. Por
exemplo, podemos definir se a vista esquerda inserida direita ou esquerda da vista de frente.
Definir os espaos entre cada vista e a distncia a partir das margens da folha 2D.
Captulo 13. Modelao 3D
159
Janela de Exportao de Vista 3D
Lista de Vistas 3D Exportadas, Actualizao de Vistas
A vista exportada adicionada a uma lista de exportaes pr-definidas, se durante a criao da
exportao, a opo Adicionar esta exportao da vista lista de exportaes estiver seleccionada.
Esta lista de vistas exportadas, usada sempre que for necessrio actualizar as vistas exportadas 3D,
depois das alteraes no 3D. Cada vista exportada guardada, contm:
Mtodo de exportao - remoo de linhas invisveis, atributos, etc.
Lista de objectos exportados (opcional)
Definio da vista 3D correspondente
Definio das sesses activas (opcional)
Definio do reactngulo de corte, se algum (se usado, a janela corta os objectos 3D antes da
exportao ser executada)
Posio no 2D da vista exportada - se esta posio for alterada, todas as alteraes so guardadas na
lista de transformaes 2D. possvel translaccionar, rodar ou reescalar a vista exportada.
necessrio seleccionar todos os objectos criados de uma vista. Veja Seleco de Objectos 2Do seco
Seleccionar Objectos 2D Captulo 8 - seleco de vista. Se apenas alguns objectos 2D so
transformados, esta alterao no guardada na lista de transformaes.
Se a funo de actualizao da vista for invocada, cada exportao da lista vai ser executada. Para cada
exportao, a vista definida, a seco correspondente ligada, os objectos so seleccionados e a vista
Captulo 13. Modelao 3D
160
3D exportada para o 2D. Estes objectos so inseridos no 2D. Tudo isto feito automaticamente.
possvel seleccionar se os objectos antigos 2D vo ser removidos ou alterados, para distinguir os
atributos das linhas antes e depois da actualizao.
Se for escolhido a alterao dos atributos das linhas para os objectos antigos 2D, possvel alternar entre
os objectos 2D antigos e os novos. Esta alternncia reala sempre as alteraes e podemos ver o que
novo ou o que foi apagado. A exportao da vista vai criar sempre as linhas exteriores. Se existirem
cotas, padres ou outras anotaes 2D, podemos ajust-los de acordo com as alteraes. Quando todas
as alteraes adicionais no 2D estiverem completas, possvel remover a vista exportada anterior. Se
esta vista no for removida, a actualizao do 2D no pode ser executada.
As linhas exteriores das seces 3D so exportadas para o 2D como fronteiras que podem ser detectadas
como um nico objecto. Esta fronteira pode ser usada nas funes de Padres. Veja Padres de Seces
3Do seco Padres de Seces 3D Captulo 8.
Actualizar 2D aps Alteraes do 3D - 32EN
Cria novas vistas exportadas do 3D-para-2D.
Actualizar 2D, Exportar Vista Antiga/Nova - SON
No 2D, podemos alternar entre a vista exportada do 3D para o 2D, antiga e nova, para comparar e
actualizar o 2D depois das alteraes no 3D. Este procedimento permite distinguir facilmente as
alteraes e modificar os objectos 2D correspondentes especialmente as cotas e os padres.
Remover Vista Exportada Anterior - ROL
No 2D, remove todos os objectos antigos 2D, exportados antes da ltima exportao. Esta funo deve
ser executada depois de todas as alteraes no 2D estarem concludas.
Actualizao do 2D depois das alteraes no 3D
Definir Actualizao 2D Depois Alteraes 3D 32SET
Captulo 13. Modelao 3D
161
Esta funo gere a lista de vistas pr-definidas, exportadas. Esta funo est disponvel tambm a partir
do Actualizar 2D Aps Alteraes no 3D ou do Criar 2D do 3D. A exportao da vista pode ser
seleccionada a partir da lista bem como a partir dos objectos 2D correspondentes. Podemos:
Redefinir o mtodo de criao 2D da exportao seleccionada
Realar os objectos correspondentes no 2D
Redefinir o mtodo de criao 2D para todas as exportaes em conjunto
Remover a exportao seleccionada
Remover todas as exportaes
Gesto das vistas exportadas definidas
Seces 3D
Com o VariCAD podemos criar seces 3D. As seces podem ligadas ou desligadas em qualquer
momento. Se a seces estiver activa, os slidos mostrados so cortados pela ferramenta de corte. Se o
slido for parte de uma seco activa, algumas seces podem no poder ser executadas. Se isto
acontecer, ir receber uma mensagem de aviso.
Cada seco definida por:
Nome
Planos das seces (ferramenta de corte)
Slidos seccionados
Se for necessrio alterar a cor dos planos de corte, pode usar a funo Alterar Coro seco Visualizao
Slida e Cores em Slidos Singulares. Troque o modo de seleco para slidos singulares (partes
singulares das rvores boleanas) e seleccione um plano de corte, como um objecto para alterao da cor.
Para mais informaes acerca da exportao de seces para formato STEP ou IGES, veja Como So
Convertidos os Objectos 3D para STEP ou IGESo seco Como que os Objectos 3D so Convertidos
para STEP ou IGES Captulo 5.
Captulo 13. Modelao 3D
162
Planos de Corte, Ferramenta de Corte
Os planos de corte, so os planos da ferramenta de corte. Se a seco estiver ligada, executada uma
operao similar ao corte boleano e a ferramenta de corte, corta os slidos seccionados. Como
ferramenta de corte, possvel seleccionar uma caixa ou qualquer slido criado por uma extruso. Se o
perfil extrudido contiver mais linhas, a seco possui mais planos de corte. As formas ou localizao da
ferramenta de corte, define o modo como os slidos so cortados pela seco.
Gesto de Seces 3D - SEM
Esta funo liga ou desliga as seces seleccionadas. Permite tambm a definio de uma nova seco,
definir os slidos seccionados, planos de corte ou cancelar a definio da seco 3D.
Seco 3D - a caixa a ferramenta de corte
Captulo 13. Modelao 3D
163
Resultados do corte (vista rodada)
Janela de seces 3D
Formas 3D Especiais
Tubagens e Arames
As tubagens ou arames so criados como conjuntos de segmentos cilindricos e cotovelos. Devem ser
definidos os dimetros e os raios dos cotvelos em primeiro. Depois deve ser definido um caminho para a
tubagem ou arame no espao. Para definir o caminho, possvel usar as ferramentas similares s de
insero de slidos ou translaco. A localizao dos eixos, definem a localizao do ponto final do
segmento do tubo. Antes de cada confirmao da localizao, podemos redifinir a posio do eixo ou
Captulo 13. Modelao 3D
164
ajustar esta posio de acordo com os outros objectos no espao. Veja Transformao e Cpia de
Slidoso seco Transformao e Cpia de Slidos para os modos de localizao bsica.
Podem ser definidos segmentos rectos, enquanto cada ligao automaticamente arredondada por um
cotovelo. possvel tambm inserir um cotovelo directamente no fim de um segmento recto e definir a
sua rotao. Podemos ainda dobrar um tubo ao redor de um canto no espao bem como de acordo com
outro cotovelo de tubagem. Para finalizar, podemos seleccionar um eixo (por exemplo um eixo de uma
flange ou de um furo) - criado um cotovelo e um segmento recto. O segmento recto terminado
exactamente no eixo seleccionado. A prxima localizao escolhida algures no eixo seleccionado,
permite criar uma tubagem recta na localizao desejada sob a direco desejada.
Para a definio de tubagens ou de arames no espao, existem mais opes adicionais disponveis que as
para localizao de slidos:
cone Uso
Redefinio do raio do cotovelo
Redefinio do dimetro
Cria cotovelos entre segmentos rectos, automaticamente, os egmentos so definidos
por pontos finais
Cria cotovelos singulares definidos por ponto e tangente inicial
Cria cotovelos e segmentos rectos para intersectar os eixos seleccionados
Localiza na interseco dos 2 eixos seleccionados
Tubagem/Arame, ponto final do segmento na localizao corrente
Clique na parte interior do eixo, possvel obter mais opes para o eixo correspondente que para a
localizao de slidos:
cone Uso
Rotao dinmica ao redor do eixo seleccionado, ponto de referncia no fim do
eixo X
Rotao dinmica ao redor do eixo seleccionado, ponto de referncia no fim do
eixo Y
Rotao dinmica ao redor do eixo seleccionado, ponto de referncia no fim do
eixo Z
Dobrar tubo ao redor de canto, inicio e direco do eixo seleccionado
Dobrar tubo ao redor de outro cotovelo ou interseco de eixo, inico e direco do
eixo seleccionado
Quando a definir um caminho para uma tubagem ou um arame, fazer Enter ou boto do lado direito do
rato tem efeitos diferentes de acordo com a situao do momento. Se um segmento inserido e no
Captulo 13. Modelao 3D
165
existir uma nova localizao definida dos eixos, Enter causa o fim da criao das tubagens. Todos os
outros segmentos previamente definidos, so juntos num nico tubo ou arame. Se um segmento foi
criado e j estiver definido uma localizao dos eixos, o Enter define o ponto final do novo segmento. O
VariCAD usa cursores diferentes para distinguir cada situao:
Cursor Uso do Enter Uso do Voltar
Ponto final do
segmento est
definido
Se foi criado um segmento anteriormente, os eixos so
localizados atrs no ponto final deste segmento. De outro modo
volta confirmao da geometria
Tubagem ou
arame foi
terminado
O ltimo segmento foi removido
Tubagens - PIPES
Cria tubagens no espao. A interseco radial anelar definida pelos dimetros interior e exterior.
Cabos - WIRES
Cria cabos ou arames no espao. A inetrseco radial circular definida pelo dimetro.
Captulo 13. Modelao 3D
166
Criai de uma tubagem
Superfcies Equidistantes Espessuras Finas
Esta funo cria slidos de espessura fina, de uma determinada espessura. Podemos seleccionar as
superfcies num slido em primeiro lugar. Depois deve ser definida uma espessura. Podemos ainda
definir se a casca criada, vai surgir no lado interior, s superfcies seleccionadas (criao na direco da
normal), ou do lado exterior (criao contra a normal). possvel ainda definir se o slido original se vai
manter no espao ou apagado depois da casca ser criada. Em ambos os casos, criada uma cpia da
casca e guardada na definio do objecto, que se vai manter disponvel para futuras edies de forma.
As seleccionar as superfcies para a definio dos slidos de espessura fina, possvel seleccionar
superfcie a superfcie ou usar a seguinte opo:
Todas as superfcies do slido esto seleccionadas. Depois podemos desseleccionar algumas.
Este tipo de objectos, podem ser usados como peas de chapa quinada.
Captulo 13. Modelao 3D
167
Superficies Equidistantes (Espessura Fina) - OFP
Esta funo cria slidos de espessura fina.
Criao de uma slido de espessura fina
Definio do ltimo exemplo
Captulo 13. Modelao 3D
168
Roscas no 3D
As roscas podem ser criadas numa superfcie exterior cilindrica, como furos roscados ou pela insero
de um cilindro roscado (a ponta roscada de um veio, por exemplo). Uma vez criadas, as roscas so
exportadas devidamente para o desenho 2D ou para os ficheiros STEP. No clculo de interferncias, as
roscas so correctamente distinguidas no apenas de acordo com os seus dimetros, mas tambm de
acordo com o seu tipo e passo. Se um slido a ser novamente escalado, contiver roscas, os valores de
escala esto limitados aos disponveis pelos dimetros standard de roscas.
As peas inseridas a partir de uma biblioteca de peas mecnicas, so correctamente ajustadas com as
roscas. As roscas esto presentes nos parafusos ou porcas inseridas a partir das bibliotecas. Os parafusos
e as porcas criados em verses anteriores ao VariCAD 2008, no so automaticamente alterados para
objectos ajustados com as roscas.
Se for criado um furo roscado ou um parafuso, possvel seleccionar uma rosca a partir de uma lista de
roscas disponveis. Existem 2 tipos de roscas disponveis:
Roscas Mtricas, para trabalhar com unidades ISO (milmetros)
Roscas Imperiais, para trabalhar com unidades imperiais (polegadas)
O tipo de uma rosca existente, pode ser alterado apenas depois da alterao das unidades em todo o
documento (milmetros para polegadas ou vice versa).
As funes disponveis para a criao de roscas:
Furo Roscado - THH
Perno Roscado (Parafuso) (Screw) - THS
Ferramenta de Corte p\ Rosca Exterior - OTC
A rosca exterior apenas pode ser cortada num dimetro de rosca standard.
Captulo 13. Modelao 3D
169
Seleco de uma rosca a partir de uma lista de roscas
Funes de Controle e Clculos
Unidades dos Resultados dos Clculos
Configurao Unidades Resultados 3D RUS
possvel seleccionar se os resultados para o volume, massa, momento de inrcia e rea de superfcie,
vo ser mostrados em:
Unidades ISO (metros, kilogramas)
Outras unidades (polegadas, ps, libras)
Ambos os sistemas de unidades.
Clculos de Volume, Massa, Momento de Inrcia e Superfcie
Volume, Massa, Centro de Gravidade - VOL
Deve seleccionar os objectos. O clculo fornece o volume do objecto e as coordenadas do centro de
gravidade. possvel seleccionar a densidade da massa a partir de uma lista de materiais, ou introduzir a
densidade manualmente, para recalcular a massa. Se existirem vrios objectos seleccionados, o clculo
incorpora os resultados de todos os objectos.
rea de Superficie - SAR
Captulo 13. Modelao 3D
170
Deve seleccionar os objectos para o clculo de rea de superfcie. Se existirem vrios objectos
seleccionados, o clculo incorpora os resultados de todos os objectos.
Momento de Inrcia - MIN
Deve definir o eixo ao redor do qual vai ser calculado o momento de inrcia e depois seleccionar os
objectos. O momento de inrcia calculado e podemos seleccionar ou introduzir a densidade para alterar
o resultado calculado. Se existirem vrios objectos seleccionados, o clculo incorpora os resultados de
todos os objectos.
Controle e Medio de Geometria
Algumas destas funes requerem a introduo de localizaes. Para mais informaes, veja Definio
de Localizaes 3Do seco Definio de Localizaes 3D.
Coordenadas 3D - 3DCO
Esta funo mostra as coordenadas 3D de um ponto seleccionado.
Distncia 3D - 3DD
Esta funo mostra a distncia entre 2 pontos seleccionados e os valores de dX, dY, dZ entre os pontos.
Distncia Ponto Plano - DPP
Esta funo mede a distncia mais curta entre um ponto de um plano.
Distncia Ponto Cilindro - DPC
Esta funo mede a distncia mais curta entre um ponto e uma superfcie cilindrica, bem como entre o
raio do cilindro e a distncia para o eixo do cilindro.
Dimenses do Cilindro - SCY
Esta funo mostra as dimenses de uma superfcie cilindrica.
ngulo entre Planos - APL
Esta funo mede o ngulo entre 2 planos.
Informao Objecto 3D - ODT3
Esta funo mostra a informao acerca de um objecto 3D seleccionado, incluindo nome e atributos,
pertena de grupos de slidos, grupos de cpias idnticas e definio de seces.
Captulo 13. Modelao 3D
171
Informao Espao 3D - STAT
Esta funo mostra informaes acerca de todos os objectos presentes no espao 3D, incluindo o nmero
de slidos, nmero de lidos invisveis, seces definidas, ligaes de montagem e grupos definidos.
Interferncia entre Slidos
Quando inserimos peas numa montagem, algumas podem ser inseridas incorrectamente. Isto pode
causar a sobreposio de slidos. O controle de interferncias permite controlar este tipo de situaes.
Depois de cada teste, o resultado do controle de interferncias mostrado. As curvas de interseco de
objectos que estejam em coliso, so sempre mostradas. Existem as seguintes opes que permitem
visualizar mais informaes:
Realar todas as interferncias em conjunto
Esta funo til no nicio da resoluo das interferncias. Todos os objectos so mostrados como
arames e numa cor no expressiva. As curvas de interseco, objectos idnticos ou objectos dentro de
outros, so realados. Mais, podemos ver facilmente as interferncias mesmo em montagens de grande
complexidade.
Realar slidos na interferncia seleccionada
Se a curva de interseco estiver seleccionada, os slidos correspondentes so realados.
Centro de rotao da vista para interferncia
Esta funo permite mover o centro de rotao da vista para o centro de gravidade da curva de
interseco seleccionada. particularmente til quando a interferncia particular estiver resolvida e for
necessrio mudar a vista.
Slido circundante de slidos pequenos
Se um qualquer slido estiver completamente engolido por um slido maior, o objecto maior realado
e o objecto menor mostrado como arames dentro do maior.
Slidos idnticos
Esta opo reala 2 ou mais objectos idnticos, na mesma localizao. Tais objectos idnticos podem
ocorrer especialmente durante a operao de visvel/invisvel.
Terminar visualizao de interferncias
possvel controlar as interferncias, usando as funes seguintes:
Captulo 13. Modelao 3D
172
Interferncia entre Grupos - CRT
O controle de interferncias executado entre 2 grupos de slidos. Os grupos mantm-se definidos,
permitindo a repetio do controle depois da edio.
Repetir Controlo de Interferncias - CRTR
Esta funo repete o controle entre os grupos previamente definidos.
Todas as Interferncias - ASCH
Esta funo controla as interferncias entre todos os slidos.
Interferncia nos Slidos no Seleccionados - ASCHN
Esta funo controla as interferncias entre todos os slidos no seleccionados.
Interferncia Seleccionados vs. Restantes - ASCHS
Esta funo controla as interferncias entre os slidos seleccionados e os slidos restantes.
Interferncia entre Slidos Seleccionados - ASCHB
Esta funo controla as interferncias apenas nos slidos seleccionados.
Mostrar Interferncias Calculadas Anteriormente - CHRD
Esta funo mostra as interferncias previamente calculadas nos slidos. possvel calcular estas
interferncias uma vez e mostrar os resultados repetidamente. Se os objectos nas interferncias forem
removidos ou tornados invisveis, as interferncias correspondentes no so mostradas. Se estas forem
tornadas visveis ou a remoo for desfeita, a interferncia mostrada novamente. Por outro lado,
nenhuma alterao de edio afecta a visualizao da interferncia. recomendado reclacular as
interferncias regularmente, se os objectos forem editados.
Montagens 3D
O VariCAD permite a definio das ligaes entre os ficheiros pea e os ficheiros de montagem. As
peas podem ser criadas e editadas nos seus prprios ficheiros e depois inseridas nas montagens. Se uma
pea for editada, a alterao transferida para todas as montagens que contenham a pea. Em adio,
possvel alterar a pea dentro do ficheiro de montagem e actualizar o ficheiro pea original, bem como
todas as montagens que contm a pea. normalmente mais rpido e mais eficiente a edio das peas
nos seus prprios ficheiros, porque existe muito menos informao nestes ficheiros. Por outro lado, a
edio dentro do ambiente montagem, pode tambm ser muito til, se for necessrio editar apenas um
pequeno detalhe e especialmente um detalhe que afecte outras peas.
Captulo 13. Modelao 3D
173
Se o ficheiro corrente contiver outras peas inseridas de outros ficheiro, o ficheiro torna-se um ficheiro
de montagem e mostrada "Montagem" no lado direito da barra de estado. Se o ficheiro contiver uma
pea usada numa montagem, ou um objecto identificado como pea, aparece "Pea" na barra de estado.
O uso de ligaes entre peas e montagens, fornece muitas vantagens. Contudo, no necessrio usar
ligaes enquanto se trabalha com vrios slidos. Ao ocntrrio de outros sistemas CAD, o VariCAD
fornece total liberdade e flexibilidade quando se trabalha com montagens.
Criao de Ficheiros Pea, Ficheiro de Montagem e Ligaes
Montagem
Existem vrios modos para criar ligaes montagem-pea:
No ficheiro corrente, seleccione um objecto e use a opo Criar Ligao da funo Pea. Deve ser
definido o nome do ficheiro para a pea e o objecto vai ser guardado para este ficheiro. O ficheiro
corrente torna-se um ficheiro de montagem.
No ficheiro corrente, seleccione um objecto e use a opo Criar Ligao da funo Montagem, para
marcar a pea a ser usada mais tarde numa montagem. Existe apenas um objecto num ficheiro a ser
identificado como pea.
Tornar o ficheiro corrente montagem pelo uso de Ficheiro / Inserir Objectos, do men Ficheiro e
insero dos objectos que contm a pea definida.
Guardar e Carregar os Ficheiros de Montagem
Enquanto a editar um ficheiro de montagem, as alteraes podem ser guardadas para ficheiros pea, bem
como para o ficheiro corrente de montagem. Quando o ficheiro de montagem for aberto, as peas so
carregadas como foram guardadas na ltima gravao. Portanto, se as peas forem alteradas depois da
montagem ser guardada, vo ser usadas as peas alteradas.
Se os ficheiros pea no poderem ser localizados, mostrada uma lista de ligaes quebradas e podemos
usar os seguintes mtodos para resolver esta situao:
Deixar a pea como foi guardada na montagem e podde resolver a ligao mais tarde. Se existir uma
certeza que o ficheiro pea no foi alterado desde que a montagem foi encerrada, esta a melhor
opo.
Quebrar a ligao de modo permanente.
Procurar por outro ficheiro ou pasta. Se existirem peas noutra pasta, possvel seleccionar uma delas
como substituta. identificada a nova pasta e possvel alterar todas as ligaes para usar este
caminho.
Se escolher no resolver quaisquer ligaes, as peas vo permanecer como quando foram guardadas na
montagem.
Ficheiros de Pea e Montagem Abertos em Simultneo
O VariCAD permite o trabalho com vrios ficheiros abertos em modo simultneo. Quando a trabalhar
com o ficheiro de montagem, possvel abrir os ficheros de pea a partir da montagem. A transferncia
de alteraes entre peas gerida pela seguinte funo:
Captulo 13. Modelao 3D
174
Definir Transferncias de Alteraes - DSO
Esta funo permite a definio das ligaes entre ficheiros abertos - da pea para a montagem, da
montagem para a pea ou ambos. Quando as alteraes forem transferidas, o historial desfazer-refazer
perdido quando o ficheiro se tornar activo.
Abrir Ficheiro com Pea - EDE
Esta funo permite seleccionar a pea e o ficheiro aberto. Se a pea numa montagem for alterada, as
alteraes so transferidas para um novo ficheiro aberto automaticamente, apenas se a transferncia for
permitida (veja acima).
Gesto de Ligaes de Montagem
Criar Ligao a partir da Pea - DIA
Esta funo define um objecto como uma pea e exporta-a para o seu prprio ficheiro. O ficheiro
corrente torna-se uma montagem e estabelecida uma ligao pea-montagem.
Quebrar Ligao com a Pea - CSI
Esta funo quebra a ligao montagem para um grupo definido pelo slido seleccionado.
Quebrar Todas as Ligaes com Peas - CAI
Esta funo quebra todas as ligaes pea-montagem na montagem corrente. O ficheiro corrente perde o
estatuto de montagem.
Criar Ligao com Montagem - DEE
Esta funo permite definir o objecto seleccionado como pea. O ficheiro corrente torna-se um ficheiro
pea.
Quebrar Ligao com Montagem - CDE
Esta funo quebra a definio de pea. O ficheiro deixa de ser um ficheiro pea.
Alterar Ligao Montagem - ROI
Se um ficheiro tiver uma pea definida, pode usar esta funo para definir uma pea diferente. As peas
correspondentes em todas as montagens so alteradas de acordo com esta seleco.
Captulo 13. Modelao 3D
175
Planificao de Superfcies (Desenrolar)
A planificao de superfcies permite criar uma verso desenrolada (planificada) de uma superfcie 3D e
transferi-la para o 2D. Esta possibilidade permite representar peas criadas de chapa quinada. Mais,
possvel criar estas peas como objectos cheiros, se apenas necessitar de obter uma superficie
planificada. Cada superfcie dobrada pode ser criada como uma casca interior ou exterior.
possvel planificar apenas superfcies atravs de linhas pelas quais podem ser estendidas, tais como
cilindricas ou cnicas. Os planos tambm podem ser planificados, mas so mostrados sem alteraes no
2D. possvel seleccionar mais de uma superfcie para planificar. Para vrias superfcies, a funo
resolve as ligaes das superfcies planificadas.
Estes objectos desenrolados, so criados no desenho 2D na escala de 1:1 e podem ser usados como
objectos de arranque, caso os desenhos 2D sejam plotados. As fronteiras exteriores das superfcies, so
linhas ou curvas aproximadas para os segmentos de linhas mais curtos. As coordenadas XY dos pontos
exteriores, podem ser guardados para um ficheiro de texto. Os apontadores podem tambm ser
colocados nesses pontos exteriores.
Se a folha for fina o suficente, possvel ignorar a espessura. De outro modo, a espessura deve ser
definida e o seu valor incorporado no clculo da planificao.
Planificao de Superfices - SDE
As propriedades seguintes deve ser definidas antes de seleccionar as superfcies a planificar:
Se o ficheiro de texto com os pontos exteriores vai ser criado
Se a origem e as guias vo ser criadas na planificao 2D
Espessura do material (se indefinida, usado zero)
Atributos da linha usada no desenho 2D
Captulo 13. Modelao 3D
176
Janela de planificao de superfcies
Depois de definir estas propriedades, deve seleccionar as superfcies a planificar. Carregue em Enter
ou o boto do lado direito do rato para terminar a seleco das superficies. Existem as seguintes opes
adicionais:
Deve seleccionar todo o slido criado como chapa quinada. Esta opo est disponvel apenas
se no existirem outras superfcies seleccionadas. Se todo o slido estiver seleccionado,
possvel desseleccionar algumas das suas superfcies.
As outras opes disponveis permitem alternar entre os modos de seleco e desseleco, desfazer a
seleco prvia ou terminar a seleco e executar a planificao.
Depois de efectuada a seleco das superfcies, necessrio definir a espessura do material. Se as
superfcies seleccionadas, forem de chapa quinada, a espessura calculada automaticamente e podemos
confirmar esse valor. De outro modo, podemos definir se a espessura tem ou no um valor significativo.
Captulo 13. Modelao 3D
177
Se sim, ento deve ser definida um valor para a espessura e seleccionar se a superfcie em causa
exterior da chapa quinada ou se pertence a um nvel adicional da superfcie.
A etapa final, o arrasto das superfcies planificadas para o desenho 2D. Se necessrio, deve ser
definida a origem da superfcie e a posio das guias dos apontadores.
Seleco da superfcie a ser planificada (desenrolada)
visualizao 2D da superfcie planificada
Captulo 13. Modelao 3D
178
Seleco de mais superfcies
Visualizao 2D das superfcies planificadas
179
Captulo 14. Lista de Materiais, Atributos dos
Objectos e Legendas
Esta seco descreve o modo para trabalhar com listas de materiais, atributos dos objectos 3D e
montagens e mtodos para criar listas de peas, alm do preenchimento automtico de legendas e a
gesto de outros dados no grficos.
Atributos dos Objectos
Cada slido ou montagem, pode ter um nome definido e atributos. As peas mecnicas como parafusos,
rolamentos e perfis normalizados, possuem j atributos e nomes por defeito. Os atributos e os nomes
podem ser usados como mtodo de seleco de slidos (seleco de slidos de acordo com os seus
atributos). Os atributos podem ser inseridos nas legendas da rea 2D, podem ser listados em ficheiros
que contm a lista de peas de uma montagem e que podem ser exportadas para ficheiros adequados a
outros sistemas, como folhas de clculo. O nome do objecto de facto uma espcie de atributo.
Lista de Materiais, Atributos e Configuraes das Legendas
Esta funo permite a definio de novos atributos, a edio ou a eliminao dos atributos existentes, a
gesto dos atributos dos grupos, legendas e a criao de ficheiros adequados a outros sistemas. Os
atributos e as suas propriedades so descritos abaixo.
Lista de Materiais, Atributos e Configuraes das Legendas
Captulo 14. Lista de Materiais, Atributos dos Objectos e Legendas
180
Definio de Atributos
Atributo Nome
Cada atributo tem o seu nome prprio. O nome deve ser nico entre todos os atributos definidos. O
nome deve representar o significado do valor do atributo. Por exemplo, se o atributo definir o material
de um slido, ento o atributo deve ser chamado de material ou algo similar.
Se os atributos estiverem definidos em diferentes configuraes, os seus nomes so usados para o
reconhecimento de valores compatveis veja Compatibilidade dos Atributos Definidos e Atributos de
Gruposo seco Compatibilidade dos Atributos Definidos e Grupos de Atributos
Tipo de Atributo e Valor do Atributo
O tipo de atributo determina o mtodo de definio de atributo ou outro comportamento do atributo.
Alm disso, cada atributo pode ser definido como de tipo Geral, mas sempre melhor considerar o
tipo mais adequado. Existem os seguintes tipos disponveis:
Nome do Objecto define o nome do objecto para o seu reconhecimento (por exemplo Veio
32-150 etc). Os nomes definidos so geralmente necessrios para a definio da lista de
peas. Se o nome no estiver definido, o slido no pode ser processado na lista de materiais.
Apenas pode ser definido um atributo do tipo Nome do Objecto entre todos os atributos
disponveis.
Massa valor da massa (peso) do slido. Se definido, o VariCAD permite calcular a massa do
slido usando o mesmo mtodo que na funo Volume, Massa e Centro de Gravidade.
Depois do clculo, possvel seleccionar o resultado em vrias unidades (kg, g, lb, oz, etc...).
rea valor de rea de um slido. Se definido, o VariCAD permite calcular a rea de um
slido usando o mesmo mtodo que na funo rea.
Fabricado / Comprado o valor define se a pea fabricada (documentao criada) ou se
comprada. De acordo com este atributo, os outros atributos podem ser necessrios ou no. Os
objectos fabricados, podem requerer outros atributos diferentes (como por exemplo, nmero do
desenho) que os comprados (como por exemplo, cdigo de compra).
Nmero de Objectos para um slido nico, o valor sempre igual a 1. Na lista de materiais, o
valor automaticamente contado como a soma dos objectos idnticos numa montagem. Para a
montagem, podemos obter o valor da soma do nmero de objectos de todas as peas.
Data o valor contm o dia do ms, ms e ano. possvel configurar a representao da data,
quando usamos a funo Lista de Materiais, Atributos e Configuraes de Legendaso seco
Atributos dos Objectos. possvel seleccionar a mesma representao como no sistema
operativo, ou possvel definir o prprio.
Ficheiro o valor contm um ficheiro existente, normalmente o ficheiro que contm a pea ou
montagem correspondente. possvel seleccionar o nome do ficheiro a partir da listagem da
pasta ou possvel escolher a partir do ficheiro corrente ou de um ficheiro de uma pea
Captulo 14. Lista de Materiais, Atributos dos Objectos e Legendas
181
definido numa ligao de montagem.
Material contm o valor do material da pea. Se definido, possvel escolher previamente o
valor a usar, ou pode ser copiado o valor de outro slido existente.
Especificao Standard este valor geralmente contm especificaes de standards, como DIN,
ANSI etc Este atributo definido automaticamente para os slidos inseridos a partir das
bibliotecas de peas, como parafusos, porcas, rolamentos, etc...
Atributo de tipo geral pode ser usado sempre que qualquer um dos tipos prvios no seja uma
boa opo. Para este atributo, possvel tambm definir mais mtodos de definio de valores -
veja abaixo.
Esses atributos podem ser:
Texto pode conter qualquer sequncia de letras ou nmeros (usado para nomes, nomes de ficheiros,
descries...)
Inteiro contm nmeros inteiros (usado para nmero de objectos...)
Real contm nmeros com casas decimais (usado para massa, rea ...)
Data - contm uma data
Valor dos Slidos 3D ou da rea 2D
Se o atributo for definido como de tipo Geral, possvel seleccionar um mtodo adicional para a sua
definio de valor. possvel obter o seu valor com:
Comprimento medido no 3D
Espessura medida no 3D
Dimetro do cilindro medido no 3D
Qualquer valor medido no 3D
Escala da rea 2D
Formato da rea 2D
Outras Definies de Atributos
Para cada atributo, podem ser definidos ainda:
Quando o atributo requerido. Se definido como necessrio e o seu valor estiver em falta, surge um
sinal de aviso na linha correspondente durante a definio de atributos. possvel controlar os
atributos em falta, usando a funo "Controlar Atributos".
Copiar valor da montagem. O valor do atributo pode ser copiado a partir do atributo da montagem a
que ele pertence.
Critrio de escolha.
Se o valor contvel e como criar a soma dos objectos.
Definio adicional para o tipo "ficheiro" - se o atributo do tipo de ficheiro, quer dizer um ficheiro
que contenha a pea respectiva.
Captulo 14. Lista de Materiais, Atributos dos Objectos e Legendas
182
Os membros dos grupos, quando exportados para texto formatado, legendas e tambm a sua exportao
para ficheiros, descrita nos pargrafos seguintes.
Se o atributo estiver listado na janela de definio dos Atributos Slidos ou na janela de Lista de
Materiais, Atributos e Configuraes de Legendas, sempre possvel ver o uso dos atributos:
O atributo usado na lista de peas (em ficheiros de texto formatados, adequados para insero
no 2D)
O atributo inserido numa legenda (ou mais).
O atributo usado num ficheiro de texto adequado para importao noutros sistemas.
Grupos de Atributos
possvel criar um novo grupo de atributos, renomear ou apagar um j existente. Para um atributo,
possvel seleccionar ou desseleccionar o grupo a que o atributo pertence. Na funo "Atributos Slidos",
pode ser atribudo (ou no) o grupo de atributos seleccionado, ao slido correspondente. Pode ser
executado o mesmo para uma montagem ou ficheiro na funo "Atributos de Montagem, Preenchimento
de Legendas".
Os atributos de grupos permite definir diferentes atributos para objectos diferentes. Se o grupo de
atributos for definido para um objecto, os atributos extra deste grupo so pedidos.
Por exemplo, pode ser definido um grupo com o nome "Chapas Quinadas" e um atributo chamado
"Espessura da Chapa". Se atribuirmos o grupo "Chapas Quinadas" a um slido criado como chapa
quinada, ento durante a definio de atributos para este slido, o atributo "Sheet metal thickness" is
required. On the other side, the attribute "Espessura da Chapa" no vai ser requerida para um veio.
Sada para Texto Formatado (Lista de Peas)
A partir da Lista de Materiais, possvel criar um ficheiro de texto formatado que contm uma lista de
peas. A formatao correcta se o ficheiro de texto usar fontes de tamanho fixo. Se o ficheiro for
inserido na rea de desenho 2D do VariCAD, as colunas so formatadas devidamente para as fontes de
tamanho fixo. Na rea 2D, possvel inserir tal ficheiro em tabelas pr-definidas, usando a funo
"Inserir Ficheiro de Texto - TXI".
O nome e atributos de cada pea na lista, pode ser dividido em mais linhas.
Para um atributo, posvel definir:
Se o atributo impresso num ficheiro de texto formatado
Largura da coluna em caracteres
Se o texto est alinhado esquerda ou direita
Se uma linha criada depois do valor dos atributos
Insero opcional de espaos antes do valor do atributo
A ordem dos atributos escritos no tal ficheiro de texto formatado, a mesma que a ordem na Lista de
Materiais, Atributos e Configuraes de Legendas.
Captulo 14. Lista de Materiais, Atributos dos Objectos e Legendas
183
Legendas
possvel definir uma ou mais legendas. Para uma legenda, podemos definir o ficheiro 2D
correspondente com a legenda em si. Para um atributo, possvel definir a sua insero na legenda.
Definio da Legenda
Define um nome para uma legenda. O nome deve ser nico entre todos os definidos, se existir mais que
uma legenda.
Para a insero automtica na rea 2D, defina:
O ficheiro 2D com os objectos que representam a legenda. O ficheiro deve ser preparado em primeiro
lugar. Podemos seleccionar o ficheiro correspondente a partir da lista de ficheiros. Neste caso, a
legenda deve ser criada com o seu ponto de insero nas coordenadas x=zero, y=zero. Podemos
tambm seleccionar os objectos da legenda a partir di ficheiro corrente e depois definir o ponto de
insero. Neste caso, abra o ficheiro com os objectos em primeiro lugar e depois defina a legenda.
O ponto de insero da legenda relativamente a um dos quatro cantos da rea de desenho.
Legendas para montagens, peas ou documentos que no tenham definio de montagem-pea. Antes
da insero automtica da legenda, necessrio seleccionar uma legenda a partir da lista. Se o
documento tiver uma definio montagem-pea e a legenda estiver pr-definida para cada definio, a
seleco omitida (em caso da nica opo).
Uma vez devidamente definida, o VariCAD insere a legenda automaticamente na localizao desejada,
sempre que necessrio.
Insero de Atributos na Legenda
Para um atributo, podemos seleccionar a legenda em que o atributo mostrado. Um atributo pode ser
visualizado em mais que uma legenda. Depois defina:
As propriedades do texto, como altura, inclinao, fonte ou cor (a cor pode ser mapeada em
espessuras de linhas para impresso).
A localizao do texto relativamente ao ponto de insero das legendas. fcil localizar o texto
usando o cursor na rea 2D, se o ficheiro corrente contiver a legenda correspondente.
Captulo 14. Lista de Materiais, Atributos dos Objectos e Legendas
184
Atributos das legendas
Exportao para Outros Sistemas
A partir da Lista de Materiais, possvel criar um ficheiro de texto adequado para outros sistemas, como
por exemplo uma folha de clculo. A ordem dos atributos escritos nesse ficheiro, pode ser diferente que
a ordem na Lista de Materiais, Atributos, Configuraes de Legendas. A partir da lista de atributos,
podemos definir se o atributo seleccionado exportado ou definir a sua ordem entre os outros atributos
exportados.
O nome e atributo de cada pea no ficheiro, so escritos numa linha. Para exportar, possvel
seleccionar um objecto extra - um nvel de insero. Em tal caso, o valor determina se o objecto na linha
representa uma pea ou montagem.
Podemos definir o formato de um ficheiro de texto:
Se os atributos forem escritos em registos de comprimento fixo ou se so separados por caracteres
seleccionados (normalmente por ";" ou por "|")
Como que o valor do atributo "Fabricado - Comprado" representado
Compatibilidade dos Atributos Definidos e Grupos de
Atributos
Antes do uso dos atributos, Listas de Materiais e Legendas permanentemente, deve considerar a sua
configurao devida e alterar as configuraes de acordo com os regulamentos. O ficheiro que contm
as configuraes, uma parte da distribuio do VariCAD, mas deve ser tomada como exemplo. A
primeira vez que so usadas, as configuraes so inicializadas. A partir da, os atributos so
Captulo 14. Lista de Materiais, Atributos dos Objectos e Legendas
185
reconhecidos automaticamente. possvel alterar os seus nomes (e no apenas os seus valores) e o
VariCAD aceita-os sempre devidamente.
Para permitir tal comportamento para mais utilizadores da mesma empresa, deve ser usado apenas um
ficheiro de configurao. A melhor opo guardar as configuraes num local acessvel via rede local.
Na funo "Lista de Materiais, Atributos, Configuraes de Legendas" seleccione a opo:
Alterar Caminho. possvel carregar as configuraes a partir da pasta seleccionada. Da
prxima vez que trabalhar com Listas de Materiais, os atributos ou as suas configuraes, so
carregadas da pasta ou guardadas para a mesma pasta. Podemos tambm redefinir o local onde
est a configurao.
Se trabalhar com ficheiros criados de acordo com outras configuraes de atributos, estes equiparam as
configuraes apenas se tiverem nomes de atributos idnticos (as maisculas/minculas, so ignoradas).
Se os atributos dos slidos nos ficheiros forem definidos de acordo com uma mscara de atributos antiga
(em verses do VariCAD mais antigas que 2007-3.00), eles so devidamente reconhecidos.
A compatibilidade dos grupos de atributos definidos, segue as mesmas regras que a compatibilidade dos
atributos.
Trabalho com Listas de Materiais
uma Lista de Materiais contm uma lista legvel de peas de montagem, os seus nomes e atributos. A
Lista de Materiais permite:
A edio dos atributos dos slidos, facilmente dentro de uma funo
A listagem, abertura ou activao de ficheiros associados a uma pea seleccionada
A criao de ficheiros contendo uma lista de peas, ficheiros adequados a outros sistemas ou a cpia
dos atributos para ficheiros pea, que mais tarde sero usados para o preenchimento de legendas
possvel criar uma Lista de Materiais, usando um dos seguintes mtodos:
Criar Lista de Materiais a Nvel Bsico BOM, Ctrl + E
Cada objecto de uma Lista de Materiais, uma pea pertencente montagem corrente (para o ficheiro
corrente).
Criar Lista de Materiais a partir de Montagem 3D DSS3
O primeiro objecto na Lista de Materiais, a montagem corrente; os objectos seguintes, so as peas
pertencentes montagem.
Criar Lista de Materiais a partir de Grupo Montagem 3D BOMG
Cada objecto da Lista de Materiais uma pela da montagem corrente (do ficheiro corrente), o mesmo
que a Criar Lista de Materiais a Nvel Bsico. Apenas as peas pertencentes ao grupo de slidos
seleccionado, so inseridos na Lista de Materiais.
Captulo 14. Lista de Materiais, Atributos dos Objectos e Legendas
186
Objectos da Lista de Materiais
O objecto Lista de Materiais quer a montagem corrente ou uma pea da montagem corrente. listado
numa linha da Lista de Materiais. O nome do objecto e os seus atributos, so arranjados nas colunas
correspondentes. O clique com o boto do lado direito do rato, permite:
Editar os seus atributos
Listar o ficheiro correspondente (se definido)
Abrir o ficheiro correspondente
Activar o ficheiro correspondente (se j aberto)
Realar as pea ou peas correspondentes
O clique com o boto do lado esquerdo do rato num objecto, permite a edio dos atributos.
Lista de Materiais
Visualizar, Filtrar e Classificar Objectos das Listas de
Materiais
Para classificar os objectos de acordo com os valores dos atributos seleccionados (ou alfabeticamente de
acordo com os nomes), faa clique com o boto do lado esquerdo do rato no cabealho da coluna do
atributo.
possvel usar mais opes para definir o modo como os objectos so visualizados:
Mostrar Colunas. Esta funo pode ser seleccionada a partir do men que surge no ecrn, ou
executada depois de fazer clique com o boto do lado direito do rato no cabealho da lista.
Podemos ainda seleccionar um atributo para mostrar os seus valores na coluna ou
desseleccionar um atributo para no mostrar os seus valores na coluna respectiva. Podemos
ainda seleccionar o atributo e a lista completa classificada de acordo.
Captulo 14. Lista de Materiais, Atributos dos Objectos e Legendas
187
Filtrar os Objectos para Visualizao. possvel definir filtros para a visualizao dos objectos.
Os filtros permitem mostrar objectos dentro de uma certa gama de valores de atributos ou
mostrar os objectos com valores de atributos que contenham uma sequncia definida de
caracteres. Por exemplo, se desejar criar uma lista de todos os parafusos na montagem, pode ser
definido um filtro para o nome dos objectos, que contenha o texto "parafuso".
Criar Ficheiros a Partir da Lista de Materiais
Podemos trabalhar com os seguintes ficheiros:
Sada para Texto Formatado, veja Sada para Texto Formatado (Lista de Peas)o seco Sada
para Texto Formatado (Lista de Peas).
Atributos de Sada para Ficheiros Pea. Os dados so adequados para o preenchimento das
legendas. Para preencher as legenda de peas aps a exportao de atributos, deve executar a
funo Atributos Montagem/Pea, Preenchimento de Legendaso seco Atributos de
Montagem, Preenchimento de Legendas para cada ficheiro que contenha a pea correspondente.
Sada para Ficheiros de Texto. A sada adequada para outros sistemas, como por exemplo as
folhas de clculo. Veja Exportar para Outros Sistemaso seco Exportao para Outros
Sistemas
Copiar Dados da Montagem para Peas e Vice Versa
Se a Lista de Materiais for criada como Lista contendo uma montagem, esto disponveis as opes
extra:
Valores dos Atributos da Montagem. Alguns atributos podem ter definido a opo "Copiar
Valor da Montagem". Por exemplo, o valor do atributo "nmero do desenho" da montagem o
valor do atributo "nmero da montagem" na pea. Esta funo copia o valor do atributo a partir
da montagem para o atributo correspondente de cada pea.
soma dos Valores dos Atributos. Para os atributos com uma opo correspondente, o valor na
montagem, a soma dos valores de todas as peas. Podemos por exemplo obter o peso de uma
montagem, como a soma dos pesos de todas as peas. Esta funo define o valor do atributo na
montagem como a soma dos atributos correspondentes das peas.
Objectos Suplementares
Objectos Suplementares - SPO
possvel definir objectos suplementares para o documento corrente. Os objectos suplementares, so
todos os objectos no criados como slidos 3D. Exemplos tpicos, so a tinta, leo, electrodos de
soldadura, etc. Numa Lista de Materiais, todos os objectos suplementares, esto ao mesmo nvel que os
Captulo 14. Lista de Materiais, Atributos dos Objectos e Legendas
188
outros slidos 3D. Estes so correctamente listados na exportao da Lista de Materiais, uma lista de
peas ou onde quer que a montagem de peas deva ser visualizada.
O trabalho com objectos suplementares, tm um interface similar ao trabalho com Listas de Materiais.
Podemos adicionar, apagar ou editar um objecto seleccionado.
Atributos de Slidos e Montagens
Atributos de Slidos
Atributos dos Slidos - SAT
Define novos atributos, altera os atributos existentes ou apaga os atributos de um slido seleccionado.
Os atributos so definidos de acordo com Lista de Materiais, Atributos, Configuraes de Legendaso
seco Atributos dos Objectos. Se for necessrio definir a massa ou a rea de uma superfcie, existem
clculos geomtricos disponveis. Usando o atributo Nmero de Items, no relevante quando a criar
uma Lista de Materiais a partir do 3D. no 3D, o nmero de items definido automaticamente como o
nmero exacto das peas correntes existentes.
possvel ainda definir um grupo de atributos ou grupos para o slido seleccionado. Depois pode
definir atributos extra, pertencentes ao grupo de atributos seleccionados.
Definio dos Atributos dos Slidos
Atributos da Lista - ATL
Define os atributos a partir da lista visualizada de nomes dos slidos e atributos. Os slidos que usam
um valor seleccionado, so realados. A partir do grupo realado, pode seleccionar o objecto cujo
atributo deseja alterar. Esta funo altera os atributos de cada objecto individualmente.
Captulo 14. Lista de Materiais, Atributos dos Objectos e Legendas
189
Alterar Atributos Idnticos - MTC
Altera o valor de um atributo para um novo valor, em todos os objectos. Em primeiro, seleccione o
atributo a partir da lista de atributos. Depois seleccione o valor antigo, introduza o novo valor e todos os
valores antigos vo ser substitudos pelos novos. Por exemplo, pode seleccionar o atributo material e
substituir todas as instncias de um material pelo outro.
Controlar Atributos - ATC
Esta funo permite escolher se queremos controlar os nomes em falta, atributos em falta, ou atributos
em falta de acordo com a sua definio veja Lista de Materiais, Atributos, Configuraes de
Legendaso seco Atributos dos Objectos. Se os objectos com os valores desejados em falta, forem
encontrados, a definio de atributos ento executada. Podemos excluir os objectos do controle de
atributos, de tal modo que estes objectos so ignorados durante o prximo controle.
Atributos de Montagem, Preenchimento de Legendas
Montagem/Atributos de Peas, Preencher Legendas - AAT
Define novos atributos, altera os atributos existentes ou apaga os atributos do ficheiro corrente quer
montagem ou pea. Os atributos so definidos de acordo com Lista de Materiais, Atributos,
Configuraes de Legendaso seco Atributos dos Objectos, do mesmo modo que na funo "Atributos
de Slidos" descrita acima. Se forem definidos atributos de um ficheiro pea contendo uma pea de
ligaes de montagem, os atributos so definidos exactamente para esta pea. De outro modo, os
atributos so ligados ao ficheiro corrente em de a um slido. Esta funo tambm permite o
preenchimento de legendas.
Preencher Legenda e Definio de Atributos - AAT2
Esta funo similar anterior - disponvel em 2D.
Preenchimento de Legendas
Seleccione uma legenda em primeiro. Se existir apenas uma legenda disponvel, esta seleco vai ser
eliminada. Se a legenda no tiver nenhum ficheiro definido correspondente ou se o ficheiro no for
encontrado, ento no possvel inserir a legenda no 2D. Apenas possvel inserir objectos de texto 2D
que representem valores de atributos (nome, data, material, etc) relativamente ao ponto de insero da
legenda.
A insero automtica da legenda possvel, se necessitar sempre do mesmo posisionamento da legenda
relativamente rea do desenho. A insero de atributos, usa as propriedades do texto 2D, definidas em
Lista de Materiais, Atributos, Configuraes de Legendaso seco Atributos dos Objectos. A
localizao da legenda e localizao dos textos, so definidos na mesma funo.
Preencher a Legenda apenas preenche a legenda seleccionada. Se iniciada no 3D, o VariCAD
troca-se para o 2D. Depois deve ser seleccionado o ponto de insero da legenda. Todos os
atributos, so inseridos em localizaes pr-definidas na rea da legenda os objectos de texto
Captulo 14. Lista de Materiais, Atributos dos Objectos e Legendas
190
2D, so criados.
Actualizar a Legenda preenche ou actualiza a legenda seleccionada. Se a legenda foi
preenchida anteriormente, os objectos antigos so automaticamente removidos em primeiro
lugar. O outro o mesmo que a opo anterior.
Inserir Legenda - se a legenda seleccionada no existir, ento inserida automaticamente.
Todos os atributos definidos, so inseridos tambm automaticamente em localizaes pr-
definidas relativamente ao ponto de insero da legenda. Se a legenda j estiver preenchida, os
objectos antigos vo ser removidos em primeiro lugar.
191
Captulo 15. Truques e Dicas
Apesar da maioria das interaces dentro do VariCAD serem bvias, o sistema fornece algumas
funcionalidades adicionais, que talvez no saiba.
Mostrar as Alteraes
Para pan, carregue em Ctrl e no boto do lado esquerdo do rato, enquanto move o cursor. Pode
tambm carregar no boto do meio e depois boto do lado esquerdo do rato, simultneamente.
Para zoom, carregue em Shift e no boto do lado esquerdo do rato, enquanto move o cursor. Pode
tambm carregar no boto do lado direito e depois boto do meio do rato, simultneamente.
Para zoom, pode tambm carregar na roda do rato.
Para rodar a vista ao redor do centro de rotao, carregue em Shift, Ctrl e no boto do lado esquerdo
do rato, enquanto move o cursor. Pode tambm carregar nos botes direito e esquerdo do rato em
simultneo. Para grandes zooms, carregue em Shift, Ctrl e no boto do lado direito do rato em
simultneo. Se o boto esquerdo for usado, a velocidade de rotao da vista, dependente das
dimenses de todos os objectos visveis. Se o boto direito for usado, a velocidade de rotao
dependente das dimenses da rea visualizada.
Estes atalhos para as vistas, esto sempre disponveis.
Mais Dicas
Para voltar atrs numa funo, carregue no boto do meio do rato ou em Ctrl + Backspace.
Podemos abrir um ficheiro, carregando em Tab, se no estiver em nenhuma funo e estiver mostrado
Pronto na Barra de Estado.
Se a funo corrente no usar uma janela, fazer clique com o boto direito do rato, equivalente a
fazer Enter.
Se a funo usar uma janela, fazer clique com o boto direito do rato enquanto o cursor se encontrar
dentro da janela equivalente a fazer OK.
Podemos invocar o ltimo comando (funo) fazendo clique com o boto do lado direito do rato, na
rea de desenho, se no estiver presentemente numa funo e estiver mostrado "Pronto" na Barra de
Estado.
Se for necessrio introduzir um qualquer valor, como uma distncia ou ngulo, podemos introduzir
uma expresso matemtica, em lugar de um valor.
192
Captulo 16. Lista de Todas as Funes do
VariCAD
Desenho de Linhas e Curvas
cone Comando Tecla Descrio
LIN Ctrl + L Linha
ARR N/A Seta
GRA N/A Grfico
AXI N/A Eixos
RECT N/A Rectngulo
POL N/A Polgono
TAN N/A Linha Tangente
ELL N/A Elipse
BOR N/A Margem da Folha
MLL N/A Multi Linha
SHA N/A Veio
SPL N/A Spline
LAX N/A Eixos
CAX N/A Eixos Crculo
Desenho de Crculos e Arcos
cone Comando Tecla Descrio
CCR N/A Crculo Centro Raio
ACR N/A Arco Centro Raio
CCP N/A Crculo Ponto de Centro
ACP N/A Arco Ponto de Centro
Captulo 16. Lista de Todas as Funes do VariCAD
193
CR2 N/A Crculo por 2 Pontos
AR2 N/A Arco por 2 Pontos
C3P N/A Crculo por 3 Pontos
A3P N/A Arco por 3 Pontos
APT N/A Arco Ponto Tangente
AT2 N/A Arco Tangente a 2 Objectos
CT2 N/A Crculo Tangente a 2 Objectos
TG3 N/A Crculo Tangente a 3 Objectos
HOL2 N/A Grupo de Furos
Criao de Texto 2D
cone Comando Tecla Descrio
NOTE N/A Nota (Linhas Mltiplas)
TEX N/A Linha de Texto
TXI N/A Inserir Ficheiro de Texto
Criao de Pontos
cone Comando Tecla Descrio
POI N/A Ponto
POC N/A Pontos no Arco
PLN N/A Pontos na Linha, Nmero
PLD N/A Pontos na Linha, Distncia
PFF N/A Pontos do Ficheiro
Padres
cone Comando Tecla Descrio
HAT N/A Padro Simples
CHP N/A Criar Padro
Captulo 16. Lista de Todas as Funes do VariCAD
194
AHB N/A Padro Simples - Fronteira Automtica
PHA N/A Padro Pr-Definido
APH N/A Padro Pr-Definido - Fronteira Automtica
HSE N/A Padro Simples - Seco 3D
HPSE N/A Padro Pr-Definido - Seco 3D
Cotagem
cone Comando Tecla Descrio
HDI N/A Horizontal
VDI N/A Vertical
SDI N/A Diagonal
RDI N/A Raio
DDI N/A Dimetro
ADI N/A Angular
FSY N/A Smbolos de Acabamento de Superfice
HPD N/A Linha Base Horizontal
HSD N/A Srie Horizontal
HDD N/A Coordenadas Horizontais
VPD N/A Linha Base Vertical
VSD N/A Srie Vertical
VDD N/A Coordenadas Verticais
SPD N/A Linha Base Diagonal
SSD N/A Srie Diagonal
SDD N/A Coordenadas Diagonais
HDM N/A Dimetro Horizontal
VDM N/A Dimetro Vertical
SDM N/A Dimetro Diagonal
Captulo 16. Lista de Todas as Funes do VariCAD
195
HTH N/A Rosca Horizontal
VTH N/A Rosca Vertical
STH N/A Rosca Diagonal
THR N/A Rosca
POS N/A Guia
WSY N/A Smbolos de Soldadura
TSY N/A Smbolos de Tolerncias
Edio de Objectos 2D
cone Comando Tecla Descrio
DOB Ctrl + D Apagar
ROL N/A Remover Vista Exportada Anterior
BLA Ctrl + B Invisvel
UBL Ctrl + U Visvel
ETX N/A Editar Texto
MTL N/A Mover Texto Verticalmente
TWD N/A Largura do Texto
TAC N/A Atributos do Texto
EDI N/A Editar Texto da Cota
MDT N/A Mover Texto da Cota
EXP N/A Explodir
BLN N/A Linha Interrompida
MLA N/A Mudar Nvel
MPE N/A Mudar Cor
MLT N/A Mudar Tipo de Linha
BPO N/A Dividir por Ponto
BBO N/A Dividir por Curva
Captulo 16. Lista de Todas as Funes do VariCAD
196
TBO N/A Cortar
EBO N/A Estender
CEC N/A Crculo a Partir de Arco
CCO N/A Canto
RSG N/A Remover Segmento
CHM Ctrl + R Chanfro
RND Ctrl + F Boleado
JTX N/A Alinhar Texto
EDM N/A Editar Cota
ESP N/A Editar Spline
BTF N/A Explodir Fonte
Transformao e cpia de Objectos 2D
cone Comando Tecla Descrio
MOV Ctrl + T Mover ou Copiar Objectos 2D
DRG N/A Mover Dinmicamente
ROT N/A Rodar ou Copiar Objectos 2D
DRO N/A Rotao Dinmica
SCA N/A Escala
DSC N/A Escala Dinmica
DTR N/A Mover e Rodar
MIR N/A Espelho
OFFS N/A Equidistante
STRVECT N/A Esticar por Vector
CTA N/A Copiar Matriz de Objectos
DST N/A Estender por Direco
SOB N/A Esticar
Captulo 16. Lista de Todas as Funes do VariCAD
197
Grelha, Linhas de Construco
cone Comando Tecla Descrio
GRI Ctrl + G Grelha Auxiliar
HCL N/A Linha de Construco Horizontal
HCI N/A Linha de Construco Horizontal Equidistante
HCF N/A Linha de Construco Horizontal do Ponto
HCT N/A Linha de Construco Horizontal Tangente
VCL N/A Linha de Construco Vertical
VCI N/A Linha de Construco Vertical Equidistante
VCF N/A Linha de Construco Vertical do Ponto
VCT N/A Linha de Construco Vertical Tangente
1CL N/A Linha de Construco Diagonal ngulo 1
1CI N/A Linha de Construco Diagonal Equidistante
ngulo 1
1CF N/A Linha de Construco Diagonal do Ponto
ngulo 1
1CT N/A Linha de Construco Diagonal Tangente
ngulo 1
1CS N/A Define ngulo 1
2CL N/A Linha de Construco Diagonal ngulo 2
2CI N/A Linha de Construco Diagonal Equidistante
ngulo 2
2CF N/A Linha de Construco Diagonal do Ponto
ngulo 2
2CT N/A Linha de Construco Diagonal Tangente
ngulo 2
2CS N/A Define ngulo 2
D1H N/A Apagar 1 Horizontal
D1V N/A Apagar 1 Vertical
D11 N/A Apagar 1 ngulo 1
Captulo 16. Lista de Todas as Funes do VariCAD
198
D12 N/A Apagar 1 ngulo 2
DAH N/A Apagar Todas Horizontais
DAV N/A Apagar Todas Verticais
DA1 N/A Apagar Todas ngulo 1
DA2 N/A Apagar Todas ngulo 2
DACL N/A Apagar Todas
Funes de Controle 2D
cone Comando Tecla Descrio
COO N/A Coordenadas 2D
DIS N/A Distncia 2D
ANG N/A ngulo
ODT N/A Informao do Objecto 2D
CHL N/A Realar Nvel
2DA N/A rea 2D
2DA N/A Propriedades da rea de Desenho 2D
Grupos de Trabalho 2D
cone Comando Tecla Descrio
ATW N/A Adicionar ao Grupo de Trabalho
RFW N/A Apagar do Grupo de Trabalho
CLW N/A Limpar Grupo de Trabalho
CHW N/A Realar Grupo de Trabalho
Configuraes 2D
cone Comando Tecla Descrio
TXA N/A Atributos de Texto
ARA N/A Atributos de Setas
Captulo 16. Lista de Todas as Funes do VariCAD
199
DMA N/A Atributos de Cotas
FMT N/A Mudar o Formato da Folha
DCC N/A Visualizao das Coordenadas do Cursor
ORTH N/A Ortho, Prxima Horizontal
ORTV N/A Ortho, Prxima Vertical
LAY N/A Nveis
STP F9 Movimento do Cursor em Incrementos
ORT F11 Ortho On
UCO N/A Mudar Centro das Coordenadas
OMO Shift + F11 Ortho Off
STO N/A Desliga Movimento Cursor Incrementos
SWS N/A Configurao da Simbologia de Soldadura
SCH N/A Mudar a Escala do Desenho
configuraes do Sistema
cone Comando Tecla Descrio
CFG N/A Configuraes do Sistema
IGSO N/A Configuraes Exportao IGES
IGSI N/A Configuraes Importao IGES 2D
STPO N/A Configuraes Exportao STEP
STLO N/A Configuraes Exportao STL
DWGI N/A Configuraes Importao DWG/DXF
OFIS N/A Configuraes Importao Ficheiros 3D
Antigos
WMF N/A Trabalhar Vrios Ficheiros
PTH N/A Directorias
SOU N/A Som
Captulo 16. Lista de Todas as Funes do VariCAD
200
BAK N/A Segurana
SCR N/A Desenho de Circulos
APE F7 Cursor 2D
COL N/A Cores
SBD N/A Definio dos Formatos de Folha
CHU N/A Alterar Unidades
WPST N/A Windows e Rato
2RG N/A Janelas de Seleco
ALS N/A Mudana Automtica Nveis
PAL N/A Paletes
OST N/A Configuraes Diversas
TLBS N/A Configuraes das Barras de Ferramentas
Blocos 2D
cone Comando Tecla Descrio
BLS N/A Guardar Bloco
BLI Ctrl + K Inserir Bloco
BLC N/A Criar Bloco
BLE N/A Editar Bloco
BIE N/A Alterar Ponto de Insero do Bloco
BAE N/A Editar Atributos do Bloco
Smbolos
cone Comando Tecla Descrio
SLA N/A Abrir Biblioteca de Smbolos
SLC N/A Criar Biblioteca de Smbolos
SLI N/A Inserir Smbolo
Captulo 16. Lista de Todas as Funes do VariCAD
201
SYC N/A Editar Nomes Smbolos
Ficheiros e Janelas
cone Comando Tecla Descrio
DOP Ctrl + N Novo
DAD Ctrl + O Abrir
CLO Ctrl + F4 Fechar
DSV Ctrl + S Guardar
SVA N/A Guardar Como
DPS N/A Guardar Seleco
DPO N/A Inserir Objectos do Ficheiro
SVALL N/A Guardar Alterados
TXV N/A Listar Ficheiros de Texto
DRV N/A Listar Ficheiros 2D/3D
RCFA N/A Abrir Ficheiros Recentes
EXT N/A Sair
WIN Ctrl + 3 Janelas
NDW N/A Novo Documento a Partir do Actual
SWD Ctrl + TAB Janela do Documento Anterior
FCO N/A Converso de Ficheiros em Fila
DEF N/A Atributos do Ficheiro de Arranque
Impresso
cone Comando Tecla Descrio
WPR Ctrl + P Imprimir
WPS N/A Configuraes de Impresso
PRN N/A Imprimir, Drivers do VariCAD
Captulo 16. Lista de Todas as Funes do VariCAD
202
BPRP N/A Fila de Impresso, Pr-Definido
BPRW N/A Fila de Impresso
BPRV N/A Fila de Impresso, Drivers do VariCAD
LWD N/A Mapear Linhas
BMP N/A Criar Bitmap de Alta Resoluo
Outras Funes
cone Comando Tecla Descrio
INFO Shift + F3 Informao
RED Ctrl + Y Desfazer
UND Ctrl + Z Refazer
CAL Shift + F9 Calculadora
Vistas 2D
cone Comando Tecla Descrio
ZPR N/A Vista Anterior
ZRD N/A Refazer Vista
RDR F6 Redesenhar
SON N/A Actualizar 2D, Exportar Vista Antiga/Nova
REG N/A Regenerar
ZOOM F5 Zoom
ZWI N/A Zoom Janela
ZCS N/A Zoom Dinmico
PAN N/A Pan
ZALL N/A Zoom Total
EAV N/A Vista Area
ZFO N/A Zoom Formato de Folha
Captulo 16. Lista de Todas as Funes do VariCAD
203
ZMM N/A Coordenadas Zoom Janela
Gravao e Restauro de Vistas 2D ou 3D
cone Comando Tecla Descrio
ZSV N/A Guardar Vista
ZRE N/A Restaurar Vista
RS1 N/A Restaurar Vista 1
RS2 N/A Restaurar Vista 2
RS3 N/A Restaurar Vista 3
RS4 N/A Restaurar Vista 4
RS5 N/A Restaurar Vista 5
RS6 N/A Restaurar Vista 6
RS7 N/A Restaurar Vista 7
RS8 N/A Restaurar Vista 8
Vistas 3D
cone Comando Tecla Descrio
ZPR N/A Vista Anterior
ZRD N/A Refazer Vista
2D Alt + 2 2D
3D Alt + 3 3D
VLE N/A Esquerda
VRI N/A Direita
VFR N/A Frente
VBA N/A Trs
VTO N/A Topo
VBO N/A Baixo
Captulo 16. Lista de Todas as Funes do VariCAD
204
PRV N/A Vista Pr-definida
VCN N/A Centro de Rotao da Vista 3D
VCNI N/A Definir Centro de Rotao da Vista
X90 N/A Rodar Vista X 90 Graus
X180 N/A Rodar Vista X 180 Graus
X270 N/A Rodar Vista X 270 Graus
Y90 N/A Rodar Vista Y 90 Graus
Y180 N/A Rodar Vista Y 180 Graus
Y270 N/A Rodar Vista Y 270 Graus
ZRD N/A Refazer Vista
SHW N/A Visualizao Slida/Arames
RNP N/A Vista do Plano
PVS N/A Configuraes das Vistas Pr-Definidas
SRD N/A Visualizao Precisa
OGL N/A Configuraes OpenGl
HWTEST N/A Teste Hardware
Desenho 2D no 3D
cone Comando Tecla Descrio
SXDP N/A Objecto 2D como Plano Slido de Desenho X
PXDP N/A Objecto 2D como Superficie Planar de Desenho
X
AXG N/A Grelha Auxiliar On/Off
AXGP N/A Definir Parmetros da Grelha Auxiliar
THL N/A Contornos 2D Grosso/Fino
ZALLP N/A Zoom Total 2D
DPV N/A Plano de Desenho Perpendicular Vista
Captulo 16. Lista de Todas as Funes do VariCAD
205
ZWD N/A Zoom Janela no Plano de Desenho
VCNI2 N/A Define Centro Rotao Vista Plano Desenho
Criao de Slidos a partir de Perfis 2D
cone Comando Tecla Descrio
RSO N/A Revoluo Completa
ESO N/A Extruso
RSOP N/A Revoluo Parcial
PYR N/A Evoluo Prismtica
PRC N/A Rectngulo para Circulo
HLX N/A Hlice
PRR N/A Rotao de Perfil 2D
Criao de Slidos Bsicos
cone Comando Tecla Descrio
PRS N/A Caixa
CYL N/A Cilindro
PEL N/A Tubo em Cotovelo
TPY N/A Pirmide
PIP N/A Tubagens
CPI N/A Tubagem Cnica
CON N/A Cone
ELW N/A Slido em Cotovelo
SPH N/A Esfera
Edio de Slidos
cone Comando Tecla Descrio
STC N/A Transformao, Cpia
Captulo 16. Lista de Todas as Funes do VariCAD
206
PAR N/A Parmetros
CST N/A Constrangimentos Geomtricos entre
Elementos dos Slidos
RMS Ctrl + D Apagar
CS3 N/A Mudar Cor
BL3 Ctrl + B Invisvel
UB3 Ctrl + U Visvel
MSO N/A Editar Slido
SHC N/A Visualizao Slida/Arames dos Slidos
Seleccionados
MIRR3 N/A Espelho
RSSO N/A Escala
Formas 3D
cone Comando Tecla Descrio
OFP N/A Superficies Equidistantes (Espessura Fina)
PIPES N/A Tubagens
WIRES N/A Arames
THH N/A Furo Roscado
THS N/A Perno Roscado (Parafuso)
OTC N/A Ferramenta de Corte p\ Rosca Exterior
Operaes Boleanas
cone Comando Tecla Descrio
CUT N/A Cortar, Apagar Slido Cortante
ADD Ctrl + A Adicionar
CUTS N/A Cortar, Manter Slido Cortante
TRX N/A Explodir rvore Booleana
CUTPS N/A Corte Selectivo, Apagar Slido Cortante
Captulo 16. Lista de Todas as Funes do VariCAD
207
ADDPC N/A Adio Selectiva
CPSS N/A Corte Selectivo, Manter Slido Cortante
SIN N/A Interseco
Operaes Boleanas Comuns
cone Comando Tecla Descrio
HOL N/A Furo
MIL N/A Frezar
GRV N/A Escatel
RN3 Ctrl + F Boleado
CH3 Ctrl + R Chanfro
Interferncia entre Slidos
cone Comando Tecla Descrio
CRT N/A Interferncia entre Grupos
CRTR N/A Repetir Controlo de Interferncias
CHRD N/A Mostrar Interferncias Calculadas
Anteriormente
ASCH N/A Todas as Interferncias
ASCHN N/A Interferncia nos Slidos no Seleccionados
ASCHS N/A Interferncia Seleccionados vs. Restantes
ASCHB N/A Interferncia entre Slidos Seleccionados
Montagens e Cpias Idnticas
cone Comando Tecla Descrio
DIA N/A Criar Ligao a partir da Pea
CSI N/A Quebrar Ligao com a Pea
CAI N/A Quebrar Todas as Ligaes com Peas
DEE N/A Criar Ligao com Montagem
Captulo 16. Lista de Todas as Funes do VariCAD
208
ROI N/A Alterar Ligao Montagem
CDE N/A Quebrar Ligao com Montagem
EDE N/A Abrir Ficheiro com Pea
DSO N/A Definir Transferncias de Alteraes
RSI N/A Remover Slido(s) de Cpias Idnticas
RIC N/A Quebrar Grupo de Cpias Idnticas
Criao de Vistas 2D do 3D
cone Comando Tecla Descrio
32E Ctrl + X Projeces 2D de Vistas 3D
32EN N/A Actualizar 2D aps Alteraes do 3D
32SET N/A Definir Actualizao 2D Depois Alteraes 3D
SEM Ctrl + F2 Gesto de Seces 3D
Grupos 3D
cone Comando Tecla Descrio
3GR Ctrl + F1 Gesto de Grupos 3D
Listas de Materiais, Atributos dos Objectos e Legendas
cone Comando Tecla Descrio
BOM Ctrl + E Criar Lista de Materiais a Nvel Bsico
DSS3 N/A Criar Lista de Materiais a partir de Montagem
3D
BOMG N/A Criar Lista de Materiais a partir de Grupo
Montagem 3D
SPO N/A Objectos Suplementares
SAT N/A Atributos dos Slidos
MTC N/A Alterar Atributos Idnticos
ATL N/A Atributos da Lista
Captulo 16. Lista de Todas as Funes do VariCAD
209
ATC N/A Controlar Atributos
AAT N/A Montagem/Atributos de Peas, Preencher
Legendas
AAT2 N/A Preencher Legenda e Definio de Atributos
ATM N/A Lista de Materiais e Configurao de Legendas
Clculos 3D e Funes de Controle
cone Comando Tecla Descrio
RUS N/A Configurao Unidades Resultados 3D
3DCO N/A Coordenadas 3D
3DD N/A Distncia 3D
VOL N/A Volume, Massa, Centro de Gravidade
SAR N/A rea de Superficie
MIN N/A Momento de Inrcia
STAT N/A Informao Espao 3D
ODT3 N/A Informao Objecto 3D
DPP N/A Distncia Ponto Plano
DPC N/A Distncia Ponto Cilindro
SCY N/A Dimenses do Cilindro
SDE N/A Planificao de Superfices
APL N/A ngulo entre Planos
CPP N/A Controlar Tubagens
PATCHI N/A Informao da Superfice
CURVI N/A Informao da Curva
Configuraes 3D
cone Comando Tecla Descrio
3DL N/A Configuraes Localizao 3D
Captulo 16. Lista de Todas as Funes do VariCAD
210
3DS N/A Configuraes da Visualizao Slida e Arestas
SCO N/A Cores e Arames dos Slidos
SLS N/A Configuraes Seleco 3D
S3K N/A Definir Rotao da Vista pelas Teclas do
Cursor
IPST N/A Configuraes Ponto Insero Slido
Clculos Mecnicos
cone Comando Tecla Descrio
TSP N/A Molas Traco
CSP N/A Molas Compresso
SQK N/A Chavetas
SSC N/A Veios Dentados
RPC N/A Cavilhas
BCC N/A Ligaes Aparafusadas
BEN N/A Barras e Vigas
FDC N/A Engrenagens de Dentes Direitos
CDC N/A Engrenagens de Dentes Direitos
VBE N/A Correias Trapezoidais
RLC N/A Correntes
SKF N/A Rolamentos
VariCAD na Internet
cone Comando Tecla Descrio
ELCD N/A Licena
TREG N/A Registo
PCHS N/A Encomendar Online
INST N/A Configurar o Motor de Busca
Captulo 16. Lista de Todas as Funes do VariCAD
211
INH N/A Home Page
INN N/A Novidades
INI N/A Descarregar Actualizao
INF N/A Formulrio
FAQ N/A Perguntas
212
Captulo 17. Teclas
cone Comando Tecla Descrio
Ctrl + A
ADD Adicionar
Ctrl + C
CPY Copiar
Ctrl + E
BOM Lista de Materiais
Ctrl + G
GRI Grelha Auxiliar
Ctrl + K
BLI Inserir Bloco
Ctrl + L
LIN Linha
Ctrl + N
DOP Novo
Ctrl + O
DAD Abrir
Ctrl + P
WPR Imprimir
Ctrl + S
DSV Guardar
Ctrl + T
MOV Mover ou Copiar Objectos 2D
Ctrl + V
PAS Colar
Ctrl + W
CUT Cortar, Apagar Slido Cortante
Ctrl + X
32E Projeces 2D de Vistas 3D
Ctrl + Y
RED Desfazer
Ctrl + Z
UND Refazer
F1
HFU Ajuda Sensivel ao Contexto
F2
DSV Guardar
F5
ZOOM Zoom
F6
RDR Redesenhar
F7
APE Cursor 2D
F9
STP Movimento do Cursor em Incrementos
F11
ORT Ortho On
Captulo 17. Teclas
213
Shift + F3
INFO Lista das Directorias do Sistema
Shift + F9
CAL Calculadora
Shift + F11
OMO Ortho Off
Ctrl + F1
3GR Gesto de Grupos 3D
Ctrl + F2
SEC Gesto de Grupos 3D
Ctrl + F4
CLO Fechar
Ctrl + 3
WIN Janelas
Ctrl + TAB
SWD Janela do Documento Anterior
Alt + 2
2D 2D
Alt + 3
3D 3D
Teclas Comuns para Funes de Edio 2D e 3D
cone Comando Tecla Descrio
Ctrl + B
BLANK Invisvel
Ctrl + D
DELETE Apagar
Ctrl + F
FILLET Boleado
Ctrl + R
CHAMFER Chanfro
Ctrl + U
UNBLANK Visvel
214
Captulo 18. Funes Vrias
cone Comando Descrio
RS1 Restaurar Vista 1
RS2 Restaurar Vista 2
RS3 Restaurar Vista 3
RS4 Restaurar Vista 4
RS5 Restaurar Vista 5
RS6 Restaurar Vista 6
RS7 Restaurar Vista 7
RS8 Restaurar Vista 8
ZSV Guardar Vista
ZALL Zoom Total
ZWI Zoom Janela
ZFO Zoom Formato de Folha
ZPR Vista Anterior
ZRD Refazer Vista
VLE Esquerda
VRI Direita
VFR Frente
VBA Trs
VTO Topo
VBO Baixo
X90 Rodar Vista X 90 Graus
X180 Rodar Vista X 180 Graus
X270 Rodar Vista X 270 Graus
Captulo 19. B. Tutorial
215
Y90 Rodar Vista Y 90 Graus
Y180 Rodar Vista Y 180 Graus
Y270 Rodar Vista Y 270 Graus
RNP Vista do Plano
PRV Vista Pr-definida
VCN Centro de Rotao da Vista 3D
VCNI Definir Centro de Rotao da Vista
SHW Visualizao Slida/Arames
ODT3 Informao Objecto 3D
SON Actualizar 2D, Exportar Vista Antiga/Nova
STP Movimento do Cursor em Incrementos
ORT Ortho On
ORTH Ortho, Prxima Horizontal
ORTV Ortho, Prxima Vertical
OMO Ortho Off
GRI Grelha Auxiliar
UCO Mudar Centro das Coordenadas
STAT Informao Espao 3D
3DD Distncia 3D
3DCO Coordenadas 3D
DPP Distncia Ponto Plano
DPC Distncia Ponto Cilindro
APL ngulo entre Planos
SCY Dimenses do Cilindro
HFU Ajuda Sensivel ao Contexto
216
Você também pode gostar
- Ebook Entendendo As EmoçõesDocumento34 páginasEbook Entendendo As EmoçõesWilliam Leonardo Souza100% (2)
- Algoritmos Em CNo EverandAlgoritmos Em CAinda não há avaliações
- LIVRO Moral e Dogma Albert Pike (Em PortuguesDocumento77 páginasLIVRO Moral e Dogma Albert Pike (Em Portuguesmaurycantalice775294% (17)
- Apostila de Algoritmo e Programação PortugolDocumento51 páginasApostila de Algoritmo e Programação PortugolDaniel Pereira RibeiroAinda não há avaliações
- Manual Manutenção Rolo de Pneus Dynapac CP 274Documento133 páginasManual Manutenção Rolo de Pneus Dynapac CP 274Waldicyr Favoretti Filho86% (7)
- Curso Linguagem C Para Microcontroladores PicNo EverandCurso Linguagem C Para Microcontroladores PicNota: 3 de 5 estrelas3/5 (2)
- Manual de Operação - Bomba InjetoraDocumento114 páginasManual de Operação - Bomba InjetoraFernando NietoAinda não há avaliações
- Apostila JAVA em PortuguesDocumento196 páginasApostila JAVA em PortuguesSergio LimaAinda não há avaliações
- Controle de Processos IndustriaisDocumento67 páginasControle de Processos IndustriaisCamila SivieroAinda não há avaliações
- Avaliação Física-Zona AlvoDocumento34 páginasAvaliação Física-Zona Alvoarlleson80% (5)
- Abordagem PraticaDocumento326 páginasAbordagem PraticaJose Miguel MaloAinda não há avaliações
- Política Dos 3R'S: ReduzirDocumento3 páginasPolítica Dos 3R'S: ReduzirMariana FerreiraAinda não há avaliações
- O Dia Seguinte A Roswell-Philip CorsoDocumento175 páginasO Dia Seguinte A Roswell-Philip CorsoRoberto Estevam BenedettiAinda não há avaliações
- JavascriptDocumento162 páginasJavascriptDavid VictorAinda não há avaliações
- Access VBA PDFDocumento151 páginasAccess VBA PDFleohabreu43% (7)
- Manual Do Aluno - ControlLogix Configuração e ManutençãoDocumento238 páginasManual Do Aluno - ControlLogix Configuração e ManutençãoClaudinei Dozorski100% (1)
- OraçõesDocumento77 páginasOraçõesV8TronAinda não há avaliações
- Manual de Instruções CP274-2011Documento132 páginasManual de Instruções CP274-2011MilAuto87Ainda não há avaliações
- Java. Guia Do Programador. Peter Jandl Junior. Novatec PDFDocumento9 páginasJava. Guia Do Programador. Peter Jandl Junior. Novatec PDFBenvindo Xavier0% (1)
- A Didática GIMENO SACRISTÁN, J. A Educação Obrigatória Uma Escolaridade Igual para Sujeitos Diferentes em Uma Escola Comum. in A Educação Obrigatória Seu Sentido Educativo e Social PDFDocumento28 páginasA Didática GIMENO SACRISTÁN, J. A Educação Obrigatória Uma Escolaridade Igual para Sujeitos Diferentes em Uma Escola Comum. in A Educação Obrigatória Seu Sentido Educativo e Social PDFRaquelAinda não há avaliações
- Manual de Instrucoes Do VXvue.V1.0.1.3 - PT - Revision 04Documento248 páginasManual de Instrucoes Do VXvue.V1.0.1.3 - PT - Revision 04Sarah PonchioAinda não há avaliações
- Man 670.060.0140 V100Documento303 páginasMan 670.060.0140 V100Carlosh5100% (1)
- PTBR Acs180 HW CDocumento172 páginasPTBR Acs180 HW CcontatoAinda não há avaliações
- Release 5.8Documento926 páginasRelease 5.8ricardo nistardoAinda não há avaliações
- Instruction Book (AIB) SRD 20, SRD 25 PNE 9800 1883 06 PTDocumento26 páginasInstruction Book (AIB) SRD 20, SRD 25 PNE 9800 1883 06 PTKaio PeclyAinda não há avaliações
- GD20 - Manual - Utilizador 1 - 5Documento86 páginasGD20 - Manual - Utilizador 1 - 5welington Coelho100% (1)
- Manual V2000 PTDocumento166 páginasManual V2000 PTdoiajdoiaAinda não há avaliações
- Manual Cardio7nDocumento190 páginasManual Cardio7nGabriela GonçalvesAinda não há avaliações
- Manual de Operacao Do Controlador ST2160Documento259 páginasManual de Operacao Do Controlador ST2160José EduardoAinda não há avaliações
- Uml Unicamp PDFDocumento155 páginasUml Unicamp PDFTharcio ThallesAinda não há avaliações
- Manual - Spectroquant ProveDocumento198 páginasManual - Spectroquant ProveJoão Batista de Oliveira JuniorAinda não há avaliações
- ManualdeExtensibilidade ERP900PTDocumento148 páginasManualdeExtensibilidade ERP900PTJoão Paulo Matos0% (1)
- Sistemas OperativosDocumento43 páginasSistemas OperativosAna Filipa Silvestre100% (1)
- Novidades: Solidworks 2022Documento189 páginasNovidades: Solidworks 2022Marcos José da SilvaAinda não há avaliações
- Programação em JAVADocumento4 páginasProgramação em JAVADiltoncosAinda não há avaliações
- Manual - ACS850-inversor ABB PDFDocumento374 páginasManual - ACS850-inversor ABB PDFDiego100% (1)
- DocumentacaoDocumento144 páginasDocumentacaoApp HGFPAYAinda não há avaliações
- Icc 90Documento96 páginasIcc 90Francisco RodriguesAinda não há avaliações
- Relatório de EstágioDocumento25 páginasRelatório de EstágioLuis Henrique SiqueiraAinda não há avaliações
- Manual Do Proprietario - Residencial AlexandriaDocumento77 páginasManual Do Proprietario - Residencial AlexandriaWellington Diego UkasinskiAinda não há avaliações
- Apostila de Informática BásicaDocumento145 páginasApostila de Informática BásicaDaniel MatosAinda não há avaliações
- Manual de Instalação - VaisalaDocumento248 páginasManual de Instalação - Vaisalakqc 1981Ainda não há avaliações
- Logica 2 ProgDocumento23 páginasLogica 2 ProgThainara SoaresAinda não há avaliações
- Apostila de Principios de AutomaçãoDocumento171 páginasApostila de Principios de Automaçãovmirica100% (2)
- Nivelco Multicont PTDocumento58 páginasNivelco Multicont PTLuiz Carlos PereiraAinda não há avaliações
- Manual ITICS Ver 2020Documento75 páginasManual ITICS Ver 2020Mário MelembeAinda não há avaliações
- ATV340 Installation Manual PT NVE61069PT 03Documento158 páginasATV340 Installation Manual PT NVE61069PT 03Lucas MoraisAinda não há avaliações
- Ponto ProtheusDocumento49 páginasPonto ProtheusCrisangela Da Silva PantojaAinda não há avaliações
- ManualUtilizador SIADAP23 v1.0Documento221 páginasManualUtilizador SIADAP23 v1.0luisfilipegomesAinda não há avaliações
- ECC - HR Technical Requirements Specifications ET ENHC0022524Documento21 páginasECC - HR Technical Requirements Specifications ET ENHC0022524rfs_20080376Ainda não há avaliações
- Infracad Manual 17jul2009Documento33 páginasInfracad Manual 17jul2009Rodrigo Raichaskie Graziela RaichaskiAinda não há avaliações
- Eio0000001184 05Documento203 páginasEio0000001184 05Diego Henrique X Edilene HorácioAinda não há avaliações
- Manuais - 984399 - Amagamador Amalga Mix IIDocumento44 páginasManuais - 984399 - Amagamador Amalga Mix IIEng. Edelson MartinsAinda não há avaliações
- Arrancadores e MotoresDocumento48 páginasArrancadores e MotoresDaniel E MontenegroAinda não há avaliações
- DCL19 - Terra AC Installation Manual V001 - PTDocumento62 páginasDCL19 - Terra AC Installation Manual V001 - PTFabio MartinsAinda não há avaliações
- Instrumentac A o BasDocumento73 páginasInstrumentac A o Basassembladorx5aAinda não há avaliações
- Econometria Com Aplicações Em R E CNo EverandEconometria Com Aplicações Em R E CAinda não há avaliações
- 6 Cefet AmDocumento14 páginas6 Cefet AmAirton MaestrelloAinda não há avaliações
- Manual Tecnico MicrogeoDocumento24 páginasManual Tecnico MicrogeoJUlianaAinda não há avaliações
- MALYSSE, Stephane - Antropologia Do Gesto Artístico 3 PDFDocumento29 páginasMALYSSE, Stephane - Antropologia Do Gesto Artístico 3 PDFJoão Paulo AndradeAinda não há avaliações
- Lê o Conto Chinês Que Se Segue Com Atenção e Responde Às Questões Com Frases CompletasDocumento3 páginasLê o Conto Chinês Que Se Segue Com Atenção e Responde Às Questões Com Frases CompletasAntonio Fernando Teixeira GonçalvesAinda não há avaliações
- Aula para PPT Ossos Do CrânioDocumento6 páginasAula para PPT Ossos Do CrânioÁlvaro SantosAinda não há avaliações
- Emprego e Função Dos Pronomes RelativosDocumento23 páginasEmprego e Função Dos Pronomes RelativosJuniorMendesAinda não há avaliações
- Atividade Da 1 Semana - 7º Ano - IiDocumento2 páginasAtividade Da 1 Semana - 7º Ano - IiJunior MadrugaAinda não há avaliações
- Sempre Que For Fazer Um Ebó para Pessoa de OdéDocumento2 páginasSempre Que For Fazer Um Ebó para Pessoa de OdéMicilda MachadoAinda não há avaliações
- MilestoneXProtectProfessionalVMSproducts AdministratorManual PT-BRDocumento320 páginasMilestoneXProtectProfessionalVMSproducts AdministratorManual PT-BRDiego MattaAinda não há avaliações
- Anotações Aula de ArduínoDocumento3 páginasAnotações Aula de ArduínoIrineu DoidãoAinda não há avaliações
- 9º Ano - VingadoresDocumento3 páginas9º Ano - Vingadoresisaura lindeAinda não há avaliações
- @estudajaDocumento8 páginas@estudajaTHALIA ALBUQUERQUE ALBUQUERQUEAinda não há avaliações
- Esperanto Mazi en Gondolando - Livro Do AlunoDocumento80 páginasEsperanto Mazi en Gondolando - Livro Do AlunoPedro Farias100% (1)
- Relatório Laboratório QuímicaDocumento11 páginasRelatório Laboratório QuímicaGabrielAinda não há avaliações
- Apostila - DME ExercíciosDocumento28 páginasApostila - DME ExercíciosMarcelo MontibellerAinda não há avaliações
- Lista ColisõesDocumento3 páginasLista ColisõesGiovana PinheiroAinda não há avaliações
- 2014 Lendas de Um Kiraya 1 Ilustrado XDocumento84 páginas2014 Lendas de Um Kiraya 1 Ilustrado XAuroraAinda não há avaliações
- Sensações Somáticas - Dor - Sensações - TérmicasDocumento26 páginasSensações Somáticas - Dor - Sensações - TérmicasLuciana OliveiraAinda não há avaliações
- Of January Ou On January, 1: ST STDocumento9 páginasOf January Ou On January, 1: ST STAntónio Cardoso TonyAinda não há avaliações
- Desafio Darwin Seleção NaturalDocumento5 páginasDesafio Darwin Seleção NaturalWallyana CastroAinda não há avaliações
- Trabalho de Introdução Ao Pensamento ContemporâneoDocumento12 páginasTrabalho de Introdução Ao Pensamento ContemporâneoSamanthaAinda não há avaliações
- Consumismo e o Lixo EletronicoDocumento7 páginasConsumismo e o Lixo EletronicoDiego SilvaAinda não há avaliações
- Permutadores de CalorDocumento59 páginasPermutadores de CalorEduardo MedeirosAinda não há avaliações