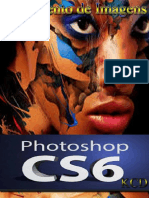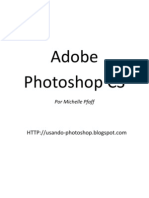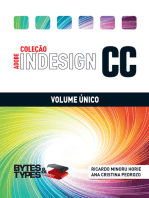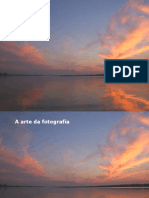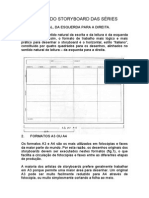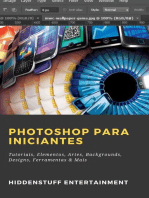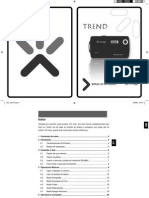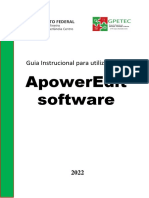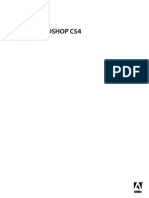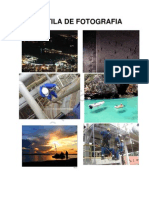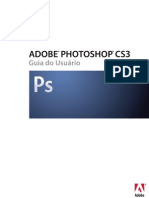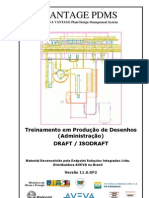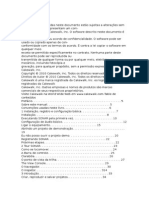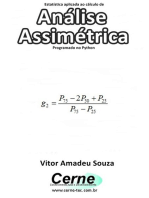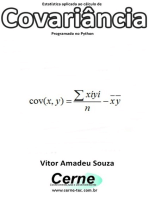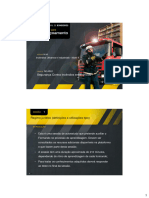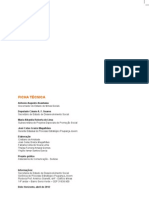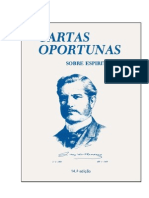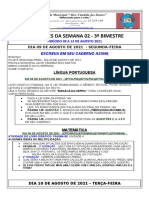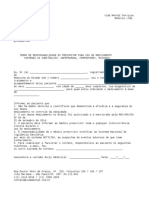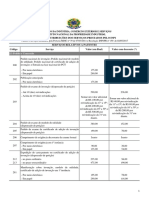Escolar Documentos
Profissional Documentos
Cultura Documentos
Apostila Adobe Premiere Pro Portugues
Enviado por
Claudio SásilDireitos autorais
Formatos disponíveis
Compartilhar este documento
Compartilhar ou incorporar documento
Você considera este documento útil?
Este conteúdo é inapropriado?
Denunciar este documentoDireitos autorais:
Formatos disponíveis
Apostila Adobe Premiere Pro Portugues
Enviado por
Claudio SásilDireitos autorais:
Formatos disponíveis
Adobe
Premiere PRO
Instituto Brasileiro de Tecnologia
Instituto Brasileiro de Tecnologia
Allan Brito
Adobe Premiere PRO
Pgina 2
Sumrio
1. Introduo ................................................................................ 4
1.1 O que possvel fazer com o Premiere? .................................4
1.1.1 Requisitos do Premiere ........................................................ 5
2. Conceitos Bsicos ...................................................................... 6
2.1 Edio de vdeo digital ............................................................6
2.1.1 Edio linear ........................................................................ 6
2.1.2 Edio no-linear ................................................................. 6
2.2 Interface ................................................................................6
2.2.1
2.2.2
2.2.3
2.2.4
2.2.5
2.2.6
2.2.7
Project Window .................................................................... 7
Timeline Window.................................................................. 11
Monitor Window ................................................................... 13
Audio Mixer Window ............................................................ 15
Effects Window .................................................................... 16
Effects Control Window ........................................................ 16
Tools Palette ........................................................................ 17
2.3 Importando arquivos ..............................................................17
2.4 Formatos de arquivos .............................................................18
3. Criando Projetos ........................................................................ 20
3.1 Configuraes de Projetos ......................................................21
3.1.1 General ................................................................................ 22
Editing Mode ................................................................................. 22
Timebase ...................................................................................... 22
3.1.2 Video .................................................................................... 23
Frame size .................................................................................... 24
Fields ............................................................................................ 25
Display Format .............................................................................. 25
Title Safe Area e Action Safe Area ................................................. 26
Scale Pictures to project dimensions when adding to sequence ....27
3.1.3 Audio ................................................................................... 27
3.1.4 Capture ................................................................................ 27
3.1.5 Video Rendering ................................................................... 28
3.1.6 Default Sequence ................................................................. 29
4. Trabalhando com Vdeo ............................................................. 30
4.1 Capturando vdeo ...................................................................30
4.2 Importando vdeo ...................................................................32
4.3 Conhecendo a Timeline ...........................................................33
Controles de vdeo ........................................................................ 34
Controles de trilha ........................................................................ 40
4.3.1 Usando seqncias ............................................................... 40
4.4 Editando com a Monitor Window ............................................42
4.5 Editando na Timeline ..............................................................43
4.5.1 Usando ferramentas de edio ............................................. 45
4.5.1.1 Seletion tool ..................................................................... 45
4.5.1.2 Track select tool ............................................................... 45
Autor: Allan Brito
Instituto Brasileiro de Tecnologia
Adobe Premiere PRO
Pgina 3
4.5.1.3 Ripple edit tool ................................................................. 46
4.5.1.4 Rolling edit tool ................................................................ 46
4.5.1.5 Slip edit tool ..................................................................... 46
4.5.1.6 Slide edit tool ................................................................... 47
4.5.1.7 Razor edit tool .................................................................. 47
4.5.1.8 Lift e Extact edit ................................................................ 48
4.5.1.9 Duplicate clip .................................................................... 49
4.5.1.10 Speed/Duration .............................................................. 50
4.5.1.11 Frame hold ...................................................................... 50
4.6 Adicionando ttulos .................................................................51
5. Trabalhando com udio ............................................................. 53
5.1 Editando Audio .......................................................................53
5.1.1 Criando um efeito de Fade In/Fade out ................................53
5.1.2 Balano no som Stereo ......................................................... 54
5.2 Mixando Audio ........................................................................55
5.3 Criando um Submix ................................................................58
6. Efeitos ....................................................................................... 60
6.1 Efeitos de transio ................................................................60
6.1.1 Criando uma transio padro.............................................. 61
6.2 Criando Efeitos .......................................................................62
7. Exportando vdeo ...................................................................... 65
7.1 Formatos para vdeo digital ....................................................65
7.2 Criando um DVD .....................................................................66
7.3 Exportando para Fita ..............................................................67
8. Referncias e Bibliografia .......................................................... 68
Autor: Allan Brito
Instituto Brasileiro de Tecnologia
Pgina 4
Adobe Premiere PRO
1. Introduo
Bem-vindo ao mundo do vdeo digital! Esse o mundo do Adobe Premiere que voc vai
passar a conhecer melhor a partir desse estudo que faremos sobre suas principais funes e
utilidades.
Nesse estudo vamos abordar os vrios recursos existentes no Premiere que facilitam
a edio de vdeo digital e mostraremos tambm porque o ele um dos mais importantes e
requisitados softwares de montagem de vdeo no mercado.
A Adobe possui uma linha de produtos para edio e criao de vdeos muito interessante,
com esses produtos podemos criar vdeos, editar e dar sada para um formato de vdeo
profissional como o DVD. Mas isso no significa que estamos limitados a dar sada para um
formato apenas, uma das opes mais usadas no Premiere a sada para um formato de vdeo
digital para uso na internet.
Gostaria de lembrar que essa apostila tem como funo servir de referncia as aulas do
curso de qualificao de Adobe Premiere do IBRATEC.
Sem mais explicaes vamos iniciar, quaisquer dvidas sobre o contedo dessa apostila
estou disposio para san-las.
Allan Brito
CTG Curso tcnico de computao grfica e web design
Coordenador Tcnico
allan@ibratec.com.br
1.1 O que possvel fazer com o Premiere?
Antes de qualquer coisa temos que conhecer a nossa ferramenta para podermos
tirar todo o proveito dela e caso no nos seja til essa ferramenta buscar outras solues.
Como a Adobe possui vrios softwares que trabalham com vdeo vrias vezes os
usurios finais ficam com dvidas sobre qual software devem escolher para o seu trabalho.
Nessa introduo vamos listas algumas das funes do Adobe Premiere:
JPEG, TIFF,
Autor: Allan Brito
Unir vrios clips de vdeo em uma produo profissional
Capturar vdeo de uma cmera digital ou de um vdeo cassete
Gravar audio de um microfone ou de um equipamento de gravao
Integrar clips de audio com vdeo
Criar ttulos e introdues animadas para produes de vdeo
Integrar vrios tipos de arquivos dentro de uma produo de vdeo como arquivos
PSD, AI.
Criar efeitos especiais em vdeo
Criar efeitos de movimento em grficos
Criar efeitos de transparncia
Editar audio
Criar efeitos de transio
Dar sada para vrios formatos de vdeo digital
Dar sada de vdeo direto para fita
Instituto Brasileiro de Tecnologia
Pgina 5
Adobe Premiere PRO
Esses so os principais recursos do Adobe Premiere PRO, lembre que alguns desses
recursos dependem de itens de hardware disponveis no seu computador para um melhor
funcionamento do mesmo. Por exemplo, no possvel dar sada para fita se voc no tiver
disponvel uma placa de vdeo com sada RCA ou S-VHS.
1.1.1 Requisitos do Premiere
Um importante requisito para poder rodar o Premiere no seu computador usar o
Windows XP Pro ou o Windows XP Home. O Adobe Premiere s pode ser instalado e executado
nesses dois sistemas operacionais.
No que diz respeito a hardware importante lembrar que a edio de audio e vdeo
consomem muitos recursos do computador.
Caso voc esteja apenas estudando vdeo no necessrio algo to poderoso:
Processador de aproximadamente 1Ghz
HD com aproximadamente 10 GB livres
256 MB de memria RAM
Placa de Som
Caso voc queira usar o Premiere para produo profissional aconselho usar essa
configurao:
processor)
Autor: Allan Brito
Processador de aproximadamente 2.4 GHz ou superior (se possvel Dual
HD com aproximadamente 40 GB livres
1 GB de memria ram no mnimo
Placa de vdeo com sada RCA ou S-VHS
Placa de captura de vdeo
Placa de Som
Instituto Brasileiro de Tecnologia
Pgina 6
Adobe Premiere PRO
2. Conceitos Bsicos
Nesse captulo vamos apresentar alguns conceitos importantes para a edio de video
no Premiere e tambm apresentar a estrutura de funcionamento do programa. Esses conceitos
so bsicos, pois de fundamental importncia conhecer esses conceitos para um melhor
aproveitamento do Premiere.
2.1 Edio de vdeo digital
Para entendermos melhor como funciona o Premiere devemos conhecer como funcionam
os processos de edio de vdeo. Existem dois tipos de edio a edio linear e a no-linear.
2.1.1 Edio linear
Esse o tipo de edio de vdeo tradicional em que o vdeo manipulado diretamente
de uma fita ou rolo de filme. Como o manuseio dessas fitas ou rolos tem que ser constante
nesse tipo de processo de edio ele se torna muito demorado mesmo que no final um software
seja usado para fazer a montagem do vdeo. Como a edio linear se voc quiser fazer uma
alterao na segunda cena de uma seqncia de 10 cenas depois de trocar a segunda cena,
as outras oito cenas devem ser recolocadas na montagem, isso consome muito tempo no
processo.
2.1.2 Edio no-linear
Programas como o Adobe Premiere revolucionaram a edio de vdeo introduzindo o
conceito da edio no-linear. Ele elimina o trabalho repetitivo com fitas e rolos, por simples
movimentos de mouse que deixam o trabalho muito mais rpido e eficiente. Nesse tipo de
edio podemos fazer modificaes de maneira rpida, pois tudo est digitalizado.
Nessa apostila dedicamos um capitulo inteiro a edio de vdeo mostrando vrias
tcnicas de edio do Premiere.
2.2 Interface
Antes de tudo vamos conhecer como est dividida a rea de trabalho do Premiere para
podermos nos familiarizar.
Como podemos ver pela imagem abaixo a rea de trabalho dividida em vrias janelas,
onde cada uma delas tem a sua funo e importncia. Essas janelas podem ser eventualmente
fechadas para ganhar espao de trabalho, caso depois voc queira abrir essa janela s acionar
o menu Window e escolher a janela que voc quer acionar.
Autor: Allan Brito
Instituto Brasileiro de Tecnologia
Pgina 7
Adobe Premiere PRO
Vamos analisar para que serve algumas dessas janelas:
2.2.1 Project Window
Se voc j trabalhou em algum projeto, sabe que geralmente um projeto composto
por vrias partes que so reunidas no projeto. Essa a finalidade dessa janela, armazenar os
vrios elementos que fazem parte de um projeto no Premiere. Sempre que importamos um clip
de vdeo ou um arquivo de audio, esse arquivo fica armazenado nessa janela.
Autor: Allan Brito
Instituto Brasileiro de Tecnologia
Adobe Premiere PRO
Pgina 8
Alm disso, podemos fazer outras coisas nessa janela, podemos criar pastas para
organizar os nossos itens do projeto. Para criar a pasta clicamos na opo New Bin dentro da
janela Project.
Repare que depois disso uma pasta criada. Para mover itens s clicar com o mouse
e arrastar o item para dentro da pasta.
Podemos criar tambm barras de cor para testar tonalidades no vdeo. Para isso clique
no boto New Item que vai exibir uma lista de itens que podem ser criados nessa janela e
escolha a opo Bars and Tone.
Caso voc crie uma nova seqncia na opo sequence. Uma nova trilha de edio
ser adicionada na Timeline window.
Esse menu ser estudado em detalhes no prximo item.
Autor: Allan Brito
Instituto Brasileiro de Tecnologia
Adobe Premiere PRO
Pgina 9
Se escolhermos a opo Title criaremos um novo ttulo para um vdeo. Essa opo ser
apresentada em maiores detalhes em outro captulo.
Se escolhermos a opo Universal counting Leader criaremos um contador regressivo
para o vdeo. Esse estilo de contador muito famoso em filmes mais antigos e uma tima
referencia para nossos prprios filmes.
Autor: Allan Brito
Instituto Brasileiro de Tecnologia
Adobe Premiere PRO
Pgina 10
Na opo Black Video podemos criar uma seqncia vazia que preenche a tela do filme
na cor preta.
Na opo Color Matte escolhemos uma cor de preenchimento para uma seqncia de
filme que vai conter esse preenchimento slido.
Se expandirmos a janela Project veremos que dentro dessa janela temos vrias
informaes exibidas sobre os itens armazenados para o projeto. Para expandir a janela
arraste o mouse sobre uma borda da janela e arraste at o ponto onde seja possvel exibir as
informaes necessrias.
Essa uma janela muito importante dentro do processo de edio e montagem de vdeo,
uma dica importante sempre organizar os itens dentro de pastas para um melhor trabalho.
DICA:
Uma maneira muito prtica de alterar as duraes de tempo dos itens da janela Project
usando o mouse. Se expandirmos a janela teremos os dados exibidos em colunas. Repare
que alguns valores te tempo esto em azul e sublinhados. Veja na imagem do como o cursor
do mouse fica se o deixarmos parado sobre esse valor de tempo.
Autor: Allan Brito
Instituto Brasileiro de Tecnologia
Pgina 11
Adobe Premiere PRO
Se deixarmos o cursor do mouse pressionado enquanto deixamos ele sobre esse valor de
tempo e o arrastarmos para a direita o tempo vai aumentar e se arrastarmos para a esquerda
o tempo vai diminuir. Esse tipo de edio de tempo ser vlido para vrios outros menus do
Preimere.
Sempre que for possvel faremos referncia a ele.
2.2.2 Timeline Window
Essa a janela principal de todo o projeto feito dentro do Premiere e onde fazemos
todo o processo de montagem dos nossos elementos armazenados dentro da Project Window.
Nessa janela temos uma referencia visual da seqncia de objetos do nosso projeto. Alm
disso temos uma referencia de tempo j que podemos regular a durao de todos os objetos
presentes na Timeline usando tempo como referencia.
Mas o que torna a Timeline do Premiere prtica para a edio e montagem de vdeo
a interatividade. Podemos interagir de maneira muito fcil com o mouse nessa Timeline, para
adicionar algum elemento a ela s preciso selecionar o elemento desejado na janela Project
e arrastar at uma trilha de vdeo caso seja uma imagem ou vdeo e caso seja um arquivo de
udio at uma trilha de audio.
Autor: Allan Brito
Instituto Brasileiro de Tecnologia
Adobe Premiere PRO
Pgina 12
Quando adicionamos vrios trechos de vdeo e audio na Timeline veremos esses trechos
como vrias barras horizontais paralelas. Isso nos ajuda no processo de concepo da seqncia
de vdeo desejada e auxilia na hora de criar efeitos em vdeo quando duas trilhas de video esto
se sobrepondo.
Esse tipo de visualizao tambm ajuda na hora de conceber trilhas de audio para um
video clip, pois podemos ver a trilha de com e de que maneira ela vai interagir com nosso
vdeo.
Dentro da Timeline ainda temos controles para adicionar trilhas de vdeo ou audio e para
ocultar/exibir as trilhas que j existem. Para isso clique no local indicado pela imagem abaixo.
Dependendo da quantidade de trilhas existentes na Timeline tambm importante
conhecer o Zoom. Veja na imagem abaixo a indicao do marcador do Zoom na Timeline.
Autor: Allan Brito
Instituto Brasileiro de Tecnologia
Pgina 13
Adobe Premiere PRO
Esse marcador permite aproximar se posicionado mais a direita e afastar se posicionado
a esquerda do ponto central. Alm disso temos dois botes nas laterais de Zoom in e Zoom
out.
Existem vrias outras opes na Timeline. Veremos essas opes em mais detalhes no
captulo que fala sobre edio de vdeo.
2.2.3 Monitor Window
Essa janela usada para fins de pr-visualizao do nosso projeto principalmente.
Podemos ver na direita uma seqncia completa de edio e na esquerda o preview de apenas
um pequeno trecho de um clip armazenado na janela Project.
Autor: Allan Brito
Instituto Brasileiro de Tecnologia
Adobe Premiere PRO
Pgina 14
Veja que temos vrios controles dentro dessa janela tambm. Podemos navegar mais
detalhadamente no nosso filme usando as ferramentas Jog e Shuttle indicadas na imagem
abaixo. Com essas ferramentas podemos navegar entre trechos dos nossos clipes vendo mais
detalhes.
Tambm podemos marcar trechos especficos na opo Set In Point e Set Out Point e
depois podemos reproduzir apenas esse ponto.
Essa janela pode mostrar 3 tipos de visualizao que sero abordadas com mais detalhes
quando falarmos de edio de vdeo.
Autor: Allan Brito
Instituto Brasileiro de Tecnologia
Pgina 15
Adobe Premiere PRO
2.2.4 Audio Mixer Window
Essa janela nos permite fazer mixagens de audio e edio de udio de maneira geral.
Podemos controlar o balano do som. Dedicaremos um captulo s a edio e montagem de
som.
Mixer
Caso essa janela no esteja aberta podemos aciona-la pelo menu Window->Audio
Autor: Allan Brito
Instituto Brasileiro de Tecnologia
Pgina 16
Adobe Premiere PRO
2.2.5 Effects Window
Essa janela nos permite adicionar efeitos em audio e video. Todos os efeitos ficam
listados nessa janela como mostra a imagem abaixo.
2.2.6 Effects Control Window
Essa janela nos permite controlar os efeitos de transio adicionados ou at mesmo
adicionar efeitos simples. Podemos criar efeitos interagindo a janela Effects e a janela de
controle de efeitos. Simplesmente arraste o efeito desejado at um clip de filme na timeline ou
diretamente para a janela de Effects Control. Na janela de controle podemos adicionar e retirar
Keyframes para controlar os efeitos.
Autor: Allan Brito
Instituto Brasileiro de Tecnologia
Pgina 17
Adobe Premiere PRO
2.2.7 Tools Palette
Aqui nessa paleta temos as principais ferramentas de seleo e manipulao de trilhas
de audio e vdeo na Timeline. Essa paleta composta pelas seguintes ferramentas:
Selection Tool: Essa ferramenta nos permite selecionar clips de vdeo na
Timeline
Track Select Tool: Essa ferramenta seleciona todos os itens de uma trilha de
edio na Timeline
Ripple Edit, Rolling Edit, Slip e Slide Tool: So ferramentas usadas para fazer
edio de clips de filme na Timeline.
Razor Tool: Essa ferramenta nos permite cortar um clip de vdeo diretamente na
Timeline.
Pen Tool: Podemos criar Keyframes diretamente na Timeline com essa
ferramenta.
Hand Tool: Podemos nos movimentar na Timeline sem a necessidade do uso da
ferramenta de Zoom com essa ferramenta.
Zoom Tool: Com essa ferramenta possvel aproximar uma rea da Timeline em
que queremos fazer um ajuste mais preciso ou verificar mais de perto a criao de efeitos ou
Keyframes para um clipe de filme.
Usaremos com freqncia as ferramentas dessa paleta quando formos estudar mais a
fundo a edio e montagem de filmes nos prximos captulos.
2.3 Importando arquivos
Quando vamos fazer algum tipo de vdeo clip no Premiere precisaremos com certeza de
uma vasta quantidade de material para poder fazer a montagem desse vdeo como imagens,
vdeo e som. Podemos importar vrios tipos de arquivos para usar em conjunto com nossas
produes no Premiere.
Podemos importar arquivos para o Premiere usando o menu File-> Import.
Autor: Allan Brito
Instituto Brasileiro de Tecnologia
Adobe Premiere PRO
Pgina 18
Sendo um software de Adobe os arquivos nativos do Photoshop e do Illustrator so
reconhecidos com mais facilidade pelo Premiere.
Sempre que for possvel ento use esses softwares para preparar contedo para dentro
seus clipes de filme.
2.4 Formatos de arquivos
Quando trabalhamos com o Premiere usamos uma variedade relativamente grande de
arquivos para fazer as edies dos clipes.
Ao criar uma produo no Premiere temos que obrigatoriamente criar um projeto e esse
ser salvo como um arquivo com extenso *.prproj nesse arquivo que vo ficar todas as
configuraes da nossa produo.
Quando voc quiser salvar suas produes esse ser o principal arquivo a salvar. Mas
cuidado esse arquivo isolado no contm todo o material usado na produo, apenas as
configuraes usadas na montagem dessa produo. Pois o Premiere cria um link para os
arquivos importados para dentro do projeto.
Autor: Allan Brito
Instituto Brasileiro de Tecnologia
Adobe Premiere PRO
Pgina 19
Alm desses arquivos temos a possibilidade de usar uma vasta gama de arquivos de
vdeo, imagem e audio. Nessa apostila iremos trabalhar principalmente com esses tipos de
arquivos:
Autor: Allan Brito
Instituto Brasileiro de Tecnologia
Adobe Premiere PRO
Pgina 20
3. Criando Projetos
Sempre que vamos fazer algum tipo de trabalho no Premiere temos que criar um Projeto,
o programa sequer inicia se no indicarmos a abertura de um projeto ou criarmos um novo.
Essa a tela que vai aparecer nos perguntando o que fazer ao abrir o Premiere:
Quando criamos um projeto podemos escolher entre configuraes prontas que j vem
com o programa (Presets) ou criar uma configurao personalizada (Custom).
Dentro das reas do projeto podemos configurar o nosso projeto no modo Custom em
4 diferentes campos:
General: Aqui vamos informar opes gerais sobre caractersticas gerais do nosso
vdeo. Como o seu formato e o formato do audio tambm.
Capture: Podemos informar qual o dispositivo que usaremos para fazer captura de
vdeo.
Autor: Allan Brito
Instituto Brasileiro de Tecnologia
Adobe Premiere PRO
Pgina 21
Video Rendering: Aqui poderemos informar como ser feita a sada do vdeo e o
tipo de compresso (Codec) utilizado.
Default sequence: Podemos informar ao Premiere aqui como ser formatada a
nossa Timeline.
Depois de configurar as opes do nosso projeto, caso voc queira utilizar novamente
essas opes mais tarde possvel salvar essas configuraes usando a opo Save Preset.
Abaixo podemos escolher a localizao do nosso arquivo do projeto e o nome desse
projeto que obrigatoriamente deve ser informado ao Premiere.
3.1 Configuraes de Projetos
Vamos analisar mais a fundo algumas daquelas configuraes de projetos personalizadas.
Para que voc possa fazer uma escolha mais consistente baseada em dados tcnicos.
Essas caractersticas de um vdeo digital so de extrema importncia caso voc queira
realmente fazer uma produo profissional usando o Premiere. preciso saber exatamente
aquilo em que est se exigindo do programa em termos de vdeo digital para podermos ter um
resultado consistente.
Autor: Allan Brito
Instituto Brasileiro de Tecnologia
Pgina 22
Adobe Premiere PRO
Primeiro vamos analisar as configuraes do campo General e em seguida dos outros
campos.
3.1.1 General
Dentro desse quadro podemos configurar os seguintes aspectos do nosso vdeo, caso
voc queira fazer alteraes a essas configuraes possvel atravs do menu Project ->
Project Settings -> General:
Editing Mode
Essa opo determina como ser feita a reproduo da Timeline e como sero os tipos
de compresso apresentados. Existem dois tipos de escolhas nesse campo que so DV Playback
e Video for Windows.
Se voc escolher usar DV Playback ser possvel escolher as opes relativas e Video
Digital como se voc vai ou no querer utilizar Hardware prprio para ver sua trilha de filme.
Essa opo permite que voc veja um preview da sua produo em uma TV ligada a um
videocassete e ela considera que no vai haver distoro de pixels na resoluo do seu vdeo.
Usando a opo de Video for Windows possvel alterar o Aspect Ratio do seu vdeo para
que o vdeo final coincida com o material de video e fotos usados na montagem.
Timebase
Podemos alterar o FPS que a quantidade de quadros que o Premiere vai reproduzir
em 1 segundo de vdeo. Dependendo do que voc escolha na opo Editing Mode um valor
Autor: Allan Brito
Instituto Brasileiro de Tecnologia
Pgina 23
Adobe Premiere PRO
diferente de Timebase ficar disponvel. Se voc escolheu DV Playback somente 3 opes de
FPS ficaram disponveis.
Caso o seu projeto seja um DV para o padro NTSC voc deve usar um FPS de 29,97 e
se for para o padro PAL deve ser usado 25 FPS. Por ultimo caso a sua produo seja destinada
para cinema voc deve usar 24 FPS.
Mas se a sua opo for escolher Video for Windows na opo Editing Mode ento voc
ter muito mais opes de FPS. Escolha a que se enquadrar melhor dentro das necessidades
do seu projeto.
Lembre que quanto maior for o FPS, mais suavemente seu filme vai transcorrer, mas por
outro lado sua produo vai consumir mais recursos de hardware.
DICA:
Se for necessrio alterar o FPS, que podemos chamar de Framerate tambm, temos a
opo de acionar a opo File -> Interpret footage...
3.1.2 Video
Nesse campo podemos escolher caractersticas fsicas do nosso vdeo.
Autor: Allan Brito
Instituto Brasileiro de Tecnologia
Pgina 24
Adobe Premiere PRO
Frame size
Aqui podemos escolher a largura e a altura de nosso vdeo. Caso voc tenha escolhido
alguma opo predefinida de DV a altura e a largura ficam reguladas para o tamanho default
que 720x480 para o DV. Se voc acionou o DV Playback no editing mode no possvel fazer
alteraes no tamanho.
Mas se a opo escolhida foi Video for Windows ento ser possvel determinar uma
configurao aleatria de altura e largura do vdeo.
Pixel Aspect Ratio
Essa opo determina o formato em que os pixels do nosso video vo ser formatados.
Para vdeo analgico e imagens de cmeras digitais ou scaneadas use um formato de
pixel o mais quadrado possvel.
O Premiere nos deixa escolher outros tipos de aspect ratio dependendo daquilo que
vamos utilizar em termos de configurao. Veja na imagem abaixo os tipos mais comuns de
vdeo:
Autor: Allan Brito
Instituto Brasileiro de Tecnologia
Pgina 25
Adobe Premiere PRO
Caso voc precise importar material que no tenha o mesmo aspect ratio do seu filme
principal para o seu filme possvel fazer alteraes nele usando as ferramentas de escala.
Fields
Esse campo de configurao relevante apenas se o seu projeto tiver como destino a
gravao em uma fita. Por exemplo, quando exportamos um vdeo no formato PAL o quadro
do vdeo dividido em duas regies que so exibidas em intervalos de tempo muito pequenos
de milsimos de segundo. Quando acionamos essa opo estamos apenas informando para o
dispositivo que vai receber o sinal dependendo do seu sistema ou dispositivo.
Mas se voc estiver produzindo um vdeo que tem como destino a internet ou o monitor
do computador escolha a opo No Field.
Display Format
Aqui podemos escolher um formato para a futura exibio do Timecode.
Autor: Allan Brito
Instituto Brasileiro de Tecnologia
Pgina 26
Adobe Premiere PRO
Title Safe Area e Action Safe Area
Essas duas opes determinam a distncia segura em que so criadas margens para
um possvel ttulo que venhamos a criar e tambm para a movimentao de objetos dentro da
rea do nosso projeto.
Autor: Allan Brito
Instituto Brasileiro de Tecnologia
Pgina 27
Adobe Premiere PRO
Scale Pictures to project dimensions when adding to sequence
Se voc acionar essa opo sempre que uma imagem ou clip de video for importado
para dentro do projeto se esse material no estiver com as mesmas dimenses do nosso
projeto o Premiere vai redimensionar automaticamente esse contedo para que ele fique com
o mesmo tamanho do projeto.
Lembre que perigoso usar esse tipo de opo caso voc queira usar grficos de
tamanhos diferentes.
3.1.3 Audio
Nesse campo determinamos as opes para o audio. No primeiro campo chamado
samplerate determinamos qualidade do audio. Quanto maior for esse valor melhor ser a
qualidade do som. Abaixo na opo Display format informamos de que maneira o audio deve
ser representado na Timeline, se usando milisegundos ou samples de audio.
3.1.4 Capture
Aqui podemos escolher o dispositivo de captura instalado no nosso computador.
Autor: Allan Brito
Instituto Brasileiro de Tecnologia
Pgina 28
Adobe Premiere PRO
3.1.5 Video Rendering
Nessa opo podemos escolher um Codec de vdeo que vai comprimir o nosso vdeo. Se
voc escolheu no inicio da configurao DV playback ento no ser possvel fazer alteraes
nesse campo, mas se sua escolha foi Video for Windows ento ser possvel escolher um
codec.
Se voc tem como objetivo criar um arquivo de vdeo para ser exibido no desktop
recomendo o uso do codec xvid, pois esse gera arquivos de tamanho reduzido alm de ser
largamente utilizado para vdeo em desktop.
Autor: Allan Brito
Instituto Brasileiro de Tecnologia
Pgina 29
Adobe Premiere PRO
3.1.6 Default Sequence
Podemos informar ao Premiere como nossas seqncias no projeto vo ser criadas.
Podemos informar quantas trilhas de video e como ser o nosso audio.
Autor: Allan Brito
Instituto Brasileiro de Tecnologia
Adobe Premiere PRO
Pgina 30
4. Trabalhando com Vdeo
Nesse captulo vamos realmente iniciar os nossos trabalhos com edio no Premiere,
vamos anasilar alguns aspectos em relao a manipulao de vdeo.
4.1 Capturando vdeo
Uma das maneiras mais comuns de se mandar vdeo para dentro de um projeto
capturar esse vdeo de uma cmera ou de outro dispositivo como um videocassete. Com o
Premiere temos a possibilidade de fazer a captura em ambos os casos.
Gostaria de chamar a ateno para alguns fatos relativos captura de vdeo em um
videocassete. Para poder fazer isso necessrio uma placa que possa fazer esse tipo de captura
caso contrrio no possvel fazer a captura.
Outro ponto importante diz respeito captura feita diretamente de cmeras digitais,
a qualidade da captura desse dispositivo vai ser relativo capacidade do seu hardware e da
sua cmera. A grande maioria das cmeras disponveis no mercado produz resultados bons
para vdeos caseiros, mas deixa a desejar caso seu objetivo seja a produo de um video com
qualidade profissional.
A primeira coisa a fazer antes de capturar algum tipo de vdeo no Premiere ter certeza
de que o Scratch disk est configurado de maneira correta e que h bastante espao livre nesse
disco.
Para alterar a localizao desse disco ou verificar se h bastante espao v na opo Edit
-> Preferences e depois em Scratch Disks.
Depois de configurado podemos acionar o menu File-> Capture.
Autor: Allan Brito
Instituto Brasileiro de Tecnologia
Adobe Premiere PRO
Pgina 31
Esse o menu de captura de audio e vdeo. Gostaria de chamar ateno para que
dependendo do dispositivo que voc use para fazer a captura, as opes de configurao vo
ser diferentes. Para comear a capturar s pressionar o boto record e o vdeo transmitido
vai comear a ser capturado.
Caso voc queira trocar de dispositivo de captura se voc tiver mais de um. Use o menu
Edit -> Preferences -> Device control...
Autor: Allan Brito
Instituto Brasileiro de Tecnologia
Adobe Premiere PRO
Pgina 32
Nesse menu possvel fazer alteraes na configurao do dispositivo de captura.
4.2 Importando vdeo
Para importar vdeo no Premiere muito simples, use o
menu File -> Import para importar o vdeo.
Repare que logo depois que o vdeo est importado para
dentro da nossa rea de trabalho ele fica armazenado dentro da
Project Window.
Autor: Allan Brito
Instituto Brasileiro de Tecnologia
Adobe Premiere PRO
Pgina 33
Se voc quiser ver esse vdeo dentro do Premiere d um duplo clique sobre ele e esse
mesmo vdeo ser exibido na Monitor Window.
Para adicionar esse vdeo na seqncia da nossa produo s arrastar o arquivo at
uma trilha na Timeline.
4.3 Conhecendo a Timeline
Vamos analisar agora como podemos editar e fazer montagens de Clips de vdeo na
Timeline. Antes de qualquer coisa vamos conhecer melhor a Timeline e saber quais suas
principais funes e ferramentas.
Nessa imagem temos a Timeline com a indicao de suas principais reas:
Autor: Allan Brito
Instituto Brasileiro de Tecnologia
Pgina 34
Adobe Premiere PRO
Essa uma descrio da Timeline de forma geral, mas ainda existem controles mais
detalhados. Veja na imagem abaixo uma imagem das funes de modo mais detalhado.
Controles de vdeo
Snap: Quando o snap est ligado, podemos arrastar um clip de filme para a borda de outro
clip e quando esse estiver sendo posicionado o Premiere vai fazer as bordas desses clipes
na Timeline ficarem magnetizadas, facilitando a criao de uma seqncia.
Trilha alvo: Quando estamos editando algum elemento em uma trilha na Timeline repare
que o Premiere vai destacar essa mesma trilha deixando suas bordas arredondadas. Para
tornar uma trilha como alvo da edio clique na rea mais a esquerda da trilha.
Autor: Allan Brito
Instituto Brasileiro de Tecnologia
Adobe Premiere PRO
Pgina 35
Ocultar/Exibir: Nessa opo podemos ocultar e exibir todas as opes disponveis para a
trilha.
Visualizao da trilha: Usando essa opo podemos ocultar uma trilha. Se a trilha estiver
oculta, ela no ser visvel no preview da seqncia e ela no ser adicionada quando
exportarmos o filme. Para exibir a trilha novamente clique no mesmo local e o smbolo do
olho voltar a aparecer.
Proteger a trilha: Nessa opo podemos proteger a nossa trilha. Se a trilha estiver protegida
nenhuma mudana poder ser feita nessa trilha. Repare que a trilha fica com vrias linhas
em diagonal e um pequeno cadeado aparecer no local onde clicamos para indicar que a
trilha est protegida. Para desproteger a trilha clique no cadeado.
Display Style: Podemos escolher como vai ser exibido o pequeno preview dentro das
trilhas nos clipes de vdeo que colocamos nas trilhas. Temos quatro opes.
Autor: Allan Brito
Instituto Brasileiro de Tecnologia
Adobe Premiere PRO
Pgina 36
1. Show Head and Tail: Mostra o frame inicial e o final.
2. Show Head Only: Mostra o frame inicial
Autor: Allan Brito
Instituto Brasileiro de Tecnologia
Adobe Premiere PRO
Pgina 37
3. Show frames: Mostra todos os frames
4. Show Name: S mostra o nome do clip
Mostrar Keyframes e Controles de Opacidade: Nessa opo podemos escolher se queremos
ver os keyframes ou os controles de opacidade. Se voc escolher ver os controles de
opacidade possvel fazer mudanas na opacidade do clip usando a ferramenta Pen tool.
Autor: Allan Brito
Instituto Brasileiro de Tecnologia
Adobe Premiere PRO
Pgina 38
Adicionar/Remover Keyframes: Nessa opo podemos adicionar ou remover keyframes
Controles de udio
Alm dos controles para trilhas de vdeo, temos os controles para as trilhas de audio tambm.
Enable audio output: Nessa opo podemos deixar uma trilha de audio muda sem som.
Assim no vamos ouvir esse audio no preview e ele no ser adicionado quando formos
exportar a seqncia. Se voc quiser exportar e ouvir o udio s clicar novamente no
mesmo local e o pequeno alto falante volta a aparecer.
Proteger trilha: Aqui podemos proteger a trilha para que no possamos fazer nenhum tipo
Autor: Allan Brito
Instituto Brasileiro de Tecnologia
Adobe Premiere PRO
Pgina 39
de modificao nela. Se o cadeado estiver aparecendo ento ela at protegida.
Display Style: Podemos escolher se queremos ver a trilha somente pelo nome ou vendo o
spectro do som.
Mostrar Clip/ Track Keyframe/ Volume: Nessa opo podemos escolher se queremos ver os
keyframe ou controles de volume para um clip de audio individualmente ou para a trilha
toda. Se voc escolher ver controles de volume, vai ser possvel fazer modificaes no
volume usando a Pen tool.
Autor: Allan Brito
Instituto Brasileiro de Tecnologia
Pgina 40
Adobe Premiere PRO
Adicionar/Remover Keyframes: Nessa opo podemos colocar ou retirar keyframes em
trilhas de audio para fazer alteraes nas suas propriedades.
Controles de trilha
Podemos controlar algumas opes de trilhas. Para acionar o menu de controle clique
com o boto direito do mouse sobre uma trilha e um menu vai se abrir.
Podemos renomer uma trilha, adicionar e deletar uma trilha. Quando pedimos para
adicionar uma trilha um outro menu vai se abrir.
Escolha quantas trilhas voc quer adicionar e se essas trilhas so de audio ou vdeo.
4.3.1 Usando seqncias
Sempre que vamos criar um projeto no Premiere usaremos seqncias. As seqncias
ficam sendo exibidas na Timeline, veja a imagem abaixo.
Autor: Allan Brito
Instituto Brasileiro de Tecnologia
Adobe Premiere PRO
Pgina 41
possvel ter quantas seqncias forem necessrias para montar um projeto. Para criar
uma nova seqncia use o menu File -> New -> Sequence.
Repare que uma nova seqncia vai ser criada na Project Window e na Timeline como
mostra a imagem.
interessante criar vrias seqncias em um projeto e usar essas seqncias para
dividir nossos vdeos em pedaos menores de edio. Depois possvel criar uma seqncia
maior para exportar a produo como uma grande seqncia.
Se voc quiser fazer uma seqncia que contenha outras seqncias, crie uma nova
seqncia que vai armazenar as outras seqncias. Depois de criar essa seqncia principal
note que o nome das outras fica armazenado como um clip na Project Window. Agora s
arrastar o nome da seqncia desejada e montar ela na ordem para a seqncia final.
Autor: Allan Brito
Instituto Brasileiro de Tecnologia
Pgina 42
Adobe Premiere PRO
Apenas lembre que funcionando como um clip de vdeo, se voc fizer alteraes nessa
seqncia depois de montar uma produo, essas alteraes vo se refletir na seqncia
final.
4.4 Editando com a Monitor Window
Essa janela muito importante quando estamos fazendo edio de clipes que vo ser
inseridos na Timeline. Podemos fazer cortes e ajustes em pedaos de vdeo, preparando os
mesmos para a montagem final. Podemos ter essa janela em 3 modos:
Single: Que mostra apenas uma vista do material que est sendo editado.
Dual: Mostra o clip sendo editado em uma janela e na outra mostra a montagem
final dos clipes j posicionados na Timeline
Trim: Mostra dois quadros com partes diferentes do mesmo clipe que est sendo
editado para podermos planejar melhor a edio.
Para mudar os modos de visualizao use atalho indicado na imagem:
Autor: Allan Brito
Instituto Brasileiro de Tecnologia
Adobe Premiere PRO
Pgina 43
Geralmente mais comum usar a Monitor Window no modo Dual, para podermos sempre
fazer comparaes entre o material que est sendo editado e o produto final.
Podemos fazer cortes em vdeos usando a Monitor Window, para isso use as opes set
In point e set Out point. Isso vai criar um intervalo e caso esse intervalo esteja definido na
Monitor Window ele ser o trecho exibido quando adicionarmos o clipe de vdeo na Timeline.
Se voc quiser possvel escolher se queremos selecionar o audio ou o vdeo no clipe do vdeo
caso esse possua udio. Para isso use o boto indicado na imagem.
4.5 Editando na Timeline
Podemos adicionar clipes de filme diretamente na Timeline de vrias maneiras, mas uma maneira
muito prtica para comear a adicionar contedo na Timeline usando a opo chamada Automate
to sequence...
Com essa opo podemos criar uma seqncia de clipes na Project Window, para selecionar vrios
clipes ao mesmo tempo use a tecla SHIFT ou CTRL. Depois de selecionar vrios clipes ao mesmo
tempo acione o menu Project -> Automate to Sequence...
Autor: Allan Brito
Instituto Brasileiro de Tecnologia
Adobe Premiere PRO
Pgina 44
Veja que depois de usar essa ferramenta e de informarmos ao Premiere se queramos
adicionar trilhas de udio e vdeo e transies ser criada uma seqncia na Timeline.
Autor: Allan Brito
Instituto Brasileiro de Tecnologia
Pgina 45
Adobe Premiere PRO
4.5.1 Usando ferramentas de edio
O Premiere to verstil que nos permite fazer edies e montagens simples usando
apenas as ferramentas de seleo. Mas existem vrias outras opes de edio na Tool
palette.
4.5.1.1 Seletion tool
Essa a ferramenta que usamos para selecionar, posicionar e mover clipes na Timeline.
Se voc quiser selecionar mais de um clipe ao mesmo tempo use as teclas CTRL ou SHIFT para
selecionar mais de um clipe. Se voc quiser selecionar um clipe de vdeo em separado de um
clipe de udio use a tecla ALT.
Se voc sabe que vai precisar selecionar os mesmos clipes vrias vezes podemos fazer
um grupo. Para isso selecione os clipes e acione a opo Clip -> Group.
4.5.1.2 Track select tool
Com essa ferramenta podemos selecionar todos os clipes de uma mesma trilha de audio
ou vdeo.
Autor: Allan Brito
Instituto Brasileiro de Tecnologia
Pgina 46
Adobe Premiere PRO
4.5.1.3 Ripple edit tool
Essa ferramenta nos permite editar um clip de vdeo na Timeline sem afetar os outros
clipes adjacentes. Para fazer um teste s necessrio posicionar o mouse para uma borda do
filme e arrasta-lo.
4.5.1.4 Rolling edit tool
Essa ferramenta nos permite escalonar um clipe de vdeo e seus clipes adjacentes com
ele, sempre mantendo os seus limites.
4.5.1.5 Slip edit tool
Autor: Allan Brito
Instituto Brasileiro de Tecnologia
Pgina 47
Adobe Premiere PRO
Com essa ferramenta possvel alterar o in point e o out point de um clip de vdeo que
est editado entre outros dois clipes.
Para isso a seguinte situao deve ocorrer:
Estando assim podemos alterar esses pontos com essa ferramenta sem que a durao
total do clipe seja modificada.
4.5.1.6 Slide edit tool
Com essa ferramenta podemos fazer alteraes em clipes de vdeo que esto editados
entre outros dois clipes. Nesse caso os pontos in point e out point so alterados e o tempo dos
vdeos tambm.
4.5.1.7 Razor edit tool
Essa ferramenta corta um clipe de filme na Timeline em 2 partes.
Autor: Allan Brito
Instituto Brasileiro de Tecnologia
Pgina 48
Adobe Premiere PRO
4.5.1.8 Lift e Extact edit
Essas ferramentas podem ser usadas para fazer edio de elementos na Timeline e na
Monitor window. Primeiro devemos marcar um In point e Out Point na Monitor Window. Deixe
marcada a trilha que voc deseja editar e selecione uma das opes.
Se escolher Lift os frames marcados seram apagados e um espao em branco ser
deixado entre as reas.
Autor: Allan Brito
Instituto Brasileiro de Tecnologia
Pgina 49
Adobe Premiere PRO
Caso a opo acionada seja a Extract ento a rea marcada ser apagada e as partes
restantes so movidas para preencher os espaos em branco.
4.5.1.9 Duplicate clip
Sempre que trabalhamos com clipes de vdeo ou udio importados para a Project Window
Autor: Allan Brito
Instituto Brasileiro de Tecnologia
Pgina 50
Adobe Premiere PRO
podemos adicionar uma instncia desse filme na Timeline para montar uma seqncia. Uma
prtica muito boa a de usarmos duplicatas de clipes para podermos fazer edies sem nos
preocuparmos com as possveis alteraes feitas no clipe original. Para fazer isso selecione o
clipe na Project Window e depois acione o menu Edit -> Duplicate...
4.5.1.10 Speed/Duration
Podemos fazer alteraes na durao e na velocidade de um clipe de filme usando essa
ferramenta. Selecione um clip de vdeo e acione o menu Clip -> Speed/Duration
Um menu vai se abrir, nesse menu teremos o tempo atual do clipe sendo exibido.
Podemos clicar e digitar o novo valor do tempo ou porcentagem do novo tempo.
Tambm possvel fazer a edio arrastando o cursor do mouse.
4.5.1.11 Frame hold
Essa ferramenta nos permite Pausar um clip de vdeo em um determinado quadro.
Selecione o clip de vdeo desejado e acione o menu Clip -> Video Options -> Frame Hold
Autor: Allan Brito
Instituto Brasileiro de Tecnologia
Adobe Premiere PRO
Pgina 51
Escolha no menu que vai aparecer qual o ponto em que quadro o Premiere deve parar
o vdeo.
4.6 Adicionando ttulos
Podemos criar ttulos para adicionar dentro das nossas produes. O Premiere nos
oferece um mdulo chamado Adobe Title Designer Window. Para criar um novo ttulo usando
essa janela devemos criar o ttulo usando o menu File -> New -> Title
Se fizermos a janela de edio de ttulos vai se abrir. Nessa janela podemos criar grficos
que podem ser adicionados dentro dos nossos filmes.
Repare que existem vrias opes de configurao de fonte, cor, tamanho, rotao e
formas variadas para podermos usar nas nossas produes.
Autor: Allan Brito
Instituto Brasileiro de Tecnologia
Adobe Premiere PRO
Pgina 52
Depois de pronto o ttulo devemos fechar a janela devemos fechar a janela e salvar o
ttulo. Quando fazemos isso o nosso ttulo ficar armazenado dentro da Project Window.
O Premiere nos disponibiliza alguns ttulos prontos que podemos usar nas nossas
produes. Use esse cone para acessar os templates.
Depois escolha o Template que mais lhe agrada da lista.
Autor: Allan Brito
Instituto Brasileiro de Tecnologia
Pgina 53
Adobe Premiere PRO
5. Trabalhando com udio
Podemos fazer vrias edies com udio semelhantes a edio de clipes de vdeo na
Timeline. Se voc quiser fazer um teste, use as mesmas ferramentas de edio de trilhas que
usamos no captulo anterior para trilhas de vdeo e veja seu efeito em trilhas de audio. Elas vo
ter o mesmo efeito nas trilhas. O que difere as trilhas de udio dos clipes de vdeo so os menus
de controle das caractersticas fsicas do som como volume e mixagem de canais.
Nesse captulo vamos estudar alguns desses efeitos.
5.1 Editando Audio
5.1.1 Criando um efeito de Fade In/Fade out
Esse um dos tipos mais comuns de edio para trilhas de udio e podemos fazer uma
edio como essa de maneira muito simples no Premiere. Antes de mais nada importe um
arquivo de udio para a Project Window e adicione esse arquivo em uma trilha de udio na
Timeline.
Depois de adicionado o clip de udio, selecione a opo de visualizao show track
volume como mostra a imagem.
Autor: Allan Brito
Instituto Brasileiro de Tecnologia
Pgina 54
Adobe Premiere PRO
Veja que uma linha vai aparecer no lugar da trilha de udio. Use a pen tool com a tecla
CTRL pressionada para adicionar um ponto de controle nessa linha.
Adicione 4 pontos e os deixe com essa disposio. Veja que o volume cresce a medida
que o tempo da animao transcorre e depois no final o volume vai decrescendo.
5.1.2 Balano no som Stereo
Podemos fazer uma operao semelhante para alternar o balano do som stereo para
direita e esquerda. Escolha a opo Show track Keyframes.
Depois escolha a opo Panner -> Balance no menu mostrado na imagem.
Autor: Allan Brito
Instituto Brasileiro de Tecnologia
Adobe Premiere PRO
Pgina 55
Agora poderemos manipular essa linha que apareceu na trilha de udio de maneira
semelhante a como faziamos com o controle de volume no item 5.1.1, s usar a pen tool.
5.2 Mixando Audio
Para poder mixar udio no Premiere usamos o menu Audio Mixer. Caso ele no esteja
aberto inicialmente podemos acionar esse menu em window -> Audio Mixer...
Nesse menu temos vrias opes de controle, repare que aqui temos quatro faixas de
udio em que podemos controlar os sons relativos a cada trilha de udio na Timeline.
Temos controles para gravao, Mudo e Solo que deixa todos os outros sons mudos.
Podemos tambm adicionar efeitos em trilhas de udio usando o menu de efeitos. Clique
na indicao da imagem.
Autor: Allan Brito
Instituto Brasileiro de Tecnologia
Adobe Premiere PRO
Pgina 56
Depois s escolher o efeito na lista.
Para mixar udio fazemos o seguinte, antes de qualquer coisa devemos escolher que
processo de automao ser usado na mixagem. Existem cinco processos de mixagem:
Autor: Allan Brito
Instituto Brasileiro de Tecnologia
Pgina 57
Adobe Premiere PRO
Read: Caso voc faa mudanas nesse modo, voc vai escutar as mudanas no
preview mas nada ser criado em relao a Keyframes.
Latch: Salva instantaneamente as mudanas feitas no som adicionando keyframes
na Timeline. Mas as mudanas s comeam a ser gravadas quando a primeira mudana
feita.
Touch: semelhante ao latch, mas se voc criar os keyframes uma vez e depois
fizer alteraes, essas alteraes so desfeitas.
Write: Salva instantaneamente as mudanas feitas na udio Mixer Window e cria
keyframes na Timeline. As mudanas comeam a ser gravadas no momento do Play.
Off: No feita nenhuma mudana em termos de Mixagem
Para fazer uma mixagem necessrio ter dois arquivos de udio posicionados em no
mnimo duas trilhas de udio.
Escolha um tipo de automao.
udio.
Nesse caso escolhemos Write. Acione o play e comece a fazer ajustes nos controles de
Autor: Allan Brito
Instituto Brasileiro de Tecnologia
Adobe Premiere PRO
Pgina 58
Veja como so adicionados Keyframes as trilhas de udio na Timeline.
stereo.
Voc pode fazer a mesma edio de volume para o balano do som caso ele seja
5.3 Criando um Submix
Na Timeline do Premiere podemos criar um submix que a mixagem de duas trilhas de
Autor: Allan Brito
Instituto Brasileiro de Tecnologia
Adobe Premiere PRO
Pgina 59
udio em uma nova trilha resultante da Mixagem.
Isso muito til quando queremos fazer a montagem de vrias trilhas de udio, mas sem
querer perder o som original. Para poder fazer um submix faa o seguinte, primeiro adicione
uma trilha do tipo Submix na Timeline. Para isso v no menu Sequence -> Add Track...
Marque nesse menu que voc quer adicionar uma trilha de udio do tipo Submix. Depois
disso marque a sada das trilhas de udio para a trilha Submix que voc criou.
Escolha algum efeito da rea Effects da janela de edio.
Autor: Allan Brito
Instituto Brasileiro de Tecnologia
Adobe Premiere PRO
Pgina 60
6. Efeitos
Podemos adicionar efeitos em clipes de vdeo no Premiere de vrias maneiras. Podemos
usar os efeitos de transio ou ajustar as propriedades dos clipes usando keyframes para
criarmos os nossos prprios efeitos. Vamos ver como podemos trabalhar com ambas as
possibilidades.
6.1 Efeitos de transio
Para adicionar efeitos de transio em clipes de vdeo ou udio devemos abrir a janela
relativa a esses efeitos. Veja na imagem abaixo a janela de efeitos de transio.
Para adicionar um efeito de transio a uma seqncia de clipes de vdeo faa o seguinte,
selecione o efeito e arraste esse efeito at a rea entre os dois clipes de vdeo em que voc
quer fazer a transio. Lembre que a transio deve conter o final do clipe que est acabando
e os frames iniciais do clipe que est para comear.
Podemos regular as propriedades do efeito de transio na janela Effect Controls.
Autor: Allan Brito
Instituto Brasileiro de Tecnologia
Pgina 61
Adobe Premiere PRO
Lembre que existem transies prprias para udio e para vdeo.
6.1.1 Criando uma transio padro
Caso voc venha a usar uma mesma transio vrias vezes seguidas interessante
transformar essa transio em uma transio padro. Para isso selecione uma transio e
acione o menu presente na Effects Window.
Para aplicar essa transio use o menu Sequence -> Apply Vdeo Transition
Autor: Allan Brito
Instituto Brasileiro de Tecnologia
Adobe Premiere PRO
Pgina 62
6.2 Criando Efeitos
Podemos criar uma srie de efeitos usando a Timeline em conjunto com a effect control
window para isso podemos selecionar um elemento e adicionar keyframes para podermos
determinar valores diferentes para as suas propriedades e assim animar essas propriedades ao
longo do tempo.
Por exemplo, se pegarmos uma imagem e colocarmos na Timeline uma instncia dessa
imagem.
Autor: Allan Brito
Instituto Brasileiro de Tecnologia
Adobe Premiere PRO
Scale.
Pgina 63
Acione a Effect Control Window. Agora vamos habilitar os Keyframes para a opo
Vamos adicionar quatro keyframes
Vamos regular o valor da escala com tamanhos diferentes nos diferentes keyframes.
Autor: Allan Brito
Instituto Brasileiro de Tecnologia
Adobe Premiere PRO
Pgina 64
Veja que depois de Rodar a animao teremos uma seqncia em que a nossa imagem
muda de tamanho constantemente. Isso apenas uma amostra do que possvel fazer no
Effect Control Window, tente fazer mais edies e efeitos personalizados como esse.
Autor: Allan Brito
Instituto Brasileiro de Tecnologia
Adobe Premiere PRO
Pgina 65
7. Exportando vdeo
Depois que temos uma seqncia de vdeo criada no Premiere, temos que escolher o
formato de sada caso esse j no tenha sido definido.
7.1 Formatos para vdeo digital
Quando vamos exportar um vdeo devemos nos perguntar antes de mais nada como
esse vdeo vai ser distribudo? Ser em cd-roms? Intranet? Web? Dependendo da resposta vai
existir uma configurao a ser usada nesse vdeo.
Podemos escolher o formato avi, mov, mpeg e vrios outros. As configuraes para
a determinao da qualidade e tamanho desses arquivos so determinadas no menu de
configurao do projeto. Caso voc no lembre quais configuraes voc informou ao Premiere
v no menu Project -> Settings
Aqui poderemos escolher como ser a sada do nosso filme.
Para exportar o filme v no menu File -> Export -> Movie.
Autor: Allan Brito
Instituto Brasileiro de Tecnologia
Adobe Premiere PRO
Pgina 66
Quando voc for configurar seu arquivo para a sada lembre de escolher com cuidado os
Codecs de udio e vdeo, so eles que determinam o quo pequeno so os seus arquivos sem
haver perda de qualidade. Esses so extremamente importantes caso o destino do seu vdeo
seja a Web.
7.2 Criando um DVD
Podemos com o Premiere criar um DVD diretamente para uma gravadora apropriada
para isso. Acione o menu File ->Export -> Export to DVD
Depois s nomear o seu DVD e acionar a opo para comear a gravar seu DVD.
Autor: Allan Brito
Instituto Brasileiro de Tecnologia
Adobe Premiere PRO
Pgina 67
Outra opo interessante usar o Adobe Encore para criar Dvds interativos apartir dos
vdeos que criamos no Premiere.
7.3 Exportando para Fita
Podemos exportar nosso vdeo produzido no Premiere diretamente para fita usando um
videocassete para fazer a gravao.
Para fazer isso necessrio possuir algum dispositivo que mande o sinal da placa de
vdeo ou do monitor para o videocassete.
Use o menu File -> Export -> Export to Tape
Autor: Allan Brito
Instituto Brasileiro de Tecnologia
Adobe Premiere PRO
Pgina 68
8. Referncias e Bibliografia
Adobe Premiere Pro Bible Droblas, Adele; Greenberg Seth - Wiley Publishng, 2003
http://www.digitaleditor.com/tutorials/datarate.html
http://desktopvideo.about.com/cs/premieretutorials/index.htm
Autor: Allan Brito
Instituto Brasileiro de Tecnologia
Você também pode gostar
- Como fazer documentários: Conceito, linguagem e prática de produçãoNo EverandComo fazer documentários: Conceito, linguagem e prática de produçãoAinda não há avaliações
- Apostila After EffectsDocumento59 páginasApostila After Effectsbetoreiter97% (29)
- Pós ProcessadorDocumento126 páginasPós Processadorjuniorgravatai100% (2)
- Guia Do Produtor Audiovisual 2015Documento80 páginasGuia Do Produtor Audiovisual 2015Érica Sarmet100% (1)
- Adobe Photoshop: Tratamento e edição profissional de imagensNo EverandAdobe Photoshop: Tratamento e edição profissional de imagensAinda não há avaliações
- Parecer - Flexibilidade HorárioDocumento9 páginasParecer - Flexibilidade HorárioSónia CostaAinda não há avaliações
- Aula 2 - Gráficos e TabelasDocumento49 páginasAula 2 - Gráficos e TabelasnickAinda não há avaliações
- Guia Básico Editor de VídeoDocumento13 páginasGuia Básico Editor de VídeoHenrique Faria100% (2)
- PROPOSTA - Video Institucional - AnimacaoDocumento2 páginasPROPOSTA - Video Institucional - AnimacaoLuiz Alberto FonsecaAinda não há avaliações
- Roteiro e Edição de VídeoDocumento84 páginasRoteiro e Edição de VídeoKatielen BissolottiAinda não há avaliações
- Guia Da Manipulacao de Imagens de Alto Nivel PDFDocumento50 páginasGuia Da Manipulacao de Imagens de Alto Nivel PDFHamara Alves50% (2)
- Manual de Iluminacao PDFDocumento76 páginasManual de Iluminacao PDFJacky Sousil100% (7)
- Adobe Photoshop CS6 Tratamento de Imagens PDFDocumento86 páginasAdobe Photoshop CS6 Tratamento de Imagens PDFJuliano Lauria100% (1)
- Livro Completo - Adobe Photoshop CSDocumento212 páginasLivro Completo - Adobe Photoshop CSMichelle Pfaff73% (11)
- Luz, câmera, animAÇÃO: o universo dos desenhos animados e os estúdios Mauricio de SouzaNo EverandLuz, câmera, animAÇÃO: o universo dos desenhos animados e os estúdios Mauricio de SouzaAinda não há avaliações
- Manual Do Iniciante - Eplan FluidDocumento124 páginasManual Do Iniciante - Eplan Fluidlivia100% (2)
- Cartilha Uti Neontal USFDocumento11 páginasCartilha Uti Neontal USFAnaVendrametto22Ainda não há avaliações
- Apresentação - Imagens Da Organização - Cap. 8Documento22 páginasApresentação - Imagens Da Organização - Cap. 8eclime123_129888250Ainda não há avaliações
- Apostila Básica de After EffectsDocumento30 páginasApostila Básica de After EffectsWagnerPeterBoss100% (1)
- Criação e Edição de Vídeos e AnimaçõesDocumento16 páginasCriação e Edição de Vídeos e AnimaçõesisabelmouradAinda não há avaliações
- Introdução Ao AudiovisualDocumento228 páginasIntrodução Ao AudiovisualMaria Clea Ferreira100% (7)
- Fotografia IIDocumento29 páginasFotografia IIapi-3700236100% (1)
- Tutorial Do Adobe Premiere PRODocumento98 páginasTutorial Do Adobe Premiere PROanon-856066100% (174)
- Curso de FotografiaDocumento73 páginasCurso de FotografiaHerivelton Alex100% (1)
- Livro Adobe Premiere 2 0Documento454 páginasLivro Adobe Premiere 2 0wellpers100% (10)
- Apostila Adobe PhotoShop - Editando Fotos Com Photoshop CS2Documento14 páginasApostila Adobe PhotoShop - Editando Fotos Com Photoshop CS2anon-423084100% (46)
- Fotografe Melhor - Técnica & Prática - Edição 02Documento84 páginasFotografe Melhor - Técnica & Prática - Edição 02angelton100% (1)
- Folder Animacoes 3DDocumento4 páginasFolder Animacoes 3DMárcio LopesAinda não há avaliações
- Apostila - Direção de Arte 20102Documento59 páginasApostila - Direção de Arte 20102Michael Spuri100% (2)
- Manual de Produção AudiovisualDocumento32 páginasManual de Produção AudiovisualCarolinaradjesAinda não há avaliações
- Aula01 O Que É Direção de Arte?Documento33 páginasAula01 O Que É Direção de Arte?Sergio Sudsilowsky100% (2)
- Linguagem Audiovisual UNIDADE 1+Documento36 páginasLinguagem Audiovisual UNIDADE 1+Daniele Viola100% (1)
- FotografiaDocumento72 páginasFotografiaammc1973100% (3)
- AnimationDocumento10 páginasAnimationmurilo100% (6)
- Angulos Enquadramento e Movimentos de CameraDocumento35 páginasAngulos Enquadramento e Movimentos de CameraHiran Ferreira100% (5)
- Lei AudiovisualDocumento166 páginasLei AudiovisualLuciane ValdiviaAinda não há avaliações
- Lista de AplicativosDocumento64 páginasLista de AplicativosprofeandresfajardoAinda não há avaliações
- StoryboardDocumento29 páginasStoryboardAnao50% (2)
- FotografiaDocumento47 páginasFotografiaapi-3741103100% (1)
- Manual Camera Mirage TrendDocumento47 páginasManual Camera Mirage Trendmarcuseugenio100% (1)
- Manual Photoshop - cs4 Portugues BRDocumento759 páginasManual Photoshop - cs4 Portugues BRjfernando100% (1)
- 08m86p00 Faro Scene User Manual 2019.1Documento354 páginas08m86p00 Faro Scene User Manual 2019.1vicente hilaAinda não há avaliações
- ApowerEdit 2022Documento28 páginasApowerEdit 2022Walteno MartinsAinda não há avaliações
- Apostila Completa Photoshop CS4Documento759 páginasApostila Completa Photoshop CS4ProjMecAinda não há avaliações
- Manual Completo T05Documento156 páginasManual Completo T05PauloAinda não há avaliações
- Apostila de Fotografia - Raimundo SampaioDocumento70 páginasApostila de Fotografia - Raimundo SampaioaiagodoyAinda não há avaliações
- Impressora Multifuncoes Brother DCP - Manual Do Utilizador de Software - PortuguesDocumento252 páginasImpressora Multifuncoes Brother DCP - Manual Do Utilizador de Software - PortuguesManelito EstevesAinda não há avaliações
- Tutorial Flash MX 6 Macro Media em PortuguesDocumento91 páginasTutorial Flash MX 6 Macro Media em PortuguesmanufotosAinda não há avaliações
- Manual Projetor Epson S8+ PDFDocumento128 páginasManual Projetor Epson S8+ PDFPicandaloAinda não há avaliações
- Apostila Photoshop CS3 - PortuguêsDocumento641 páginasApostila Photoshop CS3 - PortuguêsAdelia Donato da SilvaAinda não há avaliações
- Apostila C#Documento51 páginasApostila C#valaramari100% (2)
- Apostila Draft AdminDocumento92 páginasApostila Draft Admindanfersil9513Ainda não há avaliações
- Software de Imposição PrepsDocumento274 páginasSoftware de Imposição PrepsArtur GustavoAinda não há avaliações
- Manual SONAR X1 PortuguêsDocumento36 páginasManual SONAR X1 PortuguêsWilliam Machado50% (2)
- Estatística Aplicada Ao Cálculo De Análise Assimétrica Programado No PythonNo EverandEstatística Aplicada Ao Cálculo De Análise Assimétrica Programado No PythonAinda não há avaliações
- Sonar-X1 PTDocumento62 páginasSonar-X1 PTMarcos Aguiar Banda SafiraAinda não há avaliações
- Estatística Aplicada A Cálculo De Desvio Padrão Programado No PythonNo EverandEstatística Aplicada A Cálculo De Desvio Padrão Programado No PythonAinda não há avaliações
- Estatística Aplicada Ao Cálculo De Covariância Programado No PythonNo EverandEstatística Aplicada Ao Cálculo De Covariância Programado No PythonAinda não há avaliações
- M140U1S1 - Regime Jurídico - Definições e Utilizações-TipoDocumento27 páginasM140U1S1 - Regime Jurídico - Definições e Utilizações-TipoBeatriz SilvaAinda não há avaliações
- POUPANÇA JOVEM - Orientador-MetodologicoDocumento60 páginasPOUPANÇA JOVEM - Orientador-MetodologicoLindomar José da SilvaAinda não há avaliações
- O Desenvolvimento Humano e o Consumo de Energia - Prof Daniel - 3pgDocumento3 páginasO Desenvolvimento Humano e o Consumo de Energia - Prof Daniel - 3pgGabriel BispoAinda não há avaliações
- Aspectos Metafísicos Do Idealismo em Husserl1Documento27 páginasAspectos Metafísicos Do Idealismo em Husserl1Anonymous sZFTEhZLRAinda não há avaliações
- Ventilacão Natural em Galpões Usando LanterninsDocumento214 páginasVentilacão Natural em Galpões Usando Lanterninsgabriel_stachAinda não há avaliações
- Questões de Elaboração e Análise de ProjetosDocumento3 páginasQuestões de Elaboração e Análise de ProjetosGaby_Renata19Ainda não há avaliações
- Apostila de Administração EclesiásticaDocumento49 páginasApostila de Administração EclesiásticaVlademir Fernandes100% (1)
- É É Acreditar Que Uma Coisa É Verdade e Agir de Acordo Com Essa CrençaDocumento2 páginasÉ É Acreditar Que Uma Coisa É Verdade e Agir de Acordo Com Essa CrençaMiguel BumbaAinda não há avaliações
- The Pulp Hack PTBRDocumento21 páginasThe Pulp Hack PTBRAugusto LimaAinda não há avaliações
- Tratamento Analise Da Informacao PDFDocumento36 páginasTratamento Analise Da Informacao PDFDavi FrankAinda não há avaliações
- Aula1. Perfil e Horizontes Do SoloDocumento11 páginasAula1. Perfil e Horizontes Do SoloGuy Henri MacedoAinda não há avaliações
- Oração Matinal DruidaDocumento11 páginasOração Matinal Druidaannyysilva100% (1)
- Cartas OportunasDocumento120 páginasCartas OportunasRangel SousaAinda não há avaliações
- Semana 02 - 3º Bimestre - 2021 - ZilvaneDocumento5 páginasSemana 02 - 3º Bimestre - 2021 - ZilvaneSilvana ReisAinda não há avaliações
- Lei+complementar N92Documento31 páginasLei+complementar N92Nilton MagalhãesAinda não há avaliações
- Joseane Búfalo - O Imprevisto PrevistoDocumento13 páginasJoseane Búfalo - O Imprevisto PrevistonaedlesteAinda não há avaliações
- Uma Breve Visão Sobre A Afetividade Nas Teorias de Vygotsky e PiagetDocumento29 páginasUma Breve Visão Sobre A Afetividade Nas Teorias de Vygotsky e PiagetDiego LeirasAinda não há avaliações
- Plano de Gerenciamento Do Projeto - TemplateDocumento6 páginasPlano de Gerenciamento Do Projeto - TemplateGabriel Marra MenegazAinda não há avaliações
- A Vida Se Faz Nas Marcas - Eliane BrumDocumento3 páginasA Vida Se Faz Nas Marcas - Eliane BrumMariana SáAinda não há avaliações
- Purificação de Solventes Orgânicos (Éter Etílico)Documento21 páginasPurificação de Solventes Orgânicos (Éter Etílico)enebravo12Ainda não há avaliações
- Termo Anfepramona 1Documento4 páginasTermo Anfepramona 1Cleide Silva DE OLIVEIRAAinda não há avaliações
- Reflexão Controlo Armazenagem de MercadoriasDocumento2 páginasReflexão Controlo Armazenagem de MercadoriasAna Vicente71% (7)
- Filogênese, Ontogênese e CulturaDocumento19 páginasFilogênese, Ontogênese e CulturaPriscila Biemann100% (1)
- Farias Brito, Exist e Fenom PDFDocumento8 páginasFarias Brito, Exist e Fenom PDFMarcelo Vial RoeheAinda não há avaliações
- 05 - CodificaçãoDocumento15 páginas05 - Codificaçãoapi-3700388100% (10)
- Tabela de Retribuicao de Servicos de Patentes Inpi 20170606Documento6 páginasTabela de Retribuicao de Servicos de Patentes Inpi 20170606Lucas RaithsAinda não há avaliações