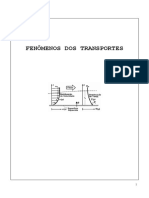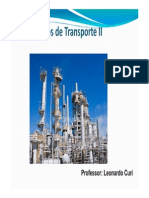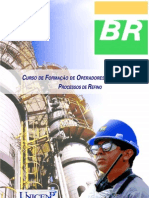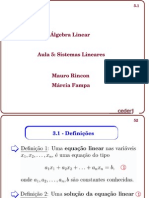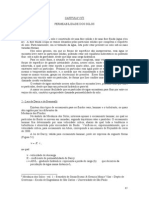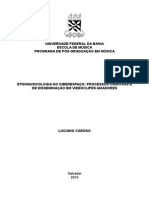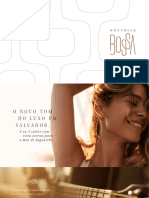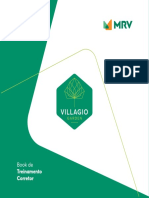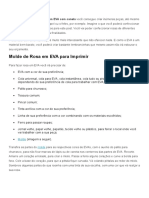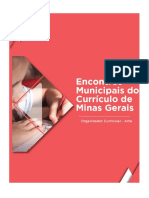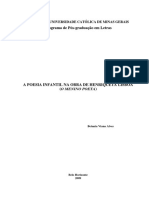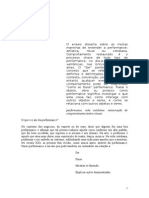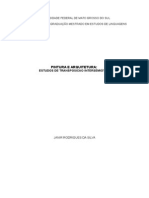Escolar Documentos
Profissional Documentos
Cultura Documentos
Impressao No Microstation
Enviado por
RaphaelBritoDireitos autorais
Formatos disponíveis
Compartilhar este documento
Compartilhar ou incorporar documento
Você considera este documento útil?
Este conteúdo é inapropriado?
Denunciar este documentoDireitos autorais:
Formatos disponíveis
Impressao No Microstation
Enviado por
RaphaelBritoDireitos autorais:
Formatos disponíveis
CONFIGURANDO O ESPAO NO PAPEL PARA IMPRESSO
NO MicroStation
Aps termos desenhado todo o arquivo, no espao Default do MicroStation na escala
real (1:1), configuraremos agora o tamanho do papel, o trecho ou os desenhos, que desejamos
que constem neste papel e a(as) escala(s) dos mesmos.
1) VERIFICANDO SE A CAIXA VIEW GROUPS EST LIGADA:
Barra de menu
tools
tool boxes
view groups
2) CRIANDO O(S) MODELO(S) DE IMPRESSO
Barra de menu
File
Models
creat a new moldel
( fig1)
Em seguida d o nome ao modelo, usando Type: Sheet 2d (fig2)
fig1
fig.2
Feito isto, a caixa de ferramentas VIEW GROUPS apresentar o(s) modelo(s) criados.
A qualquer momento, pode-se alternar entre a tela do espao default ou modelo criado, basta ir na caixa de
ferramenta VIEW GROUPS e selecionar.
Se desejar desenhe o formato, com margens e legenda utilizando as linhas apropriadas.
Utilize os comandos de visualizao (ex. zoom) para visualizar melhor.
ngela Cristina A. de Souza angelcrissouza@bol.com.br
3) INSERINDO AS IMAGENS NO MODELO
Barra de menu
File
Reference
tools
Attach (ou clique em
fig 3 )
fig 3
Abrir-se- a uma caixa,na qual voc escolher o arquivo (fig.4).
Ateno: se decidir enviar para algum estas imagens, dever anexar ou gravar no CD ou
disquete, os arquivos a escolhidos!
Clique em OK.
fig.4
ngela Cristina A. de Souza angelcrissouza@bol.com.br
Aps inserir , uma outra caixa ser aberta (fig.5),
nesta se determinam:
de onde viro as imagens, se do espao
default ou dos modelos;
o nome (ex. planta, cortes, etc.);
descrio (opcional);
orientao: top (voc escolher onde
ser inserido o desenho;
escala (se o desenho foi feito em metros,
e a escala desejada para impresso
1:50, digite nos quadros 1000 :
50
respectivamente..
Clique em OK. E d um novo clique no local da
folha, onde deseja inserir o desenho.
OBS.: digita-se 1000, porque o desenho foi feito
em metros e 1m = 1000mm. Sendo a unidade
escolhida para trabalhar no espao default
centmetro, digita-se 10:50. E assim para
qualquer outra unidade.
fig.5
4) EDITANDO AS IMAGENS INSERIDAS NO MODELO
Aps inserir a imagem, pode-se cortar, mover, copiar, ampliar ou reduzir, rotacionar, espelhar,
excluir, etc, fig.6.
Para fazer tais modificaes, tem-se que primeiro selecionar a imagem. Escolher uma das
ferramentas da caixa Reference (exceto clip) e completar a operao conforme for solicitado na
barra de status
fig.6
COMO CORTAR PARTE DE UMA IMAGEM (para deixar apenas parte dela):
selecione a imagem;
crie uma cerca com a ferramenta Place Fence
ngela Cristina A. de Souza angelcrissouza@bol.com.br
(fig 7)
clique na ferramenta clip reference (fig. 8), e em seguida
d um clique na tela, confirmando a operao.
fig.8
5) COMO IMPRIMIR UTILIZANDO UMA IMPRESSORA CASEIRA
fig.9
Escolha na Cx. de Ferramenta View Group qual o espao desejado para imprimir;
crie uma cerca com a ferramenta Place Fence;
clique no cone da impressora, ou solicite na barra de menu
File
Print;
verifique no menu Settings (fig.9) deste quadro se a unidade ativa coincide com sua
unidade de trabalho do desenho (ex. metro);
no quadro General Settings (fig.9):
selecione a forma de escolha da rea de impresso (no nosso caso fence);
o nmero de cpias e se quer colorida ou no;
No quadro Printer and Paper Sise (fig.9):
selecione Windows Printer
escolha o tamanho do papel e sua orientao (vertical ou horizontal)
No quadro Print Size / Scale(fig.9):
Clique na lupa e determine a
proporo para impresso, entre o
desenho no papel e o desenho o
espao default (design). Se as
unidades
forem as mesmas, (ex.: metro metro)
determine diretamente a escala.
Clique em OK.
Fig.10
ngela Cristina A. de Souza angelcrissouza@bol.com.br
verifique no menu Settings deste quadro da fig.9 a opo Print Attributes
fig.11
Configure como deseja a sua impresso (fig.11) e desligue o item Print Border caso no
queira que, sejam impressos a fence criada, o nome do arquivo e data de impresso.
Clique em OK e na impressora (ou File
Print ).
6) COMO SALVAR PARA IMPRIMIR EM UM PLOTER
fig.12
ngela Cristina A. de Souza angelcrissouza@bol.com.br
Escolha na Cx. de Ferramenta View Group qual o espao desejado para imprimir, no
nosso caso ative o modelo criado;
crie uma cerca com a ferramenta Place Fence;
clique no cone da impressora, ou solicite na barra de menu
File
Print;
verifique no menu Settings (fig.12) deixe a unidade ativa em mm, pois no espao
modelo, esta sua unidade padro;
no quadro General Settings (fig.12):
selecione a forma de escolha da rea de impresso (no nosso caso fence);
e se quer colorida ou no;
No quadro Printer and Paper Sise (fig.12):
selecione Bentley Driver, clique na lupa e escolha o ploter (ex. hp 650c.plt), isto ir
depender do ploter existente na grfica a ser contratada;
escolha o tamanho do papel, maior que o necessrio, e sua orientao (vertical ou
horizontal);
No quadro Print Size / Scale (fig.12) :
Clique na lupa e determine a
proporo para impresso, entre o
desenho no papel e o desenho o
espao default (design). digite 1:1
Clique OK
Fig.13
verifique no menu Settings deste quadro da fig.12 a opo Print Attributes
fig.14
Configure como deseja a sua impresso ( fig 14) e desligue o item Print Border caso no
queira que, sejam impressos a fence criada, o nome do arquivo e data de impresso.
Clique em OK e na impressora (ou File
Print ).
D o nome ao arquivo e escolha onde ir salvar (ele salvar com extenso: *.000).
ngela Cristina A. de Souza angelcrissouza@bol.com.br
Você também pode gostar
- Ideia NegocioDocumento20 páginasIdeia NegocioClebson CarlosAinda não há avaliações
- Ar de CombustaoDocumento5 páginasAr de CombustaoClinaldo GuedesAinda não há avaliações
- Corrosão em Aço-CarbonoDocumento19 páginasCorrosão em Aço-CarbonoRaphaelBritoAinda não há avaliações
- Arranjo Produtivo Local MetalmecânicoDocumento55 páginasArranjo Produtivo Local MetalmecânicoRaphaelBritoAinda não há avaliações
- Analista de Projetos (2015) (Engenharia - Projetos - Fibra Óptica)Documento4 páginasAnalista de Projetos (2015) (Engenharia - Projetos - Fibra Óptica)RaphaelBritoAinda não há avaliações
- Tecnologia Na Petrobrs Internet Livro 1Documento140 páginasTecnologia Na Petrobrs Internet Livro 1RaphaelBritoAinda não há avaliações
- Exercícios de DinamicaDocumento21 páginasExercícios de Dinamicaadenilza silva100% (1)
- Apostila Transcal MecfluidosDocumento66 páginasApostila Transcal MecfluidosferreirasidneiAinda não há avaliações
- Comandos Pneumaticos HidraulicosDocumento180 páginasComandos Pneumaticos HidraulicosRaphaelBritoAinda não há avaliações
- 13 Diagrama Ferro-CarbonoDocumento2 páginas13 Diagrama Ferro-CarbonoAristides Alves Reis100% (1)
- TransmissaoDocumento70 páginasTransmissaoWashington Rodrigues Souza100% (2)
- Radiação e Exercicios de ConvecçãoDocumento11 páginasRadiação e Exercicios de ConvecçãoRaphaelBritoAinda não há avaliações
- Aula 4-2 - AdensamentoDocumento9 páginasAula 4-2 - AdensamentoRaphaelBritoAinda não há avaliações
- Convecção Livre e ForçadaDocumento20 páginasConvecção Livre e ForçadaRaphaelBritoAinda não há avaliações
- 02 Valores Etica Politica Meio AmbienteDocumento97 páginas02 Valores Etica Politica Meio AmbienteRaphaelBritoAinda não há avaliações
- Apostila SolidWorks Nível IDocumento560 páginasApostila SolidWorks Nível IJoao Henrique ZanettiAinda não há avaliações
- Apostila SEBRAE - Passo A Passo Detalhado Gestão FinanceiraDocumento147 páginasApostila SEBRAE - Passo A Passo Detalhado Gestão FinanceiraSandro CostaAinda não há avaliações
- Trocador de CalorDocumento13 páginasTrocador de CalorMoisés FerrariAinda não há avaliações
- Processos de Refino - Petrobr - SDocumento76 páginasProcessos de Refino - Petrobr - Sanacarine100% (3)
- Gestao FinanceiraDocumento15 páginasGestao FinanceiraRaphaelBritoAinda não há avaliações
- Caderno de Educação Financeira - Gestão de Finanças PessoaisDocumento74 páginasCaderno de Educação Financeira - Gestão de Finanças PessoaisKeltriane MeloAinda não há avaliações
- Aula 1 - Teoria 1Documento32 páginasAula 1 - Teoria 1angelolucenaAinda não há avaliações
- 584 3674 Dpuaula01organizacaoadm PublicaadrielmonteiroDocumento55 páginas584 3674 Dpuaula01organizacaoadm PublicaadrielmonteiroRaphaelBrito75% (4)
- Slide VUPDocumento70 páginasSlide VUPMarinna RiulAinda não há avaliações
- 2013 08 24 Tese E M AssisDocumento225 páginas2013 08 24 Tese E M AssisRaphaelBritoAinda não há avaliações
- Dinmica de Um Sist - 04-Movimento1D - p2Documento1 páginaDinmica de Um Sist - 04-Movimento1D - p2RaphaelBritoAinda não há avaliações
- Aula 005Documento37 páginasAula 005Jorge Henrique RochaAinda não há avaliações
- CadernodeatividadesDocumento69 páginasCadernodeatividadesjci1972Ainda não há avaliações
- Permeabilidade 3Documento16 páginasPermeabilidade 3RaphaelBritoAinda não há avaliações
- Aula 05 - Dinâmica OrganizacionalDocumento7 páginasAula 05 - Dinâmica OrganizacionalRaphaelBritoAinda não há avaliações
- Helio Oiticica Aspiro Ao Grande LabirintoDocumento83 páginasHelio Oiticica Aspiro Ao Grande LabirintoRaízza Rodriguez100% (1)
- Serve Madeiras, Madeireira, Loja de Madeira, Atacadão, Rio de Janeiro, RJDocumento13 páginasServe Madeiras, Madeireira, Loja de Madeira, Atacadão, Rio de Janeiro, RJCaio CesarAinda não há avaliações
- Relações Entre Texto E ImagemDocumento25 páginasRelações Entre Texto E ImagemAyallas PereiraAinda não há avaliações
- Caroso TeseDocumento231 páginasCaroso TeseedgarjrmarquesAinda não há avaliações
- Atividade VanguardasDocumento3 páginasAtividade VanguardasJoram FelipeAinda não há avaliações
- PROJETO Centro CulturalDocumento2 páginasPROJETO Centro CulturalJorkelia BotelhoAinda não há avaliações
- Jardim Ii Atividade de 06 A 10 de JulhoDocumento7 páginasJardim Ii Atividade de 06 A 10 de Julhowaldir milagresAinda não há avaliações
- Matéria Desportos de Combate - Ismai (Lic) 2019Documento16 páginasMatéria Desportos de Combate - Ismai (Lic) 2019Margarida MachadoAinda não há avaliações
- Book - Nouvelle BossaDocumento66 páginasBook - Nouvelle BossaFelippe ReboucasAinda não há avaliações
- n412.PDF Matança Do PorcoDocumento36 páginasn412.PDF Matança Do PorcoJosé Manuel Almeida SampaioAinda não há avaliações
- 2 Avaliação Trimestral 8º Ano ARTE-páginas-2-4Documento3 páginas2 Avaliação Trimestral 8º Ano ARTE-páginas-2-4Escola 82864 82864Ainda não há avaliações
- Projeto Brincando Com A Arte e A MúsicaDocumento6 páginasProjeto Brincando Com A Arte e A MúsicaViviane Castro Camozzato0% (1)
- Villagio GardenDocumento28 páginasVillagio GardenFilipe AraujoAinda não há avaliações
- Impressionismo e FauvismoDocumento4 páginasImpressionismo e FauvismoMika esfjAinda não há avaliações
- Suplemento Pernambuco - Zbigniew Herbert - Uma Apresentação e Cinco PoemasDocumento5 páginasSuplemento Pernambuco - Zbigniew Herbert - Uma Apresentação e Cinco PoemasMarcus ViníciusAinda não há avaliações
- Hinata Hentai Videos PornoDocumento2 páginasHinata Hentai Videos PornoLenUshio0% (1)
- Molde de Rosa em EVADocumento17 páginasMolde de Rosa em EVAFta CL100% (1)
- ARTE - Organizadores CurricularesDocumento136 páginasARTE - Organizadores CurricularesElaineAinda não há avaliações
- AtividadeDocumento4 páginasAtividadeDIEGO ROSILAN SANTANA PINHEIROAinda não há avaliações
- Apostila Digital Divertida MenteDocumento30 páginasApostila Digital Divertida MenteJéssica Souza100% (1)
- Memoria DescritivaDocumento2 páginasMemoria DescritivaEco-Escolas100% (1)
- Danca CHIWODADocumento7 páginasDanca CHIWODAClever PJAinda não há avaliações
- Henriqueta Lisboa PDFDocumento107 páginasHenriqueta Lisboa PDFJosé Ricardo Carvalho0% (1)
- Fazendo Arte Aquarela PDFDocumento49 páginasFazendo Arte Aquarela PDFEdcarlos Oliveira100% (5)
- O Que É Performance - Richard SchechnerDocumento17 páginasO Que É Performance - Richard SchechnerRenata VanucciAinda não há avaliações
- Narrativas e MidiaDocumento13 páginasNarrativas e MidiaSu VieiraAinda não há avaliações
- Desenho Foguinho Tattoo - Pesquisa Google 2Documento1 páginaDesenho Foguinho Tattoo - Pesquisa Google 2miikatattooAinda não há avaliações
- Arquitetura e Pintura CubistaDocumento11 páginasArquitetura e Pintura CubistaPeabyru PuitãAinda não há avaliações
- Abreu 2020Documento8 páginasAbreu 2020Cadu MagalhãesAinda não há avaliações
- GinásticaDocumento7 páginasGinásticaPaulo Vinicius FGAinda não há avaliações