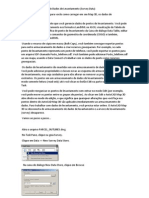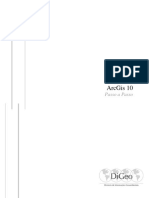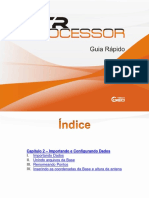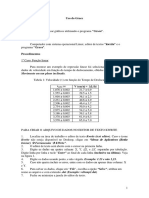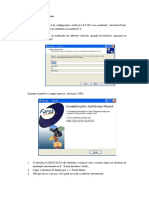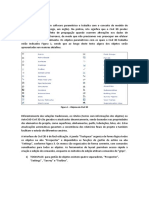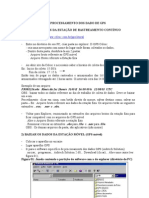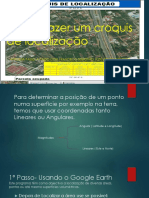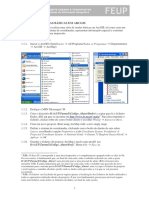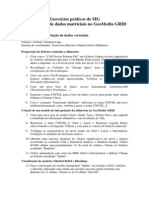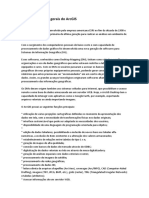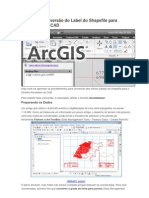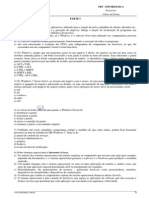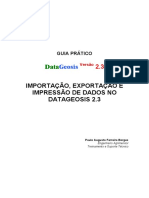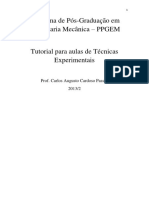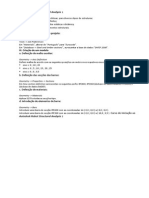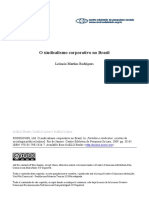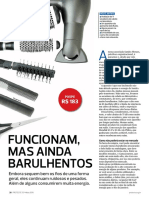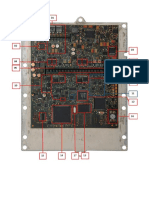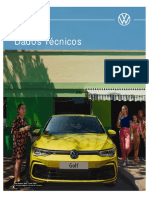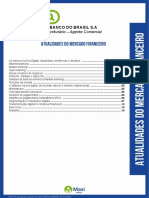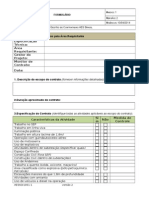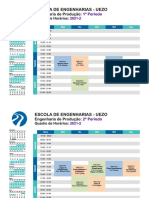Escolar Documentos
Profissional Documentos
Cultura Documentos
Manual Gis Data Pro
Enviado por
Tiago Inácio0 notas0% acharam este documento útil (0 voto)
639 visualizações3 páginas1) O documento descreve os passos para importar e processar dados de GPS coletados em campo usando o software GIS DataPRO, incluindo baixar arquivos do receptor e da estação permanente, importar os dados e processar a correção diferencial.
2) É necessário definir o sistema de coordenadas, importar os dados do receptor e da estação permanente, editar os pontos da estação como controle e processar a correção.
3) Os dados processados podem ser exportados em formatos ASCII ou AutoCAD.
Descrição original:
Direitos autorais
© Attribution Non-Commercial (BY-NC)
Formatos disponíveis
PDF, TXT ou leia online no Scribd
Compartilhar este documento
Compartilhar ou incorporar documento
Você considera este documento útil?
Este conteúdo é inapropriado?
Denunciar este documento1) O documento descreve os passos para importar e processar dados de GPS coletados em campo usando o software GIS DataPRO, incluindo baixar arquivos do receptor e da estação permanente, importar os dados e processar a correção diferencial.
2) É necessário definir o sistema de coordenadas, importar os dados do receptor e da estação permanente, editar os pontos da estação como controle e processar a correção.
3) Os dados processados podem ser exportados em formatos ASCII ou AutoCAD.
Direitos autorais:
Attribution Non-Commercial (BY-NC)
Formatos disponíveis
Baixe no formato PDF, TXT ou leia online no Scribd
0 notas0% acharam este documento útil (0 voto)
639 visualizações3 páginasManual Gis Data Pro
Enviado por
Tiago Inácio1) O documento descreve os passos para importar e processar dados de GPS coletados em campo usando o software GIS DataPRO, incluindo baixar arquivos do receptor e da estação permanente, importar os dados e processar a correção diferencial.
2) É necessário definir o sistema de coordenadas, importar os dados do receptor e da estação permanente, editar os pontos da estação como controle e processar a correção.
3) Os dados processados podem ser exportados em formatos ASCII ou AutoCAD.
Direitos autorais:
Attribution Non-Commercial (BY-NC)
Formatos disponíveis
Baixe no formato PDF, TXT ou leia online no Scribd
Você está na página 1de 3
UTILIZAÇÃO DO SOFTWARE GIS DataPRO
Antes da importação dos dados recolhidos em campo e dos dados da estação
permanente, são necessários alguns passos:
• Dever-se-á descarregar da página da disciplina de Topografia
(http://websig.civil.ist.utl.pt/topografia) o ficheiro XXXXX.zip, onde XXXXX é o
número de aluno de um dos elementos do grupo. Este ficheiro contém os
dados recolhidos com o receptor Leica GS20.
• Para se poder fazer a correcção diferencial, é necessário descarregar o(s)
ficheiro(s) da estação permanente do IST (acessíveis através da página web:
http://websig.civil.ist.utl.pt/gps) correspondentes ao dia e hora(s) em que os
dados foram recolhidos. A cada hora é gravado um ficheiro, por ordem
alfabética (a=0hÆ1h, b=1hÆ2h, etc.) numa estrutura de directorias
organizada segundo o esquema ano/mês/dia.
• Ambos os tipos de ficheiro acima indicados estão compactados em formato
ZIP, pelo que será necessário descompactá-los (sugere-se a escolha de uma
pasta própria para colocar os ficheiros).
• Inserir o sistema de coordenadas cartográficas Datum 73 (ToolsÆCoordinate
System). Isto está num documento à parte disponibilizado na página de
Topografia.
IMPORTAÇÃO DOS DADOS RECOLHIDOS EM CAMPO
1. Criar um novo projecto (FileÆNew)
a. Em Project Name, escolher um nome
b. Em Coordinate System, escolher o sistema Datum 73 (pode surgir
com outro nome, dependendo do resultado do passo 1.)
c. Em Sensor Type, manter escolhido GS20
2. Clicar no botão Import Files (o que tem a seta de entrada vermelha).
3. Na janela Import Data, escolher o ficheiro de dados que tem a extensão O00
(apenas deverá surgir um ficheiro disponível na pasta em que os dados
foram guardados)
4. Deverá surgir no ecrã um grande círculo, que corresponde a um dos pontos
levantados. É necessário mudar a legenda:
a. Na janela do projecto (à esquerda), clicar com o botão direito do rato
sobre o texto “PONTOS” e escolher “Set Display Attributes...”
b. Em size, escolher um número menor que 1 (por exemplo, 0.01) e, se
necessário, outros parâmetros como a cor.
c. O botão Zoom All permite ver os elementos recolhidos a uma escala
mais adequada.
d. Do mesmo modo se podem mudar os estilos para linhas e/ou
polígonos.
5. Os elementos podem ser exportados para um ficheiro de texto em formato
ASCII, com o botão “Export ASCII” (tem uma seta de saída azul):
a. Na janela de exportação dos dados, com o botão “Settings” podem
escolher-se os parâmetros que fazem parte do ficheiro e controlar
formatos diversos para a informação a escrever.
6. Os elementos também podem ser exportados para um ficheiro de AutoCAD
(formato dxf). Neste caso é necessário ter criado previamente um ficheiro dxf
(numa das versões mais antigas) vazio:
a. Em “Lookup Table” carregar com o botão direito do rato e escolher
“New”
i. Indicar um nome para a lookup table
ii. Em “AutoCAD Settings” escolher o ficheiro dxf vazio
IMPORTAÇÃO DOS DADOS DA ESTAÇÃO PERMANENTE
1. Os dados recolhidos pela estação permanente são importados fazendo
um clique no botão “Import References” (tem uma seta de entrada azul).
2. Na janela “Import Reference” escolher o(s) ficheiro(s) correspondentes às
horas em que o trabalho de campo decorreu.
3. Clicar no botão “Data Process” (tem a figura de um globo) para fazer
surgir a janela “SKI-Pro Wizard”.
a. Os pontos recolhidos surgem como barras verdes (o eixo
horizontal é o tempo)
b. O ponto “IST” corresponde à estação permanente e surge como
uma barra vermelha. Esta barra deverá estender-se ao longo do
tempo de modo a cobrir todas as barras verdes correspondentes
aos pontos recolhidos no trabalho de campo (se faltar alguma
dever-se-á recolher o ficheiro em falta e repetir a operação).
c. É necessário alterar a “Point Class” do ponto IST, de “Navigated”
para “Control”:
i. Fazer clique com o botão direito do rato sobre o nome do
ponto “IST” e escolher “Edit Point”
ii. Alterar a “point class” para “Control”
iii. A “point subclass” deverá ser “Fixed in Position and
Height”
iv. Em “Coordinate Type”, escolher “Grid” e “Local”
v. Em “Height Mode” escolher “Orthometric”
vi. Alterar os valores de latitude, longitude e altitude para os
valores publicados na página da estação de referência do
IST (http://websig.civil.ist.utl.pt/gps).
4. Na janela “SKI-Pro Wizard” premir o botão “Process” (tem a figura de uma
roda dentada).
5. Ao fechar a janela, deverá surgir o gráfico com os pontos recolhidos já
pós-processados, que pode ser exportado para um ficheiro de texto
através do botão “Export ASCII” ou para um ficheiro de AutoCAD com a
extensão dxf.
Você também pode gostar
- Importar Pontos TXT ParaMap 3D 2012Documento3 páginasImportar Pontos TXT ParaMap 3D 2012Gustavo FerreiraAinda não há avaliações
- Aprenda A Exportar Um Shapefile para o Formato DWG Do AutoCAD-1Documento12 páginasAprenda A Exportar Um Shapefile para o Formato DWG Do AutoCAD-1Osvaldo GenaroAinda não há avaliações
- Passo A Passo ArcmapDocumento28 páginasPasso A Passo ArcmapMarcos Gonçalves AlmeidaAinda não há avaliações
- Guia GTR Processor - Cap2 - Importanto e Configurando Dados PDFDocumento20 páginasGuia GTR Processor - Cap2 - Importanto e Configurando Dados PDFEDUARDO MARTINEZAinda não há avaliações
- GraceDocumento12 páginasGraceJadiel TeófiloAinda não há avaliações
- Integração BIM e GIS - Prática Com o InfraworksDocumento98 páginasIntegração BIM e GIS - Prática Com o InfraworksJordana FurmanAinda não há avaliações
- Iot Para Medir Etanol Com Esp32 Programado Em ArduinoNo EverandIot Para Medir Etanol Com Esp32 Programado Em ArduinoAinda não há avaliações
- Como Arquivos CATIA para AutoCAD e ViceDocumento67 páginasComo Arquivos CATIA para AutoCAD e VicermsabreuAinda não há avaliações
- Atoll 3GDocumento38 páginasAtoll 3GDitarezaAinda não há avaliações
- Curso IntroGeo TerraView5 Exercicios P2Documento46 páginasCurso IntroGeo TerraView5 Exercicios P2Pricila DuarteAinda não há avaliações
- Visualizar CAD GeoMedia ProfessionalDocumento1 páginaVisualizar CAD GeoMedia ProfessionaleulimarAinda não há avaliações
- Apostila Civil 3DDocumento40 páginasApostila Civil 3DFabricio Eduardo CalgaroAinda não há avaliações
- Transformar Coordenadas Utm em Grau DecimalDocumento11 páginasTransformar Coordenadas Utm em Grau DecimalKleiber FerreiraAinda não há avaliações
- Apostila Cype CAD PDFDocumento66 páginasApostila Cype CAD PDFAndressa MyllenaAinda não há avaliações
- Processamento Dos Dado de GpsDocumento6 páginasProcessamento Dos Dado de GpsJeferson CostaAinda não há avaliações
- Resolução - (032) 98482-3236 - Atividade Prática - Gestão e Manejo de Recursos Hídricos e Bacias HidrográficasDocumento16 páginasResolução - (032) 98482-3236 - Atividade Prática - Gestão e Manejo de Recursos Hídricos e Bacias Hidrográficassportfolios 123Ainda não há avaliações
- Como Fazer Um Croquis de Localização PDFDocumento10 páginasComo Fazer Um Croquis de Localização PDFjaime kangaAinda não há avaliações
- Trabalhando Com Tabelas Do Excel No ArcgisDocumento8 páginasTrabalhando Com Tabelas Do Excel No ArcgisMauricio Amaral AmaralAinda não há avaliações
- Georreferenciamento - GeoOffice V2Documento22 páginasGeorreferenciamento - GeoOffice V2Edson GasparAinda não há avaliações
- Apostila - TutoriaLGO Da LeicaDocumento27 páginasApostila - TutoriaLGO Da LeicaRenato Farias100% (1)
- Tutorial Básico para Gerar Gráficos No OriginDocumento8 páginasTutorial Básico para Gerar Gráficos No OriginMarcelo EchterhoffAinda não há avaliações
- SigmaPlot CourseDocumento63 páginasSigmaPlot CourseLucas CavalcanteAinda não há avaliações
- Guiao Aulas1+2Documento13 páginasGuiao Aulas1+2arlindoramalhoAinda não há avaliações
- Archicad - Tutorial ResidenciaDocumento25 páginasArchicad - Tutorial ResidenciaVinicius AleixoAinda não há avaliações
- Memoria DescriptivaDocumento3 páginasMemoria DescriptivaKevin CastroAinda não há avaliações
- Exercicios Praticos de SIGDocumento4 páginasExercicios Praticos de SIGdonivaldoAinda não há avaliações
- PDF 950Documento6 páginasPDF 950edeAinda não há avaliações
- Passo A Passo - Ntsyspc 2.1Documento2 páginasPasso A Passo - Ntsyspc 2.1Circuito BiosferaAinda não há avaliações
- Exercícios de InformáticaDocumento20 páginasExercícios de InformáticaMarcy DutraAinda não há avaliações
- 1 - Características Gerais Do ArcgisDocumento5 páginas1 - Características Gerais Do ArcgisCarlos Fabiano CorreiaAinda não há avaliações
- Ferramenta BIM Planejamento 4D Synchro 09Documento28 páginasFerramenta BIM Planejamento 4D Synchro 09Denis MartinsAinda não há avaliações
- Tutorial Kicad 5.1.5 - Revisada 27 - 07 - 2020Documento49 páginasTutorial Kicad 5.1.5 - Revisada 27 - 07 - 2020Paulo VieiraAinda não há avaliações
- ArcGIS 10 Conversão Do Label Do Shapefile para Annotation Do CADDocumento10 páginasArcGIS 10 Conversão Do Label Do Shapefile para Annotation Do CADEfrero RochyAinda não há avaliações
- TRT Informatica Exercicios Clesio de FreitasDocumento22 páginasTRT Informatica Exercicios Clesio de FreitasAdonis MartinsAinda não há avaliações
- Guia Prático de Importação, Exportação e Impressão No Dat 23Documento25 páginasGuia Prático de Importação, Exportação e Impressão No Dat 23marciodnegriAinda não há avaliações
- Padronização Dos Desenhos Elaborados No AutoCADDocumento6 páginasPadronização Dos Desenhos Elaborados No AutoCADRafael AugustoAinda não há avaliações
- Resolução - (032 98482-3236) - Atividade Prática - Geometria EspacialDocumento10 páginasResolução - (032 98482-3236) - Atividade Prática - Geometria Espacialassistenciatrabalhos1Ainda não há avaliações
- Solid Works - Importação de Legado - DWGDocumento24 páginasSolid Works - Importação de Legado - DWGCleverson Agostinho SoaresAinda não há avaliações
- Hce300 Landstar - Guia7 - ImportarDocumento20 páginasHce300 Landstar - Guia7 - ImportarJunior RodriguesAinda não há avaliações
- Como Calcular Poligonais e IrradiacoesDocumento23 páginasComo Calcular Poligonais e IrradiacoesgbetoniAinda não há avaliações
- Tutorial Casero para El Guidos y Fragstats (En Portugués)Documento8 páginasTutorial Casero para El Guidos y Fragstats (En Portugués)Marcus CarvalhoAinda não há avaliações
- Apostila C++ GraficsDocumento7 páginasApostila C++ GraficsDenny SantanaAinda não há avaliações
- Exercícios Des. Digital - V2 - Eng Civil 1sem2014Documento4 páginasExercícios Des. Digital - V2 - Eng Civil 1sem2014Anonymous fSALzDLAtcAinda não há avaliações
- Release Synchro PRO 5.1Documento13 páginasRelease Synchro PRO 5.1Jaider MartinezAinda não há avaliações
- Tutorial TopoEVN PlanilhaDocumento3 páginasTutorial TopoEVN PlanilhaGerraj MeloAinda não há avaliações
- Tutorial Do Celref OriginDocumento20 páginasTutorial Do Celref Originwagner.garciaAinda não há avaliações
- Autodesk Robot Structural AnalysisDocumento5 páginasAutodesk Robot Structural AnalysiscelsomenAinda não há avaliações
- Apostila AutoCAD 2DDocumento73 páginasApostila AutoCAD 2DFranceir Alves Ferreira JuniorAinda não há avaliações
- Atividade Prática - Gestão de Recursos Hídricos e Bacias HidrográficasDocumento15 páginasAtividade Prática - Gestão de Recursos Hídricos e Bacias HidrográficasCavalini Assessoria AcadêmicaAinda não há avaliações
- AULA 5 - Ferramentas de EdiçãoDocumento7 páginasAULA 5 - Ferramentas de EdiçãoWelington Volpatto MoraisAinda não há avaliações
- Manual para Geração de Tabela Automática de Locação de Estacas No AutocadDocumento12 páginasManual para Geração de Tabela Automática de Locação de Estacas No AutocadThiago Alexandre AlvesAinda não há avaliações
- AutoCAD Civil 3D 2011 - Treinamento Hands-OnDocumento128 páginasAutoCAD Civil 3D 2011 - Treinamento Hands-OnericfgAinda não há avaliações
- JFL Download Interfonia Manual Pec 13tDocumento16 páginasJFL Download Interfonia Manual Pec 13tAndré AraújoAinda não há avaliações
- RODRIGUES. O Sindicalismo Corporativo No Brasil PDFDocumento15 páginasRODRIGUES. O Sindicalismo Corporativo No Brasil PDFAndre JorgettoAinda não há avaliações
- Monografia Sacundinbenblog Versão Final (Marcel Cruz)Documento66 páginasMonografia Sacundinbenblog Versão Final (Marcel Cruz)Marcel CruzAinda não há avaliações
- Teste SecadoresDocumento3 páginasTeste SecadoresLorena LanderAinda não há avaliações
- LAB Python-Django - Parte 3 - GIT + Python IDEsDocumento21 páginasLAB Python-Django - Parte 3 - GIT + Python IDEsPedro Fernandes Vieira100% (2)
- Resultado Final BrigadistasDocumento3 páginasResultado Final BrigadistasJornal de BrasíliaAinda não há avaliações
- NT 2016 002 v1.42 PDFDocumento60 páginasNT 2016 002 v1.42 PDFeduardo971Ainda não há avaliações
- Funções Do Técnico de LogisticaDocumento18 páginasFunções Do Técnico de LogisticaNova Lavadora100% (1)
- Válvula Estranguladora de VazãoDocumento2 páginasVálvula Estranguladora de VazãoEduardo Augusto100% (1)
- A4 Manual de Montagem Mesa Aries 1 80 - 2Documento2 páginasA4 Manual de Montagem Mesa Aries 1 80 - 2Lucas Coelho PereiraAinda não há avaliações
- Decreto-Lei N.º 106 - 98 de 24 de Abril Ajudas de CustoDocumento6 páginasDecreto-Lei N.º 106 - 98 de 24 de Abril Ajudas de CustoPauloAinda não há avaliações
- Relatório de Gestão Exercício 2016 - 06 Ambiente Urbano e MobilidadeDocumento139 páginasRelatório de Gestão Exercício 2016 - 06 Ambiente Urbano e MobilidadeJoão DantasAinda não há avaliações
- Universidade Federal Da Bahia Escola de Administração Nucleo de Extensão em AdministraçãoDocumento36 páginasUniversidade Federal Da Bahia Escola de Administração Nucleo de Extensão em AdministraçãoAnderson UbiratanAinda não há avaliações
- 04d Process Map TRADDocumento17 páginas04d Process Map TRADMARCOSAinda não há avaliações
- PLD Pinos Módulos MBBDocumento5 páginasPLD Pinos Módulos MBBvalderi caetano100% (1)
- Modelo de Recurso EspecialDocumento7 páginasModelo de Recurso EspecialMoreno CarvalhoAinda não há avaliações
- Ficha Tcnica - GolfDocumento9 páginasFicha Tcnica - GolfMiguel FerrazAinda não há avaliações
- Material Audiovisual - Aula 3Documento9 páginasMaterial Audiovisual - Aula 3Rafael Diego Ogrodnik BuchholzAinda não há avaliações
- Morteiro Pesado 120 MMDocumento5 páginasMorteiro Pesado 120 MMangelo micaelAinda não há avaliações
- Atividade 4 - Programação e Cálculo Numérico - 51-2023Documento3 páginasAtividade 4 - Programação e Cálculo Numérico - 51-2023Cavalini Assessoria AcadêmicaAinda não há avaliações
- HIRATA Novas Configurações Da Divisao Sexual Do Trabalho 2010Documento7 páginasHIRATA Novas Configurações Da Divisao Sexual Do Trabalho 2010LucMorAinda não há avaliações
- Relatório de Sistemas Hidro-PneumáticosDocumento15 páginasRelatório de Sistemas Hidro-PneumáticosCiro MarquesAinda não há avaliações
- FISPQ-esmalte Premium Plus LukscolorDocumento12 páginasFISPQ-esmalte Premium Plus Lukscolorcarlos eduardo kaduAinda não há avaliações
- 04 Atualidades Do Mercado FinanceiroDocumento20 páginas04 Atualidades Do Mercado FinanceiroAntônia BezerraAinda não há avaliações
- Regimento Orquestra Da UFACDocumento4 páginasRegimento Orquestra Da UFACRomualdo MedeirosAinda não há avaliações
- Cic Jornada Formativa Marco Abril PDFDocumento3 páginasCic Jornada Formativa Marco Abril PDFKely ArraisAinda não há avaliações
- Anexo 1 - Análise de RiscosDocumento3 páginasAnexo 1 - Análise de RiscosJeison Liana de SouzaAinda não há avaliações
- Encoder SDocumento32 páginasEncoder Sjcunha.utbrAinda não há avaliações
- TCC - Aline Santos ProcópioDocumento61 páginasTCC - Aline Santos ProcópioAline GonçalvesAinda não há avaliações
- Escola de Engenharias - Uezo: Engenharia de ProduçãoDocumento10 páginasEscola de Engenharias - Uezo: Engenharia de ProduçãoArthur OliveiraAinda não há avaliações