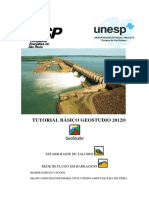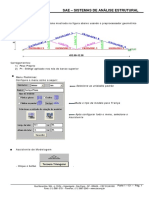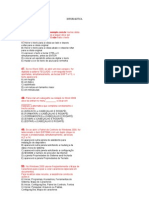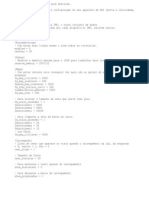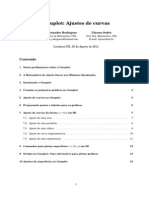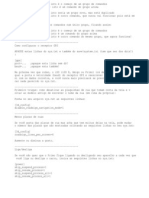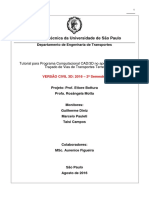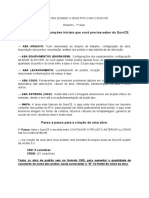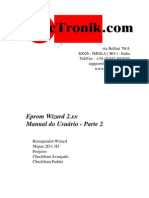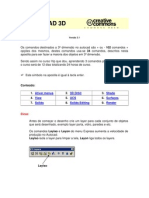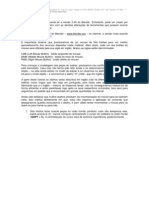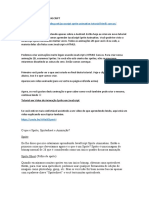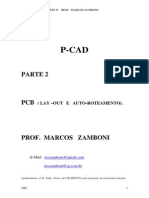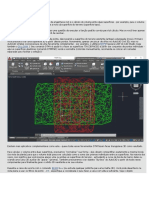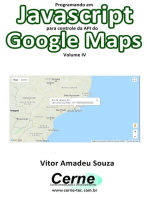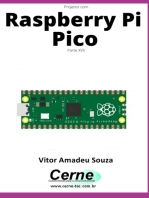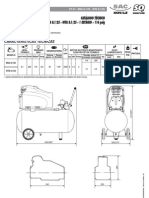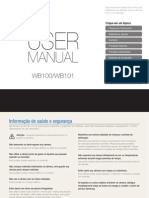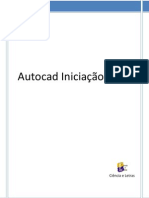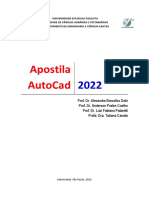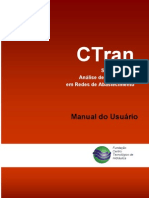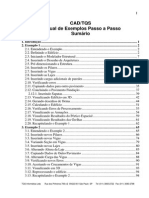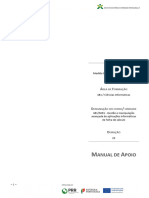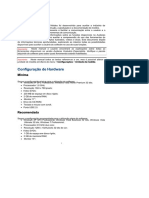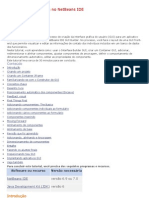Escolar Documentos
Profissional Documentos
Cultura Documentos
Como Elaborar Um Mapa Raster
Enviado por
Joventino Luiz da SilvaDireitos autorais
Formatos disponíveis
Compartilhar este documento
Compartilhar ou incorporar documento
Você considera este documento útil?
Este conteúdo é inapropriado?
Denunciar este documentoDireitos autorais:
Formatos disponíveis
Como Elaborar Um Mapa Raster
Enviado por
Joventino Luiz da SilvaDireitos autorais:
Formatos disponíveis
COMO ELABORAR UM MAPA RASTER Autor : cahcunha - Piracicaba Ol amigos Vou tentar ensinar a vcs o como elaborar um mapa
raster de qualquer local que queiram. O processo um tanto complexo mas gratificante ao final. Para quem no sabe o que um mapa raster, explico que um mapa obtido atravs de uma imagem de satlite, e a qual complementa o mapa original do navegador Primo, dando-lhe assim um visual sensacional. como de certa forma estivessemos em tempo real no local e pudessemos observar a sua realidade virtual, e no apenas aqueles desenhos que o Primo nos apresenta. Abaixo segue um video demonstrativo do uso de um mapa raster na resoluo SHQ 19; ainda no chegamos a esta nitidez, mas chegaremos ainda.
Abaixo mostro tambm um mapa que fiz de minha cidade Piracicaba:
Vamos aos procedimentos ento: So necessrios 2 programas para podermos confeccionar o nosso mapa raster de nossa regio e deixar os amigos com inveja. 1- O primeiro programa se chama: SAS PLANET (v.130124.7017). O link para download deste est baixo:(procure esta verso que citei ou superior) https://bitbucket.org/sas_team/sas.planet.bin/downloads
2- O segundo programa necessrio se chama NNG.RASTER (v.3.1.5). Abaixo se encontra o link para o seu download. 4shared.com /rar/fOOHbYcV/RasterNNG315.html ou 4shared.com /rar/fOOHbYcV/RasterNNG315.html De posse dos dois programas vamos ento a todo o procedimento. ---------------------------------------------------------------------------------------------------------I- USANDO O SAS PLANET Ao abrirmos o SAS PLANET aparece a seguinte imagem:
3- Agora comea o acerto de tudo. a- DATA SOURCE - (7 boto a partir da esquerda) - deixar Internet e Cache b- SATELITTE - ( 8 boto a partir da esquerda)- deixar Google Maps c- OVERLAY LAYER-(9 boto a partir da esquerda)- deixar: Google - HYBRID para poder ver o nome das cidades,ruas ,etc.. Ao fazer no final o download desmarcamos essa opo. 4- A seguir vamos l encima dos botes, no Menu e marcamos: - SETTINGS OPTION - VIEW - CORDINATES REPRESENTATION = WS deg.(W12.1233)- Aply - OK. 5- * Agora vamos comear a brincar com o mapa. Notem que a esquerda existem 2 lupas.. v ento aumentando o ZOOM e movendo o mapa na tela at chegar na regio que quer. V observando. V dando zoom e observando a sua cidade. O nosso mapa
faremos no ZOOM 18. Um valor maior de zoom exigiria muita memoria de meu PC e tb do gps; no recomendo por hora. Um dia o Martifer faz uma no zoom 19 para ns; por hora ser zoom 18. * Localizada sua regio diminua o zoom para um valor proximo de 13,12 ou 11,desde que de para ver a sua regio, pq iremos comear a fazer o mapa. 6- V a seguir: SELECTION MANAGER (2 boto a partir da esquerda) -> usar RETANGULAR SELECTION. - Agora a parte chata - a seguir desa seu mouse at a regio que vc quer fazer o mapa... a de um clique no boto esquerdo do mouse,no limite superior esquerdo do seu mapa (a parte superior de seu mapa do lado esquerdo deste). - Ir abrir uma linha branca que nada representa,a seguir aparece uma linha AZUL, esta sim vc deve movimentar sem apertar o mouse at formar o quadrado ou retangulo cobrindo a rea que ficar seu mapa.Aps encontrar a sua rea, de um clique no boto esquerdo do mouse.. sua rea ser marcada com linha PRETA. - Esta a sua rea final.. a LINHA PRETA. (se acaso abrir no processouma janela chamada Select Manager, no a use,a feche. 7- IMPORTANTE(guarde esses valores): O problema que o NNG Raster s trabalha com valores em graus decimais terminados em: .000 .125 . 250 .375 .500 .625 .750 .875 (tem que terminar com esses valores as coordenadas -> latitudes e longitudes -> incrementos de .125). -Isso quer dizer (correo no item 8 ), se alguma latitude minha deu originalmente S19,230 -> no pode ficar assim e tem que ficar os 3 ultimos algarismos como um daqueles 8 valores acima mostrados. Escolho o mais prximo podendo ser para mais ou menos. Voltando ao exemplo, se deu S19,230 vou deixar virar(digito na janela) S19,250. Se deu S16,113 procuro naqueles 8 numeros acima e opto por digitar S16,125.... se deu S16,130 vai virar 16,125 (mais prximo); etc 8- A seguir volto para o segundo boto a partir da esquerda - SELECTION MANAGER - e escolha a opo:BY COORDENATES. Vai abrir uma janela assim:
*Notem que as 3 ultimas casas esto diferentes daquelas 8 recomendadas. Assim as corrijo para valores que l existem, eu mesmo escrevo dentro desta mesma janela os novos valores, ficando:
** Aps aperto.. APPLY *** (ANOTE NUM PAPEL ESTES VALORES AQUI OBTIDOS PARA AS LATITUDES E LONGITUDES POIS VAI USA-LOS POSTERIORMENTE). 9- Ir abrir uma janela automaticamente.. SELECT MANAGER ... marque o que as setas indicam na figura abaixo e aps clique no START. - Seu download ser iniciado... Demora este processo...NO MARQUE A JANELA ->
CLOSE THIS WINDOWS AFTER STAR-
10- Ao final do download teremos uma imagem como a de baixo:
* Notem que os nmeros de files devem coincidir;no meu caso deu 25 files nos 3 lugares, ento minhas imagens no apresentam falhas. Se no houver concordncia entre os 3 numeros,para corrigir basta baixar novamente o trecho, mas sem marcar as opes "try to redownload" e "overwrite old", esse processo bem rpido e vai baixar s os trechos defeituosos.
-> A seguir devemos clicar no boto QUIT. Automaticamente ser aberto o SELECTION MANAGER - ir a seguir para a segunda aba deste : STITCH - ver na
figura abaixo o que deve ser marcado neste:
Veja acima que foi marcado:JPEG; GOOGLE MAPS; ZOOM 18;overlay = NO; e escolhi um local em meu pc para salvar as imagens clicando no boto direito em SAVE TO, e dei o nome a essa imagem de PIRACICABA. **O grande detalhe e mais dificil para entender por partes de algum a razo de neste exemplo ter escolhido: - Split Imagem Horizontal = 2 Vertical = 2 Lembram dos numeros que tem que ficar no final com os valores : .000 .125 . 250 .375 .500 .625 .750 .875 Pense no seguinte como exemplo: - para ir do 000 ao 125 - anda-se 1 casa - para ir do 000 ao 250 - anda-se 2 casas - para ir do 125 ao 500 - anda-se 3 casas - para ir do 875 ao 125 - anda-se 2 casas - para ir do 750 ao 000 - anda-se 2 casas na escala de numeros acima.; etc Os valores finais que determinei para as latitudes e longitudes foram:
Latitudes de:22,625 e 22,875 (saindo do 0.625 andei 2 casas at chegar ao 0.875) -> ento a horizontal = 2. Longitudes de:47,750 e 47,500 (saindo do 0.500 andei 2 casas at chegar ao 0.750) -> ento a vertical = 2 Obs: recomendo fazer com 2x2.. mas pode ser feito com 3x2;3x3; etc.. Valores maiores pegam reas maiores e a imagem fica muito grande,no compensa. - Aps configurado tudo - apertar START no Selection Manager e ser iniciada a confeco das imagens (neste caso 4 imagens)no local em que escolheu em seu pc. esto no formato JPG. 11- Ao fim da confeco das suas imagens JPG no local em que escolheu no seu PC j pode fechar o SAS PLANET pois ele no ser mais usado. OBS: Aproveite e de uma olhada nas imagens que vc criou no local em que as salvou para ver a qualidade da imagem.Se as imagens se apresentarem borradas ou cheias de quadrados desfocados, reinicie o processo tal como esxplicado no ITEM 10. ----------------------------------------------------------------------------------------------------------------------------------------II- USANDO O NNG RASTER
No NNG RASTER o processo bem mais simples e fcil que no SAS PLANET. 1- Colocar o nome de sua cdade; br; source=18; compression =35 (alguns usam a 55 para melhorar o mapa;no altera muito);rezize filter = bicubic; SQH. 2- Abaixo no COORDINATES RASTER MAP coloco os valores finais que dei para as latitudes e longitudes,com o sinal NEGATIVO. Por isso devem anotar no SAS PLANET os valores finais obtidos para aqui colocar posteriormente.Observe a figura acima. 3- Na janela em branco (logo abaixo do boto calculate) v colocando cada um dos mapas jpg que fez (apertando o boto a direita) e que foram salvos no seu PC ao final do SAS PLANET. -> *Indicar o caminho onde esto esses mapas (imagens) em seu PC....(no meu exemplo tenho 4 imagens l no meu diretrio Temp); a primeira seria -> C:\Temp\Piracicaba_11.jpg).. apertar CALCULATE e aps COMPILE RASTER BLOCK (o processo demora um pouco; j chegou a travar meu PC mas basta sair do programa e retornar ,ou dar boot no PC e retornar ao programa e fazer novamente o procedimento). Outra vez resolvi o travamento retirando a imagem temp do local onde esto os arquivos. 4- Aps fao o mesmo procedimento para a segunda imagem que tenho: C:\Temp\Piracicaba_1-2.jpg), etc.. apertar CALCULATE e aps COMPILE RASTER BLOCK 5- Aps fao o mesmo procedimento para as outras duas imagens que ainda tenho l; a Piracicaba_2-1 e a Piracicaba_2-2; para cada uma delas uso o CALCULATE e aps COMPILE RASTER BLOCK). 6- So ento criados arquivos com extenso RST.... um arquivo para cada imagem, e localizados na mesma pasta em que se encontram as imagens. 7-Aps compilar todos os seus mapas (blocos raster) - apertar - Calculate and fill the
coordinates; iro aparecer do seu lado esquerdo as coordenadas calculadas pelo programa nas colunas E e N. 8- Deve-se apertar o boto correspondente de cada uma delas e ir associando com cada um dos arquivos (blocos criados anteriormente e com extenso rst). - A ordem deve ir do maior para o menor segundo numero, dentro da sequencia numerica.. assim sendo no exemplo o primeiro seria o 1-2; o segundo seria o 1-1;o terceiro seria o 2-2 e o quarto seria o 2-1. - se houvesse 3 numeros seria: 1-3;1-2;1-1;2-3;2-2;2-1;3-3;3-2;3-1.. e assim por adiante. Veja no nosso caso como ficou na figura abaixo:
9- Finalizando o processo basta apertar o boto de COMPILE RASTER NNG. Rapidamente aparecer abaixo do lado esquerdo a expresso: "Rast Map OK". 10- Pode-se fechar o programa NNG RASTER pois o processo est terminado e seu mapa raster est pronto no mesmo local onde se encontram as suas imagens e com a extenso: RASTER. (os mapas so de grande tamanho). FIM ***OBS: O download da apostila completa com todas as instrues (formato Worddocx)se encontra no link abaixo (colaborao do Andrade):
4shared.com /file/v7UaZR9g/Apostila_-Como_elaborar_Mapa_R.html
********************************************************************** ********************************************************************** ***** *******"Pequeno Manual para rodar mapas rasterizados no Igo Primo"********** autor: cahcunha - Piracicaba 1- NO SEU:SYS.TXT [debug] reserve_memory="3670016" cache="10485760" experimental_features="1" max_memory="480000000" raster_quality="1" [map] raster_2d_high_quality=1 raster_3d_high_quality=1 2- NO SEU - SYSTEM.INI (PASTA SAVE) [lua] rastermaps="1" [map] raster_in_2d="1" raster_in_3d="1" rasterorder="0,1302552684,180,1" 3- No Primo: Esse Primo eu quem inventei..
USAR SEMPRE... Modo de visualizao: 2D. Ponto de visada: Normal ou Alto (jamais use o baixo; veja qual destes dois fica melhor a tela; teste estes 2 modos e veja no seu caso qual o melhor).
-> Fora isso... existe s mais uma coisa a se fazer.. deve colocar a seguinte licena.. na pasta LICENSE: 4shared.com /file/EVb7b-jV/iPhone_Primo_ISR_1101__NNG__DE.html -> Pra fechar deve criar uma pasta chamada RASTER em seu CONTENT... e nessa pasta chamada RASTER colocar seus maps raster.
ltima edio por cahcunha em Ter Maio 21, 2013 7:43 am, editado 117 vez(es)
_________________ cahcunha - Piracicaba/SP - Foston FS- 460 DT (4,3"-TV); 14 navegadores (carto 4 GB) Igo;Primo;Amigo;PolNav;Destinator;MioMap2008;Mireo;TomTom; Sygic;Garmin;Route 66; Navigon; NDrive; Navitel. - Foston 700 DT (7"-TV); 128MB RAM; 7 navegadores - Igo; Amigo; Primo (3 mapas) - mapas raster; Destinator; TomTom; Garmin; Sygic.
Você também pode gostar
- Manual Verde PDFDocumento90 páginasManual Verde PDFSemiramisAzevedoAinda não há avaliações
- Tutorial Basico Geostudio 2012 PDFDocumento73 páginasTutorial Basico Geostudio 2012 PDFabdonhernan999Ainda não há avaliações
- Como Fazer Calculadoras em JavaScript - DevinDocumento16 páginasComo Fazer Calculadoras em JavaScript - DevinjuhibridosAinda não há avaliações
- Senai-BA - Sistema Eletrico de Carga e PartidaDocumento93 páginasSenai-BA - Sistema Eletrico de Carga e PartidaJoventino Luiz da Silva100% (2)
- Curso Elementos Finitos-StrapDocumento84 páginasCurso Elementos Finitos-StrapAdrielle Nascimento100% (1)
- Exercicios de A Provas de ConcursosDocumento29 páginasExercicios de A Provas de ConcursosEder AlvesAinda não há avaliações
- Jogos e Aplicativos em Basic AppleDocumento52 páginasJogos e Aplicativos em Basic AppleRafael NettoAinda não há avaliações
- Tutorial de Uso Radio MóbileDocumento21 páginasTutorial de Uso Radio Móbilevladimirsousa100% (1)
- Tutorial Radio MobileDocumento17 páginasTutorial Radio MobileMaria S M Barbosa100% (1)
- Como Faço para Arrumar ESCALA em LAYOUT e MODEL No AutoCadDocumento10 páginasComo Faço para Arrumar ESCALA em LAYOUT e MODEL No AutoCadjasdesignerAinda não há avaliações
- Apostila SysDocumento16 páginasApostila Sysdeathcon4Ainda não há avaliações
- Apostila QGISDocumento40 páginasApostila QGISLucas ClementeAinda não há avaliações
- iGO AMIGO Multi-Map UpdateDocumento11 páginasiGO AMIGO Multi-Map UpdateHipólito NunesAinda não há avaliações
- Integração 3D-2DDocumento53 páginasIntegração 3D-2DWillians SilvaAinda não há avaliações
- Ajuste de curvas no GnuplotDocumento15 páginasAjuste de curvas no GnuplotSkaduchiAinda não há avaliações
- Tutorial SPRING sobre recorte, registro e classificação de imagensDocumento36 páginasTutorial SPRING sobre recorte, registro e classificação de imagensLídia SilvaAinda não há avaliações
- Criando Um Mapa Hipsométrico No QgisDocumento11 páginasCriando Um Mapa Hipsométrico No QgisDenis Diego SantosAinda não há avaliações
- Configuração de Penas, Layers e CTBDocumento9 páginasConfiguração de Penas, Layers e CTBvinicius alberto silvaAinda não há avaliações
- Tutorial Casio Fx82msDocumento29 páginasTutorial Casio Fx82msgabriel_louzadaAinda não há avaliações
- Configurar GPS e compartilhar arquivos no iGODocumento11 páginasConfigurar GPS e compartilhar arquivos no iGOdeathcon4Ainda não há avaliações
- Noções AutoCAD áreas GPSDocumento13 páginasNoções AutoCAD áreas GPSjeancarlosmacedogomesAinda não há avaliações
- Gráfico de Velocímetro Excel Monitorar VendasDocumento13 páginasGráfico de Velocímetro Excel Monitorar VendasmedeiroszengaAinda não há avaliações
- Como configurar layers/penas para plotagemDocumento9 páginasComo configurar layers/penas para plotagemSIDNEIAinda não há avaliações
- Assembler Parte 1 - ConceitosDocumento40 páginasAssembler Parte 1 - ConceitosErandi BritoAinda não há avaliações
- Tutorial - AutoCAD Civil 3D 2016Documento85 páginasTutorial - AutoCAD Civil 3D 2016Charleston Pereira100% (1)
- Configurações iniciais do SurvCEDocumento4 páginasConfigurações iniciais do SurvCETI2 PotronieriAinda não há avaliações
- Calcular declividade no QGISDocumento10 páginasCalcular declividade no QGISAlysson Correia LimaAinda não há avaliações
- Gráficos Qbasic ensina PSET LINE CIRCLEDocumento29 páginasGráficos Qbasic ensina PSET LINE CIRCLEjs912Ainda não há avaliações
- Desenho para TorneamentoDocumento23 páginasDesenho para TorneamentoAlessandro Chaves BorbaAinda não há avaliações
- Calcular DT06 e DT08Documento31 páginasCalcular DT06 e DT08api-3762369100% (6)
- Criação de Sequência para o Segundo Lado da peça no EdgecamDocumento11 páginasCriação de Sequência para o Segundo Lado da peça no EdgecamCAD CAMAinda não há avaliações
- APOSTILA DE AUTOCADDocumento45 páginasAPOSTILA DE AUTOCADClarise AlbuquerqueAinda não há avaliações
- Topico 9Documento27 páginasTopico 9Edileusa Vieira dos Santos AbreuAinda não há avaliações
- Roteiro Topograph Tg98se Pos EstradasDocumento22 páginasRoteiro Topograph Tg98se Pos EstradasAgnês GeremiasAinda não há avaliações
- Manual Masterchip 2Documento29 páginasManual Masterchip 2RafaelAinda não há avaliações
- AUTOCAD 3D: COMANDOS E TÉCNICAS PARA MODELAGEM 3DDocumento16 páginasAUTOCAD 3D: COMANDOS E TÉCNICAS PARA MODELAGEM 3DIvan SantosAinda não há avaliações
- Guia completo HP-48Documento68 páginasGuia completo HP-48jlnlimaAinda não há avaliações
- ATIVIDADE 5 - MANUAL DESENHOS DE PLANTASDocumento39 páginasATIVIDADE 5 - MANUAL DESENHOS DE PLANTASSócrattes MartinsAinda não há avaliações
- MANUAL BÁSICO PARA O USO DO TRACKMAKERDocumento16 páginasMANUAL BÁSICO PARA O USO DO TRACKMAKERMatusalém CassimAinda não há avaliações
- Manual Autocad 3d Completo - PTDocumento388 páginasManual Autocad 3d Completo - PTJUANCIC ZEARAinda não há avaliações
- Arduino - Aula 9 - Atividade 1 Os Estados Do Jogo - Alura - Cursos Online de TecnologiaDocumento2 páginasArduino - Aula 9 - Atividade 1 Os Estados Do Jogo - Alura - Cursos Online de Tecnologiadavid reyesAinda não há avaliações
- Importação e edição de mapas de aplicaçãoDocumento38 páginasImportação e edição de mapas de aplicaçãolaguna ag solutionsAinda não há avaliações
- 02 - Pecas Do XadrezDocumento17 páginas02 - Pecas Do Xadrezapi-19780431Ainda não há avaliações
- Tutorial Animação JavascriptDocumento20 páginasTutorial Animação JavascriptGilberto SilvaAinda não há avaliações
- P-Cad Apostila Parte 2 PCBDocumento62 páginasP-Cad Apostila Parte 2 PCBrsmsjc100% (2)
- Como calcular volume entre superfícies no AutoCADDocumento7 páginasComo calcular volume entre superfícies no AutoCADMarcus Vinicius LimaAinda não há avaliações
- Correntes GKWDocumento52 páginasCorrentes GKWEdson AugustoAinda não há avaliações
- Laplace No MatlabDocumento10 páginasLaplace No MatlabNazareno BragaAinda não há avaliações
- Calibração de Monitor-2Documento11 páginasCalibração de Monitor-2Nilson BarbosaAinda não há avaliações
- Manual ModelerDocumento22 páginasManual ModelermmarcosfonteAinda não há avaliações
- Apostila Primeiro Modulo - Projetos 123Documento72 páginasApostila Primeiro Modulo - Projetos 123paulo henrique guiotti da silvaAinda não há avaliações
- Conceitos de Desenho 3DDocumento370 páginasConceitos de Desenho 3DMarcelo Rovea SerresAinda não há avaliações
- Conceitos de Desenho 3DDocumento370 páginasConceitos de Desenho 3DJoão Paulo BarbozaAinda não há avaliações
- Curso Lumine - Procedimento para utilização do softwareDocumento34 páginasCurso Lumine - Procedimento para utilização do softwareIngridy Patrícia Carvalho SantanaAinda não há avaliações
- Programando Em Javascript Para Controle Da Api Do Google Maps Volume IiNo EverandProgramando Em Javascript Para Controle Da Api Do Google Maps Volume IiAinda não há avaliações
- Programando Em Javascript Para Controle Da Api Do Google Maps Volume IvNo EverandProgramando Em Javascript Para Controle Da Api Do Google Maps Volume IvAinda não há avaliações
- Compressor - Msa SchulzDocumento5 páginasCompressor - Msa SchulzJoventino Luiz da SilvaAinda não há avaliações
- Ar Com DesumidificacaoDocumento114 páginasAr Com DesumidificacaoJulio Ribeiro Del CistiaAinda não há avaliações
- Câmera Samsung WB100Documento123 páginasCâmera Samsung WB100Joventino Luiz da SilvaAinda não há avaliações
- Curso - De.manutencao - de Monitor Esl CD em PortuguesDocumento43 páginasCurso - De.manutencao - de Monitor Esl CD em PortuguesmiguereuAinda não há avaliações
- Classificação Dos Solos - PedologiaDocumento13 páginasClassificação Dos Solos - PedologiaDS2MininaAinda não há avaliações
- Interfaces Homem-Computador: Software e HardwareDocumento17 páginasInterfaces Homem-Computador: Software e HardwareVinicius Souza100% (1)
- Apostila Excel 2019 POAD 2Documento42 páginasApostila Excel 2019 POAD 2venomvAinda não há avaliações
- Manual Autocad IniciaçãoDocumento146 páginasManual Autocad IniciaçãoAcronicalitos100% (1)
- Apostila Autocad 2022Documento95 páginasApostila Autocad 2022Leandro CozzaAinda não há avaliações
- Autocad 3dDocumento51 páginasAutocad 3dRafAinda não há avaliações
- Ctran ManualDocumento67 páginasCtran ManualVanderlei Pereira50% (2)
- Apt ACADDocumento64 páginasApt ACADRennie Dourado PlateroAinda não há avaliações
- Iniciando no HYSYS - Adicionando CorrentesDocumento21 páginasIniciando no HYSYS - Adicionando CorrentesSolJaneiroAinda não há avaliações
- Concurso Público Sabará/MG para Psicólogo analisa preconceito à velhiceDocumento68 páginasConcurso Público Sabará/MG para Psicólogo analisa preconceito à velhiceMiguel AngeloAinda não há avaliações
- Apostila Confeccao Dos Jogos Inkscape COMPLETADocumento33 páginasApostila Confeccao Dos Jogos Inkscape COMPLETAthiara_breda100% (2)
- APOSTILA DE AUTOCADDocumento45 páginasAPOSTILA DE AUTOCADClarise AlbuquerqueAinda não há avaliações
- Tutorial AudacityDocumento23 páginasTutorial AudacityRobson Dy Castro100% (1)
- Exemplos-02-Manual de Exemplos Passo A PassoDocumento100 páginasExemplos-02-Manual de Exemplos Passo A PassoLeandro SilvaAinda não há avaliações
- 04 Nocoes de InformaticaDocumento357 páginas04 Nocoes de InformaticaCristiano Rosa100% (1)
- Tutorial - AutoCAD Civil 3D 2016Documento85 páginasTutorial - AutoCAD Civil 3D 2016Charleston Pereira100% (1)
- Informática para Concursos Públicos CompletaDocumento148 páginasInformática para Concursos Públicos CompletaFree TesteAinda não há avaliações
- Dispositivos de entrada e saída em sistemas de informaçãoDocumento18 páginasDispositivos de entrada e saída em sistemas de informaçãoAlexandre DinizAinda não há avaliações
- Cronograma Informática Do Básico Ao AvançadoDocumento2 páginasCronograma Informática Do Básico Ao Avançadofelipe costaAinda não há avaliações
- E-Book - Desenvolvimento de Jogos 2DDocumento82 páginasE-Book - Desenvolvimento de Jogos 2DDaniel AmaralAinda não há avaliações
- Manual de Apoio - EXCELDocumento31 páginasManual de Apoio - EXCELana.leigo1379Ainda não há avaliações
- Manual Digital - Audaces Moldes Vs10 PDFDocumento217 páginasManual Digital - Audaces Moldes Vs10 PDFBruno RochaAinda não há avaliações
- Curso 120877 Aula 12 v2Documento122 páginasCurso 120877 Aula 12 v2Diego FreireAinda não há avaliações
- Guia Passo A Passo Da Solução DFSDocumento24 páginasGuia Passo A Passo Da Solução DFSanderrodAinda não há avaliações
- Manual DVR Modelo HVR V4 CompressedDocumento64 páginasManual DVR Modelo HVR V4 CompressedWillian Batista de SouzaAinda não há avaliações
- GUI Swing NetBeansDocumento21 páginasGUI Swing NetBeansigorgesAinda não há avaliações
- Como limpar balões e caixas de texto no PhotoshopDocumento11 páginasComo limpar balões e caixas de texto no PhotoshopJoão EmanuelAinda não há avaliações
- Gerenciamento de multimonitores SIM V5Documento5 páginasGerenciamento de multimonitores SIM V5amendonca_bhAinda não há avaliações