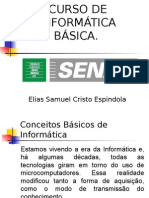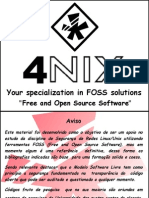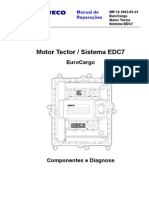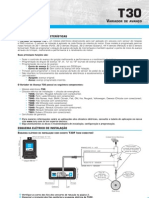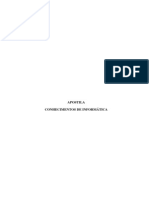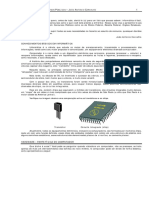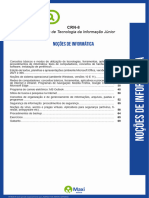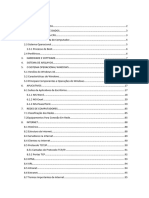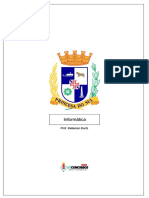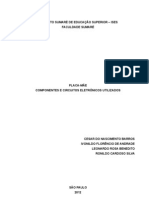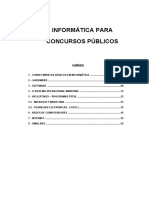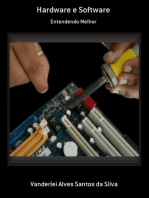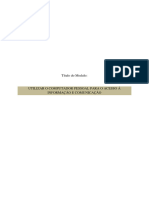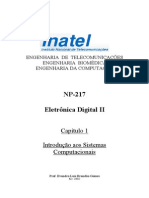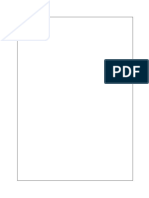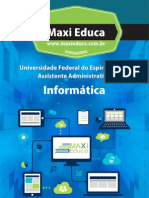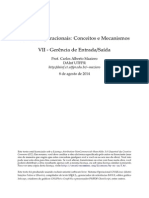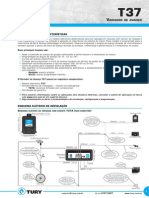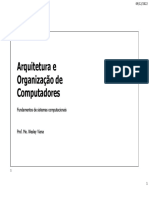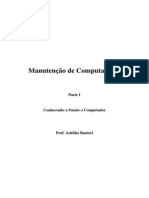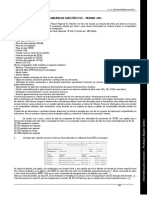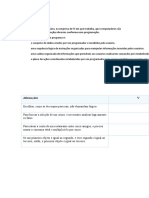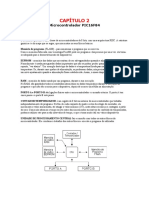Escolar Documentos
Profissional Documentos
Cultura Documentos
Informatica
Enviado por
Fernando Santa CruzTítulo original
Direitos autorais
Formatos disponíveis
Compartilhar este documento
Compartilhar ou incorporar documento
Você considera este documento útil?
Este conteúdo é inapropriado?
Denunciar este documentoDireitos autorais:
Formatos disponíveis
Informatica
Enviado por
Fernando Santa CruzDireitos autorais:
Formatos disponíveis
OSTENSIVO
GUIA DE ESTUDO
NDICE PGINA CAPTULO 1 INTRODUO A INFORMTICA
1.1 Informtica...................................................................................................................... 5 1.2 Como Funciona o Computador....................................................................................... 5 1.3 Bits e Bytes Unidades de Medida................................................................................ 6 1.4 Hardware......................................................................................................................... 6 1.5 Software.......................................................................................................................... 13 1.6 Redes de Computadores................................................................................................... 16 1.7 DGMM 0520 (SIDRL).................................................................................................... 17 1.8 Intranet e Internet............................................................................................................. 20
CAPTULO 2 SISTEMA OPERACIONAL
2.1 Conceitos Bsicos............................................................................................................ 2.2 Janelas.............................................................................................................................. 2.3 Utilizao do Mouse........................................................................................................ 2.4 O Gerenciador de Arquivos............................................................................................. 2.5 Ferramentas do Sistema................................................................................................... 21 22 24 25 28
CAPTULO 3 EDITOR DE TEXTOS
3.1 Conceitos Bsicos............................................................................................................ 29 3.2 Digitao e Manipulao de Textos................................................................................. 32 3.3 Formatao de Textos ..................................................................................................... 38 3.4 Tabelas............................................................................................................................. 39 3.5 Teclas de Atalho.............................................................................................................. 41
CAPTULO 4 EDITOR DE PLANILHAS ELETRNICAS
4.1 Conceitos Bsicos............................................................................................................ 4.2 Digitao e Manipulao de Planilhas Eletrnicas.......................................................... 4.3 Formatao ..................................................................................................................... 4.4 Frmulas.......................................................................................................................... 4.5 Funes............................................................................................................................ 4.6 Grficos........................................................................................................................... 42 44 46 48 49 50
CAPTULO 5 EDITOR DE APRESENTAES DE SLIDES
5.1 Conceitos Bsicos............................................................................................................ 53 5.2 Digitao e Manipulao de Apresentaes de Slides..................................................... 55 5.3 Formatao ..................................................................................................................... 56 5.4 Animando os Slides: Efeitos e Transio........................................................................ 56 5.5 Recursos Grficos............................................................................................................ 57 5.6 Slide Mestre..................................................................................................................... 57
CAPTULO 6 LOTUS NOTES E SIGDEM
6.1 Conceitos Bsicos ........................................................................................................... 58 6.2 Identificao do Usurio.................................................................................................. 60
OSTENSIVO
OSTENSIVO
GUIA DE ESTUDO
CAPTULO 1 INTRODUO INFORMTICA 1.1 INFORMTICA A informtica a cincia que trata a informao de maneira automtica, isto , quando fornecida por um componente eletrnico, que no caso o computador. A Informao pode ser entendida como um conjunto de dados que tem um significado e os dados como partes da Informao. Porm, no computador tudo que digitamos considerado dado e o que ele nos mostra na tela ou papel, como informao, resultado dos dados que foram transformados. 1.2 COMO FUNCIONA O COMPUTADOR Os usurios cotidianos de computador tm uma viso muito simples do funcionamento desse equipamento: A gente digita e aparece na tela. como uma mquina de datilografia. Porm, h muito mais componentes e processos envolvidos na manipulao de informaes por parte de um computador:
Memria
CPU
Unidade Central de Processamento
Entrada de Dados: acontece em componentes responsveis pela insero de informaes no computador, tais como o teclado, o mouse, o scanner, entre outros. Depois de inserido o dado, ele enviado CPU do computador. Unidade Central de Processamento (CPU): simplesmente o crebro do computador. Todas as informaes que entram e que saem do micro passam por ela. Na arquitetura atual dos computadores, a CPU o componente mais importante e todos os outros dispositivos do computador so ligados a ela. Ao processo que acontece dentro da CPU, damos o nome de processamento da informao. Atualmente as CPUs so fabricadas e comercializadas dispostas em um nico componente eletrnico conhecido como Microprocessador (ou simplesmente processador). Por exemplo: PENTIUM IV.
2 / 58
OSTENSIVO
OSTENSIVO
GUIA DE ESTUDO
Memria: todo local no seu computador onde possvel armazenar dados. Um computador possui diversos tipos de memrias, desde as permanentes at aquelas temporrias, cada qual com sua funo definida. Sada de Dados: depois de inserida, processada e devidamente armazenada, nossa informao est pronta para ser apresentada ao usurio atravs de algum dispositivo de sada.
1.3 BITS E BYTES UNIDADES DE MEDIDA A informao no computador representada atravs de sinais eltricos digitais, j que ele um componente eletrnico. Existem condutores e por eles passa corrente eltrica ou no. Quando passa, ele representa como 1, quando no passa, como 0 e, depois, um conjunto de sinais formados so comparados a uma tabela e geram os caracteres (letras, nmeros ou smbolo).
0 1 0 1 0 1 1 0
01010110 = A 01011110 = B 11010001 = C 01010101 = D
........... .
BIT: o estado de magnetizao de um condutor eltrico no computador ao passarmos nele uma corrente eltrica: 1 ou 0. Para formar um caracter (letra, nmero ou smbolo), precisamos de 8 sinais eltricos no computador. A este conjunto se deu o nome de BYTE. 8 bits = 1 byte = 1 caracter 1KB (kilobyte)kilobyte = 1.024 bytes (aprox. meia pgina) 1MB (Megabyte) = aprox. 1.000.000 bytes (aprox. 500 pginas) 1GB (Gigabyte) = aprox. 1.000.000.000 bytes (aprox. 500.000 pginas) 1TB (Terabyte) = aprox. 1.000.000.000 bytes (aprox. 500.000.000 pginas) O BYTE a unidade de medida da informao. Tudo que armazena informao medido em bytes. Um conjunto de bytes com um significado chamado de arquivo. Tudo no computador representado por arquivos. E os arquivos ficam organizados em pastas que por sua vez esto nos dispositivos de armazenamento (disquete, HD, CD ou DVD). 1.4 HARDWARE O Hardware a parte fsica do computador. o conjunto de componentes eletrnicos do computador. Sozinho, o Hardware no realiza nada, exceto aumentar a conta de luz. Ele precisa do Software para dizer-lhe o que fazer.
OSTENSIVO
3 / 58
OSTENSIVO
GUIA DE ESTUDO
1.4.1 PLACA-ME Seu papel fornecer uma maneira para que os dispositivos perifricos do computador tenham contato com o processador (CPU). A placa-me ,
simplesmemte, o local onde todos os componentes se encontram. Na placa-me esto os Slots que so locais apropriados para o encaixe de placas auxiliares. Quando placas auxiliares (vdeo, som, fax-modem e rede) so encaixadas nos slots, dizemos que so Off-Board. Quando a prpria placa me j fabricada com esses equipamentos nela mesma (por ex. vdeo, som, fax-modem e rede), dizemos que so equipamentos On-Board. Quando a placa-me contm equipamentos On-Board e se deseja melhorar o desempenho da mquina com uma placa Off-Board, basta configur-la e encaixar a placa no Slot apropriado. Nem sempre os equipamentos que vm junto com a placa-me tm boa qualidade. Por razes de custo, as fbricas escolhem equipamentos fracos, o que compromete o desempenho final da mquina. Por exemplo, quando uma placa de vdeo fabricada on-board (ou seja, na prpria placa me), ela no traz consigo sua memria de vdeo utilizando a memria principal da mquina.
OSTENSIVO
4 / 58
OSTENSIVO
GUIA DE ESTUDO
1.4.2 - PROCESSADOR Tambm chamado de Microprocessador ou CPU, tem como funo unificar todo sistema, realizando tarefas de clculo e controle, sendo tambm responsvel pela execuo dos programas que antes devem estar armazenados na memria principal. Atualmente os processadores mais usados nos microcomputadores so fabricados por duas empresas que so a INTEL (ex: PENTIUM IV e CELERON) e a AMD (ex: SEMPROM e ATLHON XP). Um processador no apenas classificado pelo seu modelo. Um determinado modelo de processador fabricado com diferentes freqncias (Clock). O que o Clock (freqncia) do processador? Cada processador possui um cristal interno que vibra suas molculas quando recebe alimentao eltrica. Essa oscilao regular e compassada, funcionando como um batimento cardaco do processador. Isso o Clock. A cada oscilao da freqncia o processador consegue executar uma operao. Quanto maior a freqncia, mais operaes o processador executa por segundo, ento, mais rpido executa os programas. Atualmente existem processadores com freqncias de 3,2GHz (3 bilhes e duzentos milhes de oscilaes por segundo).
OSTENSIVO
5 / 58
OSTENSIVO
GUIA DE ESTUDO
1.4.3 - MEMRIA So componentes eletrnicos que servem para armazenar dados no computador. Memria Principal ou RAM = Dentre todas as memrias existentes no computador, a mais importante , sem dvida, a memria RAM (Memria de Acesso Aleatrio). A memria RAM um conjunto de chips condutores que armazenam dados na forma de pulsos eltricos, o que significa que os dados apenas so armazenados enquanto houver energia. Ela o espao que o usurio tem para trabalhar com os programas. Como ela temporria, existem discos para gravao e leitura das informaes chamados de memria auxiliar. A capacidade da memria RAM varia de computador para computador, visto que o usurio pode optar por diversos valores para essa memria. Os valores mais comuns atualmente so 64MB, 128MB, 256MB e 512MB. A velocidade de barramento das memrias (caminho na comunicao com a placa-me) tambm uma caracterstica importante, sendo as mais usadas RAMBUS (foto) e DDR. Memria Auxiliar (Memria Secundria ou Dispositivos de Armazenamento) = Nesses discos a informao armazenada e no se perde por falta de energia eltrica. HD ou Disco Rgido: Todos os computadores possuem uma unidade magntica interna de armazenamento chamada Disco Rgido, HD ou Winchester. Atualmente existem HDs com capacidades superiores a 100GB. Esse equipamento o que possui maior capacidade em um computador. justamente no disco rgido que armazenamos nossos dados e programas (como o windows, Writer e excel por exemplo). verdade que na hora de compr-lo a caracterstica principal do Disco Rgido sua capacidade, mas h outras caractersticas, como a rotao do disco (medida em RPM), que est associada diretamente com a velocidade que ele pode desempenhar. Atualmente os mais comuns discos rgidos possuem 7200 RPM, os de 5400 RPM j esto se tornando impopulares.
OSTENSIVO
6 / 58
OSTENSIVO
GUIA DE ESTUDO
Disquete: um disco magntico flexvel e transportvel com uma superfcie que permite tanto a leitura quanto a gravao dos dados. O disquete apresenta um lacre que permite que ele seja protegido contra gravao. Esse lacre se apresenta na forma de um pequeno buraco quadrado numa das pontas do disquete. Quando o lacre estiver tapando o buraco, o disquete est livre para ser usado, gravado, lido, modificado, apagado, etc. mas quando o buraco estiver mostra, o disquete s poder ser lido. Possui aproximadamente 1.44 MB de espao para gravao.
CD Compact Disk: O CD um disco cuja superfcie feita de material que reflete luz para que os equipamentos de leitura que usam laser possam l-los. O CD , portanto, um disco de armazenamento ptico. A capacidade de armazenamento do CD foi originalmente definida em 650MB, mas hoje existem CDs com at 700MB. O equipamento que l CD, tambm chamado Drive de CD, tem sua velocidade de leitura medida como mltiplo de uma velocidade X padro (X=150KB/s) Hoje em dia, h drives com 50x, 55x, 60x, etc. Essa velocidade X na verdade, a velocidade usada para ler CDs de udio (msica). Tambm muito comum encontrar no mercado equipamentos gravadores de CD que possibilitam ao usurio colocar dados em um CD (dependendo do tipo do CD, visto a seguir). Esses equipamentos so normalmente citados com suas trs velocidades, como em CDRW 24x10x40x (a maior sempre de leitura e a menor sempre de regravao, a que sobrar a de gravao). H trs tipos de CDs muito comuns hoje em dia: CD-ROM : um disco que j vem gravado com informaes de fbrica.
CD-R : o chamado CD-Virgem. um disco que apresenta uma camada de resina na superfcie. Essa camada de resina queimada durante a gravao e, portanto, no pode ser usada para uma segunda gravao. O CD-R pode ser gravado diversas vezes em reas diferentes, mas no pode ser regravado nem apagado. CD-RW : o chamado CD regravvel, que permite sucessivas gravaes devido ao tipo de resina de sua superfcie.
OSTENSIVO
7 / 58
OSTENSIVO
GUIA DE ESTUDO
DVD Digital Versatile Disk: Uma nova tecnologa de armazenamento ptico foi desenvolvida nos ltimos anos, este novo disco chamado DVD e foi criado, a princpio, para a indstria do entretenimento (para armazenar filmes, em substituio ao vdeo-cassete). Recentemente a indstria da informtica passou a utilizar o DVD como unidade de armazenamento de dados, cuja capacidade cerca de 7 vezes superior a de um CD convencional. O DVD tem capacidade de 4,7 GB, que pode ser quadriplicada se utilizarmos os seus dois lados e as duas camadas de cada lado.
Memria ROM = As memrias do tipo ROM (Ready Only Memory Memria somente para leitura) so usadas normalmente para armazenar dados importantes do fabricante acerca dos equipamentos em questo. No caso dos computadores, armazena o Sistema Bsico de Entrada e Sada, o chamado BIOS, que existe em toda Placa-Me. o conjunto de rotinas de inicializao de sistema do computador que identifica a configurao durante o BOOT (inicializao da mquina). Testa a memria, teclado, vdeo e impressora, inicia o Hardware e faz a carga do Sistema Operacional para a memria RAM a partir do Disco, entregando o controle da mquina a ele.
1.4.4 PERIFRICOS (DISPOSITIVOS) So componentes que fazem a comunicao entre o Usurio e a CPU. Podem ser divididos em Perifricos de Entrada, Sada e Entrada e Sada. Teclado (Entrada) = Semelhante mquina de escrever, porm com funes mais sofisticadas, o teclado a unidade que permite a comunicao do operador com a mquina. O teclado est normalmente dividido em duas partes: Na esquerda o teclado alfanumrico e na direita, o teclado numrico (similar a uma calculadora).
OSTENSIVO
8 / 58
OSTENSIVO
GUIA DE ESTUDO
Scanner (Entrada) = um equipamento usado para capturar dados impressos e transform-los em digitais de imagem. Seu uso muito comum entre profissionais do ramo de design, propaganda, arquitetura, etc. Mouse (Entrada) = um equipamento que movimenta-se na tela onde podemos apontar para executar uma ao. Existem mouses mecnicos (usam uma pequena esfera em sua base para captar os movimentos do equipamento) ou pticos (usam um sensor luminoso para captar os movimentos, sendo mais precisos). Um mouse comum em computadores portteis o chamado Track Ball. uma espcie de mouse de cabea para baixo onde movimentamos a esfera e o dispositivo em si fica parado em relao superfcie. Monitor (Sada) = O monitor de vdeo considerado o perifrico padro de sada, ou seja, a sada de dados acontece preferencialmente neste equipamento. A principal caracterstica de um monitor o tamanho de sua tela, medindo de forma semelhante televiso. Atualmente so comuns os monitores de 14, 15 e 17 polegadas. Essa medida refere-se diagonal da tela do monitor. Os monitores podem ser classificados como monitores de CRT (Tubos de Raios Catdicos) e LCD (Monitores de Cristal Lquido). Os primeiros so aqueles que normalmente temos em casa e so monitores volumosos e os monitores de LCD so finos, e normalmente encontrados em notebooks. Impressora (Sada) = O equipamento que permite que nossos trabalhos sejam postos em papel a impressora. As Impressoras Matriciais so utilizadas para impresso de baixo custo e baixa qualidade, e onde tambm necessrio imprimir em mltiplas vias. As Impressoras a Laser so utilizadas para impresses rpidas e de alta qualidade, por isso so mais caras. Elas usam um feixe de raio laser para desenhar o objeto a ser impresso em um rolo coberto com um p preto chamado tonner. A impressora a Jato de Tinta o tipo de impressora padro domstico e utilizada quando se deseja uma melhor qualidade de impresso com um custo razovel. Seu sistema de impresso se baseia em pequenos reservatrios de tinta (cartuchos) que preenchem o papel.
OSTENSIVO
9 / 58
OSTENSIVO
GUIA DE ESTUDO
Drive (Entrada e Sada) = O drive tem como funo ler o que est gravado nos disquetes e CDs e gravar neles informaes ou alterar aquelas j existentes. No podemos confundir o Drive com o programa conhecido como Driver. O Driver um software que acompanha os perifricos e precisa ser instalado para que possamos us-los. Por exemplo, ao comprarmos uma impressora, esta vem acompanhada de um software (driver) que devemos instalar em nosso computador para podermos us-la. s vezes, o nosso Sistema Operacional (ex: Windows 98) j possui o driver necessrio.
1.5 SOFTWARE Os softwares ou programas de computador so instrues digitais gravadas em um computador, que so executadas pela CPU no momento devido. a parte lgica da mquina. H vrios tipos de softwares disponveis no mercado, cada um com uma finalidade, mas que podem ser divididos nessas categorias: 1) Software Bsico: Programas indispensveis para o funcionamento da mquina, como por exemplo os Sistemas Operacionais e as Linguagens de Programao. Ex: DOS, Windows 98 e Linux.
2) Softwares Aplicativos: So softwares voltados para a soluo de problemas dos usurios como os programas para planilhas de clculos, edio de textos, desenho, banco de dados, edio de fotos, etc. Ex: Word, Excel e Power Point, que fazem parte do pacote conhecido como Office da Microsoft.
OSTENSIVO
10 / 58
OSTENSIVO
GUIA DE ESTUDO
3) Softwares Utilitrios: Programas que permitem a manuteno dos recursos da mquina, como ajustes em discos, memria, conserto de programas, antivrus, firewall, etc. Ex: Scandisk, Norton Disk Doctor e VirusScan.
Instalar um software significa transferi-lo de um CD ou Disquete para o seu Disco Rgido. Carregar um Software significa transferi-lo de uma memria auxiliar (Discos) para a memria principal (RAM), onde poder ser executado. 1.5.1 LOTUS NOTES um software de comunicao utilizado na Marinha e fabricado pela IBM, baseado no conceito de Banco de dados em que possvel, dentre outras tarefas: Enviar e receber correspondncia eletrnica dentro da sua empresa e entre outros computadores conectados rede; Criar aplicaes para que os usurios conectados rede possam compartilhar informaes de forma eficiente, como por exemplo o SIGDEM, SAFEMAR, SISINFRA, etc; Acessar pginas da Internet; Participar de grupos de discusso on-line a fim de obter um retorno imediato para as suas idias; e Programar sua Agenda de Compromissos e Lista de Atividades.
OSTENSIVO
11 / 58
OSTENSIVO
GUIA DE ESTUDO
1.5.2 SIGDEM o Sistema de Gerenciamento Eletrnico de Documentos da Marinha. um sistema desenvolvido pelo CASNAV, Centro de Anlises de Sistemas Navais com o objetivo principal de elaborar, acompanhar e armazenar de forma segura, todos os tipos de documentos. 1.5.3 SISEAD o Sistema de Preenchimento da Folha de Resposta da Escala de Avaliao e Desempenho. O SISEAD permite o preenchimento, o arquivamento, a impresso e o envio, por meio eletrnico, das Folhas de Resposta da Escala de Avaliao e Desempenho (FR-EAD). 1.5.4 SISDPMM um sistema da Diretoria de Pessoal Militar da Marinha onde so desenvolvidos os seguintes documentos: Caderneta de REGISTRO (CR); Termo de Viagem (TV); Mapa Cmputo de Dias de Mar (MCDM); Mapa de Punio (MP); Ordem de Servio de Punio de Oficial (OSPO); Escala de Avaliao e Desempenho/Folha de Informao de Suboficiais e Sargentos (EAD/FIS); e MOV-E e MOV-S - Sistema de Movimentaes (SISMOV). O SISDPMM foi desenvolvido partindo-se do princpio que seus utilizadores sero pessoas que j estejam familiarizadas com os documentos, cuja rotina de preenchimento, controle e envio para a DPMM e/ou CPesFN j inteiramente dominada, visto que isto imprescindvel para a perfeita operao do sistema. O SISEAD e o SISDPMM est na Intranet disponveis para Download, inclusive com os manuais completos para o funcionamento eficiente do sistema.
OSTENSIVO
12 / 58
OSTENSIVO
GUIA DE ESTUDO
1.6 REDES DE COMPUTADORES A quantidade de informaes que pode trafegar por um nico computador realmente imensa. Imagine, ento, quando so vrios computadores reunidos. Uma rede de computadores uma estrutura fsica e lgica que permite a conexo entre vrios computadores com a finalidade de trocarem informaes entre si. Para que haja uma rede de computadores, necessrio que existam, pelo menos, dois computadores e certos equipamentos capazes de conect-los. As redes de computadores apresentam como vantagem o compartilhamento de dados, perifricos, programas e o gerenciamento da segurana das informaes. 1.6.1 CLASSIFICAO DAS REDES QUANTO EXTENSO LAN (Rede Local): Uma rede de computadores de extenso pequena, normalmente dentro de um nico prdio ou prdios vizinhos. Alguns autores afirmam que uma LAN se estende por, no mximo, 1Km. MAN (Rede Metropolitana): Uma rede de computadores com um espao geogrfico maior que o da LAN, mas ainda limitado. Alguns autores definem o limite mximo de 10Km para uma MAN. WAN (Rede Extensa): Uma rede de computadotes que no apresenta uma limitao geogrfica.
1.6.2 MEIOS FSICOS DE TRANSMISSO Para que haja transmisso de dados entre quaisquer dois componentes (computadores, por exemplo), necessrio que haja meios por onde os sinais de dados (eletricidade, som, luz) possam passar. Como exemplo desses meios podemos citar: Cabo Par Tranado, Cabo Coaxial, Fibra Optica, Linha Telefnica e Ondas Eletromagnticas (Satlite e Rdio).
OSTENSIVO
13 / 58
OSTENSIVO
GUIA DE ESTUDO
1.6.3 PROTOCOLOS Para que um micro converse com outro necessrio que eles utilizem o mesmo protocolo. O protoloco equivale s linguas que ns humanos falamos. Ora, para conversarmos com algum do Japo necessrio que falemos japons ou que essa pessoa fale portugus. No seria possvel a comunicao se uma falasse portugus e a outra japons. Os protocolos funcionam como regras de comunicao para que, numa rede de computadores, os micros possam trocar informaes. 1.7 DGMM 0520 (SIDRL) a publicao da Marinha que trata das Normas para Gesto de Segurana de Informaes Digitais em Redes Locais, sendo requisitos bsicos para Segurana da Informao: SIGILO a informao somente ser acessada por algum autorizado. AUTENTICIDADE - a informao realmente aquela apresentada. INTEGRIDADE a informao somente ser modificada por algum autorizado. DISPONIBILIDADE a informao estar disponvel para algum autorizado a acess-la no momento prprio.
1.7.1 - RECOMENDAES GERAIS 1. no passar informaes de nomes, telefones e outras informaes pessoais de qualquer servidor civil ou militar da OM; 2. no confirmar a estranhos a existncia de determinada pessoa na OM; 3. ao atender uma chamada telefnica, no se identificar sem que antes o interlocutor, que efetuou a ligao, tenha se identificado; 4. no passar a estranhos nenhuma informao sobre os sistemas utilizados na rede local, tais como: sistemas operacionais, aplicativos, servios disponibilizados, endereos de rede, computadores, roteadores, servidores, localizaes fsicas, topologia da rede, sistemas de segurana etc; e 5. no passar a estranhos informaes a respeito da rotina e dos procedimentos internos da OM. 1.7.2 - PROTEO AOS ATAQUES A Disseminao da cultura de segurana fundamental para proteger nossas mquinas contra ataques externos e internos. Todas as informaes de relevada importncia devem possuir cpias de segurana (Backups) em CDs ou disquetes, e o uso de programas de segurana como, por exemplo: antivrus, firewall e sistemas de criptografia (Ex: Argos) so indispensveis. ARGOS
OSTENSIVO
14 / 58
OSTENSIVO
GUIA DE ESTUDO
1.7.3 RECOMENDAES QUANTO S SENHAS a) nunca compartilh-las; b) no utilizar seqncia fcil ou bvia de caracteres, que facilite sua descoberta; c) no utilizar palavras existentes em dicionrios; d) utilizar aleatoriamente letras minsculas, letras maisculas, nmeros e caracteres especiais, cumprindo a poltica de configurao e de tamanho de senhas que estiver em vigor; e) no escrev-la em lugares visveis, de fcil acesso ou em claro; f) proceder as devidas precaues para mant-las em sigilo, conforme previsto tambm no Termo de Responsabilidade Individual; g) cumprir a poltica de tempo de validade de senhas que estiver em vigor, trocando-a regularmente. 1.7.4 - NORMAS BSICAS DOS USURIOS a) tratar a informao digital como patrimnio da MB e como um recurso que deva ter seu sigilo preservado, em consonncia com a legislao vigente; b) utilizar as informaes digitais disponveis e os sistemas e produtos computacionais, dos quais a MB proprietria ou possui o direito de uso, exclusivamente para o interesse do servio; c) preservar o contedo das informaes sigilosas a que tiver acesso, sem divulg-las para pessoas no autorizadas; d) no tentar obter acesso informao cujo grau de sigilo no seja compatvel com a sua Credencial de Segurana (CREDSEG) ou que no tenha autorizao ou necessidade de conhecer; e) no se fazer passar por outro usurio usando a identificao de acesso (login) e senha de terceiros; f) no alterar o endereo de rede ou qualquer outro dado de identificao de seu microcomputador; g) instalar e utilizar em seu microcomputador somente programas homologados para uso na MB, com as respectivas licenas de uso ou, no caso de programas de domnio pblico, mediante autorizao formal do OSID (Oficial de Segurana de Informaes Digitais) da OM; h) no caso de exonerao, demisso, licenciamento, trmino de prestao de servio ou qualquer tipo de afastamento, preservar o sigilo das informaes e documentos sigilosos a que teve acesso; i) guardar segredo das suas autenticaes de acesso (senhas) utilizadas no ambiente computacional da OM, no transferindo, divulgando ou permitindo
OSTENSIVO
15 / 58
OSTENSIVO
GUIA DE ESTUDO
o seu conhecimento por terceiros; j) utilizar, ao se afastar momentaneamente da sua estao de trabalho, descanso de tela (screen saver) protegido por senha, a fim de evitar que algum possa acessar as informaes que estejam disponveis na tela do computador; k) ao se ausentar do local de trabalho, momentaneamente ou ao trmino de suas atividades dirias, certificar-se de que a sesso aberta no ambiente computacional com sua identificao foi fechada e as informaes que exigem sigilo foram adequadamente salvaguardadas; l) seguir as orientaes da rea de informtica da OM relativas instalao, manuteno e ao uso adequado dos equipamentos, dos sistemas e dos programas do ambiente computacional; m) comunicar imediatamente ao seu superior hierrquico e ao OSID da OM a ocorrncia de qualquer evento que implique ameaa ou impedimento de cumprir os procedimentos de SID estabelecidos; n) responder, perante a MB, as auditorias e o OSID da OM, por acessos, tentativas de acessos ou uso indevidos da informao digital, realizados com a sua identificao ou autenticao; o) no praticar quaisquer atos que possam afetar o sigilo ou a integridade da informao; p) estar ciente de que toda informao digital armazenada e processada no ambiente computacional da OM pode ser auditada, como o caso, por exemplo, de pginas informativas na Internet (sites) visitadas pelo usurio; q) no transmitir, copiar ou reter arquivos contendo textos, fotos, filmes ou quaisquer outros registros que contrariem a moral, os bons costumes e a legislao vigente; r) no transferir qualquer tipo de arquivo que pertena MB para outro local, seja por meio magntico ou no, exceto no interesse do servio e mediante autorizao da autoridade competente; s) estar ciente de que o processamento, o trmite e o armazenamento de arquivos que no sejam de interesse do servio so expressamente proibidos no ambiente computacional da OM; t) estar ciente de que a MB poder auditar os arquivos em trmite ou armazenados nos equipamentos do ambiente computacional da OM sob seu uso ou responsabilidade; u) estar ciente de que o correio eletrnico de uso exclusivo para o interesse do servio e que qualquer correspondncia eletrnica originada ou retransmitida no ambiente computacional da OM deve obedecer a este preceito; e que a MB poder auditar as correspondncias eletrnicas originadas ou retransmitidas pelo usurio no ambiente computacional da OM.
OSTENSIVO 16 / 58
OSTENSIVO
GUIA DE ESTUDO
1.8 INTRANET E INTERNET A Internet a rede de computadores mundial atravs do qual podemos nos comunicar com diversos lugares do mundo e ter acesso s mais diversas informaes, utilizando seus dois servios principais que so: os sites (pginas da internet) e os e-mails (correio eletrnico). A Marinha, criou um ambiente virtual semelhante Internet, com servidores de pginas para manterem os sites, servidores de mensagens e servidores de arquivos. Uma intranet , no mais simples conceito, uma imitao em miniatura da Internet. Essa rede de servios acessvel somente pelos militares da Marinha (restrita) e pode ou no ser acessada de fora da estrutura fsica da nossa rede. Se um usurio tem acesso a Intranet da empresa a partir da sua casa, ento est usando a Internet para ter acesso Intranet da empresa, um processo conhecido como Extranet (acesso a Intranet de fora da empresa), o que NO permitido na Marinha do Brasil. N prtica, podemos verificar que a pgina do CIAA, acessada pela Internet (www.ciaa.mar.mil.br) diferente daquela pgina da Intranet (www.ciaa.mb). A Intranet utiliza os mesmos protocolos, servios, portas e aplicativos servidores e clientes que a Internet utiliza. A principal diferena entre as duas que a Intranet restrita e, para se ter acesso a ela, necessria uma autenticao do usurio (login e senha, provando que o usurio funcionrio da empresa).
OSTENSIVO
17 / 58
OSTENSIVO
GUIA DE ESTUDO
CAPTULO 2 SISTEMA OPERACIONAL 2.1 CONCEITOS BSICOS Sistema Operacional o programa principal do computador que gerencia todo o hardware. Dentre as funes do Sistema Operacional esto: Gerenciamento da Memria; Gerenciamento dos Perifricos; Gerenciamento dos Programas; Gerenciamento dos Arquivos, Pastas e Unidades; e Controle de todo o funcionamento da mquina.
De um modo bastante simplificado, o sistema operacional um conjunto de programas e arquivos que faz a mquina funcionar. O windows 98 um Sistema Operacional de Interface Grfica, ou seja, o usurio interage com cones, janelas e outros objetos grficos. uma grande evoluo na comparao com Sistemas Operacionais antigos como por exemplo o DOS, cuja interface era de texto. Outra caracterstica importante do Windows 98 ser um Sistema Operacional Multitarefa, ou seja, capaz de executar vrios programas simultaneamente. Explicando melhor, isso significa que o Sistema Operacional idealizado para evitar o conflito entre os programas na ocupao dos espaos na Memria RAM, para organizar a ocupao das janelas abertas em cada programa e para assegurar que os comandos introduzidos pelo usurio sejam endereados para o Programa Correto. Ao terminar de carregar o Windows podemos observar nossa rea de trabalho. A rea de trabalho funciona como se fosse nossa mesa onde temos todas as ferramentas para trabalhar. Ela possui os seguintes itens: cones: So objetos que representam arquivos, programas, atalhos, enfim, tudo representado por cones. Alguns cones aparecem automaticamente quando inciamos o Windows e so chamados cones especiais: Meu Computador: Mostra todo o contedo do seu computador (unidades de memria auxiliar) e oferece diversos recursos para configurao da mquina. Lixeira: uma pasta de sistema onde ficam as informaes que foram apagadas. Meus Documentos: uma pasta padro para organizar os dados dos usurios. Ambiente de Rede: Apresenta a estrutura da rede onde encontra-se o computador.
OSTENSIVO
18 / 58
OSTENSIVO
GUIA DE ESTUDO
A rea de Trabalho ou Desktop:
cones
Boto de Janela
Barra de Tarefas
rea de Notificao
Barra de Tarefas: aparece normalmente na parte inferior da tela, sendo sua principal funo mostrar todos os programas que esto sendo executados (Boto de Janela). A Barra de Tarefas contm tambm o boto INICIAR que d incio s operaes do Windows como, por exemplo, abrir programas e configurar o micro. rea de Notificao: a rea na barra de tarefas direita onde so exibidos o relgio e tambm pode conter atalhos que forneam acesso rpido a programas, como Controle de Volume e Opes de Energia. Outros atalhos podem aparecer temporariamente, fornecendo informaes sobre o status das atividades. Por exemplo, o cone de atalho da impressora mostrado depois que um documento foi enviado para a impressora e desaparece quando a impresso termina.
2.2 JANELAS A interface grfica, utilizada no Windows 98 baseia-se em uma entidade fundamental denominada janela, uma poro retangular da tela, com propriedades especiais e usada para organizar os trabalhos realizados no computador. A interao do usurio com cada programa executado feito por meio de uma janela, onde so exibidos os resultados alcanados.
OSTENSIVO 19 / 58
OSTENSIVO
GUIA DE ESTUDO
Os programas utilizam normalmente uma janela principal na qual suas funes so desenvolvidas. Toda vez que o programa tem dvidas na execuo ou pode fornecer vrias opes, ele conversa com o usurio utilizando janelas secundrias denominadas Caixas de Dilogo. Posicionando o curso e clicando o mouse sobre o boto e cones ou preenchendo campos, o usurio fornece informaes e d ordem ao programa. apresentado a seguir um exemplo tpico de janela:
1. Barra de Ttulo: Onde aparece o nome da janela e no canto direito os botes de dimensionamento; Minimizar, Maximizar / Restaurar e Fechar, que tambm podem ser acionados atravs do cone ao lado esquerdo do nome da janela, chamado Menu de Controle. Minimizar = a janela passa para a barra de tarefas em forma de boto (Boto de Janela). Maximizar / Restaurar = coloca a janela ocupando toda a tela ou volta a janela ao seu tamanho original, onde permitido por exemplo aumentar ou diminuir sua largura ou altura. Fechar = Fecha a janela. 2. Barra de Menu: Contm as opes da janela. Todas as opes do programa esto na Barra de Menu que tem como atalhos botes da Barra de Ferramentas. As opes do menu tambm podem ser acessadas pressionando-se a tecla [ALT] mais a letra que encontra-se sublinhada. 3. Barra de Ferramentas: Contm botes que funcionam como atalhos das opes da Barra de Menu. Cada programa tem suas prprias barras de ferramentas separadas em categorias, isto , uma determinada barra de ferramentas pode reunir opes de vrios menus. 4. Barra de Rolagem: Servem para rolar o contedo da janela que pode ser maior do que ela.
OSTENSIVO
20 / 58
OSTENSIVO
GUIA DE ESTUDO
5. Barra de Status: O usurio recebe informaes sobre o estado da janela do programa que est utilizando. Por exemplo no Processador de Textos Writer, aparecem o n de pgina que se est trabalhando, j no Software de Planilhas Eletrnicas Calc, aparece o resultado parcial de uma frmula. 6. Guias de Redimensionamento: Aparecem quando colocamos o mouse nas bordas das janelas e permitem alterar seu tamanho. As janelas abertas tambm podem ser organizadas, clicando-se com o boto direito em uma rea livre da barra de tarefas e escolhendo entre as trs opes que aparecem, como mostra a figura abaixo:
2.3 UTILIZAO DO MOUSE Sendo um dos acessrios mais importante do computador, o mouse tem como finalidade facilitar a maior parte das operaes que podem ser feitas no Windows. Quase todas as operaes que podem ser feitas por intermdio do mouse tambm podem ser efetuadas atravs do teclado. Existem trs movimentos bsicos a serem conseguidos atravs de seu boto esquerdo: Clicar : Seleciona o item desejado;
Clicar e Arrastar : Move ou copia o item.; e Duplo-Clique : Abre ou executa o item desejado.
2.3.1 O MENU RPIDO Clicando-se com o boto direito do mouse acessamos o Menu Rpido. Ele permite que se tenha acesso imediato a opes sem deslocamentos do cursor para localizar botes ou procurar funes na barra de menus. O contedo do menu rpido depender do ponto onde esse est trabalhando e para acess-lo basta clicar o boto direito do mouse. Por exemplo, se o trabalho est sendo feito na janela de um editor de textos o menu rpido apresentar opes do tipo colar, fonte e pargrafo, se for acionado em cima do relgio na barra de tarefas, apresentar opes como por exemplo acertar a data e a hora.
OSTENSIVO
21 / 58
OSTENSIVO
GUIA DE ESTUDO
2.4 O GERENCIADOR DE ARQUIVOS O Windows Explorer o programa Gerenciador de Arquivos do Sistema Operacional Windows. atravs do Windows Explorer que podemos manipular os dados gravados em nossas unidades, copiando, excluindo, movendo e renomeado os arquivos e pastas. O Windows Explorer apresenta sua interface dividida em duas partes: a rea das Pastas ( esquerda) e a rea do Contedo (a mais larga, a direita). A rea das Pastas (ou da rvore), o painel que mostra a estrutura completa do computador, hierarquicamente, pasta por pasta, unidade por unidade, como um grande organograma. Na rea das Pastas no h arquivos. A rea do Contedo apresenta o que h na pasta selecionada da rea das Pastas. Na rea de Contedo todo tipo de objeto pode aparecer (arquivos, pastas, unidades).
Para navegar entre as pastas e unidades, na rea das pastas, pressione o sinal esquerda do cone da pasta/unidade ou d um duplo clique sobre ela. A Barra de Endereos contm o caminho que est sendo percorrido pelo usurio. Esse caminho composto sucessivamente pela Unidade de Disco Pastas e Sub-Pastas. Existem outras barras opcionais, menu Exibir - Barras de Ferramentas e do Explorer. A rea de contedo apresenta os arquivos de acordo com o modo de exibio escolhido. Para escolher um modo de exibio clique no boto Modos de Exibio da barra de ferramenta ou no Menu Exibir e escolha: cones grandes, cones pequenos, lista ou detalhes que o modo mais completo permitindo a classificao dos arquivos pelo cabealho.
OSTENSIVO
22 / 58
OSTENSIVO
GUIA DE ESTUDO
2.4.1 OPERAES COM PASTAS E ARQUIVOS Como gerenciador de arquivos, o Windows Explorer permite executar uma srie de tarefas de manipulao de arquivos e pastas no computador, a fim de organiz-los e tornar o trabalho mais eficiente. So elas:
MOVER
1 Selecione o Arquivo (Boto Esquerdo).
COPIAR
1 Selecione o Arquivo (Boto Esquerdo).
APAGAR
1 Selecione o Arquivo (Boto esquerdo).
RENOMEAR
1 Selecione o Arquivo (Boto Esquerdo).
SELECIONAR
1 - Clique com o Boto Esquerdo em cima do arquivo.
2 Arraste-o com o 2 Arraste-o com o 2 Arraste-o com o 2 Clique novamente Boto Esquerdo do Boto Esquerdo do Boto Esquerdo do no arquivo com o mouse para o mouse para o mouse para a Boto Esquerdo. destino. destino mantendo lixeira. pressionada a tecla -----------Ou----------[CTRL] do -----------Ou---------------------Ou----------teclado. 1 Selecione o 1 Selecione o 1 Selecione o Arquivo (Boto -----------Ou----------Arquivo (Boto Arquivo (Boto Esquerdo). Esquerdo). Esquerdo). 2 Pressione a tecla 1 Selecione o 2 Arraste-o com o 2 Pressione a tecla [F2]. Arquivo (Boto Boto Direito do [DEL] ou [SHIFT] Esquerdo). mouse para o + [DEL] se quiser -----------Ou----------destino e, ao larg- 2 Arraste-o com o exclu-lo lo, selecione Boto Direito do definitivamente. 1 Selecione o mover pra c. mouse para o arquivo (Boto destino e, ao larg- -----------Ou----------Esquerdo). lo, selecione -----------Ou----------copiar aqui. 2 Clique no menu 1 Selecione o Arquivo e na 1 Selecione o arquivo (Boto -----------Ou----------opo Renomear. arquivo (Boto Esquerdo). Esquerdo). 2 Clique no menu -----------Ou----------1 Selecione o 2 Clique no Boto Arquivo e na arquivo (Boto RECORTAR da opo Excluir. Esquerdo). 1 Selecione o barra de arquivo (Boto ferramentas. 2 Clique no Boto -----------Ou----------Esquerdo). COPIAR da barra 3 Selecione o de ferramentas. 2 Clique com o destino (clique 1 Selecione o Boto Direito do com o Boto 3 Selecione o arquivo (Boto mouse na opo Esquerdo). destino (clique Esquerdo). Renomear. com o Boto 4 Clique no Boto 2 Clique com o Esquerdo). COLAR da barra Boto Direito do de ferramentas. 4 Clique no Boto mouse na opo COLAR da barra Excluir. de ferramentas. Obs: Os passos 2 e 4 apresentados -----------Ou----------Obs: Os passos 2 e acima tambm 4 apresentados podem ser tambm podem ser executados 1 Selecione o executados atravs utilizando-se o Boto do Boto Direito do arquivo (Boto Direito do mouse, do mouse, do menu Esquerdo). menu Editar da Barra Editar da Barra de 2 Clique no Boto de Menus ou pelos Menu s ou pelos EXCLUIR da atalhos [CTRL] + atalhos [CTRL] + Barra de [X] e [CTRL] + [V] [C] e [CTRL] + [V] Ferramentas. respectivamente. respectivamente.
Selecionando mais de 1 arquivo ou pasta
Seguidos: 1 Clique no primeiro arquivo 2 mantenha a tecla [SHIFT] pressionada 3 Clique no ltimo arquivo.
Separados: 1 Clique no primeiro arquivo 2 mantenha a tecla [CTRL] pressionada 3 Clique nos outros arquivos.
Pelo Teclado: [SHIFT] + []
Pelo Mouse: Clique com o Boto Esquerdo e arraste, envolvendo os arquivos a selecionar.
OSTENSIVO
23 / 58
OSTENSIVO
GUIA DE ESTUDO
2.4.2 ATALHOS Um atalho permite agilizar uma operao como por exemplo a abertura de um programa. Para isso necessrio que exista um cone representativo na tela inicial. Para criar um atalho, devemos: 1 - Visualizar o arquivo ou o programa, seja no Windows Explorer ou no Boto Iniciar ou em qualquer outro local do Windows. 2 - Acessar o menu Rpido e escolher a opo Enviar Para em seguida rea de Trabalho como Atalho.
2.4.3 LIXEIRA Ao ser dar um click duplo com o boto esquerdo do mouse com o cursor posicionado sobre o cone o programa exibir todos os trabalhos que foram eliminados por no serem mais teis. No Windows 98 os arquivos deletados no desaparecem totalmente, e sim so guardados na lixeira (uma pasta de sistema) de onde podem ser recuperados se houver necessidade ou apagados permanentemente. 2.4.4 LOCALIZAR ARQUIVOS Pelo Windows Explorer no menu Ferramentas ou pelo Boto Iniciar na opo Localizar. 1 - Digite algum filtro para localizar o arquivo, o incio do nome, algum texto que o arquivo possui, a data que foi feito ou at o tipo do arquivo e selecione a unidade ou pasta a procurar. 2 - Clique no Boto Localizar Agora para iniciar a pesquisa. Depois de encontrar o arquivo, podemos fazer qualquer operao normal do Windows Explorer com o auxlio do boto direito do mouse como, por exemplo, criar um atalho ou copi-lo para outra pasta.
OSTENSIVO
24 / 58
OSTENSIVO
GUIA DE ESTUDO
2.5 FERRAMENTAS DO SISTEMA Por intermdio do boto Iniciar na tela inicial do Windows, selecionando-se sucessivamente as opes Programas, Acessrios e Ferramentas do Sistema, consegue-se acesso a vrias funes que auxiliam a administrao do SO. Vejamos alguns exemplos:
Scandisk: Tem a finalidade de verificar e recuperar problemas com discos, diretrios e arquivos. Na janela do Scandisk escolhe-se o disco a ser checado e a opo preferida. Agora, s clicar sobre iniciar. Ao trmino da verificao, uma janela mostrar o resultado. Descobrindo erros em arquivos, a ferramenta mostra uma caixa informando o tipo de problema e solicitando a indicao do procedimento corretivo a ser desencadeado. Se na janela do Scandisk for selecionada a opo corrigir erros automaticamente, o programa no perguntar sobre o procedimento a ser seguido.
Desfragmentador de Discos: Com o passar do tempo, alguns arquivos perdem a finalidade e podem ser deletados. Isso cria espaos vazios no disco, e quando se precisa gravar um novo arquivo o computador vai procurando os espaos vazios e preenchendo-os, tornando, assim, os arquivos divididos fisicamente, embora ligados e controlados pelo sistema. o que se chama de arquivo fragmentado. Um arquivo inteiro por falta de espao contnuo, retalhado em pedaos e colocado em partes diferentes do disco e estes endereos registrados. O acesso a estas partes para serem reunidas na memria RAM fica lento e prejudica o desempenho do sistema. Usando o desfragmentador de discos os arquivos tem os seus pedaos reunidos novamente e colocados em reas contnuas do disco, recuperando a velocidade de acesso. Ao acionar o desfragmentador, abre-se uma janela que pede a identificao do disco que ser organizado. Em seguida, clique em OK. Surge ento outra janela informando quanto do disco est fragmentado. Ao clicar em Iniciar, comea o processo. Este trabalho pode demorar minutos ou horas, dependendo do tamanho do disco, da rea ocupada e do grau de fragmentao. Se quiser acompanhar o que est acontecendo, clique no boto mostrar detalhe. Uma janela de tela inteira exibe simbolicamente os arquivos sendo remanejados. Cada pequeno quadrado representa um bloco de memria, que vai sendo remanejado e agrupado, passando por vrias fases, conforme um cdigo de cores mostrado pela janela de legenda.
OSTENSIVO
25 / 58
OSTENSIVO
GUIA DE ESTUDO
CAPTULO 3 EDITOR DE TEXTOS 3.1 CONCEITOS BSICOS 3.1.1 O TECLADO
TECLA FUNO Tecla utilizada para a entrada de dados (encerrar um comando) ou iniciar um pargrafo. Tecla usada para alterar o estado de outras teclas: se estiver ativado o teclado em maisculo [CAPS LOCK] ela inverte para minsculo e vice-versa. Com teclas duplas, conseguimos o caracter superior. Liga ou desliga a opo de maisculas do teclado. S afeta as letras.
Seleciona a opo numrica ou de movimento do cursor no teclado numrico, localizado ao lado direito do teclado principal. Provoca o retrocesso do cursor, apagando os caracteres esquerda. Apaga o caractere direita do cursor e puxa a linha uma coluna para a esquerda. No WINDOWS serve para apagar itens de grupo, grupos de programa e arquivos.
[ACENTO] superior das teclas, sendo assim, voc deve utilizar a tecla [SHIFT].
usado para abandonar uma tela, um programa ou um menu.
Digite o acento, depois a letra. Cuidado pois alguns acentos esto na parte
Combinando-a com outras teclas, obtemos algumas funes e caracteres especiais. Tecla de controle alternativo. Proporciona uma funo alternativa a qualquer outra tecla. Move o cursor para a primeira coluna esquerda da tela, na mesma linha. Move o cursor para o final da linha. Rola o texto uma pgina acima na tela (mostra a pgina anterior). Rola o texto uma pgina abaixo na tela (mostra a prxima pgina). usada quando se est editando um texto na tela para se fazer a insero de caracteres. Movimenta-se entre as paradas de tabulao automaticamente. Paradas de tabulao so espaos pr-definidos na linha rgua pelo usurio No WINDOWS - envia as informaes do vdeo para a rea de transferncia, permitindo que copiemos a tela para um editor de textos por exemplo.
OSTENSIVO
26 / 58
OSTENSIVO
GUIA DE ESTUDO
3.1.2 SOBRE O WRITER O BrOffice.Org Writer o processador de textos do BrOffice.Org similar ao StarWriter do StarOffice e ao Microsoft Word e possibilita:
Aplicao de uma grande variedade de formataes (tipo, tamanho e colorao das letras, impresso em colunas, alinhamento automtico etc); Utilizao de figuras, grficos, smbolos e sons no texto; Movimentao de trechos de um texto dentro dele ou para outros textos; Duplicao de partes ou do texto todo, facilitando correes; e Armazenamento de textos em arquivos, o que permite utiliz-los ou modific-los no futuro.
A partir da verso 2.0 o BrOffice.Org passou a adotar o formato XML denominado OpenDocument, desenvolvido pela OASIS ( Organization for the Advancement of Structured Information Standards), que visa padronizar o formato de arquivos para facilitar seu intercmbio, passando a usar os seguintes formatos de arquivo:
Formato do documento Texto e Modelo de Texto do OpenDocument Documento mestre do OpenDocument Documento HTML Modelo de documento HTML Planilha e Modelo de Planilha do OpenDocument Desenho e Modelo de Desenho do OpenDocument Apresentao e Modelo de Apresentao do OpenDocument Extenso do arquivo *.odt e *.ott *.odm .html *.oth *.ods e *.ots *.odg e *.otg *.odp e *.otp
Alm de seu formato de gravao de textos padro o Writer capaz de abrir e gravar arquivos de textos no formato da maioria dos produtos comerciais, incluindo entre eles o .DOC, o que traz uma facilidade ainda maior para o intercmbio de documentos. O Writer permite tambm a gravao dos seus arquivos em formato PDF (Portable Document Format), que uma especificao disponvel publicamente usada por entidades de padronizao do mundo inteiro para a distribuio e a troca mais seguras e confiveis de documentos eletrnicos.
OSTENSIVO
27 / 58
OSTENSIVO
GUIA DE ESTUDO
3.1.3 COMPONENTES DA TELA INICIAL
A tela principal contem algumas reas importantes, que sero referenciadas ao longo de todo esse Manual, conforme descrito abaixo: Barra de Ttulos: contem o nome do arquivo que est sendo editado, o nome do aplicativo e sua verso, e os botes para minimizar, maximizar/restaurar e encerrar o aplicativo; Barra de Menus: contem os nomes dos menus para acesso s listas de comandos e funes do BrOffice.Org Barra de Ferramentas: Apresenta os botes para acessar os comandos bsicos do BrOffice.Org, tais como: abrir, salvar, cortar, copiar, colar, etc; Barra de Objetos: contem os botes para acesso rpido aos comandos de edio de texto, tais como: tipo e tamanho de letras, estilos de pargrafos, etc; Barra de Ferramentas Principal: contem os botes para acesso rpido aos comandos de insero de tabelas, grficos, corretor ortogrfico etc; Barra de Hiperligaes: Permite acesso aos ltimos documentos abertos e tambm "sites" quando o BrOffice.Org estiver devidamente configurado; Barra de Status: Apresenta informaes para orientao do usurio tais como o nmero da pgina, zoom, tipo de texto etc; Rgua: facilidade utilizada para efetuar medies e configurar tabulaes e recuos; Barras de Rolagem: utilizadas para mover e visualizar trechos do seu texto.
OSTENSIVO
28 / 58
OSTENSIVO
GUIA DE ESTUDO
3.2 DIGITAO E MANIPULAO DE TEXTOS 3.2.1 CRIAR NOVOS DOCUMENTOS Toda vez que iniciado, o Writer j abre um arquivo novo com o nome de Sem Ttulo1. Podemos utiliz-lo para escrever nosso texto. Porm, se voc precisar, pode criar um documento novo de qualquer outro tipo (documento, planilha, apresentao). Quando estiver mais de um documento aberto, voc poder passar de um para o outro atravs do menu Janela, dessa forma podemos copiar ou recortar textos de um documento e col-lo em outro. 3.2.2 CONFIGURAR A PGINA O Writer permite que voc defina o formato e o tamanho das pginas do texto que est sendo editado. Isso pode ser feito a qualquer momento. Entretanto, recomenda-se que seja feito antes que se comece a escrever o texto, para que sua formatao no seja prejudicada. Clique no menu Formato e selecione a opo Pgina.
Uma observao importante deve ser feita com relao a tela inicial do Writer. Na barra de status encontra-se a informao sobre o estilo da pgina: Padro. Os estilos tem papel fundamental no Writer e algumas funes executadas pelas sees no MS Word s podem ser definidas se trabalharmos com os estilos, por exemplo definir n de pgina a partir de um ponto do documento, colocar pginas com orientaes de papel diferentes no mesmo documento, entre outras. A principio todas as pginas do Writer possuem o estilo Padro. A lista de todos os estilos pode ser visualizada pressionando-se a tecla [F11] ou pelo menu Formato opo Estilos e Formatao. 3.2.3 A TECLA [TAB] O incio de cada pargrafo deve estar distante da margem e no completamente colado. Posicione o cursor no incio da primeira frase e aperte a tecla TAB. O espao para a margem surgir. Esta a utilidade principal da tecla TAB: dar espao entre a margem e o incio do pargrafo.
OSTENSIVO
29 / 58
OSTENSIVO
GUIA DE ESTUDO
Cada vez que pressionamos [TAB] o cursor pula espaos pr-determinados na linha rgua. Esses espaos (Tabulaes) podem ser definidos pelo menu Formato opo Pargrafo guia Tabulaes. 3.2.4 SELECIONAR TEXTOS Pelo Mouse: Posicione o Cursor no incio do texto e, em seguida clique e arraste com o boto esquerdo do mouse. Para selecionar uma determinada palavra podemos usar o duplo clique. Pelo Teclado: Pressione a tecla [SHIFT] junto com as teclas de movimentao do cursor, por ex: [HOME], [END], [PGUP] e [PGDN]. Utilize [CTRL] + [A] para selecionar o texto todo. 3.2.5 RECORTAR, COPIAR E COLAR Recortar ou Copiar um texto significa retir-lo do documento. Esse texto ento, guardado em um lugar denominado rea de Transferncia e ele pode ser recolocado no documento, em outro documento ou at em outro programa. Para Copiar: Mantenha pressionada a tecla [CTRL] e arraste com o boto esquerdo do mouse tambm pressionado para o destino ou Pressione no menu Editar a opo Copiar [CTRL] + [C], em seguida clique no local do destino e pressione no menu Editar a opo Colar [CTRL] + [V] ou Clique no boto Para Mover: Arraste com o boto esquerdo do mouse para o destino ou Pressione no menu Editar a opo Recortar [CTRL] + [X], em seguida clique no local do destino e pressione no menu Editar a opo Colar [CTRL] + [V] ou Clique no boto 3.2.6 EXCLUIR TEXTOS Utilize as teclas [DEL] ou [DELETE] para apagar direita do cursor e [BACKSPACE] para apagar esquerda. , em seguida clique no destino e no boto . , em seguida clique no destino e no boto .
OSTENSIVO
30 / 58
OSTENSIVO
GUIA DE ESTUDO
Para excluir uma grande quantidade de textos, basta selecion-lo antes de pressionar as teclas. 3.2.7 DESFAZER E REFAZER AES Tudo que fazemos no Writer fica armazenado em uma lista de aes. Atravs desta lista voc pode desfazer (voltar) ou refazer (fazer novamente) suas aes. Clique nesse boto para desfazer a ltima ao ou na seta para ver a lista de aes. Clique nesse boto para refazer a ltima ao ou na seta para ver a lista de aes. 3.2.8 LOCALIZAR E SUBSTITUIR Digamos que nosso texto seja grande e ns queremos localizar uma certa palavra. Clique no Menu Editar, clique na opo Localizar e Substituir. Digite a palavra na caixa. Em seguida no boto Localizar. O texto ser posicionado na primeira palavra encontrada. Clique no boto Localizar novamente para localizar uma segunda ocorrncia. Se o Writer no a encontrar, uma mensagem ser mostrada. Podemos tambm utilizar o campo Substituir por para Localizar e Substituir palavras. 3.2.9 CORRIGIR A ORTOGRAFIA O Writer possui um instrumento poderoso para auxiliar a reviso de textos. Atravs dele o autor do texto pode corrigir uma grande parte dos erros de ortografia e acentuao, sem precisar ler palavra por palavra. Para fazer a verificao ortogrfica do texto, posicione o cursor no incio do texto. Clique no menu Ferramentas em seguida na opo Verificao Ortogrfica. Se o texto estiver todo correto, aparecer uma mensagem na tela, indicando que a verificao foi terminada. Caso contrrio, a tela do corretor aparecer. No campo No Consta do Dicionrio, aparecer a palavra que o Writer no possui em seu dicionrio interno. Isso no quer dizer necessariamente que a palavra est errada, ela pode simplesmente no existir no dicionrio do Writer. Esse dicionrio no completo. O verificador ir apontar todas as ocorrncias da palavra no texto. Se o boto Ignorar Tudo for clicado, o Writer assumir que est uma palavra vlida, e no ir mais apont-la. Se o boto Ignorar uma vez for clicado, o Writer ignora aquela ocorrncia mas ir indicar as demais que aparecem. Existe um campo Sugestes, onde o Writer coloca todas as palavras parecidas
OSTENSIVO
31 / 58
OSTENSIVO
GUIA DE ESTUDO
com a palavra errada que o verificador achou. provvel que a palavra certa, que voc realmente quer digitar aparea na lista. O campo Alterar contm a palavra pela qual o verificador ir alterar a palavra errada se voc clicar no boto Alterar. Clique com o mouse na palavra da lista de palavras em Sugestes para coloc-la em Alterar Para. Clique em Alterar ou Alterar Tudo, conforme voc queira alterar somente essa ocorrncia ou todas as demais iguais a ela do texto. Se a palavra certa no aparecer na lista de Sugestes, voc pode digit-la diretamente no campo No Consta do Dicionrio e em seguida clicar nos botes Alterar ou Alterar Tudo. O Writer pode fazer esta correo medida que voc vai digitando o texto, para isso basta que esta opo esteja selecionada. Neste caso, cada palavra que o Writer considerar errada ser sublinhada de vermelho, assim que voc acabar de digit-la. 3.2.10 SALVAR X SALVAR COMO Depois que voc digitar seu arquivo, voc poder salv-lo. Para isto, clique no menu Arquivo opo Salvar. Na primeira vez que voc salva um arquivo ele ainda no tem nome, por isso, o Writer perguntar o nome do arquivo e onde dever salv-lo (caixa de dilogo Salvar Como). A primeira coisa a fazer localizar a pasta onde o arquivo dever ser salvo. Verifique se a pasta atual a correta, se no for, utilize a seta direita do campo Salvar em para navegar. O contedo das pastas selecionadas vai sendo indicado abaixo. Poder ser criado um diretrio novo para se guardar o arquivo. Para isso, basta clicar no boto para criar novo diretrio, assinalado na figura.
Uma vez definido o diretrio, temos que dar um nome ao arquivo. Basta escrever o nome do arquivo no campo Nome do Arquivo. Se voc no preencher esse campo o Writer assume que o nome do arquivo so as primeiras
OSTENSIVO
32 / 58
OSTENSIVO
GUIA DE ESTUDO
palavras do texto. O Writer pode gravar seu arquivo com diversos tipos. Cada software grava arquivos com um padro prprio, que provavelmente no poder ser lido por outro. As extenses mais utilizadas no Writer so .ODT para documentos e .OTT para modelos. O Writer tambm abre os arquivos do MS WORD com a extenso .DOC. Depois de gravar o arquivo, voc poder modific-lo e grav-lo novamente. Dessa vez, porm, o Writer no lhe abrir tela alguma, pois seu arquivo j tem nome. Ele apenas salvar por cima. Isso tambm pode ser conseguido atravs do atalho [CTRL] + [S]. recomendvel que voc no deixe para salvar o documento apenas quando acabar de escrev-lo. Pelo contrrio, sempre que abrir um arquivo novo, antes de escrever qualquer coisa, d-lhe um nome e salve o documento enquanto vai digitando, quantas vezes for preciso. Essa uma precauo quanto a possveis falhas no sistema. extremamente desagradvel perder um trabalho e o seu tempo. Digamos que voc tenha escrito uma carta para algum e deseja escrever a mesma carta para outra pessoa com algumas modificaes. No faz sentido rescrever todo o texto. Por isso voc pode fazer uma cpia do documento com outro nome para, dessa forma, alterar apenas a cpia e manter o original sem modificaes. Para isso clique em Arquivo e na opo Salvar Como. A tela apresentada igual quela quando se grava um arquivo pela primeira vez. Voc dever informar o nome do novo arquivo e o diretrio onde este dever ser salvo. Depois de escolhido o novo nome e o diretrio, clique em Salvar. O Writer fechar o original e deixar a cpia aberta para que voc a altere. Para fechar um documento, clique no menu Arquivo, opo Fechar. 3.2.11 ABRIR UM ARQUIVO Para abrir um arquivo existente, clique no menu Arquivo opo Abrir ou utilize o atalho [CTRL] + [O]. A primeira coisa a fazer localizar a pasta onde o arquivo est gravado. Verifique se pasta atual ou navegue pela estrutura at ach-la. 3.2.12 IMPRIMIR Antes de imprimirmos um arquivo podemos utilizar a opo de Visualizar pgina presente no menu Arquivo para ver se o arquivo realmente est no formato desejado. Voc ver como ficar a impresso de cada pgina. Para trocar de pgina, utilize a barra de rolagem na parte direita da tela.
OSTENSIVO
33 / 58
OSTENSIVO
GUIA DE ESTUDO
Se o documento no estiver correto, voc poder fechar o modo de visualizao e fazer as alteraes necessrias. Quando o arquivo j estiver pronto para imprimir, clique no menu Arquivo, opo Imprimir onde diferentemente do boto imprimir que imprime diretamenteo arquivo, voc poder configurar a impresso. Voc pode imprimir o texto ou apenas algumas partes, como um intervalo de pginas ou apenas um nica pgina. Faa sua opo no local indicado na figura. Para selecionar uma outra impressora, clique no campo Nome. Ser mostrada uma lista com o nome de todas as impressoras que voc poder escolher. Quando todas as suas opes forem feitas, clique no boto OK para imprimir.
3.2.13 AUTOCORREO Existem erros que cometemos freqentemente quando digitamos, como por exemplo euq" em vez de que. O Writer pode trocar imediatamente esta palavra toda vez que voc comete este erro ou at substituir palavras enquanto voc digita. J existe no Writer uma lista com os erros mais comuns e suas respectivas correes e algumas opes de correo gramatical e ortogrfica. Voc poder incluir as palavras que desejar. Para isso, clique no menu Ferramentas e em seguida na opo Autocorreo.
OSTENSIVO
34 / 58
OSTENSIVO
GUIA DE ESTUDO
3.3 FORMATAO DE TEXTOS Neste captulo aprenderemos a formatar documentos. Isto significa dar ao documento a apresentao que se queira. Vamos aprender a destacar determinadas partes do documento, fazer listas numeradas e alinhar nosso texto. 3.3.1 CARACTERE Para que possamos formatar o texto devemos selecion-lo, como visto anteriormente. Clique em seguida no Menu Formato, opo Caractere. Voc tambm pode fazer as alteraes na fonte usando a Barra de Ferramentas Formatao. 3.3.2 PARGRAFO Recuos e Espaamentos O Menu Formato opo Pargrafo, guia Recuos e Espaamento apresenta os Recuos: Antes do Texto, Depois do Tecto e Primeira Linha e os espaamentos: Acima do Pargrafo, Abaixo do Pargrafo e Espaamento de Linhas. Alinhamento O Writer permite quatro tipos de alinhamento horizontal do texto: Esquerdo; Centralizado; Direita; e Justificado. Podemos ajustar o alinhamento pela barra de Ferramentas Formatao ou pelo menu Formato, opo Pargrafo, guia Alinhamento.
3.3.3 MARCADORES E NUMERAO Caso o seu texto tenha uma lista, podemos torn-la uma lista numerada. Selecione apenas a lista. Clique no Menu Formato, opo Marcadores e Numeraes. 3.3.4 BORDAS E SOMBREAMENTO Podemos colocar bordas em nossa pgina ou em nosso pargrafo. Bordas no pargrafo so colocadas pelo menu Formato, opo Pargrafo guia Bordas. Bordas na pgina so colocadas pelo menu Formato, opo Pgina, guia Bordas.
OSTENSIVO
35 / 58
OSTENSIVO
GUIA DE ESTUDO
3.4 TABELAS Neste captulo aprenderemos a usar tabelas, onde podemos organizar nossos dados para facilitar a conpreenso do leitor. 3.4.1 CRIANDO UMA TABELA Antes de criar a tabela, voc deve definir como ser a sua tabela, quantas colunas ou linhas ela ter. Isso significa que esses dados no possam ser alterados depois, porm fica mais fcil se a definio estiver pronta antes de comearmos. Clique no menu Tabelas, opo Inserir Tabela. O Writer perguntar o nmero de linhas e de colunas e permitir ainda aplicarmos um formato pr-definido a tabela pelo boto AutoFormatar. Para ajustar a largura das clulas, posicione o ponteiro do mouse numa das linhas tracejadas verticais da tabela. O cursor assumir um formato diferente. Se voc arrastar essa linha ela mudar de posio e vai alterar o tamanho das clulas. Voc poder ajustar o tamanho da tabela arrastando qualquer linha vertical. Outra forma de ajustar o tamanho das clulas atravs do menu Tabela. Selecione as linhas ou colunas que voc deseja alterar. Clique no menut Tabela, em seguida na opo Autoajustar Altura da Linha ou Largura da Coluna. 3.4.2 INCLUINDO E EXCLUINDO LINHAS Para incluir uma linha basta posicionar o cursor em uma linha e clicar no menu Tabela opo Inserir Linha. O Writer ir inserir uma linha antes da linha onde est o cursor. Para excluir uma linha selecione a linha inteira e clique no menu Tabela opo Excluir Linhas. 3.4.3 INCLUINDO E EXCLUINDO COLUNAS Para incluir uma coluna, voc dever selecionar uma coluna, clicar no menu Tabela opo Inserir Coluna. Uma coluna direita da coluna selecionada ser includa. Para excluir uma coluna selecione a coluna e atravs do menu Tabela selecione a opo Excluir Colunas. 3.4.4 AUTO FORMATAR O Writer possui modelos pr-definidos de formatao para as tabelas. Posicione o cursor em qualquer linha ou coluna da tabela. Clique no menu Tabela opo Auto Formatar. direita da tela que se abre, voc ver diversos tipos de modelos. medida que voc for clicando no nome dos modelos, voc ver como ele , no campo de visualizao.
OSTENSIVO 36 / 58
OSTENSIVO
GUIA DE ESTUDO
3.4.5 MESCLAR CLULAS Podemos centralizar uma tabela na folha. Para isso, selecione a tabela. Clique no menu Tabela, opo Proriedades da Tabela, na guia Tabela a opo centro. Se voc tiver uma tabela com mais de uma coluna e quiser colocar um ttulo nessa tabela centralizado, basta escrever o ttulo na primeira clula, depois selecione toda a primeira linha e clique no menu Tabela opo Mesclar Clulas.
OSTENSIVO
37 / 58
OSTENSIVO
GUIA DE ESTUDO
3.5 TECLAS DE ATALHO So apresentados abaixo, comandos comuns do Writer e suas respectivas teclas de atalho: [ CTRL ] + [ S ] [ CTRL ] + [ N ] [ CTRL ] + [ O ] [ CTRL ] + [ P ] [ CTRL ] + [ Q ] [ CTRL ] + [ A ] [ CTRL ] + [ F ] [ CTRL ] + [ I ] [ CTRL ] + [ B ] [ CTRL ] + [ U ] [ CTRL ] + [ D ] [ CTRL ] + [ J ] [ CTRL ] + [ E ] [ CTRL ]+[ SHIFT ]+[ P ] [ CTRL ]+[ SHIFT ]+[ B ] [ CTRL ] + [ L ] [ CTRL ] + [ R ] [ CTRL ] + [ X ] [ CTRL ] + [ C ] [ CTRL ] + [ V ] [ CTRL ] + [ Z ] [ CTRL ] + [ Y ] [ F11 ] [ F12 ] [ SHIFT ] + [ F12 ] - Salva o documento atual - Cria um novo documento - Abre um documento - Imprime o documento - Sai do Aplicativo - Seleciona tudo - Caixa de dilogo Localizar e Substituir - Aplica o Itlico - Aplica o Negrito - Aplica o Sublinhado. - Aplica o Sublinhado Duplo - Justifica o Texto - Centralizado - Sobrescrito - Subscrito - Alinhar Esquerda - Alinhar Direita - Recorta para a rea de Transferncia - Copia para a rea de Transferncia - Cola da rea de Transferncia - Desfaz a ltima ao - Refaz a ltima ao - Estilos e Formatao - Ativa Numerao - Ativa Marcadores - Desativa Numerao ou Marcadores - Correo Ortogrfica
[ CTRL ] + [ SHIFT ] + [ F12 ] [ F7 ]
OSTENSIVO
38 / 58
OSTENSIVO
GUIA DE ESTUDO
CAPTULO 4 EDITOR DE PLANILHAS ELETRNICAS 4.1 CONCEITOS BSICOS Aqueles que j viram um balancete de empresa ou uma folha de oramento podem imaginar as dificuldades de executar-se clculos diversos utilizando os meios convencionais (calculadora, papel, rguas, borracha, etc.) e lan-los em campos prprios e sem rasuras. Acrescenta-se a isso problemas adicionais causados por modificaes de ltima hora, acrscimo de informaes e conseqente redesenho de formulrios. Com os programas editores de planilhas eletrnicas, pode-se executar qualquer tipo de tabelas numricas para os mais diversos fins, desde simples calendrios escolares a oramentos completos de projetos. O BrOffice.Org CALC a planilha Eletrnica do BrOffice.Org similar ao StarCalc do StarOffice e ao Microsoft Excel que possibilita entre outras tarefas:
efetuar clculos complexos com a utilizao de frmulas matemticas e funes embutidas em suas clulas; organizar, armazenar e filtrar dados, permitindo que o usurio arraste e solte tabelas de bancos de dados ou utilize uma planilha como fonte de dados para a criao de cartas-modelo no Writer. apresentar os dados de uma planilha em grficos dinmicos, sempre atualizados quando ocorrerem alteraes nos dados. efetuar clculo de hipteses com a exibio imediata dos resultados referentes s alteraes realizadas em um fator para clculos compostos de diversos fatores; e reorganizar a planilha para mostrar ou ocultar determinados intervalos de dados, formatar intervalos de acordo com as condies especiais ou calcular rapidamente totais e sub totais.
. Alm de seu formato padro de gravao de planilhas, o CALC capaz de abrir e gravar arquivos no formato da maioria dos produtos comerciais, incluindo entre eles o .XLS gerado pelo aplicativo Microsoft Excel, o que traz uma facilidade ainda maior para o intercmbio de documentos. As extensrs do CALC so .ODS para planilhas e .OTS para modelos de Planilhas. 4.1.1 COMPONENTES DA TELA INICIAL Na seqncia aparecer ento a tela principal do BrOffice.Org 2.0 Calc, no caso j com uma nova planilha aberta e pronta para ser editada.
OSTENSIVO
39 / 58
OSTENSIVO
GUIA DE ESTUDO
A tela principal do aplicativo contem algumas reas importantes, que sero referenciadas ao longo de todo esse Manual, conforme descrito abaixo: Barra de Ttulos: contem o nome do arquivo que est sendo editado, o nome do aplicativo e sua verso, e os botes para minimizar, maximizar/restaurar e encerrar o aplicativo; Barra de Menus: contem os nomes dos menus para acesso s listas de comandos e funes do BrOffice.Org Barra de Ferramentas: Apresenta os botes para acessar os comandos bsicos do BrOffice.Org, tais como: abrir, salvar, cortar, copiar, colar, etc; Barra de Objetos: contem os botes para acesso rpido aos comandos de edio de texto, tais como: tipo e tamanho de letras, estilos de pargrafos, etc; Barra de Ferramentas: contem os botes para acesso rpido aos comandos de insero de tabelas, grficos, corretor ortogrfico etc; Barra de Frmulas: Permite acesso ao contedo de uma determinada clula da Planilha tais como valores ou frmulas; Barra de Status: Apresenta informaes para orientao do usurio tais como o nmero da pgina, zoom, tipo de texto etc; Barras de Rolagem: utilizadas para mover e visualizar trechos do seu texto.
OSTENSIVO
40 / 58
OSTENSIVO
GUIA DE ESTUDO
4.2 DIGITAO E MANIPULAO DE PLANILHAS ELETRNICAS A planilha do CALC conta com 32000 linhas numeradas e 256 colunas representadas por letras. A Planilha o principal documento utilizado pelo BrOffice.org CALC para armazenar e trabalhar com informaes, consistindo de um conjunto de clulas organizadas em linhas e colunas que so utilizadas para a criao de tabelas com texto, somas, totais e outros clculos. 4.2.1 INSERINDO E EXCLUINDO PLANILHAS Para inserir uma nova planilha, clica-se sobre a guia de uma planilha e escolhese a opo Inserir Planilha. Pode-se inserir vrias planilhas de uma s vez selecionando-se o nmero de guias de planilhas (com o auxlio das teclas [SHIFT] e [CTRL]) que se deseja inserir e escolhendo o mesmo comando. Podemos tambm utilizar o menu Inserir para esta operao. Para excluir planilhas selecione-as clicando sobre as guias e escolha no menu rpido a opo Excluir Planilhas. 4.2.2 MOVENDO E COPIANDO PLANILHAS Para mover uma planilha, seleciona-se e arrasta-se a sua guia. Pode mover mais de uma planilha por vez, utilizando as teclas [SHIFT] e [CTRL] para selecionlas. Para copiar uma ou mais planilhas repete-se o procedimento acima com a tecla [CTRL] pressionada simultaneamente. Perceba que um pequeno sinal (+) aparecer junto ao cursor. Podemos tambm executar esta operao pelo menu rpido. 4.2.3 RENOMEADO PLANILHAS Para modificar-se um nome de planilhas deve-se utilizar o menu rpido, escolhendo em seguida a opo Renomear Planilha. 4.2.4 OCULTANDO PLANILHAS Esse artifcio utilizado quando a Pasta de Trabalho aberta tem mais de uma Planilha. No menu Formatar, primeiro escolhe-se a opo Planilha e em seguida a opo Ocultar. Para haver a reexibio, seleciona-se a planilha a ser reapresentada na lista de planilhas ocultas, por meio de o Menu Formatar, opo Planilha e opo Mostrar.
OSTENSIVO
41 / 58
OSTENSIVO
GUIA DE ESTUDO
4.2.5 TECLAS DE MOVIMENTAO NA PLANILHA [ESC] [F2] [F5] [DELETE] [INSERT] [CTRL] + [PGUP] [CTRL] + [PGDN] = Cancela o contedo digitado ou alguma operao. = Edita o contedo da clula. = Vai para um endereo especfico. = Apaga o contedo da clula = Sobrescreve ao invs de empurrar. = Vai para a planilha anterior. = Vai para a prxima planilha.
[SHIFT] + [SETAS] = Seleciona palavra dentro da clula / clula. 4.2.6 PONTEIROS Seleo e Movimentao = Seleciona as clulas para formatao, o que tambm pode ser feito com a tecla [SHIFT] mais as setas de movimentao do cursor.
Cpia/Autopreenchimeto = Utiliza o recurso de autopreenchimento ou cpia. A Ala de Preenchimento copia dados, insere dados e cria seqncias usando o recurso do autopreenchimento. Pode-se arrastar a Ala de Preenchimento nos quatros sentidos colocando-se o cursor do Mouse sobre ela, clicando e arrastando para a posio desejada (observar que o ponteiro se transforma em uma cruz). Ao se arrastar a Ala de Preenchimento a partir de uma clula ou de um intervalo de clulas que contenham valores ou frmulas que o CALC reconhea como uma seqncia, esta aumentada.
Alterar Largura = Altera a largura das colunas selecionadas. Utilizando o duplo clique acionamos o recurso Autoajuste que ajusta as colunas de acordo com o maior contedo encontrado. Pode ser ajustada tambm pelo menu Formato opo Coluna, opo Largura.
Alterar Altura = Altera a altura das linhas selecionadas. Utilizando o duplo clique acionamos o recurso Autoajuste que ajusta as linhas de acordo com o maior contedo encontrado. Pode ser ajustada tambm pelo menu Formato opo Linha, opo Altura.
OSTENSIVO
42 / 58
OSTENSIVO
GUIA DE ESTUDO
4.3 FORMATAO A Barra de Ferramentas Formatao e Formatao de Texto contm comandos referentes aos efeitos e formatos que podem ser aplicados s clulas. A maioria das ferramentas desta barra encontra-se no menu Formato opo Clulas e os seguintes botes merecem destaque:
Mesclar e Centralizar
Estilo de Moeda
Casas Decimais
Alinhamento Horizontal
4.3.1 MENU FORMATO OPO CLULAS Quando se trata de formatao nos itens da planilha, o CALC resume-se a um nico comando: Menu Formato opo Clulas. Este comando permite que o usurio altere as principais caractersticas dos valores apresentados na clula, bem como da prpria clula em si. A caixa de dilogo deste comando apresenta uma srie de guias que so responsveis pelos seguintes recursos:
- Nmeros: permite configurar o formato que o nmero apresenta na
clula, quantas casas decimais ir mostrar, smbolo monetrio, tipo de data, tipo de hora, etc. O campo categoria apresenta ainda o item personalizado onde podemos configurar o formato que queremos dar aos nossos nmeros.
- Alinhamento: configura o alinhamento e vertical do texto em relao
clula. Ainda possvel escrever na vertical (90) e mesclar clulas.
Fonte: Altera as propriedades da fonte, como tipo, cor, tamanho e efeitos especiais.
- Borda: configura a borda ao redor da clula, espessura, cor, estilo, etc. - Plano de Fundo: ajusta as cores do segundo plano da clula. - Proteo de Clula: permite informar se a clula estar protegida ou
oculta. Quando protegermos a planilhas, somente as clulas que estaro como protegidas no podero ser alteradas. Aquelas definidas como ocultas, no tero suas frmula disponveis para visualizao na barra de frmulas. 4.3.2 AUTOFORMATAO Permite escolher estilos de formatos pr-definidos para serem aplicados a sua planilha. Selecione a planilha formatar e escolha no menu Formato a opo
OSTENSIVO 43 / 58
OSTENSIVO
GUIA DE ESTUDO
Auto Formatar. 4.3.3 SENHAS E PROTEO No CALC, podemos proteger nossas informaes de vrias maneiras. Para proteger o arquivo contra leitura ou gravao, quando for salvar o arquivo, marque a caixa Salvar com Senha, presente na figura abaixo. Podemos proteger tambm as clulas de nossa planilha para que no sejam alteradas ou suas frmulas no apaream. Acesse o Menu Formato, a opo Clulas em seguida a guia Proteo de Clula. As clulas protegidas, quando a planilha for protegida, no podero ser alteradas e as clulas ocultas tero seu contedo indisponvel na barra de frmulas. Para tornar ativa a proteo, acesse no menu Ferramentas, a opo Proteger Documento e em seguida Planilha. 4.3.4 FORMATAO CONDICIONAL Permite definir formataes s clulas a partir de uma condio. Por exemplo: podemos aplicar uma cor vermelha na fonte caso esta possua valores acima de R$ 1.000,00. Selecione as clulas e em seguida clique no menu Formato, opo Formatao Condicional. 4.3.5 VALIDADE Permite validar o contedo que ser digitado na clula, impedindo o usurio de inserir uma informao errada na planilha. Acesse no menu Dados a opo Validade e preencha os campos conforme desejado. A guia Alerta de Erro permite informar a mensagem que aparecer, caso o usurio no obedea a regra. 4.3.6 CLASSIFICAO Permite colocar em ordem crescente ou decrescente todas as informaes da planilha. Selecione os dados da planilha, inclusive os cabealhos e escolha no menu Dados a opo Classificar. 4.3.7 FILTROS Em planilhas muito grandes, os filtros permitem escolher as informaes que desejamos consultar, ocultando temporariamente as demais. Por exemplo imaginem uma planilha com 20.000 produtos de um estoque. Podemos imprimir apenas aqueles com menos de 5 unidades, utilizando os filtros. Selecione as clulas da planilha e acesse no menu Dados a opo Filtro e, em seguida, AutoFiltro. 4.4 FRMULAS
OSTENSIVO 44 / 58
OSTENSIVO
GUIA DE ESTUDO
A Frmula um conjunto de instrues matemticas usado para incluir valores calculados em uma Planilha e pode usar referncias, funes, textos e nomes no cumprimento de sua tarefa. A frmula deve ser vista como um dos lados de uma equao, cujo resultado final mostrado na Clula. Ao iniciar-se a digitao de uma Frmula, a Barra de Frmulas ativada. No caso de alterao de uma Frmula j existente, seleciona-se a Clula que contm a Frmula e clica-se sobre a Barra de Frmulas para que o cursor aparea. Os smbolos utilizados para especificar a operao a ser executada nos elementos de uma frmula so denominados Operadores, e podem ser: Aritmticos Quando executam operaes matemticas bsicas, combinando valores numricos. + / * % ^ Adio Subtrao (ou quando includo antes de um valor, torna-o negativo). Diviso Multiplicao Porcentagem Exponenciao
De Comparao Quando comparam dois valores e geram um valor lgico. = > < >= <= <> Igual Maior que Menor que Maior ou Igual a Menor ou Igual a Diferente de
Texto quando une dois ou mais valores de texto, formando um nico valor combinado. & Conecta ou concatena dois valores de texto, gerando um valor de texto contnuo.
Pode-se criar Frmula em uma Clula contendo valores absolutos, por exemplo: = 100 + 200 o que produzir o resultado 300. Entretanto, mais conveniente digitar os nmeros em Clulas separadas da Planilha, estabelecendo, em uma terceira Clula, a relao entre elas. Assim sendo, o programa CALC poder atualizar, ou seja, recalcular, automaticamente a Frmula quando qualquer das parcelas alterada. Exemplificando, considerando-se que na Clula B1 foi gravado o valor 100, na clula B2 o valor 200 e na clula B3 a frmula: =B1 + B2, cujo resultado 300. Ao modificar-se o contedo da Clula B2 para 500, o Programa recalcular o contido na Clula B3, exibindo o resultado 600.
OSTENSIVO 45 / 58
OSTENSIVO
GUIA DE ESTUDO
A principal vantagem do CALC a caracterstica de recalcular automaticamente. Pode-se bem avaliar a facilidade com que um levantamento de estoque alterado usando-se o CALC, quando se compara com a mesma alterao sendo feita em um livro de controle de estoque. 4.5 FUNES So frmulas pr-definidas pelo CALC que facilitam a execuo dos clculos. Substituem frmulas longas e executam tarefas de clculo, pesquisa e comparao. As funes tem um nome, uma forma de ser utilizada e seus argumentos que sero utilizados para chegarmos ao nosso objetivo. Voc pode ver o ndice de funes atravs do menu Inserir opo Funo. Ser aberto o assistente de funes que pode auxili-lo na escolha da funo e na montagem dos argumentos. Para usar uma funo voc deve saber do que ela precisa, por exemplo: FUNO OBJETIVO SINTAXE Ex : SOMA : Retorna a Soma dos valores da faixa : =SOMA(FAIXA) : =SOMA(A5:C5) =SOMA(A5;A8;C4:F4)
FUNO OBJETIVO SINTAXE Ex
: MDIA : Retorna a Mdia Aritmtica de uma faixa de clulas : =MDIA(FAIXA) : =MDIA(A5:C5) = MDIA(A5;A8;C4:F4)
FUNO OBJETIVO SINTAXE Ex FUNO OBJETIVO SINTAXE Ex FUNO
: MXIMO : Retorna o valor mais alto de uma faixa : =MXIMO(FAIXA) : =MXIMO(A5:F5) : MNIMO : Retorna o valor mais baixo de uma faixa : =MNIMO(FAIXA) : =MNIMO(A5:F5) : HOJE
OSTENSIVO
46 / 58
OSTENSIVO
GUIA DE ESTUDO
OBJETIVO SINTAXE Ex FUNO OBJETIVO
: Retorna a data atual do sistema operacional : =HOJE( ) : =HOJE( ) : SE : Testa uma condio e retorna um valor se a condio for verdadeira e
SINTAXE Ex
outro se for falsa : =SE(Condio;Verdadeiro;Falsa) =SE(B5>5;Aprovado;Reprovado) =SE(B6>10000;B6*10%;B6*5%)
FUNO :E OBJETIVO : Esta funo realiza todos os testes determinados, e retorna VERDADEIRO caso todos os testes coincidam em seu resultado. Se um dos testes no for verdadeiro, a funo retorna FALSO. muito utilizada juntamente com a funo SE para testar condies duplas. SINTAXE : =E(teste1, teste2, teste3...) Ex : =E(10=10;2>1) =SE(E(B5>=5;C5>50%);APROVADO;REPROVADO)
:
4.6 GRFICOS Os grficos so formas de se representar valores atravs de imagens. Eles ilustram e tornam muito mais atraente a apresentao de planilhas. O CALC possui um assistente para construo de grficos que pode ser acionado pela barra de ferramentas ou pela opo Grfico do menu Inserir.
OSTENSIVO
47 / 58
OSTENSIVO
GUIA DE ESTUDO
Siga os passos abaixo para construo dos grficos: 1 Selecione todos os valores e seus respectivos ttulos e nomes da planilha. 2 Clique em INSERIR GRFICO ou no boto correspondente. 3 Clique e arraste para demarcar a rea onde ficar o grfico, na planilha. Tipo de Grfico = Voc deve saber qual o grfico que voc deseja e quantas seqncias (dados da planilha) ele pode representar. Por exemplo o grfico de colunas pode representar 1 seqncia de nomes e quantas seqncias de valores voc quiser. Para cada uma, ele coloca uma coluna no grfico. J alguns grficos como o de PIZZA s podem representar 1 seqncia de nomes e 1 de valores, pois ele representa os valores da seqncia de valores divididos em uma pizza para idia de comparao.
Configurando o Grfico = Nos passos seguintes podemos definir, ttulos, posio de legenda, linhas de grade, enfim, essas opes ficam a critrio do usurio.
OSTENSIVO
48 / 58
OSTENSIVO
GUIA DE ESTUDO
Para retornar s opes de configurao do grfico, clique no grfico e em seguida no menu Formato (este menu ter as opes de formatao do grfico, quando este estiver selecionado).
Para formatar partes do grfico d um duplo clique na parte do grfico ou use a barra de ferramentas grfico.
OSTENSIVO
49 / 58
OSTENSIVO
GUIA DE ESTUDO
CAPTULO 5 EDITOR DE APRESENTAES DE SLIDES 5.1 - CONCEITOS BSICOS Uma apresentao serve para expor uma idia, vender um produto, divulgar um evento ou servir de material didtico para uma aula. Um slide uma tela com efeitos, de texto, sonoros, etc. Um conjunto de slides, apresentados um aps o outro compem o que chamamos de apresentao. Um slide pode conter textos, figuras, sons, filmes, fotos e outros objetos. No caso da nossa aula, ns ficaremos apenas no texto, que na maioria dos casos suficiente. BrOffice.Org Impress o Editor de Apresentaes do BrOffice.Org similar ao Microsoft PowerPoint que possibilita entre outras tarefas:
a criao de grficos vetoriais (imagens); a criao de slides de aparncia profissional com a atribuio um nmero de efeitos dinmicos aos slides, incluindo animao e efeitos de transio.
A criao de apresentaes contendo um sem nmero de slides com variados formatos de pginas;
a exibio dos slides na tela ou sua publicao sob a forma de folhetos ou como documentos HTML.
Alm de seu formato padro de gravao de planilhas, o IMPRESS capaz de abrir e gravar arquivos no formato da maioria dos produtos comerciais, incluindo entre eles o .PPT gerado pelo aplicativo Microsoft Power Point, o que traz uma facilidade ainda maior para o intercmbio de documentos. As extenses do IMPRESS so .ODP para Apresentaes e .OTP para modelos de Apresentaes. Ao iniciarmos o IMPRESS, surge o assistente de apresentaes, onde podemos abrir uma apresentao existente, criar uma apresentao em branco, criar uma apresentao a partir de um modelo
OSTENSIVO
50 / 58
OSTENSIVO
GUIA DE ESTUDO
5.1.1 COMPONENTES DA TELA INICIAL Na seqncia aparecer ento a tela principal do BrOffice.Org 2.0 IMPRESS, no caso j com uma nova apresentao aberta e pronta para ser editada. Barra de Ttulos: contem o nome do arquivo que est sendo editado, o nome do aplicativo e sua verso, e os botes para minimizar, maximizar/restaurar e encerrar o aplicativo;
Barra de Menus: contem os nomes dos menus para acesso s listas de comandos e funes do BrOffice.Org; Barra de Objetos: contem os botes para acesso rpido aos comandos de edio de texto, tais como: tipo e tamanho de letras, estilos de pargrafos, etc; Barra de Ferramentas: contem os botes para acesso rpido aos comandos de insero de tabelas, grficos, corretor ortogrfico etc; Barra de Status: Apresenta informaes para orientao do usurio tais como o nmero da pgina, zoom, tipo de texto etc; Barras de Rolagem: utilizadas para mover e visualizar trechos do seu texto; Painel de Slides : utilizado para conter os slides j criados pelo usurio como parte integrante da apresentao que est sendo editada; Painel de Tarefas : utilizado para conter pginas que permitiro ao usurio especificar pginas mestras, layouts, animao personalizada e transio de slides. Clicando no pequeno smbolo triangular, no canto superior esquerdo far com que a respectiva pgina se abra com as opes existentes e a pgina anteriormente aberta seja fechada.
OSTENSIVO
51 / 58
OSTENSIVO
GUIA DE ESTUDO
5.1.2 MODOS
DE
EXIBIO
Os modos de visualizao oferecidas pelo IMPRESS que tambm podem ser escolhidos pelo menu EXIBIR so: Normal: Permite trabalhar com um Slide de cada vez. Estrutura de Tpicos: Utilizado para organizar a estrutura dos slides. Parecido com o Modo Normal, muda apenas o tamanho de exibio das partes da tela, como a seqncia do Slides, que possui o maior espao. Uma barra de ferramentas acompanha este modo, a barra Estrutura de Tpicos. Notas Permite visualizar os Slides e suas anotaes. Classificador de Slides: Permite visualizar os slides em miniatura, sendo ideal para reordenar slides, adicionar efeitos entre os slides e definir intervalos para apresentao. Folheto: permite escolher a quantidade de slides que aparecero na tela. 5.2 DIGITAO E MANIPULAO DE APRESENTAES DE SLIDES 5.2.1 A ESTRUTURA DE UMA APRESENTAO Dentre os modos para digitar as informaes nos slides o mais fcil pelo lado esquerdo, no painel conhecido por estrutura de tpicos onde aparece o texto dos slides. Cada nmero indica um slide. As informaes dos slides ficam divididas em tpicos. Podemos utilizar a tecla [TAB] para rebaixar tpicos e [SHIFT] + [TAB] para promover tpicos. Um slide na maioria dos casos possui um ttulo, tpicos e sub-tpicos de acordo com o gosto do usurio. Veja o exemplo:
OSTENSIVO
52 / 58
OSTENSIVO
GUIA DE ESTUDO
5.2.2 APRESENTANDO Depois de digitado todo o texto da apresentao, vamos aprender a executar essa apresentao. Pressione a tecla [F5] ou clique no menu Apresentao de Slides opo Apresentao de Slides. 5.2.3 ELEVANDO E REBAIXANDO TPICOS Podemos digitar todo o texto da nossa apresentao e, em seguida, rebaixar e promover os tpicos utilizando os botes abaixo ou a tecla [TAB] para rebaixar e [SHIFT]+[TAB] para elevar.
5.2.4 APLICANDO UM DESIGN APRESENTAO Podemos aplicar nossa apresentao, um design personalizado, atravs do menu Formato opo Design de Slides. 5.3 FORMATAO Formatamos o nosso texto no painel onde apresentado o slide atual (centro da tela). Para formatar os textos dos slides, selecione o texto e escolha as opes abaixo ou clique no boto correspondente da barra de ferramentas: Menu FORMATO opo CARACTERE Menu FORMATO opo MARCADORES E NUMERAO Menu FORMATO opo PARGRAFO Menu FORMATO opo PGINA O nosso texto do Slide fica em caixas de texto. Para incluir uma caixa de texto usamos o boto abaixo. Para excluir uma caixa de texto, basta clicar selecion-la e em seguida pressionar a tecla [DELETE].
5.4 ANIMANDO OS SLIDES: EFEITOS E TRANSIO Acessando no menu Apresentao de Slides a opo Animao Personalizada possvel definir animaes entre os itens dos slides, a ordem da animao, o tempo e alguns efeitos especiais. Acessando no menu Apresentao de Slides a opo Transio de Slides possvel definir o efeito de transio entre os slides, como o slide aparece sobre o anterior, o tempo e alguns efeitos especiais.
OSTENSIVO
53 / 58
OSTENSIVO
GUIA DE ESTUDO
5.5 RECURSOS GRFICOS As Formas juntamente com seus Efeitos Visuais, possibilitam a criao de apresentaes mais sofisticadas. Quando iniciamos o IMPRESS normalmente a BARRA DE FERRAMENTAS DESENHO j vem ativa. Nela temos as opes de recursos grficos, destacando-se os botes galeria e do arquivo que permitem a insero de imagens previamente definidas e galeria do fontwork que permite a insero de textos com efeitos. 5.6 SLIDE MESTRE O Slide mestre um slide que fica no segundo plano da sua apresentao. Ele controla e determina como seu slide vai aparecer, com que cores, aparncia, desenhos e formataes. Como prprio nome j diz ele o principal, assim, todas as alteraes e definies realizadas nele sero exibidas em todos os slides da apresentao. Para acessar o slide mestre de uma apresentao clique no menu EXIBIR, opo PRINCIPAL e SLIDE MESTRE. Com o Modo Slide Mestre ativo, voc pode efetuas alteraes de fontes, tamanhos, cores, estilos e alinhamento dos textos. As formataes podem ser aplicadas a um tpico inteiro ou a um item de uma lista com marcadores. Para salvar as alteraes feitas no slide mestre como uma estrutura personalizada e que aparea na lista de designers do IMPRESS, clique em ARQUIVO SALVAR COMO e na caixa de lista tipo escolha: MODELO DE APRESENTAO DO OPEN DOCUMENT. Em seguida coloque um nome no arquivo e clique no boto SALVAR. A partir da sempre que escolher um design para sua apresentao aparecer este que voc gravou.
OSTENSIVO
54 / 58
OSTENSIVO
GUIA DE ESTUDO
CAPTULO 6 LOTUS NOTES E SIGDEM 6.1 CONCEITOS BSICOS O Lotus Notes um software avanado e verstil para computadores Windows e Macintosh que oferece acesso instantneo a todas as informaes que so importantes para voc. Voc pode usar o Notes para enviar e receber correio da Internet, programar compromissos, navegar na Web, colaborar com grupos de notcias e controlar todas as suas informaes dirias que so importantes. um ambiente de trabalho para grupos que capacita os usurios a trabalhar em conjunto de maneira mais eficiente, independente da plataforma ou dos limites geogrficos, tcnicos ou organizacionais. As informaes baseadas no Notes podem ser compartilhadas a qualquer distncia e a qualquer momento. O Lotus Notes proporciona uma maneira de encontrar e dividir dados, facilitando a execuo das tarefas e do trabalho em conjunto com outros usurios. Esses usurios podem estar dentro ou fora de sua empresa. Podem estar no seu pas ou em qualquer outro lugar do mundo. O Lotus Notes permite ainda a construo e implantao de sistemas WorkFlow. Os sistemas WorkFlow permitem controlar o fluxo de informaes e tarefas em um grupo ou entre grupos de trabalho, registrando todos os eventos realizados ao trmite dos dados, com o estabelecimento de regras e mecanismos de segurana. Como exemplo deste tipo de sistema, podemos citar o SIGDEM (Sistema de Gerenciamento de Documentos Eletrnicos da Marinha) desenvolvido pelo CASNAV (Centro de Anlises de Sistemas Navais). O Lotus Notes guarda dados em bancos de dados. E cada banco contm dados sobre um assunto caracterstico, como artifcio da Empresa ou documentos sobre Produtos. O usurio que designar o banco de dados decide o tipo de contedos que o banco de dados ir ter como: Relatrios que necessite preencher, relatrios de comparecimento ou de despesas. Normalmente, um banco de dados contm documentos. Cada um deles trata de um tpico caracterstico. Em um banco de dados de artifcio da Empresa, pode haver um tpico sobre funcionrios, um sobre banco de horas e um sobre funcionamento da empresa. Alguns bancos de dados s permitem a leitura dos dados, enquanto outros permitem que voc crie seus prprios documentos. Voc cria um documento ao preencher informaes em um formulrio contido no banco de dados. O formulrio possui espaos para voc preencher. Esses espaos so chamados de campos. Diversos formulrios tambm possuem botes para voc clicar e efetuar algumas aes. Obs: Para acrescentar dados a um banco de dados, imprescindvel preencher um formulrio e armazen-lo no banco de dados. Qualquer usurio com acesso apropriado ao banco de dados poder ler os dados que voc escreveu e criar documentos a mais. Para ler algo que outro usurio escreveu, basta ver os
OSTENSIVO
55 / 58
OSTENSIVO
GUIA DE ESTUDO
documentos no banco de dados. Geralmente, um banco de dados possui tantos documentos que voc pode ter dificuldade em encontrar a informao que necessitar. O Lotus Notes resolve este problema apresentando formas diferentes de exibio e armazenamento de documentos. Vises: Uma viso uma forma do Lotus Notes expor documentos em um banco de dados. Normalmente, uma viso mostra os documentos de uma maneira especfica e, s vezes, mostra apenas uma parte dos documentos em um banco de dados. Uma Loja que usa um banco de dados para guardar dados sobre seus vendedores, por exemplo, criaria um documento para cada Vendedor. Esse banco de dados teria as seguintes vises: Uma viso que mostrasse todos os vendedores listados por ordem alfabtica. Uma viso que indicasse todos os vendedores funcionrios de acordo com o nome e sobrenome. Uma viso que mostrasse todos os vendedores de acordo com o setor onde trabalham. Uma viso que mostrasse os vendedores com menos de um ano de trabalho. Pastas: Voc tambm pode utilizar a criao de pastas em um banco de dados. As pastas aceitam a disposio de documentos para torn-los mais simples na localizao. No banco de dados de Informaes do vendedores, por exemplo, voc poderia criar uma pasta para guardar os documentos empregados freqentemente, assim como os documentos do seu chefe, colegas de seo e amigos. Ao abrir a pasta, voc veria apenas aqueles documentos que colocou na pasta. possvel colocar uma cpia do mesmo documento em mais de uma pasta, alm de ver os documentos em mais de uma viso. Uma das diferenas entre pastas e vises que voc pode colocar qualquer documento dentro de uma pasta, mas uma viso possui um procedimento que gera o documento que ser exibido. Voc pode retirar um documento de uma viso, excluindo-o, mas tambm o exclui de todas as vises em que ele possa estar. Entretanto, pode retirar um documento de uma pasta sem que ele seja excludo ou removido de nenhuma outra pasta. Normalmente, quando os usurios criam bancos de dados, incluem algumas pastas e vises para facilitar o uso dos bancos de dados. O programa Lotus Notes est localizado no computador em: Iniciar -> Todos os Programas -> Aplicativos Ltus -> Lotus Notes.
OSTENSIVO
56 / 58
OSTENSIVO
GUIA DE ESTUDO
6.1.1 O AMBIENTE DO NOTES O Lotus Notes usado por um grupo de pessoas em uma Rede. Todo o trabalho do Notes feito em estaes de trabalho. A estao de trabalho envia e solicita informaes para/do servidor. Com o Notes, possvel estabelecer uma conexo com servidores IBM Lotus Domino(TM) 6 e com servidores da Internet, como o seu provedor de servios de Internet (ISP), para enviar e receber correio da Internet. Quando voc quiser saber o endereo do correio eletrnico de algum, o Notes lhe ajuda a pesquisar a Internet em busca da listagem de uma pessoa. Voc pode enviar mensagens para grupos de notcias da Internet, visualizar HTML em qualquer servidor da Web e usar certificados especiais de segurana. E voc pode fazer tudo isso a partir de uma interface consistente. Voc tem apenas que fazer o seu trabalho e o Notes lida com o resto.
6.1.2 TIPOS DE BANCO DE DADOS 1. Compartilhados: so armazenados no servidor do Notes de sua OM ou de qualquer outra OM que disponha de servidor. 2. Locais: so armazenados em qualquer outro local que no seja no servidor do Notes, como, por exemplo, no disco rgido da estao de trabalho, em disquete ou em CD-ROM. 6.2 IDENTIFICAO DO USURIO Para que haja segurana de acesso o Notes s permite que usurios autorizados possam visitar e utilizar seus recursos. Para isso, credencia cada usurio com uma identificao exclusiva que determina os privilgios de acesso aos bancos de dados dos servidores do Notes. Essa identificao um arquivo com a extenso .id (por exemplo jorge.id). Quando voc tenta abrir um banco de dados localizado no servidor, este examina a sua
OSTENSIVO 57 / 58
OSTENSIVO
GUIA DE ESTUDO
identificao de usurio para verificar se voc recebeu direito de acesso ao servidor ou ao banco de dados e, em seguida, o Notes solicita a sua senha. Ao iniciarmos o Notes, a lista de usurios (que na verdade so os arquivos ID) aparece no campo Para usurio, como mostra a figura abaixo.
Porm, se o arquivo ID no estiver no diretrio padro, C:\programfiles\notes\data, podemos atravs da opo outros..., selecionar o arquivo.
OSTENSIVO
58 / 58
Você também pode gostar
- Manutencao PCDocumento64 páginasManutencao PCGregori ZagonelAinda não há avaliações
- Apostila Informática Básica - Completa PDFDocumento166 páginasApostila Informática Básica - Completa PDFpaulojsfilho83% (6)
- Curso de Informatica BasicaDocumento130 páginasCurso de Informatica BasicaElias Samuel EspindolaAinda não há avaliações
- Star Diagnose IIDocumento40 páginasStar Diagnose IIJosé Luis Calla Huanca100% (3)
- Modulos Eletronicos Opcionais Teoria 01Documento108 páginasModulos Eletronicos Opcionais Teoria 01Isaias Pinheiro100% (1)
- A-Pericia Forense ConceitosDocumento85 páginasA-Pericia Forense ConceitosSandro MeloAinda não há avaliações
- Informática BásicaDocumento41 páginasInformática Básicahendrya08100% (1)
- Apostila Informatica Basica 16.11.2023Documento55 páginasApostila Informatica Basica 16.11.2023EduardoCamiloAinda não há avaliações
- Informática Básica para Concursos PúblicosDocumento30 páginasInformática Básica para Concursos PúblicosDelma Medeiros100% (1)
- MR 14 2002-05-31 Motor Tector - Sistema EDC7 - Componentes e DiagnoseDocumento54 páginasMR 14 2002-05-31 Motor Tector - Sistema EDC7 - Componentes e Diagnosercalliari92% (48)
- Apostila Infor Basic 16Documento103 páginasApostila Infor Basic 16Júnior Assis100% (1)
- Informática para ConcursosDocumento32 páginasInformática para ConcursosPaty Schwantz100% (1)
- Sistemas de GNV t30Documento5 páginasSistemas de GNV t30Peterson Felipe38% (8)
- Sistemas de GNV t30Documento5 páginasSistemas de GNV t30Peterson Felipe38% (8)
- Catalogo Pos Piq57bqDocumento1 páginaCatalogo Pos Piq57bqCarlos Henrique43% (14)
- Manual EFA TIC 3ADocumento77 páginasManual EFA TIC 3ApaulaspferreiraAinda não há avaliações
- Apostila de InformaticaDocumento82 páginasApostila de InformaticadanidecassiaAinda não há avaliações
- Apostila - InformáticaDocumento82 páginasApostila - InformáticaEduardo MamedeAinda não há avaliações
- Medidor Eletrônico Multifunção Multitarifa: Gerenciar Melhor A EnergiaDocumento6 páginasMedidor Eletrônico Multifunção Multitarifa: Gerenciar Melhor A EnergiaRogério Ferro Do NascimentoAinda não há avaliações
- Informática Básica: Carga Horária - 12 Horas Professor - Roniere FreitasDocumento121 páginasInformática Básica: Carga Horária - 12 Horas Professor - Roniere FreitasSamara FernandesAinda não há avaliações
- Apostila CESPE - Informática para Concurso Público PDFDocumento84 páginasApostila CESPE - Informática para Concurso Público PDFPatriciaAinda não há avaliações
- Apostila de Windows 7Documento24 páginasApostila de Windows 7Sisnando Pereira100% (1)
- 03 Nocoes de InformaticaDocumento70 páginas03 Nocoes de InformaticaAdemilton Amaro MarianoAinda não há avaliações
- 04 Informatica BasicaDocumento127 páginas04 Informatica Basicajoao pauloAinda não há avaliações
- Apostila Informática BásicaDocumento98 páginasApostila Informática BásicaOrlando Alves DamascenoAinda não há avaliações
- Apostila Policias InicianteDocumento70 páginasApostila Policias InicianteKesiane SilvaAinda não há avaliações
- Apostila PMVV Informatica Basica Windows WordDocumento100 páginasApostila PMVV Informatica Basica Windows WordNzola MbutaAinda não há avaliações
- Apostila Infor Basic 1Documento25 páginasApostila Infor Basic 1juanAinda não há avaliações
- Apostila Unama Informática Modulo 1Documento51 páginasApostila Unama Informática Modulo 1nazacozyzz2001Ainda não há avaliações
- Apostila Informática para Concurso Prof Leonardo Vasconcelos PDFDocumento365 páginasApostila Informática para Concurso Prof Leonardo Vasconcelos PDFNax EnoelAinda não há avaliações
- Apostila de InformáticaDocumento102 páginasApostila de InformáticaEvaldo SantosAinda não há avaliações
- ApostilaDocumento68 páginasApostilaYago CaldeiraAinda não há avaliações
- Apostila Completa - Informática Básica 32hDocumento173 páginasApostila Completa - Informática Básica 32hAnderson CaldasAinda não há avaliações
- 04 Informatica Basica Exceto para Analista EmpresarialDocumento77 páginas04 Informatica Basica Exceto para Analista EmpresarialNara CunhaAinda não há avaliações
- Resumo Da Primeira SemanaDocumento11 páginasResumo Da Primeira Semanavicente chocancuneneAinda não há avaliações
- INFORMÁTICADocumento85 páginasINFORMÁTICArenattareiisAinda não há avaliações
- 02 Nocoes de InformaticaDocumento33 páginas02 Nocoes de InformaticaBruno FranciscoAinda não há avaliações
- Apostila Informática Básica - CompletaDocumento169 páginasApostila Informática Básica - CompletaUSUARIO GLOBALAinda não há avaliações
- Aula1 - O Computador PDFDocumento46 páginasAula1 - O Computador PDFDgeison Alexander CarvalhoAinda não há avaliações
- Placa-Mãe - Componentes e Circuitos Eletrônicos UtilizadosDocumento27 páginasPlaca-Mãe - Componentes e Circuitos Eletrônicos UtilizadosLeonardo Rosa Benedito40% (5)
- Apostila. .Informatica - Para.concursos. (BR)Documento66 páginasApostila. .Informatica - Para.concursos. (BR)David Serva MarquesAinda não há avaliações
- IMC (Instalação e Manutenção de Computadores)Documento95 páginasIMC (Instalação e Manutenção de Computadores)Tiago MoraesAinda não há avaliações
- Introdução À InformáticaDocumento74 páginasIntrodução À InformáticaAcácio GuedesAinda não há avaliações
- Manual de Informática de GabineteDocumento26 páginasManual de Informática de GabinetePedro KissiçaAinda não há avaliações
- 03 Nocoes de InformaticaDocumento85 páginas03 Nocoes de InformaticaRafael D. Dos SantosAinda não há avaliações
- Paper Informatica Basica 1Documento26 páginasPaper Informatica Basica 1Leonardo SoaresAinda não há avaliações
- Apostila 01 Introdução Á Informática: Faculdade Cândido Rondon - UnirondonDocumento23 páginasApostila 01 Introdução Á Informática: Faculdade Cândido Rondon - Unirondonsp diabairrosAinda não há avaliações
- Apostila Windows XPDocumento27 páginasApostila Windows XPapi-3760791Ainda não há avaliações
- O Conceito de Processamento de DadosDocumento8 páginasO Conceito de Processamento de DadosNónio Rafael0% (1)
- Montagem e ManutençãoDocumento29 páginasMontagem e ManutençãoVeronica RodriguesAinda não há avaliações
- Introdução A Informática-1Documento30 páginasIntrodução A Informática-1Edson QuiloessaAinda não há avaliações
- UCPPAICDocumento26 páginasUCPPAICMacaka MacakaAinda não há avaliações
- Prefeitura Municipal de Novo Hamburgo.Documento37 páginasPrefeitura Municipal de Novo Hamburgo.Gadson Matos CanutoAinda não há avaliações
- Trabalho Ventura1Documento17 páginasTrabalho Ventura1Taufique Quimo CassimoAinda não há avaliações
- Conceitos e Fundamentos BásicosDocumento31 páginasConceitos e Fundamentos BásicosCarla MoreiraAinda não há avaliações
- W de Ac GRP 3 ActualizadoDocumento12 páginasW de Ac GRP 3 ActualizadoAlbertopoipedro BetoAinda não há avaliações
- Apostila 7 ProntaDocumento40 páginasApostila 7 ProntadigbarbbpAinda não há avaliações
- DBC - Manual Conceitos Básicos de InformáticaDocumento30 páginasDBC - Manual Conceitos Básicos de InformáticaRui TelesAinda não há avaliações
- Introdução Ao Sistema ComputacionalDocumento45 páginasIntrodução Ao Sistema ComputacionalLuis Ricardo Sousa100% (1)
- 1 - Arquitetura 111Documento26 páginas1 - Arquitetura 111Alexandre VianaAinda não há avaliações
- INFORMÁTICADocumento20 páginasINFORMÁTICAHaidoyAinda não há avaliações
- 03 Informatica PDFDocumento185 páginas03 Informatica PDFEzequiel RochaAinda não há avaliações
- Sistema Operacional Entrada e Saida ArtigoDocumento40 páginasSistema Operacional Entrada e Saida ArtigoArnaldo NunesAinda não há avaliações
- Apostila De Editor De TextosNo EverandApostila De Editor De TextosAinda não há avaliações
- Tutorial Desbloqueio PSPDocumento2 páginasTutorial Desbloqueio PSPFernando Santa CruzAinda não há avaliações
- Apresentação E Características: Ariador de AvançoDocumento4 páginasApresentação E Características: Ariador de AvançoFernando Santa CruzAinda não há avaliações
- Sistemas Operacionais ToscaniDocumento124 páginasSistemas Operacionais ToscaniEdnaldo Dos Santos Marinho100% (1)
- Trabalho Gustavo InformaticaDocumento6 páginasTrabalho Gustavo InformaticaDani MeloAinda não há avaliações
- Manual G9SP em PortuguAa.sDocumento4 páginasManual G9SP em PortuguAa.sCicero MelloAinda não há avaliações
- Manual SONY PD-170Documento176 páginasManual SONY PD-170josnet100% (1)
- Arquitetura e Organização de Computadores: Fundamentos de Sistemas ComputacionaisDocumento49 páginasArquitetura e Organização de Computadores: Fundamentos de Sistemas ComputacionaisSafa dadaAinda não há avaliações
- Manual Do Usuario TC 60 ID Com Pilha 01-19-0Documento2 páginasManual Do Usuario TC 60 ID Com Pilha 01-19-0gerenciapbcAinda não há avaliações
- Dehp 8080 BTDocumento87 páginasDehp 8080 BTCarlos SantosAinda não há avaliações
- Dsi 500Documento49 páginasDsi 500Adevan SouzaAinda não há avaliações
- Listas, Pilhas e Filas PARA PROVADocumento60 páginasListas, Pilhas e Filas PARA PROVAEmerson Carvalho DiasAinda não há avaliações
- Espec 8480Documento16 páginasEspec 8480ANAGRÍCOLA PEÇASAinda não há avaliações
- Montagem e Manutencao de Computadores Parte 1 PDFDocumento32 páginasMontagem e Manutencao de Computadores Parte 1 PDFEd W JrAinda não há avaliações
- Caderno de Questões CESPE iNFORMÁTICADocumento8 páginasCaderno de Questões CESPE iNFORMÁTICAdilceuAinda não há avaliações
- Trabalho 3Documento30 páginasTrabalho 3Joao JoséAinda não há avaliações
- Ok OmnikeyDocumento2 páginasOk OmnikeyRaul GaviriaAinda não há avaliações
- Chucua ImformaticaDocumento18 páginasChucua Imformaticacarlos samuel chucuaAinda não há avaliações
- Apostila InformáticaDocumento154 páginasApostila InformáticaLuminariaeluz100% (1)
- Lab Aoc PC1Documento20 páginasLab Aoc PC1Lucas Prado de OliveiraAinda não há avaliações
- ORGANIZAÇÃO DE COMPUTADORES - Simulado - Aula1 PDFDocumento5 páginasORGANIZAÇÃO DE COMPUTADORES - Simulado - Aula1 PDFddrum21Ainda não há avaliações
- Questão 1Documento11 páginasQuestão 1Eduque sua Rede Social50% (4)
- VT-5416 V1 PTDocumento65 páginasVT-5416 V1 PTVanderNascimentoAinda não há avaliações
- Revisão - HardwareDocumento10 páginasRevisão - HardwareRafael SilvaAinda não há avaliações
- Manual Conceitos IntrodutóriosDocumento15 páginasManual Conceitos IntrodutóriosAnonymous Js90QoQAinda não há avaliações
- Apostila - Microcontrolador PIC16F84 PDFDocumento116 páginasApostila - Microcontrolador PIC16F84 PDFDaniel HenriqueAinda não há avaliações
- Atividade 1 1Documento2 páginasAtividade 1 1kaylaneoliveira073Ainda não há avaliações
- ALG 01 - Implementacao de AlgoritmosDocumento41 páginasALG 01 - Implementacao de AlgoritmosRaul Porto LopesAinda não há avaliações