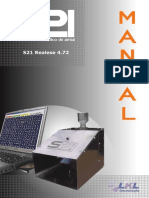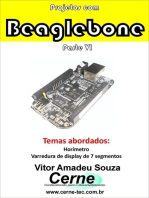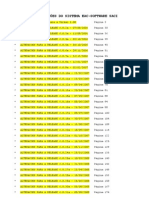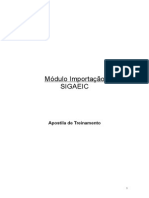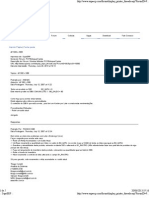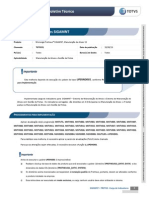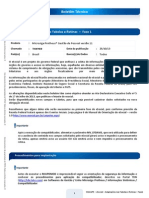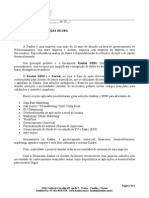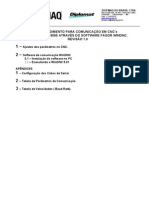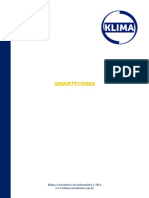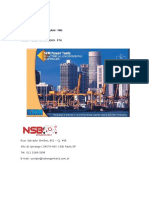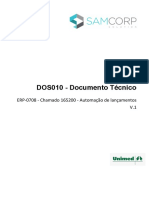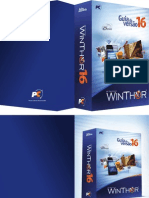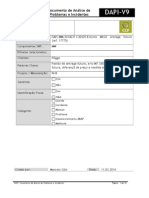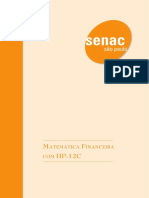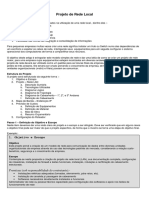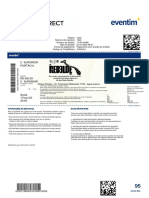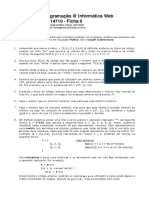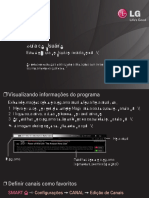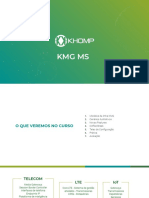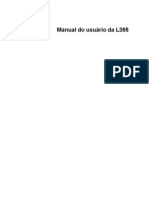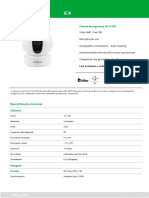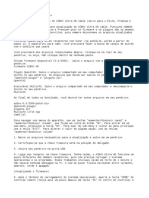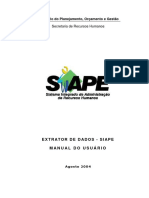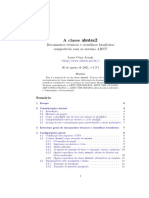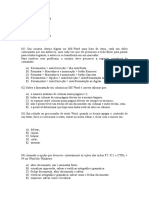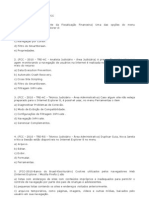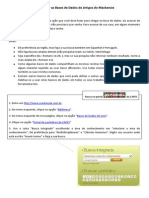Escolar Documentos
Profissional Documentos
Cultura Documentos
TBC Processamento e Ajustamento GR TB 012
Enviado por
Marcos_AntonioTítulo original
Direitos autorais
Formatos disponíveis
Compartilhar este documento
Compartilhar ou incorporar documento
Você considera este documento útil?
Este conteúdo é inapropriado?
Denunciar este documentoDireitos autorais:
Formatos disponíveis
TBC Processamento e Ajustamento GR TB 012
Enviado por
Marcos_AntonioDireitos autorais:
Formatos disponíveis
GUIA DE UTILIZAO
Trimble
Business Center
Software
ndice
Introduo
03
O Trimble Business Center
03
Sobre este Guia
03
1 Gerenciamento de Projetos
04
1.1 Criando um Novo Projeto 05
1.2 Editando as Configuraes do Projeto
06
1.3 Editando o Sistema de Coordenadas
07
1.4 Editando Configuraes de Calculo
11
1.5 Editando Processamento da Linha de Base
12
1.6 Editando Ajuste de Rede
16
1.7 Salvando o Projeto Como Modelo 16
2 Importando Arquivos
18
2.1 Importando Arquivos do Receptor
19
2.2 Importando Arquivos do Coletor
27
2.3 Importando Arquivos RINEX
31
3 Trabalhando com o Ps-processamento de Arquivos
35
3.1 Processamento dos Dados 36
3.2 Ajuste de Rede 41
3.3 Relatrios 44
3.4 Exportao para formato CAD 45
SANTIAGO & CINTRA IMP E EXP LTDA
Rua vieira de Norais, +20 - 12 andar - Sao Paulo - SP - 0+617-000 - Fone: 11 55+3-3+33 - Fax: 11 5531-0880 -
www.santiagoecintra.com.br.
3
6ul4 k4PluO
18 012/2009
M4kO/2009
Introduo
Este documento traz uma introduo ao software Trimble Business Center, bem como exemplos de
processamentos e ajustamentos dos diversos estilos de levantamento suportados por este software.
O Trimble Business Center
Existem dois mdulos do Trimble Business Center:
Survey Advanced e Survey Standard.
O modulo Survey Advanced possui um avanado modo de processamento e ajustamento das linhas de
base com dados GPS L1, GPS L2 e GLONASS. Com este mdulo, voc pode acompanhar todos os
procedimentos deste guia para o processo do conjunto de dados selecionados.
O modulo Survey Standard possui um modo para o processamento e ajustamento de linhas de base
com dados GPS L1. Com este mdulo, voc tambm pode acompanhar todos os procedimentos deste
guia, no entanto os resultados sero um pouco diferente, pois sero processados apenas dados GPS L1.
Para obter informaes detalhadas sobre o software e suas caractersticas, consulte a pgina inicial do
software.
Sobre este Guia
Para facilitar a busca de informaes e a rpida soluo de problemas, este guia ser organizado em
forma de tutoriais abrangendo contedos seqenciais, ou seja, os tutoriais sero organizados em uma
seqencia para aprendizado de todo o processo, sendo que cada tutorial abrange uma etapa do processo
possibilitando uma busca especifica.
SANTIAGO & CINTRA IMP E EXP LTDA
Rua vieira de Norais, +20 - 12 andar - Sao Paulo - SP - 0+617-000 - Fone: 11 55+3-3+33 - Fax: 11 5531-0880 -
www.santiagoecintra.com.br.
4
6ul4 k4PluO
18 012/2009
M4kO/2009
Gerenciamento de Projetos
Esta seo descreve as etapas necessrias para criar um novo projeto, modificar as configuraes do
projeto e salvar o modelo com as configuraes para projetos futuros.
1.1 Criando um Novo Projeto
1.2 Editando as Configuraes do Projeto
1.3 Editando o Sistema de Coordenadas
1.4 Editando Configuraes de Calculo
1.5 Editando Processamento da Linha de Base
1.6 Editando Ajuste de Rede
1.7 Salvando o Projeto Como Modelo
SANTIAGO & CINTRA IMP E EXP LTDA
Rua vieira de Norais, +20 - 12 andar - Sao Paulo - SP - 0+617-000 - Fone: 11 55+3-3+33 - Fax: 11 5531-0880 -
www.santiagoecintra.com.br.
5
6ul4 k4PluO
18 012/2009
M4kO/2009
1.1 Criando um Novo Projeto
1.1.1 Clique em Arquivo >> Novo projeto...
1.1.2 Selecione <Modelo em branco> e clique em OK.
Dica: Para criar um novo projeto utilizando o projeto
padro, clique no cone Novo projeto padro.
SANTIAGO & CINTRA IMP E EXP LTDA
Rua vieira de Norais, +20 - 12 andar - Sao Paulo - SP - 0+617-000 - Fone: 11 55+3-3+33 - Fax: 11 5531-0880 -
www.santiagoecintra.com.br.
6
6ul4 k4PluO
18 012/2009
M4kO/2009
1.2 Editando as Configuraes do Projeto
possvel visualizar e modificar todas as configuraes do projeto, incluindo unidades e
sistema de coordenadas entre outras. Para isso siga as instrues abaixo:
1.2.1 Clique em Projeto >> Configuraes do Projeto.
Ser aberta a janela Configuraes do Projeto, no
menu principal desta janela pode-se visualizar e alterar
todas as configuraes do projeto. As principais
alteraes sero apresentadas a seguir.
SANTIAGO & CINTRA IMP E EXP LTDA
Rua vieira de Norais, +20 - 12 andar - Sao Paulo - SP - 0+617-000 - Fone: 11 55+3-3+33 - Fax: 11 5531-0880 -
www.santiagoecintra.com.br.
7
6ul4 k4PluO
18 012/2009
M4kO/2009
1.3 Editando o Sistema de Coordenadas
1.3.1 Selecione Sistema de coordenadas e clique em Mudar.
1.3.2 Selecione Novo Sistema e clique em Avanar.
SANTIAGO & CINTRA IMP E EXP LTDA
Rua vieira de Norais, +20 - 12 andar - Sao Paulo - SP - 0+617-000 - Fone: 11 55+3-3+33 - Fax: 11 5531-0880 -
www.santiagoecintra.com.br.
8
6ul4 k4PluO
18 012/2009
M4kO/2009
1.3.3 Selecione Sistema de Coordenadas e Zona e clique em Avanar >.
1.3.4 Selecione a Zona UTM referente ao local do trabalho e clique em Avanar >.
SANTIAGO & CINTRA IMP E EXP LTDA
Rua vieira de Norais, +20 - 12 andar - Sao Paulo - SP - 0+617-000 - Fone: 11 55+3-3+33 - Fax: 11 5531-0880 -
www.santiagoecintra.com.br.
9
6ul4 k4PluO
18 012/2009
M4kO/2009
1.3.5 Selecione o Datum do trabalho e clique em Avanar >.
1.3.6 Selecione Sem Modelo Geide e clique em Concluir.
Nota: No Brasil as correes do Geide podem ser feitas utilizando o Modelo de
Ondulao Geoidal MAPGEO2004, que disponibilizado pelo IBGE em seu site.
SANTIAGO & CINTRA IMP E EXP LTDA
Rua vieira de Norais, +20 - 12 andar - Sao Paulo - SP - 0+617-000 - Fone: 11 55+3-3+33 - Fax: 11 5531-0880 -
www.santiagoecintra.com.br.
10
6ul4 k4PluO
18 012/2009
M4kO/2009
1.3.7 Note que todas as informaes a respeito do Sistema de coordenadas podem ser verificadas
clicando nos subitens do Sistema de coordenadas.
SANTIAGO & CINTRA IMP E EXP LTDA
Rua vieira de Norais, +20 - 12 andar - Sao Paulo - SP - 0+617-000 - Fone: 11 55+3-3+33 - Fax: 11 5531-0880 -
www.santiagoecintra.com.br.
11
6ul4 k4PluO
18 012/2009
M4kO/2009
1.4 Editando Configuraes de Calculo
As principais configuraes de calculo so: Tolerncia do ponto e Exibio do nvel de
confiana. Tais configuraes sero apresentadas a seguir.
1.4.1 Clique em Configuraes do clculo. Ser aberto o subitem Tolerncias do ponto, onde
pode-se editar valores de tolerncia para aceitao ou no dos processamentos.
Nota: Quando o processamento encontra um resultado com preciso acima da tolerncia, o
software informa mostrando a linha de base com a cor vermelha junto com um sinalizador e
gerando um aviso no relatrio de processamento.
1.4.2 O subitem Exibio do nvel de confidncia permite a alterao do nvel de confiana em
que as precises das posies sero apresentadas. No exemplo temos o nvel de confiana de 1
sigma.
SANTIAGO & CINTRA IMP E EXP LTDA
Rua vieira de Norais, +20 - 12 andar - Sao Paulo - SP - 0+617-000 - Fone: 11 55+3-3+33 - Fax: 11 5531-0880 -
www.santiagoecintra.com.br.
12
6ul4 k4PluO
18 012/2009
M4kO/2009
1.5 Editando Processamento da linha de base
Neste item possvel criar diversos estilos de levantamento, sendo que para isso edite todas
as configuraes e em seguida salve as mesma conforme mostrado a seguir.
1.5.1 Clique em Processamento da linha de base e em seguida clique em Geral e sero
mostradas informaes gerais sobre o processamento. Mantenha as configuraes.
1.5.2 Clique em Processando e sero mostradas informaes sobre o estilo do processamento, para
alterar clique sobre o texto em azul configurando da seguinte forma:
Tipo de soluo: Corrigido (para que este processamento fornea solues fixas);
Freqncias: Vrias Freqncias (Para o uso de observveis GPS L1 , GPS L2 e Glonass);
Gerar resduos: Sim.
SANTIAGO & CINTRA IMP E EXP LTDA
Rua vieira de Norais, +20 - 12 andar - Sao Paulo - SP - 0+617-000 - Fone: 11 55+3-3+33 - Fax: 11 5531-0880 -
www.santiagoecintra.com.br.
13
6ul4 k4PluO
18 012/2009
M4kO/2009
1.5.3 Clique em Qualidade e sero mostradas as informaes sobre os critrios de aprovao.
Pode-se alterar clicando sobre os valores.
Nota: Os critrios de aprovao so separados como Sinalizador ou Falha, caso o
processamento seja aceito a nvel de falha e reprovado a nvel de Sinalizador, ser gerado um
sinalizador junto linha de base relatando este erro, caso o processamento seja reprovado a
nvel de Falha ser cancelada a seleo e no ser possvel salvar no projeto.
1.5.4 Clique em Satlites e ser mostrada a mascara de elevao e todos os satlites que esto
habilitados para o processamento. Note que possvel alterar a mscara de elevao e tambm
habilitar e desabilitar qualquer satlite.
SANTIAGO & CINTRA IMP E EXP LTDA
Rua vieira de Norais, +20 - 12 andar - Sao Paulo - SP - 0+617-000 - Fone: 11 55+3-3+33 - Fax: 11 5531-0880 -
www.santiagoecintra.com.br.
14
6ul4 k4PluO
18 012/2009
M4kO/2009
1.5.5 Para salvar o estilo de processamento clique em Processamento da linha de base e em
seguida clique em Novo.
1.5.6 Digite um nome para este estilo de processamento e clique em OK.
SANTIAGO & CINTRA IMP E EXP LTDA
Rua vieira de Norais, +20 - 12 andar - Sao Paulo - SP - 0+617-000 - Fone: 11 55+3-3+33 - Fax: 11 5531-0880 -
www.santiagoecintra.com.br.
15
6ul4 k4PluO
18 012/2009
M4kO/2009
1.5.7 Selecione o estilo criado e clique em Carregar.
1.5.8 Clique em Sim.
SANTIAGO & CINTRA IMP E EXP LTDA
Rua vieira de Norais, +20 - 12 andar - Sao Paulo - SP - 0+617-000 - Fone: 11 55+3-3+33 - Fax: 11 5531-0880 -
www.santiagoecintra.com.br.
16
6ul4 k4PluO
18 012/2009
M4kO/2009
1.6 Editando Ajuste de Rede
1.6.1 As configuraes de ajustamento podem ser alteradas seguindo da mesma forma como feito
para o processamento da linha de base. Para trabalhar com as configuraes padro, selecione
Configuraes padro e clique em Carregar.
1.6.2 Para finalizar as configuraes do projeto clique em OK.
1.7 Salvando o Projeto Como Modelo
Para que seja possvel utilizar estas mesmas configuraes em outro projeto, preciso salvar
o mesmo como um projeto modelo.
1.7.1 Para fazer isso clique em Arquivo >> Salvar projeto como modelo.
SANTIAGO & CINTRA IMP E EXP LTDA
Rua vieira de Norais, +20 - 12 andar - Sao Paulo - SP - 0+617-000 - Fone: 11 55+3-3+33 - Fax: 11 5531-0880 -
www.santiagoecintra.com.br.
17
6ul4 k4PluO
18 012/2009
M4kO/2009
1.7.2 Digite o nome do modelo, selecione Salvar projeto como modelo padro e clique em
OK.
SANTIAGO & CINTRA IMP E EXP LTDA
Rua vieira de Norais, +20 - 12 andar - Sao Paulo - SP - 0+617-000 - Fone: 11 55+3-3+33 - Fax: 11 5531-0880 -
www.santiagoecintra.com.br.
18
6ul4 k4PluO
18 012/2009
M4kO/2009
Importando Arquivos
Esta seo descreve as etapas necessrias para importar arquivos dos diversos dispositivos de
levantamento suportados por este software e tambm arquivos RINEX, baixados de estaes de
monitoramento continuo como RBMC ou Ribac.
2.1 Importando Arquivos do Receptor
2.2 Importando Arquivos da Coletora
2.3 Importando Arquivos RINEX
SANTIAGO & CINTRA IMP E EXP LTDA
Rua vieira de Norais, +20 - 12 andar - Sao Paulo - SP - 0+617-000 - Fone: 11 55+3-3+33 - Fax: 11 5531-0880 -
www.santiagoecintra.com.br.
19
6ul4 k4PluO
18 012/2009
M4kO/2009
2.1 Importando Arquivos do Receptor
Vrios receptores da Trimble possuem a capacidade de armazenar dados em formato proprietrio como
DAT ou T01. O Trimble Business Center reconhece os receptores Trimble e capaz de importar estes
arquivos. Para isso siga as instrues abaixo.
2.1.1 Abra o TBC, crie um novo projeto, conecte o receptor ao computador utilizando o cabo
adequado (que acompanha o equipamento) e clique no cone Painel de dispositivos
2.1.2 Ser aberta a janela Dispositivos: Conexo Direta clique no cone Selecionar
categoria de dispositivo e selecione Dispositivos de levantamento
2.1.3 Clique em Device TypeList e em seguida selecione Editar dispositivos
SANTIAGO & CINTRA IMP E EXP LTDA
Rua vieira de Norais, +20 - 12 andar - Sao Paulo - SP - 0+617-000 - Fone: 11 55+3-3+33 - Fax: 11 5531-0880 -
www.santiagoecintra.com.br.
20
6ul4 k4PluO
18 012/2009
M4kO/2009
2.1.4 Clique em Novo...
2.1.5 Selecione o tipo de dispositivo conforme indicado na tabela abaixo. No exemplo ser utilizado
um receptor Trimble 5700.
Dispositivo Opo que deve ser selecionada
Trimble 4600 Receptor GPS (Srie 4000)
Trimble 5700 GPS Receiver (R/SPS/5000 Series)
Trimble 5800 GPS Receiver (R/SPS/5000 Series)
Trimble R6 GPS Receiver (R/SPS/5000 Series)
Trimble R7 GPS Receiver (R/SPS/5000 Series)
Trimble R8 GPS Receiver (R/SPS/5000 Series)
SANTIAGO & CINTRA IMP E EXP LTDA
Rua vieira de Norais, +20 - 12 andar - Sao Paulo - SP - 0+617-000 - Fone: 11 55+3-3+33 - Fax: 11 5531-0880 -
www.santiagoecintra.com.br.
21
6ul4 k4PluO
18 012/2009
M4kO/2009
2.1.6 Selecione a porta de conexo a ser utilizada e clique em Avanar >.
2.1.7 Digite o nome do equipamento que esta sendo utilizado e clique em Avanar >.
Dica: Anote a porta de conexo junto com o nome do equipamento, pois o mesmo pode possuir vrias
formas para transferncia de dados.
SANTIAGO & CINTRA IMP E EXP LTDA
Rua vieira de Norais, +20 - 12 andar - Sao Paulo - SP - 0+617-000 - Fone: 11 55+3-3+33 - Fax: 11 5531-0880 -
www.santiagoecintra.com.br.
22
6ul4 k4PluO
18 012/2009
M4kO/2009
2.1.8 Mantenha as configuraes e clique em Avanar >.
2.1.9 Deixe a caixa Display summary on completion em branco e clique em Concluir.
SANTIAGO & CINTRA IMP E EXP LTDA
Rua vieira de Norais, +20 - 12 andar - Sao Paulo - SP - 0+617-000 - Fone: 11 55+3-3+33 - Fax: 11 5531-0880 -
www.santiagoecintra.com.br.
23
6ul4 k4PluO
18 012/2009
M4kO/2009
2.1.10 Clique em Fechar.
2.1.11 No menu <Select device> selecione o dispositivo criado.
2.1.12 Clique em +.
SANTIAGO & CINTRA IMP E EXP LTDA
Rua vieira de Norais, +20 - 12 andar - Sao Paulo - SP - 0+617-000 - Fone: 11 55+3-3+33 - Fax: 11 5531-0880 -
www.santiagoecintra.com.br.
24
6ul4 k4PluO
18 012/2009
M4kO/2009
2.1.13 Selecione os arquivos a serem transferidos e clique em Importar.
2.1.14 Na aba Ponto altere as configuraes dos pontos levantados, como por exemplo os
identificadores (ID) dos pontos para facilitar o seu reconhecimento.
SANTIAGO & CINTRA IMP E EXP LTDA
Rua vieira de Norais, +20 - 12 andar - Sao Paulo - SP - 0+617-000 - Fone: 11 55+3-3+33 - Fax: 11 5531-0880 -
www.santiagoecintra.com.br.
25
6ul4 k4PluO
18 012/2009
M4kO/2009
2.1.15 Na aba Antena configure os dados da antena conforme indicado pelo relatrio do
equipamento ou em caso de rede de monitoramento continuo conforme indicado pelo relatrio
da base.
2.1.16 Na aba Receptor configure os dados do receptor conforme indicado pelo relatrio do
fabricante ou em caso de rede de monitoramento continuo conforme indicado pelo relatrio da
base. Clique em OK.
SANTIAGO & CINTRA IMP E EXP LTDA
Rua vieira de Norais, +20 - 12 andar - Sao Paulo - SP - 0+617-000 - Fone: 11 55+3-3+33 - Fax: 11 5531-0880 -
www.santiagoecintra.com.br.
26
6ul4 k4PluO
18 012/2009
M4kO/2009
2.1.17 Clique No.
2.1.18 Os arquivos foram transferidos, basta fechar a janela Dispositivos: Conexo Direta.
SANTIAGO & CINTRA IMP E EXP LTDA
Rua vieira de Norais, +20 - 12 andar - Sao Paulo - SP - 0+617-000 - Fone: 11 55+3-3+33 - Fax: 11 5531-0880 -
www.santiagoecintra.com.br.
27
6ul4 k4PluO
18 012/2009
M4kO/2009
2.2 Importando Arquivos da Coletora
Os coletores da Trimble possuem a capacidade de armazenar dados em formato proprietrio como DAT
ou T01 e tambm vincular um arquivo de trabalho(JOB) com informaes adicionais anotadas em
campo. O Trimble Business Center reconhece os coletores Trimble e capaz de importar estes arquivos.
Para isso siga as instrues abaixo.
2.2.1 Conecte o coletor ao computador utilizando o cabo adequado (que acompanha o equipamento),
aguarde aparecer janela Synchronization Setup Wizard, clique em Cancelar e em
seguida feche a janela Microsoft AciveSync.
Nota: Para conectar um coletor que utiliza sistema operacional Windows Mobile necessrio
ter instalado em seu computador o software ActiveSync, ou estar utilizando Windows Vista.
SANTIAGO & CINTRA IMP E EXP LTDA
Rua vieira de Norais, +20 - 12 andar - Sao Paulo - SP - 0+617-000 - Fone: 11 55+3-3+33 - Fax: 11 5531-0880 -
www.santiagoecintra.com.br.
28
6ul4 k4PluO
18 012/2009
M4kO/2009
2.2.2 Abra o TBC, crie um novo projeto e clique no cone Painel de dispositivos
2.2.3 Dispositivos que utilizam os softwares Trimble Digital Fieldbook ou Trimble Survey
Controller so reconhecidos automaticamente pelo Trimble Business Center. Clique em +.
2.2.4 Selecione o arquivo referente ao trabalho criado e clique em Importar.
Nota: O formato JOB referente ao trabalho realizado. Transferindo este arquivo possvel
aproveitar todas as informaes coletadas em campo incluindo dados de levantamento
cinemtico.
SANTIAGO & CINTRA IMP E EXP LTDA
Rua vieira de Norais, +20 - 12 andar - Sao Paulo - SP - 0+617-000 - Fone: 11 55+3-3+33 - Fax: 11 5531-0880 -
www.santiagoecintra.com.br.
29
6ul4 k4PluO
18 012/2009
M4kO/2009
2.2.5 Na aba Ponto altere as configuraes dos pontos levantados, como por exemplo os
identificadores (ID) dos pontos para facilitar o seu reconhecimento.
2.2.6 Na aba Antena configure os dados da antena conforme indicado pelo relatrio do
equipamento ou em caso de rede de monitoramento continuo conforme indicado pelo relatrio
da base.
SANTIAGO & CINTRA IMP E EXP LTDA
Rua vieira de Norais, +20 - 12 andar - Sao Paulo - SP - 0+617-000 - Fone: 11 55+3-3+33 - Fax: 11 5531-0880 -
www.santiagoecintra.com.br.
30
6ul4 k4PluO
18 012/2009
M4kO/2009
2.2.7 Na aba Receptor configure os dados do receptor conforme indicado pelo relatrio do
fabricante ou em caso de rede de monitoramento continuo conforme indicado pelo relatrio da
base. Clique em OK.
2.2.8 O arquivo foi importado, feche a janela Dispositivos: Conexo Direta.
SANTIAGO & CINTRA IMP E EXP LTDA
Rua vieira de Norais, +20 - 12 andar - Sao Paulo - SP - 0+617-000 - Fone: 11 55+3-3+33 - Fax: 11 5531-0880 -
www.santiagoecintra.com.br.
31
6ul4 k4PluO
18 012/2009
M4kO/2009
2.3 Importando arquivos RINEX
Arquivos de levantamentos realizados com equipamentos de marcas diferentes da Trimble, podem ser
importados em formato RINEX assim como os dados das estaes de monitoramento continuo como a
RBMC, para isso siga as instrues abaixo.
2.3.1 Abra o TBC, crie um projeto e clique em Importar.
2.3.2 Clique em Procurar pasta.
SANTIAGO & CINTRA IMP E EXP LTDA
Rua vieira de Norais, +20 - 12 andar - Sao Paulo - SP - 0+617-000 - Fone: 11 55+3-3+33 - Fax: 11 5531-0880 -
www.santiagoecintra.com.br.
32
6ul4 k4PluO
18 012/2009
M4kO/2009
2.3.3 Escolha o local onde esto os arquivos e clique em OK.
2.3.4 Selecione o arquivo, marque a caixa Fechar comando depois da importao e clique em
Importar.
SANTIAGO & CINTRA IMP E EXP LTDA
Rua vieira de Norais, +20 - 12 andar - Sao Paulo - SP - 0+617-000 - Fone: 11 55+3-3+33 - Fax: 11 5531-0880 -
www.santiagoecintra.com.br.
33
6ul4 k4PluO
18 012/2009
M4kO/2009
2.3.5 Na aba Ponto altere as configuraes dos pontos levantados, como por exemplo os
identificadores (ID) dos pontos para facilitar o seu reconhecimento.
2.3.6 Na aba Antena configure os dados da antena conforme indicado pelo relatrio do
equipamento ou em caso de rede de monitoramento continuo conforme indicado pelo relatrio
da base.
SANTIAGO & CINTRA IMP E EXP LTDA
Rua vieira de Norais, +20 - 12 andar - Sao Paulo - SP - 0+617-000 - Fone: 11 55+3-3+33 - Fax: 11 5531-0880 -
www.santiagoecintra.com.br.
34
6ul4 k4PluO
18 012/2009
M4kO/2009
2.3.7 Na aba Receptor configure os dados do receptor conforme indicado pelo relatrio do
fabricante ou em caso de rede de monitoramento continuo conforme indicado pelo relatrio da
base. Clique em OK.
2.3.8 O arquivo foi importado e pode ser processado.
SANTIAGO & CINTRA IMP E EXP LTDA
Rua vieira de Norais, +20 - 12 andar - Sao Paulo - SP - 0+617-000 - Fone: 11 55+3-3+33 - Fax: 11 5531-0880 -
www.santiagoecintra.com.br.
35
6ul4 k4PluO
18 012/2009
M4kO/2009
Trabalhando com o Ps-processamento
de Arquivos
Esta seo descreve as etapas necessrias para o ps-processamento de arquivos de posicionamento
relativo esttico rpido (Fast Static). O levantamento em questo conta com pontos ocupados por um
perodo de 20 minutos e estes sero corrigidos em relao a uma estao da Rede Brasileira de
Monitoramento Continuo (RBMC).
Para iniciar o processamento, necessrio que as etapas anteriores, de Gerenciamento de Projetos
(Tutorial 1) e Importao de Arquivos (Tutorial 2), tenham sido concludas corretamente.
3.1 Processamento dos dados
3.2 Ajuste de rede
3.3 Relatrios
3.4 Exportao para formato CAD
SANTIAGO & CINTRA IMP E EXP LTDA
Rua vieira de Norais, +20 - 12 andar - Sao Paulo - SP - 0+617-000 - Fone: 11 55+3-3+33 - Fax: 11 5531-0880 -
www.santiagoecintra.com.br.
36
6ul4 k4PluO
18 012/2009
M4kO/2009
3.1 Processamento dos dados
Com os arquivos importados e o projeto configurado, siga as instrues a seguir.
3.1.1 Selecione o ponto referente a estao base, que possui coordenadas conhecidas e em seguida
clique com o boto direito do mouse sobre este ponto.
3.1.2 Clique em Propriedades.
SANTIAGO & CINTRA IMP E EXP LTDA
Rua vieira de Norais, +20 - 12 andar - Sao Paulo - SP - 0+617-000 - Fone: 11 55+3-3+33 - Fax: 11 5531-0880 -
www.santiagoecintra.com.br.
37
6ul4 k4PluO
18 012/2009
M4kO/2009
3.1.3 Ser aberta a janela Propriedades, clique no cone Adicionar coordenada. Na janela
Adicionar coordenada, em Tipo de coordenada selecione Local para adicionar as
coordenadas no Datum atual (SIRGAS2000 para este caso) e altere as coordenadas conforme
descrito pelo memorial descritivo da base. Clique no cone Qualidade planar desta
coordenada.
Selecione Qualidade de controle, clique em OK e feche a janela Propriedades.
SANTIAGO & CINTRA IMP E EXP LTDA
Rua vieira de Norais, +20 - 12 andar - Sao Paulo - SP - 0+617-000 - Fone: 11 55+3-3+33 - Fax: 11 5531-0880 -
www.santiagoecintra.com.br.
38
6ul4 k4PluO
18 012/2009
M4kO/2009
3.1.4 Clique em Projeto e em seguida clique em Calcular projeto. Note que o circulo vermelho no
inferior da tela ir desaparecer.
3.1.5 Clique em Levantamento e em seguida em Processar linha de base, para processar todas as
linhas de base do projeto.
SANTIAGO & CINTRA IMP E EXP LTDA
Rua vieira de Norais, +20 - 12 andar - Sao Paulo - SP - 0+617-000 - Fone: 11 55+3-3+33 - Fax: 11 5531-0880 -
www.santiagoecintra.com.br.
39
6ul4 k4PluO
18 012/2009
M4kO/2009
3.1.6 Ser apresentada a janela Processar linhas de base onde pode ser verificada a qualidade do
processamento, para aceitar clique em Salvar (o processamento est concludo siga para o
prximo item). Caso o processamento apresente resultados inaceitveis, clique em Cancelar.
3.1.7 Selecione a linha de base com qualidade inaceitvel, clique com o boto direito do mouse sobre
a mesma e clique em Editor de sesses.
SANTIAGO & CINTRA IMP E EXP LTDA
Rua vieira de Norais, +20 - 12 andar - Sao Paulo - SP - 0+617-000 - Fone: 11 55+3-3+33 - Fax: 11 5531-0880 -
www.santiagoecintra.com.br.
40
6ul4 k4PluO
18 012/2009
M4kO/2009
3.1.8 Na janela Editor de sesses selecione trechos com m qualidade de rastreio e ou satlites
inteiros que podem estar prejudicando o processamento, clique em Aplicar Edio de Tempo
e clique em OK(Volte par o item 3.1.5).
SANTIAGO & CINTRA IMP E EXP LTDA
Rua vieira de Norais, +20 - 12 andar - Sao Paulo - SP - 0+617-000 - Fone: 11 55+3-3+33 - Fax: 11 5531-0880 -
www.santiagoecintra.com.br.
41
6ul4 k4PluO
18 012/2009
M4kO/2009
3.2 Ajuste de Rede
Para ajustar uma rede necessrio ter observaes em abundncia, no exemplo temos duas bases fixas,
formando duas linhas de base para cada ponto e proporcionando assim observaes em abundncia.
Para iniciar o ajustamento deve-se desabilitar a linha de base entre as duas estaes bases e processar
todas as linhas de base independentes do projeto. Para o Ajuste siga as instrues abaixo.
3.2.1 Clique em Levantamento e selecione Ajustar rede.
SANTIAGO & CINTRA IMP E EXP LTDA
Rua vieira de Norais, +20 - 12 andar - Sao Paulo - SP - 0+617-000 - Fone: 11 55+3-3+33 - Fax: 11 5531-0880 -
www.santiagoecintra.com.br.
42
6ul4 k4PluO
18 012/2009
M4kO/2009
3.2.2 Marque as caixas informando que tipo de coordenadas so conhecidas em cada estao base e
clique em Ajustar.
SANTIAGO & CINTRA IMP E EXP LTDA
Rua vieira de Norais, +20 - 12 andar - Sao Paulo - SP - 0+617-000 - Fone: 11 55+3-3+33 - Fax: 11 5531-0880 -
www.santiagoecintra.com.br.
43
6ul4 k4PluO
18 012/2009
M4kO/2009
3.2.3 Note que ser apresentada a elipse dos erros para cada ponto. Para obter informaes detalhadas
selecione o ponto desejado.
SANTIAGO & CINTRA IMP E EXP LTDA
Rua vieira de Norais, +20 - 12 andar - Sao Paulo - SP - 0+617-000 - Fone: 11 55+3-3+33 - Fax: 11 5531-0880 -
www.santiagoecintra.com.br.
44
6ul4 k4PluO
18 012/2009
M4kO/2009
3.3 Relatrios
Relatrios sobre o processamento e ou ajustamento podem ser gerados seguindo as instrues abaixo.
3.3.1 Clique em Relatrios e selecione o relatrio desejado.
3.3.2 Como exemplo o Relatrio de processamento das linhas de base.
SANTIAGO & CINTRA IMP E EXP LTDA
Rua vieira de Norais, +20 - 12 andar - Sao Paulo - SP - 0+617-000 - Fone: 11 55+3-3+33 - Fax: 11 5531-0880 -
www.santiagoecintra.com.br.
45
6ul4 k4PluO
18 012/2009
M4kO/2009
3.4 Exportao para formato CAD
Com o final do processamento e ou ajustamento, pode-se exportar o dados para edio em formato
CAD, para isso siga as instrues abaixo.
3.4.1 Selecione os dados que sero exportados, clique em Projeto e selecione Exportar.
3.4.2 Na janela Exportar selecione a aba CAD, selecione o formato DXF, clique no cone
e escolha o local onde deseja salvar o arquivo exportado e clique em OK.
SANTIAGO & CINTRA IMP E EXP LTDA
Rua vieira de Norais, +20 - 12 andar - Sao Paulo - SP - 0+617-000 - Fone: 11 55+3-3+33 - Fax: 11 5531-0880 -
www.santiagoecintra.com.br.
46
6ul4 k4PluO
18 012/2009
M4kO/2009
suporte_qpsQsontioqoecintro.com.br
{11) 554l-l297
{11) 55l1-2l9
{11) 5542-9500
Você também pode gostar
- FIS - Ajuste SINIEF e Nota Fiscal Eletronica-811Documento28 páginasFIS - Ajuste SINIEF e Nota Fiscal Eletronica-811Helio CostaAinda não há avaliações
- Manual S21 R472 BRDocumento52 páginasManual S21 R472 BRTakeshi SuzukiAinda não há avaliações
- O método Seis Sigma: Aumentar a qualidade e consistência do seu negócioNo EverandO método Seis Sigma: Aumentar a qualidade e consistência do seu negócioAinda não há avaliações
- 1.4 - Implanta - BPC OrcamentoDocumento7 páginas1.4 - Implanta - BPC Orcamentohjcruz100% (1)
- Saci Release 600 CompletoDocumento589 páginasSaci Release 600 CompletoEddyAORJAinda não há avaliações
- E SocialDocumento171 páginasE SocialMarco Antonio Cabral100% (1)
- Apresentando No Display Tm1638 A Medição De Glp Programado No ArduinoNo EverandApresentando No Display Tm1638 A Medição De Glp Programado No ArduinoAinda não há avaliações
- PAF-ECF Guia de Configuracao para o SIGALOJADocumento26 páginasPAF-ECF Guia de Configuracao para o SIGALOJAGuilherme MoraesAinda não há avaliações
- SCCWPJ - FROTAS - Esquema Padrao e Rodados de Forma Grafica - V10Documento6 páginasSCCWPJ - FROTAS - Esquema Padrao e Rodados de Forma Grafica - V10Marcelo SantanaAinda não há avaliações
- Desenvolvendo Um Supervisório Em Vc# Com Gráfico Scope Para Monitoramento De Termômetro Programado No ArduinoNo EverandDesenvolvendo Um Supervisório Em Vc# Com Gráfico Scope Para Monitoramento De Termômetro Programado No ArduinoAinda não há avaliações
- Apostila EIC - Protheus 8Documento68 páginasApostila EIC - Protheus 8FabioAinda não há avaliações
- Brother - Material de Apoio Linha 8000Documento56 páginasBrother - Material de Apoio Linha 8000Marcelo De Campos LimaAinda não há avaliações
- Apostila Básica XG5000 2.0vDocumento26 páginasApostila Básica XG5000 2.0vMkleberAinda não há avaliações
- Tutorial Sped ContabilDocumento15 páginasTutorial Sped ContabilBrunna LinharesAinda não há avaliações
- Apostila Pcdmis - Ed2Documento207 páginasApostila Pcdmis - Ed2nielfeli50% (4)
- Ok - Dicas Importantes - Taxbra 01Documento9 páginasOk - Dicas Importantes - Taxbra 01Le_Fontana_2011100% (2)
- Manual Duvid As 2005Documento9 páginasManual Duvid As 2005aninhaczsAinda não há avaliações
- Apostila PPDSDocumento52 páginasApostila PPDSAlfredo Machado Neto100% (1)
- Tutorial Cadastro Proprio No SyspdvDocumento15 páginasTutorial Cadastro Proprio No SyspdvSuporte Nidobox100% (1)
- Ajuste EstoqueDocumento5 páginasAjuste EstoqueMauricio Ubiratan Ribas DinaoAinda não há avaliações
- Manual Do Estalo Risco Design PDFDocumento27 páginasManual Do Estalo Risco Design PDFotaviorafaeAinda não há avaliações
- Gpe BT Alteracoes Cadastrais Esocialv1 BraDocumento140 páginasGpe BT Alteracoes Cadastrais Esocialv1 BralsouzaesilvaAinda não há avaliações
- MNT BT Carga de IndicadoresDocumento25 páginasMNT BT Carga de IndicadoresMarceloLogindesitesAinda não há avaliações
- Esocial - ManualDocumento54 páginasEsocial - ManualCPSSTAinda não há avaliações
- ORG - Atualizacao Do SIGAORGDocumento6 páginasORG - Atualizacao Do SIGAORGAlineAinda não há avaliações
- BT2000IDocumento65 páginasBT2000IPaulo DinizAinda não há avaliações
- Treinamentos RockwellDocumento2 páginasTreinamentos Rockwelljp.liberato100% (1)
- Tutorial de Configuracao GOOSE IEC 61850Documento9 páginasTutorial de Configuracao GOOSE IEC 61850Iury ProhaskaAinda não há avaliações
- SAP - Planejamento Da Produção (PP) : Estratégia de Redução de Tempo Na Programação Das Ordens de ProduçãoDocumento25 páginasSAP - Planejamento Da Produção (PP) : Estratégia de Redução de Tempo Na Programação Das Ordens de ProduçãoKaiann LucasAinda não há avaliações
- Gpe - BT - Esocial - Adaptacoes Nas Tabelas e Rotinas - Fase 1Documento150 páginasGpe - BT - Esocial - Adaptacoes Nas Tabelas e Rotinas - Fase 1Italo Maciel100% (1)
- 03.2 Modelo Proposta Comercial KankeiDocumento6 páginas03.2 Modelo Proposta Comercial KankeiMichel PetersonAinda não há avaliações
- Manual de Instruções (Da Versão Completa)Documento10 páginasManual de Instruções (Da Versão Completa)Jean Carlos BorbaAinda não há avaliações
- Procedimento de ComunicaçãoDocumento24 páginasProcedimento de ComunicaçãoJorge Luiz Bastos FonsecaAinda não há avaliações
- Klima SmartformsDocumento14 páginasKlima SmartformsCarlos EduardoAinda não há avaliações
- Apostila PC-DMIS Cad++ PDFDocumento146 páginasApostila PC-DMIS Cad++ PDFMarcos MirandaAinda não há avaliações
- 45 - Principais Tabelas Do Sap (Modulo Nfe) : 47 - Configuração Cancelamento Por Evento - Nt0006Documento14 páginas45 - Principais Tabelas Do Sap (Modulo Nfe) : 47 - Configuração Cancelamento Por Evento - Nt0006DaviAinda não há avaliações
- Fat-Fis - Nfs-E - Municipal - Modelo - Sped (Abrasf)Documento30 páginasFat-Fis - Nfs-E - Municipal - Modelo - Sped (Abrasf)Polkas PolkusAinda não há avaliações
- CursoPTW (Exercicios - DAPPER-CAPTOR-TMS-ARCFLASH) 2021Documento131 páginasCursoPTW (Exercicios - DAPPER-CAPTOR-TMS-ARCFLASH) 2021natanaelverlydesaAinda não há avaliações
- Manual de Instalação Syspdv LocalDocumento27 páginasManual de Instalação Syspdv LocalLucas Jaques0% (1)
- DOS010 - UNIMED - ERP-0708 - Chamado 165200 - Automação de Lançamentos - v1Documento7 páginasDOS010 - UNIMED - ERP-0708 - Chamado 165200 - Automação de Lançamentos - v1luisclauAinda não há avaliações
- Apostila Treinamento Modulo PM Heineken OfICIAL PDFDocumento366 páginasApostila Treinamento Modulo PM Heineken OfICIAL PDFDiego MatosAinda não há avaliações
- Especificação de Customização - MIT044 - Conciliação PA v2.0Documento4 páginasEspecificação de Customização - MIT044 - Conciliação PA v2.0Tim OliveiraAinda não há avaliações
- Manual de Implantação Do Sistema SIGMA - Manutenção PredialDocumento136 páginasManual de Implantação Do Sistema SIGMA - Manutenção PredialIsmael Rodrigues da SilvaAinda não há avaliações
- Manual Win Thorversão 16Documento33 páginasManual Win Thorversão 16Roberto RomeroAinda não há avaliações
- Guia de MigraçãoDocumento6 páginasGuia de MigraçãoALVAROAinda não há avaliações
- Teste UnitarioDocumento13 páginasTeste UnitarioVitor SouzaAinda não há avaliações
- DOS010 - UNIMED - ERP-0528 - Integração SOC X Protheus - v5Documento12 páginasDOS010 - UNIMED - ERP-0528 - Integração SOC X Protheus - v5luisclauAinda não há avaliações
- Apostila - Parte Prática - Edif. Multiplos - BásicoDocumento23 páginasApostila - Parte Prática - Edif. Multiplos - BásicoEduardo DantasAinda não há avaliações
- Boletim TA Cnico ConfiguraA A o Portas Serial Computador Labmax PlennoDocumento10 páginasBoletim TA Cnico ConfiguraA A o Portas Serial Computador Labmax PlennohenriqueAinda não há avaliações
- DAPI-MM-20140311-20425-Estorno MIGO Entrega Futura (Ref. 17775)Documento10 páginasDAPI-MM-20140311-20425-Estorno MIGO Entrega Futura (Ref. 17775)Rogério Andrade Dos SantosAinda não há avaliações
- Software NK780Documento22 páginasSoftware NK780Marcos CardosoAinda não há avaliações
- Ava2 Giovana Sant'Anna de Assis 1Documento6 páginasAva2 Giovana Sant'Anna de Assis 1Giovana SantAnnaAinda não há avaliações
- Relatório Da Verificação Independente Produto 4Documento123 páginasRelatório Da Verificação Independente Produto 4Jocelyn MasonAinda não há avaliações
- Relatório de Equivalencia de EstágioDocumento29 páginasRelatório de Equivalencia de EstágioMárcio HonórioAinda não há avaliações
- Senac Matematica-Financeira-com-HP12CDocumento72 páginasSenac Matematica-Financeira-com-HP12CFabio GuilhonAinda não há avaliações
- Planificacao CEF TIC PDFDocumento10 páginasPlanificacao CEF TIC PDFjocacoAinda não há avaliações
- Projeto Basico Rede LocalDocumento9 páginasProjeto Basico Rede LocalJosé HenriqueAinda não há avaliações
- Como Criar Uma Instalação Silenciosa de Um Programa Com SerialDocumento1 páginaComo Criar Uma Instalação Silenciosa de Um Programa Com SerialAnderson LeonardoAinda não há avaliações
- Manual Ventilador Teto SPIRIT Bluetooth v3 (Pag Juntas)Documento11 páginasManual Ventilador Teto SPIRIT Bluetooth v3 (Pag Juntas)Maycon RapozaAinda não há avaliações
- EBAC - Profissão - Cientista DadosDocumento10 páginasEBAC - Profissão - Cientista Dadosednei.limaAinda não há avaliações
- Ingresso RBD - SOY REBELDE TODocumento1 páginaIngresso RBD - SOY REBELDE TOpcpivetezada22Ainda não há avaliações
- Programação at Informática Web UC 14710 - Ficha 5Documento2 páginasProgramação at Informática Web UC 14710 - Ficha 5Antonio CastellanosAinda não há avaliações
- Guia Do Usuário - Smart TV LGDocumento211 páginasGuia Do Usuário - Smart TV LGSergio100% (1)
- 71307manual de Trabalho MHDX 1016Documento38 páginas71307manual de Trabalho MHDX 1016Hélio AssunçãoAinda não há avaliações
- Treinamento - Básico - Streaming Técnico KMG MS - V6Documento80 páginasTreinamento - Básico - Streaming Técnico KMG MS - V6Marlon Alves SantosAinda não há avaliações
- Manual Do Usuário Da L355Documento192 páginasManual Do Usuário Da L355Fernando Carmo VianaAinda não há avaliações
- Caracteristicas Intelbras Mibo IC4Documento7 páginasCaracteristicas Intelbras Mibo IC4Ricardo LandellAinda não há avaliações
- Tutorial para Atualização Do AZBOXDocumento3 páginasTutorial para Atualização Do AZBOXMiguel ClementeAinda não há avaliações
- Desproteger Planilhas 01Documento5 páginasDesproteger Planilhas 01MuLiloAinda não há avaliações
- 07 Projeto de PesquisaDocumento4 páginas07 Projeto de PesquisaNilson MoriAinda não há avaliações
- Extrator de DadosDocumento25 páginasExtrator de DadoslfportoAinda não há avaliações
- A Classe Abntex2: Documentos Técnicos e Científicos Brasileiros Compatíveis Com As Normas ABNTDocumento45 páginasA Classe Abntex2: Documentos Técnicos e Científicos Brasileiros Compatíveis Com As Normas ABNTEdson VigilatoAinda não há avaliações
- Pesquisa Bot oDocumento12 páginasPesquisa Bot oNatan MarquesAinda não há avaliações
- Projeto e Implementação de Um Relógio Digital Utilizando PLDDocumento5 páginasProjeto e Implementação de Um Relógio Digital Utilizando PLDWeslley AlmeidaAinda não há avaliações
- Prova WordDocumento5 páginasProva WordEduardo YagamiAinda não há avaliações
- Projeto - Sistema de Controle de Clínica MédicaDocumento168 páginasProjeto - Sistema de Controle de Clínica MédicaRonny MartinsAinda não há avaliações
- Aula 10 - TRF 1 RegiãoDocumento7 páginasAula 10 - TRF 1 Regiãowess_britoAinda não há avaliações
- Quer Publicar Artigos No LinkedIn Agora Já PodeDocumento4 páginasQuer Publicar Artigos No LinkedIn Agora Já PodeHelena Dias - Community Manager PortugalAinda não há avaliações
- Metodologia Da Pesquisa Científica - Como Usar Base de Dados Da BibliotecaDocumento2 páginasMetodologia Da Pesquisa Científica - Como Usar Base de Dados Da BibliotecaLuísFernandoRibeiroDeSouzaAlvesAinda não há avaliações
- Quiz - Semana 04Documento8 páginasQuiz - Semana 04Shirleidy FreireAinda não há avaliações