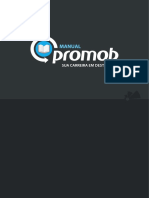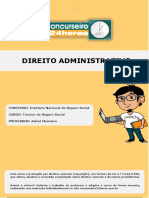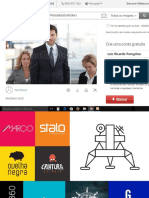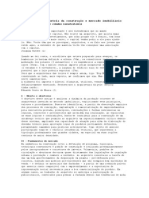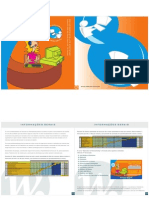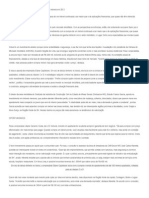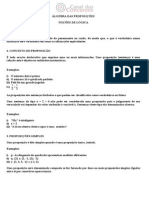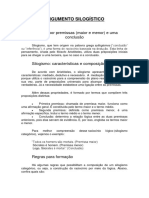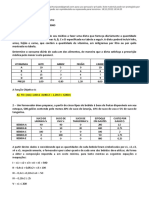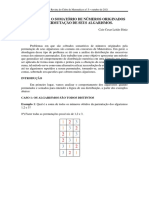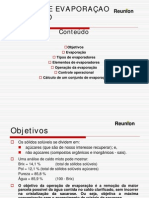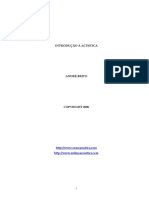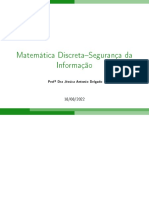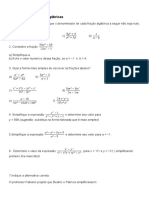Escolar Documentos
Profissional Documentos
Cultura Documentos
Apostila - OpenOffice Writer para Usuarios Do Word
Enviado por
COSTAWASHINGTONTítulo original
Direitos autorais
Formatos disponíveis
Compartilhar este documento
Compartilhar ou incorporar documento
Você considera este documento útil?
Este conteúdo é inapropriado?
Denunciar este documentoDireitos autorais:
Formatos disponíveis
Apostila - OpenOffice Writer para Usuarios Do Word
Enviado por
COSTAWASHINGTONDireitos autorais:
Formatos disponíveis
Todos direitos reservados.
Proibida a reproduo,
mesmo parcial, por qualquer
processo mecnico,
eletrnico, reprogrfico, etc.,
sem a autorizao, por
escrito, do(s) autor(es) e da
editora.
OPENWRITER
PARA USURIOS
DO
WORD
OPENWRITER PARA USURIOS DO WORD
INTRODUO
Este curso tem por objetivo ajudar ao usurio do Microsoft Word na utilizao do
Open Office Writer.
Os dois programas so editores de texto e se assemelham em grande parte de seus
recursos.
A primeira diferena a ser citada a extenso utilizada nos programas. Enquanto a
extenso do Word .doc, no Writer utilizada .sxw. Vamos agora dar incio ao contedo do
curso.
CONHECENDO O OPENWRITER
Para iniciar o OpenWriter, clique no boto Iniciar / Programas / OpenOffice /
Documento de Textos (ou Writer).
A janela do OpenWriter semelhante a janela do Word, porm algumas barras tem
nomes diferentes. Veja a seguir o nome dos componentes da janela:
www.webaula.com.br
Copyright Powered by webAula
Pg:. 1
OPENWRITER PARA USURIOS DO WORD
Caixa de
estilo
Barra de Ttulos
Barra de Menu
Barra de Objetos
Barra de
Funes
Rgua
Linha
Limites do
texto
Barra de
ferramentas
principal
rea para
digitao do
texto
Barra de Status
Barras de
Rolagem
O QUE H DE DIFERENTE NAS BARRAS
www.webaula.com.br
Copyright Powered by webAula
Pg:. 2
OPENWRITER PARA USURIOS DO WORD
A BARRA DE FUNES
a barra de ferramentas do Word porm com algumas diferenas nos cones.
A BARRA DE OBJETOS
A barra de objetos no Word a chamada Barra de formatao.
LINHA LIMITE DO TEXTO
A linha de limite do texto como uma borda em volta da pgina. Ela tem a funo
de mostrar o espao onde o texto deve estar inserido. Ela pode ser habilitada ou desabilitada
clicando em Ver/Limites do texto. Esta linha vai variar de acordo com a configurao que voc
escolher. Como fazer isto voc ver mais frente.
www.webaula.com.br
Copyright Powered by webAula
Pg:. 3
OPENWRITER PARA USURIOS DO WORD
BARRA DE FERRAMENTAS PRINCIPAL
Esta barra normalmente no exibida ao se iniciar o Writer, mas ela de
grande importncia e voc pode exibi-la clicando Ver/Barra de ferramentas/Barra de
ferramentas principal e escolhendo Barra de Ferramentas Principal. Veja a figura
abaixo:
O RECURSO COMPLETAR PALAVRAS
Ao comear a digitar, pode ser que o programa complete para voc uma
determinada palavra. Isto devido funo Completar palavras do Writer que verifica palavras
j existentes no texto e completa a palavra que voc est digitando. No Word ele chamado de
Autocompletar. Para ativar ou desativar este recurso:
1.
Clique no menu Ferramentas e escolha Autocorreo/Autoformatao. A
janela abaixo ser exibida:
www.webaula.com.br
Copyright Powered by webAula
Pg:. 4
OPENWRITER PARA USURIOS DO WORD
2.
Marque ou desmarque a caixa Completar palavras.
3.
Clique no boto OK.
SELEO DE TEXTOS
SELECIONANDO PALAVRAS ALEATORIAMENTE
Se voc usurio das verses anteriores ao Word XP, ser novidade para voc a
seleo de palavras aleatoriamente. Isto porque somente a partir do Word XP tornou-se possvel
selecionar mais de uma palavra sem que a outra perdesse a seleo. No Writer isto possvel e
feito da mesma forma como se faz na verso XP. Veja como:
Para selecionar vrias palavras aleatoriamente selecione a primeira palavra,
pressione a tecla CTRL e v selecionando as outras palavras que desejar. Quando terminar de
selecionar, solte o CTRL.
COPIANDO PARTES ALEATRIAS
Para copiar simultaneamente vrias partes aleatrias de um documento faa o
seguinte:
Selecione a primeira parte, pressione a tecla CTRL (Control) e a mantenha
pressionada.
Selecione a segunda parte e assim por diante.
www.webaula.com.br
Copyright Powered by webAula
Pg:. 5
OPENWRITER PARA USURIOS DO WORD
Quando terminar de selecionar todas as partes que desejar tire o dedo da tecla
CTRL.
A seleo de partes aleatrias podem ser feitas no s para copiar mas tambm
para outras aes como formatar, deletar, etc.
FORMATAES
CARACTERES NO IMPRIMVEIS
O cone Caracteres no imprimveis no Writer corresponde ao Mostrar/Ocultar
do Word, porm ele no fica na mesma barra. No Writer ele se localiza na barra de ferramentas
principal.
Esta barra exibida do lado esquerdo da janela e se ela no estiver sendo
mostrada basta clicar em Ver/Barra de ferramentas/Barra de ferramentas principal.
OBSERVAO
Da mesma forma que no Word, os indicadores do Ativar/Desativar caracteres
no imprimveis no so impressos.
FORMATAR CARACTER
Os recursos para a formatao da fonte do texto no Writer so quase idnticos
forma como voc faz no Word. Porm, enquanto no Word usamos a nomenclatura Formatar /
Fonte, aqui no Writer essa funo chamada de Formatar / Caracter.
VISUALIZAR PGINA
O Visualizar Pgina se assemelha ao Visualizar Impresso do Word
Para pr-visualizar o documento, clique no menu Arquivo e selecione a opo
Visualizar pgina. A exibio altera-se para uma representao grfica do documento, como ele
ser impresso.
Observe que os cones da barra de visualizao se assemelham bastante barra do
Word.
FORMATANDO A PGINA - GUIA PGINA
O Formatar / Pgina tem a mesma funo do recurso Arquivo / Configurar
Pgina do Word porm o Formatar / Pgina do Writer traz algumas opes a mais para a
formatao.
1.
Clique no menu Formatar / Pgina. A janela Estilo da Pgina ser exibida.
Ela contm vrias guias. Clique na guia Pgina. Veja a figura a seguir:
www.webaula.com.br
Copyright Powered by webAula
Pg:. 6
OPENWRITER PARA USURIOS DO WORD
2. Observe que a guia Pgina uma mistura da Guia Margens e da Guia Papel
da Opo Configurar Pgina do Word.
Grupo Formato do Papel:
3. Caixa Formato: permite que voc escolha qual o papel utilizar na hora de
imprimir o texto.
4. Caixas Largura e Altura: voc deve utilizar estas opes quando o papel que
voc for utilizar no estiver na lista. Neste caso, digite suas medidas nas caixas
Largura e Altura.
5. Caixa Orientao: Escolha em qual orientao o arquivo ser impresso.
Paisagem a impresso na horizontal ou Retrato, que a impresso na vertical.
Grupo Margens:
6.
Esquerda: define qual ser a margem em cm do lado esquerdo da folha.
7.
Direita: define qual ser a margem em cm do lado direito da folha
8.
Superior: define qual ser a margem em cm na parte superior da folha
9.
Inferior: define qual ser a margem em cm na parte inferior da folha
www.webaula.com.br
Copyright Powered by webAula
Pg:. 7
OPENWRITER PARA USURIOS DO WORD
FORMATANDO A PGINA GUIA PLANO DE FUNDO
Voc pode colorir a pgina de seu texto. Todo o papel que est dentro da rea das
margens colorido.
1.
Clique na guia Plano de fundo.
2.
Veja a figura a seguir:
3.
Escolha uma cor ao seu gosto na caixa Cor de plano de fundo e clique no
boto OK. Veja o resultado.
FORMATANDO A PGINA GUIA BORDAS
Por esta guia voc poder colocar borda na pgina.
1.
Clique na guia Bordas.
2.
A janela a seguir ser exibida:
www.webaula.com.br
Copyright Powered by webAula
Pg:. 8
OPENWRITER PARA USURIOS DO WORD
3.
Na caixa estilo, escolha um estilo de borda.
4.
Clique na caixa Cor e escolha uma cor para a borda.
5.
No grupo Disposio das linhas voc escolhe quais os lados das bordas
devem ser exibidos. Veja a seguir:
6. Abaixo desta caixa existe a opo Definido pelo usurio. Ela permite que
voc clique em cada um dos lados que deseja aplicar a borda e permite tambm
definir estilos e cores diferentes para cada lado da borda.
www.webaula.com.br
Copyright Powered by webAula
Pg:. 9
OPENWRITER PARA USURIOS DO WORD
Para retirar um borda aplicada, basta clicar sobre ela novamente.
Para retirar todas as bordas clique no primeiro cone da caixa Disposio das
Linhas Padro.
Grupo Afastamento at o Contedo:
Voc pode escolher se deseja um espaamento entre a borda e o contedo. Se a
caixa Sincronizar estiver ativa, a configurao em qualquer um dos lados, Esquerda, Direita, Em
cima, Em baixo, far com que as outras opes tambm fiquem com a mesma configurao. Para
escolher um lado com afastamento maior que outro, desmarque a caixa Sincronizar.
Grupo Estilo de Sombra
Voc pode colocar uma sombra para a borda.
Posio: A caixa Posio traz 5 opes, sendo que a primeira sem sombra.
Distncia: A caixa Distncia permite que voc configure a distncia que a sombra
ter da borda.
Cor: esta caixa permite que voc escolha uma cor para a sombra.
LOCALIZAR E SUBSTITUIR
LOCALIZANDO E SUBSTITUINDO PALAVRAS AUTOMATICAMENTE
Da mesma forma que o Word, o Writer tem tambm um recurso de localizao e
troca.
Por exemplo, voc escreveu a palavra CASSAMBA em todo um texto de 200
pginas (ela aparece mais de 50 vezes). Ao final, percebeu o erro. O que fazer? Basta pedir ao
Writer para localizar todas as palavras CASSAMBA e substitu-las por CAAMBA. Veja como:
1. Clique no menu Editar / Localizar & Substituir. A janela abaixo ser exibida:
www.webaula.com.br
Copyright Powered by webAula
Pg:. 10
OPENWRITER PARA USURIOS DO WORD
2. Na caixa Pesquisar Por, digite a palavra que ser substituda e na caixa
Substituir por, digite a nova palavra. Atente para o seguinte:
Se desejar visualizar primeiro onde as palavras esto posicionadas no texto para
decidir se naquele ponto elas sero substitudas, clique no boto Localizar e depois de visualizar
a palavra, clique em Substituir - o Writer mostra as palavras uma a uma para voc confirmar a
substituio. Se em algum ponto no for necessria a substituio, clique no boto Localizar.
Voc pode clicar no boto Localizar todas. Todas as palavras sero selecionadas.
Clicando no substituir, todas as palavras selecionadas sero substitudas.
Se desejar substituir todas as palavras sem antes verificar, clique no boto
Substituir tudo.
Mas se no quiser mais fazer a substituio clique no boto Fechar.
Opo Somente palavras inteiras: Se marcar esta opo, o Writer s substituir
a palavra se ela for idntica ao que est escrito na caixa Pesquisar por.
Opo Diferenciar Maisculas/Minsculas: Marcando esta opo, o Writer s
substituir as palavras de acordo com o que foi digitada na caixa do Pesquisar por, ou seja, se
digitou minscula ele s substituir as palavras que estiverem digitadas minsculas no texto e
vice-versa.
Voc tambm pode usar a mesma janela vista anteriormente quando desejar
encontrar um determinado trecho de algum texto para acrescentar mais informaes ou para
retirar informaes ou mesmo para conferir as informaes que esto sendo transmitidas. Neste
caso use somente a caixa Pesquisar por. A caixa Substituir por no ser utilizada.
www.webaula.com.br
Copyright Powered by webAula
Pg:. 11
OPENWRITER PARA USURIOS DO WORD
NUMERAO E MARCAS
NUMERAO E MARCAS
O recurso de Numerao e marcas do Writer parecidssimo com o recurso
Marcadores e Numerao do Word, principalmente se voc no vai utilizar numeradores de vrios
nveis. Por isso, veremos neste tpico como colocar numerao utilizando nveis diferentes e
marcadores.
NUMERAO DE VRIOS NVEIS
1. Clique em Formatar / Numerao e Marcas. Na janela que exibida clique na
guia Estrutura de tpicos.
2.
Depois de clicar no tipo de estilo necessrio clique no boto OK
3. Pode parecer que no deu o resultado esperado. Isto acontece porque como o
Writer no sabe o que subnvel do que, ento ele coloca a numerao do
primeiro nvel, e voc dever informar quais devem ser os subnveis.
4. Se a barra de numerao no estiver sendo exibida clique na seta azul que
aparece no canto direito da barra de objetos
5. A barra de numerao ser exibida.
6. Selecione os itens que deseja deslocar. Depois de selecionados, clique no cone
Um nvel abaixo que est na barra de numerao.
Lembre-se: Da mesma forma que voc usa o cone
Um nvel abaixo para
fazer com que um item se torne subnvel de outro, voc pode usar o cone
Um nvel acima para fazer com que um item deixe de ser subitem.
www.webaula.com.br
Copyright Powered by webAula
Pg:. 12
OPENWRITER PARA USURIOS DO WORD
CABEALHO E RODAP
INSERINDO CABEALHO E/OU RODAP
Veja agora como criar Cabealhos e Rodaps no Writer.
Para acrescentar um cabealho no texto, proceda da seguinte maneira:
1.
Clique em Inserir / Cabealho / Padro. O espao para digitao do
cabealho exibido:
Espao para digitao do cabealho
2.
Voc pode digitar um texto, inserir data, hora, nmero de pginas, etc no
cabealho. Pode tambm modificar a formatao.
Observao importante: O que voc aprender a fazer no cabealho
tambm poder ser feito no rodap e vice-versa.
INSERINDO DATA NO CABEALHO OU NO RODAP
1.
Clique Inserir / Campos / Data. A data do dia ser exibida. Se ela estiver
errada, porque a data do computador est errada. Observe que a data
aparece com um sombreamento cinza. Isto acontece porque no foi uma data
digitada e sim uma data inserida. A vantagem de inserir uma data desta forma
ao invs de digit-la que ela sempre ser atualizada.
2.
D um clique duplo sobre a data inserida. A janela abaixo ser exibida:
www.webaula.com.br
Copyright Powered by webAula
Pg:. 13
OPENWRITER PARA USURIOS DO WORD
3.
Esta janela permite que voc escolha em que formato deseja que a data seja
exibida e se a data ser fixa ou ser alterada de acordo com o relgio do
computador.
4.
Se a opo marcada for Data (fixa), a data no ser modificada medida que
o relgio muda.
5.
A caixa Compensar em dias permite que voc acrescente um nmero de dias
data. Por exemplo, se hoje dia 20/11/04 e voc insere a data no cabealho,
e configura a caixa Compensar em dia com o valor 2, a data ser exibida
como dia 22/11/04, ou seja, sempre sero contados mais 2 dias a partir da
data atual.
6.
Clique no boto OK e veja o resultado.
INSERINDO HORA NO CABEALHO OU NO RODAP
1.
Clique Inserir / Campos / Hora. A hora do dia ser exibida. Se ela estiver
errada, porque a hora do computador est errada. Da mesma forma que
acontece com a data, a hora aparece com um sombreamento cinza. Isto
acontece porque no foi uma hora digitada e sim uma hora inserida.
2.
D um clique duplo sobre a hora inserida. A janela abaixo ser exibida:
www.webaula.com.br
Copyright Powered by webAula
Pg:. 14
OPENWRITER PARA USURIOS DO WORD
3.
Esta janela permite que voc escolha em que formato deseja que a hora seja
exibida e se a hora ser fixa ou ser alterada de acordo com o relgio do
computador.
4.
Se a opo marcada for Hora fixa, a hora no ser modificada medida que o
relgio muda.
5.
A caixa Compensar em minutos permite que voc acrescente um nmero de
minutos hora da mesma forma que voc pode acrescenta dias data.
6.
Clique no boto OK e veja o resultado.
Voc pode apagar espaos em branco com a tecla Delete ou inserir espaos em
branco com a barra de espao. Use estas teclas para posicionar os dados do
cabealho da maneira que achar melhor.
INSERINDO NMERO DE PGINAS NO CABEALHO OU
RODAP
Como j foi dito anteriormente, voc pode inserir texto, data e hora tambm no
rodap. Da mesma forma, o que vamos colocar agora no rodap tambm pode ser inserido no
cabealho.
1.
Clique em Inserir / Rodap / Padro.
2.
Vamos agora inserir o nmero de pginas. Em textos de muitas pginas
muito comum vermos o seguinte formato: Pgina X de Y, onde X indica o
nmero da pgina atual e Y o nmero total de pginas. Por exemplo: Pgina 12
de 50. Veja como fazer isto:
3.
Clique em Inserir / Campos / Nmeros de pgina.
4.
O nmero da pgina atual ser exibido com um sombreamento cinza. Pressione
a barra de espao de digite a palavra de.
5.
Clique novamente em Inserir / Campos / Total de pginas.
www.webaula.com.br
Copyright Powered by webAula
Pg:. 15
OPENWRITER PARA USURIOS DO WORD
6.
Pronto !! Sua numerao de pginas est pronta !!
Obs.: Existem ainda outros campos que podem ser inseridos como: autor, ttulo e
assunto. Para estes trs casos, o Writer busca as informaes que foram digitadas
em Arquivo / Propriedades.
Voc pode modificar o formato da numerao das pginas dando um clique duplo
sobre ela.
1.
D um clique duplo sobre o nmero no rodap. A janela a seguir ser exibida:
2.
Voc pode se desejar, escolher um dos formatos listados nesta janela.
Obs.: Da mesma forma, voc tambm pode dar um clique duplo no nmero total
de pginas e modificar seu formato.
CONFIGURANDO O FORMATO DO CABEALHO
1.
Clique em Formatar / Pgina. Na janela que exibida, clique na guia
Cabealho. A janela abaixo ser exibida:
www.webaula.com.br
Copyright Powered by webAula
Pg:. 16
OPENWRITER PARA USURIOS DO WORD
2. Caixa Ativar cabealho: para que haja cabealho, esta opo deve estar
ativa. Se voc desmarc-la, voc estar excluindo o cabealho.
3. Mesmo contedo esquerda/direita: com esta opo marcada, o cabealho
ser igual para todas as pginas. Se ela for desmarcada, voc poder colocar um
cabealho na primeira pgina e outro na segunda, o mesmo cabealho da primeira
na terceira e o mesmo cabealho da segunda na quarta e assim por diante.
4.
Margem esquerda: insere uma margem do lado esquerdo do cabealho.
5. Margem direita: Tem a mesma funo da margem esquerda, porm dando o
espaamento no lado direito da margem.
6.
Afastamento: Insere um espao entre o cabealho e o texto.
7.
Altura: Voc define nesta caixa que altura ter o cabealho.
8. Caixa Ajuste automtico da altura: se esta caixa estiver marcada, medida
que voc for inserindo dados ao cabealho, ele automaticamente aumentado.
9.
Clicando no boto Mais desta janela a janela Borda / Plano de fundo ser
exibida. As bordas e o plano de fundo sero inseridos apenas no cabealho.
CONFIGURANDO O FORMATO DO RODAP
As mesmas formataes que voc fez para o cabealho voc pode fazer para o
rodap.
1.
Clique em Formatar / Pgina. Na janela que exibida, clique na guia
Rodap.
2.
Veja que a janela idntica vista anteriormente.
www.webaula.com.br
Copyright Powered by webAula
Pg:. 17
OPENWRITER PARA USURIOS DO WORD
3.
Para formatar o que est no rodap basta selecionar o que desejar formatar e
proceder normalmente, como se voc estivesse formatando um texto comum.
MARCAS DE REVISO
MARCA DE REVISO
A marca de reviso permite que o Writer mostre modificaes no prprio texto,
alteraes que foram feitas no arquivo, como por exemplo modificaes na formatao, excluses
e inseres. Este recurso muito til quando voc tem um texto e deseja modific-lo mas no
quer perder o controle do que foi feito antes e o que est sendo feito atualmente.
EXIBINDO AS MARCAS DE REVISO
4.
O primeiro passo para trabalhar com as marcas de reviso habilitar a reviso
dos registros. Para isto, clique em Editar / Modificaes / Registro. Desta
forma, enquanto esta opo estiver selecionada, o Writer armazenar todas as
alteraes que forem feitas no texto.
5.
Para que as alteraes que sero armazenadas sejam exibidas no prprio texto,
necessrio habilitar a opo Mostrar. Ento clique em Editar /
Modificaes / Mostrar.
6.
Faa as alteraes desejadas.
importante saber que:
ao deixar a opo Mostrar desabilitada, as alteraes no so exibidas na
tela mais ainda esto sendo registradas pelo Writer pois a opo Editar /
Modificaes / Registro est habilitada.
se voc salvar e fechar o arquivo, o que foi registrado no ser perdido. Da
prxima vez que abri-lo ainda poder visualizar as marcas de reviso feitas
por voc.
ACEITANDO OU REJEITANDO REGISTROS
A grande vantagem das marcas de reviso alm de visualizar na tela o que foi
modificado que voc pode exibir uma tela que mostra uma lista com os tipos de alteraes que
foram feitas e a data em que ocorreu.
1.
Clique em Editar / Modificaes / Aceitar ou rejeitar.
2.
A janela abaixo ser exibida.
www.webaula.com.br
Copyright Powered by webAula
Pg:. 18
OPENWRITER PARA USURIOS DO WORD
3.
O item Ao relata o que foi feito como por exemplo Formatos, Excluso ou
Insero. Outra informao bastante relevante o dia e hora em que ocorreu a
alterao.
4.
Observe que o Writer vai mostrando a parte do texto que sofreu a alterao que
voc selecionou.
5.
Voc pode nesta janela Aceitar a alterao ou Rejeit-la. Se voc selecionar
uma ao e clicar no boto Aceitar, o Writer executar a ao.
6.
Observe ainda que voc tem tambm os botes Aceitar todas para que todas
as marcas sejam aceitas e tambm o Rejeitar todas que faz com que todas as
alteraes sejam rejeitadas, ou seja, desfeitas.
7.
As modificaes de formataes no podem ser desfeitas por esta janela, por
isto o boto Rejeitar fica desabilitado para estes casos.
PROTEGENDO REGISTROS
1.
Voc pode proteger as marcas de registros com senha de forma que no seja
possvel aceitar ou rejeitar alteraes.
2.
As opes Editar / Modificaes / Mostrar e Editar / Modificaes /
Registro devem estar ativas.
3.
Faa algumas alteraes como insero e excluso de palavras.
4.
Agora clique em Editar / Modificaes / Proteger registros. Uma janela
para digitao de senha e confirmao ser exibida:
www.webaula.com.br
Copyright Powered by webAula
Pg:. 19
OPENWRITER PARA USURIOS DO WORD
5.
Uma senha com pelo menos 5 caracteres deve ser inserida, digite-a. Confirme a
senha digitando-a novamente na caixa Confirmar e clique no boto OK.
6.
Clique agora em Editar / Modificaes / Aceitar ou Rejeitar. Com os
registros protegidos ainda ser possvel fazer alteraes no texto, mas os
botes Aceitar e Rejeitar desta janela esto inativos, isto significa que apesar
das alteraes que podem ser feitas, apenas quem tem a senha poder
realmente efetivar o que foi modificado.
7.
Para que voc possa ter acesso novamente a estes botes basta clicar em
Editar / Modificaes / Proteger registros e na janela que exibida digitar
a senha.
LINHA HORIZONTAL
INSERINDO LINHA HORIZONTAL
Este recurso permite inserir uma linha horizontal estilizada. Voc pode usar esta
linha para separar partes do texto dando uma aparncia diferente ou apenas para enfeitar o
documento.
1.
Clique em Inserir / Linha Horizontal. A janela a seguir ser exibida:
2.
Escolha uma linha e clique no boto OK.
www.webaula.com.br
Copyright Powered by webAula
Pg:. 20
OPENWRITER PARA USURIOS DO WORD
3.
Clique sobre ela para que fique selecionada. Utilize a barra de objetos de figura
para fazer alteraes na barra inserida.
TABELAS
CRIANDO UMA TABELA
O recurso Tabelas difere apenas em alguns pontos da tabela do Word, porm
devido sua grande utilizao e complexidade, veremos detalhadamente este recurso.
1.
2.
Clique no menu Inserir/ Tabela, ou clique no cone Inserir destacado em
vermelho na figura a seguir:
A janela abaixo ser mostrada:
www.webaula.com.br
Copyright Powered by webAula
Pg:. 21
OPENWRITER PARA USURIOS DO WORD
3. Caixa Nome: voc deve dar um nome que identifica a tabela. No possvel
separar palavras.
4.
Caixa Colunas: indique o nmero de colunas que a tabela conter.
5.
Caixas Linhas: indique o nmero de linhas.
6. Caixa Cabealho: marcando esta opo, a primeira linha vir
automaticamente com a fonte em negrito, itlico e com alinhamento centralizado.
7. Caixa Repetir cabealho: se esta opo ficar marcada, caso a tabela
ultrapasse mais de uma pgina, na segunda pgina e em cada nova pgina, o
Writer repetir automaticamente a linha de cabealho como primeira linha da
tabela. Veja na figura a seguir um exemplo de tabela onde o cabealho foi repetido
na segunda pgina. Observe o destaque em vermelho.
8. Caixa No dividir a tabela: se esta opo for marcada e posteriormente voc
solicitar que a tabela seja dividida, o Writer dividir a tabela, porm cada parte dela
ser exibida em uma pgina. Se esta opo no estiver selecionada, ao dividir a
tabela, ela poder aparecer uma logo abaixo da outra.
9. Caixa Borda: Marcando esta opo, a tabela j ser inserida com borda. Esta
borda pode ser modificada e posteriormente voc ver como. Se esta opo ficar
desmarcada, a tabela ser inserida porm voc no ver a diviso das linhas e
colunas. Ela no apresentar bordas. Veja na figura abaixo dois exemplos de
tabela. Uma com borda e outra sem.
www.webaula.com.br
Copyright Powered by webAula
Pg:. 22
OPENWRITER PARA USURIOS DO WORD
TRABALHANDO COM A TABELA
Para escrever e movimentar-se na tabela, use as teclas de direo (as 4 setinhas do
teclado) e a tecla TAB.
Pressionando Enter Voc insere um novo pargrafo dentro da clula.
TAB - Usado para passar de uma clula para outra. Ao chegar ltima clula
da tabela e pressionarmos o TAB ele cria uma nova linha na tabela. Ao criar
uma tabela no necessrio definir exatamente quantas linhas ela possui, se
for necessrio acrescentar linhas no final da tabela basta usar a tecla TAB.
DEL e Backspace - Apaga o contedo da tabela.
Voc pode arrastar as linhas para alterar a largura das colunas. Posicione o ponteiro
do mouse sobre uma das linhas que divide as colunas, o ponteiro se tornar uma seta dupla
horizontal. Clique e arraste para alterar a largura da coluna.
1.
Voc pode formatar o texto da tabela como se fosse um texto comum, Basta
selecion-lo e formatar o alinhamento, as fontes, as cores, os recuos, etc. Cada
clula pode ser formatada de uma maneira diferente da outra. Mas ser
necessrio selecionar as clulas.
2.
Para selecionar:
Clula: Posicione o ponteiro do mouse, dentro da clula, e d dois cliques.
Coluna: Posicione o ponteiro do mouse na primeira clula da coluna, clique e
arraste o mouse para baixo. Para selecionar vrias colunas, repita o
procedimento citado e quando a coluna estiver selecionada, movimente o
mouse para o lado.
www.webaula.com.br
Copyright Powered by webAula
Pg:. 23
OPENWRITER PARA USURIOS DO WORD
Linha: Posicione o ponteiro do mouse na primeira clula da linha, clique e
arraste o mouse para direita. Para selecionar vrias linhas, repita o
procedimento citado e quando a linha estiver selecionada, movimente o
mouse para o baixo ou para cima.
Grupo de clulas adjacentes: clique na primeira clula, pressione a tecla
SHIFT, e clique sobre outra clula. Todas as clulas deste intervalo ficaro
selecionadas.
Grupo de clulas no adjacentes: clique na primeira clula, pressione a
tecla CTRL, v dando um duplo clique sobre cada clula que desejar
selecionar.
INSERINDO LINHA
1.
Posicione o ponteiro do mouse em alguma clula. Quando voc clica em
qualquer clula da tabela, no canto direito da barra de objetos aparece uma
seta azul que ao ser clicada exibe a barra de objetos da tabela.
2.
Clique no cone Inserir linha
onde o cursor se encontra.
. Este cone insere uma linha sempre abaixo de
MESCLANDO LINHA
Selecione a toda primeira ou coluna a ser mesclada e depois clique no cone
Mesclar clulas
1.
Digite na linha de ttulo: Alimentos que so fontes de fibras. Como esta a
linha de cabealho, o Writer a coloca em negrito, itlico e centralizado.
Faremos outra modificao na tabela. Observe na figura a ltima linha da
tabela:
www.webaula.com.br
Copyright Powered by webAula
Pg:. 24
OPENWRITER PARA USURIOS DO WORD
DIVIDINDO CLULA
1.
Clique no cone Dividir Clulas
. A janela abaixo ser exibida:
2.
Voc pode nesta janela dividir a clula na horizontal ou na vertical e pode
tambm na caixa Quantidade escolher em quantas partes a clula ser
dividida.
Obs.: Quando uma tabela tem uma linha mesclada, preciso primeiro retirar a
linha mesclada para depois excluir uma coluna, caso contrrio, ao clicar em excluir
colunas, toda a tabela ser excluda. Entenda melhor verificando a figura abaixo:
FORMATANDO A BORDA DA TABELA
1.
Vamos ver como alterar a formatao da borda da tabela. Clique em qualquer
clula da tabela e clique no cone Inserir. Ele se encontra do lado esquerdo da
rgua.
www.webaula.com.br
Copyright Powered by webAula
Pg:. 25
OPENWRITER PARA USURIOS DO WORD
2.
Ao clicar no cone Inserir, a janela abaixo ser exibida:
3.
Clique na guia Bordas. A janela abaixo ser exibida:
www.webaula.com.br
Copyright Powered by webAula
Pg:. 26
OPENWRITER PARA USURIOS DO WORD
4.
Na caixa estilo, escolha um estilo de borda. Observe que existe uma barra de
rolagem onde voc poder ver mais estilos.
5.
Clique na caixa Cor e escolha uma cor para a borda.
6.
No grupo Disposio das linhas voc escolhe quais os lados das bordas
devem ser exibidos.
Abaixo desta caixa existe a opo Definido pelo usurio. Ela permite que voc
clique em cada um dos lados que deseja aplicar a borda e permite tambm definir estilos e cores
diferentes para cada lado da borda.
Para retirar um borda aplicada, basta clicar sobre ela novamente.
Para retirar todas as bordas clique no primeiro cone da caixa Disposio das
Linhas Padro.
ALINHAMENTO VERTICAL
1.
Clique na clula que deseja alinhar.
2.
Depois de clicar na clula desejada, clique no cone Inserir que fica no canto
esquerdo da rgua.
www.webaula.com.br
Copyright Powered by webAula
Pg:. 27
OPENWRITER PARA USURIOS DO WORD
3.
A janela Formato da tabela ser exibida. Clique na guia Fluxo do texto.
4.
No grupo Alinhamento vertical voc deve escolher como o texto ficar
posicionado na clula: em cima, em baixo ou centralizado.
MODIFICANDO O PREENCHIMENTO DE UMA TABELA
1.
Clique no cone Inserir
que fica no canto esquerdo da rgua.
2.
Na janela que exibida clique na guia Plano de fundo.
3.
Escolha uma cor e clique no boto OK. Veja o resultado.
ROTACIONANDO CARACTERES
O recurso que voc ir aprender agora mais comum quando se trabalha com
tabela mas tambm pode ser utilizado em textos.
1.
Clique sobre a clula desejada.
www.webaula.com.br
Copyright Powered by webAula
Pg:. 28
OPENWRITER PARA USURIOS DO WORD
2.
Clique em Formatar / Caracter e na janela que exibida clique na guia
Posio. A janela a seguir ser exibida:
3.
No grupo Rotao/Escalonamento voc deve escolher qual ser o grau de
rotao do texto.
4.
Clique no boto OK e veja o resultado.
MODIFICANDO A LARGURA DAS COLUNAS
Se desejar, voc pode configurar a largura de cada coluna de acordo com sua
necessidade. Veja como:
1.
Selecione as colunas que voc deseja configurar.
2.
Clique no cone Inserir que fica esquerda da rgua. Na janela que exibida
clique na guia Colunas.
3.
No grupo Largura das colunas v modificando e observando que ao aumentar
a largura de uma coluna, o Writer diminui a largura da coluna ao lado para
compensar.
ORDENANDO A TABELA
1.
Primeiramente importante saber que o Writer no ordena dados que
contenham clulas divididas. Neste caso, seria preciso retirar as divises
mesclando as clulas.
2.
Selecione a rea da tabela que deseja ordenar.
www.webaula.com.br
Copyright Powered by webAula
Pg:. 29
OPENWRITER PARA USURIOS DO WORD
3.
Ordenar a tabela no Writer parecidssimo com a forma como se faz no Word.
Veja:
4.
Clique no menu Ferramentas / Ordenar. A janela abaixo ser exibida:
Na caixa Chave1 escolha por qual coluna dever ser feita a classificao.
Na caixa Tipo da chave voc deve informar qual o tipo de dado que ser
ordenado. Numrico para nmeros e Alfanumrico para nmeros e letras.
Escolha a Ordem.
www.webaula.com.br
Copyright Powered by webAula
Pg:. 30
OPENWRITER PARA USURIOS DO WORD
FIGURAS
FIGURAS NO WRITER
Se voc trabalha com figuras no Word no ter dificuldade nenhuma para utilizar
este recurso no Writer. Vale apenas salientar que o Writer no possui as opes de figuras que
existem no Clipart do Word, mas voc pode utiliz-las no Writer se desejar.
INSERINDO FIGURA
Clique em Inserir / Figura / Do arquivo. A janela Inserir figura ser exibida:
A janela sempre mostra a ltima pasta que foi aberta. Por exemplo, nesta figura, a
pasta FestaJunina2003 est sendo exibida. Isto porque ela foi a ltima pasta a ser visitada
quando foi inserida uma figura no Writer. Neste exemplo, voc v fotos, mas alm de fotos voc
pode inserir tambm outras imagens. Para isto voc precisa saber em que pasta a imagem que
voc deseja inserir se encontra.
Outro detalhe importante que para que voc consiga visualizar a imagem ao invs
do nome, como mostrado nesta figura, preciso escolher o modo de exibio adequado.
Na janela que exibida existe um cone que permite a voc escolher o modo de
exibio da figura. Este cone pode aparecer de maneira diferente no seu computador pois isto
depende do sistema operacional e da verso que voc est utilizando. Veja na figura a seguir o
cone que permite escolher as formas de exibio das figuras.
www.webaula.com.br
Copyright Powered by webAula
Pg:. 31
OPENWRITER PARA USURIOS DO WORD
Ao clicar sobre o cone, exibida uma lista de opes. Veja que neste exemplo as
opes aparecem em ingls. Isto acontece porque neste computador, a verso do sistema
operacional est em ingls.
O melhor neste caso, voc clicar em cada opo de exibio que aparece na lista e
observar o resultado e depois escolher o modo de exibio desejado.
MOVENDO E REDIMENSIONANDO UMA FIGURA
Movendo a figura
Quando voc insere uma figura, ao posicionar o mouse sobre ela, a seta se
transformar em uma seta de quatro pontas.
Desta forma, voc poder mover a figura dentro do texto. Ento clique e arraste a
figura. Solte-a no local que desejar.
Redimensionando a figura
Veja agora como fcil alterar o tamanho da figura. Observe que sua volta
aparecem pontos verdes. Ao posicionar o mouse sobre eles, o mouse se transforma em uma seta
de duas pontas.
Utilizando os pontos que ficam nos cantos, voc redimensiona tanto na largura
quanto na altura.
www.webaula.com.br
Copyright Powered by webAula
Pg:. 32
OPENWRITER PARA USURIOS DO WORD
Clicando nos pontos que ficam nos lados horizontais, voc redimensiona a altura da
figura.
Se usar os pontos dos lados verticais, redimensiona a largura.
ALINHANDO A FIGURA
Clique sobre a figura. exibida a barra de objetos de figura quando esta est
selecionada.
Se esta barra no estiver sendo exibida, clique na seta azul que fica no canto direito
da barra.
: Alinhar a esquerda, centralizar horizontalmente, alinhar
direita: Clique em cada um dos cones e veja que a figura alinhada.
www.webaula.com.br
Copyright Powered by webAula
Pg:. 33
OPENWRITER PARA USURIOS DO WORD
: Alinhar em cima centralizar verticalmente, alinhar em baixo: a
forma como o alinhamento ocorrer vai depender de como o cone ncora est configurado.
BORDAS E CORES
Voc pode colocar bordas e cor de fundo na figura utilizando os cones:
: Bordas, Estilo da linha, Cor da linha e Cor do plano de fundo.
FIGURAS SOBREPOSTAS
Voc pode precisar inserir mais de uma figura e colocar uma sobreposta outra
como no exemplo a seguir:
Para levar uma das figuras a ficarem na frente ou atrs da outra, voc dever
utilizar os cones:
observe o resultado.
Trazer para frente e Enviar para trs. Clique sobre estes cones e
ALTERANDO AS TONALIDEDES DA FIGURA
Clique na seta azul que fica esquerda da barra de objetos.
A seguinte barra ser exibida:
Cada uma das opes acima faz uma alterao na figura. Voc pode aumentar ou
diminuir a intensidade das cores verde, vermelho e amarelo, pode tambm alterar o brilho, o
contraste, etc. Para isto, voc precisa primeiro clicar sobre a figura para selecion-la.
www.webaula.com.br
Copyright Powered by webAula
Pg:. 34
OPENWRITER PARA USURIOS DO WORD
MALA DIRETA
MALA DIRETA NO WRITER
Tanto no Word quanto no Writer voc pode criar mala direta e etiquetas. Este um
dos recursos onde h mais diferenas entre os dois editores. Elas se diferenciam principalmente
no momento da criao da tabela de dados.
Para criar uma mala direta no Writer o primeiro passo a criao do banco de
dados que conter os dados de quem receber a mala direta. Ento vamos l.
CRIANDO O BANCO DE DADOS
Ser preciso criar um pasta. bom escolher um local seguro para criar a pasta j
que os dados que sero armazenados na mesma so de extrema importncia. Para facilitar a
compreenso deste recurso siga os passos abaixo criando um banco de dados de exemplo.
Crie uma pasta chamada BDMaladireta dentro da pasta Meus Documentos.
Abra um novo documento do Writer e clique em Ferramentas/Fonte de Dados.
Veja a figura a seguir:
Clique no boto Nova fonte de dados no canto esquerdo superior da tela.
Ser exibido logo abaixo do boto o seguinte: Fonte de dados 1, caso nenhuma
outra fonte tenha sido criada com este nome.
No campo Nome digite: Clientes.
Na caixa Tipo de banco de dados escolha Dbase.
www.webaula.com.br
Copyright Powered by webAula
Pg:. 35
OPENWRITER PARA USURIOS DO WORD
Na caixa URL Fonte de dados clique no boto e acesse a pasta BDMaladireta
que voc criou dentro da pasta Meus Documentos no Winchester.
Clique em OK.
Voc voltar para a tela do Writer.
CRIANDO A TABELA
Agora que voc j criou o arquivo do Banco de dados, vamos criar a tabela de
dados. Nela que sero armazenadas as informaes dos clientes que recebero a mala direta.
Clique em Ver / Fonte de dados. A janela Fonte de dados ser exibida na parte
superior da tela.
Clique no sinal de + da fonte de dados Clientes que voc criou. Ser exibido:
"Vnculos", "Consultas" e "Tabelas"
www.webaula.com.br
Copyright Powered by webAula
Pg:. 36
OPENWRITER PARA USURIOS DO WORD
Pode ser que estejam sendo mostradas outras pastas de outros bancos que tenham
sido criados anteriormente.
Clique sobre o sinal + de Tabelas. O sinal de + desaparece.
Clique com o boto direito do mouse sobre Tabelas.
No menu que exibido escolha Novo esboo de tabela.
Uma nova tela se abrir. Nela definiremos quais sero os campos da tabela.
CRIANDO OS CAMPOS DA TABELA
Siga os seguintes passos para a criao da tabela:
Primeiro digite os dados conforme a figura a seguir:
Observe que o campo Tipo de campo ao ser clicado exibe uma caixa de
combinao para que voc possa escolher o tipo de dado que o campo conter. O tipo VARCHAR
recebe dados do tipo nmeros e letras. O tipo BOOLEAN recebe dados do tipo SIM ou NO. O
Tipo DATE recebe dados do tipo Data. O texto digitado na coluna Descrio nada mais do que
a descrio do tipo de informao que o campo conter. Nele voc pode digitar o que desejar.
www.webaula.com.br
Copyright Powered by webAula
Pg:. 37
OPENWRITER PARA USURIOS DO WORD
PROPRIEDADES DA TABELA
Depois de digitar os dados, clique no campo Aniversr. Na parte inferior da janela
so exibidos os campos de propriedades do campo. Veja a figura:
Clique nas reticncias
da caixa Exemplo de formato. A janela a seguir ser
exibida:
www.webaula.com.br
Copyright Powered by webAula
Pg:. 38
OPENWRITER PARA USURIOS DO WORD
Aqui ns iremos definir qual o formato ter o campo de data de nascimento do
cliente.
Na caixa Formato escolha 31/12/1999. Estamos ento escolhendo um formato que
receber o dia, o ms e o ano com 4 dgitos. Clique no boto OK.
Clique no cone Salvar da janela Esboar tabela.
Ser exibida uma caixa para que voc informe que nome dever ter a tabela.
Digite: DadosClientes e clique em OK.
Feche a janela Esboar tabela. Voc voltou a ver o Writer.
INSERO DE DADOS
Se a fonte de dados no estiver sendo exibida na parte de cima da janela clique em
Ver / Fonte de dados.
Clique sobre o sinal + ao lado do nome do banco (no caso Clientes) para exibir
"Vnculos", "Consultas" e "Tabelas". Clique no sinal + ao lado de "Tabelas" e o nome da tabela
criada aparecer .
Clique sobre o nome Dadosclientes. No lado direito aparecero os campos para
que voc possa inserir os dados. Veja a figura:
www.webaula.com.br
Copyright Powered by webAula
Pg:. 39
OPENWRITER PARA USURIOS DO WORD
Posicione o cursor na linha em branco abaixo do campo cdigo. Veja a seta na
figura a seguir indicando o local a ser clicado:
Digite os dados dos clientes. Cadastre no mnimo 3 clientes. Veja o exemplo:
Obs: Para marcar ou desmarcar o campo receber basta clicar sobre o quadradinho.
Veja na figura que o cliente Eduardo no deseja receber mala direta pois o campo receber foi
desmarcado.
Voc criou o banco de dados. Voc poder utiliz-lo para criar malas diretas ou
etiquetas como voc ver a seguir.
Clique sobre o cone Salvar registro atual. Ele fica logo acima da tabela de dados.
Veja o cone em destaque:
Depois de clicar em Salvar Registro atual feche o arquivo.
CRIANDO ETIQUETAS
Clique em Arquivo/ Novo/ Etiquetas.
A janela Etiquetas ser exibida. Clique na guia Etiquetas.
www.webaula.com.br
Copyright Powered by webAula
Pg:. 40
OPENWRITER PARA USURIOS DO WORD
.
Clique na setinha da caixa Banco de dados e escolha Clientes.
Clique na setinha da caixa Tabela e escolha DadosClientes. Clique na setinha da
caixa Campo do banco de dados. Veja que todos os campos que voc criou so exibidos. Vamos
agora escolher quais os campos sero impressos na etiqueta. Clique em Nome e clique na seta
que aponta para a esquerda. Veja a figura a seguir:
Ao clicar na seta o campo ser exibido na caixa em branco esquerda. Voc deve
colocar o cursor abaixo do campo que voc inseriu para que voc possa inserir outros campos.
Veja na figura a seguir que o cursor est abaixo do campo Nome inserido.
www.webaula.com.br
Copyright Powered by webAula
Pg:. 41
OPENWRITER PARA USURIOS DO WORD
Clique novamente na caixa Campo do banco de dados, clique em Endereo e
clique na seta para a direita. Veja a figura:
Voc poder acrescentar espaos, traos, quebras de linha, ou mesmo escrever
algum texto padro
Como dito, voc pode digitar texto na caixa onde aparecem os nomes dos campos.
Basta colocar o cursor e digitar o que desejar. Clique antes do campo Endereo que voc inseriu e
digite: Endereo:. Cuidado para o texto no apagar os dados do campo que voc inseriu. Voc
deve digitar o texto antes do sinal de < do campo. A linha ficar da seguinte maneira:
Endereo:<Clientes.Dadosclientes.0.endereo>
Na parte inferior da janela existe o grupo formato. Nele voc deve escolher o tipo
de etiqueta que vai utilizar. Se desejar modificar o tamanho da etiqueta clique na guia Formato.
www.webaula.com.br
Copyright Powered by webAula
Pg:. 42
OPENWRITER PARA USURIOS DO WORD
Nesta guia voc pode fazer modificaes no tamanho da etiqueta e informar
quantas linhas e colunas tem o formulrio de etiquetas que voc est usando. Faa as alteraes
de acordo com a etiqueta que voc vai utilizar.
Depois de configurada esta janela clique em Salvar. Na janela que exibida clique
em OK.
DEFININDO OS CAMPOS A SEREM IMPRESSOS
Clique no boto Novo documento.
A janela Etiquetas se fechar e, na janela principal do Writer, voc ver o esboo
das etiquetas, porm sem os nomes dos registros:
www.webaula.com.br
Copyright Powered by webAula
Pg:. 43
OPENWRITER PARA USURIOS DO WORD
Vamos ento salvar o documento. Ele ser a sua etiqueta padro e da prxima vez
que for imprimir as etiquetas no ser mais necessrio criar seu layout. Salve-o na pasta Meus
Documentos com o nome de Etiquetas clientes.
IMPRIMINDO AS ETIQUETAS
Pressione a tecla F4 para acessar o banco de dados. Veja a figura a seguir:
Se voc no estiver vendo os registros como na figura, clique no nome da tabela.
Os registros surgiro no lado direito da tela.
www.webaula.com.br
Copyright Powered by webAula
Pg:. 44
OPENWRITER PARA USURIOS DO WORD
Clique no quadrado no canto superior esquerdo dos registros para selecionar todos
os registros. Eles ficaro com uma tarja azul. Veja o boto a ser clicando marcado de vermelho na
figura a seguir:
Voc pode ao invs de selecionar todos os registros, usar a tecla CTRL para
selecionar registros alternados.
Clique no cone em destaque na figura a seguir. Desta forma os dados dos clientes
sero exibidos em cada etiqueta.
Agora clique no cone "Carta em srie" Veja o cone em destaque na figura a seguir:
A janela a seguir ser exibida:
Na Opo Sada clique em Impressora.
Observe que no grupo Registros est marcada a opo Todos. Isto significa que
todos os registros sero Impressos, porm, voc pode escolher um grupo de registros utilizando a
www.webaula.com.br
Copyright Powered by webAula
Pg:. 45
OPENWRITER PARA USURIOS DO WORD
opo De Para. Por exemplo De 2 para 50, imprimiria os registro entre 2 e 50, ou se voc
selecionar apenas alguns registros, pode utilizar a opo Registros selecionados.
Clique em OK.
A janela de impresso de documentos que voc j conhece ser exibida.
Informe a impressora onde deseja imprimir e clique em OK.
No se esquea de salvar o documento com as etiquetas.
Para abri-lo futuramente basta usar os mesmos procedimentos para abertura de um
arquivo comum e depois clicar em Ver / Fonte de dados.
CRIANDO A CARTA DA MALA DIRETA
Agora iremos criar uma carta que ser enviada a todos os clientes.
Digite em um novo documento do Writer o texto a seguir. Este documento ser
entregue ao cliente sempre que este for loja. Ele um documento de confirmao de dados
pessoais.
Salve o documento na pasta Meus Documentos com o nome de Carta confirmao
dados pessoais.
Posicione o cursor logo aps a palavra Nome: que voc digitou no texto.
www.webaula.com.br
Copyright Powered by webAula
Pg:. 46
OPENWRITER PARA USURIOS DO WORD
Agora clique em Inserir/ Campos/Outro.
Clique na guia Banco de Dados.
Na caixa Tipo selecione a opo Campo da mala direta.
Na caixa Seleo do banco de dados o banco de dados Clientes ser mostrado.
Clique no sinal + do banco de dados clientes. Voc ver a tabela Dadosclientes que voc criou.
Clique no sinal + da tabela Dadosclientes. Os campos existentes na tabela sero
exibidos:
Clique sobre o campo Nome e clique sobre o boto inserir. Se voc mover a janela
Campos, poder visualizar no texto que o campo nome foi inserido logo frente do texto Nome:.
Voc consegue movimentar o cursor normalmente no texto sem a necessidade de
fechar a janela Campos.
Agora clique logo aps a palavra Endereo no texto e insira o campo endereo. Faa
o mesmo para Data de nascimento e Deseja receber informaes sobre nossas promoes (para
este caso o campo a ser inserido o campo Receber).
Clique depois de Prezado Sr.(a) e insira o campo Nome.
O campo Receber como do tipo Booleno gerar o valor: Verdadeiro para os
clientes que voc marcou no campo Receber ao cadastr-los e o valor Falso para os desmarcados.
www.webaula.com.br
Copyright Powered by webAula
Pg:. 47
OPENWRITER PARA USURIOS DO WORD
Depois feche a janela.
IMPRIMINDO A MALA DIRETA
Clique em Ferramentas/Mala Direta.
Selecione a opo A partir deste Documento e a janela de seleo de registros
ser exibida.
Nesta janela voc pode selecionar quais os registros da sua fonte de dados sero
impressos, da mesma forma como voc configurou para as etiquetas. Depois de configur-la,
clique em Ok.
A janela de Impresso ser exibida. Escolha a impressora e clique em OK.
Ser impressa uma mala direta para cada cliente.
IMPRIMINDO NO ARQUIVO
Se voc deseja gerar a mala direta criando um arquivo para cada cliente mas sem
imprimi-lo naquele instante, faa o seguinte:
Clique em Ferramentas / Mala direta. Escolha A partir do documento e
configure a janela da seguinte forma:
Selecione os registros para os quais deseja gerar a mala direta. No grupo sada,
marque a opo Arquivo. Clique nas reticncias da caixa Caminho e escolha a pasta onde os
arquivos sero gerados. Por exemplo a pasta Meus Documentos.
Clique no boto Ok. V at a pasta onde voc salvou os documentos e localize-os.
ESTILOS
www.webaula.com.br
Copyright Powered by webAula
Pg:. 48
OPENWRITER PARA USURIOS DO WORD
OS ESTILOS DO WRITER
Os estilos definem como ser a aparncia dos componentes do seu texto. Como por
exemplo, o corpo do documento, o ttulo, o subttulo, etc. Quando voc utiliza estilos, voc
formata rapidamente seu texto. Uma grande vantagem de se utilizar estilos que ao modificar
um elemento que esteja utilizando determinado estilo, todos os outros elementos que tambm
utilizam aquele estilo podem ser modificados automaticamente. O Microsoft Word tambm tem
este recurso e eles se diferenciam muito pouco.
Imagine que a empresa onde voc trabalha costuma usar a mesma formatao em
todos os comunicados anexados no quadro de avisos e voc quem cria estes comunicados. Se
voc utilizar o recurso Estilos, no precisar ter o trabalho de formatar cada comunicado que for
criado.
CRIANDO O ESTILO PARA O TTULO
1. Precisaremos criar um estilo para cada parte que contm formatao diferente
no texto.
2. Clique em Formatar / Estilos / Catlogo. A janela Catlogo de Estilos ser
exibida:
3. Clique no boto Novo.
4. A janela Estilos de Pargrafo ser exibida:
www.webaula.com.br
Copyright Powered by webAula
Pg:. 49
OPENWRITER PARA USURIOS DO WORD
5. Clique na guia Gerenciador e na caixa Nome d um nome para o estilo que
est criando.
6. Utilize as guias para informar a formatao que o estilo receber
7. Agora clique no boto OK. Pronto! Estilo para j est criado.
TRANSFORMANDO OS ESTILOS EM PADRO
Para que os estilos sirvam para todos os novos documentos que forem criados faa
o seguinte:
1. Clique em Arquivos / Modelos / Salvar. A janela a seguir ser exibida:
www.webaula.com.br
Copyright Powered by webAula
Pg:. 50
OPENWRITER PARA USURIOS DO WORD
2. Na caixa Novo modelo digite o nome para o estilo.
3. Agora clique em Arquivos/Modelos/Organizar. A janela a seguir ser
exibida:
4. D um clique duplo na pasta Padro. Ela ser exibida e voc conseguir ver o
estilo que criou.
www.webaula.com.br
Copyright Powered by webAula
Pg:. 51
OPENWRITER PARA USURIOS DO WORD
5. Clique com o boto direito sobre estilo e no menu que exibido clique em
Definir como modelo padro.
6. Depois clique no boto Fechar.
www.webaula.com.br
Copyright Powered by webAula
Pg:. 52
OPENWRITER PARA USURIOS DO WORD
APLICANDO OS ESTILOS
1.
Os estilos que voc criou podero ser aplicados a qualquer texto a partir de
agora.
2.
Selecione o texto que receber o estilo. Clique em Formatar / Estilos /
Catlogo. Na janela Catlogo de estilos voc pode visualizar apenas os
estilos que criou clicando na setinha na caixa de listagem na parte inferior da
janela e escolhendo Estilos Personalizados.
3.
Procure o estilo desejado e clique sobre ele e clique no boto Ok.
4.
Para excluir um estilo que voc criou, v em Arquivos / Modelos /
Organizar. D um clique duplo sobre a pasta Padro, depois clique com o
boto direito sobre o estilo que deseja deletar e clicar em excluir.
www.webaula.com.br
Copyright Powered by webAula
Pg:. 53
Você também pode gostar
- Projeto Executivo de ArquiteturaDocumento3 páginasProjeto Executivo de ArquiteturaCOSTAWASHINGTONAinda não há avaliações
- Manual Treinamento PromobDocumento474 páginasManual Treinamento PromobCOSTAWASHINGTON100% (1)
- Direito ConstitucionalDocumento64 páginasDireito ConstitucionalCOSTAWASHINGTONAinda não há avaliações
- EmpreendedorismoDocumento8 páginasEmpreendedorismoCOSTAWASHINGTONAinda não há avaliações
- ARTIGO C.a.M. Arquitetura Indústria Da Construção e Mercado ImobiliárioDocumento21 páginasARTIGO C.a.M. Arquitetura Indústria Da Construção e Mercado ImobiliárioCOSTAWASHINGTONAinda não há avaliações
- Concordia CorporateDocumento25 páginasConcordia CorporateCOSTAWASHINGTONAinda não há avaliações
- Casas Ecologicas PDFDocumento195 páginasCasas Ecologicas PDFCOSTAWASHINGTONAinda não há avaliações
- Weblife Apostila - Cursos Profissionalizantes Manual de Telemarketing 01Documento8 páginasWeblife Apostila - Cursos Profissionalizantes Manual de Telemarketing 01COSTAWASHINGTONAinda não há avaliações
- Especialistas Apontam Os Melhores Negócios Com Imóveis em 2013Documento3 páginasEspecialistas Apontam Os Melhores Negócios Com Imóveis em 2013COSTAWASHINGTONAinda não há avaliações
- Weblife Apostila - Cursos Profissionalizantes Manual de Webdesign 02Documento5 páginasWeblife Apostila - Cursos Profissionalizantes Manual de Webdesign 02COSTAWASHINGTONAinda não há avaliações
- 13 Apostila - CVTPN CalcDocumento98 páginas13 Apostila - CVTPN CalcCOSTAWASHINGTONAinda não há avaliações
- Curso de Doces Finos CVTDocumento4 páginasCurso de Doces Finos CVTCOSTAWASHINGTONAinda não há avaliações
- Weblife Apostila - Cursos Profissionalizantes Manual de Telemarketing 02Documento5 páginasWeblife Apostila - Cursos Profissionalizantes Manual de Telemarketing 02COSTAWASHINGTONAinda não há avaliações
- Weblife Apostila - Cursos Profissionalizantes Manual de Webdesign 01Documento8 páginasWeblife Apostila - Cursos Profissionalizantes Manual de Webdesign 01COSTAWASHINGTONAinda não há avaliações
- Weblife Apostila - Cursos Profissionalizantes Manual de Porteiro 01Documento7 páginasWeblife Apostila - Cursos Profissionalizantes Manual de Porteiro 01COSTAWASHINGTONAinda não há avaliações
- Weblife Apostila - Cursos Profissionalizantes Manual de Porteiro 02Documento7 páginasWeblife Apostila - Cursos Profissionalizantes Manual de Porteiro 02COSTAWASHINGTONAinda não há avaliações
- Weblife Apostila - Cursos Profissionalizantes Manual de Officeboy 02Documento6 páginasWeblife Apostila - Cursos Profissionalizantes Manual de Officeboy 02COSTAWASHINGTONAinda não há avaliações
- Weblife Apostila - Cursos Profissionalizantes Manual de PedagogicoDocumento6 páginasWeblife Apostila - Cursos Profissionalizantes Manual de PedagogicoCOSTAWASHINGTONAinda não há avaliações
- Apostila - Project 2003 BasicoDocumento89 páginasApostila - Project 2003 BasicoCOSTAWASHINGTONAinda não há avaliações
- Weblife Apostila - Cursos Profissionalizantes Manual de Officeboy 01Documento8 páginasWeblife Apostila - Cursos Profissionalizantes Manual de Officeboy 01COSTAWASHINGTONAinda não há avaliações
- Weblife Apostila - Cursos Profissionalizantes Manual de OperacaoDocumento16 páginasWeblife Apostila - Cursos Profissionalizantes Manual de OperacaoCOSTAWASHINGTONAinda não há avaliações
- Apostila - Redacao EmpresarialDocumento30 páginasApostila - Redacao EmpresarialCOSTAWASHINGTONAinda não há avaliações
- Apostila - Meio Ambiente e o TransitoDocumento27 páginasApostila - Meio Ambiente e o TransitoCOSTAWASHINGTONAinda não há avaliações
- Apostila - Mecanica BasicaDocumento37 páginasApostila - Mecanica BasicaCOSTAWASHINGTONAinda não há avaliações
- Apostila - Primeiros Socorros Acidentes DomesticosDocumento37 páginasApostila - Primeiros Socorros Acidentes DomesticosCOSTAWASHINGTONAinda não há avaliações
- Apostila - Primeiros Socorros No TransitoDocumento69 páginasApostila - Primeiros Socorros No TransitoCOSTAWASHINGTONAinda não há avaliações
- Apostila - PorteiroDocumento40 páginasApostila - PorteiroCOSTAWASHINGTON100% (1)
- Apostila - Operador de TelemarketingDocumento49 páginasApostila - Operador de TelemarketingCOSTAWASHINGTON75% (4)
- Apostila - LiderancaDocumento31 páginasApostila - LiderancaCOSTAWASHINGTONAinda não há avaliações
- 04 CoeficienteBinomial BDocumento32 páginas04 CoeficienteBinomial BLorde-SanAinda não há avaliações
- Raciocinio Logico Carlos Henrique Tabela VerdadeDocumento33 páginasRaciocinio Logico Carlos Henrique Tabela Verdadedomjuandemarco_7Ainda não há avaliações
- Desafios Matemática Fundamental IDocumento17 páginasDesafios Matemática Fundamental Iosnildo carvalhoAinda não há avaliações
- Lista de Análise CombinatóriaDocumento3 páginasLista de Análise Combinatórialucas HenriqueAinda não há avaliações
- FTP VentiladoresDocumento8 páginasFTP VentiladoresPaulo FerreiraAinda não há avaliações
- DinâmicaDocumento54 páginasDinâmicaLuanaAinda não há avaliações
- Argumento SilogísticoDocumento4 páginasArgumento SilogísticoEmanuelle CoelhoAinda não há avaliações
- Prova 02Documento6 páginasProva 02elisa krackeAinda não há avaliações
- Lista Geo 2Documento6 páginasLista Geo 2clodonilda ferreiraAinda não há avaliações
- Ler e Escrever - Jornada Da MatemáticaDocumento162 páginasLer e Escrever - Jornada Da MatemáticaAna DieguezAinda não há avaliações
- Poisson BivariadoDocumento70 páginasPoisson Bivariadopaaraib-1Ainda não há avaliações
- 05 - Método para o Somatório de Números Originados Pela Permutação de Seus Algarismos - Caio Diniz (Emanuel)Documento5 páginas05 - Método para o Somatório de Números Originados Pela Permutação de Seus Algarismos - Caio Diniz (Emanuel)Guilherme SuetAinda não há avaliações
- Lista 1 - Dimensionamento de CanaisDocumento2 páginasLista 1 - Dimensionamento de CanaisRenato AsprinoAinda não há avaliações
- EvaporaçãoDocumento110 páginasEvaporaçãoquimica123100% (4)
- 3 Lei de NewtonDocumento6 páginas3 Lei de NewtonbrunohenriquesAinda não há avaliações
- Manual Access 2007Documento37 páginasManual Access 2007Antonio Manuel SaramagoAinda não há avaliações
- Avaliação SAEMS - 6º Ano (5º Ano - SAEB)Documento4 páginasAvaliação SAEMS - 6º Ano (5º Ano - SAEB)Sávio Avelino100% (1)
- Relatório Presencial de Fenômenos de TransporteDocumento9 páginasRelatório Presencial de Fenômenos de Transportelucas guilhermeAinda não há avaliações
- Armazenamento Da Água No SoloDocumento35 páginasArmazenamento Da Água No SoloPatricia Ferreira da SilvaAinda não há avaliações
- Expoente 12 Vol2Documento168 páginasExpoente 12 Vol2duraorute179375% (4)
- Deep Fake - Opacidade e Transparência Da Inteligência Artificial No Audiovisual - Artigo - MacielDocumento24 páginasDeep Fake - Opacidade e Transparência Da Inteligência Artificial No Audiovisual - Artigo - MacielLeandro Vieira MacielAinda não há avaliações
- Miniteste - Semana 5 - Revisão Da TentativaDocumento6 páginasMiniteste - Semana 5 - Revisão Da TentativaManoel SantanaAinda não há avaliações
- Introdução A AcústicaDocumento78 páginasIntrodução A AcústicaAngoAcoustics Som & AcústicaAinda não há avaliações
- Prova de Matematica 92.02Documento3 páginasProva de Matematica 92.02Esc Est XV de novembro - TocantinópolisAinda não há avaliações
- CoerênciaDocumento5 páginasCoerênciaRafael GuañabensAinda não há avaliações
- 99.matemática 4ºDocumento6 páginas99.matemática 4ºWillyaneAlcantaraAinda não há avaliações
- Aula 2 SegurancaDocumento27 páginasAula 2 SegurancaHeeulerAinda não há avaliações
- Limites Questões ResolvidasDocumento7 páginasLimites Questões ResolvidasIsael PereiraAinda não há avaliações
- Simplificação Frações AlgébricasDocumento3 páginasSimplificação Frações AlgébricasAnonymous lSaukRMa100% (1)
- Am PopDocumento36 páginasAm PopDaniel PaivaAinda não há avaliações