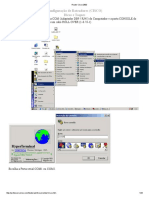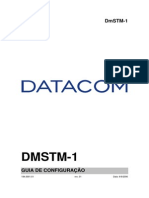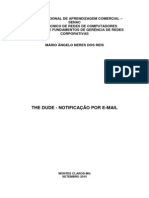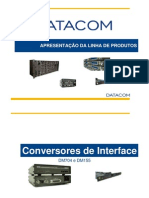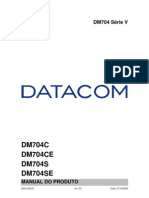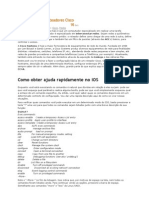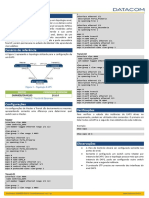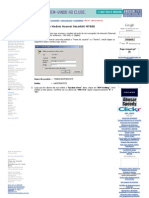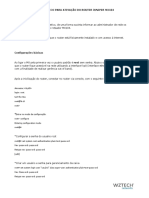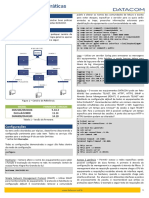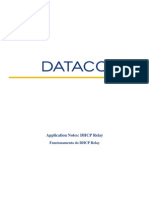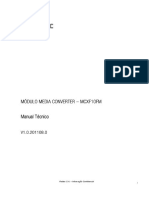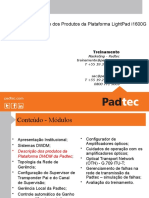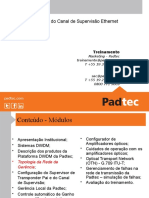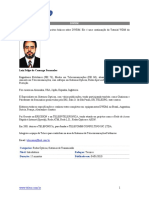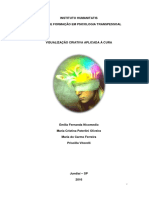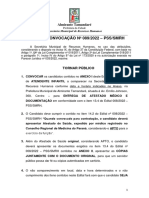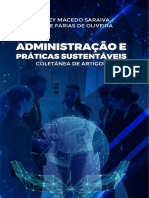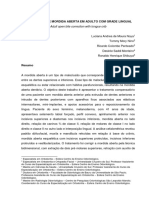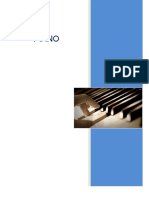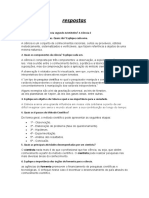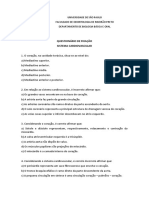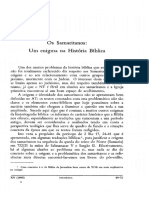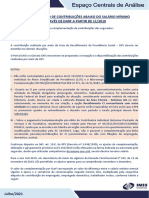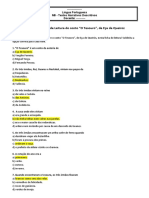Escolar Documentos
Profissional Documentos
Cultura Documentos
204.0220.01 - DmView - Manual de Operação Geral
204.0220.01 - DmView - Manual de Operação Geral
Enviado por
Moacir de CaldasDireitos autorais
Formatos disponíveis
Compartilhar este documento
Compartilhar ou incorporar documento
Você considera este documento útil?
Este conteúdo é inapropriado?
Denunciar este documentoDireitos autorais:
Formatos disponíveis
204.0220.01 - DmView - Manual de Operação Geral
204.0220.01 - DmView - Manual de Operação Geral
Enviado por
Moacir de CaldasDireitos autorais:
Formatos disponíveis
DMVIEW
MANUAL DE OPERAÇÃO GERAL
204.0220.01 rev. 01 22/06/2009
204.0220.01-DmView - Manual de Operação Geral - Página 1 de 69
GARANTIA
Sistema de Gestão da Qualidade
certificado pela DQS de acordo
com ISO9001 Nº de registro (287097 QM)
Apesar de terem sido tomadas todas as precauções na elaboração deste documento, a empresa não
assume qualquer responsabilidade por eventuais erros ou omissões, bem como nenhuma obrigação é
assumida por danos resultantes do uso das informações contidas neste manual. As especificações
fornecidas neste manual estão sujeitas a alterações sem aviso prévio e não são reconhecidas como
qualquer espécie de contrato.
204.0220.01-DmView - Manual de Operação Geral - Página 2 de 69
CONTATOS
Para contatar o suporte técnico, ou o setor de vendas:
•Suporte:
oE-mail: suporte@datacom.ind.br
oFone: +55 51 3358-0122
oFax: +55 51 3358-0101
•Vendas
oE-mail: comercial@datacom.ind.br
oFone: +55 51 3358-0100
oFax: +55 51 3358-0101
•Internet
owww.datacom.ind.br
•Endereço
oDATACOM
oAv. França, 735 - Porto Alegre, RS - Brasil
oCEP: 90230-220
204.0220.01-DmView - Manual de Operação Geral - Página 3 de 69
CONVENÇÕES
Para facilitar o entendimento, foram adotadas, ao longo deste manual, as seguintes convenções:
hyperlink - Indica um endereço na internet ou um endereço de e-mail.
Comando ou Botão - Sempre que for referido algum comando, botão ou menu de algum software,
esta indicação estará em itálico.
#Comandos e mensagens de telas de terminal são apresentados como texto
sem formatação, precedidos de # (sustenido).
As notas explicam melhor algum detalhe apresentado no texto.
Esta formatação indica que o texto aqui contido tem grande importância e há risco de danos. Deve ser
lido com cuidado e pode evitar grandes dificuldades.
204.0220.01-DmView - Manual de Operação Geral - Página 4 de 69
ÍNDICE
1. Apresentação...............................................................................7
1.1. Apresentação do DmView..................................................................................7
2. Login Window..............................................................................9
2.1. Fazendo Login no DmView.................................................................................9
2.2. Controle de Concorrência.................................................................................10
3. Configuração do Sistema...........................................................11
3.1. Application Configuration..................................................................................11
3.2. Management Protocol Configuration................................................................21
3.3. Device Local Access Configuration..................................................................22
3.4. Maintenance Advisor........................................................................................24
3.5. Polling Status View...........................................................................................28
3.6. Test Connection...............................................................................................29
3.7. Ping Devices.....................................................................................................29
4. Gerenciamento de usuários........................................................31
4.1. Configuração de Segurança do DmView..........................................................31
4.2. Níveis de Acesso..............................................................................................32
4.3. Adicionando Grupos.........................................................................................36
4.4. Editando Grupos...............................................................................................37
4.5. Removendo Grupos.........................................................................................37
4.6. Adicionando Usuários.......................................................................................37
4.7. License per Group............................................................................................38
4.8. Editando Usuários............................................................................................39
4.9. Removendo Usuários.......................................................................................40
4.10. Active Users...................................................................................................40
5. Network Manager.......................................................................42
5.1. Barra de Ferramentas.......................................................................................43
5.2. Adicionando Localidades..................................................................................44
5.3. Adicionando Elementos....................................................................................44
5.4. Adicionando Links............................................................................................45
5.5. Editando Links..................................................................................................46
5.6. Remoção de Localidades, Equipamentos e Links............................................48
5.7. Movimentação de Elementos e Localidades.....................................................48
5.8. Navegação e Abas...........................................................................................48
5.9. Preferências do Usuário...................................................................................49
5.10. Favoritos (Bookmarks)....................................................................................49
5.11. Barra de Endereços........................................................................................49
5.12. Highlight Rápido de Circuitos.........................................................................49
6. Tools – BATCH SETUP..............................................................50
6.1. NTP/Trap Manager...........................................................................................50
7. Tools – Configuration Backup.....................................................51
7.1. Backup Scheduler............................................................................................51
7.2. Device Configuration Backup...........................................................................52
8. Tools – Events............................................................................54
8.1. Events Devices.................................................................................................54
8.2. Events Circuits..................................................................................................58
8.3. Exportação de Eventos....................................................................................60
9. Tools – Firmware update............................................................62
9.1. Device FW Update...........................................................................................62
204.0220.01-DmView - Manual de Operação Geral - Página 5 de 69
9.2. IP/CESoP FW Update......................................................................................64
10. High Availability........................................................................65
10.1. Arquitetura da solução H.A.............................................................................65
10.2. Comutação do sistema...................................................................................65
10.3. Pré-Requisitos................................................................................................66
10.4. Utilização do H.A............................................................................................66
10.5. Execução de scripts.......................................................................................66
10.6. Checagem do banco de dados (Oracle).........................................................67
10.7. Arquivo de configuração do H.A.....................................................................67
204.0220.01-DmView - Manual de Operação Geral - Página 6 de 69
1.APRESENTAÇÃO
1.1.Apresentação do DmView
DmView é o Sistema Integrado de Gerência de Rede e de Elemento desenvolvido para supervisionar e
configurar os equipamentos Datacom, disponibilizando funções para gerência de supervisão, falhas,
configuração, desempenho, inventário e segurança. O sistema pode ser integrado a outras plataformas de
gerência ou pode operar de forma independente. Também é possível utilizar diferentes arquiteturas de
gerência, desde a operação em campo via notebook até um projeto centralizado com servidores de
aplicação redundantes e múltiplos servidores de terminal para acesso remoto.
O sistema disponibiliza o acesso às suas funcionalidades através de uma Interface Gráfica amigável e
fácil de ser utilizada. Ele permite o acesso simultâneo de múltiplos usuários em estações de gerência
distintas, possibilitando que operadores diferentes possam gerenciar a mesma rede de equipamentos
Datacom. Os usuários do sistema operam com níveis de acesso distintos, sendo possível restringir a
operação por tipo de equipamento ou localidade. Entre as principais funcionalidades do DmView, é
possível citar:
• Visualização e monitoração dos equipamentos gerenciados, suas interfaces e CPUs, permitindo
identificação do estado operacional e alarmes ativos;
• Recepção e tratamento dos eventos gerados pelos equipamentos, com notificação automática
da ocorrência de falhas e opção para executar ação específica quando determinado evento é
recebido;
• Execução de ações de diagnóstico e visualização de parâmetros e contadores de desempenho;
• Completa configuração dos equipamentos Datacom, inclusive com cadastro de dados de
identificação e localidade;
• Backup programável e rotação do armazenamento da configuração dos elementos gerenciados;
• Ferramentas para localização de equipamentos e suas interfaces, incluindo localização por
estado operacional, localidade, cliente atendido, etc;
• Visualização dos equipamentos Datacom através de mapas topológicos, com facilidade para
criação de localidades e de links;
• Ferramentas para provisionamento de circuitos ponto-a-ponto entre diferentes elementos,
permitindo a criação, alteração e localização de circuitos existentes na rede;
• Correlação de eventos por porta e por circuito customizável;
• Logs de auditoria para ações de usuários;
• Relatórios via interface Web, exportável para os formatos HTML, PDF e CSV, com envio
configurável por email e possibilidade de criar favoritos;
204.0220.01-DmView - Manual de Operação Geral - Página 7 de 69
• Suporte a servidores redundantes operando em cluster para alta disponibilidade automática;
• Suporte a diferentes sistemas operacionais (Microsoft Windows e Sun Solaris ) e bases de dados
(Oracle e Firebird ).
204.0220.01-DmView - Manual de Operação Geral - Página 8 de 69
2. LOGIN WINDOW
2.1.Fazendo Login no DmView
Para abrir a janela Login Window através de Iniciar:Programas:DmView:DmView-Enterprise-6.6:DmView
Login, os serviços do DmView já deve estar iniciados, conforme capítulo anterior. Para logar-se, basta
fornecer um Username e Password válidos e clicar em Login. Este procedimento fará com que a janela
Network Manager seja aberta, maiores detalhes sobre este tópico serão abordados neste documento.
Quando o DmView é instalado, um usuário administrator com senha administrator é criado. Depois de
logar-se pela primeira vez, é recomendada a troca da senha para garantir a segurança no uso da
gerência. Na versão 6.6 o usuário datacom com senha datacom também é criado, recomenda-se trocar a
senha.
A figura abaixo mostra a janela Login Window depois do login ser realizado com sucesso:
Figura 1. Primeiro login no DmView.
Pode-se observar na barra de status a mensagem contendo a informação a respeito do login do usuário:
“Login OK. It is your first login”. Nos próximos logins, a mensagem da barra de mensagens será da
data/hora e o IP do computador de onde o login foi feito pela última vez – veja a figura abaixo. Caso a
informação de conta ou senha estejam inválidas, será apresentada a mensagem “Username or password
incorrect.”
Figura 2. Login no DmView.
204.0220.01-DmView - Manual de Operação Geral - Página 9 de 69
3.CONFIGURAÇÃO DO SISTEMA
Este capítulo é dedicado às funcionalidades e opções de configurações disponíveis no DmView. Serão
abordadas as funcionalidades Application Configuration, Management Protocol Configuration, Polling
Status View e Test Connection.
3.1.Application Configuration
Para acessar esta janela, em Login Window clicar em Application:Application Configuration.
Através desta janela, podem ser configurados os seguintes parâmetros:
•SMTP Settings.
•Events Rule;
•NMS Events;
•Language;
•PDH Ring;
•Custom CMD;
•NTP/Traps;
•Ping Settings;
•FTP Settings;
•Trap Block List;
•Syslog.
3.1.1. SMTP Settings
A configuração de um servidor SMTP deve ser utilizada, para permitir o envio de relatórios via e-mail ou
então quando é configurada alguma ação de e-mail conforme seção 3.1.2.
A configuração é análoga a qualquer cliente de e-mail, onde o usuário deve informar o nome do servidor,
porta, nome para exibição, endereço de e-mail, login e senha.
Os campos a serem preenchidos são os seguintes:
-Name Server: endereço do servidor SMTP para envio de e-mail;
-Port: número da porta para conexão com o servidor. A porta padrão é a 25;
-My server requires authentication: necessário quando o servidor de e-mail requer
autenticação de senha do usuário;
-Name: nome do usuário. Essa informação aparecerá como remetente para todos
os destinatários;
-Email: endereço de e-mail da conta do servidor SMTP;
-Login: login do usuário para se conectar ao serviço de e-mail;
-Password: senha do usuário para se conectar ao serviço de e-mail.
204.0220.01-DmView - Manual de Operação Geral - Página 11 de 69
Figura 4. Configuração do servidor de E-mail.
Se estas informações não forem preenchidas corretamente, os serviços que utilizam o envio de e-mails
não funcionarão corretamente.
3.1.2. Events Rules
Para que seja gerada uma ação a partir de um evento de Device ou de Circuit, é necessário criar uma
regra que irá filtrar os eventos que são recebidos. As regras podem ser criadas, alteradas ou removidas a
partir da janela Events Rules. Esta funcionalidade está acessível através da janela Application
Configuration, menu Events:Configure Devices Events.
A janela é dividida em duas partes, a superior diz respeito às regras para as ações dos alarmes
originados pelos equipamentos e a parte inferior para os alarmes originados pelos circuitos.
204.0220.01-DmView - Manual de Operação Geral - Página 12 de 69
Figura 5. Events Rules.
•Criando uma Nova Regra
oClicar no botão New correspondente ao tipo de evento desejado na janela Events Rules,
abre-se uma nova janela onde o usuário deve digitar o nome que será atribuído à regra
em questão. Logo abaixo do nome da regra, tem uma opção de filtrar um evento
quando ele se encaixa em todos os filtros abaixo, ou então, quando o evento for filtrado
por pelo menos um dos filtros abaixo. O usuário poderá ter quantos filtros forem
necessários para cada regra. Utilizando o botão Add e o Remove, serão adicionados e
removidos respectivamente os filtros para a regra que está sendo adicionada. O usuário
deve então ajustar os filtros individualmente, não sendo permitidos filtros com campos
em branco. Não pode existir regra sem que exista pelo menos uma ação atribuída a ela.
•Editando uma Regra
oPara editar uma regra, deve-se selecionar uma regra existente e clicar no botão Edit
correspondente. Uma janela se abrirá exibindo as configurações da regra. É possível
adicionar, remover ou alterar filtros e/ou ações conforme a preferência do usuário.
•Removendo uma Regra
oPara remover uma regra, deve-se selecionar uma regra existente e clicar no botão
Remove correspondente.
•Ações
204.0220.01-DmView - Manual de Operação Geral - Página 13 de 69
oPara cada regra existente, deverá haver pelo menos uma ação atribuída a ela. As ações
podem ser de execução de um script, envio de e-mails ou execução de algum arquivo
de som.
-Script: Para executar algum script, deve-se selecionar a opção script e adicionar a
linha de comando no respectivo campo. A execução de scripts ocorre apenas
no servidor. É recomendado digitar todo o caminho do arquivo que se deseja
executar;
-Sound: Para adicionar a ação de tocar som a uma regra, deve-se selecionar a
opção sound e clicar sobre o botão de Choose. Uma janela de navegação para
escolha do arquivo será aberta, sendo que ao clicar num arquivo, é feito um
previewer do mesmo. A execução de sons ocorre apenas através das
consoles. O arquivo de som escolhido será automaticamente copiado para o
diretório $dmview$\lib\sounds. Cada usuário que quiser executar sons na sua
console, deverá ter esse arquivo no diretório $dmview$\lib\sounds da sua
console. Para a execução de sons, basta que o usuário esteja logado e com o
seu login habilitado a ouvir sons. Quando o usuário efetua o login, a janela
exibe a direita da barra de status um ícone indicando que o usuário está
habilitado a ouvir sons quando chegarem novos eventos. A alteração dessa
propriedade do usuário pode ser feita pelo administrador ou por usuários que
possuem privilégios de administrador através da janela de edição de usuários
que será abordado no próximo capítulo.
-Email: Para enviar e-mails, deve-se selecionar a opção Email e digitar os
respectivos endereços dos destinatários separados por ‘;’ ou ‘,’. O envio de
email está condicionado ao servidor ter acesso à internet, existir uma consta
SMTP para envio e adicionar as configurações necessárias na janela Mail
Configuration abordada anteriormente. O envio de e-mails ocorre apenas
através do servidor.
Figura 6. Editando a regra.
204.0220.01-DmView - Manual de Operação Geral - Página 14 de 69
3.1.3. NMS Events
O DmView possui alarmes internos, os quais podem ser habilitados/desabilitados para que sejam
reportados através da Events Browser ou Events Correlations. A lista completa com todos eventos pode
ser visualizada através da janela Application Configuration Events:Configure NMS Events.
Figura 7. Eventos gerados pelo DmView.
Para que um determinado alarme seja habilitado/desabilitado, basta marcá-lo/desmarcá-lo.
3.1.4. Language – Change Language
A opção Change Language é utilizada para trocar a linguagem do DmView. Para acessar esta opção, na
janela Application Configuration deve-se clicar em Language:Change Language. Serão exibidas as
opções de linguagem disponíveis, as quais são: English (United States) e Italian (Italy).
Figura 8. Language.
Basta selecionar a linguagem que se deseja e clicar em Change. O DmView deve ser reiniciado para que
esta configuração seja utilizada. Para reiniciar o DmView, feche todas as janelas, pare os serviços
(Iniciar:Programas:DmView:DmView-Enterprise-6.6:Services:Stop Services) e depois inicie-os novamente
(Iniciar:Programas:DmView:DmView-Enterprise-6.6:Services:Start Services).
204.0220.01-DmView - Manual de Operação Geral - Página 15 de 69
3.1.5. PDH Ring
Esta janela permite a configuração do comportamento na criação de anéis do DM16E1 e DM4E1. É
relacionado a permitir a habilitação de mais de 2 E1s no anel. Por exemplo: Imagine um anel de DM16E1,
com 5 equipamentos. Para o correto funcionamento o mesmo E1 só poderá ser habilitado em dois
equipamentos do anel. Se for tentado habilitar o mesmo E1 em um 3º equipamento, a opção configurada
nesta janela entrará em ação:
Not allowed- não permite.
Allowed: asks for confirmation before saving- permite mediante uma confirmação.
Allowed without asking confirmation- permite sem confirmação.
Figura 9. PDH Ring Config View.
3.1.6. Custom CMD
Nesta janela pode-se associar um comando a um modelo de equipamento específico ou a um grupo de
modelos, assim, ao clicar com o botão direito no modelo de equipamento configurado, aparecerá este
novo ítem no menu de opções.
Ex: Pode-se configurar um comando de Telnet para o equipamento utilizando a opção de inserir o DEV ID
do equipamento no comando configurado. Assim, basta clicar com o botão direito em cima do
equipamento e selecionar o comando de Telnet para abri-lo.
204.0220.01-DmView - Manual de Operação Geral - Página 16 de 69
Figura 10. Build Menu.
3.1.7. NTP/Traps
3.1.7.1. NTP Server Information
Esta janela permite configurar um servidor default de NTP para setar o horário de cada equipamento
adicionado. Basta adicionar o IP do servidor em Server address e selecionar o Timezone. Esta opção é
importante pois ao adicionar um device você pode marcar para configurar o servidor NTP
automaticamente.
Se o servidor de NTP não estiver configurado, os equipamentos poderão enviar as traps de eventos com
o horário errado.
3.1.7.2. SNMP Server Information
Nesta opção é configurado o servidor que receberá as traps de eventos gerados pelos equipamentos.
Configura-se aqui o ip do servidor do DmView.
204.0220.01-DmView - Manual de Operação Geral - Página 17 de 69
Figura 11. SNMP Trap/NTP Default Config.
3.1.8. Ping Settings
Por default o DmView vem configurado para dar um ping nos equipamentos de 5 em 5 minutos, isto é
feito para verificar se o equipamento está disponível.
Este invervalo de tempo pode ser modificado alterando o valor de Internal Ping Interval que está em
segundos.
Existem, ainda, duas outras opções: Interval Ping Pool Size e Polling On Change. O valor de Interval Ping
Pool Size refere-se ao número de pings simultâneos que serão disparados, assim, após ter a resposta do
ping um equipamento os outros equipamentos vão entrando na fila.
Polling On Change pode ser configurado como True ou False e serve para passar um polling
automaticamente assim que um equipamento que não respondia ao ping passar a responder.
Para ativar todas as configurações feitas, o checkbox Use Internal Ping deve ser marcado.
204.0220.01-DmView - Manual de Operação Geral - Página 18 de 69
Figura 12. Internal Ping Values.
3.1.9. FTP Settings
Nesta janela você pode configurar o servidor de FTP que será utilizado para enviar os relatórios do
DmView.
Figura 13. FTP Configuration.
3.1.10. Trap Block List
A partir da versão 6.6 o DmView possui a feature de bloquear o recebimento de mensagens dos
equipamentos que estão enviando mais de 20 traps em 100 segundos. Assim o DmView pára de tratar as
mensagens que estão sendo enviadas por estes equipamentos. Essa feature foi implementada porque,
em muitos casos, um equipamento com problema enviava tantas traps para o DmView, que
sobrecarregava a aplicação.
A janela Trap Block List existe para visualizar quais equipamentos entraram nesta condição e resetá-los
se o problema já estiver resolvido.
204.0220.01-DmView - Manual de Operação Geral - Página 19 de 69
Figura 14. SNMP Trap Blocked IP View.
3.1.11. Syslog
A Syslog Configuration foi criada para configurar um servidor de logs para o DmView, podendo tê-lo
independente do servidor de aplicação do DmView, podendo centralizar todos os logs em um servidor
único.
Figura 15. Syslog.
204.0220.01-DmView - Manual de Operação Geral - Página 20 de 69
3.2.Management Protocol Configuration
As comunidades SNMP são necessárias para acessar e alterar as configurações de cada equipamento
gerenciado via SNMP, bem como as comunidades NMS, necessárias para acessar e alterar as
configurações dos equipamentos SDH DATACOM. As comunidades HTTP são necessárias para
recuperar as configurações do DmSwitch.
Figura 16. Comunidades SNMP, NMS e HTTP.
Na seção Default, serão configuradas as comunidades, timeout e retries para todos equipamentos. Caso
algum equipamento da rede possua valores diferentes destes configurados, pode-se especificar
comunidades e parâmetros específicos para ele, através da seção Specific Configuration na janela
Management Protocol Configuration. Os valores de Timeout devem ser configurados em segundos.
As comunidades devem ser as mesmas tanto no equipamento como no DmView, caso contrário o
equipamento não poderá ser gerenciado através do aplicativo de gerência.
204.0220.01-DmView - Manual de Operação Geral - Página 21 de 69
3.3.Device Local Access Configuration
A janela Device Local Access Configuration serve para automatizar e prover um controle de segurança no
acesso aos equipamentos. Através dela, é possível criar, alterar e consultar senhas de usuários para um
ou mais equipamentos SDH, bem como desabilitar a interface ethernet dos mesmos.
Esta janela está disponível no menu Application, apenas para usuários com privilégios de administrador,
mas não está disponível na versão Standalone do DmView. A figura abaixo apresenta a janela em
operação.
Figura 17. Device Local Access Configuration
3.3.1.Descrição das funcionalidades
A janela oferece uma interface de busca de equipamentos SDH. A busca pode ser feita utilizando filtros
por hostname, por Dev Id, por modelo, por estado da Ethernet (habilitada/desabilitada) e pela existência
ou não do usuário "operator" no equipamento.
Abaixo dos filtros de busca, tem-se uma tabela com os equipamentos encontrados. Essa tabela mostra 6
colunas:
• Caixa de seleção de um equipamento;
• Hostname;
• Dev Id;
• Modelo;
• Indicação se a ethernet está habilitada ou não;
• Indicação se o usuário "operator" já existe no equipamento.
204.0220.01-DmView - Manual de Operação Geral - Página 22 de 69
Após executar uma busca por equipamentos para a configuração e/ou consulta de senhas, pode-se
selecionar um a um os equipamentos a serem configurados, marcando a caixa de seleção na linha
correspondente. Além disso, pode-se usar a caixa de seleção "Select all" para selecionar todos os
equipamentos da lista.
Após selecionar os equipamentos, pode-se executar uma ou mais dentre as três ações que constam no
canto superior direito da janela. As ações não são exclusivas. A seguir, será detalhado o funcionamento
de cada uma das ações da janela.
3.3.2.Geração de senha aleatória para usuário de administração
A janela permite trocar a senha do usuário de administração (admin) de um ou mais equipamentos (tantos
quantos estiverem selecionados na tabela). Nos casos em que o usuário de administração é datacom,
este é o usuário que tem sua senha alterada. A nova senha é gerada aleatoriamente, gravada no
equipamento e também armazenada no banco de dados.
3.3.3.Geração de senha aleatória para usuário operator
A janela também permite criar (caso ainda não exista) ou trocar a senha de um usuário de operação
(operator). Esse é um usuário para uso pelos "operadores de campo" para que estes executem suas
tarefas no equipamento. Da mesma forma como a senha do usuário de administração, esta senha é
enviada ao equipamento e armazenada no banco de dados do DmView, e esta operação pode ser feita
para um ou mais equipamentos.
Este usuário é utilizado para que se tenha um usuário mais limitado que o de administração. O usuário
operator não terá permissão de criar novos usuários.
3.3.4.Desabilitação da ethernet
Também é possível através desta janela desabilitar a ethernet dos equipamentos selecionados. Com isso,
evita-se a possibilidade de gerenciamento do equipamento diretamente pela ethernet.
3.3.5.Recuperação de senhas
As senhas geradas pela janela e enviadas ao equipamento estão disponíveis no DmView e podem ser
consultadas independentemente do equipamento estar gerenciável. Para isso, basta selecionar um
equipamento na tabela ou informar o hostname de um equipamento do qual se deseja recuperar a senha,
e pressionar o botão "Show". Será então exibida uma nova janela com as senhas para os usuários que
foram configurados a partir da janela de usuários de equipamentos.
3.3.6.Considerações sobre o uso da janela
Em um cenário de operação real, quando um "operador de campo" precisa de acesso local a um
equipamento que tenha sido configurado com essa janela, a idéia é que um "operador de gerência" abra
essa janela e passe a senha do usuário operator.
A partir disso e de posse dessa senha, o "operador de campo" acessa o terminal do equipamento via
RS232 e habilita a porta ethernet. Em seguida, pode conectar um laptop com o Dmview Standalone e
realizar as operações necessárias à tarefa que deve ser executada.
Quando o trabalho do "operador de campo" estiver concluído o "operador de gerência" troca a senha do
elemento e desabilita novamente a ethernet, novamente através da janela de usuários de equipamentos.
A adição de novos elementos ao DmView não sofre nenhuma alteração. Apenas depois de adicionar
normalmente um equipamento é que o "operador de gerência", através dessa janela, troca a senha dos
usuários admin (ou datacom) e operator, e também desabilita a ethernet.
204.0220.01-DmView - Manual de Operação Geral - Página 23 de 69
3.4.Maintenance Advisor
A janela Maintenance Advisor é a ferramenta de manutenção do DmView. Esta janela somente está
disponível para usuários com privilégios de administrador. Através dela é possível monitorar diversos
aspectos do DmView, de modo a saber quando deve ser tomada alguma ação de manutenção.
Em conjunto com a janela, há os avisos periódicos de manutenção, os quais são emitidos pelo DmView
no momento do login de um usuário administrador. A freqüência destes alarmes é configurável, sendo
que o padrão é de sete dias. Depois de sete dias da última manutenção, a cada login de usuário
administrador é apresentado um aviso de que deve ser feita a manutenção do sistema.
A janela é apresentada em abas, de modo que cada uma contém informações sobre uma determinada
parte do sistema, correspondendo a uma tarefa de manutenção. Em geral, a janela apenas apresenta as
condições do sistema, sem oferecer ações de manutenção. Porém, em alguns casos, algumas ações de
manutenção podem ser executadas diretamente nesta janela.
Todas as abas correspondentes a tarefas de manutenção possuem um botão Ready, o qual serve para
indicar que uma determinada manutenção foi feita. Sempre que a janela é aberta, o usuário poderá
indicar nesses botões que tomou as ações referentes à manutenção. O sistema registrará uma
manutenção no momento que um usuário fecha a janela, e somente quando o usuário pressionar o botão
Ready de todas as abas de manutenção.
A ferramenta possui uma janela de configuração, onde são informados os valores limite para que se
considere necessária alguma ação de manutenção. Esta janela de configuração permite ainda habilitar ou
desabilitar as indicações das tarefas de manutenção, além de permitir habilitar ou desabilitar os avisos de
manutenção no momento do login.
3.4.1.Tarefas de Manutenção
A janela está acessível através do menu Application:Maintenance Advisor. A aba Advisor é a visão
principal da janela de manutenção. Ela apresenta um resumo do estado das tarefas de manutenção. Para
cada tarefa de manutenção, há uma indicação colorida do estado de determinada parte do sistema. Além
disso, há uma indicação textual informando se uma determinada tarefa de manutenção foi feita ou não
desde que a janela foi aberta. Esta aba apresenta ainda:
-Data da última manutenção;
-Usuário que realizou a última manutenção;
-Data do próximo aviso de manutenção.
Figura 18. Aba Advisor da janela Maintenance Advisor.
204.0220.01-DmView - Manual de Operação Geral - Página 24 de 69
•Database
Aba que contém detalhes sobre a manutenção do banco de dados.
Para banco de dados Oracle, três fatores são determinantes para o estado do banco de dados: a
existência de backups atualizados, a ocupação das tablespaces e a fragmentação das tabelas do
banco de dados. Para banco de dados Firebird, somente a existência de backups atualizados é
considerada. O estado da manutenção pode ser normal, major ou critical, de acordo com o pior
estado dentre as três condições anteriores. A função desta aba é monitorar o estado do banco
de dados, e qualquer ação de manutenção que for necessária deverá ser executada em
separado (como por exemplo, o backup do banco de dados e a desfragmentação das tabelas no
banco de dados Oracle).
A aba apresenta as seguintes informações:
-Backup de banco de dados:
1.Número de backups armazenados;
2.Tempo do último backup;
3.Data do último backup;
4.Tamanho do último backup.
-Tablespaces (somente Oracle):
1.Tamanho total;
2.Espaço livre;
3.Percentual de utilização.
-Fragmentação (somente Oracle):
1.Indica se o banco de dados está ou não muito fragmentado. Há também
um botão Details, que apresenta uma janela com a fragmentação de
todas as tabelas, para permitir uma análise detalhada.
-Botão Advanced (somente Oracle):
1.Abre uma janela com informações de sistema do Oracle como número
de sessões, número de processos, estatísticas de desempenho,
informações sobre o servidor compartilhado, sobre as sessões ativas
e sobre seções que bloqueiam outras sessões.
O diretório onde os backups da base de dados são armazenados pode ser configurado na janela
de configuração da manutenção.
•Events
Aba de detalhes do histórico de eventos armazenados.
Nesta aba são apresentadas duas seções semelhantes, uma referente ao histórico de eventos
de dispositivo e outra referente ao histórico de eventos de circuitos. O estado da manutenção
dos eventos é dado pela quantidade de eventos armazenada no histórico, e pode ser normal,
major ou critical.
Tanto para os eventos de dispositivo quanto de circuito tem-se as seguintes informações:
-Tamanho do log (quantidade de eventos do histórico);
-Data do evento mais antigo;
-Botão View Details, o qual abre uma janela com uma lista com os 10
dispositivos (ou circuitos) que mais geraram eventos.
204.0220.01-DmView - Manual de Operação Geral - Página 25 de 69
Esta aba oferece a possibilidade de tomar algumas medidas de manutenção, através da
exportação e da remoção de eventos do histórico. No caso da exportação, os eventos são
armazenados em formato CSV em arquivos localizados no diretório de backup do DmView,
organizados por data.
Tanto para exportação quanto para remoção de eventos pode-se usar filtros por data e por
nome.
•Configuration Backup
Aba de informações dos backups de configuração.
Nesta aba são apresentados os detalhes dos DCBs armazenados, de modo que se possa ter um
controle sobre DCBs que vão se tornando antigos. O estado da manutenção é dado pela
quantidade de DCBs que são mais velhos que uma determinada quantidade de dias
(configurável), podendo ser normal, major e critical.
Informações desta aba:
-Número de DCBs armazenados;
-Número de DCBs mais velhos que o número de dias determinado;
-Tabela com um resumo das informações dos DCBs antigos.
•Audit Log
Aba de detalhes dos logs de auditoria.
Nesta aba tem-se informações sobre a quantidade de audit logs armazenados no banco de
dados. O estado da manutenção é dado pela quantidade de logs armazenados, e pode ser
normal, major ou critical.
Nesta aba existem as seguintes informações:
-Tamanho do audit log (entradas armazenadas);
-Data do audit log mais antigo.
Pode-se efetuar a manutenção dos audit logs nesta aba, através da exportação e/ou da remoção
de logs do banco. No caso da exportação, os audit logs são armazenados em formato CSV em
arquivos localizados no diretório de backup do DmView, organizados por data.
Tanto para a exportação quanto para a remoção de eventos pode-se usar filtros por data e por
nome do usuário. Porém, somente podem ser removidos audit logs mais velhos que um
determinado número de meses (configurável).
•Users
Aba de informações dos usuários e datas de login.
Esta aba contém as informações a respeito dos usuários armazenados no sistema. O estado da
manutenção de usuários é dado pela data do último login dos usuários habilitados. Se houver um
ou mais usuários habilitados cuja data do último login seja anterior a um determinado número de
dias (configurável), o estado da manutenção é critical. Caso contrário, é normal.
As informações desta aba são:
-Número total de usuários;
-Número de usuários com privilégios de administrador;
-Número de usuários que não possuem privilégios de administrador;
-Número de usuários desabilitados;
204.0220.01-DmView - Manual de Operação Geral - Página 26 de 69
-Tabela com as informações de login dos 10 usuários que há mais tempo não
fazem login no sistema.
•Miscellaneous
Aba de informações gerais do DmView.
Esta aba contém o estado de configurações do DmView. O estado desta aba é dado pelo estado
das configurações.
A informação desta aba consiste do estado da configuração de SMTP do DmView. Se o servidor
SMTP está configurado, o estado é normal. Caso contrário, o estado é critical.
3.4.2.Configuração
Através da janela de configuração da manutenção (menu Advisor, dentro da janela Maintenance Advisor)
podem ser configurados todos os parâmetros e limites para cada manutenção. Todos os parâmetros são
descritos por um tooltip, de modo que sua finalidade é esclarecida na própria janela.
Cada manutenção tem associado um checkbox na janela de configuração, que habilita ou não a indicação
do estado da manutenção. Caso a indicação seja desabilitada, o estado da respectiva manutenção será
mostrado em cinza na janela Maintenance Advisor.
Na janela de configuração é possível desabilitar os avisos sobre a necessidade de manutenção periódica
que são apresentados no login. Além disso, é possível a configuração da freqüência dos avisos. Estas
operações são feitas na seção Advisor da janela de configuração.
Figura 19. Janela Maintenance Advisor Configuration.
204.0220.01-DmView - Manual de Operação Geral - Página 27 de 69
3.4.3.Exportação das Informações
As informações de manutenção podem ser exportadas, através da janela de exportação da manutenção
(acessível através do menu Advisor, dentro da janela Maintenance Advisor). Essa janela reúne em
formato texto todas as informações de todas as tarefas de manutenção, permitindo realizar a exportação
de duas formas:
-Copiando para a área de trabalho e colando em qualquer editor de texto;
-Salvando diretamente para um arquivo de texto. Nesse caso, o padrão é salvar no diretório de
logs do DmView um arquivo em cujo nome há a indicação da data e hora da exportação. Tanto
o nome do arquivo quanto o diretório podem ser alterados.
3.5.Polling Status View
A janela Polling Status View pode ser utilizada para verificar o status dos pollings nos equipamentos da
rede. Os filtros que podem ser aplicados são os seguintes:
•Dev ID;
•Serial No.:
•Model;
•Hostname;
•Polling Status.
O resultado da pesquisa, além das informações do equipamento, traz o último polling feito com sucesso, o
último polling que falhou e, caso esteja ocorrendo um polling no elemento, o andamento do polling atual.
O resultado desta pesquisa também pode mostrar somente os pollings em execução, basta marcar a
opção Only devices with polling in progress.
Figura 20. Ferramenta mostrando pollings em execução.
Através desta janela, também é possível pedir um polling no equipamento desejado através da opção
Request Update. A vantagem em se usar esta janela para pedir um polling em algum equipamento, é que
o polling solicitado é diferente do que é solicitado na bayface do equipamento, pois trata-se de um polling
completo, o qual atualiza todas as informações/configurações do equipamento.
Apartir da versão 6.5 do DmView, foi implementada a opção de Polling Full Update para diversos
equipamentos simultâneos, assim pode-se selecionar vários equipamentos e clicar no botão Request Full
Update.
204.0220.01-DmView - Manual de Operação Geral - Página 28 de 69
3.6.Test Connection
É possível através do DmView testar a conectividade dos elementos de rede.
Na janela Login Window em Application:Test Connection estão três modos de realizar os testes:
• Specific: quando clicado com o botão direito do mouse em um elemento a partir da Network
Manager e pede-se Test Connection, a janela é aberta nesta seção. Nela os testes feitos são se
o elemento está respondendo a ping, SNMP, HTTP e HTTPS e o protocolo de gerência da
DATACOM;
• General: na seção General, é possível especificar o hostname do elemento a ser testado e a
comunidade SNMP de leitura. Também podem ser selecionados os testes a serem feitos, basta
selecioná-los entre Ping, SNMP, HTTP e Management Protocol. Depois disso é só selecionar
Contact para realizar o teste. A Figura 21 ilustra os testes de SNMP e Management Protocol do
hostname 176.16.30.118;
• Traceroute: para realizar o teste de traceroute, deve-se especificar o hostname do elemento e clicar
em Contact. Na seção Tracing Route pode-se acompanhar os saltos até chegar ao destino
desejado.
Figura 21. Test Connection.
3.7.Ping Devices
Apartir da versão 6.5, a janela Ping Devices foi implementada com o objetivo que o usuário execute o ping
para vários equipamentos mostrando uma visualização das estatísticas, bem como a saída do comando,
em uma única janela, evitando que o usuário necessite abrir várias janelas e facilitando a visualização.
Utiliza um esquema de cores para identificar quando pacotes são perdidos e também exibe as seguintes
estatísticas:
• Dev Id
204.0220.01-DmView - Manual de Operação Geral - Página 29 de 69
• Hostname
• Pacotes enviados
• Pacotes recebidos
• Pacotes perdidos
• Tempo médio dos pacotes recebidos
• Tempo máximo dos pacotes recebidos
• Tempo mínimo dos pacotes recebidos
A janela Ping Devices está acessível através do menu Application:Ping Devices.
Figura 22. Ping Devices.
204.0220.01-DmView - Manual de Operação Geral - Página 30 de 69
4.GERENCIAMENTO DE USUÁRIOS
Depois de logado no DmView com um usuário que tenha privilégios de Administrador, o usuário pode
adicionar novas contas, editar as que já existem, remover, ver os usuários que estão ativos naquele
instante e alterar os parâmetros de segurança da aplicação.
4.1.Configuração de Segurança do DmView
A janela representada pela Figura 23, permite personalizar os parâmetros de segurança do DmView.
Qualquer alteração feita vale para todas as contas de usuário. Para ter acesso a ela, na janela Login
Window, clicar em Security;System Config.
Figura 23. System Config.
Os parâmetros que podem ser alterados são os seguintes:
•Min. username length: mínimo de caracteres para nome de usuário;
•Max. username length: máximo de caracteres para nome de usuário (limite de 30);
•Min. password length: mínimo de caracteres para senha;
•Max. password length: máximo de caracteres para senha (limite de 38);
•Change password on first login: cada conta criada, terá de alterar sua senha no primeiro login;
204.0220.01-DmView - Manual de Operação Geral - Página 31 de 69
•Block account if password is typed wrong: permite bloquear a conta se durante o login a senha for
digitada errada mais do que X vezes (definido pelo usuário);
•Password aging: quando habilitada, esta opção permite a configuração de envelhecimento de
senha. Dessa maneira, irá obrigar os usuários a trocarem a senha em X meses a partir do
momento que opção for habilitada.
Restrições de Senha no Oracle: A senha só pode conter letras, número e os símbolos “#”, “_” e “$”; a se-
nha só pode começar por letra; o tamanho máximo da senha é de 30 caracteres.
Restrições de Senha no Firebird: - O Firebird leva em consideração somente os oito primeiros caracteres
da senha. Logo se um usuário coloca como senha 'administrador' então serão aceitas todas as senhas
que comecem com 'administ'...
4.2.Níveis de Acesso
O DmView possui diferentes níveis de acesso para usuários cadastrados. O nível de acesso de cada
usuário é atribuído durante o seu cadastro, como apresentado na seção referente à inclusão de usuários.
Ao adicionar um novo usuário, devem ser atribuídos os níveis de acesso a ele. Estas permissões estão
divididas em três tópicos: Personal, Device e Location.
Figura 24. Set Permissions.
204.0220.01-DmView - Manual de Operação Geral - Página 32 de 69
As opções referentes a User compreendem funções que dizem respeito à conta do usuário no DmView,
tais como:
•Access NMS Web Portal: Se marcado, permite ao usuário acesso a ferramenta web de geração de
relatórios;
•Ack Events: Se marcado, permite ao usuário reconhecer os eventos de equipamento e circuito;
•Add/Edit/Remove circuits with service type 'Management': Se marcado, permite ao usuário
criar/editar e remover circuitos com o tipo de serviço 'Management';
•Change Hostname:Se marcado, permite ao usuário alterar o hostname dos equipamentos;
•Change Management Protocol Communities: Se marcado, permite ao usuário trocar as
comunidades padrões dos equipamentos;
•Configure Backup: Permite ao usuário criar backups de configuração dos elementos de rede;
•Configure Cross Connect: Habilita/Desabilita a abertura da janela de Cross Connect para o usuário
que está sendo criado;
•Configure SDH Map:Permite ao usuário abrir a janela de SDH Map (Device config: Configuration:
SDH Map);
•Enable/Disable Traps: Permite ao usuário abrir a janela Enable/Disable Traps presente no menu de
configuração do equipamento;
•Firmware Configuration: Permissão de acesso a janela Firmware Config dos equipamentos da linha
DM88x;
•IP/Router Configuration: Permite ao usuário abrir a janela IP/Router Config presente no menu de
configuração do equipamento;
•Link configuration:Permite ao usuário editar um link já criado anteriormente;
•Metro Ethernet Network Provisioning:Permissão para operações de provisionamento em recursos de
configuração de rede (EAPS, STP e L2 Domain);
•Metro Ethernet Sevice Provisioning:Permissão para operações de provisionamento em recursos de
configuração de serviços (circuitos Metro);
•Move nodes on map: Permite ao usuário mover os equipamentos (nodos) no mapa;
•NTP Window: Permite ao usuário o acesso a janela SNMP Trap/NTP Default Config;
•Open Network Manager: Se marcado, quando o usuário se logar, a janela contendo o mapa será
aberta;
•Remove EAPS only from NMS: Permite ao usuário remover EAPS somente do DmView. ATENÇÃO:
O EAPS é removido apenas no DmView, permanecendo no equipamento;
•Remove Link only from NMS: Permte ao usuário remover links que envolvam port channels em
equipamentos Metro. ATENÇÃO: O link com os port channels associados é removido apenas no
DmView, permanecendo no equipamento.
•Save/Update Metro Ethernet Circuits in NMS: Permite ao usuário a edição de circuitos metro
ethernet;
•PDH/SDH circuit removal only from NMS: Permite ao usuário remover circuitos somente do DmView.
ATENÇÃO: O circuito é removido apenas no DmView, permanecendo no equipamento.
•PDH/SDH Provisioning: Permite ao usuário utilizar a facilidade de provisionamento;
•SNMP Window: Permite ao usuário o acesso a janela Device SNMP Config dos equipamentos;
•Switch CPU: Permite ao usuário fazer o switch de CPUs dos equipamentos DM705 CPU64, DM705
CPU64 e DM88x;
204.0220.01-DmView - Manual de Operação Geral - Página 33 de 69
•Update Firmware: Se marcado, usuário poderá fazer atualização de firmware através do DmView;
•View Events: Se marcado, usuário poderá visualizar eventos através da Event Correlation
(Devices/Circuits);
•Working Configuration: Permite ao usuário o acesso a janela de Working Config na configuração dos
equipamentos DM88x;
•Logoff user timeout delay: Esta opção foi incluída também na versão 6.6, ela permite configurar um
tempo para deslogar o usuário, caso ele fique inativo. Esta funcionalidade é de fundamental
importância no caso em que se possui um número maior de usuários para utilizar o DmView em
relação ao número de usuários que a licença permite.
As funcionalidades referentes aos Devices possuem a finalidade de dizer se o usuário que está sendo
criado/editado terá permissão de Manage, View ou nenhuma permissão em um determinado modelo de
equipamento.
Usuários com nível de acesso Manage tem acesso irrestrito aos equipamentos, podendo visualizar,
realizar testes e alterar qualquer configuração nos equipamentos do modelo selecionado. Usuários com
nível de acesso View podem somente visualizar informações dos equipamentos, abrir configurações, mas
não alterar nada. Se o usuário não for Manage nem View de um determinado modelo, não poderá nem
abrir a bayface deste tipo de equipamento.
Em Location serão definidas as permissões dos usuários em relação às localidades no mapa. Nesta
seção, o usuário poderá ter privilégios de Manage, View, ou nenhuma permissão.
Quando um usuário for Manage de uma determinada localidade, poderá criar localidades dentro dela,
trocar a figura de fundo, renomear a localidade e acessar os elementos desta Location. Se tiver a
permissão de View, estará restrito a somente visualizar a estrutura da localidade e poderá acessar os
elementos dela.Se não for Manage nem View desta localidade, não poderá abrir bayface dos elementos
nesta localidade.
As permissões configuradas para uma Location, não são propagadas para seus filhos, isto é, se na
Location ‘A’ um determinado usuário tiver permissão de Manage, isso não quer dizer que ele será
Manage em seus sub-mapas. Uma maneira fácil de atribuir uma permissão e propagar para outras
Locations é utilizar a seção Propagate da janela Set User Permissions:Location. Esta janela é mostrada
na figura abaixo.
204.0220.01-DmView - Manual de Operação Geral - Página 34 de 69
Figura 25. Set User Permissions.
As opções são as seguintes:
•Permission:
oManage;
oView;
•Propagate:
oBottom -> Up: utilizando a 16 como exemplo, se fosse selecionada a localidade Anel B.c,
uma permissão (Manage ou View) e Bottom -> Up, esta permissão será aplicada para o
Anel B.c, Anel B e Root;
oTop -> Down: se selecionarmos a Location root, uma das permissões e Top -> Down, esta
permissão será aplicada para a localidade root e seus sub-mapas, isto é, todas
Locations que estiverem abaixo dele;
oDo not propagate: selecionando esta opção, as permissões configuradas serão aplicadas
somente para a Location selecionada.
•Locations: deve-se selecionar a Location sob a qual serão aplicadas as permissões;
•Allowed location(s): lista as localidades e a permissão.
Quando houver permissões diferentes entre um equipamento e sua localidade, a permissão mais baixa é
que prevalece. Por exemplo, se o usuário logado possuir permissão de Manage para um determinado
equipamento e tiver permissão de View para a localidade onde possui um elemento desse modelo, só
poderá visualizar a configuração deste equipamento nesta localidade.
204.0220.01-DmView - Manual de Operação Geral - Página 35 de 69
4.3.Adicionando Grupos
Para poder adicionar um novo grupo de usuários no DmView, o usuário ativo deve ter permissão de
Administrator Privilege.
Na janela Login Window, basta clicar em Security:Group:Add Group.
Figura 26. Group Manager.
Deve ser informado o nome do grupo que está sendo criado e em seguida clicar em Set Permissions para
fazer a personalização deste grupo.
Figura 27. Configurando permissões.
204.0220.01-DmView - Manual de Operação Geral - Página 36 de 69
Depois de selecionar os níveis de acesso, deve-se clicar no botão OK da janela Set Permission e em
Add Group na janela Group Manager.
4.4.Editando Grupos
Para editar um grupo de usuários no DmView, deve-se clicar em Security:Group:Edit na janela Login
Window. Depois basta alterar as permissões desejadas através do botão Change Permissions. Para
finalizar é necessário clicar em Update Group.
A partir da versão 6.6, ao clicar no botão Search são listados todos os usuários criados, basta selecionar
o usuário que deseja-se editar.
4.5.Removendo Grupos
Para remover um grupo, basta selecioná-lo e depois clicar em Remove Group.
4.6.Adicionando Usuários
Para poder adicionar uma nova conta de usuário no DmView, o usuário ativo deve ter permissão de
Administrator Privilege, conforme a seção 4.2.
Na janela Login Window, basta clicar em Security:User:Add User. As informações necessárias para
adicionar o novo usuário são:
•Username: nome que usuário será identificado no DmView. Deve seguir o padrão definido em
System Config, conforme seção 4.1;
•Password: senha utilizada pelo usuário para acesso ao DmView. Se a conta tiver acesso aos
relatórios web, esta mesma senha será utilizada. Deve seguir o padrão definido em System
Config, conforme seção 4.1;
•Confirm Password: para segurança a senha deve ser confirmada;
•Name: campo dedicado ao preenchimento do nome do usuário;
•Phone Number: número de telefone do usuário;
•E-mail: e-mail de contato do usuário;
•Enable sound for event rules: permite executar arquivos de som na console em que o usuário estiver
logado, caso exista alguma regra configurada para este fim, conforme seção 3.1.2
•Disable Account: Se marcado, conta do usuário estará desabilitada;
•Administrator Privilege: Se marcado, usuário terá permissão de adicionar novos usuários, remover
usuários (que não seja a conta ADMINISTRATOR), editar usuários, ver os usuários ativos
naquele instante no DmView, alterar parâmetros de segurança.
•Change Password On Next Login: Se marcado, usuário terá de trocar a senha no próximo login.
•Automatic Expire Account On: Pode ser configurado para bloquear acesso de uma conta, a partir de
uma determinada data;
•Permissions: Se o usuário pertencer a um grupo que já tenha suas permissões definidas, basta
associá-lo ao grupo desejado, senão as permissões podem ser atribuídas individualmente a este
usuário através do botão Set Permissions.
204.0220.01-DmView - Manual de Operação Geral - Página 37 de 69
Figura 28. Níveis de acesso do usuário que está sendo criado.
Depois de preenchias as informações, deve-se clicar no botão Add para efetivar adição.
4.7.License per Group
Apartir da versão 6.5, a opção de License per Group foi adicionada ao DmView. Esta opção possibilita a
reserva de licenças de acesso simultâneo a determinados grupos configurados.
Ao configurar o número de licenças por grupo, o número de licenças total do DmView é dividido entre os
grupos conforme o valor configurado. Logo, por exemplo, se o grupo ADMIN possui 3 licenças, somente 3
usuários deste grupo poderão acessar o DmView simultaneamente. Se um 4º usuário deste grupo tentar
acessar, não conseguirá e terá que esperar que alguém faça logoff e libere uma licença.
O grupo Default é criado por padrão com o número máximo de todas as licenças disponíveis e ele refere-
se aos usuários que não possuem grupo associado, ou seja, se o grupo Default estiver igual a zero e
existir algum usuário que não possui grupo associado, este usuário não conseguirá fazer logon no
sistema.
204.0220.01-DmView - Manual de Operação Geral - Página 38 de 69
Figura 29. License per group.
Para ativar esta opção, basta marcar o checkbox Enable license by group, selecionar o grupo desejado e
digitar o número de licenças que serão reservadas para aquele grupo. Note que ao adicionar licenças
para os grupos o número de licenças do grupo Default vai sendo decrementado.
4.8.Editando Usuários
É possível editar as informações de usuários através da janela Edit User. Para modificar as informações,
deve-se selecionar o usuário que será editado, alterar os campos desejados e clicar em Update. Deve-se
clicar em Permissions para alterar os níveis de acesso, ou em Password para alterar a senha do usuário.
Apenas usuários com privilégio de administrador podem editar outros usuários. Se o usuário que está
acessando esta funcionalidade não tiver esta permissão, só poderá trocar seus dados de cadastro (nome,
telefone, e-mail) e sua senha.
Apartir da versão 6.5, a busca por usuários foi alterada, agora a janela mostra uma tabela com as colunas
username e name - ambas ordenáveis - e um campo de filtro no qual se pode filtrar o usuário tanto por
username quanto por name.
204.0220.01-DmView - Manual de Operação Geral - Página 39 de 69
Figura 30. Search User.
4.9.Removendo Usuários
A janela Remove User é utilizada para remover um usuário do sistema. Deve ser selecionada a conta que
será excluída e depois clicar no botão Remove.
Um usuário não pode remover a si mesmo e apenas usuários com privilégio de administrador podem
remover contas da aplicação.
4.10.Active Users
Na janela Login Window, clique em Security:Active Users para ver os usuários ativos no DmView.
Aparecerá uma lista com as seguintes informações:
•User: é o nome da conta do usuário;
•Group: grupo ao qual o usuário faz parte;
•Name: nome do usuário;
•Administrator: se possui privilégio de administrador, estará marcada;
•Login Date: data em que foi feito o login;
•Session: IP do computador a partir de onde usuário está se conectando ao DmView.
Esta janela permite verificar quantos usuários estão conectados ao servidor, bem como efetuar logoff de
alguma conta. Por exemplo, se o lock de algum equipamento está com um usuário que se esqueceu de
fechar a bayface do equipamento após realizar suas atividades, um usuário com privilégios de
administrador pode fechar a sessão do usuário que está com direito de escrita naquele determinado
equipamento.
204.0220.01-DmView - Manual de Operação Geral - Página 40 de 69
Figura 31. Active Users.
204.0220.01-DmView - Manual de Operação Geral - Página 41 de 69
5.NETWORK MANAGER
É possível gerenciar a rede através de mapas topológicos hierárquicos. Esta ferramenta permite organizar
os equipamentos em localidades, os quais podem ser criados livremente. Desta forma, é possível
construir a representação geográfica da área de abrangência da rede DATACOM.
As localidades podem ser formadas por um grupo de equipamentos e outras localidades, organizadas de
maneira hierárquica formando uma árvore. Graficamente, uma localidade é representada por um nodo no
mapa ascendente e por um mapa contendo as conexões e os nodos relativos a seus descendentes. Na
barra de título da janela irá constar a localidade dentro do mapa em que o usuário encontra-se.
As conexões físicas entre os equipamentos são representadas através de links, juntamente com um nome
e o estado operacional das portas que as compõem.
Toda vez que um link é criado entre dois equipamentos que não se encontram na mesma localidade, são
criados atalhos nos mapas de cada um dos equipamentos. Os atalhos levam para a localidade do outro
equipamento. Em um mapa é permitida a existência de um único atalho para uma determinada localidade.
O estado operacional dos equipamentos também é monitorado, atualizado e exibido pelos mapas
topológicos. O sistema avalia a operação dos equipamentos e links, e propaga esta informação através
de cada grupo até o mapa inicial da ferramenta.
Estas características tornam o sistema capaz de representar de forma mais fiel a organização dos
equipamentos e links em cada localidade, bem como facilita a identificação e localização de falhas
existente na rede.
À esquerda do mapa existe um painel com uma árvore de navegação contendo localidades e
equipamentos. Abaixo do mapa foi introduzido um painel contendo uma tabela de eventos. É possível
mudar o tamanho desses painéis movendo-se a divisória que os separa do mapa. Também é possível
esconder/restaurar esses painéis através dos pequenos ícones localizados nessa divisória.
Por default, tanto o painel contendo a árvore de navegação quanto o que possui os alarmes da localidade
são habilitados. Se o usuário desejar, pode desabilitá-los através do menu View:Show View:Show Tree
View ou View:Show View:Show Events View
Através da árvore de navegação é possível navegar entre as localidades selecionando na árvore a
localidade desejada. Ao selecionar um equipamento na árvore, o equipamento será selecionado no mapa.
A árvore, por sua vez, também irá refletir as mudanças de localidade realizadas através do mapa. Além
da navegação, a única funcionalidade disponível na árvore é a abertura de bayface de equipamentos, que
pode ser realizada dando-se um duplo clique no equipamento.
A tabela de eventos exibe apenas os eventos gerados pelos equipamentos presentes na localidade
corrente. Os eventos são apresentados em ordem cronológica, ficando o evento mais atual no topo da
tabela. Essa tabela não apresenta correlações existentes entre os eventos.
204.0220.01-DmView - Manual de Operação Geral - Página 42 de 69
5.2.Adicionando Localidades
Inicialmente o mapa abre vazio na localidade raiz. Novas localidades e equipamentos podem ser
adicionados através do item do menu Edit:Add Location. Clicando com o botão direito do mouse esta
opção também é habilitada.
Basta especificar o nome da localidade que está sendo criada e depois clicar no botão OK.
Esta localidade é criada vazia e com a cor azul. Na medida que elementos forem adicionados à ela, seu
status refletirá o pior estado dos elementos existentes dentro dela. Conforme a Figura 28, podemos
verificar que existe pelo menos um elementos em estado Critical na localidade selecionada.
5.3.Adicionando Elementos
Estando na localidade onde se deseja adicionar o elemento, basta clicar no menu Edit:Add Devices, ou
clicar com o botão direito do mouse que esta opção também estará disponível.
Na seção Device Information no campo Hostname, o usuário deve colocar o IP do equipamento que está
adicionando e depois clicar em Contact. Se o elemento estiver com conectividade, seus dados irão
aparecer na seção Devices Found, senão uma mensagem será apresentada que não foi possível o
contato com o elemento.
Caso as comunidades configuradas nele sejam diferentes das cadastradas no DmView, na seção
Communities devem ser especificados estes parâmetros para que o elemento possa ser contatado e
depois cadastrado.
Antes de adicionar o elemento no mapa, o usuário pode cadastrar algumas informações de identificação
do equipamento. Esta ação pode ser feita preenchendo os campos Shelf, Room, Station, City, State,
Country e Notes da seção Device Properties.
Para finalizar, basta selecionar o elemento em Devices Found e clicar em Add.
Figura 33. Adicionando Elementos.
204.0220.01-DmView - Manual de Operação Geral - Página 44 de 69
5.4.Adicionando Links
Para que o usuário tenha uma melhor visualização da topologia de rede em que os elementos estão
inseridos, ele deve criar links entre os equipamentos.
Esta operação pode ser realizada através do menu Edit:Add Link, ou então devem ser selecionados os
dois elementos que fazem parte deste link, clicar com o botão direito do mouse e selecionar a opção Add
Link.
Figura 34. Adicionando Link.
Na seção Link, deve ser especificado o nome do Link e o tipo. O campo Type pode assumir os seguintes
valores:
•Aggregated Ethernet;
•DSL;
•E&M;
•E1;
•E3;
•Ethernet;
•G64;
•MBB;
•STM1;
•STM16;
•STM4;
•STM64;
•V28;
204.0220.01-DmView - Manual de Operação Geral - Página 45 de 69
•V35.
De acordo com o tipo do link selecionado, automaticamente no campo Slots estarão disponíveis as
interfaces que podem ser utilizadas para criação deste tipo de link.
Após o usuário deve escolher o Slot e Port através do qual os equipamentos estão conectados e clicar em
Save. Depois disso, o link entre os elementos estará visível no mapa, com o pior estado das portas a que
ele pertence.
A Figura28 ilustra os links entre os elementos Site B e Site C, entre Site B e um elemento que está dentro
da localidade Sul e entre Site C e um elemento que está dentro da localidade Sul.
5.5.Editando Links
A partir da versão 6.5 do DmView existe a possibilidade de editar links criados.
Para editar um link, você primeiro tem que visualizar a sua configuração, para isso existem duas formas:
1- Selecionar um link no mapa e visualizar a sua configuração:
Clique com o botão direito em cima do link e selecione View Links.
Figura 35. View Links.
2- Procurar um Link:
Selecione Tools:Search:Links, veja a tela abaixo.
Figura 36. Search Links.
204.0220.01-DmView - Manual de Operação Geral - Página 46 de 69
Tanto no caso 1 quanto no caso 2, a tela de Search Links será exibida, a diferença é que no caso 1, será
feita a busca dos Links dentro do link selecionado e no caso 2 será feita a busca de todos os Links
existentes.
Figura 37. Janela Search Links.
Para editar o Link basta selecioná-lo e clicar no botão Edit Link, a tela de configuração de Links será
exibida, selecione a nova configuração desejada e clique no botão Update.
Figura 38. Link Configuration.
204.0220.01-DmView - Manual de Operação Geral - Página 47 de 69
Será solicitada uma confirmação e caso seja confirmado, será exibida a mensagem de Link Saved.
5.6.Remoção de Localidades, Equipamentos e Links
Localidades, equipamentos e links só podem ser removidos nas seguintes situações:
•Localidades vazias;
•Equipamentos sem links e sem circuitos;
•Links sem circuitos.
Para remover qualquer um destes componentes, basta selecioná-lo e clicar no menu Edit:Delete. Se
satisfizer as condições acima, a remoção será feita.
5.7.Movimentação de Elementos e Localidades
Existem dois tipos de movimentação de elementos e localidades: movimentação dentro da mesma
localidade e movimentação entre localidades. Para ambos os tipos de movimentação, é necessário que o
item Lock Nodes no menu View esteja desmarcado. Também é necessário que o usuário possua as
permissões necessárias.
5.7.1.Movimentação de elementos e localidades dentro da mesma localidade
Equipamentos, localidades e atalhos podem ter sua posição alterada dentro da localidade. Para tanto,
basta que sejam arrastados através do mouse. Além de o item Lock Nodes precisar estar desmarcado,
também são necessárias as seguintes permissões:
•Equipamentos e localidades: permissão de Manager sobre a localidade corrente e permissão de
manager sobre o equipamento ou localidade que esteja sendo movido;
•Atalhos: apenas permissão de Manager sobre a localidade corrente.
As coordenadas podem ser salvas através do item Save Coordinates do menu View. Sair da localidade,
fechar a aba ou fechar a Network Manager dispara uma janela de confirmação para o salvamento das
coordenadas.
5.7.2.Movimentação de elementos e localidades entre localidades
Existem três maneiras para se mover equipamentos e localidades entre localidades:
•Utilizar a opção Cut e Paste do menu View;
•Em um mesmo mapa, arrastar os elementos ou localidades a serem movidos, para cima da
representação da localidade;
•Arrastar os elementos ou localidades para cima de outra janela da Network Manager.
Em qualquer um dos três casos, é preciso que o item Lock Nodes esteja desmarcado, além de permissão
de Manager na localidade origem, nos equipamentos e localidades que estão sendo movidos e na
localidade destino.
5.8.Navegação e Abas
O usuário pode navegar para uma localidade através dos itens Open, Open in New Window e Open in
New Tab através de um clique com o botão direito do mouse sobre a localidade. Um duplo clique sobre
uma localidade produz o mesmo efeito que o item Open. Um duplo clique sobre o mapa produz o mesmo
efeito que o item Up.
Selecionando a opção Open in New Windows, a localidade será aberta em uma nova janela da Network
Manager.
Clicando com o botão do meio do mouse sobre uma localidade, produz o mesmo efeito que o item Open
in New Tab, o qual abrirá uma aba na Network Manager com a localidade desejada.
204.0220.01-DmView - Manual de Operação Geral - Página 48 de 69
5.9.Preferências do Usuário
Cada usuário pode definir alguns parâmetros para uso da Network Manager, os quais são:
•Background Color: através desta opção é possível escolher a cor de fundo do mapa;
•Background Image: através desta opção é possível escolher uma imagem para o plano de fundo da
localidade corrente;
•No Background Image: utilizada para não visualizar uma imagem de plano de fundo na localidade
corrente;
•Grid: habilitando esta opção, o plano de fundo do mapa será preenchido por pontos. Pode-se
também selecionar o tamanho, cor e tipo (Size, Color, Mode).
5.10.Favoritos (Bookmarks)
Localidades podem ser adicionadas a uma lista de favoritos (bookmarks) através do item 'Bookmark
Location' do menu 'Bookmarks' e do menu de contexto. A lista de favoritos pode ser vista também através
do menu 'Bookmarks'. Através dos itens 'Open' e 'Remove' do sub-menu de cada favorito é possível
navegar para a localidade ou remover o favorito respectivamente.
5.11.Barra de Endereços
Ao lado da barra de ferramentas, encontra-se a barra de endereços. Através dela é possível navegar para
uma localidade digitando o caminho completo da localidade e clicando Enter. Também é possível
selecionar a localidade desejada a partir de uma lista. Esse componente conta ainda com a facilidade do
autocompletar que ajuda na digitação do caminho.
5.12.Highlight Rápido de Circuitos
Ao lado da barra de endereços, encontra-se a barra para highlight rápido de circuitos. Essa funcionalidade
foi introduzida para agilizar o processo de highlight. Para ativar o highlight de um circuito, o usuário deve
digitar nessa barra uma substring do nome do circuito e clicar Enter. Caso exista mais de um nome de
circuito contendo essa substring, será apresentada uma lista para que o usuário escolha o circuito
desejado. Para desativar o highlight e voltar à visualização normal do mapa, o usuário deve acionar o
botão que se localiza ao lado dessa barra (a mesma ação também está disponível através do item 'Clear
Circuit Highlight' do menu 'View' e através de tecla de atalho).
204.0220.01-DmView - Manual de Operação Geral - Página 49 de 69
6.TOOLS – BATCH SETUP
6.1.NTP/Trap Manager
Através da janela NTP/Trap Manager, pode-se configurar os servidores de NTP e Traps (SNMP Trap
Manager) que serão utilizados pelos equipamentos. Esta configuração foi feita anteriormente na janela
SNMP/Trap Default Config, vista neste manual na seção 3.1.7, portanto aqui será feita a seleção dos
equipamentos desejados e a aplicação da configuração.
Para acessar, selecione: Tools:Batch Setup: NTP/Trap Manager.
Figura 39. SNMP Trap/NTP Batch Config.
204.0220.01-DmView - Manual de Operação Geral - Página 50 de 69
7.TOOLS – CONFIGURATION BACKUP
A ferramenta Device Configuration Backup tem a função de realizar e gerenciar o backup da configuração
dos equipamentos gerenciados pelo DmView.
A seguir, são fornecidas algumas das principais características desta ferramenta:
•Criar jobs personalizados para executar o backup;
•Permite pesquisar os backups realizados com sucesso;
•Restaurar o backup, tendo a possibilidade de visualizar e alterar esta configuração antes de ativá-
la/salvá-la no equipamento;
•Restaurar o backup da configuração de um equipamento em outro (desde que tenham o mesmo
modelo e disposição das interfaces utilizadas).
7.1.Backup Scheduler
Para realizar o backup da configuração dos equipamentos gerenciados, é necessário criar pelo menos um
job, especificando o nome, a freqüência que ele será executado e quais equipamentos serão feitos o
backup.
Para criar um job, é necessário acessar Tools:Configuration Backup:Configuration Backup. Na janela
Device Configuration Backup, clicar em Scheduler:Schedule Backup.
Na barra de ferramentas, temos as seguintes opções:
Utilizado para criar um novo job;
Utilizado para editar um job;
Utilizado para copiar um job;
Utilizado para apagar um job;
Utilizado para executar um job, por mais que esteja pré-configurado com data e hora.
O menu Job da janela, possui as mesmas funções dos ícones da barra de tarefas.
Para criar um novo Job, o usuário deverá clicar no ícone correspondente da barra de tarefas da janela
Backup Scheduler, ou em Job:New.
Criando um novo job, é necessário definir três parâmetros: nome, periodicidade e equipamentos.
•Nome: usado para especificar o nome do job;
•Periodicidade: possui as seguintes opções de freqüência:
oOn demand: Job será executado somente quando clicado sobre Start Jobs na janela
Backup Scheduler;
oOnce: será configurado para ser executado uma única vez, tendo de especificar a hora e
data;
204.0220.01-DmView - Manual de Operação Geral - Página 51 de 69
oDaily: Job será executado todos os dias, na hora que for especificado;
oWeekly: Job será executado uma vez por semana, tendo se escolher a hora e o dia da
semana a ser executado;
oMonthly: Job será executado uma vez por mês, onde o usuário deve escolher o dia do mês
e a hora a ser executado.
Em qualquer uma das opções, se a flag Suspended estiver marcada, o Job não será executado.
•Equipamentos: na seção Devices, o usuário possui três opções:
oBackup all Devices: O job que está sendo criado, fará backup da configuração de todos
elementos do DmView;
oBackup by device models: Usuário deve selecionar o(s) modelo(s) de equipamento(s) a
ser feito o backup;
oCustom device selection: Através desta opção, usuário pode escolher os elementos que
ele quer fazer o backup, independente de modelo. Para tanto, basta selecionar os
elementos desejados na seção Suported Devices, depois clicar em Add para irem para
seção Selected Devices.
Abaixo, um exemplo da janela Backup Scheduler, com dois Jobs criados:
Figura 40. Backup Scheduler.
O primeiro foi configurado para ser executado diariamente às 04:00hs e o segundo só é executado
quando o usuários clicar em Start Job.
7.2.Device Configuration Backup
Através da janela Device Configuration Backup é possível ver os backup executados com sucesso,
exportar as configurações para arquivo, importar a configuração a partir de um arquivo, restaurar a
configuração de um elemento e remover os backups que não são mais necessários.
A figura abaixo mostra a janela Device Configuration Backup.
204.0220.01-DmView - Manual de Operação Geral - Página 52 de 69
Figura 41. Device Configuration Backup.
7.2.1.Restore
Para restaurar um backup de configuração em algum elemento, deve-se selecionar o backup e em
seguida clicar no botão Restore.
É possível restaurar a configuração de um equipamento em outro, desde que as interfaces e sua
disposição no rack sejam as mesmas.
Se a versão de firmware do backup for anterior a do equipamento em que estará sendo restaurado, as
configurações que o backup não conhece, ficarão como estava no equipamento. Se a versão de firmware
do backup for maior que a do equipamento, será mostrada uma mensagem avisando que algumas
configurações não serão ativadas.
As configurações a serem restauradas são divididas em:
•Device Configuration;
•IP/Router Configuration;
•SNMP Configuration.
O usuário deve selecionar uma delas que será restaurada, em seguida poderá conferir ou alterar a
configuração. Para finalizar, deve se selecionar em qual elemento a configuração será ativada.
Enquanto a configuração é conferida/editada, a mensagem em vermelho na barra de status “Backup
Configuration” indica que a configuração aberta é um backup.
204.0220.01-DmView - Manual de Operação Geral - Página 53 de 69
8.TOOLS – EVENTS
Quando um evento é recebido pela aplicação, duas ações podem ser tomadas:
•Caso o evento não esteja relacionado a nenhum evento recebido anteriormente, então uma nova
correlação é criada;
•Caso o evento esteja relacionado a alguma correlação pré-existente, essa correlação é atualizada
de modo a conter o novo evento.
Diz-se que dois eventos estão correlacionados quando são provenientes da mesma interface de um
mesmo equipamento e pertencem ao mesmo grupo, ou quando são provenientes do mesmo circuito. Um
novo grupo de eventos é formado por eventos relacionados a um mesmo parâmetro de gerenciamento da
interface. Normalmente os grupos de eventos possuem eventos indicando falha e eventos indicando a
normalização dessas falhas.
Uma correlação é dita normalizada (cleared) quando o último evento adicionado a ela corresponde a um
evento de normalização.
O DmView possui duas ferramentas de correlação de eventos, uma de Devices e outra de Circuits. Elas
tem a função de exibir ao usuário as traps correlacionadas geradas pelos equipamentos ou pelos
circuitos, apresentando informações como severidade, data e hora do alarme, descrição, dentre outras.
8.1.Events Devices
A ferramenta Events Devices pode ser acessada através do menu Tools:Events:Events Devices. Ela pode
apresentar várias views, que são maneiras customizáveis de visualizar os eventos, sendo que cada view
apresenta uma lista de correlações de acordo com o filtro ativo nela.
Uma view é uma janela interna à janela principal que possui um nome (visível no topo da janela) e um
filtro associado. Os filtros são utilizados para selecionar quais eventos serão visualizados nesta view.
Inicialmente a ferramenta possui somente uma view com o filtro <none> aplicado, que pode ser alterado
para um dos seguintes filtros:
•Critical and not cleared: lista todas correlações com severidade Critical e que ainda não foram
normalizadas;
•Major and not cleared: lista todas correlações com severidade Major e que ainda não foram
normalizadas;
•Minor, Warning or Info and not Cleared: lista todas correlações com severidade Minor, Warning ou
Info e que ainda não foram normalizadas;
•Cleared and not ack: lista todas correlações que já foram normalizadas mas que ainda não
receberam o ack.
Os campos exibidos em cada view são os seguintes:
•Ack: abreviação para acknowledged, indica se o evento listado já foi adequadamente percebido pelo
usuário ou não. O usuário, ao perceber e tratar o evento adequadamente, pode marcar o mesmo
como acknowledged clicando sobre a check box presente nas células desta coluna.
•Severity: severidade do evento. Pode assumir os valores Critical, Major, Minor, Warn e Info em
ordem decrescente de severidade.
204.0220.01-DmView - Manual de Operação Geral - Página 54 de 69
•Event Time: data e hora em que o evento foi recebido pelo serviço.
•Description: descrição do evento.
•Device ID: label do elemento no mapa que gerou a trap;
•Hostname: hostname do agente através do qual a trap foi enviada.
•Dev. No.: número ou local id do equipamento que gerou a trap. Utilizado para diferenciar os
equipamentos quando vários são gerenciados através de um mesmo agente.
•Model: modelo do equipamento que gerou a trap.
•Interface: interface do equipamento na qual ocorreu o evento. Pode conter informação de placa,
porta, slot, etc, de acordo com o tipo de equipamento.
•Interface ID: label da inferface no mapa que gerou a trap;
•City: Cidade que está cadastrada na janela de Device ID do equipamento.
•State: Estado que está cadastrada na janela de Device ID do equipamento.
•Station: Estação que está cadastrada na janela de Device ID do equipamento.
De acordo com a necessidade, o usuário pode criar novos filtros ou editar os existentes, bem como, criar
várias views para visualizar filtros diferentes. Abaixo um exemplo da ferramenta com vários filtros abertos.
Figura 42. Events Devices com três views abertas.
Neste exemplo, a ferramenta Events Devices está aberta com três views. Uma mostrando os alarmes do
filtro Major and not cleared, outra mostrando os alarmes do filtro Critical and not cleared e outra
mostrando todos os alarmes.
Na versão 6.6 o checkbox Lock Table foi inserido na janela com o objetivo de travar a janela no momento
desejado e assim poder analisar os eventos recebidos.
204.0220.01-DmView - Manual de Operação Geral - Página 55 de 69
8.1.1.Criando uma View
As views podem ser criadas através da opção Create View, no menu superior da janela Events Devices,
opção Filter. Deve ser definido um nome para a view, o qual aparecerá na barra superior, bem como o
filtro a ser usado na mesma.
8.1.2.Criando um Filtro
As listas de correlações de cada view podem ser filtradas tendo como base os parâmetros das mesmas.
Um conjunto básico de filtros é oferecido na inicialização da ferramenta e pode ser visto no campo Filter
das views.
Novos filtros podem ser criados através da opção Create Filter do menu Filter da janela principal. No
mesmo menu, os itens Edit Filter e Remove Filter podem ser utilizados para editar ou remover um filtro já
existente.
A janela Filter View é utilizada para criação e edição de filtros. Através dessa janela é possível configurar
os diversos parâmetros do filtro selecionando-os de acordo com a necessidade.
O filtro que está sendo criado/editado pode ser ativado através do check box Activate filter. O item Filter
Semantics define se o filtro irá incluir os eventos com os parâmetros indicados ou excluir os mesmos. O
check box Open view with this filter na parte inferior da janela determina se uma nova View deve ser
criada a partir do filtro.
Após a criação de um novo filtro, ele passa a ficar disponível no campo filter e pode ser aplicado nas
views existentes.
Figura 43. Filter View.
204.0220.01-DmView - Manual de Operação Geral - Página 56 de 69
No exemplo acima, está sendo criado um filtro, onde um dos parâmetros é a severidade, em que serão
exibidos os alarmes Critical e Major.
8.1.3.Editando um filtro
Para editar um filtro existente, basta acessar a opção Edit Filter... no menu Filter. Depois se deve
selecionar o filtro que se deseja alterar. Depois clicar em OK.
Para ser editado, um filtro não pode estar sendo utilizado por nenhuma view ativa.
8.1.4.Removendo um filtro
Para remover um filtro existente, basta acessar a opção Remove Filter... no menu Filter e selecionar o
filtro a ser excluído. Depois basta clicar OK.
Para ser removido, um filtro não pode estar sendo utilizado por nenhuma view ativa.
8.1.5.Reconhecendo correlações
Uma correlação pode ser marcada como reconhecida através dos check boxes da coluna Ack. Quando
uma linha da correlação é marcada como reconhecida, todos os seus eventos são considerados
reconhecidos. Se este alarme estiver normalizado e é dado um ack, ele é removido da lista de eventos
ativos.
Correlações normalizadas são apresentadas com o fundo verde claro e correlações reconhecidas não
normalizadas são apresentadas com fundo marrom claro. Correlações não reconhecidas e não
normalizadas são apresentadas com fundo branco.
Figura 44. Eventos reconhecidos.
204.0220.01-DmView - Manual de Operação Geral - Página 57 de 69
8.2.Events Circuits
A ferramenta Events Circuits pode ser acessada através do menu Tools:Events:Events Circuits. Nela
serão apresentados os alarmes referentes aos circuitos configurados nos elementos.
Ao abrir esta janela, todos eventos de circuitos serão exibidos.
Os campos exibidos nesta janela são:
•Ack: abreviação para acknowledged, indica se o evento listado já foi adequadamente percebido pelo
usuário ou não. O usuário, ao perceber e tratar o evento adequadamente, pode marcar o mesmo
como acknowledged clicando sobre a check box presente nas células desta coluna;
•Severity: severidade do evento. Pode assumir os valores Critical, Major, Minor, Warn e Info em
ordem decrescente de severidade;
•Event Time: data e hora em que o evento foi recebido pelo serviço;
•Description: descrição do evento;
•Circuit Name: nome do circuito afetado;
•Circuit Priority: prioridade do circuito;
•Customer: cliente afetado;
•Customer Priority: prioridade do cliente afetado.
8.2.1.Criando Filtros
Da mesma maneira que a Events Devices, a Events Circuits permite a criação de filtros. Para tanto, basta
acessar o menu Filters:Create Filter.
204.0220.01-DmView - Manual de Operação Geral - Página 58 de 69
Figura 45. Circuit Filter Configuration.
Este filtro está sendo criado para mostrar todos os alarmes de 23/05/2006 às 00:00hs até 23/05/2006 às
23:59hs.
Depois de selecionar todos os parâmetros do filtro, basta clicar em Use para que ativá-lo.
Todos filtros existentes estão disponíveis no campo Filter Name no lado superior direito da janela Circuits
Correlation. Para ativar um diferente do que está sendo exibido, basta selecioná-lo e clicar em Activate
Filter. Quando não é mais necessário visualizar as correlações deste filtro, basta clicar em Deactivate
Filter.
204.0220.01-DmView - Manual de Operação Geral - Página 59 de 69
Figura 46. Circuits Correlation.
8.2.2.Editando Filtros
Para editar um filtro existente, basta acessar a opção Edit Filter no menu Filters. Depois se deve
selecionar o filtro que se deseja alterar. Depois clicar em OK.
8.2.3.Removendo um filtro
Para remover um filtro existente, basta acessar a opção Delete Filter no menu Filters e selecionar o filtro a
ser excluído. Depois basta clicar OK.
8.2.4.Reconhecendo Correlações
Como a Events Devices, na ferramenta Events Circuits uma correlação pode ser marcada como
reconhecida através dos check boxes da coluna Ack. Quando uma linha da correlação é marcada como
reconhecida, todos os seus eventos são considerados reconhecidos. Se este alarme estiver normalizado
e é dado um ack, ele é removido da lista de eventos ativos.
Correlações normalizadas são apresentadas com o fundo verde claro e correlações reconhecidas não
normalizadas são apresentadas com fundo marrom claro. Correlações não reconhecidas e não
normalizadas são apresentadas com fundo branco.
8.3. Exportação de Eventos
8.3.1.Ferramenta Events Exporter
A ferramenta Events Exporter exclui eventos do histórico da base de dados e gera arquivos no formato
CSV (Comma Separated Values). Os arquivos gerados ficam na pasta NMS_HOME/backup/events e
podem ser carregados em uma ferramenta de planilha para consultas futuras. A execução periódica
dessa ferramenta é recomendada para impedir o crescimento excessivo da base de dados da gerência.
Para realizar a exportação, basta executar o script RunEventsExporter.bat que fica na pasta
NMS_HOME/bin. Esse script irá exportar da tabela de histórico todos os eventos com mais de 30 dias que
fazem parte de correlações terminadas. Existem quatro situações em que uma correlação é terminada:
Quando o usuário realiza o reconhecimento (ack) de uma correlação normalizada através da
ferramenta Events Correlation (Events Devices).
Quando o usuário termina uma correlação através do menu de contexto da ferramenta Events
Correlation.
204.0220.01-DmView - Manual de Operação Geral - Página 60 de 69
Correlações normalizadas a mais de 24hs são terminadas automaticamente pelo serviço recebedor
de eventos.
Todos os eventos da base podem ser terminados pela ferramenta Events Exporter através da opção
"-t".
Uma vez exportados, os eventos não aparecerão mais nas ferramentas de visualização de eventos
(mapa, Events Correlation e Events Browser) nem nos relatórios do portal Web. O script pode
opcionalmente ser editado, sendo que a ferramenta aceita as seguintes opções:
-t : termina todos os eventos da base de dados.
-e <número_de_dias> : exporta os eventos recebidos a mais de <número_de_dias> dias que fazem
parte de correlações terminadas.
Por exemplo, para terminar e exportar todos os eventos da gerência:
java -Dnms.initModule=eventsExporter nms.Main -t -e 0
204.0220.01-DmView - Manual de Operação Geral - Página 61 de 69
9.TOOLS – FIRMWARE UPDATE
9.1.Device FW Update
A ferramenta Firmware Update é utilizada para fazer a atualização de firmware dos equipamentos
gerenciados.
A utilização desta ferramenta é bastante simples, sendo feita através de uma interface gráfica similar às
demais funcionalidades do DmView. Ela pode ser acessada através do menu Tools:Firmware
Update:Firmware Update.
A janela da ferramenta pode ser vista na figura abaixo:
Figura 47. Ferramenta para atualização de firmware.
A busca pelos equipamentos pode ser feita pelo Model, Dev ID, Hostname, Serial Nº, Status, FW Release
Date ou FW Version. Podem ser feitas combinações com estes campos de pesquisa para se chegar aos
equipamentos desejados. A tabela Current Devices vai apresentar todos elementos deste modelo de
equipamento gerenciados pelo DmView. As informações Hostname, FW Version e FW Release Date
serão preenchidas imediatamente.
O botão Save List permite salvar a lista de equipamentos e as informações presentes na tabela Current
Devices em um arquivo texto.
204.0220.01-DmView - Manual de Operação Geral - Página 62 de 69
Para fazer a atualização do firmware de equipamentos, o caminho para o arquivo do firmware deve ser
digitado ou procurado através do botão Browse no campo File, os equipamentos a serem atualizados
devem ser selecionados na tabela Current Devices e o botão Send FW to Selected Devices deve ser
pressionado. O número máximo de atualizações simultâneas pode ser configurado no campo Max.
Simult. Uploads, variando de 1 até 10 e o Timeout para o envio pode ser configurado em milisegundos. O
botão Stop Upload(s)! pode ser pressionado caso seja necessário parar o envio do firmware que estava
selecionado, ficando assim o firmware anterior no equipamento. A opção de Evaluation (10 min) pode ser
usada nos equipamentos de modelo Dm705 CPU64 e CPU128 quando a versão de firmware for maior ou
igual a 3 e serve para fazer uma avaliação do firmware. Após 10 minutos o firmware enviado é descartado
e o equipamento volta a ter a versão anterior.
A seção Log, na parte inferior da janela, vai mostrar os equipamentos sendo atualizados e o resultado do
upload. O botão Save Log pode ser utilizado para salvar o log apresentado em um arquivo texto.
Apartir da versão 6.6, a janela Supported Firmware foi implementada para exibir as versões de firmware
que são compatíveis com o DmView. Para acessá-la, selecione About:Supported Firmware.
Figura 48. Supported Firmware.
Ao fazer o update de um firmware com versão superior ao listado na janela de Supported Firmware, a
mensagem “FW not fully supported” será exibida na abertura do bayface do equipamento. Está mensa-
gem significa que o firmware que está no equipamento não está homologado para a versão do DmView
instalada, isto não quer dizer que o firmware não funcionará e sim que é uma nova versão e poderá ter
novas funcionalidades que não poderão ser utilizadas nesta versão do DmView, ou seja as funcionalida-
des anteriores deverão funcionar. Qualquer dúvida entre em contato com o Suporte da Datacom
(suporte@datacom.ind.br).
204.0220.01-DmView - Manual de Operação Geral - Página 63 de 69
9.2.IP/CESoP FW Update
A janela de IP/CESoP FW Update é utilizada para fazer o update de firmware de placas IP e CESoP
utilizadas nos equipamentos DM705 CPU64, DM705 CPU128. Basta selecionar a placa desejada,
procurar ou digitar o caminho do firmware e enviá-lo para o equipamento.
Para acessar esta janela, selecione: Tools: Firmware Update: IP/CESoP FW Update.
Figura 49. IP/CESoP Firmware Update.
204.0220.01-DmView - Manual de Operação Geral - Página 64 de 69
10.HIGH AVAILABILITY
O sistema de Alta Disponibilidade do DmView (H.A.) é uma solução que propõe implementar um sistema
que monitore inicialmente o serviço Poller e o banco de dados e que possa em, caso de falhas de um
desses serviços, comutar automaticamente para um outro servidor/site e continuar provendo a gerência
dos equipamentos da rede com o menor downtime possível.
10.1.Arquitetura da solução H.A.
O DmView H.A. é composto por dois servidores Unix (um principal chamado de ativo e outro de reserva
chamado backup) e consoles. Esse sistema foi projetado para ser executado em uma mesma subrede ou
não, sendo a primeira opção a recomendada. Quando se está dentro de uma mesma subrede, pode-se
utilizar o recurso do compartilhamento de IPs entre os servidores (utiliza-se um IP único para acesso ao
servidor de forma transparente aos clientes).
Caso não seja utilizada a solução de IP único para os servidores (também chamado flutuante) a opção
HaMgmtIp deve ficar em branco. Caso os demais valores do arquivo ha.conf estejam preenchidos e
houver habilitação na licença, automaticamente o uso do H.A. estará sendo feito pela aplicação. Caso um
console do DmView não consiga se conectar no servidor JMS especificado no arquivo nms.conf
automaticamente o console passará a apontar para o JMS e consequentemente outros serviços (exceto
banco de dados) especificados pelo parâmetro HaPeerIp do arquivo ha.conf. Essa feature garante no
caso de uma troca de papel entre os servidores (também chamada comutação) que a conectividade das
estações consoles permanecerá.
10.2.Comutação do sistema
O sistema H.A. comutará em um dos seguintes casos:
• O serviço Poller não conseguir ser iniciado ou ser iniciado e ficar funcionando por um período
inferior a um limite estabelecido na configuração por x tentativas.
• O banco de dados não responder ao H.A. consecutivamente pelo número de vezes estipulado
no arquivo de configuração.
• Houver requisição para tal via JMX.
• O servidor ativo falhar ao responder as requisições feitas via heartbeat (útil para fazer
comutação se o servidor ficar muito lento).
• O servidor Backup assumirá o papel de servidor Ativo caso a sua conexão com o servidor Ativo
seja interrompida por qualquer motivo e não seja conseguida uma reconexão entre os dois
servidores pelo número de vezes estipuladas. Nessa situação fica claro que o servidor Backup
assume que o servidor Ativo está desligado ou de alguma forma inoperante.
Obs1: Vale notar que pode acontecer um 'falso positivo' de queda de servidor ativo se as suberedes dos
servidores ficarem sem comunicação. Nesse caso tanto o servidor Ativo quanto o servidor Backup
assumirão o papel de servidor principal. A prevenção e o tratamento dessa situação fica a cargo do
gerente/administrador da rede.
204.0220.01-DmView - Manual de Operação Geral - Página 65 de 69
Obs2: Após a comutação de Ativo para Backup o Guardian desliga todos os serviços, inclusive o próprio
H.A. nesse servidor. Após solucionar os problemas nesse servidor, o administrador pode subir novamente
o serviço Guardian que ele reconhecerá que já existe um servidor Ativo e assumirá o papel de Backup.
10.3.Pré-Requisitos
Para se utilizar o H.A. alguns pré requisitos são necessários:
• Acesso via ssh sem utilização de senha entre os dois servidores (Ativo e Backup).
• Acesso via ssh sem utilização de senha dos servidores para as consoles.
• Acesso via ssh sem utilização de senha dos servidores para o servidor de banco de dados como
usuário oracle.
Capacidade de execução de script no servidor que hospedará o servidor de banco de dados.
10.4.Utilização do H.A.
O DmView H.A. utiliza um serviço adicional denominado Guardian. Esse serviço é quem irá monitorar o
funcionamento do serviço Poller e do banco de dados, além de entrar em contato com o serviço Guardian
do servidor Backup. Esse serviço deve ser iniciado em ambos os servidores para que se possa ter a
possibilidade de comutação em caso de falhas.
Será considerado o servidor Ativo o servidor que for iniciado antes, i.e., o serviço Guardian irá iniciar,
tentará se conectar em outro serviço Guardian e como ele foi o primeiro a ser ligado, não ira conseguir e
vai assumir o papel de servidor Ativo. Sempre que um serviço Guardian for iniciado e tentar se conectar
no outro serviço e conseguir é sinal de que há um serviço previamente iniciado (ou seja, já há um servidor
ativo) e resta assumir o papel de Backup.
Para iniciar o serviço Guardian basta digitar: /etc/init.d/nms.guardian start
Vale observar que os demais serviços não devem ser iniciados pelo administrador pois eles são agora
iniciados pelo Guardian quando o servidor assumir o papel de Ativo.
Para parar o serviço Guardian basta digitar: /etc/init.d/nms.guardian stop
Vale notar, que esse procedimento não para os demais serviços caso estejam iniciados e, além disso,
caso se pare o Guardian em um servidor Ativo o serviço Guardian do servidor Backup irá detectar a
derrubada e irá assumir o papel de novo Ativo.
Para evitar esse problema deve-se parar primeiro o Guardian do servidor Backup depois parar o Guardian
do servidor Ativo e, finalmente, parar os demais serviços do servidor Ativo. Caso se pare o Poller do
servidor ativo antes de parar o Guardian o mesmo detectará a queda do Poller e irá reiniciá-lo.
Forma rápida de parar todos os serviços nos dois servidores:
Em qualquer um dos servidores digitar: /DmView/bin/stop_ha.sh
Esse comando para todo o sistema H.A. nos dois servidores precisando ser executado em apenas um
dos servidores.
10.5.Execução de scripts
O H.A. pode executar scripts em eventos pré-definidos, são eles:
• Evento de inicio do servidor Ativo (primeira rodada do servidor Ativo).
• Evento de comutação de Ativo para Backup (scripts são executados depois de os serviços serem
parados).
• Evento de comutação de Backup para Ativo (scripts são executados antes de os serviços serem
iniciados).
204.0220.01-DmView - Manual de Operação Geral - Página 66 de 69
Cada um desses eventos possui um diretório associado no qual se pode colocar quantos scripts se
desejar num mesmo diretório. A ordem de execução dos scripts não é determinística. Os diretórios para
colocação dos scripts são os seguintes:
Scripts que devem ser executados no Boot do servidor Ativo: /DmView/bin/startup
Scripts que devem ser executados na comutação do servidor Ativo para Backup:
/DmView/bin/onCommute/goDown
Scripts que devem ser executados na comutação do servidor Backup para Ativo:
/DmView/bin/onCommute/goUp
10.6.Checagem do banco de dados (Oracle)
Para que possa ser verificada a disponibilidade do banco de dados são necessários os seguintes passos:
• Permitir que o usuário root do servidor do DmView possa se logar sem autenticação no servidor
de banco de dados como usuário oracle.
• Criar no servidor de banco de dados a hierarquia de diretório /DmView/bin (não precisa mais do
que isso) e tornar acessível para o usuário oracle.
• Copiar o script checkoracle.sh (disponível no servidor dentro de /DmView/bin) para dentro do
/DmView/bin do servidor de banco de dados e permitir que o usuário oracle possa executar esse
script.
10.7.Arquivo de configuração do H.A.
A configuração encontra-se no diretório \DmView\conf no arquivo ha.conf.
---------------------------------------------------------------------------------------------------
#High Availability (Versão 6.3 em diante).
#File: /DmView/conf/ha.conf
#IPs
HaMgmtIp=COLOCAR O IP COMPARTILHADO AQUI
HaPeerIp=COLOCAR O IP DA 2A MAQUINA AQUI
#Ports
PollerAgentPort=5565
GuardianPort=5566
GuardianJmxPort=5567
#Guardian
GuardianMaxRetries=3
TimeToRetryWithPeer=5
#Database
DatabaseServer=COLOCAR O IP DO SERVIDOR DE BANCO DE DADOS AQUI
DatabaseCheckInterval=600
DatabaseCheckMaxRetries=5
204.0220.01-DmView - Manual de Operação Geral - Página 67 de 69
#Poller
PollerConnectionTimeout=180
PollerRetryTimeout=300
PollerRetryAttempts=4
---------------------------------------------------------------------------------------------------
HaPeerIp - IP do servidor que fará par com o servidor configurado.
HaMgmtIp - IP que será compartilhado com os 2 servidores. (em geral as consoles devem apontar para
esse IP).
PollerAgentPort - Porta na qual o agente H.A. do serviço Nms Poller irá se conectar.
GuardianPort - Porta na qual o serviço Nms Guardian irá escutar.
GuardianJmxPort - Porta na qual é iniciado um servior RMI exclusivo para o gerenciamento via JMX.
GuardianMaxRetries - Número de tentativas que o guardian irá fazer no caso de não haver resposta via
heartbeat.
TimeToRetryWithPeer - Tempo em segundos em que o servidor backup deve esperar antes de tentar
uma nova conexão com o servidor ativo.
DatabaseServer - IP do servidor de banco de dados. Utilizado para controlar o estado do banco.
DatabaseCheckInterval - Número de segundos que devem ser esperados entre cada consulta de keep
alive no servidor de banco de dados.
DatabaseCheckMaxRetries - Número de tentativas com erro que são toleradas consecutivamente de
acesso ao banco de dados sem comutar.
PollerConnectionTimeout - Tempo em segundos no qual o Guardian espera pelo Poller após mandar
iniciar o serviço.
PollerRetryTimeout - Tempo em segundos no qual o Polling deve estar em execução para zerar o
contador de falhas sucessivas.
PollerRetryAttempts - Número de falhas sucessivas máximas admitidas antes de iniciar a comutação.
204.0220.01-DmView - Manual de Operação Geral - Página 68 de 69
Fone: +55 51 3358-0100
Suporte: +55 51 3358-0122
Fax: +55 51 3358-0101
www.datacom.ind.br
204.0220.01-DmView - Manual de Operação Geral - Página 69 de 69
Você também pode gostar
- 204.0119.01 - DmView - Manual de InstalaçãoDocumento25 páginas204.0119.01 - DmView - Manual de InstalaçãoMoacir de CaldasAinda não há avaliações
- CLI Template User Guide - PTDocumento60 páginasCLI Template User Guide - PTJuliana VianaAinda não há avaliações
- 204.0119.21 - DmView-8.4 - Manual de InstalacaoDocumento43 páginas204.0119.21 - DmView-8.4 - Manual de InstalacaoAnonymous 0HePtHAinda não há avaliações
- 204.0309.30 - DmOS - Guia de Configuracao RapidaDocumento323 páginas204.0309.30 - DmOS - Guia de Configuracao RapidaAluizio Augusto100% (1)
- DMOs GuideDocumento136 páginasDMOs Guidefedps27Ainda não há avaliações
- Router Cisco 2600Documento33 páginasRouter Cisco 2600webpcnetlinkAinda não há avaliações
- Comparação de Interface Cisco NX-OS - IOSDocumento4 páginasComparação de Interface Cisco NX-OS - IOSpaulo_an7381Ainda não há avaliações
- DM 2100 - Edd SeriesDocumento20 páginasDM 2100 - Edd SeriesSandroAinda não há avaliações
- Comandos - Roteadores CiscoDocumento3 páginasComandos - Roteadores CiscoVictor HugoAinda não há avaliações
- 204-0067-05 - DmSTM-1 Manual de Configuração e OperaçãoDocumento107 páginas204-0067-05 - DmSTM-1 Manual de Configuração e Operaçãoaluis98100% (1)
- Descritivo DmSwitch 4100Documento25 páginasDescritivo DmSwitch 4100Luiz CarlosAinda não há avaliações
- Alarme GPON EaDDocumento20 páginasAlarme GPON EaDReginaldo Ledes0% (1)
- Ebook Do Curso Acesso A Rede Cabeada e Sem Fio-167Documento156 páginasEbook Do Curso Acesso A Rede Cabeada e Sem Fio-167Jonathan SouzaAinda não há avaliações
- 184-0001-01 - Guia de Configuração DmSTM-1Documento52 páginas184-0001-01 - Guia de Configuração DmSTM-1petersonlopes100% (1)
- DM705 - Manual de Instalacao e OperacaoDocumento183 páginasDM705 - Manual de Instalacao e OperacaoALESSANDRO SOUZA DE OLIVEIRAAinda não há avaliações
- ##Redes Gpon Como Solução para FTTH PDFDocumento80 páginas##Redes Gpon Como Solução para FTTH PDFAndressa CarvalhoAinda não há avaliações
- Comandos ExtremeDocumento7 páginasComandos Extremealexxiv80Ainda não há avaliações
- The Dude - Notificação Por E-Mail - Mário ÂngeloDocumento10 páginasThe Dude - Notificação Por E-Mail - Mário ÂngeloMário ÂngeloAinda não há avaliações
- Linha de ProdutosDocumento63 páginasLinha de ProdutosGeovane BarbosaAinda não há avaliações
- 204-0109-03 - Manual Do Produto - Familia DM704 Serie VDocumento83 páginas204-0109-03 - Manual Do Produto - Familia DM704 Serie VAlexandre CarvalhoAinda não há avaliações
- 134.0109.02 - DM4615 OLT - DatacomDocumento10 páginas134.0109.02 - DM4615 OLT - Datacomj7tAinda não há avaliações
- Elastix Um Excelente PBX Ip de Codigo LivreDocumento39 páginasElastix Um Excelente PBX Ip de Codigo LivreIra CapellaAinda não há avaliações
- Recuperação TELLABS em Modo FaultDocumento2 páginasRecuperação TELLABS em Modo FaultCarlos EduardoAinda não há avaliações
- Datasheat DM2100 SeriesDocumento19 páginasDatasheat DM2100 SeriesElias AndradeAinda não há avaliações
- Procedimento para Upgrade de Tellabs 7345 - v3 - 17 - 01 - 2012Documento11 páginasProcedimento para Upgrade de Tellabs 7345 - v3 - 17 - 01 - 2012Carlos EduardoAinda não há avaliações
- Apostila 3 - Zabbix - Grafana para ISPDocumento48 páginasApostila 3 - Zabbix - Grafana para ISPcomercialAinda não há avaliações
- DmOS - Interoperabilidade Com Huawei v1.5Documento28 páginasDmOS - Interoperabilidade Com Huawei v1.5cleibsonAinda não há avaliações
- Tutorial UbiquitiDocumento10 páginasTutorial UbiquitiFelipe Brito SilvaAinda não há avaliações
- Ebook - Sinal Onus Onts Zabbix - GrafanaDocumento36 páginasEbook - Sinal Onus Onts Zabbix - GrafanaFabricioAinda não há avaliações
- Configuração de Roteadores CiscoDocumento24 páginasConfiguração de Roteadores CiscojsmacedoAinda não há avaliações
- Descritivo DM3000 Rev18Documento10 páginasDescritivo DM3000 Rev18Leonard PanetoAinda não há avaliações
- Treinamento DM 705 - Material FinalDocumento40 páginasTreinamento DM 705 - Material FinalOdilon NetoAinda não há avaliações
- DmSwitch DM4000 EAPS QuickReference Rev.2.1 PTDocumento1 páginaDmSwitch DM4000 EAPS QuickReference Rev.2.1 PTrafaguerimAinda não há avaliações
- 05 ConexaoPttVyattaDocumento36 páginas05 ConexaoPttVyattaFelipe LagaresAinda não há avaliações
- 01-GPON Fundamentos v4.2Documento38 páginas01-GPON Fundamentos v4.2matheus santos100% (1)
- Treinamento Huawei BRAS - PBR - CGNAT - 1Documento44 páginasTreinamento Huawei BRAS - PBR - CGNAT - 1Bernardo GonçalvesAinda não há avaliações
- HUAWEIDocumento3 páginasHUAWEIoswaldolaljAinda não há avaliações
- Backbone - Módulo I - Fundamentação TeóricaDocumento69 páginasBackbone - Módulo I - Fundamentação TeóricaVadecir Cesar GracindoAinda não há avaliações
- Procedimento Gerencia CPU64 128 Rev01Documento9 páginasProcedimento Gerencia CPU64 128 Rev01Wanderson ThallysAinda não há avaliações
- DM4610DM4615 OltDocumento233 páginasDM4610DM4615 OlteduardoAinda não há avaliações
- 204.0325.00 - Manual de Instalação DM4615 OLTDocumento19 páginas204.0325.00 - Manual de Instalação DM4615 OLTkeslleyAinda não há avaliações
- Catálogo de Produtos FLYTEC 2019Documento48 páginasCatálogo de Produtos FLYTEC 2019Vanessa RigoAinda não há avaliações
- Recuperadm4100 PDFDocumento1 páginaRecuperadm4100 PDFIrismar OliveiraAinda não há avaliações
- 204-0066-05 - DmSTM-1 Manual Do EquipamentoDocumento41 páginas204-0066-05 - DmSTM-1 Manual Do EquipamentoWairisson GomesAinda não há avaliações
- VOIP IADs HUAWEI PDFDocumento29 páginasVOIP IADs HUAWEI PDFreyandyAinda não há avaliações
- Bngemhuawei M01a02Documento27 páginasBngemhuawei M01a02cleitomandersonAinda não há avaliações
- GUIA PRÁTICO PARA ATIVAÇÃO DO ROUTER JUNIPER MX104-Mar-2017 PDFDocumento6 páginasGUIA PRÁTICO PARA ATIVAÇÃO DO ROUTER JUNIPER MX104-Mar-2017 PDFMardonio AlvesAinda não há avaliações
- Procedimento Configuração DM705Documento2 páginasProcedimento Configuração DM705Maykon FerreiraAinda não há avaliações
- DM2100-Boas PraticasDocumento3 páginasDM2100-Boas PraticasGuilherme SilveiraAinda não há avaliações
- Apresentação Do RTN-905 HuaweiDocumento51 páginasApresentação Do RTN-905 HuaweiLL Systems100% (2)
- DmSwitch DHCP RelayDocumento8 páginasDmSwitch DHCP RelayCristóvão Júnior100% (1)
- Guia Alcatel 9500mptDocumento19 páginasGuia Alcatel 9500mptpaulotsanchez6275Ainda não há avaliações
- O Impacto do 5G na Sociedade: A tecnologia 5G é capaz de conectar pessoas, dispositivos, infraestruturas e objetos.No EverandO Impacto do 5G na Sociedade: A tecnologia 5G é capaz de conectar pessoas, dispositivos, infraestruturas e objetos.Ainda não há avaliações
- Desenvolvendo Projetos Modbus Com Comunicação Tcp/ip Programado No ArduinoNo EverandDesenvolvendo Projetos Modbus Com Comunicação Tcp/ip Programado No ArduinoAinda não há avaliações
- Linux Configurações De Serviços De Rede Apostila TécnicaNo EverandLinux Configurações De Serviços De Rede Apostila TécnicaAinda não há avaliações
- Implementando Big Data Com Php E Mysql Para Monitorar Glp Com Esp32 Programado Em ArduinoNo EverandImplementando Big Data Com Php E Mysql Para Monitorar Glp Com Esp32 Programado Em ArduinoAinda não há avaliações
- Projetos Com Esp32 Programado Em Arduino - Parte IiNo EverandProjetos Com Esp32 Programado Em Arduino - Parte IiAinda não há avaliações
- Padtec Manual Tecnico MCXF10FM V1.0.201108.0 PDFDocumento15 páginasPadtec Manual Tecnico MCXF10FM V1.0.201108.0 PDFAndreMesquitaAinda não há avaliações
- Cap.03 Descrição de Produtos v10Documento86 páginasCap.03 Descrição de Produtos v10AndreMesquita100% (2)
- Cap.04 Topologia de Gerência v10Documento26 páginasCap.04 Topologia de Gerência v10AndreMesquitaAinda não há avaliações
- DN01 - Fundamentos de RedesDocumento35 páginasDN01 - Fundamentos de RedesAndreMesquitaAinda não há avaliações
- Radio Asga AW 1500 3A - Rev2Documento40 páginasRadio Asga AW 1500 3A - Rev2AndreMesquita100% (2)
- Tutorial DWDMDocumento21 páginasTutorial DWDMAndreMesquitaAinda não há avaliações
- TCC Visualizacao Criativa Aplicada A Cura - v0 PDFDocumento32 páginasTCC Visualizacao Criativa Aplicada A Cura - v0 PDFAnny CarolinneAinda não há avaliações
- Manual Rápido Gil para LíderesDocumento16 páginasManual Rápido Gil para LíderesMANASSES GOMES DA SILVAAinda não há avaliações
- Fispq - Suvinil Corante PretoDocumento11 páginasFispq - Suvinil Corante PretoAlexandra OliveiraAinda não há avaliações
- Edital de Convocação #089/2022 - PSS/SMRH: Almirante TamandaréDocumento5 páginasEdital de Convocação #089/2022 - PSS/SMRH: Almirante TamandaréFábio Augusto KincelerAinda não há avaliações
- INSTRUMENTAÇÃODocumento49 páginasINSTRUMENTAÇÃOBrunoAinda não há avaliações
- LIVRO Administracao e Praticas Sustentaveis Coletanea de ArtigosDocumento220 páginasLIVRO Administracao e Praticas Sustentaveis Coletanea de ArtigosLuciana Empoderamento FemininoAinda não há avaliações
- Fechamento de Mordida Aberta em Adulto Com Grade LingualDocumento11 páginasFechamento de Mordida Aberta em Adulto Com Grade LingualViviane RabeloAinda não há avaliações
- História Do PianoDocumento33 páginasHistória Do PianoMaurício Da Cruz Rodrigues100% (2)
- Por Que Avaliar Como Avaliar Ilza Santanna 140217145924 Phpapp01 436663072Documento10 páginasPor Que Avaliar Como Avaliar Ilza Santanna 140217145924 Phpapp01 436663072JV AraújoAinda não há avaliações
- JulioDocumento2 páginasJulioJúlio César VasconcelosAinda não há avaliações
- Projecto Experimental de Melhoramento AgroDocumento3 páginasProjecto Experimental de Melhoramento AgroAbdul WahidAinda não há avaliações
- Guia de Planejamento Na Educaca - Shana ConzattiDocumento65 páginasGuia de Planejamento Na Educaca - Shana Conzattirosana uchoas100% (1)
- ApresentaçãoDocumento15 páginasApresentaçãodiogoAinda não há avaliações
- DownloadDocumento82 páginasDownloadseifertAinda não há avaliações
- Sistema CardiovascularDocumento14 páginasSistema CardiovascularFrancisco de AssisAinda não há avaliações
- Histíria Do Povo Samaritano PDFDocumento24 páginasHistíria Do Povo Samaritano PDFSoni OliveiraAinda não há avaliações
- Complementação Das Contribuições Abaixo Do Mínimo-1Documento4 páginasComplementação Das Contribuições Abaixo Do Mínimo-1Maira PadulaAinda não há avaliações
- 1 - Características Gerais Do Projeto PDFDocumento18 páginas1 - Características Gerais Do Projeto PDFRenato AugustoAinda não há avaliações
- Instruções Jogo Da Memória - LibrasDocumento1 páginaInstruções Jogo Da Memória - LibrasPaula Barreto0% (1)
- Apostila OrixasDocumento20 páginasApostila Orixasmayaradutramaia100% (9)
- Adesivos de UnhaDocumento4 páginasAdesivos de UnhaEvelyn SantosAinda não há avaliações
- Perfil Dos Pacientes Homeopáticos de Um Consultório PediátricoDocumento5 páginasPerfil Dos Pacientes Homeopáticos de Um Consultório PediátricoAlexandre FunciaAinda não há avaliações
- Plano de MKT Villela BrasilDocumento18 páginasPlano de MKT Villela Brasilliviaviana559Ainda não há avaliações
- MICHELET, Jules. História Da França, ToMO I, Livros I e II (Até 987)Documento327 páginasMICHELET, Jules. História Da França, ToMO I, Livros I e II (Até 987)Carlos Augusto100% (1)
- Projeto Da COBRA GRANDE 2023Documento8 páginasProjeto Da COBRA GRANDE 2023Josué Sávio Vieira WanderleyAinda não há avaliações
- Guia Do Utilizador - Listas de Cursos Que Conferem Habilitação PrópriaDocumento2 páginasGuia Do Utilizador - Listas de Cursos Que Conferem Habilitação PrópriacarlammartinsAinda não há avaliações
- Exercicios Grecia AntigaDocumento6 páginasExercicios Grecia AntigaAna CarolinaAinda não há avaliações
- Edicao 26Documento404 páginasEdicao 26Monica Mello BragaAinda não há avaliações
- Plano de Gestao Do Ministerio Da DefesaDocumento88 páginasPlano de Gestao Do Ministerio Da DefesaAdailton SalesAinda não há avaliações
- M5 - Ficha Aferição de Leitura O Conto - Com Respostas OnlineDocumento3 páginasM5 - Ficha Aferição de Leitura O Conto - Com Respostas OnlineJoão Francisco SilvaAinda não há avaliações