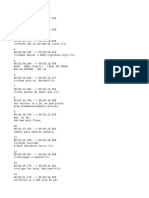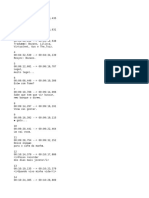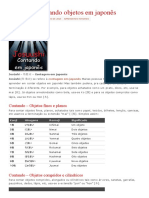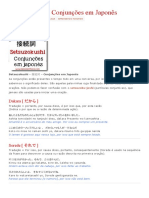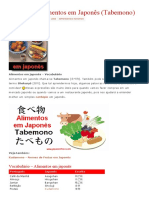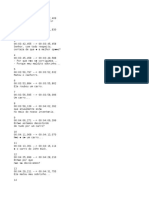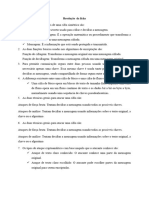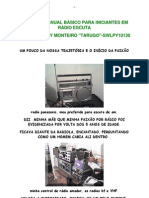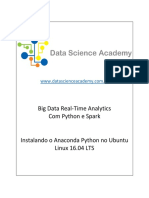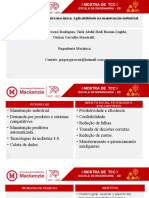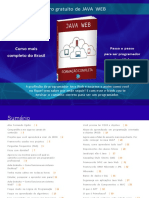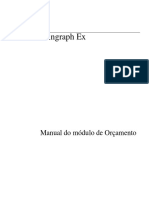Escolar Documentos
Profissional Documentos
Cultura Documentos
Acesso À Dados Com ASP - Parte 4
Enviado por
lpbcamargoTítulo original
Direitos autorais
Formatos disponíveis
Compartilhar este documento
Compartilhar ou incorporar documento
Você considera este documento útil?
Este conteúdo é inapropriado?
Denunciar este documentoDireitos autorais:
Formatos disponíveis
Acesso À Dados Com ASP - Parte 4
Enviado por
lpbcamargoDireitos autorais:
Formatos disponíveis
Acesso à Dados com ASP.NET - Parte 4 - C# Brasil http://csharpbrasil.com.
br/acesso-a-dados-com-asp-net-parte-4/
Acesso à Dados com ASP.NET – Parte 4
Publicado 1 de agosto de 2011 | Por Wellington Camargo | Nenhum comentário
Olá pessoal, volto com mais uma parte de nossa série de artigos sobre acesso ao banco de dados com ASP.NET usando a
linguagem C#. Nesta parte iremos falar sobre DataSet Tipado e Table Adapter. Acompanhem:
Definições básicas:
Dataset Tipado – Um DataSet Tipado tem toda a estrutura das tabelas de um banco normal, fornecendo o acesso às
colunas do banco como se fossem propriedades do DataSet. Resumindo: um DataSet Tipado nada mais é do que uma
classe que o Visual Studio cria colocando o nome de cada coluna de cada tabela do banco como uma propriedade desta
classe criada. Uma das inúmeras vantagens do uso do Dataset Tipado é que podemos nos beneficiar do recurso de
auto-completar do Visual Studio, mais conhecido como IntelliSense.
Table Adapter – o TableAdapter pode ser entendido como um DataAdapter usado por um DataSet Tipado. Explicando
melhor: o TableAdapter seria uma espécie de DataAdapter Tipado, em que sua função é a de realizar a comunicação
entre o DataSet e a fonte de dados. Entretanto, o TableAdapter, diferente do DataAdapter, não é uma classe nativa do
.NET Framework. A classe de nosso TableAdapter é gerada automaticamente pelo Visual Studio e é personalizada para
cada DataTable do DataSet Tipado. Em outro artigo, irei falar sobre o TableAdapter. Ok, chega de teoria, vamos para a
parte prática!
Abra o Solution Explorer (CTRL + W + S), clique com o botão direito no seu projeto, clique em Add New Item, escolha
DataSet, dê o nome DadosDataSet e clique em Ok, como mostra a imagem abaixo:
Irá aparecer uma janela perguntando se o DataSet recém criado pode ser adicionado na pasta App_Code. Clique em Yes
e aguarde. Se não aparecer logo de cara para você um Wizard de configuração para o nosso TableAdapter, clique na
parte cinza de nosso DataSet e clique em Add > TableAdapter. Deverá aparecer um Wizard parecido com o da imagem
abaixo:
Começamos nossas configurações escolhendo a conexão que usaremos. Selecione a conexão que tínhamos criado na
parte 1 de nossa série de artigos. Clique em Next, o Wizard irá perguntar se desejamos salvar a string de conexão com o
banco de dados no arquivo de configuração web.config. Deixe selecionado a opção de salvar e altere o nome da mesma
se desejar, como mostra a imagem abaixo:
Salvar a string de conexão é uma boa idéia porque qualquer alteração nela não muda em nada o código-fonte, o que
facilita a manutenção. Clique em Next.
Na próxima tela, iremos escolher como faremos o acesso aos dados, por comandos SQL, Stored Procedures
existentes ou novas. Vamos usar comandos SQL, escolha a 1ª opção e clique em Next.
Na próxima tela, devemos informar o comando SQL que deve ser executado pelo TableAdapter. Podemos fazer isso de
duas formas: inserindo diretamente a instrução SQL do nosso Select que retorna o nome da companhia da tabela de
Clientes, ou por meio do editor gráfico de queries, clicando no botão Query Builder. Insira a instrução SQL como na
imagem abaixo e clique em Next.
Na próxima tela, iremos escolher os métodos que nosso TableAdapter terá. Temos duas maneiras de obter os dados pelo
TableAdapter: pelo método Fill(), opção Fill a DataTable, que preenche um DataTable passado como parâmetro, e
através de um método que retorna um objeto do tipo DataTable, opção Return a DataTable. Podemos selecionar
ambas as opções e alterar os nomes sugeridos pelo VS. Vamos manter o primeiro nome e alterar o segundo para
GetCustomers e desmarcar a última opção, que é usada quando queremos criar métodos que façam as operações de
inclusão, exclusão e alteração. Seu Wizard deve estar igual ao da imagem abaixo:
Ok, processo concluído. Clique em Next e uma tela irá mostrar a você que foi concluída a operação, clique em Finish.
Será exibido no nosso DataSet Tipado o DataTable e o TableAdapter criado no Wizard.
Vamos criar o DataTable da tabela Orders e seu TableAdapter. Para isso, abra o Server Explorer (CTRL + W + L), abra
seu banco Northwind, expanda a pasta Tables e arraste a tabela Orders para nosso DataSet Designer, como mostra
a imagem:
Percebemos que o Visual Studio criou automaticamente um DataTable chamado Orders, e um TableAdapter, chamado
OrdersTableAdapter, com os métodos Fill() e GetData(), além disso o VS detectou um relacionamento entre a tabela
Customers e a tabela Orders, como você pode notar na linha que interliga as duas tabelas.
Clique com o botão direito do mouse sobre OrdersTableAdapter e clique em Add Query. Iremos fazer praticamente os
mesmos passos que fizemos na criação de nosso DataTable Customers. Na primeira tela, escolheremos a opção Use SQL
statements e clicaremos em Next. Na próxima tela, iremos deixar selecionado a opção SELECT which return rows e
pressionaremos novamente o botão Next. Na tela seguinte, iremos alterar a instrução SQL que o VS gerou para nós.
Ficará como na imagem abaixo:
Na próxima tela, deixe marcado somente a opção Return a DataTable e altere o nome do método para
ObterEncomendasPeloCliente. Clique em Next e em Finish para concluir o processo. Seu TableAdapter da tabela
Orders deverá ficar como na imagem abaixo:
Até o momento, não precisamos escrever nenhum código. Tudo foi definido de forma gráfica e produtiva. O DataSet
Tipado é representado por um arquivo com extensão .xsd, que significa XML Schema Definition. Esse arquivo contém
a definição da estrutura do DataSet Tipado e é utilizado para gerar o código C# automaticamente, em tempo de
execução ou de desenvolvimento.
Aqui encerra mais uma parte de nossa série de artigos, na próxima parte iremos criar uma nova página em
nossa aplicação parecida com a que já temos e iremos configurar a página, via código, para que receba os
dados de nosso DataSet Tipado.
Iremos também falar dos controles DataSource do ASP.NET.
Abraços!
Até o próximo artigo.
1 de 1 23/10/2015 11:56
Você também pode gostar
- SpiderheadDocumento93 páginasSpiderheadlpbcamargoAinda não há avaliações
- Perdido em MarteDocumento118 páginasPerdido em MartelpbcamargoAinda não há avaliações
- The Book of EliDocumento69 páginasThe Book of ElilpbcamargoAinda não há avaliações
- Star Trek 2 1982 The Wrath of KhanDocumento86 páginasStar Trek 2 1982 The Wrath of KhanlpbcamargoAinda não há avaliações
- Contágio 1080Documento94 páginasContágio 1080lpbcamargoAinda não há avaliações
- Nomes de Cores em Japonês - Curiosidades Do JapãoDocumento2 páginasNomes de Cores em Japonês - Curiosidades Do JapãolpbcamargoAinda não há avaliações
- OppenheimerDocumento224 páginasOppenheimerlpbcamargoAinda não há avaliações
- Pronomes Demonstrativos Japoneses - Curiosidades Do JapãoDocumento5 páginasPronomes Demonstrativos Japoneses - Curiosidades Do JapãolpbcamargoAinda não há avaliações
- Josūshi - Contando Objetos em Japonês - Curiosidades Do JapãoDocumento4 páginasJosūshi - Contando Objetos em Japonês - Curiosidades Do JapãolpbcamargoAinda não há avaliações
- Os Movie 2023 1080p MA WEB-DL DDP5 1 Atmos H 264-CMaRioGDocumento62 páginasOs Movie 2023 1080p MA WEB-DL DDP5 1 Atmos H 264-CMaRioGlpbcamargoAinda não há avaliações
- Lista de Verbos em Japonês - Curiosidades Do JapãoDocumento5 páginasLista de Verbos em Japonês - Curiosidades Do JapãolpbcamargoAinda não há avaliações
- Setsuzokushi - Conjunções em Japonês - Curiosidades Do JapãoDocumento6 páginasSetsuzokushi - Conjunções em Japonês - Curiosidades Do JapãolpbcamargoAinda não há avaliações
- Moshi Moshi - Falando Ao Telefone No Japão - Curiosidades Do JapãoDocumento4 páginasMoshi Moshi - Falando Ao Telefone No Japão - Curiosidades Do JapãolpbcamargoAinda não há avaliações
- Vocabulário - Alimentos em Japonês - Curiosidades Do JapãoDocumento3 páginasVocabulário - Alimentos em Japonês - Curiosidades Do JapãolpbcamargoAinda não há avaliações
- Shuu-Joshi - Partículas Finalizadoras de Orações - Curiosidades Do JapãoDocumento2 páginasShuu-Joshi - Partículas Finalizadoras de Orações - Curiosidades Do JapãolpbcamargoAinda não há avaliações
- Direções e Localizações em Japonês - Curiosidades Do JapãoDocumento4 páginasDireções e Localizações em Japonês - Curiosidades Do JapãolpbcamargoAinda não há avaliações
- Expressões de Quantidade em Japonês - Curiosidades Do JapãoDocumento4 páginasExpressões de Quantidade em Japonês - Curiosidades Do JapãolpbcamargoAinda não há avaliações
- Tabela Dieta GracieDocumento2 páginasTabela Dieta Gracielpbcamargo100% (1)
- Hold BTC 100 OficialDocumento198 páginasHold BTC 100 OficiallpbcamargoAinda não há avaliações
- Keiyōshi - Adjetivos em Japonês - Curiosidades Do JapãoDocumento5 páginasKeiyōshi - Adjetivos em Japonês - Curiosidades Do JapãolpbcamargoAinda não há avaliações
- rip.X264.AC3 EVODocumento54 páginasrip.X264.AC3 EVOlpbcamargoAinda não há avaliações
- Indicadores SUS Agosto 2023Documento49 páginasIndicadores SUS Agosto 2023Cristiane LongarayAinda não há avaliações
- Prova Com Folha de Redação Instituto Consulplan AtualDocumento16 páginasProva Com Folha de Redação Instituto Consulplan AtualMayro TellerAinda não há avaliações
- Guia Encore 4.5 - Módulo IIDocumento12 páginasGuia Encore 4.5 - Módulo IICristiano SouzaAinda não há avaliações
- Fat Fundacao de Apoio A Tecnologia CNPJ: 58.415.092/0001-50 Rua Tres Rios, Bom Retiro, Sao Paulo, Sp. Cep: 01123001Documento1 páginaFat Fundacao de Apoio A Tecnologia CNPJ: 58.415.092/0001-50 Rua Tres Rios, Bom Retiro, Sao Paulo, Sp. Cep: 01123001Jeniffer AraujoAinda não há avaliações
- Aplicacoes Web Real Time Com Node-Js - Casa Do CodigoDocumento145 páginasAplicacoes Web Real Time Com Node-Js - Casa Do CodigoLeonardo Dorathoto100% (2)
- Resolucao de ExerciciosDocumento3 páginasResolucao de ExerciciosHilton ComéAinda não há avaliações
- Ebook Excel - Basico Ao Avançado 2022 PDFDocumento287 páginasEbook Excel - Basico Ao Avançado 2022 PDFLuizF.daSilva0% (1)
- Computação Gráfica e Perspectiva de InterioresDocumento2 páginasComputação Gráfica e Perspectiva de InterioresGiovanna JatubáAinda não há avaliações
- Ingles Archicad Ifc Manual 2018.en - PTDocumento47 páginasIngles Archicad Ifc Manual 2018.en - PTAndré R. SouzaAinda não há avaliações
- Henry Prisma Super Facil Advanced Especificacoes TecnicasDocumento6 páginasHenry Prisma Super Facil Advanced Especificacoes TecnicasGuilherme DobrowolskiAinda não há avaliações
- 01-Introdução A Organização de ComputadoresDocumento40 páginas01-Introdução A Organização de ComputadoresNzuzii RodolfoAinda não há avaliações
- Series 4000 Melt Indexer Operation PreliminarDocumento86 páginasSeries 4000 Melt Indexer Operation PreliminarLuiz Henrique GodoyAinda não há avaliações
- Manual Rádio EscutaDocumento20 páginasManual Rádio Escutadiney m e willemen100% (2)
- SSDDocumento3 páginasSSDVictor MedeirosAinda não há avaliações
- Guia Ubbu - 2 - 2019 V2Documento17 páginasGuia Ubbu - 2 - 2019 V2Nelson SilvaAinda não há avaliações
- 01.07.1 Instalando Anaconda Python No Linux Ubuntu 16.04 LTS PDFDocumento17 páginas01.07.1 Instalando Anaconda Python No Linux Ubuntu 16.04 LTS PDFguidhuAinda não há avaliações
- Material - Sistema Operacional WindowsDocumento19 páginasMaterial - Sistema Operacional WindowsGermanaAinda não há avaliações
- Aula Faa e Redes Sociais - OriginalDocumento23 páginasAula Faa e Redes Sociais - OriginalTELECOM FANAinda não há avaliações
- Manual Igovtic Jud 2023Documento49 páginasManual Igovtic Jud 2023paduafurtadoAinda não há avaliações
- GUIA DO ALUNO - Pós-Graduação EaDDocumento23 páginasGUIA DO ALUNO - Pós-Graduação EaDMagus JoshuaAinda não há avaliações
- Apresentação TCCDocumento4 páginasApresentação TCCTarik ZoghbiAinda não há avaliações
- Formacao Completa Java Web Alex Fernando EgidioDocumento57 páginasFormacao Completa Java Web Alex Fernando EgidioRodrigo RibeiroAinda não há avaliações
- 9.2 Evolution of The Concept - Web Technology - Theory and PracticeDocumento3 páginas9.2 Evolution of The Concept - Web Technology - Theory and PracticeshiAinda não há avaliações
- Equipamento de Ressonância Magnética Nome Comercial - MAGNETOM CONCERTO CTDocumento102 páginasEquipamento de Ressonância Magnética Nome Comercial - MAGNETOM CONCERTO CTEduardo Soares PinheiroAinda não há avaliações
- Apresentação BB 6630 Rev ADocumento30 páginasApresentação BB 6630 Rev AMarcelo RosaAinda não há avaliações
- Ferramentas Do ChessBaseDocumento44 páginasFerramentas Do ChessBasemachinemolotovAinda não há avaliações
- Portugues Superior Nocoes de InformaticaDocumento4 páginasPortugues Superior Nocoes de InformaticaCarolina SinhorelliAinda não há avaliações
- Manual de Acesso Ao Portal Precatorios Do FUNDEFDocumento15 páginasManual de Acesso Ao Portal Precatorios Do FUNDEFÍgaro D'ÁvilaAinda não há avaliações
- Manual OrcamentosDocumento58 páginasManual OrcamentosFabio Antonio BarbieriAinda não há avaliações
- 02 Estrutura Sequencial (Slides)Documento30 páginas02 Estrutura Sequencial (Slides)Michael Douglas “MD”Ainda não há avaliações