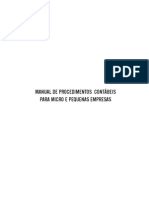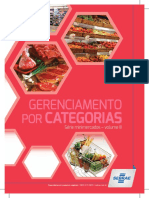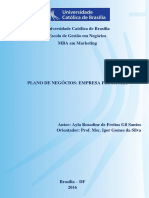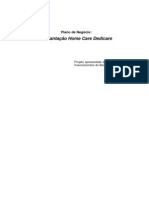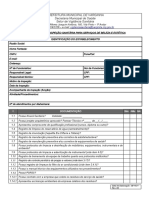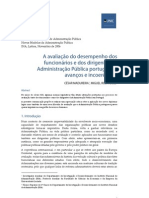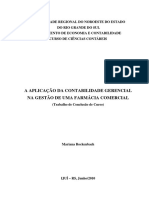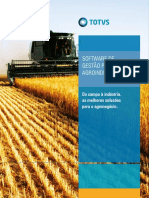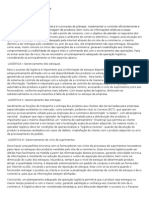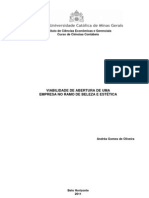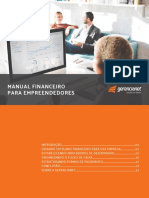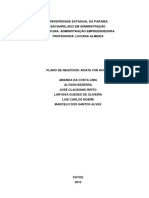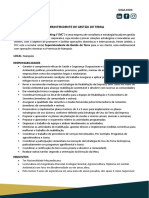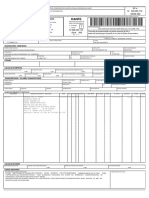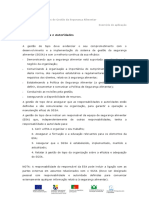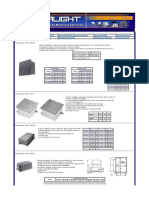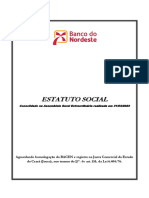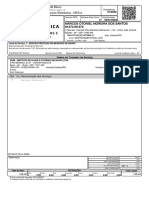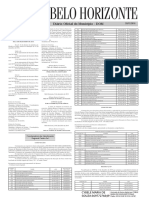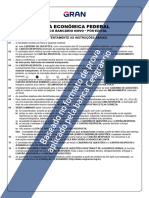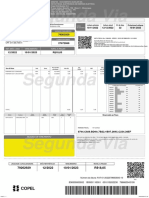Escolar Documentos
Profissional Documentos
Cultura Documentos
Manual Contas A Pagar
Enviado por
daniela2019 MuryDescrição original:
Título original
Direitos autorais
Formatos disponíveis
Compartilhar este documento
Compartilhar ou incorporar documento
Você considera este documento útil?
Este conteúdo é inapropriado?
Denunciar este documentoDireitos autorais:
Formatos disponíveis
Manual Contas A Pagar
Enviado por
daniela2019 MuryDireitos autorais:
Formatos disponíveis
AVISO
O conteúdo deste documento é de propriedade intelectual exclusiva da
GVDASA Sistemas e está sujeito a alterações sem aviso prévio.
Nenhuma parte desta publicação pode ser reproduzida nem transmitida em
qualquer forma e meio, sem autorização prévia expressa da GVDASA Sistemas.
As informações contidas neste documento destinam-se somente para uso em
capacitações ministradas pela GVDASA, e não nos responsabilizamos pelo uso dessas
informações se aplicadas a outros fins.
Treinamento GVcollege – Módulo Contas a Pagar 2
Apresentação
O ERP - GVcollege é um Sistema voltado ao gerenciamento de instituições de
ensino. É formado pelos módulos a seguir:
ERP GVcollege - Administrador de Programas e Sistemas
ERP GVcollege – Módulo Acadêmico – Secretaria
ERP GVcollege – Módulo Acadêmico – Pedagógico
ERP GVcollege – Módulo Financeiro – Cobrança
ERP GVcollege – Módulo Financeiro – Caixa/Bancos
ERP GVcollege – Módulo Financeiro – Cheques a Receber
ERP GVcollege – Módulo Financeiro – Contas a Pagar
ERP GVcollege – Portal – Aluno
ERP GVcollege – Portal – Professor
ERP GVcollege – Portal – Coordenador
ERP GVcollege – Vestibular
ERP GVcollege – Protocolo
ERP GVcollege – Contábil – Contabilidade
ERP GVcollege – Contábil – Patrimônio
ERP GVcollege – Suprimentos – Compras
ERP GVcollege – Suprimentos – Estoque
ERP GVcollege – Business Intelligence
ERP GVcollege – Ferramentas: Montagem de Ficha Complementar
ERP GVcollege – Ferramentas: Intercâmbio
ERP GVcollege – Gerador de Relatórios
Este material serve de apoio ao treinamento ministrado pela GVDASA do
módulo Acadêmico - Secretaria, versão 3.6.3. Sua utilização é um complemento ao
conhecimento das regras de negócio e processos de instituições de ensino.
Treinamento GVcollege – Módulo Contas a Pagar 3
Sumário
1. Convenções ................................................................................................................. 6
2. Cadastros..................................................................................................................... 8
2.1 Cadastro de fornecedor .............................................................................................. 9
2.2 Dados da pessoa ......................................................................................................... 9
2.3 Dados do fornecedor ................................................................................................ 10
2.4 Cadastro de tipo de liquidação ................................................................................ 12
2.5 Cadastro de tipo de ocorrência ................................................................................ 13
2.6 Histórico financeiro................................................................................................... 15
2.7 Histórico operações .................................................................................................. 16
2.8 Cadastro de origens de títulos ................................................................................. 17
3. Parâmetros ................................................................................................................ 18
3.1 Parâmetros financeiros............................................................................................. 18
4. Manutenção ............................................................................................................... 22
4.1 Manutenção de títulos a pagar ................................................................................. 22
4.2 Inclusão ..................................................................................................................... 22
4.3 Edição ........................................................................................................................ 24
4.4 Exclusão .................................................................................................................... 25
4.5 Consulta ..................................................................................................................... 25
4.6 Botão operações ....................................................................................................... 25
4.7 Liquidar ...................................................................................................................... 25
4.8 Cancelar ..................................................................................................................... 26
4.9 Liberar Pagamento .................................................................................................... 26
4.10 Efetivar título provisionado ...................................................................................... 27
4.11 Estornar ..................................................................................................................... 18
4.12 Desdobrar .................................................................................................................. 27
5. Retirar título de remessa .......................................................................................... 27
6. Emissão de CPCI ....................................................................................................... 27
Treinamento GVcollege – Módulo Contas a Pagar 4
7. Emitir comprovante de pagamento .......................................................................... 27
8. Emitir 2ª via DARF/GPS ............................................................................................ 28
9. Manutenção de adiantamentos ................................................................................ 28
10. Manutenção de diário contábil ................................................................................. 30
11. Emissão de cheques ao fornecedor ........................................................................ 31
12. Manutenção cheques a pagar .................................................................................. 33
12.1 Liberação de cheques ............................................................................................... 33
12.2 Compensação de cheques ....................................................................................... 33
12.3 Cancelamento de cheques ....................................................................................... 33
12.4 Anulação de cheques................................................................................................ 34
12.5 Estornar compensação ............................................................................................. 34
12.6 Visualização de histórico .......................................................................................... 34
13. Visualização de contabilização e composição do cheque ..................................... 34
13.1 Emissão de recibo..................................................................................................... 35
13.2 Cheque avulso ........................................................................................................... 35
Treinamento GVcollege – Módulo Contas a Pagar 5
1. Convenções
Existem alguns botões que serão encontrados em vários momentos durante o uso do
Sistema GVcollege, e nem sempre é necessário que a imagem dos mesmos seja ilustrada neste
manual. Portanto, serão chamados de “botões padrão”. A partir de agora, estes botões serão
conhecidos conforme a descrição da lista abaixo:
Combo box: Apresenta uma lista em que é possível selecionar uma das opções.
Checkbox: Quando marcado, seleciona e/ou torna verdadeira a afirmação
relacionada a ele.
Abrir cadastro: Ao ser pressionado abre uma tela em que é possível cadastrar ou
editar dados, chamando uma rotina do sistema ou uma sub-rotina da que estiver em uso. Caso
haja algum valor no campo, este botão abrirá uma tela para editar tal valor; caso não exista um
valor informado no campo, o botão abrirá uma tela para incluir um valor.
Limpar campo: Para limpar o valor do campo de um botão de cadastro, basta
pressionar a tecla “Esc” do teclado, ou clicar neste botão.
Incluir, Editar, Excluir: Estes botões podem vir juntos ou separadamente.
Sua função é fazer exatamente o que seus nomes dizem, respectivamente.
Localizar: Para pesquisar um valor de um determinado campo, usa-se este botão.
Consulta cadastro: Ao ser clicado, exibe os contatos de uma pessoa, seja a
própria ou de outras que tenham vínculo com ela.
Carregar: Símbolo de um raio que serve para carregar informações ainda não
listadas na tela.
Estes botões servem para selecionar ou desfazer a seleção de certos valores
ou parâmetros. Portanto, serão chamados, em ordem de cima para baixo, de:
“Selecionar tudo”, “Selecionar”, “Desfazer seleção”, ”Desfazer seleção de tudo”,
Treinamento GVcollege – Módulo Contas a Pagar 6
respectivamente.
Durante a leitura deste manual serão encontrados alguns símbolos que servirão de
orientação para o leitor. Os símbolos e suas funcionalidades estão descritos abaixo:
Este símbolo será acompanhado por um texto explicativo
que conterá detalhes importantes que não poderão ser ignorados pelo leitor.
Quando for necessário inserir uma observação a um capítulo do
manual, este símbolo surgirá trazendo informações adicionais que facilitarão o entendimento dos
textos.
Para melhor exemplificar alguns conceitos de trechos do manual,
este símbolo será acompanhado de informações que exemplificarão ou darão mais detalhes sobre
o assunto.
Treinamento GVcollege – Módulo Contas a Pagar 7
2. Cadastros
Os cadastros deste manual serão divididos em dois grupos: ”Geral” e “Contas a
pagar”. Isso será feito para contribuir na visualização do leitor, pois os cadastros que pertencem
ao grupo “Geral” não estão ligados somente às rotinas do módulo Contas a pagar e podem ser
usados por outros módulos.
• Geral
• Tipo de Tributação
• Retenção de Impostos
• Enquadramento Tributário
• Origem Tributária
• Feriado
• Tipo de Cobrança
• Bancos e Agências
• Conta Bancária
• Informações bancárias
• Cobrança
• Débito
• Crédito
• Banco/Tipo de Cobrança
• Contas a Pagar
• Forma de Pagamento
Treinamento GVcollege – Módulo Contas a Pagar | 8
2.1 Cadastro de Fornecedor
FIN_CadFornecedor.dll
Nesta tela é feito o registro de informações comerciais, contábeis, contratuais e
informações referentes a tributos do fornecedor. O cadastro é dividido em duas abas onde é
possível cadastrar os dados da pessoa, e, a outra, para o cadastro de dados de fornecedores.
2.2 Dados da pessoa
Os campos referentes aos dados cadastrais do fornecedor são alterados conforme o
tipo de pessoa selecionado, pessoa jurídica ou pessoa física. Abaixo será apresentada uma breve
descrição dos dados que podem ser utilizados no cadastro de um fornecedor pessoa jurídica:
Dados de Pessoa\Endereço Contato, informe endereço do fornecedor e contatos
existentes no fornecedor.
Dados de Pessoa\Dados Adicionais, relacione as contas contábeis que este
fornecedor possui.
É obrigatório selecionar a conta bancária principal deste
fornecedor CASO O PAGAMENTO DO MESMO SEJA POR DEPOSITO, DOC OU TED. Caso o
fornecedor utilize “Enquadramento tributário”, informe no respectivo campo o enquadramento
correspondente.
Na aba “Informações Comerciais”, informe o “CNPJ” e a “Inscrição estadual”. Também
é possível utilizar o “Tipo de empresa” (desde que esteja previamente cadastrado) para classificar
os fornecedores e utilizar esta informação em relatórios, por exemplo.
Treinamento GVcollege – Módulo Contas a Pagar | 9
Cadastro de fornecedores
2.3 Dados do Fornecedor
Em Dados do Fornecedor, é possível alterar a situação do fornecedor
(Ativo/Bloqueado), a forma de pagamento padrão utilizada. Também é possível selecionar uma
“Ocorrência Sefip”.
Ocupação, Descrição, Categoria, Enquadramento tributário, Observações.
A sub-aba “Contratos” é utilizada para armazenar informações de contratos vinculados
ao fornecedor. Informe o “Número do contrato”, a “Data da criação” do cadastro (data
atual), a “Situação” do contrato, a “Data inicial” e a “Data final” do “Período de
vigência” do contrato.
“Contabilização” é uma sub-aba em que é configurado se os movimentos do
fornecedor serão contabilizados. Para indicar que o fornecedor será contabilizado,
selecione o parâmetro “Contabiliza”.
“Títulos Adiantamento” configure a contabilização do fornecedor. Caso a conta
contábil seja única por fornecedor, ela é configurada nos parâmetros do módulo.
Caso haja contas por fornecedor, a mesma deverá ser informada nesta tela.
Treinamento GVcollege – Módulo Contas a Pagar | 10
“Tributos” devem ser utilizados no caso onde a conta contábil de determinado
imposto, INSS, por exemplo, seja por fornecedor. Para inserir esta informação,
clique sobre o botão “Novo” e relacione o tributo com uma conta contábil.
“Tributação” lista as informações de tributos relacionados ao fornecedor.
Em “Saldo Contábil” podem ser visualizadas as informações sobre o saldo contábil do
fornecedor em cada unidade da instituição de ensino.
Para fornecedores de Imposto (Receita Federal, Ministério da
Previdência, Prefeitura Municipal) é obrigatório informar a Forma de Pagamento Padrão. Sem esta
informação o sistema não registrará o título de imposto.
Caso a conta contábil seja única por fornecedor, é necessário configurar a conta nos
“Parâmetros Financeiros”. No caso de existir contas por fornecedor, a mesma deverá ser
informada neste programa.
É necessário relacionar o enquadramento tributário ao qual o
fornecedor pertence.
Cadastro de fornecedores
Treinamento GVcollege – Módulo Contas a Pagar | 11
2.4 Cadastro de Tipo de Liquidação
FIN_CadTipoLiquidacao.dll
Esta tela tem como finalidade criar um cadastro que permita, na liquidação do titulo,
informar um tipo de liquidação. Seguem três exemplos:
1) Liquidação Total: todos os títulos pagos de forma manual, cheque ou remessa
bancária podem usar este tipo;
2) Devolução: liquidações por devolução são os casos em que a nota fiscal de
mercadoria ou serviço chega à instituição e por qualquer motivo não é aceita. Neste
caso, o procedimento correto, é liquidar o titulo selecionando o tipo adequado para
esta situação (Devolução), sendo que, contabilmente é realizado um lançamento de
cancelamento. Para isto, o parâmetro “Requer banco” deve estar desmarcado,
informando a conta, débito ou crédito e histórico para a operação.
3) Lucros e Perdas: refere-se aos títulos pendentes em que a empresa fornecedora não
existe mais, contabilmente precisa ser lançado, eliminando estas notas fiscais da
posição de títulos pendentes.
Cadastro de tipo de liquidação
Além da descrição, é necessário informar a qual módulo o tipo de liquidação pertence
(módulo Contas a Pagar ou Contas a Receber). Se o tipo de liquidação deverá obrigar a
informação de uma conta bancária, selecione a opção “Requer Banco”.
Treinamento GVcollege – Módulo Contas a Pagar | 12
Selecione o parâmetro “Contabiliza contra partida” para contabilizar o movimento de
liquidação. Informe a “Conta contábil” onde os movimentos serão registrados, e o “Histórico
inclusão” e “Histórico exclusão” para os movimentos.
2.5 Cadastro de Tipo de Ocorrência
FIN_CadTipoOcorrencia.dll
Esta tela tem como finalidade cadastrar os tipos de ocorrências que o sistema irá utilizar no
pagamento.
Tipos de Pagamento:
Parcial: além de informar a descrição deste tipo de ocorrência, indique se ele “Requer
banco” e/ou “Usa adiantamento”, e neste caso, que pertence ao módulo “Contas a
pagar”. Caso este tipo de ocorrência deva ser contabilizado informe o parâmetro
“Contabiliza”, a “Conta contábil” que receberá os movimentos, os “Históricos de
inclusão e exclusão” e se ele “Lança contrapartida”.
Informação: INDICA QUE A OCORRÊNCIA É SIMPLESMENTE INFORMATIVA, NÃO
IRÁ ALTERAR O SALDO DO TITULO NO MOMENTO DO PAGAMENTO.
Adicional: Uma ocorrência “Adicional” é aquela que deve acrescentar ao valor do título;
uma ocorrência.
Previsão: Para cadastrar uma ocorrência de previsão, deve ser escolhido o tipo de
pagamento “Previsão”. Quando marcado, sistema habilita a caixa de seleção “Efetivar
com a ocorrência” onde o usuário poderá, então, escolher em qual ocorrência será
efetivada determinada ocorrência.
Ao realizar o cadastro de uma previsão, deve-se antes ter
uma ocorrência de efetivação cadastrada e ser do tipo de pagamento “adicional”.
Treinamento GVcollege – Módulo Contas a Pagar | 13
O tipo “Parcial” é a que deve deduzir o valor do título e a do tipo ocorrência
“Informação” é somente uma informação que deve ser inserida no título.
A opção Débito/crédito é a forma como esta ocorrência deve ser considerada para
movimentos contábeis.
A opção “Requer banco”, indica que sempre que a ocorrência for selecionada, o
usuário deverá relacionar uma conta do banco. “Exibir na Liquidação” indica que esta ocorrência
será exibida nos movimentos de liquidação. O parâmetro “Usa adiantamento” exige que o usuário
relacione a ocorrência a um adiantamento de fornecedor.
“Considerar na remessa como” é um campo que funciona junto com as opções
Débito/Crédito da tela, habilitado quando o usuário selecionar o tipo de pagamento “Adicional”.
Dependendo da escolha do usuário, débito ou crédito, os valores deste campo modificam-se.
Utilize o quadro “Contabilidade” para informar os dados necessários para
contabilização da ocorrência, quando necessário. Para configurar a contabilização deste tipo de
ocorrência selecione a caixa de seleção “Contabiliza” e os demais campos são habilitados.
Para a opção “Lança contrapartida”, O SISTEMA POSSUI UM CONCEITO DE QUE
TODA PARTIDA DEVE ESTAR VINCULADA A UM FORNECEDOR, SENDO A CONTRA-
PARTIDA QUALQUER OUTRO LANÇAMENTO QUE NÃO PASSAR PELA CONTA DO
FORNECEDOR.
Selecione a “Conta contábil” que receberá os lançamentos efetuados com o tipo de
ocorrência que está sendo cadastrado.
Caso a conta contábil selecionada possua um “Centro de custo” vinculado, selecione-o
para que este receba os lançamentos.
Informe também um “Histórico inclusão” e um “Histórico exclusão” para inclusão e
exclusão de lançamento, respectivamente, nesta conta contábil quando este tipo de ocorrência for
selecionado.
Treinamento GVcollege – Módulo Contas a Pagar | 14
Cadastro de tipo de ocorrência
2.6 Histórico Financeiro
FIN_CadHistorico.dll
O módulo financeiro permite que o usuário configure os históricos para cada
movimento e parametrize os complementos que devem ser utilizados. Neste programa são
cadastrados os históricos. Para associá-los ao movimento, utilize o cadastro de “Histórico de
operações” descrito no próximo item.
Em descrição informe um nome que seja de fácil associação ao movimento onde esse
histórico será associado. No campo Histórico, digite a parte que é fixa do histórico para informar o
complemento, e clique com o botão direito do mouse no local onde deve ser inserido o
complemento selecionando uma das opções disponíveis (macros).
Treinamento GVcollege – Módulo Contas a Pagar | 15
Tela de cadastro de histórico
2.7 Histórico de Operações
FIN_CadHistoricoOperacao.dll
Neste local, são relacionados os históricos criados com os movimentos possíveis no
sistema.
Cadastro de histórico de operações
Treinamento GVcollege – Módulo Contas a Pagar | 16
Na coluna Descrição são listados os movimentos existentes no sistema. Esta coluna é
fixa, não é de controle do usuário. Selecione o movimento ao qual o histórico deve ser associado
e clique no botão para selecionar o histórico.
Tela de histórico de operações
2.8 Cadastro de Origem de Títulos
Nesta tela, o usuário poderá cadastrar uma origem de um título, origem essa podendo
ser selecionada na criação de um título na tela de manutenção de títulos. Na tela, deve-se
informar dois tipos de descrições, uma mais longa e outra reduzida. Neste momento também é
configurado se a origem utilizará enquadramento tributário ou se utilizará contabilização ou
ambos.
Tela de cadastro de origem de título
Treinamento GVcollege – Módulo Contas a Pagar | 17
3. Parâmetros
3.1 Parâmetros Financeiros
FIN_ParametrosFinanceiros.dll
Na tela de parâmetros financeiros, o usuário poderá configurar o comportamento
padrão do módulo do financeiro. Esta tela é dividida em três abas: a geral, contas a pagar e de
período.
Geral
Nos quadros Desdobramento de Títulos e Retorno Bancário Crédito, na aba Geral,
informamos os tipos de liquidação que devem ser utilizados nos movimentos de liquidação. No
quadro liberação de cheque, o usuário deve selecionar um tipo de liquidação a ser usado na hora
da liberação de um cheque.
No quadro “Tributação Pessoa Física”, no campo “Tipo tributação INSS”, deve ser
selecionado para definir qual será o INSS considerado para abater o valor do IRRF definido, no
campo “Tipo tributação IRRF”.
No campo “Tipo tributação IRRF” é exibido o imposto que será considerado quando
houver redução da base de cálculo para o IRRF (Imposto de Renda).
O campo “Tipo tributação Contribuição Patronal” é o tributo de responsabilidade da
empresa tomadora do serviço. Este tributo deve ser adicionado ao valor total da nota, ou seja, não
é deduzido.
Em “Tipo Tributação IRRF” o imposto a ser informado será considerado na emissão da
DARF.
Utilize o campo “Opções” para definir se o fornecedor irá utilizar contabilidade, se usa
contra partida, se permite a alteração de título quando esse faz parte de uma remessa bancária, e
as opções de confirmação da contabilização e adiantamento quando da liquidação em lote. A
opção capa contábil pode ser preenchida e será usada pelo sistema da contabilidade.
Treinamento GVcollege – Módulo Contas a Pagar | 18
Tela de parâmetros financeiros - Geral
Contas a pagar
Na aba de Contas a Pagar podem ser definidas as parametrizações das origens
tributárias, a contabilização de adiantamentos, dos títulos e se na remessa deve-se utilizar a conta
bancária principal do fornecedor.
A opção “Liberação para pagamento de título” pode ser utilizada quando o usuário
desejar que um título não possa ser liquidado antes de ser liberado para tal. Caso esteja marcada,
o sistema bloqueia a opção de liquidação do título selecionado na manutenção de títulos a pagar.
Os campos de seleção do grupo “Origens tributárias”, determinam os valores padrão
que serão usados exibidos pelo sistema em cada origem tributária.
Para a contabilização do contas a pagar, existem três opções de contabilização para o
adiantamento e para os títulos. Caso o usuário selecionar a opção “conta única”, sistema habilitará
a caixa de seleção “Conta contábil única”. Além da opção “conta única”, sistema disponibiliza
ainda as opções: “Conta por fornecedor” e “Forma analítica.
Treinamento GVcollege – Módulo Contas a Pagar | 19
No grupo “Ocorrências para emissão de pagamento de tributos”, são exibidos dois
campos: “Ocorrência multa” e “Ocorrência juros”. A seleção do campo “Ocorrência multa” indica
qual ocorrência de previsão será incluída ao gerar um título de tributo com multa. A seleção do
campo “Ocorrência juros” indica qual ocorrência de previsão será incluída ao gerar um título de
tributo com juros.
Se a opção do campo “Remessa” estiver marcada, sistema buscará a conta bancária
informada como principal no cadastro de fornecedor.
Tela de parâmetros financeiros – Contas a pagar
Período
Na aba de período, serão exibidas todas as unidades da empresa cadastradas e seus
respectivos períodos. O usuário poderá, nesta aba, realizar a parametrização dos períodos de
uma unidade, ou de todas, a fim de controlar para que os lançamentos contábeis não sejam
inseridos fora do período determinado. Caso o usuário realizar um lançamento fora do período
contábil, configurado nesta tela, o sistema exibirá uma mensagem de alerta com o nome da
unidade e a indicação do período disponível para lançamentos.
Treinamento GVcollege – Módulo Contas a Pagar | 20
Tela de parâmetros financeiros - Período
Treinamento GVcollege – Módulo Contas a Pagar | 21
4. Manutenção
4.1 Manutenção de Títulos a Pagar
FIN_ManContasPagar.dll
Este programa é usado para o registro de títulos a pagar, cadastro de ocorrências,
concessão de descontos, registro de multa/juros, liquidação parcial ou total e compensação com
adiantamentos.
Tela de Manutenção de Títulos
4.2 Inclusão
Nesta tela informe os dados referentes ao título, como número, fornecedor, valor e
data de vencimento.
O usuário deve selecionar corretamente a origem do título.
Somente será calculado imposto se a origem selecionada estiver indicada para utilizar
enquadramento tributário. NA ORIGEM TAMBÉM FICA DEFINIDO SE O MOVIMENTO SERÁ
CONTABILIZADO OU NÃO.
Treinamento GVcollege – Módulo Contas a Pagar | 22
Banco portador é o banco ao qual o título pertence, e não o banco que será utilizado
para o pagamento.
Caso o título tenha código de barras e o usuário do sistema possua uma leitora de
código de barras, ele poderá usá-la para relacionar o código ao título.
Caso o mesmo fornecedor tenha duas notas fiscais no mês e a 1ª não atingiu a faixa
(valor ou teto), ao incluir a segunda, o programa pesquisa o movimento e compõe a base de
cálculo com as notas fiscais anteriores, mais a nota fiscal da inclusão.
Na guia “Ocorrência”, é possível relacionar as ocorrências que fazem parte do título.
Estará apenas disponível em modo de edição do título.
Aba ocorrências - Detalhe
A guia “Pagamento” lista as informações do pagamento do título.
O “Adiantamento” é a guia que lista o adiantamento relacionado ao título quando
ocorre uma compensação pelo valor total. Adiantamentos podem ser cadastrados pelo cadastro
de adiantamentos (ver item 3.2).
A aba “Nota fiscal” carrega as informações da nota fiscal relacionada ao título.
Na aba “Impostos” são exibidos os impostos que foram calculados para este título. Ao
lançar nota fiscal de serviço (fornecedor com enquadramento) o sistema salva e calcula os
impostos conforme a parametrização (pela entrada) e o usuário pode alterar as informações. Na
manutenção de títulos, caso perceba que alguma informação do imposto esteja faltando ou com
Treinamento GVcollege – Módulo Contas a Pagar | 23
erro, é possível incluir, alterar e excluir. Para isso, o título deverá estar em modo de edição. Ao
salvar as alterações o sistema apresenta um resumo das notas fiscais inseridas no mês/ano, para
que o usuário confira a movimentação do período.
Na aba “Contabilização” são listados os débitos e créditos contábeis do registro do
título bem como ocorrências inseridas.
Na guia “Remessa” ficam gravadas as informações da remessa do título, situação do
título no banco (se aceito ou rejeitado).
O campo para digitação de texto livre na guia “OBS” (Observações) deve ser utilizado
quando for necessário inserir observações sobre o título que devem ficar disponíveis para todos
que possuem permissão de acesso à tela de manutenção de títulos.
Aba Pagamento - Detalhe
4.3 Edição
Algumas informações do título podem ser alteradas, desde que o ele não esteja
liquidado. Outras como: data de entrada, número do título e fornecedor; não podem ser alteradas,
pois isto afetaria a contabilização da apropriação deste título. Para alterar tais informações é
necessário excluir o título e cadastrá-lo novamente.
Para alterar um título, selecione-o e clique sobre o botão .
Treinamento GVcollege – Módulo Contas a Pagar | 24
Existem alterações que podem solicitar contabilização, por exemplo, a alteração de um
valor, para mais ou para menos precisa ser contabilizada. Podem solicitar também que haja
históricos cadastrados para os movimentos de alteração de valor para mais ou para menos.
4.4 Exclusão
Apenas os títulos que não estão liquidados podem ser excluídos. Para este processo,
é necessário ter um histórico relacionado ao movimento de exclusão.
Utilize o botão para excluir o título do Contas a pagar.
4.5 Consulta
Também é possível utilizar a tela de Manutenção do Título para consultar títulos que
estão registrados no sistema, independente da sua situação.
Para consultar, utilize o botão .
4.6 Botão Operações
Na tela de manutenção de títulos, através do botão operações, é possível realizar as
seguintes operações:
4.7 Liquidar
Botão de Operações do Título
Treinamento GVcollege – Módulo Contas a Pagar | 25
Acesse esta opção quando for necessário realizar a liquidação manual de um título.
Informe qual o tipo de liquidação e conta bancária será utilizada para o pagamento. Caso haja
despesa bancária e ocorrência marcada para solicitar na liquidação, informe o valor da despesa
que deverá ser acrescentada ao título.
Este movimento exige que exista histórico para a liquidação configurado no sistema,
conta contábil relacionada à conta bancária que o usuário está utilizando para a liquidação.
Tela de Liquidação de Títulos
4.8 Cancelar
Esta opção é utilizada para cancelamento de títulos no módulo Contas a pagar.
4.9 Liberar Pagamento
Caso o cliente utilize o controle de pagamento de títulos, o sistema exige que se faça a
liberação de um título antes do pagamento. Para isto, deve haver parâmetros configurados no
módulo financeiro que indicam a utilização deste serviço e também ter acesso restrito ao processo
de liberação de pagamento.
Para efetuar esta liberação, selecione o título que deseja liberar pagamento e escolha
a opção Liberar Pagamento.
Treinamento GVcollege – Módulo Contas a Pagar | 26
4.10 Efetivar título provisionado
Esta opção é utilizada quando há um título provisionado e se deseja efetivá-lo. Esta opção
estará disponível somente se o título selecionado estiver em situação “Provisionado”.
Títulos provisionados não fazem parte da contabilização
efetiva. Também não podem ser liquidados, liquidados com cheque, emitido DARF e usados em
remessas.
4.11 Estornar
Esta opção deve ser utilizada quando for necessário estornar uma liquidação. Para
este processo é necessário ter configurado um histórico para estorno de liquidação.
4.12 Desdobrar
Esta opção deve ser utilizada quando for necessário desdobrar um título em mais
títulos. Somente será possível desdobrar títulos que estejam em situação pendente. Após o
desdobramento, o título desdobrado é liquidado e sua situação é alterada para Liquidado –
Desdobrado.
5. Retirar título de Remessa
Ao relacionar um título a uma determinada Remessa para Pagamento Eletrônico, o
sistema consiste que não se faça alteração e/ou liquidação manual neste título. Para poder
liquidar ou alterar um título que está relacionado a uma remessa bancária, primeiro precisaremos
excluir este título da remessa.
6. Emissão de CPCI
Para emitir CPCI pelo sistema, selecione um título de origem CPCI e escolha a opção
Emissão CPCI. Utilize o Gerenciador de Relatórios para configurar modelos de relatório.
7. Emitir Comprovante de Pagamento
Esta opção permite que o usuário emita comprovante de pagamento.
Treinamento GVcollege – Módulo Contas a Pagar | 27
8. Emitir 2ª via DARF/GPS
Para emitir uma segunda via o título selecionado deve ser de origem tributos, caso
contrário sistema exibirá uma mensagem não permitindo a geração de guia.
9. Manutenção de Adiantamentos
FIN_CadAdiantamento.dll
Este cadastro é utilizado para que se possa registrar a inclusão de adiantamentos para
fornecedores Um adiantamento pode ser utilizado, por exemplo, quando o usuário liquidar títulos
na manutenção de títulos a pagar. Para exibir a tela de cadastro de adiantamentos, clique sobre o
botão “Incluir”.
Tela de Cadastro de Adiantamento
Informe os valores como fornecedor, origem tributária, ordem de compra, conta
bancária e valor para registro do adiantamento. Utilize o campo “Observação” caso seja
necessário informação complementar para este movimento. Em modo de edição, os campos
“Ordem de compra” e “Data previsão fatura” são os únicos campos editáveis.
Através da guia “Títulos vinculados” é possível verificar quais títulos foram utilizados
para compensação do adiantamento selecionado.
Treinamento GVcollege – Módulo Contas a Pagar | 28
Na aba “Contabilização”, são exibidos os históricos dos movimentos contábeis
gerados para o adiantamento selecionado.
Tela de Inclusão de Adiantamentos
Após o cadastro de um adiantamento, ele fica disponível para ser utilizado no cadastro
de ocorrências de tipo adiantamento de um título em modo de edição. Na imagem abaixo, são
exibidos adiantamentos provenientes desta funcionalidade.
Tela de uso de adiantamentos pela manutenção de títulos a pagar
Treinamento GVcollege – Módulo Contas a Pagar | 29
10. Manutenção do Diário Contábil
FIN_ManDiario.dll
Todo movimento de contabilização que é gerado pelo sistema é armazenado na tabela
do Diário Contábil. Este programa existe para realizar a manutenção (alterações) nos lançamentos
do módulo contas a pagar antes que eles sejam integrados com a contabilidade. O acesso a este
programa deve ser restrito e concedido somente para pessoas com conhecimento contábil.
Alguns possíveis problemas que podem ocorrer se o
movimento for alterado de forma incorreta:
1) Caso o vínculo de um título seja alterado para um movimento contábil, não será
possível excluí-lo ou cancelá-lo, visto que a informação da contabilização da
entrada é utilizada para gerar a contabilização dos movimentos de estorno,
cancelamento e exclusão.
2) Algumas alterações podem trazer diferenças entre a movimentação do fornecedor
no sistema contas a pagar e a movimentação da conta contábil do fornecedor na
contabilidade. Se for necessário alterar valor ou data de algum título, o
procedimento a ser adotado é gerar cancelamento/estorno através do sistema.
Treinamento GVcollege – Módulo Contas a Pagar | 30
11. Emissão de Cheque ao Fornecedor
FIN_EmissaoChequeFornecedor.dll
O sistema permite emissão de cheques nas impressoras Pertocheck e Chronos.
Para realizar a emissão do cheque, selecione o período de vencimento do(s) título(s)
que devem ser considerados para emissão do cheque ou adiantamento.
Tela de emissão de cheque a fornecedor
Em seguida, selecione a(s) unidade(s) que serão usadas para seleção dos títulos
Na próxima etapa, selecione o(s) fornecedor (es) que deve(m) ser considerado(s) para
seleção dos títulos.
Selecione também, a condição de pagamento e o banco portador para seleção dos
títulos, clique sobre o botão avançar.
Na tela abaixo, selecione a conta bancária, verifique o número do cheque e informe
como deve ser gerado o portador do título. A informação inserida no campo Histórico é impresso
no verso do cheque.
Treinamento GVcollege – Módulo Contas a Pagar | 31
Tela de emissão de cheque a fornecedor
Alguns parâmetros podem ser necessários para emissão do cheque. Clique sobre o
botão “Configurar...” e selecione a impressora que será utilizada, selecione a porta e a velocidade
para a comunicação (geralmente esta informação está disponível no próprio software da
impressora de cheque). Para imprimir verso e cópia, selecione as “Opções de impressão”
correspondentes.
Tela de configurações de comunicação
Treinamento GVcollege – Módulo Contas a Pagar | 32
12. Manutenção de cheques a pagar
CHQ_ManChequePagar.dll
Acesse essa tela para realizar a liberação, cancelamento, compensação, anulação
visualização da contabilização e inclusão manual de cheques (cheque avulso) e inclusão de
cheque a fornecedor.
Utilize o botão Pesquisar para selecionar o cheque que deseja movimentar.
Tela de manutenção de cheques a pagar
12.1 Liberação de cheques
Após a emissão do cheque, sempre é necessário que se faça a liberação do mesmo.
O processo de liberação faz a contabilização do movimento e liquida também o título no contas a
pagar.
12.2 Compensação de cheques
Selecione esta opção para realizar a compensação de cheques que somente estejam
em situação “Liberados”.
12.3 Cancelamento de cheques
Para realizar o cancelamento de cheque, selecione um cheque na lista que esteja
Treinamento GVcollege – Módulo Contas a Pagar | 33
somente com situação “Liberado” ou “Emitido”.
12.4 Anulação de cheques
Para realizar o cancelamento de cheque, selecione um cheque na lista. A anulação é
somente permitida para cheque com situação “Liberado” ou “Emitido”.
12.5 Estornar compensação
Para realizar o estorno de compensação de cheque, selecione um cheque na lista. O
estorno é somente permitido para cheque com situação “Compensado”.
12.6 Visualização de histórico
Para visualizar a movimentação envolvendo um cheque, o usuário deve acessar a
visualização de histórico para acompanhar a situação do cheque, bem como quem realizou a
movimento de determinado cheque.
Tela de histórico de cheque
13. Visualização de contabilização e composição do cheque
Para visualizar a contabilização, o usuário deve acessar a visualização de
contabilização.
Tela de contabilização de cheque
Treinamento GVcollege – Módulo Contas a Pagar | 34
13.1 Emissão de Recibo
Para emitir um recibo, o usuário deve selecionar um cheque e, através do botão
“Operações”, clicar no item “Emissão de recibo”.
13.2 Cheque Avulso
O sistema permite que se possa inserir um cheque avulso ao portador. Para isso, o
usuário deve acessar a tela de manutenção de cheques a pagar e clicar no botão “Incluir
Cheque”. A tela de inclusão de cheque será aberta. Devem ser preenchidos ao menos os campos
conta bancária, portador e valor. Os campos unidade e data são preenchidos automaticamente,
conforme a unidade logada e o dia, respectivamente. Assim que os dados são validados, abre-se
a tela de impressão de cheque.
Tela de inclusão de cheque
Treinamento GVcollege – Módulo Contas a Pagar | 35
Você também pode gostar
- Manual PCI Revendas 1 2018Documento24 páginasManual PCI Revendas 1 2018CARLOSAinda não há avaliações
- Manual ComercialDocumento117 páginasManual Comercialnratao100% (2)
- Empresa de Administração de ArquivosDocumento32 páginasEmpresa de Administração de ArquivosJoão PintoAinda não há avaliações
- Como Montar Uma Drogaria PDFDocumento39 páginasComo Montar Uma Drogaria PDFMichel David100% (1)
- Manual de Procedimentos Contábeis para Micro e Pequenas EmpresasDocumento137 páginasManual de Procedimentos Contábeis para Micro e Pequenas EmpresasGesiel de CastroAinda não há avaliações
- Auxiliar de Tesouraria PDFDocumento104 páginasAuxiliar de Tesouraria PDFaguiar eugenio jaime100% (1)
- Como Montar Um Call-Center PDFDocumento38 páginasComo Montar Um Call-Center PDFJose MaluaAinda não há avaliações
- Relatorio Salao de FestasDocumento6 páginasRelatorio Salao de FestasArquimedesAinda não há avaliações
- Gestão Das Organizações PDFDocumento673 páginasGestão Das Organizações PDFamsohpAinda não há avaliações
- Apresentação Franchising Rei Dos FrangosDocumento4 páginasApresentação Franchising Rei Dos FrangosJoão SantosAinda não há avaliações
- A Importância Do Serviço de Pós-Venda para A Fidelização Do ClienteDocumento52 páginasA Importância Do Serviço de Pós-Venda para A Fidelização Do ClienteGerisval Alves PessoaAinda não há avaliações
- Apresentacao Comercial PDFDocumento28 páginasApresentacao Comercial PDFAnonymous 5NCc5OAinda não há avaliações
- Manual Implantação Franquia5517 - Rev01Documento17 páginasManual Implantação Franquia5517 - Rev01Carine Leal fragaAinda não há avaliações
- Franquias Portal SebraeDocumento81 páginasFranquias Portal SebraeRodrigo VieiraAinda não há avaliações
- Contrato de Franquia DR SPADocumento6 páginasContrato de Franquia DR SPACENTRO UNIVERSITÁRIO CORPORATIVOAinda não há avaliações
- Natural Cosmeticos Lda (1) FinalizadoDocumento32 páginasNatural Cosmeticos Lda (1) FinalizadoRafael Manuel NhanombeAinda não há avaliações
- Adm Financeira - Pequenas e Médias EmpresasDocumento4 páginasAdm Financeira - Pequenas e Médias EmpresasDaniel TavaresAinda não há avaliações
- Contrato Franquia - EmpresarialDocumento5 páginasContrato Franquia - EmpresarialJose Pedro CodonhotoAinda não há avaliações
- Cartilha Mini Mercado - Sebrae PDFDocumento28 páginasCartilha Mini Mercado - Sebrae PDFRigoney Saraiva AmorimAinda não há avaliações
- Projecto Mix de FrutasDocumento40 páginasProjecto Mix de FrutasconceicaoAinda não há avaliações
- Loja de Peças de Ar CondicionadoDocumento44 páginasLoja de Peças de Ar CondicionadoTiago DouradoAinda não há avaliações
- Apresentação FranquiaDocumento36 páginasApresentação FranquiaMarques JulianoAinda não há avaliações
- Manual MecânicoDocumento73 páginasManual MecânicoMarco Aurelio AntunesAinda não há avaliações
- Plano Negocio - DeliveryDocumento13 páginasPlano Negocio - DeliveryKascielle AmorimAinda não há avaliações
- Orçamentos Hoteleiros 2024 - Hotel Trends - Noctua e Hotelier News - Ago2023Documento64 páginasOrçamentos Hoteleiros 2024 - Hotel Trends - Noctua e Hotelier News - Ago2023giovannaAinda não há avaliações
- Mapa Do Processo de Formatação: FranquiaDocumento1 páginaMapa Do Processo de Formatação: FranquiaTim DraperAinda não há avaliações
- Boletim - Devolução de Compra e Venda - Pis Cofins - Efd ContribuiçõesDocumento33 páginasBoletim - Devolução de Compra e Venda - Pis Cofins - Efd ContribuiçõesPericles FranklinAinda não há avaliações
- A15 PlanoNegocio Base Patrcia Joana Leticia JoanaDocumento13 páginasA15 PlanoNegocio Base Patrcia Joana Leticia JoanaPatricia Pires100% (1)
- Planejamento Estratégico - Restaurante FresccoDocumento13 páginasPlanejamento Estratégico - Restaurante FresccoCamila HondaAinda não há avaliações
- Qualidade Nas Micros e Pequenas Empresas de São LuísDocumento55 páginasQualidade Nas Micros e Pequenas Empresas de São LuísGerisval Alves Pessoa100% (7)
- Exemplo Do Plano de Negócio Da m.ID - Ia PDFDocumento77 páginasExemplo Do Plano de Negócio Da m.ID - Ia PDFedglAinda não há avaliações
- Plano de Negocio UnitVitta HomeCare V MBA Gestao Copia 02Documento44 páginasPlano de Negocio UnitVitta HomeCare V MBA Gestao Copia 02Lavoisier CardosoAinda não há avaliações
- Roteiro - Serviços de Beleza e EstéticaDocumento6 páginasRoteiro - Serviços de Beleza e EstéticaFurmigão PlayAinda não há avaliações
- A Avaliação Do Desempenho Dos Funcionários e Dos Dirigentes Na Administração Pública Portuguesa: Avanços e IncoerênciasDocumento12 páginasA Avaliação Do Desempenho Dos Funcionários e Dos Dirigentes Na Administração Pública Portuguesa: Avanços e IncoerênciasInvestigação e Consultoria INAAinda não há avaliações
- Projeto Integrador II - OrientaçõesDocumento11 páginasProjeto Integrador II - OrientaçõesNonatinho FelixAinda não há avaliações
- Contrato Constituição EIRELI FactoringDocumento3 páginasContrato Constituição EIRELI FactoringCELSO LOPESAinda não há avaliações
- Exemplo de Plano de NegóciosDocumento17 páginasExemplo de Plano de NegóciosScribdTranslationsAinda não há avaliações
- TCC-A Aplicação Da Contabilidade Gerencial Na Gestão de Uma FarmáciaDocumento110 páginasTCC-A Aplicação Da Contabilidade Gerencial Na Gestão de Uma FarmáciasergioAinda não há avaliações
- Manual Excel 2007Documento69 páginasManual Excel 2007Gabriel ChavecaAinda não há avaliações
- Agro 2 PDFDocumento28 páginasAgro 2 PDFGenyelson NascimentoAinda não há avaliações
- A Logística Aplicada Ao E-CommerceDocumento2 páginasA Logística Aplicada Ao E-CommerceIsmar Junior0% (1)
- Como fixar o preço do seu serviço ou produto de forma corretaNo EverandComo fixar o preço do seu serviço ou produto de forma corretaAinda não há avaliações
- Apostila1 - Administração Financeira e OrçamentáriaDocumento25 páginasApostila1 - Administração Financeira e OrçamentáriaArnoldo Schmidt NetoAinda não há avaliações
- Gestão ComercialDocumento18 páginasGestão ComercialAna Paula Oliveira da Silva100% (1)
- Anc3a1lise Das Demonstrac3a7c3b5es Financeiras Reinaldo Luiz Lunelli PDFDocumento128 páginasAnc3a1lise Das Demonstrac3a7c3b5es Financeiras Reinaldo Luiz Lunelli PDFAnne Carolina dos SantosAinda não há avaliações
- Abertura de EmpresaDocumento76 páginasAbertura de EmpresaAndré Soares de FreitasAinda não há avaliações
- Estudo FactoringDocumento30 páginasEstudo Factoringduartesara1975Ainda não há avaliações
- Ficha de Pré QualificaçãoDocumento10 páginasFicha de Pré QualificaçãoFoxbirdAinda não há avaliações
- Manual Financeiro para EmpreendedoresDocumento23 páginasManual Financeiro para EmpreendedoresEder Junio100% (1)
- O Caso Gessy LeverDocumento2 páginasO Caso Gessy LeverlarissaAinda não há avaliações
- Tópicos Especiais Em ContabilidadeNo EverandTópicos Especiais Em ContabilidadeAinda não há avaliações
- Plano de Negocios Boate Fun House PDFDocumento11 páginasPlano de Negocios Boate Fun House PDFRaphael SouzaAinda não há avaliações
- Como Montar Um Lava-Jato A SecoDocumento20 páginasComo Montar Um Lava-Jato A SecoJosé Ricardo SobralAinda não há avaliações
- AmbevDocumento22 páginasAmbevpett2012Ainda não há avaliações
- Unidade 3 - Plano de VendasDocumento68 páginasUnidade 3 - Plano de VendasVitor Correa da SilvaAinda não há avaliações
- PLANO de NEGÓCIO - Investimento InicialDocumento37 páginasPLANO de NEGÓCIO - Investimento InicialD.A.L VendasAinda não há avaliações
- Recursos para o CFCDocumento3 páginasRecursos para o CFCdaniela2019 MuryAinda não há avaliações
- 3 - Lei Nº 12527-2011 - Lei de Acesso À Informação IIIDocumento4 páginas3 - Lei Nº 12527-2011 - Lei de Acesso À Informação IIIdaniela2019 MuryAinda não há avaliações
- Algumas Palavras e Seus SignificadosDocumento21 páginasAlgumas Palavras e Seus Significadosdaniela2019 MuryAinda não há avaliações
- 2 - Lei Nº 12527-2011 - Lei de Acesso À Informação IIDocumento6 páginas2 - Lei Nº 12527-2011 - Lei de Acesso À Informação IIdaniela2019 MuryAinda não há avaliações
- (APOSTILA) Aula 04 - Lei de Acesso À Informação - Classificação de Informações.Documento23 páginas(APOSTILA) Aula 04 - Lei de Acesso À Informação - Classificação de Informações.daniela2019 MuryAinda não há avaliações
- PDF 2321Documento1 páginaPDF 2321daniela2019 MuryAinda não há avaliações
- PDF 7323Documento2 páginasPDF 7323daniela2019 MuryAinda não há avaliações
- (Cliqueapostilas - Com.br) Contabilidade - Nocoes Basicas IDocumento648 páginas(Cliqueapostilas - Com.br) Contabilidade - Nocoes Basicas Idaniela2019 MuryAinda não há avaliações
- ADM - OS X OSCIPDocumento1 páginaADM - OS X OSCIPdaniela2019 MuryAinda não há avaliações
- ADM - OS X OSCIP X OSCDocumento1 páginaADM - OS X OSCIP X OSCdaniela2019 MuryAinda não há avaliações
- Modelo de Curriculo para Pedir Inclusao Na Lista de Peritos Da VaraDocumento2 páginasModelo de Curriculo para Pedir Inclusao Na Lista de Peritos Da VaraMara Ana da Silva86% (14)
- (Cliqueapostilas - Com.br) Pericia Forense em Sistemas Operacionais Open SourceDocumento72 páginas(Cliqueapostilas - Com.br) Pericia Forense em Sistemas Operacionais Open Sourcedaniela2019 MuryAinda não há avaliações
- (Cliqueapostilas - Com.br) Apostila de Contabilidade 843Documento172 páginas(Cliqueapostilas - Com.br) Apostila de Contabilidade 843daniela2019 MuryAinda não há avaliações
- (Cliqueapostilas - Com.br) Apostila de Contabilidade 499Documento2 páginas(Cliqueapostilas - Com.br) Apostila de Contabilidade 499daniela2019 MuryAinda não há avaliações
- SVC - Oportunidade de EmpregoDocumento2 páginasSVC - Oportunidade de EmpregoCarlota LinderAinda não há avaliações
- Anuncio Vagas Inquerito Agrario V2revistoDocumento2 páginasAnuncio Vagas Inquerito Agrario V2revistoCaito Jorge MurabiuaAinda não há avaliações
- Agrupamento de Escolas Pioneiros Da Aviação PortuguesaDocumento1 páginaAgrupamento de Escolas Pioneiros Da Aviação PortuguesaAna Sofia Gonçalves100% (1)
- E Book+Orlando+ (Junho+2022)Documento371 páginasE Book+Orlando+ (Junho+2022)Paulo Felicio100% (1)
- Enquadramento Legal Das RemuneracoesDocumento11 páginasEnquadramento Legal Das RemuneracoesarsenioAinda não há avaliações
- A Curva de Demanda Do ConsumidorDocumento18 páginasA Curva de Demanda Do ConsumidorCARLOS LOPES BONIFACIO JUNIORAinda não há avaliações
- NF Sni EquipamentosDocumento1 páginaNF Sni Equipamentoskelly cristina dangelAinda não há avaliações
- AULA 1 e 2 - Empresarial IDocumento27 páginasAULA 1 e 2 - Empresarial IagapeangeloAinda não há avaliações
- Ebook Como Ganhar Dinheiro Com Sites Adultos 2.0Documento47 páginasEbook Como Ganhar Dinheiro Com Sites Adultos 2.0virtualplanetstoreAinda não há avaliações
- Gestão de PessoasDocumento76 páginasGestão de PessoasGabriel CaixetaAinda não há avaliações
- ANTAQ - Relatório Técnico Da Bacia AmazônicaDocumento97 páginasANTAQ - Relatório Técnico Da Bacia AmazônicaPablo NunesAinda não há avaliações
- Sistemas de Gestão Segurança AlimentarDocumento2 páginasSistemas de Gestão Segurança AlimentarTelma VieiraAinda não há avaliações
- PE TERCEIRIZADOS TRADICIONAL e SRP 2Documento11 páginasPE TERCEIRIZADOS TRADICIONAL e SRP 2Alexandre JuristinhaAinda não há avaliações
- Projeto Veja - Corrida de RuaDocumento20 páginasProjeto Veja - Corrida de Ruapaulo tsunetaAinda não há avaliações
- Catálogo PeterLight - DiversosDocumento3 páginasCatálogo PeterLight - DiversosJoão P MAinda não há avaliações
- Estatuto Social Do Banco Do NordesteDocumento44 páginasEstatuto Social Do Banco Do Nordesteaesp cearaAinda não há avaliações
- KIMUMHLTLJVZUNZEUIGIDocumento1 páginaKIMUMHLTLJVZUNZEUIGIMarcos SantosAinda não há avaliações
- Manual Do Sistema de Emissão de GRUDocumento15 páginasManual Do Sistema de Emissão de GRUGabriel Andrade NolfAinda não há avaliações
- Dom 2018Documento24 páginasDom 2018Gabriel ResendeAinda não há avaliações
- Código de Conduta PDFDocumento30 páginasCódigo de Conduta PDFAndremroczekAinda não há avaliações
- 30 Modelos de Job Description Da Empresa IndependenteDocumento45 páginas30 Modelos de Job Description Da Empresa IndependenteSixterGames22 BRAinda não há avaliações
- Food Defense - Fraudes, Adulterações, Contaminações e TerrorismoDocumento33 páginasFood Defense - Fraudes, Adulterações, Contaminações e TerrorismoRobert LindseyAinda não há avaliações
- Certave Dossie Apresentacao2015Documento12 páginasCertave Dossie Apresentacao2015Zito ManuelAinda não há avaliações
- Criticidade de Equipamentos Gestao Da ManutencaoDocumento8 páginasCriticidade de Equipamentos Gestao Da ManutencaoLucas ÁtilaAinda não há avaliações
- Capítulo 1Documento37 páginasCapítulo 1luza limaAinda não há avaliações
- Operações Com MercadoriasDocumento3 páginasOperações Com MercadoriasValeria BragaAinda não há avaliações
- PDF - Aula 2Documento33 páginasPDF - Aula 2vanusa oliveiraAinda não há avaliações
- Intelectual OrgânicoDocumento17 páginasIntelectual OrgânicoProfes Hist Jonatas AlexandreAinda não há avaliações
- Cef Caixa Economica Federal 3 Simulado Tecnico Bancario Novo Pos Edital 2403253879m Folha de RespostasDocumento22 páginasCef Caixa Economica Federal 3 Simulado Tecnico Bancario Novo Pos Edital 2403253879m Folha de RespostasTsunami Coité Internet100% (1)
- segundaViaCopel UC79262929 01Documento1 páginasegundaViaCopel UC79262929 01Lui SchreinerAinda não há avaliações