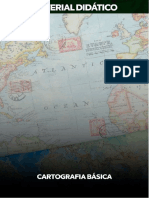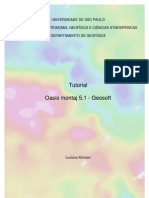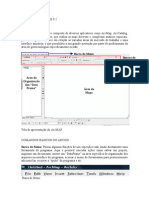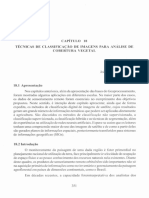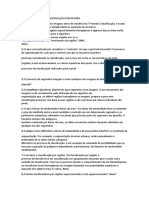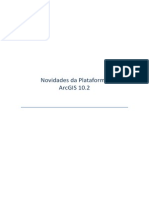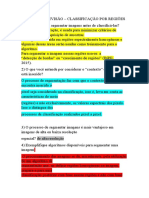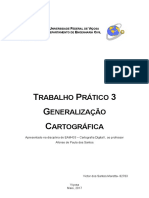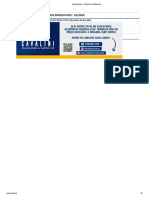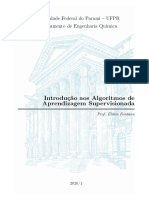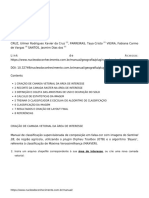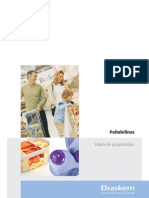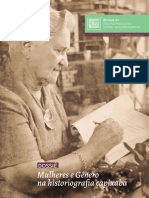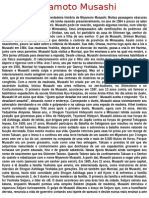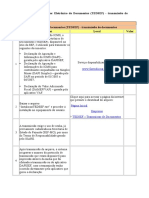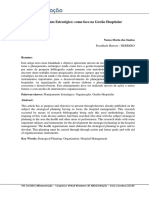Escolar Documentos
Profissional Documentos
Cultura Documentos
Pós Classificação - ArcGis
Enviado por
Alisson Souza Oliveira0 notas0% acharam este documento útil (0 voto)
36 visualizações5 páginas1) O documento descreve os processos de classificação de imagens no ArcGIS, incluindo classificação supervisionada e não supervisionada.
2) A classificação supervisionada envolve coletar amostras de treinamento e criar um arquivo de assinatura para classificar a imagem.
3) Após a classificação, é possível melhorar os resultados removendo ruído, suavizando limites de classe e generalizando pequenas regiões.
Descrição original:
asf asd asf
Direitos autorais
© © All Rights Reserved
Formatos disponíveis
DOCX, PDF, TXT ou leia online no Scribd
Compartilhar este documento
Compartilhar ou incorporar documento
Você considera este documento útil?
Este conteúdo é inapropriado?
Denunciar este documento1) O documento descreve os processos de classificação de imagens no ArcGIS, incluindo classificação supervisionada e não supervisionada.
2) A classificação supervisionada envolve coletar amostras de treinamento e criar um arquivo de assinatura para classificar a imagem.
3) Após a classificação, é possível melhorar os resultados removendo ruído, suavizando limites de classe e generalizando pequenas regiões.
Direitos autorais:
© All Rights Reserved
Formatos disponíveis
Baixe no formato DOCX, PDF, TXT ou leia online no Scribd
0 notas0% acharam este documento útil (0 voto)
36 visualizações5 páginasPós Classificação - ArcGis
Enviado por
Alisson Souza Oliveira1) O documento descreve os processos de classificação de imagens no ArcGIS, incluindo classificação supervisionada e não supervisionada.
2) A classificação supervisionada envolve coletar amostras de treinamento e criar um arquivo de assinatura para classificar a imagem.
3) Após a classificação, é possível melhorar os resultados removendo ruído, suavizando limites de classe e generalizando pequenas regiões.
Direitos autorais:
© All Rights Reserved
Formatos disponíveis
Baixe no formato DOCX, PDF, TXT ou leia online no Scribd
Você está na página 1de 5
http://forest-gis.com/2017/10/classificacao-de-imagens-no-arcgis.
html/
http://desktop.arcgis.com/en/arcmap/latest/extensions/spatial-analyst/image-
classification/processing-classified-output.htm
Classificação de Imagens no ArcGIS
18 de outubro de 2017 - Deixar um comentário
Classificação de Imagem
O processo de classificação de imagem envolve a conversão de imagens raster
multi-banda em um raster de banda única com várias classes categóricas que se
relacionam com diferentes tipos de cobertura de terra.
Existem duas formas principais de classificar uma imagem raster; classificação
supervisionada e não supervisionada. Usando o método de classificação
supervisionada, uma imagem é classificada usando assinaturas espectrais (isto é,
valores de reflectância) obtidos a partir de amostras de treinamento (polígonos
que representam áreas de amostra distintas dos diferentes tipos de cobertura de
terra a serem classificadas). Essas amostras são coletadas por você, o analista da
imagem, para classificar de acordo com suas necessidades.
Com o método de classificação não supervisionado, o software encontra as
classes espectrais (ou clusters) na imagem multibanda sem a intervenção do
analista, sendo assim sem supervisão. Uma vez que os clusters são encontrados,
você precisa identificar o que o cluster representa (por exemplo, água, terra nua,
solo seco, etc …)
Classificação Supervisionada no ArcGIS
Depois de habilitar a extensão Spatial Analyst , você pode adicionar a barra de
ferramentas Classificação da Imagem à sua interface do ArcMap (você precisará
de uma licença do Spatial Analyst para usar esta barra de ferramentas).
A barra de ferramentas de classificação de imagem fornece um ambiente
amigável para criar amostras de treinamento e arquivos de assinatura. Um
arquivo de assinatura registra as assinaturas espectrais de diferentes classes em
uma série de bandas) para classificação supervisionada. Também serve como um
local central para a realização de classificação supervisionada e classificação não
supervisionada usando ArcGIS-Spatial Analyst.
Baixe sua imagem da área de interesse , faça a composição de bandas
adequada ao interesse.
Usando a ferramenta de criação de amostras colete as amostras de
treinamento para sua área de interesse (figuras acima). Nomeie cada amostra
de acordo com seu uso. Você deve amostrar áreas homogêneas e várias
amostras dentro da mesma classe. Ao final utilize a ferramenta de
agrupamento de amostras para criar uma única classe baseada em todas as
amostras obtidas (pode-se nomear apenas esta para ganhar tempo). Ler
mais sobre como amostrar de forma correta.
Depois de concluir a coleta de amostras de treinamento, clique no ícone
Criar arquivo de assinatura para salvar o arquivo de assinatura no disco local.
Você usará isso na classificação supervisionada posteriormente.
Para se certificar de que as classes representadas pelas amostras de
treinamento são distinguíveis, suas características espectrais precisam ser
verificadas.
Utilize os diagramas de dispersão para comparar as múltiplas amostras de
treinamento para cada combinação de banda única da camada de imagem.
Veja se precisará coletar mais amostras, ou seja, se os pontos no gráfico
estiverem muito sobrepostos a diferenciação das classes não será boa.
Idealmente os pontos de classes diferentes devem se sobrepor pouco e
estarem agrupados.
Após ajustado o número de amostras procede-se a classificação
supervisionada. Um dos métodos mais utilizados é a da máxima
verossimilhança, sendo que esta opção é a segunda da lista na ferramenta.
A ferramenta irá pedir o raster de entrada, arquivo de assinatura e arquivo
de saída que são obrigatórios.
Ao processar, o que pode demorar um pouco dependendo do tamanho do
arquivo, o arquivo de saída mostrará o resultado da classificação, que será
tão boa quanto foi sua coleta e análise das amostras.
Exemplo de resultado (fonte: Ajuda do ArcGIS)
O último passo, se necessário, é utilizar uma série de recursos para
aprimorar o resultado como filtragem, suavização e generalização de
polígonos. Veja mais aqui sobre estes recursos
Processing classified output
ArcMap 10.6
|
Other versions
Available with Spatial Analyst license.
In the classified output, some misclassified isolated pixels or small regions of
pixels may exist. This gives the output a "salt and pepper" or speckled
appearance. Post-classification processing refers to the process of removing the
noise and improving the quality of the classified output.
The ArcGIS Spatial Analyst extension provides a set of generalization tools for
the post-classification processing task. This task involves three steps. Each step is
based on a Spatial Analyst tool from the Generalization toolset.
Filtering the classified output.
This step removes the isolated pixels or noise from the classified output. The
Majority Filter tool is used.
Smoothing class boundaries and clumping classified output.
This step smooths the ragged class boundaries and clumps the classes. The
Boundary Clean tool is used.
Generalizing classified output by removing small isolated regions.
This step reclassifies small isolated regions of pixels to the nearest classes. The
Region Group, Set Null and Nibble tools are used.
Processando saída classificada
ArcMap 10,6
|
Outras versões
Disponível com licença do Analista Espacial.
Na saída classificada, alguns pixels isolados classificados incorretamente ou
pequenas regiões de pixels podem existir. Isso dá à saída uma aparência de "sal e
pimenta" ou salpicada. O processamento pós-classificação refere-se ao processo
de remoção do ruído e melhoria da qualidade da saída classificada.
A extensão do ArcGIS Spatial Analyst fornece um conjunto de ferramentas de
generalização para a tarefa de processamento de pós-classificação. Esta tarefa
envolve três etapas. Cada etapa é baseada em uma ferramenta de análise espacial
do conjunto de ferramentas de generalização.
Filtrando a saída classificada. Majority Filter
Este passo remove os pixels isolados ou o ruído da saída classificada. A
ferramenta Filtro Majoritário é usada.
Suavização de limites de classe e agregação de saída classificada. Boundary
Clean tool
Essa etapa suaviza os limites da classe irregular e agrupa as classes. A ferramenta
Limite Limite é usada.
Generalização de saída classificada, removendo pequenas regiões isoladas.
Region Group, Set Null and Nibble tools
Esta etapa reclassifica pequenas regiões isoladas de pixels para as classes mais
próximas. As ferramentas Group Group, Region Null e Nibble são usadas.
Você também pode gostar
- Treinamento TratoresDocumento175 páginasTreinamento TratoresAlisson Souza Oliveira100% (3)
- Teoria Geral Da Administração Unidade03Documento47 páginasTeoria Geral Da Administração Unidade03Anatoli Jose Abel Ginga100% (1)
- Introducao Ao AgronegocioDocumento130 páginasIntroducao Ao AgronegocioAlisson Souza Oliveira100% (1)
- MILHO Fertilidade SoloDocumento146 páginasMILHO Fertilidade SoloNiedjaAinda não há avaliações
- Leapfrog Geo 4.3 Release Notes - PT PDFDocumento14 páginasLeapfrog Geo 4.3 Release Notes - PT PDFmms00Ainda não há avaliações
- Importando Layers de Outros Projetos No QGISDocumento57 páginasImportando Layers de Outros Projetos No QGISAnonymous IG8XvyZXAinda não há avaliações
- Dimensionamento Calha PDFDocumento5 páginasDimensionamento Calha PDFAlisson Souza OliveiraAinda não há avaliações
- Cartografia BásicaDocumento53 páginasCartografia BásicaAnderson NascimentoAinda não há avaliações
- Fichamento Manuela Carneiro CunhaDocumento2 páginasFichamento Manuela Carneiro CunhaTenner Inauhiny de AbreuAinda não há avaliações
- ArcGIS Geoestatística AnalystDocumento57 páginasArcGIS Geoestatística AnalystPatrysylva FlávioAinda não há avaliações
- Data Mining Na Prática - Algoritmo K-MeansDocumento9 páginasData Mining Na Prática - Algoritmo K-MeansaluysiogcAinda não há avaliações
- Pl-Eja-Fase Vi.Documento26 páginasPl-Eja-Fase Vi.Maria Emilia PetroweschAinda não há avaliações
- Anexo III - Modelo de Memorial Técnico DescritivoDocumento35 páginasAnexo III - Modelo de Memorial Técnico DescritivoMaxwell Alves100% (1)
- Matriz de ConfusãoDocumento32 páginasMatriz de ConfusãoNatanael Antunes AbadeAinda não há avaliações
- MF4299Documento483 páginasMF4299Eduardo JuliánAinda não há avaliações
- Tutorial GeosoftDocumento19 páginasTutorial GeosoftGuilherme Bozelli Pontes100% (2)
- Tutorial Qgis ClassificacaoDocumento13 páginasTutorial Qgis ClassificacaoPaola P. VillegasAinda não há avaliações
- Tutorial Fragstats IpêDocumento6 páginasTutorial Fragstats IpêcintiaAinda não há avaliações
- Extração de Árvores de Decisão Com A Ferramenta de Data Mining WekaDocumento8 páginasExtração de Árvores de Decisão Com A Ferramenta de Data Mining WekaOswaldo Evaristo Costa NetoAinda não há avaliações
- NEGRAO, Joao Ricardo - Introdução Ao Geostastical Analyst Do ArcGisDocumento152 páginasNEGRAO, Joao Ricardo - Introdução Ao Geostastical Analyst Do ArcGisTcanettieriAinda não há avaliações
- Inpe 6977 PDFDocumento21 páginasInpe 6977 PDFMonique AguiarAinda não há avaliações
- Relatório Geoprocessamento - Classificacao de ImagemDocumento5 páginasRelatório Geoprocessamento - Classificacao de ImagemBernardo EmeryAinda não há avaliações
- Aula Prática 03 Classificação de Imagens QGISDocumento15 páginasAula Prática 03 Classificação de Imagens QGISIza FernandesAinda não há avaliações
- Classificacao para Sentinel 2 Utilizando QgisDocumento29 páginasClassificacao para Sentinel 2 Utilizando QgisEduardo ArantesAinda não há avaliações
- Classificacao ImagensDocumento33 páginasClassificacao Imagenssandrasambo11Ainda não há avaliações
- Aula Prática 03 Classificação Supervisionada ArcGisDocumento33 páginasAula Prática 03 Classificação Supervisionada ArcGisIza FernandesAinda não há avaliações
- AAVSO DSLR Photometry Software Tutorials V1-0 TraduzidoDocumento58 páginasAAVSO DSLR Photometry Software Tutorials V1-0 TraduzidoEurimar AraujoAinda não há avaliações
- Guia Básico Arcgis 9Documento9 páginasGuia Básico Arcgis 9Mauricio Amaral AmaralAinda não há avaliações
- Tecnicas de Classificacao de ImagensDocumento21 páginasTecnicas de Classificacao de Imagensalexandreademar12Ainda não há avaliações
- Pratica 01 Introducao ARCGISDocumento12 páginasPratica 01 Introducao ARCGISRamon BatistaAinda não há avaliações
- Exercícios RevisãoDocumento2 páginasExercícios RevisãolclarAinda não há avaliações
- O Que Há de Novo - 10 - 2 PDFDocumento14 páginasO Que Há de Novo - 10 - 2 PDFSilvana Costa FerreiraAinda não há avaliações
- Exercícios RevisãoDocumento4 páginasExercícios RevisãolclarAinda não há avaliações
- E Book XGB by Odemir Depieri 1683592886Documento20 páginasE Book XGB by Odemir Depieri 1683592886Lorrayne SilvaAinda não há avaliações
- Análise de Desempenho de Detectores e Descritores de Características Utilizando A Plataforma Computacional Raspberry PiDocumento10 páginasAnálise de Desempenho de Detectores e Descritores de Características Utilizando A Plataforma Computacional Raspberry Pihians carolAinda não há avaliações
- Seg ClassificacaoDocumento22 páginasSeg ClassificacaoRaimundo MatsinheAinda não há avaliações
- APOSTILA FinalDocumento8 páginasAPOSTILA FinalAndréia FerreiraAinda não há avaliações
- Processo de Decisão - Seleção de Características e ClassificaçãoDocumento6 páginasProcesso de Decisão - Seleção de Características e ClassificaçãokhundaliniAinda não há avaliações
- App Geo EsalqDocumento19 páginasApp Geo Esalqedir bezerraAinda não há avaliações
- Geoprocessamento At.5 - Variab - T) Classificação de Imagens ( - TEORIA - ) v.2Documento9 páginasGeoprocessamento At.5 - Variab - T) Classificação de Imagens ( - TEORIA - ) v.2geoecos.univasfAinda não há avaliações
- Conversao de Raster para Poligono Usando o ArcMapDocumento9 páginasConversao de Raster para Poligono Usando o ArcMapmaster1793Ainda não há avaliações
- Aula 11 - Texto - Classificação de ImagensDocumento4 páginasAula 11 - Texto - Classificação de Imagenswilliamv.engcivilAinda não há avaliações
- Apostila Praticas SR Com SPRINGDocumento24 páginasApostila Praticas SR Com SPRINGJosé Inácio Lino De Almeida JúniorAinda não há avaliações
- VC - SlideDocumento39 páginasVC - SlideCleitonAinda não há avaliações
- Melhorando o Desempenho Do Rastreamento de Pontos de Interesse em Imagens Através Do Paralelismo em GPUDocumento6 páginasMelhorando o Desempenho Do Rastreamento de Pontos de Interesse em Imagens Através Do Paralelismo em GPUCrystian ScribdAinda não há avaliações
- DeepSkyStacker - Manual Do UsuarioDocumento12 páginasDeepSkyStacker - Manual Do UsuarioRafael CastilloAinda não há avaliações
- Generalização Cartográfica No ArcGISDocumento11 páginasGeneralização Cartográfica No ArcGISVictor MarottaAinda não há avaliações
- Computação Paralela e DistribuídaDocumento1 páginaComputação Paralela e DistribuídacavallaripamellaAinda não há avaliações
- Conceitos Algoritimos e Aprendizado de MáquinaDocumento6 páginasConceitos Algoritimos e Aprendizado de Máquinal4197185Ainda não há avaliações
- Classificação de Imagens No ArcGis 10Documento15 páginasClassificação de Imagens No ArcGis 10Wayne JuniorAinda não há avaliações
- Geracao de Mapas No Programa ArcviewDocumento10 páginasGeracao de Mapas No Programa ArcviewGelito MarcosAinda não há avaliações
- Funcoes Analiticas OracleDocumento8 páginasFuncoes Analiticas OracleRonaldo PrassAinda não há avaliações
- ARCGIS Ferramentas Extract, Overlay e Proximity .Documento30 páginasARCGIS Ferramentas Extract, Overlay e Proximity .Marcos da silva lemosAinda não há avaliações
- Aula 5 - Segmentação e Classificação Não SupervisionadaDocumento32 páginasAula 5 - Segmentação e Classificação Não SupervisionadaJuliana ZeronlianAinda não há avaliações
- Qgis Aplicado Layout MapasDocumento11 páginasQgis Aplicado Layout MapasAndressa LimaAinda não há avaliações
- Diagrama de Voronoi No ArcGISDocumento4 páginasDiagrama de Voronoi No ArcGISEfrero RochyAinda não há avaliações
- Instrumentação Personalizada Do Java Com A Biblioteca DatadogDocumento11 páginasInstrumentação Personalizada Do Java Com A Biblioteca Datadogjessicaoliveirasantos1412Ainda não há avaliações
- Apostila Qgis by Monitor GeotecDocumento16 páginasApostila Qgis by Monitor Geotecchsc3Ainda não há avaliações
- Mapa - Simulação de Processos Produtivos - 52-2023Documento5 páginasMapa - Simulação de Processos Produtivos - 52-2023Cavalini Assessoria AcadêmicaAinda não há avaliações
- Orientaçõest - Backpropagation2023.4Documento1 páginaOrientaçõest - Backpropagation2023.4gustavorocha5456Ainda não há avaliações
- Apostila ML Pt2Documento26 páginasApostila ML Pt2artur weberAinda não há avaliações
- Vray For Sketchup - Guia Das Atualizações 1.49.01Documento36 páginasVray For Sketchup - Guia Das Atualizações 1.49.01Ruan Fontana LimaAinda não há avaliações
- cncg2015 Comunicao 20Documento8 páginascncg2015 Comunicao 20Pricila DuarteAinda não há avaliações
- Environ v2.6 - Apostila de DelineamentoDocumento39 páginasEnviron v2.6 - Apostila de DelineamentoGabrieli JungerAinda não há avaliações
- Manual: 2B, de Região Agrícola, Utilizando o Plugin Orpheu Toolbox (OTB) e o Algoritmo Bayes'Documento48 páginasManual: 2B, de Região Agrícola, Utilizando o Plugin Orpheu Toolbox (OTB) e o Algoritmo Bayes'Thiago SilvaAinda não há avaliações
- Programação Em Java Para A Raspberry Pi Parte IiiNo EverandProgramação Em Java Para A Raspberry Pi Parte IiiAinda não há avaliações
- Método Monte Carlo de varredura de domínio (MCS)No EverandMétodo Monte Carlo de varredura de domínio (MCS)Ainda não há avaliações
- Determinação e Espacialização de Curvas IDFDocumento146 páginasDeterminação e Espacialização de Curvas IDFAlisson Souza Oliveira50% (2)
- Composição de Bandas Do LANDSAT 8Documento4 páginasComposição de Bandas Do LANDSAT 8Alisson Souza OliveiraAinda não há avaliações
- Cálculos de Índices de Seca - Passo A PassoDocumento48 páginasCálculos de Índices de Seca - Passo A PassoAlisson Souza OliveiraAinda não há avaliações
- 1 Psicologia e Estigmatizacao Do Sujeito DeficienteDocumento13 páginas1 Psicologia e Estigmatizacao Do Sujeito DeficienteWr ZatopAinda não há avaliações
- Bras2011 Poliolefinas PORTUGUESDocumento28 páginasBras2011 Poliolefinas PORTUGUESEmerson RochahAinda não há avaliações
- Defeitos de Fundição PDFDocumento15 páginasDefeitos de Fundição PDFMarcelo ViníciusAinda não há avaliações
- SST - Os Riscos Respiratórios No Uso de Maçarico e Nas SoldadurasDocumento5 páginasSST - Os Riscos Respiratórios No Uso de Maçarico e Nas SoldadurasManuel Alvito100% (1)
- Tecnicas Secretariais I - Unidade - IDocumento36 páginasTecnicas Secretariais I - Unidade - IRonald HenriqueAinda não há avaliações
- Capítulo 2 - Competências ConversacionaisDocumento13 páginasCapítulo 2 - Competências ConversacionaisAna CarneiroAinda não há avaliações
- 2724 9627 1 PB PDFDocumento18 páginas2724 9627 1 PB PDFHerk FonsecaAinda não há avaliações
- Projeto Pedagógico Do Curso de Publicidade e Propaganda UFMGDocumento86 páginasProjeto Pedagógico Do Curso de Publicidade e Propaganda UFMGtigubarcelos2427Ainda não há avaliações
- Mulheres e Genero Na Historiografia CapiDocumento199 páginasMulheres e Genero Na Historiografia CapiInes NarcisoAinda não há avaliações
- REGIÃO SUL - Aspectos NaturaisDocumento5 páginasREGIÃO SUL - Aspectos NaturaisJéssicaMendesLimaAinda não há avaliações
- Educar É Ser Um Artesão Da PersonalidadeDocumento2 páginasEducar É Ser Um Artesão Da PersonalidadeCassiano Getulio de MendonçaAinda não há avaliações
- Miyamoto MusashiDocumento6 páginasMiyamoto MusashiProf. Juliano MendesAinda não há avaliações
- Emilly Vitória Machado Noleto 3° Ano "D" MV300Documento2 páginasEmilly Vitória Machado Noleto 3° Ano "D" MV300Emilly NoletoAinda não há avaliações
- Introdução Ao Livro ''Cultura, Saúde e Doença'' de Cecil G. HelmanDocumento10 páginasIntrodução Ao Livro ''Cultura, Saúde e Doença'' de Cecil G. HelmannonnebioAinda não há avaliações
- Passo A Passo - TEDSEF-Transmissor EletronicoDocumento2 páginasPasso A Passo - TEDSEF-Transmissor EletronicoStella SoaresAinda não há avaliações
- Planejamento Estratégico Gestao HospitalarDocumento10 páginasPlanejamento Estratégico Gestao HospitalarTania Mara Tomaz Da Silva AbdelnurAinda não há avaliações
- B - TOURINHO, E. (1999) - Consequências Do Externalismo Behaviorista RadicalDocumento9 páginasB - TOURINHO, E. (1999) - Consequências Do Externalismo Behaviorista RadicalRodrigo CésarAinda não há avaliações
- Manual Formalização Digital BBF CorbanDocumento26 páginasManual Formalização Digital BBF CorbanAdaildo MattosAinda não há avaliações
- FunçõesDocumento23 páginasFunçõesBruno GrossklaussAinda não há avaliações
- Cultivo de Camarão Marinho - Sistema Semi-Intensivo e IntensivoDocumento63 páginasCultivo de Camarão Marinho - Sistema Semi-Intensivo e IntensivoIomar PereiraAinda não há avaliações
- Análise Técnica - Um Enfoque Prático - Garimpo Genial - Eduardo MoreiraDocumento67 páginasAnálise Técnica - Um Enfoque Prático - Garimpo Genial - Eduardo MoreiraArmando Caldeira PiresAinda não há avaliações
- Modelo de Memorial DescritivoDocumento2 páginasModelo de Memorial Descritivosarrandriem12Ainda não há avaliações
- MALUF, Sonia. Mitos Coletivos, Narrativas PessoaisDocumento30 páginasMALUF, Sonia. Mitos Coletivos, Narrativas PessoaissegataufrnAinda não há avaliações