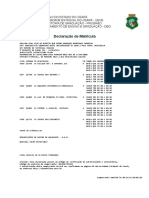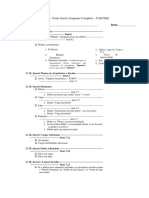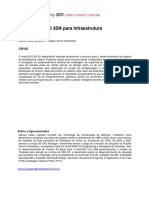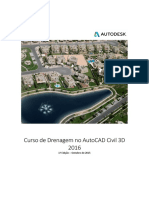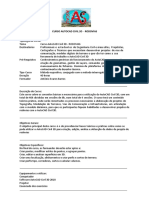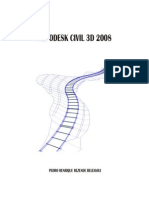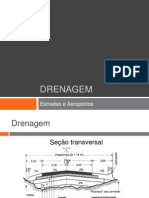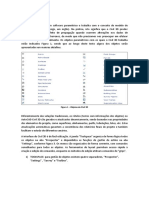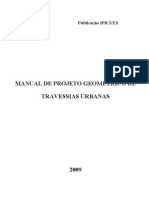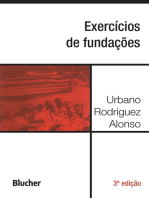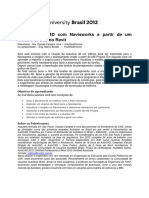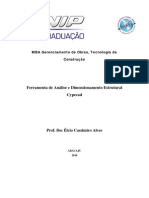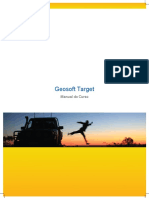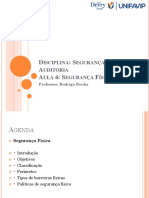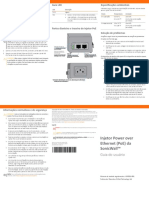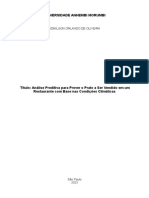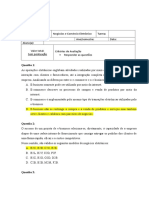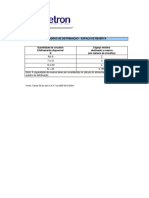Escolar Documentos
Profissional Documentos
Cultura Documentos
Apostila Treinamento InfraWorks
Apostila Treinamento InfraWorks
Enviado por
Antonia MarileneDireitos autorais
Formatos disponíveis
Compartilhar este documento
Compartilhar ou incorporar documento
Você considera este documento útil?
Este conteúdo é inapropriado?
Denunciar este documentoDireitos autorais:
Formatos disponíveis
Apostila Treinamento InfraWorks
Apostila Treinamento InfraWorks
Enviado por
Antonia MarileneDireitos autorais:
Formatos disponíveis
TREINAMENTO INFRAWORKS
Por: Anderson Santos
Interface do Programa 3
Criação do Modelo 3
Configurando o modelo com as normas brasileira do Country Kit Brazil 6
Instalando as normas DNIT 6
Instalando as seções personalizadas 7
Importação de dados para o modelo 8
Inserindo Imagem do local 11
Criando Propostas 12
Configuração dos Estilos e Componentes de Estradas 13
Utilizando os estilos de estradas: 13
Configuração dos Componentes de Estradas 15
Criação do projeto rodoviário de forma automática (corridor optimization) 22
Criando o Projeto de Estrada 28
Criando projeto de estradas utilizando estilos 29
Criando projeto de estradas utilizando componentes de estradas 35
Editando a Geometria Horizontal 39
Visualização do Perfil Longitudinal 41
Editando o Greide do projeto 42
Configuração dos Taludes do Projeto de Estradas 46
Visualizando as seções transversais 50
Criando um alargamento de pista ou faixa adicional 52
Criando interseções 56
Editando Interseção 58
Editando rotatória 60
Calculando quantitativos de Terraplenagem 61
Planilhas de quantidades de terraplenagem 62
Criando Pontes 63
Substituindo Componentes de estrada na região de Ponte e/ou Viaduto 69
Editando os elementos de Pontes 72
Editando as vigas das Pontes 75
Editando os Encontros da ponte 79
Editando os Pilares 80
Configurando a Fundação 81
Adicionando o projeto de ponte configurada para a biblioteca. 82
Extraindo quantitativos de Ponte 83
Drenagem no Infraworks 85
Treinamento Infraworks - Anderson Santos 1
Criando a Bacia Hidrográfica 85
Criando bueiro no Infraworks 88
Dimensionando o Bueiro de grota 89
Interação entre o Civil 3D e Infraworks 92
Inserindo elementos 3D no Modelo 98
Apresentação do Projeto 106
Referências Bibliográficas 112
Sobre o Autor 113
Treinamento Infraworks - Anderson Santos 2
Interface do Programa
Primeiro é importante salientar que para utilizar o Infraworks é necessário possuir uma
conta Autodesk.
Após fazer o login no Infraworks aparecerá a janela inicial abaixo
1 - Menu para acessar os dados do perfil do usuário e configuração do programa
2 - Acesso a ferramentas colaborativas, nessa parte é possível, criar, gerenciar grupos de
trabalho e acessar o Infraworks Web, no qual é possível acessar o software em um
navegador web, sem a necessidade de ter o software instalado.
3 - Ferramentas para criar os Modelos
4 - Menu de organização dos modelos
5 - Visualização dos modelos existentes
Criação do Modelo
É possível criar o modelo de duas formas, pelo gerador de modelos ou criando um modelo
novo e importando os dados, nesse primeiro momento vamos abordar o gerador de
Modelos (Model Builder).
Para isso selecione a opção Gerador de Modelos no Menu 3 da imagem mostrada
anteriormente.
Abrirá a janela do gerador de modelos.
Treinamento Infraworks - Anderson Santos 3
1 - Opções de visualização do mapa
2 - Campo para pesquisar o local desejado, pode ser inserido as coordenadas geográficas
ou o endereço do local no deseja gerar o modelo.
3 - Opções para limitar a área na qual deseja gerar o modelo, pode ser:
● Limite de enquadramento do mapa na tela
● Gerar um retângulo para delimitar a área, interação na tela
● Gerar um polígono para delimitar a área, interação na tela
● Importando um polígono fechado formato shape file, no qual delimita a área
Observe que o tamanho máximo da área para que seja gerado o modelo é de 200Km²
4 - Mostra a origem de dados, dados esses que o infraworks utilizará para gerar o modelo
● Estradas (rodovias, ferrovias, ruas etc), fonte Open Street Map
● Edificações, fonte Open Street Map
● Imagens, fonte Bing Maps
● Elevações, é criado o modelo digital de elevação (DEM) do terreno com base nos
seguintes banco de dados:
○ Estados Unidos e seus territórios, DEMs USGS de 10m do National Elevation
Dataset (NED)
○ Entre -60 e +60 de latitudes, DEM SRTMGL1 de 30m
○ Entre +60 e +83 latitude, DEM ASTER GDEM v2 de 30m
5 - Campo para que seja inserido o nome do modelo e seleção do grupo de trabalho no qual
o modelo será inserido. Vale salientar que caso deseje compartilhar esse modelo com
outros usuários é importante criar um grupo específico, pois se criar vários modelos dentro
de um único grupo quando compartilhar o modelo com outros usuários, os demais modelos
que fazem parte do grupo também será compartilhado.
Quando clicar no botão para criar o modelo, o mesmo será enviado processado na nuvem
da Autodesk e após o processamento receberá um e-mail informando a conclusão do
Treinamento Infraworks - Anderson Santos 4
modelo e ele aparecerá disponível na tela inicial do programa, quando clicar para abrir o
modelo os dados serão baixados da nuvem, nesse caso dependendo da sua conexão e do
tamanho do modelo, esse processo pode ser um pouco demorando.
Uma outra maneira de criar seu modelo é abrindo um modelo novo (sem nenhum dado) e
inserindo os dados que já tenha disponível.
para isso deve clicar no botão “Novo”, ao lado do botão do gerador de modelos, na página
inicial do programa.
Será aberta a janela para configuração do novo modelo, onde é possível configurar:
1 - Inserir o nome e descrição do modelo, bem como o local de armazenamento e o grupo
de trabalho no qual será inserido esse novo modelo.
2 - Configuração da Extensão do modelo
4 - Selecionar as coordenadas do tanto do modelo como dos bancos de dados que serão
utilizados no modelo
Treinamento Infraworks - Anderson Santos 5
5 - Configurações das normas que serão utilizadas para elaboração do projeto no
Infraworks
Após configurar de acordo com as necessidades de cada projeto, clicar em Ok.
Quando abrir o novo modelo, ele não terá nenhuma informação. para isso devemos inserir
os dados de, superfície, imagens, etc. para depois iniciar o projeto.
Configurando o modelo com as normas brasileira do Country Kit Brazil
O Pedro Soethe disponibilizou no site Mundo AEC no link abaixo:
http://blogs.autodesk.com/mundoaec/brazilcontent/
Como instalar as normas e seções?
Instalando as normas DNIT
Ao baixar o Brazil Content você verá este arquivo aqui com instruções, e mais dois
diretórios.
Só lembrando que esta configuração para "Itens Ocultos" do Windows Explorer deve estar
selecionada
Siga os seguintes passos para instalar
1. Feche o Infraworks
2. Acesse o diretório Normas DNIT.
3. Em seguida selecione o diretório “Standards”
4. Com o diretório selecionado clique no botão Copiar
Treinamento Infraworks - Anderson Santos 6
5. Navegue até o diretório C:\ProgramData\Autodesk\InfraWorks\Resources
6. Clique no botão Colar
7. E nada mais é necessário, a partir de agora, você já pode utilizar todo o conteúdo, pode
abrir o Infraworks que já estará instalado.
Instalando as seções personalizadas
Para instalar as seções personalizas o procedimento é um pouco diferente, para as seções
personalizadas, você deve instalar as mesmas diretamente no diretório do projeto que você
está fazendo.
Ao baixar o Brazil Content você verá este arquivo aqui com instruções, e mais dois
diretórios.
Siga os seguintes passos para instalar
1. Feche o Infraworks
2. Acesse o diretório Seções Tipo.
3. Em seguida selecione o diretório “Unver”
4. Com o diretório selecionado clique no botão Copiar
5. Navegue até o diretório do modelo em que você quer instalar, por exemplo,
C:\Users\NOMEDOUSUÁRIO\Documents\Autodesk InfraWorks Models\Autodesk
360\119333\Mudança-SEDES.files
6. Clique no botão Colar
7. Se o Windows perguntar se você quer substituir algum arquivo clique em SIM 8. E nada
mais é necessário, a partir de agora, você já pode utilizar todo o conteúdo, pode abrir o
Infraworks, no modelo que já estará instalado.
Salientando que os passos descritos acima foram retirados do manual do Country Kit Brazil
Treinamento Infraworks - Anderson Santos 7
Importação de dados para o modelo
Primeiramente vamos analisar cada menu que é mostrado na janela do modelo.
Onde:
1 - Barra de Utilitários, onde mostra:
● Dados do usuário, ferramentas de colaboração, seleção e configuração da
visualização do modelo, propostas, e ferramentas de navegação
2 - Ferramentas inteligentes:
● Ferramentas gerais do Infraworks, ferramentas dos módulos de: Estradas,
Pontes e Drenagem, ferramenta de apresentação e de configuração e
utilitários.
3 - ViewCub:
● Permite alternar entre as vistas padrão e isométricas de seu modelo
4 - Área gráfica de trabalho do modelo.
Para importar os dados para compor nosso modelo, devemos utilizar a ferramenta de
origem de dados, que se encontra no menu geral do Infraworks
Treinamento Infraworks - Anderson Santos 8
Na janela de Origem dos dados clicando em Adicionar Origem de Dados do Arquivo, é
possível visualizar os tipos de dados que podem ser carregado no modelo
Vale salientar que os dados inseridos no modelo, ficam vinculados aos dados de origem,
sendo assim caso haja uma alteração na arquivo que foi importado (ex.: dwg que contenha
uma superfície do civil 3D), quando você atualizar o arquivo no infraworks o seu modelo
será atualizado, de acordo com o arquivo de origem.
Observe que existem dois tipos de ícones, ao lado dos tipos de arquivos, esses ícones
representam que o processamento dos dados será feito local, ou na nuvem, portanto para o
processamento dos dados na nuvem é necessário conexão com internet.
Note que existem dois tipos de ícones ao lado de cada nome do tipo de arquivo, isso quer
dizer que os que tem esse ícone
Importando uma Superfície
A superfície pode estar no formato ,xml,IMX,dwg etc.
Para importar uma superficie no fomarto xml, clicamos no botão da origem de dados,
selecionamos adicionar LandXML, conforme mostra imagem a seguir:
Treinamento Infraworks - Anderson Santos 9
Navegamos até o diretório onde está o arquivo, selecionamos o mesmo e clicamos em
abrir, o arquivo será importado, porém para visualizar o mesmo, caso os dados da xml já
esteja com o sistema de coordenadas configurado, basta atualizar o arquivo, caso contrario
devemos configurá-lo, para isso clique no arquivo que foi importado e com o botão direito do
mouse selecione a opção configurar. A janela de configuração aparecerá
Treinamento Infraworks - Anderson Santos 10
Onde:
Nome = o nome do arquivo que você importou(pode ser editado)
Descrição = caso queira pode inserir a descrição do arquivo
Origem = o tipo de arquivo, no nosso exemplo landxml
Tipo = é o tipo de elemento do infraworks, nesse caso esse arquivo representa o terreno
Localização geográfica = Onde é possível configurar o sistema de coordenadas do arquivo.
Após configurado corretamente clicar em Fechar e Atualizar, o terreno aparecerá na tela.
Inserindo Imagem do local
Caso tenha imagens de satélites ou aerofotogramétricas da região é possível inserir as
mesmas, utilizando a opção Raster no menu de origens dos dados, há compatibilidade com
várias extensões, como por exemplo: asc, dem, jpg, jpeg,png,tif,tiff, xml, gz, entre outros.
Caso contrário é possível utilizar as imagens disponíveis no Bing maps, para isso clique em
Adicionar Origem de dados do Banco de dados. Aparecerá a janela a seguir
Treinamento Infraworks - Anderson Santos 11
Em tipo de conexão, selecionar a opção Bing Maps e em Nível da miniatura, selecione a
resolução desejada, vale saientar que quanto maior a resolução maior o tempo que o
software irá precisar para processar a imagem.
Depois clique em Ok.
A imagem será inserida no banco de dados do modelo, porém a mesma ainda não
aparecerá, para tal clique no arquivo da imagem, e em seguida em atualizar.
Agora a imagem está inserida no seu modelo.
Criando Propostas
No canto superior direito tem o ícone para adicionar novas propostas ao modelo, essa é
uma maneira muito eficiente de preparar várias alternativas para o projeto de estrada dentro
do mesmo modelo.
Treinamento Infraworks - Anderson Santos 12
Para criá-la clicar no ícone de propostas, em seguida em Adicionar
Aparecerá a janela para inserir o nome da nova proposta, clique em ok e sua proposta está
ativa
Configuração dos Estilos e Componentes de Estradas
Para elaboração do projeto de estradas, temos dois tipos de ferramenta disponível no
Infraworks, cada uma com sua particularidade, as quais iremos explorar agora.
Utilizando os estilos de estradas:
É basicamente uma configuração do modelo da estrada como um todo, essa opção tem
alguns limitadores, como por exemplo, não é possível extrair quantidade do projeto
utilizando essa ferramenta.
Para configurar os estilo, deve abrir a paleta de estilos, a mesma está tanto no menu geral
do infraworks, como no menu de Projeto de Estradas
Note que na paleta de estilos é possível configurar vários estilos de vários objetos do
Infraworks, como por exemplo: Rodovia, Ferrovia, Área de Cobertura, Taludes, Água,
Prédios entre outros.
Por hora iremos focar no Estilo de Estrada.
Conforme mostra a figura a seguir, note que por padrão o Infraworks já vem com vários
estilos configurados.
Na Janela de Paleta de estilo temos:
1 - Ferramentas de Edição do Catálogo
2 - Ferramenta de Edição dos Estilos
Treinamento Infraworks - Anderson Santos 13
Caso queira criar um novo estilo basta clicar no ícone do mais (+)
Com as ferramentas de edição também é possível:
● Copiar um estilo selecionado para uma outro catálogo
● Copiar um estilo selecionado para o catálogo atual
● Renomear um estilo
● Editar um estilo existente.
Clicando para adicionar um novo estilo de estrada, aparece a tela a seguir, onde:
1 - Pode ser configurada as seguintes opções
Treinamento Infraworks - Anderson Santos 14
● Tipo de estrada - Selecione Estrada, Ponte ou Túnel.
● Grupo de materiais - A coleção de materiais e as categorias associadas que
mapeiam um material para as diferentes partes de um estilo de estrada.
● Material de interseção da estrada - Especifique a categoria cujo material será
utilizado para as áreas onde os segmentos da estrada se cruzam.
● Material das marcações de pista - Específica uma categoria cujo material será
utilizado para marcações de pista. Não são geradas marcação de faixa para regiões
de intersecção.
2 - Inserir acabamento, itens de decoração para sua estrada, como por exemplo é possível
inserir e configurar: barreiras, postes, árvores, etc. Esses itens serão inseridos juntamente
com sua pista no momento da criação da mesma.
3 - É possível inserir e configurar os elementos da pista, como por exemplo:
● Pista de Rolamento
● Acostamento
● Ciclovia
● Calçada,
● Entre outros.
Configuração dos Componentes de Estradas
O componente de estradas do Infraworks é uma ferramenta mais recente, com ela é
possível:
● Aplicar superelevação,
● Configurar diferentes inclinação de taludes no mesmo projeto,
● Visualizar as seções transversais,
● Calcular volumes,
● Calcular quantitativos
Fazendo uma analogia, os componentes de estrada do Infraworks está para as
subassemblies do Civil 3D. Os componentes são subconjuntos que formar o nosso modelo
de rodovias.
Esses subconjuntos podem ser:
● Pista
● Acostamento,
● Sarjeta,
● Meio Fio
● Calçada
● Barreiras
Na qual podem ser inseridos no seu modelo para criar diversas configurações da Rodovia.
Algumas montagens já vem configuradas no Infraworks, inclusive é possível adicionar as
montagens do Country Kit Brazil, para seus modelos.
Para trabalhar com os componentes de estradas, deve clicar no menu de Projetos de
Estradas, em seguida em componentes de Estradas e aparecerá a janela com todos os
componentes e peças disponíveis
Treinamento Infraworks - Anderson Santos 15
Mostraremos a seguir como criar e salvar na biblioteca uma montagem para posteriormente
utilizar nos nossos projetos com os componentes de estradas.
Para isso Clique no componente Lane, em seguida clique no modelo onde irá criar a
montagem, aparecerá a opção de inserir a velocidade diretriz do seu projeto e o
comprimento do componente que está inserido, no nosso exemplo indicaremos a distância
de 10m.
Treinamento Infraworks - Anderson Santos 16
Pressione Enter 2 vezes para inserir o componente, a janela de configuração do
componente aparecerá.
Em Atributos é possível informar se o tipo da rodovia é:
● Auto-Estrada
● Arterial
● Coletora
● Local
Pode ser configurada a velocidade diretriz, é mostrado o tipo de norma que está sendo
utilizada para aplicação dos parâmetros, habilitar ou desabilitar a superelevação, e a
marcação de pista.
Em Geometria, informa o comprimento do componente, elevação inicial e final e a
inclinação.
Em Taludes é possível configurar os taludes do projeto.
Caso seja utilizado a Largura Fixa, deve determinar a largura que o talude abrangerá, vale
salientar que com essa opção o talude tem inclinação variável, o mesmo se adequa dentro
da largura indicada
Caso utilize inclinação fixa, é possível configurar o talude utilizando as inclinações ex.:
Aterro 1:1,5 e Corte 1:1, nesta opção também é possível definir o tipo de material que será
aplicado para o talude.
Treinamento Infraworks - Anderson Santos 17
Clicando novamente no seu componente, agora é possível configurar as opções do
componente específico, como:
● Material que será utilizado no componente
● Comprimento do Componente
● Inclinação do componente
Note que a espessura do componente é um valor específico no caso 0,10m.
Prosseguindo com nossa montagem, iremos inserir agora uma nova pista (lane), para isso
selecione o componente inserido e clique com o botão direito, selecione Inserir componente
de estrada.
Treinamento Infraworks - Anderson Santos 18
Selecione o tipo de componente e o lado no qual o componente será inserido
A pista ficará assim:
Treinamento Infraworks - Anderson Santos 19
Repetirmos o procedimento para inserir o acostamento, porém desta vez utilizaremos o
componente shoulder.
Note que o intuito neste momento não é criar o projeto da rodovia e sim apenas configurar
uma montagem que utilizamos nos nossos projetos.
A montagem ficará conforme imagem a seguir:
Caso deseje utilizar um elemento de decoração, como, árvores, postes, grades de proteção,
entre outros, basta clicar na montagem e com o botão direito selecionar: Inserir
Acabamento.
Treinamento Infraworks - Anderson Santos 20
É possível verificar como está a seção transversal da montagem, para isso clique na
montagem e escolha Mostrar Vista de Seção Transversal
Concluída nossa montagem, iremos agora inserir a mesma na biblioteca dos componentes
de estrada. Para isso selecionar a montagem, clicar com o botão direito do mouse e
selecionar, Adicionar à biblioteca, será solicitado que clique em um monte da montagem,
em seguida informar o nome para essa montagem.
Treinamento Infraworks - Anderson Santos 21
Note que agora a montagem configurada está na paleta dos componentes de estrada
Criação do projeto rodoviário de forma automática (corridor optimization)
A optimização do corredor é uma ferramenta presente no Infraworks, que permite você
delimitar uma área para que seja criado um projeto de estrada no qual o software faz várias
interações e cria o projeto com base nos parâmetros informados, no qual o mesmo busca
otimizar o mesmo para que tenha a melhor solução possível
Para isso primeiramente devemos informar as configurações essenciais que a ferramenta
utilizará para elaboração do nosso corredor.
Selecionar a o menu de Revisão e Modificação do projeto de estradas, em seguida clicar
em Otimização de corredor, abrirá a janela de configuração para otimização do corredor.
Treinamento Infraworks - Anderson Santos 22
Onde:
1 - Configurar Velocidade do Projeto
2 - Inserir descrição do projeto
3 - Configurar os estilos que serão criados no projeto
4 - Informa o caminho do projeto, ponto inicial e ponto final e caso necessário outros pontos
ao longo do caminho
5 - Configurações avançadas para a elaboração do corredor.
Abordaremos agora os detalhes das Configurações Avançadas
● Zonas de custo e Mapa de Adequabilidade.
Treinamento Infraworks - Anderson Santos 23
Nessa opção é possível selecionar áreas que deverão ser evitadas no momento da criação
do projeto, para isso clicar em Desenhar a zonas a serem evitadas, abrirá a janela como
mostra a imagem anterior, e clicar na ferramenta de edição e clicar nas áreas que desejam
ser evitadas, pode ser vista na imagem a seguir. Caso tenha configurado um mapa de
adequabilidade é possível selecionar o mesmo.
● Regras de Construção
Nesta opção é possível configurar características do projeto, como mostrado na imagem a
seguir, onde é possível determinar uma altura para implantação de Pontes (viaduto) e túnel,
bem como a configuração dos taludes.
Treinamento Infraworks - Anderson Santos 24
● Restrição do Alinhamento
Nesta opção configura-se a valor do raio mínimo a ser adotados nas curvas horizontais.
● Restrição do Perfil
Onde é configurado a rampa máxima que poderá ser utilizada no projeto.
● Custo da Terraplenagem e de Construção
A ferramenta de otimização do corredor já estima um custo do projeto com base nas
informações configuradas nesta aba.
Após configurado, clicar no ícone de adicionar caminho, onde deve ser clicado no ponto
inicial e final do projeto.
Treinamento Infraworks - Anderson Santos 25
Após selecionar o caminho clicar no botão Otimizar, noté que é preciso uma conexão com a
internet para esse processo, os dados serão enviados para a nuvem e a janela de
monitoramento do processo será mostrada.
Note que no status é informado a situação do andamento do processo.
Verificamos abaixo cada detalhe dos status e das demais informações existente nessa
janela
Treinamento Infraworks - Anderson Santos 26
Após o processamento é gerado um relatório onde tem várias informações interessante
sobre o projeto proposto, onde é possível ver:
● O traçado proposto,
● Os volumes de terraplenagem,
● Distribuição de massa,
● Informações da geometria horizontal
● Informações da Geometria Vertical
● E o custo estimado do empreendimento
O mesmo pode ser acessado na coluna relatório da janela de monitoramento de trabalhos.
Treinamento Infraworks - Anderson Santos 27
Carregar os dados do projeto no infraworks é preciso clicar no ícone que está na coluna
resultados.
O infraworks irá baixar os dados da nuvem e gerar uma nova proposta para mostrar e
inserir o projeto.
A ferramenta de otimização de corredor ajuda e muito na hora de analisar o melhor traçado
para nosso projeto, até mesmo porque ela leva em consideração diversos parâmetros e faz
várias interações no modelo para determinar o melhor traçado.
Porém é importante enfatizar que o conhecimento do projetista é fundamental para analisar
e verificar a qualidade e as soluções proposta.
Criando o Projeto de Estrada
Conforme já mencionado podemos utilizar atualmente duas maneiras para elaborar nossos
projetos de estradas, que são, através do estilos utilizando o projeto de estradas e através
dos componentes de estradas, vimos anteriormente como configurar os dois, agora iremos
aplicar ao nosso modelo, para construir nosso projeto de estrada.
Treinamento Infraworks - Anderson Santos 28
Criando projeto de estradas utilizando estilos
Os projetos de Estradas tem suas características distintas e aplicadas a cada tipo de via
Ao desenhar e editar um projeto de estrada, a propriedade de velocidade do projeto
determina qual conjunto de critérios usar para parâmetros, como raio mínimo e máximo,
comprimento da espiral e comprimento da tangente. Ao desenhar o novo projeto de estrada,
é possível alterar a velocidade padrão usando a barra de ferramentas que aparece. Após
um projeto de estradas ter sido adicionado, você pode modificar as geometrias horizontal e
vertical e também as propriedades da estrada, como a velocidade do projeto
Para criar o projeto de estrada selecione a opção da via que se adequa a sua necessidade
e clique na mesma, aparecerá uma janela para selecionar o qual estilo irá utilizar na
rodovia, selecione o estilo e clique no modelo no ponto inicial da estrada.
Treinamento Infraworks - Anderson Santos 29
Note que após selecionar o tipo de estrada que será utilizado no nosso projeto e após clicar
no ponto inicial, aparece uma janela, onde pode ser informado a velocidade e o
comprimento do alinhamento, importante enfatizar que a velocidade já aparece de acordo
com cada tipo de via selecionado, o comprimento pode ser inserido digitando o valor do
mesmo, ou clicando na tela.
Clique no segundo ponto onde será o PI da sua curva ou o ponto final da sua estrada.
Caso seja o PI da curva observe que quando movimenta o curso, a curva vai se ajustando
de acordo com as configurações das diretrizes do projeto configurado anteriormente.
Treinamento Infraworks - Anderson Santos 30
Observe que por padrão o Infraworks já insere uma curva circular com espiral de transição,
porém caso seja necessário uma curva circular simples, ou queira configurar a sua maneira
os valores de Raio e comprimento da Espiral, clique com o botão direito do mouse, antes de
clicar no ponto do PI, aparecerá uma janela onde:
Para modificar os valores de Raio e do comprimento da Espiral, é necessário mover o
cursor para o valor desejado, ou digite no espaço correspondente aos valores.
Importante observar que se caso opte por arrastar o curso os valores ficam dentro do limite
estabelecido pela configuração do critério de projeto ativo. Caso digite um valor que esteja
fora desse limite o cursor ficará com a cor vermelha, sinalizando que os valores estão fora
dos padrões estabelecidos no critério de projeto.
Treinamento Infraworks - Anderson Santos 31
Após configurado essas informações o Infraworks usara a mesma no momento de criação
das demais curvas do seu projeto, caso não seja esse o intuito, pode mudar no momento da
criação de cada curva, repetindo os passos anteriores. Quando concluído a criação do
traçado pressione Enter, aparecerá a Janela mostrada na figura a seguir.
Na janela temos:
● O tipo do elemento do infraworks, no nosso exemplo é Estrada
● Local para inserir o nome da Estrada
● Modo Selecionado, onde temos
○ Geometria
○ Estilo de Estrada
○ Pista Fluxo adiante (Pista direita)
○ Pista Fluxo contrário (Pista esquerda)
○ Taludes
As opções abaixo variam de acordo com o modo selecionado
No modo selecionado podemos editar:
● Geometria
○ O tipo de via que está configurado.
○ Velocidade diretriz do projeto
● Estilo de Estrada
○ O tipo de estilo de estrada que utilizado
● Pista Fluxo adiante
○ Quantidades de faixa para a pista direita
● Pista Fluxo Contrário
○ Quantidade de faixa para a pista esquerda
● Taludes
○ Método de Nivelamento ( Largura fixa ou Inclinação fixa)
○ Limite de Nivelamento
Treinamento Infraworks - Anderson Santos 32
Conforme já mencionado a ferramenta Projetos de Estradas, tem algumas desvantagens
com relação ao projeto utilizando Componentes de Estrada, portanto iremos abordar as
demais ferramentas como interseções, rotatórias, pontes, no projeto utilizando componentes
de estrada.
Conversão de Projeto de Estradas para componente de estradas
Caso já tenha um projeto de Estrada utilizando os estilos e queira usufruir dos benefícios do
projeto por componentes de estradas deve selecionar o projeto de estrada, clicar com o
botão direito do mouse, e selecionar, converter para componente de estradas, conforme
mostra a figura a seguir.
Treinamento Infraworks - Anderson Santos 33
● Forma Automática, onde o programa converterá seu projeto de estrada
automaticamente, seguindo alguns critérios.
○ O número de pistas é preservado.
○ A largura de cada via é preservada, com a exceção do meio-fio. Os
componentes são atribuídos a uma largura de estoque de 0,225 metros por
padrão.
○ Todos os componentes de Pista e calçada recebem uma profundidade
padrão de 0,2 metros.
○ Os materiais que são mapeados para cada via em um estilo de projeto de
estrada usando a coluna Configurações das vias “categoria da superfície
superior da via” são preservados quando o projeto da estrada é convertido
em um componente da estrada.
○ No entanto, os componentes de estrada não suportam vários materiais para
os componentes individuais. Portanto, os materiais “categoria da superfície
interna da via” e “categoria da superfície interna da via” não serão
preservados no processo de conversão. Em vez disso, o material “categoria
da superfície superior da via” será aplicado a todo o componente após a
conversão.
○ Os acabamentos da estrada não são mantidos durante o processo de
conversão automática. Insira acabamentos da estrada em seu componente
de estradas após a conversão.
Forma Manual Onde o deve selecionar a montagem de componente de estradas já pré
definida.
Treinamento Infraworks - Anderson Santos 34
Dessa maneira quando após a conversão, será utilizado no seu projeto de estada a
montagem selecionada.
Criando projeto de estradas utilizando componentes de estradas
Conforme já mencionado o componente de estrada tem várias vantagens em relação ao
projeto de estrada por estilo, são eles:
● Diversas peças que podem ser inserida no projeto para criar sua estrada
● Aplicação da Superelevação
● Taludes com várias inclinações e criação de transições entre as inclinações
● Transições de e alargamentos das pistas de forma rápida e intuitiva
● Visualização das seções transversais
● Quantidades de terraplenagem
● Quantitativos do projeto
Para clicar o projeto de estrada com o componentes de estrada, deve clicar no menu do
Projetos de Estradas, em seguida clicar no ícone do componente de estrada, abrirá a janela
para selecionar a montagem que já configuramos anteriormente e salvamos na biblioteca.
Treinamento Infraworks - Anderson Santos 35
Após selecionar a montagem, deve clicar no ponto inicial do projeto, Aparecerá a janela
para configurar a velocidade diretriz do projeto e o comprimento, note que utilizando o
componente de estrada, você deve informar a velocidade diretriz para cada tipo de via, para
que o programa calcule corretamente os valores mínimos a serem adotados. O Country Kit
Brazil utiliza os valores dos raios mínimos em função das taxas máximas de superelevação
(em metros), conforme tabela a seguir:
Por padrão o critério de projeto do Country Kit Brazil está utilizando a superelevação de 8%,
conforme pode ser visto os raios mínimos adotados pelo infraworks para as respectivas
velocidades de 80 km/h e 100 km/h
Caso deseje mudar esses o valor padrão da superelevação, devemos seguir os passos que
estão descrito no manual de Infraworks Content Brazil, que diz:
Para alterar o valor do eMax((%)) você deve seguir os seguintes passos.
Treinamento Infraworks - Anderson Santos 36
1.Navegue até o diretório
C:\ProgramData\Autodesk\InfraWorks\Resources\Standards\Roads\DesignStandards
2. Abra o arquivo BRASIL_DNIT_Definicoes.clp, escolha a opção de abrir com Bloco de
Notas
3. Localiza a linha “(slot eMax (range 0.0 12.0) (default 8.0))” mude o valor
depois da palavra default para o eMax desejável, variando de 0 até 12
Treinamento Infraworks - Anderson Santos 37
4. Salve (Obs.: Você não precisa abrir e fechar o InfraWorks, quando fizer estas alterações,
ele atualiza sem a necessidade de abrir e fechar)
5. Agora ao desenhar uma nova rodovia ele estará usando como referência este valor para
raios mínimos e transição da espiral. Se quiser desenhar outra rodovia com outro valor,
você deve alterar novamente, ele manterá a rodovia projetada, e irá só aplicar a nova.
6. A única coisa é que a distribuição da superelevação deverá ser depois alterada também
dentro do InfraWorks
7. Para mudar isto, selecione a pista recém projetada, e com o botão direito selecione a
opção “Mostrar Superelevação”
8. Em seguida altere o valor do campo “Máximo de taxa de superelevação” para o valor
adotado no arquivo anteriormente editado.
9. Desta maneira ele irá distribuir de forma correta a superelevação no projeto.
Treinamento Infraworks - Anderson Santos 38
Para criar o seu projeto de estradas bastas clicar nos PIs da curva e por último no ponto
final da sua estrada, depois pressione Enter.
Aparecerá a seguinte janela:
Editando a Geometria Horizontal
Caso deseje mudar a geometria horizontal, deve-se selecionar o projeto de estrada,
observe que aparece um Grip no PI e as informações de estaqueamento e pontos notáveis
é mostrado.
Treinamento Infraworks - Anderson Santos 39
para mudar a localização do PI basta selecionar o mesmo e arrastá lo para o local
desejado, ou informar as coordenadas do mesmo.
Caso deseje alterar os dados da curva horizontal após clicar no projeto de estrada, clique
também na curva na qual deseja alterar os dados, aparecerá a janela com as seguintes
informações.
Treinamento Infraworks - Anderson Santos 40
Onde é mostrada uma série de informações sobre a curva, e podemos editar os valores do
Raio e do comprimento da espiral, lembrando que, caso o valor inserido esteja fora dos
padrões estabelecidos no critério de projeto, aparecerá uma mensagem informando essa
discrepância.
Visualização do Perfil Longitudinal
Para visualização do perfil longitudinal do projeto de estrada, deve selecionar o projeto, em
seguida clicar com o botão direito do mouse e selecionar a opção Mostrar vista de perfil
Treinamento Infraworks - Anderson Santos 41
O perfil longitudinal será exibido.
Na parte superior do perfil, é possível configurar o exagero vertical e que será visualizado
no perfil, é possível marcar também Atualização automática do modelo, isso é assim que
você alterar a cada alteração do perfil seu modelo será atualizado, uma desvantagem dessa
opção é com relação ao desempenho, pois torna o processo mais demorado.
Editando o Greide do projeto
Quando criamos nosso traçado horizontal, o infraworks, automaticamente, gera um greide
do projeto, muitas das vezes precisamos ajustar o mesmo para que atenda nossas
necessidades de projeto.
Treinamento Infraworks - Anderson Santos 42
Os PIVs são representados por um triângulo, cyan e as curvas são mostrada na cor
amarela. podemos alterar a posição do PIV, clicando nele a movendo na tela do perfil.
Clicando com o botão direito sobre o PIV aparecerá o menu flutuante abaixo
Onde:
● Exibir na Tela, o infraworks mostra na tela do modelo o PIV selecionado
● Propriedade da curva, é mostrada uma janela com informações referentes a curva
do PIV selecionado
Treinamento Infraworks - Anderson Santos 43
● Remover PIV, o PIV selecionado é removido
● Adicionar Curva Vertical, caso o PIV não tenha a curva vertical aparecerá essa
opção, caso o PIV já tenha a curva vertical, aparecerá a opção Remover curva
vertical.
● Recriar Perfil, o greide de projeto voltará para a conformação inicial e todas as
alterações feitas serão perdidas.
● Propriedades, Mostra as propriedades do Greide
Caso seja feita qualquer alteração do greide e a opção de atualização automática esteja
desmarcada, aparecerá a mensagem a seguir.
Treinamento Infraworks - Anderson Santos 44
Onde para que as alterações sejam realizadas no modelo é preciso que você clique fora da
área do perfil.
Para Adicionar PIVs e consequentemente as curvas verticais, é preciso clicar com o botão
direito do mouse, no greide, próximo a região que queira inserir a curva vertical.
Clique em Adicionar PVI, e o PIV e a curva vertical será inserida no greide do projeto.
Para ajustar o valor do comprimento da curva vertical e a estaca e cota do PIV, é preciso
fazer essa alteração na no modelo, para isso clique no PIV desejado e com o botão direito
do mouse selecione a opção Exibir na tela.
Clique no PIV e a minibarra de configuração aparecerá
Altere as informações de Elevação e Estaca conforme desejado.
Para configurar o comprimento da Curva vertical, é preciso clicar no ponto do PCV.
Treinamento Infraworks - Anderson Santos 45
E altere com o valor desejado.
Note que quando a vista do nosso modelo está numa posição de corte as informações dos
pontos notáveis verticais são mostrado.
Configuração dos Taludes do Projeto de Estradas
Por padrão, a configuração do talude vem como largura fixa, mas comumente utilizamos a
inclinação fixa, para aterro 3/2 (1,5/1) e para corte 1/1 lembrando que a proporção é H/V,
portanto para isso selecionamos Inclinação fixa, no menu do talude.
Aparecerá as opções:
Altere as informações da inclinação do talude e caso queira inserir um material que
represente grama no talude clique no local conforme mostra a imagem a seguir.
Treinamento Infraworks - Anderson Santos 46
Caso o material não apareça na opção de utilizados recentemente, clique em mais estilos,
na pasta principal, clique em Terrain e em seguida escolha o que deseja e clique em ok.
Editando Inclinação dos taludes
Os taludes dos componentes de estradas também podem ser editados de forma que uma
região tenha inclinação diferente, muito útil no momento de representação de um muro ou
contenção.
Para isso clique no projeto de estrada, depois clique novamente no talude que deseja
alterar.
Ele ficará destacado, e aparecerá a janela de configuração do talude.
Agora clique com o botão direito do mouse e selecione dividir nivelamento.
Aparecerá a minibarra solicitando a estaca, digite a mesma o clique no local, note que ficará
marcado o primeiro ponto com uma linha amarela.
Treinamento Infraworks - Anderson Santos 47
Clique no ponto final e pressione Enter duas vezes.
A região será criada
Selecione a região e na janela de configuração do talude informe o valor da nova inclinação,
importante lembrar que o infraworks aceita como menor valor 0,10.
O talude ficará dessa maneira.
Caso necessário pode criar uma transição entre as inclinações.
Treinamento Infraworks - Anderson Santos 48
Para isso selecione novamente a região criada e clique botão direito do mouse e selecione
Adicionar transição.
Clique no início e final de onde deseja a transição. Observe que a transição é criada apenas
dentro da região adicionada.
Caso necessário pode alterar o material da região alterada
Treinamento Infraworks - Anderson Santos 49
Visualizando as seções transversais
Para visualizar as seções transversais, deve clicar no projeto de estrada e em seguida
escolher a opção Mostrar vista de seção transversal
A vista da seção é mostrada
Note que no projeto de estrada é mostrado a estaca referente a vista da seção.
Treinamento Infraworks - Anderson Santos 50
Temos:
1 - Seleciona o Exagero vertical
2 - Seleciona os tipos de vista de seção
3 - alterar a localização da vista da seção transversal. É possível alternar entre as estacas
críticas ou inserir valores diferentes para as estacas. Se você estiver visualizando uma
estaca crítica, o Visualizador de seção transversal fornecerá o nome da estaca.
4 - Seção transversal do projeto de estrada
Temos três tipos de vista de seções.
● Vista que mostra o topo da superfície do seu projeto, com os dados de inclinação de
talude, largura dos componentes (pista, acostamento, entre outros), e inclinação dos
componentes.
● Vista que mostra os componentes da estrada.
Treinamento Infraworks - Anderson Santos 51
● Vista que mostra o preenchimento de corte e aterro e os valores da área de corte e
aterro referente a seção
Criando um alargamento de pista ou faixa adicional
Treinamento Infraworks - Anderson Santos 52
Muitas das vezes em alguns trechos das rodovias, é necessário criar uma faixa adicional,
ou um alargamento da pista em uma determinada região, exemplo: terceira faixa para
veículos lentos ou paradas de ônibus.
Para isso selecionamos o projeto de estrada, e em seguida clicamos com o botão direito e
selecionamos a opção, Inserir componente de estrada.
Na janela da lista de componentes de estradas selecionamos o tipo de componente que
iremos inserir, no nosso caso será uma outra faixa, no caso selecionamos Lane
Devemos informar a localização onde iremos inserir esse novo componente
Treinamento Infraworks - Anderson Santos 53
O novo componente é inserido, podemos alterar, o tipo de material do componente, e a
largura e inclinação do mesmo.
Podemos agora configurar o comprimento desse novo componente bem como os
comprimentos das transições, para isso devemos clicar nos grips e ajustar esse valores
Treinamento Infraworks - Anderson Santos 54
Observe que clicando no primeiro grip é possível editar, a estaca, comprimento total do
componente e se o mesmo irá começar a partir do início da estrada.
O último tem as mesmas funções porém nele é possível configurar para o final do projeto de
estrada
Nos demais é possível configurar a estaca e o comprimento da transição.
Após configurar de acordo com as necessidades do projeto pressione Enter
Treinamento Infraworks - Anderson Santos 55
Criando interseções
Quando duas vias se cruzam no mesmo nível no infraworks, automaticamente é gerada
uma interseção, veja alguns tipo de interseção
● Interseção de 3 ramos
● Interseção de 4 ramos
Treinamento Infraworks - Anderson Santos 56
Outro tipo de interseção são as rotatórias, para aplicá la na nossa intersecção podemos
clicar com o botão direito do mouse sobre a interseção gerada pelo infraworks e escolher a
opção Converter para Rotatória
Ou escolher a rotatória em Tipo, Tipo de junção, na janela de configurações da interseção,
que é aberta no momento que seleciona a mesma.
Note que quando utilizamos o padrão do Country Kit Brazil, aparece uma lista de opção de
rotatórias configuradas com os padrões do DNIT
Selecione a que se adequa a seu projeto e a rotatória é gerada.
Treinamento Infraworks - Anderson Santos 57
Editando Interseção
Quando selecionada na janela de configuração, é possível selecionar o veículo tipo, para
que a interseção se adeque com base nessas informações.
Treinamento Infraworks - Anderson Santos 58
É possível editar configurações específicas da interseção, bastando selecionar a parte que
deseja editar, aparecerá uma janela de edição da região escolhida.
Pode ser alterado o raio graficamente, para isso selecione o grip da curva e mova para a
posição ou digite o raio desejado
É possível também criar tapers de entrada e/ou saída, para isso selecione o grip das
estremidadidadesm na cor magenta e arraste até a posição desejada.
Treinamento Infraworks - Anderson Santos 59
Depois disso pode configurar as informações, ou clicando nos grips ou na janela de
configuração que aparece. Os dados devem ser configurados de acordo com as normas e
padrões estabelecidos pelos órgãos responsáveis.
Editando rotatória
Para editar a rotatória deve-se selecionar a mesma a janela de configurações aparece, é
possível alterar os valores tanto na janela de configuração como graficamente selecionando
as mesmas e alterando conforme desejado.
Treinamento Infraworks - Anderson Santos 60
Calculando quantitativos de Terraplenagem
Conforme já comentado, utilizando os componentes de estrada, podemos extrair
quantitativos do nosso projeto, entre eles as quantidades de terraplenagem, volumes de
corte e aterro.
Para isso devemos selecionar o projeto de estrada e no menu de configurações
Cálculo de terraplenagem mostrado diretamente no Infraworks
Treinamento Infraworks - Anderson Santos 61
Planilhas de quantidades de terraplenagem
Observe que as regiões de pontes, interseções e rotatórias não são computadas neste
cálculo.
Podemos também calcular as quantidade de projeto do projeto de estradas, para isso
selecionar o projeto e no menu, clicar em Quantidades, depois clicar no ícone para que as
quantidades sejam mostrada na tela.
Caso necessário é possível gerar um relatório em CSV com esses valores.
Treinamento Infraworks - Anderson Santos 62
Criando Pontes
No Infraworks existe o módulo de pontes no qual é possível modelar pontes com diversas
configurações, tanto com estrutura de concreto como com vigas em aço. Para isso devemos
acessar o menu Ponte.
Selecione o tipo de estrutura da ponte, o Infraworks solicita que selecione a estaca incial da
ponte, em seguida será aberta a barra para:
● Informar o valor da estaca inicial
● Informar o comprimento da ponte
● Informa a estaca final
Lembrando que os valores podem ser digitado nessa barra ou de forma interativa, clicando
e movendo o mouse no projeto.
Outra forma de adicionar a ponte é selecionando o projeto de estrada e clicando com o
botão direito do mouse, selecionar o opção Adicionar Ponte
Treinamento Infraworks - Anderson Santos 63
Após o processamento do software a ponte é inserida no projeto.
Treinamento Infraworks - Anderson Santos 64
Note que o projeto de estrada não é alterado, para isso devemos substituir a montagem dos
componentes na região da ponte.
Devemos criar uma outra montagem para atender os requisitos do projeto, ou se estiver
utilizando o Country Kit Brazil, utilizar uma das opções lá já disponível.
Iremos mostrar agora como criar a montagem do projeto de estradas para a região de
pontes.
Para isso repetiremos o processo para criação e adição da montagem dos componentes na
biblioteca.
Podemos usa a montagem já realizada como referência.
Para isso inserimos no modelo a montagem, numa extensão pequena.
Selecionamos o mesmo e clicando com o botão direito do mouse selecionar a opção inserir
acabamento.
Treinamento Infraworks - Anderson Santos 65
Selecionamos a opção 3D Model - Bridge Components - Barrier Site, para inserirmos uma
barreira rígida simples do tipo New Jersey
Para configurarmos a disposição da barreira em nosso projeto, devemos utilizar a janela de
configuração que aparece quando selecionamos a mesma.
Observe que a opção Inclinação, marcada faz com que o bloco 3d da barreira acompanhe a
inclinação do greide do projeto de estradas.
Treinamento Infraworks - Anderson Santos 66
Repita o mesmo procedimento para o outro lado, configurando de maneira adequada.
Ficará conforme figura a seguir
Caso seja necessário inserir mais componentes ou outros tipo de acabamentos repetir os
mesmos passos.
Após inserido os componentes e o acabamento desejado fica conforme imagem a seguir
Treinamento Infraworks - Anderson Santos 67
Nesse caso usamos o componente de calçada (SideWalk), e da tela de proteção (Chain
Fance Curved Top).
Para adicionar a montagem para a biblioteca, selecionar a mesma, clicar com o botão
direito do mouse, e escolher a opção Adicionar à Biblioteca.
Clique em um ponto da montagem a na janela que aparece digite o nome da mesma.
Em seguida clicar no botão ao lado do nome inserido para que a montagem seja inserida na
biblioteca do seu modelo.
Treinamento Infraworks - Anderson Santos 68
A montagem agora está na lista de componentes de estradas.
Substituindo Componentes de estrada na região de Ponte e/ou Viaduto
Com a montagem de Ponte criada iremos substituir a montagem na região desejada,
importante lembrar que esse procedimento pode ser usado tanto para Pontes como
Viadutos.
Treinamento Infraworks - Anderson Santos 69
Para isso selecione o projeto de estrada desejado e clique com o botão direito do mouse,
selecione a opção, Substituir Montagem
Selecione a montagem, no menu com a lista de componentes e montagem, e em seguida
clique em um ponto no projeto de estrada.
Para inserir essa montagem, pode ser de forma interativa, arrastando o mouse no projeto
de estrada, ou clicando no ponto inicial, onde aparecerá a barra para inserir as informações
desejadas do projeto.
No Primeiro ponto selecionamos a estaca inicial onde será inserido a montagem.
no segundo ponto informaremos a estaca final, ou comprimento no qual será substituído a
montagem.
Treinamento Infraworks - Anderson Santos 70
Lembrando de sempre pressionar o Enter depois para confirmar a configuração e um
segundo Enter para encerrar
A montagem da região da ponte ficará conforme imagem a seguir
Treinamento Infraworks - Anderson Santos 71
Editando os elementos de Pontes
Utilizando a ferramenta de pontes do infraworks, é possível editar o modelo da ponte, em
geral são os seguintes elementos:
● Montagem da Estrutura da Ponte
● Encontros
● Vigas
● Pilares
● Fundação
Sendo que para para abrir o menu de configurações basta clicar uma vez na ponte, para
abrir o menu da Montagem da Estrutura e uma segunda vez no item específico, para poder
alterá lo de acordo com as necessidades.
Veremos agora com mais detalhe as Edições.
Clicando uma vez na ponte, abre a janela de configuração
Treinamento Infraworks - Anderson Santos 72
Onde é possível:
● Informar o nome da ponte
● Selecionar o tipo da ponte, de concreto pré-moldado ou Metálica
● Selecionar o Tipo de montagem
● Em Atributos, é possível configurar o tipo de norma a ser utilizada e a quantidades
de pilares da ponte.
Treinamento Infraworks - Anderson Santos 73
● Em Geometria mostra o comprimento da ponte
● Em Aparelho de apoio, pode ser configurado as dimensões e posicionamento do
mesmo
● Em Gabarito, configura-se as dimensões do gabarito para passagem de veículos,
seja em viadutos, ou para gabaritos para navegações, caso a ponte seja em local
onde passe, embarcações.
Quando a opção, Mostra Folga da estrutura, o gabarito é mostrado na projeto.
Treinamento Infraworks - Anderson Santos 74
Caso a altura da viga não fornecer o gabarito vertical, informado na opção Altura, o
Infraworks consegue ajustar automaticamente o greide do projeto da estrada, para isso com
a ponte selecionada, clique com o botão direito do mouse e em seguida escolha a opção
Atualizar o perfil Vertical
Editando as vigas das Pontes
Para visualizar melhor as vigas ou outros componentes da ponte, você pode selecionar os
componentes que deseja visualizar quando selecionar o projeto de ponte, para isso,
selecione o projeto de ponte e em seguida clique com o botão direito do mouse,
aparecerá as opções de Visualização de Componente (T), clique na seta para baixo ao lado
esquerdo, e abrirá os componentes que podem ser visualizados ou ocultados, quando
seleciona o projeto de ponte, para nosso exemplo ocultamos a opção Estrada e Deck
Treinamento Infraworks - Anderson Santos 75
Note que o componente de estrada será oculto e podemos visualizar facilmente os vigas
quando selecionamos a ponte.
Quando selecionamos uma viga o menu de configurações aparece.
Onde:
● Tipo - podemos configurar os tipos de vigas que serão usados no nosso projeto,
note que podemos ter um tipo para as vigas externas e outra para vigas internas.
Quando clicamos no nome do tipo aparece a janela com uma lista com diversos
tipos de viga já configurada, que podemos utilizar no nosso projeto
Treinamento Infraworks - Anderson Santos 76
● Geometria - onde configuramos a posição e o espaçamento entre as vigas.
Caso necessário, as dimensões do perfil da viga podem ser configuradas, para isso clique
novamente na viga e uma nova janela de configuração é aberta, nesta janela tem o item
cotas do corte, onde nela é possível alterar os dimensões.
Para vincular as dimensões com a viga clique na imagem da viga no canto superior e
aparecerá a imagem informando a referência de cada cota
Treinamento Infraworks - Anderson Santos 77
Note que se alterar a configuração da viga, a alteração será feita apenas nas vigas que
selecionou para abrir a janela de configuração
Caso queira que essa alteração se aplique as demais vigas da ponte, selecione a viga na
qual alterou as configurações, clique com o botão direito do mouse, e em seguida selecione
a opção Aplicar para…
Aparecerá as opções:
● Todas as vigas-Mestras
● Todas as vigas-Mestras do grupo
● Todas as vigas-Mestras Externas (caso tenha selecionado a viga interna, aparecerá
Todas as vigas-Mestras Internas)
● Próxima seleção
Selecione a primeira opção e todas as vigas de todos os vãos da ponte terão a mesma
configuração.
Treinamento Infraworks - Anderson Santos 78
Editando os Encontros da ponte
Outro componente que pode ser configurado são os encontros, aqui chamados de Apoio,
seguindo o mesmo procedimentos dos demais elementos, devemos clicar primeiro na ponte
e em seguida no componente que desejamos editar, no caso o encontro.
A Janela de configuração aparece, onde:
Nela é possível alterar as dimensões do encontro bem como o tipo do mesmo, para isso
clique no nome e aparecerá a janela com a lista de encontro disponível para utilizar no seu
projeto.
Treinamento Infraworks - Anderson Santos 79
Editando os Pilares
No Infraworks existe uma diversidade de tipos de pilares já configurado.
Porém é possível editar os mesmos no menu de configuração.
Pode ser configurado por exemplo, a quantidade de pilares, se o mesmo é circular ou
retangular, entre outras configurações.
A seguir uma imagem do mesmo tipo de pilar, porém com uma configuração diferente.
Treinamento Infraworks - Anderson Santos 80
Observe que caso o pilar esteja em uma posição indesejada, é possível alterar a posição do
mesmo, para isso selecione o pilar e clique na Grip magenta que aparece sobre o pilar
selecionado.
É possível mudar a posição do mesmo de forma interativa, arrastando o pilar para o local
desejado, ou digitando o valor do deslocamento na barra que aparece, quando selecionado
o grip.
Note que caso necessário também podemos rotacionar o pilar.
Configurando a Fundação
A fundação do viaduto é composta pelo bloco e pelas estacas, que no infraworks também
são chamadas de pilares.
Assim com os demais componentes, no infraworks já existe uma lista com fundações já pré
definidas, as quais também é possível configurar da forma que mais se adeque a seu
projeto.
Treinamento Infraworks - Anderson Santos 81
Vale lembrar que assim como as vigas, todos os outros componentes, após configurado,
pode ser aplicado aos mesmos tipos de componentes, como por exemplo aqui no caso da
fundação.
Clicando com o botão direito do mouse, e selecionando a opção Aplicar para… e em
seguida selecionar Todas as fundações do Pilar
Adicionando o projeto de ponte configurada para a biblioteca.
Assim como os componentes de estrada, o projeto de pontes pode ser adicionado para a
biblioteca, e assim utilizar a mesma configuração novamente em um novo projeto de ponte,
para isso selecione a ponte e clique com o botão direito do mouse, no menu que aparece,
clicar em Adicionar a Biblioteca
Em seguida dê o nome para o modelo de ponte e clique em Ok
Treinamento Infraworks - Anderson Santos 82
Extraindo quantitativos de Ponte
Para extrair os quantitativos de ponte, selecione a mesma e clique com o botão direito do
mouse, selecione a opção Quantitativos.
Treinamento Infraworks - Anderson Santos 83
Ou pode ir no menu do projeto de Pontes, clicar no submenu de Análise e selecionar a
opção quantidade
O Infraworks processará as quantidades dos volumes de concreto Pré Moldado e Moldado
in Loco, caso tenha escolhido a ponte de aço, o programa mostrar também essas
quantidades
Treinamento Infraworks - Anderson Santos 84
Drenagem no Infraworks
Criando a Bacia Hidrográfica
O infraworks possui a ferramenta dedicada a drenagem, na qual podemos criar, criar as
bacias hidrográficas, inserir e dimensionar os bueiros entre outros recursos.
Veremos como calcular a bacia em um determinado ponto de interesse para implantação de
um Bueiro de grota.
Para isso Clicamos no menu de projeto de Drenagem e em seguida selecionamos Criar
Bacia Hidrográfica.
Aparecerá a mensagem informando que esse recurso é processado na nuvem, note que
esse processo pode utilizar créditos da nuvem Autodesk
Clique em Ok para dar prosseguimento.
A janela de Criação da Bacia Hidrográfica é aberta, na qual podemos configurar o
espaçamento da malha e o limite do córrego.
Treinamento Infraworks - Anderson Santos 85
o Infraworks solicita que seja clicado no ponto de interesse ou selecionar um projeto de
estrada, vamos selecionar o projeto de estrada e informaremos ao programa uma região na
qual queremos implantar o bueiro de grota. Informando a estaca inicial e final da estrada.
O Infraworks fará o processo para calcular a bacia hidrográfica na nuvem, portanto esse
processo pode demorar um pouco.
Será informado que foi utilizado uma quantidade de créditos da nuvem.
E será inserido no modelo uma área de cobertura, determinando a bacia hidrográfica, bem
como o ponto de saída, no qual será a melhor posição para inserirmos o bueiro de grota.
É inserido também as linhas de talvegues, de acordo com a superfície do modelo.
Treinamento Infraworks - Anderson Santos 86
Se clicarmos na bacia é aberta uma janela onde é mostrado os dados de geometria da
bacia hidrográfica, e os dados de hidrologia, no qual é possível configurar.
Observe que O Projeto de Drenagem usa o valor Fluxos de pico (cms) de Q100 (um fluxo
de 100 anos ) para as soluções de projeto de bueiros. A análise suporta dois métodos de
Hidrologia para o valor de fluxo: Racional ou Regressão, bem como suporte para valores
definidos pelo usuário. Escolha um método no menu de Dados de hidrologia.
Na ajuda do Infraworks temos uma visão mais detalhada sobre esses elementos.
Treinamento Infraworks - Anderson Santos 87
Criando bueiro no Infraworks
Clicando no menu de projeto de Drenagem em seguida selecione o ícone Galeria pluvial
Treinamento Infraworks - Anderson Santos 88
Selecione o ponto a jusante e a montante e em seguida pressione Enter
O bueiro é criado, o infraworks insere um bueiro padrão
Note que selecionando o bueiro é possível alterar várias características do bueiro, como:
● Configuração da boca do bueiro
● Quantidades de tubos
● Formar, se é Circular ou Celular
● Material, Concreto ou Metal corrugado
● n⁰ de Manning
Entre outras
Note que é possível exibir um relatório, sobre o bueiro.
A edição do bueiro também pode ser feita de forma interativa, clicando nos grips do mesmo
para alterar:
● Diametro
● Posição
● Elevação
● Ângulo de abertura da ala
Dimensionando o Bueiro de grota
Com base nos dados da bacia hidrográfica o infraworks é capaz de dimensionar o bueiro.
Para isso deve selecionar e configurar o Método de hidrologia, mais adequado a seu
projeto.
Feito isso selecione o bueiro e automaticamente ele será dimensionado pelo Infraworks.
Vale salientar que se a dimensão for maior do que as dimensões disponíveis para o bueiro
o mesmo não será alterado.
Neste caso pode adicionar mais tubos, ou alterar o tipo de Forma do bueiro, de circular,
para celular, que no Infraworks é mostrado como Caixa.
Treinamento Infraworks - Anderson Santos 89
No exemplo mostrado a seguir, como a bacia é grande e exige uma grande vazão
selecionamos um bueiro triplo celular de concreto, na dimensão 1500mmx900mm.
Selecionamos a bacia e configuramos de acordo com o tipo de método adotado pelo cliente,
no nosso exemplo, como é apenas para mostrarmos a utilização da ferramenta,
configuramos da seguinte maneira.
Feito isso, selecionamos o bueiro e automaticamente o mesmo será dimensionado com
base nas informações inseridas no Infraworks.
A Seguir o relatório do bueiro gerado pelo Infraworks
Treinamento Infraworks - Anderson Santos 90
Treinamento Infraworks - Anderson Santos 91
Interação entre o Civil 3D e Infraworks
Outro recurso muito interessante no Infraworks é a interação entre o Civil 3D, isso é tendo
um projeto elaborado no Civil 3D, você pode carregar o mesmo dentro do infraworks, e caso
haja alguma alteração no projeto no Civil 3D, basta reimportar o projeto no infraworks.
Uma das vantagens de ter o projeto no infraworks é a opção de visualização, onde
podemos criar imagens e vídeos do projeto, tornando o mesmo mais realista e de fácil
entendimento de como o mesmo ficará quando for implantado.
Para isso temos que ter o projeto no Civil 3D com, onde devemos ter a superfície de topo do
corredor.
No Civil 3D devemos configurar os code sets, na versão 2018 o mesmo já vem configurado,
conforme mostrado na imagem a seguir.
Note que o estilo de code set utilizado é o All Codes
Treinamento Infraworks - Anderson Santos 92
Caso seu Code Set não esteja configurado, configure conforme figura anterior
No Infraworks a configuração para cada tipo de elemento corresponde no Civil 3D também
deve estar configurado corretamente.
Para isso verifique em Regras de Estilos
Feito isso devemos importar o arquivo do Civil 3D que contém o projeto
Para isso clique no menu geral do Infraworks selecione Origem de Dados e em seguida
Selecione Autocad Civil 3D DWG.
Treinamento Infraworks - Anderson Santos 93
Selecione o diretório onde está o Projeto e em seguida clique em abrir.
Será aberta uma janela na qual escolhemos os dados do projeto queremos importar para o
Infraworks
Selecionamos a Superfície do corredor e a área de cobertura para que seja introduzida no
projeto, caso não tenha a superfície do terreno no seu modelo do infraworks, selecione
também.
Clique em Ok
A superfície do projeto e as áreas de cobertura são importadas
Treinamento Infraworks - Anderson Santos 94
Caso o projeto do Civil 3d esteja configurado com o sistema de coordenadas de acordo com
o Infraworks, basta atualizar os arquivos.
Se não abra o mesmo e configure
Na lista de dados clique com o botão direito e selecione a opção Configurar…
Na aba localização geográfica, configure o sistema de coordenadas correspondente ao seu
projeto.
Depois clique em Fechar e Atualizar
Faça o Procedimento tanto para a superfície importada quanto para as áreas de cobertura.
O projeto do Civil 3D é importado no Infraworks
Quando importamos o pavimento da pista e do acostamento, vem com a mesma tipo de
cobertura, por causa que os dois representa o pavimento, Pave, que veio lá do code sets do
Civil 3D, podemos alterar isso basta clicar na área de cobertura do pavimento e na janela
que se abre configure em Estilo Manual, com o estilo que mais se adeque com seu projeto.
Treinamento Infraworks - Anderson Santos 95
Caso não ache o estilo na lista dos estilos utilizados recentemente, clique em Mais estilos e
navegue até a pasta Material > Roadway e escolha o estilo
Repita o procedimento para a área de cobertura da Pista e do Acostamento do outro lado.
A seguir o resultado
Treinamento Infraworks - Anderson Santos 96
Caso haja alguma alteração no projeto do Civil 3D, é preciso dar um rebuild no corredor do
Civil 3D e salvar o arquivo.
No Infraworks selecione a superfície do corredor do civil e clique com o botão direito do
mouse e em seguida clique em Reimportar…
Repita o mesmo procedimento para as áreas de cobertura e o modelo será atualizado no
Infraworks
Treinamento Infraworks - Anderson Santos 97
Inserindo elementos 3D no Modelo
O Infraworks conta com uma biblioteca com diversos tipos de elementos em 3D, como por
exemplo, veículos, edifícios, árvores, pessoas, postes, etc.
Isso faz com que enriqueça o modelo e que o mesmo represente mais fielmente o ambiente
do modelo.
A seguir veremos como inserir árvores 3D no modelo.
Para isso no menu geral do Infraworks temos duas maneiras para inserir várias árvores ao
mesmo tempo, que são Linha de árvore e Grupo de árvore
Onde a Linha de árvore irá inserir as árvores linearmente ao logo dos pontos selecionados,
e o Grupo de árvores será inserido as árvores na área informada. No exemplo utilizaremos
a opção Grupo de árvore. Clicando no mesmo abrirá um menu com uma lista de modelos
3d de árvores disponível no infraworks
Treinamento Infraworks - Anderson Santos 98
Em seguida selecionamos área na qual queremos introduzir as árvores.
Depois pressione Enter para finalizar.
As árvores são inseridas
Treinamento Infraworks - Anderson Santos 99
Para inserirmos outros elementos 3d, selecionamos item Mobiliário Urbano, e um menu com
a lista de todos objetos 3D da biblioteca do Infraworks é aberto.
Selecione o elemento e clique duas vezes no modelo, no local onde deseja inserir o mesmo,
no exemplo selecionamos um veículo e iremos inserir o mesmo na pista.
E o objeto é inserido no modelo.
Para posicionar o mesmo na posição correta, utilizamos os elementos de rotação e
movimentação, neste caso utilizando os elementos de x, y e z, vale salientar se caso clicar
Treinamento Infraworks - Anderson Santos 100
no retângulo entre as setas direcionais x,y, é possível mover horizontalmente de forma livre
o objeto.
A seguir exemplo de como fica o objeto após posicionado corretamente
Observe que esse procedimento é utilizado para praticamente todos os demais objetos 3D
inseridos no seu modelo.
Podemos inserir também outros objetos importando o mesmo através do menu do dados de
origem, como mostrado abaixo.
Como exemplo iremos inserir um arquivo .fbx de uma placa de sinalização, criado no
3DsMAx, para isso selecionamos em Origens dos dados, a opção 3D model, selecionamos
o arquivo e depois clicamos em Abrir.
Treinamento Infraworks - Anderson Santos 101
O arquivo aparecerá na lista em Origens dos Dados
Clicamos com o botão direito do mouse e em seguida selecionamos Configurar.
A janela de configuração é aberta.
Clicando na aba Modelo 3D, temos a visualização do objeto e temos algumas configurações
de visualização do objeto no modelo.
No topo temos que configurar a opção Tipo, no nosso exemplo utilizamos Mobiliário urbano
Na aba Localização Geográfica, clicamos em Colocação interativa...
Treinamento Infraworks - Anderson Santos 102
Em seguida clicamos duas vezes no local onde queremos inserir o objeto 3d. aparecerá a
confirmação da localização e em seguida clicamos em Fechar & Atualizar.
O Objeto 3D é inserido
Treinamento Infraworks - Anderson Santos 103
Caso necessário usar as ferramentas de rotação e movimentação conforme descrito
anteriormente.
Outra opção de inserir elementos 3D no modelo, principalmente caso queira que os
mesmos sejam quantificados é inserindo na biblioteca de estilos do Infraworks, para isso
clique na paleta de estilos, clique na aba Modelo 3D, adicione um novo catalogo e renomeio
conforme sua necessidade.
Treinamento Infraworks - Anderson Santos 104
Abra o catalogo criado, clique para adicionar um objeto 3D, selecione o mesmo e em
seguida clique em OK.
Renomeei o arquivo, no exemplo mostrado, estamos inserindo uma placa de sinalização, e
renomeamos o arquivo para o nome da mesma, no caso R-1.
Insira os demais modelos 3D e em seguida adicione-os utilizando a ferramenta de Mobiliário
urbano, digite o nome do bloco 3D para achá-lo mais facilmente.
Adicione os blocos desejados no seu modelo, e em seguida é possível qualificá-los.
Treinamento Infraworks - Anderson Santos 105
Apresentação do Projeto
O infraworks possui ferramentas específicas para apresentação do projeto, como por
exemplo, publicação do modelo na web, ferramentas de captura de imagens, e criação de
vídeo.
Em Criador de Storyboard podemos criar vídeos do nosso projeto. Clicando no mesmo a
janela de é aberta
Treinamento Infraworks - Anderson Santos 106
Onde:
1. O indicador redondo de reprodução (linha azul) define o ponto inicial para a
reprodução.
2. O marcador (seta vermelha) indica o ponto de inserção para novos elementos.
3. Os controles de reprodução reproduzem todo o Storyboard, a partir do indicador
redondo de reprodução (linha azul). Os elementos têm seus próprios controles de
reprodução.
4. A barra de ferramentas Storyboard contém controles para criar elementos e
gerenciar Storyboards.
5. Importe e exporte Storyboards.
6. Aproxime ou afaste o zoom do Storyboard e especifique a resolução do zoom.
Também é possível efetuar o zoom para as extensões do Storyboard.
7. As legendas e títulos aparecem na trilha superior.
8. Caminhos de câmera e animações aparecem na parte inferior da trilha.
9. As configurações para o item selecionado aparece na direita.
Para adicionar um caminho do nosso projeto de estradas, clicamos na seta la lado do menu
de adição de caminho, e selecionamos Criar a partir de projeto de estrada
Treinamento Infraworks - Anderson Santos 107
em seguida selecionamos a o projeto de estrada, e a janela de configuração é aberta
Podemos configurar o deslocamento da posição da câmera e do alvo, configurar a
velocidade da câmera passando pela estrada entre outras configurações, feita a
configuração, clique em Visualizar, para ver na tela a posição da câmera com base nas
configurações
Treinamento Infraworks - Anderson Santos 108
Note que, caso a posição da câmera não tenha ficado conforme desejado, é possível
configurar e clicar em visualizar novamente, caso esteja de acordo, clique em Criar.
O caminho da câmera é criado.
Caso necessário é possível criar outros tipos de animações para o seu vídeo, para isso
clique no seta ao lado do ícone Adicionar nova Animação.
Treinamento Infraworks - Anderson Santos 109
● Grua
A câmera se move para cima e se afasta de sua posição original ou para baixo e em
direção a ele.
● Vista panorâmica
A câmera permanece em uma posição fixa e se move para os ângulos de rotação
especificados para rotacionar a vista para a esquerda ou para a direita e para angular para
cima ou para baixo.
● Órbita
A câmera rotaciona em torno do ponto focal. Imagine a câmera se movendo em uma esfera
imaginária em torno do elemento no centro da tela, que permanece fixa.
● Pan e zoom
A câmera efetua o pan e o zoom simultaneamente. O efeito é um movimento com zoom que
não permanece centralizado no mesmo ponto. Para ver o efeito de pan, é preciso definir
pelo menos um dos valores de Distância como sendo bastante grande (vários quilômetros).
As distâncias deslocam o ponto de destino do zoom (que seria o elemento no centro da
tela).
● Navegação gravada
A câmera vai diretamente para o instantâneo e, em seguida, reproduz uma gravação que
você cria. Ela permite exibir elementos específicos a partir de ângulos específicos, em vez
de efetuar o pan ou zoom em geral.
● Movimento estático
A câmera não move durante o instantâneo, ainda que possa mover durante a transição para
o instantâneo. Isso é similar a uma apresentação de slides.
● Rastreamento
A câmera se move para a esquerda ou para direita da posição original.
● Zoom
A câmera se move para dentro ou para fora da posição original.
Após criado o caminho e as animações no Storyboard, pode salvar o vídeo no seu
computador, para isso clique em Exportar Storyboard. A janela de exportação é aberta.
Treinamento Infraworks - Anderson Santos 110
Onde pode ser configurado várias opções de tipode arquivo e também de resolução do
vídeo. Feita as configurações necessárias, clique em Gravar.
O arquivo de vídeo é salvo no computador no local indicado em Nome do Arquivo, na janela
de Exportação.
Treinamento Infraworks - Anderson Santos 111
Referências Bibliográficas
Autodesk, Help Infraworks, disponível em http://help.autodesk.com/view/INFMDR/PTB/
SOETHE, Pedro, Infraworks Brazil Content Manual V1.1, 06/2017
Treinamento Infraworks - Anderson Santos 112
Sobre o Autor
Anderson Santos de Oliveira
Diretor e Proprietário da ASETC Engenharia
MBA em Gestão Avançada de Projetos.
Engenheiro Agrimensor
Grande experiência em obras de engenharia desde da parte de projeto até a execução,
principalmente em obras de infraestrutura.
Possui certificação Profissional no software AutoCAD Civil 3D
Palestrante no Autodesk University Brasil (AU) 2012, com o tema: Topografia no Autocad
Civil 3D
Palestrante no Autodesk Industry Solutions Academy (AISA) 2013, com o tema Topografia
no Autocad Civil 3D
Palestrante no Autodesk University Brasil (AU) 2013, com o tema: Medições e
acompanhamento de Obras, utilizando o Autocad Civil 3D
Beta test dos produtos Autodesk ( CIvil 3D e InfraWorks)
Membro da Autodesk Community
Linkedin
https://www.linkedin.com/in/andersonsantosagrimensura
e-mail
asetc.engenharia@gmail.com
Facebook
https://www.facebook.com/AsetcEngenharia/
Treinamento Infraworks - Anderson Santos 113
Você também pode gostar
- Organizacoes ExponenciaisDocumento322 páginasOrganizacoes Exponenciaisfabricioboechat100% (7)
- Guia Do Aluno Geotechnical ModelerDocumento8 páginasGuia Do Aluno Geotechnical Modelerwallacemendes.dseivajAinda não há avaliações
- Apostila Plant 3D PRO-TECDocumento98 páginasApostila Plant 3D PRO-TECJosé Arlindo Olivieri100% (1)
- Projeto Drenagem CondominioDocumento20 páginasProjeto Drenagem CondominioNathur Duarte Pereira Junior100% (1)
- Declaração Do Discente - Impressão - Discente-On-Line - UECEDocumento1 páginaDeclaração Do Discente - Impressão - Discente-On-Line - UECEPedro Henrique FerreiraAinda não há avaliações
- Curso de Drenagem No AutoCAD Civil 3D-V1 PDFDocumento58 páginasCurso de Drenagem No AutoCAD Civil 3D-V1 PDFFlávio Marini FavaAinda não há avaliações
- Check List TqsDocumento3 páginasCheck List Tqsfael-vitalAinda não há avaliações
- Apostila Civil 3D 2016Documento47 páginasApostila Civil 3D 2016Jean Pierre100% (3)
- E-Book InfraWorks - Dispositivo de Retorno em DesnivelDocumento23 páginasE-Book InfraWorks - Dispositivo de Retorno em Desnivelcauecarromeu100% (3)
- Trabalho Terraplenagem Autocad Civil 3DDocumento4 páginasTrabalho Terraplenagem Autocad Civil 3DArnaldoAzevedoAinda não há avaliações
- Livro - DNIT - Manual de PavimentacaoDocumento278 páginasLivro - DNIT - Manual de PavimentacaoIgor Carlesso Sartore100% (4)
- Country Kit Brasil para InfraworksDocumento21 páginasCountry Kit Brasil para InfraworksRomário Ferreira MartinsAinda não há avaliações
- Autodesk Infraworks 2015Documento14 páginasAutodesk Infraworks 2015ELGRANDEAinda não há avaliações
- Infraworks TutorialDocumento12 páginasInfraworks TutorialFernando GomesAinda não há avaliações
- HandsOn InfraWorks2014Documento38 páginasHandsOn InfraWorks2014eduardo_montanhaAinda não há avaliações
- AutoCAD Civil 3D para InfraestruturaDocumento14 páginasAutoCAD Civil 3D para InfraestruturaMárcio GalvãoAinda não há avaliações
- Curso de Drenagem No AutoCAD Civil 3D-V1Documento58 páginasCurso de Drenagem No AutoCAD Civil 3D-V1Marcelle LuzAinda não há avaliações
- Curso AutoCAD Civil 3D-1 PDFDocumento3 páginasCurso AutoCAD Civil 3D-1 PDFJaksonSousa100% (1)
- CDREN BásicoDocumento17 páginasCDREN BásicoIlkem RamosAinda não há avaliações
- Tutorial Estrada Civil 3D-PedroDocumento171 páginasTutorial Estrada Civil 3D-PedroRodostosoAinda não há avaliações
- Curso Civil 3D-SurveyDocumento17 páginasCurso Civil 3D-SurveyJose Jaramillo MoscosoAinda não há avaliações
- Tutoriais Autocad Civil 3dDocumento188 páginasTutoriais Autocad Civil 3dFernando GomesAinda não há avaliações
- Aula 9 - DrenagemDocumento43 páginasAula 9 - DrenagemIdo Manoel100% (1)
- Ligaçao Automatica de Pontos No Civil 3dDocumento9 páginasLigaçao Automatica de Pontos No Civil 3dClaudio PereiraAinda não há avaliações
- Apostila Auto Cad Civil 3D-FinalDocumento46 páginasApostila Auto Cad Civil 3D-FinalLuiz Meireles50% (2)
- Apostila Civil 3DDocumento40 páginasApostila Civil 3DFabricio Eduardo CalgaroAinda não há avaliações
- Civil3d Tutorials em PT PDFDocumento636 páginasCivil3d Tutorials em PT PDFWillian SetubalAinda não há avaliações
- Ebook Projeto RodoviarioDocumento174 páginasEbook Projeto RodoviarioJean Pierre100% (1)
- Manual Projeto Geometrico DNITDocumento385 páginasManual Projeto Geometrico DNITPeter ScottAinda não há avaliações
- Apostila Civil 3DDocumento38 páginasApostila Civil 3DFelipe Pontes ModestoAinda não há avaliações
- Cadista 161226142135Documento106 páginasCadista 161226142135Luiz Meireles100% (1)
- Zigurat BIM A0 - Introdução Ao BIMDocumento123 páginasZigurat BIM A0 - Introdução Ao BIMWaldemar NunesAinda não há avaliações
- Guia Rápido AutoCAD Civil 3DDocumento12 páginasGuia Rápido AutoCAD Civil 3Dmpgalvao30Ainda não há avaliações
- Curso de TerraplenagemDocumento30 páginasCurso de TerraplenagemJanine BmAinda não há avaliações
- Tabela Run Off - Coeficiente CDocumento2 páginasTabela Run Off - Coeficiente CFernanda Freitas100% (1)
- Cdren Manual PDFDocumento99 páginasCdren Manual PDFconstruporto100% (2)
- Dimensionamento Sistema DrenagemDocumento63 páginasDimensionamento Sistema DrenagemAntonio Carlos Bueno Bronzoni100% (1)
- DNIT Manual Drenagem RodoviasDocumento337 páginasDNIT Manual Drenagem RodoviasFernando Madruga100% (1)
- Apostila Infraworks 360 - Modulo IDocumento27 páginasApostila Infraworks 360 - Modulo IJAIRO EVANGELISTAAinda não há avaliações
- Aulas Unifor 2023-4Documento130 páginasAulas Unifor 2023-4Pedro Almi da Costa FreireAinda não há avaliações
- Apostila Infraworks 360 - Modulo IIDocumento37 páginasApostila Infraworks 360 - Modulo IIJAIRO EVANGELISTAAinda não há avaliações
- Conteudo Plant 3DDocumento7 páginasConteudo Plant 3DnosborruralAinda não há avaliações
- Manual DimensionamentoDocumento91 páginasManual DimensionamentoMichael DelgadoAinda não há avaliações
- 01 Revit - 2013 - PT - Introdução1111111111111111111Documento93 páginas01 Revit - 2013 - PT - Introdução1111111111111111111Rodrigo QuirinoAinda não há avaliações
- Country Kit Brazil Infraworks 2020Documento23 páginasCountry Kit Brazil Infraworks 2020Lorran MoreiraAinda não há avaliações
- Apostila Infraworks 360 - Modulo IIIDocumento28 páginasApostila Infraworks 360 - Modulo IIIJAIRO EVANGELISTAAinda não há avaliações
- AUBR-86 Apostila PDFDocumento17 páginasAUBR-86 Apostila PDFAndré Gustavo BatistaAinda não há avaliações
- Revit 2013 PT Introdução Ao Revit Interface Do UsuárioDocumento93 páginasRevit 2013 PT Introdução Ao Revit Interface Do UsuárioJulio PereiraAinda não há avaliações
- Documentação Manual CodigoFonteDocumento19 páginasDocumentação Manual CodigoFontefabianosilva2013Ainda não há avaliações
- Wix Labs PDF Viewer 3Documento36 páginasWix Labs PDF Viewer 3Rafael Emilio Machaca MamaniAinda não há avaliações
- Apostila Agisoft Metashape v3Documento21 páginasApostila Agisoft Metashape v3Ricardo AndradeAinda não há avaliações
- Revit 2013 PT Introdução Ao Revit Interface Do UsuárioDocumento93 páginasRevit 2013 PT Introdução Ao Revit Interface Do UsuárioEdria BarbosaAinda não há avaliações
- APOSTILA CYPECAD - BásicoDocumento28 páginasAPOSTILA CYPECAD - Básicojose ronaldoAinda não há avaliações
- Apostila Cype CAD-Turma I - ARACAJUDocumento72 páginasApostila Cype CAD-Turma I - ARACAJUcpguedes1Ainda não há avaliações
- Apostila Hidrobim T02Documento63 páginasApostila Hidrobim T02lazaro DellatorreAinda não há avaliações
- Apostila REVIT 2013Documento170 páginasApostila REVIT 2013jmarcojunior100% (1)
- PT EssentialsDocumento252 páginasPT Essentialsarismildo de meloAinda não há avaliações
- Curso SAP2000Documento37 páginasCurso SAP2000Gabriel CarneiroAinda não há avaliações
- Apostila - Autocad - 2012Documento81 páginasApostila - Autocad - 2012Tânia RodriguesAinda não há avaliações
- Tutorial Vector WorksDocumento30 páginasTutorial Vector Worksfrankiesaybook0% (1)
- Apostila AutoCAD 2012 EssencialDocumento81 páginasApostila AutoCAD 2012 EssencialÍtalo Henrique100% (1)
- Aula 4 - Segurança FísicaDocumento43 páginasAula 4 - Segurança FísicaHemerson AllanAinda não há avaliações
- Atividade05 HotelDocumento20 páginasAtividade05 HotelLuiz araujoAinda não há avaliações
- Treinamento 2021 Loreal Dca Sao JoaoDocumento15 páginasTreinamento 2021 Loreal Dca Sao JoaoEddie HebertAinda não há avaliações
- Arquivos - Docx TestDocumento4 páginasArquivos - Docx Testreinaldo martins100% (1)
- Injetor Power Over Ethernet Poe User Guide PTDocumento2 páginasInjetor Power Over Ethernet Poe User Guide PTreadersAinda não há avaliações
- 07 Questões - Pensamento ComputacionalDocumento6 páginas07 Questões - Pensamento Computacionalaline.maia.cartasAinda não há avaliações
- DSLC TraduzidoDocumento34 páginasDSLC TraduzidoRafael GianiniAinda não há avaliações
- Inteligência Analítica FinalDocumento4 páginasInteligência Analítica FinalOrlando Oliveira OrlandoAinda não há avaliações
- 120 SI - POLÍTICA DE MESA LIMPA E TELA LIMPA. v1Documento10 páginas120 SI - POLÍTICA DE MESA LIMPA E TELA LIMPA. v1Isabella Ruy dutraAinda não há avaliações
- ADA ManualDocumento42 páginasADA ManualniltonsamaralAinda não há avaliações
- TutoriaisDocumento14 páginasTutoriaisigosimplicioaplAinda não há avaliações
- Manual MTR IMA VR 3 - 02 16 - Nov - 2021 Rev FinalDocumento63 páginasManual MTR IMA VR 3 - 02 16 - Nov - 2021 Rev FinalSilmere ReisAinda não há avaliações
- Negócios e Comércio Eletrônico - Questões + RespostaDocumento2 páginasNegócios e Comércio Eletrônico - Questões + RespostaPatrik Guerra100% (3)
- Catalogo PD506Documento4 páginasCatalogo PD506Fabio MatiasAinda não há avaliações
- Guerra CibernéticaDocumento88 páginasGuerra CibernéticaCamila DBAinda não há avaliações
- Gamificação - Uma Pratica para Revitalizar A EducaçãoDocumento74 páginasGamificação - Uma Pratica para Revitalizar A EducaçãoLuciana oliveira de fariasAinda não há avaliações
- Aula3 BD1 ISKADocumento15 páginasAula3 BD1 ISKAWalter SilvestreAinda não há avaliações
- Nice o Processo de Criacao de Uma TipogrDocumento12 páginasNice o Processo de Criacao de Uma TipogrJânio JerónimoAinda não há avaliações
- Mapa Mental Funções de Um (A) RecepcionistaDocumento2 páginasMapa Mental Funções de Um (A) Recepcionistacanvapontocom1Ainda não há avaliações
- Manual Simulador Completo 2023Documento178 páginasManual Simulador Completo 2023Fabio jorge Silva100% (1)
- 1º Mini Teste Formativo - 10.º AnoDocumento3 páginas1º Mini Teste Formativo - 10.º Anoa27221Ainda não há avaliações
- Desfibrilador Fred Easy - SchillerDocumento80 páginasDesfibrilador Fred Easy - SchillerBrunoAinda não há avaliações
- Quantidade de Disjuntores ReservaDocumento1 páginaQuantidade de Disjuntores ReservaGildean SampaioAinda não há avaliações
- Arquitetura e Organização de ComputadoresDocumento31 páginasArquitetura e Organização de ComputadoresLeandroAinda não há avaliações
- Experimento 2 - MRUVDocumento10 páginasExperimento 2 - MRUVRocio SantacruzAinda não há avaliações
- Apostila de Instalação e PadronizaçãoDocumento23 páginasApostila de Instalação e PadronizaçãoHugo PieroniAinda não há avaliações
- 1a Atividade - Grupo 6 Anielly, Marcelo José e NarelDocumento15 páginas1a Atividade - Grupo 6 Anielly, Marcelo José e NarelNarel OlibAinda não há avaliações
- Atalhos Do Teclado para SímbolosDocumento7 páginasAtalhos Do Teclado para SímbolosRodrigo GalvãoAinda não há avaliações