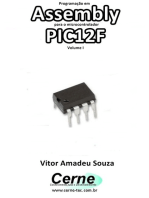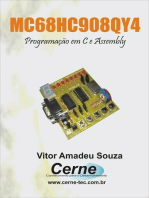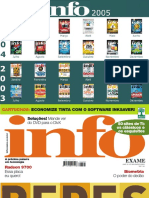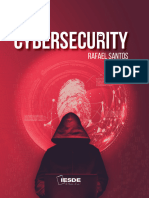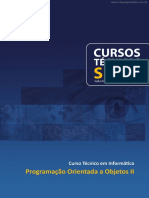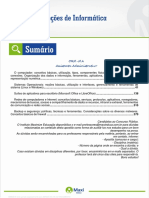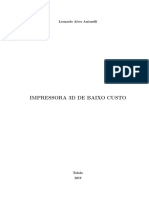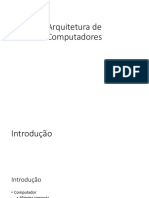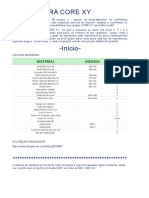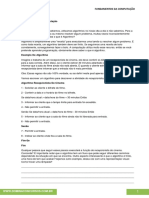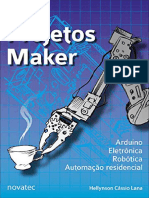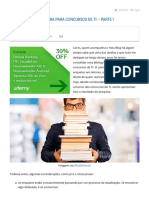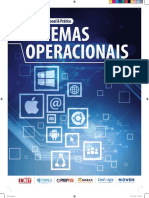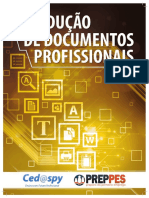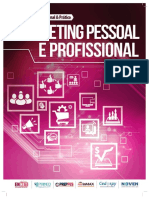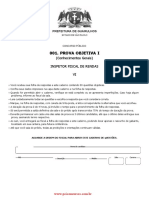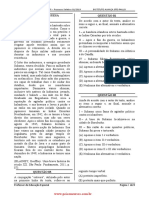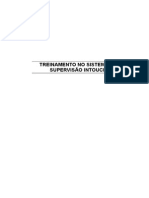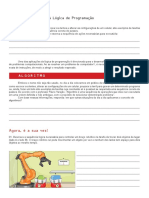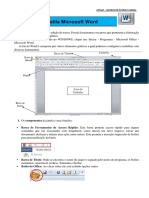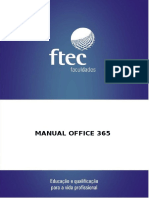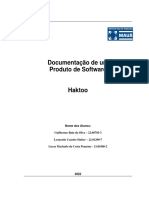Escolar Documentos
Profissional Documentos
Cultura Documentos
09 Manutenção
Enviado por
Walbert FernandesTítulo original
Direitos autorais
Formatos disponíveis
Compartilhar este documento
Compartilhar ou incorporar documento
Você considera este documento útil?
Este conteúdo é inapropriado?
Denunciar este documentoDireitos autorais:
Formatos disponíveis
09 Manutenção
Enviado por
Walbert FernandesDireitos autorais:
Formatos disponíveis
Manutenção e Configuração de Micros_parceiras.
indd 1 27/01/2016 09:57:56
Manutenção e Configuração de Micros_parceiras.indd 2 27/01/2016 09:57:56
Impressão • Acabamento
Gráfica Comunicare
Rua Francisco Scremin, 139 • Ahú • 80540-320 • Curitiba • Paraná
Fone: (41) 3029-8088 • Fax: (41) 3026-8044
www.comunicare.com.br • comunicare@comunicare.com.br
PREPPES
Manutenção e Configuração de Micros
Curitiba: PREPPES, 2016
126 p. il.
Impresso no Brasil
Printed in Brazil
2016
Av. Marechal Deodoro, 314 - Centro - Curitiba/PR
Telefone: (41) 3112-2112
Manutenção e Configuração de Micros_parceiras.indd 3 26/02/2016 10:51:04
Manutenção e Configuração de Micros_parceiras.indd 4 27/01/2016 09:57:57
APRESENTAÇÃO
Prezado aluno,
Uma grande parcela da população já possui um computador em casa. Hoje em dia
é muito mais fácil adquirir uma máquina e muito mais acessível. Uma coisa é utilizar o
computador quando tudo vai bem, outra é resolver os problemas que aparecem.
Neste módulo o aluno aprende a identificar os problemas e como resolvê-los.
Aprende a fazer atualizações de software e hardware, instalar sistemas, trocar peças com
defeito, corrigir erros de programas e instalar outros. Noções de rede e configurações básicas
e funcionamentos de drivers.
Aprende a identificar a necessidade de cada usuário e indicar o melhor computador
para o uso, o que é manutenção preventiva e corretiva, o que é e como funciona uma rede
local, além de aprender a criar e trabalhar com máquinas virtuais.
Profissões relacionadas:
Auxiliar de Manutenção, Técnico de Hardware, Auxiliar de Hardware, Auxiliar de Rede
e Técnico Autônomo.
Um abraço e bons estudos!
Equipe de Ensino
Manutenção e Configuração de Micros_parceiras.indd 5 27/01/2016 09:57:57
SUMÁRIO
Aula 01 – Objetivo do curso 08
Objetivo do curso 08
História do computador e suas gerações 09
Diferença entre hardware e software 11
Aula 02 – Classificação dos Computadores 15
Desktop 15
Mainframes – computadores de grande porte 16
Portáteis 17
Aula 03 – Energia e fontes de alimentação / placa-mãe 21
Tipos de correntes elétricas 21
Aterramento 22
Dispositivos de segurança 22
Placa-mãe 25
Barramento 26
Fabricantes 28
Aula 04 – Processadores (CPU) 30
Processadores 30
Soquete 30
Sistemas de múltiplos processadores 34
Sistemas 64 bits 34
Clock 35
Cooler 35
Water cooler 36
Aula 05 – Placas Controladoras 38
Placa controladora 38
Placa de vídeo 38
Fabricantes - modelos 39
Crossfire 40
SLI 40
GPU 40
Conectores 40
Multi terminais 43
Chaveadores 43
Placa de rede 44
Placa de som 44
Fax modem 44
Aula 06 – Memórias 46
O que é memória? 46
Memória RAM 46
Memória ROM 47
Memoria Cache 48
MEMÓRIAS AUXILIARES 49
HD externo 50
Aula 07 – Inicialização 56
Boot 56
Post 56
CMOS, Bios 57
Setup 57
Virtualização 58
Aula 08 – Formatação & Particionamento 61
O que é uma partição? 61
Manutenção e Configuração de Micros_parceiras.indd 6 27/01/2016 09:57:57
Particionamento do hard disk 62
Por que particionar o hard disk? 62
Como particionar seu hard disk 62
Particionadores 64
Quando formatar o hard disk do computador ? 65
Tipos de formatação 66
Sistema de arquivos 67
Aula 09 – Instalando Windows 7 70
Preparando para instalar 70
Iniciando a instalação 70
Tipo de instalação 72
Particionar o HD 72
Finalizando a instalação 73
Aula 10 – Drivers I 76
Drivers 76
Instalação de drivers 76
Descobrindo o driver da placa 77
Localizando drivers na internet 78
Adicionando drivers 79
Drivers em conflito 82
Como resolver o problema do driver? 82
Programas ou softwares de diagnóstico 83
Aula 11 – Linux 86
Criação e desenvolvimento do Linux ao redor do mundo 86
Distros - Distribuições 87
Licença GNU GPL(Licença Pública Geral) 88
Instalação da distro Ubuntu 90
Aula 12 – Redes 97
O que são redes de computadores? 97
Redes cabeadas, Wireless ou Híbridas? 97
Equipamentos para projetos de redes 99
Tipos de redes 100
Topologias de redes 101
Modelo OSI (Open Systems Interconnection) 103
Aula 13 – Aplicações de rede 105
Protocolos 105
PAP / Cliente X Servidor 105
Endereçamento – O que é IP? 106
IPV4 e IPV6 107
Comandos de rede 107
Aula 14 – Acesso Remoto 110
Tipos de conexão 110
Conhecendo o acesso remoto 112
Conexão de área de trabalho remota 112
Aula 15 – Cuidados e conservação 116
Pragas virtuais 116
Ferramentas para defesa e remoção 119
Manutenção e Configuração de Micros_parceiras.indd 7 27/01/2016 09:57:57
MANUTENÇÃO E CONFIGURAÇÃO DE MICROS
Aula 01 – Objetivo do curso
Objetivo do curso
História do computador e suas gerações
Diferença entre hardware e software
Objetivo do curso
O uso de computadores no Brasil vem
crescendo gradativamente. Em 2010, haviam 78,2
milhões de computadores em uso no país. Em
2011, o número chegou a 85 milhões. E em 2012,
a expectativa é de um computador para cada dois
brasileiros, o que significa que quatro de cada
nove brasileiros tem um equipamento para uso
doméstico ou corporativo.
Graças a esses percentuais, torna-se necessário pessoas com o conhecimento técnico
para trabalhar com manutenção e configuração desses computadores, ou até mesmo
arrumando o próprio equipamento, economizando assim o gasto com técnicos especializados.
Nos dias de hoje, a maioria dos computadores apresentam problemas de software,
como: drivers, impressora, compartilhamentos mal configurados ou instalados, ou até
mesmo peças que precisam ser substituídas, e é por isso que ter sólidos conhecimentos de
manutenção e configuração não é somente um meio de trabalho, mas também uma maneira
de manter o bom funcionamento de seu computador.
Outra vantagem em entender de manutenção e configuração
é que na hora de comprar um computador novo ou usado esse
conhecimento é uma grande arma contra desperdício de dinheiro.
É fundamental saber avaliar as todas as peças de dentro e fora do
computador (o que chamamos de configuração) para saber se é
possível realizar com ele tudo o que você precisa, se as peças são
de boa marca, etc. Essas são apenas algumas das vantagens que um
bom profissional da área consegue esclarecer.
Manutenção e Configuração de Micros_parceiras.indd 8 27/01/2016 09:57:57
Neste módulo, será apresentado o conceito de Montagem e Configuração de Micros,
preparando você para realizar todos os procedimentos necessários para manter o computador
funcionando sem ter que contratar um técnico especializado, além da oportunidade de
ganhar dinheiro arrumando o computador de seus amigos!
Um usuário avançado de informática é capaz de realizar a manutenção de seu
próprio equipamento. Porém, para realizar tal tarefa será necessário ter em mãos seu
“ferramental”.
Adquirir o ferramental básico não custa caro, além de ser simples de adquirir.
Abaixo encontram-se algumas ferramentas para que você esteja sempre pronto para
agir com configuração e manutenção de computadores:
• Chave Philips média e Chave de Fenda,
• Pincel médio (macio),
• Multímetro digital,
• Pasta térmica,
• Limpa contatos.
Lembre-se que você sempre poderá ter um amigo, vizinho ou familiar precisando de
alguém para dar uma “olhada” em seu computador, e isso pode render para você uma
forma de obter lucro ($).
História do computador e suas gerações
Como a história do computador é muito extensa,
nesta apostila você conhecerá esta história a partir da
quarta geração, algo que nos dias atuais é visto pela
maioria das pessoas.
A quarta geração começou a ser conhecida
pelos microprocessadores e computadores pessoais,
com a redução do tamanho e do preço das máquinas.
Os circuitos acabaram se tornado mais integrados
e menores, o que permitiu o desenvolvimento dos
microprocessadores. Enquanto o tempo foi passando,
mais fácil foi comprar um computador pessoal. Nesta
era, os softwares e sistemas se tornaram tão importantes
quanto o hardware.
O Altair 8800 foi lançado em 1975 e revolucionou tudo o que era conhecido como
computador até aquela época. Com o tamanho que cabia facilmente em uma mesa e um
formato retangular, também era muito mais rápido que os computadores anteriores. O
projeto usava o processador 8080 da Intel, fato que propiciou todo esse desempenho.
Manutenção e Configuração de Micros_parceiras.indd 9 27/01/2016 09:57:57
Steve Jobs (fundador da empresa Apple,
juntamente com Steve Wozniack) vendo o sucesso
do Altair, sentiu que ainda faltava algo no projeto.
Apesar de suas funcionalidades, esse computador
não era fácil de ser utilizado por pessoas comuns.
Com os computadores Lisa (imagem ao lado)
1983 e Macintosh (1984), estes foram os primeiros a usar o mouse e possuir uma interface
gráfica como nós conhecemos hoje em dia, com pastas, menus e área de trabalho. Esses PCs
tiveram um sucesso estrondoso, vendendo um número enorme de máquinas.
E os ciclos tornam-se clocks
Na terceira geração dos computadores, o tempo de resposta das máquinas era medido
em ciclos, ou seja, media-se um número de ações em curtos períodos de tempo para que
fosse possível saber qual fração de segundo era utilizada para elas.
Surgiram as medidas por clocks. Essa definição calcula o número de ciclos de
processamento que podem ser realizados em apenas um segundo. Por exemplo: 1 MHz
significa que em apenas um segundo é possível que o chip realize 1 milhão de ciclos.
Resumindo, clock é a unidade que vai definir a velocidade de seu processador!
Multi-Core
A principal tendência dos últimos anos do mercado
de desktops é o chamado “multi-core”, que consiste em
vários processadores trabalhando paralelamente. Assim,
todas as tarefas podem ser divididas e executadas de
maneira mais eficiente. No início da década de 2000,
os transistores usados no processador já estavam muito
pequenos, causando um aquecimento maior que o
normal. Desta maneira, foi necessário dividir a CPU em
vários núcleos.
Computação de bolso
De alguns anos para cá, cada vez mais computadores móveis são lançados no mercado,
os quais podem ser carregados dentro do bolso, por isso recebem esse nome.
Dentre estes dispositivos, podemos citar primeiramente os smartphones (celulares
mais inteligentes que realizam as principais funções de comunicação além do telefone, tais
como MSN, Skype, e-mails, redes sociais, etc), que cada vez mais executam funções existentes
nos computadores, possuindo sistemas operacionais completos. Além deles, palmtops,
pendrives, MP3, câmeras digitais, tvs portáteis, etc.
10
Manutenção e Configuração de Micros_parceiras.indd 10 27/01/2016 09:57:58
A principal tendência do futuro, que já está
ocorrendo, é a união de muitas funcionalidades em
um mesmo aparelho. Por isso, daqui alguns anos, vai
ser muito comum que as pessoas tenham somente
um único dispositivo portátil, que irá executar todas
as tarefas desejadas (note que muitos monitores
atualmente também funcionam como tv e algumas tvs possuem capacidade de se conectar
com a internet). Um grande exemplo é o IPhone, da Apple, que é o aparelho portátil que mais
se aproxima deste dispositivo único.
A imagem abaixo mostra uma simples linha do tempo com a evolução da tecnologia.
Essa linha do tempo mostra apenas a evolução dos computadores Intel, mas existe no
mercado também grandes concorrentes, como a AMD e a Apple.
Essa linha do tempo mostra apenas a evolução dos computadores Intel, mas existe no mercado também grandes
concorrentes, como a AMD e a Apple.
Diferença entre hardware e software
Quando alguém se refere ao hardware do computador está falando das partes
concretas do equipamento, como o gabinete, o teclado, mouse e a impressora. O hardware
geralmente é o que imaginamos quando ouvimos a palavra “computador”.
O software é o que executa as funcionalidades do computador: programas e sistemas.
Um processador de texto é um software, assim como um jogo de computador. Um programa
consiste de instruções ou dados os quais o computador deve utilizar. Já o sistema é um
software mais complexo, pois se trata de vários programas interligados realizando tarefas.
11
Manutenção e Configuração de Micros_parceiras.indd 11 27/01/2016 09:57:59
Periféricos (entrada/saída)
Periféricos vêm da palavra periferia, que significa
em torno do centro. No caso de uma cidade, periferia são
habitações em torno do centro da cidade. Na informática,
periféricos são todos os componentes ligados ao gabinete
do computador que realizam funções de entrada e/ou saída
de dados e informações.
Os periféricos são divididos em três categorias:
Periféricos de entrada - Responsáveis por enviar informações para dentro do
computador, assim como: Teclado, Mouse, Scanner e Microfone.
Periféricos de saída – Responsáveis por devolver as informações do computador ao
usuário: Impressora, Caixas de som, Monitor e Projetor.
Periféricos de entrada e saída – Responsáveis pelas duas funções, enviar dados
para o computador e devolver informações do computador ao usuário: pendrive, câmera
digital, celular, entre outros.
O gabinete
O gabinete (também chamado de “Case”, pode ser modelo torre ou mesa) possui
algumas entradas, como teclado, mouse, etc. As entradas possuem na maioria das vezes
cores e formatos diferenciados. A seguir, seu professor irá mostrar algumas destas entradas
com a imagem abaixo:
12
Manutenção e Configuração de Micros_parceiras.indd 12 27/01/2016 09:58:00
ATIVIDADES
1 Marque na tabela abaixo (E) para periféricos de ENTRADA e (S) para periféricos de
SAÍDA:
2 Pesquise na sua apostila ou na internet e cite 10 exemplos de hardware e software:
13
Manutenção e Configuração de Micros_parceiras.indd 13 27/01/2016 09:58:00
3 Observando as imagens abaixo, identifique cada ferramenta com seu respectivo
nome e valor de mercado:
14
Manutenção e Configuração de Micros_parceiras.indd 14 27/01/2016 09:58:01
MANUTENÇÃO E CONFIGURAÇÃO DE MICROS
Aula 02 – Classificação dos Computadores
Desktop
Mainframes - computadores de grande porte
Portáteis
Desktop
Os Computadores Pessoais (PC) são normalmente utilizados com o intuito de realizar
tarefas como processamento de texto, navegação na internet, e-mail, jogos, atividades no
trabalho, etc. O uso de um moderno computador pessoal requer algum conhecimento sobre
seu funcionamento, sistema operacional e as aplicações nele utilizadas.
Macintosh / iMac
Mesmo tendo iniciado seu projeto na década de 50, o primeiro Macintosh foi lançado
em 1984 por Steve Jobs, sendo o primeiro a utilizar interface gráfica e mouse. Atualmente
chamado de iMac, tem arquitetura e plataforma diferenciada dos PCs comuns, começando
pelo sistema operacional, que é próprio da Apple (não utiliza sistemas Windows, BSD ou
Linux).
15
Manutenção e Configuração de Micros_parceiras.indd 15 27/01/2016 09:58:01
São famosos pelo design sofisticado (geralmente utilizando vidro e alumínio em sua
estrutura de hardware) e pelo desempenho. Haja visto que são amplamente utilizados por
empresas de design, publicidade e cinema. Porém, seu custo é sempre mais elevado ao
compará-lo com os PCs comuns (até por causa da carga de impostos, pois não há fábrica no
país até o momento). Mas o processamento, tecnologia e parte gráfica são incomparáveis.
All-in-one
Com um design moderno, leveza e menos fios sobre a mesa, os modelos de desktop
“all-in-one” estão de volta e cada vez mais alimentam os sonhos de consumo dos usuários.
Os desktops “all-in-one”, ou “tudo em um”, como também são conhecidos no Brasil, nada
mais são do que aqueles modelos desktop que dispensam gabinete, trazendo todos os seus
componentes junto ao monitor.
No final da década de 90,
a Apple colocava no mercado o
iMac, uma linha de all in one que
se tornou um sucesso de vendas.
A volta deles começou
em 2006, com diferentes
configurações, os novos modelos
“all-in-one” podem jogar de igual pra igual com os melhores desktops do mercado. Suas
configurações não deixam nada a desejar. Duráveis, podem aguentar longos anos sem que o
usuário precise se preocupar.
Mainframes – computadores de grande porte
Criado nos anos 60 pela empresa IBM, os
Mainframes são super computadores com alta
capacidade de processamento, rapidez no acesso
a banco de dados, estabilidade e segurança.
São utilizados por grandes centros de pesquisas
científicas, instituições financeiras, instituições
públicas e empresas de grande porte na área de
telecomunicações.
No geral, essas empresas optam por
Mainframes porque realizam transações críticas
de alto risco (imagine o fluxo de entrada/
processamento/saída de informações em um
grande banco, com certeza não é qualquer
computador que poderá suportar), onde uma
falha ou erro no equipamento podem causar
prejuízos incalculáveis.
16
Manutenção e Configuração de Micros_parceiras.indd 16 27/01/2016 09:58:01
Portáteis
Há mais de 30 anos começaram a surgir as primeiras máquinas (computadores)
portáteis. O primeiro modelo da época pesava cerca de 12kg e possuía um monitor
minúsculo.
Os computadores tornarem-se fundamentais na Sociedade da Informação que
se procuraram de tornar a tecnologia mais compacta e mais presente em qualquer lugar.
Atualmente os computadores portáteis ocupam um lugar de destaque na vida das pessoas e
das empresas, vejam um pouco mais.
Macbooks
São os computadores portáteis da
Apple, geralmente mais caros que seus
concorrentes Notebooks, principalmente
pelo mesmo motivo dos iMacs, a carga de impostos. Possui a mesma política fechada dos
produtos Apple, funcionando apenas com seu próprio sistema operacional.
Notebooks
No ano de 1981, Adam Osborne foi o pioneiro, pois lançou um
computador completamente portátil, com uma tela de 5”. A máquina
tinha aproximadamente 12 kg.
A Compaq lançou em 82 o primeiro computador portátil
compatível com o IBM PC (referência em desktop até então). Com 12,5
kg, um CPU de 4,77 MHz, memória RAM de 128 KB, disco de 320 KB e um
monitor CRT de 9 polegadas, o que permitia que o computador fosse
dotado de um sistema operacional DOS
No ano de 1985, o TRS-80 model 200 da Radio Shack foi o primeiro
notebook dobrável como um caderno. Esse modelo, adotado até hoje,
permite que o monitor ocupe maiores dimensões ocupando uma das
metades.
A tendência
é que os notebooks fiquem cada vez
mais leves e com tamanho reduzido.
Porém, com alta tecnologia, os
monitores na espessura de uma folha
de papel e totalmente flexíveis, teclados
ultrassensíveis e discos holográficos estão
por surgir.
17
Manutenção e Configuração de Micros_parceiras.indd 17 27/01/2016 09:58:01
Netbooks
Fabricado em 2007 pela empresa ASUS, o nome Netbook
é um termo usado para classificar uma classe de computadores
portáteis do tipo subnotebook, com características típicas como:
peso reduzido, dimensão pequena e baixo custo. São utilizados,
geralmente, em serviços baseados na internet, tais como
navegação na web e e-mails.
O primeiro netbook (Eee pc) possuía uma tela de 7
polegadas e sistema operativo LINUX.
Em um curto período de tempo, os Netbooks tornaram-se
convergentes, variando seu tamanho, ficando cada vez menores
e mais leves.
Ultrabooks
O Ultrabook é um tipo de laptop ou notebook ultrafino
classificado pela Intel. Criado no ano de 2011, é uma iniciativa
da Intel para criar um novo mercado e assim concorrer com
o Apple MacBook Air. Os ultrabooks possuem telas sensíveis
ao toque, comandos por reconhecimentos de voz, maior
autonomia de bateria e menor preço.
Tablets
O Tablet, que também é conhecido como tablet PC, ou em português, Tablete, é um
dispositivo pessoal em formato de prancheta podendo ser usado para acesso à internet,
organização pessoal, visualização de fotos, vídeos, leitura de livros, jornais e revistas, para
entretenimento com jogos.
Possui uma tela touchscreen (tela sensível ao toque) sendo o dispositivo de entrada
principal. A ponta dos dedos (lembre-se sempre de manter as mãos limpas e principalmente
desengorduradas antes de mexer) ou uma caneta aciona suas funcionalidades.
Existe hoje no mercado muitos fabricantes de Tablets, mas como exemplo nesta
apostila você verá apenas dois:
Ipad 2 com opcionais de capa Samsung Galaxy Tab 10.1
18
Manutenção e Configuração de Micros_parceiras.indd 18 27/01/2016 09:58:02
ATIVIDADES
1 Cite o preço de mercado dos itens abaixo:
2 Qual o computador visto na aula que você, aluno, gostaria de ter? Por quê?
______________________________________________________________________
______________________________________________________________________
______________________________________________________________________
______________________________________________________________________
______________________________________________________________________
______________________________________________________________________
______________________________________________________________________
19
Manutenção e Configuração de Micros_parceiras.indd 19 27/01/2016 09:58:02
3 Coloque em ordem as imagens abaixo:
20
Manutenção e Configuração de Micros_parceiras.indd 20 27/01/2016 09:58:02
MANUTENÇÃO E CONFIGURAÇÃO DE MICROS
Aula 03 – Energia e fontes de alimentação / placa-mãe
Tipos de correntes elétricas
Aterramento
Dispositivos de segurança
Placa-mãe
Barramento
Fabricante
Tipos de correntes elétricas
Existem dois tipos de corrente elétrica: corrente alternada e corrente contínua.
A corrente contínua é o fluxo constante e ordenado de elétrons sempre
numa direção. Esse tipo de corrente é gerada por baterias de automóveis,
pequenas baterias, pilhas. É a corrente elétrica que transita dentro de seu
computador, lembre-se sempre disso!
A corrente alternada foi adotada para transmissão de energia elétrica a longas
distâncias devido à facilidade de manipular sua tensão alterada por intermédio de
transformadores. É a corrente elétrica que sai na tomada de sua casa!
Sendo assim, é fundamental lembrar sempre do risco de ligar o cabo de força do
computador diretamente na tomada de sua residência, pois os “picos e quedas” que
caracterizam a corrente elétrica alternada pode queimar a fonte de seu equipamento,
assim como as demais peças.
21
Manutenção e Configuração de Micros_parceiras.indd 21 27/01/2016 09:58:03
Eletricidade estática
Segundo a física, eletricidade estática é o fenômeno de acúmulo de cargas elétricas
em um corpo.
Um dos meios de gerar eletricidade é através do atrito, que faz acumular cargas
elétricas positivas ou negativas.
Conforme essa eletricidade é acumulada, ela se dissipa
de um corpo a outro. Por causa disso, é necessário descarregar a
eletricidade estática antes de manusear as peças do computador.
Para descarregar a eletricidade basta tocar em algum objeto de
metal ou usar uma pulseira anti-estática.
Aterramento
Aterramento é um dispositivo de segurança que consiste em uma haste de cobre
enterrada no solo e ligada às instalações elétricas de uma residência ou estabelecimento.
A função do aterramento é neutralizar qualquer carga excessiva de eletricidade
presente na rede elétrica do local. Se há uma sobrecarga de energia proveniente de
transformadores ou ocasionadas por raios, o aterramento é capaz de absorver a carga
excessiva e enviá-la ao solo, onde essa carga irá se dissipar.
Aterramento eletrônico
Funciona de forma semelhante ao aterramento convencional, a diferença é
que o aterramento eletrônico, ao invés de usar uma instalação de uma haste de cobre
afixada no solo, utiliza apenas um aparelho que dissipa a corrente elétrica excessiva.
Em termos práticos, o aterramento eletrônico não é
tão eficaz quanto o aterramento convencional, muitas vezes
falhando e ocasionando a passagem do excesso de corrente
para os equipamentos ligados ao dispositivo.
Dispositivos de segurança
Filtro de linha ou régua
O filtro de linha possui várias funções. Ele protege seus
equipamentos removendo ruídos e picos provenientes da rede
elétrica, expande o número de tomadas disponíveis para conectar
outros periféricos, garante que todos os seus equipamentos estejam
devidamente aterrados e protege contra curtos-circuitos e sobrecargas
de tensão na rede.
22
Manutenção e Configuração de Micros_parceiras.indd 22 27/01/2016 09:58:03
Estabilizador
Os estabilizadores são equipamentos eletrônicos responsáveis por corrigir a tensão da
rede elétrica, minimizando suas oscilações (picos e quedas) para fornecer aos equipamentos
uma alimentação estável e segura.
Saiba que esses equipamentos (filtro de linha e estabilizador) dificilmente queimam por
inteiro, sendo mais comum a queima de seus “fusíveis”. Os fusíveis do estabilizador, por
exemplo, ficam na parte traseira do equipamento e podem ser facilmente trocados. Na
maioria dos estabilizadores você encontrará um fusível ativo e um de reserva.
No-Break
Um No-Break é um dispositivo de segurança que entra em ação
alimentando os dispositivos a ele ligado, quando há interrupção no
fornecimento de energia. Sua alimentação é provida por uma bateria,
que fica sendo carregada enquanto a rede elétrica está funcionando
corretamente.
Esses dispositivos são utilizados geralmente em empresas que
possuem servidores “dedicados”.
Fonte de alimentação (AT e ATX)
A fonte de alimentação é utilizada para transformar a corrente alternada oriunda da
rede elétrica (ou de maneira já minimizada pelo seu estabilizador), em corrente contínua, para
assim alimentar elétricamente todos os componentes
internos do seu computador, com tensões de no máximo
12 volts. Lembre-se sempre que ela trabalha em duas
variações de energia, 110 / 220 volts onde é possível
alternar entre esses valores a partir de uma “chave”
localizada na própria fonte.
Preste atenção ao ligar o computador diretamente
23
Manutenção e Configuração de Micros_parceiras.indd 23 27/01/2016 09:58:03
na rede elétrica (tomada), pois a sua voltagem deverá ser a mesma que estiver selecionada na
fonte. Caso sua tomada seja 220 volts e a fonte esteja selecionada em 110 volts, ela queimará.
No caso inverso, seu computador não irá ligar.
É extremamente importante saber escolher uma boa fonte de alimentação para seu
computador, dependendo da quantidade de dispositivos ligados a ele (gravadores de mídias,
placa de video, hard disk, hard disk externo, subwoofer, monitores, processador top de linha,
etc), uma fonte mais robusta se fará necessário, onde quanto maior o número de Watts reais,
maior será sua potência.
Existem dois tipos de fontes de alimentação para computador:A fonte AT e a fonte ATX:
Fonte AT – As primeiras fontes de alimentação criadas, utilizadas em computadores
antigos. As Fontes AT eram limitadas em relação a quantidade de eletricidade que poderia ser
convertida. A fonte AT é controlada manualmente, utilizando um botão para ligar e desligar
o computador.
Fonte ATX – A fonte ATX substituiu os antigos modelos AT na alimentação de
energia do computador, possui uma maior carga de conversão de energia e também pode
ser controlada pela placa-mãe do computador ao invés de ser controlada por um botão
como no modelo antigo. Alguns modelos de fontes ATX possuem sistemas de segurança que
impedem o computador de ser ligado imediatamente após um pico de energia.
Testando a Fonte - Com a fonte
desconectada da tomada e de todas as
partes do computador, localize o cabo de
alimentação da placa-mãe. Ele é o maior de
todos, contando com vinte ou vinte e quatro
pinos, de acordo com cada versão da fonte.
Pegue um simples clipe de papel fino e metálico,
sem pinturas ou mesmo um fio de cobre, e dobre-o
de modo que ele fique com duas pontas paralelas para
baixo. Com o cabo de alimentação da placa-mãe em
mãos, localize o terminal do fio verde e insira uma das
pontas do clipe ou do fio (ele é responsável pela partida
do computador quando o botão de energia é acionado).
Logo ao lado deste terminal, deve haver também outro para o fio preto. É nele que deve ser
conectado a outra ponta do clipe.
Chegou a hora do teste! Cuidadosamente ligue o cabo de alimentação na tomada
e depois na fonte. Caso as ventoinhas comecem a girar, isso significa que a sua fonte está
funcionando normalmente. Logo, dificilmente ela será uma das causas do computador não
estar ligando.
24
Manutenção e Configuração de Micros_parceiras.indd 24 27/01/2016 09:58:03
Fonte real e fonte nominal
Fonte real e fonte nominal são parâmetros utilizados para definir a potência de
uma fonte. As fontes nominais são aquelas que a potência total da fonte não é a mesma
indicada. Por exemplo, uma fonte nominal de 350MHz terá na verdade 180MHz reais de
potência de conversão.
As fontes reais são aquelas em que a potência da fonte é a mesma que a fonte é
capaz de produzir. Geralmente são mais caras, porém, dependendo da utilização do seu
computador, ela se fará necessária.
Atualmente as fontes de alimentação
vendidas são 80% nominais. O problema
disso é que muitas vezes se compra
uma fonte com potência suficiente para
alimentar o computador inteiro, mas, por
ser nominal, a fonte não consegue alimentar
o computador corretamente. Em alguns
casos, o computador não é capaz nem de
ligar, dependendo do tipo de componentes
internos dentro dele.
Para uma correta checagem sobre o funcionamento perfeito de sua fonte de
alimentação, você deverá utilizar um equipamento chamado “multímetro”, que fará a medição
da corrente contínua (CC) que está saindo de sua fonte para alimentar a placa-mãe de mais
periféricos.
Placa-mãe
A placa-mãe é a principal placa presente no
computador (em literaturas sobre o assunto, você
poderá encontrar os termos Main Board, MoBo, Placa-
Central, Placa-Principal, MB, Mother Board), responsável
pela intercomunicação de todos os componentes do
computador. Todas as peças internas do computador
estão ligadas diretamente ou indiretamente na placa-
mãe. Portanto, se você deseja um computador de alto
rendimento, pense em sua base que é a placa-mãe.
A placa-mãe influencia também na velocidade de funcionamento do computador.
As vias de comunicações da placa-mãe, que são chamadas de trilhas e barramentos, são
os “caminhos” por onde transitam as informações. Quanto melhor a placa-mãe, mais
informações passam pelas trilhas e mais rápida ficará a comunicação dos componentes,
melhorando, assim, o desempenho do computador como um todo.
25
Manutenção e Configuração de Micros_parceiras.indd 25 27/01/2016 09:58:03
É fundamental que você cuide da “saúde” de sua placa-mãe realizando a
remoção de poeira, limpando os slots e cooler periodicamente, ou seja, atuando na
manutenção preventiva.
Placas On-Board e Off-Board
As placas On-Board são indicadas para o uso doméstico e aplicações simples com o
computador, possuem custo reduzido e também menor desempenho.
O que caracteriza as placas On-Board é que elas
possuem as funções (principalmente de vídeo) de áudio,
rede, vídeo já integradas, ou seja, você não precisará
comprar placas avulsas para utilizar o computador.
Porém, essas funções integradas irão compartilhar a memória Ram que sua placa-mãe
possui, pois elas também precisam de memória para funcionar. Portanto, haverá uma perda
de desempenho do computador.
Mas você poderá ainda personalizar sua placa-mãe On-Board, utilizando os slots
de expansão para conectar placas avulsas, como por exemplo uma placa de vídeo de
alta resolução.
Placas Off-Board são placas que não possuem as
funções integradas como mencionado nas placas On-
Board, sendo necessário comprar placas avulsas (vídeo,
áudio, rede, etc).
São indicadas para quem deseja um computador de alto desempenho e com a
configuração totalmente personalizada, escolhendo o modelo e tipo de cada placa avulsa.
Como essas placas avulsas (chamadas placas controladoras) possuem memória
integrada e realizam seu próprio processamento de informações, o desempenho do
computador será superior ao que utiliza placa-mãe On-Board (com memória e processamento
compartilhados).
Montar um computador a partir de uma placa Off-Board custará mais caro, porém
você terá um computador exatamente do jeito que você quer!
Barramento
Os Barramentos são um conjunto de circuitos presentes na placa-mãe a fim de
comunicar todas as partes dela. Ficam localizados abaixo dos slots. Basicamente, os
barramentos são os conjuntos de trilhas que levam as informações por entre as peças internas.
26
Manutenção e Configuração de Micros_parceiras.indd 26 27/01/2016 09:58:04
Os barramentos são controlados pela BIOS, que define qual trilha será utilizada por
cada tipo de informação.
Slots de expansão
Os slots de expansão são encaixes responsáveis por adicionar novas funções ao
computador. Através dos slots é possível adicionar novas placas e dispositivos ao computador,
melhorando e aumentando sua configuração. Logo abaixo desses slots, localizam-se os
barramentos que são responsáveis pelo fluxo de informações na placa-mãe, como já
mencionamos.
Existem diversos tipos de slots de expansão, entre eles destacam-se:
PCI – Modelo de slots considerado padrão mundial até alguns anos atrás. O slot PCI
é utilizado para adicionar quase todo tipo de placa adicional ao computador, principalmente
placas de vídeo, rede, usb, áudio e modem. A velocidade de transferência de dados em um
slot PCI é de 508 MB/Segundos.
PCI Express – É a atualização do slot PCI padrão.
Os slots PCI Express estão substituindo aos poucos o
modelo antecessor e está próximo de se tornar o padrão
mundial. Os slots PCI Express podem ser até seis vezes
mais rápidos que um slot PCI padrão.
AGP – Os slots AGP são slots específicos para placas aceleradoras de vídeo. Introduzidos
na informática no final da década de 90, tornam-se referencia no uso de placas de vídeo. O
AGP é um dos poucos slots que servem apenas para uma placa específica sendo impossível
encaixar qualquer outro tipo de placa. A velocidade de transmissão de um slot AGP é de 2,1
GHz/segundos. Porém este modelo está em desuso nas placas mais atuais.
USB – O barramento USB é o único barramento externo ao
computador, sendo utilizado para adicionar funções fora do computador.
Utilizado atualmente para a conexão de pendrives, câmeras digitais,
celulares entre outros dispositivos. As velocidades atuais dos barramentos
USB podem ir de 480 Mbps, até 4,8 Gbps (em sua versão USB 3.0)
Existem, ainda, padrões de conexão ultra rápidos, como FireWire e Thunderbolt,
desenvolvidos pela Apple, que conquistam cada vez mais espaço no mundo tecnológico.
27
Manutenção e Configuração de Micros_parceiras.indd 27 27/01/2016 09:58:04
Fabricantes
Atualmente destacam-se alguns fabricantes de placa-mãe, são eles:
Entre os fabricantes, destacam-se Asus e Gigabyte, por produzirem as melhores
placas-mãe, com melhor tecnologia e desempenho. A Intel produz placas específicas para
os seus processadores. Quanto as demais empresas também possuem placas-mãe de ótima
qualidade por preços convidativos.
Saiba também que além da marca, você deverá analisar a tecnologia embutida na
placa, capacidade de expansão e tipo de memória suportadas, velocidade de barramento,
chipset, processadores suportados, etc.
Agora cabe a você escolher a que se enquadra melhor em sua realidade.
ATENÇÃO!
Para ter um computador no máximo de seu desempenho, você deverá montar com a
mais perfeita compatibilidade, o chamado “Kit” (placa-mãe, processador e memória).
Um Fator importante é utilizar em seu kit memórias que tenham a mesma velocidade
de barramento que a placa-mãe.
Dê preferência, ainda, para as placas-mãe que possuem o recurso “Dual Channel”, que
duplicará a taxa de transferência na comunicação com o processador.
Placa-mãe
A placa-mãe é a principal placa presente no computador (em literaturas sobre o assunto,
você poderá encontrar os termos Main Board, MoBo, Placa-Central, Placa-Principal, MB, Mother
Board), responsável pela intercomunicação de todos os componentes do computador. Todas
as peças internas do computador estão ligadas diretamente ou indiretamente na placa-mãe.
Portanto, se você deseja um computador de alto rendimento, pense em sua base que é a
placa-mãe.
A placa-mãe influencia também na velocidade de funcionamento do computador.
As vias de comunicações da placa-mãe, que são chamadas de trilhas e barramentos são os
“caminhos” por onde transitam as informações.Quanto melhor a placa-mãe, mais informações
passam pelas trilhas e mais rápida ficará a comunicação dos componentes, melhorando,
assim, o desempenho do computador como um todo.
28
Manutenção e Configuração de Micros_parceiras.indd 28 27/01/2016 09:58:04
É fundamental que você cuide da “saúde” de sua placa-mãe realizando a remoção de poeira,
limpando os slots e cooler periodicamente, ou seja, atuando na manutenção preventiva.
Para uma correta checagem sobre o funcionamento perfeito de sua fonte de alimentação,
você deverá utilizar um equipamento chamado “multímetro”, que fará a medição da corrente
contínua (CC) que está saindo de sua fonte para alimentar a placa-mãe de mais periféricos.
ATIVIDADES
1 Nesta aula você conheceu dois tipos de correntes elétricas, cite o nome delas e
suas características:
______________________________________________________________________
______________________________________________________________________
______________________________________________________________________
2 Sabemos que o computador necessita de alguns dispositivos de segurança, cite
três deles visto na aula:
______________________________________________________________________
______________________________________________________________________
______________________________________________________________________
______________________________________________________________________
3 Quais as diferenças entre as fontes AT e ATX?
______________________________________________________________________
______________________________________________________________________
______________________________________________________________________
______________________________________________________________________
4 Identifique qual Placa-Mãe seria ideal para as situações abaixo:
Somente para acessar a INTERNET : ______________________________________
Somente para trabalhar no Office : ______________________________________
Somente para Jogar Online : ____________________________________________
Jogos em 3D : ________________________________________________________
Edição de Vídeos : ____________________________________________________
Edição de Fotos e Vídeos : _____________________________________________
DESAFIO
Pesquise e monte um computador para seu amigo de sala.
29
Manutenção e Configuração de Micros_parceiras.indd 29 27/01/2016 09:58:04
MANUTENÇÃO E CONFIGURAÇÃO DE MICROS
Aula 04 – Processadores (CPU)
Processadores
Soquete
Sistema de múltiplos processadores
Sistema 64bits
Clock
Cooler
Water Cooler
Processadores
O microprocessador, popularmente chamado de CPU (Central Process Unit), é
um circuito integrado que realiza as funções de cálculo e tomada de decisões em um
computador. Todos os computadores e equipamentos eletrônicos baseiam-se nele para
executar suas funções.
Nesta apostila trabalharemos com os dois fabricantes mais importantes: INTEL e AMD;
Mas antes de conhecermos as linhas acima, precisamos entender onde encaixaremos
os processadores, o local é o SOQUETE. Mas o que é isso?
Soquete
O Soquete ou Socket é o conector do processador.Através dele fazemos a conexão do
processador com a placa-mãe.
Cada família de processadores requer um diferente tipo de soquete. Os soquetes
tem quantidade de pinos, formato e velocidades variadas, de acordo com o processador
que ele suporta.
30
Manutenção e Configuração de Micros_parceiras.indd 30 27/01/2016 09:58:04
Processadores Intel
O Pentium III teve seu lançamento em 1999. Foi a sexta
geração fabricada pela INTEL e suas primeiras versões tinham a
mesma arquitetura do PENTIUM II, porém essa versão teve um
grande número de variações.
A linha Celeron foi introduzida como uma resposta da Intel à perda
do mercado de CPUs de baixo custo. O Celeron complementa a linha de
alta performance da empresa. Introduzido em 1998, o primeiro Celeron era
baseado no Pentium II, porém sem cache externo.
O Pentium 4 foi lançado em novembro de 2000, representando a sétima
geração dos processadores Intel. Sua arquitetura foi alterada em comparação
às versões anteriores, e se manteve no mercado até 2006.
O processador Dual Core adota a arquitetura de construção da família Core.
Em outras palavras, é uma versão com menor custo do Core 2 Duo, operando
com frequências mais baixas e possui uma quantidade menor de cache.
O processadores Core 2 DUO tiveram seu lançamento em 2006,
e são compostos por um processador de dois núcleos. As principais
características do Core 2 Duo é o desempenho até três vezes mais rápido
devido ao sistema de processamento multi-core, que por sua vez combina
dois núcleos de processadores independentes em uma unidade física,
maior execução de instruções por ciclo e clock, maior aproveitamento
de energia.
Os processadores Core 2 Quad são formados por dois processadores
Core 2 Duo em uma mesma unidade física. O objetivo desta linha foi
suportar melhor os aplicativos que necessitam de grande capacidade de
processamento (como por exemplo, carregamento de recursos gráficos e
programas de imagem).
O Core i7 foi lançado a partir
de 2008 e foi o primeiro da Intel com
controlador de memória integrado.
A principal característica é o fato de
possuir o sistema HyperThreading,
que faz com que possam executar
mais tarefas ao mesmo tempo.
O primeiro processador da série Core i5 foi lançado no dia 9 de Setembro de 2009.
O Core i5 é o primeiro modelo da nova geração e apresenta uma frequência de 2.66ghz,
trabalhando com 4 núcleos (Quad Core) e possuindo um cache L3 de 8 MB.
31
Manutenção e Configuração de Micros_parceiras.indd 31 27/01/2016 09:58:04
Também lançado em 2009, o processador Core i3 é o
processador de menor poder de processamento se comparado
aos seus irmãos Core i7 e Core i5.
Todos os processadores da família Core™ estão em sua
segunda geração, o que permite maior realidade gráfica e agilidade
de processamento.
Qual processador escolher?
Quando nos deparamos com essa questão, devemos pensar no que será dado ao
computador. Caso o computador seja utilizado para funções simples no ambiente
doméstico, por exemplo, acesso à internet, trabalhos escolares, e pequenas aplicações
do dia a dia, um processador mais econômico será o mais indicado. A Intel possui
soluções como o Celeron e agora o Core ™ i3 nesta categoria. A AMD possui o
Sempron e o Athlon .
Para aqueles que gostam de aplicações mais pesadas, como edição de imagem e vídeo,
e gostam de jogos, um processador de nível intermediário resolverá a questão. Para isso,
os mais indicados atualmente são Core ™ i5, da Intel, Athlon X2 e II X2 da AMD.
Agora, para alto desempenho, onde se exigirá alto processamento em aplicações,
como jogos de última geração, edição de vídeo e imagens em nível profissional, os
mais indicados são Phenom II e X4 da AMD, que produzem resoluções altíssimas para
vídeo com respostas rápidas de processamento, assim como o Core ™ i7 Extreme
Edition, considerado o processador mais rápido do mercado para Desktops.
Processadores (advanced micro devices)
A AMD foi fundada exatamente um ano depois da Intel, em 1969,
e, desde então, é a segunda principal empresa de processadores do
mundo. Segue abaixo algumas listas de processadores da família AMD:
Começaremos a falar nesta apostila a partir do Athlon 64.
O processador Athlon 64 foi o primeiro para computadores
de mesa (desktops) que utilizam as instruções x86-64 (a AMD
mais tarde trocou o nome da arquitetura para AMD64), lançado
em 2003.
32
Manutenção e Configuração de Micros_parceiras.indd 32 27/01/2016 09:58:05
Existem no mercado cinco famílias de Processadores com tecnologia AMD64.
Athlon 64 / Athlon 64 X2
Turion 64 / Turion 64 X2
A AMD considera os Phenom X4 os primeiros quad core reais. Teve seu lançamento
em 2007.
O microprocessador AMD Bulldozer é uma nova microarquitetura a ser usada pela AMD
em seus microprocessadores a partir de 2011. Essa arquitetura é completamente diferente da
arquitetura AMD64.
A AMD vem usando desde o lançamento do primeiro processador Athlon 64 em 2003.
O processador AMD Bulldozer herda alguns recursos introduzidos pela arquitetura
AMD64, onde o controlador de memória será integrado e o barramento HyperTransport para
comunicação entre o processador e o chipset
Processador em computadores Apple
A Apple, que em seus históricos computadores (Apple I, Apple II, Lisa, Macintosh),
utilizou processadores 68000 Motorola, em 1994 passou para os tradicionais PowerPcs
33
Manutenção e Configuração de Micros_parceiras.indd 33 27/01/2016 09:58:05
(desenvolvidos pela associação das empresas IBM, Apple e Motorola, mas teve seu projeto
descontinuado). Passou, em 2006, a adotar processadores Intel para seus computadores
(atuais iMacs e Macbooks). Atualmente trabalha com os modelos mais recentes da família
Core i5 e i7, todos com no mínimo quatro núcleos, o que oferece a possibilidade de uma
alta performance nos computadores.
Sistemas de múltiplos processadores
Sistemas com múltiplos processadores são arquiteturas que possuem dois ou
mais processadores interligados, que funcionam em conjunto na execução de tarefas
independentes ou no processamento simultâneo de uma mesma tarefa.
Inicialmente, os computadores eram vistos como máquinas sequenciais, em que o
processador executava as instruções de um programa uma de cada vez. Com a implementação
de sistemas com múltiplos processadores, o computador pode realizar tarefas simultâneas, e,
assim, poupar tempo.
A tecnologia de múltiplos processadores já existe desde a década de 60, e foi criada
principalmente para servidores, pois necessitam de uma grande carga de tarefas processadas
em pouco tempo.
Atualmente, com a evolução tanto da informática quanto de outros campos, necessita-
se de sistemas cada vez mais rápidos, mais precisos e mais potentes. Consequentemente,
hoje em dia existem sistemas com milhares de processadores integrados que trabalham a
grandes velocidades e com uma carga de processamento impossível para um computador
pessoal realizar. Alguns exemplos de sistemas desse tipo são os servidores usados para
previsão meteorológica, projeto Genoma, sistemas bancários, entre outros.
Sistemas 64 bits
Cada processador possui uma frequência para transferir arquivos já interpretados para
outras partes do computador (geralmente memória RAM). Essa frequência é medida pela
34
Manutenção e Configuração de Micros_parceiras.indd 34 27/01/2016 09:58:05
quantidade de bits simultâneos que o processador consegue transferir.
Os primeiros processadores conseguiam transmitir 4 bits por vez para a memória.
Com a evolução da informática, atualmente a maioria dos processadores transferem 32 bits
por vez.
Em 2003 a AMD lançou uma nova tecnologia de processadores, que são capazes de
transmitir 64 bits de informação por vez.
Entenda que quanto mais bits um processador consegue transferir, melhor é o
seu desempenho.
Imagine uma locomotiva, que consegue levar 32 vagões ao mesmo tempo, de um
ponto inicial ao ponto de destino.Agora imagine a mesma locomotiva com 64 vagões.
A velocidade usada para transferir as informações será a mesma, porém a carga de
informações transferida, será dobrada.
Clock
O clock é basicamente usado para medir os ciclos de transferência de arquivos para o
computador. Essa frequência é medida em ciclos por segundo. A capacidade de processamento
do processador não está relacionada exclusivamente à frequência do clock, mas também a
outros fatores como: largura dos barramentos, quantidade de memória cache, arquitetura
do processador entre outros fatores. A unidade de medida que determina a quantidade de
clock presente em cada processador, chama-se Hertz, e através dela podemos determinar a
velocidade do processador. Quanto mais Hertz , mais rápido é o trabalho do processador e
as tarefas que ele executa.
Cooler
É o nome dado a junção de duas peças (dissipador de calor e ventoinha) e serve para
refrigerar o processador.
O Cooler é o principal responsável por manter o processador em uma temperatura
estável, e assim, evitando o superaquecimento do processador.
35
Manutenção e Configuração de Micros_parceiras.indd 35 27/01/2016 09:58:05
Sem um Cooler adequado, o processador vai da temperatura ambiente a 86 º Celsius
em poucos minutos, e a primeira consequência disso é o baixo rendimento do computador
e, por fim, o processador queima.
Water cooler
Water Cooler é um cooler que usa água para refrigerar o processador e
consequentemente, as outras peças envolta dele. Os Waters Coolers não são ideias
atuais, já existem a três décadas. Porém, ficaram mais populares devido ao fato dos
processadores modernos cada vez mais precisarem de uma refrigeração mais potente.
O sistema de um Water Cooler é o mesmo de um radiador de automóvel.
Primeiramente não é simplesmente água que vai dentro. A água é misturada com
um aditivo igual ao dos radiadores de automóveis. Os canos contendo água passam
por um sistema preso ao processador, que esquenta essa água, que sai por outro tubo
até chegar a uma unidade refrigeradora, onde a água vai esfriar e começar o processo
novamente.
Outros modelos de coolers:
36
Manutenção e Configuração de Micros_parceiras.indd 36 27/01/2016 09:58:05
ATIVIDADES
1 Procure a palavra na tabela e complete a frase:
• O processador é conhecido também como ______. (3 letras)
• Responsável pelo resfriamento do processador___________. (6 letras)
• O _______ é basicamente usado para medir os ciclos do processador. (5 letras)
• __________é um cooler que usa água para refrigerar o processador (11 letras)
• A ______ é uma empresa concorrente da INTEL. (3 letras)
• A ___________ é a empresa criadora do Macbook, Iphone. (5 letras)
• O ______________ é o conector do processador na placa-mãe. (7 letras)
2 Pesquise na internet quais as diferenças entre os processadores de 32 e 64 bits.
____________________________________________________________________
____________________________________________________________________
____________________________________________________________________
____________________________________________________________________
3 Imagine que seu cliente pediu para você montar uma máquina robusta para jogos 3D
e edição de vídeos. Relembrando as aulas passadas, qual FONTE DE ALIMENTAÇÃO,
PLACA-MÃE, PROCESSADOR você indicaria para seu cliente? E quanto custaria essa
máquina?
Esta pesquisa pode ser feita pela INTERNET.
Fonte de alimentação: ___________________________________ R$_____________
Placa-mãe: ____________________________________________ R$_____________
Processador: ___________________________________________ R$_____________
37
Manutenção e Configuração de Micros_parceiras.indd 37 27/01/2016 09:58:05
MANUTENÇÃO E CONFIGURAÇÃO DE MICROS
Aula 05 – Placas Controladoras
Placa controladora
Placa de vídeo
Fabricantes - modelos
Crossfire
SLI
GPU
Conectores
Multi terminais
Chaveadores
Placa de rede
Placa de som
Fax modem
Placa controladora
É um dispositivo de hardware utilizado para estender as funcionalidades e o
desempenho do computador.
Existe uma grande diversidade de placas de expansão, como por exemplo:
Placas de rede, de vídeo, de som e de modem. Vejamos a seguir algumas delas:
Placa de vídeo
Placa de vídeo, ou gráfica, é um componente
de um computador que envia sinais deste para o
monitor, de forma que possam ser apresentadas
imagens ao utilizador. Normalmente possui memória
própria, com capacidade medida em octetos.
Nos computadores de baixo custo, as placas
de vídeo estão incorporadas na placa-mãe, não
possuem memória dedicada e por isso utilizam a
memória viva do sistema. Normalmente, denomina-
se memória compartilhada.
Os computadores mais robustos possuem
um adaptador de vídeo e pode ter um processador
próprio, o GPU ou acelerador gráfico. Trata-se de um
processador capaz de gerar imagens e efeitos visuais
38
Manutenção e Configuração de Micros_parceiras.indd 38 27/01/2016 09:58:06
tridimensionais, e acelerar os bidimensionais, aliviando o trabalho do processador
principal e gerando um resultado final melhor e mais rápido. Esse processador utiliza
uma linguagem própria para descrição das imagens tridimensionais.
Fabricantes - modelos
Hoje existem duas empresas que se destacam na fabricação de placas de vídeo
mais robustas, a ATI Technologies (incorporada à AMD) e a NVIDIA fabricante das
famosas placas Gforce.
As placas de vídeo ao passar dos anos começaram a suportar recursos de
aceleração maiores, o que permite ao usuário fazer muitas coisas, como mover
janelas ou processar arquivos de vídeo de forma a aliviar o processador principal,
jogar, etc. Alguns recursos melhoram bastante a velocidade de atualização da tela
(em 2D), tornando o sistema bem mais responsivo. Finalmente, as placas deram o
passo final, passando a suportar recursos 3D.
A AMD está mostrando
uma nova tecnologia chamada
Eyefinity hoje (liberação de
imprensa). A próxima geração
de placas de vídeo DirectX 11 da
AMD virão com suporte para até
seis monitores independentes, o que lhe permite
conectar em qualquer lugar de um a seis Monitores
em apenas uma placa de vídeo.
A Tecnologia ATI Eyefinity permite aos gamers visualizar as coisas como nunca
antes, com a possibilidade de conectar “em tela única” três monitores em resoluções
de até 1080 pixels.
Através de uma inédita experiência “envolvente”, os gamers irão se sentir
totalmente absorvidos pelo universo digital, ou, caso a produtividade seja o alvo
principal, será possível maximizar a área de trabalho com a visualização de mais
janelas simultâneas. Atenção: é necessária uma conexão DisplayPort para que o
terceiro monitor seja visualizado.
39
Manutenção e Configuração de Micros_parceiras.indd 39 27/01/2016 09:58:07
A AMD lançou, também, em uma feira de Londres, uma placa onde pode-se
conectar até seis monitores em uma só placa. Para isso, a AMD-ATI lançará uma
Radeon HD 5870 especial dotada de seis portas mini-HDMI. Assim, pode-se utilizar as
seis telas para exibir uma única imagem ou imagens distintas.
Crossfire
Crossfire é uma tecnologia para GPUs
desenvolvida pela ATI. Ela possibilita usar duas
placas de vídeo em paralelo para processamento
de imagem. É equivalente à tecnologia SLI da rival
NVIDIA e a tecnologia SLI (Scan- Line Interleave),
com o desempenho e qualidade superiores a
Crossfire. Porém, a tecnologia SLI não permite o
uso de diferentes modelos de placas de vídeo.
SLI
Scalable Link Interface (SLI) é um método
desenvolvido pela NVIDIA para unir duas (ou
mais) placas de vídeo apresentando apenas
uma única saída de vídeo. As placas de vídeo
compartilham paralelamente o processamento
de imagens, aumentando a velocidade de
processamento ou a qualidade de imagem.
GPU
O chamado GPU (Graphics Processing Unit, ou Unidade de Processamento
Gráfico), conhecido também como VPU ou unidade de processamento visual, é o
nome dado a um tipo microprocessador especializado em processar gráficos em
computadores pessoais, estações de trabalho ou vídeo games.
Conectores
Conector VGA (Video Graphics Array)
Os conectores VGA são os mais conhecidos, pois estão presentes na maioria
40
Manutenção e Configuração de Micros_parceiras.indd 40 27/01/2016 09:58:08
dos monitores, inclusive em alguns modelos que usam a tecnologia LCD, além de
serem os mais comuns em placas de vídeos (conforme é de se esperar).
O conector desse padrão, cujo nome é D-Sub, é composto por três “fileiras”
de cinco pinos. Esses pinos são conectados a um cabo cujos fios transmitem, de
maneira independente, informações sobre as cores vermelha (red), verde (green) e
azul (blue) - isto é, o conhecido esquema RGB.
Conector DVI (Digital Video Interface)
O conector DVI é bem mais recente que o conector VGA e tende a substituí-lo
por proporcionar qualidade de imagem superior. Isso ocorre porque, conforme indica
seu nome, as informações das imagens podem ser tratadas de maneira totalmente
digital, o que não ocorre com o padrão VGA.
Um monitor LCD trabalha com conectores VGA, precisa
converter o sinal que recebe para digital. Esse processo faz com
que a qualidade da imagem diminua. Como o DVI trabalha
diretamente com sinais digitais, não é necessário fazer a
conversão, portanto, a qualidade da imagem é mantida. Por
essa razão, a saída DVI é ótima para ser usada em monitores
LCD, DVDs, TVs de plasma, entre outros.
DVI-I: esse padrão consegue trabalhar tanto com DVI-A como
com DVI-D. É o tipo mais encontrado atualmente.
DVI-D: é um tipo similar ao DVI-A, mas utiliza sinal digital. É
também mais comum que seu similar, justamente por ser
usado em placas de vídeo;
DVI-A: é um tipo que utiliza sinal analógico, porém oferece
qualidade de imagem superior ao padrão VGA;
41
Manutenção e Configuração de Micros_parceiras.indd 41 27/01/2016 09:58:08
Conector S-Video (Separated Video)
Para entender o S-Video é melhor compreender,
primeiramente, outro padrão: o Compost Video, mais conhecido
como Vídeo Composto. Esse tipo utiliza conectores do tipo RCA e é
comumente encontrado em TVs, videocassetes, aparelhos de DVD,
filmadoras, entre outros.
Geralmente, equipamentos com Vídeo Composto fazem uso de três cabos, sendo
dois para áudio (canal esquerdo e canal direito) e o terceiro para o vídeo, sendo este o que
realmente faz parte do padrão. Esse cabo é constituído de dois fios, um para a transmissão da
imagem e outro que atua como terra.
O S-Video, por sua vez, tem seu cabo formado com três fios: um transmite imagem
em preto e branco; outro transmite imagens em cores; o terceiro atua como terra. É essa
distinção que faz com que o S-Video receba essa denominação, assim como é essa uma das
características que faz esse padrão ser melhor que o Vídeo Composto.
O conector do padrão S-Video usado atualmente é conhecido como Mini-Din de
quatro pinos (é semelhante ao usado em mouses do tipo PS/2). Também é possível encontrar
conexões S-Video de sete pinos, o que indica que o dispositivo também pode contar com
Vídeo Componente (visto adiante).
Component Video (Vídeo Componente)
O Component Video é, na maioria das vezes, usado em
computadores para trabalhos profissionais - por exemplo, para atividades
de edição de vídeo. Seu uso mais comum é em aparelhos de DVD e em
televisores de alta definição (HDTV - High-Definition Television), sendo
um dos preferidos para sistemas de home theater.
Isso ocorre justamente pelo Vídeo Componente oferecer excelente qualidade
de imagem.
Como dito anteriormente, o padrão S-Video é cada vez mais comum em placas de
vídeo. No entanto, alguns modelos são também compatíveis com Vídeo Componente. Nestes
casos, o encaixe que fica na placa pode ser do tipo que aceita sete pinos (pode haver mais).
Conectores HDMI
A tecnologia HDMI é um tipo de conexão de
dispositivos de áudio e vídeo que tem tudo para substituir
os padrões existentes até então. Nesta tecnologia é
possível, por exemplo, conectar um reprodutor de Blu-
ray a uma TV de alta definição e ter como resultado
42
Manutenção e Configuração de Micros_parceiras.indd 42 27/01/2016 09:58:08
imagens de excelente qualidade. Por meio de um cabo HDMI pode-
se transmitir sinais de áudio e vídeo.
Ao ouvir falar o termo Full HD (High Definition), essa expressão,
cuja interpretação seria algo como “Alta Definição Máxima”, indica que
a tela trabalha na resolução máxima, que é de 1080p. Isso significa
que o dispositivo será capaz de executar em qualidade máxima
vídeos - provenientes de um disco Blu-ray, por exemplo, preparados
para esse nível de resolução.
A tecnologia HDMI já está presente em vários aparelhos, especialmente naqueles que
trabalham com imagens de alta qualidade como o console PlayStation 3, da Sony, home
theater, notebooks, tablets e até mesmo em alguns modelos de smartphones.
Multi terminais
O multi terminal ou multi-estação é um (único) computador (gabinete) que pode ser
utilizado por múltiplos usuários ao mesmo tempo localmente. A configuração envolve um
conjunto de dispositivos entrada (ex.: teclado, mouse e pendrives) e saída (ex.: monitor, fones
de ouvido) para cada usuário.
Chaveadores
Um seletor de áudio, vídeo, VGA/WXGA são produtos que fazem a seleção de um
sinal quando há disponível várias opções. São conhecidos também como chaveadores,
computadores ou switches.
43
Manutenção e Configuração de Micros_parceiras.indd 43 27/01/2016 09:58:09
Placa de rede
Uma placa de rede (também chamada adaptador de
rede ou NIC) é um dispositivo de hardware responsável pela
comunicação entre os computadores em uma rede.
É o hardware que permite aos computadores
conversarem entre si através da rede.
Quanto à taxa de transmissão, temos placas Ethernet de 10 Mbps / 100 Mbps /
1000 Mbps. Usando placas Ethernet de 10 Mbps, por exemplo, devemos utilizar cabos
de par trançado de categoria 3 ou 5, ou então cabos coaxiais. As placas de 10 Mbps
já estão fora de linha.
Placa de som
Placa de som é um dispositivo de
hardware que envia e recebe sinais sonoros
entre equipamentos de som de um computador,
executando um processo de conversão com um
mínimo de qualidade e também para gravação e
edição.
Fax modem
A palavra Modem vem da junção das palavras
modulador e demodulador. Ele é um dispositivo
eletrônico que modula um sinal digital em uma
onda analógica, pronta a ser transmitida pela linha
telefônica, e que demodula o sinal analógico e o
reconverte para o formato digital original. Utilizado
para conexão à internet, BBS, ou a outro computador.
ATIVIDADES
1 O que é uma Placa Controladora?
________________________________________________________________________
________________________________________________________________________
________________________________________________________________________
________________________________________________________________________
________________________________________________________________________
________________________________________________________________________
44
Manutenção e Configuração de Micros_parceiras.indd 44 27/01/2016 09:58:09
2 Cite os tipos de placas controladoras mencionadas na apostila.
______________________________________________________________________
______________________________________________________________________
______________________________________________________________________
______________________________________________________________________
______________________________________________________________________
______________________________________________________________________
______________________________________________________________________
______________________________________________________________________
______________________________________________________________________
______________________________________________________________________
3 Imagine que você aluno precisa montar uma máquina para seu cliente. Esta
máquina foi encomendada apenas para jogos 3D. Qual seria a melhor configuração
para seu cliente? E quanto custaria esta máquina?
Placa-mãe =
Processador =
Cooler =
Fonte de Alimentação=
Preço Final para o Cliente:
45
Manutenção e Configuração de Micros_parceiras.indd 45 27/01/2016 09:58:09
MANUTENÇÃO E CONFIGURAÇÃO DE MICROS
Aula 06 – Memórias
O que é memória?
Memória RAM
Memória ROM
Memória Cache
Memórias Auxiliares
O que é memória?
Em computação, memória é a definição de espaço físico ou virtual, para o
armazenamento temporário ou permanente de dados e informações.
Memória RAM
A conhecida Memória RAM (Random Access Memory – Memória de Acesso Aleatório)
é a principal memória do computador, responsável por armazenar temporariamente todos
os dados recém interpretados pelo processador. A memória RAM é a segunda peça mais
importante do computador, já que dentro dela são carregados todos os dados em utilização
pelo usuário. Esses dados podem ser um sistema operacional, programas, jogos, músicas,
entre outros.
Fabricantes de Memória RAM:
Dentre os fabricantes de memória RAM destacam-se:
Kingston
Principal fabricante de memória
RAM no mundo, a Kingston ficou famosa
na década de 80 por dar garantia vitalícia
aos pentes de memória vendidos na época.
46
Manutenção e Configuração de Micros_parceiras.indd 46 27/01/2016 09:58:10
Patriot
Atualmente, a Patriot é a maior distribuidora de
memórias do mundo, muitas vezes criando chips que são
usados inclusive por outras marcas. A Patriot cresceu no
mercado das Memórias RAM graças a altíssima qualidade
oferecida.
OCZ
A OCZ é uma das mais antigas fabricantes de
memória RAM. Revolucionou o mundo da informática por
trazer projetos considerados ousados para a época, por
exemplo, o primeiro pente de memória RAM refrigerado
à água.
G.Skill
Considerada a melhor fabricante de memórias RAM para
jogos e programas de computação gráfica.
Corsair
A Corsair é considerada por muitos a melhor fabricante
de memórias RAM para servidores, por elevar ao máximo o nível
da frequência de transferência entre a memória e o processador,
tornando assim mais rápido a resposta do computador.
Por que o computador fica mais rápido com o aumento da quantidade de
memória RAM?
Pelo fato da memória RAM ser responsável por carregar os programas e arquivos
que estão contidos no hard disk ou outras mídias de armazenamento conectadas
ao computador. Quanto maior a quantidade de memória, mais rápido será esse
carregamento.
Memória ROM
Memória ROM (Read Only Memory, memória somente de leitura), não é necessariamente
47
Manutenção e Configuração de Micros_parceiras.indd 47 27/01/2016 09:58:10
um tipo de memória, e sim uma característica presente em alguns tipos de memórias.
O conteúdo das memórias ROM geralmente não pode ser apagado, apenas lido.
Um CD-ROM contendo um programa, por exemplo, não pode ser excluído, mas pode ser
executado, ou um CD de música em que o usuário pode escutar as músicas mas não pode
alterar a ordem, ou apagar uma música que não goste.
Memoria Cache
Memória Cache é uma memória de acesso rápido, que tem por finalidade auxiliar o
processador, efetuando buscas dentro da memória RAM e carregado parte dos processos a
fim de tornar menor o trabalho do processador.
A memória cache tem espaço de armazenamento de informações, assim como a
memória RAM. Quanto maior o tamanho do cache, maior o número de informações que ele
é capaz de armazenar e mais rápido é o trabalho do processador.
Conforme a informática evoluiu, ficou cada vez mais importante o papel da memória
cache. Os fabricantes de processadores criaram mais de uma memória de cache e todas são
acopladas no processador.
As memórias cache têm níveis que determinam a quantidade de informações que ela é
capaz de armazenar e, também, a velocidade de busca e comunicação que a memória possui.
Atualmente os processadores top de linha, e até mesmo os de uso doméstico, possuem
tecnologia semelhante.
Porém, será mais rápido o que tiver principalmente maior quantidade de memória cache.
Cache L1
Menor nível de cache tem entre 16 KB e 128 KB, é dividida em duas partes: armazenamento
de dados e instruções (que determinam para que serve cada dado armazenado).
Cache L2
O segundo nível de cache do processador é relativamente maior que o primeiro.
Criado justamente para suprir a falta de espaço no primeiro nível de cache, o L2 tem uma
desvantagem em relação ao L1 por ser mais lento. Atualmente, o tamanho máximo de um
cache L2 é de 12MB.
48
Manutenção e Configuração de Micros_parceiras.indd 48 27/01/2016 09:58:10
Cache L3
O Cache L3 foi inicialmente usado durante a geração K6-III de processadores da AMD,
e era encontrado externo ao processador, em um slot na placa-mãe. Atualmente o cache L3
tem relativamente o mesmo tamanho do cache L2, porém tem velocidade superior.
MEMÓRIAS AUXILIARES
Memórias Auxiliares são memórias de armazenamento. Levando em conta que a
memória principal do computador é temporária, se o computador for desligado ou reiniciado,
todas as informações dentro da Memória RAM, são apagadas. Por esse motivo, existem as
memórias auxiliares, ou memórias de armazenamento.
Sem as memórias auxiliares, nenhuma informação poderia ser guardada no
computador. Confira a seguir as principais memórias auxiliares do computador:
Disco Rígido (HD, Hard Disk)
Principal tipo de memória auxiliar criado, o HD
é indispensável para o bom funcionamento de um
computador. O HD foi criado na década de 50 pela IBM
para substituir os antigos disquetes, que pela forma de
funcionamento, eram muito limitados em relação à
quantidade de conteúdo possível de se armazenar.
O primeiro disco rígido da IBM tinha uma capacidade de armazenamento de 5 MB, o
que para a época era algo realmente extraordinário.
O funcionamento de um HD se deve a pequenos motores alimentados por energia
que giram e fazem o mecanismo magnético dentro do HD funcionar. Os dados são gravados
de forma magnética. Para isso, o HD usa discos de ferro. Em volta dos discos de ferro, existe
uma fina camada de magnetismo, que é onde as informações ficam armazenadas. Quanto
mais fino for a camada magnética, maior o conteúdo de informações que o HD é capaz
de armazenar. Por esse motivo que quanto mais atuais os HD’s, mais informações eles
armazenam sem alterar o tamanho físico do disco.
Sobre a capacidade de armazenamento do HD é importante ressaltar que a capacidade
de fabrica do HD não é a sua capacidade real de armazenamento. Em cada disco de ferro
do HD são gravados as trilhas, os setores, as divisões de clusters e a MBR, a quantidade de
espaço usado para criar essa estrutura é automaticamente debitada da quantidade total da
capacidade do HD. A tabela a seguir retrata esse cenário:
49
Manutenção e Configuração de Micros_parceiras.indd 49 27/01/2016 09:58:11
O que devo analisar então antes de comprar um HD?
Além de analisar a capacidade total de armazenamento e a conexão de interface, que
faleremos logo a seguir, é importante saber qual a velocidade do HD, sendo que a
velocidade é medida em RPM (rotações por minuto).
Para que seu computador fique realmente rápido, além de investir em uma boa
placa-mãe, processador e quantidade significativa de memória RAM, apostar também
na velocidade do HD, é fundamental, para que os dados sejam lidos e gravados de
maneira rápida.
Você encontrará os de 5.400 rpm (padrão mais antigo e não indicado atualmente por
ser o mais lento), 7.200, 10.000 e 15.000 rpm. Geralmente o padrão 7.200 e 10.000 rpm
são os mais indicados, portanto, fique atento.
HD externo
O HD externo é uma alternativa para quem quer praticidade e segurança de seus dados,
pois possui a mesmas características dos HDs comuns, em espaço e velocidade, podendo ser
conectados a interface USB e FireWire. Porém, são conectados externamente ao computador
e são totalmente plug & play, não necessitando de instalação de software para funcionar.
No mercado atualmente existem dois tipos de HDs externos:
A) HD externo de mesa
São mais “robustos” e necessitam de alimentação
elétrica para funcionar, indicados para quem precisa de backup
para maior segurança dos dados. Inclusive, alguns modelos
suportam, além de grandes quantidades de dados (alguns
acima de 8TB), várias estações de trabalho conectadas a ele
para compartilhamento de dados e softwares (funcionando
como uma verdadeira base de dados), além de serem portáteis.
B) HD externo portátil
Também chamado de “HD de bolso”, são HDs mais
frágeis e com capacidade de armazenamento menor
se comparados aos de mesa, porém são mais leves e
não necessitam de alimentação elétrica externa para o
funcionamento. Alguns utilizam a tecnologia SSD.
50
Manutenção e Configuração de Micros_parceiras.indd 50 27/01/2016 09:58:11
Interfaces
Os Hds são conectados ao computador através de interfaces capazes de transmitir os
dados entre um e outro de maneira segura e eficiente. Há varias tecnologias para isso, sendo
as mais comuns os padrões IDE, SCSI e SATA.
Padrão IDE / ATA
A interface IDE, (Integrated Drive Eletronics) foi o primeiro
padrão que integrou a controladora com o Disco Rígido. Os
primeiros HDs com interface IDE foram lançados por volta de
1986 e na época isso já foi uma grande inovação porque os
cabos utilizados já eram menores e havia menos problema de
sincronismo, o que deixava os processos mais rápidos. Em 1990,
foram aplicadas as devidas correções para padronização e foi
criado o padrão ATA (Advanced Technology Attachment). Porém, como o nome IDE já estava mais
conhecido, ele permaneceu, embora algumas vezes fosse chamado de IDE / ATA.
SATA
O HD SATA ou Serial ATA (Serial Advanced Technology
Attachment) foi o sucessor do IDE. Os Discos Rígidos que utilizam o
padrão SATA transferem os dados em série e não em paralelo como
o IDE / ATA. Como ele utiliza dois canais separados, um para enviar e
outro para receber dados, isso reduz (ou quase elimina) os problemas
de sincronização e interferência, permitindo que frequências mais altas
sejam usadas nas transferências.
SCSI
A interface SCSI (Small Computer System Interface)
trata-se de uma tecnologia criada para acelerar a taxa de
transferência de dados entre dispositivos de um computador,
desde que tais periféricos sejam compatíveis com a tecnologia.
O padrão SCSI é muito utilizado para conexões de HD (disco
rígido), scanners, impressoras, CD-ROM ou qualquer outro
dispositivo que necessite de alta transferência de dados. A
vantagem da interface SCSI não se resume apenas na questão
da velocidade, mas também da compatibilidade e estabilidade.
USB - Firewire
As conexões USB (Universal Serial Bus) e FireWire
51
Manutenção e Configuração de Micros_parceiras.indd 51 27/01/2016 09:58:11
estão disponíveis para os HDs externos e discos SSD. São interfaces mais rápidas, em
especial a FireWire.
Firewire USB
ATENÇÃO: Você também pode transformar um HD interno comum, em
externo.Precisará para isso de um “Case Externo” para HD, o Case vem com
interface USB ou FireWire.
CD / DVD
O CD (Compact Disk) foi inicialmente
desenvolvido para musicas, e o padrão era
conhecido como CD-DA (compact Disk Digital
Áudio), em 1985, pela Sony. Mais o formato
começou a ser utilizado para gravação também de
programas a partir da década de 90, onde ganhou
destaque como uma segunda memória auxiliar.
O CD foi bem aceito pela comunidade da
informática, pela praticidade de ser removível,
espaço de armazenamento relativamente alto e
velocidade de leitura superior a outras memórias
auxiliares antigas. Após alguns anos, os CDs
ganharam cada vez mais destaque no mundo da
informática, e deixaram de ser memórias apenas de
leitura. Por fim, novas variáveis dos CDs surgiram.
Os DVDs são a evolução dos CDs convencionais. Algumas pessoas ainda acham que os
DVDs servem apenas para filmes, o que é errado de se pensar, levando em consideração que o
DVD é uma memória auxiliar igual o CD mas com uma capacidade de dados aumentada. Confira
a tabela a seguir:
52
Manutenção e Configuração de Micros_parceiras.indd 52 27/01/2016 09:58:12
Os DVDs possuem por padrão a capacidade de armazenar 4,7 GB de dados, enquanto que
um CD armazena em média de 700 MB (cerca de 14,6 % da capacidade de um DVD). Justamente
esse fator (além da qualidade para gravação de vídeo e jogos) foi fundamental para sua boa
aceitação no mercado.
Os chamados DVD DL (DVD9) possuem camada dupla, são os famosos dual layer, podem
armazenar até 8,5 GB. Porém para gravar em mídias como essa, seu software de gravação (Nero,
ImgBurn, Clone DVD e outros) deverá permitir esse suporte, além de seu drive DVD RW, que
também deverá suportar essa tecnologia.
BLU-RAY
A nova tecnologia criada pela Sony para substituir o CD e o DVD, o Blu-Ray tem uma
capacidade de armazenamento muito superior ao dos CDs e DVDs, em uma média de 25GB a 50
GB de armazenamento.
A tecnologia usada no Blu-Ray é o que determina porque ele
armazena uma capacidade muito superior de informações do que os
seus antecessores.
Tudo é relacionado ao laser que faz a leitura do disco. No caso
dos antigos CDs o laser tinha um alcance de 850 nanômetros, o que
só tornava possível ter uma camada de informações em um disco de
CD comum. Em um DVD a onda chegava a 650 nanômetros, tornando
possível a criação de 4 faixas de dados, e aumentando a capacidade de
gravação considerada ao CD.
No Blu-Ray o comprimento da onda é de 405 nanômetros, podendo criar mais faixas, e
assim armazenando mais informações do que os dois modelos antigos.
O Blu-Ray (Blue-Ray , Raio Azul), tem esse nome devido a cor do laser usado nos leitores
de blu-ray, de cor azul, diferente do padrão de leitura de CD e DVD que é vermelho. Por motivos
comerciais, a Sony tirou o último “e” do nome, pois alguns paises não aceitam comercialização de
marcas que contenham nomes comuns como cores.
53
Manutenção e Configuração de Micros_parceiras.indd 53 27/01/2016 09:58:12
Memória flash
Memória flash é uma memória de acesso rápido e permanente,
ao contrario da memória principal. Atualmente a tecnologia da memória
Flash é utilizada na produção de pendrives, cartões de memória, câmeras
digitais, celulares e dispositivos de reprodução de músicas.
Existem vários padrões de memória em termos de
capacidade e velocidade. A capacidade de armazenamento das atuais memórias
flash estão entre 32 MB à 120 GB, dependendo do tipo de memória.
SSD
Nem pendrives, nem cartões de memória, agora é a vez dos SSDs
(Acrônimo de “Solid State Disks”) - (discos de estado sólido), SSD é um HD
que utiliza chips de memória Flash no lugar de discos magnéticos. Por
não possuir partes móveis, esses discos são mais resistentes a quedas e
batidas, consomem menos eletricidade e os ruídos são quase inexistentes.
O substituto ideal para o HD que conhecemos hoje.
O termo SSD é aplicado a qualquer outro dispositivo de armazenamento que não possua
partes móveis, em geral cartões de memória Flash e alguns pendrives. Esses dispositivos são
considerados mais seguros, pois não estão expostos a ações mecânicas que, como a física
mostra, estão sujeitas a erros e falhas. Os atuais HDs externos utilizam esta tecnologia, que
os transforma em verdadeiros “MEGA PENDRIVES”.
ATIVIDADES
1 Pesquise na internet preços de módulos de memória dos seguintes fabricantes:
54
Manutenção e Configuração de Micros_parceiras.indd 54 27/01/2016 09:58:13
2 Quais as principais diferenças entre CD, DVD e o Blu-Ray?
______________________________________________________________________
______________________________________________________________________
______________________________________________________________________
______________________________________________________________________
3 Pesquise na internet quais os três principais fabricantes de Hard Disk atualmente:
______________________________________________________________________
______________________________________________________________________
______________________________________________________________________
______________________________________________________________________
______________________________________________________________________
4 Resolva a questão abaixo:
Seu pai acabou de comprar uma Lan House, porém todos os computadores
estão desatualizados, ou seja, você será responsável por desenvolver uma
nova configuração para as máquinas. Todas as máquinas deverão ter a mesma
configuração para as seguintes tarefas:
A- Acesso à internet
B- Edição de textos e planilhas
C- Jogos online
D- Jogos em rede
Dica: CONSULTE AS AULAS ANTERIORES.
Fonte de Alimentação:
Placa-mãe:
Processador:
Placa Controladora:
Memória:
HD (Disco Rígido):
55
Manutenção e Configuração de Micros_parceiras.indd 55 27/01/2016 09:58:13
MANUTENÇÃO E CONFIGURAÇÃO DE MICROS
Aula 07 – Inicialização
Boot
Post
CMOS, Bios
Setup
Virtualização
Boot
BOOT é o processo de inicialização de um computador. Inicia quando o computador
é ligado e termina quando todo o sistema operacional é carregado para a memória RAM.
Nesse período ocorrem algumas tarefas especiais do computador, como carregar o
POST, permitir o acesso do usuário ao Setup, iniciar todos os periféricos do computador e
iniciar o arquivo de carregamento do sistema operacional.
Após os processos iniciais, o Boot procura qual é o dispositivo com instruções de
sistema operacional ativo.
Quando o Boot acha a memória auxiliar com essas características, ele carrega o
MBR (Máster Boot Record, Registro mestre de inicialização) do dispositivo, e esse é o ultimo
processo do boot, pois a partir deste momento, o sistema operacional começa a carregar.
Post
POST (Power On Self Test – Auto Teste ao Ligar), é o nome dado ao teste feito em
todas as peças do computador durante o BOOT. O POST nada mais é que um programa
que roda diretamente da BIOS, e através dele são testados todos os componentes internos
do computador. Se algum componente importante estiver danificado, o POST emite um
sinal de erro, e não continua o teste até que o usuário arrume a peça defeituosa. Existem
alguns periféricos que o POST não testa, pois não são essenciais para o funcionamento do
computador como caixas de som, ou porque não são peças controladas por hardware, como
por exemplo, o mouse, que é controlado pelo próprio sistema operacional.
56
Manutenção e Configuração de Micros_parceiras.indd 56 27/01/2016 09:58:13
CMOS, Bios
CMOS (Complementary Metal Oxide Semi-conductor – Metal
Oxido semi-condutor complementar), é a tecnologia usada na criação
de circuitos integrados, como processadores, chips de memória e a BIOS.
É comum confundirem a CMOS como se fosse os próprios
circuitos integrados, quando na verdade é apenas o material usado
na criação dos mesmos.
BIOS ou Basic Input Output System (Sistema Básico de Entrada e Saída), é por muitos
considerada a terceira peça de maior importância dentro do computador, já que a BIOS é a peça
responsável por endereçar todas as comunicações entre os componentes do computador, além
de traçar todas as rotas de informação na placa-mãe.
Setup
O Setup (Set-Up, configurar), é um programa contido dentro da BIOS, que tem a
função de configurar alguns parâmetros de comunicação do hardware, ordem de leitura dos
dispositivos e é onde encontra-se o relógio do sistema.
As opções no setup mudam de acordo com o fabricante, ou modelo da placa-mãe. É
importante ressaltar que dentro do setup existem algumas configurações que não devem ser
alteradas pelo usuário, ou o computador pode não funcionar com a mesma eficiência, ou até
mesmo perder a comunicação com algum periférico.
O recomendado é sempre utilizar o manual da placa-mãe para consultar as alterações
pretendidas no setup, a fim de não ativar ou desativar opções erradas. Para acessar o Setup
durante o processo de Boot pressione a tecla Delete. Algumas placas possuem outras teclas
para acessar o SETUP como a tecla F2.
57
Manutenção e Configuração de Micros_parceiras.indd 57 27/01/2016 09:58:13
Para saber qual a marca da sua BIOS, basta saber a marca da sua placa-mãe. As
empresas que produzem placas-mãe fecham contratos de utilização com uma
determinada fabricante de BIOS, confira a tabela abaixo:
Virtualização
Virtualização na informática é o termo usado para
definir o uso de uma ou mais plataformas completamente
virtuais, utilizando-se de um terminal físico.
Veja alguns softwares que fazem a virtualização
de computadores:
Virtual Box
O VirtualBox é um software de virtualização,
desenvolvido pela Sun Microsystems e que posteriormente
foi comprada pela Oracle. Esse software cria ambientes para
instalação de sistemas distintos. Ele permite a instalação
e utilização de um sistema operativo dentro de outro,
assim como seus respectivos softwares, como dois ou
mais computadores independentes, mas compartilhando
fisicamente o mesmo hardware.
PC Virtual
O software Virtual PC é uma ferramenta da empresa
Microsoft usado para emulação de outros sistemas
operacionais em um computador, ou seja, ele possibilita
que você instale outra versão do Windows para executar
programas antigos, incompatíveis ou para que faça testes
sem prejudicar o sistema operacional de uma máquina física.
58
Manutenção e Configuração de Micros_parceiras.indd 58 27/01/2016 09:58:13
VMware
Com o software de virtualização VMware é
possível executar um ou mais sistemas operacionais
simultaneamente, num ambiente isolado, criando computadores completos (virtuais)
a executar dentro de um computador físico. Em outras palavras, um computador
convencional pode ser usado para simular diversos outros sistemas a partir dele, sem
o usuário perder o sistema operacional contido no próprio computador, ou seja, o
usuário pode ter vários tipos de sistemas operacionais diferentes e acessa-los através
de um único programa.
Dual Boot
O Dual Boot é um termo na informática que se refere à inicialização do
computador onde haverá duas opções de inicialização, ou seja, dois sistemas
diferenciados onde um deles será selecionado para iniciar. Veja a imagem abaixo:
ATIVIDADES
1 Qual o nome e para que serve os seguintes termos abaixo:
a. POST ______________________________________________________________
______________________________________________________________________
______________________________________________________________________
______________________________________________________________________
59
Manutenção e Configuração de Micros_parceiras.indd 59 27/01/2016 09:58:14
b. BIOS _________________________________________________________________
________________________________________________________________________
________________________________________________________________________
________________________________________________________________________
c. CMOS ________________________________________________________________
________________________________________________________________________
________________________________________________________________________
________________________________________________________________________
d. BOOT ________________________________________________________________
________________________________________________________________________
________________________________________________________________________
________________________________________________________________________
60
Manutenção e Configuração de Micros_parceiras.indd 60 27/01/2016 09:58:14
MANUTENÇÃO E CONFIGURAÇÃO DE MICROS
Aula 08 – Formatação & Particionamento
O que é uma partição?
Particionamento do hard disk
Por que particionar o hard disk
Como particionar seu hard disk
Particionadores
Quando formatar o hard disk do computador?
Tipos de formatação
Sistema de arquivos
O que é uma partição?
Partição é a área em um hard disk
que pode ser formatada com um sistema
de arquivos para o recebimento do sistema
operacional ou de dados de uma maneira
geral. É identificada por uma letra do alfabeto
na plataforma Windows, por exemplo, C: -
D: - E: - etc. Já no Linux, as partições são
identificadas de maneira diferente : /dev/
hda1 , /dev/hda2, dev/hda3, etc.
Existem três tipos possíveis de partições: primária, estendida e lógica.
1. Partição primária: Tipo de partição que contém um sistema de arquivos (Fat
32, NTFS, EXT2, etc). Em um disco deve haver no mínimo uma para poder receber o
sistema operacional. Esta partição não pode ser dividida;
2. Partição estendida: É a partição criada a partir do espaço livre deixando no hard
disk após ser definida a partição primária. Essa partição poderá ser dividia em partições
(ou unidades) lógicas;
3. Partições lógicas: são espaços delimitados dentro da partição estendida, para o
armazenamento de dados em geral.
Na ilustração a seguir, você poderá ter melhor noção das partições mencionadas.
61
Manutenção e Configuração de Micros_parceiras.indd 61 27/01/2016 09:58:14
Particionamento do hard disk
Particionar um hard disk é criar no mínimo uma divisão para que o sistema operacional
seja instalado, juntamente com seu sistema de arquivos. Porém, podemos criar outras
partições como mencionamos anteriormente.
Por que particionar o hard disk?
Além da questão organização, é estratégico você particionar o hard disk de seu
computador (ou de seu cliente, quem sabe) em duas ou mais partições, para preservar
seus dados sem precisar se preocupar com backup caso necessite instalar um novo
sistema operacional.
No particionamento é aconselhável que você deixe a primeira partição apenas para o
sistema operacional e demais programas, e outras para seus arquivos pessoais, como fotos,
músicas, vídeos, downloads, trabalhos escolares, etc, pois no caso de falhas no sistema
operacional, só a primeira partição será necessário formatar, preservando assim, seus dados
que estarão a salvo em outra partição.
A imagem acima ilustra bem o que acabamos de explanar:
a) Partição (C:) para Sistema Operacional e demais softwares - em caso de falhas ou
arquivos corrompidos, deverá ser formatada sem risco de perda de dados;
b) Partições (D:) e (E:) – estarão mantendo seus dados pessoais em segurança, no
caso de precisar realmente formatar a Partição (C:)
Como particionar seu hard disk
Utilizando o Windows 7, você terá a opção de particionamento no momento da
62
Manutenção e Configuração de Micros_parceiras.indd 62 27/01/2016 09:58:15
instalação do sistema operacional, onde poderá excluir, redimensionar e criar novas partições
de forma manual :
Já com o Windows 7 instalado, você poderá utilizar um recurso pouco explorado,
que é o Gerenciamento de Disco ( Painel de Controle – Sistema e Segurança - Ferramentas
Administrativas – Gerenciamento de Disco), porém esse recurso requer cuidados para que
seus dados não sejam perdidos. Portanto tenha backup antes de utilizar esse procedimento:
Nas distribuições Linux (mencionaremos o Ubuntu), você também poderá realizar o
particionamento manual no momento da instalação. Abaixo colocamos um passo a passo,
veja como é simples e intuitivo :
63
Manutenção e Configuração de Micros_parceiras.indd 63 27/01/2016 09:58:16
Em ambas as plataformas, Windows e Linux, você poderá utilizar softwares aplicativos,
gratuitos ou não, para realizar o particionamento (ou até mesmo recuperação de partições
excluídas) de seu hard disk:
Particionadores
Permite criar, redimensionar, mesclar, deletar e converter
partições de maneira fácil e rápida. É o programa mais usado por
profissionais e técnicos de informática, além de ter caído no gosto
dos usuários comuns. Atualmente é desenvolvido pela Symantec
para plataforma Windows.
Um dos melhores softwares para gerenciamento de partições de
hard disk, possui interface colorida e permite que o usuário realize das
funções mais simples até a mais complexas, como conversão de sistema
de arquivos e tipos de partições. Além de tudo, o software é gratuito.
64
Manutenção e Configuração de Micros_parceiras.indd 64 27/01/2016 09:58:16
Com interface simples e intuitiva, é o software mais utilizado
e preferido pela comunidade Linux. Oferece com rapidez e facilidade
todas as possíveis configurações de partições que um usuário
avançado ou iniciante pode precisar. Além de ser gratuito, possui
versão em português.
Ferramenta extremamente útil para quem está com problemas
com partições Windows, como FAT16, FAT32 e NTFS.
Esta aplicação é gratuita e oferece diversas opções de
particionamento na mesma interface, além de não ser um
software pesado.
Formatação
Formatar uma unidade de armazenamento, seja um pendrive, cartão de memória ou
mesmo um HD, é prepará-los para o recebimento de dados através da criação de estrutura
lógica que definirá como e onde os dados serão gravados.
No processo de formatação, todos os dados contidos em sua unidade (HD, cartão
de memória ou pendrive) serão apagados. Portanto, caso você tenha dados importantes,
será necessário fazer backup antes de iniciar o processo de formatação, haja visto que após
formatado, os dados só poderão ser recuperados com softwares específicos, e em muitos
casos, nem todos os dados serão recuperados.
Quando formatar o hard disk do computador ?
A formatação é indicada quando seu computador começa a apresentar instabilidade
e erros constantes de software, em decorrência de arquivos importantes do sistema
operacional corrompidos ou excluídos acidentalmente (principalmente arquivos da subpasta
\windows\system32, entre eles os famosos arquivos “*.dll”) e também pela infecção de vírus
e códigos maliciosos.
65
Manutenção e Configuração de Micros_parceiras.indd 65 27/01/2016 09:58:17
É indicado também formatar quando você comprar um computador pronto na loja,
pois muitas vezes o sistema operacional não é corretamente instalado, o que poderá causar
conflitos e instabilidade, e ainda há possibilidade de já haver infecção de vírus.
Porém, a formatação deve ser adotada como último recurso. No caso da apresentação
de falhas e erros de software, muitas vezes a desfragmentação de disco, restauração do
sistema operacional ou a utilização de softwares utilitários como o Ccleaner (pode ser
baixado em seu site oficial: www.ccleaner.com ou no site www.baixaki.com.br), resolvem
muitos problemas!
Tipos de formatação
Existem dois tipos de formatação, a Formatação Física e a Formatação Lógica, vamos
conhecer agora cada uma delas :
1. Formatação Física: É feita somente pelo fabricante do HD no momento da
fabricação dos discos magnéticos, que serão divididos em trilhas, setores e clusters. É
a preparação para o disco receber a formatação lógica, que será feita pelo usuário final
(no caso, você!).
Todos os HDs novos que você comprar nas lojas especializadas já estarão com esse
tipo de formatação.
2. Formatação Lógica: Feita pelo usuário no momento que desejar instalar o
sistema operacional.
66
Manutenção e Configuração de Micros_parceiras.indd 66 27/01/2016 09:58:17
Poderá ser feita quantas vezes for necessário. Serve para limpar uma partição, onde
apagará superficialmente todos os dados que estiverem no disco, preparando-o para
o recebimento do sistema operacional e de novos dados.
Sistema de arquivos
Sistema de Arquivos é uma estrutura básica para manipulação de dados que definirá
em dispositivos de memórias auxiliares (pendrives, CD/DVD, hard disk) como os dados serão
gravados, organizados para posteriormente serem acessados e lidos pelo sistema operacional.
Cada sistema operacional trabalha com um sistema de arquivos específico. Veremos
agora os principais e mais utilizados:
Plataforma Apple - HFS+J no antigo sistema operacional Mac OS X
Snow Leopard e XSAN no Mac OS X Lion, versão mais recente de seu
sistema operacional ;
Plataforma Linux – ReiserFS, EXT3, EXT4, etc;
Plataforma Windows – NTFS atualmente nos sistemas Windows Xp,
Vista e 7;
Outros dispositivos de memória auxiliar que podem ser formatados: MP3, pendrives,
cartões de memória de uma maneira geral. Eles utilizam por padrão o sistema de
arquivos FAT, mas também pode utilizar os sistemas FAT32, exFat e NTFS.
Já as mídias de CD/DVD utilizam os sistemas UDF, mas dependendo do sistema
operacional em que será feita a gravação, o sistema de arquivos pode ser alterado.
67
Manutenção e Configuração de Micros_parceiras.indd 67 27/01/2016 09:58:17
ATIVIDADES
1 Quando formatar um computador?
________________________________________________________________________
________________________________________________________________________
________________________________________________________________________
________________________________________________________________________
________________________________________________________________________
2 Por que é importante particionar um HD?
________________________________________________________________________
________________________________________________________________________
________________________________________________________________________
________________________________________________________________________
________________________________________________________________________
3 Qual a diferença entre formatação lógica e física?
________________________________________________________________________
________________________________________________________________________
________________________________________________________________________
________________________________________________________________________
________________________________________________________________________
4 Pesquise o nome de sete softwares gratuitos para formatação e particionamento de
discos e mencione onde baixá-los.
________________________________________________________________________
________________________________________________________________________
________________________________________________________________________
________________________________________________________________________
________________________________________________________________________
5 Quais os procedimentos que devem ser feitos antes de optar pela formatação e
reinstalação do sistema operacional?
________________________________________________________________________
________________________________________________________________________
________________________________________________________________________
________________________________________________________________________
________________________________________________________________________
68
Manutenção e Configuração de Micros_parceiras.indd 68 27/01/2016 09:58:17
7 Faça uma pesquisa de mercado sobre a média de preços cobrados para um técnico
formatar um computador, reinstalar o sistema operacional e demais programas.
______________________________________________________________________
______________________________________________________________________
______________________________________________________________________
______________________________________________________________________
______________________________________________________________________
8 Quanto você cobraria pelo seu serviço? Por quê?
______________________________________________________________________
______________________________________________________________________
______________________________________________________________________
______________________________________________________________________
______________________________________________________________________
9 Caso você comece a trabalhar com serviços técnicos de suporte em informática,
quantos clientes você precisaria por mês para ter um bom salário?
______________________________________________________________________
______________________________________________________________________
______________________________________________________________________
______________________________________________________________________
______________________________________________________________________
10 Como você enxerga o mercado de trabalho para profissionais de informática?
______________________________________________________________________
______________________________________________________________________
______________________________________________________________________
______________________________________________________________________
______________________________________________________________________
11 Quais outros serviços você pode oferecer para seu cliente para ganhar
mais dinheiro?
______________________________________________________________________
______________________________________________________________________
______________________________________________________________________
______________________________________________________________________
______________________________________________________________________
______________________________________________________________________
______________________________________________________________________
______________________________________________________________________
______________________________________________________________________
______________________________________________________________________
69
Manutenção e Configuração de Micros_parceiras.indd 69 27/01/2016 09:58:17
MANUTENÇÃO E CONFIGURAÇÃO DE MICROS
Aula 09 – Instalando Windows 7
Preparando para instalar
Iniciando a instalação
Tipo de instalação
Particionar o HD
Finalizando a instalação
Preparando para instalar
Antes de começar a instalação é importante certificar-se de algumas coisas:
• Esteja com DVD de instalação do Windows 7 em mãos;
• Esteja, também, com o CD de drivers do computador;
• Tenha certeza que o Backup foi realizado;
• Deixar o drive de DVD como primeira opção de boot.
Iniciando a instalação
Primeiramente, insira o DVD de instalação e reinicie o computador. Enquanto
estiver ligando, aparecerá uma informação de que você precisa “pressionar uma tecla
para continuar o CD/DVD...”. Nesse momento, pressione qualquer tecla.
Após realizar o procedimento acima, o sistema começará a carregar os arquivos
necessários para a instalação.
70
Manutenção e Configuração de Micros_parceiras.indd 70 27/01/2016 09:58:18
Depois de ter feito o carregamento, irá surgir uma tela onde você poderá
configurar o idioma, formato da hora e o modo como serão inseridas as informações
a partir do teclado.
Feitas as definições, clique em “Próximo”.
Para continuar com a instalação, na tela que surgir, clique em “Instalar Agora”.
Depois de algum tempo, irá aparecer no fundo da janela um texto dizendo
“Aguarde” ou “Instalando”. É só esperar alguns minutos que uma nova janela irá surgir.
Agora, você será questionado quanto a aceitação dos termos de uso do software.
71
Manutenção e Configuração de Micros_parceiras.indd 71 27/01/2016 09:58:19
Clique em “Aceito os termos de licença” e depois pode avançar.
Tipo de instalação
Após ter aceito os termos de licença, você será redirecionado para uma janela onde
precisará escolher o tipo de instalação (Atualização ou Personalizado) a ser realizada em seu
computador.
Atualização
Nesse modo, você apenas irá migrar de uma versão mais antiga do Windows para a
versão 7 (a que estamos instalando). Não é o recomendado.
Personalizado
Nesse modo de instalação, nós iremos escolher todos os parâmetros e recursos de
instalação, além de poder particionar o HD.
Esse modo é o mais recomendado e é o que iremos fazer.
Particionar o HD
Estamos no momento de particionar o HD do computador. É nesse momento que
surgem as maiores dúvidas daquelas pessoas que estão instalando o sistema pela primeira
vez. Porém, realizando os procedimentos com atenção, não tem como errar, até mesmo
porque no Windows 7, assim como no Vista, essa etapa é bem descomplicada se comparada
às versões anteriores do Windows.
72
Manutenção e Configuração de Micros_parceiras.indd 72 27/01/2016 09:58:19
Na imagem acima, aparece que existe um espaço não alocado, ou seja, o disco rígido
não está formatado ainda.
Mas tem um porém!
E se no seu caso, já tiver um sistema operacional instalado? Você terá que primeiramente
clicar na partição que já existe e clicar em “Eliminar”. Só depois de eliminar a partição
que já existia é que você poderá realizar o procedimento abaixo.
Para podermos criar a partição onde iremos instalar nosso sistema, clique em “Opções
da Unidade (Avançado)”. Aparecerá uma nova janela e nela clique em “Novo”, defina o
tamanho da partição e clique em “Seguinte”
Agora, o Windows 7 começará a ser instalado em seu computador. Esse processo
demora um pouco. Dependendo das configurações do computador, pode levar cerca de
uma hora ou mais.
Antes de concluir, o computador precisará ser reiniciado, mas não se preocupe, o
próprio Windows se encarrega de realizar essa tarefa para você.
Logo após acabar, será solicitado que você insira o Serial-Key do Windows. Se estiver
com ele em mãos, insira agora. Caso contrário, pode avançar.
Finalizando a instalação
Concluído o processo de instalação, você precisa agora fazer suas configurações de
usuário. Essa é a parte mais fácil.
73
Manutenção e Configuração de Micros_parceiras.indd 73 27/01/2016 09:58:19
Depois de configurar sua conta de usuário, o Windows irá fazer uma análise
para verificar o desempenho do seu computador e, após concluí-la, o Windows 7
estará totalmente pronto para uso.
Agora é só fazer o login no sistema, utilizando aquela senha que você
definiu ao criar sua conta de usuário e instalar os drivers que não foram instalados
automaticamente. Mas isso é um assunto para um próximo capítulo.
PARABÉNS! Você acabou de instalar o Windows 7 em um computador.
ATIVIDADES
1 Utilizando uma máquina virtual ou simulador, realize a instalação de dois sistemas
operacionais de sua preferência, anote suas dúvidas e converse com seu instrutor.
__________________________________________________________________
__________________________________________________________________
__________________________________________________________________
__________________________________________________________________
__________________________________________________________________
74
Manutenção e Configuração de Micros_parceiras.indd 74 27/01/2016 09:58:20
2 Quais as diferenças entre as versões do Sistema Operacional Windows 7?
______________________________________________________________________
______________________________________________________________________
______________________________________________________________________
______________________________________________________________________
______________________________________________________________________
3 Monte uma equipe com no máximo quatro alunos e pesquise como instalar um
sistema operacional a partir de um pendrive. Tire dúvidas com seu instrutor.
______________________________________________________________________
______________________________________________________________________
______________________________________________________________________
______________________________________________________________________
______________________________________________________________________
4 Quais sistemas operacionais são de sua preferência? Descreva como instalá-lo.
______________________________________________________________________
______________________________________________________________________
______________________________________________________________________
______________________________________________________________________
______________________________________________________________________
75
Manutenção e Configuração de Micros_parceiras.indd 75 27/01/2016 09:58:20
MANUTENÇÃO E CONFIGURAÇÃO DE MICROS
Aula 10 – Drivers I
Drivers
Instalação de drivers
Descobrindo o driver da placa
Localizando drivers na internet
Adicionando drivers
Drivers em conflito
Como resolver problema do driver?
Programas ou softwares de diagnóstico
Drivers
Drivers são pequenos arquivos responsáveis por fazer a comunicação entre o Sistema
Operacional e os componentes do hardware do computador, ou seja, são instruções lógicas
responsáveis por fazer com que o Sistema Operacional saiba para que serve cada dispositivo
de hardware.
Sem os drivers, o Sistema Operacional não pode acessar um dispositivo corretamente
e o computador fica sem determinadas funções. Por exemplo, sem o driver da placa de rede,
o computador não é capaz de criar uma comunicação com outros computadores, e acessar
internet de padrão ADSL.
Instalação de drivers
Durante a instalação do Sistema Operacional, alguns drivers importantes são instalados
juntamente com o Sistema Operacional, por exemplo, o driver do processador, da memória
RAM, das memórias auxiliares e dos componentes da placa-mãe.
É possível, durante a instalação do Sistema Operacional, que ele identifique alguns
drivers adicionais, isso acontece pelo fato de que dentro do Sistema Operacional existe um
banco de dados de informações referentes a diversos tipos de placas e de variados fabricantes.
Caso algum driver importante não seja reconhecido durante a instalação, o sistema pode
instalar um driver genérico, para permitir ao usuário acesso ao sistema. Lembrando que o
driver genérico não tem todas as características do original, sendo assim, o dispositivo terá
suas funções limitadas.
76
Manutenção e Configuração de Micros_parceiras.indd 76 27/01/2016 09:58:20
Para você adicionar os drivers que o Sistema Operacional não reconheceu em seu
banco de dados, ou para alterar os drivers genéricos instalados pelo sistema, podemos fazer
uso do CD adquirido juntamente com a placa-mãe ou periférico a ser instalado.
No caso do CD de instalação dos drivers, basta apenas inserí-lo na unidade de CD e
seguir os passos informados pelo programa de instalação do CD.
Descobrindo o driver da placa
Se o usuário não possui o CD de instalação do driver, o primeiro passo é descobrir
manualmente qual marca, modelo e fabricante do hardware a ser instalado. Em caso de
placa-mãe isso se torna relativamente mais fácil, tendo em vista que esta informação é bem
visível, como mostra a imagem:
Caso a informação da placa-mãe ou das placas controladoras não seja visível, é
possível utilizar outro método para descobrir a informação pretendida, através do número de
série gravado no chip set principal da placa. Como os exemplos:
Chip de uma placa de rede, para saber o modelo, Chip de uma placa de vídeo, a informação do
basta ler a primeira linha de informação. fabricante e do modelo torna-se bem visível.
Um terceiro método para descobrir qual modelo da placa-mãe sem precisar abrir o
computador é na hora da inicialização do computador. A informação do modelo da placa
em alguns casos aparece no canto superior da tela, poupando assim o trabalho de abrir
o computador para saber o modelo. Utilize a tecla “Pause break”, para paralisar a tela no
momento em que aparecer o modelo da placa-mãe descrito durante o POST, podendo assim
visualizá-lo com calma.
77
Manutenção e Configuração de Micros_parceiras.indd 77 27/01/2016 09:58:20
Informações do fabricante e modelo da placa-mãe, visíveis durante o POST.
Localizando drivers na internet
Com as informações do modelo da placa em mãos, para conseguir os drivers
necessários para a instalação, basta usar um site de busca. Na maioria dos casos, o próprio
site do fabricante da placa.
Abaixo, segue uma lista com alguns sites para efetuar download de drivers. Alguns sites
necessitam de cadastro antes de fazer download. Todos os sites listados abaixo são gratuitos.
78
Manutenção e Configuração de Micros_parceiras.indd 78 27/01/2016 09:58:21
Adicionando drivers
Na maioria dos dispositivos, existe a tecnologia PnP (Plug And Play), que
possibilita ao dispositivo ser automaticamente detectado pelo Sistema Operacional
e, em alguns casos, ser completamente instalado sem a intervenção do usuários.
Caso algum dispositivo não seja PnP, é possível instalar manualmente através
do CD de instalação que o acompanha, como visto na aula anterior. Além destes
recursos, é possível instalar os drivers através do Painel de Controle.
Para fazer a instalação dos drivers clique em:
Iniciar/Painel de controle/Gerenciador de dispositivos
79
Manutenção e Configuração de Micros_parceiras.indd 79 27/01/2016 09:58:21
Esta é a tela do Gerenciador de Dispositivos, a qual irá lhe mostrar todos dispositivos
de hardware instalados no equipamento. Facilitando, assim, a visualização dos hardwares
em conflito, ou com funcionamento incorreto.
Para verificar se existe algum driver ainda não instalado corretamente, se o Windows
ainda não o detectou automaticamente, clique no menu: Ação>Verificar se há alterações
de hardware.
Automaticamente, o Gerenciador de Dispositivos irá procurar se algum hardware
novo foi adicionado, ou se não foi instalado corretamente.
Observe no exemplo anterior que após ele fazer a verificação, descobriu que um novo
hardware foi adicionado, porém ainda não está instalado corretamente, sendo demonstrado
pelo sinal de exclamação em amarelo. No caso, uma Placa Controladora de Rede.
Para instalar o driver de determinado hardware, basta clicar em cima dele com o
botão direito. Irá aparecer a opção “Atualizar Driver...”, clique nela.
80
Manutenção e Configuração de Micros_parceiras.indd 80 27/01/2016 09:58:22
Ao clicar, esta janela irá aparecer, as opções de Pesquisar automaticamente software
de driver atualizado ou Procurar software de driver no computador.
Porém, algumas vezes, o Windows não consegue encontrar drivers compatíveis para
todos os hardwares existentes online, então mande localizar no próprio computador o
driver, e selecione o local onde você efetuou o download do driver a ser instalado.
O Gerenciador de Dispositivos irá procurar e instalar automaticamente o driver
referente ao hardware ainda não funcionando corretamente.
81
Manutenção e Configuração de Micros_parceiras.indd 81 27/01/2016 09:58:23
Pronto! Seu dispositivo foi atualizado com êxito e já poderá ser utilizado.
Drivers em conflito
A palavra CONFLITO define quando as informações vindas do dispositivo (hardware)
não são as mesmas interpretadas pelo Sistema Operacional (software), ou quando duas
peças diferentes acessam as mesmas instruções do sistema. O dispositivo em conflito pode
funcionar parcialmente ou até mesmo não funcionar.
Acesse o Gerenciador de Dispositivos e verifique se todos os drivers estão instalados
corretamente. Todos os dispositivos em conflito são mostrados com uma exclamação
amarela em frente ao nome conforme exemplo demonstrado.
Conforme pode se visualizar nesse exemplo, nenhum driver está faltando para ser
instalado. Após a instalação com êxito, marca e modelo dos mesmo ficam aparentes, no caso
Linksys Wireless-G PCI Adapter.
Como resolver o problema do driver?
Na maior parte dos conflitos de hardware, é necessária a reinstalação do mesmo, mas
pode haver casos em que seja necessária a remoção de um componente a fim de cessar o
conflito.
Por exemplo, se existem duas placas de vídeo instaladas no computador, e as placas
estiverem em conflito, é possível remover a placa que não está sendo usada, ou configurar na
BIOS qual deve ser o dispositivo primário, afim de fazer com que o sistema operacional saiba
que dispositivo ler em primeiro lugar, e assim cessar o conflito.
Você também poderá utilizar o assistente do Windows: o qual irá lhe mostrar passo a
82
Manutenção e Configuração de Micros_parceiras.indd 82 27/01/2016 09:58:24
passo como instalar qualquer tipo de hardware em seu equipamento.
Programas ou softwares de diagnóstico
Os softwares de diagnósticos são utilizados para obter diversas informações sobre o
hardware e o software do computador. Além disso, os softwares de diagnósticos são capazes
também de descobrir possíveis defeitos no computador.
O software de diagnóstico consegue mostrar ao usuário todas as informações possíveis
sobre cada peça do computador e sobre cada programa instalado. Com essas informações
podemos saber o desempenho do computador, detectar possíveis falhas de operação dos
programas, além de obter informações que de outra forma só seria possível saber ao abrir o
computador.
Atualmente, existem diversos softwares que executam esse tipo de tarefa. Entre eles
podemos destacar alguns:
Everest
83
Manutenção e Configuração de Micros_parceiras.indd 83 27/01/2016 09:58:25
O mais popular dos softwares de diagnósticos, o Everest é capaz de listar todas as
informações dos componentes de hardware e software, além de possuir um sistema de
comparação entre o hardware do seu computador com outros produtos do mercado.
MCS Drivers
Um excelente software que analisa todo o hardware do computador e mostra para
você conforme legenda na imagem se o driver está funcionando, se está desativado, se não
está instalado. Com uma interface simples e fácil de ser utilizada, ele oferece opções de
instalar ou procurar online, pelo próprio software, um driver compatível com o hardware a
ser instalado.
CPU-Z Portable
Esta versão do CPU-Z dispensa qualquer instalação, ou seja, pode ser copiada para
84
Manutenção e Configuração de Micros_parceiras.indd 84 27/01/2016 09:58:26
um dispositivo móvel, como pendrive, e ser carregada para onde você for. Uma ferramenta
versátil que irá lhe mostrar todos os componentes de hardware do equipamento, sem instalar
ou abrir o equipamento.
ATIVIDADES
1 Qual a diferença entre drive e driver?
______________________________________________________________________
______________________________________________________________________
______________________________________________________________________
2 As empresas que desenvolvem drivers tem contratos de utilização de chipsets
de algumas marcas. Pesquise na internet o fabricante dos chipsets usados pelas
seguintes empresas:
a. Asus:
______________________________________________________________________
b. PC-chips:
______________________________________________________________________
c. Intel:
______________________________________________________________________
d. Gigabyte:
______________________________________________________________________
3 A Realtek é uma das principais empresas na produção de chipsets e drivers para a
plataforma Windows. Pesquise quais tipos de drivers a Realtek produz atualmente:
______________________________________________________________________
______________________________________________________________________
______________________________________________________________________
DESAFIO
Descubra qual modelo de placa-mãe está instalada no computador que você está
utilizando. Procure os drivers referentes a ela no site de seu fabricante e os anote.
______________________________________________________________________
______________________________________________________________________
______________________________________________________________________
______________________________________________________________________
85
Manutenção e Configuração de Micros_parceiras.indd 85 27/01/2016 09:58:26
MANUTENÇÃO E CONFIGURAÇÃO DE MICROS
Aula 11 – Linux
Criação e desenvolvimento do Linux ao redor do mundo
Distros - Distribuições
Licença GNU GPL (Licença Pública Geral)
Instalação da distro Ubuntu
Criação e desenvolvimento do Linux ao redor do mundo
O Linux é um kernel de sistema operacional,
com código aberto (open source), que foi desenvolvido
por um estudante finlandês, Linus Torvalds, do curso
de Ciência da Computação da universidade de Helsinki
como uma alternativa aos sistemas da época que eram
caros e pesados (Unix, Xenix, Posix, etc).
O kernel Linux foi criado por Torvalds em
linguagem C, e foi publicado em 1991 de forma aberta
pela chamada Usenet (primogênita da internet) onde Linus pedia sugestões e colaborações
para estudantes, desenvolvedores em geral. Desde então o Linux recebe esse suporte de uma
comunidade espalhada por todo planeta. Sempre há alguém colaborando com a evolução
do sistema Linux!
Mas o kernel desenvolvido por Linus não era ainda um
sistema completo, faltava sua complementação, como aplicativos,
compiladores, etc. Foi ai que juntamente com o projeto GNU, de
Richard Stallman, foi criado o sistema operacional chamado GNU/
LINUX.
OBS: O projeto GNU que se trata de um conjunto de aplicativos, compiladores e
utilitários para complementar um núcleo de sistema (kernel), teve sua criação oito
anos antes do kernel Linux e foi criado e liderado por Richard Stallman.
Atualmente, o que as pessoas chamam de Linux são na verdade suas distros
86
Manutenção e Configuração de Micros_parceiras.indd 86 27/01/2016 09:58:26
(distribuições), que são inúmeras, haja visto que o kernel Linux possui tecnologia open source,
que possibilita aos programadores modificar e criar novos sistemas e distribuições, além de
ser atualizado constantemente por uma legião de desenvolvedores ao redor do planeta.
Distros - Distribuições
Uma distro (gíria utilizada no mundo Linux que se refere a uma
distribuição) Linux é um conjunto de softwares aplicativos, ferramentas
e utilitários, tendo como base o kernel do Linux.
Conheça as distros mais famosas e utilizadas:
• DEBIAN – amplamente utilizado por grandes empresas em seus servidores por ser
estável, com alto nível de segurança e ser totalmente open source, deu origem a várias
outras distros;
• REDHAT – com foco totalmente comercial, foi desenvolvida em 1994 e assim como
o Debian, a partir dela várias outras distros foram criadas;
• FEDORA – com origem na REDHAT, é uma das distros mais utilizadas em desktops;
• CENTOS – também originária da distro REDHAT, é totalmente gratuita e pode ser
utilizada em servidores como em estações de trabalho;
• UBUNTU – com sua origem no DEBIAN, é uma das mais utilizadas em desktops;
• MINT – distro com origem UBUNTU - DEBIAN, com foco em desktop ;
• SUSE – considerada uma das mais estáveis e seguras, é pouco utilizada no Brasil,
mas é muito popular na Europa;
• KALANGO – desenvolvida por brasileiros, é destinada a usuários pouco experientes
em Linux;
• BIGLINUX – também com foco em desktops é uma distro desenvolvida por
brasileiros tem leveza, segurança, praticidade e alto design de sua interface.
• LINUX EDUCACIONAL – distro que tem foco pedagógico, é mantida por
entidades públicas.
Agora, com seu conhecimento técnico em Linux, o que todas essas distribuições
possuem principalmente em comum?
Evidentemente, o kernel Linux!
Como existem centenas (talvez milhares!) de distros ao redor do mundo, qual será
a melhor?
A melhor distro será aquela que com maior eficácia atende as suas necessidades,
até porque existem distros específicas para atender sistemas internos das mais
variadas empresas.
87
Manutenção e Configuração de Micros_parceiras.indd 87 27/01/2016 09:58:26
Vamos analisar a seguinte metáfora:
Você se forma no curso profissionalizante, decide escolher uma linguagem de
programação específica para se aprofundar e seguir na carreira de desenvolvedor.
Você é contratado por uma empresa, por exemplo, no ramo de logística de
transportes, que coloca para você o projeto e informatizá-la.
Você poderá abrir um kernel Linux, e desenvolver uma distro ou aplicações que
sejam específicas para as rotinas de sua empresa, que facilite e otimize os processos
internos.
Qual a melhor distro neste caso? Evidente, a distro desenvolvida por você
especificamente para a empresa!
Licença GNU GPL(Licença Pública Geral)
A licença GPL é a licença na qual o Kernel Linux está enquadrado.
Ela faz com que o software e/ou aplicação sejam liberados a domínio
público, o que oferece maior liberdade aos usuários e desenvolvedores,
além de serem enquadrados nas seguintes circunstâncias:
1. Liberdade de utilizar o software ou aplicação, para fins comerciais ou não;
2. Liberdade de estudar o código fonte do software e adaptá-lo para as suas necessidades,
sejam elas pessoais ou empresariais;
3. Liberdade de redistribuir cópias do software livremente para todos.
4. Liberdade para melhorar e atualizar o software, e liberar suas melhorias e atualizações
para domínio público em geral.
Ou seja, com a licença GPL você pode utilizar em sua casa ou empresa o software
livremente, além de poder copiá-lo, redistribuí-lo e alterá-lo sem quaisquer riscos de sansões
jurídicas.
Note que o governo, em todos os níveis (Federal, Estadual e Municipal), investe
fortemente em software livre, onde geralmente projetos sociais oferecidos, assim como a
muitos dos órgãos governamentais (as forças armadas, por exemplo) o utilizam.
Imagine por exemplo, o quanto de economia é feito com a utilização de software livre,
sem a necessidade de pagar licença?
Imagine você, caso monte sua empresa com cinco computadores utilizando a
plataforma Microsoft, com Windows, Microsoft Office, e softwares como o Corel Draw por
exemplo (todos softwares proprietários, ou seja, exigem pagamento de licença) você gastaria
88
Manutenção e Configuração de Micros_parceiras.indd 88 27/01/2016 09:58:26
o preço de licença do Windows, do Office e do Corel Draw para
cada computador, haja vista que pirataria é crime e software
proprietário deve ser original!
O custo para montar sua empresa seria altíssimo, pesquise
na internet o valor de cada software.
Agora, se na sua empresa você adotar software livre,
como uma distro Linux de sistema operacional, por exemplo, e
demais softwares gráficos livres, seu custo com softwares será
praticamente zero, concorda?
COMO TER O LINUX EM SEU COMPUTADOR?
Ter uma distro Linux em seu computador é muito simples.
A maioria das distros são Live Cd, ou seja, rodam direto da mídia CD/DVD/pendrive sem
necessitar de instalação!
Portanto, caso você queira “experimentar” uma distro sem remover seu sistema operacional
atual, você pode fazer isso com total segurança e tranquilidade. Precisará somente inserir o Live
Cd no drive e reiniciar o computador que ele iniciará no modo Linux.
COMO CRIAR SEU LIVE CD?
Para você criar seu próprio Live CD (inclusive você pode criar, copiar redistribuir para
seus amigos e clientes) vá até o site oficial da distro que você quer utilizar e procure
na opção download o arquivo na forma de imagem, *.iso.
Exemplo: ubuntu-11.04-desktop-i386.iso
Baixando este arquivo “*.iso”, será necessário gravá-lo em uma mídia de CD/DVD e
pronto! Você já estará com seu Live CD em mãos.
Mas caso você queira adotar de vez a plataforma Linux, pode instalar em seu
computador, pois essa opção será oferecida para você.
Inclusive, você poderá ter dois (e até mais) sistemas operacionais em seu computador,
por exemplo, o Debian e o Windows 7. Chamamos esse procedimento de Dual Boot.
Para você obter sua distro, você pode fazer download nos seguintes sites que vamos
lhe sugerir:
1. http://www.vivaolinux.com.br - site com muita informação sobre software livre e
download de várias distros;
89
Manutenção e Configuração de Micros_parceiras.indd 89 27/01/2016 09:58:26
2. http://br-linux.org/download/ - download das principais distros;
3. http://www.ubuntu-br.org/ - site do Ubuntu, onde você baixará distros atualizadas;
4. http://www.debian.org/ - site onde você encontrará semanalmente o Debian
em sua versão de testes, totalmente atualizado.
Lembre-se que você pode baixar a imagem da distro
(arquivo *.iso) e gravar em uma mídia de CD/DVD para
rodar em seu computador sem necessitar de instalação,
são as distros chamadas Live CD.
Instalação da distro Ubuntu
Para iniciar a instalação da distro em seu computador ou de seu cliente, você precisará
inserir o Live CD no drive e reiniciar o computador. Mas para que o boot (carga do sistema
operacional) seja realmente realizado pelo CD, será necessário verificar a sequência de boot no
Setup, e caso seja necessário, alterá-la deixando o 1º boot como CD (ou pendrive caso queira
instalar pelo pendrive).
Reiniciando o computador, já com o boot configurado e Live CD no drive, o
Ubuntu inicializará:
90
Manutenção e Configuração de Micros_parceiras.indd 90 27/01/2016 09:58:26
Faça agora sua escolha, entre experimentar (lembrando que seu sistema operacional
ficará preservado) ou instalar o Ubuntu, nós instalaremos.
Após ser feito o carregamento do Ubuntu, a área de trabalho se apresentará para você.
Escolha a opção instalar.
Selecione agora o idioma de sua preferência.
91
Manutenção e Configuração de Micros_parceiras.indd 91 27/01/2016 09:58:27
Assim que você iniciar a instalação, será solicitado para você algumas informações
como nome e senha de usuário, fuso horário, etc. Após esses procedimentos que são intuitivos,
você chegará na tela de particionamento.
Caso queira instalar em todo o HD, escolha a segunda opção. Agora se quiser particionar
o disco, escolha Opção avançada, lembrando sempre de definir a área de SWAP, área de troca,
funciona como uma espécie de memoria virtual alternativa que o sistema usa.
Geralmente o tamanho equivale ao dobro da memoria RAM instalada. Se optar pelas
opções pré-definidas, preste atenção nas opções: ele oferece tanto ser instalado do lado do
Windows (usando o espaço livre do hard disk, que faria seu computador ficar com Dual Boot)
ou a opção de substituir e usar todo o seu HD para instalar o Ubuntu por cima. Fique atento a
sua escolha para não deletar seus dados acidentalmente.
Nestas áreas avançadas você poderá configurar manualmente o tamanho e sistema de
arquivos de suas partições.
92
Manutenção e Configuração de Micros_parceiras.indd 92 27/01/2016 09:58:27
O mascote do Linux é o famoso TUX. A escolha do
pinguim foi do próprio Linus. A ideia era colocar um animal
simpático, fugindo do esteriótipo agressivo de tigres,
dragões, etc. Ele queria que as crianças simpatizassem com
ele e que tivesse uma aparência de “gordinho satisfeito”.
Agora você pode visualizar todas as partições de seu disco!
Após definir as partições e sistemas de arquivos, o Ubuntu já estará pronto para
ser instalado!
93
Manutenção e Configuração de Micros_parceiras.indd 93 27/01/2016 09:58:27
Configure aqui o padrão de seu teclado.
Será solicitado seu nome de usuário, senha e nome do computador.
94
Manutenção e Configuração de Micros_parceiras.indd 94 27/01/2016 09:58:28
Está praticamente finalizada a instalação, agora o Ubuntu será configurado
automaticamente.
E pronto! Você acabou de instalar o Ubuntu, uma das distros mais utilizadas do mundo.
95
Manutenção e Configuração de Micros_parceiras.indd 95 27/01/2016 09:58:28
As distros Linux já possuem diversos aplicativos, como Blender, Br Ofice, Gimp.
Porém os demais como aMSN deverão ser baixados através de comandos “apt-
get”. Converse com seu instrutor.
ATIVIDADES
1 Pesquise na internet quais órgãos governamentais utilizam distros Linux em seus
computadores.
________________________________________________________________________
________________________________________________________________________
________________________________________________________________________
________________________________________________________________________
________________________________________________________________________
________________________________________________________________________
2 Monte uma equipe com no mínimo três alunos e discutam sobre as empresas
privadas que estão migrando para a plataforma Linux. Faça um relatório com sua
equipe e peça para o líder entregar para o instrutor.
________________________________________________________________________
________________________________________________________________________
________________________________________________________________________
________________________________________________________________________
________________________________________________________________________
________________________________________________________________________
3 Acesse o site http://linuxeducacional.com/ e faça um relatório sobre o que você
achou de interessante.
________________________________________________________________________
________________________________________________________________________
________________________________________________________________________
________________________________________________________________________
________________________________________________________________________
________________________________________________________________________
4 Quais as vantagens, se é que você acha que elas existem, de utilizar software livre no
lugar de proprietários.
________________________________________________________________________
________________________________________________________________________
________________________________________________________________________
________________________________________________________________________
________________________________________________________________________
________________________________________________________________________
96
Manutenção e Configuração de Micros_parceiras.indd 96 27/01/2016 09:58:28
MANUTENÇÃO E CONFIGURAÇÃO DE MICROS
Aula 12 – Redes
O que são redes de computadores?
Redes cabeadas, Wireless e Híbridas
Equipamentos para projetos de redes
Tipos de redes
Topologias de redes
Modelo OSI
O que são redes de computadores?
Redes são dois ou mais computadores, interligados por meio físico ou não,
geograficamente distribuídos por um ambiente que tem por objetivo o compartilhamento
de informações e recursos. Porém, atualmente as redes são muito mais abrangentes, pois
não possuem somente computadores conectados, o que as torna na verdade uma rede de
comunicação de dados.
Uma rede de comunicação de dados é um sistema que pode interligar computadores
ou demais dispositivos (smartphones, celulares, tablets, impressoras, switches, câmeras,
etc), distribuídos fisicamente e que tem por objetivo o compartilhamento de informações
e recursos (que podem ser hardware ou software).
Os recursos de hardware que podem ser compartilhados em uma rede são: câmeras,
impressoras, scanners, HD, drives de mídia (CD/DVD/BLU RAY), etc. Já os recursos de
software, programas aplicativos, jogos e sistemas podem também ser utilizados por diversos
dispositivos (computadores ou não) que estão fazendo parte desta rede.
Redes cabeadas, Wireless ou Híbridas?
Sua rede poderá interligar os dispositivos nela conectados de três maneiras:
a. Cabeada: utiliza a tecnologia de cabos que podem ser de
diversos tipos, tais como coaxial, par trançado ou fibra ótica;
97
Manutenção e Configuração de Micros_parceiras.indd 97 27/01/2016 09:58:28
b. Wireless: rede sem fio, indicada para quem precisa de liberdade
e mobilidade com os equipamentos, como tablets, smartphones,
notes ou netbooks;
c. Híbridas ou Mistas: sistema de rede que utiliza as duas
tecnologias citadas cabeada e wireles são mesmo tempo.
Meios físicos de interligação em uma rede
Os meios físicos utilizados na interligação de uma rede nada mais são do que os
“cabos”, onde conheceremos: cabo coaxial, cabo par trançado e fibra óptica.
1. Cabo coaxial: Foi o primeiro cabeamento que surgiu para redes de computadores.
Entretanto, quase não é utilizado em tecnologias
de redes atuais, sendo mais comum encontrá-
lo em sistemas para TV, video e telefonia.
Possuem camadas internas de blindagem, o
que diminui muito a interferência magnética
ao redor do cabo, que prejudica a transmissão
de sinais. Porém, essa mesma blindagem não
permite que o cabo seja maleável como o par
trançado. Para utilizar esse tipo de cabeamento,
sua placa de rede também deverá ter esse
suporte, esse cabo requer também o uso dos
conectores: BNC, TERMINATOR E “T”.
2. Cabo par trançado: Principal e
mais comum tipo de cabo utilizado para redes
locais, de até 100 m. Possui esse nome porque dentro
do cabo existem pares de fios, que estão entrelaçados,
ou seja, “trançados”. Para ser efetivamente utilizado em
uma rede, necessita do conector RJ45. Existem duas
categorias de cabos par trançado, são elas:
• UTP – Par trançado sem blindagem: cabo
mais comum de ser encontrado, por ser de
fácil manuseio, instalação e baixo custo. São
98
Manutenção e Configuração de Micros_parceiras.indd 98 27/01/2016 09:58:28
indicados tanto para redes domésticas ou para
redes corporativas. Possuem dentro do cabo oito
fios entrelaçados: verde/verde claro, azul/azul
claro, laranja/laranja claro e marrom/ marrom
claro. Os cabos UTP foram padronizados pelas
normas da EIA/TIA com a norma 568 e são
divididos em 5 categorias.
• STP – Par trançado com blindagem: indicado para redes onde a passagem do cabo
está envolta a campo eletromagnético/ radiofrequência, pois sua blindagem deixa a
transmissão de sinal imune a interferências. Porém, as grandes empresas e indústrias
que precisam de conexões cabeadas de longa distância estão cada vez mais adotando
a fibra óptica.
3. Fibra Óptica: meio físico de transmissão
que permite o tráfego de dados de altíssima
velocidade, muito próximas à velocidade da luz,
além de serem totalmente imunes a interferências
de qualquer ordem. O sinal na Fibra é transmitido
através de reflexões de raios laser ao longo de todo
o cabo, atingindo uma capacidade de transmissão
única, que pode ser até um milhão de vezes maior
que o cabo metálico ou coaxial, o que torna a fibra
uma das tecnologias de transmissão mais modernas
do mundo, e indicada para longas distâncias onde há
preocupação com integridade dos dados.
Equipamentos para projetos de redes
Para implementar seu projeto de redes em ambiente doméstico (sua própria
casa) ou corporativo (empresa de algum cliente ou sua própria), você deverá conhecer
os equipamentos mais utilizados, e entre eles, verificar quais serão necessários para seu
projeto:
1. Switch:
Dispositivo que substituiu
os antigos “hubs”, utilizado para centralizar o
cabeamento (par trançado) de uma rede local e que
é responsável por filtrar, endereçar e encaminhar os
pacotes de dados transmitidos na comunicação entre
os computadores da rede. Todas as transmissões de
pacotes são realizadas de maneira simultânea, o que oferece alta performance no tráfego
da comunicação na rede. Pode ser encontrado com 8, 16, 24 e 32 portas para conexão
de estações de trabalho, ou ainda serem “cascateados” (ligação de um switch a outro). É
amplamente utilizado em redes de topologias híbridas e estrela.
99
Manutenção e Configuração de Micros_parceiras.indd 99 27/01/2016 09:58:29
2. Roteadores: São equipamentos utilizados para
conectar duas redes diferentes, por exemplo, uma WAN
(internet) e uma LAN (sua rede local) e distribuir o sinal
recebido entre elas, também de maneira endereçada,
porém, analisando as melhores rotas para o tráfego dos
pacotes. É muito utilizado para o compartilhamento de sinal
de internet entre diversos computadores. Os roteadores
podem ser utilizados de maneira cabeada ou wireless e
até mesmo utilizando as duas tecnologias, haja visto que
mesmo os roteadores wireless possuem portas integradas
para conexão cabeada além das antenas de distribuição de
sinal sem fio.
3. Access Point: Chamado geralmente de “AP”,
é um dispositivo para redistribuir um sinal sem fio
dentro de uma mesma rede, além de servirem também
como “repetidores”, ou seja, regeneradores de sinais
enfraquecidos na rede devido a distâncias elevadas,
pois muitas vezes seu roteador não conseguirá distribuir
sinal de internet por toda sua casa ou empresa, é
nesta situação que os APs são indicados, pois eles
irão regenerar o sinal enfraquecido e retransmití-lo
de maneira renovada para as áreas não cobertas pelo
roteador. Fisicamente são muito semelhantes aos roteadores, porém como mencionamos,
trabalham apenas com uma mesma rede. Também permite a possibilidade de conexões
cabeadas para estações de trabalho. Não fazem a função de endereçamento e análise de
rotas para os pacotes de dados.
4. Modem: Dispositivo utilizado basicamente
para oferecer sinal de internet. Sua função é modular/
demodular sinais durante um tráfego de pacotes de
dados. Ele interpreta sinais eletrônicos e os converte
(digital para analógico / analógico para digital) para que
estes possam ser transmitidos e que seu computador
ou dispositivo eletrônico consiga se comunicar com
outros locais, que normalmente é um provedor
de internet. Os tipos mais comuns atualmente de
modem são: Cable Modem, ADSL Modem e Modem
3G(wireless).
Tipos de redes
Existem basicamente dois tipos de redes: ponto-a-ponto e cliente-servidor.
100
Manutenção e Configuração de Micros_parceiras.indd 100 27/01/2016 09:58:29
A rede tipo ponto-a-ponto é um tipo de rede mais simples (até 20 computadores),
geralmente doméstica ou para pequenas empresas.
Já as redes cliente-servidor são mais sofisticadas, onde todas as demais estações
são controladas por uma estação central chamada “servidor”, que possui inclusive sistema
operacional próprio para fazer este tipo de gerenciamento.
As redes podem se enquadrar nas seguintes categorias:
• LAN (Local Area Network) – redes locais, de pequena abrangência, que se
estendem por um mesmo espaço físico, tais como salas, escritórios e edifícios, onde
não se usa um número muito elevado de estações.
• MAN (MetropolitanArea Network) – redes que interligam prédios e regiões
próximas, como bairros e algumas cidades.
• WAN (WideArea Network) – Sem limites de abrangência, interligam cidades,
países e continentes.
Topologias de redes
Topologia de redes, nada mais é do que o layout físico da rede, em outras palavras, o
desenho da rede. É a maneira que os computadores estarão distribuídos e conectados pelo
ambiente. Conheceremos as topologias mais comuns:
Topologias de redes
1. Topologia em barra: Topologia onde todas as estações de trabalho estão
conectadas em um mesmo barramento físico, o que proporciona uma maior facilidade
para inclusão de novas estações de trabalho e também um custo reduzido de cabeamento.
Porém, as desvantagens em seu uso são a lentidão no tráfego de rede e a resolução de falhas,
pois não há uma estação central para monitoramento, e qualquer problema em um cabo
comprometerá a rede inteira. Por isso não é muito utilizada atualmente.
2. Topologia em estrela: Uma das topologias mais comuns atualmente, por sua
facilidade de implementação e localização de estações problemáticas, inclusão de novas
estações, além de seu bom desempenho em velocidade e integridade na entrega de pacotes.
101
Manutenção e Configuração de Micros_parceiras.indd 101 27/01/2016 09:58:29
Utiliza um concentrador-distribuidor de cabos (switch, roteador, etc) que se encarrega de
fazer toda a distribuição dos pacotes de dados.
3. Topologia em anel: Semelhante a barramento, conectando as estações de trabalho
em série, porém fechando um circuito, que faz o layout parecer exatamente como um “anel”.
O fluxo de pacotes de dados se torna lento e por eles trafegam em sentido unidirecional, ou
seja, para um pacote chegar em seu destino ele passa por todas as estações da rede.
4. Topologia híbrida (mista): Muito utilizada em grandes empresas e indústrias,
ocorre quando topologias diferentes fazem parte da mesma rede.
102
Manutenção e Configuração de Micros_parceiras.indd 102 27/01/2016 09:58:30
DICA PARA VOCÊ!
Existe uma solução completa para criação, simulação e análise de redes, totalmente
gratuita oferecida pela CISCO, como ferramenta educativa, o PacketTracer. Você poderá
simular o funcionamento de uma rede física ou wireless, e até monitorar o tráfego dos
pacotes de dados. Além de tudo, você pode baixá-la gratuitamente pela internet.
Modelo OSI (Open Systems Interconnection)
É uma padronização criada na década de 80 que serve de base para a implementação
de qualquer tipo de rede, permitindo assim a interconectividade entre máquinas de diferentes
plataformas e sistemas operacionais ao redor do planeta. É dividida hierarquicamente em
sete camadas:
ATIVIDADES
1 Monte uma equipe de alunos, defina um gerente e desenhe o layout da rede
utilizada em sua unidade, usando o software PacketTracer. O gerente deverá
enviar o layout com o nome de todos os integrantes da equipe para o endereço
eletrônico do professor.
______________________________________________________________________
______________________________________________________________________
______________________________________________________________________
______________________________________________________________________
______________________________________________________________________
______________________________________________________________________
103
Manutenção e Configuração de Micros_parceiras.indd 103 27/01/2016 09:58:30
______________________________________________________________________
______________________________________________________________________
______________________________________________________________________
______________________________________________________________________
______________________________________________________________________
______________________________________________________________________
______________________________________________________________________
2 Pesquise em vários sites confiáveis (converse com seu instrutor sobre isso) e faça um
relatório com suas palavras sobre cada camada do modelo OSI.
______________________________________________________________________
______________________________________________________________________
______________________________________________________________________
______________________________________________________________________
______________________________________________________________________
______________________________________________________________________
______________________________________________________________________
______________________________________________________________________
______________________________________________________________________
______________________________________________________________________
______________________________________________________________________
______________________________________________________________________
______________________________________________________________________
______________________________________________________________________
______________________________________________________________________
______________________________________________________________________
______________________________________________________________________
______________________________________________________________________
104
Manutenção e Configuração de Micros_parceiras.indd 104 27/01/2016 09:58:30
MANUTENÇÃO E CONFIGURAÇÃO DE MICROS
Aula 13 – Aplicações de rede
Protocolos
PAP / Cliente x Servidor
Endereçamento – O que é IP?
IPV4 e IPV6
Comandos de rede
Protocolos
Quando começamos a estudar redes de computadores, começamos a ouvir falar
sobre protocolos de comunicação, mas pouco se sabe sobre o assunto.
Mas afinal, o que são esses protocolos?
Protocolos são conjuntos de regras que são utilizados para que possa haver envio e
recebimento de dados em uma rede, ou seja, um protocolo, nada mais é que uma “linguagem”
utilizada para que possa haver comunicação entre dois equipamentos em uma rede, sejam
eles da mesma plataforma ou não.
PAP / Cliente X Servidor
PAP (Password Authentication Protocol), ou Protocolo Autenticador de Senha, é
um protocolo que serve para realizar autenticações, ou seja, validar acessos de clientes a
servidores. O PAP é o protocolo de autenticação mais simples, pois transmite as senhas sem
nenhuma criptografia, o que faz com que esse protocolo não seja tão seguro.
Por que não é seguro?
Imagine que você entra no site do seu banco, acessa sua conta e insere sua senha.
Então, sua senha é interceptada e, automaticamente, é desvendada, pois não havia nenhum
tipo de código secreto (criptografia) protegendo-a e a deixando mais segura.
Agora, pense na mesma situação. Só que dessa vez, sua senha está criptografada. Será
mais difícil para o interceptador descobrir a sua senha.
105
Manutenção e Configuração de Micros_parceiras.indd 105 27/01/2016 09:58:30
Entendeu a fragilidade desse protocolo?
Hoje em dia, existem outros protocolos que fazem a mesma função, só que com mais
segurança, como por exemplo, o Kerberus V5. O Kerberus é um protocolo autenticador que
foi desenvolvido para atuar apenas em distribuições Linux, mas devido ao seu sucesso, a
Microsoft acabou integrando esse protocolo ao Windows Server 2003.
Até o momento falamos de autenticação, falamos de clientes e, também, de servidores.
Vamos entender um pouco mais do que são clientes e servidores.
Cliente: São chamados de clientes todos
os computadores que fazem acesso a um servidor
dentro de uma rede. Você faz seu login em qualquer
um dos computadores dos laboratórios e, através
desse computador, você consegue acessar os
arquivos que você salvou na pasta “Público”, que é
uma pasta que está dentro do nosso servidor.
Servidor: Servidores são aqueles
computadores que estão em uma rede com o
objetivo de “prestar algum serviço” a ela. A pasta
“Público”, como a internet da nossa escola, são
disponibilizadas por um computador, o qual
chamamos de servidor. Porém, tanto para acessar
a pasta quanto para navegar na internet, você precisa inserir um nome de usuário e uma
senha, correto? Quando você coloca esses dados e clica em “OK”, o seu computador vai
até o servidor e verifica se é um nome de usuário com senha válido. Caso seja, você está
autenticado no servidor e pode realizar a tarefa que estava solicitando.
Endereçamento – O que é IP?
O protocolo IP é considerado um dos protocolos mais importantes da internet. Mas
por quê? Simples. Porque é através desse protocolo que conseguimos encontrar qualquer
computador que esteja conectado a uma rede, até mesmo se essa rede for a internet.
O IP é um endereço que serve para poder identificar o local de onde está saindo uma
informação e o destino da mesma.
Tomamos como exemplo o carteiro. Imagina se ele sai do correio com uma carta
onde o destinatário e o remetente estão em branco? Como ele faria essa entrega? Como ele
devolveria essa carta para quem a enviou? Seria impossível. A mesma situação acontece com
os pacotes de dados que são enviados através de uma rede. O protocolo IP vai guardar os
endereços do remetente e do destinatário e garantir que a informação seja entregue a quem
deve ser entregue.
106
Manutenção e Configuração de Micros_parceiras.indd 106 27/01/2016 09:58:30
IPV4 e IPV6
IPV4 é a quarta e mais amplamente divulgada versão do protocolo IP.
O endereço IPV4 é representado por quatro sequências numéricas que variam entre
0 e 255 e são separadas por pontos. Cada uma dessas sequências representa um conjunto
de 8 bits de dados. Então, podemos afirmar que um endereço IP completo é constituído de
32 bits? Sim!
IPv6 é a versão do Protocolo de Internet que substituirá em breve o IPV4, que está
com seu número de endereços disponíveis por terminar.
Enquanto o IPV4 é representado por 32 bits, o que permite 4.294.967.296 de endereços
(que já estão se esgotando), no IPV6 os endereços são representados por 128 bits, o que
significa 340.282.366.920.938.463.463.374.607.431.768.211.456 endereços válidos.
O IPV6 é separados em blocos de 16 bits, usando dois pontos (:) e cada bloco de 16
bits é convertido em números hexadecimais de 4 dígitos.
Exemplo de IPV4: 192.168.20.250
Exemplo de IPV6: 2001:0000:0000:9e50:28ae:8a4a:375e:5614 ou 2001:0:0:9e50:2
8ae:8a4a:375e:5614 (com zeros repetidos suprimidos).
Comandos de rede
Através do prompt de comando do Windows, nós podemos utilizar alguns comandos que
são bem úteis para podermos identificar possíveis problemas em uma rede de computadores.
Veremos três importantes comandos de diagnóstico a partir de agora.
Mas antes disso, vamos abrir o prompt. Lembre-se: clique no botão iniciar, depois em
executar. Após clicar em executar, digite cmd e clique em “OK”. Feito isso, irá abrir uma janela
com fundo preto (geralmente). É nessa janela que iremos digitar os comandos para fazer os
nossos diagnósticos.
107
Manutenção e Configuração de Micros_parceiras.indd 107 27/01/2016 09:58:30
Ipconfig: Através desse comando, conseguimos verificar qual o endereço IP do
computador. Caso esteja conectado a uma rede, esse IP geralmente vai começar com 192.168 ou
10.1. Esses são endereços IPs que as empresas geralmente adotam como padrão para sua rede.
Tracert: O comando tracert, ou trace route vai fazer a verificação da rota que está sendo
percorrida do computador em que foi executada até o computador que foi marcado como
destino. Na imagem abaixo, poderá verificar que foi traçada uma rota entre o computador e
o servidor onde está hospedado o site www.google.com.
Na primeira coluna, temos o número do salto. Cada salto representa um componente
de rede que está entre o computador no qual o comando foi executado e o computador
de destino.
Na segunda, terceira e quarta colunas, temos o tempo de resposta do servidor, ou
seja. O tempo que o servidor demorou para responder à solicitação de comunicação que foi
realizada através do comando tracert.
Na quinta coluna, temos o nome do componente de rede que está sendo testado
naquele salto.
Ping: O comando ping é bem semelhante ao comando tracert, só que ao invés de
ficar testando componente de rede por componente, ele verifica a comunicação diretamente
o ponto que foi definido como destino de verificação. No exemplo abaixo, foi solicitada,
novamente, uma comunicação com o servidor onde está hospedado o site www.google.
com. Observe como o resultado aparece agora.
108
Manutenção e Configuração de Micros_parceiras.indd 108 27/01/2016 09:58:31
O comando ping dispara quatro pacotes de dados para o servidor que foi indicado
e aguarda o tempo de resposta. Na imagem, podemos verificar que os tempos de resposta
foram de 167 ms, 152 ms, 155 ms e 153 ms, o que é considerado um tempo de resposta
bom. Mais abaixo, verificamos a estatística do ping, onde aponta que foram enviados quatro
pacotes e recebidos também quatro, ou seja, 0% de perda. Isso significa que a comunicação
entre o computador e o servidor do Google está perfeita.
ATIVIDADES
1 Indique quais protocolos são utilizados para as funções :
1.1) Fazer download de músicas:
______________________________________________________________________
______________________________________________________________________
______________________________________________________________________
1.2) Envio de e-mails:
______________________________________________________________________
______________________________________________________________________
______________________________________________________________________
1.3) Navegação em páginas web:
______________________________________________________________________
______________________________________________________________________
______________________________________________________________________
1.4) Upload de arquivos:
______________________________________________________________________
______________________________________________________________________
______________________________________________________________________
2 Verifique quais são os IPs utilizados em seu laboratório e nos servidores da
sua escola.
______________________________________________________________________
______________________________________________________________________
______________________________________________________________________
______________________________________________________________________
______________________________________________________________________
______________________________________________________________________
______________________________________________________________________
109
Manutenção e Configuração de Micros_parceiras.indd 109 27/01/2016 09:58:31
MANUTENÇÃO E CONFIGURAÇÃO DE MICROS
Aula 14 – Acesso Remoto
Tipos de Conexão
Conhecendo o acesso remoto
Conexões de área de trabalho remota
Tipos de conexão
Wireless x Wi-Fi
Wireless é toda e qualquer comunicação de dois ou mais
equipamentos sem a utilização de fios ou cabos. Ou seja, até
o controle remoto da tv ou aparelho de som, infravermelho dos
controles de portões eletrônicos, internet sem fio, etc, são consideradas conexões Wireless.
Dentro desta categoria engloaba-se radiofrequências, infravermelho, bluetooth, 3G, 4G, Wi-Fi.
Wi-Fi é um nome licenciado pela Wi-Fi Alliance para identificar as redes locais sem fio
(WLAN - Wireless Local Area Network) baseadas no padrão IEEE 802.11 e suas categorias de
derivações (a,b,g,n,ac).
Essa tecnologia permite a conexão de quaisquer dispositivos que utilizem as specificações
IEEE 802.11 e estejam próximos geograficamente. Ou seja, você pode implementar redes de
computadores com demais equipamentos que utilizem as especificações IEE802.11, como
smartphones, tablets, video games, impressoras, tvs, etc. É a forma
de conexão que pode ser restrita (protegida com senha), ou aberta
ao público, geralmente ambientes como shoppings, restaurantes,
aeroportos, livrarias, disponibilizam conexão Wi-Fi aberta ao público
(são ambientes chamados Hotspot).
As redes Wi-Fi, assim como a rede wireless, funcionam através de
ondas de rádio, da mesma forma que celulares por exemplo. Para que
ocorra uma conexão Wi-Fi, basta colocar um adaptador sem fio para
computador (em caso de computadores e dispositivos portáteis, esse
adaptador já estará integrado), que transforma todos os dados em sinais
de rádio e os transmitem através de uma antena nele inclusa.
110
Manutenção e Configuração de Micros_parceiras.indd 110 27/01/2016 09:58:31
Esse adaptador irá se comunicar com um roteador ou ponto de acesso (AP), que
deverá estar conectado à internet através de cabos e assim receber e enviar os pacotes de
dados, fazendo assim a comunicação entre ambos.
3G
A tecnologia 3G se caracteriza pela transmissão de dados em alta velocidade. Na
tecnologia 3G, as operadoras de telefonia transmitem pacotes de voz e dados em uma
frequência mais ampla, entre 1,9 GHz e 2,1 GHz e com velocidade de download em média
de até 7,2 Mbps.
Para que não ocorram erros nem falhas na entrega desses pacotes de dados, a
tecnologia divide os pacotes de serviços em quatro classes, são elas:
Conversational class
(voz, telefonia com imagem, jogos sem acesso à rede);
Streaming class
(multimídia e vídeo por demanda);
Interactive class
(navegação na web, jogos em rede, acesso a banco de dados);
Background class
(e-mail, SMS, download) .
4G
O 4G utilizado pelas operadoras de telefonia americanas é, na verdade, um nome para
juntar alguns tipos de tecnologias, como a Wi MAX, a LTE e a HSPA+. Ainda não é utilizada no
Brasil a larga escala.
As duas principais tecnologias que concorrem entre si no mercado de 4G hoje
são o Wi MAX, com a versão 802.16M, e o LTE Advanced (Long Term Evolution).
Evolução das tecnologias de celular.
111
Manutenção e Configuração de Micros_parceiras.indd 111 27/01/2016 09:58:31
A tecnologia LTE é uma evolução das redes 3G atuais, a qual você poderá utilizar para
TV interativa, blogs de vídeo móvel, jogos avançados, e vários outros recursos.
WiMax vem de Worldwide Interoperability for Microwave Access (Interoperabilidade
mundial para acesso de microondas). O nome é referência da norma técnica 802.16a, um
novo padrão de qualidade de conexões sem fio.
A velocidade do 4G vai se aproximar à internet fixa. A tecnologia LTE permite que
velocidades superiores a 200 Mb/s sejam atingidas.
Conhecendo o acesso remoto
O acesso remoto abrange vários tipos de acessos
e serve para, por exemplo, um computador assumir o
controle de outro, para reparar, modificar ou configurar
os softwares instalados no computador a ser acessado.
Servindo para dar suporte a outro usuário ou
apenas para acessar arquivos ou softwares de sua
necessidade em outro computador.
Também pode utilizar o acesso remoto para utilizar impressoras ou webcam.
Para um computador assumir o controle de outro, remotamente, você pode instalar
softwares como VNC, o Logmein ou até mesmo utilizando a conexão da área de trabalho
remota nativa do Windows.
Outro detalhe interessante é que um computador pode fazer um acesso remoto a
outro computador que esteja na mesma sala, até mesmo na mesa ao lado, ou até mesmo do
outro lado do planeta, e o acesso será o mesmo.
Conexão de área de trabalho remota
Com a Conexão de área de trabalho remota é fácil conectar-se a um servidor de
terminal ou a qualquer computador que esteja executando a Área de trabalho remota. Para
se conectar a outro computador, você precisará somente de acesso à rede e de permissões.
Como opção, você pode especificar configurações especiais para sua conexão e salvá-las
para a próxima vez que se conectar.
Conexão à área de trabalho remota serve
para você conectar-se a outro computador seja
ele um terminal servidor, ou qualquer outro
computador que esteja executando a área de
trabalho remota. Para que tal acesso ocorra, você
precisara ter acesso a rede e de algumas permissões.
112
Manutenção e Configuração de Micros_parceiras.indd 112 27/01/2016 09:58:31
Para abrir a Conexão de Área de Trabalho Remota, clique em Iniciar > Programas >
Acessórios > Comunicações > Conexão de Área de Trabalho Remota.
Caso você não esteja conectado fisicamente a rede local, como por exemplo, em
outro prédio, você terá de descobrir o “IP vivo” da máquina a ser acessada, para efetuar
a conexão de tal. O IP poderá ser descoberto em sites como “www.meuip.com.br”, basta
acessá-lo na maquina a ser acessada, para saber o IP da mesma. Sempre que o acesso for de
locais diferentes, normalmente você utilizara a conexão com o servidor principal, aquele que
fornece o IP de navegação na internet, para depois acessar alguma outra máquina da sua
rede interna, sim isso mesmo, você pode utilizar uma conexão remota em um computador
que já está sendo acessado remotamente, como por exemplo:
Um usuário em seu notebook, em qualquer lugar, acessa primeiramente o servidor
de um local, para através do servidor acessado, conectar-se a um computador ligado aquele
servidor através da rede local.
TeamViewer
O TeamViewer faz a conexão de qualquer
computador ou servidor em todo o mundo em
apenas alguns segundos. Seu funcionamento será
como se estivesse sentado em frente ao próprio computador. Mais de 100.000.000 usuários já
cadastrados, fácil utilização, e com opções até de áudio e vídeo conferência, para um melhor
suporte ao usuário. Um software de fácil utilização e gratuito sendo facilmente encontrado
em sites de downloads. O contra desse software é que em baixas velocidades de conexão a
internet, ele se torna instável e até mesmo inacessível.
Real VNC
O Real VNC é um outro software que faz a conexão de computadores
da sua rede ou da internet, compartilhando entre eles a área de trabalho.
Quando conectado, o software mostra a área de trabalho do outro computador
em tempo real, tomando controle assim tanto de teclado e mouse.
Para funcionar, primeiro você irá executar o VNC server e configurar uma senha de
autenticação. Depois na máquina a ser acessada, você irá instalar o VNC Viewer e digitar
o nome da máquina a ser conectada. Digite a senha e confirme, pronto, você já terá total
controle sobre a máquina.
LogMeIn
O LogMeIn, oferece uma maneira diferente e simples para
que você acesse todo conteúdo de uma máquina. Basta instalar o
software em questão na máquina e cadastrá-la no seu usuário do site
do LogMeIn (https://secure.logmein.com/BR), e você poderá acessar a
113
Manutenção e Configuração de Micros_parceiras.indd 113 27/01/2016 09:58:31
sua máquina de qualquer outro computador que tenha um navegador de internet instalado,
acessando pelo próprio site. Você irá controlar e terá acesso total ao seu computador. Com
versões pagas e gratuitas.
PuTTy
PuTTy é um outro software desenvolvido para que
aconteça o acesso remoto, porém de máquinas com sistemas
operacionais diferentes. Ele foi criado para fazer com que uma
máquina com sistema Windows instalado possa acessar uma
outra máquina com sistema Unix por exemplo.
ShowMyPC
O grande diferencial desse software é que ele
funciona sem a instalação de qualquer item, basta
apenas baixar o executável do mesmo em ambas as
máquinas, executá-lo, e na máquina a ser acessada,
irá gerar uma senha, a qual deverá ser informada na
máquina que efetuará o acesso.
ATIVIDADES
1 Estudo de caso:
Após divulgar através de jornais, blogs, sites e cartões de visita que você oferece
serviços técnicos de suporte em informática e tecnologia, um escritório de advogados
lhe contrata para transmitir via wireless seu sinal de internet, para que os clientes
possam utilizar a internet através de seus dispositivos móveis.
Como fazer para que os vizinhos do prédio não utilizem de maneira não autorizada
este sinal? Faça um relatório de como proceder e envie por e-mail para seu professor.
________________________________________________________________________
________________________________________________________________________
________________________________________________________________________
________________________________________________________________________
________________________________________________________________________
________________________________________________________________________
________________________________________________________________________
________________________________________________________________________
114
Manutenção e Configuração de Micros_parceiras.indd 114 27/01/2016 09:58:31
______________________________________________________________________
______________________________________________________________________
______________________________________________________________________
______________________________________________________________________
______________________________________________________________________
______________________________________________________________________
______________________________________________________________________
______________________________________________________________________
______________________________________________________________________
______________________________________________________________________
______________________________________________________________________
2 Monte uma equipe com quatro alunos e defina um gerente, que deverá criar em
sua área de trabalho uma pasta com o nome “Equipe_Suporte”. Vocês deverão, via
acesso remoto (utilizando o software disponível em sua unidade), salvar na pasta
criada no computador do gerente, relatórios com suas palavras sobre os seguintes
temas aprendidos na aula: Conexões Wireless, Padrão IEEE 802.11, Ferramentas de
acesso remoto e conexões 3 e 4G. Os relatórios deverão conter suas palavras e
opiniões, baseadas em estudos de no mínimo três sites confiáveis juntamente
com a apostila.
Verifique quais são os IPs utilizados em seu laboratório e nos servidores do
seu curso.
______________________________________________________________________
______________________________________________________________________
______________________________________________________________________
______________________________________________________________________
______________________________________________________________________
______________________________________________________________________
______________________________________________________________________
______________________________________________________________________
______________________________________________________________________
______________________________________________________________________
______________________________________________________________________
______________________________________________________________________
______________________________________________________________________
______________________________________________________________________
______________________________________________________________________
______________________________________________________________________
______________________________________________________________________
______________________________________________________________________
______________________________________________________________________
115
Manutenção e Configuração de Micros_parceiras.indd 115 27/01/2016 09:58:31
MANUTENÇÃO E CONFIGURAÇÃO DE MICROS
Aula 15 – Cuidados e conservação
Pragas virtuais
Ferramentas para defesa e remoção
Pragas virtuais
Para começar a estudar e praticar cuidados e conservação do computador, você precisa
conhecer quais os riscos reais que você corre, principalmente no quesito “segurança”.
Só pelo fato de você permitir o acesso de outras pessoas ao seu computador, você já
corre o risco!
Estando conectado a qualquer rede, seja ela uma rede local (Lan) ou internet (Wan)
seus riscos serão ainda maiores. Ainda mais se você ou a pessoa que operar o computador
não conhecer os fundamentos mínimos e essenciais para se prevenir de algo que aterroriza
o mundo digital, as “Pragas Virtuais”.
Entende-se por “praga virtual” todo e qualquer software ou arquivo, que cause de
maneira intencional, transtornos aos operadores de computador, sejam eles domésticos ou
profissionais.
Entre as pragas virtuais mais conhecidas, destacam-se:
a. Vírus – pequenos arquivos/softwares,
desenvolvidos para causar danos físicos ou lógicos
(formatação do HD, reinício ou travamento do
sistema, apagamento de dados, etc) em um sistema
ou computador. Existe um equívoco relacionado
aos vírus, pois eles apenas causam danos, quaisquer
outros transtornos são causados por outras categorias
de pragas virtuais. A função dos vírus é infecção (infecção de um ou mais programas e/
ou arquivos de seu computador) – reprodução (se reproduz dentro de seu computador,
tornando-se inclusive parte de alguns programas) – propagação (propaga-se através de
116
Manutenção e Configuração de Micros_parceiras.indd 116 27/01/2016 09:58:31
mídias conectadas no computador infectado, contatos de e-mail, e redes sociais, etc) e
destruição (danos físicos ou lógicos no computador);
b. Trojans – famoso “cavalo de tróia”, trabalha
de maneira silenciosa, geralmente estão mascarados
por arquivos supostamente inofensivos. No geral, não
causa efetivamente nenhum “dano” no computador
que faça levantar suspeitas de sua infecção.
Eles geralmente estão contidos em arquivos
baixados ou instalados (mas há muitos casos de
infecção via pendrive) pelo operador do computador.
Esses arquivos podem ser músicas, imagens, jogos,
filmes, etc. A função deles é abrir portas em seu sistema (pois o sistema de seu computador
é composto por mais de 60.000 portas TCP, por exemplo) para permitir a intrusão de um
possível invasor remoto, para que assim, ele tenha controle total de seu equipamento;
c) Phishing – técnica de engenharia social, onde através de mensagens aparentemente
verdadeiras, como mensagens de banco, instituições de ensino, etc, o foco é obter dados
pessoais da vítima. Por trás de toda técnica de phishing, há códigos maliciosos envolvidos;
d) Spyware/Adware – códigos geralmente pequenos que tem com objetivo, coletar
e monitorar informações de um sistema e enviá-los a terceiros. Esse monitoramento não
é necessariamente “criminoso”, pois vários sites enviam esses códigos para mapear quais
produtos, notícias, informações, hábitos e tendências que o internauta possui para poder
explorar isso de uma maneira comercial, enviando propagandas diversas.
e) Worm (Verme) – a propagação desse tipo de software
ocorre automaticamente, onde em uma rede ele envia cópias de
si mesmo para cada estação de trabalho. Aproveita de falhas de
segurança em sistemas e softwares para efetivar a infecção.
Se torna extremamente perigoso pois não necessita ser
executado para iniciar seu processo.
f) Botnets – são redes onde centenas, milhares e até milhões
de computadores zumbis podem ser utilizados para os mais variados fins,
que podem ser criminosos, envio de spams, ataque a sistemas e sites, etc.
Computadores zumbis são os controlados remotamente por terceiros, sem o
consentimento e conhecimento do usuário. A infecção é sempre feita através
de ataques de malwares, onde após isso, seu computador será um escravo do
atacante, que terá controle total.
g) Keylogger – software destinado a monitorar ações de um usuário em seu
computador. Eles gravam tudo que for digitado (muito usado para aquisição de senhas
117
Manutenção e Configuração de Micros_parceiras.indd 117 27/01/2016 09:58:31
pessoais sem o consentimento do proprietário), ou seja,
conversas, senhas, sites visitados e os mais sofisticados
inclusive gravam screenshots (telas de sites e programas
abertos pelo usuário), permitindo um monitoramento total
do computador. Os keyloggers são códigos maliciosos,
usados amplamente pelas polícias investigativas, pais que
querem monitorar os passos de seus filhos na internet,
detetives particulares e empresários que querem monitorar o uso dos computadores por seus
funcionários, mas os criminosos também o utilizam para roubo de informações sigilosas. As
informações são gravadas geralmente em arquivos chamados logs, que ficam armazenados
na própria máquina, ou são enviados por e-mail para terceiros.
O maior aliado na defesa contra as diversas pragas virtuais e códigos maliciosos é o
uso consciente do computador, principalmente quando está conectado a internet ou a uma
rede qualquer.
A navegação deve ser cautelosa e consciente, veja as orientações:
• Atenção redobrada ao entrar em sites de conteúdo supostamente hacker e com
material inadequado para menores de idade, pois geralmente possuem armadilhas
para os internautas mais incautos;
• Se utiliza operações de internet banking (prefira realizar em plataforma Linux,
pois é muito mais seguro), troque a sua senha de acesso ao banco na internet
periodicamente. Só utilize equipamento efetivamente confiável. Não realize operações
em equipamentos desconhecidos, públicos ou que não tenham programas antivírus
atualizados;
• Ao receber e-mails com arquivos anexados, só abra se for de conhecidos ou que
esteja aguardando e mesmo assim, baixe este para uma pasta sem executá-lo. Em
seguida passe o antivírus na pasta para verificação;
• Para suas senhas, utilizem junção de letras e números alternados, jamais utilizando
datas de aniversário, número de telefone, nome de parentes, etc;
• Dados pessoais como endereço, telefone, local de trabalho são fator de risco quando
postados em redes sociais;
• Quando suspeitar que há algum software espião no computador que está utilizando,
pressione Ctrl + Alt + Del, vá em Gerenciador de Tarefas e verifique na aba Processos,
procure por BKP.exe, AVKILL.exe ou AKL.exe, se você encontrar é porque você tem
programa espião instalado;
• Faça download apenas de sites confiáveis e cautela ao utilizar softwares de
compartilhamento de arquivos como Ares, Kazaa, Emule, etc;
118
Manutenção e Configuração de Micros_parceiras.indd 118 27/01/2016 09:58:31
• Tenha cautela ao clicar em link enviados através de redes sociais e comunicadores
instantâneo, como Skype e afins;
• Habilite ou instale o Firewall em seu sistema;
• Fique atento quando pessoas estranhas utilizarem seu computador, pois podem
instalar softwares maliciosos para roubar suas senhas;
• Realize todos esses procedimentos sempre com seu antivírus atualizado.
Ferramentas para defesa e remoção
Munido de todas essas informações, você deverá fazer uso de softwares utilitários para
garantir a segurança de seu sistema, veja quais os mais importantes:
• Antivírus: Software que protege seu sistema contra ataques
de vírus e outras pragas virtuais. Quando instalado, ele verifica se há
alguma infecção e caso encontre, permite algumas opções ao usuário
excluí-lo diretamente ou enviá-lo à Quarentena. Quarentena é uma
pasta Criptografada que somente seu antivírus tem acesso, onde o
arquivo enviado fica totalmente isolado, inclusive do usuário e dos
demais arquivos de sistema, impossibilitando assim sua propagação. A
inclusão de arquivo à Quarentena fará com que ele seja reparado com
as próximas atualizações do antivírus. Porém, caso esse arquivo seja
o próprio vírus, ele deverá ser excluído da Quarentena pelo usuário,
excluindo-se de vez de seu computador. Existem diversas soluções
boas em antivírus, tanto pagas como gratuitas, inclusive algumas funcionam em nuvem e
outras são acessadas via browser, o que não deixará seu sistema pesado. A vantagem dos
antivírus em nuvem ou online é que são atualizados várias vezes ao dia. Lembre-se sempre
de instalar apenas uma solução de antivírus, pois eles podem entrar em conflito.
119
Manutenção e Configuração de Micros_parceiras.indd 119 27/01/2016 09:58:31
• Vacinas para pendrive: Ferramentas
destinadas a mídias removíveis, imunizando-
as contra as ações de softwares maliciosos,
reconhece automaticamente as mídias quando são
conectadas em um computador.
Discos rígidos portáteis e outros dispositivos
USB também podem ser imunizados, assim como o
seu computador.
Não causa conflito com seu antivírus.
• Anti Spyware: Auxilia na detecção e remoção de malwares, que muitas vezes passam
despercebidos pelo antivírus. Não há problemas de conflito.
Dicas extremamente úteis: tenha sempre em mãos um pendrive exclusivo para
armazenar softwares utilitários principalmente para segurança, como vacinas,
antivírus, e também sistemas operacionais portáteis. Essas ferramentas serão úteis
para resolver situações em seu computador ou para você fazer atendimento a clientes.
Use-o somente para essas funções.
Quando se deparar com pendrives literalmente “infestados” de vírus e outras pragas
virtuais, rode uma distribuição Live CD do Linux em seu computador, insira o pendrive
infectado e poderá ver todos esses arquivos destrutivos de maneira segura e assim
excluí-los definitivamente, pois pragas virtuais destinadas a Windows, por exemplo,
não afetam sistemas Linux. É uma maneira segura, simples, prática e rápida de limpar
suas mídias removíveis.
Atualize constantemente suas ferramentas de segurança e fique atento para os
lançamentos de novas soluções.
120
Manutenção e Configuração de Micros_parceiras.indd 120 27/01/2016 09:58:31
ATIVIDADES
1 Selecione os quatro melhores antivírus e dê sua opinião. Escreva o porquê de sua
preferência.
______________________________________________________________________
______________________________________________________________________
______________________________________________________________________
______________________________________________________________________
______________________________________________________________________
2 Quais as pragas virtuais mais comuns de serem encontradas em pendrivers?
Como removê-las?
______________________________________________________________________
______________________________________________________________________
______________________________________________________________________
______________________________________________________________________
______________________________________________________________________
3 Pesquise sobre as vacinas de pendrives, faça um resumo do funcionamento de
cada uma e o site onde baixá-las.
______________________________________________________________________
______________________________________________________________________
______________________________________________________________________
______________________________________________________________________
______________________________________________________________________
4 O que é Live CD? Por que é importante sempre ter um?
______________________________________________________________________
______________________________________________________________________
______________________________________________________________________
______________________________________________________________________
______________________________________________________________________
5 Pesquise o nome de cinco keyloggers que utilizam o recurso de screenshots.
______________________________________________________________________
______________________________________________________________________
______________________________________________________________________
______________________________________________________________________
______________________________________________________________________
121
Manutenção e Configuração de Micros_parceiras.indd 121 27/01/2016 09:58:32
6 Faça um relatório sobre a história e recentes atuações dos anonymous. Mínimo
13 linhas.
________________________________________________________________________
________________________________________________________________________
________________________________________________________________________
________________________________________________________________________
________________________________________________________________________
________________________________________________________________________
________________________________________________________________________
________________________________________________________________________
________________________________________________________________________
________________________________________________________________________
________________________________________________________________________
________________________________________________________________________
________________________________________________________________________
________________________________________________________________________
________________________________________________________________________
________________________________________________________________________
________________________________________________________________________
________________________________________________________________________
________________________________________________________________________
________________________________________________________________________
________________________________________________________________________
________________________________________________________________________
________________________________________________________________________
________________________________________________________________________
________________________________________________________________________
________________________________________________________________________
________________________________________________________________________
________________________________________________________________________
________________________________________________________________________
________________________________________________________________________
________________________________________________________________________
________________________________________________________________________
122
Manutenção e Configuração de Micros_parceiras.indd 122 27/01/2016 09:58:32
ANOTAÇÕES
123
Manutenção e Configuração de Micros_parceiras.indd 123 27/01/2016 09:58:32
ANOTAÇÕES
124
Manutenção e Configuração de Micros_parceiras.indd 124 27/01/2016 09:58:32
Manutenção e Configuração de Micros_parceiras.indd 125 27/01/2016 09:58:32
Manutenção e Configuração de Micros_parceiras.indd 126 27/01/2016 09:58:33
Você também pode gostar
- Programação Em Assembly Para O Microcontrolador Pic12f Volume INo EverandProgramação Em Assembly Para O Microcontrolador Pic12f Volume INota: 5 de 5 estrelas5/5 (1)
- Programação Em C E Assembly Para A Família Mc68hc908No EverandProgramação Em C E Assembly Para A Família Mc68hc908Ainda não há avaliações
- O Nascimento Do Bitcoin - Do B-Money À Primeira Versão - Leonardo AraújoDocumento155 páginasO Nascimento Do Bitcoin - Do B-Money À Primeira Versão - Leonardo Araújocolaresarthur7Ainda não há avaliações
- ARMBOT É Um Braço RobóticoDocumento18 páginasARMBOT É Um Braço RobóticoernanioliveiraAinda não há avaliações
- Plano e Notas de Aula - Projetos de Robôs e Manipuladores IndustriaisDocumento19 páginasPlano e Notas de Aula - Projetos de Robôs e Manipuladores IndustriaisThaísa R L DurãesAinda não há avaliações
- 204Documento102 páginas204Ismael AntunesAinda não há avaliações
- Anatomia da Placa-MãeDocumento5 páginasAnatomia da Placa-MãeSidney Giovanni SimasAinda não há avaliações
- Marcas - Economia CDocumento18 páginasMarcas - Economia CAfonsoAinda não há avaliações
- Cybersecurity: Rafael SantosDocumento74 páginasCybersecurity: Rafael SantosHernane GoncalvesAinda não há avaliações
- Aspectos da automação residencial e projetos divulgadosDocumento108 páginasAspectos da automação residencial e projetos divulgadosGabriel Silva100% (1)
- (Cliqueapostilas - Com.br) Programacao Orientada A Objetos II PDFDocumento110 páginas(Cliqueapostilas - Com.br) Programacao Orientada A Objetos II PDFThiago Azevedo100% (1)
- 03 Nocoes de InformaticaDocumento404 páginas03 Nocoes de InformaticaAgamenon Nas100% (1)
- Computação GráficaDocumento2 páginasComputação GráficaNorton FalcãoAinda não há avaliações
- Apresentação 3 - Placas MãeDocumento39 páginasApresentação 3 - Placas MãeFlávia RosendoAinda não há avaliações
- Manual Circuitos MMDB 01-V3.0Documento60 páginasManual Circuitos MMDB 01-V3.0ricardo_eletronicaAinda não há avaliações
- SENAI - Projeto WebDocumento71 páginasSENAI - Projeto WebElemesmuAinda não há avaliações
- Projeto Arduino sinal de trânsitoDocumento7 páginasProjeto Arduino sinal de trânsitoBruno CaldeiraAinda não há avaliações
- Impressora 3D de Baixo CustoDocumento61 páginasImpressora 3D de Baixo CustoSimone G. GoularteAinda não há avaliações
- Marcenaria de móveis para gestão de negócioDocumento66 páginasMarcenaria de móveis para gestão de negóciokogajuniorAinda não há avaliações
- Arquitetura Computadores (SENAI)Documento216 páginasArquitetura Computadores (SENAI)Jose OliveiraAinda não há avaliações
- Cruz.o Que As Empresas Podem Fazer Pela Inclusão DigitalDocumento110 páginasCruz.o Que As Empresas Podem Fazer Pela Inclusão DigitalArthur FerreiraAinda não há avaliações
- Impressora Core XY: montagem e funcionamentoDocumento10 páginasImpressora Core XY: montagem e funcionamentoSilvio NunesAinda não há avaliações
- Introdução à Computação: História, Conceitos Básicos e FuncionamentoDocumento143 páginasIntrodução à Computação: História, Conceitos Básicos e FuncionamentoAntônio SilvaAinda não há avaliações
- Evolução computadores 5 geraçõesDocumento25 páginasEvolução computadores 5 geraçõesjosianeAinda não há avaliações
- Apostila de HTML (Microcamp)Documento31 páginasApostila de HTML (Microcamp)Maykon RodriguesAinda não há avaliações
- Fundamentos Robótica MecatrônicaDocumento10 páginasFundamentos Robótica MecatrônicaFelipe Viveiros da RochaAinda não há avaliações
- Curso Enfermagem Concursos HardwareDocumento20 páginasCurso Enfermagem Concursos HardwarerafaferreeAinda não há avaliações
- Design De Objetos Para Impressora 3d Com O TinkercadNo EverandDesign De Objetos Para Impressora 3d Com O TinkercadAinda não há avaliações
- A Vida e A Obra de Alan TuringDocumento7 páginasA Vida e A Obra de Alan TuringRaonyNascimentoNogueira100% (1)
- Trabalho PLACAS MÃEDocumento24 páginasTrabalho PLACAS MÃEtiagotcz100% (1)
- MD Laboratorio de Montagem FinalDocumento160 páginasMD Laboratorio de Montagem FinalFernando100% (1)
- Acionando Dispositivos Via Bluetooth Com Android E Stm32 Programado Em ArduinoNo EverandAcionando Dispositivos Via Bluetooth Com Android E Stm32 Programado Em ArduinoAinda não há avaliações
- Automação e Robótica PDFDocumento64 páginasAutomação e Robótica PDFjoseto_441Ainda não há avaliações
- Exercicio1 InstrumentacaoDocumento5 páginasExercicio1 Instrumentacaoconsultoria onlineAinda não há avaliações
- Conhecendo as ferramentas básicas do ArduinoDocumento60 páginasConhecendo as ferramentas básicas do ArduinoGrifushgAinda não há avaliações
- Os 44 Comandos Mais Úteis para Usar No Terminal Do MacDocumento11 páginasOs 44 Comandos Mais Úteis para Usar No Terminal Do Mackingluk_seeAinda não há avaliações
- Ebook PHP para IniciantesDocumento16 páginasEbook PHP para IniciantesJoilsonCorreiaAinda não há avaliações
- Curso de Reparo em Impressora Epson LX 300Documento6 páginasCurso de Reparo em Impressora Epson LX 300Ricarte BalbinoAinda não há avaliações
- Fundamentos da Computação: Algoritmos e Métodos IterativosDocumento17 páginasFundamentos da Computação: Algoritmos e Métodos IterativosWagner SouzaAinda não há avaliações
- Documento Sem TítuloDocumento216 páginasDocumento Sem TítuloGustavo MachadoAinda não há avaliações
- SENAC-TI - EAD-Infra - TI - Revisao Aulas 02 e 03 20201013Documento42 páginasSENAC-TI - EAD-Infra - TI - Revisao Aulas 02 e 03 20201013Xtreme BHAinda não há avaliações
- Plano de Curso de Engenharia de ComputaçãoDocumento3 páginasPlano de Curso de Engenharia de ComputaçãoJordy AllysonAinda não há avaliações
- Aprendendo - Praticando Eletrônica Vol 01Documento52 páginasAprendendo - Praticando Eletrônica Vol 01pauloalves1972Ainda não há avaliações
- Resumo Projetos Maker Arduino Eletronica Robotica Automacao Residencial f296Documento3 páginasResumo Projetos Maker Arduino Eletronica Robotica Automacao Residencial f296Miranda DomingosAinda não há avaliações
- Evolução dos principais sistemas operacionais WindowsDocumento17 páginasEvolução dos principais sistemas operacionais WindowsdanielcostaAinda não há avaliações
- Carregador Carro Elétrico WEGDocumento28 páginasCarregador Carro Elétrico WEGDébora Mazon100% (1)
- Ebook Primeiros Passos Com Arduino V2Documento35 páginasEbook Primeiros Passos Com Arduino V2Gabriel VinciiAinda não há avaliações
- Apostila RoboticaDocumento92 páginasApostila Robotica15196750% (2)
- 3 - Livro - Desenho Assistido Por ComputadorDocumento15 páginas3 - Livro - Desenho Assistido Por ComputadorMarcio Eustaquio Reis JuniorAinda não há avaliações
- 98 - Tecnologia em Redes de Computadores (2012) - SUAP - Sistema Unificado de Administração PúblicaDocumento3 páginas98 - Tecnologia em Redes de Computadores (2012) - SUAP - Sistema Unificado de Administração PúblicaJesué Lucas DiogoAinda não há avaliações
- Usando Uma Impressora Térmica Para Registrar Radiação Uv Programado No ArduinoNo EverandUsando Uma Impressora Térmica Para Registrar Radiação Uv Programado No ArduinoAinda não há avaliações
- Bibliografia Matadora para Concursos de TI - Parte I - Profissionais TIDocumento10 páginasBibliografia Matadora para Concursos de TI - Parte I - Profissionais TIDiego AraújoAinda não há avaliações
- Guia Prático Sobre Bitcoin - Rodrigo ChericoniDocumento23 páginasGuia Prático Sobre Bitcoin - Rodrigo ChericoniDaniel TardelliAinda não há avaliações
- 93 - Sistemas OperacionaisDocumento108 páginas93 - Sistemas OperacionaisJoanaAinda não há avaliações
- 05 DocsDocumento92 páginas05 DocsWalbert FernandesAinda não há avaliações
- 04 NuvemDocumento102 páginas04 NuvemWalbert Fernandes100% (1)
- Gestão financeira pessoal e empresarialDocumento114 páginasGestão financeira pessoal e empresarialWalbert FernandesAinda não há avaliações
- Marketing pessoal e profissional: apostila sobre redes sociais e apresentaçõesDocumento51 páginasMarketing pessoal e profissional: apostila sobre redes sociais e apresentaçõesJosé Everton Silva100% (1)
- Contador ProvaDocumento5 páginasContador ProvaWalbert FernandesAinda não há avaliações
- PRF ProvaDocumento12 páginasPRF ProvaWalbert FernandesAinda não há avaliações
- Concurso Prefeitura Laranjal Paulista analisa texto sobre islamismo e cristianismoDocumento8 páginasConcurso Prefeitura Laranjal Paulista analisa texto sobre islamismo e cristianismoWalbert FernandesAinda não há avaliações
- Concurso Público aborda prova objetiva de conhecimentos gerais para Inspetor Fiscal de RendasDocumento46 páginasConcurso Público aborda prova objetiva de conhecimentos gerais para Inspetor Fiscal de RendasWalbert FernandesAinda não há avaliações
- Educação Especial ProvaDocumento9 páginasEducação Especial ProvaWalbert FernandesAinda não há avaliações
- Conceitos de Internet, intranet e computação em nuvemDocumento6 páginasConceitos de Internet, intranet e computação em nuvemSônia Rosa Da SilvaAinda não há avaliações
- Microcontroladores: características do Watchdog e diferenças entre arquiteturas CISC e RISCDocumento9 páginasMicrocontroladores: características do Watchdog e diferenças entre arquiteturas CISC e RISCfrgengenhariaAinda não há avaliações
- Instalação e configuração da impressora Zebra GC420tDocumento8 páginasInstalação e configuração da impressora Zebra GC420tcyberAinda não há avaliações
- Novas Características de Segurança SiTefDocumento11 páginasNovas Características de Segurança SiTefElias MartinsAinda não há avaliações
- Apostila de Instalação e PadronizaçãoDocumento23 páginasApostila de Instalação e PadronizaçãoHugo PieroniAinda não há avaliações
- Manual de Treinamento Intouch Rev01Documento62 páginasManual de Treinamento Intouch Rev01Marcelo AraujoAinda não há avaliações
- Evolução do Windows emDocumento2 páginasEvolução do Windows emEduardo SalvadorAinda não há avaliações
- RumosDocumento2 páginasRumosbjazzbassAinda não há avaliações
- Quest Monteito CAP1Documento3 páginasQuest Monteito CAP1MICHELLE CARNEIRO BENICIOAinda não há avaliações
- Apostila Robotica Volume IDocumento52 páginasApostila Robotica Volume IProf. Sérgio PortariAinda não há avaliações
- PDF Tools Passo A Passo v.2.1Documento27 páginasPDF Tools Passo A Passo v.2.1Henrik CibulskiAinda não há avaliações
- Pericia Digital em Dispositivos MoveisDocumento44 páginasPericia Digital em Dispositivos MoveisÉzyo Lamarca da SilvaAinda não há avaliações
- Figma - Ferramenta para Design de InterfacesDocumento22 páginasFigma - Ferramenta para Design de InterfacesRuth CostaAinda não há avaliações
- Compaq CQ-14Documento2 páginasCompaq CQ-14KyuukeyAinda não há avaliações
- Software FEM análise relatórioDocumento8 páginasSoftware FEM análise relatórioAdriano César de Sousa PereiraAinda não há avaliações
- Introdução aos Sistemas Microprocessados: Conceitos, Aplicações e PlataformasDocumento21 páginasIntrodução aos Sistemas Microprocessados: Conceitos, Aplicações e PlataformasGerson Daniel Santos MarquesAinda não há avaliações
- Introdução ao Excel 2003: aprenda a utilizar funções básicasDocumento97 páginasIntrodução ao Excel 2003: aprenda a utilizar funções básicasFlavia V. M. MartinsAinda não há avaliações
- Dicas Autocad FundamentaisDocumento11 páginasDicas Autocad FundamentaisRodrigo Boufleur100% (1)
- Modelos de ProgramaçãoDocumento23 páginasModelos de ProgramaçãoRogério RochaAinda não há avaliações
- 2 - Interface Gráfica Com React NativeDocumento65 páginas2 - Interface Gráfica Com React NativeDoubt NatorAinda não há avaliações
- Compilado de Provas de Topicos Especiais de Programação Orientada A Objetos - UNIP EADDocumento15 páginasCompilado de Provas de Topicos Especiais de Programação Orientada A Objetos - UNIP EADFelipe Vts0% (1)
- Quadro de áreas projeto arquitetônico condomínioDocumento1 páginaQuadro de áreas projeto arquitetônico condomínioBeatrizAinda não há avaliações
- Apostila Word BásicoDocumento24 páginasApostila Word BásicoHeloyse MartinsAinda não há avaliações
- Sistemas Operacionais: Ramiro Córdova JúniorDocumento16 páginasSistemas Operacionais: Ramiro Córdova JúniorsamysoyoAinda não há avaliações
- Montagem e Reparação de Computadores - Introdução à InformáticaDocumento17 páginasMontagem e Reparação de Computadores - Introdução à InformáticaNaite MiguelAinda não há avaliações
- Manual Office365Documento11 páginasManual Office365Franco FrancoAinda não há avaliações
- Apostila de Cores - FinalDocumento14 páginasApostila de Cores - FinalMarconi PessoaAinda não há avaliações
- Documentação de Jogo EducativoDocumento26 páginasDocumentação de Jogo EducativoArturo OchoaAinda não há avaliações
- Conceitos de Computação I PtiDocumento1 páginaConceitos de Computação I PtiAndré KimAinda não há avaliações
- Aula4 1Documento88 páginasAula4 1Fabio Abrantes DinizAinda não há avaliações