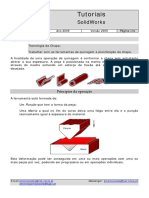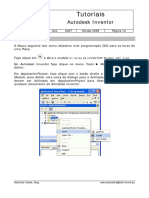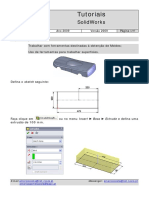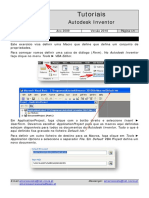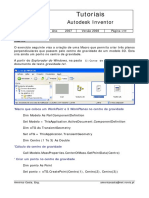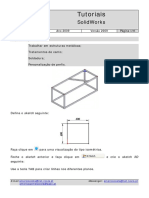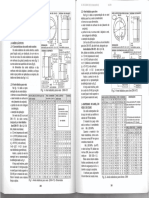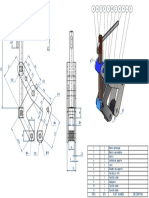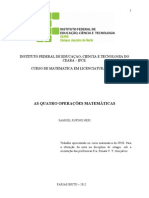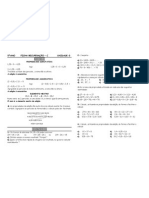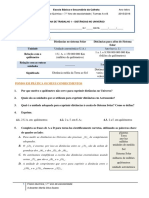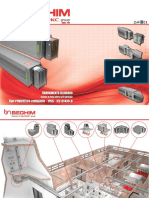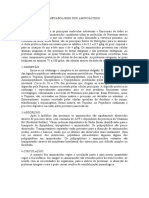Escolar Documentos
Profissional Documentos
Cultura Documentos
I10 - Montagens
Enviado por
Américo CostaDireitos autorais
Formatos disponíveis
Compartilhar este documento
Compartilhar ou incorporar documento
Você considera este documento útil?
Este conteúdo é inapropriado?
Denunciar este documentoDireitos autorais:
Formatos disponíveis
I10 - Montagens
Enviado por
Américo CostaDireitos autorais:
Formatos disponíveis
10
Tutoriais
Autodesk Inventor
Ano 2010 Versão 2011 Página 1/48
Objectivos gerais:
Criar um conjunto de componentes e definir a sua montagem em
ambiente de Assembly;
Definir ligações aparafusadas;
Definir animações representativas das funcionalidades do conjunto;
Definir diferentes representações funcionais do conjunto.
Montagens
Em modo de assembly, pode-se combinar componentes e subconjuntos, para
formar um único conjunto.
Os componentes e os subconjuntos são relacionados entre si por restrições de
posicionamento. Pode-se editar individualmente um componente ou um
subconjunto. As ferramentas de assembly manipulam todos os componentes e
subconjuntos, que se combinam para formarem o conjunto principal. Quando se
insere um componente, num conjunto, define-se as suas restrições de
posicionamento de forma a ele ocupar a posição funcional no conjunto. Os
componentes podem ser inseridos, caso já existam, ou criados em contexto de
assembly. O objectivo deste exercício é criar um conjunto a partir da modelação de
um grupo de componentes. Vamos também recorrer à biblioteca Content Center
para inserir elementos de ligação mecânica normalizados:
Em ambiente Part, defina o sketch seguinte e faça clique em para definir
uma extrusão de 4 mm:
E-mail:americocosta@net.novis.pt Messenger: americocosta@net.novis.pt
americogomescosta@sapo.pt
10
Tutoriais
Autodesk Inventor
Ano 2010 Versão 2011 Página 2/48
Seleccione a face indicada do modelo e defina o sketch seguinte:
Faça clique em para definir uma extrusão em corte. Seleccione a opção
e o modo All.
Seleccione a face indicada do modelo e crie o sketch seguinte. Use a ferramenta
para criar o ponto de sketch:
E-mail:americocosta@net.novis.pt Messenger: americocosta@net.novis.pt
americogomescosta@sapo.pt
10
Tutoriais
Autodesk Inventor
Ano 2010 Versão 2011 Página 3/48
Faça clique em para executar o furo escareado seguinte, no Center Point
definido anteriormente. Escolha o tipo e defina os diâmetros de 8.5 mm para a
caixa e de 4.5 mm para o furo.
Faça clique em para executar uma cópia rectangular a feature anterior.
Faça clique em Features e seleccione a última feature criada (Hole), a partir da
Browser Bar ou por selecção na área gráfica.
E-mail:americocosta@net.novis.pt Messenger: americocosta@net.novis.pt
americogomescosta@sapo.pt
10
Tutoriais
Autodesk Inventor
Ano 2010 Versão 2011 Página 4/48
Em Direction 1 e Direction 2, seleccione cada uma das arestas lineares laterais,
indicadas no modelo. Defina os restantes parâmetros de acordo com a figura.
Faça clique em para gravar o modelo. Defina como nome Chapa de Guia.
Faça clique em para definir um novo documento do tipo Part. Seleccione o
modelo Standard.ipt.
Em ambiente Part, defina o sketch seguinte e faça clique em para definir
uma extrusão de 4 mm:
E-mail:americocosta@net.novis.pt Messenger: americocosta@net.novis.pt
americogomescosta@sapo.pt
10
Tutoriais
Autodesk Inventor
Ano 2010 Versão 2011 Página 5/48
Na face indicada defina o sketch seguinte:
Faça clique em para definir uma extrusão em corte. Seleccione a opção
e o modo All.
E-mail:americocosta@net.novis.pt Messenger: americocosta@net.novis.pt
americogomescosta@sapo.pt
10
Tutoriais
Autodesk Inventor
Ano 2010 Versão 2011 Página 6/48
Na face indicada defina o sketch seguinte:
Faça clique em para definir uma extrusão em corte. Seleccione a opção
e o modo To Next.
E-mail:americocosta@net.novis.pt Messenger: americocosta@net.novis.pt
americogomescosta@sapo.pt
10
Tutoriais
Autodesk Inventor
Ano 2010 Versão 2011 Página 7/48
Faça clique em para definir um plano paralelo à face lateral do modelo e que
passe pelo ponto médio da aresta indicada.
No plano criado anteriormente defina o sketch seguinte. Faça clique em e
seleccione o plano.
Use a ferramenta para projectar as arestas indicadas do modelo.
Faça clique em F7, para visualizar o modelo seccionado pelo o plano de sketch
activo.
E-mail:americocosta@net.novis.pt Messenger: americocosta@net.novis.pt
americogomescosta@sapo.pt
10
Tutoriais
Autodesk Inventor
Ano 2010 Versão 2011 Página 8/48
Faça clique em e defina o sketch seguinte:
Feche o sketch anterior fazendo clique em .
Faça clique em e seleccione a face cilíndrica do furo, para criar um eixo que
passe pelo seu centro.
Use a ferramenta para cortar o modelo, em forma de espiral, pelo sketch
definido anteriormente. Em Profile seleccione o sketch anterior e em Axis seleccione
o eixo criado. No separador Coil Size defina os restantes parâmetros.
E-mail:americocosta@net.novis.pt Messenger: americocosta@net.novis.pt
americogomescosta@sapo.pt
10
Tutoriais
Autodesk Inventor
Ano 2010 Versão 2011 Página 9/48
Faça clique em para gravar o modelo. Defina como nome Manibula Fixa.
Faça clique em para criar um novo documento do tipo Assembly. Seleccione o
modelo Standard.iam.
Faça clique em para gravar o conjunto, defina o nome Torno Paralelo.
Faça clique em ou no menu Insert ► Place Component para inserir
componentes no conjunto anterior. Seleccione o modelo seguinte:
E-mail:americocosta@net.novis.pt Messenger: americocosta@net.novis.pt
americogomescosta@sapo.pt
10
Tutoriais
Autodesk Inventor
Ano 2010 Versão 2011 Página 10/48
Faça clique em para gravar o conjunto.
O primeiro componente inserido num conjunto fica fixo. Para retirar essa restrição,
faça clique com o botão direito sobre o componente, na área gráfica ou na Browser
Bar, e desactive a opção Grounded.
Volte a colocar o componente fixo, activando novamente a opção Grounded.
Faça clique em ou no menu Insert ► Place Component e seleccione o modelo
seguinte:
Nos conjuntos, para facilitar a identificação e manipulação de componentes, é
conveniente atribuir uma cor ou textura diferente a cada componente.
Seleccione o componente, na área gráfica, e escolha uma textura ou cor, na barra
de ferramentas standard.
E-mail:americocosta@net.novis.pt Messenger: americocosta@net.novis.pt
americogomescosta@sapo.pt
10
Tutoriais
Autodesk Inventor
Ano 2010 Versão 2011 Página 11/48
Para alterar a aparência de um componente, pode ainda fazer clique com o botão
direito sobre o componente e seleccionar Properties. No separador Occurence e, em
Color Style, defina a cor desejada.
Para definir as posições funcionais de cada componente no conjunto, usam-se as
restrições geométricas. As restrições geométricas são um conjunto de ferramentas
que permitem definir a posição relativa de cada componente no conjunto.
Faça clique em e seleccione as faces planas indicadas dos respectivos
modelos, para definir uma coincidência entre as faces.
E-mail:americocosta@net.novis.pt Messenger: americocosta@net.novis.pt
americogomescosta@sapo.pt
10
Tutoriais
Autodesk Inventor
Ano 2010 Versão 2011 Página 12/48
Faça clique em para aplicar a restrição.
Defina a restrição seguinte. Faça clique em e seleccione as faces indicadas
dos modelos. Em Solution, use o modo Flush.
Faça clique em para aplicar a restrição.
Defina a restrição seguinte. Faça clique em e seleccione as faces indicadas
dos modelos. Em Solution, use o modo Flush.
E-mail:americocosta@net.novis.pt Messenger: americocosta@net.novis.pt
americogomescosta@sapo.pt
10
Tutoriais
Autodesk Inventor
Ano 2010 Versão 2011 Página 13/48
Faça clique em para gravar o conjunto.
Faça clique em para definir um novo documento do tipo Part. Seleccione o
modelo Standard.ipt.
Defina o sketch seguinte e faça clique em para definir uma extrusão de 14
mm.
E-mail:americocosta@net.novis.pt Messenger: americocosta@net.novis.pt
americogomescosta@sapo.pt
10
Tutoriais
Autodesk Inventor
Ano 2010 Versão 2011 Página 14/48
Na face indicada, defina o sketch seguinte.
Faça clique em para definir uma extrusão de 26 mm.
Na face indicada, defina o sketch seguinte:
Faça clique em para definir uma extrusão em corte. Seleccione a opção
e o modo All.
E-mail:americocosta@net.novis.pt Messenger: americocosta@net.novis.pt
americogomescosta@sapo.pt
10
Tutoriais
Autodesk Inventor
Ano 2010 Versão 2011 Página 15/48
Na face indicada, defina o sketch seguinte:
Faça clique em para definir uma extrusão em corte, em 19 mm.
E-mail:americocosta@net.novis.pt Messenger: americocosta@net.novis.pt
americogomescosta@sapo.pt
10
Tutoriais
Autodesk Inventor
Ano 2010 Versão 2011 Página 16/48
Na face indicada, defina o sketch seguinte. Use a ferramenta para criar um
ponto de sketch no centro da face.
Faça clique em para executar um furo roscado M6, do tipo ISO Metric, com
um comprimento de 15 mm e roscado de 13 mm.
Na face indicada, defina o sketch seguinte:
E-mail:americocosta@net.novis.pt Messenger: americocosta@net.novis.pt
americogomescosta@sapo.pt
10
Tutoriais
Autodesk Inventor
Ano 2010 Versão 2011 Página 17/48
Faça clique em para definir uma extrusão em corte. Seleccione a opção
e o modo All.
Faça clique em para gravar o modelo. Defina como nome Manibula Movel. Volte
ao conjunto anterior e faça clique em para inserir o último componente
criado.
E-mail:americocosta@net.novis.pt Messenger: americocosta@net.novis.pt
americogomescosta@sapo.pt
10
Tutoriais
Autodesk Inventor
Ano 2010 Versão 2011 Página 18/48
Faça clique em e seleccione as faces planas indicadas dos respectivos
modelos, para definir uma coincidência entre as faces indicadas.
Pode usar as ferramentas Move Component e Rotate Component
para ajudar no posicionamento do componente.
Faça clique em e seleccione as faces planas indicadas dos respectivos
modelos, para definir uma coincidência entre as faces indicadas.
Neste momento o componente, Manibula Movel só dispõe de um grau de liberdade,
que é o poder movimentar-se ao longo do conjunto.
Faça clique no menu View ► Degrees of Freedom para verificar os graus de
liberdade dos componentes.
E-mail:americocosta@net.novis.pt Messenger: americocosta@net.novis.pt
americogomescosta@sapo.pt
10
Tutoriais
Autodesk Inventor
Ano 2010 Versão 2011 Página 19/48
Faça clique em para gravar o conjunto.
Faça clique em para definir um novo documento do tipo Part. Seleccione o
modelo Standard.ipt.
Defina o sketch seguinte e faça clique em para definir uma extrusão de 4
mm:
Na face indicada, defina o sketch seguinte:
E-mail:americocosta@net.novis.pt Messenger: americocosta@net.novis.pt
americogomescosta@sapo.pt
10
Tutoriais
Autodesk Inventor
Ano 2010 Versão 2011 Página 20/48
Faça clique em para definir uma extrusão em corte.
Faça clique em para definir um chanfro na aresta de indicada, de 3x45°.
Faça clique em para gravar o modelo. Defina como nome Corredica.
Volte ao conjunto anterior e faça clique em para inserir o último componente
criado.
E-mail:americocosta@net.novis.pt Messenger: americocosta@net.novis.pt
americogomescosta@sapo.pt
10
Tutoriais
Autodesk Inventor
Ano 2010 Versão 2011 Página 21/48
Faça clique em e seleccione as faces cilíndricas dos furos indicados, para
definir a coincidência dos seus eixos.
E-mail:americocosta@net.novis.pt Messenger: americocosta@net.novis.pt
americogomescosta@sapo.pt
10
Tutoriais
Autodesk Inventor
Ano 2010 Versão 2011 Página 22/48
Faça clique em e seleccione as faces indicadas dos modelos, para definir a
sua coincidência.
Por vezes é necessário seleccionar uma entidade oculta do modelo (face, vértice ou
aresta), para resolver esta situação pode sempre usar a ferramenta Rotate
Component, que permite rodar um modelo de forma que a entidade oculta apareça
visível. Outra das soluções consiste em fazer clique com o botão direito sobre a
zona do modelo, onde se encontra a entidade pretendida, e seleccionar a opção
Select Other, a partir do menu de contexto. Aparece o objecto seguinte .
Neste objecto, pode percorrer as múltiplas selecções possíveis, fazendo clique na
seta para esquerda ou na seta para a direita. Quando tiver encontrado a entidade
pretendida, faça clique no botão do meio , para confirmar.
Faça clique em e seleccione as faces indicadas dos modelos, para definir a
sua coincidência.
E-mail:americocosta@net.novis.pt Messenger: americocosta@net.novis.pt
americogomescosta@sapo.pt
10
Tutoriais
Autodesk Inventor
Ano 2010 Versão 2011 Página 23/48
Faça clique em para gravar o conjunto.
Faça clique em para definir um novo documento do tipo Part. Seleccione o
modelo Standard.ipt.
Defina o sketch seguinte e faça clique em para definir uma revolução do
sketch em 360°:
E-mail:americocosta@net.novis.pt Messenger: americocosta@net.novis.pt
americogomescosta@sapo.pt
10
Tutoriais
Autodesk Inventor
Ano 2010 Versão 2011 Página 24/48
Faça clique em e seleccione a face cilíndrica modelo, para criar um eixo que
passe pelo seu centro.
Faça clique em para criar um plano que passe pelo eixo definido
anteriormente e que faça 90° com o plano XY. Seleccione o eixo, na área gráfica, e
o plano na Browser Bar. Expanda a pasta Origin e seleccione o plano XY.
No plano anterior defina o sketch seguinte. Faça clique em e seleccione o
plano para definir o novo plano de trabalho.
E-mail:americocosta@net.novis.pt Messenger: americocosta@net.novis.pt
americogomescosta@sapo.pt
10
Tutoriais
Autodesk Inventor
Ano 2010 Versão 2011 Página 25/48
Use a ferramenta para cortar o modelo, em forma de espiral, pelo sketch
definido anteriormente. Em Profile seleccione o sketch anterior e em Axis seleccione
o eixo criado. No separador Coil Size defina os restantes parâmetros.
No plano, definido anteriormente, crie o sketch seguinte. Use a ferramenta
para projectar o eixo, que passa pelo centro do modelo, de forma a poder
posicionar a circunferência no centro do modelo:
E-mail:americocosta@net.novis.pt Messenger: americocosta@net.novis.pt
americogomescosta@sapo.pt
10
Tutoriais
Autodesk Inventor
Ano 2010 Versão 2011 Página 26/48
Faça clique em para definir uma extrusão em corte, da secção cilíndrica
anterior. Active o modo Mid Plane .
Faça clique em para gravar o modelo. Defina como nome Fuso.
Volte ao conjunto anterior e faça clique em para inserir o último componente
criado.
Faça clique em e seleccione as faces cilíndricas indicadas dos modelos, para
definir a coincidência dos seus eixos.
E-mail:americocosta@net.novis.pt Messenger: americocosta@net.novis.pt
americogomescosta@sapo.pt
10
Tutoriais
Autodesk Inventor
Ano 2010 Versão 2011 Página 27/48
Faça clique em e seleccione as faces cilíndricas indicadas dos modelos, para
definir uma relação de tangencia.
Faça clique em para gravar o conjunto.
Faça clique em para definir um novo documento do tipo Part. Seleccione o
modelo Standard.ipt. Defina o sketch seguinte e faça clique em para definir
uma extrusão de 12 mm.
E-mail:americocosta@net.novis.pt Messenger: americocosta@net.novis.pt
americogomescosta@sapo.pt
10
Tutoriais
Autodesk Inventor
Ano 2010 Versão 2011 Página 28/48
Faça clique em para gravar o modelo. Defina como nome Pino Cilindrico.
Volte ao conjunto anterior e faça clique em para inserir o último componente
criado.
Faça clique em e seleccione as faces cilíndricas indicadas dos modelos, para
definir a coincidência dos seus eixos.
E-mail:americocosta@net.novis.pt Messenger: americocosta@net.novis.pt
americogomescosta@sapo.pt
10
Tutoriais
Autodesk Inventor
Ano 2010 Versão 2011 Página 29/48
Faça clique em e seleccione as faces planas indicadas dos modelos, para
definir uma distância entre elas de -27 mm, de modo que o pino fique centrado no
conjunto. Em Solution escolha o modo Flush.
Faça clique em para criar paralelo à face indicada a uma distância de 20
mm. Seleccione a face indicada e com esquerdo premido arraste o plano até a uma
distância de -20 mm.
Faça clique em para criar uma vista do conjunto seccionada pelo plano
anterior.
E-mail:americocosta@net.novis.pt Messenger: americocosta@net.novis.pt
americogomescosta@sapo.pt
10
Tutoriais
Autodesk Inventor
Ano 2010 Versão 2011 Página 30/48
Faça clique com o botão direito e seleccione Done, para aplicar o seccionamento
apresentado.
Para terminar com a representação faça clique em .
Faça clique em para gravar o conjunto.
Faça clique em para definir um novo documento do tipo Part. Seleccione o
modelo Standard.ipt. Defina o sketch seguinte e faça clique em para definir
uma revolução do sketch em 360°:
E-mail:americocosta@net.novis.pt Messenger: americocosta@net.novis.pt
americogomescosta@sapo.pt
10
Tutoriais
Autodesk Inventor
Ano 2010 Versão 2011 Página 31/48
Faça clique em para gravar o modelo. Defina como nome Manipulo.
Volte ao conjunto anterior e faça clique em para inserir o último componente
criado.
Faça clique em e seleccione as faces cilíndricas indicadas dos modelos, para
definir a coincidência dos seus eixos.
E-mail:americocosta@net.novis.pt Messenger: americocosta@net.novis.pt
americogomescosta@sapo.pt
10
Tutoriais
Autodesk Inventor
Ano 2010 Versão 2011 Página 32/48
Para definir o centramento do Manipulo, temos necessidade de abrir o documento,
para criar um plano que passe a meio do modelo. Para isso faça clique com o botão
direito sobre o componente e escolha Open.
Na Browser Bar, do componente Manipulo, faça clique com o botão direito sobre o
sketch base e seleccione Edit Sketch.
Faça clique em e crie uma linha que passe pelo meio do sketch.
E-mail:americocosta@net.novis.pt Messenger: americocosta@net.novis.pt
americogomescosta@sapo.pt
10
Tutoriais
Autodesk Inventor
Ano 2010 Versão 2011 Página 33/48
Faça clique em para fechar a edição do sketch, ou faça clique com o botão
direito do rato e seleccione Finish Sketch, no menu de contexto. Na Browser Bar,
faça clique com o botão direito sobre o sketch e seleccione a Visiblity, para o tornar
visível.
Faça clique em para gravar o modelo. Volte ao conjunto anterior.
Faça clique em e seleccione a face cilíndrica do Fuso e a linha de sketch,
criada no componente Manipulo, para definir a coincidência entre o eixo do fuso e a
linha. Faça clique em F10 para esconder o sketch visível.
E-mail:americocosta@net.novis.pt Messenger: americocosta@net.novis.pt
americogomescosta@sapo.pt
10
Tutoriais
Autodesk Inventor
Ano 2010 Versão 2011 Página 34/48
Faça clique em para definir uma distância variável entre as duas faces
indicadas. Faça clique em para visualizar as restantes opções da caixa de
diálogo Place Constraint. Em Minimum defina 0 mm e em Maximum defina 65
mm.
Na área gráfica seleccione o componente Manibula Móvel com o botão esquerdo do
rato e arraste-o livremente, verá que o seu curso estará limitado aos 65 mm
definidos na restrição anterior.
E-mail:americocosta@net.novis.pt Messenger: americocosta@net.novis.pt
americogomescosta@sapo.pt
10
Tutoriais
Autodesk Inventor
Ano 2010 Versão 2011 Página 35/48
Na Browser Bar, expanda o conteúdo do componente Manibula Fixa para verificar
as restrições aplicadas. Faça dois cliques sobre a última restrição aplicada e defina
como nome Movimento.
Para criar as animações de funcionamento, em ambiente de assembly, recorremos
à função Drive Constraint. O funcionamento desta ferramenta é baseado na
variação contínua do valor de uma restrição, dentro de um intervalo de valores
definido. Normalmente, para um movimento de rotação, usa-se a variação de uma
restrição angular e, para um movimento rectilíneo, usamos a variação de um
restrição linear. No caso deste exercício, para que simulação de movimento se
efectua com realismo é necessário que o componente Fuso rode em função do
deslocamento linear, provocado pela variação da restrição Movimento, definida
anteriormente. Para obtermos isso podemos definir uma relação de tangencia entre
os flancos da rosca, processo algo complexo, ou de uma maneira mais simplifica,
definir uma restrição angular do fuso, de forma que este rode em função do
movimento linear.
E-mail:americocosta@net.novis.pt Messenger: americocosta@net.novis.pt
americogomescosta@sapo.pt
10
Tutoriais
Autodesk Inventor
Ano 2010 Versão 2011 Página 36/48
Faça clique em e seleccione as faces indicadas dos modelos, para definir
uma restrição angular com o valor de 90°.
Faça clique em para aceder à tabela dos parâmetros definidos no
conjunto.
Vamos relacionar as duas últimas restrições aplicadas (neste exercício d46 e d48)
para que o fuso rode, em função do seu deslocamento linear. Na coluna Equation,
na linha da última restrição, defina a seguinte equação: d46 / 5 mm * 360 deg.
E-mail:americocosta@net.novis.pt Messenger: americocosta@net.novis.pt
americogomescosta@sapo.pt
10
Tutoriais
Autodesk Inventor
Ano 2010 Versão 2011 Página 37/48
Esta equação define que o fuso deve rodar 360°, por cada 5 mm de deslocamento,
que é o valor do passo da rosca.
Faça clique em , na barra de ferramentas Standard, para actualizar o
conjunto.
Faça clique com o botão direito restrição, designada por movimento, e escolha a
opção Drive Constraint, do menu do contexto.
Defina uma amplitude de 65 mm em End, e preencha os restantes parâmetros.
Faça clique em para iniciar a animação do conjunto.
E-mail:americocosta@net.novis.pt Messenger: americocosta@net.novis.pt
americogomescosta@sapo.pt
10
Tutoriais
Autodesk Inventor
Ano 2010 Versão 2011 Página 38/48
Por vezes, existe a necessidade de representar os conjuntos em múltiplas posições
funcionais, para possibilitar isso, o software dispõe de ferramentas que permitem
definir múltiplas configurações no conjunto.
Na Browser Bar, expanda a pasta Representations. Faça clique com o botão direito
sobre o item Position, e escolha New.
É criada uma nova representação funcional, designada por Position1.
Faça dois cliques sobre o Position1, e mude nome para Recuado.
E-mail:americocosta@net.novis.pt Messenger: americocosta@net.novis.pt
americogomescosta@sapo.pt
10
Tutoriais
Autodesk Inventor
Ano 2010 Versão 2011 Página 39/48
A nova representação é criada e activada. Na Browser Bar, podemos agora definir
valores específicos para cada uma das restrições impostas ao conjunto. Estas
alterações não se reflectem na representação Master.
Na Browser Bar, faça clique com o botão direito sobre a restrição designada por
Movimento e seleccione Override, no menu de contexto.
Na janela Override, coloque a restrição Enable, em Suppression, e defina o valor de
0, em Value.
Faça clique em .
Volte à pasta Representations, da Browser Bar, e faça clique novamente com o
botão direito sobre Position. Escolha New para definir uma nova representação
posicional.
E-mail:americocosta@net.novis.pt Messenger: americocosta@net.novis.pt
americogomescosta@sapo.pt
10
Tutoriais
Autodesk Inventor
Ano 2010 Versão 2011 Página 40/48
Faça clique duas vezes sobre o nome apresentado e altere-o para um novo nome
designado por Avanço.
A nova representação é criada e activada. Na Browser Bar, podemos agora definir
novos valores para as restrições desta nova configuração. As alterações efectuadas
não se reflectem nas representações anteriores.
Na Browser Bar, faça clique com o botão direito sobre a restrição designada por
Movimento e seleccione Override, no menu de contexto.
Na janela Override, coloque a restrição Enable, em Suppression, e defina o valor de
65 mm, em Value.
E-mail:americocosta@net.novis.pt Messenger: americocosta@net.novis.pt
americogomescosta@sapo.pt
10
Tutoriais
Autodesk Inventor
Ano 2010 Versão 2011 Página 41/48
Podemos a partir de agora, na pasta Representations, da Browser Bar, fazer duplo
clique sobre cada uma das representações paras as activas. Estas representações
podem, em modo Drawing, dar origem a vistas alternativas.
Na análise de conjuntos, por vezes, temos a necessidade de verificar as suas
propriedades de massa ou possíveis interferências entre os diferentes
componentes. Deve ter em atenção que, no cálculo das propriedades de massa, o
tipo de material de cada componente deve estar correctamente definido. Para isso,
no ambiente Part, de cada componente, no menu Format ► Style and Standard
Editor, no item Material faça duplo clique no material pretendido.
No conjunto faça clique no menu View ► para verificar o centro de
gravidade do conjunto. Pode usar a geometria apresentada no centro de gravidade
para medir a distância relativa a uma entidade do conjunto.
Faça clique no menu ► iProperties, e no separador Physical verifique as
propriedades de massa do conjunto.
E-mail:americocosta@net.novis.pt Messenger: americocosta@net.novis.pt
americogomescosta@sapo.pt
10
Tutoriais
Autodesk Inventor
Ano 2010 Versão 2011 Página 42/48
Faça clique no menu Inpect ► Analyse Interference, para analisar possíveis
interferências entre os componentes.
Em Define Set #1 seleccione o componente Fuso e em Define Set #2, seleccione o
componente Manibula Fixa e faça clique para executar o cálculo.
E-mail:americocosta@net.novis.pt Messenger: americocosta@net.novis.pt
americogomescosta@sapo.pt
10
Tutoriais
Autodesk Inventor
Ano 2010 Versão 2011 Página 43/48
No cálculo anterior é apresentado o valor relativo ao volume de interferência
encontrado, caso isso se verifique.
Vamos agora inserir parafusos na nossa montagem, e para isso, vamos recorrer á
biblioteca de componentes Content Center e a uma ferramenta específica designada
por Bolted Connection . No conjunto, faça clique em .
Na janela Bolted Connection, em Type devemos escolher se a ligação aparafusada
será feita somente com furos passantes ou se é uma ligação em que o último
furo é roscado . No caso do nosso exercício ser a opção .
E-mail:americocosta@net.novis.pt Messenger: americocosta@net.novis.pt
americogomescosta@sapo.pt
10
Tutoriais
Autodesk Inventor
Ano 2010 Versão 2011 Página 44/48
Em Placement dispomos das seguintes opções de posicionamento para a ligação
aparafusada:
Linear – Por cotas, em relação a duas arestas seleccionadas.
Concentric – No centro de uma aresta cilíndrica.
On point – Num ponto.
By hole – Em furos já existentes.
No caso do nosso exercício, vamos escolher a opção By hole, pois os furos já
existem.
Faça clique em Start Plane e seleccione a face indicada do conjunto.
Em Existing Hole seleccione o furo original do feature Pattern, do componente
Chapa de Guia.
Faça clique em para activar esta opção que permite que a ligação
aparafusada se estenda a todos os elementos da feature Pattern.
Em Blind Start Plane seleccione a face que define o início do furo roscado.
E-mail:americocosta@net.novis.pt Messenger: americocosta@net.novis.pt
americogomescosta@sapo.pt
10
Tutoriais
Autodesk Inventor
Ano 2010 Versão 2011 Página 45/48
Em Thread defina para tipo de rosca, a norma ISO Metric e em Diameter defina o
valor de 4 mm para o diâmetro.
No lado direito da caixa de diálogo, faça clique em Click to add a fastener, para
seleccionar o tipo de parafuso.
Seleccione o parafuso com a norma DIN EN ISO 2009.
Depois de seleccionado o parafuso pode fazer clique em para o remover da
selecção ou fazer clique em para escolher o seu comprimento.
Faça clique em se desejar guardar a configuração desta ligação
aparafusada, para posterior utilização.
E-mail:americocosta@net.novis.pt Messenger: americocosta@net.novis.pt
americogomescosta@sapo.pt
10
Tutoriais
Autodesk Inventor
Ano 2010 Versão 2011 Página 46/48
Se desejar alterar ou verificar as características do furo roscado a ser efectuado, de
forma automática, no componente Manibula Fixa, em ISO Drilled hole, faça clique
em . Na caixa de diálogo apresentada, pode definir o comprimento do furo e do
roscado.
Faça clique em para aplicar a ligação.
Esta ligação aparafusada fica intimamente ligada ao à feature Pattern dos furos, se
alterar o número de furos o número de parafusos será actualizado. Se desejar, a
partir da Browser Bar, pode suprimir individualmente parafusos.
Para inserir o outro parafuso do conjunto vamos usar um procedimento diferente,
isto é, vamos inseri-lo directamente a partir da biblioteca Content Center.
E-mail:americocosta@net.novis.pt Messenger: americocosta@net.novis.pt
americogomescosta@sapo.pt
10
Tutoriais
Autodesk Inventor
Ano 2010 Versão 2011 Página 47/48
Faça clique em para aceder à biblioteca Content Center.
Em Category View seleccione o grupo Aperto ► Bolts ► Countersunk.
Na janela Countersunk, seleccione o parafuso com a norma ISO 2009, e faça
clique em .
Aproxime o cursor ao furo.
O parafuso será ajustado dimensionalmente ao furo, quando aparecer o sinal
seguinte , significa que o software encontrou um parafuso que corresponde ao
furo indicado. Enquanto aparecer o sinal significa que o software ainda não
E-mail:americocosta@net.novis.pt Messenger: americocosta@net.novis.pt
americogomescosta@sapo.pt
10
Tutoriais
Autodesk Inventor
Ano 2010 Versão 2011 Página 48/48
detectou geometria, no conjunto, que lhe permita fazer a selecção automática do
parafuso.
Faça clique com o botão direito e escolha Apply, para continuar a inserir parafusos,
do mesmo tipo ou Done para aplicar o parafuso seleccionado e sair.
Na condição anterior pode também seleccionar a opção Edit the component para
abrir a janela de selecção dimensional do elemento.
E-mail:americocosta@net.novis.pt Messenger: americocosta@net.novis.pt
americogomescosta@sapo.pt
Você também pode gostar
- Tutorial Autodesk Inventor I209Documento8 páginasTutorial Autodesk Inventor I209Américo CostaAinda não há avaliações
- Tutorial Autodesk Inventor I76Documento18 páginasTutorial Autodesk Inventor I76Américo CostaAinda não há avaliações
- S16 - 6 CopiasDocumento24 páginasS16 - 6 CopiasAmérico CostaAinda não há avaliações
- Tutorial Autodesk Inventor I209Documento8 páginasTutorial Autodesk Inventor I209Américo CostaAinda não há avaliações
- Tutoriais: SolidworksDocumento30 páginasTutoriais: SolidworksAmérico CostaAinda não há avaliações
- Tutoriais: Autodesk InventorDocumento17 páginasTutoriais: Autodesk InventorAmérico CostaAinda não há avaliações
- Tutoriais: Autodesk InventorDocumento17 páginasTutoriais: Autodesk InventorAmérico CostaAinda não há avaliações
- Tutoriais: Autodesk InventorDocumento39 páginasTutoriais: Autodesk InventorAmérico CostaAinda não há avaliações
- Tutoriais: Autodesk InventorDocumento8 páginasTutoriais: Autodesk InventorAmérico CostaAinda não há avaliações
- S22 - 4 CopiasDocumento37 páginasS22 - 4 CopiasAmérico CostaAinda não há avaliações
- T Tutor Riais: Autod Desk I Inven TorDocumento9 páginasT Tutor Riais: Autod Desk I Inven TorAmérico CostaAinda não há avaliações
- Tutoriais: Autodesk InventorDocumento28 páginasTutoriais: Autodesk InventorAmérico CostaAinda não há avaliações
- Tutoriais: Autodesk InventorDocumento19 páginasTutoriais: Autodesk InventorAmérico CostaAinda não há avaliações
- S16 - 6 CopiasDocumento24 páginasS16 - 6 CopiasAmérico CostaAinda não há avaliações
- Tolerancias e AjustamentosDocumento31 páginasTolerancias e AjustamentosAmérico CostaAinda não há avaliações
- S20 - 5 CopiasDocumento36 páginasS20 - 5 CopiasAmérico CostaAinda não há avaliações
- Desenho Tecnico 1Documento1 páginaDesenho Tecnico 1Américo CostaAinda não há avaliações
- I12 - Desenho de Conjunto + Lista de PeçasDocumento21 páginasI12 - Desenho de Conjunto + Lista de PeçasAmérico CostaAinda não há avaliações
- Ligações ChavetadasDocumento2 páginasLigações ChavetadasAmérico CostaAinda não há avaliações
- Desenho Tecnico 2Documento14 páginasDesenho Tecnico 2Américo CostaAinda não há avaliações
- S47 - 5 CopiasDocumento20 páginasS47 - 5 CopiasAmérico CostaAinda não há avaliações
- Tutoriais: Autodesk InventorDocumento34 páginasTutoriais: Autodesk InventorAmérico CostaAinda não há avaliações
- I3 Peças SimplesDocumento31 páginasI3 Peças SimplesIsaSantosAinda não há avaliações
- S36 - 5 CopiasDocumento22 páginasS36 - 5 CopiasAmérico CostaAinda não há avaliações
- Ligações Aparafusadas (Em Formato A3)Documento1 páginaLigações Aparafusadas (Em Formato A3)Américo CostaAinda não há avaliações
- Tecnologia (Em Formato A4)Documento14 páginasTecnologia (Em Formato A4)Américo CostaAinda não há avaliações
- Aneis ElasticosDocumento1 páginaAneis ElasticosAmérico CostaAinda não há avaliações
- Veio Chaveta RodaDocumento1 páginaVeio Chaveta RodaAmérico CostaAinda não há avaliações
- 9 - Casos Praticos - DesenhosDocumento1 página9 - Casos Praticos - DesenhosAmérico CostaAinda não há avaliações
- Exercícios TolerânciasDocumento14 páginasExercícios TolerânciasAmérico CostaAinda não há avaliações
- O Poder: Das FrequênciasDocumento44 páginasO Poder: Das FrequênciasZN Zé Neto100% (3)
- Projeto de Estagio 2Documento9 páginasProjeto de Estagio 2Samuel NeriAinda não há avaliações
- Manual BF5Documento90 páginasManual BF5GabrielRoas100% (1)
- Trambulador OpticruiseDocumento29 páginasTrambulador Opticruiseedivaldo3veronese89% (35)
- Planilha de Diagrama de Ishikawa 4.0 - DeMODocumento424 páginasPlanilha de Diagrama de Ishikawa 4.0 - DeMORodrigo FranzãoAinda não há avaliações
- FOTOCOLORIMETRIA E ESPECTROCOLORIMETRIA: Fracionamento Das Proteínas Do Leite e Sua Dosagem Pelo Método Do BiuretoDocumento14 páginasFOTOCOLORIMETRIA E ESPECTROCOLORIMETRIA: Fracionamento Das Proteínas Do Leite e Sua Dosagem Pelo Método Do BiuretoGabi Bitto75% (4)
- 3 - Limites - MMIDocumento60 páginas3 - Limites - MMIJulio AndradeAinda não há avaliações
- Acoplamento UniflexDocumento2 páginasAcoplamento Uniflexguidd1Ainda não há avaliações
- Produtos Celujet - IsospumaDocumento3 páginasProdutos Celujet - IsospumaDaniel LeitãoAinda não há avaliações
- SC1 AtividadeProjetoDocumento10 páginasSC1 AtividadeProjetoDayanaAinda não há avaliações
- Relatório Fisica ExperimentalDocumento5 páginasRelatório Fisica ExperimentalMatheus AssunçãoAinda não há avaliações
- Boas Práticas para Fabricar LinguiçaDocumento9 páginasBoas Práticas para Fabricar LinguiçaAnderLuisAinda não há avaliações
- AP1 Desenho Tecnico Prof MarceloDocumento13 páginasAP1 Desenho Tecnico Prof MarceloLeo Scheffer Della GiacomaAinda não há avaliações
- Desdobramento Consciente Por Nilton DavidDocumento27 páginasDesdobramento Consciente Por Nilton DavidVitor MineiroAinda não há avaliações
- Eletrostática Revisão Conceitos BásicosDocumento2 páginasEletrostática Revisão Conceitos BásicosDandara HeitorAinda não há avaliações
- Propriedades de AdiçãoDocumento1 páginaPropriedades de AdiçãoHanrryetth Christine100% (5)
- Aula 1 - Metrologia - IntroduçãoDocumento24 páginasAula 1 - Metrologia - IntroduçãoLê BarbosaAinda não há avaliações
- Prova 2022Documento3 páginasProva 2022clinical Center ViçosaAinda não há avaliações
- FT 1 Distc3a2ncias No Universo 15 - 16Documento4 páginasFT 1 Distc3a2ncias No Universo 15 - 16Elisabete Bento SerôdioAinda não há avaliações
- Eletricidade Nota de Aula1 20142Documento17 páginasEletricidade Nota de Aula1 20142Izabel FerreiraAinda não há avaliações
- Ip55 Iec 61439 6Documento40 páginasIp55 Iec 61439 6Raimundo LimaAinda não há avaliações
- Módulo 19 - QuestõesDocumento1 páginaMódulo 19 - Questõespatricia olivenseAinda não há avaliações
- Estáticos, Duais e CicloconversoresDocumento61 páginasEstáticos, Duais e CicloconversoresSergio Forte RamosAinda não há avaliações
- Exercicios Resolvidos 1Documento27 páginasExercicios Resolvidos 1Mell CrfAinda não há avaliações
- Rev Microcontroladores 1Documento86 páginasRev Microcontroladores 1dener10Ainda não há avaliações
- Flexcon IIIsDocumento2 páginasFlexcon IIIsLuciano Chokolatt SilvaAinda não há avaliações
- Metabolismo Dos AminoacidosDocumento4 páginasMetabolismo Dos AminoacidosMariana BarbosaAinda não há avaliações
- 1 - E o Que É EstatísticaDocumento8 páginas1 - E o Que É EstatísticaAdahir MattosAinda não há avaliações
- Sintese Das PUDocumento19 páginasSintese Das PUAlair FreireAinda não há avaliações
- Sao Frco CQ MecDocumento11 páginasSao Frco CQ MecPeças CoplacanaAinda não há avaliações