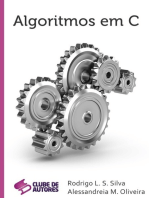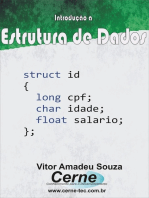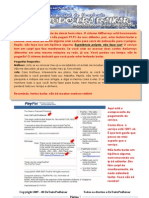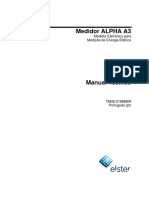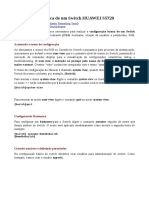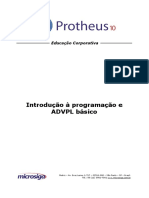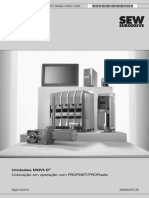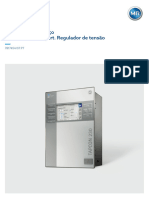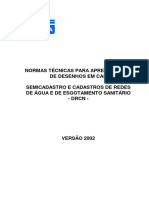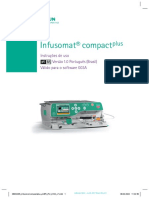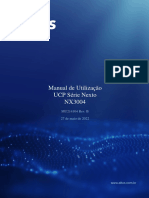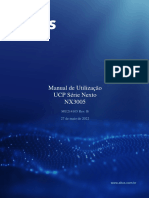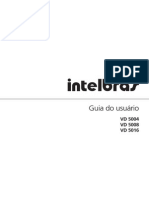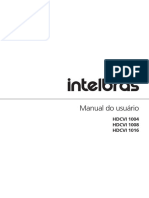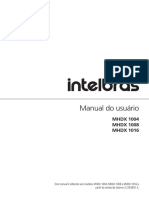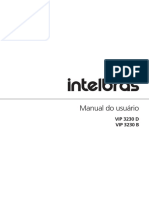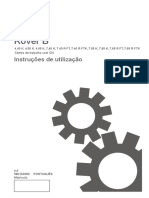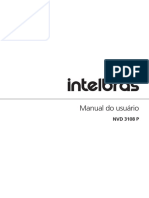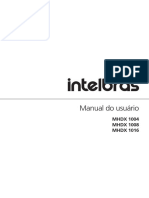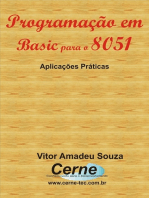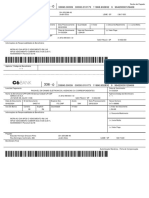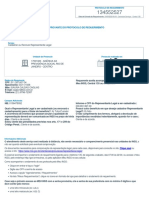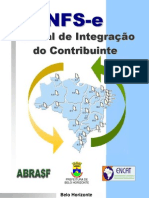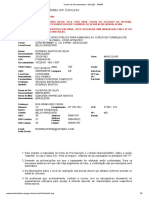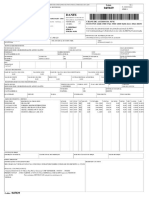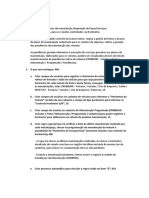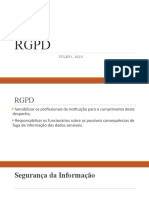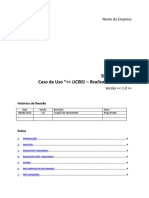Escolar Documentos
Profissional Documentos
Cultura Documentos
UM Visuconsult 500 PT
Enviado por
Sandra SilvaTítulo original
Direitos autorais
Formatos disponíveis
Compartilhar este documento
Compartilhar ou incorporar documento
Você considera este documento útil?
Este conteúdo é inapropriado?
Denunciar este documentoDireitos autorais:
Formatos disponíveis
UM Visuconsult 500 PT
Enviado por
Sandra SilvaDireitos autorais:
Formatos disponíveis
VISUCONSULT® 500
Versão do Software 3.3
Instruções de Utilização (versão 4.0)
© 2019, Carl Zeiss Vision GmbH
A familiarização com estas instruções de funcionamento é necessária para operar este
dispositivo. Por conseguinte, familiarize-se com os seus conteúdos e, em particular,
siga as instruções relativas à utilização segura do dispositivo.
Reservamo-nos o direito de efetuar alterações sem aviso; as instruções de
funcionamento não se encontram sujeitas ao serviço de alteração.
Todos os dados contidos neste documento foram obtidos através de testes de
produção extensivos e refletem o atual estado de conhecimento, disposições legais
atuais bem como as normas aplicáveis à data de publicação. Estes documentos não
perdem a validade em caso de alterações das leis ou normas relevantes. O utilizador
do produto é responsável por respeitar todas as marcas comerciais ou legislação
existente.
As especificações apenas são vinculativas se estabelecidas como vinculativas em
ofertas escritas e nos documentos que acompanham o produto.
Convém notar que o dispositivo pode diferir da tecnologia descrita neste documento
consoante a versão, o equipamento e outros critérios. Reservamo-nos o direito de
efetuar alterações ao âmbito da entrega e aos conteúdos sem aviso prévio.
Qualquer distribuição e reprodução deste documento, utilização e partilha dos seus
conteúdos são proibidas sem o consentimento expresso por escrito. Qualquer violação
ou infração irá resultar em responsabilização por danos. Todos os direitos reservados
em caso de concessão de patente ou registo de modelo utilitário.
PT_20_011_0002I v. 4.0 VISUCONSULT 500
Índice 3
Índice
1 Acerca deste documento .......................................................... 7
1.1 Finalidade e destinatários .............................................................................. 7
1.2 Símbolos ........................................................................................................ 7
1.3 Convenções.................................................................................................... 7
2 Declaração do fabricante ......................................................... 8
2.1 Diretiva relativa aos dispositivos médicos 93/42/CEE (DDM) ......................... 8
2.2 Âmbito ........................................................................................................... 8
2.3 Finalidade de uso ........................................................................................... 8
2.4 Utilização prevista ......................................................................................... 8
3 Descrição funcional .................................................................. 9
3.1 Funções de software ...................................................................................... 9
3.2 Funções de hardware ..................................................................................... 9
4 Instalação VISUCONSULT® 500 ................................................ 10
4.1 Requisitos do sistema .................................................................................. 10
4.1.1 PC Cliente .......................................................................................................... 10
4.1.2 iPad ................................................................................................................... 10
4.1.3 Requisitos do sistema para o router ................................................................. 10
4.1.4 Recomendações relativas à rede ...................................................................... 10
4.2 Primeira instalação ...................................................................................... 11
5 Iniciar VISUCONSULT® 500 ..................................................... 12
5.1 Ligar e desligar o servidor i.Com .................................................................. 12
5.2 Abrir VISUCONSULT® 500 ............................................................................. 12
6 Página inicial .......................................................................... 13
6.1 Secção de Ajuda ........................................................................................... 14
6.2 Favoritos ...................................................................................................... 15
7 Definições .............................................................................. 16
7.1 Abrir e fechar as definições .......................................................................... 16
7.2 Módulo "Server Settings" ............................................................................ 16
7.2.1 Abrir o módulo "Definições do servidor" (Reservado ao Serviço de Apoio) ..... 17
7.2.2 Editar as definições do servidor (Reservado ao Serviço de Apoio) ................... 18
7.2.3 Categoria "Centragem" (Reservado ao Serviço de Apoio) ................................ 19
7.2.4 Categoria "Atualizações"................................................................................... 20
7.2.5 Categoria "Sistema de pedidos" (Reservado ao Serviço de Apoio) .................. 22
7.2.6 Categoria "Servidor" (Reservado ao Serviço de Apoio) .................................... 23
PT_20_011_0002I v. 4.0 VISUCONSULT 500
4 Índice
7.2.7 Categoria "Backup & Recuperação" (Reservado ao Serviço de Apoio) ............ 23
7.2.8 Categoria "Dispositivos" (Reservado ao Serviço de Apoio) .............................. 25
7.2.9 Categoria "Configurações básicas" (Reservado ao Serviço de Apoio) .............. 26
7.2.10 Categoria "Importar i.Com DB " (Reservado ao Serviço de Apoio) ................... 27
7.2.11 Categoria "Loja" (Reservado ao Serviço de Apoio) ........................................... 28
7.2.12 Categoria "Características" (Reservado ao Serviço de Apoio) .......................... 29
7.2.13 Categoria "Licenças" (Reservado ao Serviço de Apoio) .................................... 30
7.3 Módulo "Informações sobre a versão" ......................................................... 31
7.4 Módulo "Definições do cliente" ................................................................... 32
8 Esquema do ecrã .................................................................... 33
8.1 Estrutura geral ............................................................................................. 33
8.2 Barra de navegação ...................................................................................... 34
8.3 Applications area ......................................................................................... 34
8.4 Overview area .............................................................................................. 35
9 Editar dados........................................................................... 36
9.1 Editar dados manualmente .......................................................................... 36
9.2 Eliminar dados ............................................................................................. 37
9.3 Importar dados ............................................................................................ 38
9.4 Pesquisarperfis de pacientes ........................................................................ 39
9.5 Ordenar dados ............................................................................................. 39
9.6 Atualizar a lista de pacientes ........................................................................ 40
10 Módulo "Patients" ................................................................. 41
10.1 Criar um perfil de paciente ........................................................................... 42
10.2 Mapear pacientes ........................................................................................ 43
10.3 Gerir e aceder a perfis de paciente ............................................................... 44
10.3.1 Abrir o perfil do paciente .................................................................................. 45
10.3.2 Destacar o perfil do paciente ............................................................................ 46
11 Módulo "Visits" ..................................................................... 47
11.1 Resumo ........................................................................................................ 47
11.2 Gerir e abrir visitas ....................................................................................... 48
11.2.1 Criar uma nova visita ........................................................................................ 48
11.2.2 Módulo Aceder a visitas anteriores .................................................................. 48
12 "Screening" (opcional) ........................................................... 49
12.1 Resumo ........................................................................................................ 49
12.2 Módulo Adicionar/editar valores de pressão intraocular (IOP) .................... 50
12.3 Rever e comentar o histórico de IOP ............................................................ 51
12.4 Carregar/guardar imagens de retina e biomicroscópio ocular (apenas PC) .. 52
PT_20_011_0002I v. 4.0 VISUCONSULT 500
Índice 5
12.5 Reverimagens .............................................................................................. 53
13 Módulo "Exam" ..................................................................... 58
13.1 Resumo ........................................................................................................ 58
13.2 Gerir dados da refração ............................................................................... 59
13.3 Armação experimental ................................................................................ 59
13.3.1 Definições da armação experimental ............................................................... 59
13.3.2 Valores da armação experimental .................................................................... 60
13.3.3 Valores de refração ........................................................................................... 61
13.4 Analisar dados da refração........................................................................... 62
13.4.1 Resumo ............................................................................................................. 62
13.4.2 Secção "Cálculo" ............................................................................................... 63
14 Módulo "Final RX" ................................................................. 64
14.1 Resumo ........................................................................................................ 64
14.2 Importar valores Rx ..................................................................................... 65
14.3 Teclado para introdução de dados óticos ..................................................... 65
14.4 Gestão depar de óculos................................................................................ 66
15 Módulo "Frame" .................................................................... 67
15.1 Resumo ........................................................................................................ 67
15.2 Comparar armações ..................................................................................... 67
15.2.1 Resumo ............................................................................................................. 68
15.2.2 Iniciar a captação fotográfica ............................................................................ 68
15.2.3 Filtrar fotografias .............................................................................................. 69
15.2.4 Comparar fotos ................................................................................................. 69
15.2.5 Aceder às funções da foto ................................................................................ 70
15.3 Gerir armações ............................................................................................ 74
16 Módulo "Centration" ............................................................. 75
16.1 Resumo ........................................................................................................ 75
16.2 Iniciar o fluxo de trabalho de centragem ..................................................... 76
16.2.1 Iniciar a centragem através da seleção do dispositivo ..................................... 76
16.2.2 Iniciar a centragem através da seleção da foto ................................................ 77
16.2.3 Iniciar a centragem através do resumo dos dados de centragem .................... 77
16.3 Atribuir dados de centragem ....................................................................... 78
16.4 Gerir dados de centragem ............................................................................ 79
17 Módulo "Lens" ....................................................................... 80
17.1 Resumo ........................................................................................................ 80
17.2 Iniciar a aplicação "Lentes" .......................................................................... 81
17.3 Iniciar a aplicação "Demonstração de lentes" .............................................. 81
PT_20_011_0002I v. 4.0 VISUCONSULT 500
6 Índice
17.4 Recomendação das minhas lentes ............................................................... 82
18 Módulo "Summary" ............................................................... 83
18.1 Resumo ........................................................................................................ 83
18.2 Visualizar dados de óculos ........................................................................... 84
18.3 Reencaminhar dados de óculos para VISUSTORE ......................................... 85
18.4 Relatório de paciente (apenas PC) ............................................................... 86
PT_20_011_0002I v. 4.0 VISUCONSULT 500
Acerca deste documento 7
1 Acerca deste documento
1.1 Finalidade e destinatários
Este documento destina-se a apoiar os utilizadores na instalação e operação
do VISUCONSULT® 500 Software.
1.2 Símbolos
ATENÇÃO
Este símbolo alerta para os perigos que podem advir de uma utilização
incorreta do dispositivo e que, em caso de inobservância, podem causar
danos no sistema ou mensagens incorretas!
Esta nota chama a sua atenção para informações importantes
que facilitam o seu trabalho.
Marcação CE de conformidade
1.3 Convenções
Para uma melhor compreensão, utilizam-se neste documento as seguintes
convenções gráficas.
Os botões e entradas de menu recorrentes são representados como
ícones.
Os botões e entradas de menu que surgem raramente são representados
em forma de texto entre parênteses retos.
Os nomes dos módulos são apresentados entre aspas.
Os passos de uma sequência de ações são marcados com um número
inicial.
Os passos alternativos ou os passos de uma sequência variável são
marcados com um ponto inicial.
Os resultados intermédios são assinalados com uma seta inicial.
PT_20_011_0002I v. 4.0 VISUCONSULT 500
8 Declaração do fabricante
2 Declaração do fabricante
2.1 Diretiva relativa aos dispositivos médicos 93/42/CEE
(DDM)
O dispositivo está em conformidade com a Diretiva 93/42/CEE.
Classe de dispositivo de acordo com a DDM: I
N.º UMDNS: 17-960
GMDN n.º: 60724
Esta declaração é tornada inválida em caso de alterações efetuadas ao produto
que não tenham sido autorizadas pelo fabricante.
2.2 Âmbito
As presentes instruções de utilização aplicam-se ao VISUCONSULT® 500 com a
versão de software 3.3.
2.3 Finalidade de uso
VISUCONSULT® 500 destina-se a armazenar e transmitir dados de pacientes
entre dispositivos ligados, componentes e o utilizador.
2.4 Utilização prevista
O VISUCONSULT® 500 é um software usado por um utilizador profissional
através do iPad e/ou PC. Ao operar o sistema, os utilizadores podem:
utilizar o fluxo de trabalho de consultaVISUCONSULT® 500
guardar e gerir dados de pacientes, introduzidos manualmente ou
fornecidos por outros dispositivos ou componentes
aceder e visualizar dados de pacientes anteriormente guardados
ATENÇÃO
Se o utilizador decidir utilizar o dispositivo para outra utilização que não a
utilização pretendida e normal, o fabricante não se responsabilizará pelos
resultados.
PT_20_011_0002I v. 4.0 VISUCONSULT 500
Descrição funcional 9
3 Descrição funcional
3.1 Funções de software
O VISUCONSULT® 500 é um software destinado a melhorar a eficiência durante
a consulta e a gerir os dados do paciente e da visita recolhidos durante o
processo de venda. VISUCONSULT® 500 permite o registo, tratamento e
armazenamento dos dados do paciente (dados principais e dados das
consultas realizadas).
Os dados de dispositivos como o i.Profiler Plus, i.Terminal® 2, VISUFIT® 1000,
VISULENS 500, VISULENS 550, VISUREF 100 ou VISUSCREEN 100/500 e
VISUPHOR 500 podem ser armazenados no VISUCONSULT® 500. Os resultados
obtidos podem ser importados, introduzidos manualmente, revistos,
processados e armazenados. O VISUCONSULT® 500 pode ser ligado ao sistema
de pedidos VISUSTORE e ao software de gestão (Patient management
Systems/ Electronic medical record systems) habitualmente usado no setor.
Mediante o processamento sucessivo dos módulos integrados no
VISUCONSULT® 500, obtém-se um conjunto de dados completo para os óculos
do paciente. Com base nesse conjunto de dados, pode ser iniciado um pedido
através da VISUSTORE.
A disponibilidade de funções depende dos dispositivos ligados.
3.2 Funções de hardware
O VISUCONSULT® 500 foi concebido para funcionar com um PC ou iPad via Wi-
Fi. O armazenamento dos dados é realizado em servidores i.Com 3 ou i.Com 4
(é necessário um servidor i.Com 4 se o VISUFIT 1000 estiver ligado).
PT_20_011_0002I v. 4.0 VISUCONSULT 500
10 Instalação VISUCONSULT® 500
4 Instalação VISUCONSULT® 500
4.1 Requisitos do sistema
4.1.1 PC Cliente
Sistema operativo: Windows® 7 ou superior (64 bits)
Acesso à Internet para atualizações e serviço remoto
4.1.2 iPad
iPad Air 2, iPad Air 3, iPad de 5ª, 6ª e 7ª geração
iPad Pro 9.7 inch, iPad Pro 11 inch, iPad 12,9 inch (esteja ciente de que os
modelos iPad Pro não são compatíveis com i.Terminal Mobile)
Sistema operativo: Versão do software iOS atual disponível no mercado
Acesso à Internet para atualizações e serviço remoto
4.1.3 Requisitos do sistema para o router
Padrão de acesso sem fios: pelo menos IEEE 802.11n (recomendado:
IEEE 802.11ah)
Velocidade LAN: 100 Mb/s ou superior
ATENÇÃO
Os dispositivos e as redes com software obsoleto ou proteção antivírus
inadequada podem ser vulneráveis a ataques de vírus.
Certifique-se de que o firmware do router está sempre atualizado.
Certifique-se de que todos os dispositivos na rede estão protegidos por
um programa antivírus atualizado regularmente.
4.1.4 Recomendações relativas à rede
ATENÇÃO
O acesso público à rede pode afetar o desempenho e dar azo a ataques de
vírus ou abusos!
Nunca ligue os dispositivos ZEISS a redes públicas.
Sempre que possível, use uma rede separada para ligar os seus
dispositivos ZEISS.
O router deve estar instalado num local que tenha contacto visual direto
com o iPad.
PT_20_011_0002I v. 4.0 VISUCONSULT 500
Instalação VISUCONSULT® 500 11
O PC deve ser ligado ao router por meio de um cabo de rede (cabo CAT6
ou CAT7).
4.2 Primeira instalação
A primeira instalação, a integração na rede Wi-Fi, a configuração da i.Com
server e a instalação do software são tarefas realizadas pelo serviço local da
Carl Zeiss Vision no seu país.
Após a instalação, será exibido um ícone "VISUCONSULT® 500" no ambiente de
trabalho ou no ecrã inicial do seu PC ou iPad.
Após a instalação ou quaisquer alterações na rede, a i.Com server
tem de ser selecionada para cada dispositivo terminal que é
utilizado com o VISUCONSULT® 500.
PT_20_011_0002I v. 4.0 VISUCONSULT 500
12 Iniciar VISUCONSULT® 500
5 Iniciar VISUCONSULT® 500
Nesta secção, irá aprender como iniciar o hardware e o software necessários
para a operação do VISUCONSULT® 500.
5.1 Ligar e desligar o servidor i.Com
1
Fig. 1: Botão de ligar da i.Com server
Para ligar a i.Com server prima brevemente o botão de ligar (Fig. 1/1)
uma vez.
→ A i.Com server é inicializada. O botão de ligar acende-se a azul assim
que a i.Com server está operacional.
A i.Com server está preparada para funcionamento contínuo e só
precisa de ser desligada para manutenção e serviço.
Para desligar a i.Com server prima brevemente o botão de ligar
(Fig. 1/1) duas vezes.
→ A i.Com server é desligada.
5.2 Abrir VISUCONSULT® 500
1
Fig. 2: Ícone de atalho VISUCONSULT® 500 no ambiente de trabalho de um
PC e/ou
no ecrã inicial de um iPad
Para aceder ao VISUCONSULT® 500, toque no ícone VISUCONSULT® 500
(Fig. 2/1) no seu ambiente de trabalho ou ecrã inicial.
→ Surge a página inicial (ver secção 6).
PT_20_011_0002I v. 4.0 VISUCONSULT 500
Página inicial 13
6 Página inicial
A página inicial contém os seguintes elementos:
1
5 4 3 2
Fig. 3: Página inicial
1 [Página inicial]
Abrir página inicial
2 [? - Ajuda]
Contém instruções de utilização, informações regulatórias e
licenças de terceiros utilizadas
3 [- Definições]
Abrir as definições; ver secção 7
4 [Iniciar]
Iniciar o fluxo de trabalho; ver secção 8
5 [Favoritos]
Abrir os favoritos; ver secção 6.2
PT_20_011_0002I v. 4.0 VISUCONSULT 500
14 Página inicial
6.1 Secção de Ajuda
A secção de Ajuda contém os seguintes elementos:
1 2 3
Fig. 4: Secção de Ajuda
1 [Ajuda]
Contém instruções para utilização do VISUCONSULT 500 e
i.Terminal Mobile
2 [Regulatória]
Contém informações regulatórias
3 [Licenças]
Contém informação sobre bibliotecas de terceiros e licenças de
software
PT_20_011_0002I v. 4.0 VISUCONSULT 500
Página inicial 15
6.2 Favoritos
Os favoritos podem ser abertos e fechados na página inicial.
1 2 3 4
Fig. 5: Favoritos
1 [VISUSTORE]
Abra o sistema de pedidos VISUSTORE
2 [Favoritos X]
Fechar Favoritos
3 [Lens Demo]
Abrir Lens Demo, ver secção 17
4 [Acuidade visual rápida]
Inicie um teste de acuidade visual rápido (apenas se o
VISUSCREEN 100/500 estiver ligado a VISUCONSULT 500)
PT_20_011_0002I v. 4.0 VISUCONSULT 500
16 Definições
7 Definições
7.1 Abrir e fechar as definições
O acesso às definições efetua-se através da barra de navegação na página
inicial.
1. Premir [Definições] (Fig. 3/2).
→ São apresentadas as definições.
A navigation bar contém ligações para os módulos de definições a que é
possível aceder. O módulo atualmente selecionado é apresentado em letra
azul.
1 2 3 4
Fig. 6: Definições, barra de navegação
1 Definições do servidor
Para configurar as definições do servidor, ver secção 7.2.
2 Informações sobre a versão
Para apresentar as informações sobre a versão, ver secção 7.3.
3 Definições do cliente
Para configurar as definições do cliente, ver secção 7.4.
4 [X]
Para fechar a página de definições e regressar ao ecrã inicial.
Para abrir um módulo, selecione a entrada correspondente (Fig. 4/1, -
4).
Para guardar eventuais alterações às definições, estas têm de ser
confirmadas com antes de fechar o módulo "Definições".
7.2 Módulo "Server Settings"
No "Definições do servidor" pode configurar as definições nas secções
seguintes:
Centragem Definições iniciais
Atualizações Importar i.Com DB
Sistema de Pedidos Empresa
Servidor Funções ativadas
Backup & Recuperação Licenças
Dispositivos
PT_20_011_0002I v. 4.0 VISUCONSULT 500
Definições 17
7.2.1 Abrir o módulo "Definições do servidor" (Reservado ao Serviço
de Apoio)
O "Server Settings" módulo do VISUCONSULT® 500 está protegido por palavra-
1 2
passe.
Fig. 7: Acesso ao "Server Settings" módulo
1. Introduza a sua palavra-passe (definição pré-configurada: !Admin?12)
no campo correspondente (Fig. 7/1).
Altere a sua palavra-passe com regularidade para evitar o acesso
não autorizado às suas definições!
Para alterar a palavra-passe de acesso ao módulo "Server
Settings", ver secção 7.2.6.
2. Prima [Acesso].
→ O "Server Settings" módulo abre-se.
PT_20_011_0002I v. 4.0 VISUCONSULT 500
18 Definições
7.2.2 Editar as definições do servidor (Reservado ao Serviço de
Apoio)
1 2 3
Fig. 8: "Server Settings" módulo - exemplo: "Servidor"
1 Menu
Selecione a categoria
2
Guarde as definições
3 Resumo das definições
Visualizar e editar as definições da categoria
1. Para editar determinadas definições, selecione a categoria
correspondente no menu (Fig. 8/1).
2. No resumo das definições (Fig. 8/3), selecione o elemento de controlo
à direita da definição a ser editada.
No "Server Settings" módulo, existem três tipos de elementos de
controlo usados para especificar os valores das definições:
Caixa de seleção: Selecione "ativado" ou "desativado".
Menu de seleção: Selecione a partir de valores predefinidos.
Campo de formulário: Introduza um valor à sua escolha.
Se estiver a trabalhar com um iPad, ative o teclado no ecrã
tocando no campo do formulário.
3. Especifique o valor pretendido para a definição.
4. Aceite as alterações com .
→ As definições serão guardadas.
PT_20_011_0002I v. 4.0 VISUCONSULT 500
Definições 19
7.2.3 Categoria "Centragem" (Reservado ao Serviço de Apoio)
Nesta categoria, pode configurar definições gerais e específicas do dispositivo
para calcular os dados de centragem.
As definições da "Centragem" variam dependendo dos dispositivos ligados.
1 2
Fig. 9: Definições da centragem (excerto)
1 Formulário
Editar definições gerais
2 Formulário
Editar definições específicas do dispositivo como mostrado no exemplo do i.Terminal® 2
Pode configurar as seguintes definições gerais para a centragem (Fig. 9/1):
Referência da pupila: centro da pupila (predefinição)
Tipo de armação padrão (material pré-definido): massa (predefinição)
Regra de centragem padrão para monofocais: centro de rotação do olho
(predefinição)
Auto X predeterminado (correção da rotação da cabeça): ativado
(predefinição)
Pode configurar as seguintes definições gerais para a centragem com
i.Terminal® 2 (Fig. 9/2):
Valor pré-definido da distância até ao vértice posterior (BVD, em
milímetros): 10 (predefinição)
Ângulo arco pré-definido (WA, em graus): 5 (predefinição)
Ativar o Auto-Y (correção do ângulo pantoscópico da armação): ativado
(predefinição)
Sistema de rede de dimensão: desativado (predefinição)
Direção ao tirar a foto: esquerda (predefinição)
Seleção de diâmetro (seleção do diâmetro bruto da lente): ativado
(predefinição)
PT_20_011_0002I v. 4.0 VISUCONSULT 500
20 Definições
Pode configurar as seguintes definições gerais para a centragem com
i.Terminal® mobile:
Contagem para tirar a foto (em segundos): 0 (predefinição)
Ângulo máximo de inclinação para o iPad (em graus): 10 (predefinição)
Número de fotos por disparo da câmara: 1 (predefinição)
Para editar as definições do servidor, ver secção 7.2.2.
7.2.4 Categoria "Atualizações"
Nesta categoria, pode editar as definições para as atualizações de software e
verificar o registo de atualizações.
As atualizações servem para atualizar o VISUCONSULT® 500 ou o
software dos dispositivos ligados.
7.2.4.1 Gerir pacotes de instalação
1 2 3 4
Fig. 10: Definições para atualizações, separador "Pacotes de instalação"
(excerto)
1 O separador "Pacotes de instalação" apresenta uma lista das
atualizações concluídas e pendentes.
2 Entrada na lista do pacote de instalação
Apresenta informações sobre o pacote de instalação
3 [Procurar atualizações agora]
Inicia a procura de atualizações
4 [Visualizar registo] / [Iniciar atualização]
Apresenta o registo de instalação dos pacotes de instalação
instalados
Inicia a instalação de pacotes de instalação ainda não instalados
Se não for efetuada a instalação manual, as atualizações
disponíveis são instaladas automaticamente passados 10 dias.
São apresentadas as definições seguintes para uma atualização (Fig. 10/2):
ID (número de identificação único)
Estado (estado da atualização)
Nome do pacote de instalação
PT_20_011_0002I v. 4.0 VISUCONSULT 500
Definições 21
7.2.4.2 Especificar rotina de pesquisa (Reservado ao Serviço de Apoio)
1 2
Fig. 11: Definições para atualizações, separador "Definições do servidor de
atualizações" (excerto)
1 O separador "Definições do servidor de atualizações"
apresenta um formulário para editar a rotina de atualizações
2 Formulário
Editar as definições para a rotina de pesquisa
Aqui podem ser configuradas as seguintes definições para a rotina de pesquisa
(Fig. 11/2):
Nome do anfitrião (endereço do servidor)
Intervalo de pesquisa de alterações
Para editar as definições do servidor, ver secção 7.2.2.
7.2.4.3 Download VISUCONSULT® 500 (Reservado ao Serviço de Apoio)
1 2
Fig. 12: Definições para atualizações, separador "Software" (excerto)
1 O separador "Software" apresenta o software disponível para
download
2 [Descarregar o Windows Installer]
Descarrega o ficheiro de instalação do VISUCONSULT® 500 para
instalar o software noutro PC
PT_20_011_0002I v. 4.0 VISUCONSULT 500
22 Definições
7.2.5 Categoria "Sistema de pedidos" (Reservado ao Serviço de
Apoio)
Nesta categoria, o utilizador ou os técnicos do serviço da
Carl Zeiss Vision GmbH podem editar as definições para o sistema de pedidos
usado, bem como as definições para os pedidos.
ATENÇÃO
As alterações a certas definições desta categoria podem afetar
negativamente o fluxo de trabalho.
Não edite quaisquer definições marcadas com Reservado ao
Serviço.
Fig. 13: Definições para o sistema de pedidos (excerto)
1 Formulário
Editar as definições para o sistema de pedidos
Podem ser configuradas as seguintes definições para o sistema de pedidos
(Fig. 13/1):
VISUSTORE (atalho VISUSTORE): Reservado ao Serviço de Apoio
URL do Sistema de Pedidos: Reservado ao Serviço de Apoio
Intervalo de números (...): Reservado ao Serviço de Apoio
Utilizar proxy: Reservado ao Serviço de Apoio
Formato da referência
No caso de formatos de referência sem números de ordem, só é
possível introduzir um pedido no prazo de 24 horas!
Número de referência atual iniciado por 1 (predefinição)
Para editar as definições do servidor, ver secção 7.2.2.
PT_20_011_0002I v. 4.0 VISUCONSULT 500
Definições 23
7.2.6 Categoria "Servidor" (Reservado ao Serviço de Apoio)
Nesta categoria, pode configurar definições gerais para trabalhar no servidor.
1
Fig. 14: Definições do servidor (excerto)
1 Formulário
Editar as definições do servidor
Podem ser configuradas as seguintes definições para o servidor (Fig. 14/1):
Tempo máximo de armazenamento das medições: 30 dias (predefinição)
Calcular o valor x de acordo com o DIN (incluir o ângulo arco): ativado
(predefinição)
Fuso horário: UTC (predefinição)
Software de gestão (PMS) (para gerir os dados dos pacientes no sistema de
gestão de pacientes): Nome do editor do PMS
Para informações mais detalhadas, consulte o vendedor do seu
sistema de gestão de pacientes.
Palavra-passe/ Confirmação da palavra-passe (palavra-passe de acesso ao
módulo "Server Settings")
Para editar as definições do servidor, ver secção 7.2.2.
7.2.7 Categoria "Backup & Recuperação" (Reservado ao Serviço de
Apoio)
Nesta categoria, pode configurar definições para a cópia de segurança e
recuperação de dados.
O backup dos dados não é redundante: os novos dados são
acrescentados à última cópia de segurança. Os dados obsoletos
são eliminados da cópia de segurança mais recente.
PT_20_011_0002I v. 4.0 VISUCONSULT 500
24 Definições
1 2 3 4 5
Fig. 15: Definições para o backup e a recuperação de dados
1 Formulário
Editar as definições para agendar a cópia de segurança automática
2 [Cópia de segurança manual]
Iniciar a cópia de segurança manual (com pergunta de segurança)
3 [Recuperação]
Iniciar a recuperação de dados manual (com pergunta de segurança)
4 Informações da cópia de segurança
Mostra a data e a hora da última cópia de segurança
5 Formulário
Editar as definições do local de armazenamento da cópia de
segurança dos dados
Podem ser configuradas as seguintes definições para agendar a cópia de
segurança automática (Fig. 15/1):
Cópia de segurança automática (hora da cópia de segurança)
Dias (dia da cópia de segurança): seleção múltipla possível
Intervalo de dias para reinício: 7 (predefinição)
Podem ser configuradas as seguintes definições para o local de
armazenamento da cópia de segurança automática (Fig. 15/5):
Caminho (local de armazenamento dos dados, também usado para
recuperação)
Nome de utilizador/ palavra-passe (para autenticação automática ao
guardar os dados num local de armazenamento de acesso restrito)
Para editar as definições do servidor, ver secção 7.2.2.
PT_20_011_0002I v. 4.0 VISUCONSULT 500
Definições 25
7.2.8 Categoria "Dispositivos" (Reservado ao Serviço de Apoio)
Nesta categoria, pode gerir os dispositivos integrados. A integração do
dispositivo apenas poderá ser realizada por parceiros de assistência
autorizados.
ATENÇÃO
A Carl Zeiss Vision GmbH não assume qualquer responsabilidade por danos
resultantes da integração de dispositivos por pessoas não autorizadas.
Contacte o Departamento de Serviço da Carl Zeiss Vision GmbH para
a integração de dispositivos!
1 2 3 4 5 6
Fig. 16: Definições para dispositivos (excerto)
1 Formulário
Editar o período após o qual o dispositivo será eliminado da lista
2 [Reiniciar i.Com mobile]
Reiniciar servidor (Reservado ao Serviço)
3 [Adicionar dispositivo]
Integrar um dispositivo (Reservado ao Serviço)
4 Entrada na lista de dispositivos
Apresenta informações sobre o dispositivo ligado
5
Visualizar e editar detalhes do dispositivo
6
Eliminar dispositivo (com pergunta de segurança)
PT_20_011_0002I v. 4.0 VISUCONSULT 500
26 Definições
Os dispositivos que já tenham sido ligados pelo menos uma
vez permanecem na lista até serem eliminados manualmente
ou até ter expirado o período definido desde o último registo
do dispositivo (Fig. 16/1).
São apresentadas as definições seguintes para um dispositivo (Fig. 16/4):
Nome
Apelido
Tipo de dispositivo
Endereço IP
Versão instalada
Hora de registo (carimbo horário do último registo)
Podem ser editadas as definições seguintes para um dispositivo (Fig. 16/6):
Apelido: máx. 50 caracteres
Para editar as definições do servidor, ver secção 7.2.2.
7.2.9 Categoria "Configurações básicas" (Reservado ao Serviço de
Apoio)
Nesta categoria, pode editar outras definições.
Fig. 17: Definições básicas (excerto)
1 Formulário
Editar definições básicas
PT_20_011_0002I v. 4.0 VISUCONSULT 500
Definições 27
Podem ser configuradas as seguintes definições básicas (Fig. 17/1):
Precisão i.Scription (resolução dos resultados do cálculo i.Scription): 0,125
(predefinição)
Período de atividade do cliente (período de consulta, expirado o qual um
cliente deixa de ter automaticamente o estado "ativo"): 60 minutos
(predefinição)
Precisão dos dados da refração objetiva (resolução dos resultados da
refração objetiva): 0,01 (predefinição)
Índice de refração da córnea (índice de refração da conversão SimK do raio
em dioptrias): 1,3375 (predefinição)
i.Terminal® 2 (Apresentação dos mosaicos i.Terminal® 2 no módulo
"Centration"): ativado (predefinição)
Para editar as definições do servidor, ver secção 7.2.2.
7.2.10 Categoria "Importar i.Com DB " (Reservado ao Serviço de
Apoio)
A edição de definições nesta rubrica é uma tarefa reservada ao Departamento
de Serviço da Carl Zeiss Vision GmbH.
ATENÇÃO
A Carl Zeiss Vision GmbH não assume qualquer responsabilidade por perdas
de dados resultantes da importação de dados por pessoas não autorizadas.
Contacte o Departamento de Serviço da Carl Zeiss Vision GmbH para
realizar a importação de dados!
A importação de dados não é redundante: os novos dados são
acrescentados à base de dados existente. Os dados obsoletos são
eliminados da base de dados atual.
1 2 3
Fig. 18: Definições para Importar i.Com DB (excerto)
PT_20_011_0002I v. 4.0 VISUCONSULT 500
28 Definições
1 Formulário
Editar as definições do servidor de envio
2 [Iniciar a importação]
Inicia a importação
3 Lista de possíveis servidores de envio na rede
São apresentadas as definições seguintes para a transmissão de dados
(Fig. 18/1):
Copiar a partir de i.Com (o servidor de envio é um servidor i.Com): ativado
(predefinição)
Servidor i.Com (endereço do servidor de envio)
7.2.11 Categoria "Loja" (Reservado ao Serviço de Apoio)
Nesta categoria, pode configurar definições para a sua empresa.
1
Fig. 19: Definições para a sua empresa (excerto)
1 Formulário
Editar as definições para a sua empresa
Podem ser configuradas as seguintes definições para a sua empresa (Fig. 19/1):
Número de cliente ZEISS (necessário para obter atualizações online dos
dispositivos)
Palavra-passe do Sistema de Pedidos/ Confirmar palavra-passe (para a
autenticação automática no sistema de pedidos)
Nome da empresa
Setor
Morada (rua, cidade, código postal)
Região de mercado
Para editar as definições do servidor, ver secção 7.2.2.
PT_20_011_0002I v. 4.0 VISUCONSULT 500
Definições 29
7.2.12 Categoria "Características" (Reservado ao Serviço de Apoio)
Nesta categoria, pode ativar e gerir funções.
1
Fig. 20: Funções (excerto)
1 Lista de funções ativadas e ativáveis
1. Para ativar uma função, introduza o código de ativação
correspondente no respetivo campo do formulário.
Para obter códigos de ativação para determinadas funções, é
favor contactar o Departamento de Serviço da
Carl Zeiss Vision GmbH.
2. Prima [Ativado].
→ A função será ativada.
Podem ser ativadas as funções seguintes (Fig. 20/1):
Serviço i.Scription (aumento da resolução dos valores de correção
calculados para transmissão a VISUSTORE)
Cálculo i.Scription (cálculo dos valores de correção baseados nos valores
da refração objetiva e subjetiva medidos)
PT_20_011_0002I v. 4.0 VISUCONSULT 500
30 Definições
7.2.13 Categoria "Licenças" (Reservado ao Serviço de Apoio)
Nesta categoria, encontra um resumo das suas licenças de software ativadas.
1 2 3
Fig. 21: Resumo das licenças de software
1 Licença da entrada na lista
Apresenta informações sobre a licença de software
2 Atualizar informações
Apresenta a hora do último acesso ao servidor de licenças
3 [Atualizar agora]
Inicia uma atualização do resumo
São apresentadas as informações seguintes sobre a licença (Fig. 21/1):
Nome (nome do software)
Versão (versão do software)
Número (número de utilizadores ativados)
Data de expiração
PT_20_011_0002I v. 4.0 VISUCONSULT 500
Definições 31
7.3 Módulo "Informações sobre a versão"
No módulo "Informações sobre a versão" é possível obter informações sobre o
software utilizado.
1 2
Fig. 22: Módulo "Informações sobre a versão"
1 Resumo das informações sobre a versão
Apresenta informações sobre o software utilizado
2 [Copiar para a área de transferência]
Copia as informações sobre a versão como texto para a área de
transferência
PT_20_011_0002I v. 4.0 VISUCONSULT 500
32 Definições
7.4 Módulo "Definições do cliente"
No módulo "Definições do cliente", pode configurar as definições principais da
aplicação.
1 2 3 4
Fig. 23: Módulo "Definições do cliente"
1 Servidor
Abre-se uma caixa de diálogo para selecionar o servidor i.Com.
2 Dispositivo
Nome de utilizador definido
3 Idioma
Abre-se uma caixa de diálogo para selecionar o idioma da
aplicação.
4 Confirmar
Confirma as definições e abre a página inicial
PT_20_011_0002I v. 4.0 VISUCONSULT 500
Esquema do ecrã 33
8 Esquema do ecrã
8.1 Estrutura geral
Os ecrãs do VISUCONSULT® 500 estão estruturados de acordo com um padrão
reconhecível.
1
2 3
Fig. 24: Esquema geral do ecrã, exemplo: "Centration"
1 Barra de navegação
Botões para navegar entre os módulos individuais
2 Área de aplicações
Botões para as aplicações que podem ser iniciadas no respetivo
módulo
3 Área de resumo
Apresenta um resumo de informações
PT_20_011_0002I v. 4.0 VISUCONSULT 500
34 Esquema do ecrã
8.2 Barra de navegação
A navigation bar contém ligações aos módulos do VISUCONSULT® 500. O
módulo atualmente selecionado é apresentado em letras azuis.
Abrir página inicial
Abrir módulo "Pacientes"
Abrir módulo "Visitas"
Abrir módulo "Rastreio" (opcional)
Abrir módulo "Exame”
Abrir módulo "RX Final"
Abrir módulo "Armação"
Abrir módulo "Centragem"
Abrir módulo "Lente"
Abrir módulo "Resumo"
8.3 Applications area
A Applications area contém ligações às aplicações que se encontram
disponíveis para a respetiva fase da visita.
Fig. 25: Applications area; exemplo: "Patients"
Para abrir uma aplicação, selecione a entrada correspondente.
PT_20_011_0002I v. 4.0 VISUCONSULT 500
Esquema do ecrã 35
8.4 Overview area
A Overview area contém informações relevantes para a respetiva fase da
visita. Botões específicos do contexto iniciam diferentes funções de
processamento.
2
Fig. 26: Overview area; exemplo: "Exam", secção sobre refração objetiva
1 Botões de função
Editar dados, ver secção 9
2 Lista de informações
Apresentação de informações relevantes para a visita
PT_20_011_0002I v. 4.0 VISUCONSULT 500
36 Editar dados
9 Editar dados
Pode editar os dados registados na Overview area do respetivo ecrã.
Dependendo do contexto, estão disponíveis para esse efeito uma ou mais das
seguintes funções:
Editar dados manualmente; ver secção 9.1
Eliminar dados; ver secção 9.2
Importar dados; ver secção 9.3
Procurar dados; ver secção 9.4
Ordenar dados; ver secção 9.5
Atualizar o resumo; ver secção 9.6
(função diferente no módulo "Centration"; ver secção 15.2)
Copiar dados
Medição do desprendimento
9.1 Editar dados manualmente
1. Toque em .
→ Abre-se uma caixa de diálogo.
1 2 3 4
Fig. 27: Editar dados manualmente, exemplo: "Frame"
Os campos de preenchimento obrigatório estão assinalados com
um asterisco vermelho.
2. Introduza as informações pretendidas nos campos do formulário
(Fig. 27/2).
Se estiver a trabalhar com um iPad, ative o teclado no ecrã
tocando no campo do formulário.
PT_20_011_0002I v. 4.0 VISUCONSULT 500
Editar dados 37
Se estiver a trabalhar com um iPad, pode navegar pela caixa de
diálogo usando as teclas de seta.
Se estiver a trabalhar com um PC, pode navegar pela caixa de
diálogo usando a tecla de tabulação.
Limpe os campos do formulário com (Fig. 27/1)
Rejeite as alterações com (Fig. 27/3).
Aceite as alterações com (Fig. 27/4).
→ Os dados são guardados.
9.2 Eliminar dados
1. Toque em (Fig. 28/3).
1 2 3
Fig. 28: Apagar dados, exemplo: "Patients"
→ Aparece um campo informativo azul com o botão (Fig. 28/2).
2. Selecione a entrada que pretende eliminar.
→ Os campos das entradas selecionados ficam coloridos e aparecem
marcas de verificação (Fig. 28/1).
3. Confirmar com (Fig. 28/2).
→ Abre-se uma caixa de diálogo.
PT_20_011_0002I v. 4.0 VISUCONSULT 500
38 Editar dados
1 2
Fig. 29: Caixa de diálogo "Eliminar perfil de paciente"
Rejeite o processo com (Fig. 29/1).
Confirme o processo com (Fig. 29/2).
→ Os dados são eliminados.
4. Para finalizar o processo de eliminação, toque em (Fig. 28/3).
9.3 Importar dados
1. Toque em .
→ Abre-se uma caixa de diálogo.
1 2 3
Fig. 30: Importar dados, exemplo: "Frame"
2. Selecione o conjunto de dados que pretende importar (Fig. 30/1).
Rejeite o processo com (Fig. 30/2).
Confirme o processo com (Fig. 30/3).
→ Os dados são guardados.
PT_20_011_0002I v. 4.0 VISUCONSULT 500
Editar dados 39
9.4 Pesquisarperfis de pacientes
1. Toque no campo de pesquisa para iniciar a escrever (Fig. 31/1).
Para encontrar perfis de pacientes específicos, informações-tipo
relacionadas com o paciente, como primeiro nome, apelido, ano
de nascimento ou ID.
→ Os resultados da pesquisa (Fig. 31/2) por nome ou apelido são
apresentados imediatamente.
1 2
Fig. 31: Procurar dados; exemplo: "Patients"
9.5 Ordenar dados
1. Toque na seta do botão (Fig. 32/2).
→ Aparece um menu.
1 2
Fig. 32: Ordenar dados, exemplo: "Patients"
2. Selecione um critério de ordenação (Fig. 32/1).
→ A lista de perfis de pacientes é apresentada nos critérios selecionados.
PT_20_011_0002I v. 4.0 VISUCONSULT 500
40 Editar dados
9.6 Atualizar a lista de pacientes
Toque em .
→ É apresentado o estado atual da lista de perfis de pacientes.
ATENÇÃO
O botão tem uma função diferente no módulo "Centration"!
Não use no módulo "Centration" para atualizar o resumo de
dados de centragem!
Use no módulo "Centration" para iniciar uma nova medição de
dados de centragem com a foto já atribuída (ver secção 15.1).
PT_20_011_0002I v. 4.0 VISUCONSULT 500
Módulo "Patients" 41
10 Módulo "Patients"
No módulo "Patients" pode criar, editar e organizar perfis de pacientes.
1 2 3
Fig. 33: Módulo "Patients"
1 [Adicionar novo paciente]
Criar um perfil de paciente, ver secção 10.2
2 [Mapear pacientes]
Unir perfis de pacientes em duplicado, ver secção 10.2
3 Resumo do paciente
Procurar por perfis de pacientes e obter acesso a dados
relacionados com os perfis dos pacientes, ver secção 10.3
PT_20_011_0002I v. 4.0 VISUCONSULT 500
42 Módulo "Patients"
10.1 Criar um perfil de paciente
1. Toque em [Novo paciente] (Fig. 33/1).
→ Abre-se uma caixa de diálogo.
1 2 3
Fig. 34: Caixa de diálogo "Novo paciente"
O apelido é informação obrigatória e deve ser preenchida.
2. Introduza as informações pretendidas nos campos do formulário
(Fig. 34/1).
Se estiver a trabalhar com um iPad, ative o teclado no ecrã
tocando nos campos do formulário.
Limpe os campos do formulário com (Fig. 34/1).
Rejeite as alterações com (Fig. 34/2).
Aceite as alterações com (Fig. 34/3).
→ É criado um novo perfil de paciente.
→ É criada uma nova visita para o paciente.
PT_20_011_0002I v. 4.0 VISUCONSULT 500
Módulo "Patients" 43
10.2 Mapear pacientes
Se o software encontrar potenciais perfis de pacientes duplicados, é
apresentado o mosaico de mapeamento dos pacientes.
1. Toque em [Mapear pacientes] (Fig. 33/2).
→ Abre-se uma caixa de diálogo.
Fig. 35: Caixa de diálogo "Mapear paciente"
2. Escolha o paciente (Fig. 35/1) no lado esquerdo.
→ Foram apresentados os perfis de pacientes existentes.
PT_20_011_0002I v. 4.0 VISUCONSULT 500
44 Módulo "Patients"
2
1
Fig. 36: Mapear perfis de pacientes
3. Toque em [Mapear] (Fig. 36/2) se pretender unir o perfil do paciente
ou [Recuse mapear] (Fig. 36/1) se ambos os perfis de pacientes devem
permanecer como perfis de paciente separados.
4. Toque em [Fechar mapear] (Fig. 36/3) para fechar a janela "mapear
paciente".
10.3 Gerir e aceder a perfis de paciente
São apresentados os dados seguintes na Overview area do módulo "Patients":
1 2 3
Fig. 37: Entrada na lista do resumo de pacientes
1 [Nome e data de nascimento do paciente]
Abre o perfil do paciente, ver secção 10.3.1
PT_20_011_0002I v. 4.0 VISUCONSULT 500
Módulo "Patients" 45
2 Apresentação da atividade
Indica o perfil do paciente que está a ser atualmente editado
3 [Marcação]
Destacar o perfil do paciente, ver secção 10.3.2
Relativamente às funções de edição, ver secção 9.
10.3.1 Abrir o perfil do paciente
Toque em [Nome e data de nascimento do paciente]
→ O "Visits" módulo abre-se.
PT_20_011_0002I v. 4.0 VISUCONSULT 500
46 Módulo "Patients"
10.3.2 Destacar o perfil do paciente
O símbolo de bandeira permite destacar perfis de pacientes de acordo com
critérios individuais
Marcação desativada
Marcação ativada
Para destacar um perfil de paciente, toque no símbolo de bandeira
desativado.
→ O símbolo de bandeira fica azul.
Para cancelar o destaque de um perfil de paciente, toque no símbolo
de bandeira ativado.
→ O símbolo de bandeira fica transparente.
PT_20_011_0002I v. 4.0 VISUCONSULT 500
Módulo "Visits" 47
11 Módulo "Visits"
No módulo "Visits" pode criar, gerir e aceder a visitas específicas do paciente.
Pode aceder a visitas antigas para rever registos ou criar uma nova visita.
11.1 Resumo
1 2 3 4
Fig. 38: Módulo "Visits"
1 [Dados do paciente]
Visualizar dados do paciente relevantes para a visita
2 [Avatar]
Iniciar a criação do avatar com VISUFIT® 1000 (Esta função só
está disponível se estiver ligado um dispositivo VISUFIT 1000.
Para mais informações, consulte as Instruções de utilização
para criação de avatar VISUFIT)
3 [O meu perfil de visualização]
Iniciar a análise "O meu perfil de visualização"
4 Resumo da visita
Resumo do histórico da visita de um perfil de paciente
específico, ver secção 11.2
PT_20_011_0002I v. 4.0 VISUCONSULT 500
48 Módulo "Visits"
11.2 Gerir e abrir visitas
1 2 3 4
Fig. 39: "Visits" módulo, Overview area
1 [Data e hora da visita/abrir detalhes da visita]
Quando a entrada está aberta, são exibidos os detalhes da
visita.
2
Eliminar uma visita
3
Criar uma nova visita, ver secção 11.2.1
4
Abrir a visita selecionada, ver secção 11.2.2
Relativamente às funções de edição, ver secção 9.
11.2.1 Criar uma nova visita
Toque em (Fig. 39/3).
→ É criada uma nova visita com a data e hora atual.
→ O "Exam" módulo abre-se.
11.2.2 Módulo Aceder a visitas anteriores
Toque em (Fig. 39/4).
→ O "Exam" módulo abre-se.
PT_20_011_0002I v. 4.0 VISUCONSULT 500
"Screening" (opcional) 49
12 "Screening" (opcional)
O módulo de rastreio não faz parte das características básicas
do VISUCONSULT 500 disponíveis para todos os clientes. A
disponibilidade e uso deste módulo está sujeito a
regulamentos locais. Para mais informações sobre este
módulo, contacte o seu representante local ZEISS.
Com o módulo "Screening", pode armazenar valores de pressão intraocular
para cada visita, rever e adicionar comentários, se pretender. Além disso, é
possível armazenar imagens da retina e de biomicroscópio ocular. Estas
imagens podem ser revistas a qualquer altura.
O módulo "Screening" só é apresentado se possuir uma licença
para o mesmo.
12.1 Resumo
1 2 3
Fig. 40: Módulo "Screening"
1 Secção de pressão intraocular
Preencher / editar dados (ver secção 12.2) ou rever histórico (ver
secção 12.3)
2 Secção de imagens da retina
Carregar (ver secção 0) e rever imagens de retina (ver secção 12.5)
3 Secção de biomicroscópio ocular
Carregar (ver secção 0) e rever imagens de biomicroscópio ocular
(ver secção 12.5)
PT_20_011_0002I v. 4.0 VISUCONSULT 500
50 "Screening" (opcional)
12.2 Módulo Adicionar/editar valores de pressão
intraocular (IOP)
1 2 3
Fig. 41: "Screening", secção Intraocular pressure
1. Para preencher / editar os valores de pressão intraocular (Fig. 41/1),
toque em (Fig. 41/3).
→ Abre-se a caixa de diálogo "Editar valores de pressão intraocular".
1 2 3
1 2 3 4
Fig. 42: Caixa de diálogo "Edit Intraocular pressure"
Os campos de preenchimento obrigatório estão assinalados com
um asterisco vermelho.
2. Introduza as informações pretendidas nos campos do formulário
(Fig. 42/2).
Se estiver a trabalhar com um iPad, ative o teclado no ecrã
tocando no campo do formulário.
Limpe os campos do formulário com (Fig. 42/1).
Rejeite as alterações com (Fig. 42/3).
Aceite as alterações com (Fig. 42/4).
→ Os valores de pressão intraocular são armazenados.
PT_20_011_0002I v. 4.0 VISUCONSULT 500
"Screening" (opcional) 51
12.3 Rever e comentar o histórico de IOP
1 2 3 4
Fig. 43: Caixa de diálogo "IOP History"
1. Para abrir o histórico de IOP, toque em (Fig. 41/2).
→ Abre-se o ecrã do histórico de IOP.
→ Todos os valores de IOP registados são visualizados em forma de curva
de progressão (Fig. 43/2).
2. Adicionar comentários para cada olho no campo correspondente do
formulário (Fig. 43/1).
Se estiver a trabalhar com um iPad, ative o teclado no ecrã
tocando no campo do formulário.
3. Guardar os comentários com (Fig. 43/4).
→ Os comentários são armazenados e apresentados por baixo dos dados
de pressão intraocular na página Rastreio.
4. Para fechar o histórico de IOP, toque em [X] (Fig. 43/3).
PT_20_011_0002I v. 4.0 VISUCONSULT 500
52 "Screening" (opcional)
12.4 Carregar/guardar imagens de retina e biomicroscópio
ocular (apenas PC)
É possível carregar até 3 imagens de retina e de biomicroscópio ocular por cada olho,
através de arrastar e largar ou procurar.
1 2 3 4
Fig. 44: Carregar/guardar imagens de retina e biomicroscópio ocular
1 Secção de imagens de retina
Apresenta imagens de retina guardadas para o olho esquerdo e / ou
direito
2 Secção de imagens de biomicroscópio ocular
Apresenta imagens de biomicroscópio ocular guardadas para o olho
esquerdo e / ou direito
3
Abrir página Analisar
4
Abrir caixa de diálogo Importar imagens
1. Toque em (Fig. 44/4) para carregar imagens.
→ Abre-se a caixa de diálogo Importar imagens de retina ou de
biomicroscópio ocular.
PT_20_011_0002I v. 4.0 VISUCONSULT 500
"Screening" (opcional) 53
1 2 3 4 5
Fig. 45: Caixa de diálogo Importar imagens
2. Arrastar e largar até 3 imagens para a área do olho direito (Fig. 45/2)
ou esquerdo (Fig. 45/1).
3. Para apagar uma imagem carregada, toque em [X] (Fig. 45/3).
4. Para importar as imagens, (Fig. 45/5) ou rejeitar a importação
com toque em (Fig. 45/4).
→ As imagens são apresentadas na página Rastreio (ver Fig. 40) e na
página Analisar (ver Fig. 46).
12.5 Reverimagens
1
4 3 2
Fig. 46: Página Analisar
PT_20_011_0002I v. 4.0 VISUCONSULT 500
54 "Screening" (opcional)
Na página Analisar, são apresentadas todas as imagens (Fig. 46/4) para o olho
direito e esquerdo, bem como os comentários (Fig. 46/3) de cada imagem.
1. Toque em (Fig. 46/2) para aceder ao modo de revisão total
para o olho direito.
→ É apresentada a página Detalhe de imagem.
Ou
2. Toque em [X] (Fig. 46/1) para fechar a página Analisar.
2 1
Fig. 47: Página de detalhe de imagem - luminosidade / contraste
3. Para ampliar ou mover a imagem, no iPad use os gestos com os dedos
indicados e a roda do rato no PC.
4. Toque em (Fig. 47/2) para ajustar a luminosidade ou o contraste.
→ Abre-se a caixa luminosidade / contraste.
5. Desloque o controlo deslizante (Fig. 47/1) para contraste ou
luminosidade para a esquerda, para escurecer a imagem ou para a
direita para aumentar a luminosidade.
6. Para fechar a caixa luminosidade / contraste (Fig. 47/2).
PT_20_011_0002I v. 4.0 VISUCONSULT 500
"Screening" (opcional) 55
1 2 3
Fig. 48: Página de detalhe de imagem - desenhar
7. Toque em (Fig. 48/3) para aceder ao modo de desenho.
→ É apresentada a caixa de cores (Fig. 48/2).
8. Escolha uma cor na caixa (Fig. 48/2).
→ A cor escolhida contém uma marca de verificação.
9. Use um dedo no iPad ou o cursor/rato no PC para marcar uma área da
imagem no ecrã tátil/ecrã.
→ O desenho (Fig. 48/1) é apresentado na cor correspondente.
10. Se necessário, escolha uma cor diferente e continue.
11. Para eliminar o desenho completo, toque em (Fig. 48/4).
12. Para fechar a caixa de cores, toque em (Fig. 48/3).
PT_20_011_0002I v. 4.0 VISUCONSULT 500
56 "Screening" (opcional)
1 2 3 4 5
7 6
Fig. 49: Página de detalhe de imagem - comentários
13. Para adicionar um comentário, toque em (Fig. 49/5).
→ Abre-se a caixa de diálogo Adicionar comentário a...
14. Escolha um tipo de comentário específico (Fig. 49/3) tocando no ponto
onde pretende adicionar um comentário.
→ Abre-se uma caixa de diálogo (Fig. 49/1).
15. Adicione o comentário neste campo e toque em OK (Fig. 49/2).
→ O ícone do tópico muda de para e aparece um ícone para
eliminar (Fig. 49/4).
16. Para eliminar o comentário adicionado, toque no ícone para eliminar
(Fig. 49/4).
→ O ícone do tópico volta a mudar para e o ícone para eliminar
(Fig. 49/4) desaparece.
17. Para fechar a caixa de comentários, toque em (Fig. 49/5).
→ Os comentários adicionados (Fig. 48/6) são apresentados por baixo do
ícone de comentários (Fig. 49/5).
→ É possível abrir um comentário, tocando no mesmo em qualquer
página.
PT_20_011_0002I v. 4.0 VISUCONSULT 500
"Screening" (opcional) 57
18. Para guardar os comentários e alterações ... toque em
(Fig. 49/6) e para rejeitar, toque em (Fig. 49/7).
→ Abre-se a página Analisar (ver Fig. 46).
→ Os comentários são adicionados à página Analisar e à página Rastreio,
por baixo das imagens.
19. Na página Analisar, toque em [X] (Fig. 46/1) para voltar à página
Rastreio.
PT_20_011_0002I v. 4.0 VISUCONSULT 500
58 Módulo "Exam"
13 Módulo "Exam"
Através do módulo "Exam" pode criar e gerir os dados do exame do paciente.
Os dados podem ser usados mais tarde no RX Final (ver secção 14).
Tenha em atenção que terá à sua disposição uma seleção mais
ampla de módulos, após selecionar "Exam".
13.1 Resumo
1 2 3 4 5
Fig. 50: Módulo "Exam"
1 [Teste armação]
Abrir módulo “Armação experimental”; ver secção 13.3
2 Seleção de dispositivo
Inicie o exame com estes dispositivos (só disponível se os
dispositivos estiverem ligados a VISUCONSULT 500)
3 [Análise da refração]
Abrir o módulo "Análise da refracção", ver secção13.4
4
Usar dados de refração subjetiva "Final RX" (só disponível se
existirem dados da refração subjetiva)
5 Resumo dos dados da refração
Gerir dados da refração; ver secção 13.2
A função "Armação experimental" pode ser desativada nas
definições.
PT_20_011_0002I v. 4.0 VISUCONSULT 500
Módulo "Exam" 59
13.2 Gerir dados da refração
São apresentados os dados seguintes na Overview area do módulo "Exam":
Dados da refração objetiva
(introdução manual ou importação automática de dados do i.Profiler plus ou
VISUREF 100)
Dados da refração subjetiva
(introdução manual ou importação automática de dados do VISUSCREEN
100/500 e VISUPHOR 500)
Dados da refração atual
(introdução manual ou importação automática de dados do VISULENS 500
e VISULENS 550)
Comentários do utilizador
Relativamente às funções de edição, ver secção 9.
13.3 Armação experimental
13.3.1 Definições da armação experimental
1 2 3 4
Fig. 51: Módulo "Trial Frame Settings"
1 Centragem inicial da pupila
Introduza a distância horizontal de acordo com as definições da
armação experimental
PT_20_011_0002I v. 4.0 VISUCONSULT 500
60 Módulo "Exam"
2 BVD da lente mais próxima
Introduza valores BDV de acordo com as definições da armação
experimental
3 Ajuste final dos óculos
Introduza a distância horizontal final, bem como o desvio vertical,
de acordo com as definições da armação experimental
4
Avançar / recuar um passo para o último ecrã
13.3.2 Valores da armação experimental
1
Fig. 52: Módulo "Trial Frame Values"
1 Valores da armação experimental
Introduza a configuração das lentes da armação experimental
O tipo de lente e respetivos valores podem ser inseridos
individualmente para cada olho, de acordo com a configuração
da armação experimental.
PT_20_011_0002I v. 4.0 VISUCONSULT 500
Módulo "Exam" 61
13.3.3 Valores de refração
1 2 3
Fig. 53: Módulo "Trial Frame - Refraction Values"
1 Valores de refração originais
Valores determinados com a armação experimental
2 Valores da refração calculados
Valores determinados pelo sistema
3
Confirmar valores
PT_20_011_0002I v. 4.0 VISUCONSULT 500
62 Módulo "Exam"
13.4 Analisar dados da refração
A aplicação "Análise da refração" só está disponível se existirem
resultados disponíveis de uma medição com o i.Profiler plus.
As secções "PSF" e "Cálculo" só estão disponíveis se existirem
dados adicionais disponíveis da refração subjetiva.
A aplicação "Análise da refração" assiste o utilizador na visualização e análise
dos dados da refração.
Toque em [Análise da refração] (Fig.50/3).
→ A aplicação "Analisar dados da refração" é aberta.
13.4.1 Resumo
A aplicação "Analisar dados da refração" está dividida em várias secções a que
se pode aceder através de uma navigation bar específica. A secção atualmente
selecionada é apresentada em letras azuis.
Oferece um vídeo visual das partes mais importantes do
olho
Apresenta dados para verificar a qualidade da medição
Apresenta os resultados da medição para a frente de
onda ocular
Apresenta uma análise da frente de onda
Apresenta os resultados da medição para a curvatura
axial
Apresenta os resultados da medição para a curvatura
tangencial
Apresenta os resultados da função de espalhamento
pontual (PSF) correspondente à refração subjetiva e ao
cálculo i.Scription
Apresenta os resultados da refração objetiva, da refração
subjetiva e do cálculo i.Scription; ver secção 13.4.2
Para a interpretação dos resultados das secções "Verificação",
"Frente de onda ocular", "Análise da frente de onda",
"Curvatura axial" e "Curvatura tangencial", consulte o
documento intitulado "i.Profiler Plus – Instruções de
utilização".
PT_20_011_0002I v. 4.0 VISUCONSULT 500
Módulo "Exam" 63
13.4.2 Secção "Cálculo"
1 2 3 4 5
Fig. 54 Secção "Analisar dados da refração", "Cálculo”
1 Valores da refração objetiva
2
Copiar os dados da refração subjetiva como nova prescrição para o
módulo"Final RX"
3 Valores da refração calculados com i.Scription
4
Copiar os dados do cálculo i.Scription como nova prescrição para o
módulo"Final RX"
5 Valores da refração subjetiva
PT_20_011_0002I v. 4.0 VISUCONSULT 500
64 Módulo "Final RX"
14 Módulo "Final RX"
No módulo "Final RX", pode criar um par de óculos e definir os seus valores de
refração final pretendidos.
Uma prescrição contém os dados de correção para um
determinado par de óculos do cliente. O tipo de óculos designa a
utilização pretendida dos óculos.
14.1 Resumo
1 2
Fig. 55: Módulo "Final RX"
1 [Importar valores Rx]
Abrir os valores Rx disponíveis, ver secção 14.2
2 Visão geral do par de óculos
Criar e gerir pares de óculos, bem como os seus valores de
refração final, ver secção 14.3
PT_20_011_0002I v. 4.0 VISUCONSULT 500
Módulo "Final RX" 65
14.2 Importar valores Rx
1 2
Fig. 56: Módulo "Final RX"
1 Importar valores de refração
Mostrar todos os valores de refração aplicáveis
2
Confirmar seleção para importação de dados
14.3 Teclado para introdução de dados óticos
1 2 3
Fig. 57: Teclado para introdução de dados óticos
PT_20_011_0002I v. 4.0 VISUCONSULT 500
66 Módulo "Final RX"
1 Pendente
Lista pendente com possibilidade de introduzir texto individual
2 Teclado
Teclado com valores predefinidos para uma introdução rápida dos
dados
3 [Fechar]
Fechar teclado
14.4 Gestão depar de óculos
São apresentados os dados seguintes na overview area do módulo "Final RX":
Dados de refração final baseados no exame atual
Comentários do utilizador
Relativamente às funções de edição, ver secção 9.
PT_20_011_0002I v. 4.0 VISUCONSULT 500
Módulo "Frame" 67
15 Módulo "Frame"
O módulo "Armação" oferece diferentes funcionalidades para apoiar a escolha
da armação durante o processo de consulta.
15.1 Resumo
1 2 3 4 5 6
Fig. 58: Módulo "Frame"
1 [Comparar armações]
Comparar armações; ver secção 15.2
2 [Experimentar virtualmente]
Experimente armações virtualmente (só disponível com VISUFIT
1000; ver Experimentar virtualmente e demonstração de lentes
VISUFIT 1000 - Instruções de utilização)
3
Ampliar fotografia
4 Resumo da armação
Gerir armações; ver secção 15.3
5 [Desassociar]
Desfaz a ligação entre o tipo de óculos e a armação selecionada
(caso exista) – a entrada na lista é apagada e o botão muda para
(ver secção 9.3)
6 [Editar]
Editar armação; ver secção 15.2.5.5
15.2 Comparar armações
Toque em [Comparar armações] (Fig.58/1).
→ A aplicação "Comparar armações" abre.
PT_20_011_0002I v. 4.0 VISUCONSULT 500
68 Módulo "Frame"
15.2.1 Resumo
1 2 3 4
Fig. 59: "Compare Frames" aplicação
1 Captação fotográfica
Iniciar captação fotográfica; ver secção 15.2.2
2 Funções da foto
Aceder às funções da foto; ver secção 15.2.5
3 Menu Filtro
Filtrar fotos; ver secção 15.2.3
4 [Comparar]
Comparar fotos selecionadas; ver secção 15.2.4
15.2.2 Iniciar a captação fotográfica
Tire uma fotografia com o iPad
Tire uma fotografia com o VISUFIT® 1000
Relativamente ao funcionamento da aplicação, consulte o
documento "VISUFIT® 1000 – Instruções de utilização (software)".
PT_20_011_0002I v. 4.0 VISUCONSULT 500
Módulo "Frame" 69
15.2.3 Filtrar fotografias
Fig. 60: Filtrar fotos, menu
1 Critério de filtragem atualmente selecionado
2 [Abrir menu]
Abrir ou fechar o menu para selecionar o critério de filtragem
3 Critério de filtragem "Ver todos"
Mostrar todas as fotos
4 Critério de filtragem "180°"
Apenas apresenta fotos que foram tiradas com o VISUFIT® 1000
5 Critério de filtragem "iPad"
Apenas apresenta fotos que foram tiradas com o iPad
15.2.4 Comparar fotos
1. Para comparar duas fotos, selecione as fotos.
→ A seleção é marcada com uma moldura colorida.
2. Toque em (Fig. 59/4).
→ As fotos são apresentadas ampliadas lado a lado.
As fotos tiradas com o VISUFIT® 1000 podem ser rodadas 90 graus
no sentido dos ponteiros do relógio e no sentido contrário para
obter uma vista lateral (ver informações de origem, Fig. 61/1).
PT_20_011_0002I v. 4.0 VISUCONSULT 500
70 Módulo "Frame"
15.2.5 Aceder às funções da foto
Selecione a foto pretendida.
→ Uma barra de ferramentas na margem inferior da foto indica a seleção.
15.2.5.1 Resumo
2 3 4 5 6
Fig. 61: Funções da foto
1 Informações de origem
apresenta informações sobre a origem da foto; ver secção 14.2.3
2 [Ecrã inteiro]
Apresentar a foto em modo de ecrã inteiro; ver secção 14.2.5.2
3 [Aceitar]
Atribuir armação a um par de óculos específicos; ver
secção 14.2.5.3
4 [Iniciar a centragem]
Ao clicar no ícone, a foto pode ser utilizada para fins de
centragem; ver (apenas com VISUFIT 1000); ver 15.2.5.4
5 [Editar]
Editar informações da armação; ver secção 15.2.5.5
6 [Apagar]
Eliminar foto; ver secção 15.2.5.6
Relativamente à determinação dos dados de centragem com o
VISUFIT® 1000, consulte o documento "VISUFIT® 1000 – Instruções
de utilização (software)".
PT_20_011_0002I v. 4.0 VISUCONSULT 500
Módulo "Frame" 71
15.2.5.2 Mostrar a foto em modo de ecrã inteiro
Toque em [Ecrã inteiro] (Fig. 61/2).
→ A foto é apresentada no modo de ecrã inteiro.
As fotas tiradas com o VISUFIT® 1000 podem ser rodadas 90 graus
no sentido dos ponteiros do relógio e no sentido contrário para
obter uma vista lateral (ver informações de origem, Fig. 61/1).
1 2
Fig. 62: Apresentação de ecrã inteiro
1 Informações da armação
apresenta informações sobre a armação; ver secção 15.2.5.5
2 [Fechar]
Fechar apresentação em ecrã inteiro
3 Barra de ferramentas
apresenta as funções da foto; ver secção 15.2.5.1
PT_20_011_0002I v. 4.0 VISUCONSULT 500
72 Módulo "Frame"
15.2.5.3 Atribuir armação
Toque em [Aceitar] (Fig. 61/3).
→ Abre-se uma caixa de diálogo.
1 2 3
Fig. 63: Caixa de diálogo "Atribuir armação"
Atribuir a armação a um par de óculos específico (Fig. 63/1).
Se estiver a trabalhar com um iPad, ative o teclado no ecrã
tocando no campo do formulário.
Rejeite o processo com (Fig. 63/2).
Continue o processo com (Fig. 63/3).
→ As informações da armação são guardadas no resumo da armação para
os óculos selecionados (ver secção 14.3).
15.2.5.4 Iniciar a centragem
Para utilizar uma imagem para centragem com VISUFIT® 1000,
consulte"VISUFIT® 1000 Centragem - Instruções de utilização".
15.2.5.5 Editar informações da armação
Toque em (Fig. 61/5).
→ Abre-se uma caixa de diálogo.
PT_20_011_0002I v. 4.0 VISUCONSULT 500
Módulo "Frame" 73
1 2 3 4
Fig. 64: Diálogo "Editar informações da armação
3. Introduza as informações pretendidas nos campos do formulário
(Fig. 64/2).
Se estiver a trabalhar com um iPad, ative o teclado no ecrã
tocando no campo do formulário.
Limpe os campos do formulário com (Fig. 64/1).
Rejeite as alterações com (Fig. 64/3).
Aceite as alterações com (Fig. 64/4).
→ As informações da armação para a foto são guardadas.
15.2.5.6 Eliminar uma foto
1. Toque em (Fig. 61/6).
→ Abre-se uma caixa de diálogo.
1 2
Fig. 65: Caixa de diálogo "Eliminar foto"
Rejeite o processo com (Fig. 65/1).
Confirme o processo com (Fig. 65/2).
→ A foto é eliminada.
PT_20_011_0002I v. 4.0 VISUCONSULT 500
74 Módulo "Frame"
15.3 Gerir armações
São apresentados os dados seguintes na Overview area do módulo "Frame":
Informações sobre a armação selecionada para os respetivos óculos.
1
2 3
Fig. 66: Entrada na lista para o resumo da armação (dados atribuídos da
armação)
1 [Desassociar]
Desfaz a ligação entre o tipo de óculos e a armação
selecionada (caso exista) – a entrada na lista é apagada e o
botão muda para (ver secção 9.3)
2 Foto
Apresenta a foto do paciente com a armação selecionada (caso
exista)
3 Dados da armação
apresenta os dados da secção importada (ver secção 9.3) ou a
armação atribuída (ver secção 14.2.5.3)
Para mais funções de edição, consulte a secção 9.
PT_20_011_0002I v. 4.0 VISUCONSULT 500
Módulo "Centration" 75
16 Módulo "Centration"
No módulo "Centration" pode criar e atribuir dados de centragem à armação
selecionada e gerir esses dados.
16.1 Resumo
1 2 3
Fig. 67: Módulo "Centration"
1 Seleção da foto
Iniciar o fluxo de trabalho de centragem selecionando uma
imagem; ver secção 15.2
2 Seleção do dispositivo
Iniciar o fluxo de trabalho de centragem; ver secção 16.2
3 Resumo de dados de centragem
Gerir dados de centragem; ver secção 16.4
PT_20_011_0002I v. 4.0 VISUCONSULT 500
76 Módulo "Centration"
16.2 Iniciar o fluxo de trabalho de centragem
Consoante já tenha sido tirada uma fotografia e atribuída ao respetivo par de
óculos, o fluxo de trabalho de centragem pode ser iniciado de três maneiras
diferentes:
através da seleção do dispositivo; ver secção 16.2.1
através da seleção da foto; ver secção 16.2.2
através do resumo de dados de centragem; ver secção 16.2.3
A disponibilidade das aplicações depende dos dispositivos ligados.
16.2.1 Iniciar a centragem através da seleção do dispositivo
Selecione o dispositivo de centragem tocando no respetivo botão
(Fig. 67/2).
Inicie a centragem com o VISUFIT® 1000
Relativamente ao funcionamento da aplicação, consulte o
documento "VISUFIT® 1000 – Instruções de utilização (software)".
Inicie a centragem com o i.Terminal® 2
Relativamente ao funcionamento da aplicação, consulte o
documento "Centragem 2D – Instruções de utilização".
Inicie a centragem com o i.Terminal® mobile
Relativamente ao funcionamento da aplicação, consulte o
documento "Centragem 2D – Instruções de utilização".
PT_20_011_0002I v. 4.0 VISUCONSULT 500
Módulo "Centration" 77
16.2.2 Iniciar a centragem através da seleção da foto
O fluxo de trabalho de centragem pode ser iniciado com fotos já existentes.
Não é necessário tirar uma nova foto.
Selecione a foto do cliente tocando no respetivo botão (Fig. 67/1).
Vista frontal
Inicie a centragem com uma foto frontal existente no
i.Terminal® 2 ou no i.Terminal® mobile.
Relativamente ao funcionamento da aplicação, consulte o
documento "Centragem 2D – Instruções de utilização".
16.2.3 Iniciar a centragem através do resumo dos dados de
centragem
Esta função só está disponível se já tiver sido atribuída uma foto
aos óculos.
Toque em (Fig. 67/3) na secção correspondente do resumo de
dados de centragem.
→ O fluxo de trabalho de centragem inicia-se com a foto já atribuída.
PT_20_011_0002I v. 4.0 VISUCONSULT 500
78 Módulo "Centration"
16.3 Atribuir dados de centragem
No final do fluxo de trabalho de centragem, pode atribuir os dados de
centragem diretamente a um par de óculos.
1. Aceite os dados de centragem calculados e medidos com o .
→ Abre-se uma caixa de diálogo.
1 2 3 4
Fig. 68: Caixa de diálogo "Atribuir dados de centragem"
Selecione "Uso geral" se pretender associar os dados de centragem ao
par específico de óculos. (Fig. 68/1).
Selecione [Criar novo Par de Óculos] (Fig. 68/2), se pretender associar
a centragem a um novo par de óculos. Na janela pendente, selecione o
tipo de óculos que o consumidor pretende usar ou preencha um novo
tipo.
Os novos dados de centragem são atribuídos, por defeito, ao tipo
de óculos "Uso geral". O tipo de óculos pode ser manualmente
reatribuído.
Rejeite o processo com (Fig. 68/3).
Aceite o processo com (Fig. 68/4).
→ Os dados de centragem e a respetiva foto são guardados no resumo
dos dados de centragem para os óculos selecionados (ver secção16.4).
PT_20_011_0002I v. 4.0 VISUCONSULT 500
Módulo "Centration" 79
16.4 Gerir dados de centragem
São apresentados os dados seguintes na Overview area do módulo
"Centration":
1 2 3
4
Fig. 69: Overview area, exemplo: Óculos para uso geral
1 Foto do cliente
Apresenta a foto do cliente com a armação atribuída
2 Dados de centragem
Apresenta os dados de centragem para a armação selecionada
3
Reiniciar o fluxo de trabalho de centragem com a foto
atribuída, ver secção 16.2.2
4 Dados da armação
Apresenta informações sobre a armação selecionada
Relativamente às funções de edição, ver secção 9.
PT_20_011_0002I v. 4.0 VISUCONSULT 500
80 Módulo "Lens"
17 Módulo "Lens"
No módulo "Lens" pode demonstrar o efeito de diferentes lentes ZEISS nos
óculos.
17.1 Resumo
1 2 3
Fig. 70: Módulo "Lens"
1 [Veja-me]
Inicie a aplicação Veja-me; ver secção 17.2
2 [Demonstração de lentes]
Inicie a aplicação "Demonstração de lentes"; ver secção 17.3
3 [Recomendação das minhas lentes]
Apresenta as lentes recomendas pela ZEISS, de acordo com os
resultados da análise "As minhas necessidades de visão" (secção
11.1); ver secção 17.4
PT_20_011_0002I v. 4.0 VISUCONSULT 500
Módulo "Lens" 81
17.2 Iniciar a aplicação "Lentes"
A aplicação apenas está disponível se estiver a trabalhar com um
dispositivo VISUFIT 1000.
Toque em [Lentes] (Fig. 70/1).
→ A aplicação "Lentes" é aberta.
Fig. 71: "See me" aplicação, ecrã inicial
Para mais informações relacionadas com "Veja-me", consulte
Experimentar virtualmente e demonstração de lentes VISUFIT
1000 - Instruções de utilização.
17.3 Iniciar a aplicação "Demonstração de lentes"
A aplicação só está disponível se estiver a trabalhar com um iPad.
Toque em [Demonstração de lentes] (Fig. 70/2).
→ A aplicação "Demonstração de lentes" abre.
PT_20_011_0002I v. 4.0 VISUCONSULT 500
82 Módulo "Lens"
Fig. 72: "See Through" aplicação, ecrã inicial (excerto)
Relativamente ao funcionamento da aplicação, consulte o
documento "VISUCONSULT® 100 – Instruções de utilização".
17.4 Recomendação das minhas lentes
Toque em [Recomendação das minhas lentes] (Fig. 70/3).
→ São exibidas e podem ser abertas até três recomendações de lentes.
Fig. 73: "My Recomendação das minhas lentes"
PT_20_011_0002I v. 4.0 VISUCONSULT 500
Módulo "Summary" 83
18 Módulo "Summary"
No módulo "Summary" pode rever novamente os dados recolhidos no fluxo de
trabalho, compilá-los para o cliente e descarregá-los ou reencaminhá-los
diretamente para VISUSTORE.
18.1 Resumo
5 6
1 2 3 4
Fig. 74: Módulo "Summary"
1 [VISUSTORE]
Consultar VISUSTORE
2 [Imprimir]
Imprimir o resumo através de um cliente de impressão
3 [Exportar]
Exportar o resumo como ficheiro
4 [Relatório de paciente]
Personalizar e descarregar um Relatório de paciente; ver secção 18.4
5 Resumo de dos dados dos óculos
Visualizar dados de óculos; ver secção 18.2
6 [Adicionar ao carrinho de compras]
Reencaminhar dados de óculos para VISUSTORE; ver secção 18.3
7 [Ir para VISUSTORE]
Abrir pasta em VISUSTORE
PT_20_011_0002I v. 4.0 VISUCONSULT 500
84 Módulo "Summary"
18.2 Visualizar dados de óculos
Selecione os óculos pretendidos no resumo dos dados dos óculos
(Fig. 74/5).
→ Os dados (Fig. 75/1) dos óculos selecionados são apresentados.
Fig. 75: Resumo dos dados dos óculos especificados
PT_20_011_0002I v. 4.0 VISUCONSULT 500
Módulo "Summary" 85
18.3 Reencaminhar dados de óculos para VISUSTORE
Pode selecionar um ou mais pares de óculos da lista de óculos
apresentados para efetuar o pedido.
1. Toque em (Fig. 74/6) na secção dos óculos a incluir
no pedido.
→ Os dados dos óculos selecionados são transferidos para VISUSTORE.
→ O botão muda para (Fig. 74/7).
1
Fig. 76: Selecionar óculos para o pedido
2. Toque em (Fig. 76/1).
→ Abre-se VISUSTORE.
PT_20_011_0002I v. 4.0 VISUCONSULT 500
86 Módulo "Summary"
18.4 Relatório de paciente (apenas PC)
Para cada visita, o utilizador pode criar um relatório de paciente. O seu
conteúdo pode ser personalizado e contém um resumo da consulta.
Depois de definir o conteúdo, o relatório pode ser descarregado para o PC
local.
1 2
6 5 4 3
Fig. 77: Relatório de paciente
1 Janela Relatório de paciente
2 [X]
Fechar Relatório de paciente
3 [Descarregar relatório]
Descarregar o Relatório de paciente para o PC local
4 Personalizar o Relatório de paciente
Escolha o conteúdo que pretende que conste do relatório do
paciente
5 Pré-visualização do Relatório de paciente
6
Ampliar a pré-visualização para ecrã completo
1. Toque em [Relatório de paciente] (Fig. 74/4).
→ Abre-se a página Relatório de paciente (Fig. 77/1).
PT_20_011_0002I v. 4.0 VISUCONSULT 500
Módulo "Summary" 87
2. Escolha o conteúdo pretendido (Fig. 77/4) ou remova-o clicando nas
caixas de verificação.
3. Toque para ampliar a pré-visualização para ecrã completo e verificar o
Relatório de paciente.
4. Toque em [Descarregar relatório] (Fig. 77/3) para o descarregar para o
seu PC.
5. Toque em [X] (Fig. 77/2) para fechar a página do Relatório de paciente
e regressar à página de resumo.
PT_20_011_0002I v. 4.0 VISUCONSULT 500
88 Módulo "Summary"
PT_20_011_0002I v. 4.0 VISUCONSULT 500
Carl Zeiss Vision GmbH PT_20_011_0002I VISUCONSULT 500
Turnstrasse 27 2019-11-15
73430 Aalen Especificação sujeita a alterações
Germany (Alemanha)
Telefone: +49 (0) 7361 598 5003
Fax: +49 (0) 7361 591 475
Email: service.vts.global@zeiss.com
Internet: www.zeiss.com/vision-care/
en_us/eye-careprofessionals
Você também pode gostar
- Algoritmos Em CNo EverandAlgoritmos Em CAinda não há avaliações
- Politica de Segurança Da Informação Interna PSI-001Documento17 páginasPolitica de Segurança Da Informação Interna PSI-001Sayd Santos100% (1)
- Ganhe Dinheiro Respondendo À Pesquisas e Crie Sua Conta PREMIUMDocumento14 páginasGanhe Dinheiro Respondendo À Pesquisas e Crie Sua Conta PREMIUMjamilbertolino100% (1)
- 3469494-CKIBRIT-2642012161124-KST WorkVisual 21 PT PDFDocumento135 páginas3469494-CKIBRIT-2642012161124-KST WorkVisual 21 PT PDFJorgeluisAinda não há avaliações
- Manual Movidrive Sew MDX60BDocumento164 páginasManual Movidrive Sew MDX60BYgor EuripedesAinda não há avaliações
- Manual E-PsiDocumento26 páginasManual E-PsiDanilo MelloAinda não há avaliações
- Manual Elster PDFDocumento160 páginasManual Elster PDFZhandaly Ortiz Armendariz100% (1)
- Configurar Switch HuwaeiDocumento13 páginasConfigurar Switch HuwaeiAllyson KleytonAinda não há avaliações
- PROTEGO DA-SB - Manual de Instruções (PT)Documento52 páginasPROTEGO DA-SB - Manual de Instruções (PT)Marco Aurélio SchelesAinda não há avaliações
- Programaca ADVPL I - P10Documento216 páginasProgramaca ADVPL I - P10diasjc04Ainda não há avaliações
- Fundamentos e Programacao Ifix 2 (1) .6Documento582 páginasFundamentos e Programacao Ifix 2 (1) .6carloscoelho2010Ainda não há avaliações
- Movi SuiteDocumento60 páginasMovi SuiteEdival BaskirotiAinda não há avaliações
- Epr Pro4 ADocumento30 páginasEpr Pro4 Amatos.jps1977Ainda não há avaliações
- Manual Intelbras Hdcvi Serie 1000 g2Documento90 páginasManual Intelbras Hdcvi Serie 1000 g2Lais Silva SouzaAinda não há avaliações
- Resumo de Instrucoes de Operacao Proline 400 - Ka01263dpt - 0219Documento48 páginasResumo de Instrucoes de Operacao Proline 400 - Ka01263dpt - 0219Automatizze SolucõesAinda não há avaliações
- 'Bob' PT: MvkomnsDocumento132 páginas'Bob' PT: MvkomnsVanessa GuimaraesAinda não há avaliações
- Instrucoes de UsoDocumento68 páginasInstrucoes de UsoJaderson RobertoAinda não há avaliações
- TAPCON® 230 Expert Operating Instructions 7817454 07 PTDocumento146 páginasTAPCON® 230 Expert Operating Instructions 7817454 07 PTThiago AraújoAinda não há avaliações
- NormaDocumento63 páginasNormaflavio.damataconstrutoraAinda não há avaliações
- Resumo de Instrucoes de Operacao - Ka01159cpt - 0721Documento44 páginasResumo de Instrucoes de Operacao - Ka01159cpt - 0721Automatizze SolucõesAinda não há avaliações
- Manual MHDX 3008 3016 Portugues 05-17 SiteDocumento100 páginasManual MHDX 3008 3016 Portugues 05-17 SiteMarcelo Meireles Dos SantosAinda não há avaliações
- Infusomat Compact: Instruções de Uso Versão 1.0 Português (Brasil) Válido para o Software 003ADocumento64 páginasInfusomat Compact: Instruções de Uso Versão 1.0 Português (Brasil) Válido para o Software 003AGeorge Ribeiro Lucas GeorgeAinda não há avaliações
- NX 3004Documento231 páginasNX 3004Daniel OliveiraAinda não há avaliações
- Manual Do Usuário: MHDX 3008 MHDX 3016Documento100 páginasManual Do Usuário: MHDX 3008 MHDX 3016Luciano CoragemAinda não há avaliações
- Manual CLP EcotruxureDocumento214 páginasManual CLP EcotruxureVivaldo AlvesAinda não há avaliações
- NX 3005Documento277 páginasNX 3005Daniel OliveiraAinda não há avaliações
- Guia 5004 5008 5016 SiteDocumento28 páginasGuia 5004 5008 5016 SiteRamos RamosAinda não há avaliações
- Manual Do Usuário VD 5004 - 5008 - 5016 PDFDocumento146 páginasManual Do Usuário VD 5004 - 5008 - 5016 PDFRenatoFernandesAinda não há avaliações
- NX 3004Documento230 páginasNX 3004donikAinda não há avaliações
- Criostato Leica - CM1520 - MEDocumento100 páginasCriostato Leica - CM1520 - MEDiana NogueiraAinda não há avaliações
- Manual MHDX 1004 1008 1016 Portugues 01-17 Site 002 0Documento90 páginasManual MHDX 1004 1008 1016 Portugues 01-17 Site 002 0Sandoval JoseAinda não há avaliações
- Hit 7070Documento46 páginasHit 7070Byron De Jesus Vanegas Obregon100% (1)
- Intelbras DVR 1008Documento86 páginasIntelbras DVR 1008Raphael Andrade de CastroAinda não há avaliações
- Manual Do Usuario MHDX 1004 MHDX 1008 MHDX 1016 NsoDocumento99 páginasManual Do Usuario MHDX 1004 MHDX 1008 MHDX 1016 NsoAilton NakaiAinda não há avaliações
- Chave Segurança SickDocumento52 páginasChave Segurança SickWagner CarapinaAinda não há avaliações
- PDL650 User Manual BRDocumento68 páginasPDL650 User Manual BRLuca SouzaAinda não há avaliações
- Leica RM2245. Micrótomo Rotativo. Instruções de UsoDocumento78 páginasLeica RM2245. Micrótomo Rotativo. Instruções de UsoATR Assistência Técnica (ATR)Ainda não há avaliações
- Manual Do Usuario Vip 3230 B e Vip 3230 DDocumento60 páginasManual Do Usuario Vip 3230 B e Vip 3230 DAnderson LimäAinda não há avaliações
- 'Bob' Mêéãáìã PT: MvkomnsDocumento194 páginas'Bob' Mêéãáìã PT: MvkomnsVanessa GuimaraesAinda não há avaliações
- Manual V5502 Portugues 03-22 SiteDocumento59 páginasManual V5502 Portugues 03-22 SiteJhonata MartinsAinda não há avaliações
- Infusomat Compact: Instruções de Uso Versão 1.0 Válido para o Software 003ADocumento60 páginasInfusomat Compact: Instruções de Uso Versão 1.0 Válido para o Software 003Alucio bonoAinda não há avaliações
- Übergeordnete BA 1002 - PortugiesischDocumento32 páginasÜbergeordnete BA 1002 - PortugiesischjeancesarAinda não há avaliações
- Leica - CM1860 - IFU - 2v2P - PT - AtualizadaDocumento108 páginasLeica - CM1860 - IFU - 2v2P - PT - AtualizadaJeffersonsgueirosAinda não há avaliações
- Leica CM1850 IFU 2v6C PTDocumento54 páginasLeica CM1850 IFU 2v6C PTEduardo ZamboniAinda não há avaliações
- Manual de InstruçãoDocumento60 páginasManual de Instruçãojovemaprendiz.gerenciaAinda não há avaliações
- Manual MHDX 1004 1008 1016 Portugues 06-17 0Documento91 páginasManual MHDX 1004 1008 1016 Portugues 06-17 0Milton José FerreiraAinda não há avaliações
- Manual MHDX 3008 3016 Portugues 07-17 SiteDocumento101 páginasManual MHDX 3008 3016 Portugues 07-17 SiteLima FilhoAinda não há avaliações
- Movidrie Mdx61b00155a3400 PDFDocumento396 páginasMovidrie Mdx61b00155a3400 PDFadelsonpimentelAinda não há avaliações
- Manual MHDX 3008 3016 Portugues 07-17 Site 0Documento101 páginasManual MHDX 3008 3016 Portugues 07-17 Site 0RicobraAinda não há avaliações
- Manual Usuário Infusomat Compact PlusDocumento60 páginasManual Usuário Infusomat Compact PlusmarlaAinda não há avaliações
- Manual MHDX 1004 1008 1016 NSO 04-20 SiteDocumento100 páginasManual MHDX 1004 1008 1016 NSO 04-20 SiteKariston Gurtler de OliveiraAinda não há avaliações
- Rover B: Instruções de UtilizaçãoDocumento298 páginasRover B: Instruções de UtilizaçãoGabriel HerbeiAinda não há avaliações
- Manual Do Usuário. AP 310 e AP 360.Documento40 páginasManual Do Usuário. AP 310 e AP 360.Rodrigo DelfinoAinda não há avaliações
- Cadeira-New-Croma 77000000913 PT Dabi-AtlanteDocumento56 páginasCadeira-New-Croma 77000000913 PT Dabi-AtlantelucasagemorAinda não há avaliações
- AccuLink User Manual, PortugueseDocumento70 páginasAccuLink User Manual, PortuguesebrunosalhabAinda não há avaliações
- KST GripperSpotTech 41 PTDocumento73 páginasKST GripperSpotTech 41 PTBruna Caroline ThomazAinda não há avaliações
- Manual NVD 3108 P Portugues 04-17 SiteDocumento86 páginasManual NVD 3108 P Portugues 04-17 SiteRodrigo RodrigomAinda não há avaliações
- Manual Do Usuario MHDX 1004 MHDX 1008 MHDX 1016 04-19Documento92 páginasManual Do Usuario MHDX 1004 MHDX 1008 MHDX 1016 04-19Mar BoAinda não há avaliações
- Manual Software PowerMANAGER DesktopDocumento192 páginasManual Software PowerMANAGER DesktopJonnyAinda não há avaliações
- Manual - NVD 7032Documento96 páginasManual - NVD 7032lucrecia silvaAinda não há avaliações
- Manual Do Usuario NVD 3116 e NVD 3116pDocumento116 páginasManual Do Usuario NVD 3116 e NVD 3116pPaulo Fernando Do CarmoAinda não há avaliações
- Manual Vd-5024 Vd-5032 Portugues 02-15 SiteDocumento125 páginasManual Vd-5024 Vd-5032 Portugues 02-15 SitebrenolpAinda não há avaliações
- Página Do Servidor - Portal Da Prefeitura Municipal de São Francisco Do Conde - Bahia2Documento2 páginasPágina Do Servidor - Portal Da Prefeitura Municipal de São Francisco Do Conde - Bahia2SphatacusAinda não há avaliações
- Uso de Drones No Policiamento RodoviárioDocumento4 páginasUso de Drones No Policiamento RodoviárioBreno AugustoAinda não há avaliações
- FTP PDFDocumento6 páginasFTP PDFJônatas Barbosa BAinda não há avaliações
- Questionário - Seguro de Proteção de DadosDocumento6 páginasQuestionário - Seguro de Proteção de DadosMarcos LobracciAinda não há avaliações
- Parcela Normal PoloDocumento1 páginaParcela Normal Polokillerinstinct12Ainda não há avaliações
- Comprovante PDFDocumento2 páginasComprovante PDFRobertoCagliaLimaAinda não há avaliações
- Manual de Integracao Web Service NFS-e Belo HorizonteDocumento35 páginasManual de Integracao Web Service NFS-e Belo HorizonteLeandro Santiago GomesAinda não há avaliações
- Vírus Informáticos e Programas de AntivírusDocumento5 páginasVírus Informáticos e Programas de AntivírusrafarafaelbauteAinda não há avaliações
- Como Rotear o Modem Huawei MT800Documento27 páginasComo Rotear o Modem Huawei MT800artcreativeAinda não há avaliações
- Senha Padrão Do Modem Adsl ZTE ZXDSL 831Documento3 páginasSenha Padrão Do Modem Adsl ZTE ZXDSL 831Ricardo NogutiAinda não há avaliações
- eCAC - Centro Virtual de AtendimentoDocumento1 páginaeCAC - Centro Virtual de AtendimentoMarcos GomesAinda não há avaliações
- Riocard Mais - Pra Você Poder MaisDocumento2 páginasRiocard Mais - Pra Você Poder MaisAdministrator Producer (Alan Arthur)Ainda não há avaliações
- Segurança Da Internet - ClaudiaDocumento13 páginasSegurança Da Internet - Claudiaeb23smedaAinda não há avaliações
- Centro de Recrutamento e Seleção - PMMGDocumento2 páginasCentro de Recrutamento e Seleção - PMMGRodrigo SantosAinda não há avaliações
- Arquivo 2Documento2 páginasArquivo 2alexeus traderAinda não há avaliações
- Tecnicas Utilizadas para Efetivacao e Contencao Das FraudesDocumento8 páginasTecnicas Utilizadas para Efetivacao e Contencao Das Fraudestrabalho provaAinda não há avaliações
- Simple GURPS - Pag 02 - Pericias (Futurista)Documento1 páginaSimple GURPS - Pag 02 - Pericias (Futurista)Lu FabrícioAinda não há avaliações
- Danfe: Agricase Equipamentos Agricolas LtdaDocumento1 páginaDanfe: Agricase Equipamentos Agricolas LtdaArthur borgesAinda não há avaliações
- (PD&P) Politica de Privacidade Versao Usuario2Documento10 páginas(PD&P) Politica de Privacidade Versao Usuario2g9457385Ainda não há avaliações
- PLAMONT FROTAS Controle de ManutençãoDocumento2 páginasPLAMONT FROTAS Controle de ManutençãoThiago Miura PereiraAinda não há avaliações
- GuiaDocumento1 páginaGuiaNayara FreireAinda não há avaliações
- Cifra de VigenéreDocumento32 páginasCifra de Vigenéreazrael da silva almeidaAinda não há avaliações
- RGPDDocumento18 páginasRGPDAnonymous oAmybMAIjiAinda não há avaliações
- SOAPPDocumento19 páginasSOAPPmariocreisAinda não há avaliações
- Casos de Uso (Realizar Cadastro)Documento3 páginasCasos de Uso (Realizar Cadastro)Arthur LpAinda não há avaliações
- Abrir Conta Na Corretora Nos EUA para TreasuresDocumento12 páginasAbrir Conta Na Corretora Nos EUA para TreasuresAna NogueiraAinda não há avaliações