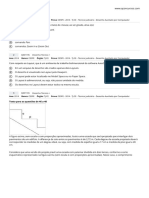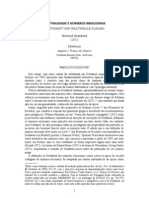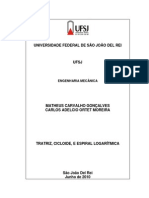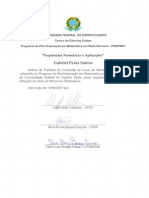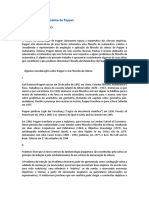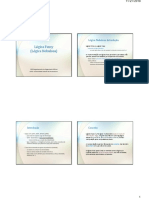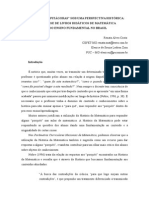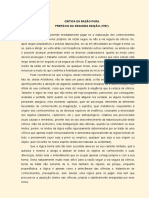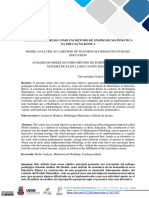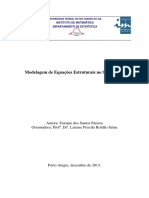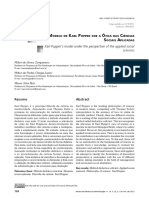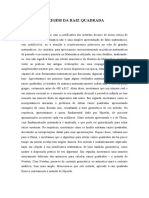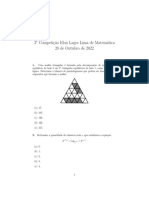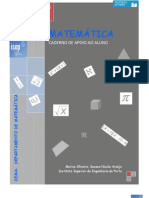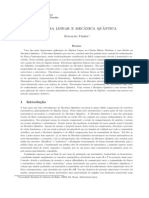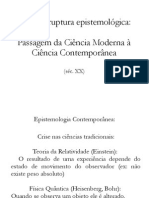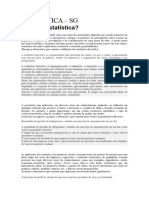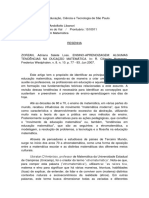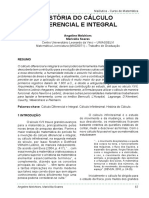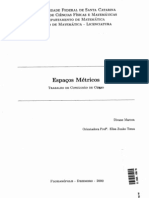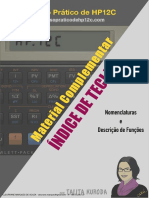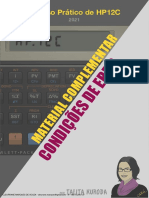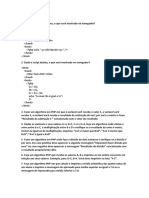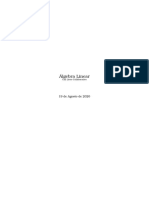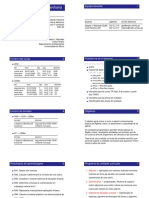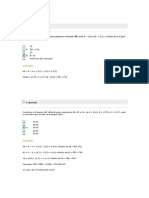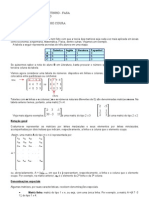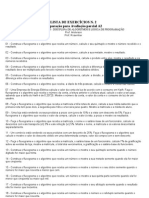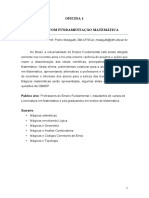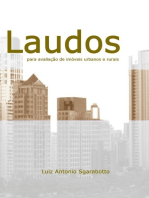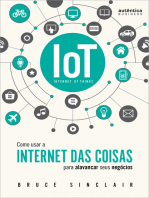Escolar Documentos
Profissional Documentos
Cultura Documentos
Excel Aplicado À Contabilidade
Enviado por
CleurraneDescrição original:
Título original
Direitos autorais
Formatos disponíveis
Compartilhar este documento
Compartilhar ou incorporar documento
Você considera este documento útil?
Este conteúdo é inapropriado?
Denunciar este documentoDireitos autorais:
Formatos disponíveis
Excel Aplicado À Contabilidade
Enviado por
CleurraneDireitos autorais:
Formatos disponíveis
EXCEL APLICADO
À
CONTABILIDADE
Instrutor: Nycholas Luiz Galvão Santos
Empresa: Fórmula do EXCELL
E-mail: formuladoexcell@gmail.com
Istagram: @formuladoexcell
CNPJ: 43.422.010/0001-28
EXCEL AVANÇADO MATERIAL PRODUZIDO POR NYCHOLAS LUIZ
CLEURRANE MARQUES DE SOUZA - cleurrane.marques@gmail.com - IP: 189.72.206.137
NOÇÕES DA ESTRUTURA BÁSICA AO AVANÇADO NO EXCEL MATERIAL ELABORADO POR NYCHOLAS LUIZ
INFORMAÇÕES
• Caro aluno, faça o acompanhamento do PDF em conjunto com a vídeo aula.
• Iremos trabalhar com 3 planilhas durante o curso sendo:
I - Planilha de fórmulas (Temos diversas fórmulas dentro dela ao qual colocaremos em
prática)
II - Apuração e análise geral (Planilha de entrada e saída com valores fictícios, o
ministrante guiará para que os alunos consigam analisar de forma detalhada as
informações de um banco de dados através de alguns exemplos, colocando em prática
fórmulas contidas na “planilha de fórmulas” )
III – Tabela dinâmica (Montando minha primeira tabela dinâmica com gráficos e inclusão
da segmentação de dados)
• Não esqueça, ao final do curso responda as atividades disponíveis.
• O EXCEL é uma ferramenta universal e adaptável as mais variadas profissões. portanto
todas as lógicas repassadas a vocês servirão nao apenas para nós, contadores, mas para
todas as demais áreas administrativas de uma empresa, depende unicamente de você
analisar como isso poderá ser aplicado no seu dia a dia, seja para elaboração de planilha,
conferência e apuração.
• Por que esse curso é importante pra você CONTADOR ? Hoje em dia, o contador se vê
diretamente envolvido nas questões gerenciais da empresa. É ele quem deve relatar as
informações contábeis e financeiras para que os empresários tomem suas próprias
decisões.
P á g i n a 2 | 75
CLEURRANE MARQUES DE SOUZA - cleurrane.marques@gmail.com - IP: 189.72.206.137
NOÇÕES DA ESTRUTURA BÁSICA AO AVANÇADO NO EXCEL MATERIAL ELABORADO POR NYCHOLAS LUIZ
APRESENTAÇÃO
• QUEM SOMOS ?
Somos a FÓRMULA DO EXCELL, fundada no ano de 2021, empresa do ramo educacional
que busca oferecer aos seus alunos o conhecimento a respeito da planilha eletrônica
EXCEL, fornecemos todo apoio necessário para transformar colabores em excelentes
analistas.
Baterias Moura Faculdade SAPIENS (FGV)
Grupo Rovema Disdal Distribuidora
@fomuladoexcell
@nycholasluiz
P á g i n a 3 | 75
CLEURRANE MARQUES DE SOUZA - cleurrane.marques@gmail.com - IP: 189.72.206.137
NOÇÕES DA ESTRUTURA BÁSICA AO AVANÇADO NO EXCEL MATERIAL ELABORADO POR NYCHOLAS LUIZ
• MERCADO DE TRABALHO COMPETITIVO
Sabemos que o mercado de trabalho está competitivo, empresas seguem
na busca por profissionais capacitados, que agreguem valor e possuam
uma habilidade diferente daquilo dito como “normal”, vivemos em um
tempo de constante mudança e até mesmo aquilo que sabemos, talvez já
não faça sentido daqui um tempo, por isso é importante, renovar e
sempre buscar por aquilo que trará bons resultados
• OBJETIVO DO CURSO
O OBJETIVO deste curso é te ajudar a trilhar o caminho com base nesse
mundo profissional e te colocar um passo à frente na idealização do cargo
por você desejado, até porque com base nessas informações que serão
repassadas a você será possível analisar dados e consolidar dados para
apresentação. Quem sabe EXCEL tem um destaque e uma força muitomaior
em seu ambiente de trabalho/currículo.
• O QUE É PLANILHA ELETRÔNICA EXCEL?
Criado em 1987 pela Microsoft a planilha eletrônica EXCEL faz parte do
pacote office, serve basicamente para organizar, controlar informações
sendo de extrema ajuda no cumprimento de rotinas e aproveitamento de
tempo, tudo isso através de uma interface intuitiva com capacidade de
cálculos, gráficos dentre outros.
P á g i n a 4 | 75
CLEURRANE MARQUES DE SOUZA - cleurrane.marques@gmail.com - IP: 189.72.206.137
NOÇÕES DA ESTRUTURA BÁSICA AO AVANÇADO NO EXCEL MATERIAL ELABORADO POR NYCHOLAS LUIZ
ABRINDO O EXCEL
• O ícone do EXCEL geralmente fica localizado na área de trabalho, caso não esteja, vá em iniciar e
procure pela rolagem o ícone EXCEL.
TELA DE TRABALHO
P á g i n a 5 | 75
CLEURRANE MARQUES DE SOUZA - cleurrane.marques@gmail.com - IP: 189.72.206.137
NOÇÕES DA ESTRUTURA BÁSICA AO AVANÇADO NO EXCEL MATERIAL ELABORADO POR NYCHOLAS LUIZ
INFORMAÇÕES IMPORTANTES CONTIDAS NA TELA DE TRABALHO:
▪ COLUNA - As colunas são identificadas com letras de A a Z e
▪ combinações de letras (AB, AC, etc...)
▪ LINHA – As linhas são identificadas por números 1,2,3....
▪ CÉLULA - É a unidade de uma planilha na qual você pode inserir e armazenar dados.
▪ CÉLULA ATIVA - É a célula exibida com uma borda em negrito, que indica
▪ que a célula está selecionada.
▪ ENDEREÇO DE CÉLULA:
▪ Toda célula é indicada através de um endereço.
▪ O endereço é formado pela letra (ou letras) da coluna e o número da linha.
OPERADORES MATEMÁTICOS E COMPARATIVOS
• Toda fórmula deve ser precedida do símbolo igual (=)
Exemplo:
=A1+A2 .......... soma as células A1 e A2;
=A1-A2 ........... subtrai a célula A2 da A1;
=A1*A2 .......... multiplica as células A1 e A2;
=A1/A2 ........... divide a célula A1 pela A2;
=A1^A2........... potencializa a célula A1 por A2.
P á g i n a 6 | 75
CLEURRANE MARQUES DE SOUZA - cleurrane.marques@gmail.com - IP: 189.72.206.137
NOÇÕES DA ESTRUTURA BÁSICA AO AVANÇADO NO EXCEL MATERIAL ELABORADO POR NYCHOLAS LUIZ
CONHECENDO AS GUIAS DO EXCEL
• PÁGINA INICIAL
Página inicial do EXCEL é a primeira guia disponível, aqui podemos encontrar as tradicionais
opções, copiar, colar e recortar, os ajustes da fonte, os ajustes de alinhamento e as opções para
configuração de estilos e formatação da planilha e suas células.
- Realçar Regras das Células: preenchimento das células seguindo
as condições estipuladas (maior que, menor que, etc);
- Regras de Primeiros/Últimos: formata os primeiros/últimos
elementos de uma tabela ou seleção;
- Barras de Dados: simulação de gráficos de colunas horizontais nas
próprias células;
- Escalas de Cor: colorir as células seguindo uma escala de cor
estipulada pelo usuário concordando com os dados;
- Conjunto de Ícones: formar um padrão de ícones nas células
correspondentes aos valores selecionados.
P á g i n a 7 | 75
CLEURRANE MARQUES DE SOUZA - cleurrane.marques@gmail.com - IP: 189.72.206.137
NOÇÕES DA ESTRUTURA BÁSICA AO AVANÇADO NO EXCEL MATERIAL ELABORADO POR NYCHOLAS LUIZ
- Classificar de A a Z: ordenar as células seguindo crescentemente a ordem
alfabética;
- Classificar de Z a A: ordenar as células seguindo decrescentemente a
ordem alfabética;
- Personalizar Classificação: opções para classificação;
- Filtro: adicionar filtros na planilha desenvolvida, facilitando a localização
dos dados procurados.
• INSERIR
Como o próprio nome já anuncia, a guia Inserir é aquela que reúne todas as opções que o
usuário precisa para inserção de elementos que enriquecem a planilha, como tabelas dinâmicas,
ilustrações, gráficos, filtros e links.
- Tabelas com as opções tabela dinâmica e tabela.
- Ilustrações com as opções imagens, clip-art, formas, smarart e instantâneo.
- Graficos com as opções colunas, linhas, pizza, barras, área, dispersão,
outros gráficos e o menu drop down para inserir gráficos.
- Minigráficos com as opções Linha, Coluna e Ganhos/Perdas.
- Filtro com a opção Segmentação de Dados.
- Links com a opção hiperlink.
- Texto com as opções caixa de texto, cabeçalho e rodapé, Word art, linha de assinatura e objeto.
Grupo Símbolos com as opções Equação e Símbolo.
P á g i n a 8 | 75
CLEURRANE MARQUES DE SOUZA - cleurrane.marques@gmail.com - IP: 189.72.206.137
NOÇÕES DA ESTRUTURA BÁSICA AO AVANÇADO NO EXCEL MATERIAL ELABORADO POR NYCHOLAS LUIZ
• LAYOUT DA PÁGINA
Esta é a guia que utilizamos para formatar a impressão das planilhas. Nela é possível
alterar a margem do papel, orientação (retrato ou paisagem), Quantidade de páginas de
largura e altura, etc.
Margens - Definir a largura das margens no papel para impressão.
Orientação - esta opção define se a impressão será na forma retrato, ou paisagem.
Tamanho - Define o tamanho do papel para impressão, geralmente A4.
Área de Impressão - Defina a área de impressão, selecionando o bloco de células que
deseja imprimir. Você ainda pode remover essa área e redefinir.
Quebras - adicione e remova quebras de páginas.
Plano de Fundo - Adicione e remova uma imagem, para o plano de fundo da planilha, você
pode inserir a partir da Web, OneDrive, ou seu computador.
• FÓRMULAS
Nesta guia está disponível a “biblioteca de fórmulas”, que organiza todas as fórmulas disponíveis no Excel.
P á g i n a 9 | 75
CLEURRANE MARQUES DE SOUZA - cleurrane.marques@gmail.com - IP: 189.72.206.137
NOÇÕES DA ESTRUTURA BÁSICA AO AVANÇADO NO EXCEL MATERIAL ELABORADO POR NYCHOLAS LUIZ
• DADOS
Na guia Dados, podemos realizar diversas integrações entre o Excel e ferramentas externas,
como páginas da WEB e diferentes bancos de dados.
É por aqui também que encontramos as opções de filtros e importantes ferramentas, como o preenchimento
relâmpago, a opção remover duplicatas e a opção validação de dados.
• REVISÃO
Utilizada quando finalizamos uma planilha e precisamos proteger, corrigir erros de ortografia, etc.
• EXIBIR
Traz funções que alteram a forma de visualizar a planilha.
• DESENVOLVEDOR
P á g i n a 10 | 75
CLEURRANE MARQUES DE SOUZA - cleurrane.marques@gmail.com - IP: 189.72.206.137
NOÇÕES DA ESTRUTURA BÁSICA AO AVANÇADO NO EXCEL MATERIAL ELABORADO POR NYCHOLAS LUIZ
Por padrão, não vem habilitada no Excel. Somente deve-se habilitar para trabalhar com VBA
(linguagem de programação do Excel).
• AJUDA
Logo abaixo temos uma sequência de funções que são utilizadas
corriqueiramente,vamos aprender.
MÊS ()
Calcula quantos meses de diferença existem entre duas datas.
Ex: Vamos extrair o mês na célula A187. Digite =MÊS( e depois clique na célula que
contém a data:
P á g i n a 11 | 75
CLEURRANE MARQUES DE SOUZA - cleurrane.marques@gmail.com - IP: 189.72.206.137
NOÇÕES DA ESTRUTURA BÁSICA AO AVANÇADO NO EXCEL MATERIAL ELABORADO POR NYCHOLAS LUIZ
Ao pressionar Enter obtemos o resultado:
ANO ()
Retorna o ano em uma data.
Ex: Vamos extrair o ano na célula A190. Digite =ANO( e depois clique na célula que
contém a data:
Ao pressionar Enter obtemos o resultado:
P á g i n a 12 | 75
CLEURRANE MARQUES DE SOUZA - cleurrane.marques@gmail.com - IP: 189.72.206.137
NOÇÕES DA ESTRUTURA BÁSICA AO AVANÇADO NO EXCEL MATERIAL ELABORADO POR NYCHOLAS LUIZ
AGORA ()
A função AGORA é útil quando você precisa exibir a data e a hora atuais em uma
planilha ou calcular um valor com base na data e na hora atuais e ter esse valor
atualizado sempre que abrir a planilha.
HORA ()
Retorna apenas a hora de uma célula que contenha um horário,
Então podemos pegar com base a função AGORA, selecionamos ela para extrair a hora.
Então a hora será retornada:
P á g i n a 13 | 75
CLEURRANE MARQUES DE SOUZA - cleurrane.marques@gmail.com - IP: 189.72.206.137
NOÇÕES DA ESTRUTURA BÁSICA AO AVANÇADO NO EXCEL MATERIAL ELABORADO POR NYCHOLAS LUIZ
MINUTO ()
Retorna apenas o minuto de uma célula que contenha um horário.
Também pegamos como base a função AGORA, selecionamos ela para extrair os minutos
SEGUNDO ()
Retorna apenas o segundo de uma célula que contenha um horário.
E por útimo também pegamos como base a função AGORA, selecionamos ela para
extrair os minutos.
P á g i n a 14 | 75
CLEURRANE MARQUES DE SOUZA - cleurrane.marques@gmail.com - IP: 189.72.206.137
NOÇÕES DA ESTRUTURA BÁSICA AO AVANÇADO NO EXCEL MATERIAL ELABORADO POR NYCHOLAS LUIZ
HOJE ()
Retorna o dia atual (baseado no horário do sistema).
MÉDIA ()
Calcula a média entre uma série de entradas numéricas.
MODO ()
P á g i n a 15 | 75
CLEURRANE MARQUES DE SOUZA - cleurrane.marques@gmail.com - IP: 189.72.206.137
NOÇÕES DA ESTRUTURA BÁSICA AO AVANÇADO NO EXCEL MATERIAL ELABORADO POR NYCHOLAS LUIZ
Analisa uma série de números e retorna o valor mais comum entre eles.
MÍNIMO ()
Retorna o menor número encontrado em um intervalo.
P á g i n a 16 | 75
CLEURRANE MARQUES DE SOUZA - cleurrane.marques@gmail.com - IP: 189.72.206.137
NOÇÕES DA ESTRUTURA BÁSICA AO AVANÇADO NO EXCEL MATERIAL ELABORADO POR NYCHOLAS LUIZ
MÁXIMO ()
Retorna o maior número encontrado em um intervalo.
EXT. TEXTO ()
Retorna o número de caracteres em uma célula com texto.
P á g i n a 17 | 75
CLEURRANE MARQUES DE SOUZA - cleurrane.marques@gmail.com - IP: 189.72.206.137
NOÇÕES DA ESTRUTURA BÁSICA AO AVANÇADO NO EXCEL MATERIAL ELABORADO POR NYCHOLAS LUIZ
Exemplo:
NÚM.CARACT ()
Conta o número de caracteres em um determinado intervalo.
Para contar a quantidade de caracteres do nome FORMULA DO EXCELL, estamos
utilizando a função núm.caract(). Já para contarmos o mesmo nome sem espaço
precisamos incluir a função =substituir(), nesse caso substituimos o espaço por sem
espaço.
Exemplo 1° (Sem espaço):
P á g i n a 18 | 75
CLEURRANE MARQUES DE SOUZA - cleurrane.marques@gmail.com - IP: 189.72.206.137
NOÇÕES DA ESTRUTURA BÁSICA AO AVANÇADO NO EXCEL MATERIAL ELABORADO POR NYCHOLAS LUIZ
Exemplo 1° (Com espaço):
Nesse exmplo estamos utilizando a função =núm.caract() juntamente com a função substiuir, onde
estaos substituindo o espaço por sem espaço.
OBTER DADOS EXTERNOS NO EXCEL
Para usar este recurso, é necessário ir na guia “dados” da aplicação, depois clicar em “obter dados”,
selecionar “dos arquivos” e, por último, escolha a opção que deja importar.
No exemplo abaixo iremos importar um PDF.
P á g i n a 19 | 75
CLEURRANE MARQUES DE SOUZA - cleurrane.marques@gmail.com - IP: 189.72.206.137
NOÇÕES DA ESTRUTURA BÁSICA AO AVANÇADO NO EXCEL MATERIAL ELABORADO POR NYCHOLAS LUIZ
Selecione o arquivo e clique em importar.
Caso seja um conteudo muito grande, você tem a opção de selecionar a caixinha “selecionar vários itens”
CLEURRANE MARQUES DE SOUZA - cleurrane.marques@gmail.com - IP: 189.72.206.137
NOÇÕES DA ESTRUTURA BÁSICA AO AVANÇADO NO EXCEL MATERIAL ELABORADO POR NYCHOLAS LUIZ
Arquivo importado com sucesso, agora é só ajustar o layout com base em sua preferência.
CLEURRANE MARQUES DE SOUZA - cleurrane.marques@gmail.com - IP: 189.72.206.137
NOÇÕES DA ESTRUTURA BÁSICA AO AVANÇADO NO EXCEL MATERIAL ELABORADO POR NYCHOLAS LUIZ
Você também consegue obter informações de um Estado através do EXCEL.
Exemplo:
Obs.: Lembre-se, a planilha deve está formatada como tabela
Selecione todo o intervalo e obtenha dados de geografia:
Pronto !
CLEURRANE MARQUES DE SOUZA - cleurrane.marques@gmail.com - IP: 189.72.206.137
TRANCAMENTO DE CÉLULAS
Trancamento de células do EXCEL serve basicamente para travar, tendo a opção de trancar
tanto a coluna, linha ou até mesmo linha e colula, isso quer dizer que ao trancarmos acabamos
por deixar elas de forma fixa, facilitando na hora de expandir a fórmula.
Geralmente é utilizada quando precisamos trancar uma referência para quando
copiarmos/arrastarmos/expandirmos a fórmula ela fique com o dado que queremos.
E como sei que a referência está trancada ? Simples, o trancamento é identificado pelo $.
Exemplos:
Normal:
Apenas linha:
Apenas coluna:
Linha e coluna:
EXCEL AVANÇADO MATERIAL PRODUZIDO POR NYCHOLAS LUIZ
CLEURRANE MARQUES DE SOUZA - cleurrane.marques@gmail.com - IP: 189.72.206.137
SE ()
Verifica se determinadas condições lógicas são verdadeiras.
Exemplo:
1. =SE(teste lógico;valor se verdadeiro;valor se falso)
2. =SE(L15>7;"APROVADO";"REPROVADO")
Existem diversas lógicas que podem ser utilizadas, isso depende da necessidade
de cada usuário.
(Leitura da fórmula a seguir):
“Se D5 for for maior que 7, valor verdadeiro aprovado, caso contrário
reprovado.
Exemplo 2 (Leitura da fórmula a seguir):
SE H10 for igual a célula A10 o valor a retornar será o valor da célula B10
conforme a função PROCV.
EXCEL AVANÇADO MATERIAL PRODUZIDO POR NYCHOLAS LUIZ
CLEURRANE MARQUES DE SOUZA - cleurrane.marques@gmail.com - IP: 189.72.206.137
PROCV ()
A função PROCV é uma fórmula do Excel que permite ao usuário fazer uma procura na
vertical de alguma informação, seja ela um número ou texto.
Desta forma, é possível, a partir de um valor, encontrar uma informação em uma
tabela que esteja relacionado com esse valor procurado.
Essa procura é muito útil quando temos uma tabela muito grande e precisamos
procurar informações nela. Fazer isso de forma manual é muito trabalhoso e toma
muito tempo.
A função PROCV deve ser escrita da seguinte forma:
=PROCV(valor procurado; células onde podem estar as informações; matriz tabela)
Exemplo:
PROCH ()
(O PROCH é uma função de procura na horizontal)
Localiza um valor na linha superior de uma tabela ou matriz de valores e retorna um valor
na mesma coluna de uma linha especificada na tabela ou matriz.
EXCEL AVANÇADO MATERIAL PRODUZIDO POR NYCHOLAS LUIZ
CLEURRANE MARQUES DE SOUZA - cleurrane.marques@gmail.com - IP: 189.72.206.137
PROCX ()
PROCX nos permite pesquisar um item em um intervalo, ou em uma tabela, e
retornar o resultado correspondente. De certa forma, é semelhante a PROCV, mas
oferece muito mais. Ao usar o PROCX, você apenas fornece 3 parâmetros básicos.
=PROCX(pesquisa_valor; pesquisa_matriz; matriz_retorno; [se_não_encontrada];
[modo_correspondência]; [modo_pesquisa])
ÚNICO ()
A função único tem como objetivo identificar em uma matriz uma série de valores que estão duplicados
e retornar o valor de forma única.
EXCEL AVANÇADO MATERIAL PRODUZIDO POR NYCHOLAS LUIZ
CLEURRANE MARQUES DE SOUZA - cleurrane.marques@gmail.com - IP: 189.72.206.137
SOMAR PRODUTO
Vamos utilizar a função SOMARPRODUTO no Excel sempre que o usuário precisar somar
diversas multiplicações que tenha em uma tabela sem que precise criar uma coluna
adicional com os produtos e em seguida tenha que somar esses valores.
Exemplo:
SOMASE
Podemos utilizar a função SOMASE para somar dados utilizando um critério, ou seja, é
possível somar valores em uma coluna, com base em um critério de pesquisa que está
em outra coluna.
Observação: A soma é utilizada com base em apenas um critério.
Exemplo:
EXCEL AVANÇADO MATERIAL PRODUZIDO POR NYCHOLAS LUIZ
CLEURRANE MARQUES DE SOUZA - cleurrane.marques@gmail.com - IP: 189.72.206.137
SOMASES ()
É uma função que permite com que o usuário faça a soma dos seus dados com base em
alguns critérios.
Podemos utilizar 1 ou mais critérios com essa fórmula diferente da função SOMASE,
que só permite a soma com 1 critério.
Podemos dizer que a fórmula SOMASES, é uma função melhorada da fórmula SOMASE
Exemplo:
utilizado um critério:
EXCEL AVANÇADO MATERIAL PRODUZIDO POR NYCHOLAS LUIZ
CLEURRANE MARQUES DE SOUZA - cleurrane.marques@gmail.com - IP: 189.72.206.137
Utilizando mais de um critério:
ÍNDICE E CORRESP ()
A Função ÍNDICE retorna um valor ou a referência a um valor de dentro de uma tabela ou
intervalo.
O nome a ser retornado será ALAN.
Exemplo:
A função CORRESP do Excel é usada para localizar a posição de um valor de pesquisa em
uma linha, coluna ou tabela.
Exemplo:
Preenchemos com a fórmula igual as imagens que estão abaixo, após selecionarmos a tecla
enter, automaticamente será retornada a posição ao qual se refere
EXCEL AVANÇADO MATERIAL PRODUZIDO POR NYCHOLAS LUIZ
CLEURRANE MARQUES DE SOUZA - cleurrane.marques@gmail.com - IP: 189.72.206.137
Exemplo:
ÍNDICE + CORRESP
EXCEL AVANÇADO MATERIAL PRODUZIDO POR NYCHOLAS LUIZ
CLEURRANE MARQUES DE SOUZA - cleurrane.marques@gmail.com - IP: 189.72.206.137
CONT.SE ()
A função CONT.SE serve para contar a ocorrência de um critério em uma lista, ou seja, para
contar a quantidade de vezes que aquele critério aparece na coluna.
Exemplo: nós podemos considerar uma lista com nome de pessoas que ocorre de maneira
repetida
CONT.VALORES ()
Conta o número de células que não estão vazias no intervalo.
EXCEL AVANÇADO MATERIAL PRODUZIDO POR NYCHOLAS LUIZ
CLEURRANE MARQUES DE SOUZA - cleurrane.marques@gmail.com - IP: 189.72.206.137
SEERRO ()
SEERRO é uma fórmula do Excel utilizada para não mostrar os erros.
Identifica se o resultado presente em uma célula (que, geralmente, contém outra
fórmula) é um erro.
Após a localização do erro ela permite ao usuário colocar um texto ou número sempre
que uma fórmula retornar em um erro ou não encontrar a informação procurada.
Exemplos de ERROS comuns:
EXCEL AVANÇADO MATERIAL PRODUZIDO POR NYCHOLAS LUIZ
CLEURRANE MARQUES DE SOUZA - cleurrane.marques@gmail.com - IP: 189.72.206.137
Como podemos ver a fórmula se dá da seguinte maneira:=J27/I27
Podemos perceber que essa divisão não aconteceu por motivo da célula I27 não conter
nenhum número. Logo é certo que apareceria o erro “#DIV/0!”
Por este motivo foi necessário a seguinte fórmula: =SEERRO (J27/I27;” Aguardando
Valor”. Então entende-se que enquanto aquela célula não contiver nenhum número o
valor que ficará aparecendo será “Aguardando Valor”, conforme imagem:
EXCEL AVANÇADO MATERIAL PRODUZIDO POR NYCHOLAS LUIZ
CLEURRANE MARQUES DE SOUZA - cleurrane.marques@gmail.com - IP: 189.72.206.137
SEERRO COM PROCV ()
Como já vizualizamos anteriormente, sabemos que o SEERRO tem como objetivo retornar um valor
específico sem gerar erro, ou seja, se a fórmula tiver erro ela não irá retorná-lo, caso contrário
retornará o resultado da fórmula.
Deste modo vamos supor que temos outra tabela com os códigos e precisamos utilizar a função PROCV
para nos trazer o nome e o estado das pessoas.
A fórmula sem o SEERRO, lembrando que caso eu não contivesse nenhuma informação tá tabela 1 o
valor que seria retornado a tabela 2 seria #N/D
Agora o primeiro passo é colocar a função SEERRO antes do PROCV, (SEERRO(PROCV, valor_se_erro),
assim estaremos dizendo ao Excel que se a função PROCV não encontrar o valor procurando, então ele
não me trará o #N/D:
EXCEL AVANÇADO MATERIAL PRODUZIDO POR NYCHOLAS LUIZ
CLEURRANE MARQUES DE SOUZA - cleurrane.marques@gmail.com - IP: 189.72.206.137
DIREITA E ESQUERDA()
A Função DIREITA no Excel extrai caracteres, da direita para a esquerda enquanto que a Função
ESQUERDA extrai caracteres, da esquerda para a direita, de acordo com o número informado a elas.
CONCAT ()
fórmula CONCAT é utilizada para concatenar (juntar) textos com outros textos, ou até mesmo
textos com números.
EXCEL AVANÇADO MATERIAL PRODUZIDO POR NYCHOLAS LUIZ
CLEURRANE MARQUES DE SOUZA - cleurrane.marques@gmail.com - IP: 189.72.206.137
Diferente da fórmula CONCATERNAR, na concat você tem a opção de selecionar todo o intervalo
que deseja juntar.
Exemplo:
ARRUMAR ()
A Função arrumar tem como objetivo remover espaços desnecessários no texto,
deixando espaços únicos entre as palavras.
Exemplo:
EXCEL AVANÇADO MATERIAL PRODUZIDO POR NYCHOLAS LUIZ
CLEURRANE MARQUES DE SOUZA - cleurrane.marques@gmail.com - IP: 189.72.206.137
GRÁFICO NO EXCEL
O gráfico possibilita a visão de uma série de dados numéricos e sua relação entre eles.
representação de uma quantidade grande de dados que muitas vezes pode não ser
intuitivos de serem analisados.
Exemplo 1:
EXCEL AVANÇADO MATERIAL PRODUZIDO POR NYCHOLAS LUIZ
CLEURRANE MARQUES DE SOUZA - cleurrane.marques@gmail.com - IP: 189.72.206.137
Exemplo 2:
Para montarmos um gráfico precisamos de alguns requisitos (dados e informações.)
O que são dados?
Conjunto de informações que contenham letras, números e quaisquer outros
caracteres existentes no teclado.
Depois destas informações vamos montar um gráfico simples para que você
compreenda o básico e posteriormente o avançado.
Exemplo:
Logo abaixo eu tenho um conjunto de dados.
EXCEL AVANÇADO MATERIAL PRODUZIDO POR NYCHOLAS LUIZ
CLEURRANE MARQUES DE SOUZA - cleurrane.marques@gmail.com - IP: 189.72.206.137
Agora vamos supor que seu chefe peça que você apresente essas informações de
forma que fique visualmente melhor estruturada.
Neste caso temos a opção do gráfico, mas como faço pra inserir o gráfico?
Você irá selecionar a planilha por inteiro, irá apertar as teclas CTRL + SHIFT + SETA para
o lado DIREITO e depois CTRL + SHIFT + SETA para baixo.
Desta forma a planilha ficará toda selecionada, após isso você irá inserir o modelo de
gráfico que melhor irá se adequar a situação.
EXCEL AVANÇADO MATERIAL PRODUZIDO POR NYCHOLAS LUIZ
CLEURRANE MARQUES DE SOUZA - cleurrane.marques@gmail.com - IP: 189.72.206.137
Você irá na aba inserir:
Aqui vemos vários tipos de gráficos, irei selecionar o gráfico de colunas ou de barras,
conforme a seta acima.
EXCEL AVANÇADO MATERIAL PRODUZIDO POR NYCHOLAS LUIZ
CLEURRANE MARQUES DE SOUZA - cleurrane.marques@gmail.com - IP: 189.72.206.137
Selecione o Estilo de Gráfico
desejado
Aqui ele já puxou o gráfico com base nas informações que nós selecionamos.
Após isso você tem a opção de pintar seu gráfico, ajustar, aumentar tamanho das
letras e números, conforme você preferir.
Nesta opção você pode alterar a fonte de dados do seu gráfico.
Exemplo:
Vamos supor que seu chefe não queira a informação da EMPRESA A.
Como faço pra retirar ela do meu gráfico?
EXCEL AVANÇADO MATERIAL PRODUZIDO POR NYCHOLAS LUIZ
CLEURRANE MARQUES DE SOUZA - cleurrane.marques@gmail.com - IP: 189.72.206.137
É só você desmarcar a opção (EMPRESA A)
O gráfico ficará da seguinte forma:
Viu só? já não tenho mais a informação da EMPRESA A.
EXCEL AVANÇADO MATERIAL PRODUZIDO POR NYCHOLAS LUIZ
CLEURRANE MARQUES DE SOUZA - cleurrane.marques@gmail.com - IP: 189.72.206.137
Nesta opção você altera a cor da BARRA.
Nesta opção você seleciona o Layout do seu gráfico.
Exemplos de layout:
EXCEL AVANÇADO MATERIAL PRODUZIDO POR NYCHOLAS LUIZ
CLEURRANE MARQUES DE SOUZA - cleurrane.marques@gmail.com - IP: 189.72.206.137
Você também pode mover seu gráfico tanto para uma nova aba, quanto
continuar com ela na mesma aba.
Neste caso eu selecionei a opção “NOVA PLANILHA” e ela foi para a nova aba da
seguinte forma:
EXCEL AVANÇADO MATERIAL PRODUZIDO POR NYCHOLAS LUIZ
CLEURRANE MARQUES DE SOUZA - cleurrane.marques@gmail.com - IP: 189.72.206.137
Aqui você poderá alterar o TIPO DE GRÁFICO.
Exemplo:
Como você pode ver temos diversos tipos de
gráficos a serem utilizados.
Colunas, linhas, pizza, barras, área, X Y (Dispersão)
ETC...
O Excel também irá recomendar tipos de gráfico para sua planilha:
EXCEL AVANÇADO MATERIAL PRODUZIDO POR NYCHOLAS LUIZ
CLEURRANE MARQUES DE SOUZA - cleurrane.marques@gmail.com - IP: 189.72.206.137
Exemplo:
Nessa função os dados representados no eixo X serão movidos para
o eixo Y e vice-versa.
EXCEL AVANÇADO MATERIAL PRODUZIDO POR NYCHOLAS LUIZ
CLEURRANE MARQUES DE SOUZA - cleurrane.marques@gmail.com - IP: 189.72.206.137
Nesta opção você poderá alterar o formato de elementos de gráfico
individuais, como área de gráfico, área de plotagem, série de dados, eixos,
títulos, rótulos de dados ou legend
EXCEL AVANÇADO MATERIAL PRODUZIDO POR NYCHOLAS LUIZ
CLEURRANE MARQUES DE SOUZA - cleurrane.marques@gmail.com - IP: 189.72.206.137
TABELA DINÂMICA
O que é uma tabela dinâmica?
Uma Tabela Dinâmica é uma ferramenta poderosa para calcular, resumir e analisar os
dados que lhe permitem ver comparações, padrões e tendências nos dados.
1° Passo
Selecionar toda a planilha CTRL + SHIFT + SETA para o lado DIREITO e depois CTRL +
SHIFT + SETA para baixo.
EXCEL AVANÇADO MATERIAL PRODUZIDO POR NYCHOLAS LUIZ
CLEURRANE MARQUES DE SOUZA - cleurrane.marques@gmail.com - IP: 189.72.206.137
2° Passo
Após isso vamos em INSERIR, depois em TABELA DINÂMICA
EXCEL AVANÇADO MATERIAL PRODUZIDO POR NYCHOLAS LUIZ
CLEURRANE MARQUES DE SOUZA - cleurrane.marques@gmail.com - IP: 189.72.206.137
Tenho a opção de colocar a tabela dinâmica na mesma aba ou em outra, neste caso
iremos inserir a tabela dinâmica em outra aba. (nova planilha)
Ex.:
Suponhamos que seu chefe solicite que você faça um resumo de quanto cada empresa
LUCROU, pagou de IMPOSTOS e quanto que teve de CUSTOS
EXCEL AVANÇADO MATERIAL PRODUZIDO POR NYCHOLAS LUIZ
CLEURRANE MARQUES DE SOUZA - cleurrane.marques@gmail.com - IP: 189.72.206.137
O primeiro passo é inserir as informações dentro do quadrante dinâmico, conforme
imagem a seguir:
Quadrante dinâmico
Repassamos as informações necessárias para dentro do quadrante dinâmico.
EXCEL AVANÇADO MATERIAL PRODUZIDO POR NYCHOLAS LUIZ
CLEURRANE MARQUES DE SOUZA - cleurrane.marques@gmail.com - IP: 189.72.206.137
É importante ressaltar que
você poderá obter as
informações de forma
detalhada.
EX.: vamos clicar duas vezes
sob a célula B4
EXCEL AVANÇADO MATERIAL PRODUZIDO POR NYCHOLAS LUIZ
CLEURRANE MARQUES DE SOUZA - cleurrane.marques@gmail.com - IP: 189.72.206.137
Sua tabela dinâmica está pronta, agora é só analisar da maneira que irá necessitar.
GRÁFICO DINÂMICO
O gráfico dinâmico é bem parecido com a forma de construção da tabela dinâmica.
Podemos dizer que também é uma ferramenta do EXCEL que tem como objetivo
demonstrar visualmente a análise de DADOS de uma planilha.
EXCEL AVANÇADO MATERIAL PRODUZIDO POR NYCHOLAS LUIZ
CLEURRANE MARQUES DE SOUZA - cleurrane.marques@gmail.com - IP: 189.72.206.137
Primeiro passo é selecionar toda a planilha CTRL + SHIFT + SETA para o lado DIREITO e
depois CTRL + SHIFT + SETA para baixo.
EXCEL AVANÇADO MATERIAL PRODUZIDO POR NYCHOLAS LUIZ
CLEURRANE MARQUES DE SOUZA - cleurrane.marques@gmail.com - IP: 189.72.206.137
Ok, toda a planilha foi selecionada.
Após isso vamos em INSERIR, depois em GRÁFICO DINÂMICO e GRÁFICO DINÂMICO.
Clique em “OK” para inserir o gráfico dinâmico em outra aba.
EXCEL AVANÇADO MATERIAL PRODUZIDO POR NYCHOLAS LUIZ
CLEURRANE MARQUES DE SOUZA - cleurrane.marques@gmail.com - IP: 189.72.206.137
Arraste os dados para o quadrante dinâmico. Da seguinte forma:
*A EMPRESA fincará no quadrante EIXOS (CATEGORIAS)
*IMPOSTOS, CUSTOS E LUCRO ficarão no quadrante (VALORES)
EXCEL AVANÇADO MATERIAL PRODUZIDO POR NYCHOLAS LUIZ
CLEURRANE MARQUES DE SOUZA - cleurrane.marques@gmail.com - IP: 189.72.206.137
1 ° Puxa a empresa para o quadrante dinâmico e coloca em linhas conforme imagem
abaixo.
2° Colocar (IMPOSTOS) (CUSTOS) e (LUCRO) no campo de valores.
Após isso vamos ajustar toda a estrutura da tabela para que fique organizada. Da
seguinte forma:
EXCEL AVANÇADO MATERIAL PRODUZIDO POR NYCHOLAS LUIZ
CLEURRANE MARQUES DE SOUZA - cleurrane.marques@gmail.com - IP: 189.72.206.137
1° Ajuste em formato de número de contabilização
2° Retirar as linhas de grade na aba Layout da página
EXCEL AVANÇADO MATERIAL PRODUZIDO POR NYCHOLAS LUIZ
CLEURRANE MARQUES DE SOUZA - cleurrane.marques@gmail.com - IP: 189.72.206.137
Podemos alterar o gráfico dinâmico para uma cor mais chamativa e intuitiva para
análise.
Exemplo: Logo abaixo eu utilizei uma cor preta, porém existem diversos layouts que
podem ser utilizados de acordo com a necessidade e melhor forma de entendimento.
Fica a seu critério:
• Adicionar rótulos de dados
• Alterar tipo de gráfico (Pizza, barras, colunas etc...)
• Alterar a cor
• Formatação de letras e números
• Filtros e outros...
EXCEL AVANÇADO MATERIAL PRODUZIDO POR NYCHOLAS LUIZ
CLEURRANE MARQUES DE SOUZA - cleurrane.marques@gmail.com - IP: 189.72.206.137
Exemplo:
EXCEL AVANÇADO MATERIAL PRODUZIDO POR NYCHOLAS LUIZ
CLEURRANE MARQUES DE SOUZA - cleurrane.marques@gmail.com - IP: 189.72.206.137
DASHBOARD
É um tipo de interface gráfica, fornece visualização rápida e possui indicadores de
desempenho relevante.
Como montar um DASHBOARD?
Bom, iremos utilizar como base a mesma planilha anterior.
Vamos ter como base os IMPOSTOS, CUSTOS e LUCRO.
Vamos em inserir o gráfico dinâmico novamente.
EXCEL AVANÇADO MATERIAL PRODUZIDO POR NYCHOLAS LUIZ
CLEURRANE MARQUES DE SOUZA - cleurrane.marques@gmail.com - IP: 189.72.206.137
1° Vamos pegar quanto cada empresa Lucrou
Selecionamos a tecla CTRL + X para recortarmos o gráfico e jogar em outra ABA.
2° Vamos pegar quanto cada empresa deve recolher de imposto
EXCEL AVANÇADO MATERIAL PRODUZIDO POR NYCHOLAS LUIZ
CLEURRANE MARQUES DE SOUZA - cleurrane.marques@gmail.com - IP: 189.72.206.137
Selecionamos a tecla CTRL + X para recortarmos o gráfico e jogar em outra ABA.
EXCEL AVANÇADO MATERIAL PRODUZIDO POR NYCHOLAS LUIZ
CLEURRANE MARQUES DE SOUZA - cleurrane.marques@gmail.com - IP: 189.72.206.137
Selecionamos a tecla CTRL + X para recortarmos o gráfico e jogar em outra ABA.
ATENÇÃO!!!
Todos os gráficos recortados irão ficar em uma aba separada, conforme orientação
dada acima.
O DASHBOARD está quase pronto, conforme imagem abaixo:
EXCEL AVANÇADO MATERIAL PRODUZIDO POR NYCHOLAS LUIZ
CLEURRANE MARQUES DE SOUZA - cleurrane.marques@gmail.com - IP: 189.72.206.137
Após isso clico sobre o gráfico, vou em “analisar” e depois em “inserir segmentação
de dados”
EXCEL AVANÇADO MATERIAL PRODUZIDO POR NYCHOLAS LUIZ
CLEURRANE MARQUES DE SOUZA - cleurrane.marques@gmail.com - IP: 189.72.206.137
Insira a segmentação de dados.
EXCEL AVANÇADO MATERIAL PRODUZIDO POR NYCHOLAS LUIZ
CLEURRANE MARQUES DE SOUZA - cleurrane.marques@gmail.com - IP: 189.72.206.137
Clique sobre a segmentação de dados com o botão direito e forneça a conexão de
todos os relatórios
Insira a conexão entre todos os relatórios
Depois é só formatar a DASHBOARD conforme nossa preferência
EXCEL AVANÇADO MATERIAL PRODUZIDO POR NYCHOLAS LUIZ
CLEURRANE MARQUES DE SOUZA - cleurrane.marques@gmail.com - IP: 189.72.206.137
Dashboard pronto!
EXCEL AVANÇADO MATERIAL PRODUZIDO POR NYCHOLAS LUIZ
CLEURRANE MARQUES DE SOUZA - cleurrane.marques@gmail.com - IP: 189.72.206.137
GRÁFICO MAPA
Vamos supor que seu chefe solicite as informações de LUCRO por ESTADO.
Através dessa informação é possível criar um mapa intuitivo e fácil de entender, será
necessário apenas a base de dados.
Igual a essa por exemplo:
EXCEL AVANÇADO MATERIAL PRODUZIDO POR NYCHOLAS LUIZ
CLEURRANE MARQUES DE SOUZA - cleurrane.marques@gmail.com - IP: 189.72.206.137
O primeiro passo é selecionar todo o intervalo e formatar como tabela. Da seguinte
forma:
Selecione o intervalo da planilha e filtre apenas o valor do lucro, após isso vá na guia
(inserir - inserir gráfico mapa)
EXCEL AVANÇADO MATERIAL PRODUZIDO POR NYCHOLAS LUIZ
CLEURRANE MARQUES DE SOUZA - cleurrane.marques@gmail.com - IP: 189.72.206.137
Insira a segmentação de dados
*Aba Inserir
*Segmentação de dados
EXCEL AVANÇADO MATERIAL PRODUZIDO POR NYCHOLAS LUIZ
CLEURRANE MARQUES DE SOUZA - cleurrane.marques@gmail.com - IP: 189.72.206.137
Selecione o gráfico e aperte CTRL+X (Recorte) e coloque na planilha 2 da seguinte
maneira:
Exemplo:
EXCEL AVANÇADO MATERIAL PRODUZIDO POR NYCHOLAS LUIZ
CLEURRANE MARQUES DE SOUZA - cleurrane.marques@gmail.com - IP: 189.72.206.137
LISTA DE ATALHOS
Page Down Move a tela para baixo
Page Up Move a tela para cima
Alt+Page Down Move a tela para a direita
Alt+Page Up Move a tela para esquerda
Tab Move a seleção da célula para a direita
Shift+Tab Move a seleção da célula para a esquerda
Home Move a seleção da célula para a primeira célula da coluna
Ctrl+Home Move a seleção da célula para o início da planilha
Ctrl+End Move a seleção da célula para a o último dado da planilha
Ctrl+L / Ctrl+U Abre a opção de Localizar e Substituir
Ctrl+G (ou F5) Abre a caixa de "Ir para"
Ctrl+Setas Move a seleção da célula para as extremidades onde contém conteúdo
Shift+Barra de espaço Seleciona a linha inteira
Ctrl+Barra de espaço Seleciona a coluna inteira
Ctrl+Shift+Barra de espaço Seleciona todas as células que estão ao redor da célula selecionada
Ctrl+Shift+Page Down Seleciona a atual e próxima pasta de trabalho
Ctrl+Shift+Page Up Seleciona a atual e a pasta de trabalho anterior
Ctrl+Shift+O Seleciona todas as células que têm comentários
Shift+Setas Seleciona as células, uma por uma
Ctrl+Shift+Setas Expande a seleção das células para as extremidades, onde contém dados. Seleciona linhas e colunas
Shift+Page Down Expande a seleção das células para baixo
Shift+Page Up Expande a seleção das células para cima
Shift+Home Seleciona toda a linha até a primeira coluna da planilha
Ctrl+Shift+Home Seleciona as células acima de onde está a seleção atual
Ctrl+Shift+End Seleciona as células abaixo de onde está a seleção atual
Shift+Backspace Seleciona somente a célula ativa quando várias células estão selecionadas
Enter Move a seleção da célula para baixo
Shift+Enter Move a seleção da célula para cima
Tab Move a seleção da célula para direita
Shift + Tab Move a seleção da célula para esquerda
Esc Cancela a seleção
Shift+Setas Seleciona as letras dentro da célula. Letra por letra
Ctrl+Shift+Setas Seleciona as palavras dentro da célula. Palavra por palavra
Shift+Home / Shift+End Seleciona toda a frase dentro das células.
Ctrl+z Desfaz a última ação
Ctrl+y Refaz a última ação
Ctrl+C Copiar Células ou conteúdo
Ctrl+X Recorta Células ou conteúdo
Ctrl+V Cola Células ou conteúdo
F2 O cursor fica ativo para edição do conteúdo que está dentro da célula
Alt+Enter Iniciar uma nova linha dentro da mesma célula
EXCEL AVANÇADO MATERIAL PRODUZIDO POR NYCHOLAS LUIZ
CLEURRANE MARQUES DE SOUZA - cleurrane.marques@gmail.com - IP: 189.72.206.137
Enter Muda para a célula abaixo. Com várias células selecionadas, move a seleção somente dentro da seleção
Shift+Enter Move a seleção para a célula de cima
Tab/Shift + Tab Move a seleção da célula para direita e esquerda
ESC Cancela a edição de dentro da célula
Ctrl + ; (dois pontos) Insere a data atual na célula
Crtl+T Seleciona todas as células
Crtl+D Copia e cola o conteúdo da célula de cima
Crtl+L Localizar conteúdo nas células
Ctrl + - (menos) Deletar célula/linha/Coluna (abre menu para escolha)
Ctrl + Shift + + (mais) Incluir célula/linha/Coluna (abre menu para escolha)
Shift+F2 Incluir comentário
Shift + f10 Abre as opção de formatação de célula (mesmo menu do botão direito do mouse)
Alt+F1 Insere Gráfico com a atual seleção das células
F11 Insere Gráfico com a atual seleção das células em outra página
Ctrl+k Insere Hiperlink
Ctrl+9 Oculta linhas selecionadas
Ctrl+Shift+9 Reexibe linhas ocultas (tem que selecionar o intervalo das linhas ocultas)
Ctrl+0(zero) Oculta colunas selecionadas
Ctrl+Shift+0(zero) Reexibe colunas ocultas (tem que selecionar o intervalo das colunas ocultas)
Alt+Shift+Seta p/ Direta Agrupar linhas e/ou colunas
Alt+Shift+Seta p/ Esquerda Desagrupar linhas e/ou colunas
Ctrl + 1 Abrir caixa de formatação de células
Ctrl + b (ou Ctrl+2) Aplicar negrito
Ctrl + i (ou Ctrl+3) Aplicar negrito
Ctrl + s (or ctrl+4) Aplicar Sublinhado
Ctrl + 5 Aplicar risco no meio do texto
Ctrl + Shift + $ Aplicar formato Moeda na célula
Ctrl + Shift + % Aplicar formato Porcentagem na célula
Ctrl + Shift + # Aplicar formato Data na célula
Ctrl + Shift + @ Aplicar formato Hora na célula
Ctrl + Shift + ! Aplicar formato Número na célula, já formatado com ponto e vírgula com 2 casas decimais
Ctrl + Shift + ^ Aplicar formato Científico na célula
F4 Repete a última formatação aplicada na célula
Ctrl + Shift + & Aplicar borda na célula
Ctrl + Shift + _ (underline) Remove borda na célula
Alt + = Insere Fórmula SOMA
Shift + F3 Mostra caixa de opções para inserção de fórmulas
F4 Fixa linhas e colunas na fórmula
Ctrl + Shift + U Expande a barra de fórmulas
Ctrl + F3 Define nome ou diálogo
Ctrl + Shift + F3 Cria nomes a partir da seleção
Ctrl+N Criar uma nova pasta de trabalho em branco
Ctrl+Tab Move para a próxima pasta de trabalho
Ctrl+Page Down Move para a próxima planilha na pasta de trabalho
Ctrl+Page Up Move para a planilha anterior na pasta de trabalho
EXCEL AVANÇADO MATERIAL PRODUZIDO POR NYCHOLAS LUIZ
CLEURRANE MARQUES DE SOUZA - cleurrane.marques@gmail.com - IP: 189.72.206.137
Alt+Space Abre menu de controle do Excel
Ctrl+F9 Minimiza a janela do Excel
Ctrl+F10 Maximiza ou restaura a janela do Excel
Alt+F4 Fecha a janela do Excel
EXCEL AVANÇADO MATERIAL PRODUZIDO POR NYCHOLAS LUIZ
CLEURRANE MARQUES DE SOUZA - cleurrane.marques@gmail.com - IP: 189.72.206.137
Você também pode gostar
- Lógica MatemáticaDocumento46 páginasLógica MatemáticaRafael FrancoAinda não há avaliações
- Desenvolvendo raciocínio lógico com AliceDocumento18 páginasDesenvolvendo raciocínio lógico com AliceMarcos MagalhãesAinda não há avaliações
- Sebenta de Técnicas de CAE CAMDocumento153 páginasSebenta de Técnicas de CAE CAMJosé Eduardo MartinsAinda não há avaliações
- Frege e a distinção sentido-referênciaDocumento19 páginasFrege e a distinção sentido-referênciaDavid DamascenoAinda não há avaliações
- Questões de Desenho Técnico e AutoCADDocumento7 páginasQuestões de Desenho Técnico e AutoCADmatheusmanelcciAinda não há avaliações
- Resumo MinayoDocumento10 páginasResumo MinayoIsadora Minozzo100% (1)
- Continuidade e Números IrracionaisDocumento14 páginasContinuidade e Números Irracionaisjuze márioAinda não há avaliações
- Frege (1892, 2011) - Sentido e ReferênciaDocumento26 páginasFrege (1892, 2011) - Sentido e ReferênciagustavobertolinoAinda não há avaliações
- Análise do Comportamento e ObservaçãoDocumento9 páginasAnálise do Comportamento e ObservaçãoAllan Patrick De Souza DomingosAinda não há avaliações
- Teorema de Pitagoras JuanLopezDocumento59 páginasTeorema de Pitagoras JuanLopezTEREZINHA DE JESUS LOPESAinda não há avaliações
- Tratriz, Cicloide, e Espiral LogarítmicaDocumento16 páginasTratriz, Cicloide, e Espiral LogarítmicaJoão MarcosAinda não há avaliações
- Sequências Numéricas e Aplicações FinanceirasDocumento59 páginasSequências Numéricas e Aplicações FinanceirasjeancamposAinda não há avaliações
- A Filosofia Da Matemática de PopperDocumento9 páginasA Filosofia Da Matemática de PopperRonaldo AlvesAinda não há avaliações
- As Concepções de Euler e Cauchy para o Conceito de FunçãoDocumento8 páginasAs Concepções de Euler e Cauchy para o Conceito de FunçãogeslaneAinda não há avaliações
- Avancado 2pDocumento137 páginasAvancado 2pisaaclima82Ainda não há avaliações
- Fuzzy 2018 - 2 PDFDocumento28 páginasFuzzy 2018 - 2 PDFAlex FerreiraAinda não há avaliações
- Cadeia MarkovDocumento128 páginasCadeia MarkovJoao DiasAinda não há avaliações
- Estruturas AlgébricasDocumento9 páginasEstruturas AlgébricasbarboukiAinda não há avaliações
- Exercícios Sobre Evolução Da LógicaDocumento8 páginasExercícios Sobre Evolução Da LógicaOtavio RodriguesAinda não há avaliações
- Psicogênese e História Das Ciências - Elementos para Uma Epistemologia ConstrutivistaDocumento20 páginasPsicogênese e História Das Ciências - Elementos para Uma Epistemologia ConstrutivistaVinícius Adriano de FreitasAinda não há avaliações
- Análise histórica do Teorema de Pitágoras em livros didáticos de matemática do ensino fundamentalDocumento17 páginasAnálise histórica do Teorema de Pitágoras em livros didáticos de matemática do ensino fundamentalmonicaangelimAinda não há avaliações
- Kant - Prefácio Da Segunda Edição (1787) Da CRPDocumento16 páginasKant - Prefácio Da Segunda Edição (1787) Da CRPSelmi Luiz MatiasAinda não há avaliações
- Denotação e significado de expressões segundo Bertrand RussellDocumento12 páginasDenotação e significado de expressões segundo Bertrand RussellCarminha Branco100% (2)
- Importância da Alfabetização Científica e Metodologia da Ilha InterdisciplinarDocumento4 páginasImportância da Alfabetização Científica e Metodologia da Ilha InterdisciplinarAfonso Vieira100% (1)
- Notas de Aula - Aplicações de Teoria Dos ConjuntosDocumento95 páginasNotas de Aula - Aplicações de Teoria Dos ConjuntosGuga José CarlosAinda não há avaliações
- Binômio de Newton e propriedadesDocumento22 páginasBinômio de Newton e propriedadesMateus BrandaoAinda não há avaliações
- Artigo-A Proposta de Popper Sobre Filosofia Da MenteDocumento6 páginasArtigo-A Proposta de Popper Sobre Filosofia Da MenteCoderPYAinda não há avaliações
- Arquimedes e a quadratura da parábolaDocumento6 páginasArquimedes e a quadratura da parábolabersantAinda não há avaliações
- 7017-Texto Do Artigo-17796-2-10-20220113Documento22 páginas7017-Texto Do Artigo-17796-2-10-20220113Nelson Cardoso100% (1)
- Modelagem de Equações Estruturais No Software RDocumento89 páginasModelagem de Equações Estruturais No Software RDaniloCastroLopesOliveiraAinda não há avaliações
- A CRÍTICA de Leibniz A Questão Do Espaço-Tempo de Newton Baseado Nas Correspondências Com ClarkeDocumento7 páginasA CRÍTICA de Leibniz A Questão Do Espaço-Tempo de Newton Baseado Nas Correspondências Com ClarkejefersonAinda não há avaliações
- Isometria Ledergerber Capitulo1Documento32 páginasIsometria Ledergerber Capitulo1api-3823071Ainda não há avaliações
- Fundamentos teóricos e exercícios de perspectiva técnicaDocumento88 páginasFundamentos teóricos e exercícios de perspectiva técnicaRobertão SrnAinda não há avaliações
- A Influencia Do Telhado Ecologico Com PlantasDocumento4 páginasA Influencia Do Telhado Ecologico Com PlantasMiguel Jorge SouzaAinda não há avaliações
- O modelo de Karl Popper sob a ótica das ciências sociais aplicadasDocumento17 páginasO modelo de Karl Popper sob a ótica das ciências sociais aplicadasPâmela CostaAinda não há avaliações
- Geometrias Nao EuclidianasDocumento4 páginasGeometrias Nao EuclidianasAndré SiqueiraAinda não há avaliações
- Origem Da Raiz QuadradaDocumento3 páginasOrigem Da Raiz QuadradaManuel OliveiraAinda não há avaliações
- Prova 3 Elon-Lages Lima 2022Documento10 páginasProva 3 Elon-Lages Lima 2022DaniAinda não há avaliações
- Caderno V10Documento172 páginasCaderno V1032132145667% (3)
- Algebra linear e mecânica quânticaDocumento21 páginasAlgebra linear e mecânica quânticaLelecu LeoAinda não há avaliações
- Os infinitos e a distinção entre infinitude e infinitoDocumento5 páginasOs infinitos e a distinção entre infinitude e infinitojeansiqAinda não há avaliações
- O Realismo como pressuposto na filosofia da ciência de PopperDocumento26 páginasO Realismo como pressuposto na filosofia da ciência de PopperJulio CesarAinda não há avaliações
- Epistemologia ContemporaneaDocumento53 páginasEpistemologia ContemporaneaNeRcio Drizzy DrakeAinda não há avaliações
- 38118-Geometria AnaliticaDocumento87 páginas38118-Geometria AnaliticaRodrigo Schneider0% (1)
- Fundamentos de Estatistica Questões e RespostasDocumento16 páginasFundamentos de Estatistica Questões e RespostasMaria Luisa CordeiroAinda não há avaliações
- Ensino-Aprendizagem: Algumas Tendências Na Educação Matemática.Documento3 páginasEnsino-Aprendizagem: Algumas Tendências Na Educação Matemática.Artur Do ValAinda não há avaliações
- Livro - SociologiaDocumento87 páginasLivro - SociologiaPriscila BedfordAinda não há avaliações
- História do cálculo diferencial e integralDocumento13 páginasHistória do cálculo diferencial e integralDiogo Jéferson100% (2)
- O realismo em Popper e Peirce: um contraponto filosóficoDocumento13 páginasO realismo em Popper e Peirce: um contraponto filosóficoRaquel Rosalia AdamiAinda não há avaliações
- Espaços Métricos em Monografia de MatemáticaDocumento49 páginasEspaços Métricos em Monografia de MatemáticaFernando Vieira100% (1)
- Espaços Métricos e TopológicosDocumento10 páginasEspaços Métricos e TopológicosPaulo NascimentoAinda não há avaliações
- Epistemologia da Educação: Método Científico e Construção Histórica dos ConceitosDocumento3 páginasEpistemologia da Educação: Método Científico e Construção Histórica dos ConceitosNanda Feminella100% (1)
- Apostila Mapa Do ExcelDocumento290 páginasApostila Mapa Do Excelsylangamer1Ainda não há avaliações
- Apostila Excel Avanã Ado PDFDocumento193 páginasApostila Excel Avanã Ado PDFNivson LucenaAinda não há avaliações
- EXCELDocumento104 páginasEXCELDébora DianeAinda não há avaliações
- Ap Excel NovaDocumento65 páginasAp Excel NovaTio GorutoAinda não há avaliações
- Fascículo 07 SecretariaDocumento44 páginasFascículo 07 Secretariajozeneide JoziAinda não há avaliações
- 8 - Bônus - Guia Aula 01Documento2 páginas8 - Bônus - Guia Aula 01Lania FreitasAinda não há avaliações
- ExcelDocumento104 páginasExcelMaristela NevesAinda não há avaliações
- 02 Cálculos Financeiros BásicosDocumento29 páginas02 Cálculos Financeiros BásicosCleurraneAinda não há avaliações
- Curso prático de HP12CDocumento10 páginasCurso prático de HP12CCleurraneAinda não há avaliações
- Gestao de Custos Aplicada Ao Agronegocio - Culturas Temp or AriasDocumento15 páginasGestao de Custos Aplicada Ao Agronegocio - Culturas Temp or Ariasdecoaguiar2705Ainda não há avaliações
- 2 - 06.2 - Condições - de - ErroDocumento6 páginas2 - 06.2 - Condições - de - ErroCleurraneAinda não há avaliações
- OrçamentoParticipativoXditatorialDocumento17 páginasOrçamentoParticipativoXditatorialCleurraneAinda não há avaliações
- 100 Anos de Imposto de Renda: Evolução, Serviços e Novidades para 2022Documento31 páginas100 Anos de Imposto de Renda: Evolução, Serviços e Novidades para 2022CleurraneAinda não há avaliações
- Atividade G V7Documento20 páginasAtividade G V7AlexandreAinda não há avaliações
- Exercícios PHP BásicosDocumento45 páginasExercícios PHP BásicosWillianSantos42% (12)
- Morfologia Matemática: Operações em Imagens Binárias e em Escala de CinzaDocumento6 páginasMorfologia Matemática: Operações em Imagens Binárias e em Escala de Cinzasamuelbruno22Ainda não há avaliações
- A Arte de Analisar EstruturasDocumento54 páginasA Arte de Analisar EstruturasMarcos Queiróz100% (1)
- Introdução à Álgebra LinearDocumento125 páginasIntrodução à Álgebra LinearJanuário AlmeidaAinda não há avaliações
- Slides ALDocumento202 páginasSlides ALD PAinda não há avaliações
- Lista 05Documento2 páginasLista 05JonathanAinda não há avaliações
- Portfólio Das PráticasDocumento5 páginasPortfólio Das PráticasTulio Mateus MateusAinda não há avaliações
- 2.SlidesSistemas FMDocumento64 páginas2.SlidesSistemas FMLuis AraujoAinda não há avaliações
- Livro Proprietario - Álgebra LinearDocumento197 páginasLivro Proprietario - Álgebra Linearmecaqrobo100% (3)
- Determinar o módulo do vetor representado pelo segmento ABDocumento107 páginasDeterminar o módulo do vetor representado pelo segmento ABJoao Paulo Mira0% (1)
- Apostila Matrizes - Primeiro PeriodoDocumento7 páginasApostila Matrizes - Primeiro PeriodoKall OliveiraAinda não há avaliações
- Lista de Exercícios - AlgoritmosDocumento6 páginasLista de Exercícios - Algoritmosadib410% (1)
- Oficina01 Pedro MalaguttiDocumento13 páginasOficina01 Pedro Malaguttipassosjeanne9858Ainda não há avaliações
- Álgebra Linear e Geometria AnalíticaDocumento95 páginasÁlgebra Linear e Geometria AnalíticaGeovany Dos SantosAinda não há avaliações
- Cleverson Andrade Goulart DissertaçãoDocumento90 páginasCleverson Andrade Goulart DissertaçãoCleverson GoulartAinda não há avaliações
- 10259-Aplicações de Autovalores e Autovetores Na Eng ElétricaDocumento8 páginas10259-Aplicações de Autovalores e Autovetores Na Eng ElétricaFilipe Dutra MayerAinda não há avaliações
- An Lise - Medidas Repetidas PDFDocumento43 páginasAn Lise - Medidas Repetidas PDFTárcio AndréAinda não há avaliações
- Álgebra Linear e VetorialDocumento255 páginasÁlgebra Linear e VetorialMarcus Vinicius Queiroz PestanaAinda não há avaliações
- 4.1 - O Espaço Vetorial RN Dependência e Independência LinearDocumento23 páginas4.1 - O Espaço Vetorial RN Dependência e Independência LinearThiago Azevedo0% (1)
- Determinantes (Completo) - FixaçãoDocumento9 páginasDeterminantes (Completo) - FixaçãoJoão Pedro R. BastosAinda não há avaliações
- Geometria AnalíticaDocumento16 páginasGeometria AnalíticaDanyella MariaAinda não há avaliações
- Matrizes e sistemas linearesDocumento14 páginasMatrizes e sistemas linearesalineAinda não há avaliações
- Minicurso para La HP 50gDocumento13 páginasMinicurso para La HP 50gtigreaxulAinda não há avaliações
- Multiplicação de MatrizesDocumento1 páginaMultiplicação de MatrizesLilian Silva100% (2)
- 15.3 Versao Final Com ISBN-Estrutura de Dados 07.07.14Documento122 páginas15.3 Versao Final Com ISBN-Estrutura de Dados 07.07.14Edmilson De Araujo AmancioAinda não há avaliações
- Autovalores e autovetores de matrizesDocumento28 páginasAutovalores e autovetores de matrizesmateus santosAinda não há avaliações
- Fuja Do Nabo Álgebra Linear I P1 2020Documento26 páginasFuja Do Nabo Álgebra Linear I P1 2020Thiago AlvesAinda não há avaliações
- Matrizes e DeterminantesDocumento8 páginasMatrizes e DeterminantesVanessa GabrielAinda não há avaliações
- Cadeias de Markov - Bruno Rizzo Kasinof RA 094686Documento18 páginasCadeias de Markov - Bruno Rizzo Kasinof RA 094686Bruno R. KasinofAinda não há avaliações
- Inteligência artificial: O guia completo para iniciantes sobre o futuro da IANo EverandInteligência artificial: O guia completo para iniciantes sobre o futuro da IANota: 5 de 5 estrelas5/5 (6)
- Liberdade digital: O mais completo manual para empreender na internet e ter resultadosNo EverandLiberdade digital: O mais completo manual para empreender na internet e ter resultadosNota: 5 de 5 estrelas5/5 (10)
- 37 Regras para um Negócio Online de Sucesso: Como Desistir do Seu Emprego, Mudar Para o Paraíso e Ganhar Dinheiro Enquanto DormeNo Everand37 Regras para um Negócio Online de Sucesso: Como Desistir do Seu Emprego, Mudar Para o Paraíso e Ganhar Dinheiro Enquanto DormeNota: 1.5 de 5 estrelas1.5/5 (2)
- 365 Ideias De Posts Para Ter Um Instagram De Sucesso!No Everand365 Ideias De Posts Para Ter Um Instagram De Sucesso!Ainda não há avaliações
- Inteligência artificial: Como aprendizado de máquina, robótica e automação moldaram nossa sociedadeNo EverandInteligência artificial: Como aprendizado de máquina, robótica e automação moldaram nossa sociedadeNota: 5 de 5 estrelas5/5 (3)
- Gerenciamento da rotina do trabalho do dia-a-diaNo EverandGerenciamento da rotina do trabalho do dia-a-diaNota: 5 de 5 estrelas5/5 (2)
- Quero ser empreendedor, e agora?: Guia prático para criar sua primeira startupNo EverandQuero ser empreendedor, e agora?: Guia prático para criar sua primeira startupNota: 5 de 5 estrelas5/5 (26)
- Dimensionamento e Planejamento de Máquinas e Implementos AgrícolasNo EverandDimensionamento e Planejamento de Máquinas e Implementos AgrícolasNota: 1 de 5 estrelas1/5 (2)
- Modelos De Laudos Para Avaliação De Imóveis Urbanos E RuraisNo EverandModelos De Laudos Para Avaliação De Imóveis Urbanos E RuraisAinda não há avaliações
- Guia Definitivo Para Dominar o Bitcoin e as CriptomoedasNo EverandGuia Definitivo Para Dominar o Bitcoin e as CriptomoedasNota: 4 de 5 estrelas4/5 (5)
- IoT: Como Usar a "Internet Das Coisas" Para Alavancar Seus NegóciosNo EverandIoT: Como Usar a "Internet Das Coisas" Para Alavancar Seus NegóciosNota: 4 de 5 estrelas4/5 (2)
- Introdução a Data Science: Algoritmos de Machine Learning e métodos de análiseNo EverandIntrodução a Data Science: Algoritmos de Machine Learning e métodos de análiseAinda não há avaliações
- Caixa de ferramentas da Arquitetura de Software: Como tornar suas aplicações mais escaláveis, confiáveis e segurasNo EverandCaixa de ferramentas da Arquitetura de Software: Como tornar suas aplicações mais escaláveis, confiáveis e segurasAinda não há avaliações
- Manual Do Proprietário - Para Operação, Uso E Manutenção Das Edificações Residenciais.No EverandManual Do Proprietário - Para Operação, Uso E Manutenção Das Edificações Residenciais.Nota: 5 de 5 estrelas5/5 (1)