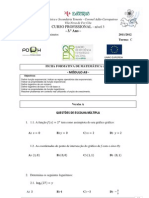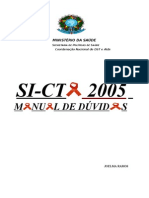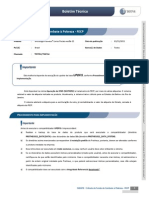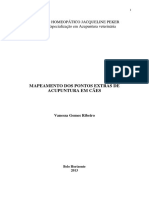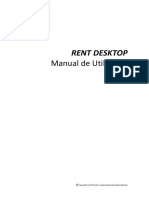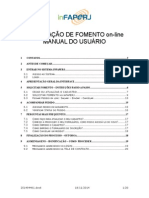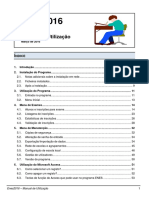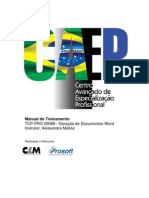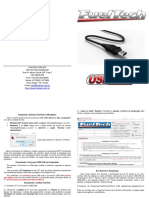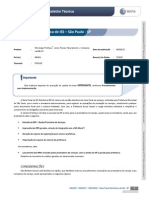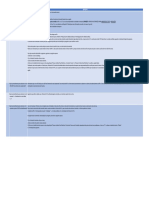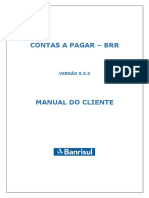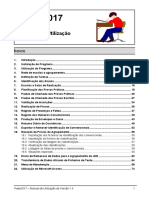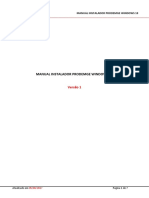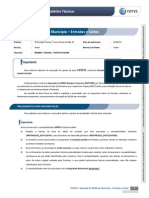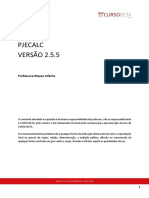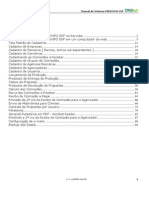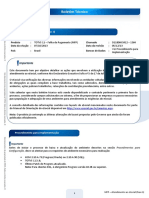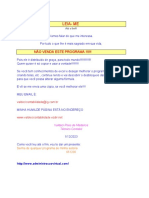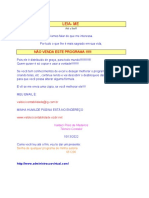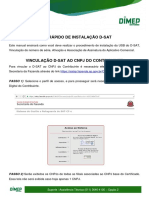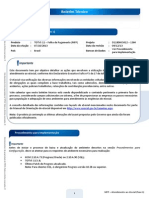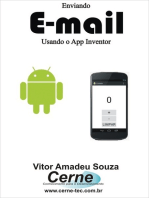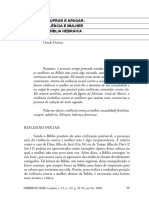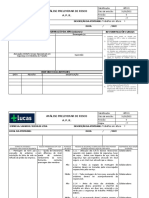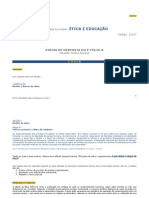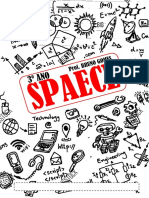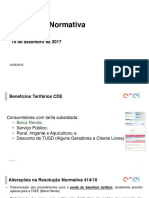Escolar Documentos
Profissional Documentos
Cultura Documentos
Manual de Operação Do Cnes - Atualização de Cadastros
Enviado por
rodrigo alvarengaTítulo original
Direitos autorais
Formatos disponíveis
Compartilhar este documento
Compartilhar ou incorporar documento
Você considera este documento útil?
Este conteúdo é inapropriado?
Denunciar este documentoDireitos autorais:
Formatos disponíveis
Manual de Operação Do Cnes - Atualização de Cadastros
Enviado por
rodrigo alvarengaDireitos autorais:
Formatos disponíveis
MANUAL DE OPERAÇÃO DO CNES
PARA ATUALIZAÇÃO DO CADASTROS DE CNES.
IMPORTANTE: Informamos que a SMSA não disponibiliza suporte técnico para
instalação do programa e que este serviço por parte do Ministério da Saúde está disponível
por atendimento telefônico no número 136, Opção 8, seguida da opção 7. Portanto, em caso
de dificuldades ou problemas na instalação do aplicativo, gentileza procurar pelo
atendimento do Ministério ou por auxílio especializado de técnico em informática.
Fornecemos auxílio apenas no esclarecimento de dúvidas quanto ao cadastramento das
informações no programa, através do e-mail cnes@pbh.gov.br e do telefone 31 3277-7817.
Gentileza priorizarem o contato através do e-mail, haja visto que possuímos apenas uma
linha telefônica para o atendimento de todo município de Belo Horizonte. Os atendimentos
serão realizados mediante ordem de chegada de e-mail.
As atualizações dos cadastros de estabelecimentos SUS (Próprio, Convênio ou Contrato)
deverão ser enviadas todos os meses no período entre o dia 20 e 25.
Para estabelecimentos privados o envio das atualizações será obrigatório sempre que
houver qualquer alteração cadastral ou semestralmente para a manutenção do cadastro ativo.
O arquivo pode ser enviado em qualquer dia do mês.
Salientamos ainda que o presente manual serve apenas para cadastros de
estabelecimentos localizados no município de Belo Horizonte. Para os estabelecimentos
da região metropolitana e demais localidades gentileza procurar a Secretaria de Saúde do
seu município de origem.
1 – Se já possuir o programa instalado em seu computador com o cadastro do
estabelecimento nele, inicialize o aplicativo com login e senha e vá na opção SEGURANÇA
> GERAR CÓPIA DE SEGURANÇA. Defina um local em sua máquina para salvar o
arquivo gerado. Em caso negativo, siga as instruções deste manual a partir do item 2.
OBS.: O arquivo gerado na cópia de segurança não deve ser descompactado nem
renomeado, pois o aplicativo não o reconhecerá e o mesmo será corrompido,
impossibilitando a restauração dos dados.
1.1 - Verifique se está com a versão atual do programa e em caso positivo dê
prosseguimento nas instruções deste manual a partir do item 10.
OBS.: A versão atual do SCNES pode ser consultada em cnes.datasus.gov.br, em
DOWNLOADS > APLICATIVOS.
1.2 - Caso sua versão esteja desatualizada, desinstale o aplicativo do seu computador instale
a versão SCNES COMPLETO disponibilizada no site do CNES para download
(cnes.datasus.gov.br) e restaure a cópia de segurança gerada anteriormente, no item 1, em
SEGURANÇA > RESTAURAR CÓPIA DE SEGURANÇA.
1.3 – Após a restauração da cópia de segurança o aplicativo pedirá para ser reiniciado. Será
necessário logar no programa novamente. Com a cópia restaurada e o programa inicializado,
pode seguir direto para o item 10 deste manual.
2 – Caso não possua mais o programa instalado no seu computador, inicie o processo de
atualização baixando o aplicativo na versão SCNES COMPLETO atual.
Última atualização de acordo com a Versão SCNES 4.2.60
2.1 - Entrar no site cnes.datasus.gov.br, acessar o link downloads (no lado esquerdo da
tela) e clicar no primeiro ícone – Aplicativos. Baixe e instale primeiramente o Firebird 1.55
(Em sistemas operacionais Windows 7 ou superior instalar o Firebird como aplicação, vide
manual de instalação do Firebird em anexo);
2.2 - Vá em VERSÃO SCNES – SCNES COMPLETO (Não aceitaremos cadastros na
versão simplificada). A primeira opção da tela é a versão atual do aplicativo.
2.3 - Baixar a versão completa e salvar no computador.
2.4 - Acessar a pasta onde está a versão, descompactá-la e instalar. (Somente clicar em
instalar e avançar).
2.5 - Na área de trabalho aparecerá o ícone do SCNES (ícone amarelo) que deverá ser
iniciado.
2.6 - Caso o programa não abra ou apareça uma mensagem em inglês sobre falha de conexão
no arquivo GDB, existe um problema de instalação do Firebird. Desinstale-o, apague a pasta
de instalação em Arquivos de Programas, reinicie o seu computador e instale novamente
como aplicação.
3 - Quando executado o aplicativo do CNES aparecerão as informações do gestor a serem
preenchidas conforme os itens 3.1, 3.2, 3.3 e 3.4.
3.1 - No campo Seu Perfil clicar em ESTABELECIMENTO, em Cadastramento clicar na
opção COMPLETO e clicar em próximo.
3.2 - No campo Gestor clicar em SECRETARIA MUNICIPAL P. DE GESTÃO e clicar
em próximo.
3.3 - Informar todos os campos de identificação do usuário e clicar em próximo (são os
dados do usuário que está realizando o cadastro, não necessariamente da
empresa/clinica/consultório que está solicitando o número CNES. Contudo, o CEP desse
registro deve ser igual ao da origem do estabelecimento, caso contrário haverá
incompatibilidade de município e por consequência erro na geração do cadastro).
3.4 - Criar um usuário, Senha e Confirmação de Senha. Clicar em próximo e concluir. Caso
haja esquecimento do login e senha, o programa deverá ser desinstalado e reinstalado para
definição de novo acesso ao aplicativo. Não há outra maneira de resetar ou recuperar a
mesma.
4 - Entrar com a senha e o usuário que foi cadastrado.
4.1 - Acessar o sistema, ir em CONFIGURAÇÕES > AMBIENTE DE TRABALHO >
marcar a opção Habilitar o Acesso ao Servidor CNES no DATASUS, testar o acesso e
gravar. O programa será reiniciado. É necessário iniciá-lo e logar novamente com a senha
de acesso. Assim que for reiniciado poderá aparecer alguns arquivos que deverão ser
obrigatoriamente atualizados. Clicar em baixar e em OK. Quando baixar todos os arquivos
o aplicativo vai voltar página inicial. Se o programa não solicitar a atualização de arquivos
siga para o próximo passo.
5 - Se o programa indicar que a base corrente está diferente da atual, provavelmente seu
programa está na competência errada.
OBS.: A data de competência não é necessariamente igual ao mês corrente. Consulte a
Competência vigente em cnes.datasus.gov.br no canto direito da tela em INFORMES ou
nos pergunte via telefone ou e-mail, pois uma vez fechada incorretamente a competência,
o programa não permitirá retroceder na ação e será necessário desinstalar o aplicativo e
reiniciar o processo todo do início.
Vá na opção OUTROS > FECHAR COMPETÊNCIA.
Última atualização de acordo com a Versão SCNES 4.2.60
6. Criar uma pasta e salvar a base de dados do Estabelecimento recebida por email. É um
arquivo de formato BCK. Esse arquivo não pode ser aberto ou executado fora do programa
do CNES. Apenas realize o download e siga para o próximo passo.
7 – Clicar em MOVIMENTO > IMPORTAÇÃO.
8 - Clicar em adicionar arquivo. Selecionar o arquivo salvo do e-mail com duplo clique e
clicar no botão IMPORTAR.
8.1 – O arquivo enviado não pode ser renomeado, pois será corrompido e dessa forma
impedido de ser importado para o programa. Portanto, se houver algum erro no momento
da importação, verifique se ao realizar o download o arquivo não foi duplicado, porque a
duplicação altera o nome do arquivo original acrescendo um parêntese com um número.
Exemplo:
CNES0MG3106201303201821410220184260.bck Arquivo Original
CNES0MG3106201303201821410220184260 (1).bck Arquivo Duplicado
Para normalizá-lo, basta apagar o espaço e o parênteses entre o último dígito e o .bck. Não
pode haver espaço entre o último dígito e o ponto.
8.2 – Outra possibilidade que pode gerar erro na importação é a base de dados ter sido
gerada em versão diferente do programa que está instalado na sua máquina. Para confirmar
basta conferir os últimos quatro dígitos no nome do arquivo, pois ele informa em qual versão
foi gerado. Exemplo:
CNES0MG3106201303201821410220184240.bck Arquivo gerado na Versão 4.2.40
CNES0MG3106201303201821410220184250.bck Arquivo gerado na Versão 4.2.50
CNES0MG3106201303201821410220184260.bck Arquivo gerado na Versão 4.2.60
Nesse caso não basta renomear o arquivo, solicite base de dados na versão atual pelo e-mail.
9 – Após a importação concluída, aparecerá um pop-up de aviso e em seguida um relatório
com a mensagem de quantos estabelecimentos foram importados.
10 - Clicar em CADASTRO > ESTABELECIMENTO. Clicar no botão ALTERAR na barra
superior da tela e clicar duas vezes sobre o nome do estabelecimento para carregar o
cadastro.
ATENÇÃO: O status NÃO APROVADO permanecerá no canto direito superior da
tela de cadastro até o final do procedimento de atualização. Não precisa se preocupar
com essa situação até o passo de Advertência e Consistência Completas (itens 21 e 23)
do presente manual.
11 - Conferir todas as abas, com atenção para as de cadastramento obrigatório. (BÁSICO:
Identificação Principal, Identificação Complementar, Caracterização, Atividades.
CONJUNTO: Instalação Física para Assistência, Serviços Especializados.
EQUIPAMENTOS: Equipamentos e Rejeitos).
11.1 - Os campos que não podem ser alterados no sistema para estabelecimentos SUS
são: Nome, CNPJ, conta bancária e leitos. Para essas alterações, gentileza nos solicitar as
orientações através do e-mail;
11.2 - Fica PROIBIDO a alteração de Razão Social/ Nome Fantasia e Endereço de qualquer
estabelecimento (SUS e Privado) sem o aviso prévio ao setor. Caso na base enviada as
informações estejam desatualizadas, deverá ser encaminhado ao setor de CNES um e-mail
solicitando a alteração. Para atualização do endereço deverá ser enviado por e-mail a
numeração do CNES do estabelecimento e a digitalização do alvará de vigilância sanitária
ou protocolo de requerimento deste (print Painel de Controle) do novo endereço.
Última atualização de acordo com a Versão SCNES 4.2.60
12 – A partir da versão 4.0.50 torna-se OBRIGATÓRIO o preenchimento da aba
ATIVIDADES no cadastro de estabelecimento.
• Atividades: Preencher o campo Atividade Principal (obrigatório) e Atividades
Secundárias (de acordo com a tabela constante no LEIA-ME da versão 4.0.50. Disponível
para consulta no aplicativo em DOCUMENTOS > Leia-Me ou para download em
cnes.datasus.gov.br link de DOWNLOAD>DOCUMENTAÇÃO).
Para Consultórios e Clínicas incluir: Atividade Principal – Assistência à Saúde > Consulta
Ambulatorial; Atividades Secundárias – Não se Aplica > Não se Aplica. Entretanto,
poderão ser incluídas outras atividades secundárias respeitando as regras da tabela constante
na página 16 do Leia-me. Caso necessário, nos solicite por e-mail o envio das tabelas
mencionadas do leia-me para a consulta.
13 - Depois de realizadas as alterações, clicar no botão GRAVAR situado no canto inferior
direito da tela.
14 - Para incluir Serviço e Classificação ir ao módulo CONJUNTO, aba SERVIÇO
ESPECIALIZADO e incluir o serviço e a classificação desejada e gravar.
15 – Para atualizar os profissionais do cadastro, volte à página inicial do programa.
16 - Vá em RELATÓRIOS > OPERACIONAIS > PROFISSIONAIS > CARGA
HORÁRIA e imprimir a lista dos profissionais;
17 - Marcar os funcionários que saíram, marcar as alterações de carga horária, etc.
18 - Clicar em CADASTRO > PROFISSIONAIS.
19 - Clicar no botão ALTERAR na barra superior da tela, selecionar o profissional que
deseja atualizar com duplo clique. Selecionar o vínculo na parte inferior da tela e clicar no
botão Alterar na cor cinza que está no meio da tela à direita. O programa possibilitará a
edição dos dados do cadastro do profissional. Depois de realizada as alterações necessárias,
clique no botão CONFIRMAR ALTERAÇÃO que estará piscando na tela e em GRAVAR.
19.1 - Caso deseje apenas desligar o profissional do estabelecimento, basta selecionar o
vínculo na parte inferior da tela e clicar no botão Excluir na cor cinza que fica no meio da
tela à direita (abaixo dos botões Incluir e Alterar) e posteriormente em GRAVAR. Ainda é
possível realizar a exclusão do profissional no botão EXCLUIR que fica na barra superior
da tela.
20 - Para incluir um profissional, clicar no botão INCLUIR na barra superior do programa.
Todos os campos passíveis de edição da Identificação do Profissional são obrigatórios de
serem preenchidos.
OBS.: Não marcar a opção de profissional preceptor/residente na equipe; A carga horária
deve ser incluída em numeral no campo ambulatorial e a forma de contratação deverá ser
de acordo com o vínculo do profissional junto à empresa. A aba de Identificação
Complementar do Profissional não possui preenchimento obrigatório.
20.1 - Após digitar todos os dados clicar no botão Incluir cinza que fica no meio da tela à
direita e clique em GRAVAR no canto inferior direito da tela.
Última atualização de acordo com a Versão SCNES 4.2.60
21 - Voltar à página inicial do programa para a conferência de advertências que requerem
atenção e possíveis correções.
22 - Clicar em MOVIMENTO > ADVERTÊNCIA COMPLETA. Clicar em iniciar.
23 - Corrigir todos os erros listados, com atenção para as advertências de:
• A advertência de Licenciamento Sanitário pode ser ignorada desde que ainda não possua
o Alvará de Vigilância Sanitária Definitivo. Porém se já o possuir, deverá incluir a
informação do mesmo no cadastro do estabelecimento na aba de Identificação
Complementar.
• A recomendação de inclusão de Comissão de Núcleo de Segurança do Paciente também
poderá ser ignorada nos casos em que o estabelecimento criado não possua a referida
comissão.
• As demais advertências deverão ser corrigidas.
23.1 – Para corrigir a advertência de Localização Geográfica basta ir no ícone de Globo na
barra superior do cadastro do estabelecimento, ajustar o ponto no mapa e confirmar a
localização e coordenadas geográficas para salvar. Depois de aparecer o pop-up com a
informação LOCALIZAÇÃO GEOGRÁFICA GRAVADA COM SUCESSO não é necessário clicar
no botão GRAVAR. Caso o mapa não esteja direcionando para a região onde se localiza
seu estabelecimento, tente alterar o endereço ou inserir os nomes das ruas adjacentes ao
Estabelecimento na barra superior da tela do mapa, ajuste o ponto e confirme a localização.
Se der erro então, pesquise as informações no computador, abra o Google Maps, faça
pesquisa pelo endereço e clique com botão direito e selecione “O que há aqui?”, na parte
inferior verá um cartão com as coordenadas, basta copiar a informação igualmente (-19....
e -43....) e colar na identificação principal do cadastro estabelecimento. Caso ainda assim
encontre dificuldades na funcionalidade, nos sinalize pelo e-mail para verificarmos e
auxiliarmos na solução.
24 – Depois de corrigidas as advertências indicadas pelo programa, retorne à tela inicial do
aplicativo. Clique MOVIMENTO > CONSISTÊNCIA COMPLETA. Clique em iniciar.
25 – É necessário corrigir todos os erros até aparecer na tabela do relatório: 0 (zero)
Estabelecimentos Criticados e 0 (zero) Profissionais Criticados. Se houver críticas, os erros
estarão listados acima da tabela, em Identificador/Código Mensagem e deverão ser
corrigidos.
25.1 – Se o erro for o 1194 – Estrutura Incompatível com o Tipo de Estabelecimento,
atualize o arquivo CNES VÁLIDOS E EXPIRADOS conforme a orientação do passo 28
do presente manual.
26 – Com todas as inconsistências corrigidas e com o sumário do relatório indicando que o
estabelecimento está pronto para a exportação, siga para a EXPORTAÇÃO da sua base de
dados.
26.1 – Crie uma pasta em C ou D para guardar o arquivo de exportação (Não deverá ser
gerada dentro da pasta do arquivo do programa Datasus/CNES, pois o arquivo é perdido
dentro desta pasta, impedindo a localização do mesmo depois e não indicamos salvar na
área de trabalho, pois depois pode ser difícil de localizar a pasta nos diretórios).
27 - Clicar em MOVIMENTO > EXPORTAÇÃO > BASE.
28 - Caso o programa solicite para atualizar arquivos como Profissionais Brasil/Equipes
Última atualização de acordo com a Versão SCNES 4.2.60
Brasil/CNES Válidos e Expirados e outros, entre UTILITÁRIOS > ATUALIZAR BASES.
Se for pela INTERNET aparecerá uma caixa de mensagem. Clique nos arquivos que foram
indicados pelo aplicativo para atualizar e clique em baixar (para habilitar o acesso do
aplicativo ao servidor Datasus que permitirá a atualização via web, leia o item 4.1 deste
manual).
28.1 – Caso não apareça esta janela, atualize via ARQUIVOS. Primeiramente acesse o site
cnes.datasus.gov.br, vá em DOWNLOADS lado esquerdo da tela e clique no link de
ARQUIVOS DA APLICAÇÃO. Baixe o Arquivo Único – MG o e salve em uma pasta do
seu computador (que seja de fácil localização), não descompacte o arquivo ou o renomeie,
pois, o programa não o reconhecerá se assim o fizer. Após baixado, vá em UTILITÁRIOS
> ATUALIZAR BASES > DE ARQUIVO ÚNICO e localize o arquivo baixado. Clique em
cima do arquivo e depois em abrir. Ele será descompactado e atualizado dentro do
aplicativo.
28.2 – Se o arquivo não for reconhecido pelo programa, é sinal de que você está na
competência incorreta. Verifique novamente a sua competência se está de acordo com a
vigente do momento.
29 - Após os arquivos atualizados, rode uma nova Consistência Completa, corrija os erros
apontados (se houver) até o sumário do relatório apontar que o estabelecimento está
PRONTO PARA EXPORTAÇÃO e inicie novamente a exportação da base em MOVIMENTO
> EXPORTAÇÃO > BASE.
29.1 - Clicar em MUNICIPIO P. GESTÃO. Clicar em próximo.
29.2 - Clicar em MOVIMENTO e TODOS. Clicar em próximo.
29.3 - Clicar em pesquisar e selecionar a pasta onde deseja salvar a exportação. A pasta que
foi criada no item 26. Verifique na barra se o destino foi alterado corretamente (não pode
constar C:\Datasus\CNES).
29.4 - Concluir o processo.
29.5 - Aparecerá um relatório com uma mensagem informando que a exportação concluída
com sucesso.
30 – Enviar o arquivo gerado, em formato BCK, para o e-mail cnes@pbh.gov.br informando
referente à qual estabelecimento se refere a atualização.
31 – As atualizações estarão disponíveis para a consulta no site do CNES, dentro de 10 a
15 dias úteis após o envio da base de dados à SMSA.
OBS.: A base somente poderá ser enviada na versão atual. Portanto, nunca deixe de
atualizar as versões do aplicativo.
Com a atualização do cadastro no site, acesse novamente o aplicativo no computador e
faça uma cópia de segurança, conforme instruções item 1 e guarde-a em local de fácil
acesso, caso opte por desinstalar o CNES do computador. Quando for necessária nova
atualização, seja por alteração ou dentro do prazo mínimo de atualização, de 06 meses,
instale novamente o aplicativo do CNES, conforme item 1.1, na versão atual, e restaure
está cópia. Com isto não será necessário solicitar arquivo bck novamente em futuras
atualizações.
Última atualização de acordo com a Versão SCNES 4.2.60
Você também pode gostar
- Funções exponenciais e logaritmosDocumento5 páginasFunções exponenciais e logaritmosRicardo Jorge Rebelo FonsecaAinda não há avaliações
- AINES indicações e efeitos adversosDocumento1 páginaAINES indicações e efeitos adversosLarissa Lima78% (9)
- Manual Duvid As 2005Documento9 páginasManual Duvid As 2005aninhaczsAinda não há avaliações
- Fis - Calculo Fecp para RJ e Ba - BraDocumento7 páginasFis - Calculo Fecp para RJ e Ba - BraHelio CostaAinda não há avaliações
- Pontos Extras CaesDocumento42 páginasPontos Extras CaesArgemiroJunior0% (1)
- A Ferrovia e A Cidade de Parnaíba, 1916-1960Documento247 páginasA Ferrovia e A Cidade de Parnaíba, 1916-1960AnaAinda não há avaliações
- Instalar e configurar SCNESDocumento3 páginasInstalar e configurar SCNESArthur KummerAinda não há avaliações
- Instruções Cnes Versao Pessoa JuridicaDocumento24 páginasInstruções Cnes Versao Pessoa JuridicafoucaultuffAinda não há avaliações
- Instalação e preenchimento do SCNES SimplificadoDocumento31 páginasInstalação e preenchimento do SCNES SimplificadorogerAinda não há avaliações
- Cadastro no CNESDocumento47 páginasCadastro no CNESRafael RochaAinda não há avaliações
- Tutorial BPADocumento2 páginasTutorial BPAdhay1v3aAinda não há avaliações
- Eneb2012 v10Documento79 páginasEneb2012 v10Tânia CarreiraAinda não há avaliações
- Backup e atualização de versão do Cobrança CAIXADocumento29 páginasBackup e atualização de versão do Cobrança CAIXAPedro MaiaAinda não há avaliações
- Cobranca Caixa Manual de Instalacao v082014Documento44 páginasCobranca Caixa Manual de Instalacao v082014Georgia GalaesAinda não há avaliações
- Orientação para INSTALAÇÃO Com Versão Completa Corrigida 2Documento21 páginasOrientação para INSTALAÇÃO Com Versão Completa Corrigida 2FredericoAinda não há avaliações
- Atualização Aplicação MFSDocumento16 páginasAtualização Aplicação MFSBeto Rockfeller100% (1)
- Manual de Pagamento Do Mapa Rent AngolaDocumento14 páginasManual de Pagamento Do Mapa Rent AngolaSandro Vunda100% (1)
- Manual SIA 5.0.0.0Documento15 páginasManual SIA 5.0.0.0HnriqueAinda não há avaliações
- Instalação Do Sim Sinasc Windows-7 0Documento30 páginasInstalação Do Sim Sinasc Windows-7 0Cidiclei Leite da SilvaAinda não há avaliações
- Manual de InstalaçãoDocumento12 páginasManual de InstalaçãoNelsonAinda não há avaliações
- BrOffice 2.4 - InstalaçãoDocumento13 páginasBrOffice 2.4 - InstalaçãoErickAinda não há avaliações
- Instalação do Fértil AgrowinDocumento7 páginasInstalação do Fértil AgrowinEdersonVelosoAinda não há avaliações
- Tutorial Assinatura Com Certificado Digital 18062021Documento13 páginasTutorial Assinatura Com Certificado Digital 18062021Marcos Linhares OficialAinda não há avaliações
- Apostila ESI (Tronic) Startcenter para KTS 340Documento15 páginasApostila ESI (Tronic) Startcenter para KTS 340robinsoneletricistaAinda não há avaliações
- FAT-FIS - NFS-e - Municipal - Modelo - SPED (ABRASF) PDFDocumento28 páginasFAT-FIS - NFS-e - Municipal - Modelo - SPED (ABRASF) PDFsergiosouza1Ainda não há avaliações
- COBCAIXA Manual de Instalacao v112013Documento40 páginasCOBCAIXA Manual de Instalacao v112013harveycaldasAinda não há avaliações
- Procedimento para Instalação Dos Programas Da StabileDocumento3 páginasProcedimento para Instalação Dos Programas Da StabileLeticia GualbertoAinda não há avaliações
- Use o Método Correto para Atualizar o Software DoDocumento10 páginasUse o Método Correto para Atualizar o Software Dotomas azevedoAinda não há avaliações
- Manual FaperjDocumento20 páginasManual Faperjthobias_hpAinda não há avaliações
- Instalacao de Ferramentas de DiagnoseDocumento8 páginasInstalacao de Ferramentas de DiagnoseArturbonilha MendesAinda não há avaliações
- Editor Relatórios Avançados 8.5.3.0 R2 instalaçãoDocumento4 páginasEditor Relatórios Avançados 8.5.3.0 R2 instalaçãojo9182joAinda não há avaliações
- NASEM Dairy8 - Como Instalar e ExecutarDocumento7 páginasNASEM Dairy8 - Como Instalar e ExecutarMarcela ReisAinda não há avaliações
- Enes2016 Manual v10Documento53 páginasEnes2016 Manual v10Zé Fernando100% (2)
- IBGE - Manual de Instalacao Do Sistema Cartorio - 16102013 PDFDocumento10 páginasIBGE - Manual de Instalacao Do Sistema Cartorio - 16102013 PDFAirton MotaAinda não há avaliações
- Enes2016 Manual v10Documento53 páginasEnes2016 Manual v10Ricardo GomesAinda não há avaliações
- Manual Cadastro de Familias Acampamentos 1Documento19 páginasManual Cadastro de Familias Acampamentos 1Cris PortugalAinda não há avaliações
- Instalação do Sumus TarifadorDocumento17 páginasInstalação do Sumus TarifadorRogério AluisioAinda não há avaliações
- Configura proxy Firefox Opera Capes Ebrary SUAPDocumento14 páginasConfigura proxy Firefox Opera Capes Ebrary SUAPJulio GarciaAinda não há avaliações
- Instalação e configuração do botão Word ProsoftDocumento68 páginasInstalação e configuração do botão Word Prosoftjoão_santana_3100% (1)
- Instalando e atualizando software FuelTechDocumento2 páginasInstalando e atualizando software FuelTechVictor SampaioAinda não há avaliações
- FIS - Nota Fiscal Eletrônica de ISS - São Paulo - SPDocumento32 páginasFIS - Nota Fiscal Eletrônica de ISS - São Paulo - SPvan1787Ainda não há avaliações
- Emissor de Nota Fiscal EletrônicaDocumento20 páginasEmissor de Nota Fiscal EletrônicaAngelinha CostaAinda não há avaliações
- CONTAS A PAGAR - MANUAL DO CLIENTEDocumento19 páginasCONTAS A PAGAR - MANUAL DO CLIENTELeandro Mainumby Arapoty BorgesAinda não há avaliações
- Cartilha Portal Cidadao - Detran-PADocumento13 páginasCartilha Portal Cidadao - Detran-PAluizahelena.nogueiraAinda não há avaliações
- Manual Utilizacao PaebDocumento76 páginasManual Utilizacao Paebmiguelboullosa1Ainda não há avaliações
- Instalação do Certificado Digital Prodemge Windows 10Documento7 páginasInstalação do Certificado Digital Prodemge Windows 10Nathan GazonAinda não há avaliações
- Aliquotas Do Iss Por Municipio ProtheusDocumento21 páginasAliquotas Do Iss Por Municipio Protheusvan1787Ainda não há avaliações
- Apostila Parte 2 - Pjecalc Versão 2.5.5Documento51 páginasApostila Parte 2 - Pjecalc Versão 2.5.5Geo BianquineAinda não há avaliações
- Programa de departamento pessoalDocumento150 páginasPrograma de departamento pessoalHilda Mayara B. de CarvalhoAinda não há avaliações
- Cancelamento ExtemporaneoDocumento3 páginasCancelamento ExtemporaneovicenteAinda não há avaliações
- Webtemática - Laboratório Contábil IV - 2 Etapa 2023-2Documento123 páginasWebtemática - Laboratório Contábil IV - 2 Etapa 2023-2Elaine MachadoAinda não há avaliações
- Link Software v202193Documento3 páginasLink Software v202193Leonardo MoreiraAinda não há avaliações
- Manual Efd Contribuições 2018 PDFDocumento109 páginasManual Efd Contribuições 2018 PDFAldi Leonel Marcos PereiraAinda não há avaliações
- Manual CredinfoDocumento104 páginasManual CredinfoEdson Marcelo Dos SantosAinda não há avaliações
- Atendimento ao eSocial (Fase 1Documento113 páginasAtendimento ao eSocial (Fase 1Edcarlos FerrazAinda não há avaliações
- Manual COMPREV - Digitalização - Versao101Documento89 páginasManual COMPREV - Digitalização - Versao101Geraldo Guimarães Velho50% (2)
- Guia completo para uso de planilhas de departamento pessoalDocumento142 páginasGuia completo para uso de planilhas de departamento pessoalGuilherme Gustavo KlauckAinda não há avaliações
- Depto PessoalDocumento142 páginasDepto PessoalDhiogo AlvesAinda não há avaliações
- TOKEN Vertera Desbloqueio Renovação - TécnicosDocumento43 páginasTOKEN Vertera Desbloqueio Renovação - TécnicosRemes SantosAinda não há avaliações
- Passo A Passo Instalacao AtivacaoDocumento14 páginasPasso A Passo Instalacao AtivacaoEureka VendedorAinda não há avaliações
- Documentação SIA AudiDocumento11 páginasDocumentação SIA Audinanci aparecida jeremiasAinda não há avaliações
- Configuração do eSocial na Folha de PagamentoDocumento113 páginasConfiguração do eSocial na Folha de Pagamentogabrielanunescg6872Ainda não há avaliações
- Projeto de criação do curso de salvamento veicular no CBMMGDocumento35 páginasProjeto de criação do curso de salvamento veicular no CBMMGfalcao16Ainda não há avaliações
- Idade Dos MetaisDocumento4 páginasIdade Dos MetaisLeandro SantosAinda não há avaliações
- Violência contra mulheres na Bíblia: estupro e culpabilizaçãoDocumento12 páginasViolência contra mulheres na Bíblia: estupro e culpabilizaçãoalineAinda não há avaliações
- Cantigas de caboclosDocumento6 páginasCantigas de caboclosGloria Regina FerreiraAinda não há avaliações
- Orientação e medidas com o SolDocumento12 páginasOrientação e medidas com o SolDaniel PetersAinda não há avaliações
- Serial Killers e Transtorno de Personalidade AntissocialDocumento7 páginasSerial Killers e Transtorno de Personalidade AntissocialWesley CrisostomoAinda não há avaliações
- Resumo Romantismo No Brasil + Morte e Vida SeverinaDocumento5 páginasResumo Romantismo No Brasil + Morte e Vida Severinaw2qh22nzt5Ainda não há avaliações
- Apostila Office FiscalDocumento148 páginasApostila Office FiscalCamila DominguesAinda não há avaliações
- FOLHETO MINEIRAO MINAS GERAIS 250mm X 365mm 27-03 A 02-04-23 SEMPRE EDITORA Correto SiteDocumento2 páginasFOLHETO MINEIRAO MINAS GERAIS 250mm X 365mm 27-03 A 02-04-23 SEMPRE EDITORA Correto SitejuniorPlay JúniorAinda não há avaliações
- Sepam 80 FuncoesDocumento272 páginasSepam 80 FuncoesEricsson VendraminiAinda não há avaliações
- Trabalhos em alturaDocumento8 páginasTrabalhos em alturaTiagoAinda não há avaliações
- E-Fólio A Pistas de Resposta Etica EducaçãoDocumento3 páginasE-Fólio A Pistas de Resposta Etica EducaçãoSusana ChavesAinda não há avaliações
- Acupuntura Japonesa Método Manaka 4 Padrões Vasos ExtraordináriosDocumento35 páginasAcupuntura Japonesa Método Manaka 4 Padrões Vasos Extraordináriosfarmaceutica ExactaAinda não há avaliações
- Spede FDDocumento135 páginasSpede FDDani OliveiraAinda não há avaliações
- Microeletronica SMT SMDDocumento25 páginasMicroeletronica SMT SMDCicero MelloAinda não há avaliações
- Morfofisiologia e Taxonomia Das Gramineias e LeguminosasDocumento19 páginasMorfofisiologia e Taxonomia Das Gramineias e LeguminosasRosita ValentimAinda não há avaliações
- revisão 9º ano 1º bimestresDocumento4 páginasrevisão 9º ano 1º bimestresnycole pietra fernandes ferreiraAinda não há avaliações
- Articuladores TextuaisDocumento3 páginasArticuladores Textuaispedro paulo s. martinsAinda não há avaliações
- Relações entre frações e decimaisDocumento50 páginasRelações entre frações e decimaisJulio Cesar TauaAinda não há avaliações
- MaldivasDocumento5 páginasMaldivasluana de moraesAinda não há avaliações
- Atividade 1 - Teol - História Da Igreja I - 54-2023Documento1 páginaAtividade 1 - Teol - História Da Igreja I - 54-2023Cavalini Assessoria AcadêmicaAinda não há avaliações
- Fernando NunesDocumento59 páginasFernando NunesBruna FerstAinda não há avaliações
- Matemática Aplicada: Radio - 18 Gabriel Fernando ClaudianneDocumento6 páginasMatemática Aplicada: Radio - 18 Gabriel Fernando ClaudianneRichardson OscarAinda não há avaliações
- Cd010153 Reconhec ENga CEFETDocumento22 páginasCd010153 Reconhec ENga CEFETlourivalmoreiraAinda não há avaliações
- Res Normativa 800-17 - Regulamentação Da CDE e Procedimentos Tarifários - ConergeDocumento13 páginasRes Normativa 800-17 - Regulamentação Da CDE e Procedimentos Tarifários - ConergeBGP10Ainda não há avaliações