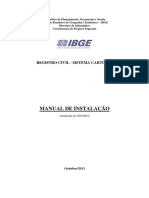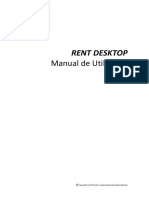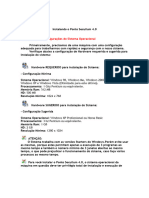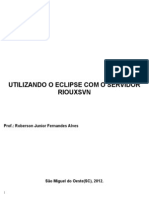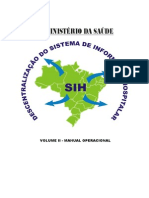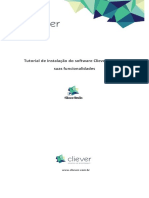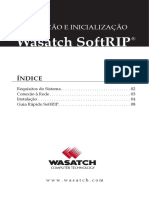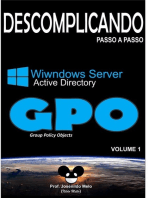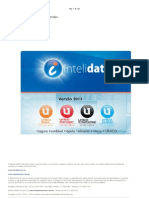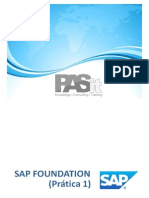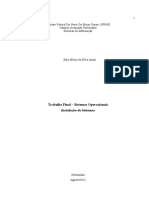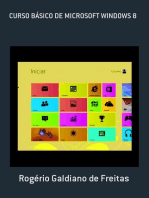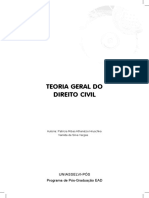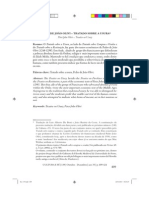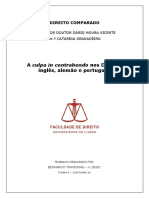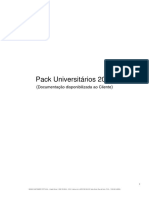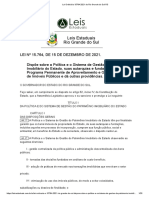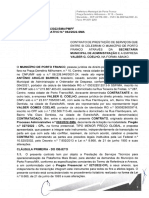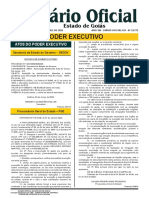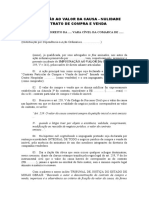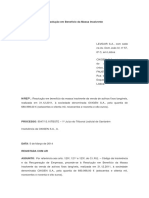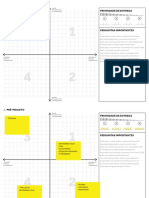Escolar Documentos
Profissional Documentos
Cultura Documentos
Manual Credinfo
Enviado por
Edson Marcelo Dos SantosDescrição original:
Direitos autorais
Formatos disponíveis
Compartilhar este documento
Compartilhar ou incorporar documento
Você considera este documento útil?
Este conteúdo é inapropriado?
Denunciar este documentoDireitos autorais:
Formatos disponíveis
Manual Credinfo
Enviado por
Edson Marcelo Dos SantosDireitos autorais:
Formatos disponíveis
Manual do Sistema CREDINFO GSF
NDICE
Instalao do Sistema CREDINFO GSF no Servidor ........................................................................ 2 Instalao do Sistema CREDINFO GSF em um computador da rede ....................................... 5 Tela Padro de Cadastros ........................................................................................................................ 11 Cadastro de Empresas .............................................................................................................................. 14 Cadastro de Parceiros [ Bancos, outros correspondentes ] ....................................................... 16 Cadastro de Convnios ............................................................................................................................. 19 Cadastrando as Comisses a Receber ................................................................................................ 23 Cadastro de Grupos de Comisses....................................................................................................... 25 Cadastro de Agncias Bancrias ........................................................................................................... 30 Cadastro de Agenciadores ....................................................................................................................... 32 Cadastro de Usurios................................................................................................................................. 35 Lanamento da Produo......................................................................................................................... 38 Protocolo de Entrega de Produo ....................................................................................................... 49 Status da Proposta ..................................................................................................................................... 52 Protocolo de Devoluo de Propostas ................................................................................................. 56 Clculo das Comisses .............................................................................................................................. 58 Baixa das Comisses a Receber ............................................................................................................ 61 Recibo de Comisso a Pagar................................................................................................................... 63 Emisso da 2 Via do Recibo de Comisso para o Agenciador ................................................. 66 Envio de Mala-direta para Clientes ...................................................................................................... 68 Controle de Propostas por Usurio....................................................................................................... 75 Relatrios........................................................................................................................................................ 78 Gerando Relatrios em PDF - Acrobat Reader................................................................................. 85 Emitindo a 2 via do Recibo de Comisso para o Agenciador................................................... 87 Configurao de e-mails........................................................................................................................... 89 Backup dos Dados....................................................................................................................................... 92
www.credinfo.com.br
Manual do Sistema CREDINFO GSF
Instalao do Sistema CREDINFO GSF no Servidor
Siga os passos abaixo para a instalao do sistema CredInfo GSF. 1 - Abra o arquivo instala_credinfo.exe e clique em AVANAR conforme tela abaixo
2 - Leia os termos do contrato e selecione a opo EU ACEITO OS TERMOS DOCONTRATO. Aps, clique em VANAR.
www.credinfo.com.br
Manual do Sistema CREDINFO GSF
3 - Clique em INSTALAR. Neste momento a instalao iniciar
www.credinfo.com.br
Manual do Sistema CREDINFO GSF
4 - Na prxima tela, deixe as duas opes marcadas, conforme a imagem e clique em concluir. Neste momento, a instalao do sistema de backup e do componente de envio de emails ser instalado. Este componente necessrio para que o sistema possa enviar emails para seus agenciadores, como emails de status de propostas ou relatrios de comisso. Obs.: Aps instalar o software de backup, voc precisa agendar os horrios que o backup ser realizado. Consulte este manual para saber como efetuar este agendamento.
5 - Aps clicar em CONCLUIR, sero iniciadas as instalaes do sistema de Backup (se voc selecionou esta opo) e a instalao do sistema de envio de emails (se voc selecionou esta opo) O sistema estar no menu Iniciar do Windows em CREDINFO GSF CREDINFO GSF. Tambm ser criado um atalho na rea de trabalho do seu computador.
Qualquer dvida entre em contato pelo email credinfo@credinfo.com.br. MSN: edsonmanthis@hotmail.com SKYPE: credinfo Telefone: 51 3251-4999
www.credinfo.com.br
Manual do Sistema CREDINFO GSF
Instalao do Sistema CREDINFO GSF em um computador da rede
Este manual auxiliar a instalao do sistema nas mquinas da rede. No utilizar ele para a instalao do sistema no servidor. Antes de iniciar a instalao do sistema na rede, certifique-se que: - O sistema j est instalado no servidor - A pasta C:\CREDINFO GSF no servidor est compartilhada. Para verificar se a pasta do sistema no servidor est compartilhada, v no servidor e abra o Windows Explorer. Localize a pasta VC:\CREDINFO GSF, se esta pasta estiver com o desenho de uma mo na base dela, sinal que ela est compartilhada. Veja a imagem que identifica que a pasta est compartilhada:
Caso a pasta C:\CREDINFO GSF no servidor no esteja compartilhada, necessrio efetuar o compartilhamento antes de instalar nas mquinas da rede. Para compartilhar a pasta C:\CREDINFO GSF no servidor, siga os passos abaixo: - Abra o Windows Explorer no Servidor - Localize a pasta C:\CREDINFO GSF - Clique em ARQUIVO CREDINFO GSF COMPARTILHAMENTO E SEGURANA
www.credinfo.com.br
Manual do Sistema CREDINFO GSF
- Marque as opes COMPARTILHAR ESTA PASTA NA REDE e marque a opo PERMITIR QUE USURIOS DA REDE ALTEREM MEUS ARQUIVOS.
www.credinfo.com.br
Manual do Sistema CREDINFO GSF
- Aps compartilhar a pasta C:\CREDINFO GSF no servidor, v na mquina da rede que deseja instalar o sistema. - necessrio Mapear a Unidade de Rede com a letra M apontando para a pasta \\SERVIDOR\CREDINFO GSF - Com a letra M mapeada, abra a pasta M:\INSTALACAO E abra o arquivo INSTALAREDE.EXE. Caso este arquivo no esteja na pasta INSTALACAO, baixe ele do site www.credinfo.com.br/gsf/instalarede.exe Siga os passos abaixo para a instalao do sistema CredInfo GSF. 1 - Abra o arquivo instalarede.exe e clique em AVANAR conforme tela abaixo
www.credinfo.com.br
Manual do Sistema CREDINFO GSF
2 - Marque a opo EU ACEITO OS TERMOS DO CONTRATO e clique em AVANAR
www.credinfo.com.br
Manual do Sistema CREDINFO GSF
3 - Clique em INSTALAR
4 - Na prxima tela, clique em CONCLUIR. Aps isto, o sistema de envio de emails ser instalado e o sistema ser aberto. Obs.: se voc no mapeou a unidade de Rede com a letra M apontando para \\servidor\credinfo gsf, no conseguir utilizar o sistema em rede. Providencie este mapeamento antes de efetuar esta instalao.
www.credinfo.com.br
Manual do Sistema CREDINFO GSF
Pronto, agora voc pode utilizar o sistema. Qualquer dvida entre em contato pelo email credinfo@credinfo.com.br. MSN: edsonmanthis@hotmail.com SKYPE: credinfo Tambm podemos acessar sua mquina remotamente, atravs dos softwares VNC ou LogMein.
www.credinfo.com.br
10
Manual do Sistema CREDINFO GSF
Tela Padro de Cadastros
Uma das metas no desenvolvimento do sistema CREDINFO GSF foi tornar a utilizao do sistema mas intuitiva possvel para o usurio. E uma das tcnicas utilizadas foi padronizar as telas de cadastro, onde o usurio pudesse utilizar os mesmos comandos em todas as telas de cadastro. Neste tpico sero apresentados os comandos de cadastro, incluso, alterao, excluso, etc ... Note que todas as Telas de Cadastro possuem uma barra de Ferramentas igual. Nesta Barra de Ferramentas que voc executar os comandos para fazer a manuteno dos dados dos cadastros. Na imagem abaixo, cada boto est representado por um nmero e a descrio destes botes voc ver logo aps a imagem.
O conjunto de botes 1,2,3 e 4 utilizado na navegao dos registros dentro do cadastro. O boto 1 vai para o primeiro registro do cadastro (dentro da ordem estabelecida no boto 6), o boto 2 retrocede um registro, o boto 3 avana um registro e o boto 4 vai para o ltimo registro. O boto 5 efetua uma busca nos registros j gravados no cadastro. Clicando neste boto uma segunda tela abrir com os filtros da busca. Digite o que voc deseja buscar e d 2 cliques no registro desejado na grade da tela de busca. No boto 6 (Ordem dos Registros) voc informa qual ser a ordem que os registros iro aparecer no cadastro. Se voc selecionar, por exemplo, que a ordem ser pelo campo NOME, os registros sero ordenados por NOME de forma ASCENDENTE. Ento se voc clicar no boto 1, o registro que ir aparecer ser o que tiver a letra menor na ordem alfabtica, provavelmente a letra A.
INCLUSO DE UM NOVO REGISTRO
Para incluir um registro, voc deve antes clicar no boto 7. Se voc entrou em um cadastro que no possui nenhum registro, o sistema efetua este clique no boto 7 automaticamente, para ajud-lo no processo de incluso.
www.credinfo.com.br
11
Manual do Sistema CREDINFO GSF
Note que ao clicar no boto 7, o status do cadastro muda (canto inferior esquerdo ) de NAVEGAO para INCLUSO. nesta parte da tela que voc saber o que est sendo feito no cadastro. Se voc no mandar incluir e no iniciar a alterao de nenhum dado do registro, o termo da operao ser NAVEGAO. Alguns usurios, na inteno de incluir um registro, abrem o cadastro e j comeam a digitar as informaes sem clicar no boto 7 antes. Se isto ocorrer, o sistema entende que voc est alterando um registro j existente e no tentando incluir.
ALTERAO DE UM REGISTRO J GRAVADO
Para modificar os dados de um registro que j foi gravado muito fcil. Primeiro voc precisa localizar ele e pode fazer isto navegando nos botes 1,2,3 ou 4 ou ainda clicar no boto 5 (a lupa de consulta) e efetuar sua busca. Aps achar o registro desejado, altere os dados que precisam ser modificados e depois clique no boto 8 (cone do disquete) para SALVAR.
GRAVAO DOS DADOS
Para salvar as informaes digitadas numa incluso ou alterao de dados, clique no boto 8 (cone do disquete). O sistema ir tentar salvar as informaes e como neste momento que as validaes sero executadas, se o sistema no conseguir validar os dados, emitir uma mensagem de erro, como por exemplo, informando que voc esqueceu de digitar o NOME ou o ENDEREO. Se a gravao for efetuada com sucesso, o status deste cadastro volta para NAVEGAO.
EXCLUSO DE UM REGISTRO
Para excluir um registro, voc precisa primeiro localizar este registro e depois de localizado, clicar no boto 9 (cone com um X vermelho). O sistema ir excluir o registro somente se este registro no gerou nenhuma dependncia. Por exemplo, voc no pode excluir um convnio que possui diversas propostas lanadas para ele. Se o sistema permitisse a excluso, estas propostas seriam perdidas. Ento neste caso o sistema ir emitir uma mensagem avisando voc que o convnio possui referncias nos lanamentos de produo. Obs.: Aps excludo, o registro no pode ser recuperado !
CANCELAMENTO DE UMA OPERAO
Se voc iniciou a INCLUSO ou a ALTERAO dos dados de um registro, poder cancelar esta operao antes de SALVAR. Para cancelar a operao, clique no boto 10. Ao clicar neste boto, o cadastro voltar ao status de navegao.
IMPRESSO DOS DADOS DO CADASTRO
Se a tela de cadastro que voc est utilizando possuir um relatrio associado a ela, o boto 11 estar disponvel. Clicando neste boto voc ter condies de imprimir os dados do cadastro.
www.credinfo.com.br
12
Manual do Sistema CREDINFO GSF
VERIFICAO DA INTEGRIDADE DOS DADOS DO CADASTRO
Eventualmente podero ocorrer problemas com o banco de dados, como queda de energia eltrica, ao de vrus e trojans, defeitos no computador, problemas de rede e outras causas que podem afetar a integridade dos dados e que no temos total controle. Quando um problema assim ocorrer, o boto 12 ser til na tentativa de descobrir se os dados esto corrompidos ou apresentam algum problema. Clicando neste boto uma segunda tela abrir com o relatrio da verificao. Para casos mais graves, ser necessrio fazer um backup dos dados e enviar para o suporte CREDINFO para uma anlise e correo dos dados.
ENVIO DE EMAIL PARA O SUPORTE TCNICO
O boto 13 permite que voc envie um email para o suporte CREDINFO. Este recurso muito til na ocorrncia de algum problema ou se voc quiser enviar alguma sugesto ou crtica.
AJUDA
O boto 14 acessa o arquivo de AJUDA ON-LINE do sistema. necessrio ter uma conexo com a internet para acessar a AJUDA ON-LIE.
SAINDO DO CADASTRO
Para sair do cadastro utilizar sempre o boto 15. Se voc utilizar o X (xis) no canto superior direito, o sistema no verificar se os dados foram salvos ou no. Somente saindo pelo boto 15 que o sistema poder verificar se voc j salvou os dados. Obs.: Utilize o X (xis) no canto direito superior das telas somente quando o boto 15 (desenho de uma porta) no existir.
Procure fechar a tela de cadastro antes de abrir uma segunda tela. Faa isto somente em casos de necessidade. A abertura de vrias telas ao mesmo tempo pode ocasionar a lentido no sistema ou deixar as telas de pesquisas em branco, sem condies de visualizao.
www.credinfo.com.br
13
Manual do Sistema CREDINFO GSF
Cadastro de Empresas
O cadastro empresa permite o registro de apenas uma empresa e neste cadastro voc informa os dados da sua empresa.
Algumas informaes no podero ser modificadas, pois fazem parte da chave de segurana da licena que sua empresa adquiriu. Os campos que podem ser modificados na guia Informaes Principais so: 1 telefone, 2 telefone, Fax, Email, Pgina na internet e Observaes.
Na guia OUTRAS INFORMAES, todos os campos podem ser modificados.
www.credinfo.com.br
14
Manual do Sistema CREDINFO GSF
Dados da Conta Corrente : inclua at 2 contas bancrias no Cadastro de Empresas. Voc informa o nmero do banco, nome do banco, nmero da agncia, nome da agncia, nmero da conta e titular. Nome do Scio Responsvel pela Empresa: O nome do scio informado neste campo aparecer na emisso dos recibos de comisso, caso o campo EMITIR RECIBO PARA AGENCIADOR NO NOME DO SCIO RESPONSVEL PELA EMPRESA estiver marcado. Tambm aparecer nas Cartas de Apresentao da Promotora nas Agncias do Bradesco, caso sua empresa seja correspondente bancria do Bradesco e atue com promotoras dentro das agncias. N SUSEP: Este nmero aparecer nas Cartas de Apresentao da Promotora nas Agncias do Bradesco, caso sua empresa seja correspondente bancria do Bradesco e atue com promotoras dentro das agncias. Emitir recibo para agenciador no NOME DA EMPRESA: marcando esta opo, o sistema ir emitir o recibo para o agenciador no nome da empresa. Emitir recibo para agenciador no NOME DO SCIO RESPONSVEL PELA EMPRESA: marcando esta opo, o sistema ir emitir o recibo para o agenciador no nome que estiver digitado no campo NOME DO SCIO RESPONSVEL PELA EMPRESA. Os dados da empresa, nome, endereo e cnpj, aparecero em todos os relatrios que o sistema emite, com exceo dos formulrios especficos e/ou contratos de bancos, que no prevem a impresso destas informaes. Dados como nome, cnpj e endereo so informados com base nos dados do contrato entre sua empresa e a CREDINFO. Caso no estejam corretos, entre em contato com o nosso suporte para a correo das informaes. No possvel incluir mais de uma empresa porque o sistema no foi desenvolvido para comportar a operao de vrias empresas no mesmo banco de dados. Caso queira controlar a produo de suas filiais, cadastre elas no CADASTRO DE AGENCIADORES e informe o tipo do agenciador como FILIAL. Veja o tpico de ajuda CADASTRO DE AGENCIADORES para entender melhor este mecanismo.
www.credinfo.com.br
15
Manual do Sistema CREDINFO GSF
Cadastro de Parceiros [ Bancos, outros correspondentes ]
No Cadastro de Parceiros onde voc digitar as informaes dos Bancos que sua empresa correspondente bancria, Financeiras ou outros Correspondentes Bancrios que so parceiros de sua empresa. Como um Parceiro pode oferecer inmeros convnios, no neste cadastro que as comisses a receber so informadas, mas necessrio ter o Cadastro de Parceiro digitado antes de iniciar o Cadastro de Convnios, este sim o local correto para o cadastro das Faixas de Comisses a Receber. Para acessar o Cadastro de Parceiros, clique no MENU em CADASTROS - PARCEIROS, conforme mostra a imagem abaixo:
Voc tambm pode acessar o mesmo cadastro clicando no 3 boto da esquerda pra direita na Barra de Ferramentas, conforme imagem abaixo:
www.credinfo.com.br
16
Manual do Sistema CREDINFO GSF
Na guia INFORMAES PRINCIPAIS, voc digita os dados do parceiro, como a prpria guia indica, informaes principais, nome, cnpj, endereo entre outros.
Na guia OUTRAS INFORMAES voc ter dois campos de cdigo para informar. O campo CDIGO DA EMPRESA JUNTO AO PARCEIRO o cdigo que sua empresa possui junto ao banco ou financeira. Alguns formulrios utilizam este cdigo para identificar sua empresa junto ao banco. www.credinfo.com.br
17
Manual do Sistema CREDINFO GSF
o campo CDIGO DESTE PARCEIRO JUNTO AO BANCO QUE ELE REPRESENTA, ser utilizado em situaes onde voc tem parceria com outro correspondente bancrio e entrega a produo diretamente no banco que ele representa ou este correspondente exige que sua empresa envie os PROTOCOLOS DE ENTREGA DE PRODUO com o cdigo dele junto ao banco. O cdigo que ir neste campo o cdigo que este correspondente possui no banco. O campo OBSERVAES de digitao livre e serve para colocar qualquer informao que possa ser til para os outros usurios do sistema no decorrer do tempo.
www.credinfo.com.br
18
Manual do Sistema CREDINFO GSF
Cadastro de Convnios
No Cadastro de Convnios voc informar as comisses que ir receber dos Parceiros. Um convnio a descrio de um produto que um parceiro oferece para sua empresa efetuar a venda. Consignado de INSS, Exrcito, Governo do Estado so exemplos de convnios. Um Parceiro pode oferecer inmeros convnios e voc pode ter na sua empresa diversos convnios similares de parceiros diferentes, como por exemplo, o INSS. Voc pode ter o INSS do Banco Bradesco, do Santander, do BMG, etc ... Caso voc possua inmeros convnios ( + de 10 ) sugerimos duas formas diferentes de cadastro, que auxiliaro no lanamento das propostas e emisso dos relatrios. 1 Sugesto: Inclua o nome do Parceiro ( banco, financeira ou correspondente ) na descrio do convnio. Voc pode incluir tanto no incio da descrio ( ex.: BRADESCO - INSS SEM CARNCIA), ou no final da descrio (ex.: INSS SEM CARNCAI - BRADESCO). Apesar de o cadastro possuir um campo especfico para determinar qual o Parceiro do convnio, incluir o nome do Parceiro na descrio do convnio ser muito til na hora de localizar este convnio nas caixas de seleo de convnio. 2 Sugesto: No cadastro de Parceiros, no incio da descrio informe um cdigo. Por exemplo, 001 = parceiro XX, 002 = parceiro YY e assim por diante. Quando chegar no cadastro de convnio, crie um cdigo para cada tipo de convnio que sua empresa ter. Por exemplo, vamos supor que voc crie o cdigo 1000 para identificar qualquer produto do INSS e o cdigo 2000 para identificar qualquer produto do Exrcito. O cadastro de um convnio INSS para o banco XX ficaria assim: 0011000 INSS - BANCO XXX. 001 para identificar o banco e 1000 para identificar que INSS. Este mtodo facilita muito na hora de buscar os convnios nas caixas de seleo, pois a primeira coisa que voc ir digitar 001 e como est ordenado por ordem alfabtica, todos os produtos do banco XX aparecero um abaixo do outro, por exemplo: 0011000 INSS BANCO XX, 0012000 EXRCITO BANCO XX, etc ... Alm das informaes principais dos convnios, neste cadastro voc informar tambm as faixas de comisso que ir receber para este produto. O primeiro passo cadastrar um convnio. Para acessar o Cadastro de Convnios, clique no MENU em CADASTROS - CONVNIOS, conforme mostra a imagem abaixo:
www.credinfo.com.br
19
Manual do Sistema CREDINFO GSF
Voc tambm pode acessar o mesmo cadastro clicando no 4 boto da esquerda pra direita na Barra de Ferramentas, conforme imagem abaixo:
www.credinfo.com.br
20
Manual do Sistema CREDINFO GSF
Campos Convnio Ativo: Se esta opo estiver desmarcada, o sistema no permitir a incluso de uma proposta. Este campo utilizado para desativar um convnio quando este for tambm desativado ou suspenso pelo banco. Assim que voc marcar a opo novamente, o lanamento de propostas ser liberado para este convnio Descrio: E a descrio do convnio que ir aparecer nas caixas de seleo em diversas telas do sistema, desde o lanamento das propostas at a emisso dos relatrios. um campo obrigatrio. Parceiro (banco, financeira, outros correspondentes): Neste campo voc informa qual o parceiro que este convnio est vinculado. Um parceiro pode oferecer inmeros convnios. um campo obrigatrio. Exclusivo para o Agenciador: Alguns convnios so "iniciados" ou "abertos" por um agenciador e este agenciador torna-se exclusivo do convnio. Prefeituras, empresas privadas e associaes so exemplos de convnio que podem ter a exclusividade de um agenciador. Base de Clculo: Campo obrigatrio. Define qual valor ser a base de clculo das comisses a receber e das comisses a pagar. Existe 3 opes de base clculo:
Valor do AF Bruto: o valor total do emprstimo Bruto. a forma mais utilizada de clculo. Se um cliente efetuar um emprstimo de R$ 1.000,00, a base de clculo ser R$ 1.000,00. Valor da Compra de Dvida: Num contrato de compra de dvida, o banco quita o saldo devedor do emprstimo antigo e voc poder ento fazer outro emprstimo. Neste caso, a comisso ser calculada sobre o valor que o banco pagou para quitar o emprstimo anterior. Exemplo: Um cliente devia R$ 300,00 do emprstimo antigo, o Banco pagou estes R$ 300,00 e voc encaminhou outro contrato de R$ 1.000,00. Neste caso, a base de clculo das comisses R$ 300,00.
www.credinfo.com.br
21
Manual do Sistema CREDINFO GSF
Valor do AF Lquido: Em casos de compra de dvidas, o valor do novo contrato menos o saldo que o banco precisou quitar do emprstimo antigo gera o Valor do AF Lquido. Exemplo: Um cliente devia R$ 300,00 do emprstimo antigo, o Banco pagou estes R$ 300,00 e voc encaminhou outro contrato de R$ 1.000,00. O Valor do Af Lquido ser R$ 1.000,00 - R$ 300,00 = R$ 700,00. Neste caso, a base de clculo das comisses R$ 700,00.
Convnio de Carto de Crdito: Marque esta opo se o convnio refere-se a um convnio de carto de crdito. Convnios de cartes de crditos so processados de forma diferente dos convnios de emprstimos normais, por isso importante informar neste campo caso o convnio seja de carto de crdito. Convnios de Carto do INSS que pagam comisso sobre o valor sacado com o carto em forma de percentual no devem ter esta opo marcada, pois estes convnios possuem caractersticas de convnios de propostas de emprstimos. Apenas marque esta opo quando o Parceiro (Banco, financeira) pagar uma comisso por carto Enviado/Aprovado/Adicional em R$. As Propostas Deste Convnio No Necessitam de Status para Clculo de Comisso: O sistema somente efetua o clculo das comisses se a proposta for liberada na tela de Status de Propostas. Marcando esta opo, voc no precisar abrir a tela de Status para informar que a proposta foi liberada.
Apesar de parecer til, este recurso deve ser usado com cautela, pois o sistema ir calcular todas as propostas lanadas, indiferente se voc conferiu ou no no banco se ela foi aprovada.
Marcando esta opo, voc permitir que o sistema calcule a comisso com base no Valor do AF digitado, que pode ter sido digitado errado ou que o banco, ao aprovar esta proposta, pode ter mudado o valor do AF. Neste caso , o clculo das comisses estar errado. Modelo de Proposta deste Convnio e Carncia: Este campo traz alguns modelos de produtos que so pr-definidos e a funo deste campo informar ao sistema se o convnio que voc est cadastrando refere-se a um dos modelos que aparecem neste campo. Caso o convnio que esteja cadastrando no possa ser relacionado com nenhum dos modelos que aparecem neste campo, no significa que o sistema no poder controlar a produo do seu convnio, pois voc pode controlar a produo de qualquer convnio que seja cadastrado.
Como no sistema existem algumas telas que imprimem alguns modelos de contratos de produtos e fichas solicitadas pelos bancos, este campo apenas informa ao sistema que, ao imprimir um destes modelos prontos de contratos, os dados j sejam lanados no controle de produo associado ao convnio correto.
Estamos trabalhando para oferecer o maior nmero possvel de simuladores e contratos que o sistema ir emitir e iremos colocar no site a atualizao destes recursos assim que estiverem prontos. Tipo da TAC: Existem 4 tipos diferentes de TAC, Valor nico, Valor Varivel, Percentual sobre a base de clculo e o tipo Outro. Estes tipos definem como o sistema ir calcular e validar o valor da TAC no lanamento das propostas.
Valor nico: Voc define um valor para a TAC e este valor ser sugerido no lanamento da produo. Valor Varivel: Neste tipo informado um Valor Mnimo de TAC e um Valor Mximo de TAC. Geralmente este tipo o correspondente que define na hora de fechar o contrato com o cliente. O sistema no permitir que o o valor da TAC que for digitado no lanamento da produo esteja fora do intervalo entre o Valor Mnimo e o Valor Mximo. Percentual sobre a base de clculo:Neste tipo voc informa um percentual e este percentual ser sugerido no lanamento da produo.
% Comisso sobre a TAC: Neste campo voc informa o % de comisso que o Parceiro ir pagar sobre o valor da TAC.
www.credinfo.com.br
22
Manual do Sistema CREDINFO GSF
Cadastrando as Comisses a Receber
na janela de Cadastro de Convnios que voc informa ao sistema quais so as comisses a receber. O sistema trabalha com o conceito de Faixas de Comisso independentes uma das outras. Cada faixa possui suas caractersticas e este recurso proporciona uma maior liberdade de configurao diante das diversas formas diferentes que os bancos e outros parceiros utilizam para pagar as comisses. Para cadastrar as comisses a Receber sobre o Valor do AF (Assistncia Financeira) clique na guia COMISSO SOBRE O VLR. DO AF.
Antes de clicar na guia Comisso sobre o Vlr. Do AF clique no boto para salvar os dados do Convnio. Os campos referentes s Faixas de Comisso a Receber so: Vigncia da Faixa de Comisso (Data Inicial e Final ): Nos campos de vigncia ser informado o perodo que a faixa de comisso ter validade. Este recurso til para situaes onde o banco trocou a Tabela de Comissionamento e ainda existem propostas que no forma lanadas no sistema. Todos os contratos que forem lanados com a Data de Sada menor ou igual Data Final da vigncia desta Faixa de Comisso sero calculados nos parmetros de comisso desta faixa. Todos os outros contratos lanados no sistema onde a Data de Sada for maior que a Data Final desta faixa de comisso no sero calculados com estes parmetros de comisso. Para estes outros contratos, voc dever incluir uma nova Faixa de Comisso no mesmo convnio onde a Data Inicial da vigncia seja maior (d+1) que a Data Final da vigncia anterior. Note que quando voc inicia o lanamento de uma faixa de comisso o sistema sugere a Data Final da vigncia. Lembre-se de, no momento que trocar a Tabela de Comisso do banco, trocar esta Data Final para o dia que o banco trocou a tabela e somente ento incluir a nova Faixa de Comisso.
www.credinfo.com.br
23
Manual do Sistema CREDINFO GSF
Se voc mantiver as duas faixas de comisso onde as Datas das Vigncia iro se sobrepor, no momento do clculo das comisses a Receber e a Pagar, o sistema calcular em duplicidade, pois encontrar duas faixas de comisso para o mesmo nmero de parcelas da proposta de emprstimo.
www.credinfo.com.br
24
Manual do Sistema CREDINFO GSF
Cadastro de Grupos de Comisses
No Cadastro de Grupo de Comisses voc criar as faixas de comisses que pagar para seus agenciadores. Voc pode criar quantos Grupos desejar, com diversas combinaes de faixas de comisses. Os Grupos de Comisses so associados ao agenciador no Cadastro de Agenciador. Existe uma grande facilidade em adotar o conceito de Grupo de Comisses, que o fato de voc no precisar repetir as faixas de comisso para cada agenciador, ou seja, voc cria um grupo e associa este grupo a um ou vrios agenciadores. Quando precisar mudar alguma faixa de comisso, faa a alterao apenas no grupo de comisso que automaticamente todos os agenciadores associados a este grupo tero suas comisses alteradas tambm. Alguns cuidados devem ser tomados no momento do cadastro dos grupos de comisses. Cadastre todos os convnios em cada grupo de comisso. Se voc esquecer de cadastrar um convnio no grupo ou um intervalo de parcelas, no momento do clculo da comisso, o agenciador que estiver associado a este grupo e encaminhar uma proposta para este convnio esquecido, a comisso para este agenciador ser zero, ou seja, no poder ser calculada exatamente porque o sistema no achou a faixa especfica no grupo de comisso associado ao agenciador. Para acessar o Cadastro de Grupo de Comisses , clique no MENU em CADASTROS - GRUPO DE COMISSES, conforme mostra a imagem abaixo:
Voc tambm pode acessar o mesmo cadastro clicando no 5 boto da esquerda pra direita na Barra de Ferramentas, conforme imagem abaixo:
www.credinfo.com.br
25
Manual do Sistema CREDINFO GSF
O primeiro passo incluir um Grupo. Clique no boto para incluir, digite a DESCRIO e salve os dados. Aps criar o grupo, voc ter que incluir todas as faixas de comisses que iro compor este grupo. Uma faixa de comisso formada pelo convnio, o intervalo de parcelas e as comisses a pagar aos agenciadores, funcionrios, promotores e filiais. Ento dentro de um grupo, um convnio pode ter diversas faixas de comisso.
www.credinfo.com.br
26
Manual do Sistema CREDINFO GSF
Para incluir uma Faixa de Comisso, clique no boto INCLUIR FAIXA DE COMISSO. O sistema posicionar na guia de comisses a pagar. No primeiro quadro esquerda, esto as comisses sobre o Valor do AF (Valor do Emprstimo). N de Parcelas das Propostas: Neste campo voc informa o intervalo de parcelas que estas comisses tero efeito. Exemplo:
Se voc deseja pagar 1% de comisso para o agenciador num determinado convnio para todos os contratos que ele trouxer que tenham parcelas entre 12 e 24x, ento clique na primeira opo (Parcela Inicial) e digite 12 e no campo Parcela Final, digite 24. Se voc deseja pagar 2% de comisso para o agenciador num determinado convnio para todos os contratos que ele trouxer com 36 parcelas, ento clique na primeira opo (Parcela Inicial) e digite 36 e no campo Parcela Final, digite 36.
Voc tambm pode determinar que pagar um percentual de comisso para qualquer nmero de parcelas. Ento neste caso voc deve marcar a opo IGNORA NMERO DE PARCELAS DAS PROPOSTAS. Alm do percentual de comisso que ir pagar para o agenciador, voc pode definir tambm as comisses do PROMOTOR EXTERNO, PROMOTOR INTERNO, FUNCIONRIO E FILIAL. No momento do clculo das comisses, o sistema calcular tambm as comisses dos promotores, funcionrios e filiais. No quadro do meio, COMISSO SOBRE VALOR DO PLANO, voc configura as comisses a pagar sobre os valores de seguro, mensalidades e outros produtos semelhantes. Neste tipo de produto o cliente paga um valor mensal e a comisso paga, em alguns casos, de forma diferente dos emprstimos. Voc pode definir se pagar a comisso no agenciamento, ou seja, na data da aprovao da proposta. Desta forma o sistema vai calcular o percentual informado neste quadro em cima do campo VALOR DO PLANO digitado no lanamento da proposta. Neste caso, marque a opo PAGAR NA LIBERAO DA PROPOSTA (AGENCIAMENTO). Porm, se voc desejar pagar a comisso em vrias parcelas, tambm possvel. Por exemplo:
www.credinfo.com.br
27
Manual do Sistema CREDINFO GSF
Vamos considerar que foi vendido um seguro para o cliente e voc quer pagar 50% do valor do seguro (valor do plano) na primeira parcela e 50% na segunda. Ento voc NO marca a opo PAGAR NA LIBERAO DA PROPOSTA(AGENCIAMENTO) e no campo abaixo, PAGAR A COMISSO APENAS NOS MESES, informa no primeiro campo o ms 1 (primeiro ms do seguro) e no segundo campo o nmero 2 (segundo ms do seguro). Abaixo voc informa os percentuais de comisso a pagar. Note que estes percentuais no interferem nos percentuais das comisses a pagar sobre o valor do AF, pois so situaes diferentes. O ltimo quadro a direita refere-se s comisses a pagar sobre o valor da TAC. As comisses sobre a TAC so pagas sempre no agenciamento, ou seja, na liberao da proposta e tambm no interferem nas comisses do valor do AF ou do valor do plano.
A ltima guia, COMISSES A PAGAR SOBRE CARTES DE CRDITO, permite a configurao da faixa de comisso a pagar sobre a venda de cartes. Antes de incluir uma faixa e carto de crdito, certifique-se que voc cadastrou o Tipo de Carto de crdito, pois alguns possuem vrios tipos, como por exemplo, Outro, Internacional, Flex, etc .. Pelo menos um tipo de carto necessrio existir para incluir uma faixa de comisso a pagar de carto de crdito. No campo COM. PROP.ENVIADA (R$), voc informa o valor em Reais (R$) que ir pagar por cada proposta de carto enviada para o banco. No campo COM. PROP. APORVADA (R$) voc informa o valor em Reais (R$) que ir pagar por cada proposta de carto aprovada pelo o banco. No campo COMISSO DEPENDENTE (ADICIONAL) R$, voc informa o valor em Reais (R$) que ir pagar por cada proposta de carto adicional. Importante: Voc no pode incluir uma faixa de comisso de emprstimos, valor to plano e tac junto com uma faixa de comisso de carto de crdito. Se num mesmo grupo possui faixas de comisso de emprstimos e cartes, voc precisa primeiro incluir a faixa dos emprstimos e depois, ainda no mesmo grupo de comisso, incluir a faixa de comisso do carto de crdito.
ALTERAR UMA FAIXA DE COMISSO J CADASTRADA Para alterar uma faixa de comisso j cadastrada, voc precisa localizar ela na grade FAIXAS DE COMISSES J SALVAS. A Ordem que as faixas aparecem nesta grade obedece a Ordem que aparece no campo ORDENAR POR e o campo padro CONVNIO. Voc tambm pode filtrar as faixas de um determinado convnio, informando o convnio que deseja filtrar no campo FILTRAR UM CONVNIO. www.credinfo.com.br
28
Manual do Sistema CREDINFO GSF
Aps localizar a faixa que deseja alterar, d 2 cliques na faixa e o cursor ir para a guia dos dados da faixa. Se for uma faixa de comisso relacionada a AF, Valor do Plano ou TAC, o cursor ir para a guia COMISSES A PAGAR SOBRE VALOR DO AF, VALOR DO PLANO E TAC. Se for uma faixa relacionada a cartes de crdito, o cursor ir para a guia COMISSES A PAGAR SOBRE CARTES DE CRDITO. Altere os dados e aps clique em SALVAR FAIXA DE COMISSO. EXCLUIR UMA FAIXA DE COMISSO Para excluir uma faixa de comisso, localize antes a faixa na grade e d 2 cliques em cima da faixa de comisso. Aps clique em EXCLUIR FAIXA DE COMISSO.
DICAS IMPORTANTES
Antes de incluir, alterar ou excluir uma faixa de comisso, certifique-se que voc no esteja no meio de um processo de incluso da descrio do Grupo de Comisso. Se no momento de calcular as comisses, alguma comisso a pagar ficar com o valor 0 (zero), entre no Cadastro de Grupo de Comisses para verificar se o convnio est cadastrado para aquele nmero de parcelas da proposta. Numa eventual mudana de comisses a pagar, voc precisa mandar calcular todas as propostas que foram encaminhadas com o comissionamento anterior, antes de alterar o grupo de comisso. Aps alterado, o sistema passa a considerar as novas comisses para o clculo. No cadastro de Agenciadores voc pode definir uma comisso diferenciada, sem a necessidade de criar um Grupo de Comisso exclusivo para o agenciador.
www.credinfo.com.br
29
Manual do Sistema CREDINFO GSF
Cadastro de Agncias Bancrias
No Cadastro de Agncia Bancrias voc gravar as informaes das agncias onde possui promotores oferecendo produtos financeiros. Este cadastro ser utilizado apenas se sua empresa possui promotores oferecendo produtos dentro das agncias bancrias. Para acessar o Cadastro de Agncia Bancrias, clique no MENU em CADASTROS Agncias Bancrias, conforme mostra a imagem abaixo:
www.credinfo.com.br
30
Manual do Sistema CREDINFO GSF
Nmero da Agncia: Neste campo informado o nmero que identifica a agncia dentro do banco. Este nmero fornecido pelo banco. Nome: Neste campo informado o nome da agncia. Parceiro: Neste campo informe o Parceiro (banco, financeira, etc) que esta agncia pertence. Gerente: Neste campo informe o nome do gerente da agncia. Cidade: Neste campo informe a cidade onde a agncia est localizada. Observaes: Este campo um espao para observaes em relao agncia que est sendo cadastrada.
www.credinfo.com.br
31
Manual do Sistema CREDINFO GSF
Cadastro de Agenciadores
No Cadastro de Agenciadores voc gravar as informaes dos agentes de vendas de sua empresa Este cadastro um dos mais importantes do sistema, pois define algumas das configuraes de pagamento de comisses, email de recebimento do recibo, entre outras informaes importantes. Para acessar o Cadastro de Agncia Bancrias, clique no MENU em CADASTROS Agenciadores, conforme mostra a imagem abaixo:
Voc tambm pode acessar o mesmo cadastro clicando no 2 boto da esquerda pra direita na Barra de Ferramentas, conforme imagem abaixo:
www.credinfo.com.br
32
Manual do Sistema CREDINFO GSF
Guia Informaes Principais
Pessoa Fsica ou Jurdica: Neste campo voc dever informar se o agenciador que ser cadastrado uma pessoa fsica ou pessoa jurdica.
Classificao [ Tipo de Vendedor ]: Existem 5 Classificaes de Agenciadores. Esta classificao o sistema utilizar para diferenciar as comisses a pagar para sua equipe de vendas. No cadastro de Grupo de Comisses possvel diferenciar comisses para uma mesma proposta, dependendo do tipo de Classificao do Agenciador. Os tipos de Classificao so: 1. Agenciador: a classificao mais comum. Toda a proposta lanada exige que seja informado o Agenciador. Se a proposta de emprstimo que est sendo lanada no sistema foi gerada por sua empresa, ento ser necessrio cadastrar a sua empresa com Agenciador e selecionar a Classificao 1 (Agenciador). Um agenciador pode ser um outro correspondente bancrio, uma pessoa fsica, uma filial, uma loja que venda CDC ou o profissional que faz a venda porta a porta, tambm chamado de pastinha. 2. Promotor Externo: Promotores externos so os vendedores que oferecem seus produtos nas ruas, abordando os clientes e levando estes para dentro da sua empresa. Caso este profissional receba comisso dividida com a loja ou com outro agenciador, cadastre ele como Classificao. Obs.: Caso este promotor no divida a comisso com nenhum outro profissional e nem com a loja, cadastre ele como Classificao 1, agenciador. 3. Promotor Interno: O promotor interno o profissional que atende seus clientes dentro da sua loja mas no um profissional contratado CLT. Da mesma forma como o Promotor Externo, apenas cadastre este profissional com
www.credinfo.com.br
33
Manual do Sistema CREDINFO GSF
4.
5.
classificao 2 se ele for dividir a comisso com a loja ou com outro profissional, caso contrrio, o cadastre como Classificao 1, Agenciador. Funcionrio: Alguns correspondentes bancrios pagam comisso tambm para os funcionrios. Cadastre um agenciador com esta classificao apenas se o Funcionrio for dividir a comisso com o agenciador que trouxe a proposta. Caso contrrio, escolha a Classificao 1, Agenciador. Filial: Em algumas situaes talvez seja necessrio pagar uma comisso tambm para a filial de onde a proposta veio. Se o objetivo dividir a comisso entre um agenciador principal e um filial, informe os dados da filial no cadastro de agenciadores e selecione a classificao 5, filial. Agora se voc pretende pagar a comisso apenas para a filial que encaminhou a proposta, cadastre esta filial como Classificao 1, Agenciador.
Tipo de Recibo: No campo Tipo de Recibo informado o tipo do recibo que o sistema emitir no momento do pagamento da comisso para o agenciador. Se voc selecionar o tipo 1-Nota Fiscal, no momento de imprimir o recibo de comisso para o agenciador, o sistema ir listar as propostas que compem este recibo e logo abaixo mostrar como a nota fiscal deve ser preenchida pelo agenciador. Se voc selecionar a opo 2-Recibo, no momento de imprimir o recibo, sero impressas as propostas que compem o recibo e logo abaixo dos totais o recibo com o valor por extenso e local para a assinatura do agenciador. Tipo de Recebimento: O campo Tipo de Recebimento define como sua empresa pagar este agenciador no momento que for emitir o recibo de comisses. Os tipos disponveis so: 1. Depsito em conta: Quando voc informa que pagar um agenciador com depsito em conta, o sistema mostrar na emisso do recibo de comisso os dados da conta bancria para depsito. Desta forma agilizar o pagamento das comisses, pois no ser necessrio buscar a informao bancria em mais de uma fonte, pois j constar na mesma tela do recibo. 2. Cheque: Informando que o Tipo de Recebimento ser o 2 Cheque, na hora da impresso do recibo o sistema informar que o pagamento ser em cheque e no mostrar os dados bancrios do agenciador. 3. Dinheiro: Da mesma forma como o pagamento em Cheque, o sistema no mostrar os dados bancrios caso voc opte por pagar este agenciador com dinheiro. Sexo: Informar corretamente o sexo do agenciador torna a emisso das correspondncias e emails para este agenciador menos informal, pois o sistema ter condio de usar os pronomes corretamente, como Sr. Ou Sra. Grupo de Comisses: Antes de iniciar o cadastro de um Agenciador necessrio o Grupo de Comisso que deseja associar a este Agenciador j esteja cadastrado (ver Cadastro de Grupos de Comisses). O Grupo de Comisso informado neste campo de extrema importncia para o clculo correto das comisses, pois o sistema utilizar esta referncia para saber qual a comisso dever ser paga para o Agenciador. Voc pode mudar o Grupo de Comisso que pertence o agenciador a qualquer momento, porm importante salientar que as comisses ainda no calculadas assumiro os percentuais do novo Grupo de Comisso informado. Portanto, antes de trocar um Agenciador de Grupo de Comisso, tenha certeza que no ficou nenhuma proposta sem ter o clculo efetuado e que foi encaminhada por este Agenciador. s Nmero da Agncia: Neste campo informado o nmero que identifica a agncia dentro do banco. Este nmero fornecido pelo banco.
www.credinfo.com.br
34
Manual do Sistema CREDINFO GSF
Cadastro de Usurios
O Cadastro de Usurios permite que voc informe quais usurios podero utilizar o sistema e quais recursos cada usurio poder utilizar. no Cadastro de Usurios que as permisses aos recursos do sistema so definidas. Para acessar o Cadastro de Usurios, clique no MENU em CADASTROS - USURIOS, conforme mostra a imagem abaixo:
Voc tambm pode acessar o mesmo cadastro clicando no 7 boto da esquerda pra direita na Barra de Ferramentas, conforme imagem abaixo:
www.credinfo.com.br
35
Manual do Sistema CREDINFO GSF
Descrio dos campos da tela de Cadastro de Usurios Nome: Neste campo voc informar o nome completo do usurio. O contedo deste campo aparecer nos relatrios que envolvam dados de usurios e nas caixas de seleo de usurios. Usurio: No campo Usurio voc informar uma identificao que ser utilizada para se logar no sistema, o login do sistema. Se for cadastrado um usurio com letras minsculas, este usurio somente NO poder logar no sistema se informar o usurio com letras maisculas. A mesma regra aplicada para letras acentuadas. Senha: Neste campo voc informar a senha que o usurio utilizar para logar no sistema. Caso o usurio perca a senha, ser necessrio entrar neste cadastro e alterar a senha. Ramal: Neste campo ser informado o ramal do usurio, caso ele possua. um campo opcional. Direitos de Administrador: Marque esta opo somente se voc deseja dar direitos de administrador para o usurio que est cadastrando. Um usurio com Direitos de Administrador possuem acesso recursos que todos os outros usurios no possuem, por este motivo, importante ter ateno ao liberar esta opo. Um usurio sem direitos de administrador no pode cadastrar outros usurios, por exemplo. Mantenha pelo menos um usurio com direitos de administrador no sistema. Campo Para as Opes Desabilitadas: Neste campo definido o comportamento dos menus em relao s opes de menu desabilitadas. O sistema oferece duas opes: 1. No Mostrar no Menu: Selecionando esta opo, qualquer item dos menus que no esteja liberado para o usurio NO aparecer no menu. Esta opo deixar o menus com tamanhos reduzidos e o usurio no saber quais as opes ele no possui acesso. Mostrar Desabilitada: Se voc selecionar esta opo, todos os itens que o usurio no tem acesso, aparecero nos menus, porm desabilitadas. Os menus ficaro maiores e o usurio poder ver quais so as opes que ele no tem acesso.
2.
www.credinfo.com.br
36
Manual do Sistema CREDINFO GSF
Email: No campo email ser informado o email do usurio. Se voc preencher tambm o campo SMTP e os campos de autenticao (se for exigido pelo provedor) o sistema enviar os emails atravs deste email cadastrado neste campo. Se apenas este email for informado, mas o servidor SMTP no, o sistema enviar os emails atravs da configurao efetuada na tela PARMETROS DE EMAILS, no menu UTILITRIOS CONFIGURAO. Servidor SMTP: O servidor SMTP um endereo web ou um nmero de IP informado pelo seu provedor e utilizado pelo sistema para enviar as mensagens de email. Somente informe este campo se voc deseja que os emails enviados pelo sistema, quando este usurio estiver logado, seja enviados por este servidor SMTP e pelo email acima informado. Deixe este campo em branco para que o sistema utilize a configurao dos Parmetros de Email para enviar os emails. Assinatura que aparecer no rodap dos emails: Este campo, assim como o SMTP, somente ser utilizado pelo sistema se o campo SMTP estiver preenchido. A funo dele incluir a assinatura do usurio no rodap de cada email enviado. Se o campo SMTP estiver vazio, o sistema utilizar a assinatura informada na tela Parmetros de Email, mesmo que este campo no cadastro de Usurios esteja informado. Servidor Requer Autenticao: Alguns servios de envio de email (SMTP) exigem que o envio seja autenticado. Informe-se com seu provedor para saber se esta opo necessria. Outra forma simples de verificar como feita a configurao do seu servidor de SMTP observar a configurao efetuada no Outlook Express ou outro software de email, caso ele possua uma conta cadastrada com o seu email. Este campo tambm ter validade somente se o campo SMTP estiver preenchido, caso contrrio, o sistema ignora esta informao e utiliza a informao da Tela Parmetros de Email. Usurio de Autenticao e Senha de Autenticao: Alguns servios de envio de email (SMTP) exigem que o envio seja autenticado e que nesta autenticao ainda seja informada a conta e a senha. Alguns provedores pedem a conta, outros o email completo. Informe-se com seu provedor para saber se esta opo necessria. Outra forma simples de verificar como feita a configurao do seu servidor de SMTP observar a configurao efetuada no Outlook Express ou outro software de email, caso ele possua uma conta cadastrada com o seu email. Este campo tambm ter validade somente se o campo SMTP estiver preenchido, caso contrrio, o sistema ignora esta informao e utiliza a informao da Tela Parmetros de Email. Campos de liberao de recursos: Note que para cada opo dos Menus do sistema, existe uma opo neste cadastro. Algumas opes de recursos possuem ainda sub-divises, como Incluir, Alterar ou Excluir. Se voc deseja liberar o acesso ao cadastro de Entidades Consignatrias, por exemplo, apenas marque a opo Entidades Consignatrias, na guia CADASTROS. Porm, em opes como Cadastro de Convnio, alm de marcar a opo Convnios, voc precisa ainda informar se o usurio poder Incluir ( letra I ), Alterar ( letra A ) ou Excluir (letra E ). Se voc marcar apenas o recurso CONVNIOS e no marcar nem a letra I, A e E, o usurio poder apenas visualizar os dados do cadastro de Convnios. Boto Seleciona Tudo: Clicando neste boto, voc liberar o uso de todos os recursos que so visveis na guia ativa. Se voc estiver na guia Cadastros e clicar neste boto, o usurio que voc est cadastrando ou alterando os dados, ter acesso todas as opes do cadastro. O mesmo ocorre se voc estiver na Guia Relatrios, Atendimento, etc ... Obs.: Note que existe o usurio chamado credinfo na sua tela de usurios. Sugerimos que voc mantenha este usurio, pois num eventual envio da base de dados para correo ou para manuteno, a existncia deste usurio facilitar o acesso aos dados em modo usurio. A existncia deste usurio no concede direitos ao acesso remoto por parte da Manthis Informtica ao seu banco de dados, pois o sistema no possui componentes de acesso remoto. Este usurio serve apenas como um facilitador na hora de conferir alguma informao ou tentar simular um erro quando o banco de dados for enviado por voc para a Manthis Informtica.
www.credinfo.com.br
37
Manual do Sistema CREDINFO GSF
Lanamento da Produo
Na tela de Lanamento de Produo voc faz a incluso das propostas de emprstimos.
Para acessar esta tela existem duas formas: MENU PRODUAO LANAMENTO DA PRODUO ou clicando no cone Barra de Ferramentas.
na
O lanamento de produo a porta de entrada da proposta no sistema, por esta tela que o sistema ser alimentado com os dados do cliente e os dados do emprstimo. Alm dos dados bsicos da proposta, esta tela permite ainda uma srie de controles adicionais que existem para proteger as informaes e os processos da sua empresa bem como agilizar o encaminhamento da proposta. Dentre os controles de segurana, podemos destacar: - Alerta de CPF com Restrio: Se voc efetuou um cadastro de Restrio de CPF h algum tempo atrs e por algum motivo a proposta que est digitando possui este CPF, o sistema emitir um aviso informando o motivo da restrio anterior, qual foi o agenciador que encaminhou a proposta anterior e quais eram os dados do CPF no momento da restrio. As restries podem ter vrias causas, como tentativa de golpe com o objetivo de lesar o correspondente bancrio, o cliente ou o banco ou ainda documentos roubados ou clonados entre outras diversas causas. Para cadastrar uma restrio de CPF v em CADASTROS RESTRIES DE CPF - Alerta para a tentativa de encaminhamento de proposta dentro de um intervalo de dias pr-determinado: Este controle permite que voc defina um intervalo de dias mnimo para que o mesmo cliente encaminhe mais de uma proposta. Em alguns casos esta situao poder ser legtima, mas na maioria das vezes o cliente tenta encaminhar a mesma proposta atravs de vrios promotores com o objetivo de lesar o correspondente ou o banco e um ou mais promotores podem trazer estas propostas sem saber que o cliente encaminhou com outros promotores. Neste caso, o sistema emitir um alerta, notificando a ocorrncia. Se mesmo aps o alerta o usurio prosseguir com a incluso das propostas, o administrador do sistema (o usurio que est marcado como Administrador no cadastro de usurios) receber um email automtico com a notificao da ocorrncia. Dentre as facilidades desenvolvidas para agilizar o processo de entrada de produo, podemos destacar: - Busca dos dados j digitados anteriormente: aps a digitao do CPF do cliente, o sistema far uma busca no Cadastro de Cliente e se este cliente j estiver cadastrado, trar todos os dados para a tela de Lanamento de Produo. Assim, o usurio ter apenas que conferir e alterar os dados que foram atualizados, como endereo, telefone, etc... - Clculo da idade: aps a digitao da data de nascimento, o sistema calcula a idade do cliente. Muito til para convnios que possuem limitao de idade. - Digitao do CEP: O sistema possui uma busca da base de dados de CEPs. Aps a digitao, os dados do endereo sero mostrados nos campos. Voc ainda pode consultar o site diretamente da tela de Lanamento de Produo.
www.credinfo.com.br
38
Manual do Sistema CREDINFO GSF
- Convnios: Ao selecionar o convnio, toda a configurao informada no Cadastro de convnios ser aplicada tela de Lanamento de Produo, como por exemplo, modelo da Ficha Cadastral, Modelo da Autorizao de Desconto, Valor da TAC, se o convnio Refinanciamento, etc ... - Impresso e armazenamento das imagens dos documentos escaneados: Este recurso do sistema permite que voc imprima documentos pr-definidos e aps escanear o documento com a assinatura do cliente, guarde a imagem associada proposta. Este recurso muito til quando existe a necessidade de comprovao de documentos, questionamento da validade dos mesmos ou outras dvidas em relao documentao. - Check-List de documentos: Marque os documentos que acompanham a proposta e esta informao ser enviada junto com o protocolo de produo. Evite assim questionamentos quanto documentao extraviada. - Controle de documentos que faltaram: No momento do lanamento, informe quais foram os documentos que faltaram e o agenciador receber um email automtico com esta informao e a data limite para ele providenciar a entrega do fsico. - Clculo dos coeficientes: Informe os coeficientes e o sistema calcular o valor da prestao, mostrar a taxa de juros e o vencimento inicial e final.
www.credinfo.com.br
39
Manual do Sistema CREDINFO GSF
INICIANDO O LANAMENTO DA PRODUO
- CPF DO CLIENTE: Este o primeiro campo que ser informado. Aps digitar o CPF, pressione a tecla TAB para sair do campo. No momento que pressionar TAB (ou clicar no prximo campo), o sistema far as buscas pelos dados do cliente, restrio de CPF ou propostas j digitadas. O sistema avisar se o CPF estiver invlido. - Matrcula / N do Benefcio: A Matrcula / N do Benefcio um dos campos obrigatrios no sistema. Note que os campos obrigatrios esto em vermelho. Caso o cliente j tenha sido cadastrado com uma matrcula e nesta proposta ele est com outra matrcula, o sistema armazenar a segunda matrcula em separado no Cadastro de Clientes, que possui espao para at 3 matrculas diferentes. - Data de Nascimento: Campo obrigatrio. Aps digitar a Data de Nascimento e pressionar TAB, o sistema calcular a idade do cliente. Esta idade ser utilizada para convnio que possuem restries de idade ou que possuem faixas de comisses diferenciadas pela idade. - Idade: Mesmo que este campo atualizado automaticamente pela digitao da data de nascimento, voc pode tambm digitar a idade nele. - Sexo: A informao do sexo do cliente muito importante para diversos outros recursos do sistema. Um deles a emisso de mala-direta, onde a indicao do sexo orientar o sistema para a edio do texto correto que ser impresso nas cartas da maladireta, como pronomes por exemplo. - Naturalidade / UF: Digite o nome da cidade onde o cliente nasceu. No campo UF informe o Estado onde ele nasceu. - Nome: O campo Nome, junto com o CPF, forma as chaves de buscas mais importantes dentro do sistema. Procure criar um padro de digitao para o nome, como por exemplo, tudo em maisculas ou somente a primeira em maisculas. Esta padronizao ser til nos relatrios, pois manter a ordem alfabtica correta, sendo que se voc digitar alguns nomes em
www.credinfo.com.br
40
Manual do Sistema CREDINFO GSF
maisculas e outros em minsculas, estes aparecero foram de ordem, j que letras minsculas possuem valor diferente de ordenao de letras maisculas. - RG N: Informe neste campo o nmero da identidade do cliente. Este campo muito utilizado na impresso de alguns documentos que esto disponveis para a impresso, como contratos, autorizao de descontos entre outros. - rgo Emissor/UF RG/ Data de Emisso: O rgo Emissor do RG necessrio e aproveitado em outros recursos do sistema, como envio de mala-direta e outros. - PIS/PASEP: O nmero do PIS/PASEP no exigido em alguns documentos que compes os kits de documentos de alguns bancos. Assim como outras informaes, apesar de no ter efeito direto sobre a aprovao das propostas, ser til no futuro para a filtragem dos dados dos clientes. - Endereo: Note que o primeiro campo a ser digitado no Endereo o CEP. Isto porque aps digitar e pressionar a tecla TAB, o sistema far uma busca na base de dados de CEPs. Se encontrar a informao, preencher os campos seguintes (menos nmero e complemento). Se no achar nada, deixar em branco. Mesmo aps preenchidos, voc ainda pode digitar as informaes, caso a base de dados do sistema esteja desatualizada. Muito til tambm na preveno de fraudes, pois mostrar endereos diferentes caso o fraudador tenha inventado um endereo. Voc ainda tem a opo de acessar o site dos Correios diretamente do sistema, clicando no boto consulta WEB. - Telefones: O sistema disponibiliza dois telefones para a digitao no Lanamento de Produo. Confira os dados, pois os telefones sero teis na emisso de mala-direta e na ps-venda. Alguns convnios no aceitam telefones celulares como contato. - Email: O email do cliente um excelente canal de comunicao com este cliente. E ainda muito mais barato que uma postagem de correio de mala-direta. Solicite sempre o email e atinja este cliente por email no momento do refinanciamento ou na oferta de novos produtos. O sistema possui uma ferramenta de mala-direta por email que ir auxiliar voc na seleo de quais clientes esto aptos para receberem a proposta de refinanciamento. - Forma como o cliente receber o dinheiro: Informe neste campo como o cliente receber o dinheiro do emprstimo. Existem 7 formas diferentes e a escolhida neste campo ser informada ao agenciador no momento que a proposta for liberada no sistema. Se o cliente for receber o dinheiro por Ordem de Pagamento ou Cheque Administrativo, voc ter que informar tambm a agncia e o local que este cliente dever ir para sacar o dinheiro. Como o agenciador receber esta informao, ele ir informar o cliente no momento da liberao do dinheiro e sua empresa ter um fluxo menor de ligaes telefnicas recebidas para solicitarem este tipo de informao. - Conta Corrente: Neste conjunto de campos voc informa os dados bancrios do cliente. Aps digitar o nmero do banco, o sistema buscar o nome do banco. Caso no aparea, voc poder incluir o banco no Cadastro de Bancos. No momento que voc digitou o nome do cliente, o sistema j informou o titular da conta, porm possvel informar um titular diferente do nome da proposta, desde que o banco aceite fazer o depsito numa conta de titularidade diferente. - Nome do Pai e Nome da Me: So informaes teis na preveno de fraudes e so utilizadas tambm na impresso de alguns documentos pr-definidos, como autorizaes, contratos, etc ... - Escolaridade, Estado Civil, Nome do Cnjuge, tipo de Imvel: Estes campos apesar de possurem informaes importantes dos clientes, tambm so utilizados na impresso de documentos. - Salrio Bruto, Salrio Lquido e Margem Consignvel: Estes campos sero utilizados em outros processos de ps-venda, envio de mala-direta e relatrios de prospeco de negcios. Estes foram os campos da Guia 1-Dados Cliente. Estas informaes esto mais relacionadas ao cliente da proposta e ficaro armazenadas no Cadastro de Clientes.
www.credinfo.com.br
41
Manual do Sistema CREDINFO GSF
O Prximo passo informar os dados da proposta, que se encontram na Guia 2-Dados da Proposta. Nesta guia voc informar ao sistema dados como o convnio, o agenciador, Valor do AF, entre outros.
- Convnio: Os convnios que aparecerem neste campo foram previamente cadastrados. Caso o convnio que voc deseja relacionar a esta proposta no esteja aparecendo, ser preciso ir no cadastro de convnios e providenciar a incluso dele. Antes de ir para o cadastro de Convnios, feche a tela de lanamento de produo e s volte nela aps ter includo o convnio. Selecionando o convnio, voc carregar uma srie de configuraes deste convnio, como por exemplo, se ele refinanciamento, qual a base de clculo (Valor do AF, Valor Lquido, Valor da Compra da Dvida), modelos de documentos que podero ser impressos, valor da TAC, entre outras configuraes. Por este motivo existe uma importncia muito grande no cadastro de Convnios, pois este cadastro orientar o sistema desde o clculo das comisses at a emisso de documentos. - Agenciador / Promotor / Funcionrio / Filial: Toda a proposta tem que ter um agenciador relacionado a ela. Caso a venda tenha sido realizada na empresa, ento necessrio cadastrar um agenciador com o nome da empresa. O Agenciador informado neste campo orientar o sistema no clculo das comisses. Note que o sistema oferece a possibilidade de informar qual o promotor, funcionrio ou filial da proposta. Porm somente utilize estas opes se a inteno for pagar comisso tambm para estes outros tipos de vendedores sobre a mesma proposta. Se voc selecionar um agenciador e um promotor interno na mesma proposta, no momento do clculo da comisso, o sistema ir calcular a comisso definida para o agenciador E a comisso definida para o promotor interno. Agora, se a inteno informar que a proposta foi encaminha pelo promotor interno e no por um agenciador, ento selecione o nome do promotor interno no campo Agenciador / Promotor / Funcionrio / Filial [ Principal ], assim o sistema calcular a comisso somente para o promotor interno. A mesma regra vale para funcionrios, promotores externos e filiais. - Cliente Correntista do Banco: Este campo utilizado por alguns documentos, como o contrato por exemplo, e poder ser utilizado no futuro como filtro de mala-direta.
www.credinfo.com.br
42
Manual do Sistema CREDINFO GSF
- Data da Entrada: Para o sistema, a Data de Entrada a data que a proposta chegou na empresa, ou a data de digitao da proposta no sistema. Aps a entrada da proposta, dever aguardar a liberao pelo banco e quando for liberada, a data de liberao ser a Data de Sada, prximo campo que veremos abaixo. Uma proposta pode ter sua data de entrada num dia e a data de sada no dia seguinte ou vrios dias seguintes, pois depende da agilidade do banco em aprovar a proposta. - Data Prevista para a Liberao: Este campo representa a Data de Sada, a data que provavelmente ser aprovada pelo banco. Esta data uma previso de liberao e no momento da definio do Status desta proposta, dizendo se ela foi liberada ou no, que a Data de Sada ser definitiva. Muitos relatrios e documentos utilizaro esta Data de Sada com referncia.
Os prximos campos so referentes ao Valor do AF. Valor do AF significa Valor da Assistncia Financeira. Este termo utilizado pelos bancos para definir o valor do emprstimo e por este motivo adotamos o mesmo padro no sistema, para padronizar os termos do sistema com os termos bancrios. So nas informaes do Valor do AF que as principais informaes referentes valor sero lanadas, j que o sistema utilizar estas informaes para calcular as comisses a receber e a pagar. Nos relatrios de produo, o primeiro modelo Conferncia da Digitao. muito importante que aps a digitao das propostas este relatrio seja emitido para a conferncia, de preferncia por um usurio diferente do usurio que lanou as propostas. Essa conferncia dos dados aps a digitao eliminar as chances de o sistema calcular comisses erradas com base em valores ou datas digitadas erradas.
- Valor do AF [Bruto] Neste campo lanado o valor do AF (valor do emprstimo) bruto. Note que acima deste campo existe o termo Base de Clculo. Esta definio da base de clculo informada no Cadastro de Convnios e poder mudar conforme o convnio selecionado. Um convnio pode ter sua base de clculo definida como Valor do AF Bruto, Valor da compra de Dvida ou Valor do AF Lquido. importante atentar para este detalhe, pois o sistema calcular as comisses em cima do valor que estiver definido como Base de Clculo. - Valor da Compra de Dvida: Para os convnios de refinanciamento ou compra de dvida, possvel informar o Valor da Compra de Dvida. Este valor o total que o banco pagar para quitar o saldo remanescente de um contrato anterior, seja com o prprio banco ou com outros bancos. - Valor do AF [Lquido] Este valor a diferena entre o Valor do AF Bruto e o Valor da Compra de Dvida. Alguns bancos, mesmo numa compra de dvida, pagam comisses sobre o Valor do AF Bruto e outros sobre o Valor do AF Lquido. Antes de calcular as comisses, atentar para qual a Base de Clculo do convnio. - Valor da TAC: A TAC a taxa cobrada pelos bancos para algumas operaes de crdito. Alguns bancos definem regras para a TAC, como Valor Mximo, intervalo de valores ou Percentual Mximo. Estas regras podem ser aplicadas no Cadastro de Convnios e aps selecionar o convnio nesta tela, o sistema ir permitir a digitao da TAC apenas se ela estiver dentro destas regras. Em alguns casos, os bancos tambm pagam comisso sobre a TAC. - % TAC: Alguns convnios tero sua TAC definida em percentual, e no em valores. Neste campo voc informa o % da Tac sobre o Valor que seja a Base de Clculo. - N de Parcelas: O N de Parcelas quantidade de prestaes que o cliente optou por pagar o emprstimo. Este campo possui uma grande importncia para a definio das comisses do sistema e para a impresso de alguns documentos. Aps pressionar a tecla TAB, o sistema buscar no Cadastro de Coeficientes, um coeficiente que se encaixe com as definies deste convnio. Se a localizao for positiva, o clculo do Valor da Prestao ser automtico, assim como a Taxa de Juros, o Vencimento Inicial e Final e o coeficiente utilizado. Voc pode cadastrar os coeficientes em Cadastro de Coeficientes. Alguns coeficientes so enviados todo o ms para o site www.credinfo.com.br, evitando assim que seja necessria a digitao destes coeficientes. Caso queira que os coeficientes dos bancos que sua empresa trabalha sejam enviados por arquivo para a importao no sistema, entre em contato conosco no email credinfo@credinfo.com.br, que analisaremos a viabilidade de incluir estes coeficientes no arquivo de importao.
www.credinfo.com.br
43
Manual do Sistema CREDINFO GSF
- Valor da Prestao: o valor da parcela que o cliente pagar mensalmente pelo emprstimo. Este valor calculado automaticamente se o coeficiente existir no Cadastro de Coeficientes. O sistema utiliza esta informao para a impresso de vrios documentos referentes proposta. - 1 Vencimento e ltimo Vencimento: Estes campos definem o incio do pagamento e o final do pagamento das parcelas pelo cliente. Possuem uma grande importncia para a mala-direta, que utilizar estes campos para informar quando o contrato poder ser refinanciado ou para realizar uma ps-venda.
www.credinfo.com.br
44
Manual do Sistema CREDINFO GSF
Os prximos campos possuem informaes sobre outros emprstimos. Estas informaes so utilizadas como parmetros de clculo de comisses e tambm para a impresso de documentos relacionados esta proposta.
- N de Parcelas j quitadas do contrato Anterior: Alguns bancos pagam uma comisso diferenciada para contratos de compra de dvida com base no nmero de parcelas j quitadas do contrato anterior. Ento, alm de ser uma informao muito til no ps venda, este campo utilizado por alguns convnios para o clculo da comisso. Se voc definir uma Faixa de Comisso (a receber ou a pagar) que leve em considerao o nmero de parcelas j quitadas no contrato anterior, atente para o fato que se esta informao no corresponder ao parmetro informado na faixa de comisso, o valor da comisso ficar zerado. Por exemplo, se voc informar no Cadastro de convnio, que uma das comisses a serem recebidas para contratos de compra de dvida, que sero pagos em 36 parcelas e que tenham entre 10 e 20 parcelas quitadas e neste campo voc informar que o cliente possua 9 parcelas quitadas, ou 21 parcelas quitadas, o sistema no conseguir calcular a comisso, pois o nmero de parcelas quitadas deveria ser entre 10 e 20 parcelas. - Valor Total de Outros Emprstimos: a soma das parcelas de outros emprstimos consignados. Se o cliente possuir 2 emprstimos, um onde a parcela seja R$ 45,00 e outro onde a parcela seja de R$ 15,00, o valor que ser informado neste campo R$ 60,00. - Valor da Prestao ( Ref. Outros Emprstimos): Se o cliente estiver quitando um emprstimo anterior, ou vrios emprstimos anteriores, ou se voc quiser apenas informar o valor da prestao de um outro emprstimo, mesmo que o cliente no esteja quitando este outro emprstimo, digite o valor da prestao neste campo. Alm de ser utilizado na impresso de documentos como por exemplo Autorizao de Quitao de Dvida, ser uma informao til para a definio de mala-direta para clientes. - Trmino em: Informe o ms e ano do trmino do emprstimo que o cliente j possua ou que esteja quitando a dvida. - Valor para Quitao: o total remanescente que o banco ir quitar para efetuar a compra de dvida. - Banco e Agncia: o banco e agncia que sero utilizados para a quitao da dvida. - Forma de quitao: O sistema oferece 3 formas de quitao de dvida, Cheque Promotora, Cheque Administrativo ou DOC/TED.
Os campos abaixo esto relacionados ao Valor do Plano (valor do seguro, mensalidade de associao, etc). Numa mesma proposta de emprstimo onde exista um Valor de AF, poder ser lanado um Valor de Plano. O sistema calcular as comisses separadamente, pois no Cadastro de convnios as comisses de Valor de Plano e Valor de AF so informadas de forma separadas.
- Valor do Plano: o valor da mensalidade do seguro, mensalidade de associao ou plano de sade. - 1 Vencimento do Plano: a data que o cliente ter o primeiro desconto da parcela do Valor do Plano. O sistema leva em considerao esta data para definir o ms e ano de referncia no clculo das comisses. www.credinfo.com.br
45
Manual do Sistema CREDINFO GSF
- Campos PROMOTOR INTERNO, PROMOTOR EXTERNO, FUNCIONRIO E FILIAL. Utilize estes campos apenas se a inteno for pagar comisso para eles alm da comisso que ser paga para o agenciador. Se voc informar qualquer um destes vendedores, o sistema buscar uma comisso referente a ele e incluir no clculo das comisses. - Agncia Bancria: Utilizada apenas por correspondentes que possuem promotores atuando dentro de agncias bancrias, serve para informar de qual agncia veio a proposta.
Documentos da Proposta Estes campos permitem um check-list dos documentos que acompanham a proposta. www.credinfo.com.br
46
Manual do Sistema CREDINFO GSF
Os documentos marcados nesta tela aparecero no Protocolo de Entrega de Produo, que ser enviado ao banco. Este recurso elimina uma srie de problemas causados pela falta de informao e controle sobre os documentos. Como a informao ser impresso no protocolo, o banco assinar que recebeu a proposta com os documentos.
Documentos que esto Faltando Informe aqui quais documentos faltaram e solicite a soluo do problema ao agenciador. No momento que voc define que esto faltando documentos, o sistema ir enviar um email automtico para o agenciador informando que a proposta foi recebida com documentos faltando. No email ele ter um prazo para providenciar a documentao. Tambm possvel bloquear a comisso das propostas que no tiveram a documentao entregue a tempo. - Boto Todos Documentos: Clicando neste boto, o campo Descrio dos Documentos, ser preenchido com a frase Todos os documentos ( contrato, fichas, comprovantes, etc ). - Boto Contrato: Clicando neste boto, o campo Descrio dos Documentos, ser preenchido com a frase Contrato. - Boto Ficha Cadastral: Clicando neste boto, o campo Descrio dos Documentos, ser preenchido com a frase Ficha Cadastral. - Boto Documentos do Cliente: Clicando neste boto, o campo Descrio dos Documentos, ser preenchido com a frase Documentos do Cliente (cpias, comprovantes, etc). - Enviar email para o agenciador: Se esta opo estiver marcada, no momento que voc clicar em Salvar, um email ser enviado ao agenciador com as informaes dos documentos que faltaram. - Documentos devem ser entregues at o dia: esta data define o prazo mximo para o agenciador solucionar o problema dos documentos que faltaram. Esta data constar no email que ser enviado para o agenciador. - Descrio dos Documentos que Esto Faltando: Alm das descries automticas que sero preenchidas neste campo aps clicar nos botes descritos acima, voc pode ainda digitar informaes adicionais neste campo.
Impresso e Armazenamento das Imagens Escaneadas dos Documentos www.credinfo.com.br
47
Manual do Sistema CREDINFO GSF
Os prximos campos permitem que sejam impressos documentos fornecidos pelos bancos. Caso sua empresa necessite de algum documento que no se encontra na listagem dos documentos abaixo, envie um modelo para que possamos avaliar a viabilidade tcnica de incluir este documento na impresso. Alm de poder imprimir, voc pode ainda armazenar a imagem escaneada do documento com a assinatura do cliente. Este recurso muito til em caso de contestao judicial, fraude ou outras situaes onde o resgate do documento assinado ser importante. - Visualizar Impresso: Se este campo estiver marcado, no momento que voc clicar em qualquer um dos botes de impresso de documentos, a impresso ser enviada para a visualizao padro do sistema, podendo ser impresso a partir da visualizao. Se este campo estiver desmarcado, a impresso ser enviada diretamente para a impressora que estiver definida no campo de impressora ao lado. - Enviar documentos na Impressora: Neste campo voc define uma impressora para receber os documentos impressos. Se estiver em branco, a impresso ser direcionada para a impressora padro do Windows. Se voc definir uma impressora que no existe, ocorrer uma mensagem de erro no momento da impresso, e o documento ser enviado para a impressora padro do Windows. Clicando no boto ao lado [...] voc poder selecionar uma impressora na lista de impressoras instaladas neste computador. Obs.: Os documentos impressos aqui so documentos que forma os Kits de documentao enviados pelos bancos. So fornecidos pelos usurios do sistema CREDINFO GSF, portanto podem estar desatualizados. Caso voc identifique algum documento desatualizado, envie uma cpia atual deste documento para que possamos providenciar a atualizao do sistema. Lembre-se de informar o caminho onde as imagens dos documentos assinados esto antes de clicar em Salvar. Aps clicar em Salvar, a proposta ser gravada. Neste momento, a proposta existe para o sistema, mas aparecer apenas no relatrio de Conferncia de Digitao e no aparecer em nenhum outro relatrio que contenha dados de comisses. Isto porque, a proposta somente aparecer nos relatrios aps o clculo da comisso. O lanamento da produo a primeira etapa da proposta at chegar no pagamento de comisso para o agenciador. Os passos seguintes so: - EMITIR PROTOCOLO DE ENTREGA DE PRODUO - DEFINIR STATUS DA PROPOSTA - PARA PROPOSTAS NEGADAS OU PENDENTES, EMITIR PROTOCOLO DE DEVOLUO DE PRODUO PARA O AGENCIADOR - PARA AS PROPOSTAS APROVADAS, EFETUAR O CLCULO DAS COMISSES - BAIXAR AS COMISSES RECEBIDAS DO BANCO - EMITIR O RECIBO DE COMISSO A PAGAR PARA O AGENCIADOR
www.credinfo.com.br
48
Manual do Sistema CREDINFO GSF
Protocolo de Entrega de Produo
Aps a digitao das propostas na tela Lanamento de Produo, voc poder emitir um Protocolo de Entrega de Produo, que ser enviado ao Banco ou para o Correspondente que o Parceiro do convnio de Cada proposta. A emisso do Protocolo de Entrega de Produo no obrigatria e as comisses das propostas podero ser calculadas mesmo que o Protocolo no seja emitido. Porm o Protocolo uma ferramenta til na documentao dos processos da empresa. Alm de evitar a redigitao de informaes, o Protocolo mostra quais documentos esto acompanhando cada proposta (desde que informados na tela de Lanamento de Produo) e este mecanismo evita informaes desencontradas entre sua empresa e o banco, pois constaro no Protocolo todas as informaes necessrias para documentar a entrega das propostas. O sistema grava a data e hora da emisso do Protocolo e esta informao fica visvel na consulta dos dados da proposta, caso surja alguma dvida sobre a emisso do mesmo. Alm de ajudar na organizao dos processos de documentao da sua empresa, a emisso do Protocolo atravs do sistema CREDINFO GSF padroniza este documento e torna-o mais apresentvel ao banco ou correspondente parceiro, inclusive com o logotipo da sua empresa.
INICIANDO A EMISSO DO PROTOCOLO DE ENTREGA DE PRODUO
Para acessar a emisso do Protocolo de Entrega de Produo, clique no menu PRODUO PROTOCOLO DE ENTREGA DE
PRODUO, ou clique no cone
na Barra de Ferramentas.
www.credinfo.com.br
49
Manual do Sistema CREDINFO GSF
- Data de Entrada das Propostas: O primeiro filtro refere-se Data de Entrada das propostas e o sistema ir sugerir a Data Inicial e Final como o dia de hoje. Na prtica o que ocorre na sua empresa, as propostas lanadas no dia so enviadas ao banco no final da tarde. Mas voc pode definir um intervalo maior de datas para a emisso do protocolo. - Data de Impresso do Protocolo: Neste campo voc informa da impresso do protocolo e esta data aparecer no protocolo, mas no alterar a data que ficar gravada no sistema como sendo a data de impresso, ou seja, mesmo que voc altere esta data, o sistema gravar que o usurio imprimiu o protocolo no dia de hoje. - Responsvel pelo Envio: O nome que o sistema ir sugerir ser sempre o nome do usurio que est logado no sistema no momento da emisso do protocolo, porm voc pode alterar este nome. O nome do Responsvel pelo Envio ser mostrado no Protocolo. - Parceiro (banco, financeira, correspondente ): Se voc deixar este filtro em branco, no momento que clicar em FILTRAR, o sistema buscar todas as propostas que foram digitadas no intervalo de datas informadas. Se voc deseja emitir um protocolo para um banco especfico e no intervalo de datas existam outras propostas de outros bancos, ento selecione o banco desejado neste campo e clique em FILTRAR. Apenas as propostas digitadas no perodo em convnios deste banco que aparecero na grade abaixo. - Convnio: Voc pode querer ainda, alm de filtrar um parceiro, selecionar apenas propostas de um convnio. Se esta for a situao, selecione o convnio nesta caixa de seleo e clique em FILTRAR. Obs.: Os filtros so combinados entre si para gerarem um resultado abaixo. Neste caso, se voc deseja a emisso de propostas de um nico convnio e selecionar este convnio na caixa de seleo, no ser necessrio selecionar o Parceiro. Isto porque um Convnio s possui um Parceiro, ento desnecessrio neste caso selecionar o Parceiro e o Convnio. Selecionando o Convnio apenas voc ter o resultado desejado. - Mostrar Propostas j Enviadas ao Banco: Quando voc emite um Protocolo de Entrega de Produo, o sistema grava esta informao do envio e no permite que voc emita outro Protocolo para a mesma proposta, evitando assim duplicidades e ajudando na organizao dos documentos. Porm, pode ocorrer alguma situao onde voc emitiu o Protocolo e por algum motivo a impresso saiu com baixa qualidade e mesmo assim voc pediu para gravar. Neste caso, voc ter que imprimir outro protocolo e somente poder fazer isto se voc marcar o campo MOSTRAR PROPOSTAS J ENVIADAS AO BANCO e refazer o filtro.
www.credinfo.com.br
50
Manual do Sistema CREDINFO GSF
- Boto Filtrar: Clicando neste boto voc ir aplicar os filtros selecionados. Voc filtrar quantas vezes achar necessrio que a operao no ser gravada. Apenas aps emitir o Protocolo e confirmar a gravao que as propostas deixaro de aparecer neste filtro. Quando voc clicar em FILTRAR, as propostas que correspondem aos filtros aplicados aparecero na grade abaixo. Por padro, todas viro desmarcadas, ento para emitir elas no protocolo, necessrio clicar ao lado de cada proposta no campo SELECIONA, ou se o objetivo for imprimir todas no protocolo, clique no boto SELECIONAR TUDO. - Modelo de Protocolo: Note que existem alguns modelos de Protocolo. Estes modelos atendem demanda da maior parte dos bancos que trabalham com emprstimos consignados. Voc pode selecionar o modelo que mais se adequar a sua empresa. Para que um modelo especfico venha sempre como sugesto neste campo, voc precisa entrar nos Parmetros de Produo e informar qual o modelo desejado. - Visualizar Impresso: Deixe esta opo marcada se deseja visualizar a impresso antes de imprimir. Na visualizao sempre ser possvel imprimir o documento e a impressora utilizada ser a impressora que estiver definida como padro pelo Windows. Se voc desmarcar esta opo, quando clicar no boto IMPRIMIR ser mostrado o PROMPT DA IMPRESSORA, onde ser possvel selecionar qualquer uma das impressoras que estejam instaladas no Windows. - Boto Imprimir Protocolo: Clicando neste boto voc emitir o Protocolo. Aps finalizar a impresso o sistema perguntar se voc deseja Salvar esta informao. Clique em SIM apenas se voc tiver certeza que a impresso ocorreu sem nenhum problema. Caso tenha ocorrido algum problema, clique em NO e refaa o Protocolo. Se voc clicar em SIM e por algum motivo tiver que refazer o Protocolo, ento marque a opo MOSTRAR PROPOSTAS J ENVIADAS AO BANCO. Os passos seguintes so: - DEFINIR STATUS DA PROPOSTA - PARA PROPOSTAS NEGADAS OU PENDENTES, EMITIR PROTOCOLO DE DEVOLUO DE PRODUO PARA O AGENCIADOR - PARA AS PROPOSTAS APROVADAS, EFETUAR O CLCULO DAS COMISSES - BAIXAR AS COMISSES RECEBIDAS DO BANCO - EMITIR O RECIBO DE COMISSO A PAGAR PARA O AGENCIADOR
www.credinfo.com.br
51
Manual do Sistema CREDINFO GSF
Status da Proposta
Aps efetuado o lanamento de uma proposta, esta proposta no aparecer nos relatrios de produo ainda. O motivo dela ainda no aparecer nos relatrios que o sistema no sabe qual o Status desta Proposta. Os Status aceitos pelo sistema so LIBERADA, NEGADA ou PENDENTE. O nico relatrio que esta proposta aparecer antes de ter seu status definido o Relatrio de Produo modelo Conferncia da Digitao, que deve ser utilizado para a conferncia dos dados digitados antes do clculo das comisses. O sistema ir calcular apenas as propostas que estiverem com o status definido como LIBERADA. Esta uma rotina de segurana para evitar que propostas negadas pelo banco tenham suas comisses calculadas e pagas ao agenciador. A definio do status das propostas uma ferramenta que contribui para a diminuio do fluxo de ligaes telefnicas para a sua empresa de agenciadores solicitando informaes sobre as propostas por eles enviadas. Esta diminuio do fluxo de ligaes telefnicas ocorre porque no momento da definio do status o sistema enviar um email automtico para o agenciador que trouxe esta proposta, informando o status da proposta, dados da liberao, motivo que ela foi negada ou o motivo da pendncia.
DEFININDO UM STATUS PARA A PROPOSTA
Para acessar a tela de Status das Propostas, clique no menu em PRODUO STATUS DAS PROPOSTAS, ou clique no cone na Barra de Ferramentas.
www.credinfo.com.br
52
Manual do Sistema CREDINFO GSF
- Consulta pelo CPF do Cliente: O primeiro passo ser digitar o CPF do cliente e pressionar a tecla TAB para sair do campo. No momento que voc pressionar a tecla TAB, o sistema buscar os dados de todas as propostas sem Status do mesmo CPF. Na grade direita aparecero todas as propostas do mesmo cliente que ainda no tiveram o status definido e a proposta mais recente ser a primeira de cima para baixo. Caso exista a necessidade de definir um outro status de uma proposta que j tenha sido liberada, ser necessrio desmarcar a opo NO MOSTRAR PROPOSTAS J LIBERADAS. No momento que voc desmarcar esta opo, o foco do sistema ir para o campo CPF. Pressione TAB e agora todas as propostas aparecero na grade, inclusive aquelas que j tinham sido liberadas. - Digite parte do nome para consulta: Este campo permite que voc digite parte do nome do cliente para facilitar a busca. No momento da digitao ser efetuado um filtro de todos os clientes que possuem a palavra digitada no nome e este filtro aparecer no campo Consulta pelo nome do cliente. - Consulta pelo nome do cliente: Caso voc no tenha o nmero do CPF do cliente, possvel consultar o nome do cliente neste campo. Os nomes estaro em ordem alfabtica. Para facilitar a busca, digite antes parte do nome do cliente no campo DIGITE PARTE DO NOME PARA CONSULTA. Obs.: Neste campo, assim como em todas as outras caixas de seleo, se voc digitar rapidamente as primeiras letras do nome do cliente, o foco ir se posicionar no nome que corresponde s essas letras digitadas.
- Grade Propostas do mesmo cliente que ainda podem ter o status alterado:
www.credinfo.com.br
53
Manual do Sistema CREDINFO GSF
Nesta grade aparecero todas as propostas do cliente que voc ainda pode alterar o status. A primeira proposta sempre ser a proposta padro que o sistema disponibiliza para a alterao do status, porm voc pode querer definir um status para outra proposta que no seja aquela que est no topo da grade. Para fazer este procedimento muito fcil, voc precisa apenas dar 2 cliques na linha que corresponde a proposta que voc deseja alterar e os dados desta proposta aparecero na tela de status. - Selecione o Status desta Proposta: neste campo que voc definir o status da proposta. Existem 3 opes de Status, LIBERADA, NEGADA OU PENDENTE. LIBERADA: Este o nico status que permite o clculo das comisses da proposta. Por segurana, propostas negadas ou pendentes no tero suas comisses calculadas. Aps selecionar a opo LIBERADA, voc ter que informar a Data da Liberao, que o sistema ir sugerir como sendo o dia de hoje, e ir digitar tambm a data e hora que o cliente poder sacar o dinheiro na agncia ou a data e hora que o dinheiro estar disponvel na conta corrente. Esta informao ser enviada por email automtico ao agenciador e agilizar o contato deste agenciador junto ao cliente, pois ele poder ligar para o cliente informando que o dinheiro j est disponvel e o dia e hora que ele poder sacar o dinheiro. Tambm existe um campo onde voc poder digitar qualquer informao adicional que deseja enviar ao agenciador referente a esta proposta.
NEGADA: Este status encerra o ciclo da proposta no sistema, restando apenas mais um procedimento em relao a esta proposta que a emisso do Protocolo de Devoluo de Propostas, que dever ser enviado ao agenciador junto com os documentos que formam a proposta. Voc poder digitar o motivo que a proposta foi negada e esta informao ser recebida por email pelo agenciador.
PENDENTE: Ao definir uma proposta como PENDENTE, o sistema no calcular as comisses relacionadas proposta mas tambm no impedir que ela seja definida como LIBERADA em outro momento. Tambm neste status possvel digitar uma informao que ser recebida pelo agenciador no envio do email de status.
www.credinfo.com.br
54
Manual do Sistema CREDINFO GSF
- Enviar email para o agenciador com o Status da proposta: Por padro esta opo est marcada, o que indica que o agenciador receber o email no momento que for clicado no boto Salvar. Porm voc tem a opo de no enviar o email para o agenciador. Se voc desmarcar a esta opo, o agenciador no receber o email, mas o status da proposta que voc definiu ser gravado. Obs.: A definio do status da proposta um procedimento que agrega segurana no ciclo da proposta dentro da sua empresa. Apesar de existir a possibilidade de uma proposta ser calculada sem ter seu status definido manualmente, orientamos para o uso manual por diversos motivos, um deles o fato que nem sempre uma proposta aprovada pelo banco aprovada com o mesmo valor que ela foi enviada. Se no existir a etapa de definio de status, o sistema calcular a proposta com o valor antigo e gerar diferena nas comisses geradas pelo sistema e nas comisses que o banco pagar. Tendo o processo manual de definio de status, voc poder conferir o valor da aprovao da proposta antes de calcular a comisso.
Os passos seguintes so: - PARA PROPOSTAS NEGADAS OU PENDENTES, EMITIR PROTOCOLO DE DEVOLUO DE PRODUO PARA O AGENCIADOR - PARA AS PROPOSTAS APROVADAS, EFETUAR O CLCULO DAS COMISSES - BAIXAR AS COMISSES RECEBIDAS DO BANCO - EMITIR O RECIBO DE COMISSO A PAGAR PARA O AGENCIADOR
www.credinfo.com.br
55
Manual do Sistema CREDINFO GSF
Protocolo de Devoluo de Propostas
As propostas que tiveram o status definido como NEGADA ou PENDENTE tero que ser devolvidas para os agenciadores ou lojas que as encaminharam. Para documentar esta devoluo, o sistema CREDINFO GSF oferece o Protocolo de Devoluo de Propostas. De fcil emisso, o Protocolo de Devoluo de Propostas no exige a redigitao dos dados das propostas, pois voc ter apenas que filtrar as datas das propostas e para qual agenciador estar devolvendo estas propostas.
INICIANDO A EMISSO DO PROTOCOLO DE DEVOLUO DE PROPOSTAS
Para acessar a tela de Protocolo de Devoluo das Propostas, clique no menu em PRODUO PROTOCOLO DE DEVOLUO DE PROPOSTAS.
www.credinfo.com.br
56
Manual do Sistema CREDINFO GSF
- Data dos Status das Propostas: O primeiro filtro ser a data que os status foram definidos. Se voc marcou no sistema que uma proposta foi definida no dia de hoje como negada, esta ser a data que dever ser digitada neste campo caso queira que esta proposta aparea no Protocolo de Devoluo de Propostas. Por padro, o sistema ir sugerir o dia de hoje. - Data da Impresso do Protocolo: a data que aparecer no Protocolo como sendo a data de impresso do mesmo. O sistema ir sugerir o dia de hoje, mas voc pode alterar esta data. - Agenciador: Selecione neste campo o nome do Agenciador que receber a devoluo das propostas. O sistema identificar qual o agenciador da proposta com base na informao que foi digitada no Lanamento da Produo. - Status das Propostas a serem Devolvidas: Neste campo voc seleciona se deseja devolver apenas as propostas negadas, apenas as propostas pendentes ou as negadas e pendentes no mesmo protocolo. A opo que vir marcada ser Propostas Negadas e Pendentes. - Boto Filtrar: Clicando no boto Filtrar voc aplicar os filtros selecionados nos campos anteriores. Caso alguma proposta corresponda aos filtros aplicados, ela aparecer na grade abaixo. Ento ser necessrio marcar a opo Seleciona que est ao lado de cada proposta antes de imprimir o protocolo. Se voc tentar imprimir o protocolo sem ter marcado nenhuma proposta na grade, o protocolo no ser impresso. - Boto Imprimir Protocolo: Este boto iniciar a impresso do Protocolo de Devoluo de Propostas. Aps a impresso o sistema perguntar se deseja gravar os dados da impresso. Clique em SIM se voc tem certeza que os dados foram gravados com sucesso. Os passos seguintes so: - PARA AS PROPOSTAS APROVADAS, EFETUAR O CLCULO DAS COMISSES - BAIXAR AS COMISSES RECEBIDAS DO BANCO - EMITIR O RECIBO DE COMISSO A PAGAR PARA O AGENCIADOR
www.credinfo.com.br
57
Manual do Sistema CREDINFO GSF
Clculo das Comisses
Aps o Lanamento da Produo, as propostas no existem para o sistema enquanto no tiverem suas comisses calculadas. Apenas o relatrio de produo modelo Conferncia da Digitao disponibilizar estas propostas que no foram calculadas. A tela de Clculo das Comisses contm uma das rotinas mais importantes do sistema CREDINFO GSF, pois nesta tela que as comisses a receber e a pagar sero calculadas e associadas proposta. Apesar de existir a possibilidade de o sistema calcular as comisses automaticamente, recomendamos a utilizao do clculo das comisses atravs desta tela, pois este procedimento ir garantir maior segurana nas informaes e a possibilidade de uma conferncia prvia antes do clculo.
EFETUANDO O CLCULO DAS COMISSES
Para acessar a tela de Clculo das comisses, clique no menu em PRODUO CLCULO DAS COMISSOES, ou clique no cone na Barra de Ferramentas.
www.credinfo.com.br
58
Manual do Sistema CREDINFO GSF
- Parceiro (banco, financeira ou outro correspondente ): Este filtro permite selecionar apenas as comisses de um determinado Parceiro. Se voc deixar o campo em branco, o filtro ir ignorar o Parceiro e trar todas as propostas que correspondam aos prximos filtros. Obs.: Recomendamos que todas as propostas LIBERADAS sejam calculadas. Efetuar o clculo da comisso apenas habilita o sistema mostrar as comisses a receber e a pagar nos relatrios de produo, mas no define que estas comisses foram recebidas ou pagas. Existem telas direcionadas para dar baixa das comisses recebidas e tambm para pagar os agenciadores. Calcular as comisses um processo necessrio e faz parte do ciclo da proposta dentro do sistema CREDINFO GSF. - Convnio: O filtro de convnio permite calcular apenas comisses de um determinado convnio. Se este campo ficar em branco, as propostas LIBERADAS de todos os convnios sero consideradas no clculo, desde que atendam aos outros filtros. - Agenciador: Este campo permite o filtro das propostas de um nico agenciador. Deixe em branco para selecionar as propostas de todos os agenciadores. - CPF: Se voc informar um CPF neste campo, o filtro aplicado tentar localizar todas as propostas LIBERADAS que ainda no tenham sido calculadas e que estejam vinculadas ao CPF deste cliente que voc informou no campo. Deixe em branco para ignorar o CPF das propostas. - Boto Calcula Comisses: Este boto efetua o filtro das propostas e o clculo das comisses. Voc pode efetuar quantos clculos desejar antes de clicar no boto Salva. O ato de calcular a comisso no gera nenhuma gravao de dados. Ento se numa situao onde, aps clicar em Calcula Comisso, voc perceber que uma ou mais comisses no foram calculadas corretamente, voc tem a chance de fechar esta tela e resolver o problema que gerou o clculo errado. Aps clicar no boto Calcula Comisso, as propostas que corresponderam aos filtros selecionados iro aparecer na grade abaixo com as respectivas comisses calculadas. Se alguma linha estiver na cor VERMELHA, significa que ocorreram erros no clculo das comisses a receber ou nas comisses a pagar. O motivo dos erros de clculo sempre estar descritos na prpria grade. Para visualizar estes erros, arraste a barra de rolagem da grade para a direita at encontrar os campos com os motivos da comisso a receber e da comisso a pagar. Os motivos possveis que podem levar ao clculo errado das comisses a receber pode ser um dos motivos abaixo: Convnio da proposta existe no cadastro, mas no existe nenhuma faixa de comisso lanada para este convnio. Para corrigir entre no Cadastro de Convnios e inclua as faixas de comisso a receber que o banco passou para a sua empresa; Convnio existe no cadastro, existem faixas de comisses lanadas, mas nenhuma corresponde s caractersticas da proposta. Por exemplo, pode existir uma faixa de comisso que contempla propostas de 18 a 36 parcelas, mas esta proposta especfica foi lanada com 37 parcelas. Como o sistema no achar nenhuma faixa de comisso a receber em 37 parcelas para este convnio, a comisso calculada a receber ser zero. Para corrigir, entre no Cadastro de convnios e inclua a Faixa de Comisso para este nmero de parcelas; Tambm pode ocorrer que a faixa de comisso foi devidamente cadastrada no Cadastro de convnios, porm a comisso a receber foi gravada como 0,00% (zero); Convnio existe no cadastro, existe tambm uma faixa de comisso correspondente ao nmero e parcelas da proposta, mas a vigncia desta faixa de comisso expirou. Para corrigir, verifique no cadastro de convnios qual a vigncia da faixa de comisso e corrija esta vigncia ou crie outra faixa de comisso com uma nova vigncia;
www.credinfo.com.br
59
Manual do Sistema CREDINFO GSF
A proposta uma proposta de refinanciamento, porm a faixa de comisso correspondente no Cadastro de Convnio est configurada para clientes com idade at 80 anos e o cliente desta proposta possui 81 anos. Para corrigir, verifique antes se o banco oferece uma faixa de comisso para clientes com 81 anos e se no foi um erro de digitao da proposta. Se o banco oferece, inclua esta nova faixa de comisso no convnio ou corrija os dados da proposta; A proposta uma proposta de refinanciamento, porm o nmero de parcelas quitadas informadas na proposta no corresponde ao nmero de parcelas que devem estar quitadas na faixa de comisso no Cadastro de convnios. Para corrigir, entre no Cadastro e convnios e verifique qual o nmero de parcelas que precisam estar quitadas para que aquela faixa de comisso tenha efeito sobre a proposta. Se estiver correto, confira os dados da proposta. Se os dados da proposta tambm estiverem corretos, significa que a proposta no gerar comisso ou a faixa de comisso que o banco enviou para a sua empresa no foi digitada no Cadastro de convnios; A proposta no aparece na grade. Neste caso, ou a proposta no correspondeu aos filtros aplicados ou ela no est com o status LIBERADA. Para corrigir, refaa o clculo sem os filtros e veja se ela aparece na grade ou verifique o status desta proposta.
Os motivos possveis que podem levar ao clculo errado das comisses a pagar pode ser um dos motivos abaixo: O Agenciador est direcionado para o grupo de comisses errado. Ente no cadastro de Agenciadores e confira qual o Grupo de Comisso deste agenciador. Pode ocorrer que o Grupo de Comisso a qual ele est vinculado no tenha este convnio configurado; O Grupo de Comisso est correto, a Faixa de Comisso que corresponde proposta existe e mesmo assim a comisso a pagar est zerada. Para corrigir entre no Cadastro de Grupo de Comisses e localize o Grupo de Comisso deste agenciador. Aps isto verifique todas as configuraes do convnio dentro deste grupo, como por exemplo, nmero de parcelas, faixa de idade, nmero de parcelas pagar nos casos de refinanciamento e percentual da comisso; Existe uma ltima situao que deve ser verificada que so as comisses diferenciadas dos agenciadores. Estas comisses ficam no Cadastro do Agenciador e podem ser visualizadas na Guia Comisses.
Obs.: Apesar dos motivos para o clculo das comisses gerar valores zerados, note que todos os problemas acima citadas so decorrentes de um cadastro deficiente de informaes. O cadastro de extrema importncia para o bom funcionamento das rotinas do sistema, pois ele no gerar resultados confiveis se o cadastro no contiver informaes confiveis. Direcione uma ateno especial ao cadastro e depois de tudo corretamente configurado perceber que dificilmente os problemas acima citados ocorrero nas rotinas dirias do sistema.
- Grade de propostas calculadas: Todas as propostas que corresponderam aos filtros aparecero nesta grade. Antes de clicar em Salvar voc precisa marcar estas propostas. Existe o boto Selecionar Tudo que marcar todas as propostas da grade para a gravao. Voc tambm tem a opo de ordenar as propostas por NOME, CPF, NMERO DA PROPOSTA, VALOR DA PROPOSTA E DATA DE SADA, e ainda pode definir a direo desta ordem, com ascendente ou descendente. - Boto Salva: Clique neste boto apenas aps ter a certeza que o clculo das comisses foi efetuado com preciso. Aps clicar no boto Salva, o sistema gravar as comisses e estas propostas iro aparecer nos relatrios de produo e grficos. O sistema no permite o clculo de propostas que j foram gravadas e para gerar um novo clculo ser necessrio excluir as comisses geradas (no precisa excluir a proposta) e calcular novamente.
Os passos seguintes so: - BAIXAR AS COMISSES RECEBIDAS DO BANCO - EMITIR O RECIBO DE COMISSO A PAGAR PARA O AGENCIADOR
www.credinfo.com.br
60
Manual do Sistema CREDINFO GSF
Baixa das Comisses a Receber
Aps calcular a comisso, necessrio efetuar a baixa das comisses a receber. Esta baixa realizada aps o recebimento dos relatrios de comisso enviados pelo banco. Alm dos relatrios de comisses enviados pelos bancos, tambm possvel verificar se a comisso foi recebida conferindo os emails enviados pelos bancos, entrando no site do banco ou ainda conferindo o extrato bancrio. A Baixa das Comisses a Receber fundamental, pois se voc no efetuar a baixa, informando que a empresa recebeu a comisso, o sistema no permitir o pagamento de comisso para o agenciador, a menos que esta situao seja forada na hora de emitir o recibo de comisso. A Baixa das Comisses a Receber um mecanismo eficiente para conferir se a comisso que o banco est pagando a comisso que foi acordada entre sua empresa e o banco.
EFETUANDO A BAIXA DAS COMISSES A RECEBER
Para acessar a tela de Baixa das Comisses a Receber, clique no menu em PRODUO BAIXA DAS COMISSES A RECEBER, ou clique no cone na Barra de Ferramentas.
www.credinfo.com.br
61
Manual do Sistema CREDINFO GSF
- Filtro de Parceiro ( banco, financeira, correspondente ): Selecione o filtro de parceiro para mostrar apenas as propostas do parceiro selecionado. Nesta tela muito comum efetuar o filtro de parceiro, pois dificilmente voc baixar as comisses de vrios bancos ao mesmo tempo. - Convnio: Alm de selecionar o parceiro que deseja baixar as comisses, possvel tambm filtrar o convnio. Se voc deseja mostrar todas as propostas que ainda no foram baixadas de um determinado banco, ento deixe o filtro convnio em branco. - Agenciador: O filtro agenciador permite ainda selecionar as propostas relacionadas a apenas um agenciador. - Ms/Ano: Cada proposta possui um Ms e Ano de referncia, que definido com base na Data da Liberao da proposta. Recomendamos ateno na utilizao deste filtro, pois se voc definir um ms e ano de filtro, propostas de meses anteriores que ainda no forma baixadas no aparecero no filtro. - Boto Filtrar: Clique neste boto para aplicar os filtros acima descritos. Voc pode clicar quantas vezes for necessrio neste boto pois ele no efetua nenhuma gravao de dados. - Boto Limpar: O boto Limpar desfaz todos os filtros digitados e deixa os campos em branco para a realizao de um novo filtro. - Data da Baixa: O sistema ir sugerir o dia de hoje como sendo a Data da Baixa, porm voc pode alterar esta. Esta data ficar gravada na proposta como sendo a data que o sistema efetuou o pagamento das comisses. - N NF ou Recibo: possvel informar ainda o nmero da Nota Fiscal ou do Recibo que sua empresa emitiu para o banco que est pagando as comisses. Este nmero fica associado proposta e ser possvel emitir um relatrio de Notas Fiscais onde aparecero todas as propostas que geraram o pagamento de comisso para uma nota fiscal. possvel baixar as comisses sem informar o nmero da Nota Fiscal ou do Recibo, porm o sistema emitir um alerta informando que a Nota Fiscal no foi informada. - Grade de propostas selecionadas: As propostas que corresponderem aos filtros iro aparecer na grade. Selecione a proposta desejada mas antes confira se a comisso que o sistema calculou a mesma que o banco est pagando. - Boto Salvar: Clique neste boto para gravar as informaes. Aps salvar, o sistema no permitir que seja efetuada a baixa para as mesmas propostas, evitando duplicidade de informaes.
Os passos seguintes so: - EMITIR O RECIBO DE COMISSO A PAGAR PARA O AGENCIADOR
www.credinfo.com.br
62
Manual do Sistema CREDINFO GSF
Recibo de Comisso a Pagar
A emisso do Recibo de Comisso a Pagar encerra o ciclo da proposta de emprstimo dentro da empresa e um dos principais propsitos do sistema CREDINFO GSF. A facilitao da emisso do recibo de forma fcil e rpida reduz consideravelmente o tempo de atendimento do agenciador. na emisso do Recibo de Comisso a Pagar que sua empresa sentir um dos maiores ganhos de produtividade. Alm de facilitar o pagamento dos agenciadores, permite o desconto de adiantamentos e tambm bloqueia as comisses de propostas que esto com a documentao pendente, se esta for a configurao do convnio.
EMITINDO O RECIDO DE COMISSO A PAGAR
Para acessar a tela de Recibo de Comisso, clique no menu em PRODUO EMITIR RECIBO DE COMISSO A PAGAR, ou clique no cone na Barra de Ferramentas.
- Filtro Agenciador / Promotor Interno / Promotor Externo / Funcionrio / Filial: Este campo de filtro obrigatrio. Para calcular um recibo necessrio selecionar o Agenciador que ir receber a comisso.
www.credinfo.com.br
63
Manual do Sistema CREDINFO GSF
- Parceiro: Filtrar o Parceiro permite que apenas as comisses de um determinado banco sejam pagas ao agenciador. Recomendamos que este campo fique em branco se no existir a necessidade de pagar a comisso de forma separada por parceiro, pois efetuando o filtro de parceiro pode ocorrer que algum comisso de uma ou mais propostas de outros bancos fique de fora do filtro, gerando o atraso no pagamento da comisso e um possvel desgaste com o agenciador. - Convnio: Apenas selecione este filtro se voc deseja pagar apenas as comisses de um determinado convnio. - Ms / Ano: Este perodo de referncia ir comparar o ms e ano das propostas. Se voc deixar em branco o filtro no ser aplicado e todas as comisses que ainda no foram pagas, independente da data de referncia iro aparecer no filtro. - Descartar Comisses j Pagas: Este campo vir sempre marcado, para evitar que comisses que j tenham sido pagas ao agenciador sejam pagas novamente. Porm, voc pode forar esta situao por algum motivo especfico, como por exemplo, tenha clicado no boto Salvar sem antes ter emitido o recibo de comisso. Apesar de poder emitir o recibo novamente em outra tela, efetuar o pagamento novamente nesta tela uma das opes de reemitir o recibo. - Descartar Adiantamentos: Na emisso do recibo de comisso o sistema mostrar todos os adiantamentos realizados para o agenciador. Desmarcando esta opo o sistema no far a busca por adiantamentos pendentes. - Pagar somente comisses recebidas: Um dos dispositivos de segurana do sistema evitar que comisses no recebidas sejam pagas ao agenciador. Mas se voc realmente quiser pagar alguma comisso sem antes ter recebida, desmarque esta opo antes de efetuar o filtro. - Boto Filtrar: Clique neste boto para efetuar os filtros selecionados nos campos acima descritos. - Boto Limpar: Clicando neste boto voc ir limpar os campos de filtros e permitir um novo filtro das propostas. - Data do Pagamento da Comisso: Antes de salvar o recibo, verifique se esta data est correta. O sistema ir sugerir a data de hoje como sendo o dia do pagamento da comisso, porm voc pode alterar esta data. - Grade de Propostas: Aps efetuar o filtro, as proposta que corresponderam aos filtros iro aparecer na grade. Para pagar a comisso relativa proposta, clique no campo Emitir no lado esquerdo da grade.
www.credinfo.com.br
64
Manual do Sistema CREDINFO GSF
- Grade Adiantamentos que esto pendentes: Nesta grade iro aparecer todos os adiantamentos efetuados para o agenciador que ainda no foram quitados. Voc pode desmarcar algum adiantamento e deixar para descontar no prximo recibo de comisso.
- Comisses Bloqueadas de Propostas com Documentos Pendentes: O sistema permite bloquear propostas que esto com a documentao pendente. Se alguma proposta for bloqueada por este motivo, ela aparecer neste campo. Para que esta proposta seja includa no recibo, voc precisa entrar antes na tela da Manuteno dos Dados da Produo, localizar a proposta e informar a data que o agenciador regularizou a situao dos documentos da proposta. Somente depois disto que a proposta fiar disponvel para o pagamento de comisso ao agenciador. Obs.: Para que as comisses sejam bloqueadas por falta de documentos, preciso entrar no Cadastro de Convnios e habilitar esta opo. Por padro ela vem desmarcada.
- Resumo da operao: No lado direito da tela aparecer um resumo das comisses a pagar ao agenciador e dos descontos dos adiantamentos. Existe uma opo no sistema que permite informar o salrio do agenciador, caso ele tenha um salrio fixo. Neste caso, sempre que emitir um recibo o salrio ser mostrado como Outros Crditos. Esta opo utilizada apenas por correspondentes que pagam um salrio fixo mais a comisso e ainda que emitem um recibo por ms. Para definir o salrio do agenciador, entre no Cadastro de Agenciadores e digite o Valor Fixo Mensal.
- Boto Imprimir: Antes de salvar as comisses pagas necessrio imprimir o recibo de comisso. Neste recibo viro as informaes das propostas, o valor das comisses, os dados bancrios para depsito, a forma de pagamento e o recibo pronto para o agenciador assinar. - Boto envia Email para o Agenciador: Se voc deseja tambm enviar um email para o agenciador, preciso clicar neste boto antes de clicar em Salvar. O agenciador receber um email com as informaes das propostas e o valor que ser depositado. Mantenha os dados do agenciador sempre atualizados, pois o sistema busca as informaes de email no Cadastro de Agenciadores. - Boto Salvar: Aps clicar neste boto no ser mais possvel emitir o recibo ou enviar o email para o agenciador. Gravando as informaes do recibo, as propostas no sero mais includas nos filtros de comisses a pagar, evitando que sua empresa pague comisses em duplicidade para os agenciadores.
www.credinfo.com.br
65
Manual do Sistema CREDINFO GSF
Emisso da 2 Via do Recibo de Comisso para o Agenciador
O sistema CREDINFO GSF permite que voc emita as 2s vias de todos os recibos de comisso para o agenciador aps a gravao dos mesmos. Esta tela muito til em casos onde no ser possvel a emisso dos recibos ou o envio dos emails no momento da gerao dos recibos.
GERANDO A 2 VIA DO RECIBO DE COMISSO PARA O AGENCIADOR
Para acessar a tela de Emisso da 2 via do Recibo de Comisses Pagas, clique no menu em PRODUO Emitir 2 Via de do Recibo de Comisses para o Agenciador.
www.credinfo.com.br
66
Manual do Sistema CREDINFO GSF
- Filtro Recibos Emitidos no dia: Esta data ser a data da gravao dos recibos de comisses. Informe a data e clique em Filtrar. O sistema mostrar na grade abaixo todos os recibos emitidos nesta data. - Boto Enviar: Clicando neste boto o sistema enviar os recibos para os emails dos agenciadores. Antes de enviar certifique-se que o recibo est marcado no campo Seleciona na grade e que o agenciador possui um email vlido cadastrado. - Boto Imprimir Recibo: Da mesma forma que o envio dos recibos, a impresso somente ser realizada se o recibo estiver marcado na grade ao lado.
www.credinfo.com.br
67
Manual do Sistema CREDINFO GSF
Envio de Mala-direta para Clientes
A mala-direta uma poderosa ferramenta que pode ser utilizada para o incremento de produo como para a reteno de clientes e fidelizao destes clientes. O sistema CREDINFO GSF oferece um mecanismo de mala-direta focado na questo da oferta de refinanciamento, compra de dvida ou recompra, mas voc tambm pode utilizar esta ferramenta enviar uma mensagem de Feliz Aniversrio para seu cliente, por exemplo. Agora voc ter a disposio uma tecnologia que proporcionar o incremento de receita e que colocar a sua empresa em vantagem perante a concorrncia, pois somente bancos e grandes financeiras possuem acesso a este tipo de tecnologia. Para acessar esta ferramenta clique em ATENDIMENTO ENVIO DE MALA-DIRETA PARA CLIENTES.
Caractersticas Gerais Com esta ferramenta voc poder enviar a mala-direta de duas formas, por email ou por correio convencional, sendo que pelo correio voc ter ainda duas opes de envio, sendo a primeira uma carta impressa com o endereo do cliente ou uma carta mais a etiqueta com o endereo do cliente. Voc ter a disposio um grande nmero de filtros e ser com a combinao destes filtros que voc extrair do seu banco de dados informaes valiosas que podero gerar novos negcios e tambm fidelizar seus clientes.
www.credinfo.com.br
68
Manual do Sistema CREDINFO GSF
Antes de voc criar uma mala-direta deve pensar no que exatamente deseja enviar para seus clientes: uma carta de recompra, um carto de Feliz Natal, um convite para o cliente comparecer na sua empresa, etc ...
O sistema apresenta 6 tipos de mala-direta, sendo: Carta de Refinanciamento: Este tipo de proposta permite que voc efetue os filtros que mostraro quais os clientes podem contratar um refinanciamento ou quais contratos voc pode sugerir a compra da dvida. Apesar de o sistema sugerir um Ttulo e um texto para a mala-direta, voc poder alterar o texto ainda na primeira Guia desta janela. Mais abaixo veremos como alterar o texto da mala-direta. Aniversariantes, Pscoa, Natal e Ano Novo: Estes so tipos de mala-direta direcionados para datas especiais. Ao selecionar um destes tipos, o sistema ir sugerir um texto para cada situao, mas voc pode alterar este texto. Assunto Livre: O tipo Assunto Livre um tipo de mala-direta onde o sistema no sugere nenhum texto, deixando o campo livre para voc colocar a sua mensagem.
Obs.: Os textos que o sistema sugere conforme o tipo de mala-direta selecionada tm o propsito de facilitar e agilizar o envio de uma mala-direta, como por exemplo, se voc quiser enviar uma mensagem de Natal e no tenha tempo para mudar o texto, ter apenas que selecionar o tipo e efetuar os filtros. Caso voc tenha a necessidade de alterar o texto da mala-direta, confira antes de enviar esta mala-direta para ter certeza que o texto escrito nela est correto, pois aps disparada, a mala-direta no poder ser desfeita. Ttulo: Neste campo voc digita o Ttulo da sua mala-direta. O ttulo digitado aqui ir aparecer como sendo o contedo do Assunto se a mala-direta for enviada por email. Corpo do Email: Neste campo ir o texto que voc deseja enviar para seu cliente. Este texto ser enviado por email, caso voc envie a mala-direta por email, ou ser impresso na carta que ir pelo correio convencional. Voc pode alterar as informaes deste campo, porm note que existe no exemplo um campo chamado <<SAUDACAO>> (sem acento e sem cedilha [] ). Sugerimos que voc deixe este campo, pois ele fundamental para que o sistema crie uma saudao adequada com o sexo do cliente, por exemplo, se o cliente for do sexo Feminino, a saudao ser Prezada ALINE DAMICO SANTANA, j se o cliente for do sexo Masculino, a saudao ser Prezado ANTONIO ETISON VIANA QUIRINO. Caso voc no tenha informado o sexo do cliente no Cadastro de Clientes, o sistema mostrar neste campo a informao Prezado(a) Joo da Silva. Aps informar o Ttulo e o texto da mala-direta,clique em Avanar, no canto inferior direto da tela.
Aps clicar em Avanar, voc ter acesso guia de filtros. Nesta guia esto os mecanismos responsveis por extrair do seu banco de dados os clientes que atendam a uma srie de parmetros. Para um melhor uso destes filtros, importante voc saber: Os filtros esto configurados para mostrar todos os clientes. Ento se voc clicar em FILTRAR sem alterar nenhum filtro, o sistema mostrar todos os clientes da sua carteira de clientes. www.credinfo.com.br
69
Manual do Sistema CREDINFO GSF
O resultado da mala-direta a combinao de todos os filtros, mesmo que o tipo de mala-direta no esteja no contexto de um determinado filtro, este filtro ser utilizado mesmo assim. Por exemplo, se voc selecionar uma proposta do Tipo Aniversariantes e quando chegar nesta guia de filtros selecionar um convnio qualquer, o sistema filtrar todos os clientes que j efetuaram alguma operao neste convnio, mesmo que isto esteja fora do contexto do aniversrio do cliente. Tenha cuidado e concentrao na hora de escolher quais filtros utilizar, pois poder deixar de enviar a mala-direta para clientes que voc gostaria de ter enviado ou ainda enviar uma determinada informao para clientes que no deveriam ter acesso a essa informao. A qualquer momento voc pode clicar em Desfazer Filtros e clicar em Filtrar Novamente para comear tudo de novo.
Aplicando os Filtros Filtros de Localizao
Com estes filtros voc ir selecionar os clientes conforme a localizao geogrfica deles. muito importante ter um cadastro de Clientes alimentado com as informaes corretas e conferidas, pois o sistema utilizar este cadastro para efetuar os filtros de localizao. UF: Digite a sigla da UF que deseja selecionar em maisculas. Ex.: SP, RS, SC. Neste campo permitido digitar apenas uma UF. Cidade: Digite o nome da cidade ou apenas um pedao do nome. O sistema efetuar a busca ignorando letras maisculas e minsculas. Porm, o sistema diferencia letras acentuadas. Se no seu cadastro existir um cliente que no cadastro de Clientes a cidade esteja informada como sendo SO PAULO e um outro cliente tiver cadastrado como morador da cidade de SAO PAULO e no filtro de cidade voc digitar SO PAULO, o sistema incluir na sua mala-direta apenas o cliente que mora na cidade de SO PAULO (com o til ~) e o cliente que mora em SAO PAULO (sem o til ~) no receber a sua mala-direta. Preste ateno tambm nas abreviaes, pois se no cadastro existir uma cidade informada como S. Paulo, o filtro no encontrar este cliente caso voc tenha informado o filtro com SO PAULO. Bairro: Da mesma forma que na cidade, voc pode digitar tanto o nome completo do bairro como apenas um pedao do nome do bairro que deseja filtrar. As mesmas regras de acentuao e abreviao do campo cidade tambm so aplicados no campo Bairro. CEP: Voc pode tambm efetuar um filtro por CEP. Muitas empresas preferem o filtro por CEP, j que com o CEP voc pode direcionar a sua mala-direta para clientes de uma determinada rua ou avenida. Ref. ao Bairro: Neste campo voc ter 3 opes, 1-Todos, mostra todos os clientes que tenham ou no o bairro informado no Cadastro de Clientes, 2-Clientes COM Bairro, mostra apenas os clientes que possuem o Bairro informado e 3-Clientes SEM Bairro onde mostra apenas os clientes que no possuem bairro informado. Ref. Cidade: Neste campo voc ter 3 opes, 1-Todos, mostra todos os clientes que tenham ou no a cidade informada no Cadastro de Clientes, 2-Clientes COM Cidade, mostra apenas os clientes que possuem a Cidade informada e 3-Clientes SEM Cidade onde mostra apenas os clientes que no possuem Cidade informada. Ref. UF: Neste campo voc ter 3 opes, 1-Todos, mostra todos os clientes que tenham ou no o UF informado no Cadastro de Clientes, 2-Clientes COM UF, mostra apenas os clientes que possuem o UF informado e 3-Clientes SEM UF onde mostra apenas os clientes que no possuem UF informado. Ref. ao CEP: Neste campo voc ter 3 opes, 1-Todos, mostra todos os clientes que tenham ou no o CEP informado no Cadastro de Clientes, 2-Clientes COM CEP, mostra apenas os clientes que possuem o CEP informado e 3-Clientes SEM CEP onde mostra apenas os clientes que no possuem CEP informado. www.credinfo.com.br
70
Manual do Sistema CREDINFO GSF
Ref. ao N do Endereo: Neste campo voc ter 3 opes, 1-Todos, mostra todos os clientes que tenham ou no o N do Endereo informado no Cadastro de Clientes, 2-Clientes COM N, mostra apenas os clientes que possuem o N do Endereo informado e 3-Clientes SEM N onde mostra apenas os clientes que no possuem N do Endereo informado. Filtros Financeiros
neste guia de filtros, os filtros Financeiros, que voc ter condies de selecionar os clientes que podem fazer um refinanciamento, ou os clientes que esto prestes a terem seus contratos finalizados, favorecendo uma nova venda entre inmeras outras oportunidades de negcios. Parceiro (bancos, financeiras, outros corresp.): Este permite que voc selecione o Parceiro ( Banco, Financeira, outro correspondente) que deseja filtrar. Se voc selecionar um Parceiro e aplicar o filtro, o sistema ir mostrar todos os clientes que tenha adquirido algum produto deste parceiro (desde que atendam aos outros filtros aplicados ). Se voc deixar este campo em branco (padro) o sistema ir ignorar a informao de filtro do parceiro. Lembre-se que todos os filtros sero aplicados em combinao, ento caso voc tenha selecionado um determinado Parceiro e perceba que alguns clientes que deveriam aparecer neste filtro no esto aparecendo, verifique os outros filtros desta janela, pois pode ser que estes outros clientes no apareceram porque no satisfizeram as condies dos outros filtros. Convnio: Selecione o Convnio para que o filtro mostre apenas clientes com propostas deste convnio selecionado. Deixe em branco (Padro) para que o sistema ignore o filtro de convnios. Obs.: Se voc selecionar um Parceiro qualquer e aps selecionar um Convnio que no est relacionado a este Parceiro, o sistema no retornar nenhum cliente como resultado. Observe se o convnio que voc est selecionando pertence ao Parceiro que est selecionado. Se tiver alguma dvida, consulte o Cadastro de Convnios e verifique qual o Parceiro vinculado ao convnio que est selecionando. Voc pode tambm selecionar apenas o Convnio e deixar o campo Parceiro em branco. O filtro Financeiro oferece tambm 6 opes relacionados com condio financeira dos seus clientes no banco de dados. Estas opes permitem que o sistema oferea um resultado mais criterioso em relao a condio financeira do cliente e se voc deseja oferecer um refinanciamento, compra de dvida ou recompra, o uso adequado destas opes ir auxiliar voc nesta tarefa. As opes so: Clientes que fizeram emprstimos entre dd/mm/aaaa e dd/mm/aaaa: Este filtro ir mostrar todos os clientes que efetuaram algum emprstimo no intervalo de datas informado. O intervalo que o sistema oferece o 1 dia do ms corrente e o ltimo dia do ms corrente. A data que o sistema considera para este filtro a Data do Status da Proposta, que informada na tela de Status. Ento uma proposta que foi aprovada no dia 01/06/2008 somente ter condies de aparecer na mala-direta se voc selecionou esta opo de filtro e o dia 01/06/2008 encontra-se dentro do intervalo de datas informado nesta opo. Clientes que o 1 Vencimento foi em mm/aaaa ( mm = ms, aaaa = ano no formato 9999, ex.: 2008 e no 08 ): Quando voc lana uma proposta, na tela de Lanamento de Produo, tem a opo de informar o 1 Vencimento e o ltimo Vencimento. Este filtro utiliza a informao digitada no campo 1 Vencimento da tela de Lanamento de Produo. Caso voc no tenha informado este vencimento no momento do lanamento da proposta, este filtro considerar como 1 filtro a Data de Sada (Data da liberao da proposta) + 30 dias como sendo o primeiro vencimento da proposta. Por isso muito importante que voc digite as informaes corretas no momento do lanamento da proposta, pois desta forma o sistema poder oferecer respostas mais precisas no s na emisso da mala-direta mas em diversos relatrios e grficos emitidos pelo sistema. Clientes que o ltimo Vencimento ser em mm/aaaa ( mm = ms, aaaa = ano no formato 9999, ex.: 2008 e no 08 ): Esta opo de filtro mostrar todos os clientes que possuam contratos e o ltimo vencimento ocorra no ms e ano informados. Da
www.credinfo.com.br
71
Manual do Sistema CREDINFO GSF
mesma forma que o primeiro vencimento, o ltimo vencimento somente poder ser utilizado se voc digitou esta informao na tela de Lanamento de Produo. Clientes que j tenha quitado junto ao banco no mnimo NN ( nmero de parcelas) Parcelas: Este filtro ir apresentar um resultado aproximado da realidade da condio financeira do cliente, pois o sistema no tem acesso informao referente ao nmero de parcelas que o cliente realmente j pagou,ento neste caso o sistema efetua o filtro considerando que as parcelas do contrato do cliente sempre estaro quitadas junto ao banco. O sistema efetua este filtro da seguinte forma: Se voc informar que deseja que o sistema mostre os clientes que j quitaram no mnimo 10 parcelas dos contratos, o sistema ir considerar as 10 parcelas iniciais dos contratos dos clientes desde que estas parcelas sejam inferiores data de emisso desta mala-direta.
Clientes que j tenha quitado junto ao banco no mnimo NN% ( percentual de parcelas ) das parcelas: Este filtro ir apresentar um resultado aproximado da realidade da condio financeira do cliente, pois o sistema no tem acesso informao referente ao nmero de parcelas que o cliente realmente j pagou,ento neste caso o sistema efetua o filtro considerando que as parcelas do contrato do cliente sempre estaro quitadas junto ao banco. O sistema efetua este filtro da seguinte forma: Se voc informar que deseja que o sistema mostre os clientes que j quitaram no mnimo 30% dos contratos, o sistema pegar no nmero total de parcelas, calcular 30% das parcelas e considerar que todas esto quitadas junto ao banco at o ms anterior ao dia de emisso da mala-direta. Ignora histrico financeiro do cliente: Esta opo vir selecionada como padro quando voc for criar uma mala-direta. Se esta opo estiver marcada, o sistema no considerar a condio financeira do cliente em relao ao nmero de parcelas quitadas.
Outros Filtros
Na guia Outros Filtros voc encontrar opes de filtro que no esto diretamente relacionadas com o histrico financeiro do cliente e que podem ser utilizadas para o envio de mala-direta menos complexas, como uma mensagem de Feliz Aniversrio. Campos como Sexo e Data de Aniversrio entre outros campos so encontrados nesta guia. Aps selecionar os filtros desejados, clique no boto FILTRAR. Clicando no boto FILTRAR, todos os clientes resultantes da pesquisa aparecero na grade Clientes selecionados no filtro acima. A qualquer momento voc poder selecionar novas opes de filtros e clicar novamente no boto FILTRAR.
www.credinfo.com.br
72
Manual do Sistema CREDINFO GSF
Note que na grade de clientes selecionados existe uma coluna chamada Selecionar. Por padro, todos os clientes resultantes da pesquisas esto selecionados para a mala-direta, mas voc pode desfazer esta seleo, caso queira evitar que alguns clientes sejam includos na mala-direta. Para desfazer a seleo, clique na coluna Selecionar na linha onde est o cliente.
Aps voc efetuar o filtro e ter certeza que os clientes que constam no resultado da pesquisa so realmente os clientes que devem receber a mala-direta, clique em avanar para ir para a ltima guia desta janela. Na ltima guia Finalizao da mala-direta voc tem acesso aos comandos e opo de envio e impresso da mala-direta.
Note que ao lado do campo Assunto existe duas setas, uma apontando para a esquerda e outra para a direita. Se voc clicar na seta da direita, avanar um registro e o texto do corpo da mala-direta que ser mostrado ser o mesmo texto que o cliente receber por email ou que ser impresso. Este recurso deve ser usado para a conferncia de todas as informaes antes que a mala-direta seja enviada ou impressa. Boto Enviar um email para conferncia: Utilize este boto para efetuar um teste no envio de emails. O sistema enviar um email para o email que est cadastrado nas Configuraes de Email. Este teste importante, pois voc ter condies de identificar qualquer problema de envio de emails antes que todos os emails da mala-direta sejam disparados. Boto Enviar esta mala-direta para os clientes: Clicando neste boto, todos os clientes selecionados no filtro e possuam um email vlido recebero a mensagem que voc configurou nesta janela. O sistema enviar o email utilizando o mecanismo de envio que voc configurou j janela Configurao de Email.
www.credinfo.com.br
73
Manual do Sistema CREDINFO GSF
Incluir Logotipo da Empresa: Marque este campo caso queira que o logotipo da sua empresa seja impresso na mala-direta. Somente para a mala-direta impressa. Para os emails, este campo ignorado. O logotipo utilizado o mesmo impresso nos relatrios do sistema e est setado na janela Parmetros Gerais no menu UTILITRIOS. Incluir Logotipo do Banco: Marque esta opo caso queira que o logotipo de algum banco, que esteja no contexto da mala-direta que ser impressa, seja impresso tambm. Consulte o banco ou financeira que voc representa antes de incluir o logotipo na mala-direta. Todos os bancos possuem polticas de restries e regulamentao quanto ao uso da imagem da empresa e em alguns contratos de correspondncia bancria, o mal uso ou o uso indevido da imagem do banco, pode resultar em problemas jurdicos para a sua empresa. Se voc marcar esta opo, ter que informar a pasta e o nome do arquivo de imagem do logotipo do banco.
Visualizar Impresso: Marque esta opo caso queira que as cartas sejam visualizadas em tela antes que sejam impressas. Modelo de Carta: O sistema CREDINFO GSF oferece dois tipos de cartas. So Eles: 1 Com Endereo no Cabealho: Este modelo incluir o endereo do cliente no cabealho da carta. Esta opo permite que voc faa duas dobras no documento de modo que o endereo fique visvel, gerando economia com o envelope de carta. 2 Sem Endereo no Cabealho: Este modelo no imprime o endereo do cliente no cabealho da carta e exigir que voc coloque esta carta num envelope para ser enviada aos correios. Boto Imprimir Cartas: Clique neste boto para imprimir as cartas da mala-direta. Aps a impresso, o sistema perguntar se deseja salvar as informaes referentes ao envio da mala-direta no banco de dados. Se voc salvar, poder saber posteriormente para quais clientes enviou a mala-direta. Modelo de Etiqueta: O sistema oferece um modelo padro de etiquetas, que so 3 colunas por 10 linhas. Boto imprimir Etiquetas: Clique neste boto para imprimir uma etiqueta para cada cliente selecionado no filtro. Boto Imprimir Relatrio: Voc tem a opo de imprimir tambm (ou somente) o relatrio da mala-direta. Neste relatrio iro aparecer informaes importantes para a conferncia e tambm para um contato do cliente por telefone, pois alm do nome do cliente, aparecem informaes como cidade, valor da proposta, telefone, data de nascimento entre outras informaes. O campo Log de Envio serve para que voc visualize o status de cada envio de email, caso tenha optado por enviar a mala-direta por email.
www.credinfo.com.br
74
Manual do Sistema CREDINFO GSF
Controle de Propostas por Usurio
A janela de Controle de Propostas foi criada com o objetivo de permitir ao correspondente determinar que os usurios do sistema iro controlar as propostas que eles lanarem, ou as propostas que forem lanadas para este usurio.
Com este recurso, um usurio ter condies de acompanhar a proposta do incio ao fim, desde o lanamento at o pagamento da comisso ou at o ps-venda desta proposta. A janela de Controle de Propostas por Usurio permite uma viso e um controle de todas as propostas lanadas para um determinado usurio. Quando o usurio efetua o lanamento de uma proposta, necessrio informar qual o usurio desta proposta, que no precisa ser necessariamente o mesmo usurio que est logado no sistema. Esta proposta ficar vinculada a este usurio, ou seja, ele poder controlar a proposta desde o lanamento at o pagamento de comisso ao agenciador. Nesta janela possvel visualizar as propostas em andamento, propostas negadas, propostas pendentes e as propostas liberadas. Tambm possvel visualizar as propostas que esto com documentos pendentes, que so as propostas que foram lanadas no sistema sem que todos os documentos fossem entregues.
www.credinfo.com.br
75
Manual do Sistema CREDINFO GSF
A partir desta janela voc poder tambm: enviar listagem de propostas em andamento para o agenciador imprimir listagem de propostas em andamento para o agenciador enviar listagem de propostas liberadas para o agenciador imprimir listagem de propostas liberadas para o agenciador enviar listagem de propostas negadas para o agenciador imprimir listagem de propostas negadas para o agenciador enviar listagem de propostas pendentes para o agenciador imprimir listagem de propostas pendentes para o agenciador enviar listagem de propostas com problemas de documentao para o agenciador imprimir listagem de propostas com problemas de documentao para o agenciador setar o status de vrias propostas ao mesmo tempo visualizar os aniversariantes dos clientes das propostas de setadas para este usurio
Iniciando o controle de Propostas por Usurio Para abrir esta janela, clique no menu ATENDIMENTO - CONTROLE DE PRODUO POR USURIO
O primeiro passo aps abrir esta janela selecionar o usurio que deseja efetuar o controle. Aps selecionar o Usurio, clique em Filtrar.
www.credinfo.com.br
76
Manual do Sistema CREDINFO GSF
Neste momento o sistema ir buscar todas as propostas vinculadas a este usurio. A partir deste ponto, voc no precisa mais clicar em Filtrar, a no ser que queira selecionar outro usurio, ento neste caso dever selecionar o usurio e clicar novamente em filtrar, para que o sistema ento efetue a busca das propostas deste novo usurio selecionado. Aps filtrar as propostas do usurio, o sistema ir disponibilizar as informaes nas grades conforme o contexto desejado. Na grade de propostas em andamento, aparecero apenas as propostas em andamento, e o mesmo ocorre para as outras abas, onde cada uma destas abas mostrar as informaes dentro de um contexto diferente. Note que em cada existem outros filtros. Eles servem para evitar que muitas informaes sejam disponibilizadas de uma vez s, causando lentido e trazendo dados que possam no ser necessrios no momento desta pesquisa. Para aprimorar os dados, digite o intervalo de datas ou outro filtro desejado e clique em Atualiza Filtro. Neste momento a busca ser mais rpida porque o sistema no ir fazer outra pesquisa novamente no banco de dados, e sim pesquisar apenas no conjunto de dados daquele usurio, que j foi carregado na tela no momento que voc selecionou o usurio, no incio. Enviando email com as informaes para o Agenciador A partir desta janela voc pode enviar um email com as informaes das propostas para o agenciador. As informaes que sero enviadas sero as informaes do contexto que voc est na janela, ou mais precisamente, da aba que est ativa no momento. Se voc estiver com a aba de Propostas Pendentes ativa e clicar no boto de envio de Email para o Agenciador, este agenciador (ou agenciadores) receber a listagem das propostas pendentes por email. Esta uma tima ferramenta para agilizar o atendimento sua rede de agenciadores e tambm diminui o custo operacional deste agenciador, porque a partir do momento que ele recebe um email com as propostas que esto pendentes, ele no precisar fazer uma ligao telefnica para seu escritrio solicitando um posicionamento de status destas propostas. Alm de ser um diferencial no mercado que sua empresa estar oferecendo, voc tambm poder direcionar o pessoal que teria que atender estas chamadas de posicionamento de status de propostas, para outras tarefas mais focadas no negcio, como atendimento ao cliente, telemarketing ou ps-venda. Se algum agenciador no tiver um email vlido cadastrado no Cadastro de Agenciadores, ele no receber a mensagem. Quando isto ocorrer, o administrador do sistema, que o usurio ( ou usurios ) que est marcado como ADMINISTRADOR no Cadastro de Usurios, receber um email informando quais agenciadores no puderam receber a mensagem das propostas pendentes, que o caso citado no exemplo. Da mesma forma o usurio que responsvel por estas propostas tambm receber o email. Obs.: muito importante que o Cadastro de Agenciadores esteja com informaes corretas, principalmente o email, pois o sistema utiliza este email para fazer a comunicao com o agenciador em diversos momentos e se o cadastro deste agenciador estiver incorreto, voc perder a oportunidade de utilizar o sistema para prestar um servio gil e de qualidade para este agenciador.
www.credinfo.com.br
77
Manual do Sistema CREDINFO GSF
Relatrios
As janelas de relatrios foram desenvolvidas com base em um padro nico de utilizao e interface, desta forma, aprendendo a emitir um relatrio voc estar apto a emitir todos os demais relatrios do sistema. Elementos de uma janela de Relatrio Modelo Neste campo voc seleciona o modelo do relatrio. Um relatrio pode ser mostrados de diversas formas diferentes e estas formas diferentes de apresentar as informaes so os modelos dos relatrios. Pegamos por exemplo o Relatrio de Produo. Esta janela possui diversos modelos de relatrios de produo, como por exemplo o modelo Agrupado por Agenciador, Agrupado por Convnio, Total por Cidade, etc. Cada um destes modelos ir apresentar informaes em formatos diferentes e/ou informaes direcionadas para o contexto dentro do propsito do modelo.
Alguns modelos de relatrios permitem que voc selecione a ordem que os registros sero mostrados. Quando este campo no estiver habilitado sinal que voc no pode alterar a ordem dos registros.
www.credinfo.com.br
78
Manual do Sistema CREDINFO GSF
Em alguns casos, mesmo que voc consiga alterar a ordem dos registros, no poder alterar a ordem chave do relatrio, para no mudar o propsito deste relatrio. Um exemplo desta situao em um relatrio agrupado, onde o modelo diz que o relatrio agrupado por bairro. se o campo para selecionar a Ordem dos Registros estiver habilitado, e voc selecionar o campo Telefone, o relatrio ser ordenado por Bairro e somente aps isto ser ordenado por Telefone. Quando o relatrio mostrar o prximo bairro, a ordem dos telefones ser inicializada novamente, agora para os registros deste novo bairro. No campo Enviar Para, voc pode selecionar qual a sada do relatrio, que pode ser Visualizao em Tela, Prompt da Impressora, Arquivo de documento do Microsoft Word, Planilha do Microsoft Excel, Arquivo Texto, Pgina HTML, Email.
Nem todos os relatrios possuem sadas para todas estas opes, mas todos os relatrios possuem sada para Visualizao em Tela e Prompt da impressora. Tipos De Sada
Visualizao em Tela = Esta a visualizao padro dos relatrios do sistema. Esta opo vem selecionada na abertura de qualquer janela de relatrio e ela mostra o relatrio deseja na tela, aps clicar em Emitir. Quando voc visualiza um relatrio em tela, voc consegue tambm imprimir este relatrio a partir da visualizao, pois na janela de visualizao do relatrio existe uma barra de ferramentas com o cone de uma impressora e clicando neste cone voc dispara a impresso na impressora. Nota: Quando voc dispara a impresso a partir da Visualizao de Tela, o sistema manda a impresso para a impressora que est setada como padro do Windows. Caso voc queira imprimir em outra impressora da rede, existem dois caminhos: - Voc pode alterar a impressora padro do Windows e ento voltar na janela de Visualizao e disparar a impresso - Voc pode fechar a janela de Visualizao da Impresso, e no campo Enviar Para selecionar a opo Prompt da Impressora. Prompt da Impressora = Selecionando o Prompt da Impressora e clicando em Emitir, a janela padro do Windows de Prompt da Impressora ser aberta. Nesta janela voc poder selecionar para qual impressora voc deseja enviar a impresso, nmero de cpias a serem impressas, quais as pginas ou qual a pgina a ser impressa, qualidade da impresso, papel, etc. Esta opo de Prompt da Impressora muito til quando voc desejar enviar a impresso para outra impressora da rede, ou at mesmo para um arquivi PDF (ver Gerando Relatrios em PDF - Acrobat Reader).
www.credinfo.com.br
79
Manual do Sistema CREDINFO GSF
Documento do Microsoft Word = Para que esta opo funcione, voc deve ter instalado previamente o Microsoft Word. Nem todos os modelos de relatrios esto preparados para exportarem as informaes para este formato. Ao selecionar esta opo e clicar em Emitir, o sistema ir abrir um novo documento do Word e em seguida ir inserir algumas informaes do relatrio neste documento. O formato que estes dados sero inseridos no o mesmo formato que aparece no relatrio Visualizao em Tela. O Objetivo deste recurso no reproduzir fielmente o layout do relatrio visualizado em tela, e sim permitir que voc tenha acesso a algumas informaes deste relatrio atravs de outros softwares externos. Aps finalizar o envio dos dados para o Word, o documento no salvo automaticamente pelo sistema. Caso voc queira gravar este documento do Word, ter que faz-lo manualmente. Planilha do Microsoft Excel = Da mesma forma que na gerao de documentos para o Word, o Microsoft Excel precisa estar instalado no seu computador caso queria direcionar algum relatrio para o Excel. Quando voc envia um relatrio para o Excel, o sistema abre uma nova planilha do Excel e grava algumas das informaes do relatrio nesta planilha. Aps finalizar o envio dos dados para o Excel, a planilha no salva automaticamente pelo sistema. Caso voc queira gravar esta planilha do Excel, ter que faze-lo manualmente. Arquivo Texto: Esta opo cria um arquivo texto com algumas das informaes do relatrio. Aps gerar o arquivo, o editor de texto padro aberto para que voc possa salva-lo, se este for o seu objetivo. Grficos: Alguns modelos oferecem a opo de enviar a sada do relatrio para um grfico. Quando voc seleciona esta opo e clica em Emitir, a janela padro de grficos ser aberta com o grfico gerado a partir do contexto do relatrio. O Grfico gerado a partir de um relatrio vir com um layout pr-definido, mas na janela de grficos voc poder alterar o layout deste relatrio, como por exemplo, trocar ele de um Grfico de Linhas para um Grfico de Barras, ou alterar o posicionamento da legenda dentro do grfico, alm de muitos outros recursos. A partir da janela do Grfico voc pode tambm imprimir um relatrio com este grfico. Pgina HTML: Ao selecionar esta opo, o sistema ir gravar algumas das opes do relatrio num arquivo HTML. Este arquivo HTML poder ser enviado para seu site, por exemplo, atravs dos mecanismos que voc est costumado a atualizar o site. Arquivos HTML tambm podem ser anexados no Email. Email: A opo de Envio por email coloca algumas das informaes do relatrio no corpo de um email e abre uma janela padro de envio de email onde voc pode digitar o email que ir receber esta informao. Opo Imprimir Logotipo: Esta opo vem marcada em todos os relatrios, com as seguintes excees: - Se o logotipo configurado para os relatrios no for encontrado na abertura desta janela, esta opo ficar desabilitada e nenhum logotipo ser impresso no relatrio - Se o relatrio o modelo Recibo de Comisso O logotipo que mostrado nos relatrios o arquivo de imagem que voc informou na janela de Configuraes Gerais, no menu UTILITRIOS - PARMETROS - CONFIGURAES GERAIS. Opo Mostrar Filtros no Cabealho: Todos os filtros selecionados na janela de relatrio pode ser mostrados no cabealho da primeira pgina do relatrio. Por padro esta opo vem selecionada. Nota: Mostrar os filtros selecionados uma forma de conferir o que realmente foi solicitado para aparecer no relatrio. Caso surja alguma dvida em relao a quais dados foram impressos, o cabealho ir esclarecer estas dvidas.
www.credinfo.com.br
80
Manual do Sistema CREDINFO GSF
Opo Mostrar Apenas Resumo: Quando voc seleciona esta opo, o resultado do relatrio ser apenas as linhas de sub-totais e totais. Caso o relatrio normal no possua nenhuma linha de total ou sub-total e voc selecionar esta opo de Resumo, ento o relatrio ser mostrado sem nenhuma informao significativa. Layout dos Relatrios Com raras excees, os relatrios seguem o mesmo layout. Isto facilita a leitura dos relatrios, pois desta forma voc saber que as informaes esto dispostas sempre de uma maneira semelhante.
Note que no topo da primeira pgina aparecem os filtros selecionados na janela que disparou este relatrio.
www.credinfo.com.br
81
Manual do Sistema CREDINFO GSF
Logo abaixo, centralizado na largura do relatrio, est o ttulo.
A direita, na parte superior de todas as pginas, encontra-se o logotipo. Este logotipo pode ser configurado na janela de configuraes gerais.
www.credinfo.com.br
82
Manual do Sistema CREDINFO GSF
Tambm a direita, na parte superior de todas as pginas, encontram-se os nmeros das pginas.
Logo abaixo do ttulo esto as informaes que identificam a sua empresa, como nome e endereo.
www.credinfo.com.br
83
Manual do Sistema CREDINFO GSF
Abaixo destas informaes da sua empresa, so mostrados os cabealhos das colunas que formaro o relatrio. No centro da pgina esto as informaes, os dados, deste relatrio.
No rodap das pginas esto as informaes de data e hora que o relatrio foi impresso. E na ltima pgina do relatrio aparecem os totais. Alguns relatrios agrupados ainda mostram os sub-totais no final de cada grupo de dados. Obs.: Para sair da visualizao de um relatrio, utilize sempre o cone da Porta coma Seta. No feche o Print Preview clicando no X, pois em alguns casos pode ocorrer desta barra de ferramentas no voltar aparecer na prxima visualizao.
www.credinfo.com.br
84
Manual do Sistema CREDINFO GSF
Gerando Relatrios em PDF - Acrobat Reader
Voc pode gerar arquivos PDF a partir dos relatrios gerados pelo sistema utilizando um recurso muito simples, que a impressora PDF. Quando voc instala uma impressora PDF no seu computador, na verdade esta apenas dizendo para o Windows que, todo o relatrio que for enviado para esta impressora, na verdade no ser impresso numa impressora fsica, e sim num arquivo PDF. Aps instalar uma impressora PDF no seu computador voc poder gerar arquivos PDF do sistema CREDINFO GSF e de qualquer outro software, como por exemplo o Word ou o Excel. Existem vrias impressoras PDF gratuitas disponveis para download. Todas cumprem o papel de direcionar a impresso para um arquivo PDF. Caso no encontre estas impressoras na internet, sugiro que utilize a impressora CutePDF. Para baixar o CutePDF, entre no link www.credinfo.com.br/gsf/CuteWriter.exe e WWW.credinfo.com.br/gsf/converter.exe. Estes dois arquivos so as instalaes necessrias para voc ter uma impressora PDF rodando. Procedimento para instalar o CUTEPDF O programa CUTEPDF um programa freeware. Ele pode ser obtido atravs do site: http://www.cutepdf.com/Products/CutePDF/Writer.asp Ao entrar nesta pgina faa o download do Free PDF Writer e do Free Converter: tambm baixe o arquivo
Aps o download, basta clicar duas vezes CuteWriter.exe para instalao. Em seguida proceda a instalao do segundo arquivo, o Converter.exe
www.credinfo.com.br
85
Manual do Sistema CREDINFO GSF
Aps a instalao, para gerar seu arquivo PDF, abra seu documento e no menu Arquivo, escolha Imprimir. No quadro, escolha a impressora CUTE PDF. Clique em OK.
Quando voc gerar qualquer relatrio no sistema CREDINFO GSF, selecione a opo Envia Para - Prompt da Impressora e na janela que ir aparecer voc ter a opo de selecionar a impressora CUTEPDF.
www.credinfo.com.br
86
Manual do Sistema CREDINFO GSF
Emitindo a 2 via do Recibo de Comisso para o Agenciador
Aps voc salvar um Recibo de Comisso para o Agenciador, na janela de Emisso de Recibo, o sistema no permite que voc imprima este recibo novamente nesta janela. Este um dispositivo de segurana que impede que um mesmo recibo seja enviado duas vezes para o Departamento Financeiro por engano. Porm, caso voc salve o recibo e esquea de imprimir este recibo, poder imprimi-lo em outra janela. Alm de imprimir a 2 via deste recibo, voc poder tambm enviar um email para o agenciador com as informaes deste recibo. Para imprimir a 2 via do recibo de comisso, acesse a janela "Gera 2 via do Recibo de Comisso" (menu PRODU0 - Gera 2 via do Recibo de Comisso).
Nesta janela voc informa o dia que a 1 via do recibo foi gerada e clica em Filtrar.
www.credinfo.com.br
87
Manual do Sistema CREDINFO GSF
Aps isto, todos os recibos gerados nesta data sero mostrados na grade, ento voc poder selecionar um destes recibo, vrios recibos ou todos recibos. Aps selecionar ao menos um, clique em Imprimir para imprimir a 2 Via. Voc tambm pode clicar em Enviar Email, para enviar o email com as informaes do recibo para o Agenciador. Obs.: Se o agenciador no possuir email, ou o email estiver incorreto ou o sistema no possuir as configuraes corretas de email, este recibo no ser enviado por email. A 2 via do Recibo de comisso pode ser emitida quantas vezes forem necessrias.
www.credinfo.com.br
88
Manual do Sistema CREDINFO GSF
Configurao de e-mails
O SISTEMA CREDINFO GSF envia emails para agenciadores, clientes e administradores do sistema em diversas ocasies e telas. Para que o sistema envie os emails corretamente, voc precisa antes de tudo configurar o email que ser utilizado para disparar estas mensagens. A configurao do email utilizado pelo sistema voc faz acessando a tela de Parmetros de Email. Para acessar esta tela clique no menu em UTILITRIOS CONFIGURAO PARMETROS DE EMAIL.
O sistema CREDINFO GSF utiliza duas formas de enviar os emails. Uma delas o envio atravs do Outlook Express. Para selecionar esta opo, clique em ATRAVS DO OUTLOOK EXPRESS. Veja os requisitos necessrios para que o sistema possa enviar emails atravs do Outlook Express: O Outlook Express precisa estar instalado em todos os computadores da rede que utilizam o sistema e que tero que enviar emails; Alm de estar instalado, o Outlook Express precisa ter uma conta de email vlida configurada e apta para enviar emails; www.credinfo.com.br
89
Manual do Sistema CREDINFO GSF
Caso o envio ser atravs de um nico email, configure a mesma conta para todos os computadores. Para evitar que todos os computadores recebam emails atravs deste email configurado, cadastre apenas o servidor SMTP de envio e no o servidor POP no Outlook Express. Assim, mesmo que todas as mquinas tenham o mesmo email, elas somente enviaro emails e no recebero. Mas nada impede que cada computador tenha um email diferente configurado, neste caso, cada vez que um computador da rede enviar, o destinatrio receber como remetente diferente, dificultando a centralizao das informaes num nico email; Desabilite a opo de segurana do Outlook Express que faz ele notificar o usurio quando um outro programa tentar enviar um email. Se voc no desabilitar esta opo e enviar uma mala-direta para 50 agenciadores, por exemplo, o Outlook Express perguntar 50 vezes se voc tem certeza que deseja enviar o email. Para desabilitar esta opo abra o Outlook Express e clique no menu em FERRAMENTAS - OPES SEGURANA e desabilite a opo AVISAR QUANDO OUTRO APLICATIVO TENTAR ENVIAR EMAIL COMO SE FOSSE EU; O computador que for enviar o email precisa ter o arquivo ATIVAEMAIL.REG. Caso no tenha instalado, faa agora clicando duas vezes sobre este arquivo que est localizado em C:\CREDINFO GSF\INSTALACAO;
A vantagem de enviar os emails atravs do Outlook Express que geralmente ele j est instalado no computador e no necessita que voc lembre das configuraes do seu email junto ao provedor. Quando o sistema utiliza o Outlook Express para enviar os emails, ele simplesmente deposita todas as mensagens para serem enviadas na Caixa de Sada do Outlook Express e a partir deste momento o Outlook Express se encarrega de enviar as mensagens para seus destinatrios. Caso voc no queira enviar os emails atravs do Outlook Express, poder utilizar o envio atravs de servidor prprio. Quando o sistema utiliza servidor prprio para envio de emails, as mensagens no passam pelo Outlook Express, ento elas no constaro nos itens enviados do Outlook Express. Porm, tantos os emails enviados atravs do Outlook Express quanto os emails enviados atravs de servidor prprio ficam registrados no banco de dados do sistema e podem ser consultados na tela de cadastro de Agenciadores onde todos os emails enviados para um agenciador aparecero. Veja os requisitos necessrios para que o sistema possa enviar emails atravs de Servidor Prprio: A instalao do arquivo JMailFree.exe precisa ser executada em todas as mquinas da rede que iro enviar emails. Se alguma em mquina que enviar emails voc no tiver efetuada a instalao deste arquivo previamente, ocorrer um erro e o email no ser enviado; Voc precisa ter em mos no momento da configurao as seguintes informaes: endereo de email, servidor de SMTP exemplo ( smtp.seudominio.com.br), nome da conta (geralmente o prprio email), se a conta necessita de autenticao e senha de autenticao. Estas informaes so fornecidas pelo seu provedor de servios de emails. Exemplo: o Se o seu email do provedor Terra ( joo@terra.com.br) ento ligue para o suporte do Terra; o Se voc possui domnio prprio ( joao@financeira.com.br) ento ligue para o provedor onde o seu site est hospedado; Alguns servios de emails no so suportados pelo sistema CREDINFO GSF, como por exemplo, emails do Yahoo, Hotmail e Gmail,pois eles possuem configuraes especficas no suportadas pelo servio de email do CREDINFO GSF. Para estes casos, utilize outro email para enviar as mensagens ou configure o sistema para que o Outlook Express envie os emails e no Outlook Express cadastre seu email do Yahoo, Gmail ou Hotmail
Alguns cuidados que voc deve tomar quando envia emails para sua rede de agenciadores ou mala-direta para clientes: Verifique junto ao seu provedor de servios de email qual o limite de envio de emails por hora ou por dia. A grande maioria dos provedores possuem este limite e se voc ultrapassar ele suas mensagens no sero enviadas; Cuidado com o spam: Existem Listas Negras contra SPAM que atuam no mundo inteiro. Se voc infringir as regras de envio de spam, seu email pode fazer parte destas listas e ento poder at perder o seu email, pois o provedor ir descadastrar seu email; Antes de enviar qualquer mala-direta por email, seja para agenciadores ou para clientes, confira a lista de emails selecionada para o envio. Esta conferncia ir garantir a qualidade do envio da mala-direta,pois conforme o contedo da mensagem, pode causar um grande transtorno para a sua empresa caso algum agenciador ou cliente receba mensagens que no so direcionadas para eles; Tenha cuidado ao enviar arquivos em anexo. Muitos provedores limitam o recebimento de arquivos anexados muito grandes. Se voc enviar documentos escaneados, verifique antes qual o formato das imagens, pois arquivo com a extenso .bmp ficam muito grandes, ento procure converter antes estas imagens em .jpg ou .png utilizando o software de imagem de sua preferncia. Alm das restries de provedores, podem existir filtros anti-spam nos computadores que recebero o seu email. Para evitar estas restries procure enviar arquivo PDF ao invs de arquivos do Word e nunca envie arquivos executveis, com as extenses .exe, .pif, .bat, .com, .msi ou .scr. Problemas mais comuns no envio de emails com o sistema CREDINFO GSF: Voc enviou o email e o destinatrio informou que no recebeu a mensagem. Confira no cadastro do sistema (Cadastro de Agenciadores ou de Clientes) se o email est cadastrado corretamente. Para ter certeza que est correto, copie o email que est no cadastro e tente enviar uma mensagem para ele atravs de outro servio de email diferente daquele que est configurado no sistema; Verifique com o destinatrio se a mensagem no est na Caixa de Spam do software de email que ele utiliza; www.credinfo.com.br
90
Manual do Sistema CREDINFO GSF
Alguns provedores demoram um pouco alm do normal para enviar a mensagem, ento pode ser que o destinatrio no recebeu a mensagem porque seu provedor ainda no disparou ela pelo fato desta mensagem estar na fila de mensagens a serem enviadas pelo provedor; Se voc optou por enviar os emails utilizando o Outlook Express, verifique se a mensagem encontra-se na Caixa de Sada do Outlook Express. Se ela ainda est l porque no foi enviada. Talvez seu Outlook Express no esteja configurado para enviar os emails ou seu provedor est temporariamente fora do ar; Confira as mensagens de retorno que voc recebeu. Quando voc envia um email, caso o seu provedor no consiga entregar este email ao destinatrio, enviar uma mensagem de retorno para a sua caixa de entrada. No corpo desta mensagem estar o motivo que o seu email no foi entregue, que pode ser desde uma falha temporria no provedor do destinatrio, caixa postal do destinatrio cheia, conta de email do destinatrio inexistente, entre outras. Caso no consiga interpretar o contedo destas mensagens de retorno, ligue para o suporte do seu provedor de emails; Confira se o email que o destinatrio est tentando receber o mesmo email que voc est tentando enviar, pois pode ocorrer do destinatrio possuir vrios emails diferentes.
Voc tentou enviar um email e aparece uma mensagem de erro. Se o sistema est configurado para enviar emails atravs de servidor direto, voc deve rodar a instalao do arquivo JMailFree.exe que fica na pasta C:\CREDINFO GSF\INSTALACAO se voc estiver no servidor. Caso voc esteja num computador da rede, o caminho para este arquivo M:\INSTALACAO; Se o sistema est configurado para enviar emails atravs do Outlook Express, voc deve dar 2 cliques no arquivo ATIVAEMAIL.REG que fica na pasta C:\CREDINFO GSF\INSTALACAO se voc estiver no servidor. Caso voc esteja num computador da rede, o caminho para este arquivo M:\INSTALACAO; Se o sistema est configurado para enviar emails atravs de servidor direto, verifique se o servidor SMTP est correto, bem como as informaes da conta de email e senha. Solicite estas informaes junto ao seu provedor de servios de email caso tenha esquecido. Estas informaes so digitadas na tela de Parmetros de Email.
www.credinfo.com.br
91
Manual do Sistema CREDINFO GSF
Backup dos Dados
Para efetuar o backup dos dados, voc pode utilizar qualquer programa de compactao de dados existente no mercado ou simplesmente gravar a pasta C:\CREDINFO GSF\EXECUTAVEL\DATABASE num Pen Drive ou em uma outra pasta para backup. Ns recomendamos o uso do software Livre TaskZip, que um agendador de backups. Para baixar o TaskZip entre no endereo abaixo: www.credinfo.com.br/gsf/taskzip.exe Salve o arquivo numa pasta qualquer ou abra ele diretamente. Aps abrir este arquivo, ser iniciada a instalao do agendador de backups TaskZip. Siga os passos descritos abaixo para a instalao do TaskZip. A instalao dever ser efetuada no computador onde o sistema CREDINFO GSF est instalado.
www.credinfo.com.br
92
Manual do Sistema CREDINFO GSF
www.credinfo.com.br
93
Manual do Sistema CREDINFO GSF
www.credinfo.com.br
94
Manual do Sistema CREDINFO GSF
Aps clicar em Finish, na tela acima, o TaskZip ser instalado no seu computador. O TaskZip inicia automaticamente junto com Windows, porm, pode ocorrer alguma falha no carregamento do Windows que impea que o TaskZip seja iniciado. Se o TaskZip no for iniciado, o backup no ser feito. Para ter certeza se o TaskZip est iniciado, verifique na Bandeja do Windows. Se o cone do TaskZip aparecer e um backup estiver agendado, o backup ser realizado. Se o cone no aparecer na Bandeja do Windows, o backup no ser realizado, mesmo que voc tenha cadastrado um Job (Agendamento) de backup. Se o cone do TaskZip no aparecer na Bandeja do Windows, voc pode iniciar ele manualmente clicando em INICIAR TASKZIP. Agora que o TaskZip est instalado, voc deve criar um job (Agendamento) de backup. Para criar um Job, abra o TaskZip e siga os passos abaixo: Abra o TaskZip e Clique em NEW
www.credinfo.com.br
95
Manual do Sistema CREDINFO GSF
Na janela General, informe o nome deste Job. Voc pode colocar qualquer nome que identifique este Job (Agendamento). Sugerimos que voc faa no mnimo 2 backups por dia, um ao meio-dia e outro no final da tarde. Quanto maior o nmero de backups, maior ser a segurana do banco de dados do sistema. Voc informa o nome do job no campo Enter a job name that uniquely identifies this backup jobs. No campo Select a target directory into witch the backup will be placed voc ir selecionar a pasta onde deseja salvar os backups. Crie uma pasta no seu computador onde ficaro apenas os backups. Depois de realidos, copie os arquivos de backup para um Pend Drive e/ou envie estes arquivos para seu prprio email, para que voc tenha uma cpia dos dados fora do computador onde est o sisema, pois se ocorrer algum problema com o disco rgido do computador, de nada ir adiantar o backup se ele estiver gravado apenas no disco que deu problema. Em Backup Type selecione a opo Full. Aps clique em Next
Na tela Scheduling, o campo Frequency selecione Daily e no campo Start Time informe o horrio que voc deseja que o backup seja iniciado. O formato do horrio hh:mm. Importante: No horrio que o backup iniciar, nenhum computador pode estar utilizando o sistema CREDINFO GSF, caso contrrio o Job de backup ir falhar e o backup ficar comprometido. Aps informar o horrio (no exemplo foi informado meio-dia, 12:00), clique no boto Next.
www.credinfo.com.br
96
Manual do Sistema CREDINFO GSF
Na tela Files voc ir informar quais arquivos deseja incluir no backup. Os dados do sistema CREDINFO GSF ficam na pasta C:\CREDINFO GSF\EXECUTAVEL\DATABASE. Para informar esta pasta para ser includa no backup, clique em ADD.
www.credinfo.com.br
97
Manual do Sistema CREDINFO GSF
Uma janela ser aberta para que voc possa selecionar a pasta. Clique no boto a direita do campo Folder,como no exemplo abaixo:
Selecione a pasta C:\CREDINFO GSF\EXECUTAVEL\PROJETO e clique em OK. www.credinfo.com.br
98
Manual do Sistema CREDINFO GSF
Aps clicar em OK, voc deve marcara opo Wildcard Specification e marcar a opo All Files (*.*) e clique em OK. Veja o exemplo:
www.credinfo.com.br
99
Manual do Sistema CREDINFO GSF
Aps clicar em OK, voltar para a tela Files e a pasta selecionada anteriormente ir aparecer abaixo de SOURCER FILES. Ento voc deve clicar em Next.
www.credinfo.com.br
100
Manual do Sistema CREDINFO GSF
Na tela Exclusions voc clica em Next.
www.credinfo.com.br
101
Manual do Sistema CREDINFO GSF
Na tela Compression, voc ir definir quantas cpias deseja que sejam armazenadas. Sugerimos que voc marque 30 cpias. Marcando 30 cpias voc ter a segurana que os backups dos ltimos 30 dias estaro armazenados na pasta de destino de Backup. Aps a 30 cpia, o TaskZip ir fazer o backup atual por cima da cpia mais antiga que est na pasta de Backup, neste caso, a cpia de nmero 30. Aps informar o nmero de cpias, clique em OK.
www.credinfo.com.br
102
Manual do Sistema CREDINFO GSF
Note que agora o job que voc criou est aparecendo na janela principal do TaskZip. Nesta tela voc ver informaes importantes, como a hora que ele est agendado, a ltima vez que ele foi executado, o tamanho, etc...
www.credinfo.com.br
103
Manual do Sistema CREDINFO GSF
Caso voc precise efetuar um backup que esteja fora do horrio estabelecido neste agendamento, poder forar o TaskZip a fazer o backup. Para efetuar um backup de emergncia, fora do horrio estabelecido, clique noJob criado e a ps clique no cone Backup da barra de ferramentas. Desta forma, um novo backup ser efetuado e gravado na pasta de backups que voc definiu. Confira o horrio e data do arquivo criado e perceba que este arquivo gerado tem a data e hora do momento que voc clicou em Backup na Barra de Ferramentas.
Observaes gerais sobre cpias de segurana Proteja seu maior patrimnio, que a sua carteira de clientes. So muitos os fatores que podem comprometer a estrutura e integridade do banco de dados, desde ao de vrus, softwares piratas, oscilaes de energia (nem sempre estabilizadores e nobreaks so eficientes), problemas de rede, hardware danificado, roubo, incndio e muitas outras possibilidades que podem levar ao comprometimento do banco de dados. A maneira mais segura de contornar estes imprevistos manter cpias de segurana atualizadas (no mnimo 2 backups dirios) e em local fora da rede ( pen drive, CD, DVD, Email, etc). Lembre-se de efetuar um backup dos dados antes de efetuar qualquer atualizao do sistema CREDINFO GSF.
www.credinfo.com.br
104
Você também pode gostar
- IBGE - Manual de Instalacao Do Sistema Cartorio - 16102013 PDFDocumento10 páginasIBGE - Manual de Instalacao Do Sistema Cartorio - 16102013 PDFAirton MotaAinda não há avaliações
- Manual Do Usuario SigepWeb PDFDocumento53 páginasManual Do Usuario SigepWeb PDFSergio MauricioAinda não há avaliações
- ManualRapidoRegistroMonitor PDFDocumento56 páginasManualRapidoRegistroMonitor PDFWesleyAinda não há avaliações
- Manual de Pagamento Do Mapa Rent AngolaDocumento14 páginasManual de Pagamento Do Mapa Rent AngolaSandro Vunda100% (1)
- Roteiro de Instalação - PDV NET NS & ELLO PAF - VERSAO 1.1Documento16 páginasRoteiro de Instalação - PDV NET NS & ELLO PAF - VERSAO 1.1Fernando AlencarAinda não há avaliações
- Manual SIA 5.0.0.0Documento15 páginasManual SIA 5.0.0.0HnriqueAinda não há avaliações
- Manual EspecializacaoDocumento33 páginasManual EspecializacaoceloquesmarAinda não há avaliações
- Manual Instalação DMPLight StandAlone R3Documento20 páginasManual Instalação DMPLight StandAlone R3rcava25Ainda não há avaliações
- Tutorial Do Pfsense PDFDocumento30 páginasTutorial Do Pfsense PDFMuriloLopsosAinda não há avaliações
- ZenossDocumento11 páginasZenossdapsAinda não há avaliações
- Manual de Vendas No WhatsappDocumento18 páginasManual de Vendas No WhatsappVi TechAinda não há avaliações
- Manual Om SigapceDocumento22 páginasManual Om SigapceEvandro VieiraAinda não há avaliações
- Perguntas e Respostas Sobre o Software SICDocumento10 páginasPerguntas e Respostas Sobre o Software SICllccsoftAinda não há avaliações
- BrOffice 2.4 - InstalaçãoDocumento13 páginasBrOffice 2.4 - InstalaçãoErickAinda não há avaliações
- Perguntas e Respostas Sobre o Software SIC Revisado 19-07-2004Documento11 páginasPerguntas e Respostas Sobre o Software SIC Revisado 19-07-2004llccsoftAinda não há avaliações
- Instalar Ponto4Documento10 páginasInstalar Ponto4comecouabrincadeiraAinda não há avaliações
- Manual Instalacao SisobraprefDocumento7 páginasManual Instalacao SisobraprefJose CiceroAinda não há avaliações
- TS-Sisreg - Manual Do ProgramaDocumento68 páginasTS-Sisreg - Manual Do ProgramaRobson RigonAinda não há avaliações
- Manual Do Aplicativo Contas A Pagar BRR para ClientesDocumento19 páginasManual Do Aplicativo Contas A Pagar BRR para ClientesLeandro Mainumby Arapoty BorgesAinda não há avaliações
- Windows 2003 Passo A PassoDocumento351 páginasWindows 2003 Passo A Passoronnyesimas8914Ainda não há avaliações
- Manual Básico Soma Tarifador 6.2Documento24 páginasManual Básico Soma Tarifador 6.2Rapha CamarguinAinda não há avaliações
- Manual Duvid As 2005Documento9 páginasManual Duvid As 2005aninhaczsAinda não há avaliações
- Manual Instalação SAP R3 v470 EnterpriseDocumento44 páginasManual Instalação SAP R3 v470 EnterpriseLouran CostaAinda não há avaliações
- NFCE CEARaDocumento4 páginasNFCE CEARaduduprogramadorAinda não há avaliações
- Manual Parceiros TMDocumento11 páginasManual Parceiros TMLuiz NetoAinda não há avaliações
- Manual Instalacao Geplanes 305 WindowsDocumento29 páginasManual Instalacao Geplanes 305 WindowsGuilherme Marcone Ferreira AlvesAinda não há avaliações
- ServidorFaturamento - Guia de InstalaçãoDocumento30 páginasServidorFaturamento - Guia de InstalaçãocaLuuuuAinda não há avaliações
- Tutorial de Instalação Do BOMBARDA-SIMAF 2.0 (Com Servidor)Documento9 páginasTutorial de Instalação Do BOMBARDA-SIMAF 2.0 (Com Servidor)Matheus MelloAinda não há avaliações
- Tutorial Subclipse Eclipse RiouxSVNDocumento16 páginasTutorial Subclipse Eclipse RiouxSVNLuana Dutra VS Cristian da SilvaAinda não há avaliações
- Sigepweb Guia Prático de Instalação ClienteDocumento10 páginasSigepweb Guia Prático de Instalação Clientegleidson_mpAinda não há avaliações
- Manual Operacional-SIHD Atualizada 31-07-06Documento19 páginasManual Operacional-SIHD Atualizada 31-07-06Joelson De Souza FariasAinda não há avaliações
- Push SCI - InfraestruturaDocumento30 páginasPush SCI - InfraestruturafabioitacolomiAinda não há avaliações
- Manual de Monitoramento - PRTG & SNMPDocumento16 páginasManual de Monitoramento - PRTG & SNMPCaio Graco Araujo100% (1)
- Manua MK-AuthDocumento23 páginasManua MK-AuthkarloskennedyAinda não há avaliações
- Tutorial Sitrad Pro PTDocumento26 páginasTutorial Sitrad Pro PTAdemar PereiraAinda não há avaliações
- Tutorial Instalação Cliever Studio e Suas Funcionalidades - 2016Documento16 páginasTutorial Instalação Cliever Studio e Suas Funcionalidades - 2016Andre da Silva100% (1)
- Manual Instalação SoftRIP Portuguese - QuickstartDocumento10 páginasManual Instalação SoftRIP Portuguese - QuickstartAna Márcia PrataAinda não há avaliações
- LASPAC-View 5Documento34 páginasLASPAC-View 5Mauricio VicenteAinda não há avaliações
- Solução Erro Fatal No Sysprep e Utilização de Sysprep - Tecnica para Troca de Hardware Sem Formatar HD Windows 7Documento4 páginasSolução Erro Fatal No Sysprep e Utilização de Sysprep - Tecnica para Troca de Hardware Sem Formatar HD Windows 7SHG AUTMEC MANUTENÇÃO E AUTOMAÇÃO MÁQ. INDUSTRIAISAinda não há avaliações
- TJSP - Procedimento Implantação Lexmark MX532 1.2Documento15 páginasTJSP - Procedimento Implantação Lexmark MX532 1.2gabrielysophia1606Ainda não há avaliações
- Manual Do Usuario Sms Power View ClientDocumento20 páginasManual Do Usuario Sms Power View ClientEmerson Francisco de AraujoAinda não há avaliações
- Guia PrismaDocumento18 páginasGuia PrismaTelma BonifácioAinda não há avaliações
- Instalacao CURUPIRA EtchDocumento18 páginasInstalacao CURUPIRA EtchElton FernandesAinda não há avaliações
- Tutorial de Comunicação e Backup Sigma-5Documento14 páginasTutorial de Comunicação e Backup Sigma-5LeoSilvaAinda não há avaliações
- Gesrest Instalação PDFDocumento17 páginasGesrest Instalação PDFJoao Luis MoraisAinda não há avaliações
- Man - 009 - Manual Serasa Pefin PDFDocumento6 páginasMan - 009 - Manual Serasa Pefin PDFAlexis WoodwardAinda não há avaliações
- Manual Unico 2013Documento162 páginasManual Unico 2013Thiago MessiasAinda não há avaliações
- APOSTILA 02 SAP Foundation Pratica1Documento64 páginasAPOSTILA 02 SAP Foundation Pratica1Mário CaneiraAinda não há avaliações
- Manual SRD PRDocumento18 páginasManual SRD PRMarcelo Issler Ferreira SousaAinda não há avaliações
- Procedimento SNMP Nobreak MaximusDocumento117 páginasProcedimento SNMP Nobreak MaximusWelton CorreiaAinda não há avaliações
- Corrigir Windows Com DISMDocumento9 páginasCorrigir Windows Com DISMSamuelAinda não há avaliações
- Documentação para FormataçãoDocumento89 páginasDocumentação para FormataçãoBruno PastriAinda não há avaliações
- Manual Nf-E SafewebDocumento71 páginasManual Nf-E SafewebRafael AguiarAinda não há avaliações
- Guia - Pratico - de - Instalacao - Cliente SigerDocumento10 páginasGuia - Pratico - de - Instalacao - Cliente SigerSuporte - Grupo VenturimAinda não há avaliações
- RelatóriosDocumento18 páginasRelatóriosEdio JuniorAinda não há avaliações
- Conversor Base 10 Para Sistema Numérico Egípcio Programado No LazarusNo EverandConversor Base 10 Para Sistema Numérico Egípcio Programado No LazarusAinda não há avaliações
- A Concepção de Estado No Pensamento de DurkheimDocumento7 páginasA Concepção de Estado No Pensamento de DurkheimLuciana FerreiraAinda não há avaliações
- Dano Moral À Brasileira - Martins CostaDocumento50 páginasDano Moral À Brasileira - Martins CostaFernando PerrellaAinda não há avaliações
- Caderno de Encargos - Posto de Atendimento - Ilha de MocambiqueDocumento407 páginasCaderno de Encargos - Posto de Atendimento - Ilha de MocambiqueHermen DaboAinda não há avaliações
- 1 Teoria - Geral - Do - Direito - CivilDocumento138 páginas1 Teoria - Geral - Do - Direito - CivilHalana DiasAinda não há avaliações
- Economia Mediavel - OLIVIDocumento16 páginasEconomia Mediavel - OLIVIHelder FelixAinda não há avaliações
- Dias Gomes - O Bem AmadoDocumento174 páginasDias Gomes - O Bem AmadoAntonio Ferreira100% (2)
- Notas Direito de TrabalhoDocumento10 páginasNotas Direito de TrabalhoLuci FerrasAinda não há avaliações
- Manual Instrucao Processual DIFIR CGOF Versao 4 Revisada 10 09 2020Documento20 páginasManual Instrucao Processual DIFIR CGOF Versao 4 Revisada 10 09 2020Fernanda BAinda não há avaliações
- A Culpa in Contrahendo Nos Direitos Ingl PDFDocumento25 páginasA Culpa in Contrahendo Nos Direitos Ingl PDFbernardodelimaAinda não há avaliações
- MinutaDocumento12 páginasMinutaflaviabsf100% (1)
- Publicado 11591 2012-01-27Documento201 páginasPublicado 11591 2012-01-27Caio HenriqueAinda não há avaliações
- Mo Renda NovoDocumento36 páginasMo Renda Novokarinaoliveira123Ainda não há avaliações
- Apostila Inss 2022 AtualizadaDocumento351 páginasApostila Inss 2022 AtualizadaPedro Mai80% (5)
- Contrato Modelo ActualizadoDocumento5 páginasContrato Modelo ActualizadoAntonio SousaAinda não há avaliações
- Pack Contratual Universitários PDFDocumento61 páginasPack Contratual Universitários PDFIsabel GonçalvesAinda não há avaliações
- Diário Oficial: Município de GarçaDocumento45 páginasDiário Oficial: Município de GarçamarcosxbrAinda não há avaliações
- Sociedade LimitadaDocumento26 páginasSociedade LimitadaWilson SilvaAinda não há avaliações
- Lei Ordinária 15764 2021 Do Rio Grande Do Sul RSDocumento25 páginasLei Ordinária 15764 2021 Do Rio Grande Do Sul RSFabricio SchneiderAinda não há avaliações
- Contrato N.º 0410005-2022-Sma - Valber G. CoelhoDocumento9 páginasContrato N.º 0410005-2022-Sma - Valber G. CoelhoWilliam GerisAinda não há avaliações
- Diario Oficial 2022-04-05 CompletoDocumento45 páginasDiario Oficial 2022-04-05 CompletoCicera da costaAinda não há avaliações
- Impugnação Ao Valor Da Causa - Nulidade Contrato de Compra e VendaDocumento2 páginasImpugnação Ao Valor Da Causa - Nulidade Contrato de Compra e VendaOdemario BRufinoAinda não há avaliações
- Contratos de Direito Do Trabalho e DesportivoDocumento5 páginasContratos de Direito Do Trabalho e DesportivoTabata OliveiraAinda não há avaliações
- CONTRATO TRATAMENTO ESTETICO E LASER Revisado 0706.01Documento2 páginasCONTRATO TRATAMENTO ESTETICO E LASER Revisado 0706.01Aline SantosAinda não há avaliações
- Administrador Cascavel PDFDocumento10 páginasAdministrador Cascavel PDFJailton MonteiroAinda não há avaliações
- Exercícios Sinônimos - Língua Portuguesa - 1ADocumento6 páginasExercícios Sinônimos - Língua Portuguesa - 1AelianeAinda não há avaliações
- Resolução em Benefício Da Massa InsolventeDocumento6 páginasResolução em Benefício Da Massa Insolventeneusa_liquito5545Ainda não há avaliações
- E-Book - Jornada Do ClienteDocumento10 páginasE-Book - Jornada Do ClienteTelios AmbientesAinda não há avaliações
- Acao de Consignacao em PagamentoDocumento41 páginasAcao de Consignacao em PagamentoWesley SilvaAinda não há avaliações
- Sistemas SucessoriosDocumento9 páginasSistemas SucessoriosTMac PsAinda não há avaliações
- Opus Instrumenta GomorrahDocumento36 páginasOpus Instrumenta GomorrahEmilio AugustoAinda não há avaliações