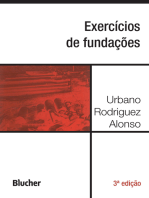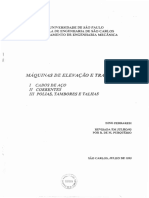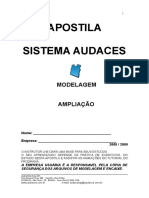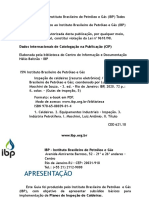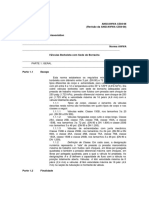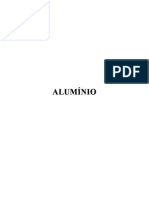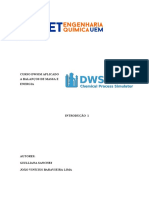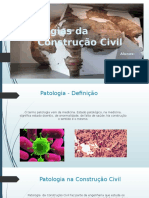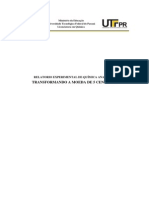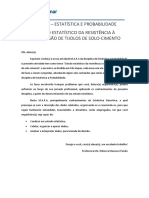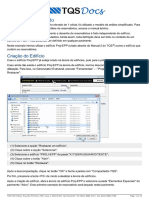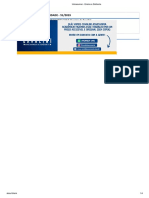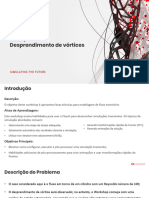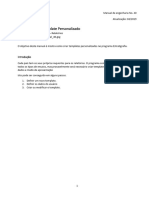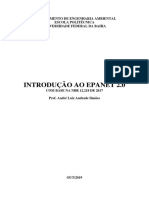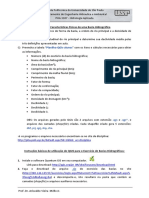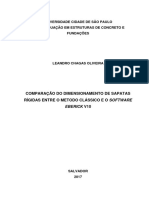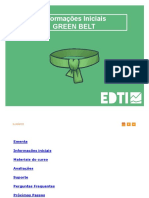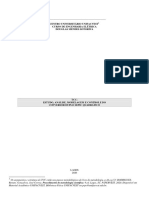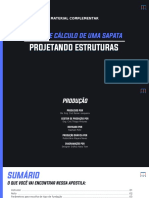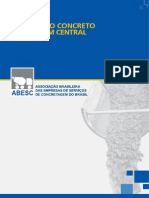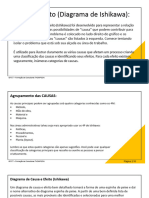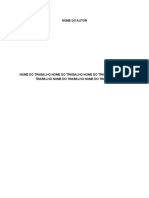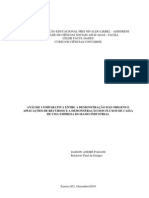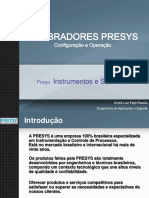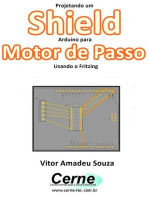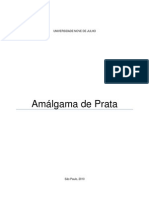Escolar Documentos
Profissional Documentos
Cultura Documentos
Workshop Corrosao Uniforme
Enviado por
Oliveira PintoTítulo original
Direitos autorais
Formatos disponíveis
Compartilhar este documento
Compartilhar ou incorporar documento
Você considera este documento útil?
Este conteúdo é inapropriado?
Denunciar este documentoDireitos autorais:
Formatos disponíveis
Workshop Corrosao Uniforme
Enviado por
Oliveira PintoDireitos autorais:
Formatos disponíveis
Corrosão uniforme de
CO2 em tubulação
ANSYS Fluent® v17
iESSS | Instituto ESSS de Educação, Pesquisa e Desenvolvimento
Introdução
Descrição do Workshop:
Neste workshop, será modelada a corrosão uniforme de CO2 em uma tubulação
de 20 cm de comprimento e 1,5 cm de diâmetro.
Pressure-Outlet
Velocity-Inlet
Flow velocity: 12 m/s
Material adaptado de “Electro-Chemical Reaction Model in FLUENT V17” - Genong Li and Shaoping Li,
ANSYS Inc.
iESSS | Instituto ESSS de Educação, Pesquisa e Desenvolvimento 2
Introdução
Descrição do Workshop:
As reações eletroquímicas que ocorrem na tubulação são governadas pela
equação de Butler - Volmer, que governa a cinética eletroquímica. Por isso, foram
coletados parâmetros dessa equação na literatura para cada uma das reações
presentes no problema
Reações eletroquímicas
Reações Catódicas Reações Anódicas
iESSS | Instituto ESSS de Educação, Pesquisa e Desenvolvimento 3
Hipóteses
Algumas hipóteses foram impostas ao problema com o intuito de facilitá-lo:
• Regime estacionário;
• Material da tubulação homogêneo e isotrópico;
• Limitações de transferência de massa na camada limite não foram
consideradas devido a altas velocidades
Dados experimentais de Nesic et al. foram usados para validar os resultados
numéricos.
iESSS | Instituto ESSS de Educação, Pesquisa e Desenvolvimento 4
Solução Numérica
• Execute o Fluent no menu
Iniciar
• Menu Iniciar > ANSYS 17
> Fluid Dynamics >
Fluent 17
• Selecione as opções "3D",
"Display Mesh After Reading"
e "Double Precision", caso
não estejam selecionadas
• Clique em "OK"
• Importe o arquivo de malha
pipe.msh
iESSS | Instituto ESSS de Educação, Pesquisa e Desenvolvimento 5
Definindo o tipo de simulação
• Selecione "General" na
Outline Tree
• Certifique-se de que a
opção "Steady" esteja
selecionada
iESSS | Instituto ESSS de Educação, Pesquisa e Desenvolvimento 6
Habilitando os Modelos
• Para habilitar a equação de
energia, expanda a opção
"Models" na Outline Tree
• Clique duas vezes em "Energy
(Off)“
• Marque a opção "Energy
Equation"
• Clique em "OK"
iESSS | Instituto ESSS de Educação, Pesquisa e Desenvolvimento 7
Habilitando os Modelos
• Para habilitar o modelo de
turbulência, clique duas vezes
em “Viscous (Laminar)” na
Outline Tree
• Selecione o modelo “k-epsilon
(2 eqn)” e em seguida
“Realizable”
• Clique em “OK”
iESSS | Instituto ESSS de Educação, Pesquisa e Desenvolvimento 8
Habilitando os Modelos
• Para habilitar o modelo de
espécies, clique duas vezes em
“Species (Off)” na Outline Tree
• Selecione o modelo “Species
Transport” e em seguida
“Volumetric” e
“Electrochemical”
• Clique em “OK”
iESSS | Instituto ESSS de Educação, Pesquisa e Desenvolvimento 9
Criando os Materiais
• Expanda a opção “Materials”, clique com botão direito em “Fluid” e clique em
“New…”
• Na janela “Create/Edit Materials” clique em “Fluent Database…”
• Na janela que aparecer, altere o tipo de material para “fluid”
• Selecione “Chemical Formula” e procure por “h2o<l> (water-liquid)”
• Clique em “Copy” e depois em “Close”.
• Clique em “Change/Create” para salvar as alterações
iESSS | Instituto ESSS de Educação, Pesquisa e Desenvolvimento 10
Criando os Materiais
• Como todas as outras espécies estão em solução, suas propriedades serão
iguais às da água, com exceção da carga das espécies (charge number). Para
criar as novas espécies, siga o procedimento:
• Na outline tree, clique com o botão direito em “water-liquid” e clique em
Copy
• Apague o campo “Chemical Formula” e edite o nome e carga para os valores
da lista abaixo para cada espécie
• Clique em “Change/Create” para salvar as alterações, e repetir o processo
Name: carbacid, charge number: 0
Name: fe, charge number: 0
Name: fe++, charge number: 2
Name: h+, charge number: 1
Name: hcarb, charge number: -1
Name: hydrogen, charge number: 0
iESSS | Instituto ESSS de Educação, Pesquisa e Desenvolvimento 11
Criando os Materiais
• Clique em “Create/Edit Materials” com a opção “Mixture” selecionada
• Em “Reaction”, clique em “Edit” em Altere Total Number of Reactions para 3
• Configure as 3 reações como nas imagens abaixo:
(Continua no próximo slide…)
iESSS | Instituto ESSS de Educação, Pesquisa e Desenvolvimento 12
Criando os Materiais
• Clique em “Edit” em “Reaction”
• Altere Total Number of Reactions para 3
• Configure as 3 reações como nas imagens abaixo:
iESSS | Instituto ESSS de Educação, Pesquisa e Desenvolvimento 13
Criando os Materiais
• Clique em “Edit” em “Mechanims”
• Selecione as 3 reações, mude o nome do mecanismo para “corr” e clique em
“OK”
• Para salvar as alterações da mistura, clique em “Change/Create”
iESSS | Instituto ESSS de Educação, Pesquisa e Desenvolvimento 14
Definindo as Condições de Contorno
• Na Outline Tree, expanda a opção “Boundary Conditions” e clique em “inlet”
• Configure as abas como nas imagens abaixo
Somente
carbacid e h+
diferentes de
0
iESSS | Instituto ESSS de Educação, Pesquisa e Desenvolvimento 15
Definindo as Condições de Contorno
• Na Outline Tree, expanda a opção “Boundary Conditions” e clique em “outlet”
• Configure as abas como nas imagens abaixo
Todas iguais a 0
iESSS | Instituto ESSS de Educação, Pesquisa e Desenvolvimento 16
Definindo as Condições de Contorno
• Na Outline Tree, expanda a opção “Boundary Conditions” e clique em “wall”
• Configure as abas como nas imagens abaixo, e quando acabar clique em OK
iESSS | Instituto ESSS de Educação, Pesquisa e Desenvolvimento 17
Definindo os Métodos de Solução
• Expanda a opção
“Solution“ na Outline
Tree e clique em
“Solution Methods”
• Certifique-se que as
configurações estejam
como mostrado ao lado
iESSS | Instituto ESSS de Educação, Pesquisa e Desenvolvimento 18
Solução Inicial
• Clique em “Solution
Initialization” na Outline
Tree
• No painel central, selecione
"Hybrid Initialization"
iESSS | Instituto ESSS de Educação, Pesquisa e Desenvolvimento 19
Início dos Cálculos
• Antes de iniciar os cálculos, é
importante salvar o caso e os
arquivos de dados (.cas e .dat)
• Salve com o nome
"pipe_corr.cas.gz"
• Após salvar, clique em "Run
Calculation" na Outline Tree
• Entre com o valor "1000" em
"Number of Iterations"
• Clique em "Calculate"
OBS: A solução convergirá em alguns
minutos. Caso necessário, o arquivo
com a solução (.dat) se encontra
anexado com o material.
iESSS | Instituto ESSS de Educação, Pesquisa e Desenvolvimento 20
Pós-Processamento - Fluent
Pode-se avaliar os resultados da
simulação no Fluent ou no CFD-
Post
● Para visualizar no Fluent,
espere a simulação convergir
ou abra o arquivo de
resultados no menu superior
File > Case and data, e procure
o arquivo “pipe_corrosion.dat”
fornecido com essa
apresentação
iESSS | Instituto ESSS de Educação, Pesquisa e Desenvolvimento 21
Pós-Processamento - Fluent
● Na outline Tree, expanda a opção Graphics e clique em Contours
● Configure a janela Contours como mostrado na imagem abaixo:
iESSS | Instituto ESSS de Educação, Pesquisa e Desenvolvimento 22
Pós-Processamento - Fluent
Boa aderência entre o resultado
numérico e os dados
experimentais.
Taxa de corrosão mm/ano
Exp. Data S. Nesic et al.
iESSS | Instituto ESSS de Educação, Pesquisa e Desenvolvimento 23
Pós-Processamento - CFD-Post
Para iniciar o pós-processamento no CFD-Post, abra pelo menu Iniciar:
Menu Iniciar > ANSYS 17.0 > Fluid Dynamics > CFD-Post 17.0:
• Para visualizar a geometria, marque as opções abaixo
iESSS | Instituto ESSS de Educação, Pesquisa e Desenvolvimento 24
Pós-processamento - CFD-Post
• No menu superior, clique em no ícone “Contour” e em seguida “OK”
• Altere as opções do menu “Details of Contour 1” como na figura abaixo
iESSS | Instituto ESSS de Educação, Pesquisa e Desenvolvimento 25
Pós-processamento - CFD-Post
iESSS | Instituto ESSS de Educação, Pesquisa e Desenvolvimento 26
Você também pode gostar
- Apostila Revit MEP para IniciantesDocumento145 páginasApostila Revit MEP para IniciantesFernando França100% (2)
- Petrobras - N-2318 - Inspeção de Tanques PDFDocumento20 páginasPetrobras - N-2318 - Inspeção de Tanques PDFppatrickkk100% (2)
- Apostila DT 13 Tinta P - 2018 PDFDocumento68 páginasApostila DT 13 Tinta P - 2018 PDFSalima100% (1)
- Dashboard OeeDocumento1.334 páginasDashboard OeeOliveira PintoAinda não há avaliações
- Manual Projeto Mecanico Vasos de Pressao ASME VIII 1Documento41 páginasManual Projeto Mecanico Vasos de Pressao ASME VIII 1Luiz ClaudioAinda não há avaliações
- Máquinas de Elevação e TransporteDocumento97 páginasMáquinas de Elevação e TransporteNayara oliveiraAinda não há avaliações
- Resolucao GP 131 2011Documento14 páginasResolucao GP 131 2011Patricia Cristina NienovAinda não há avaliações
- Inspeção de CaldeiraDocumento71 páginasInspeção de CaldeiraAlexandre MacarioAinda não há avaliações
- 5 - Aços e Ferros FundidosDocumento23 páginas5 - Aços e Ferros FundidosJuliana OliveiraAinda não há avaliações
- CALDEIRAS (Operacoes Unitarias)Documento31 páginasCALDEIRAS (Operacoes Unitarias)BiancaBelo0% (1)
- T.189 - 0 - Reservatório em Aço ELEVADO (Até 100 M ) (00 06 01 - OBSOLETA)Documento48 páginasT.189 - 0 - Reservatório em Aço ELEVADO (Até 100 M ) (00 06 01 - OBSOLETA)Manoel Comar100% (1)
- Cálculo de Fundações em Estacas - Planilha para DownloadDocumento11 páginasCálculo de Fundações em Estacas - Planilha para DownloadCarlos MartinsAinda não há avaliações
- AWWA (C504 Portugues)Documento22 páginasAWWA (C504 Portugues)Marcos AndradeAinda não há avaliações
- Como Identificar FissurasDocumento6 páginasComo Identificar FissurasjrmarquinhosAinda não há avaliações
- Metais e LigasDocumento254 páginasMetais e LigasCristhian Graef100% (1)
- Apostila DWSIMDocumento56 páginasApostila DWSIMHelena MartinsAinda não há avaliações
- Patologias Da Construção (1) - ApresentaçãoDocumento22 páginasPatologias Da Construção (1) - Apresentaçãolucas171adrianoAinda não há avaliações
- Manual Estacas Metálicas PDFDocumento96 páginasManual Estacas Metálicas PDFGever Rieth100% (1)
- Fascículo 2ºDocumento117 páginasFascículo 2ºGedião Francisco GFAinda não há avaliações
- Tranformando A Moeda de 5 CentavosDocumento4 páginasTranformando A Moeda de 5 CentavosAlexFarias100% (1)
- Tudo - Sobre - Informatica - Ed37 - Produtividade - Word - Excel - ps-1 - 15 MAR 2022 - OkDocumento34 páginasTudo - Sobre - Informatica - Ed37 - Produtividade - Word - Excel - ps-1 - 15 MAR 2022 - Oknickwp22 nickAinda não há avaliações
- MAPA Probabilidade e EstatísticaDocumento6 páginasMAPA Probabilidade e EstatísticaFranciele PerschAinda não há avaliações
- Reservatório Elevado TQSDocumento11 páginasReservatório Elevado TQSRafael AquinoAinda não há avaliações
- LabVirtual - Ana Ülise Estrutural de Viga Meta Ülica-2 PDFDocumento30 páginasLabVirtual - Ana Ülise Estrutural de Viga Meta Ülica-2 PDFalexandre ramosAinda não há avaliações
- Hidros ManualDocumento8 páginasHidros ManualBruno BittelbrunnAinda não há avaliações
- Aula 3 - Modelagem de DadosDocumento36 páginasAula 3 - Modelagem de DadosdanisismonAinda não há avaliações
- Apostila AquachemDocumento17 páginasApostila AquachemHenrique Polido TanganelliAinda não há avaliações
- Prova P2 - Processos de Fabricação - Fatec Itaquera 2020 2SDocumento4 páginasProva P2 - Processos de Fabricação - Fatec Itaquera 2020 2SDiogo MarTinsAinda não há avaliações
- 0 IntroducaoDocumento22 páginas0 IntroducaowendddersonAinda não há avaliações
- Mapa - Estatística e Probabilidade - 51-2023Documento4 páginasMapa - Estatística e Probabilidade - 51-2023Cavalini Assessoria AcadêmicaAinda não há avaliações
- TBC - Pós Processo e Ajustamento GR-TBS-14-004 PDFDocumento56 páginasTBC - Pós Processo e Ajustamento GR-TBS-14-004 PDFolimpioAinda não há avaliações
- Atividade1 - Estatistica DescritivaDocumento4 páginasAtividade1 - Estatistica DescritivaFrancisco SilvaAinda não há avaliações
- Barbosa, JoséEduardoDocumento75 páginasBarbosa, JoséEduardoDenis LopesAinda não há avaliações
- Atividade 2 - Pesquisa Operacional - 51-2024Documento7 páginasAtividade 2 - Pesquisa Operacional - 51-2024admcavaliniassessoriaAinda não há avaliações
- CFD ICFD BR S10 Desprendimento de VórticesDocumento36 páginasCFD ICFD BR S10 Desprendimento de VórticesLuiz Antonio CostaAinda não há avaliações
- 40 GEO-Criação de Um Template PersonalizadoDocumento23 páginas40 GEO-Criação de Um Template PersonalizadoRaigo LimaAinda não há avaliações
- Curso Introdução Ao EPANETDocumento10 páginasCurso Introdução Ao EPANETHenrique SilvaAinda não há avaliações
- Exercício Bacias Hidrográficas - Qgis - v4 14-03-2018Documento14 páginasExercício Bacias Hidrográficas - Qgis - v4 14-03-2018Rodrigo SantolinAinda não há avaliações
- (Algoritmos e Lógica de Programação) Juliana Schiavetto Dauricio - Estruturas de Decisão Ou Seleção. 2-Editora e Distribuidora Educacional S.A (2015) PDFDocumento69 páginas(Algoritmos e Lógica de Programação) Juliana Schiavetto Dauricio - Estruturas de Decisão Ou Seleção. 2-Editora e Distribuidora Educacional S.A (2015) PDFWallyson DuarteAinda não há avaliações
- LEANDRO CHAGAS OLIVEIRA - ECF - BA - Reanalise TCC FINALIZADO-1Documento75 páginasLEANDRO CHAGAS OLIVEIRA - ECF - BA - Reanalise TCC FINALIZADO-1Leandro OliveiraAinda não há avaliações
- Manual Do Green Belt 24 08 2021Documento12 páginasManual Do Green Belt 24 08 2021Alana Sante SantiagoAinda não há avaliações
- Sotoriva, D. M. Estudo, Analise, Modelagem e Controle Do Conversor Duplo Sepic Quadratico. Engenharia Eletrica. Lages. Unifacvest, 2020 01. 1Documento67 páginasSotoriva, D. M. Estudo, Analise, Modelagem e Controle Do Conversor Duplo Sepic Quadratico. Engenharia Eletrica. Lages. Unifacvest, 2020 01. 1ressyelizario 22Ainda não há avaliações
- Curso01 T3 Aula01 KahloEng PDFDocumento81 páginasCurso01 T3 Aula01 KahloEng PDFPaloma Santos de AlcantaraAinda não há avaliações
- Atividades EstruturadasDocumento6 páginasAtividades EstruturadasPatricia Souza ScardiniAinda não há avaliações
- Material Complementar - Fluxo de Cálculo de Uma SapataDocumento15 páginasMaterial Complementar - Fluxo de Cálculo de Uma SapataArtes FourbetAinda não há avaliações
- Construção Da Creche Machado de AssisDocumento11 páginasConstrução Da Creche Machado de Assistrabalhos nota10spAinda não há avaliações
- Resumo Eng. CIVIL - Estruturas de AçoDocumento37 páginasResumo Eng. CIVIL - Estruturas de Açoquezia_tamanini9850Ainda não há avaliações
- Manual Concreto Usinado PDFDocumento36 páginasManual Concreto Usinado PDFcleidsonfonsecaAinda não há avaliações
- PO II - Aula 1a - Apresentação Da DisciplinaDocumento47 páginasPO II - Aula 1a - Apresentação Da DisciplinaGisele SiqueiraAinda não há avaliações
- Automação CompressorDocumento88 páginasAutomação CompressorCristianoAinda não há avaliações
- Tc.15.02 Ishikawa Caderno de Exerc CiosDocumento10 páginasTc.15.02 Ishikawa Caderno de Exerc Ciosgabrielfn.businessAinda não há avaliações
- Simulaçao Numerica em ReservatóriosDocumento6 páginasSimulaçao Numerica em Reservatóriosannajucardoso07Ainda não há avaliações
- YfuyfufyDocumento29 páginasYfuyfufyAline TrainorAinda não há avaliações
- (2001) Otimização de Pórticos de Concreto Armado Utilizando o Sistema Computacional AnsysDocumento179 páginas(2001) Otimização de Pórticos de Concreto Armado Utilizando o Sistema Computacional AnsysJONATHAN JUSTINO APOS CASSIMIROAinda não há avaliações
- TCC - II - Fernando Lemos-Final - RevisãoDocumento74 páginasTCC - II - Fernando Lemos-Final - RevisãoarThorAinda não há avaliações
- Lista 1Documento5 páginasLista 1Caio AugustoAinda não há avaliações
- Slides Aula - Desafio CalculistaDocumento69 páginasSlides Aula - Desafio CalculistaBreno Augusto VilelaAinda não há avaliações
- TFSwing - NSA - CONSULTORIA E INFORMÁTICA LTDADocumento5 páginasTFSwing - NSA - CONSULTORIA E INFORMÁTICA LTDAKennedy Alves VieiraAinda não há avaliações
- Analista I Negocios InternacionaisDocumento20 páginasAnalista I Negocios InternacionaisMateus CastroAinda não há avaliações
- BmnmbyfuyDocumento34 páginasBmnmbyfuyAline TrainorAinda não há avaliações
- Métodos Numéricos para A Resolução de Modelos de Crescimento EconómicoDocumento55 páginasMétodos Numéricos para A Resolução de Modelos de Crescimento EconómicoJACSON NASCIMENTOAinda não há avaliações
- Analise Comparativa Entre DOAR e DFCDocumento76 páginasAnalise Comparativa Entre DOAR e DFCDaison André PaganiAinda não há avaliações
- Engenharia Elétrica - Desenvolvimento de Uma Fonte Sem TransformadorDocumento7 páginasEngenharia Elétrica - Desenvolvimento de Uma Fonte Sem TransformadorhelenoAinda não há avaliações
- Calibradores Presys: Presys Instrumentos e SistemasDocumento67 páginasCalibradores Presys: Presys Instrumentos e SistemasRicardo streiteAinda não há avaliações
- Monografia Final-Felismina - Agosto 2019Documento69 páginasMonografia Final-Felismina - Agosto 2019eltonchrislimaAinda não há avaliações
- Ebook DOE v01Documento24 páginasEbook DOE v01Vinicius IankeAinda não há avaliações
- Projetando Um Shield Arduino Para Motor De Passo Usando O FritzingNo EverandProjetando Um Shield Arduino Para Motor De Passo Usando O FritzingAinda não há avaliações
- Projeto De Filtro Passa-alta Ativo De 1o Ordem Não Inversor Com Desenho De Esquema E Layout No KicadNo EverandProjeto De Filtro Passa-alta Ativo De 1o Ordem Não Inversor Com Desenho De Esquema E Layout No KicadAinda não há avaliações
- Projeto De Layout De Fonte Capacitiva Com Desenho De Esquema E Layout No KicadNo EverandProjeto De Layout De Fonte Capacitiva Com Desenho De Esquema E Layout No KicadAinda não há avaliações
- Projeto De Conversor Tensão->corrente Com Desenho De Esquema E Layout No KicadNo EverandProjeto De Conversor Tensão->corrente Com Desenho De Esquema E Layout No KicadAinda não há avaliações
- Projetando Um Shield Nodemcu Para Conectar Uma Entrada Com Isolação Óptica Usando O FritzingNo EverandProjetando Um Shield Nodemcu Para Conectar Uma Entrada Com Isolação Óptica Usando O FritzingAinda não há avaliações
- Projeto De Filtro Passa-alta Ativo De 1o Ordem Inversor Com Desenho De Esquema E Layout No KicadNo EverandProjeto De Filtro Passa-alta Ativo De 1o Ordem Inversor Com Desenho De Esquema E Layout No KicadAinda não há avaliações
- Aspectos MecânicosDocumento17 páginasAspectos MecânicosOliveira PintoAinda não há avaliações
- 000996433Documento177 páginas000996433Oliveira PintoAinda não há avaliações
- Lei de Hooke e Elasticidade de Corpos Rígidos: Aula 3Documento8 páginasLei de Hooke e Elasticidade de Corpos Rígidos: Aula 3Oliveira PintoAinda não há avaliações
- Estatística - 1 e 2 Aulas AlunosDocumento14 páginasEstatística - 1 e 2 Aulas AlunosOliveira PintoAinda não há avaliações
- 6 - Falhas em Rolamento de Motores-IDocumento35 páginas6 - Falhas em Rolamento de Motores-IOliveira PintoAinda não há avaliações
- 2 - Ligação de Motores Elétricos - IDocumento27 páginas2 - Ligação de Motores Elétricos - IOliveira PintoAinda não há avaliações
- 5 - Danos em BobinagemDocumento7 páginas5 - Danos em BobinagemOliveira PintoAinda não há avaliações
- Metalografia LivroDocumento390 páginasMetalografia LivroOliveira PintoAinda não há avaliações
- Brahex - Manual de Orientações Quanto À Instalação MicrocanalDocumento13 páginasBrahex - Manual de Orientações Quanto À Instalação MicrocanalJonatan CamposAinda não há avaliações
- TTTTTDocumento6 páginasTTTTTIgor BarcelosAinda não há avaliações
- Patologia em Revestimentos de Argamassa Inorgânicas - Sbta1997 - 321 - 333Documento13 páginasPatologia em Revestimentos de Argamassa Inorgânicas - Sbta1997 - 321 - 333dripaAinda não há avaliações
- Nanotubos de Carbono e Cimento e Suas AplicaçõesDocumento7 páginasNanotubos de Carbono e Cimento e Suas Aplicaçõesvinícius albanoAinda não há avaliações
- Amalgama - DentisticaDocumento10 páginasAmalgama - DentisticaNayara AndradeAinda não há avaliações
- Aula 3-Meios Corrosivos e Oxidação em Altas TemperaturasDocumento41 páginasAula 3-Meios Corrosivos e Oxidação em Altas TemperaturasMatheus Alves100% (2)
- Manual de Instalação Tigre Tubos em PPRDocumento20 páginasManual de Instalação Tigre Tubos em PPREveraldo Moraes100% (3)
- Capitulo 3Documento280 páginasCapitulo 3gambetzAinda não há avaliações
- Método Microondas para Contaminantes - TRADUZIDODocumento30 páginasMétodo Microondas para Contaminantes - TRADUZIDOJaqueline RodriguesAinda não há avaliações
- Corrosao Basica ExerciciosDocumento6 páginasCorrosao Basica ExerciciosGraziele CassiniAinda não há avaliações
- Condições para A Formação Da Pátina Protetora em Aços Patinável PDFDocumento4 páginasCondições para A Formação Da Pátina Protetora em Aços Patinável PDFPedro OliveiraAinda não há avaliações
- f31298944 Slide 1Documento24 páginasf31298944 Slide 1Maria Jose NascimentoAinda não há avaliações
- Treinamento PinturaDocumento81 páginasTreinamento Pinturapaulo_1988Ainda não há avaliações
- Cap (1) - 06 DesaeraçãoDocumento5 páginasCap (1) - 06 Desaeraçãopaulo_1988Ainda não há avaliações
- Propriedades Mecânicas Dos Materiais RestauradoresDocumento8 páginasPropriedades Mecânicas Dos Materiais RestauradoresKaylane GabrielaAinda não há avaliações
- Tcc-Galpão 12x15m-Alma Cheia PDFDocumento85 páginasTcc-Galpão 12x15m-Alma Cheia PDFAlissonFernandes17100% (1)