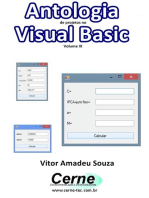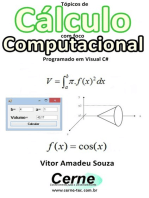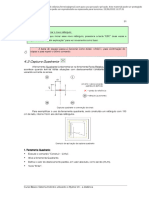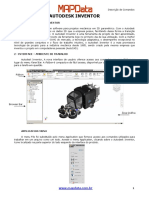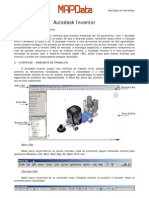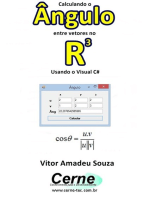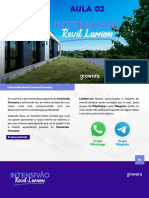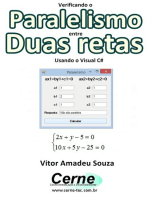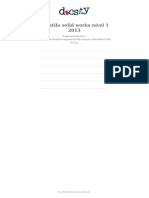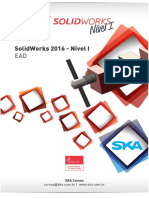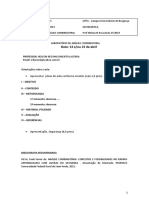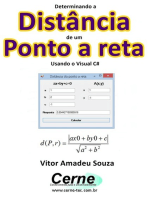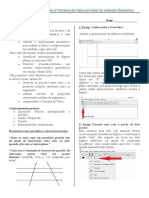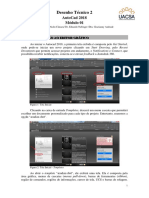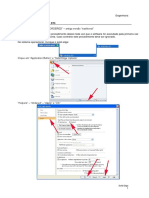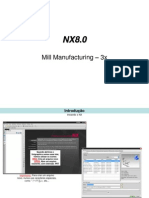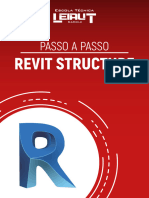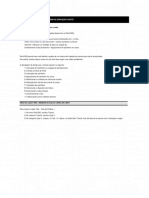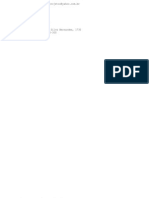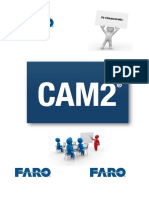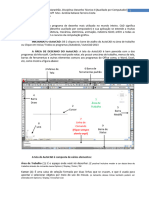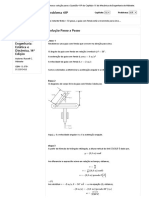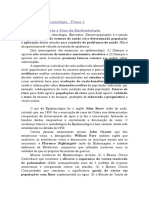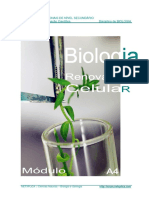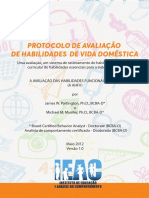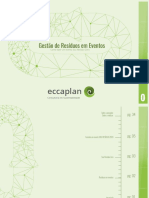Escolar Documentos
Profissional Documentos
Cultura Documentos
Apostila - Curso Básico Incêndio - Hydros V4 - Passei Direto-21-30
Enviado por
rafaelas.ferreiraDescrição original:
Título original
Direitos autorais
Formatos disponíveis
Compartilhar este documento
Compartilhar ou incorporar documento
Você considera este documento útil?
Este conteúdo é inapropriado?
Denunciar este documentoDireitos autorais:
Formatos disponíveis
Apostila - Curso Básico Incêndio - Hydros V4 - Passei Direto-21-30
Enviado por
rafaelas.ferreiraDireitos autorais:
Formatos disponíveis
Impresso por Rafaela Souza Ferreira, E-mail rafaelas.ferreira@gmail.com para uso pessoal e privado.
Este material pode ser protegido
por direitos autorais e não pode ser reproduzido ou repassado para terceiros. 23/06/2022 11:26:46
21
Sistema de coordenadas relativas
Como exemplo de aplicação para as coordenadas relativas será de construído um
quadrado de lado igual a 200cm, distante da origem em 300cm, a partir de quatro segmentos de
reta, utilizando as coordenadas relativas cartesianas e polares.
Ativar o comando construir-linha.
Definir o primeiro ponto através da coordenada global 300,0.
Definir o segundo ponto por coordenadas relativas cartesianas, informando @0,200.
Definir o terceiro ponto da mesma forma, com as coordenadas relativas @200,0.
Definir o quarto vértice a partir da coordena relativa polar @200<270.
Fechar o retângulo com a coordenada @200<180.
Não deu certo
Você teve algum destes problemas?
Alguma reta não saiu horizontal ou vertical
Pode ser que, em algum dos passos listados não tenha sido digitado o @ antes da coordenada.
Pressione o botão “Desfazer” tantas vezes quanto for necessário para desfazer até a reta que não
está na horizontal ou vertical.
Execute novamente o comando “linha”.
Clique sobre a última extremidade que você construiu.
Repita os demais passos que estão faltando.
Encerrei o comando sem querer:
Você deve ter pressionado o comando “Enter” ou o botão direito do mouse além do necessário.
Execute novamente o comando “linha”.
Clique sobre a última extremidade que você construiu.
Repita os demais passos que estão faltando.
Se você não conseguir, apague essas linhas e reinicie esse tópico.
Curso Básico Sistema Incêndio utilizando o Hydros V4 – a distância
Impresso por Rafaela Souza Ferreira, E-mail rafaelas.ferreira@gmail.com para uso pessoal e privado. Este material pode ser protegido
por direitos autorais e não pode ser reproduzido ou repassado para terceiros. 23/06/2022 11:26:46
22
Aula 2 – Ferramentas de captura
1 Precisão de desenhos
Objetivos:
Capacitar plenamente o usuário no entendimento das funções de captura, diferenciando as
capturas de ponto das ferramentas de captura.
Uma das características do sistema CAD é a possibilidade de construção de elementos
com bastante precisão, devido ao fato de que os elementos são construídos com base em
coordenadas cartesianas e não em precisão visual.
O Hydros possui um conjunto de funções de captura, formado por sete botões divididos
em dois grupos: captura de pontos e ferramentas de captura.
Diferenças entre as capturas de pontos e ferramentas de captura
1. Para iniciar o tra
trabalho:
balho:
Execute o Hydros V4 na área de trabalho.
Abra o arquivo “Etapa
Etapa 01 -- Criação do projeto.prh”
projeto.prh” que você fez o download para a pasta
padrão \\Meus documentos\Curso Hydros V4 - Incêndio\Arquivos de apoio.
Selecione o croqui do pavimento “Térreo” e dê dois cliques de mouse sobre ele.
2 Captura de Pontos
Os comandos de captura de pontos selecionam pontos pertencentes ao elemento
selecionado. Sua característica é de que sempre um dos quatro comandos estará acionado.
As quatro capturas de ponto podem ser: ponto notável, ponto no elemento, intersecção e
perpendicular.
2.1 Ponto notável
É o tipo de captura que seleciona as extremidades e o ponto intermediário de um
elemento. O funcionamento desta captura segue os seguintes preceitos:
O programa verifica quais os elementos contidos na região da “mira” quando ocorre a seleção;
Com base nos elementos contidos na mira, é adotado o ponto notável mais próximo da
posição da “mira”. Nesse caso, o ponto é destacado através de um pequeno retângulo sobre o
ponto capturado;
Caso nenhum elemento esteja na região do cursor, o próprio ponto é utilizado. Nesse caso,
nenhum elemento será destacado.
Curso Básico Sistema Incêndio utilizando o Hydros V4 – a distância
Impresso por Rafaela Souza Ferreira, E-mail rafaelas.ferreira@gmail.com para uso pessoal e privado. Este material pode ser protegido
por direitos autorais e não pode ser reproduzido ou repassado para terceiros. 23/06/2022 11:26:46
23
Captura ponto notável
Importante
Ao tentar capturar um ponto notável evite clicar exatamente sobre o ponto no
!
qual vai ser efetuada a captura. Posicione o mouse um pouco antes ou depois
e veja a marca da captura do ponto notável. Este procedimento impede uma
série de erros sistemáticos.
1. Desenhar a primeira linha
Habilitar captura “Ponto Notável”.
Executar o comando “Construir- Linha”.
Construir uma reta inclinada.
2. Desenhar primeiramente um tri
triângulo
ângulo qualquer
qualquer
Tecle “Enter” para iniciar novamente o comando “Linha”.
Clique na extremidade superior da linha quando aparecer a marca da captura.
Defina o segundo ponto numa posição à direita e abaixo do primeiro ponto.
Clique próximo à extremidade da primeira linha criada, quando aparecer a marca da captura.
3. Determi
Determinar
nar uma
uma mediana
mediana deste
deste triângulo
triângulo
Tecle “Enter” para iniciar novamente o comando “Linha”.
Capturar um vértice inferior do triângulo e ligá-lo ao ponto médio da reta oposta.
Pressione “Enter” para encerrar o comando.
Exemplo de aplicação da captura ponto notável
2.2 Intersecção
O tipo de captura intersecção é o mais completo de todos, englobando o funcionamento
da captura notável com algumas alterações. O funcionamento da captura é o seguinte:
O programa verifica quais os elementos contidos na região da “mira” quando ocorre a seleção.
Curso Básico Sistema Incêndio utilizando o Hydros V4 – a distância
Impresso por Rafaela Souza Ferreira, E-mail rafaelas.ferreira@gmail.com para uso pessoal e privado. Este material pode ser protegido
por direitos autorais e não pode ser reproduzido ou repassado para terceiros. 23/06/2022 11:26:46
24
Com base nos elementos selecionados, é verificado se existe alguma intersecção entre
elementos na região do cursor. Caso exista, a intersecção tem preferência de seleção sobre os
pontos notáveis, e é destacada com uma cruz.
Caso não haja nenhuma intersecção na região do cursor, o programa escolhe o ponto notável
mais próximo da mira, destacado com um pequeno retângulo.
Caso nenhum elemento esteja na região do cursor, o próprio ponto é utilizado. Neste caso,
nenhum elemento será destacado.
Captura intersecção
Importante
Importante
te Ao tentar capturar um ponto notável com a captura intersecção evite clicar
Importan
exatamente sobre o ponto no qual vai ser efetuada a captura. Posicione o
!
mouse um pouco antes ou depois e veja a marca da captura no ponto notável
ou na intersecção.
1. Construindo outra Mediana
Certifique-se de que a ferramenta de captura “Intersecção” está ativada.
Execute o comando “Construir-Linha” e clique sobre a extremidade de um dos vértices do
triângulo.
Posicione a mira sobre a face oposta ao vértice inicial e clique sobre seu ponto médio.
2. Construindo o Baricentro
Tecle “Enter” para ativar novamente o comando “linha”.
Posicione a mira sobre a interseção e, no momento que a captura estiver acesa, clique sobre
esse ponto e inicie a reta.
Clique sobre o vértice extremo, indicado pela captura de extremidade.
Tecle “Enter” para encerrar o comando e “F7” para atualizar o desenho.
Exemplo de aplicação da captura intersecção
2.3 Ponto no elemento (ponto qualquer)
O tipo de captura “no elemento” (ou “mais próximo") é bastante diferente dos demais e
usado apenas em situações muito específicas, pois captura um ponto qualquer no elemento, que
não será nenhuma das suas extremidades. Dessa forma, o ponto resultante dependerá da posição
do cursor, tornando seu uso basicamente visual.
Curso Básico Sistema Incêndio utilizando o Hydros V4 – a distância
Impresso por Rafaela Souza Ferreira, E-mail rafaelas.ferreira@gmail.com para uso pessoal e privado. Este material pode ser protegido
por direitos autorais e não pode ser reproduzido ou repassado para terceiros. 23/06/2022 11:26:46
25
O funcionamento da captura é o seguinte:
Após selecionado o elemento, o programa verifica todos os elementos contidos na região da
“mira”.
Com base nos elementos selecionados, é destacado o elemento mais próximo da posição do
cursor. A projeção do ponto do cursor no elemento definirá o ponto resultante, que será o
ponto da linha mais próximo ao centro da mira (perpendicular), que é destacado com um
círculo.
Captura ponto no elemento
A captura ponto no elemento tem uso bastante restrito e, por suas características é
bastante perigosa. Sempre que você precisar dela, lembre-se de desligá-la logo após
seu uso trocando-a por outra captura.
1. Construindo uma linha em posição qualquer no elemento
Utilizando a mesma figura que vem sendo construída, ativar a captura “ponto no elemento”.
Executar o comando “Construir-Linha”.
Como primeiro ponto, escolher um ponto qualquer no Croqui, fora da figura.
Segundo ponto da reta será um ponto qualquer no lado do triângulo.
Exemplo de aplicação da captura ponto no elemento
2.4 Perpendicular
Este tipo de captura se aplica quando se deseja construir um elemento perpendicular a
outro existente.
A seqüência que pode ser adotada é a seguinte:
Ativar a captura perpendicular.
Clicar sobre um ponto qualquer da linha destino. O programa verificará todos os elementos
contidos na região da “mira”.
O ponto resultante será a projeção (perpendicular) do ponto inicial sobre a linha encontrada.
Caso nenhum elemento esteja na região do cursor, o próprio ponto é utilizado.
Para a definição do ponto inicial de linhas e similares, ou para a inserção de elementos
pontuais, a captura perpendicular comporta-se como se fosse a captura ponto notável.
Curso Básico Sistema Incêndio utilizando o Hydros V4 – a distância
Impresso por Rafaela Souza Ferreira, E-mail rafaelas.ferreira@gmail.com para uso pessoal e privado. Este material pode ser protegido
por direitos autorais e não pode ser reproduzido ou repassado para terceiros. 23/06/2022 11:26:46
26
Captura perpendicular
Ao tentar construir uma linha perpendicular a outra existente, evite clicar
sobre o ponto no qual é formado o ângulo reto. Clique em qualquer outro ponto da
linha e veja a linha “correndo” até o ponto no qual é formado o ângulo reto.
1. Construindo uma linha perpendicular à outra:
Ativar captura “perpendicular”.
Executar o comando “Construir-Linha”.
Clicar num ponto fora da figura.
Clicar sobre a linha com quem se formará o ângulo reto.
Teclar “Enter” e “F7”.
Exemplo de aplicação da captura perpendicular
3 Ortogonal
Este comando não executa uma função, mas define um comportamento na construção dos
elementos no CAD.
Barra de ferramentas de CAD
O modo ortogonal pode ser executado via teclado, através da função [F8].
As capturas de pontos sempre prevalecem sobre o modo Ortogonal, ou seja, cada vez que
o programa identificar uma captura de pontos vai obedecê-la, mesmo que desobedeça ao modo
Ortogonal.
Importante
Não se pode confundir a captura perpendicular, que forma um elemento em
! ângulo reto com outro selecionado, e o modo Ortogonal que constrói
elementos nas direções horizontal, vertical e em ângulos de 45 graus.
Curso Básico Sistema Incêndio utilizando o Hydros V4 – a distância
Impresso por Rafaela Souza Ferreira, E-mail rafaelas.ferreira@gmail.com para uso pessoal e privado. Este material pode ser protegido
por direitos autorais e não pode ser reproduzido ou repassado para terceiros. 23/06/2022 11:26:46
27
1. Uso do modo ortogonal
Afastar a figura, clicando em Visualizar-Afastar, ou apenas o atalho “F2”.
Ativar o comando Construir-Indicador.
Definir o primeiro ponto do indicador abaixo e à esquerda da figura.
Pressionar a tecla “F8”, para acionar o comando Ortogonal.
Definir o segundo ponto da linha um pouco à direita do primeiro ponto.
2. Direcionar o terceiro ponto para o baricentro
Clicar próximo à intersecção do baricentro.
Pressione a tecla “Enter” e, em seguida, “F7” para atualizar o desenho.
3. Concluindo o texto indicativo:
Ativar o comando texto na barra de ferramentas “Construir”.
Digitar o texto: “Baricentro”.
Clicar OK e clicar sobre a linha horizontal do indicador.
Pressionar a tecla “F7” para atualizar o desenho.
Exemplo de aplicação do modo ortogonal
Curso Básico Sistema Incêndio utilizando o Hydros V4 – a distância
Impresso por Rafaela Souza Ferreira, E-mail rafaelas.ferreira@gmail.com para uso pessoal e privado. Este material pode ser protegido
por direitos autorais e não pode ser reproduzido ou repassado para terceiros. 23/06/2022 11:26:46
28
Não deu certo
Você teve algum desses problemas?
Não consegui construir o indicador:
Se você não conseguiu fazer essa etapa é provável que não tenha executado o comando
“indicador” corretamente.
Nesse caso, pressione duas vezes a tecla “ESC” e uma vez a tecla “F7”.
Caso você tenha construído alguma linha errada no lugar do indicador apague-a com o comando
“manipular-apagar”.
Agora clique novamente no botão “repetir explicação” e tente novamente.
Não consegui continuar o indicador:
Se você não conseguiu continuar com o indicador ou executou uma operação errada, pressione
duas vezes a tecla “ESC” e clique uma vez no botão “Desfazer” ou vá no menu “Manipular” e
clique em “Desfazer”.
Agora clique novamente no botão “repetir explicação” e tente novamente.
Não consegui construir o texto:
Se você não conseguiu construir o texto, pressione duas vezes a tecla “ESC” para desfazer o
comando e repita o comando.
Para isso , clique novamente no botão “repetir explicação” e tente novamente.
4 Ferramentas de Captura
As ferramentas de captura são comandos auxiliares para seleção de pontos a partir de um
ou dois pontos de referência em elementos já construídos. As ferramentas de captura são usadas
associadas à captura de pontos, devendo ser ativadas somente no momento de sua utilização.
As ferramentas de captura podem ser: ponto relativo, ponto médio e quadrante.
4.1 Captura Ponto Relativo
A ferramenta “ponto relativo” é geral e serve para construção de elementos que tenham
uma distância qualquer a partir do seu ponto de referência. Fundamentalmente, para definirmos um
ponto relativo devemos informar um ponto de referência e o deslocamento a partir deste.
Captura ponto relativo
Curso Básico Sistema Incêndio utilizando o Hydros V4 – a distância
Impresso por Rafaela Souza Ferreira, E-mail rafaelas.ferreira@gmail.com para uso pessoal e privado. Este material pode ser protegido
por direitos autorais e não pode ser reproduzido ou repassado para terceiros. 23/06/2022 11:26:46
29
1. Criar o retângulo de referência
Executar o comando “Construir-Retângulo”.
Na linha de comando, digite a coordenada 500,0 e tecle “Enter”.
Informe o segundo ponto do retângulo com a coordenada 700,200 e tecle “Enter”.
2. Definir o primeiro ponto do retângulo interno:
Execute o comando “Construir-Linha”.
Ative a ferramenta “ponto relativo” na barra de ferramentas.
Clicar próximo do vértice inferior esquerdo do retângulo já construído.
Digite na linha de comando o deslocamento de (30,30) e tecle “Enter”.
3. Finalizando a primeira linha:
Posicione o cursor sobre o vértice superior esquerdo do retângulo e clique sobre esse ponto.
Informe na linha de comando um deslocamento de (30, -30).
Tecle “Enter” e depois “F7”.
4. Construindo mais duas linhas:
Posicione o cursor sobre o vértice superior direito do retângulo externo e clique sobre esse
ponto.
Informe na linha de comando um deslocamento de (-30, -30) e tecle “Enter”.
Posicione o cursor sobre o vértice inferior direito do retângulo externo e clique sobre esse
ponto.
Informe na linha de comando um deslocamento de (-30, 30) e tecle “Enter” e depois “F7”.
5. Construindo a última linha:
Desligue a ferramenta “ponto relativo”.
Clique diretamente na extremidade da linha interna.
Tecle “Enter” duas vezes para encerrar o comando e “F7” para atualizar a tela.
Exemplo de aplicação da ferramenta Ponto Relativo
Curso Básico Sistema Incêndio utilizando o Hydros V4 – a distância
Impresso por Rafaela Souza Ferreira, E-mail rafaelas.ferreira@gmail.com para uso pessoal e privado. Este material pode ser protegido
por direitos autorais e não pode ser reproduzido ou repassado para terceiros. 23/06/2022 11:26:46
30
Não deu certo
Você teve algum destes problemas?
Não consegui construir o retângulo de referência:
Se você não conseguiu construir esse retângulo, pressione a tecla “ESC” duas vezes e clique
no botão “repetir explicação” para ver novamente como fazer.
Não consegui fazer o primeiro ponto:
Se você construiu o retângulo, mas não conseguiu fazer o primeiro ponto, pressione a tecla
“ESC” duas vezes.
Certifique-se de que você está com a captura “intersecção” e a ferramenta “ponto relativo”
ligadas. Agora clique no botão “repetir explicação” para ver novamente como fazer.
A linha ficou torta:
Se a linha que você criou ficou torta utilize uma vez o comando “Desfazer” (através do atalho
ou do menu “manipular”) para poder construir novamente a linha.
Agora clique no botão “repetir explicação” para ver novamente como fazer.
4.2 Captura Ponto Médio
Este tipo de captura é adequado quando se quer selecionar o ponto médio a partir de dois
pontos de referência. Admita-se que seja preciso construir um retângulo intermediário aos outros
dois já construídos, como mostra a figura abaixo:
Exemplo de aplicação da ferramenta de captura ponto médio
1. Construir um retângulo interno aos existentes:
Executar o comando “Construir – Linha”.
Ativar a captura “ponto médio”.
Definir o primeiro e o segundo ponto de referência.
O programa retornará com o ponto médio entre os pontos de referência.
Os pontos seguintes são determinados da mesma forma.
Ao final da última linha, teclar “Enter” e “F7” para atualizar a tela.
Curso Básico Sistema Incêndio utilizando o Hydros V4 – a distância
Você também pode gostar
- Tópicos Com Foco Computacional Em Dinâmica Programado Em Visual C#No EverandTópicos Com Foco Computacional Em Dinâmica Programado Em Visual C#Ainda não há avaliações
- Curso Eberick - Aula 2 - Ferramenta de CapturaDocumento14 páginasCurso Eberick - Aula 2 - Ferramenta de CapturaGustavo AdrianoAinda não há avaliações
- Apostila - InventorDocumento191 páginasApostila - Inventorfujiwara_keiti0% (1)
- Tópicos De Cálculo Com Foco Computacional Programado Em Visual C#No EverandTópicos De Cálculo Com Foco Computacional Programado Em Visual C#Ainda não há avaliações
- Apostila-2 - N1Documento41 páginasApostila-2 - N1Gean ArnoldAinda não há avaliações
- Apostila Solid Works Nível 1 2013 PDFDocumento552 páginasApostila Solid Works Nível 1 2013 PDFLuiz Claudio VenturaAinda não há avaliações
- Tópicos De Números Complexos Com Foco Computacional Programado Em Visual C#No EverandTópicos De Números Complexos Com Foco Computacional Programado Em Visual C#Ainda não há avaliações
- Apostila - Curso Básico Incêndio - Hydros V4 - Passei Direto-31-40Documento10 páginasApostila - Curso Básico Incêndio - Hydros V4 - Passei Direto-31-40rafaelas.ferreiraAinda não há avaliações
- Tópicos De Eletromagnestismo Programado Em Visual C#No EverandTópicos De Eletromagnestismo Programado Em Visual C#Ainda não há avaliações
- Apostila de Solidworks TreinnerDocumento308 páginasApostila de Solidworks TreinnerflaviobrunharaAinda não há avaliações
- AIS 2011 Apostila TeoricaDocumento372 páginasAIS 2011 Apostila TeoricaFabio NovagaAinda não há avaliações
- Arte Computacional Para Implementar Um Pisca-pisca Com O Visual C#No EverandArte Computacional Para Implementar Um Pisca-pisca Com O Visual C#Ainda não há avaliações
- Apostila Completa - Autodesk Inventor 2009Documento319 páginasApostila Completa - Autodesk Inventor 2009Magnetor50% (2)
- Calculando O Ângulo Entre Vetores No R3 Usando O Visual C#No EverandCalculando O Ângulo Entre Vetores No R3 Usando O Visual C#Ainda não há avaliações
- Growarq - Apostila Intensivão Revit+Lumion - Aula 2Documento12 páginasGrowarq - Apostila Intensivão Revit+Lumion - Aula 2Ariel BatistaAinda não há avaliações
- Verificando O Paralelismo Entre Duas Retas Usando O Visual C#No EverandVerificando O Paralelismo Entre Duas Retas Usando O Visual C#Ainda não há avaliações
- Apostila SolidWorks SKA Nível IDocumento553 páginasApostila SolidWorks SKA Nível IMarcos José da SilvaAinda não há avaliações
- Calculando A Velocidade Média Programado Em Visual C#No EverandCalculando A Velocidade Média Programado Em Visual C#Ainda não há avaliações
- Lição 2Documento49 páginasLição 2Thiago AbrahãoAinda não há avaliações
- Verificando A Coincidência Entre Duas Retas Usando O Visual C#No EverandVerificando A Coincidência Entre Duas Retas Usando O Visual C#Ainda não há avaliações
- Sket e Vray RascunhoDocumento6 páginasSket e Vray RascunhoAline MarcelinoAinda não há avaliações
- Apostila Completa Oficina Monet Com DescriçãoDocumento34 páginasApostila Completa Oficina Monet Com DescriçãodanielesiqueiraverasAinda não há avaliações
- Determinando A Área Do Triângulo A Partir De Pontos No Plano Usando O Visual C#No EverandDeterminando A Área Do Triângulo A Partir De Pontos No Plano Usando O Visual C#Ainda não há avaliações
- AIS11 - Apostila TeoricaDocumento277 páginasAIS11 - Apostila TeoricaAlexandre MariniAinda não há avaliações
- Lab - de - Analise - Combinatoria-3Documento37 páginasLab - de - Analise - Combinatoria-3Vitor SouzaAinda não há avaliações
- Determinando A Distância De Um Ponto A Reta Usando O Visual C#No EverandDeterminando A Distância De Um Ponto A Reta Usando O Visual C#Ainda não há avaliações
- SolidWorks MoldesDocumento20 páginasSolidWorks Moldesajtrennepohl100% (1)
- Apostila Completa - Autodesk Inventor 2009Documento318 páginasApostila Completa - Autodesk Inventor 2009João FerAinda não há avaliações
- AutoCAD - MecanicoDocumento20 páginasAutoCAD - Mecanicoped.carangolaAinda não há avaliações
- APOSTILA ScketchupDocumento26 páginasAPOSTILA ScketchupKamilla Dutra100% (2)
- Teorema de Tales GeogebraDocumento4 páginasTeorema de Tales GeogebraAdriana MorgadoAinda não há avaliações
- Apostila Presencial Solid Works 2014Documento515 páginasApostila Presencial Solid Works 2014MaiconAinda não há avaliações
- E-Book Revit StructureDocumento56 páginasE-Book Revit StructureFelipe FerreiraAinda não há avaliações
- 1.2 Apresentacao Da Workspace e Do Software AutoCADDocumento18 páginas1.2 Apresentacao Da Workspace e Do Software AutoCADThiago AzevedoAinda não há avaliações
- Excel Avançado Com VBADocumento25 páginasExcel Avançado Com VBAMandraco VitorAinda não há avaliações
- 01 Modulo Des2Documento10 páginas01 Modulo Des2Ana carolina silvaAinda não há avaliações
- Apostila Solid Edge ST3 UNIPDocumento87 páginasApostila Solid Edge ST3 UNIPSergio SaitoAinda não há avaliações
- Autocad - Dicas Iniciais FundamentaisDocumento11 páginasAutocad - Dicas Iniciais FundamentaisRodrigo Boufleur100% (1)
- Fundamentos de CADDocumento161 páginasFundamentos de CADAline FalcãoAinda não há avaliações
- Tutoriais 2014 Torres NovoDocumento152 páginasTutoriais 2014 Torres Novotarcmen9824Ainda não há avaliações
- E-Book InfraWorks - Dispositivo de Retorno em DesnivelDocumento23 páginasE-Book InfraWorks - Dispositivo de Retorno em Desnivelcauecarromeu100% (3)
- Introducaoao Solid Worksa 201299Documento19 páginasIntroducaoao Solid Worksa 201299Guilherme LopesAinda não há avaliações
- Growarq - Apostila Intensivão Revit+Lumion - Aula 1Documento19 páginasGrowarq - Apostila Intensivão Revit+Lumion - Aula 1Ariel BatistaAinda não há avaliações
- Inventor 9 Apostila TutoriaisDocumento157 páginasInventor 9 Apostila TutoriaisMarta E Júlio Siqueira100% (1)
- Material Escrito 1Documento20 páginasMaterial Escrito 1Louwiz Khalifah NegroAinda não há avaliações
- Apostila Autocad-2019 PDFDocumento21 páginasApostila Autocad-2019 PDFMagno Eloisio100% (1)
- Manual Fresamento NX8Documento62 páginasManual Fresamento NX8abelmil123Ainda não há avaliações
- E-Book Revit Structure LinkDocumento56 páginasE-Book Revit Structure Linkprivacidade420Ainda não há avaliações
- 385912997-RC-2014-AutoCAD-Manual-26-50 (1) - TraduzidoDocumento25 páginas385912997-RC-2014-AutoCAD-Manual-26-50 (1) - TraduzidoRural IrrigaçõesAinda não há avaliações
- Roteiro Autocad 01Documento6 páginasRoteiro Autocad 01Antonio BatistaAinda não há avaliações
- Apostila AutoCAD 2008Documento26 páginasApostila AutoCAD 2008Luiz Gustavo VolpatoAinda não há avaliações
- Apostila de Solidworks (Português)Documento46 páginasApostila de Solidworks (Português)morph_euAinda não há avaliações
- Basico 3DSDocumento27 páginasBasico 3DSluanolpAinda não há avaliações
- Apostila CAM2019Documento39 páginasApostila CAM2019DIEGO JULIO NAPIVOSKIAinda não há avaliações
- AutoCAD Andréa Costa UFMADocumento22 páginasAutoCAD Andréa Costa UFMAkm4701600Ainda não há avaliações
- Amostra - Como Escolher o Seu Carro IdealDocumento23 páginasAmostra - Como Escolher o Seu Carro IdealMarcus LiberatoAinda não há avaliações
- T 08 Prát. 8 Matheus de Souza MonteiroDocumento9 páginasT 08 Prát. 8 Matheus de Souza MonteiroMatheus MonteiroAinda não há avaliações
- E.Belane CV-Portugês PDFDocumento4 páginasE.Belane CV-Portugês PDFercilio belaneAinda não há avaliações
- MobralDocumento6 páginasMobralRosana Oliveira FestsAinda não há avaliações
- Funções InorganicasDocumento40 páginasFunções InorganicasFelipe CabralAinda não há avaliações
- Capítulo 16, Questão 41P - Soluções para A Mecânica de Engenharia de HibbelerDocumento2 páginasCapítulo 16, Questão 41P - Soluções para A Mecânica de Engenharia de HibbelermarcosbispolimaAinda não há avaliações
- Slide Analise de Dados QualitativosDocumento31 páginasSlide Analise de Dados QualitativosFLOR DE LISAinda não há avaliações
- Dodf 020 27-01-2023 Integra-27-28Documento2 páginasDodf 020 27-01-2023 Integra-27-28Marc ArnoldiAinda não há avaliações
- Resumo de Epidemiologia - Prova 1Documento18 páginasResumo de Epidemiologia - Prova 1GabrielAinda não há avaliações
- Cursos Profissionais de Nível Secundário Componente de Formação Científica Disciplina de BIOLOGIADocumento58 páginasCursos Profissionais de Nível Secundário Componente de Formação Científica Disciplina de BIOLOGIAPedro Louro100% (1)
- Guard RailDocumento35 páginasGuard RailjosjdfvoAinda não há avaliações
- BIOÉTICA E BIOSSEGURANÇA - Aula 1Documento37 páginasBIOÉTICA E BIOSSEGURANÇA - Aula 1Hanna LouiseAinda não há avaliações
- Tema 06 - Trac3a7ado em Planta - Curvas CompostasDocumento22 páginasTema 06 - Trac3a7ado em Planta - Curvas Compostasaugusto mesquitaAinda não há avaliações
- Almoxarife Base de Caderno de EstudosDocumento69 páginasAlmoxarife Base de Caderno de EstudosThiago AraujoAinda não há avaliações
- ArtrologiaDocumento16 páginasArtrologiaYara CunhaAinda não há avaliações
- LogicaDocumento43 páginasLogicaJoaquim CumbaneAinda não há avaliações
- Folder - Cactos Ameacados - de - Extincao - Da - Regiao - de - Grao - Mogol-MG - 80x21Documento2 páginasFolder - Cactos Ameacados - de - Extincao - Da - Regiao - de - Grao - Mogol-MG - 80x21Minouche KleczAinda não há avaliações
- Calagem e AdubaçãoDocumento78 páginasCalagem e AdubaçãoWillian Silva CruzAinda não há avaliações
- Classificacao de FuncoesDocumento10 páginasClassificacao de FuncoesmaluancaabdulernestoAinda não há avaliações
- ? SLIDE TEMA 01 A Perpetuação Da Cultura Do Bullying' Nas Escolas BrasileirasDocumento14 páginas? SLIDE TEMA 01 A Perpetuação Da Cultura Do Bullying' Nas Escolas BrasileirasVictor CostaAinda não há avaliações
- Fisica 12FDocumento200 páginasFisica 12FDiogo CostaAinda não há avaliações
- Jogo Da Trilha Da VidaDocumento16 páginasJogo Da Trilha Da VidaSoraya LuzAinda não há avaliações
- Webinario Atex 28042022Documento30 páginasWebinario Atex 28042022Paula CordeiroAinda não há avaliações
- Economia Informal. MonografiaDocumento15 páginasEconomia Informal. Monografiacarlos100% (1)
- Roteiro Vídeo CurriculoDocumento2 páginasRoteiro Vídeo CurriculoMaria Clara DonegattiAinda não há avaliações
- Temas para Redação (Policial)Documento286 páginasTemas para Redação (Policial)A BJAinda não há avaliações
- Metrologia - Aula 01Documento22 páginasMetrologia - Aula 01Everton FlachAinda não há avaliações
- EBOOK - Protocolo de Avaliação de Habilidades de Vida DomésticaDocumento77 páginasEBOOK - Protocolo de Avaliação de Habilidades de Vida DomésticaBárbaraLaureano100% (2)
- Modelo de Gerações Sobrepostas - NotasIDocumento13 páginasModelo de Gerações Sobrepostas - NotasILeticia LopesAinda não há avaliações
- Ebook Gestao de Residuos em Eventos - 1Documento38 páginasEbook Gestao de Residuos em Eventos - 1CarolinaBarrosAinda não há avaliações