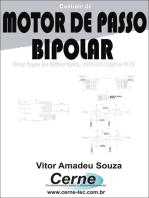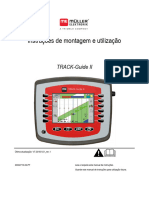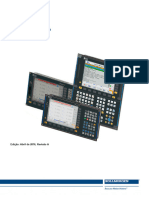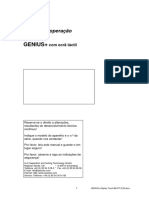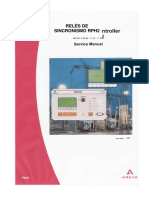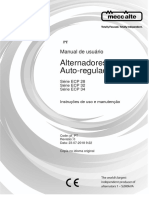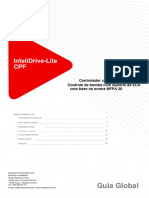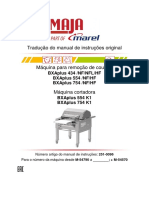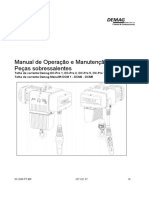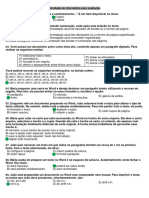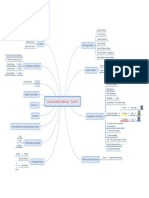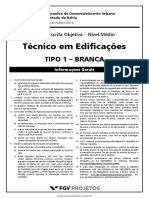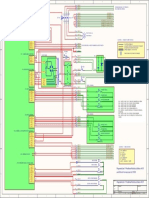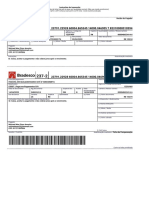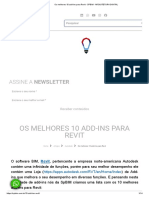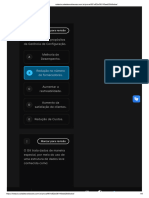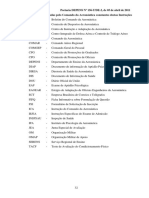Escolar Documentos
Profissional Documentos
Cultura Documentos
30302705-02-PT-001 Track
Enviado por
msprecisiontecnologiaagricolaTítulo original
Direitos autorais
Formatos disponíveis
Compartilhar este documento
Compartilhar ou incorporar documento
Você considera este documento útil?
Este conteúdo é inapropriado?
Denunciar este documentoDireitos autorais:
Formatos disponíveis
30302705-02-PT-001 Track
Enviado por
msprecisiontecnologiaagricolaDireitos autorais:
Formatos disponíveis
Manual de montagem e de utilizador
TRACK-Guide
Última atualização: 20110512
30302705-02-PT Leia e respeite este manual de instruções.
Guarde este manual de instruções para utilização futura.
Impressum
Documento Manual de montagem e de utilizador
Produto: TRACK-Guide
Número do documento: 30302705-02-PT
Válido para o produto: 30302705
A partir da versão do software: 1.4.13
Idioma original: Alemão
Copyright © Müller-Elektronik GmbH & Co.KG
Franz-Kleine-Straße 18
33154 Salzkotten
Alemanha
Telef: ++49 (0) 5258 / 9834 - 0
Telefax: ++49 (0) 5258 / 9834 - 90
Email: info@mueller-elektronik.de
Página na Internet: http://www.mueller-elektronik.de
Índice
Índice
1 Para sua segurança 6
2
1.1 Avisos de segurança básicos 6
2
1.2 Estrutura e significado dos avisos 6
2
1.3 Obrigações do usuário 7
2
1.4 Utilização correta 7
2
1.5 Declaração de conformidade CE 7
2
2 Descrição do produto 8
2
2.1 Descrição do funcionamento 8
2
2.2 Disposição da tela 8
3
2.2.1 Disposição da máscara inicial 8
3
2.2.2 Disposição da máscara de trabalho 9
3
3 Montagem e instalação 10
3
3.1 Notas sobre adaptações 10
3
3.2 Montar o terminal na cabine do trator 11
3
3.2.1 Aparafusar antena GSM 11
3
3.3 Conexões do terminal 11
3
3.4 Receptor GPS 12
3
3.4.1 Montar receptor GPS 13
3
3.4.2 Conectar receptor GPS ao terminal 14
3
4 Princípios fundamentais do comando 15
3
4.1 Primeira introdução em funcionamento 15
3
4.2 Elementos de comando 15
3
4.3 Introduzir dados 16
3
4.4 Usar LightBar da tela 17
3
4.4.1 LightBar da tela no modo gráfico 18
3
4.4.2 LightBar da tela no modo de texto 18
3
4.5 Usar SECTION-View 19
3
5 Configuração 20
3
5.1 Configurar configurações dos sistema 20
3
5.2 Criar perfil da máquina novo 20
3
5.3 Selecione perfil da máquina 21
3
5.4 Lista de parâmetros da máquina 21
3
5.5 Lista de parâmetros na área "Configurações" 24
3
5.6 Desbloquear software 26
3
5.7 Introduzir largura das larguras parciais 27
3
5.8 Configurar módulo de inclinação 27
3
5.8.1 Calibrar posição zero da inclinação 28
3
Copyright © Müller-Elektronik GmbH & Co.KG 3
Índice
5.9 Selecionar satélites DGPS 28
3
5.10 Selecionar satélite de correção (e-Dif) 29
3
6 Decorrer do manuseio 30
3
6.1 Caso se processe um campo pela primeira vez 30
3
6.2 Caso se volte a processar um campo 30
3
7 Prepare a navegação 32
3
7.1 Selecionar modo de condução 32
3
7.1.1 Modo de condução "Paralelo" 32
3
7.1.2 Modo de condução "Curva polida" 32
3
7.1.3 Modo de condução "Curva idêntica" 32
3
7.1.4 Modo de condução A mais 33
3
7.2 Configurar pistas de condução 33
3
7.2.1 Configurar largura da pista de condução 33
3
7.2.2 Configurar intervalo das pistas de condução 34
3
8 Inicie navegação 35
3
8.1 Iniciar nova navegação 35
3
8.2 Continuar navegação iniciada 35
3
8.3 Iniciar registro de entradas 35
3
8.4 Calibrar DGPS 36
3
8.4.1 GPS sem sinal de correção 36
3
Qual a utilidade do ponto de referência? 36
3
Definir ponto de referência 1 37
3
Calibrar o sinal GPS 39
3
8.4.2 DGPS com sinal de correção 40
3
8.4.3 Testar qualidade do sinal DGPS 40
3
8.5 Identificar limite de campo 41
3
8.6 Criar pista de condução A-B 42
3
8.6.1 Criar a pista de condução A-B no modo paralelo e no modo de curva 42
3
8.6.2 Criar a pista de condução A-B no modo de condução A + 43
3
8.7 Identificar obstáculos 43
3
8.8 Manuseio durante o trabalho 44
3
8.8.1 Alterar a representação da máscara de trabalho 44
3
8.8.2 Deslocar as pistas de condução 44
3
8.8.3 Eliminar as pistas de condução 45
3
8.8.4 Comportamento em caso de falha de um satélite 45
3
9 Salvar dados do campo 47
3
9.1 Salvar e carregar os dados do campo 47
3
9.1.1 Salvar dados do campo 47
3
9.1.2 Carregar dados do campo 47
3
9.1.3 Rejeitar os dados do campo 48
3
9.2 Exportar e importar os dados do campo para GIS 48
3
9.2.1 Exportar os dados do campo para GIS 48
3
4 Copyright © Müller-Elektronik GmbH & Co.KG
Índice
9.2.2 Importar os dados do campo de GIS 48
3
9.3 Reorganizar os dados 49
3
9.4 Consultar as entradas documentadas 50
3
9.5 Apagar os campos do USB 50
3
9.6 Eliminar entradas 51
3
10 Manutenção e tratamento 52
3
10.1 Tratar e limpar o terminal 52
3
10.2 Descartar o aparelho 52
3
10.3 Dados técnicos do terminal 52
3
10.4 Tomada do pino conexões A e B 53
3
10.5 Tomada do pino conexão C 53
3
11 Procedimento em caso de mensagens de erro 55
3
Copyright © Müller-Elektronik GmbH & Co.KG 5
Para sua segurança
1 Avisos de segurança básicos
1 Para sua segurança
1.1 Avisos de segurança básicos
Leia atentamente as seguintes instruções de segurança antes de utilizar o aparelho pela primeira
vez.
▪ Antes de manter ou reparar o trator, interrompa sempre a ligação entre o trator e o terminal
TRACK-Guide .
▪ Antes de carregar a bateria do trator, interrompa sempre a ligação entre o trator e o terminal
TRACK-Guide.
▪ Antes de soldar no trator ou numa máquina suspensa, interrompa sempre a alimentação de
corrente do terminal TRACK-Guide .
▪ Mantenha o terminal TRACK-Guide e as peças adicionais em bom estado.
▪ Não realize alterações não permitidas no aparelho. Alterações ou uso não permitido podem
limitar a função e/ou a segurança e influenciar a vida útil. Não se permite nenhuma alteração
não contempladas na documentação do produto.
▪ Não retire nenhum mecanismo de segurança ou sinais da máquina.
▪ Observe todos os regulamentos de prevenção de acidentes correspondentes.
▪ Observe todas as regras técnicas de segurança, industriais, médicas e do código de trânsito
geralmente reconhecidas.
1.2 Estrutura e significado dos avisos
Todas as instruções de segurança que você encontra neste manual de instruções obedecem ao
seguinte modelo:
AVISO
Esta palavra identifica os perigos com risco intermediário que, se não forem evitados, podem ter
como consequência a morte ou lesões físicas graves.
CUIDADO
Esta sinalização indica perigos com risco pequeno que possam causar lesões corporais ou danos
materiais leves ou médios, se não forem evitados.
NOTA
Esta palavra identifica ações que, se forem mal executadas, podem levar a falhas no
funcionamento.
No desenvolvimento dessas ações deve ser necessário agir com cuidado, no sentido de garantir os
melhores resultados do trabalho.
Existem ações realizadas em vários passos. Se, em um desses passos, existir o risco, o aviso de
segurança aparecerá diretamente na instrução da ação.
Os avisos de segurança encontram-se sempre imediatamente antes do passo de ação arriscado e
são destacados em negrito e com sinalização.
6 Copyright © Müller-Elektronik GmbH & Co.KG
Para sua segurança
Obrigações do usuário 1
Exemplo 1. NOTA! Isto é um aviso. Ele adverte do risco que existe no próximo passo de ação.
2. Passo de ação arriscado.
1.3 Obrigações do usuário
▪ Aprenda a manusear o terminal de acordo com os regulamentos. Ninguém pode manusear o
terminal antes de ler o presente manual de usuário.
▪ Leia e observe todos os avisos de segurança e avisos de advertência no presente manual de
usuário e nos manuais de máquinas e aparelhos conectados.
▪ Se tiver dúvidas em relação a alguma parte do manual de instruções, entre em contato com o
seu revendedor ou conosco. O Serviço de Pós-Venda da Müller-Elektronik terá todo o prazer em
ajudá-lo.
1.4 Utilização correta
O terminal TRACK-Guide pode ser usado apenas junto com aparelhos e máquinas agrícolas. O
terminal pode ser usado apenas fora de ruas públicas, durante o trabalho de campo.
O fabricante não presta garantia por todos os danos em pessoas ou objetos resultantes da não
observação. Todos os riscos do uso impróprio são da responsabilidade exclusiva dos usuários.
O uso apropriado inclui a observação das condições de funcionamento e a manutenção
determinadas pelo fabricante.
Devem ser observados os respectivos regulamentos de prevenção de acidentes, tal como as
restantes regras técnicas de segurança, industriais, médicas e do código de trânsito geralmente
reconhecidas. A garantia do fabricante não cobre alterações não autorizadas no aparelho.
1.5 Declaração de conformidade CE
O presente produto é fabricado em conformidade com as seguintes normas nacionais e
harmonizadas segundo a diretiva CEM 2004/108/CE atual:
▪ EN ISO 14982
Copyright © Müller-Elektronik GmbH & Co.KG 7
Descrição do produto
2 Descrição do funcionamento
2 Descrição do produto
2.1 Descrição do funcionamento
O TRACK-Guide possui as seguintes funções:
▪ Visualização de que deve larguras parciais o condutor deve ligar e desligar para evitar
sobreposições
▪ Condução ao longo de pistas de avanço criadas com a ajuda de LightBar
▪ Advertência de obstáculos
▪ Armazenamento dos dados do campo em dois formatos
2.2 Disposição da tela
Dependendo dos módulos que se ativaram, a tela pode ter um aspecto ligeiramente diferente.
2.2.1 Disposição da máscara inicial
A máscara inicial aparece quando se inicia o aplicativo.
Máscara inicial de TRACK-Guide
Na máscara inicial, é possível:
▪ Passar para outras máscaras.
▪ Ler o status do sinal de GPS.
▪ Ver perfil da máquina ativado
▪ Ver nome do campo atualmente processado
Elementos de comando Símbolo de função Função
Passar para a máscara de preparação.
Passar para a máscara "Memória".
Passar para a máscara "Configurações".
8 Copyright © Müller-Elektronik GmbH & Co.KG
Descrição do produto
Disposição da tela 2
Símbolo de função Função
Passar para a máscara "Informação".
2.2.2 Disposição da máscara de trabalho
Na máscara de trabalho se encontram todas as informações necessárias para trabalhar com o
software.
A seguinte síntese mostra as informações da máscara de trabalho.
Máscara de trabalho TRACK-Guide
Linha de cabeçalho Pista de condução
Aqui pode aparecer LightBar da tela ou A pista de condução indica por onde passam
SECTION-View (como na figura) as pistas paralelas.
Limite do campo Pista de condução ativada
A pista de condução mais próxima de você
está ativada e marcada em azul.
Obstáculo Símbolo da máquina
Simboliza a máquina e o aparelho agrícola.
Contadores Entrada registrada
Indicam a velocidade, a superfície ainda a ser As superfícies percorridas estão marcadas em
processada e a superfície total. verde. As superfícies percorridas duplamente
estão marcadas em verde escuro
Copyright © Müller-Elektronik GmbH & Co.KG 9
Montagem e instalação
3 Notas sobre adaptações
3 Montagem e instalação
Monte o terminal e os componentes adicionais na seguinte sequência:
1. Monte o terminal na cabine do trator.
2. Conecte o terminal na tomada do circuito de bordo ou no equipamento básico ISO.
3. Conecte o terminal em outros componentes.
3.1 Notas sobre adaptações
Nota sobre a instalação posterior de aparelhos e/ou componentes elétricos e
eletrônicos
As máquinas agrícolas atuais estão equipadas com componentes eletrônicos, cujo funcionamento
pode ser afetado pela emissão de ondas eletromagnéticas de outros aparelhos. Tais influências
podem dar origem a perigos para as pessoas se não forem cumpridas as instruções de segurança a
seguir indicadas.
Seleção dos componentes Durante a seleção dos componentes, certifique-se, principalmente, de que os componentes elétricos
e eletrônicos posteriormente instalados correspondem ao Diretiva sobre compatibilidade
eletromagnética 2004/108/CE na versão respectivamente em vigor e de que apresentam o símbolo
CE.
Responsabilidade do Em caso de instalação posterior de aparelhos e/ou componentes elétricos e eletrônicos em uma
usuário máquina, com conexão à rede de bordo, deve verificar, sob sua própria responsabilidade, se a
instalação provoca distúrbios no sistema eletrônico do veículo ou em outros componentes. Isso
aplica-se, em especial, aos controles eletrônicos de:
▪ regulação eletrohidráulica do mecanismo elevador (EHR),
▪ mecanismo elevador dianteiro,
▪ tomadas de força,
▪ motor,
▪ caixa de velocidades.
Requisitos adicionais Para a montagem posterior de sistemas de comunicação móvel (p. ex., rádio, telefone) devem ser
cumpridos os seguintes requisitos adicionais:
▪ Devem ser montados apenas aparelhos homologados de acordo com as normas nacionais em
vigor (p. ex., homologação BZT na Alemanha).
▪ O aparelho deve ser fixamente instalado.
▪ O funcionamento de aparelhos portáteis ou móveis no interior do veículo só é permitido através
de uma ligação a uma antena exterior de instalação fixa.
▪ O transmissor deve ser montado separadamente do sistema eletrônico do veículo.
▪ Durante a instalação da antena deve garantir uma instalação correta com uma boa ligação à
massa entre a antena e a massa do veículo.
Para o assentamento dos cabos e a instalação, assim como para o consumo máximo admissível de
energia, consultar também o manual de instruções de montagem do fabricante da máquina.
10 Copyright © Müller-Elektronik GmbH & Co.KG
Montagem e instalação
Montar o terminal na cabine do trator 3
3.2 Montar o terminal na cabine do trator
NOTA
Defeitos eletromagnéticos
O trabalho do terminal pode ser influenciado negativamente por ondas eletromagnéticas de outros
aparelhos.
◦ Monte o terminal pelo menos a 1m da antena ou do aparelho do rádio.
Modo de procedimento 1. Aparafuse o suporte no terminal.
2. Fixe o terminal com o suporte na cabine do trator.
Você pode usar para isso, por exemplo, o console básico ME.
Console básico
3.2.1 Aparafusar antena GSM
A antena GSM envia informações para o portal FarmPilot por meio da rede celular digital terrestre.
Modo de procedimento 1. NOTA! No meio da antena GSM encontra-se um pino muito sensível. Não danifique o pino
ao aparafusar a antena GSM.
2. Aparafuse a antena GSM no lado superior do terminal.
3.3 Conexões do terminal
As conexões para o cabo de conexão da tensão e para a antena GPS encontram-se no lado inferior
do terminal.
Copyright © Müller-Elektronik GmbH & Co.KG 11
Montagem e instalação
3 Receptor GPS
Conexões do terminal TRACK-Guide
Conexão B Conexão C
Conector fêmea D-Sub de 9 polos Tomada de série RS232
Conexão A Conexão USB
Conector fêmea D-Sub de 9 polos USB 1.1
Fonte de tensão
Modo de procedimento 1. Conecte a tomada D-SUB de 9 polos do cabo de conexão da tensão na conexão A do terminal.
2. Aperte manualmente os parafusos de proteção na tomada.
3. Introduza o outro lado do cabo de conexão da tensão na tomada do circuito de bordo.
4. Conecte o cabo de conexão da antena GPS na conexão C do terminal.
5. Aperte manualmente os parafusos de proteção na tomada.
3.4 Receptor GPS
O receptor GPS coleta e envia informações relativas à posição da máquina para o terminal
conectado.
Exigências técnicas para o uso do receptor DGPS
Tensão de serviço: Tensão de alimentação do terminal –1,5V
Corrente absorvida No máximo, 200mA (em caso de 70°C)
Padrão GPS NMEA 0183
Taxas e sinais de atualização 5 Hz (GPGGA, GPVTG)
1 Hz (GPGSA, GPZDA)
Taxa de transmissão 19200 Baud
Bits de dados 8
Paridade não
Bits de paragem 1
12 Copyright © Müller-Elektronik GmbH & Co.KG
Montagem e instalação
Receptor GPS 3
Controle de fluxo nenhum
3.4.1 Montar receptor GPS
NOTA
O receptor GPS precisa de visibilidade total do céu.
◦ Receptor GPS no telhado da cabine do veículo.
◦ Evitar sombras do receptor GPS.
CUIDADO
Perigo de esmagamento por ímã muito forte
O pé do ímã do receptor GPS é muito forte.
◦ Nunca ponha os dedos entre o pé do ímã do receptor GPS e uma superfície magnética.
◦ Segure o receptor GPS bem nas mãos mas não ponha os dedos embaixo do pé do ímã.
Modo de procedimento 1. Determine a posição para a montagem do receptor GPS no trator.
O receptor GPS deve encontrar-se o mais possível para a frente, central e horizontal (vide a
fotografia).
2. Montagem em diferentes telhados:
Em caso de telhado de metal - coloque o receptor GPS no telhado metálico do veículo com
cuidado.
Em caso de telhado de plástico - primeiro cole a chapa metálica fornecida no telhado. Depois
fixe o receptor GPS com o pé do ímã na chapa metálica.
Se desejar, o pé do ímã pode ser retirado e o receptor GPS pode ser aparafusado diretamente.
Copyright © Müller-Elektronik GmbH & Co.KG 13
Montagem e instalação
3 Receptor GPS
3.4.2 Conectar receptor GPS ao terminal
CUIDADO
Danificação do aparelho por curto-circuito
O pino 4 da conexão C encontra-se sob tensão. A tensão depende da tensão de serviço do
terminal é usada para alimentar o receptor DGPS A100 da empresa Müller-Elektronik.
Outros receptores GPS podem danificar-se durante a conexão.
Antes de conectar um outro receptor GPS:
◦ Verifique a tensão a que o terminal está conectado (12 V ou 24V).
◦ Verifique a tomada do pino do receptor GPS.
◦ Verifique a tensão permitida do receptor GPS.
◦ Compare a tensão do terminal com a tensão permitida do receptor GPS.
◦ Compare as tomadas do pino.
◦ Conecte o receptor GPS ao terminal apenas se os campos de tensão e as tomadas do pino
dos dois aparelhos não forem diferentes.
O receptor GDPS A100 contém um LED de status que indica a qualidade da conexão:
▪ Vermelho: O receptor DGPS está conectado no terminal mas não recebe GPS
▪ Alaranjado: A recepção GPS está funcionando
▪ Verde: A recepção DGPS está funcionando
No primeiro arranque pode demorar cerca de 30 minutos até o receptor GPS obter a recepção. Em
cada arranque seguinte demora apenas cerca de 1-2 minutos.
Modo de procedimento O receptor GPS está montado no telhado do trator.
1. - Desligue o terminal.
2. Passe o cabo de conexão do receptor GPS para a cabine.
3. CUIDADO! Assegure-se de que o cabo não está colocado em cima de bordas cortantes e
que não pode se partir. Coloque o cabo num lugar onde ninguém possa tropeçar nele.
4. Conecte o cabo de conexão do receptor GPS na conexão C do terminal.
14 Copyright © Müller-Elektronik GmbH & Co.KG
Princípios fundamentais do comando
Primeira introdução em funcionamento 4
4 Princípios fundamentais do comando
4.1 Primeira introdução em funcionamento
Modo de procedimento 1. - Ligue o terminal.
⇨ Surgirá a máscara inicial:
Agora, talvez se tenha que alterar o idioma.
Alterar idioma
Após as atualizações e em caso da primeira introdução em funcionamento, o idioma configurado é o
inglês. Por isso, você deve configurar o idioma agora.
1. Passe para a máscara "System" ("Sistema"):
Settings | setup ...
2. - Clique em "Language"("Idioma").
⇨ A linha "Language" ("Idioma") estará iluminada em verde.
3. - Gire o botão giratório até o seu idioma aparecer na linha "Language" ("Idioma").
4. - Confirme o idioma selecionado.
⇨ O idioma do termina será alterado.
4.2 Elementos de comando
Neste capítulo encontra-se a síntese de todos os símbolos de função que possam aparecer no
software e as suas funções.
Símbolo de função Função
Calcular o limite de campo
O limite de campo é calculado com base no contorno registrado.
Visualizar o campo inteiro
Copyright © Müller-Elektronik GmbH & Co.KG 15
Princípios fundamentais do comando
4 Introduzir dados
Símbolo de função Função
Ajustar a luminosidade da tela para o funcionamento durante o dia
ou a noite.
Registrar entradas
Surgirá apenas se você não tiver nenhum sensor da posição
operacional.
Terminar o registro de entradas
Criar a pista de condução A-B no modo de condução "Paralelo".
O símbolo de função tem outro aspecto em outros modos, mas
encontra-se no mesmo lugar.
Passar para a máscara "Calibração GPS".
Surgirá caso não se tenha definido o ponto de referência 1 ou não
se tenha calibrado o sinal GPS.
Passar para a máscara "Calibração GPS".
Surgirá apenas se se tiver calibrado o sinal GPS.
Ativar a visualização 3D
Ativar a visualização 2D
Passar para a máscara de identificação do obstáculo ou identificar o
obstáculo. Dependendo do contexto, o símbolo de função tem
funções diferentes.
Folhear para a frente.
4.3 Introduzir dados
Na entrada do nome do campo ou das informações de registro, devem-se inserir números e letras.
Para isso usa-se a máscara de introdução de dados.
16 Copyright © Müller-Elektronik GmbH & Co.KG
Princípios fundamentais do comando
Usar LightBar da tela 4
Máscara de introdução de dados na gravação
Elementos de comando Símbolo de função Função
Eliminar caráter
Trocar entre maiúscula e minúscula
Interromper entrada
Confirmar entrada
Modo de procedimento
1. - Selecione o caráter pretendido.
2. - Aceite o caráter selecionado.
⇨ O caráter é adotado. O curso passa uma posição para a frente.
3. Entre outros caracteres.
4. - Depois de inserir todos os caracteres, confirme a entrada.
4.4 Usar LightBar da tela
A LightBar da tela tem a tarefa de apoiar o condutor ao seguir a pista de condução. Ela mostrará ao
condutor se ele deixar a pista e como ele pode voltar para a pista.
Existem os seguintes tipo de LightBar da tela:
▪ LightBar da tela no modo gráfico
▪ LightBar da tela no modo de texto
▪ SECTION-View
Além da LightBar da tela, na tela aparece uma seta que mostra a direção de condução correta.
Copyright © Müller-Elektronik GmbH & Co.KG 17
Princípios fundamentais do comando
4 Usar LightBar da tela
4.4.1 LightBar da tela no modo gráfico
LightBar da tela - modo gráfico
A LightBar da tela no modo gráfico é composta de duas partes:
▪ Embaixo exibe-se o desvio atual da pista de condução.
▪ Em cima exibe-se o desvio em uma determinada distância. Consulte o parâmetro "Previsão [➙
23]".
Cada círculo representa um determinado desvio em centímetros. Consulte o parâmetro
"Sensibilidade [➙ 23]".
Como o ângulo do avanço pode oscilar um pouco por razões técnicas, para visualizar em colunas de
previsão usa-se o valor duplo para a sensibilidade.
O objetivo da direção é que só os quadrados centrais estejam sempre iluminados.
4.4.2 LightBar da tela no modo de texto
A LightBar da tela no modo de texto mostra a quantos metros fora da pista de condução você se
encontra. Ela mostra também em qual direção você deve dirigir para voltar a entrar na pista. A
previsão não existe no modo de texto.
LightBar da tela - modo de texto
18 Copyright © Müller-Elektronik GmbH & Co.KG
Princípios fundamentais do comando
Usar SECTION-View 4
4.5 Usar SECTION-View
SECTION-View é uma ilustração esquemática da largura de trabalho e das larguras parciais. Se ele
estiver ativado, aparecerá na linha de cabeçalho da tela, em vez de LightBar da tela.
SECTION-View mostra ao condutor em que estado ele deve ligar a respectiva largura parcial. O
condutor deve ligar a respectiva largura parcial neste estado, por exemplo, com a ajuda de um
quadro de comando.
Estados de SECTION-View
Cor Você deve fazer o seguinte:
Cinza Desligar a largura parcial. O registro está desligado.
Amarelo Ligar a largura parcial. O registro está desligado.
Vermelho Desligar a largura parcial. O registro está ligado.
Azul Ligar a largura parcial. O registro está ligado.
Copyright © Müller-Elektronik GmbH & Co.KG 19
Configuração
5 Configurar configurações dos sistema
5 Configuração
Neste capítulo, você aprenderá a configurar a aplicação.
Para poder usar TRACK-Guide, você deve efetuar as seguintes configurações:
1. Configurar os parâmetros na máscara "Configurações".
2. Criar um perfil da máquina.
3. Configurar os parâmetros de uma máquina.
4. Selecionar o perfil da máquina.
Leia os seguintes capítulos se efetuar estes passos.
5.1 Configurar configurações dos sistema
Modo de procedimento 1. Passe para a máscara "Configurações":
| Configurações
⇨ Surgirá a máscara "Sistema".
2. Configure os parâmetros desejados.
5.2 Criar perfil da máquina novo
Cada máquina com que você usa TRACK-Guide pode ter parâmetros diferentes. Para que você não
tenha de configurá-los sempre antes do início do trabalho, poderá criar as configurações das
máquinas como perfis dela.
Como máquina entende-se aqui a combinação do trator e do aparelho agrícola.
Exemplo Se tiver dois tratores e dois aparelhos na frota, deverá criar quatro perfis da máquina:
▪ Trator A e pulverizador
▪ Trator B e pulverizador
▪ Trator A e distribuidor de adubo
▪ Trator B e distribuidor de adubo
Crie sempre todas as combinações que você usa como perfis da máquina. Podem-se criar até 20
perfis da máquina.
Modo de procedimento 1. Passe para a máscara "Configurações":
2. - Clique em "Introdução de dados da máquina".
⇨ Surgirá a máscara da introdução de dados.
3. Introduza o nome do novo perfil da máquina.
4. - Confirme a entrada e salve.
⇨ Surgirá a máscara "Dados da máquina".
5. Configure os parâmetros da máquina.
20 Copyright © Müller-Elektronik GmbH & Co.KG
Configuração
Selecione perfil da máquina 5
5.3 Selecione perfil da máquina
Antes do trabalho, sempre se deve determinar com qual máquina da frota se deseja trabalhar. Para
isso, deve-se selecionar o perfil da máquina.
Modo de procedimento 1. Passe para a máscara "Seleção da máquina":
| Seleção da máquina
⇨ Surgirá a máscara "Seleção da máquina". Nesta máscara estão listados todos os perfis da
máquina salvos.
2. - Clique no perfil da máquina desejado.
⇨ Surgirá a máscara "Dados da máquina".
3. Verifique os parâmetros da máquina.
4. - Se os parâmetros forem atuais, saia da máscara.
⇨ O perfil da máquina selecionado será ativado.
⇨ O nome do perfil da máquina ativado surgirá na máscara inicial, na linha "Máquina".
5.4 Lista de parâmetros da máquina
Serão necessários os parâmetros da máquina nos seguintes casos:
▪ Se desejar criar o perfil de uma nova máquina
▪ Se desejar alterar um perfil da máquina
Nas seguintes páginas, você encontrará a explicação de todos os parâmetros da máquina.
Larg. trabalho
Este parâmetro indica a largura de trabalho configurada do aparelho.
Número de larguras parciais
Insira o número das larguras parciais.
Cada largura parcial aparece como parte de uma coluna de pulverizador na tela de navegação.
Larguras parciais
Abrirá uma máscara em que se poderão introduzir as larguras de trabalho individuais.
Grau de sobreposição
Grau de sobreposição durante o processamento de uma superfície cuneiforme.
Copyright © Müller-Elektronik GmbH & Co.KG 21
Configuração
5 Lista de parâmetros da máquina
0% grau de sobreposição 50% grau de sobreposição 100% grau de sobreposição
Considere que nas figuras está representado o comportamento das larguras parciais quando estão
ligadas. A linha verde não será interrompida na tela de TRACK-Guide se uma largura parcial for
desligada.
Valores possíveis:
▪ 0% - ao sair da superfície processada, cada largura parcial será ligada apenas se sair
totalmente da superfície. Ao entrar em uma superfície processada, a largura parcial só será
desligada se 1% da largura parcial se encontrar sobre a superfície processada.
▪ 50% - ao sair da superfície processada, cada largura parcial será ligada apenas se sair da
superfície em 50%. Ao entrar em uma superfície processada, a largura parcial só será desligada
se 50% da largura parcial se encontrar sobre a superfície processada. Em caso de "grau de
sobreposição" 50%, a "tolerância de sobreposição" é irrelevante.
▪ 100% - ao sair de uma superfície processada, cada largura parcial será ligada imediatamente se
1% dela sair da superfície. Ao entrar em uma superfície processada, a largura parcial só será
desligada se 100% da largura parcial se encontrar sobre a superfície processada.
Receptor GPS esq./dir.
Se o receptor GPS não estiver posicionado no eixo longitudinal do veículo, este desalinhamento
deverá ser configurado aqui.
Eixo longitudinal do veículo e receptor GPS
Eixo longitudinal do veículo Receptor GPS
Está do lado direito do eixo longitudinal do
veículo
Valores possíveis:
22 Copyright © Müller-Elektronik GmbH & Co.KG
Configuração
Lista de parâmetros da máquina 5
▪ Introduza um valor negativo, por exemplo: - 0,20m
Se o receptor GPS se encontrar do lado esquerdo do eixo longitudinal.
▪ Introduza um valor positivo, por exemplo: 0,20m
Se o receptor GPS se encontrar do lado direito do eixo longitudinal.
Receptor GPS frente/atrás
Distância do receptor GPS do ponto de processamento. O ponto de processamento é, por exemplo,
a coluna de um pulverizador agrícola.
Valores possíveis:
▪ Introduza um valor negativo. Por exemplo: - 4,00 m
Se o receptor GPS se encontrar atrás do ponto de processamento, insira um valor negativo.
▪ Introduza um valor positivo, por exemplo: 4,00m
Se o receptor GPS se encontrar em frente do ponto de processamento, insira um valor positivo.
Advertências acústicas
Este parâmetro decide se um aviso acústico deve soar perto de limites de campo e de obstáculos
identificados.
Valores possíveis:
▪ "Sim"
▪ "Não"
Sensibilidade
Configuração da sensibilidade de LightBar.
Com quantos centímetros de desvio deve acender-se um LED no LightBar?
▪ Valor padrão: 30cm
Previsão
Este parâmetro decide quantos metros em frente do veículo a visualização de previsão de LightBar
da tela calcula a posição futura do veículo.
▪ Valor padrão: 8m
Ver também: LightBar da tela no modo gráfico [➙ 18]
Ângulo de inversão
A partir de um ângulo definido, o programa supõe que o veículo pretende virar para uma pista. Se o
veículo avançar para uma pista com um desvio de ângulo menor, esta pista não será reconhecida
como nova pista atual.
▪ Valor padrão: 30 graus.
Sensor posição operacional
Um sensor da posição operacional está instalado na máquina?
▪ "Sim"
▪ "Não"
Copyright © Müller-Elektronik GmbH & Co.KG 23
Configuração
5 Lista de parâmetros na área "Configurações"
Lógica de sensor invertida
A lógica do sensor da posição operacional está invertida?
▪ "Sim" - O registro de processamento começa se o sensor da posição operacional não estiver
ocupado. Ele termina se o sensor da posição operacional estiver ocupado.
▪ "Não" - O registro do processamento começará se o sensor da posição operacional estiver
ocupado. Ele terminará se o sensor da posição operacional não estiver mais ocupado.
5.5 Lista de parâmetros na área "Configurações"
Neste capítulo, você encontrará a descrição de todos os parâmetros que surgirem na máscara
"Configurações".
Vários parâmetros são usados para configurar os aparelhos conectados. Por exemplo, o módulo de
inclinação. Por isso, eles só surgirão na máscara se estes aparelhos estiverem conectados.
Idioma
Idioma do software.
Unidade de comprimento
Selecionar o sistema de medição.
Valores possíveis:
▪ "m"
Sistema métrico
▪ "ft"
Sistema de medição anglo-americano
Satélite DGPS
Abrirá uma máscara em que se poderão configurar os satélites DGPS que deverão ser usados.
Você pode configurar aqui também o comportamento em caso de falha do satélite.
e-Dif
Abrirá uma máscara em que se pode selecionar uma correção da posição interna do software.
Para usar e-Dif, são necessárias uma antena GPS especial e uma licença.
Módulo de inclinação
Abrirá uma máscara em que se poderá configurar o módulo de inclinação GPS TILT-Module.
LightBar da tela
Tipo de LightBar da tela.
Valores possíveis:
▪ "Desativado"
Desativa LightBar da tela
▪ "Gráfico"
24 Copyright © Müller-Elektronik GmbH & Co.KG
Configuração
Lista de parâmetros na área "Configurações" 5
Ativa LightBar da tela no modo gráfico
▪ "Modo de texto"
Ativa LightBar da tela no modo de texto
▪ "SECTION-View"
Ativa SECTION-View
Numeração pistas cond.
Este parâmetro decide como se numeram as pistas de condução criadas.
Valores possíveis:
▪ "absoluto"
As pistas de condução têm números fixos. A pista de condução A-B recebe o número 0. As
pistas de condução à esquerda e à direita da pista de condução A-B são numeradas.
▪ "relativo"
As pistas de condução numeram-se de novo sempre que a máquina ative uma nova pista de
condução. A pista de condução ativada tem sempre o número 0.
Luminosidade dia
Com este parâmetro, pode-se configurar a luminosidade para o funcionamento durante o dia.
Luminosidade noite
Com este parâmetro, pode-se configurar a luminosidade para o funcionamento durante a noite.
Volume
Regulagem do volume.
Teste de volume
Este parâmetro é usado para testar o volume configurado.
Transparência de pista
Este parâmetro decide se e como as sobreposições devem ser representadas na tela.
Valores possíveis:
▪ „0“
As sobreposições não são exibidas.
▪ „1“ – „6“
Intensidade da cor com que as sobreposições estão marcadas.
▪ „3“
Valor padrão
Data
Data atual.
Usa-se na gravação dos campos e dos dados de campo.
Copyright © Müller-Elektronik GmbH & Co.KG 25
Configuração
5 Desbloquear software
Hora
Hora atual
Visualizar grelha
Liga a rede de grelha na máscara de navegação.
As distâncias entre as linhas da grelha correspondem à largura de trabalho de entrada. As linhas da
grelha alinham-se nos eixos norte-sul e leste-oeste.
Polir no sentido de marcha
Se o receptor GPS montado no telhado da cabine do trator oscilar muito, as pistas de avanço
exibidas na tela poderão estar muito serradas.
Mediante a opção "Polir no sentido de marcha", as pistas de avanço visualizadas serão polidas.
As indicações neste manual serão válidas apenas se se usar a antena GPS A100. Em caso de
outras antenas GPS, outras configurações podem ser corretas.
Valores possíveis:
▪ "Sim"
Polir o sentido de marcha
▪ "Não"
Não polir o sentido de marcha
Modelo da máquina
Este parâmetro decide como se calcula a posição da máquina enquanto se passa por uma curva.
A configuração influencia a representação da máquina na tela e o funcionamento.
Valores possíveis:
▪ "autopropulsor"
▪ "de reboque"
▪ "desativado"
Iniciar modo demonstr.
Inicia uma simulação do aplicativo.
5.6 Desbloquear software
No ato da compra, o software encontra-se desbloqueado.
No entanto, em caso das versões mais antigas do software, o desbloqueio pode se perder durante
uma atualização BIOS. Neste caso, você deve desbloquear o software. Neste caso, o desbloqueio é
grátis.
Modo de procedimento 1. Prepare o número de série e o número do produto do terminal. Ambos os números se
encontram no adesivo do lado traseiro do terminal.
2. Passe para a máscara "Info":
26 Copyright © Müller-Elektronik GmbH & Co.KG
Configuração
Introduzir largura das larguras parciais 5
3. - Clique em "TRACK-Guide".
⇨ Na linha "NS" surgirá um código de 18 letras.
4. Anote o código e comunique-o ao comerciante ou à empresa Müller-Elektronik para pedir uma
ativação.
⇨ O comerciante registrará a versão na empresa Müller-Elektronik e lhe enviará um código de
desbloqueio de 10 caracteres.
5. Introduza o código de desbloqueio de 10 caracteres da empresa Müller-Elektronik no terminal.
6. - Aperte para confirmar a entrada.
⇨ Na máscara "Info", na coluna da tabela "Ativo" surgirá "Sim" ao lado da característica ativada.
5.7 Introduzir largura das larguras parciais
Pode-se introduzir a largura das larguras parciais individuais.
Certifique-se de que a soma das larguras parciais é igual à largura de trabalho total.
Modo de procedimento 1. Passe para a máscara "Larguras parciais":
Configurações | Seleção da máquina | (máquina desejada) | Larguras parciais
2. Selecione a largura parcial desejada. A largura parcial 01 é a largura parcial externa, esquerda
(na direção do avanço)
⇨ Surgirá a máscara da introdução de dados.
3. Introduza a largura da largura parcial.
4. Clique em "OK" para confirmar a entrada.
5. Introduza outras larguras das larguras parciais de tal forma que a soma das larguras parciais
seja igual à largura de trabalho real.
⇨ A partir da soma das larguras parciais será calculada de novo a largura de trabalho.
5.8 Configurar módulo de inclinação
O módulo de inclinação determina a inclinação do trator durante o avanço. O software pode calcular,
assim, quantos centímetros a antena GPS se inclinará para o lado se a cabine do trator estiver
inclinada. A determinação da posição é, assim, ainda mais exata.
O software pode trabalhar apenas com o módulo de inclinação "GPS TILT-Module". Pode-se
encomendar o módulo de inclinação "GPS TILT Module" na empresa Müller Elektronik com o
seguinte número do produto: 30302495.
Modo de procedimento 1. Meça a distância entre o centro da antena GPS e a superfície do chão.
2. Ligue o terminal.
3. Passe para a máscara "Configurações":
Configurações | Configurações
4. Clique em "Módulo de inclinação".
5. Introduza a distância medida entre a antena GPS e a superfície do chão na linha "Altura da
antena".
Copyright © Müller-Elektronik GmbH & Co.KG 27
Configuração
5 Selecionar satélites DGPS
⇨ Você configurou o módulo de inclinação. Agora, você pode configurar a posição zero da
inclinação.
5.8.1 Calibrar posição zero da inclinação
Quando calibrar? A calibração é necessária nos seguintes casos:
▪ Na primeira introdução em funcionamento
▪ Se o trator se encontrar num chão plano e se na linha "Inclinação" se indicar um ângulo de
inclinação diferente do 0
Modo de procedimento 1. Posicione o trator num chão plano.
2. Desligue o motor.
3. Ligue o terminal.
4. Passe para a máscara "Configurações":
Configurações | Configurações
5. Clique em "Módulo de inclinação".
6. Clique em "Calibração do zero absoluto".
⇨ Inicia-se a calibração da posição zero.
⇨ Depois da calibração, na linha "Inclinação" surgirá o valor 0.
5.9 Selecionar satélites DGPS
Satélite DGPS - um satélite de correção que permite determinar a posição do receptor GPS com
maior exatidão.
Você deverá selecionar um satélite DGPS no seguinte caso:
▪ Se o satélite estiver fora de serviço
Selecione sempre só os satélites acessíveis na sua região. Você reconhecerá a acessibilidade na
bandeira ao lado do satélite.
Qual satélite se seleciona depende da melhor disponibilidade instantânea na sua região.
▪ "Auto"
Configurações possíveis
O software seleciona automaticamente o melhor satélite no momento. Não se recomenda esta
configuração, pois desacelera o arranque do terminal.
▪ Selecionar apenas um satélite
O satélite será conectado para o cálculo da posição atual. Em caso de falha da conexão, você
deverá selecionar um satélite novo.
▪ Selecionar dois satélites
Recomendamos esta configuração.
Podem-se selecionar até dois satélites ao mesmo tempo.
– Satélite primário - o satélite que se encontra no topo da lista. O satélite será conectado
para o cálculo da posição atual. Em caso de falha da conexão, o receptor GPS comutará
automaticamente para o satélite de substituição.
– Satélite de substituição - o satélite que se encontra na lista, embaixo do satélite primário.
Usa-se o satélite de substituição quando a conexão com o satélite primário não é possível.
Modo de procedimento Você conectou uma antena GPS.
28 Copyright © Müller-Elektronik GmbH & Co.KG
Configuração
Selecionar satélite de correção (e-Dif) 5
1. Passe para a máscara "Configurações":
Configurações | Configurações
2. Clique em "Satélite DGPS"
⇨ Surgirá uma lista de satélites disponíveis. A bandeira indica em que região o satélite está
disponível.
3. Selecione o satélite primário.
⇨ O satélite será deslocado para o topo da lista.
4. Selecione o satélite de substituição.
⇨ No lado direito aparece um símbolo de função "Seta para cima". Com este símbolo, você
pode alterar a posição do satélite na tabela.
5. Clique em "Salvar".
⇨ Surgirá a seguinte mensagem:
"Salvar a configuração do receptor GPS?"
6. "Sim" – Confirme.
⇨ O terminal será configurado para o uso dos satélites selecionados.
5.10 Selecionar satélite de correção (e-Dif)
Cálculo interno dos dados de correção.
Precisa-se desta configuração apenas nas regiões para as quais não existem satélites DGPS
disponíveis.
Por exemplo, no hemisfério sul ou na Ásia.
Para usar e-Dif, precisa-se de uma antena GPS especial. Pode-se encomendar esta antena GPS na
empresa Müller-Elektronik com o número do produto 30302464.
Copyright © Müller-Elektronik GmbH & Co.KG 29
Decorrer do manuseio
6 Caso se processe um campo pela primeira vez
6 Decorrer do manuseio
Neste capítulo, você conhecerá o decorrer geral do manuseio.
Assim, você terá uma ideia geral do manuseio do software.
Os passos de manuseio individuais estão escritos detalhadamente em outras partes do presente
manual de usuário.
6.1 Caso se processe um campo pela primeira vez
Caso se processe um campo pela primeira vez, ainda não haverá dados gravados que se possam
aproveitar.
Proceda conforme a seguinte sequência:
1. Avance para o campo
2. Prepare a navegação
– Selecionar modo de condução [➙ 32]
– Configurar largura da pista de condução [➙ 33]
– Configurar intervalo das pistas de condução [➙ 34]
3. Inicie a navegação
– Definir ponto de referência 1 [➙ 37]
– Contorne o campo
– Identificar limite de campo [➙ 41]
– Criar pista de condução A-B [➙ 42]
– Identificar obstáculos [➙ 43]
– Processar campo [➙ 44]
4. Salvar dados do campo [➙ 47]
– Salve no formato padrão
– Exporte no formato GIS
5. Rejeitar os dados do campo [➙ 48]
Leia nos próximos capítulos como realizar cada uma das tarefas.
6.2 Caso se volte a processar um campo
Caso se deseje processar um campo anteriormente processado e os dados deste campo estejam
gravados no USB, deverá proceder-se da seguinte maneira:
1. Avance para o campo
2. Carregar dados do campo [➙ 47]
3. Prepare a navegação
30 Copyright © Müller-Elektronik GmbH & Co.KG
Decorrer do manuseio
Caso se volte a processar um campo 6
– Selecionar modo de condução [➙ 32]
– Configurar largura da pista de condução [➙ 33]
– Configurar intervalo das pistas de condução [➙ 34]
4. Inicie a navegação ou continue
– Inicie a navegação [➙ 35]
– Calibrar ponto de referência 1 [➙ 37]
– Processar campo [➙ 44]
5. Salvar dados do campo [➙ 47]
– Salve no formato padrão
– Exporte no formato GIS
6. Rejeitar os dados do campo [➙ 48]
Leia nos próximos capítulos como realizar cada uma das tarefas.
Copyright © Müller-Elektronik GmbH & Co.KG 31
Prepare a navegação
7 Selecionar modo de condução
7 Prepare a navegação
7.1 Selecionar modo de condução
O modo de condução decide como se criam as pistas de condução.
Seleciona-se o modo de condução na máscara de preparação.
Existem os seguintes modos de condução:
▪ Modo de condução Paralelo
▪ Modo de condução Curva polida
▪ Modo de condução Curva idêntica
▪ Modo de condução A mais [0.0000°]
7.1.1 Modo de condução "Paralelo"
O modo de condução "Paralelo" também se chama "Modo A-B".
Utilize este modo se desejar processar o campo em pistas de avanço paralelas, diretas.
7.1.2 Modo de condução "Curva polida"
Fim do modo: Pistas de condução curvadas sem sobreposições.
No modo de condução "Curva polida" altera-se a curvatura das curvas em cada pista de condução.
As pistas de condução passam a ser mais afiadas num lado e mais circulares no outro.
Assim se evitam sobreposições. A desvantagem deste modo de condução é as pistas muito
afastadas da pista de condução A-B ficarem muito pontiagudas.
Se verificar que a pista de condução está afiada demais, elimine as pistas de condução e crie uma
nova pista de condução A-B. Calculam-se de novo as pistas de condução.
Exemplo
Conselho: Crie a pista de condução A-B de tal forma que o interior da curva se encontre o mais perto
possível do limite de campo.
7.1.3 Modo de condução "Curva idêntica"
Fim do modo: Pistas de condução curvadas com curvatura idêntica
A curvatura não se altera no modo de condução "Curva idêntica". Utilize este modo apenas com
curvas pouco fechadas.
A desvantagem deste modo de condução é que, num determinado ponto, as distâncias entre as
pistas de condução ficam grandes demais. Depois já não é possível processar o campo exatamente
pista-a-pista.
Se as distâncias entre as pistas de condução ficarem grandes demais, elimine as pistas de
condução e crie um nova pista de condução A-B.
32 Copyright © Müller-Elektronik GmbH & Co.KG
Prepare a navegação
Configurar pistas de condução 7
Exemplo
7.1.4 Modo de condução A mais
Neste modo, você pode entrar manualmente a direção geográfica em que as pistas de condução
devem ser criadas. Você deve entrar apenas a direção em graus (0° até 360°) e as pistas de
condução são conduzidas de forma automática e mutuamente paralela.
▪ 0 ° norte
▪ 180° sul
▪ 90° leste
▪ 270° oeste
Este modo é vantajoso sobretudo caso se conheça a direção exata em que o campo deverá ser
processado.
Neste modo podem trabalhar várias máquinas ao mesmo tempo e em pistas de avanço exatamente
paralelas.
7.2 Configurar pistas de condução
Neste capítulo, você aprenderá a trabalhar com as pistas de condução.
As pistas de condução são linhas visualizadas na tela que o ajudam a avançar exatamente na pista
de avanço desejada.
7.2.1 Configurar largura da pista de condução
A largura da pista de condução é a distância entre as duas pistas de condução.
A largura da pista de condução pré-configurada é a largura de trabalho. Esta pode ser ajustada para
uma tarefa.
Exemplo Largura de trabalho do pulverizador agrícola = 18 m
Você deseja garantir que nada será omitido durante o processamento.
Configure a largura da pista de condução, por exemplo, em 17,80 m. Vai-se trabalhar com 20 cm de
sobreposição.
Modo de procedimento 1. Passe para a máscara de preparação:
2. - Clique em "Larg.pis.cond.".
3. - Entre a largura da pista de condução desejada.
4. – Confirme a entrada.
Copyright © Müller-Elektronik GmbH & Co.KG 33
Prepare a navegação
7 Configurar pistas de condução
7.2.2 Configurar intervalo das pistas de condução
Pode-se configurar o intervalo das pistas de condução na máscara de preparação.
Assim, pode-se configurar com que intervalo as pistas de condução são exibidas em negrito.
Assim, avançar em cada segunda ou cada terceira pista deve ser mais simples para você.
Exemplo Ao inserir o número "2", cada segunda pista de condução aparece em negrito, ao inserir o número
"3", cada terceira pista de condução aparece em negrito, etc.
Modo de procedimento 1. Passe para a máscara de preparação:
2. - Clique em "Canteiros".
3. - Configure o intervalo das pistas de condução desejado.
4. - Confirme a entrada.
34 Copyright © Müller-Elektronik GmbH & Co.KG
Inicie navegação
Iniciar nova navegação 8
8 Inicie navegação
Ao iniciar a navegação existem duas possibilidades:
▪ Iniciar nova navegação
▪ Continuar navegação iniciada
8.1 Iniciar nova navegação
Pode-se iniciar uma nova navegação nos seguintes casos:
▪ Caso se processe um campo pela primeira vez.
▪ Caso se carreguem os dados de um campo conhecido. Neste caso eliminam-se todas as
entradas velhas. No entanto, podem-se reutilizar os limites de campo, as pistas de condução e
os obstáculos.
Modo de procedimento 1. Passe para a máscara de preparação:
2. Configure todos os parâmetros visualizados.
3. Aperte "Novo".
⇨ Aparece a máscara de trabalho.
8.2 Continuar navegação iniciada
Pode-se continuar uma navegação nos seguintes casos:
▪ Caso tenha interrompido o processamento de um campo.
▪ Caso se tenha saído do aplicativo.
▪ Caso se tenham carregado os dados de um campo.
Modo de procedimento 1. Passe para a máscara de preparação:
2. Configure todos os parâmetros visualizados.
3. Aperte "Cont."
⇨ Aparece a máscara de trabalho.
8.3 Iniciar registro de entradas
Não é necessário ler o presente capítulo no seguinte caso:
▪ Você tem um sensor da posição operacional
Se você não montou um sensor da posição operacional, o software não sabe quando o seu aparelho
(por exemplo, pulverizador) está funcionando e quando não. Por isso, você deve comunicar ao
software se quiser começar a trabalhar. Faz-se isso registrando as entradas.
Mediante o registro das entradas, pode-se ver na tela que áreas do campo você já percorreu.
Modo de procedimento Você iniciou uma navegação.
Copyright © Müller-Elektronik GmbH & Co.KG 35
Inicie navegação
8 Calibrar DGPS
1. - Registre entradas
⇨ O símbolo de função fica vermelho:
⇨ Atrás do símbolo de trator é traçada uma pista verde. Ela marca as entradas.
8.4 Calibrar DGPS
DGPS significa "Sistema global de posição com sinal diferencial".
Trata-se de um sistema que se usa para determinar a posição do seu veículo.
Descrição de problemas Ao longo do dia, a terra gira e os satélites mudam de posição no céu. Assim, a posição calculada de
um ponto se desloca. Por causa da deslocação, ela não está mais atualizada após certo tempo.
Este fenómeno designa-se deriva e pode ser diminuído.
Isto significa que todos os limites de campo e todas as pistas de condução que você criou em um dia
se deslocam após algumas horas.
Solução do problema Existem duas formas para equilibrar a deriva:
▪ Mediante o ponto de referência 1 - Definindo o ponto de referência 1 e calibrando o sinal GPS
antes de cada início do trabalho. Possibilidade gratuita para o uso da antena GPS A100 e com a
exatidão de até +/- 30cm.
▪ Utilizando um sinal de correção. Um serviço pago dos prestadores GPS. Apenas em ligação
com uma antena GPS muito exata. O sinal GPS é calibrado novamente em intervalos regulares
e automaticamente. Assim é possível uma exatidão inferior a cinco centímetros.
8.4.1 GPS sem sinal de correção
Ao se utilizar GPS sem o sinal de correção, deve-se calibrar o sinal GPS antes do início de cada
trabalho.
Quanto mais exato for isso, mas exato será o funcionamento do seu sistema. E vice-versa, quanto
menos exata a calibração GPS, com menos exatidão o sistema pode determinar a posição do
veículo.
Qual a utilidade do ponto de referência?
Com a ajuda do ponto de referência, podem-se comparar as coordenadas GPS reais com as
coordenadas GPS gravadas e equilibrar eventuais derivas (deslocações).
Para calibrar o sinal GPS é necessário um ponto fixo no chão. Isto é, o ponto de referência 1. Na
calibração do sinal GPS são comparadas e ajustadas as coordenadas gravadas do ponto de
referência com as coordenadas atuais.
36 Copyright © Müller-Elektronik GmbH & Co.KG
Inicie navegação
Calibrar DGPS 8
À esquerda - campo com sinal GPS calibrado; À direita - campo sem sinal GPS calibrado
Se não se definir o ponto de referência e não se calibrar o sinal GPS toda vez antes de trabalhar,
acontecerá o seguinte:
▪ As coordenadas GPS gravadas do limite de campo, as pistas de condução, etc. diferenciam-se
das reais.
▪ Assim, não se podem processar partes do campo porque, conforme o GPS, você se encontra
fora do limite de campo.
Para atingir a máxima precisão, deve-se:
▪ Definir o ponto de referência em cada campo no primeiro processamento.
▪ Calibrar o sinal GPS antes de cada processamento.
Definir ponto de referência 1
Ponto de referência 1 - um ponto perto do campo. Ele é usado para comparar a posição gravada e
real do campo.
Ao definir o ponto de referência, as coordenadas da antena GPS são decisivas.
Quando definir? Defina o "ponto de referência 1" nos seguintes casos:
▪ Caso se processe um campo pela primeira vez.
Definir corretamente Ao definir o ponto de referência, é necessário um ponto fixo cuja posição não se altera com o tempo.
Por exemplo, uma árvore, uma pedra divisória ou uma tampa de um esgoto.
Precisa-se deste ponto para se colocar o trator exatamente no mesmo lugar durante a futura
calibração do sinal GPS.
NOTA
Perda de dados em caso de ponto de referência em falta
Se, no futuro, você não conseguir encontrar o ponto de referência, os dados registrados serão
inutilizáveis.
◦ Lembre-se sempre da posição exata do ponto de referência para cada campo!
A seguinte figura mostra a possibilidade de posicionar o trator ao definir o ponto de referência:
Copyright © Müller-Elektronik GmbH & Co.KG 37
Inicie navegação
8 Calibrar DGPS
Trator ao definir o ponto de referência
Antena GPS no telhado da cabine do trator Posição do ponto de referência
Distância entre a antena GPS e o ponto na Distância entre a antena GPS e o ponto na
beira da estrada no eixo Y beira da estrada no eixo X
Linha do ponto fixo sobre a estrada
Modo de procedimento Processa-se um campo pela primeira vez.
1. Encontre um ponto fixo na entrada do campo. Por exemplo, uma árvore, uma pedra divisória ou
uma tampa de um esgoto.
2. Desenhe uma linha do ponto fixo selecionado sobre o caminho.
3. Posicione o trator com as duas rodas dianteiras na linha.
4. Anote a distância entre o ponto e o trator.
Esta distância deve ser igual nas calibrações GPS futuras.
5. Inicie uma nova navegação.
6. - Aperte
7. - Aperte
8. - Aperte
⇨ O programa determina durante 15 segundos a posição instantânea e a salva como "Ponto
de referência 1". O ponto de referência define-se exatamente onde se encontra a antena
GPS.
⇨ Os pontos de referência e as calibrações do sinal eventualmente já existentes são assim
anulados.
⇨ Na máscara de trabalho aparece embaixo do símbolo da máquina o símbolo do ponto de
referência:
⇨ Você definiu o "ponto de referência 1".
38 Copyright © Müller-Elektronik GmbH & Co.KG
Inicie navegação
Calibrar DGPS 8
Calibrar o sinal GPS
Na calibração do sinal GPS, a antena GPS deve encontrar-se exatamente onde esteve na definição
do ponto de referência.
Posição da antena GPS em relação ao ponto de referência na calibração do sinal GPS
Posição do ponto de referência
Antena GPS no telhado da cabine do trator
Quando calibrar? Deve-se calibrar o sinal GPS nos seguintes casos:
▪ Antes do início de cada trabalho
▪ Se ao lado do símbolo de função estiver piscando um triângulo vermelho
▪ Caso se verifique que se está avançando em uma faixa, mas na tela se vê um desvio.
Modo de procedimento 1. Avance na entrada do campo ao "ponto de referência 1".
2. Posicione o trator com as duas rodas dianteiras na linha.
O trator deve estar no mesmo ângulo como durante a definição do ponto de referência. A
distância do ponto fixo na beira da estrada deve ser igual à definição do ponto de referência.
3. - Aperte.
4. - Aperte.
5. - Aperte.
⇨ O programa determina durante 15 segundos a posição instantânea. Em caso de calibração
nova do ponto de referência, a calibração antiga é sobrescrita.
Copyright © Müller-Elektronik GmbH & Co.KG 39
Inicie navegação
8 Calibrar DGPS
⇨ Aparecerá a seguinte máscara:
6. - para trás
⇨ O símbolo de função está agora vermelho.
Na máscara Calibração GPS aparecem os seguintes parâmetros:
▪ Deriva
Mostra a deriva do ponto de referência desde a definição do ponto de referência. Todos os
dados de campo deslocam-se neste valor. A deriva é determinada de novo durante a calibração
do sinal GPS.
▪ Idade
Há quantas horas o sinal GPS foi calibrado pela última vez. Depois do ponto visualizam-se
centésimos de hora. Por exemplo: 0,25 h = um quarto de hora = 15 minutos
8.4.2 DGPS com sinal de correção
Ao utilizar um sinal de correção RTK, não se precisa definir o ponto de referência nem calibrar o
sinal GPS. A posição do trator é continuamente corrigida pela estação RTK mediante um sinal de
correção.
8.4.3 Testar qualidade do sinal DGPS
Dependendo da posição geográfica, a qualidade do sinal GPS pode oscilar fortemente.
Pode-se ver a qualidade do sinal GPS nos seguintes locais:
▪ na máscara inicial
▪ na máscara de trabalho
Na indicação da ligação DGPS encontram-se as seguintes informações:
▪ Gráfico de colunas
Exibe a qualidade da ligação. Quanto mais colunas azuis, melhor a ligação.
▪ Número de satélites ligados
▪ Status do sinal de correção
Para atingir a exatidão suficiente, este status deve mostrar sempre pelo menos "DGPS". Em
caso de sistemas com RTK aparecerá "RTK Fix" ou "RTK Float".
40 Copyright © Müller-Elektronik GmbH & Co.KG
Inicie navegação
Identificar limite de campo 8
8.5 Identificar limite de campo
Deve-se identificar o limite de campo em cada campo novo.
Pode-se identificar o limite de campo enquanto se processa a clareira.
Dependendo se trabalha com ou sem um sinal de correção RTK, você tem as seguintes
possibilidades:
▪ Possibilidade 1:
Aplicável em ambos os casos.
– Contornar o campo.
– Mandar calcular o limite de campo ao longo das pistas que se criaram ao contornar.
– Processar o interior do campo.
▪ Possibilidade 2:
Recomendável apenas com o sinal de correção RTK.
– Processar o interior do campo.
– Contornar o campo.
– Mandar calcular o limite de campo ao longo das pistas que se criaram ao contornar.
Este método funciona também sem o sinal de correção RTK, mas deve-se calibrar o sinal GPS
antes do processamento e antes do cálculo do limite de campo. Isto depende da deriva da
posição GPS entre o início do trabalho e o cálculo do limite de campo.
Procedimento 1 Caso se deseje contornar o campo pela primeira vez, o limite de campo será identificado da seguinte
forma:
Você definiu e calibrou o "ponto de referência 1".
1. Inicie uma nova navegação.
2. Ligue o aparelho suspenso ou adicional.
3. - Aperte se este símbolo de função aparecer na máscara de trabalho.
A tecla de função é usada para comunicar ao software que você está começando a trabalhar.
Se você montou um sensor da posição operacional, este símbolo de função não aparecerá.
4. Comece a contornar o campo.
⇨ Depois dos primeiros centímetros, verá que na tela se desenha uma pista verde atrás da
coluna do aparelho. A pista marca a superfície processada.
⇨ Se não aparecer nenhuma pista, isto poderá ter as seguintes causas:
a) Você não ligou o aparelho adicional (e você tem um sensor da posição operacional)
b) Você não apertou a tecla de função .
5. Contorne o campo inteiro.
6. Termine o contorno do campo no ponto de saída. O contorno deve estar fechado.
7. - Aperte assim que regressar ao ponto de saída.
Copyright © Müller-Elektronik GmbH & Co.KG 41
Inicie navegação
8 Criar pista de condução A-B
⇨ Na tela de navegação desenha-se uma linha vermelha ao redor do campo. Este é o limite de
campo.
Procedimento 2 Caso se processe o campo pela primeira vez, o limite de campo será identificado da seguinte forma:
Você definiu e calibrou o "ponto de referência 1".
1. Inicie uma nova navegação.
2. Ligue o aparelho suspenso ou adicional.
3. - Aperte, se este símbolo de função aparecer na máscara de trabalho.
Se você montou um sensor da posição operacional, não é necessário apertar esta tecla de
função. Ela é usada para comunicar ao software que você está começando a trabalhar.
4. Inicie o processamento do campo.
⇨ Depois dos primeiros centímetros, verá que na tela se desenha uma pista verde atrás da
coluna do aparelho. A pista marca a superfície processada.
⇨ Se não aparecer nenhuma pista, isto poderá ter as seguintes causas:
a) Você não ligou o aparelho adicional (e você tem um sensor da posição operacional)
b) Você não apertou a tecla de função .
5. Processe o campo.
6. No fim do processamento, avance para o ponto de referência 1 e calibre o sinal GPS.
7. Contornar o campo.
8. - Aperte assim que regressar ao ponto de saída.
⇨ Na tela de navegação desenha-se uma linha vermelha ao redor do campo. Este é o limite de
campo.
8.6 Criar pista de condução A-B
A pista de condução A-B é a primeira pista de condução que se cria. Todas as outras pistas de
condução são calculadas e desenhadas a partir da pista de condução A-B.
Deve-se criar a pista de condução A-B em cada modo de condução.
Quando criar? Pode-se criar a pista de condução A-B em qualquer momento depois de se ter definido o ponto de
referência. Por exemplo, durante o primeiro contorno do campo.
8.6.1 Criar a pista de condução A-B no modo paralelo e no modo de curva
Modo de procedimento 1. Avance o trator para o ponto inicial da pista de condução A-B desejada.
2. ou - defina ponto A.
⇨ O ponto A será definido.
⇨ A bandeira A no símbolo de função passa a verde.
3. Avance para o fim do campo.
42 Copyright © Müller-Elektronik GmbH & Co.KG
Inicie navegação
Identificar obstáculos 8
4. ou - defina ponto B.
⇨ O ponto B será definido.
⇨ A bandeira B no símbolo de função passa a verde:
ou
⇨ Os pontos A e B estão ligados com uma linha. Esta linha chama-se "pista de condução A-
B" e será marcada na tela por dois símbolos pequenos A e B.
No modo paralelo, a pista de condução A-B é direta.
Nos modos de curva, a pista de condução A-B é curvada.
⇨ As pistas de condução são projetadas, visualizadas e numeradas nas duas direções com
base na largura da pista de condução atual e no modo de condução selecionado.
8.6.2 Criar a pista de condução A-B no modo de condução A +
Modo de procedimento 1. Avance o trator para o ponto inicial da pista de condução A-B desejada.
2. - Aperte.
⇨ Aparece a máscara da introdução de dados.
3. Na máscara da introdução de dados, vê-se a direção atual do trator (em graus).
4. Introduza a direção desejada da pista de condução A-B.
⇨ A pista de condução A-B será criada na direção introduzida.
8.7 Identificar obstáculos
Se houver obstáculos no campo, será possível identificar a posição deles. Assim, você será sempre
avisado antes de poder ocorrer uma colisão.
Podem-se identificar os obstáculos durante o processamento do campo.
Você será avisado nos seguintes casos:
▪ Se você se aproximar do obstáculo mais de 20 segundos (com a velocidade atual)
▪ Se você estiver afastado do obstáculo identificado ou de um limite de campo a menos de duas
larguras de trabalho
A advertência é composta sempre por dois elementos:
▪ Advertência gráfica no canto superior esquerdo da máscara de trabalho
– "Limite do campo"
– "Obstáculo"
▪ Sinal acústico
Modo de procedimento Você iniciou uma navegação.
1. - Aperte.
Copyright © Müller-Elektronik GmbH & Co.KG 43
Inicie navegação
8 Manuseio durante o trabalho
⇨ Surgirá a seguinte máscara:
A tela mostra uma representação esquemática da máquina com condutor, o obstáculo e a
distância do obstáculo do receptor GPS.
2. Determine a distância do obstáculo da localização do trator com as setas.
Como TRACK-Guide conhece a posição do trator, ele pode calcular a posição do obstáculo no
campo.
3. - Salve a posição do obstáculo no campo.
⇨ O obstáculo surgirá agora na máscara de trabalho.
8.8 Manuseio durante o trabalho
8.8.1 Alterar a representação da máscara de trabalho
Há várias possibilidades de alterar a representação da máscara de trabalho.
Elementos de comando Elemento de comando Função
Aproximar e afastar com o zoom.
Visualizar o campo inteiro
Ativar a visualização 3D
Ativar a visualização 2D
8.8.2 Deslocar as pistas de condução
Utilize esta função se você se encontrar na pista de avanço desejada mas se no terminal aparecer a
posição do trator ao lado da pista.
Podem-se deslocar as pistas de condução no modo paralelo e no modo de curva.
Modo de procedimento Você iniciou uma navegação
44 Copyright © Müller-Elektronik GmbH & Co.KG
Inicie navegação
Manuseio durante o trabalho 8
1. - Aperte.
2. - Mantenha apertado durante 3 segundos para deslocar as pistas de condução para a
posição instantânea.
⇨ A pista de condução será deslocada.
8.8.3 Eliminar as pistas de condução
Podem-se eliminar as pistas de condução a qualquer momento e criar novas.
Modo de procedimento
1. ou - Mantenha apertado durante três segundos.
⇨ As pistas de condução serão eliminadas.
8.8.4 Comportamento em caso de falha de um satélite
Pode acontecer que a conexão ao satélite DGPS seja interrompida durante o trabalho. Isso pode ter
várias causas, por exemplo:
▪ O satélite foi desconectado
▪ O satélite está com defeito
▪ Posição geográfica
▪ e outras
Dependendo das configurações que se efetuaram no parâmetro "Satélite DGPS", o software pode
reagir à falha da conexão de formas diferentes:
▪ Você selecionou nas configurações "Auto" ou dois satélites.
O terminal conecta-se a um satélite de substituição. A sua posição pode ser eventualmente
deslocada neste caso. Você reconhece isso porque a posição do veículo será de repente
deslocada na tela.
▪ Você selecionou nas configurações apenas um satélite
O terminal não pode se conectar a outro satélite porque você selecionou apenas um.
Procedimento 1 Se a sua posição GPS for deslocada, deve-se proceder da seguinte forma:
1. Interrompa o trabalho
2. Avance ao ponto de referência 1
3. Calibrar ponto de referência 1
4. Regresse ao lugar onde interrompeu o trabalho.
5. Continue o trabalho
Procedimento 2 Se perder a conexão DGPS de todo, proceda da seguinte forma:
1. Interrompa o trabalho
2. Selecione um satélite novo sob o parâmetro "Satélite DGPS".
3. Avance ao ponto de referência 1
4. Calibrar ponto de referência 1
Copyright © Müller-Elektronik GmbH & Co.KG 45
Inicie navegação
8 Manuseio durante o trabalho
5. Regresse ao lugar onde interrompeu o trabalho.
6. Continue o trabalho
46 Copyright © Müller-Elektronik GmbH & Co.KG
Salvar dados do campo
Salvar e carregar os dados do campo 9
9 Salvar dados do campo
Podem-se salvar dados para cada campo que se processa.
Os dados do campo são compostos das seguintes informações:
▪ Limites de campo
▪ Ponto de referência 1
▪ Pistas de condução
▪ Entradas
▪ Obstáculos identificados
Todos os dados do campo são salvos juntos no USB.
9.1 Salvar e carregar os dados do campo
Se, durante o trabalho, salvar os dados de campo registrados no USB, você poderá usar os dados
do campo com outros aplicativos ME.
Por exemplo com:
▪ TRACK-Guide Desktop
Pode-se baixar o aplicativo de forma gratuita.
9.1.1 Salvar dados do campo
Modo de procedimento 1. Passe para a máscara "Memória".
2. - Aperte.
⇨ Aparece a máscara da introdução de dados.
3. Introduza o nome com que os dados do campo devem ser salvos.
⇨ Os dados serão salvos no USB na pasta "ngstore".
9.1.2 Carregar dados do campo
Carregue os dados do campo sempre antes de processar um campo já processado.
Modo de procedimento 1. Passe para a máscara "Memória".
2. - Aperte.
⇨ Aparece a máscara "Carregar registro".
3. - Clique no campo pretendido.
⇨ Na máscara "Memória" aparece uma síntese do campo.
Copyright © Müller-Elektronik GmbH & Co.KG 47
Salvar dados do campo
9 Exportar e importar os dados do campo para GIS
9.1.3 Rejeitar os dados do campo
Ao rejeitar os dados do campo, todas as informações serão eliminadas da memória temporária do
terminal.
Devem-se rejeitar os dados de um campo depois do processamento dele para se poder processar
um campo novo. Se não o fizer, o software parte do princípio de que você deseja continuar a
processar o primeiro campo.
NOTA
Perda de dados
Os dados do campo rejeitados não podem ser novamente recuperados.
◦ Salve todos os dados do campo importantes antes de os rejeitar.
Modo de procedimento 1. Passe para a máscara "Memória":
2. - Aperte.
⇨ Os dados do campo atualmente carregado serão rejeitados.
9.2 Exportar e importar os dados do campo para GIS
Se documentar o seu trabalho no formato GIS, você poderá abrir e processar os dados do campo
em um programa GIS no seu PC.
9.2.1 Exportar os dados do campo para GIS
Modo de procedimento 1. Passe para a máscara "Memória".
2. – Aperte.
⇨ Aparece a máscara da introdução de dados.
3. Introduza o nome com que se devem exportar os dados do campo.
⇨ Os dados serão salvos no USB na pasta "NavGuideExport".
9.2.2 Importar os dados do campo de GIS
▪ Superfícies de fundo
Tipos de dados do campo
▪ Linhas de obstáculos
GIS
▪ Pontos de obstáculos
Modo de procedimento Você criou a pasta "NavGuideGisImport" no USB.
48 Copyright © Müller-Elektronik GmbH & Co.KG
Salvar dados do campo
Reorganizar os dados 9
Todos os dados que se deseja importar se encontram no USB na pasta "NavGuideGisImport".
A pasta não pode conter subpastas.
1. Passe para a máscara "Memória".
2. - Aperte.
⇨ Aparecerá a seguinte máscara:
3. Clique no tipo desejado dos dados do campo GIS.
⇨ Aparecerá a seguinte máscara:
Na coluna esquerda, vê-se o nome do arquivo com os dados do campo. Na coluna direita o
tipo dos dados do campo GIS. O nome dos arquivos fica a seu critério e do sistema GIS
que você usa.
4. Marque a linha com os dados desejados.
5. - Aperte.
⇨ Os dados de fundo serão carregados.
9.3 Reorganizar os dados
O fim da reorganização de dados é acelerar o trabalho do terminal.
Os dados salvos no USB são separados de tal forma que o terminal pode acessá-los mais
rapidamente.
Modo de procedimento 1. Passar para a máscara "Memória".
Copyright © Müller-Elektronik GmbH & Co.KG 49
Salvar dados do campo
9 Consultar as entradas documentadas
2. - Aperte.
⇨ Aparece a máscara "Carregar registro".
3. - Aperte.
⇨ Aparecerá a máscara "Tratamento de dados".
4. - Clique em "Reorganização de dados".
5. Aparecerá a seguinte mensagem: "preparado".
6. - Confirme.
9.4 Consultar as entradas documentadas
Podem-se consultar as entradas e verificar se se omitiu alguma coisa.
Elementos de comando Símbolo de função Significado
Deslocar seleção para a esquerda e para a direita
+
Deslocar seleção para cima e para baixo
+
Aproximar com o zoom
Modo de procedimento 1. Passe para a máscara "Memória"
2. Carregue o campo desejado.
3. - Aproxime com o zoom.
4. ou - Mantenha a tecla de função apertada.
5. - Gire o botão giratório.
⇨ A seleção será deslocada.
9.5 Apagar os campos do USB
Podem-se apagar campos inteiros com todos os respectivos dados do USB.
Modo de procedimento 1. Passar para a máscara "Memória".
2. - Aperte.
⇨ Aparece a máscara "Carregar registro".
50 Copyright © Müller-Elektronik GmbH & Co.KG
Salvar dados do campo
Eliminar entradas 9
3. - Marque o campo desejado.
4. - Elimine o campo marcado.
⇨ Aparecerá a seguinte mensagem: "Eliminar mesmo este registro?:"
5. "Sim" - Confirme.
⇨ O nome do arquivo com os dados do campo desaparecerá da tabela.
9.6 Eliminar entradas
Podem-se eliminar as entradas de todos os campos salvados. Os outros dados do campo não serão
eliminados.
Pode-se efetuar este passo, por exemplo, no fim da estação.
Modo de procedimento 1. Passar para a máscara "Memória".
2. - Aperte.
⇨ Aparece a máscara "Carregar registro".
3. - Marque o campo desejado.
4. - Aperte.
5. Aparecerá a máscara "Tratamento de dados".
6. - Clique em "Eliminar entradas".
⇨ Aparecerá a seguinte mensagem: "Todas as superfícies de processamento serão
eliminadas! Continuar!"?
7. "Sim" - Confirme.
Copyright © Müller-Elektronik GmbH & Co.KG 51
Manutenção e tratamento
10 Tratar e limpar o terminal
10 Manutenção e tratamento
NOTA
Este produto não contém peças que devam ser mantidas ou reparadas!
Não desaparafuse a caixa!
10.1 Tratar e limpar o terminal
▪ Aperte as teclas com os seus dedos. Evite usar as unhas.
▪ Limpe o produto com um pano macio, úmido.
▪ Use apenas água limpa ou produtos de limpeza de vidros.
10.2 Descartar o aparelho
Após a sua utilização, descarte este aparelho como sucata eletrônica de acordo com
as diretivas européias de descarte em vigor.
10.3 Dados técnicos do terminal
Parâmetro Valor
Tensão de serviço 10 - 24 V
Temperatura de serviço 0 - +50 °C
Temperatura de -20 - +70 °C
armazenamento
Peso 1,3 kg
Medidas (L x A x P) 220 x 210 x 95 mm
Classe de proteção IP 64 conforme DIN 40050/15
CEM Conforme ISO 14982 / PREN 55025 nível de anti-interferência 4
Proteção ESD Conforme ISO 10605 nível 3
Potência absorvida Max 5 W
Tela 1/4 VGA TFT display em cores; diagonal da tela: 14,5 cm ; resolução:
320x240 pixels
Processador 32 Bit ARM920T até 203 MHz
Memória principal 32 MB SDRAM
Boot-Flash 32 MB
52 Copyright © Müller-Elektronik GmbH & Co.KG
Manutenção e tratamento
Tomada do pino conexões A e B 10
Parâmetro Valor
Relógio interno Condensador com buffer, mantém a hora durante 2 semanas sem
alimentação de corrente externa.
Teclado 14 teclas e botão giratório
Saídas 2 x conector fêmea D-Sub de 9 polos
1 x USB
1 x RS232
10.4 Tomada do pino conexões A e B
Numeração de pinos
Numeração de pinos do conector fêmea de 9 Numeração de pinos da tomada de 9 polos
polos
Tomada do pino conexão A
N.º do Sinal: N.º do Sinal
pino: pino:
1 (não usar) 6 - Vin (GND)
2 (não usar) 7 (não usar)
3 (não usar) 8 CAN_EN_out
4 (não usar) 9 + Vin
5 CAN_EN_in / sensor da posição
operacional
Tomada do pino conexão B
A conexão B não é necessária em caso de TRACK-Guide.
10.5 Tomada do pino conexão C
A conexão C é uma interface RS232
Copyright © Müller-Elektronik GmbH & Co.KG 53
Manutenção e tratamento
10 Tomada do pino conexão C
CUIDADO
Danificação do aparelho por curto-circuito
O pino 4 da conexão C encontra-se sob tensão. A tensão depende da tensão de serviço do
terminal é usada para alimentar o receptor DGPS A100 da empresa Müller-Elektronik.
Outros receptores GPS podem danificar-se durante a conexão.
Antes de conectar um outro receptor GPS:
◦ Verifique a tensão a que o terminal está conectado (12 V ou 24V).
◦ Verifique a tomada do pino do receptor GPS.
◦ Verifique a tensão permitida do receptor GPS.
◦ Compare a tensão do terminal com a tensão permitida do receptor GPS.
◦ Compare as tomadas do pino.
◦ Conecte o receptor GPS ao terminal apenas se os campos de tensão e as tomadas do pino
dos dois aparelhos não forem diferentes.
N.º do pino: Sinal
1 DCD
2 /RxD
3 /TxD
4 Tensão de serviço menos 0,7 volt
5 GND
6 DSR
7 RTS
8 CTS
9 RI
Se o terminal estiver ligado, ele conduzirá corrente para os aparelhos conectados mediante a
tomada RS232. A tensão na tomada RS232 depende da tensão de serviço do terminal.
Se o terminal estiver conectado a uma bateria com 12 volt, ele conduzirá cerca de 11,3 volt para o
aparelho conectado.
Se o terminal estiver conectado a uma bateria com 24 volt, ele conduzirá cerca de 23,3 volt para o
aparelho conectado.
Para o uso de um receptor GPS são necessários apenas os sinais RxD e TxD e GND.
54 Copyright © Müller-Elektronik GmbH & Co.KG
Procedimento em caso de mensagens de erro
11
11 Procedimento em caso de mensagens de erro
Texto da mensagem de erro Possível causa Elimina-se o problema desta forma
Atenção! Não foi possível inicializar a Não foi possível criar a base de dados no Reinicie o terminal.
memória. Se o problema continuar USB.
existindo depois do reinício, contate a
assistência técnica.
Perfil ativo não pode ser eliminado! Tentativa de eliminar o perfil da máquina Selecione um perfil da máquina diferente
atualmente selecionado. e depois elimine o perfil da máquina
desejado.
Ao reorganizar a memória ocorreu um O USB foi retirado durante a Volte a inserir o USB e volte a tentar a
erro! reorganização. reorganização
O USB está cheio. Elimine dados obsoletos do USB e tente
novamente.
O USB está com defeito. Encomende um USB novo com o
fabricante.
Arquivo da configuração DGPS não Não foi possível encontrar o arquivo Contate a assistência técnica para ser
encontrado! interno com as configurações DGPS. possível instalar o software de novo.
A fase de teste expirou. Informe o seu A fase de teste expirou. Peça a licença.
comerciante.
Desbloqueie o software.
Não há USB conectado! Introduza o USB.
Exportação falhou! O USB foi retirado antes ou durante a Volte a inserir o USB e tente exportar
exportação. novamente.
Não é possível escrever no USB. Elimine a proteção de escrita do USB.
O USB está cheio. Elimine dados obsoletos do USB e tente
novamente.
Erro! Contate suporte ao cliente.
Sinal GPS falhou! A ligação de série com a antena GPS foi Verifique as ligações de cabo da antena
interrompida. GPS e ligue de novo.
Já não é possível determinar nenhuma
posição.
Sinal GPS fraco demais! A qualidade do sinal GPS está muito Verifique a montagem do receptor de GPS
fraca, principalmente por causa de e a posição atual. O receptor deve ter
sombras. vista desimpedida do céu.
Nenhum DGPS disponível! Não há nenhum DGPS disponível por Verifique a montagem do receptor de GPS
causa de sombra do sinal. e a posição atual. O receptor deve ter
Copyright © Müller-Elektronik GmbH & Co.KG 55
Procedimento em caso de mensagens de erro
11
Texto da mensagem de erro Possível causa Elimina-se o problema desta forma
vista desimpedida do céu.
Nenhum DGPS está disponível por causa Verifique a disponibilidade geral do
de falta do serviço de dados de correção, serviço. Verifique e configure o satélite de
por exemplo, EGNOS. correção correto de EGNOS.
Não foi encontrado formato adequado Com base no conteúdo do cartão de Serão fornecidos formatos importantes. O
para o cartão de aplicação. Crie um aplicativo não foi possível encontrar um utilizador pode aprender sozinho outros
formato novo. formato adequado. Nenhum formato formatos.
adequado está criado.
Nenhum perfil disponível! Nenhum perfil da máquina está Crie um perfil da máquina novo.
disponível.
Não conseguiu ler a configuração e-Dif do A ligação de série com a antena GPS foi Verifique as ligações de cabo da antena
receptor GPS! interrompida. GPS e ligue de novo.
Não conseguiu ler a configuração e-Dif do A ligação de série com a antena GPS foi Verifique as ligações de cabo da antena
receptor GPS! interrompida. GPS e ligue de novo.
Não foi possível ler as configurações do A ligação de série com o sensor de Verifique e volte a ligar as ligações de
módulo Tilt! inclinação módulos TILT GPS foi cabo.
interrompida.
Não foi possível salvar! O USB foi retirado antes ou durante o Volte a inserir o USB e tente salvar
procedimento de gravação. novamente.
Não é possível escrever no USB. Elimine a proteção de escrita do USB.
O USB está cheio. Elimine dados obsoletos do USB e tente
novamente.
Status inválido! Contate suporte ao cliente.
56 Copyright © Müller-Elektronik GmbH & Co.KG
Você também pode gostar
- 02 PT 001topDocumento69 páginas02 PT 001topmsprecisiontecnologiaagricolaAinda não há avaliações
- 02 PT 001 - V7.20160121 - Rev.1Documento77 páginas02 PT 001 - V7.20160121 - Rev.1msprecisiontecnologiaagricolaAinda não há avaliações
- 30322527-02-PT-001 - V7.20160121 - Rev.1 CONFORTDocumento77 páginas30322527-02-PT-001 - V7.20160121 - Rev.1 CONFORTmsprecisiontecnologiaagricolaAinda não há avaliações
- 30322511-02-PT-001 - V7.20170121 - Rev.1 BASIC TERMINALDocumento77 páginas30322511-02-PT-001 - V7.20170121 - Rev.1 BASIC TERMINALmsprecisiontecnologiaagricolaAinda não há avaliações
- Manual da linha KMG One de telefonia VoIPDocumento97 páginasManual da linha KMG One de telefonia VoIPDiogo SatoAinda não há avaliações
- HB Ac2 Acv2 Ffbus Geraeteintegration PTDocumento64 páginasHB Ac2 Acv2 Ffbus Geraeteintegration PTclaudir.calazansAinda não há avaliações
- GeoMax Zenith15 Pro UM BRDocumento28 páginasGeoMax Zenith15 Pro UM BRDaniel MelloAinda não há avaliações
- Manual de Instruções LUB-S-V (24 VCC)Documento76 páginasManual de Instruções LUB-S-V (24 VCC)Rodrigo MouraAinda não há avaliações
- Guia de Instalação - ProfinetDocumento24 páginasGuia de Instalação - Profinetcarlos augustoAinda não há avaliações
- MODBUSDocumento26 páginasMODBUSEmilio Pereira da SilvaAinda não há avaliações
- Manual de Operação - Dixtal DX 3012 PlusDocumento203 páginasManual de Operação - Dixtal DX 3012 PlusEng. Edelson Martins0% (1)
- Ga - Calha de Duche Advantix Vario - 10 - PT - PTDocumento50 páginasGa - Calha de Duche Advantix Vario - 10 - PT - PTGabriel CanhaAinda não há avaliações
- Proteo PC CE Installation Manual BPT (REV A)Documento21 páginasProteo PC CE Installation Manual BPT (REV A)MauricioAinda não há avaliações
- MG03N228Documento156 páginasMG03N228Renan InstrumentaçãoAinda não há avaliações
- Guia de Programação: VLT Midi Drive FC 280Documento148 páginasGuia de Programação: VLT Midi Drive FC 280Júnior MartinsAinda não há avaliações
- Toshiba Facility MS 10Documento90 páginasToshiba Facility MS 10Glauber Goncalves83% (6)
- ManualDocumento28 páginasManualgelerAinda não há avaliações
- MPC-XXXX-C UG PTDocumento99 páginasMPC-XXXX-C UG PTNicolas CorderoAinda não há avaliações
- MS 10Documento90 páginasMS 10Adilson CardosoAinda não há avaliações
- GeoMax Zenith40 UM v1-0-0 BRDocumento34 páginasGeoMax Zenith40 UM v1-0-0 BRDaniel MelloAinda não há avaliações
- Linha GD Guia Instalacao - 230707 - 121344Documento89 páginasLinha GD Guia Instalacao - 230707 - 121344Caio Dantas de ProençaAinda não há avaliações
- Lub B - Manual Gruetzner LubricusDocumento55 páginasLub B - Manual Gruetzner LubricusRodrigo MouraAinda não há avaliações
- Manual FC360Documento82 páginasManual FC360Patricia RosaAinda não há avaliações
- Manual de Operação - Dixtal DX 3025Documento161 páginasManual de Operação - Dixtal DX 3025Eng. Edelson MartinsAinda não há avaliações
- Guia de Operação: VLT Automationdrive FC 301/302Documento100 páginasGuia de Operação: VLT Automationdrive FC 301/302Andre MartinsAinda não há avaliações
- Manual de operação da talha elétrica Demag DC-Pro 16 e DC-Pro 25Documento26 páginasManual de operação da talha elétrica Demag DC-Pro 16 e DC-Pro 25Lucas Quaio Belanzuoli100% (1)
- Ventilador 3020Documento190 páginasVentilador 3020BábáRafaelTyErinlé100% (4)
- Guia de Programação - (BR) VLT® AutomationDrive FC 301302Documento328 páginasGuia de Programação - (BR) VLT® AutomationDrive FC 301302Rerison chagasAinda não há avaliações
- Manual PA ONLINE Rev01-05 - 2018Documento41 páginasManual PA ONLINE Rev01-05 - 2018AbidiasAinda não há avaliações
- MPC XXXX C Operation Manual PTPT 36028810092874507Documento104 páginasMPC XXXX C Operation Manual PTPT 36028810092874507Marco GaliassiAinda não há avaliações
- Genius Plus Display Touch Ba PT 3123Documento104 páginasGenius Plus Display Touch Ba PT 3123FlávioAinda não há avaliações
- Manual Utilizador FC202 0.25 90kW PTDocumento94 páginasManual Utilizador FC202 0.25 90kW PTBastosGmailAinda não há avaliações
- Manual PTDocumento63 páginasManual PTruiAinda não há avaliações
- MG33AQ28Documento94 páginasMG33AQ28Renan InstrumentaçãoAinda não há avaliações
- Manual de instruções EDS 800Documento146 páginasManual de instruções EDS 800Tainan ReichertAinda não há avaliações
- Manual RPH2Documento83 páginasManual RPH2Hugo Sérgio100% (3)
- (1600699187940) 257 562 57 Manual DC-Pro16 e DC-PRO 25Documento142 páginas(1600699187940) 257 562 57 Manual DC-Pro16 e DC-PRO 25Deivid Bezerra100% (2)
- YM Zenit+ Manual-LZE V 50297006 PTDocumento123 páginasYM Zenit+ Manual-LZE V 50297006 PTBALAJI VAinda não há avaliações
- MG20MD28Documento96 páginasMG20MD28William SubtilAinda não há avaliações
- Manual do usuário de alternadores auto-regulados ECP 28-32-34Documento174 páginasManual do usuário de alternadores auto-regulados ECP 28-32-34Felipe silva santanaAinda não há avaliações
- Danfus Hcac Drive Basic PDFDocumento134 páginasDanfus Hcac Drive Basic PDFVanderlei Silvana FranchiniAinda não há avaliações
- Manual CBA200PLMWDocumento37 páginasManual CBA200PLMWNanabrunAinda não há avaliações
- Manual de Operação: Anunciador de Alarme e TesteDocumento40 páginasManual de Operação: Anunciador de Alarme e Tested4rks4g3Ainda não há avaliações
- SDR 31Documento344 páginasSDR 31Adérito Gomes0% (1)
- Monitor Multiparamétrico Manual do UsuárioDocumento81 páginasMonitor Multiparamétrico Manual do UsuárioGláucio ChavesAinda não há avaliações
- ID FPC Global Guide 3 Manual PortuguesDocumento161 páginasID FPC Global Guide 3 Manual PortuguessarduzilmuAinda não há avaliações
- REFUsol - 20K 2T... 33K 2T - 2019 12 06 - PT PDFDocumento68 páginasREFUsol - 20K 2T... 33K 2T - 2019 12 06 - PT PDFDiego Welen RochaAinda não há avaliações
- Monitor DX2022 PDFDocumento46 páginasMonitor DX2022 PDFNathaliaMazottiAinda não há avaliações
- Sistemas de Informação em SaúdeDocumento117 páginasSistemas de Informação em SaúdeINVOVALI ATAinda não há avaliações
- Sistemas de Informação em SaúdeDocumento140 páginasSistemas de Informação em SaúdeINVOVALI ATAinda não há avaliações
- Manual de Operação InversorDocumento93 páginasManual de Operação InversorIcaroRafaelSoaresdeSouzaAinda não há avaliações
- Sistemas de Informação em SaúdeDocumento69 páginasSistemas de Informação em SaúdeINVOVALI ATAinda não há avaliações
- Drive Do Compressor VLT® CDS302 e CDS303Documento168 páginasDrive Do Compressor VLT® CDS302 e CDS303Thiago Saraiva Nery De MendonçaAinda não há avaliações
- Monitor DX 2022 manualDocumento48 páginasMonitor DX 2022 manualEdson Davi Santana0% (1)
- Manual FC202 - PT Danfoss PDFDocumento240 páginasManual FC202 - PT Danfoss PDFMoises SantosAinda não há avaliações
- B BXAplus 434-754 - PT - Ab M-54790 Bis M-XXX - +M-54570Documento72 páginasB BXAplus 434-754 - PT - Ab M-54790 Bis M-XXX - +M-54570filhodamafiaAinda não há avaliações
- Manual de operação e manutenção de talha DemagDocumento60 páginasManual de operação e manutenção de talha DemagCaio Marinho100% (1)
- EcilCal Smart: manual do novo forno de calibração portátil e inteligente da EcilDocumento67 páginasEcilCal Smart: manual do novo forno de calibração portátil e inteligente da EciljvscfAinda não há avaliações
- Notebook Lenovo ThinkPad T440 I5-4300u 35,6 CM (1Documento1 páginaNotebook Lenovo ThinkPad T440 I5-4300u 35,6 CM (1Joelio MouraAinda não há avaliações
- BELMARDocumento84 páginasBELMARValdinei Basso BernardinoAinda não há avaliações
- Atividade de Informática para Avaliação (1) - CópiaDocumento4 páginasAtividade de Informática para Avaliação (1) - CópiaEmanoel SantosAinda não há avaliações
- Apostila CobolDocumento89 páginasApostila CobolSimone Thiago100% (1)
- Manual de Instrucoes Sonus 2 PlusDocumento56 páginasManual de Instrucoes Sonus 2 PlusAdrianoAinda não há avaliações
- Instruções de pagamentoDocumento1 páginaInstruções de pagamentoLuiz RicardoAinda não há avaliações
- Manual Gerenciador FinanceiroDocumento71 páginasManual Gerenciador FinanceiromurilofmAinda não há avaliações
- Macaco Com BananaDocumento17 páginasMacaco Com BananaAna Laura Marçal Monsores100% (3)
- Introdução ao Servidor/Cliente SAPDocumento1 páginaIntrodução ao Servidor/Cliente SAPMSites SignageAinda não há avaliações
- Concurso Público 2013 da Companhia de Desenvolvimento Urbano do Estado da Bahia - Prova Escrita Objetiva – Nível Médio - Técnico em EdificaçõesDocumento12 páginasConcurso Público 2013 da Companhia de Desenvolvimento Urbano do Estado da Bahia - Prova Escrita Objetiva – Nível Médio - Técnico em EdificaçõesVitor OliveiraAinda não há avaliações
- FT-35353-R01 - Fiação Plataforma AC05 (Controladora v3.1)Documento1 páginaFT-35353-R01 - Fiação Plataforma AC05 (Controladora v3.1)Robespierre NogueiraAinda não há avaliações
- Como Copiar Textos de Arquivos em PDFDocumento2 páginasComo Copiar Textos de Arquivos em PDFRobert0% (1)
- Manual do Usuário do Registrador de Dados TBP 5.0Documento46 páginasManual do Usuário do Registrador de Dados TBP 5.0Hudson CostaAinda não há avaliações
- Atualização de software TVs LED/DLEDDocumento1 páginaAtualização de software TVs LED/DLEDSilvano LimaAinda não há avaliações
- Editor Relatórios Avançados 8.5.3.0 R2 instalaçãoDocumento4 páginasEditor Relatórios Avançados 8.5.3.0 R2 instalaçãojo9182joAinda não há avaliações
- Visualização de BoletoDocumento1 páginaVisualização de BoletoMichael Max AmorimAinda não há avaliações
- Como Calibrar A Bateria de Qualquer Celular AndroidDocumento10 páginasComo Calibrar A Bateria de Qualquer Celular Androidjamafisica7981Ainda não há avaliações
- Definição e classificação de matrizesDocumento59 páginasDefinição e classificação de matrizesThiago SousaAinda não há avaliações
- Apoio Desenvolvimento SoftwareDocumento69 páginasApoio Desenvolvimento SoftwarePedro lendaAinda não há avaliações
- Guia de Atualização Ponto Atecsoft 3.0.0 Portaria MTP 671Documento7 páginasGuia de Atualização Ponto Atecsoft 3.0.0 Portaria MTP 671Júnio VieiraAinda não há avaliações
- Lista Nominal - 2020Documento2 páginasLista Nominal - 2020Alcidio CumbulaAinda não há avaliações
- GRUBDocumento4 páginasGRUBNélio Dos SantosAinda não há avaliações
- NR 12 - Titulador PotenciometroDocumento184 páginasNR 12 - Titulador PotenciometroCPSSTAinda não há avaliações
- Os Melhores 10 Add-Ins para Revit - SPBIM - ARQUITETURA DIGITALDocumento14 páginasOs Melhores 10 Add-Ins para Revit - SPBIM - ARQUITETURA DIGITALlucas silvaAinda não há avaliações
- Curso RDocumento39 páginasCurso REneas VazAinda não há avaliações
- simulado1_Gerência_de_ConfiguraçãoDocumento8 páginassimulado1_Gerência_de_Configuraçãojoaomonteiro7989Ainda não há avaliações
- Aula 1 Hackers Do BemDocumento8 páginasAula 1 Hackers Do BemMarcio RamosAinda não há avaliações
- Criar Negócios OnlineDocumento49 páginasCriar Negócios OnlineAle MaiaAinda não há avaliações
- 10 Anexos Aeronáutica Concurso PDFDocumento26 páginas10 Anexos Aeronáutica Concurso PDFFernando Henrique MariottoAinda não há avaliações
- Aula 6 - Windows 10 - VIDocumento15 páginasAula 6 - Windows 10 - VICândido LelisAinda não há avaliações