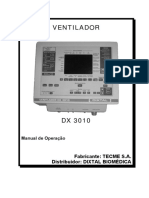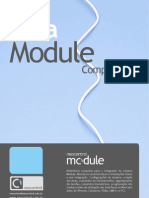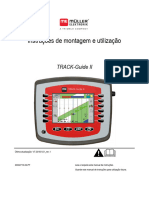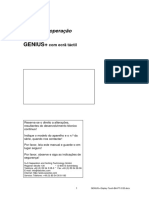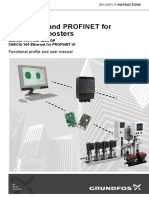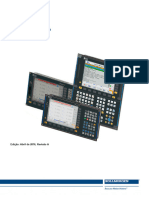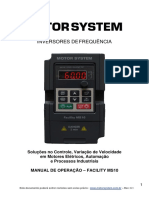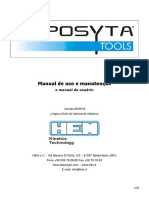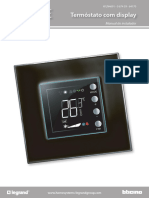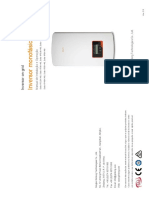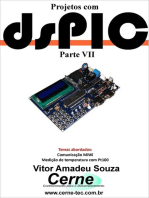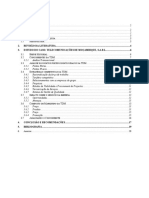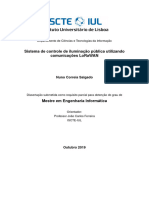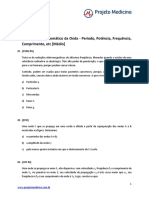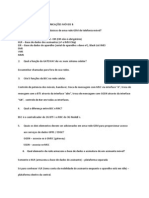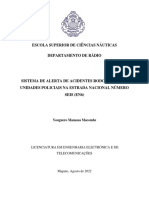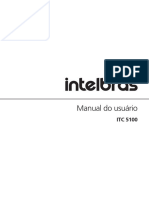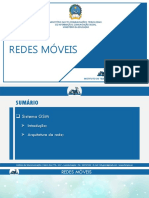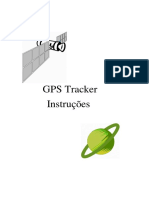Escolar Documentos
Profissional Documentos
Cultura Documentos
02 PT 001top
Enviado por
msprecisiontecnologiaagricolaTítulo original
Direitos autorais
Formatos disponíveis
Compartilhar este documento
Compartilhar ou incorporar documento
Você considera este documento útil?
Este conteúdo é inapropriado?
Denunciar este documentoDireitos autorais:
Formatos disponíveis
02 PT 001top
Enviado por
msprecisiontecnologiaagricolaDireitos autorais:
Formatos disponíveis
Instruções de montagem e utilização
BASIC-Terminal TOP
Última atualização: V5.20130422
30322521-02-PT Leia e respeite este manual de instruções.
Guarde este manual de instruções para utilização futura.
Impressum
Documento Instruções de montagem e utilização
Produto: BASIC-Terminal TOP
Número do documento: 30322521-02-PT
A partir da versão do software: 04.05.00
Idioma original: Alemão
Copyright © Müller-Elektronik GmbH & Co.KG
Franz-Kleine-Straße 18
33154 Salzkotten
Alemanha
Telef: ++49 (0) 5258 / 9834 - 0
Telefax: ++49 (0) 5258 / 9834 - 90
Email: info@mueller-elektronik.de
Página na Internet: http://www.mueller-elektronik.de
Índice
Índice
1 Para sua segurança 6
1.1 Avisos de segurança básicos 6
1.2 Estrutura e significado dos avisos 6
1.3 Obrigações do usuário 7
1.4 Uso de acordo com as determinações 7
1.5 Declaração de conformidade CE 7
2 Sobre este manual do usuário 8
2.1 Grupo alvo deste manual do usuário 8
2.2 Estrutura das instruções de utilização 8
2.3 Estrutura de referência 8
3 Descrição do produto 9
3.1 Descrição do funcionamento 9
3.2 Escopo de fornecimento 9
3.3 Exigências mínimas do sistema 10
3.4 Interpretação correta das informações na placa de identificação 10
4 Montagem e instalação 11
4.1 Montar o terminal na cabine do trator 11
4.1.1 Aparafusar antena GSM 11
4.1.2 Conexões do terminal 12
4.2 Conectar o terminal ao equipamento básico 12
4.3 Placa SIM 12
4.3.1 Inserir a placa SIM 13
4.4 Conectar receptor GPS ao terminal 14
4.5 Conectar os sensores ao terminal 15
5 Fundamentos da operação 17
5.1 Conhecendo os elementos de operação 17
5.2 Primeira colocação em funcionamento 18
5.3 Sequência da configuração 19
5.4 Usar as teclas de função 20
5.5 Reiniciar o terminal 21
5.6 Introduzir dados 21
6 Acessar aplicações no menu de seleção 23
6.1 Estrutura da tela no menu de seleção 23
6.2 Acessar aplicações 23
6.3 Divisão da tela 24
Copyright © Müller-Elektronik GmbH & Co.KG 3
Índice
7 Configurar o terminal na aplicação Service 26
7.1 Elementos de operação na aplicação Service 26
7.2 Símbolos da aplicação Service. 27
7.3 Alterar idioma 27
7.4 Configurar os ajustes básicos do terminal 28
7.5 Receptor GPS 29
7.5.1 Ativar o receptor GPS 30
7.5.2 Configurar o receptor GPS 31
7.6 Configurar o módulo de inclinação "GPS TILT-Module" 33
7.7 Ativar o LightBar externo 34
7.8 Câmera 35
7.8.1 Ativar a câmera 35
7.8.2 Operar a câmera 35
7.9 Configurar a ocupação de teclas do Joystick 36
7.10 Ligar a luminosidade para funcionamento diurno e noturno 39
7.11 Ativar e desativar aplicações 39
7.12 Ativar licenças para as versões plenas do software 40
7.13 Ajustar a finalidade do terminal 41
7.14 Apagar os arquivos do pendrive USB 42
7.15 Apagar Pools 42
7.16 Ativar a função "Diagnóstico" 43
7.16.1 "Diagnóstico" 44
7.17 Capturas de tela 44
7.17.1 Configurar a função Screenshots 44
7.17.2 Gerar capturas de tela 45
7.18 Configurações CanTrace 45
7.19 Configurar o farmpilot 46
7.19.1 Ativar o farmpilot 46
7.19.2 Configurar a conexão com farmpilot 47
7.19.3 Configurar a conexão GPRS manualmente 48
7.19.4 Enviar dados de diagnóstico ao portal 50
8 Aplicação Tractor-ECU 51
8.1 Adicionar o perfil do veículo 51
8.2 Configurar os parâmetros de um perfil de veículo 52
8.2.1 Calibrar o sensor de velocidade 55
8.2.2 Configurar o sensor de posição de trabalho 56
8.2.3 Introduzir a posição do receptor GPS 57
Para máquinas com um processador de trabalhos ISOBUS 58
8.3 Ativar os perfis de veículos 59
9 Editar tarefas com ISOBUS-TC 60
9.1 Configurar como você utiliza o ISOBUS-TC 60
4 Copyright © Müller-Elektronik GmbH & Co.KG
Índice
10 Manutenção e tratamento 61
10.1 Tratar e limpar o terminal 61
10.2 Descartar o aparelho 61
10.3 Notas sobre adaptações 61
10.4 Verificar a versão de software 62
10.5 Dados técnicos 62
10.5.1 Dados técnicos do terminal 62
10.5.2 Ocupação de pinos da conexão A 63
10.5.3 Ocupação de pinos da conexão B 64
10.5.4 Tomada do pino conexão C 65
10.5.5 Ocupação de pinos das conexões de câmera 1 e 2 67
11 Anotações 68
Copyright © Müller-Elektronik GmbH & Co.KG 5
Para sua segurança
1 Avisos de segurança básicos
1 Para sua segurança
1.1 Avisos de segurança básicos
Leia atentamente as seguintes instruções de segurança, antes de utilizar o produto pela primeira
vez.
▪ Antes de manter ou reparar o trator, interrompa sempre a ligação entre o trator e o terminal.
▪ Antes de carregar a bateria do trator, interrompa sempre a ligação entre o trator e o terminal.
▪ Antes de soldar no trator ou em um dispositivo conectado ou montado, interrompa sempre a
alimentação de energia ao terminal.
▪ Não realize qualquer alteração não autorizada no produto. Alterações não autorizadas e uso
não apropriado do produto representam um risco não apenas para a funcionabilidade do
mesmo, como também para a vida e a segurança do operador. É considerada como não
autorizada, qualquer alteração que não se encontre descrita na documentação do produto.
▪ Observe todas as regras técnicas de segurança, industriais, médicas e do código de trânsito
geralmente reconhecidas.
1.2 Estrutura e significado dos avisos
Todas as instruções de segurança que você encontra neste manual de instruções obedecem ao
seguinte modelo:
AVISO
Esta palavra identifica os perigos com risco intermediário que, se não forem evitados, podem ter
como consequência a morte ou lesões físicas graves.
CUIDADO
Esta sinalização indica perigos com risco pequeno que possam causar lesões corporais ou danos
materiais leves ou médios, se não forem evitados.
NOTA
Esta palavra identifica ações que, se forem mal executadas, podem levar a falhas no
funcionamento.
No desenvolvimento dessas ações deve ser necessário agir com cuidado, no sentido de garantir os
melhores resultados do trabalho.
Existem ações realizadas em vários passos. Se, em um desses passos, existir o risco, o aviso de
segurança aparecerá diretamente na instrução da ação.
Os avisos de segurança encontram-se sempre imediatamente antes do passo de ação arriscado e
são destacados em negrito e com sinalização.
Exemplo 1. NOTA! Isto é um aviso. Ele adverte do risco que existe no próximo passo de ação.
2. Passo de ação arriscado.
6 Copyright © Müller-Elektronik GmbH & Co.KG
Para sua segurança
Obrigações do usuário 1
1.3 Obrigações do usuário
▪ Aprenda a manusear o terminal de acordo com os regulamentos. Ninguém pode manusear o
terminal antes de ler o presente manual de usuário.
▪ Leia e observe todos os avisos de segurança e avisos de advertência no presente manual de
usuário e nos manuais de máquinas e aparelhos conectados.
1.4 Uso de acordo com as determinações
O terminal está destinado exclusivamente para a aplicação na agricultura e no cultivo de uvas, frutas
e lúpulo. Qualquer instalação ou uso do terminal além destas não está no âmbito da
responsabilidade do fabricante.
O fabricante não se responsabiliza por qualquer dano pessoal ou material resultante disso. Todos os
riscos do uso impróprio são da responsabilidade exclusiva dos usuários.
O uso apropriado inclui a observação das condições de funcionamento e a manutenção
determinadas pelo fabricante.
O fabricante não presta garantia por todos os danos em pessoas ou objetos resultantes da não
observação. Todos os riscos do uso impróprio são da responsabilidade exclusiva dos usuários.
Devem ser observados os respectivos regulamentos de prevenção de acidentes, tal como as
restantes regras técnicas de segurança, industriais, médicas e do código de trânsito geralmente
reconhecidas. A garantia do fabricante não cobre alterações não autorizadas no aparelho.
1.5 Declaração de conformidade CE
O presente produto é fabricado em conformidade com as seguintes normas nacionais e
harmonizadas segundo a diretiva CEM 2004/108/CE atual:
▪ EN ISO 14982
Copyright © Müller-Elektronik GmbH & Co.KG 7
Sobre este manual do usuário
2 Grupo alvo deste manual do usuário
2 Sobre este manual do usuário
2.1 Grupo alvo deste manual do usuário
Este manual do usuário é dirigido às pessoas que montam e operam o terminal.
2.2 Estrutura das instruções de utilização
As Instruções a seguir explicarão passo a passo como realizar tarefas específicas com o produto.
Neste manual os seguintes símbolos serão utilizados para designar as seguintes instruções:
Representação Significado
1 Ações que devem ser executadas
seqüencialmente
2
⇨ Resultado da ação.
Acontece quando determinada ação é
executada
⇨ Resultado de uma instrução seguida
corretamente.
Acontece quando todos os passos foram
corretamente seguidos.
Pré-requisito.
Caso um pré-requisito seja mencionado, deve
ser satisfeito, antes que seja dada sequência a
ação.
2.3 Estrutura de referência
Quando uma referência for fornecida neste manual do usuário, será visto sempre o seguinte:
Exemplo de uma referência: [➙ 8]
Uma referência pode ser reconhecida por um colchete e uma seta. O número depois da seta faz
referência à pagina inicial do capítulo, que poderá ser lido posteriormente.
8 Copyright © Müller-Elektronik GmbH & Co.KG
Descrição do produto
Descrição do funcionamento 3
3 Descrição do produto
3.1 Descrição do funcionamento
Hardware O terminal existe em duas versões de hardware:
▪ Com modem GSM e conexões para câmera
– Plena funcionalidade;
– É pré-requisito para a utilização do portal farmpilot;
– No lado traseiro há duas conexões para câmera e uma conexão para a antena GSM
▪ Sem modem GSM e sem conexões para câmera
Você pode reconhecer qual o seu terminal pelas conexões do lado traseiro do terminal. [➙ 12]
Software No terminal estão instaladas todas as aplicações disponíveis da Müller-Elektronik. Entretanto,
algumas delas precisam ser ativadas primeiro.
Ver também: Ativar licenças para as versões plenas do software [➙ 40]
Estão ativadas as seguintes aplicações:
▪ SERVICE - Com esta aplicação você configura o terminal.
▪ ISOBUS-TC - é o controlador de tarefas ISOBUS certificado da Müller-Elektronik. Com esta
aplicação você poderá editar todas as tarefas no terminal, as quais você planejou no PC.
▪ ISOBUS-UT - interface para o comando de processadores de trabalhos ISOBUS. O terminal
corresponde à norma ISOBUS ISO 11783. Ele poderá ser aplicado como terminal universal (UT)
em todas as máquinas que atendem à especificação de norma do ISOBUS, dependendo do
fornecedor como unidade de operação .
▪ Tractor-ECU - Com esta aplicação é possível configurar todos os sensores conectados no
terminal e inserir a posição do receptor GPS.
Você pode testar a aplicação a seguir durante 50 horas:
▪ TRACK-Leader - um sistema moderno que auxilia o condutor de um veículo agrário a se
deslocar em pistas precisamente paralelas no campo.
▪ SECTION-Control – comutação automática para largura parcial Módulo adicional para o
TRACK-Leader.
▪ VARIABLE RATE-Cont. Com esta aplicação você pode trabalhar em cartões de aplicação, os
quais estão gravados como arquivos shp. Módulo adicional para o TRACK-Leader.
▪ TRACK-Leader TOP – direção automática. Módulo adicional para o TRACK-Leader.
▪ FIELD-Nav – é o primeiro software de navegação que contém todos os caminhos percorríveis,
considera restrições de passagem e guia diretamente ao campo ou outros objetivos agrários.
3.2 Escopo de fornecimento
Faz parte do escopo de fornecimento:
▪ Terminal
▪ Manual de montagem e utilização
▪ Suporte para a montagem do terminal
▪ Pendrive USB
Copyright © Müller-Elektronik GmbH & Co.KG 9
Descrição do produto
3 Exigências mínimas do sistema
3.3 Exigências mínimas do sistema
Para usar o terminal no seu trator o trator deverá cumprir os seguintes pré-requisitos:
▪ O Trator deve suportar ISOBUS.
Caso o seu trator não suporte ISOBUS, você poderá equipá-lo para isso. Os nossos funcionários
terão satisfação em lhe aconselhar na seleção dos componentes adequados.
Requisitos a arquivo de área de campo:
▪ O arquivo de área de campo deve suportar ISO-XML.
Pré-requisitos de sistema para o uso do portal farmpilot:
Para usar o portal farmpilot você precisa de um terminal com um modem GSM instalado.
Atualmente os seguintes terminal dispõem de um modem:
▪ Terminal BASIC GSM nº de artigo: 30322512
▪ Terminal BASIC TOP GSM nº de artigo: 30322522
▪ Terminal COMFORT GSM nº de artigo: 30322527
Caso você tenha comprado um terminal sem modem GSM você poderá equipá-lo posteriormente
com um modem GSM. Para isso, telefone ao nosso serviço de assistência técnica.
3.4 Interpretação correta das informações na placa de identificação
Do lado traseiro do terminal você encontra uma placa de identificação como adesivo. Neste adesivo
você poderá encontrar informações, com as quais o produto pode ser claramente identificado.
Mantenha estas informações disponíveis, quando entrar em contato com a assistência técnica.
Placa de identificação no lado traseiro do terminal
Número do cliente Tensão de serviço
Quando o produto tiver sido produzido para O produto somente poderá ser conectado a
um fabricante de máquinas agrárias, tensões dentro desta faixa.
aparecerá aqui o número de artigo do
fabricante de máquinas agrárias.
Versão do hardware Versão do software
Quando você atualizar o software esta versão
não será mais atual.
Número de artigo na Müller-Elektronik Número de série
10 Copyright © Müller-Elektronik GmbH & Co.KG
Montagem e instalação
Montar o terminal na cabine do trator 4
4 Montagem e instalação
Monte o terminal e os componentes adicionais na seguinte sequência:
1. Monte o terminal na cabine do trator. [➙ 11]
2. Conecte o terminal ao equipamento básico. [➙ 12]
3. Conecte o terminal ao receptor GPS. [➙ 14]
4. Conecte o terminal em outros componentes.
4.1 Montar o terminal na cabine do trator
NOTA
Defeitos eletromagnéticos
O trabalho do terminal pode ser influenciado negativamente por ondas eletromagnéticas de outros
aparelhos.
◦ Monte o terminal pelo menos a 1m da antena ou do aparelho do rádio.
Procedimento 1. Aparafuse o suporte ao terminal
2. Fixe o terminal na cabine do trator através do suporte.
Para isso você poderá usar, por exemplo, o console base ME.
O console base não está contido no escopo de fornecimento do terminal. Ele faz parte do
Equipamento básico ISOBUS.
Console básico
4.1.1 Aparafusar antena GSM
A antena GSM envia informações para o portal FarmPilot por meio da rede celular digital terrestre.
Procedimento 1. NOTA! No centro da antena GSM encontra-se um pino de contato muito sensível. Não
danifique o pino de contato ao aparafusar a antena GSM.
2. Aparafuse a antena GSM no lado traseiro do terminal.
Copyright © Müller-Elektronik GmbH & Co.KG 11
Montagem e instalação
4 Conectar o terminal ao equipamento básico
4.1.2 Conexões do terminal
Lado traseiro do terminal. Variante com um modem GSM e conexões para câmeras
Conexão da antena GSM Conexão de uma câmera analógica
Somente em um terminal com um modem Somente em um terminal com um modem
GSM instalado. GSM instalado.
Conexão C Conexão USB
Conexão serial RS232 para: USB 1.1
Receptor GPS
Módulo de inclinação "GPS TILT-Module"
- LightBar
Conexão A Tampão de fechamento para a conexão
Conexão de CAN-Bus USB
Para conectar o equipamento básico ISOBUS Protege o jaque USB contra a poeira.
ou a alimentação de tensão ao TRACK-
Guide II.
Conexão B Estojo para a placa SIM
Veja o capítulo: Ocupação de pinos da
conexão B [➙ 64]
Conexão de uma câmera analógica
Somente em um terminal com um modem
GSM instalado.
4.2 Conectar o terminal ao equipamento básico
Quando o terminal deve trabalhar com processadores de trabalhos ISOBUS você deverá conectá-lo
a um equipamento básico ISOBUS.
Procedimento 1. Conecte o cabo de 9 polos do equipamento básico à conexão A do terminal.
2. Aperte os parafusos de fixação no conector.
4.3 Placa SIM
O terminal precisa estar equipado com uma placa SIM, para que você possa usar o portal farmpilot.
Quando você não pretender usar o portal farmpilot, você não precisará da placa SIM.
Qual placa SIM? Você precisa comprar a placa SIM de um provedor de telefonia celular.
12 Copyright © Müller-Elektronik GmbH & Co.KG
Montagem e instalação
Placa SIM 4
Selecione um provedor de telefonia celular que possa lhe garantir uma boa recepção de sinal nos
seus campos. Você precisa de uma boa conexão para poder trabalhar sem problemas com o
farmpilot.
A placa SIM precisa atender os seguintes pré-requisitos:
▪ Ela precisa dar suporte a GPRS.
▪ Ela não deve ter PIN. Informe o seu provedor de telefonia celular sobre isso antes da compra.
▪ O contrato deve permitir a transmissão de dados.
4.3.1 Inserir a placa SIM
Ferramentas necessárias
▪ Chave de parafuso Torx TX10
Procedimento 1. Desligue o terminal e desconectar todas as uniões de cabos a outros dispositivos.
2. Aparafuse a cobertura da placa SIM no lado traseiro do terminal. Use a chave de parafuso Torx
TX10.
3. Pressione sobre a alavanca de travamento com a unha.
⇨ O suporte da placa será destravado:
Copyright © Müller-Elektronik GmbH & Co.KG 13
Montagem e instalação
4 Conectar receptor GPS ao terminal
4. Levante o suporte da placa. O suporte da placa poderá ser levantado pelo lado direito, onde a
carcaça do terminal está arredonda. Do outro lado o suporte da placa está fixo pelas
dobradiças.
5. Insira a placa SIM no suporte da placa. Após a montagem o chip na placa deve tocar os
contatos do circuito impresso. A placa precisa ser posicionada como mostrado na figura.
6. Bascule o suporte da placa fechando-o.
7. Pressione o suporte da placa levemente contra o circuito impresso, até que ele encaixe do lado
direito.
8. CUIDADO! Não aperte os parafusos demais, senão a cobertura poderá ser danificada.
9. Aparafuse novamente a cobertura. Cuide para que a vedação de borracha esteja entre a
cobertura e a carcaça.
4.4 Conectar receptor GPS ao terminal
Condições Cada receptor GPS que você conectar ao terminal deverá cumprir os pré-requisitos citados na tabela
a seguir. Os receptores GPS que você pode comprar na Müller-Elektronik atendem a estes pré-
requisitos.
Exigências técnicas para o uso do receptor DGPS
Tensão de serviço Tensão de alimentação do terminal –1,5V
Corrente absorvida No máximo 200 mA (a 70 ºC) sem outras cargas por outros
consumidores (o consumo de corrente do manípulo
multifuncional e LightBar já foi considerado nesta informação.)
Padrão GPS NMEA 0183
Velocidades de atualização e 5 Hz (GPGGA, GPVTG)
14 Copyright © Müller-Elektronik GmbH & Co.KG
Montagem e instalação
Conectar os sensores ao terminal 4
sinais
1 Hz (GPGSA, GPZDA)
Taxa de transmissão 19200 Baud
Bits de dados 8
Paridade não
Bits de paragem 1
Controle do fluxo nenhum
CUIDADO
Danificação do aparelho por curto-circuito
O pino 4 da conexão C encontra-se sob tensão. A tensão depende da tensão de serviço do
terminal é usada para alimentar o receptor DGPS A100 da empresa Müller-Elektronik.
Outros receptores GPS podem danificar-se durante a conexão.
Antes de conectar um outro receptor GPS:
◦ Verifique a tensão a que o terminal está conectado (12 V ou 24V).
◦ Verifique a tomada do pino do receptor GPS.
◦ Verifique a tensão permitida do receptor GPS.
◦ Compare a tensão do terminal com a tensão permitida do receptor GPS.
◦ Compare as tomadas do pino.
◦ Conecte o receptor GPS ao terminal apenas se os campos de tensão e as tomadas do pino
dos dois aparelhos não forem diferentes.
No primeiro arranque pode demorar cerca de 30 minutos até o receptor GPS obter a recepção. Em
cada arranque seguinte demora apenas cerca de 1-2 minutos.
Procedimento O receptor GPS está montado no telhado do trator.
Você ativou um direcionador adequado. [➙ 30]
1. - Desligue o terminal.
2. Passe o cabo de conexão do receptor GPS para a cabine.
3. CUIDADO! Assegure-se de que o cabo não está colocado em cima de arestas cortantes e
que não pode ser dobrado. Coloque o cabo num lugar onde ninguém possa tropeçar nele.
4. Conecte o cabo de conexão do receptor GPS na conexão C do terminal.
4.5 Conectar os sensores ao terminal
O terminal lhe dá a possibilidade de conectar um sensor ou o jaque de sinal de 7 polos do trator à
conexão B. Através disso, você pode usar, por exemplo, o sinal da posição de trabalho para a
guiagem paralela TRACK-Leader.
A maioria dos sensores que você pode comprar na Müller-Elektronik terminam com um conector
redondo de 3 polos. Para conectar ao terminal você precisa de um cabo adaptador. Para cada
versão de hardware do terminal existe um outro cabo adaptador.
Copyright © Müller-Elektronik GmbH & Co.KG 15
Montagem e instalação
4 Conectar os sensores ao terminal
Cabo adaptador conforme versão de hardware
Versão de Cabo adaptador União Número de
hardware do artigo
terminal
a partir de 3.0.0 Conector de 3 polos Cabo adaptador do jaque de 9 polos 31302499
para 3 polos
a partir de 1.4.1 Conector de 3 polos Cabo adaptador do conector de 9 31302497
polos para 3 polos
Você também pode conectar o terminal ao jaque do sinal.
Cabo para o jaque de sinal
Versão de Conexões União Número de
hardware do artigo
terminal
a partir de 3.0.0 Jaque de 7 polos para 9 Cabo direto ao jaque de sinal. 30322548
polos Transmite a velocidade, rotação da
tomada de força, posição de trabalho.
Todos de 3 polos (do cabo Cabo para o jaque de sinal 313008
adaptador, dependendo
Transmite somente a posição de
da versão de hardware)
trabalho.
para 7 polos.
16 Copyright © Müller-Elektronik GmbH & Co.KG
Fundamentos da operação
Conhecendo os elementos de operação 5
5 Fundamentos da operação
5.1 Conhecendo os elementos de operação
Elementos de operação do terminal
Botão rotativo Teclas
Teclas de função
Elementos de comando
Botão rotativo
O botão rotativo se encontra no canto superior direito do terminal.
A operação com o botão rotativo poderá ser ligeiramente diferente nas aplicações.
Com o botão rotativo você pode realizar as seguintes ações:
Girando o botão rotativo.
▪ Mover o cursor para cima e para baixo.
▪ Mudar o valor de um parâmetro.
Apertando o botão rotativo:
▪ Clicar na linha marcada.
▪ Ativar parâmetros.
▪ Confirmar a entrada.
Teclas de função
A operação com as teclas de função é igual em todas as aplicações.
Executa as funções mostradas na tela
Teclas
Liga e desliga o terminal
Copyright © Müller-Elektronik GmbH & Co.KG 17
Fundamentos da operação
5 Primeira colocação em funcionamento
Sem função
Sem função
Sai da tela
Interrompe a entrada
Oculta avisos de advertência e alarmes
Acessa o aplicativo "Menu de seleção".
Sai do aplicativo "Menu de seleção".
5.2 Primeira colocação em funcionamento
Procedimento Assim você inicia o terminal pela primeira vez:
Você montou e conectou o terminal
1. Ligue o terminal.
2. Espere aprox. 15 segundos, até que todas as aplicações tenham sido carregadas.
3. - Chame o aplicativo "Menu de seleção".
⇨ Aparecerá a seguinte tela:
⇨ Você está no menu de seleção.
⇨ Quando o terminal estiver conectado ao processador de trabalhos ISOBUS, então elas
estarão sendo carregadas. Você reconhece este processo através de uma barra de
progresso ao lado do símbolo do processador de trabalhos. Este processo pode ter
duração diversa, de acordo com a quantidade de processadores de trabalhos.
4. Espere até que todos os processadores de trabalhos tenham sido carregados.
18 Copyright © Müller-Elektronik GmbH & Co.KG
Fundamentos da operação
Sequência da configuração 5
⇨ Aparecerá a seguinte tela:
Os processadores de trabalho estarão carregados quando não forem visíveis barras de
progresso.
5. No menu de seleção você poderá escolher quais aplicações você deseja mostrar a seguir.
6. - Marcar a linha "Service". A linha "Service" deverá ser emoldurada por um retângulo
preto:
7. - Clicar na linha "Service".
⇨ Aparecerá a seguinte tela:
⇨ Você acionou a aplicação "Service".
8. Configurar o terminal na aplicação Service. [➙ 26]
5.3 Sequência da configuração
De acordo com o terminal que você tem e quais as aplicações liberadas, você precisa configurar o
terminal e os seus acessórios em diferentes locais.
Você precisa realizar estas configurações na primeira colocação em operação:
▪ Ativar o receptor GPS [➙ 30]
▪ Configurar o receptor GPS [➙ 31]
▪ Introduzir a posição do receptor GPS [➙ 57]
▪ Configurar como você utiliza o ISOBUS-TC
Quando você realizar estas configurações, o terminal estará pronto para operar.
Copyright © Müller-Elektronik GmbH & Co.KG 19
Fundamentos da operação
5 Usar as teclas de função
Contudo, observe que você precisará configurar as aplicações TRACK-Leader, FIELD-Nav mais
precisamente. Para isso, leia as instruções para estas aplicações.
A quantidade de configurações dependerá de quantas funções você utiliza e quais máquinas são
operadas com o terminal.
5.4 Usar as teclas de função
Com as teclas de função você sempre poderá ativar a função mostrada no símbolo de função
vizinho.
CUIDADO
Perigo ao apertar teclas de função de forma descuidadosa
Ao apertar as teclas de função podem ser movidas ou ativadas peças da máquina conectada.
Isso poderá ferir pessoas ou danificar objetos.
Antes que você aperte uma tecla de função:
◦ Assegure-se sobre o que acontecerá se você apertar a tecla de função.
◦ Leia no manual do usuário da máquina conectada ou do dispositivo agrário, quais os perigos
que podem surgir então.
◦ Tome todas as ações descritas no manual do usuário da máquina, para afastar o perigo.
◦ Somente aperte as teclas de função quando não houver perigo para pessoas ou objetos.
Quando você apertar uma tecla de função, então será executada a função / operação mostrada no
símbolo de função.
Usar as teclas de função
Símbolo de função Tecla de função
Imagem sobre uma função disponível. Executa a função, a qual está mostrada no
símbolo de função.
Exemplo Quando você apertar a tecla de função a função que estiver mostrada no símbolo de função
será ativada.
Quando não aparecer um símbolo de função ao lado de uma tecla de função, então esta tecla de
função não possui uma função no momento.
20 Copyright © Müller-Elektronik GmbH & Co.KG
Fundamentos da operação
Reiniciar o terminal 5
5.5 Reiniciar o terminal
Quando você reiniciar o terminal, precisará dar aos processadores de trabalhos conectados algum
tempo, para que também reiniciem. Por isso, cada vez que desligar o terminal espere aprox. 30
segundos para religar o terminal.
Procedimento 1. - Desligue o terminal.
2. Espere 30 segundos, até que os processadores de trabalhos também sejam desligados.
3. - Ligue o terminal.
5.6 Introduzir dados
Todos os dados precisam ser inseridos na tela para introdução de dados.
tela para introdução de dados.
Elementos de comando Sob as letras há 5 símbolos, os quais lhe ajudam na introdução de dados.
Apaga letras
Move o cursor para a esquerda
Move o cursor para a direita
Confirma e finaliza a entrada.
Sem função
Procedimento Você insere os dados assim:
A tela para introdução de dados está acessada.
1. - Marque as letras desejadas.
2. - Clique sobre as letras marcadas.
3. Quando todas as letras tiverem sido inseridas, então marcar o símbolo "OK" com o botão
rotativo e clicar nele.
Copyright © Müller-Elektronik GmbH & Co.KG 21
Fundamentos da operação
5 Introduzir dados
⇨ A entrada será assumida.
22 Copyright © Müller-Elektronik GmbH & Co.KG
Acessar aplicações no menu de seleção
Estrutura da tela no menu de seleção 6
6 Acessar aplicações no menu de seleção
No menu de seleção você poderá escolher qual aplicação deve ser mostrada na tela.
O menu de seleção sempre poderá ser chamado. A aplicação em andamento não é finalizada por
isso.
Elementos de comando
Acessa o menu de seleção
Apertar novamente – acessa a última aplicação ativada
Mostra a aplicação na linha de topo da tela dividida.
Mostra a aplicação na área principal da tela.
6.1 Estrutura da tela no menu de seleção
A tela é composta pelas seguintes áreas:
▪ Símbolos de função – esquerda e direita
▪ Área de aplicações – no meio, entre os símbolos de função.
Áreas no menu de seleção
Designação de uma aplicação ISO-ID da aplicação
Nome ISO da aplicação
Símbolos de função à esquerda Marcação
Marcam uma aplicação que mais tarde será A aplicação marcada é mostrada na tela
mostrada na linha de topo. principal
Marcação Símbolos de função à direita
A aplicação marcada é mostrada na linha de Acessam uma aplicação na tela principal.
topo
Cursor
Acessa a aplicação marcada com o botão
rotativo.
6.2 Acessar aplicações
No menu de seleção você pode realizar as seguintes ações:
▪ Acionar uma aplicação.
Copyright © Müller-Elektronik GmbH & Co.KG 23
Acessar aplicações no menu de seleção
6 Divisão da tela
▪ Mostrar uma aplicação na linha de topo da tela dividida.
Procedimento
1. - Ajuste qual a aplicação que deve ser mostrada na linha de topo da tela dividida.
⇨ Na aplicação selecionada o símbolo de função é marcado por um ponto à esquerda:
2. Inicie a aplicação para a tela principal. Para isso você tem as seguintes possibilidades:
a) Com o botão rotativo:
- Marca a aplicação desejada
- Aciona a aplicação marcada
b) Com as teclas de função do lado direito:
- Mostra a aplicação que aparece ao lado do símbolo de função.
⇨ Ambas as aplicações aparecem na tela.
6.3 Divisão da tela
A tela do terminal está dividida em duas áreas.
Em cada área é mostrada uma outra aplicação. Assim você poderá, por ex., dirigir o trator no campo
e simultaneamente monitorar o pulverizador de campo. Você não precisa de um terminal adicional
para isso.
Divisão da tela
Linha de topo – área informativa. Tela principal – área operável.
Na linha de topo podem ser mostradas Na tela principal aparece a aplicação
informações de uma aplicação. atualmente iniciada, símbolos de função e
informações que você necessita para finalizar
a aplicação iniciada.
No menu de seleção você vê quais aplicações podem trabalhar com tela dividida.
24 Copyright © Müller-Elektronik GmbH & Co.KG
Acessar aplicações no menu de seleção
Divisão da tela 6
Símbolo de função Função
Muda de aplicação na região da linha de topo.
Troca aplicações entre a área de linha de topo e área principal da tela.
Copyright © Müller-Elektronik GmbH & Co.KG 25
Configurar o terminal na aplicação Service
7 Elementos de operação na aplicação Service
7 Configurar o terminal na aplicação Service
Na aplicação "Service" você pode configurar o terminal e ativar os dispositivos conectados.
Após o início da aplicação "Service" aparecerá a seguinte tela:
Tela inicial da aplicação "Service"
Área principal Cursor
Conteúdo da tela Marca a linha que pode ser clicada com o
botão rotativo
Número de versão Área dos símbolos de função
Designação do terminal e versão do software Símbolos que podem ser acionados nesta tela
instalado
7.1 Elementos de operação na aplicação Service
A aplicação Service é operada pelo botão rotativo e com as teclas de função.
Elementos de comando Parte dos símbolos de função aqui explicados aparece somente quando determinada função for
ativada. Dessa forma serão mostradas na tela somente as informações que você precisa para o seu
trabalho.
Símbolo de função Significado Aparece somente quando...
Folhear Ainda existe uma página com
símbolos de função.
Voltar
Ativar funcionamento diurno
Ativar funcionamento noturno
Não é possível apagar os arquivos O objeto marcado não pode ser
(cinza) apagado
26 Copyright © Müller-Elektronik GmbH & Co.KG
Configurar o terminal na aplicação Service
Símbolos da aplicação Service. 7
Símbolo de função Significado Aparece somente quando...
Apagar arquivo (vermelho) O objeto marcado pode ser
apagado
Configurar o receptor GPS O receptor GPS está ativado
Configurar o farmpilot O portal farmpilot está ativado
Acionar a tela Diagnóstico A diagnose está ativada
Restabelecer os valores padrão.
Mostrar o estado da conexão DGPS
Vincular as teclas de um joystick com O direcionador "Auxiliary2" está
funções ativado
7.2 Símbolos da aplicação Service.
Os símbolos a seguir podem ser encontrados na aplicação Service.
Símbolos
A função está ativada
A função está desativada
7.3 Alterar idioma
Quando você desligar o terminal pela primeira vez poderá ocorrer que os textos apareçam em um
idioma estrangeiro (em alemão).
Quando você mudar o idioma da aplicação Service, isso muda o idioma de todas as aplicações e do
processador de trabalhos ISOBUS.
Quando um processador de trabalhos ISOBUS conectado não conhecer o idioma selecionado, então
será ativado o seu idioma padrão.
Procedimento 1. - Ligue o terminal.
2. - Aperte
Copyright © Müller-Elektronik GmbH & Co.KG 27
Configurar o terminal na aplicação Service
7 Configurar os ajustes básicos do terminal
⇨ Aparecerá a seguinte tela:
3. - Clique em "Service".
⇨ Aparecerá a seguinte tela:
Os textos nesta tela podem aparecer em um idioma estrangeiro.
4. - Clique em "Ajustes do terminal" ("Terminal-Einstellungen")
5. - Clique em "Idioma" ("Sprache").
6. - Selecione a abreviatura do seu idioma.
7. - Aperte
⇨ Aparecerá a seguinte mensagem: "Reinicie o terminal."
8. - Aperte
⇨ O idioma da aplicação "Service" é alterado. O idioma de outras aplicações é alterado
somente após reiniciar o terminal.
9. - Reinicie o terminal.
⇨ O idioma das outras aplicações é alterado.
7.4 Configurar os ajustes básicos do terminal
Você pode ajustar os ajustes básicos do terminal na tela "Ajustes do terminal".
Procedimento 1. Mudar para a tela "Ajustes do terminal":
| Service | Ajustes do terminal
28 Copyright © Müller-Elektronik GmbH & Co.KG
Configurar o terminal na aplicação Service
Receptor GPS 7
⇨ Aparecerá a seguinte tela:
2. - Mude os parâmetros desejados.
Lista de parâmetros Parâmetro Subparâmetros Significado
Luminosidade Dia Ajustar a luminosidade para o funcionamento diurno
Noite Ajustar a luminosidade para o funcionamento
noturno
Funcionamento Ligar e desligar o funcionamento noturno
noturno
0 = Funcionamento diurno ativado
1 = Funcionamento noturno ativado
Volume Ajustar o volume
Data / hora Data Ajustar data atual
Hora Ajustar hora atual
Fuso horário 0 = Fuso horário de Greenwich (GMT)
1 = Fuso horário de Greenwich +1 hora (Alemanha)
-1 = Fuso horário de Greenwich -1 hora
Idioma Selecionar idioma
Unidades de medida métrico Mostrar todas as unidades no sistema métrico
imperial Mostrar todas as unidades no sistema imperial
EUA Mostrar todas as unidades no sistema EUA
Iluminação do teclado Ajustar o grau da iluminação do teclado
7.5 Receptor GPS
Quando você tiver conectado um receptor GPS ao terminal você deverá ativá-lo e configurá-lo
Copyright © Müller-Elektronik GmbH & Co.KG 29
Configurar o terminal na aplicação Service
7 Receptor GPS
7.5.1 Ativar o receptor GPS
Para ativar o receptor GPS você precisa ativar o seu direcionador.
Um direcionador é um pequeno programa que comanda o dispositivo conectado. Os direcionadores
para os dispositivos da Müller-Elektronik estão pré-instalados no terminal.
Direcionadores disponíveis
Nome do direcionador Receptor GPS
desativado Sem receptor GPS
GPS_PSRCAN Selecione este direcionador quando estiver conectado qualquer
receptor GPS ao calculador de trabalhos da direção automática.
Os sinais serão conduzidos ao terminal através do cabo CAN.
GPS_A100 Direcionador para o receptor GPS A100 da Müller-Elektronik.
Conectado à interface serial.
GPS_STD Direcionador para receptores GPS desconhecidos. Conectado à
interface serial.
Este direcionador está ativado como padrão. O receptor GPS
conectado não pode ser configurado então.
GPS_NovAtel Não usar.
CUIDADO
Direcionador errado
Dano ao receptor GPS.
◦ Antes que você conecte um receptor GPS ao terminal, ative sempre o direcionador adequado.
Procedimento 1. Mude para a tela "Direcionadores":
| Service | Direcionadores
⇨ Aparecerá a seguinte tela:
2. Marque "GPS".
3. Clique em "GPS".
30 Copyright © Müller-Elektronik GmbH & Co.KG
Configurar o terminal na aplicação Service
Receptor GPS 7
⇨ Aparecerão os direcionadores instalados.
⇨ Ao lado do direcionador ativo aparecerá o símbolo .
4. Marque a linha com o direcionador correto.
5. Clique na linha marcada.
⇨ Ao lado do direcionador aparecerá o símbolo.
6. - Reinicie o terminal.
⇨ O receptor GPS está ativado.
⇨ Na tela inicial da aplicação "Service" aparecerá o seguinte símbolo de função:
⇨ Você ativou o receptor GPS.
7.5.2 Configurar o receptor GPS
Parâmetro Use os seguintes parâmetros para configurar o receptor GPS:
Medida Baud
Configuração da velocidade com a qual o terminal envia dados ao receptor DGPRS. O parâmetro
ajusta a medida Baud do terminal.
Satélite 1 e Satélite 2
Satélite 1 - satélite DGPS primário. O receptor DGPS se conectará primeiramente com este satélite.
Satélite 2 - satélite DGPS secundário. O receptor DGPS se conectará com este satélite somente
após a falha do satélite primário.
Você selecionará o satélite que tiver a melhor disponibilidade em sua região no momento.
Valores possíveis:
▪ "Auto"
O software seleciona automaticamente o melhor satélite no momento. Não se recomenda esta
configuração, pois desacelera o início de funcionamento do receptor DGPS.
▪ Nome do satélite. Os satélites que aparecem aqui dependem de qual direcionador e qual sinal
de correção você ativou.
Direção
Este parâmetro ativa o suporte da função "Direção automática" no receptor GPS.
Valores possíveis:
▪ "Ligado"
Copyright © Müller-Elektronik GmbH & Co.KG 31
Configurar o terminal na aplicação Service
7 Receptor GPS
Ativa o suporte da direção automática.
▪ "Desligado"
Desativa o suporte da direção automática.
Sinal de correção
Tipo do sinal de correção para o receptor DGPS.
Os sinais de correção disponíveis dependem do direcionador ativo.
Valores possíveis:
▪ Para o direcionador "GPS_A100“:
– „WAAS/EGNOS“
Sinal de correção para Europa, América do Norte, Rússia e Japão.
– "E-DIF“
Cálculo interno dos dados de correção.
Este ajuste é necessário fora da EUROPA e dos EUA.
Para usar e-Dif, é necessária uma versão especial do receptor DGPS A100. Pode-se
encomendar este receptor DGPS na empresa Müller-Elektronik com o número do produto
30302464.
▪ Para o direcionador "GPS_NovAtel“:
– "EGNOS-EU“
– "WAAS-US“
– "MSAS-JP
– "GL1DE“
Módulo de inclinação
Neste parâmetro é configurado o módulo de inclinação GPS TILT Modulo.
Pode-se encomendar o módulo de inclinação na empresa Müller Elektronik com o seguinte número
do produto: 30302495
Elementos de comando Símbolo de função Função
Retornar a configuração do receptor DGPS aos valores padrão
Mostrar o estado da conexão DGPS
Procedimento Você configura os parâmetros da seguinte forma:
Um receptor GPS está conectado no jaque C do terminal.
O direcionador adequado está ativado.
O direcionador do LightBar externo „LightBar_ME“ está desativado. Caso contrário o receptor
DGPS não poderá ser configurado.
O LightBar externo não está conectado.
32 Copyright © Müller-Elektronik GmbH & Co.KG
Configurar o terminal na aplicação Service
Configurar o módulo de inclinação "GPS TILT-Module" 7
1. Mude para a tela "GPS":
| Service |
⇨ Aparecerá a seguinte tela:
2. - Clique no parâmetro desejado. Por primeiro ajuste o parâmetro "Sinal de correção".
⇨ Aparecerá uma lista para seleção.
3. - Clique no valor desejado.
⇨ Ao lado do valor aparecerá o símbolo .
4. - Voltar.
⇨ Para alguns parâmetros é necessário um reinício do terminal. Nestes casos aparecerá a
mensagem a seguir:
"Reinicie o terminal.“
⇨ Você configurou o receptor DGPS.
7.6 Configurar o módulo de inclinação "GPS TILT-Module"
Procedimento O módulo de inclinação "GPS TILT-Module" está conectado.
O direcionador do LightBar está desativado.
O LightBar externo não está conectado.
1. Medir a distância entre o receptor GPS e a superfície do chão
2. Ligue o terminal.
3. Mude para a tela de configuração do módulo de inclinação:
| Service | | Módulo de inclinação
Copyright © Müller-Elektronik GmbH & Co.KG 33
Configurar o terminal na aplicação Service
7 Ativar o LightBar externo
⇨ Aparecerá a seguinte tela:
4. Introduza a distância entre o receptor GPS e a superfície do chão na linha "Altura da receptor
GPS".
5. Posicione o trator num chão plano.
6. Clique na linha "Calibração a nível zero"
⇨ A posição do módulo de inclinação é calibrada sobre um chão plano.
⇨ Depois da calibração, na linha "Inclinação" surgirá o ângulo 0. A cada inclinação do trator o
ângulo indicado muda.
7.7 Ativar o LightBar externo
Quando você tiver conectado um LightBar externo ao terminal você deverá ativá-lo.
Para ativar o LightBar externo você precisa ativar o seu direcionador.
Pode-se encomendar o LightBar externo na empresa Müller Elektronik com o seguinte número do
produto: 30302490
Procedimento 1. Mude para a tela "Direcionadores“:
| Service | Direcionadores
⇨ Aparecerá a seguinte tela:
2. Clique em "LightBar".
⇨ Aparecerão os direcionadores instalados.
3. Clique no direcionador "LightBar_ME".
⇨ Ao lado do direcionador aparecerá o símbolo.
4. - Reinicie o terminal.
⇨ Você ativou o LightBar externo.
34 Copyright © Müller-Elektronik GmbH & Co.KG
Configurar o terminal na aplicação Service
Câmera 7
7.8 Câmera
7.8.1 Ativar a câmera
Quando você tiver conectado uma câmera ou um sistema de câmeras ao terminal você deverá ativá-
lo.
Para ativar uma câmera ou um sistema de câmeras você precisa ativar o seu direcionador.
Procedimento 1. Mude para a tela "Direcionadores":
| Service | Direcionadores
⇨ Aparecerá a seguinte tela:
2. Clique em "Câmera".
3. Clique no direcionador "Camera_ME".
⇨ Ao lado do direcionador aparecerá o símbolo.
4. - Reinicie o terminal.
⇨ Na tela inicial da aplicação "Service" aparecerá o seguinte símbolo de função:
5. Você ativou o direcionador da câmera.
7.8.2 Operar a câmera
Elementos de comando Símbolo de função Significado
Trocar entre diversas câmeras.
Girar a imagem.
Ampliar a imagem da câmera manualmente.
Copyright © Müller-Elektronik GmbH & Co.KG 35
Configurar o terminal na aplicação Service
7 Configurar a ocupação de teclas do Joystick
Símbolo de função Significado
Reduzir a imagem da câmera manualmente.
Ativar o modo automático da câmera.
No modo automático a imagem da câmera é mostrada automaticamente
quando um sensor envia um sinal.
Funciona somente quando o veículo está equipado com um sensor
adequado.
Salvar configurações da câmera.
Sair da câmera.
Você também pode apertar as teclas de função quando a câmera estiver no modo de tela cheia.
Procedimento Você conectou e ativou a câmera.
1. Mude para a tela "Câmera":
| Service | |
⇨ Aparecerá a seguinte tela
2. Opere a câmera com as teclas de função.
7.9 Configurar a ocupação de teclas do Joystick
O terminal lhe dá a possibilidade de atribuir às teclas do Joystick as funções de um processador de
trabalhos ISOBUS.
36 Copyright © Müller-Elektronik GmbH & Co.KG
Configurar o terminal na aplicação Service
Configurar a ocupação de teclas do Joystick 7
Seleção da função
Área com funções disponíveis Cursor
Símbolo do processador de trabalhos Área para a atribuição de teclas
ISOBUS
Símbolo da função
Atribuição de teclas. No exemplo do manípulo multifuncional (MFG) da Müller-Elektronik
Cor do LED (posição do interruptor lateral no Versão do manípulo multifuncional
manípulo multifuncional
Tecla à qual é atribuída uma função Versão de software do manípulo
multifuncional
Outras teclas
Símbolo de função Significado
Informações sobre a versão
Apaga todas as atribuições
Apaga a atribuição marcada
Confirma todas as atribuições
Procedimento Assim você ativa o direcionador desta função:
1. Mude para a tela "Direcionadores":
| Service | Direcionadores
2. Ative o valor "AuxilIary2" no direcionador "Auxiliary 2".
Copyright © Müller-Elektronik GmbH & Co.KG 37
Configurar o terminal na aplicação Service
7 Configurar a ocupação de teclas do Joystick
3. - Reinicie o terminal.
Procedimento Você configura a ocupação de teclas da seguinte forma:
Joystick e processador de trabalhos ISOBUS estão conectados e suportam o protocolo
"Auxiliary 2".
Você ativou o direcionador "Auxiliary 2".
1. Mude para a tela de configuração do joystick:
| Service | |
⇨ Aparecerá a seguinte tela:
⇨ Quais símbolos aparecem aqui depende do software do processador de trabalhos ISOBUS
conectado. Isto aqui é só um exemplo.
2. - Selecione a função que você deseja atribuir a uma tecla.
⇨ Aparecerá a seguinte tela:
⇨ O conteúdo desta tela depende do software do joystick conectado.
3. Selecione a qual tecla você deseja atribuir a função selecionada. Isto aqui é só um exemplo.
4. - Sair da tela.
5. - Reiniciar o terminal.
⇨ Após o reinício aparecerá uma tela com a visão geral das atribuições.
⇨ Caso essa tela não apareça, abra a aplicação Service.
6. Confirme a mensagem "Role até o final."
7. Role com o botão rotativo até o final inferior da lista.
⇨ Do lado direito aparecerá o seguinte símbolo na cor verde:
38 Copyright © Müller-Elektronik GmbH & Co.KG
Configurar o terminal na aplicação Service
Ligar a luminosidade para funcionamento diurno e noturno 7
8. - Confirme as atribuições. Você precisa confirmar as atribuições novamente após
cada reinício.
⇨ Você finalizou as atribuições e pode operar a máquina com o joystick.
7.10 Ligar a luminosidade para funcionamento diurno e noturno
Neste capítulo você saberá como ajustar a luminosidade da tela para funcionamento diurno ou
noturno.
Procedimento 1. Acesse a aplicação "Service“:
| Service
⇨ Aparecerá a seguinte tela:
2. Mude o modo de operação.
Dependendo de qual modo de operação estiver ativo no momento você poderá usar um dos
símbolos de função:
– Ativa o funcionamento diurno.
– Ativa o funcionamento noturno.
⇨ A luminosidade da tela é ajustada imediatamente.
7.11 Ativar e desativar aplicações
Na aplicação "Service" você pode ativar e desativar outras aplicações instaladas no terminal.
As aplicações estão instaladas em pacotes, os assim chamados Plug-ins. Um Plug-in pode conter
várias aplicações.
Você pode desativar um Plug-in, por exemplo, quando não desejar mais utilizá-lo. Então ele não
aparecerá no menu de seleção.
Nome do Plug-in Contém as seguintes aplicações
Tractor-ECU Tractor-ECU
ISOBUS-TC ISOBUS-TC
TRACK-Leader TRACK-Leader
Copyright © Müller-Elektronik GmbH & Co.KG 39
Configurar o terminal na aplicação Service
7 Ativar licenças para as versões plenas do software
Nome do Plug-in Contém as seguintes aplicações
SECTION-Control
TRACK-Leader TOP
VARIABLE RATE-Control
FIELD-Nav FIELD-Nav
Procedimento Assim você ativa e desativa Plug-ins:
1. Mude para a tela "Plug-ins":
| Service | Plug-ins
⇨ Aparecerá a seguinte tela:
2. - Clique no Plug-in desejado.
⇨ No símbolo ao lado do nome do Plug-in você pode reconhecer se o Plug-in está ativado ou
desativado.
3. - Saia da tela.
⇨ Aparecerá a seguinte mensagem:
"Reinicie o terminal.“
4. - Confirme
5. - Reinicie o terminal.
⇨ No menu de seleção aparecem todos os Plug-ins ativados.
7.12 Ativar licenças para as versões plenas do software
No terminal estão pré-instaladas várias aplicações as quais você poderá usar para finalidade de
teste durante 50 horas. [➙ 9] Depois elas serão desativadas automaticamente. A duração de uso
gratuita remanescente aparece entre parênteses ao lado do nome da aplicação.
Este menu não existe em terminais com versões de hardware 1.4.1. As licenças são ativadas na
aplicação TRACK-Leader, na tela "Informação".
Para a ativação de uma licença você precisa de um número de ativação o qual você obterá após a
compra da aplicação junto a à Müller-Elektronik. Quando você solicitar o número de ativação por
telefone ou por e-mail, forneça aos nossos funcionários as seguintes informações:
▪ Código - Encontra-se sob o nome da aplicação na tela "Gerenciamento de licenças"
40 Copyright © Müller-Elektronik GmbH & Co.KG
Configurar o terminal na aplicação Service
Ajustar a finalidade do terminal 7
▪ Número de série do terminal - Encontra-se na placa de identificação no lado traseiro do terminal
▪ Número de artigo do terminal - Encontra-se na placa de identificação no lado traseiro do
terminal
Procedimento Você insere o número de ativação assim:
1. Mude para a tela "Licenças":
| Service | Licenças
⇨ Aparecerá a seguinte tela:
2. Clique sobre a aplicação desejada.
⇨ Aparecerá a seguinte tela:
3. Introduza o número de ativação no campo "Chave". Você receberá o número de ativação na
compra de uma licença de software
4. Confirme
⇨ Na tela "Licenças" aparecerá o seguinte símbolo ao lado da aplicação:
⇨ A aplicação está ativada. Você pode utilizar a aplicação sem restrições.
7.13 Ajustar a finalidade do terminal
Quando você usar mais de um terminal, você poderá decidir para o que deseja usar este terminal.
Para isso você tem as seguintes possibilidades:
▪ "Registro como ISOBUS-UT"
Ative este parâmetro quando o processador de trabalhos ISOBUS deve ser indicado no
terminal.
Este parâmetro precisa estar ativado na maioria dos casos. Em poucas máquinas agrárias de
condução autônoma este parâmetro deve ser desativado.
▪ "Funcionamento como T. secundário"
Copyright © Müller-Elektronik GmbH & Co.KG 41
Configurar o terminal na aplicação Service
7 Apagar os arquivos do pendrive USB
Em terminais que se registram como "Terminal secundário" não se registram os processadores
de trabalhos ISOBUS.
Procedimento 1. Mude para a tela "Configuração do terminal":
| Service | Configuração do terminal
2. Configure o parâmetro.
7.14 Apagar os arquivos do pendrive USB
NOTA
Pode haver perda de dados!
Os arquivos apagados não podem ser recuperados!
◦ Pense bem quais dados você quer apagar.
Na tela "Arquivos" você pode apagar os arquivos do pendrive USB.
Na tela "Arquivos" são mostrados somente os arquivos que se encontram em uma das seguintes
pastas do pendrive USB:
▪ Screencopy – contém todas as capturas de tela elaboradas por você
▪ Taskdata – contém todos os dados de tarefas para a aplicação "ISOBUS-TC“
Procedimento 1. Mude para a tela "Arquivos":
| Service | Arquivos
⇨ Aparecerá a seguinte tela:
2. Clique em "USB".
⇨ Aparecem as pastas "Screencopy" e "Taskdata".
⇨ Caso estas pastas não apareçam isso significa que você não as cadastrou no pendrive
USB.
3. Clique nas pastas desejadas.
⇨ É mostrado o conteúdo da pasta.
Uma pasta pode conter arquivos ou outras pastas.
Quando nada for mostrado então a pasta está vazia.
4. Marcar os arquivos a apagar.
5. - Apagar arquivo (vermelho)
⇨ O arquivo é apagado.
7.15 Apagar Pools
Você pode apagar Pools para acelerar o trabalho do terminal.
Pools são memórias intermediárias do terminal. Nos Pools é feito armazenamento intermediário de
gráficos ou textos. Com o tempo os Pools ficam grandes demais e tornam o trabalho do terminal
lento.
42 Copyright © Müller-Elektronik GmbH & Co.KG
Configurar o terminal na aplicação Service
Ativar a função "Diagnóstico" 7
▪ Após atualização do software de um processador de trabalhos conectado.
Quando apagar?
▪ Quando terminal trabalha mais lento do que normal.
▪ Quando lhe for solicitado pela assistência técnica.
Procedimento 1. Mude para a tela "Arquivos":
| Service | Arquivos
⇨ Aparecerá a seguinte tela:
2. Clique em "Pools".
⇨ Aparecem várias designações de pasta.
⇨ Quando o Pool está vazio nada aparece.
3. Clique nas pastas desejadas.
⇨ É mostrado o conteúdo da pasta.
As designações da pasta são ISO-IDs das aplicações cujos dados temporários elas
contêm.
4. Marcar arquivo desejado.
5. – Apague o arquivo.
⇨ O arquivo é apagado.
6. - Reinicie o terminal.
7.16 Ativar a função "Diagnóstico"
Para ativar o a função "Diagnóstico" você precisa ativar o seu direcionador.
Procedimento 1. Mude para a tela "Direcionadores":
| Service | Direcionadores
Copyright © Müller-Elektronik GmbH & Co.KG 43
Configurar o terminal na aplicação Service
7 Capturas de tela
⇨ Aparecerá a seguinte tela:
2. Clique sobre "Diagnóstico".
3. Clique no direcionador „DiagnosticsServices“.
⇨ Ao lado do direcionador aparecerá o símbolo.
4. - Reinicie o terminal.
⇨ Na tela inicial da aplicação "Service" aparecerá o seguinte símbolo de função:
⇨ Você ativou a função "Diagnóstico".
7.16.1 "Diagnóstico"
A tela "Diagnóstico" contém muitas informações que são importantes principalmente para a
assistência técnica. Nesta tela a assistência técnica poderá verificar quais versões de hardware e
software estão instaladas no seu terminal. Através disso o diagnóstico poderá ser acelerado em caso
de eventuais falhas.
7.17 Capturas de tela
Uma captura de tela é uma fotografia da tela.
Se ocorrer uma falha durante a utilização do terminal, a assistência técnica poderá lhe solicitar que
faça uma captura de tela.
Você poderá enviar uma captura de tela:
▪ por e-mail para a assistência técnica. Endereço de e-mail: service@mueller-elektronik.de
▪ ao portal farmpilot (caso você tenha ativado o portal farmpilot)
7.17.1 Configurar a função Screenshots
Procedimento Você ativou a função "Diagnóstico". [➙ 43]
1. Inicie a aplicação "Service“:
| Service |
2. - Acione a tela "Diagnóstico".
44 Copyright © Müller-Elektronik GmbH & Co.KG
Configurar o terminal na aplicação Service
Configurações CanTrace 7
3. Clique sobre "Configurações ScreenShot"
4. Clique em "Ativar screenShots".
⇨ A condição da função é mostrada no símbolo:
- Função ativada
- Função desativada
5. Clique sobre "Salvar onde".
⇨ A linha será marcada com uma moldura.
6. Selecione "USB" para salvar capturas de tela no pendrive USB.
7. Selecione "Portal" para enviar capturas de tela ao portal farmpilot.
7.17.2 Gerar capturas de tela
Procedimento Você configurou a função "Screenshots".
Caso queira salvar as capturas de tela no pendrive USB, você inseriu o pendrive USB no
terminal.
1. Acesse qualquer tela\.
2. Aperte as seguintes teclas na sequência mostrada e manter apertado brevemente:
(Em terminais mais antigos você precisará apertar as teclas na sequência inversa)
⇨ Enquanto é gerada a captura de tela, no meio da tela aparecerá o símbolo de uma câmera
fotográfica:
⇨ A captura de tela foi gerada quando o símbolo da câmera for ocultado.
⇨ Você encontra a captura de tela no local que você definiu como "Salvar onde". As capturas de
tela são gravadas no pendrive USB na pasta "ScreenCopy".
7.18 Configurações CanTrace
CanTrace é uma função que protocoliza a troca de dados entre o terminal e os processadores de
trabalho conectados. Os dados protocolizados servem à assistência para o diagnóstico em caso de
eventuais falhas no sistema.
Se ocorrer uma falha durante a utilização do terminal, a assistência técnica poderá lhe solicitar que
ative a função CanTrace.
Somente ative esta função por solicitação da assistência técnica.
Procedimento 1. Mude para a tela "Configurações CanTrace":
| Service | | | Configurações CanTrace
1. Clique sobre "Tempo de operação (mín.)".
2. Ajuste o tempo de operação. Introduza quanto tempo após o reinício do terminal a comunicação
deve ser protocolizada. A comunicação poderá ser protocolizada durante um a cinco minutos.
Copyright © Müller-Elektronik GmbH & Co.KG 45
Configurar o terminal na aplicação Service
7 Configurar o farmpilot
3. Clique sobre "Salvar onde".
4. Selecione onde salvar.
5. Selecione "USB" para salvar dados no pendrive USB. O pendrive USB deve estar inserido no
terminal.
6. Selecione "Portal" para enviar dados ao portal farmpilot. Para isso o farmpilot deve estar
ativado.
7. Clique em "Ativar CanTrace".
⇨ A condição da função é mostrada no símbolo.
⇨ Ao lado de "Ativar CanTrace" deverá aparecer o símbolo .
8. - Reinicie o terminal.
⇨ Após o reinício o CanTrace protocoliza a comunicação entre o terminal e o processador de
trabalhos.
9. Mantenha o terminal ligado até que o tempo de operação ajustado para o CanTrace tenha
transcorrido.
⇨ A função CanTrace é desativada automaticamente.
10. Caso você tenha indicado USB como onde salvar, verifique se no pendrive USB existe o arquivo
"StartupTrace.txt“:
11. Quando este arquivo faltar, você precisará repetir CanTrace.
12. Envie o arquivo "StartupTrace.txt“ por e-mail para a assistência técnica. Caso você tenha
indicado "Portal" como onde salvar, este arquivo terá sido enviado automaticamente.
7.19 Configurar o farmpilot
farmpilot é um portal da internet que permite a troca de dados entre o software Hof-PC e máquinas
através de telefonia celular. Dados operacionais são registrados no portal e representados de forma
visualizável para os usuários.
Para usar farmpilot com o seu terminal você precisa executar os passos a seguir:
▪ Comprar a placa SIM e obter sua liberação
▪ Ativar o farmpilot
▪ Introduzir os dados de acesso ao farmpilot
Leia os seguintes capítulos se efetuar estes passos.
7.19.1 Ativar o farmpilot
Para ativar o farmpilot no terminal você precisa ativar o seu direcionador.
46 Copyright © Müller-Elektronik GmbH & Co.KG
Configurar o terminal na aplicação Service
Configurar o farmpilot 7
NOTA
Altos custos devido à transmissão de dados prolongada
Se você não tiver uma taxa fixa no seu contrato de transmissão, o farmpilot poderá causar custos
altos em operação contínua.
Caso a sua taxa fixa tenha uma limitação em volume o farmpilot poderá consumir rapidamente o
seu volume de dados em operação contínua.
◦ Desative o direcionador do farmpilot quando não estiver usando o portal.
Procedimento 1. Mude para a tela "Direcionadores":
| Service | Direcionadores
⇨ Aparecerá a seguinte tela:
2. Clique sobre "farmpilot".
3. Clique sobre o direcionador "TPD".
⇨ Ao lado do direcionador aparecerá o símbolo.
4. - Reinicie o terminal.
⇨ Na tela inicial da aplicação "Service" aparecerá o seguinte símbolo de função:
⇨ Você ativou o portal farmpilot.
Agora você precisa inserir os dados de acesso a portal farmpilot.
7.19.2 Configurar a conexão com farmpilot
Antes que o terminal possa se conectar ao farmpilot você deverá configurar a conexão.
Você receberá os dados na compra do acesso ao farmpilot.
Parâmetro Para a configuração você precisará dos seguintes parâmetros:
Nome de usuário
Nome de usuário para o farmpilot.
Senha
Nome de usuário para o farmpilot.
Provedor
Abre uma tela na qual é possível configurar a conexão GPRS.
Copyright © Müller-Elektronik GmbH & Co.KG 47
Configurar o terminal na aplicação Service
7 Configurar o farmpilot
Para a maioria dos provedores de telefonia celular esta configuração é automática.
Quando os dados de acesso da conexão GPRS do seu provedor sofrerem modificação você poderá
configurar a conexão manualmente.
Uma instrução detalhada é encontrada no capítulo:
Configurar a conexão GPRS manualmente [➙ 48]
Servidor
Endereço do servidor
Não é possível mudar o endereço do servidor.
Log
Liga e desliga a protocolização.
Ligue a protocolização somente sob solicitação da assistência técnica.
Procedimento 1. Acesse a aplicação "Service“:
| Service
2. - Acione a tela com os dados de acesso para o farmpilot.
⇨ Aparecerá a seguinte tela:
3. Clique na linha com o parâmetro desejado.
4. Configure o parâmetro.
7.19.3 Configurar a conexão GPRS manualmente
Neste capítulo, você aprenderá a configurar a conexão GPRS manualmente.
Na utilização da maioria das placas SIM a conexão GPRS é configurada automaticamente.
Você precisa figurar a conexão GPRS manualmente nos seguintes casos:
▪ Você comprou uma placa SIM nova. O seu terminal não conhece o seu provedor de telefonia
celular.
▪ O seu provedor de telefonia celular mudou os dados de acesso da conexão GPRS.
Parâmetro Os valores que você deve inserir nos parâmetros depende do provedor de telefonia celular. Você
obterá os dados do seu provedor de telefonia celular.
Para a configuração você precisará dos seguintes parâmetros:
País
País para o qual a placa SIM foi configurada. Não pode ser modificado.
48 Copyright © Müller-Elektronik GmbH & Co.KG
Configurar o terminal na aplicação Service
Configurar o farmpilot 7
Provedor
Nome do provedor de telefonia celular. Aparece automaticamente.
Para placas desconhecidas você mesmo poderá inserir o nome do provedor de telefonia celular.
APN
Abreviatura de "Access Point Name“.
Endereço do ponto de acesso GPRS.
DNS 1 e DNS 2
Abreviatura de "Domain Name System“.
Endereços IP do primeiro e do segundo servidor DNS
Número
Número de prefixo do modem. Não pode ser modificado.
Nome de usuário
Nome de usuário para a conexão GPRS.
Senha
Senha para a conexão GPRS.
Elementos de comando Símbolo de função Função
Restabelecer os valores padrão.
Procedimento Você configura a conexão por telefonia celular da seguinte forma:
Você introduziu a placa SIM.
Você ativou o portal farmpilot.
1. Mudar para a tela de configuração da conexão GPRS:
| | Provedor
⇨ Aparecerá a seguinte tela:
2. Ajustar os parâmetros da conexão GPRS.
Copyright © Müller-Elektronik GmbH & Co.KG 49
Configurar o terminal na aplicação Service
7 Configurar o farmpilot
7.19.4 Enviar dados de diagnóstico ao portal
Poderá acontecer que a assistência técnica lhe peça para enviar os dados de diagnose ao portal.
Dessa forma a assistência técnica receberá informações detalhadas sobre o seu terminal e poderá
examiná-lo melhor.
Procedimento Você ativou a função "Diagnóstico".
Você ativou o portal farmpilot.
1. Mude para a tela "Diagnóstico":
| Service | | | Diagnóstico
2. - Envie dados de diagnóstico.
⇨ Aparecerá a seguinte mensagem:
“Transmissão DeviceidentData“
⇨ Os dados serão carregados para o portal.
3. Aguarde até que a mensagem "Transmissão DeviceidentData" seja ocultada.
⇨ Os dados foram carregados para o portal.
4. Quando o processo demorar demais você poderá interromper o envio de dados.
5. - Interrompa o envio de dados.
50 Copyright © Müller-Elektronik GmbH & Co.KG
Aplicação Tractor-ECU
Adicionar o perfil do veículo 8
8 Aplicação Tractor-ECU
Na aplicação Tractor-ECU você pode:
▪ Elaborar um perfil com configurações específicas para cada veículo.
▪ Introduzir quais sensores estão montados no veículo.
▪ Introduzir a posição do receptor GPs.
Quando você utilizar um veiculo com condução autônoma você poderá introduzir somente a posição
do receptor GPS. [➙ 57]
Após o início da aplicação Tractor-Ecu aparecerá a seguinte tela:
tela inicial da aplicação Tractor-ECU
Área principal Número de versão
Indicação dos parâmetros atuais. Designação da aplicação e versão do
software instalado
Quando na tela aparecer o valor "…“ para um parâmetro, então o sensor em questão não está
conectado.
Símbolo de Significado
função
Acionar a lista de veículos
8.1 Adicionar o perfil do veículo
Lista de perfis de veículos
Copyright © Müller-Elektronik GmbH & Co.KG 51
Aplicação Tractor-ECU
8 Configurar os parâmetros de um perfil de veículo
Perfil de veículo ativado (o símbolo está Informações sobre o perfil de veículo marcado
marcado em verde)
Lista de todos os perfis de veículos Cursor
disponíveis
Símbolo de Significado
função
Adicionar o perfil do veículo
Não é possível apagar o perfil do veículo
Apagar o perfil do veículo
Voltar
Procedimento 1. Acione a aplicação Tractor-ECU:
| Tractor-ECU
2. - Acione a lista de veículos.
3. - Adicione um novo perfil de veículo.
⇨ Na tela aparecerá um novo perfil de veículo.
⇨ Você pode configurar os parâmetros do novo perfil de veículo.
8.2 Configurar os parâmetros de um perfil de veículo
Em um perfil de veículo você poderá configurar quais os sensores utilizados.
Lista de parâmetros Cursor
Na conexão dos sensores existem duas variantes:
▪ Os sensores estão conectados ao terminal [➙ 15].
52 Copyright © Müller-Elektronik GmbH & Co.KG
Aplicação Tractor-ECU
Configurar os parâmetros de um perfil de veículo 8
▪ Os sensores estão conectados a um dispositivo agrário o qual estão ligados ao terminal através
de CAN. Os dados são transmitidos por um processador de trabalhos externo ou um Tractor-
ECE externo.
Símbolo de Significado Aparece somente quando...
função
Mude para a tela "Configurações"
Introduzir a posição do receptor GPS [➙
57].
Ativar o perfil do veículo O perfil do veículo selecionado não
está ativo.
Voltar
Calibrar o sensor de velocidade Para a medição de velocidade é usado
um sensor de roda ou sensor de radar.
O sensor está conectado ao terminal.
Calibrar o sensor da posição de trabalho Para a medição da posição de trabalho
é usado um sensor engate três pontos
frontal ou um sensor engate três pontos
traseiro. O sensor está conectado ao
terminal.
Procedimento 1. Acione a aplicação Tractor-ECU:
| Tractor-ECU
2. - Acione a lista de veículos.
3. Selecione o perfil do veículo.
4. Mude os parâmetros desejados. Você também pode mudar o nome do perfil do veículo.
Parâmetros de um perfil de veículo
São mostrados somente os parâmetros que você pode configurar com a versão de hardware do seu
terminal.
Velocidade
Configuração do sensor de velocidade. Ele mede a velocidade.
Valores possíveis:
▪ "desativado"
Nenhum sensor mede a velocidade.
▪ "Sensor de roda"
Um sensor de roda está conectado ao terminal. O sensor de roda precisa ser calibrado [➙ 55].
▪ "Sensor de radar"
Copyright © Müller-Elektronik GmbH & Co.KG 53
Aplicação Tractor-ECU
8 Configurar os parâmetros de um perfil de veículo
Um sensor de radar está conectado ao terminal. O sensor de radar precisa ser calibrado [➙
55].
▪ "Receptor GPS"
A velocidade é calculada com GPS.
▪ "Sensor desconh. pelo CAN"
Um sensor de roda ou um sensor de radar está ligado através de CAN ao terminal.
▪ "Sensor de radar através de CAN"
Um sensor de radar está ligado através de CAN ao terminal.
▪ "Sensor de roda através de CAN"
Um sensor de radar está ligado através de CAN ao terminal.
Rotação da tom. de força
Configuração do sensor de rotação da tomada de força. Ele mede a rotação da tomada de força.
Valores possíveis:
▪ "desativado"
Nenhum sensor mede a rotação da tomada de força.
▪ "Sensor de rotação frontal"
Um sensor de rotação que se encontra na tomada de força frontal.
▪ "Sensor de rotação traseiro"
Um sensor de rotação que se encontra na tomada de força traseira.
▪ "Imp/rotaç."
Número de impulsos que a tomada de força transmite por rotação.
Posição de trabalho
Configuração do sensor da posição de trabalho. Ele determina a posição de trabalho.
Valores possíveis:
▪ "desativado"
Nenhum sensor mede a posição de trabalho.
▪ "Sensor engate 3 ptos. fr." (Sensor engate 3 pontos frontal)
Um sensor de posição de trabalho que se encontra no mecanismo elevador dianteiro. Ele está
conectado ao terminal. O sensor de posição de trabalho precisa ser configurado [➙ 56].
▪ "Sensor engate 3 ptos. tr." (Sensor engate 3 pontos traseiro)
Um sensor de posição de trabalho que se encontra no mecanismo elevador traseiro. Ele está
conectado ao terminal. O sensor de posição de trabalho precisa ser configurado [➙ 56].
▪ "Sensor desconh. pelo CAN"
Um sensor de posição de trabalho se encontra no mecanismo elevador dianteiro ou traseiro. O
sensor de posição de trabalho está ligado através de CAN ao terminal.
▪ "Frontal através de CAN"
Um sensor de posição de trabalho que se encontra no mecanismo elevador dianteiro. O sensor
de posição de trabalho está ligado através de CAN ao terminal.
▪ "Traseiro através de CAN"
Um sensor de posição de trabalho que se encontra no mecanismo elevador traseiro. O sensor
de posição de trabalho está ligado através de CAN ao terminal.
Direção de deslocamento
Configuração do sensor de direção de deslocamento. Ele mede a direção de deslocamento.
54 Copyright © Müller-Elektronik GmbH & Co.KG
Aplicação Tractor-ECU
Configurar os parâmetros de um perfil de veículo 8
Valores possíveis:
▪ "desativado"
Nenhum sensor mede a direção de deslocamento.
▪ "Sensor desconh. pelo CAN"
Um sensor de roda ou um sensor de radar está ligado através de CAN ao terminal.
▪ "Sensor de radar através de CAN"
Um sensor de radar está ligado através de CAN ao terminal.
▪ "Sensor de roda através de CAN"
Um sensor de radar está ligado através de CAN ao terminal.
▪ "Sensor direção de desloc."
O sinal de direção de deslocamento é transmitido ao terminal. Não funciona quando um sensor
de posição de trabalho estiver conetado ao terminal.
▪ "Inversão"
Com este parâmetro o significado do sinal é invertido. Vale somente em conjunto com o
parâmetro "Sensor direção de desloc.".
Transmitir desalinhamentos?
Através disso você configura se a posição do receptor GPS é transmitida à aplicação SECTION-
Control.
Valores possíveis:
▪ "Sim"
Os desalinhamentos são transmitidos.
▪ "Não"
Os desalinhamentos não são transmitidos. Selecione esta configuração somente quando um
trator que suporta ISOBUS, o qual transmite a geometria do trator ao ISOBUS estiver conectado
ao terminal.
8.2.1 Calibrar o sensor de velocidade
Na calibração do sensor de velocidade pelo método dos 100m, você determina a quantidade de
impulsos que o sensor de velocidade recebe a uma distância de 100m.
Quando lhe for conhecida a quantidade de impulsos do sensor de velocidade, você também poderá
introduzí-la manualmente.
Procedimento Você mediu e marcou um percurso de 100m. O percurso precisa corresponder às condições de
campo. Então você precisa rodar sobre um prado ou um campo.
O veículo com a máquina conectada está pronto para uma rodagem de 100m e se encontra no
início do percurso marcado.
Você conectou um sensor de roda ou um sensor de radar ao terminal.
Você selecionou o parâmetro "Velocidade" ou o valor "Sensor da roda" ou "Sensor de radar".
1. Acione a aplicação Tractor-ECU:
| Tractor-ECU
2. - Acione a lista de veículos.
3. Selecione o perfil do veículo.
Copyright © Müller-Elektronik GmbH & Co.KG 55
Aplicação Tractor-ECU
8 Configurar os parâmetros de um perfil de veículo
4. - Aperte
⇨ Aparecerá a seguinte tela:
5. Para a determinação pelo método dos 100m: Siga a sequência de ações no terminal.
OU
Para introdução manual: - Introduza um valor.
6. - Retorne ao perfil do veículo.
⇨ Você calibrou o sensor de velocidade.
8.2.2 Configurar o sensor de posição de trabalho
Quando você medir a posição de trabalho com um sensor de posição do trabalho você precisará
configurar o sensor antes da utilização.
Na configuração você terá a escolha entre três tipos de sensores:
▪ "analógico"
Você utiliza um sensor de posição de trabalho analógico, o qual mede a altura do sensor engate
de três pontos em percentual.
▪ "digital"
Você utiliza um sensor de posição de trabalho digital compatível com ISO, conforme ISO 11786.
O sensor está conectado ao terminal através de um jaque de sinal.
▪ "ME-sensor Y"
Você utiliza o sensor de posição de trabalho da Müller_Elektronik. O sensor está conectado ao
terminal.
Procedimento Você conectou um sensor de posição de trabalho diretamente ao terminal ou através do jaque
de sinal até o terminal.
Você selecionou o parâmetro "Posição de trabalho" ou o valor "Sensor do engate de 3 ptos. fr."
ou "Sensor do engate de 3 ptos. tr.".
1. Acione a aplicação Tractor-ECU:
| Tractor-ECU
2. - Acione a lista de veículos.
3. Selecione o perfil do veículo.
56 Copyright © Müller-Elektronik GmbH & Co.KG
Aplicação Tractor-ECU
Configurar os parâmetros de um perfil de veículo 8
4. - Aperte
⇨ Aparecerá a seguinte tela:
5. Selecione o tipo de sensor.
6. Selecione se você desejar inverter o sinal. Uma inversão só faz sentido se você tiver escolhido
"digital" ou "ME-sensor Y".
7. Se você escolheu "digital" ou "ME-sensor Y": - Retorne ao perfil do veículo.
OU
Se você escolheu "analógico": Desloque o suporte de três pontos para a altura na qual começa
a posição de trabalho.
8. - Aperte para confirmar.
9. - Retorne ao perfil do veículo.
⇨ Você configurou o sensor da posição de trabalho.
8.2.3 Introduzir a posição do receptor GPS
Quando você tiver montado e conectado o receptor GPS, você precisa inserir a sua posição exata.
Para introduzir com precisão a posição do receptor GPS você precisa medir as distâncias entre o
receptor GPS e o eixo longitudinal e do assim chamado ponto de engate [➙ 58].
Ao entrar distâncias é decisivo se o receptor GPS se encontra à direita ou à esquerda do eixo
longitudinal do trator e se ele se encontra à frente ou atrás do ponto de engate.
Onde se encontra o receptor GPS? A distância deve ser introduzida assim
à direita do eixo longitudinal y
à esquerda do eixo longitudinal -y
à frente do ponto de engate x
atrás do ponto de engate -x
Copyright © Müller-Elektronik GmbH & Co.KG 57
Aplicação Tractor-ECU
8 Configurar os parâmetros de um perfil de veículo
Procedimento 1. Acione a aplicação Tractor-ECU:
| Tractor-ECU
2. - Acione a lista de veículos.
3. Selecione o perfil do veículo.
4. - Aperte
⇨ Aparecerá a seguinte tela:
5. Meça a posição do receptor GPS. Nos subcapítulos a seguir você verá como fazer.
6. Introduza as distâncias medidas nos campos "Desalinhamento em X" e "Desalinhamento em Y".
7. - Retorne ao perfil do veículo.
⇨ Você introduziu a posição do receptor GPS para o perfil de veículo selecionado.
Para máquinas com um processador de trabalhos ISOBUS
No desenho a seguir estão marcadas distâncias que você deverá medir em diferentes máquinas.
Receptor GPS em máquinas ISOBUS
58 Copyright © Müller-Elektronik GmbH & Co.KG
Aplicação Tractor-ECU
Ativar os perfis de veículos 8
Ponto de engate em dispositivos aplicados e Receptor GPS
de reboque
Dispositivos aplicados e de reboque Autopropulsor
y Distância entre o eixo longitudinal e o receptor x Distância para o desalinhamento em X
GPS
para o desalinhamento em Y
Procedimento Assim você determina as distâncias para tratores com um processador de trabalhos ISOBUS:
O processador do dispositivo utilizado está conectado ao terminal
No processador de trabalhos está configurada a geometria do dispositivo.
1. Meça a distância entre o ponto de engate do aparelho aplicado ou de reboque e o receptor
GPS.
2. Introduza a distância medida como parâmetro "Desalinhamento em X".
3. Meça a distância entre o eixo longitudinal da máquina e o receptor GPS.
4. Introduza a distância medida como parâmetro "Desalinhamento em Y".
Procedimento Assim você determina as distâncias para veículos de condução autônoma com um processador de
trabalhos ISOBUS:
O processador do dispositivo utilizado está conectado ao terminal
No processador de trabalhos está configurada a geometria do dispositivo.
1. Introduza 0 cm como parâmetro "Desalinhamento em X".
2. Meça a distância entre o eixo longitudinal da máquina e o receptor GPS.
3. Introduza a distância medida como parâmetro "Desalinhamento em Y".
8.3 Ativar os perfis de veículos
Para trabalhar com os parâmetros configurados você precisa ativar o perfil de veículo do veículo
utilizado.
Procedimento 1. Acione a aplicação Tractor-ECU.
| Tractor-ECU
2. - Acione a lista de veículos.
3. Selecione o perfil do veículo.
4. - Ative o perfil do veículo.
Copyright © Müller-Elektronik GmbH & Co.KG 59
Editar tarefas com ISOBUS-TC
9 Configurar como você utiliza o ISOBUS-TC
9 Editar tarefas com ISOBUS-TC
9.1 Configurar como você utiliza o ISOBUS-TC
Primeiro você precisa decidir como você utilizará a aplicação ISOBUS-TC. Desta configuração
depende a operação do ISOBUS-TC e do TRACK-Leader.
Existem dois cenários nos quais você pode utilizar o ISOBUS-TC; Através do parâmetro "Trabalhar
com ISO XML?" você configura com qual cenário você trabalha:
▪ "Sim"
Selecione esta configuração se você deseja elaborar tarefas no seu PC ou com o terminal.
Neste caso você sempre deverá iniciar um pedido antes de começar com o trabalho. Somente
assim funciona a troca de dados entre ISOBUS-TC, o TRACK-Leader e o processador de
tarefas ISOBUS.
Para isso você precisa da licença "ISOBUS-TC".
▪ "Não"
Selecione esta configuração se você não utiliza tarefas. Em vez disso você utiliza cartões de
aplicação no formato shp ou você introduz as taxas de colheita diretamente no processador de
trabalhos ISOBUS.
Neste caso o ISOBUS-TC trabalha apenas no plano de fundo. Para isso você não precisa de
licença. Você também pode pular os outros capítulos deste manual sobre o assunto ISOBUS-
TC.
Procedimento Você altera o modo de aplicação "ISOBUS-TC" assim:
1. Mude para a tela "Configurações".
| ISOBUS-TC |
⇨ Aparecerá a seguinte tela:
2. - Marque e clique sobre a linha "Trabalhar com ISO-XML?".
⇨ A cada clique o modo é alterado.
3. Configure o modo desejado.
4. - Reinicie o terminal.
⇨ Após o reinício o modo configurado estará ativado.
60 Copyright © Müller-Elektronik GmbH & Co.KG
Manutenção e tratamento
Tratar e limpar o terminal 10
10 Manutenção e tratamento
NOTA
Este produto não contém peças que devam ser mantidas ou reparadas!
Não desaparafuse a caixa!
10.1 Tratar e limpar o terminal
▪ Aperte as teclas com os seus dedos. Evite usar as unhas.
▪ Limpe o produto com um pano macio, úmido.
▪ Use apenas água limpa ou produtos de limpeza de vidros.
10.2 Descartar o aparelho
Após a utilização, favor descartar este produto como lixo eletrônico de acordo com a
legislação vigente.
10.3 Notas sobre adaptações
Aviso para a instalação posterior de dispositivos e/ou componentes elétricos e
eletrônicos
As atuais máquinas agrárias estão equipadas com componentes e peças eletrônicas, cujo
funcionamento poderia ser influenciado pela emissão de ondas eletromagnéticas de outros
dispositivos. Tais influências podem causar perigo para pessoas, se os avisos de segurança a seguir
não forem seguidos.
Seleção de componentes Na seleção de componentes cuide principalmente para que os componentes elétricos e eletrônicos
instalados posteriormente correspondam à diretriz de compatibilidade eletromagnética 2004/108/EG
em sua versão atualmente válida e que possuam o símbolo CE.
Responsabilidade do Em caso de instalação posterior de dispositivos e/ou componentes elétricos e eletrônicos em uma
usuário máquina com conexão à rede de bordo você deverá verificar sob sua própria responsabilidade se a
instalação causa interferências na eletrônica do veículo ou outros componentes. Isso vale
especialmente para o comando eletrônico de:
▪ Regulagem eletrônica de mecanismo elevador (EHR),
▪ Mecanismo elevador frontal,
▪ Tomadas de força,
▪ Motor,
▪ Caixa de redução.
Requisitos adicionais Para a instalação posterior de sistemas de comunicação móvel (por ex., rádio, telefone) precisam ser
atendidos adicionalmente os seguintes requisitos:
▪ Somente podem ser instalados dispositivos com homologação de acordo com as normas
nacionais válidas (por ex., homologação BZT na Alemanha).
▪ O dispositivo deve ser instalado fixo.
▪ A operação de dispositivos portáteis ou móveis dentro do veículo só é permitida através de uma
ligação a uma antena externa instalada fixa.
Copyright © Müller-Elektronik GmbH & Co.KG 61
Manutenção e tratamento
10 Verificar a versão de software
▪ A parte emissora deverá ser instalada fisicamente separada da eletrônica do veículo.
▪ Na instalação da antena deverá ser observada a correta instalação com boa conexão de massa
entre antena e massa do veículo.
Para o cabeamento e instalação, bem como o consumo máximo permitido de corrente, observe
adicionalmente o manual de instalação do fabricante da máquina.
10.4 Verificar a versão de software
Procedimento 1. Acesse a aplicação "Service“:
| Service
2. Aparecerá a seguinte tela:
3. Leia a versão de software abaixo do logo ME.
10.5 Dados técnicos
10.5.1 Dados técnicos do terminal
Parâmetro Valor
Tensão de serviço 10 - 30 V
Temperatura de serviço -20 - +70 °C
Temperatura de -30 - +80 °C
armazenamento
Peso 1,3 kg
Medidas (L x A x P) 220 x 210 x 95 mm
Classe de proteção IP 54 conforme DIN 40050/15
CEM Conforme ISO 14982 / PREN 55025
Proteção ESD Conforme ISO 10605
Potência absorvida No terminal sem modem GSM e Tipicamente: 0,4A com 13,8V
sem dispositivos externos.
62 Copyright © Müller-Elektronik GmbH & Co.KG
Manutenção e tratamento
Dados técnicos 10
Parâmetro Valor
No terminal com um modem GSM Tipicamente: 0,5A com 13,8V
instalado e sem dispositivos
externos.
Tela VGA TFT mostrador colorido; diagonal da tela: 14,5 cm ; resolução:
640x480 Pixel
Processador 32 Bit ARM920T até 400MHz
Memória principal 64 MB SDRAM
Boot-Flash 128 MB
Relógio interno Buffer por capacitor, mantém a hora durante 2 semanas sem
alimentação de corrente externa.
Teclado 17 teclas e botão rotativo.
Saídas 2 x CAN
1 x USB 1.1
2 x RS232. Segunda RS232 com funcionalidade restrita.
2 x M12 para duas câmeras analógicas (opcional)
10.5.2 Ocupação de pinos da conexão A
A conexão A é um jaque D-Sub de 9 polos da interface para máquinas agrárias ISO (CAN).
N.º do Sinal: N.º do Sinal
pino: pino:
1 CAN_L 6 - Vin1 (GND)
2 CAN_L1 7 CAN_H1
3 CAN_GND1 8 CAN_EN_out2
4 CAN_H 9 + Vin1
5 CAN_EN_in
Legenda:
+Vin = Alimentação de tensão (+)
–Vin = Massa (-)
1) - Os sinais marcados com 1 correspondem à ocupação CiA (CAN em automação).
Os dois sinais CAN_L e CAN_L1 ou CAN_H e CAN_H1 estão ligados internamente e servem para a
formação de circuitos do CAN-Bus.
Ao colocar o CAN_EN_in no potencial de alimentação (= +Vin) pode-se ligar o terminal.
Copyright © Müller-Elektronik GmbH & Co.KG 63
Manutenção e tratamento
10 Dados técnicos
Os sinais '-Vin' e 'CAN_GND' estão ligados diretamente com ambos os conectores, então diferenças
de potencial entre estes pinos de ambos os jaques devem ser necessariamente evitadas.
2)corresponde a TBC_Pwr na ISO 11783. Quando o terminal estiver ligado este pino estará sob
tensão (tensão de alimentação menos aprox. 1,2V).
10.5.3 Ocupação de pinos da conexão B
A ocupação de pinos da conexão B depende da versão de hardware do terminal. [➙ 10]
Terminais com versão de hardware a partir de 3.0.0
9 polos Conector D-Sub
A conexão B é um conector D-Sub de 9 polos.
Através da ocupação o conector poderá ser usado para as seguintes finalidades:
Finalidade Pinos utilizados
Como segunda interface CAN 7, 9
Como segunda interface serial 2, 3, 4, 5
Como entrada de sinal para dois sinais digitais e 1, 5, 6, 8
um sinal analógico.
Ocupação de pinos da conexão B
N.º do Sinal: N.º do Sinal
pino: pino:
1 Sensor de roda1 6 Tomada de força2
2 /RxD 7 CAN_H
3 /TxD 8 Sensor de posição de trabalho3 ou
Sinal de ré para a determinação da
direção de deslocamento
4 Alimentação de tensão para o 9 CAN_L
receptor GPS A1004
5 GND
Legenda:
1) Entrada digital conforme: ISO 11786:1995 Capítulo 5.2
64 Copyright © Müller-Elektronik GmbH & Co.KG
Manutenção e tratamento
Dados técnicos 10
2) Entrada digital conforme: ISO 11786:1995 Capítulo 5.3
3) Entrada analógica conforme: ISO 11786:1995 Capítulo 5.5
4) O pino está ligado em paralelo com o pino 4 da conexão C. A carga total é de 600 mA.
Terminais a partir da versão de hardware 1.4.1
A conexão B é um jaque D-Sub de 9 polos.
Tomada do pino conexão B
N.º do Sinal: N.º do Sinal
pino: pino:
1 CAN_L 6 -Vin*
2 CAN_L* 7 CAN_H*
3 CAN_GND* 8 CAN_EN_out
4 CAN_H 9 +Vin
5 CAN_EN_in ou
Sensor da posição operacional
10.5.4 Tomada do pino conexão C
A conexão C é uma interface RS232
Copyright © Müller-Elektronik GmbH & Co.KG 65
Manutenção e tratamento
10 Dados técnicos
CUIDADO
Danificação do aparelho por curto-circuito
O pino 4 da conexão C encontra-se sob tensão. A tensão depende da tensão de serviço do
terminal é usada para alimentar o receptor DGPS A100 da empresa Müller-Elektronik.
Outros receptores GPS podem danificar-se durante a conexão.
Antes de conectar um outro receptor GPS:
◦ Verifique a tensão a que o terminal está conectado (12 V ou 24V).
◦ Verifique a tomada do pino do receptor GPS.
◦ Verifique a tensão permitida do receptor GPS.
◦ Compare a tensão do terminal com a tensão permitida do receptor GPS.
◦ Compare as tomadas do pino.
◦ Conecte o receptor GPS ao terminal apenas se os campos de tensão e as tomadas do pino
dos dois aparelhos não forem diferentes.
Tomada do pino conexão C
N.º do pino: Sinal
1 DCD
2 /RxD
3 /TxD
4 Alimentação de tensão para o receptor GPS A1001
5 GND
6 DSR
7 RTS
8 CTS
9 RI (+5 V)
Legenda:
1) O pino está ligado em paralelo com o pino 4 da conexão B. A carga total é de 600 mA.
Se o terminal estiver ligado, ele conduzirá corrente para os aparelhos conectados mediante a
tomada RS232. A tensão na tomada RS232 depende da tensão de serviço do terminal.
Se o terminal estiver conectado a uma bateria com 12 volt, ele conduzirá cerca de 11,3 volt para o
aparelho conectado.
Se o terminal estiver conectado a uma bateria com 24 volt, ele conduzirá cerca de 23,3 volt para o
aparelho conectado.
Para o uso de um receptor GPS são necessários apenas os sinais RxD e TxD e GND.
66 Copyright © Müller-Elektronik GmbH & Co.KG
Manutenção e tratamento
Dados técnicos 10
10.5.5 Ocupação de pinos das conexões de câmera 1 e 2
A conexões 1 e 2 servem para a conexão de uma câmera analógica. Ambas as conexões têm
ocupação igual.
As conexões 1 e 2 são jaques M12 codificados A de 5 polos. Esta ocupação pode ser lida nas
tabelas a seguir.
Ocupação de pinos do jaque Ocupação de pinos do conector
(no terminal)
Pino Sinal
1 O pino está reservado por ME (não conectar)
2 GND
3 O pino está reservado por ME (não conectar)
4 Sinal de vídeo
5 Blindagem de vídeo
Manto externo Blindagem
Copyright © Müller-Elektronik GmbH & Co.KG 67
Anotações
11
11 Anotações
68 Copyright © Müller-Elektronik GmbH & Co.KG
Você também pode gostar
- Manual DSE 7320Documento103 páginasManual DSE 7320Julio Castanho71% (41)
- (1600699187940) 257 562 57 Manual DC-Pro16 e DC-PRO 25Documento142 páginas(1600699187940) 257 562 57 Manual DC-Pro16 e DC-PRO 25Deivid Bezerra100% (2)
- Toshiba Facility MS 10Documento90 páginasToshiba Facility MS 10Glauber Goncalves83% (6)
- Instalação do Monitor de Plantio MPA2500Documento53 páginasInstalação do Monitor de Plantio MPA2500Daniel Martins100% (1)
- Manual Usuário HexagonDocumento286 páginasManual Usuário HexagonCleyton FaragoAinda não há avaliações
- Manual de Operação - Dixtal DX 3012 PlusDocumento203 páginasManual de Operação - Dixtal DX 3012 PlusEng. Edelson Martins0% (1)
- Inversor Danfoss NovoDocumento88 páginasInversor Danfoss NovoAnonymous ywmQYjk0% (1)
- Monitoramento de cultivo hidropônico com RSSFDocumento36 páginasMonitoramento de cultivo hidropônico com RSSFVinicios SantosAinda não há avaliações
- Gerenciamento remoto e controle de consumo de energia para sistemas VRF MideaDocumento76 páginasGerenciamento remoto e controle de consumo de energia para sistemas VRF MideamquaiottiAinda não há avaliações
- Manual Operacional DX3010Documento179 páginasManual Operacional DX3010Ricardo Camargos100% (1)
- Monitor Multiparamétrico Manual do UsuárioDocumento81 páginasMonitor Multiparamétrico Manual do UsuárioGláucio ChavesAinda não há avaliações
- REFUsol - 20K 2T... 33K 2T - 2019 12 06 - PT PDFDocumento68 páginasREFUsol - 20K 2T... 33K 2T - 2019 12 06 - PT PDFDiego Welen RochaAinda não há avaliações
- NeocModule Manual CompletoDocumento103 páginasNeocModule Manual Completobagecosta100% (1)
- Manual de Instalação e Operação RENO-15KW/20KW Inversores TrifásicosDocumento45 páginasManual de Instalação e Operação RENO-15KW/20KW Inversores TrifásicosPedro Gomes SpohrAinda não há avaliações
- 30322527-02-PT-001 - V7.20160121 - Rev.1 CONFORTDocumento77 páginas30322527-02-PT-001 - V7.20160121 - Rev.1 CONFORTmsprecisiontecnologiaagricolaAinda não há avaliações
- 30322511-02-PT-001 - V7.20170121 - Rev.1 BASIC TERMINALDocumento77 páginas30322511-02-PT-001 - V7.20170121 - Rev.1 BASIC TERMINALmsprecisiontecnologiaagricolaAinda não há avaliações
- 02 PT 001 - V7.20160121 - Rev.1Documento77 páginas02 PT 001 - V7.20160121 - Rev.1msprecisiontecnologiaagricolaAinda não há avaliações
- 30302705-02-PT-001 TrackDocumento56 páginas30302705-02-PT-001 TrackmsprecisiontecnologiaagricolaAinda não há avaliações
- MODBUSDocumento26 páginasMODBUSEmilio Pereira da SilvaAinda não há avaliações
- Genius Plus Display Touch Ba PT 3123Documento104 páginasGenius Plus Display Touch Ba PT 3123FlávioAinda não há avaliações
- MG03N228Documento156 páginasMG03N228Renan InstrumentaçãoAinda não há avaliações
- Manual FC360Documento82 páginasManual FC360Patricia RosaAinda não há avaliações
- Grundfos Hidro - Comunicação Profinet - ComprensadoDocumento34 páginasGrundfos Hidro - Comunicação Profinet - ComprensadoAgaAinda não há avaliações
- Guia de Instalação - ProfinetDocumento24 páginasGuia de Instalação - Profinetcarlos augustoAinda não há avaliações
- Guia de Operação: VLT Automationdrive FC 301/302Documento100 páginasGuia de Operação: VLT Automationdrive FC 301/302Andre MartinsAinda não há avaliações
- Manual Utilizador FC202 0.25 90kW PTDocumento94 páginasManual Utilizador FC202 0.25 90kW PTBastosGmailAinda não há avaliações
- GeoMax Zenith40 UM v1-0-0 BRDocumento34 páginasGeoMax Zenith40 UM v1-0-0 BRDaniel MelloAinda não há avaliações
- MG33AQ28Documento94 páginasMG33AQ28Renan InstrumentaçãoAinda não há avaliações
- Manual da linha KMG One de telefonia VoIPDocumento97 páginasManual da linha KMG One de telefonia VoIPDiogo SatoAinda não há avaliações
- Leica DS2000 UM v1-0-0 BRDocumento54 páginasLeica DS2000 UM v1-0-0 BROscar Robayo0% (1)
- ManualDocumento28 páginasManualgelerAinda não há avaliações
- Manual PTDocumento63 páginasManual PTruiAinda não há avaliações
- Manual CBA200PLMWDocumento37 páginasManual CBA200PLMWNanabrunAinda não há avaliações
- Solis - Manual - (25-30) K - LV - Enx - v14 - 210924 - 073313Documento27 páginasSolis - Manual - (25-30) K - LV - Enx - v14 - 210924 - 073313Neto SantosAinda não há avaliações
- Proteo PC CE Installation Manual BPT (REV A)Documento21 páginasProteo PC CE Installation Manual BPT (REV A)MauricioAinda não há avaliações
- Manual de Operação InversorDocumento93 páginasManual de Operação InversorIcaroRafaelSoaresdeSouzaAinda não há avaliações
- MG20MD28Documento96 páginasMG20MD28William SubtilAinda não há avaliações
- Flir CM-275Documento45 páginasFlir CM-275Alessandro CostaAinda não há avaliações
- Mainline Installation Manual PT PDFDocumento28 páginasMainline Installation Manual PT PDFaderitodomingos1531Ainda não há avaliações
- MS 10Documento90 páginasMS 10Adilson CardosoAinda não há avaliações
- Aquecedores SDC 204Documento34 páginasAquecedores SDC 204alencarfjAinda não há avaliações
- GeoMax Zenith15 Pro UM BRDocumento28 páginasGeoMax Zenith15 Pro UM BRDaniel MelloAinda não há avaliações
- Leica TS03 TS07 UM v1-5-0 BRDocumento214 páginasLeica TS03 TS07 UM v1-5-0 BRmacvboc100% (1)
- YM Zenit+ Manual-LZE V 50297006 PTDocumento123 páginasYM Zenit+ Manual-LZE V 50297006 PTBALAJI VAinda não há avaliações
- LD 291 MPDocumento80 páginasLD 291 MPEvando Pereira dos SantosAinda não há avaliações
- Linha GD Guia Instalacao - 230707 - 121344Documento89 páginasLinha GD Guia Instalacao - 230707 - 121344Caio Dantas de ProençaAinda não há avaliações
- Manual Solis 15kDocumento28 páginasManual Solis 15kMais Energy BrasilAinda não há avaliações
- Guia de Programação: VLT Midi Drive FC 280Documento148 páginasGuia de Programação: VLT Midi Drive FC 280Júnior MartinsAinda não há avaliações
- Manual PA ONLINE Rev01-05 - 2018Documento41 páginasManual PA ONLINE Rev01-05 - 2018AbidiasAinda não há avaliações
- Xpert Framework 1 8 1Documento145 páginasXpert Framework 1 8 1Julianna PazAinda não há avaliações
- BGE Manual de Operação v1.06Documento93 páginasBGE Manual de Operação v1.06Milton Antonio Lima FlAinda não há avaliações
- HB Ac2 Acv2 Ffbus Geraeteintegration PTDocumento64 páginasHB Ac2 Acv2 Ffbus Geraeteintegration PTclaudir.calazansAinda não há avaliações
- Manual de uso e manutenção do sistema de armazenamento DeposytaDocumento56 páginasManual de uso e manutenção do sistema de armazenamento DeposytaNetrowAinda não há avaliações
- Ra00118ac I PTDocumento32 páginasRa00118ac I PTquinhofilho10Ainda não há avaliações
- Manual do inversor monofásico Solis 4GDocumento26 páginasManual do inversor monofásico Solis 4GGmaes Suporte IlhotaAinda não há avaliações
- Gerenciamento Inteligente de Sistemas de Ar Condicionado MideaDocumento76 páginasGerenciamento Inteligente de Sistemas de Ar Condicionado MideamquaiottiAinda não há avaliações
- Manual Inversor Trifásico RENOVIGI RENO-60KDocumento23 páginasManual Inversor Trifásico RENOVIGI RENO-60KPedro Gomes SpohrAinda não há avaliações
- Guia de Programação - (BR) VLT® AutomationDrive FC 301302Documento328 páginasGuia de Programação - (BR) VLT® AutomationDrive FC 301302Rerison chagasAinda não há avaliações
- MPC-XXXX-C UG PTDocumento99 páginasMPC-XXXX-C UG PTNicolas CorderoAinda não há avaliações
- Desenvolvendo O Hardware/software Para Uma TornozeleiraNo EverandDesenvolvendo O Hardware/software Para Uma TornozeleiraAinda não há avaliações
- Apresentação SascarDocumento20 páginasApresentação Sascarrobsonluiz.gsilvaAinda não há avaliações
- Estratégias da TDM frente à concorrência no mercado de telecomunicações em MoçambiqueDocumento23 páginasEstratégias da TDM frente à concorrência no mercado de telecomunicações em MoçambiqueErnesto PedroAinda não há avaliações
- 02 PT 001topDocumento69 páginas02 PT 001topmsprecisiontecnologiaagricolaAinda não há avaliações
- Como funciona o sistema GSMDocumento15 páginasComo funciona o sistema GSMambarAinda não há avaliações
- Telefonia Digital PRATICADocumento13 páginasTelefonia Digital PRATICAAllan Soares de SousaAinda não há avaliações
- Master Nuno Correia SalgadoDocumento66 páginasMaster Nuno Correia SalgadoEduardo Lourenco De SousaAinda não há avaliações
- A Utilizacao Da Tecnolgia RTK NtripDocumento13 páginasA Utilizacao Da Tecnolgia RTK NtriprufuelAinda não há avaliações
- Gps Track Maker Guia - AvancadoDocumento53 páginasGps Track Maker Guia - AvancadoLílian MoreiraAinda não há avaliações
- Aula 2Documento50 páginasAula 2Douglas Kengi TanakaAinda não há avaliações
- Ondas - Estudo Matemático Da Onda - Período, Potência, Frequência, Comprimento, Etc - Médio - 66 QuestõesDocumento48 páginasOndas - Estudo Matemático Da Onda - Período, Potência, Frequência, Comprimento, Etc - Médio - 66 QuestõesEmerson SantosAinda não há avaliações
- Estudo Do Instituto de Telecomunicacoes Sobre o Funcionamento Do SirespDocumento78 páginasEstudo Do Instituto de Telecomunicacoes Sobre o Funcionamento Do SirespLeonel SilvaAinda não há avaliações
- Evolução Redes MóveisDocumento9 páginasEvolução Redes Móveisgabrieelcrazy0% (1)
- GSM UMTS ResumoDocumento38 páginasGSM UMTS ResumoJose LuisAinda não há avaliações
- Lista de Exercícios 1b ResolvidaDocumento5 páginasLista de Exercícios 1b ResolvidaClécio MarquettiAinda não há avaliações
- Tarefa 1 - STC 5Documento3 páginasTarefa 1 - STC 5Mónica Martins0% (1)
- ManualDocumento20 páginasManualosklen fnciaAinda não há avaliações
- MONO para RevisaoDocumento84 páginasMONO para Revisaoricardo paulo cinco-reisAinda não há avaliações
- Manual Do UsuárioDocumento34 páginasManual Do UsuárioValdeci MarinsAinda não há avaliações
- GSM: Sistema Global para Comunicações MóveisDocumento124 páginasGSM: Sistema Global para Comunicações MóveisGustavo SousaAinda não há avaliações
- Tecnologia celular 4G LTE: introdução e evoluçãoDocumento37 páginasTecnologia celular 4G LTE: introdução e evoluçãoEduardo SantanaAinda não há avaliações
- EVOLUÇÃO DAS TECNOLOGIAS MÓVEIS GsDocumento5 páginasEVOLUÇÃO DAS TECNOLOGIAS MÓVEIS GsEdmur Gutierrez JuniorAinda não há avaliações
- Ficha 8 - Sinalização em GSM Parte 2 PDFDocumento12 páginasFicha 8 - Sinalização em GSM Parte 2 PDFJosé Eduardo SantosAinda não há avaliações
- RedeGSMIntroduçãoDocumento18 páginasRedeGSMIntroduçãoWalipi Futa Antonio WpoAinda não há avaliações
- Apresentacao SVIAS VIAS 700 Setembro11Documento13 páginasApresentacao SVIAS VIAS 700 Setembro11Marcos Araújo100% (1)
- Instalacao e Operacao MC 1TDocumento2 páginasInstalacao e Operacao MC 1TAndre Fernando RAinda não há avaliações
- Comunicações sem fios: evolução e sistemasDocumento125 páginasComunicações sem fios: evolução e sistemasDenis MonteiroAinda não há avaliações
- GPS Tracker Manual - Instruções CompletasDocumento19 páginasGPS Tracker Manual - Instruções CompletasGeorge LimaAinda não há avaliações
- Wherifone (1) - EmbalagemDocumento1 páginaWherifone (1) - Embalagemapi-3702726Ainda não há avaliações