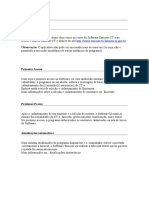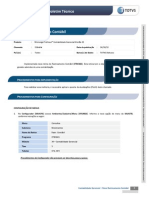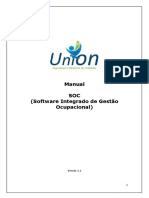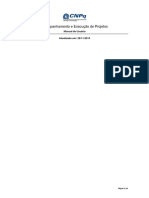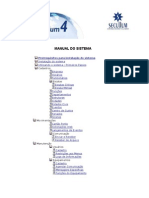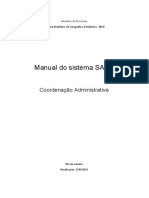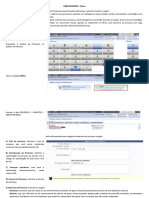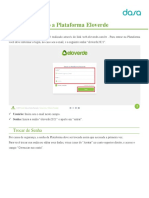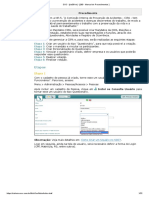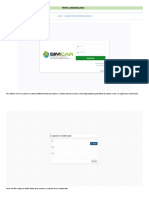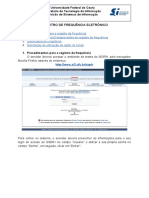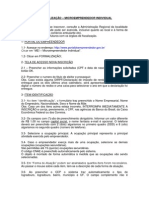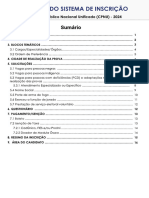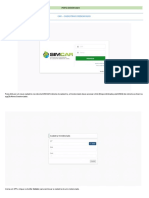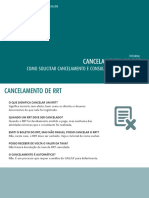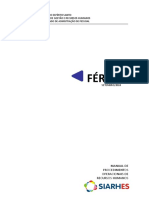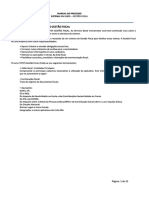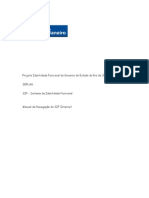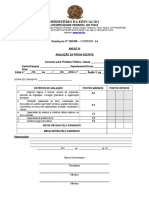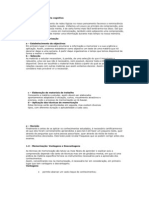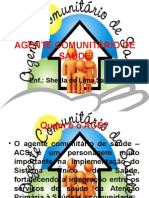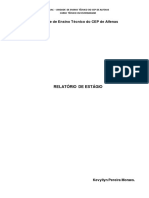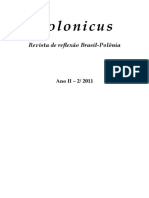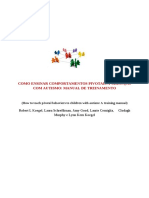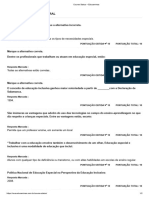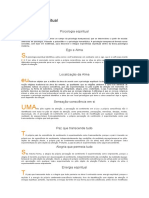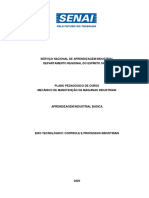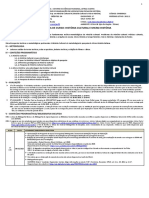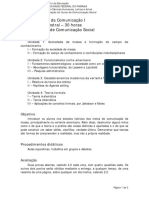Escolar Documentos
Profissional Documentos
Cultura Documentos
Roteiro ELO Convoca - Mar2022
Enviado por
josea50liverDireitos autorais
Formatos disponíveis
Compartilhar este documento
Compartilhar ou incorporar documento
Você considera este documento útil?
Este conteúdo é inapropriado?
Denunciar este documentoDireitos autorais:
Formatos disponíveis
Roteiro ELO Convoca - Mar2022
Enviado por
josea50liverDireitos autorais:
Formatos disponíveis
SISTEMA ELO MESÁRIOS E FUNÇÕES ESPECIAIS
SECRETARIA DE TECNOLOGIA DA INFORMAÇÃO
SEÇÃO DE GERENCIAMENTO DO CADASTRO ELEITORAL
ROTEIRO DE CONVOCAÇÃO E CAPACITAÇÃO NO ELO
MÓDULO CONVOCAÇÃO
1. Definir a Configuração Geral
1.1. Definir a Composição das MRVs
(Processo Eleitoral/Convocação/Define Configuração Geral)
Selecione “Eleições XXXX – 1º Turno” e clique em consultar. Cadastre do Presidente
ao 1º Secretário (selecione do lado esquerdo e, com a seta, passe para a coluna da
direita) e clique em Gravar.
1.2. Definir a Composição das MRJs
(Processo Eleitoral/Convocação/Define Configuração Geral/Consultar/ MRJ)
Configure a MRJ (selecione do lado esquerdo e, com a seta, passe para a coluna da
direita). Cadastre do Presidente ao 1º Secretário (selecione do lado esquerdo e, com
a seta, passe para a coluna da direita) e clique em Gravar.
Obs1.: No caso da MRJ é preciso selecionar as mesas que foram cadastradas no
módulo MRJ do ELO. A zona só conseguirá realizar a configuração se as MRJs já
estiverem cadastradas no sistema ELO.
Obs2.: Conforme avaliação dos Tribunais Regionais Eleitorais, a composição das
mesas receptoras de justificativas poderá ser reduzida para até 2(dois) membros.
1.3. Definir as Funções Especiais
(Processo Eleitoral/Convocação/Define Configuração Geral/Consultar/
Função Especial)
Cadastre a quantidade das funções que desejar (escrutinadores, instrutores,
administradores de prédio, etc.) e clique em Gravar.
Obs.: O CONVOCA não aceita a configuração de um mesmo eleitor para duas ou mais
funções.
1.4. Definir as Seções Inoperantes
(Processo Eleitoral/Convocação/Define Configuração Geral/Consultar/
Seções Inoperantes)
As seções agregadas, as seções marcadas como “Distribuídas” nas TTEs de Ofício e as
vazias (se houver) devem ser marcadas como inoperantes, para que não haja
alocação de mesários de forma indevida.
Na tela seção inoperante, clique em incluir. Na tela inclui seção inoperante, selecione
o município, um local de votação, a seção e clique em Gravar.
Após o cadastro da primeira seção inoperante, deve-se clicar em “Incluir” para dar
prosseguimento ao cadastro das demais seções inoperantes.
SECAD/COATE/STI Março/2022 1/15
SISTEMA ELO MESÁRIOS E FUNÇÕES ESPECIAIS
2. Montar uma Base de Convocáveis
2.1 Montar a Base de Eleitores Convocáveis
(Processo Eleitoral/Convocação/Seleciona por Critério)
Digite os parâmetros que desejar. Sugestão:
Idade: intervalo entre o mínimo (18 anos) e o máximo que se deseja. Experiência: 0-
10. Escolaridade: fundamental completo. Data domicílio: a partir de 1986. Marque:
inclusive voluntário e indicado. Clique em Gravar.
2.2 Consultar a Base
(Processamento/LOG/Consulta)
Selecione: Tipo “Critério de Convocação” e clique em Consultar. Repita a consulta até
que a mensagem “Em Processamento” se torne “Processado ok” (esta operação pode
demorar alguns minutos, aguardar sua finalização). Clique no link “Processado OK”,
verifique a coluna CONVOCÁVEIS, que apresenta o somatório de eleitores convocáveis
por seção. Se o resultado não for satisfatório, retorne à tela Seleciona por Critérios,
altere os parâmetros e clique novamente no botão Consultar. Caso o resultado seja
satisfatório, clique no botão Gravar para proceder a geração da base de selecionáveis.
2.3 Verificar a Gravação da Base de Convocáveis
(Processamento/LOG/Consulta)
Selecione: Tipo “Critério de Convocação” e clique em Consultar. Repita este
procedimento até que o status esteja INATIVO, indicando que a base de convocáveis
foi gravada e poderá ser disponibilizada em forma de relatório.
2.4 Obter Relação dos Eleitores Convocáveis
(Relatório/Convocação/Eleitores Convocáveis).
Selecione: zona eleitoral, eleição, a ordenação que deseja para a visualização do
relatório (em ordem alfabética ou por ordem de inscrição, escolaridade ou ocupação)
e indique no campo “Descrição”, um título para o relatório solicitado. Ao final, clique
em Solicitar e aguarde a disponibilização do relatório que poderá ser visualizado em
Relatório/Consulta/Relatório.
Obs: Embora não seja obrigatória para os trabalhos, toda zona deve montar sua base
de convocáveis para que possa selecionar mesários dentro das condições desejadas.
3. Importar os Mesários da Eleição Anterior
(Processo Eleitoral/Convocação/Importar Funções de Outra Eleição)
Em Eleição Origem: selecione “Eleições anteriores – 2ºT”. Se não tiver havido 2º
turno, selecione 1º T. Em Função Origem: selecione 1º Mesário. Em Eleição Destino:
selecione “Eleições XXXX – 1º Turno”. Em Função Destino: selecione 1º Mesário e
clique em Gravar.
Depois de "gravar" e "confirmar" a importação, surge a mensagem "Cópia
iniciada com sucesso. Este processo pode levar alguns minutos para ser
concluído!". Repita o procedimento para as funções de 2º Mesário, 1º Secretário e
Presidente.
SECAD/COATE/STI Março/2022 2/15
SISTEMA ELO MESÁRIOS E FUNÇÕES ESPECIAIS
Caso seja solicitada outra importação sem que a anterior tenha sido
concluída, a mensagem será "Processo de importação em andamento, por favor
aguarde.". Neste caso, deve-se aguardar mais um pouco e repetir a operação, pois
enquanto tiver uma importação em andamento, o sistema não permite que outra seja
solicitada.
Há outras duas formas de verificar se a importação foi concluída: através do
relatório "Situação de Preenchimento das Mesas" ou da funcionalidade
"Estatística" (Processo Eleitoral/Convocação/Estatística); sendo que, nesta
última, deve-se verificar se o número de "Atribuídos" foi alterado a cada
importação.
4. Atualizar Dados do Mesário
(Processo Eleitoral/Convocação/Dados Mesário)
Esta funcionalidade permite atualizar/inserir dados do mesário. Caso deseje alterar
dados cadastrais (endereço, telefone, ocupação, escolaridade) digite a inscrição do
eleitor e clique em Consultar. Altere o(s) dado(s) e clique em Gravar.
Obs1.: Estas atualizações não refletem no Cadastro Eleitoral, mas serão consideradas
quando o cartório emitir cartas endereçadas aos mesários, pois o convoca verificará onde
ocorreu a última atualização: em “Dados Mesário” ou no “Cadastro Eleitoral”.
Obs2.: Em “Tipo de Indicação”, se for marcada uma das quadrículas (Voluntário, Indicado)
será gerado automaticamente o ASE 205 – habilitação para os trabalhos eleitorais. Da
mesma forma, se for desmarcada, será gerado o ASE 280 – desativação da habilitação para
os trabalhos eleitorais. As quadrículas também são marcadas ou desmarcadas,
automaticamente, com a inclusão do respectivo ASE; seja através da funcionalidade
“Gerenciar ASE”, ou a partir da informação inserida no RAE, ou ainda no E-Título.
5. Obter Informações do Histórico de Mesários
(Processo Eleitoral / Convocação / Históricos Anteriores)
É possível obter informações quanto ao histórico de mesários (eleição, função,
situação – atribuído, convocado, nomeado), de acordo com os parâmetros informados
pelo Cartório Eleitoral, para eleições anteriores e atual.
6. Gerar Lista de Mesários Transferidos para Outra Zona
(Processo Eleitoral/ Convocação/ Gerar Lista de Mesários Transferidos)
No campo “Transferidos entre”: digite um intervalo de tempo e clique em Continuar.
Em seguida, clique no link em azul referente ao arquivo gerado “Mesários transferidos
da Zona X – CE.txt”.
Obs.: Essa informação pode ser útil para a zona aproveitar um eleitor que foi mesário
na eleição passada, mas que saiu do cadastro de mesários durante a importação da
eleição anterior para a atual, por ter sido transferido para outra zona eleitoral.
SECAD/COATE/STI Março/2022 3/15
SISTEMA ELO MESÁRIOS E FUNÇÕES ESPECIAIS
7. Conferir as Seções que estão Vagas
Emitir Relatório da Situação de Preenchimento das Mesas
(Relatório/Convocação/Situação do Preenchimento das Mesas)
Em Tipo de Vaga: selecione Seção. Informe o município. Em Descrição: escreva
“Situação Preenchimento das Mesas” e clique em Solicitar. Visualize o relatório
(Relatório/Consulta/Relatório)
Obs.: Lembramos que este relatório marca com “A” as funções preenchidas e com “X”
as que não possuem membros designados. Fiquem atentos àquelas que possuem “X”
nas quatro funções. Possivelmente essas seções funcionaram como agregadas na
última eleição e poderão não funcionar nesta também. Sugerimos que não designem
mesários para estas seções, até que as agregações estejam definidas no sistema ELO.
8. Solicitar Mesário de Outra Zona
A zona eleitoral que desejar convocar eleitor de outra zona, deverá solicitar
autorização à zona de origem do eleitor. Somente após a autorização, no próprio
sistema, é que a atribuição em uma função eleitoral (MRV ou função Especial) poderá
ser feita.
8.1. Solicitar Autorização
(Controle/ASE/Solicitar Mesário de outra Zona)
Na tela “Solicitar Mesário de Outra Zona”, clique em “Solicitar”. Selecione o processo
eleitoral, informe a inscrição do eleitor, e clique em “Gravar”.
Obs.: Caso tente atribuir eleitor de outra zona, sem registro de autorização, o sistema
alerta e pergunta se deseja solicitar autorização. Confirmando “OK”, um registro de
solicitação será gerado automaticamente para o eleitor. A atribuição do mesário
poderá ser feita após a autorização ter sido lançada pela zona de origem.
8.2. Autorizar ou Não Autorizar uma Solicitação
(Controle/ASE/Solicitar Mesário de outra Zona)
Na tela “Solicitar Mesário de Outra Zona”, selecione o processo eleitoral e clique em
“Autorizar”. Serão mostradas as solicitações na situação “Aguardando autorização”.
Clique no ícone (lápis) correspondente à solicitação que deseja autorizar. Na tela
seguinte, no campo observação, poderá ser incluída informação do documento que
autorizou/não autorizou a solicitação. No campo “Confirma a autorização” selecionar
“Sim” para autorizar ou “Não” para não autorizar, e Gravar.
8.3. Consultar Solicitações e Autorizações
(Controle/ASE/Solicitar Mesário de outra Zona)
Na tela “Solicitar Mesário de Outra Zona” selecione o processo eleitoral; em tipo,
marque “Solicitações” ou “Autorizações”, conforme o caso; em “Situação”, marque
“Todos” ou outra situação específica; clique em “Consultar”. Serão listadas as
solicitações ou autorizações (conforme indicado na consulta). É possível excluir um
registro efetuado pela própria zona, clicando no “X”.
SECAD/COATE/STI Março/2022 4/15
SISTEMA ELO MESÁRIOS E FUNÇÕES ESPECIAIS
9. Atribuir as Funções das Seções (MRV) que estão Vagas
9.1 INTENCIONALMENTE (atribuição de eleitores definidos) a partir da base de
convocáveis ou CADASTRANDO UMA PESSOA ESPECÍFICA.
Cadastre as funções não preenchidas de uma seção através do “Atribui Função
Manualmente”. (Processo Eleitoral/ Convocação / Atribui Função
Manualmente)
Em Mesa: selecione MRV. Em Funções: selecione Não Preenchidas. Em Ordenação:
selecione Local de Votação e clique em Continuar. Clique no link da seção desejada;
no link da função a ser preenchida, selecione o mesário da base de convocáveis
disponível ou inclua o nº do título e clique em Gravar.
9.2 ALEATORIAMENTE, a partir da base de convocáveis.
Cadastre as demais funções não preenchidas através do “Atribui Função
Automaticamente” (Processo Eleitoral / Convocação / Atribui Função
Automaticamente)
Em Vagas de: selecione MRV, escolha Município e Local de Votação e clique em
Continuar. Em Função Eleitoral: selecione 1º Mesário e clique em Gravar. Repita o
procedimento para o 2º Mesário, 1º Secretário e Presidente.
10. Atribuir as funções das MRJs e das funções especiais
Repetir os procedimentos acima (9.1 e 9.2) para a MRJ e para cada função especial.
Obs.: No caso do Administrador de Prédio, não existe a opção Atribui Função
Automaticamente, porque é necessário a especificação do respectivo local de votação.
11. Conferir se Ainda Existem Seções (MRV/MRJ) e Funções Especiais Vagas
Emitir Relatório da Situação de Preenchimento das Mesas
(Relatório/Convocação/ Situação do Preenchimento das Mesas)
Em Tipo de Vaga: selecione Seção, MRJ ou Funções Especiais, conforme o caso. Em
Descrição: escreva “Situação Preenchimento das Mesas – MRV, MRJ ou Funções
Especiais”, conforme o caso, e clique em Solicitar. Visualize o relatório.
12. Realizar os Procedimentos de Convocação e Nomeação
12.1 Convocar Mesários
(Processo Eleitoral/Convocação/Gera Convocação)
Clique em Gravar.
12.2 Nomear Mesários
(Processo Eleitoral/Convocação/Gera Nomeação)
Clique em Gravar.
SECAD/COATE/STI Março/2022 5/15
SISTEMA ELO MESÁRIOS E FUNÇÕES ESPECIAIS
13. Efetuar Substituição ANTES do Edital de Nomeação
Existem duas formas para efetuar a substituição de mesários:
13.1 Substituir mesário conforme abaixo (FORMA 1)
Substituir Mesários – Passo 1
(Processo Eleitoral/Convocação/Atribui Função Manualmente)
Em Funções: selecione Preenchidas. Clique em Continuar, no link da seção e no ícone
de exclusão correspondente ao mesário a ser dispensado.
Substituir Mesários – Passo 2
(Processo Eleitoral/Convocação/Atribui Função Manualmente)
Em Funções: selecione Não Preenchidas. Clique em Continuar, no link da seção e no
link da função. Selecione o mesário ou digite sua inscrição e clique em Gravar.
13.2 Substituir mesário conforme abaixo (FORMA 2)
Substituir Mesários
(Processo Eleitoral/Convocação/Atribui Função Manualmente)
Em Funções: selecione Preenchidas. Clique em Continuar, no link da seção e no link
da função correspondente ao mesário a ser substituído e escolha o mesário substituto
ou digite sua inscrição.
Obs1.: A dispensa como mesário, seja antes ou após edital de nomeação, acarretará
automaticamente a sua exclusão do treinamento de mesários, caso esteja incluído em
turma de treinamento no sistema.
Obs2.: A designação do substituto, por outro lado, não acarreta automaticamente a
sua inclusão nas turmas de treinamento de mesários, devendo ser efetivada no
momento da substituição, confirmando se deseja vincular a uma turma, caso o
treinamento ainda não tenha iniciado; ou diretamente no módulo Capacitação.
14. Realizar os Procedimentos de Convocação e Nomeação dos Substitutos
14.1 Convocar Substitutos
(Processo Eleitoral/Convocação/Gera Convocação)
Clique em Gravar.
14.2 Nomear Substitutos
(Processo Eleitoral/Convocação/Gera Nomeação)
Clique em Gravar.
15. Conferência Geral
Verificar Estatística (Processo Eleitoral/Convocação/Estatística)
Selecione “Eleições XXXX – 1º Turno” e clique em Continuar.
SECAD/COATE/STI Março/2022 6/15
SISTEMA ELO MESÁRIOS E FUNÇÕES ESPECIAIS
16. Gerar e Emitir Editais
16.1 Gerar Edital de Designação de Local de Votação
(Processo Eleitoral / Convocação / Edital)
Em Número: digite um nº. Em Tipo de Edital: selecione 5 – Designação de Local de
Votação e clique em Incluir.
16.2 Emitir Edital de Designação de Locais de Votação
(Relatório/Convocação/Edital de Designação de Local de Votação)
Em Descrição: escreva Edital de Designação de Local de Votação e clique em Solicitar.
Visualize o relatório (Relatório / Consulta / Relatório).
16.3 Gerar Edital de Nomeação dos Mesários
(Processo Eleitoral / Convocação / Edital)
Em Número: digite um nº. Em Tipo de Edital: selecione 2 – Nomeação de MRV e MRJ
e clique em Incluir.
Obs.: Este edital é gerado uma única vez, ficando disponível apenas quando todas as
funções de MRV e MRJ (se houver) estiverem preenchidas.
16.4 Emitir Editais de Nomeação de Mesários
(Relatório / Convocação / Edital de Nomeação)
Em Eleição: selecione “Eleições XXXX – 1º Turno”. Em Tipo de Edital: selecione
Nomeação de MRV e MRJ. Em Assinatura: selecione “do Juiz”. Em Descrição: escreva
Edital MRV e clique em Solicitar.
Visualize o relatório (Relatório/Consulta/Relatório).
16.5 Gerar Edital de Nomeação de Funções Especiais
(Processo Eleitoral / Convocação / Edital)
Em Número: digite um nº. Em Tipo de Edital: selecione 3 – Nomeação de Funções
Especiais e clique em Incluir.
16.6 Emitir Editais de Nomeação de Funções Especiais
(Relatório / Convocação / Edital de Nomeação)
Em Eleição: selecione “Eleições XXXX – 1º Turno”. Em Tipo de Edital: selecione
Nomeação de funções especiais. Em Assinatura: selecione “do Juiz”. Em Descrição:
escreva Edital funções especiais e clique em Solicitar. Visualize o relatório
(Relatório / Consulta / Relatório).
ATENÇÃO
É importante que o módulo Capacitação seja alimentado antes da
Emissão das cartas convocatórias para que as informações
do treinamento de mesários sejam apresentadas na carta.
SECAD/COATE/STI Março/2022 7/15
SISTEMA ELO MESÁRIOS E FUNÇÕES ESPECIAIS
17. Emitir as Cartas Convocatórias
17.1. Emissão da Carta de Convocação no ELO
Relatórios / Convocação / Carta de Convocação
Gera cartas para os mesários nas situações “convocado” ou “nomeado”. Ao selecionar
a opção “Convocados/Treinandos” é obrigatório selecionar uma turma com
treinamento cadastrado.
Ao comandar a geração das cartas de convocação escolhendo a opção
Convocados/Treinandos e selecionando uma turma de modalidade EaD, o sistema
emitirá as cartas com as orientações e os dados de acesso à plataforma Moodle
(período de treinamento, nome da turma e chave de acesso).
Ao selecionar a opção “convocados sem vínculo à turma”, as cartas serão geradas
para mesários em situação a partir de "atribuído", que não estejam em turma
(presencial ou EAD), mas que deverão fazer o treinamento via Aplicativo (APP).
As cartas de convocação podem trazer instruções sobre o treinamento por meio do
aplicativo Mesários, através da marcação da opção “Incluir Informação Treinamento
Aplicativo” (Sim ou Não). As cartas de convocação não precisarão ser assinadas pelo
Juiz Eleitoral, pois virão com um código de validação, para que o eleitor possa
verificar a autenticidade do documento no Portal do TSE.
17.1.1. Inclusão do Texto para Entrega de Material do Presidente de Mesa
Para incluir o texto para entrega de material do Presidente de Mesa na carta
convocatória do Elo seguir os passos abaixo:
1. Menu: Relatório > Convocação > Carta de Convocação;
2. Selecionar Tipo de Carta: Convocados/Treinandos;
3. Inserir informação desejada no campo “Material de Entrega”;
4. Selecionar turma;
5. Inserir uma descrição para o relatório;
6. Clicar em solicitar.
OBS: No campo "Material de Eleição" poderá incluir um texto como a seguir
(sugestão):
"O(A) SR(A) DEVERÁ COMPARECER AO CARTÓRIO NO PERÍODO DE XX A
XX/XX/20XX, PARA RECEBER O MATERIAL DE ELEIÇÃO NECESSÁRIO NO DIA DA
ELEIÇÃO."
O texto sobre entrega de material sai em todas as cartas de Presidente de Mesa
Receptora, da Turma selecionada ou da inscrição informada, se impressa
individualmente.
17.2. Emissão da Carta de Convocação no Convoca-E
A emissão de cartas convocatórias no Convoca-E, sistema desenvolvido pela equipe
do TRE-CE não será objeto de estudo deste roteiro.
ATENÇÃO
O suporte ao Sistema Convoca-E é realizado pela Secretaria da Corregedoria
Regional (gestor do sistema, questões procedimentais e jurídicas) - ramal 3866.
Problemas técnicos no sistema, contatar a SESCO – Ramal 3820.
SECAD/COATE/STI Março/2022 8/15
SISTEMA ELO MESÁRIOS E FUNÇÕES ESPECIAIS
18. Efetuar Substituição APÓS o Edital de Nomeação
Existem duas formas para efetuar a substituição de mesários:
18.1. Substituir Mesário Conforme Abaixo (FORMA 1):
Substituir Mesários – Passo 1
(Processo Eleitoral/Convocação/Controla Eventos)
Selecione um município. Em Tipo de Mesa: selecione MRV. Clique em Consultar e no
link de inscrição. Em Eventos, selecione Dispensa. Informe o motivo em motivo
Dispensa e clique em Gravar.
Substituir Mesários – Passo 2
(Processo Eleitoral/Convocação/Atribui Função Manualmente)
Em Funções: selecione Substituição Pós-Edital e clique em Continuar, no link da seção,
e no da função. Selecione o mesário ou digite a inscrição e clique em Gravar.
Obs.: Lembrar de Convocar e Nomear o mesário substituto, além de incluí-lo na sua
turma de treinamento de mesários.
18.2. Substituir Mesário Conforme Abaixo (FORMA 2)
Substituir Mesários
(Processo Eleitoral/Convocação/Atribui Função Manualmente)
Em Funções: selecione Preenchidas. Clique em Continuar, no link da seção e no link da
função correspondente ao mesário a ser substituído e escolha o mesário substituto ou
digite sua inscrição.
Obs1.: A dispensa como mesário, seja antes ou após edital de nomeação, acarreta
automaticamente a sua exclusão do treinamento de mesários, caso ele tenha sido
incluído em alguma turma de treinamento, cadastrada no módulo Capacitação.
Obs2.: A designação do substituto, por outro lado, não acarreta automaticamente a
sua inclusão nas turmas de treinamento de mesários, devendo ser efetivada no
momento da substituição, caso o treinamento ainda não tenha iniciado; ou
diretamente no módulo Capacitação.
19. Realizar os Procedimentos de Convocação e Nomeação dos Substitutos
19.1. Convocar Substitutos
(Processo Eleitoral/Convocação/Gera Convocação)
Clique em Gravar.
19.2. Nomear Substitutos
(Processo Eleitoral/Convocação/Gera Nomeação)
Clique em Gravar.
SECAD/COATE/STI Março/2022 9/15
SISTEMA ELO MESÁRIOS E FUNÇÕES ESPECIAIS
20. Gerar e Emitir Edital de Substituição
20.1. Gerar Edital de Substituição
(Processo Eleitoral/Convocação/Edital)
Em Número: digite um nº. Em Tipo de Edital: selecione 4 – Substituição e clique em
Incluir.
20.2. Emitir o Edital de Substituição
(Relatório/Convocação/Edital de Substituição)
Em Eleição: selecione “Eleições XXXX – 1º T”. Em Edital: selecione o edital que deseja
emitir. Em Descrição: escreva “Edital de Substituição” e clique em Solicitar.
Obs.: Poderão ser emitidos quantos editais de substituição forem necessários.
21. Incluir Substitutos nas Turmas de Treinamento (Módulo Capacitação)
(Processo Eleitoral / Capacitação /Turma)
Em Mesa: selecione MRV e clique em consultar. Clique no ícone “Editar”
correspondente à turma em que se deseja incluir e em Continuar. Selecione o
treinando a ser incluído na turma (seleciona do lado esquerdo e, com a seta, passa
para a coluna da direita) e clique em Gravar.
Obs.: A inclusão dos substitutos nas turmas deve ser realizada, independentemente
da substituição ter sido feita antes ou depois do Edital de Nomeação.
22. Emissão das Cartas Convocatórias dos Substitutos
Emitir cartas convocatórias dos substitutos, conforme elucidado no item 17.
23. Geração de Arquivo .TXT
Esta opção serve para gerar um arquivo .TXT, com os dados desejados para
manipulação em planilhas, malas diretas, etc. Para tanto, efetuar os seguintes
procedimentos:
Acessar o menu: Processo Eleitoral/Convocação/Gera Arquivo Texto;
Na janela Gera Arquivo Texto, informe a eleição e demais dados desejados.
Os campos que são requeridos para montar o arquivo texto devem ser
passados do quadro da direita para a esquerda. Clicar no botão Gravar;
Será gerado um arquivo compactado (GeraArquivoTexto.zip) que poderá
ser salvo em qualquer pasta do micro do usuário;
Ao descompactar o arquivo GeraArquivoTexto.zip gerado, será criado o
arquivo ufXXXconvocacao.txt, onde uf é a sigla do estado e XXX é o
número da zona.
SECAD/COATE/STI Março/2022 10/15
SISTEMA ELO MESÁRIOS E FUNÇÕES ESPECIAIS
24. Consultar Dados de Convocação
(Eleitor / Atendimento / RAE)
Digitar a inscrição e clicar em consultar. Na tela “Detalhes do Eleitor” apertar o botão
"Dados Convocação". Este botão direciona para outra tela que informa o pleito e demais
dados da convocação, ou uma mensagem dizendo que não há convocação para pleitos
futuros. O mesário tem que estar na situação CONVOCADO ou NOMEADO (se estiver
apenas "atribuído" mostra a mensagem de que não há convocação).
ATENÇÃO
Iremos agora para o módulo Capacitação, recomendamos que, antes de realizar as
atualizações no sistema, seja feito um planejamento de como deverá funcionar os
treinamentos na zona eleitoral, tais como, a distribuição dos mesários em turmas,
a definição dos locais, horários, ou seja, documentar o plano de treinamento a fim
de que a tarefa de atualização no sistema ocorra de forma simplificada.
MÓDULO CAPACITAÇÃO
1. Cadastro dos Dados Referentes ao Treinamento de Mesários
Antes de cadastrar as informações, sugere-se clicar em “Consultar”, botão disponível
nos submenus “Tipo”, “Local”, “Instrutor”, “Turmas” e “Treinamento”.
Serão apresentadas informações de eleições anteriores. As informações podem ser
editadas, clicando no ícone específico. A partir do resultado das consultas definir se há
necessidade de criar, alterar ou excluir algum desses dados. Os submenus “Turma” e
“Treinamento” não podem ser aproveitados para outra eleição, pois estão associados a
uma eleição específica.
Para criar, acessar no ELO as opções conforme constam nas instruções
descritas abaixo.
Caso deseje alterar, deve-se realizar a consulta, clicar no lápis de edição,
fazer a alteração e salvar.
Para excluir, realizar a consulta e clicar no ícone de exclusão.
1.1. Cadastrar os Tipos de Treinamento
(Processo Eleitoral/Capacitação/Tipo)
Os Tipos de Treinamento são utilizados para designar a quem eles são destinados. Por
exemplo: Mesários, Mesário EAD, Escrutinadores, Administradores de Prédio, etc.
Observe que esta nomenclatura não especifica quem são os treinandos, de que
município são, local nem horário, pois o tipo é apenas uma classificação para os
treinamentos que ainda serão criados.
Acessar a opção Processo Eleitoral/Capacitação/Tipo;
Na janela Consulta tipo de Treinamento pressionar o botão Incluir;
Na janela Edita Tipo de Treinamento, informar o Tipo de Treinamento
pressionar o botão Gravar e aguardar a mensagem de confirmação da
operação.
SECAD/COATE/STI Março/2022 11/15
SISTEMA ELO MESÁRIOS E FUNÇÕES ESPECIAIS
1.2. Cadastrar Locais de Treinamento
(Processo Eleitoral/Capacitação/Local)
Os locais cadastrados para treinamento em outras eleições permanecem no cadastro
do Convoca. Mesmo que existam locais que não funcionarão na eleição atual, os
mesmos não poderão ser excluídos caso existam treinamentos de outras eleições
vinculados a eles. Caso haja necessidade de um novo local de treinamento, a zona
poderá fazer a inclusão conforme descrito abaixo.
Acessar a opção Processo Eleitoral/Capacitação/Local
Na janela Consulta Local de Treinamento pressionar o botão Incluir;
Na janela Edita Local de Treinamento, informar o Nome (nome do local), o
seu Endereço, pressionar o botão Gravar e aguardar a mensagem de
confirmação da operação.
1.3. Cadastrar Instrutores de Treinamento
(Processo Eleitoral/Capacitação/Instrutor)
Nesta opção serão cadastrados os instrutores responsáveis pelos treinamentos a
serem ministrados pelo cartório, caso ainda não constem no Módulo Capacitação. A
relação de todos os instrutores já cadastrados em eleições anteriores permanece no
sistema. O instrutor só poderá ser excluído caso ele não esteja vinculado a nenhuma
turma de treinamento.
Acessar a opção Processo Eleitoral/Capacitação/Instrutor;
Na janela Consulta Instrutor pressionar o botão Incluir;
Na janela Incluir Instrutor, informar a Inscrição (número do título) do
instrutor a ser cadastrado, pressionar o botão Continuar;
Na janela Consulta Instrutor, será exibido o nome completo do instrutor.
Clicar no botão Gravar e aguardar a mensagem de confirmação da
operação.
1.4. Criar as Turmas de Treinamento de Mesários
(Processo Eleitoral/ Capacitação/Turma)
Nessa opção serão associados instrutores e treinandos a uma turma de treinamento.
Antes de fazer a criação no sistema ELO, recomenda-se ter em mãos o plano de
treinamento, o qual deve definir quem serão os instrutores de cada turma, a
data/hora e local de cada treinamento e a distribuição dos mesários por turmas, que
podem ser formadas por mesários de um ou vários locais de votação, seção ou função
eleitoral. Após esse planejamento prévio, as turmas serão criadas no ELO seguindo as
instruções abaixo.
1. Acessar a opção Processo Eleitoral/Capacitação/Turma;
2. Na janela Consulta Turma, informar se a turma será de MRV, MRJ ou Função
Especial e pressionar o botão Incluir;
3. Na janela Edita Turma, informar os campos obrigatórios: número da turma e a
descrição da turma. Os demais campos devem ser selecionados conforme o
planejamento do treinamento (se a turma abranger todas as seções do
município, selecionar apenas o município; se a formação da turma for por local
de votação, selecionar o município e um local de votação; caso a turma não
contemple todas as seções do local, o campo seção também deve ser
selecionado). Pressionar o botão Continuar;
4. Na janela Configura Turma, selecionar, no quadro Disponíveis, os
componentes da turma, passando-os para o quadro Configurados;
SECAD/COATE/STI Março/2022 12/15
SISTEMA ELO MESÁRIOS E FUNÇÕES ESPECIAIS
5. Configurar da mesma maneira os instrutores da turma;
6. Pressionar o botão Gravar e aguardar a mensagem de confirmação da operação.
7. Caso deseje acrescentar mesários em uma determinada turma, acesse a turma
pelo menu Processo Eleitoral/Capacitação/Turma, clique no ícone Editar
(lápis), nos campos município, local e seção, proceda conforme descrito no item
3 e clique em Continuar. Selecione os mesários (seleciona do lado esquerdo e,
com a seta, passa para a coluna da direita) e clique em Gravar.
Obs1.: A zona que possui mais de um município deverá digitar no campo “Descrição”
o nº da turma e o nome do município, a fim de identificar a turma a ser configurada
na montagem do treinamento. Exemplos: T1 - “Nome do Município Sede”, T2 - “Nome
do Município Sede”, T3 - “Nome do Município Termo”.
Obs2.: Recomendamos que NÃO SEJAM REPETIDOS OS NÚMEROS DAS TURMAS. As
turmas na modalidade EAD criadas pelo TSE não podem ser editadas, apenas incluir
ou retirar os treinandos.
1.5. Cadastrar Datas e Horários das Turmas de Treinamento
(Processo Eleitoral/Capacitação/Treinamento)
A partir do plano de treinamento previamente elaborado serão cadastrados os
treinamentos, associando, tipo de treinamento, local, as turmas desejadas e
atribuindo, data e hora.
Acessar a opção Processo Eleitoral/Capacitação/Treinamento;
Na janela Consulta Treinamento, informar a eleição, o tipo de
treinamento e pressionar o botão Incluir;
Na janela Inclusão de Treinamento, informar o local onde ocorrerá o
treinamento, data e hora de início e término;
No quadro Disponíveis selecionar as turmas que serão treinadas no local,
data e hora definidos, passando-as para o quadro Configurados através
das setas;
Pressionar o botão Continuar e aguardar a mensagem de confirmação da
operação.
1.6. Consultas às Turmas/Treinamentos
(Processo Eleitoral / Capacitação / Turma)
Selecionar a modalidade (EAD/Presencial), o tipo de mesa e clicar em Consultar. A
modalidade presencial são turmas configuradas pelas zonas e o EAD pelo TSE. A
coluna Turma exibe a descrição com link para a Tela Turma – Detalhar.
Se a turma for EAD, não vai aparecer o ícone de exclusão, apenas o de edição.
Para consultar Treinamentos selecionar “Processo Eleitoral / Capacitação /
Treinamento”. Clicar em Consultar. Se for selecionada a modalidade EAD, os ícones
de editar e excluir não são exibidos.
1.7. Incluir/Retirar Treinandos das Turmas
(Processo Eleitoral / Capacitação / Turma)
Selecionar a modalidade (EAD/Presencial), o tipo de mesa e clicar em Consultar. Na
tela seguinte clicar no ícone de edição, preencher os parâmetros desejados e clicar
em Continuar. Os treinandos podem ser incluídos/retirados movimentando os
mesários entre as colunas “Disponíveis” e “Configurados”. Clicar em “Gravar”.
SECAD/COATE/STI Março/2022 13/15
SISTEMA ELO MESÁRIOS E FUNÇÕES ESPECIAIS
Obs.: os campos “Limite de Vagas” (total de vagas destinadas à zona no grupo) e
“Vagas Disponíveis” (limite de vagas subtraído da quantidade de vagas ocupadas)
somente são exibidos para turmas EAD. O valor é atualizado sempre que são
adicionados ou removidos mesários do campo “Configurados” por meio das setas.
Algumas novidades implementadas pelo TSE para o Pleito 2020:
O TSE realizará um processamento em que efetuará a criação das
Turmas/Treinamentos da modalidade EAD, de forma automática, baseada na
planilha de vagas enviada pela COEDE/SECAP. Para cada zona eleitoral serão
criadas 10 turmas/treinamentos com o período e qtde de vagas definidos;
Serão inseridos automaticamente os mesários das funções Presidente e 1º
Mesário que se encontrarem atribuídos pela zona na data do processamento
e que não se encontrem nas turmas presenciais até o limite de vagas.
Caso a zona realize importação de mesários de outra eleição ou atribuição
automática de mesários, posteriormente à atualização do TSE, também terão
os presidentes e 1º mesários inseridos nas turmas EAD;
A zona não poderá alterar os dados de período, vagas e nomes das
turmas/treinamentos criados pelo TSE, podendo apenas incluir/retirar
treinandos das turmas;
A zona eleitoral não poderá criar outras turmas na modalidade EAD, apenas
na modalidade Presencial;
Obs.: A informação às zonas eleitorais acerca da criação das Turmas EAD pelo
TSE pode ser vista no DOC PAD nº 129.411/2020, enviado para os juízes
eleitorais.
2. Lista de Presença (Relatório/Convocação/Lista de Presença)
Antes do treinamento o cartório poderá imprimir a lista de presença na qual poderão
ser coletadas as assinaturas dos participantes de uma turma.
Acessar a opção Relatório/Convocação/Lista de Presença;
Em Turma: selecione a turma desejada. Em Descrição: escreva “Lista
Presença Treinamento” e clique em Solicitar;
Visualize o relatório (Relatório/Consulta/Relatório).
3. Controle de Frequência
(Processo Eleitoral/Capacitação/Controle de Frequência)
O cartório deverá utilizar a opção Controle de Frequência para registrar o
comparecimento dos convocados aos treinamentos, seguindo os seguintes passos.
Acessar o menu Processo Eleitoral / Capacitação / Controle de
Frequência
Informar a Eleição, a Turma, e clicar em Continuar.
Na tela seguinte, passar os eleitores que compareceram ao treinamento
para a janela Presentes, e clicar em Gravar. (Ou, passar todos os
eleitores para o lado dos presentes, retornar os faltosos e gravar).
SECAD/COATE/STI Março/2022 14/15
SISTEMA ELO MESÁRIOS E FUNÇÕES ESPECIAIS
Após a gravação, será gerado automaticamente, no Controla Eventos, o evento de
FALTA A TREINAMENTO para os eleitores da janela Faltosos, e PRESENÇA EM
TREINAMENTO, para os eleitores da janela Presentes.
APÓS A ELEIÇÃO
1. Cadastrar Todos os Eventos no Histórico do Eleitor
1.1. Cadastrar os Eventos da Eleição
(Processo Eleitoral /Convocação /Controla Eventos)
Clique em Consultar e no link da inscrição do membro para o qual se deseja cadastrar
os eventos (dispensas, presenças, ausências, justificativas, etc). Em Eventos:
selecione o evento desejado e clique em Gravar.
ATENÇÃO
A atualização automática dos ASEs deve ser realizada à noite pelo TSE a partir dos
dados de eventos do Convoca. Cabe às zonas verificar se os ASEs 183, 442 e 175
serão corretamente processados pelo TSE, por meio de conferência entre o Convoca
e os ASEs no histórico do eleitor.
2. Emissão das Declarações de Folga e Certificados
2.1. Emitir Declaração de Trabalho Eleitoral (DTE) para M esários / Função
Especial / MRJ
(Relatório/Convocação/Declaração de Trabalho)
Em Tipo: selecionar “Individual ou Coletivo” e preencha os campos solicitados. Em
Processo Eleitoral: selecione “Eleições XXXX; Em pleito selecione o Turno. Preencha os
campos solicitados e clicar no botão “Imprimir”. Os dados para cálculo da quantidade
de folgas serão obtidos automaticamente do Módulo Convocação (registros de
treinamento e eventos).
Obs1.: Caso o presidente de MRV seja convocado para recebimento de material em
dia diferente do treinamento, a presença na Atividade Preparatória deve ser
informada na funcionalidade Controla Eventos.
2.2. Emitir Certificado
(Relatório/Convocação/Certificado)
Processo Eleitoral: selecionar “Eleições XXXX – 1º T”. Selecionar “Tipo Vaga”. Em
Descrição: escrever “Certificado” e clicar em Solicitar.
CONTATO PARA ESCLARECIMENTO DE DÚVIDAS TÉCNICAS RELATIVAS AO ELO:
Ramal: 3828
E-mail: secad@tre-ce.jus.br
SECAD/COATE/STI Março/2022 15/15
Você também pode gostar
- Passo A Passo - Módulo Convocação 2020 PDFDocumento8 páginasPasso A Passo - Módulo Convocação 2020 PDFjamesaitaAinda não há avaliações
- Tutorial Do SisBol Versao 2 4Documento51 páginasTutorial Do SisBol Versao 2 4Ismael CastroAinda não há avaliações
- Tutorial Do SisBol Versão 2-4Documento51 páginasTutorial Do SisBol Versão 2-4Paulo Ricardo Franco Silveira87% (15)
- Manual SISVEL MesariosDocumento12 páginasManual SISVEL Mesariospsi.natalialaiaAinda não há avaliações
- Manual Ctpsweb ConveniadoDocumento19 páginasManual Ctpsweb ConveniadoLuciano Nascimento0% (1)
- TSE Manual Sistema Prestacao Contas Eleitorais Spce Eleicoes 2016Documento272 páginasTSE Manual Sistema Prestacao Contas Eleitorais Spce Eleicoes 2016Churrasqueiras PortentoAinda não há avaliações
- Emissor CTDocumento11 páginasEmissor CTLogistica JBretasAinda não há avaliações
- Mastersaf - CiapDocumento14 páginasMastersaf - CiapRicardo MirandaAinda não há avaliações
- Tutorial - Serviços Prestados No MunicípioDocumento9 páginasTutorial - Serviços Prestados No MunicípiothiagofabrinAinda não há avaliações
- Manual - SgorsDocumento24 páginasManual - SgorsSarah Melo.Ainda não há avaliações
- Manual de Utilizador - Acesso Ao DireitoDocumento30 páginasManual de Utilizador - Acesso Ao Direitonunomiguelmateus4500Ainda não há avaliações
- Sistema Horta Caseira - Manual Do SistemaDocumento71 páginasSistema Horta Caseira - Manual Do SistemakarenAinda não há avaliações
- CTB Novo Rastreamento Contabil TFRGPWDocumento3 páginasCTB Novo Rastreamento Contabil TFRGPWpaulohalves0Ainda não há avaliações
- ManualDocumento6 páginasManualWILLYSON MELOAinda não há avaliações
- Manual - SOC - UNIONDocumento16 páginasManual - SOC - UNIONSegurança [Perfinaço]Ainda não há avaliações
- Guia Execução Do Extrator Fiscal - GIADocumento15 páginasGuia Execução Do Extrator Fiscal - GIALuiz Ricardo FerreiraAinda não há avaliações
- AnexoDocumento12 páginasAnexoMercito OrdemAinda não há avaliações
- Apostila SCI Consular - RevDocumento61 páginasApostila SCI Consular - RevMarisa Telles de Menezes RochaAinda não há avaliações
- Manual Acompanhamento ProjetosDocumento24 páginasManual Acompanhamento ProjetosIuri AmazonasAinda não há avaliações
- Manual Novo SAO AtualizadoDocumento14 páginasManual Novo SAO AtualizadoFebe RamosAinda não há avaliações
- Manual Do Candidato - Rea Do Candidato - Manuais de SistemasDocumento9 páginasManual Do Candidato - Rea Do Candidato - Manuais de SistemasPedro PrestesAinda não há avaliações
- Manual de Aves e Suinos - IntegradoraDocumento25 páginasManual de Aves e Suinos - IntegradoraSandro Eduardo BonfantiAinda não há avaliações
- Manual Escolha Vagas Sistema Movimentacao Remocao Mudanca Lotacao 2023Documento20 páginasManual Escolha Vagas Sistema Movimentacao Remocao Mudanca Lotacao 2023Alair TavaresAinda não há avaliações
- Manual SO1 TreinamentoDocumento52 páginasManual SO1 TreinamentoErnane PinheiroAinda não há avaliações
- Manual Ponto Secullum 4Documento125 páginasManual Ponto Secullum 4whl-14Ainda não há avaliações
- F.80 - Estorno em Massa de DocumentosDocumento3 páginasF.80 - Estorno em Massa de DocumentosSilva SilvaAinda não há avaliações
- TSE Guia Do Usuario Spca Cadastro Atualizado 18 6 2021Documento129 páginasTSE Guia Do Usuario Spca Cadastro Atualizado 18 6 2021Flavio MazettoAinda não há avaliações
- Manual SapcDocumento37 páginasManual SapcFlavioAinda não há avaliações
- Manual 85320567 ESCOLHA VAGAS SISTEMA MOVIMENTACAO REMOCAO MUDANCA LOTACAO - PDF 2024Documento20 páginasManual 85320567 ESCOLHA VAGAS SISTEMA MOVIMENTACAO REMOCAO MUDANCA LOTACAO - PDF 2024renatoAinda não há avaliações
- Manual 7Documento16 páginasManual 7Inácio RibeiroAinda não há avaliações
- 01enviar Processo-MescladoDocumento359 páginas01enviar Processo-MescladoDécio MalhoAinda não há avaliações
- Manual Integracao AC Fiscal X AC ContabilDocumento13 páginasManual Integracao AC Fiscal X AC ContabilLeóstenis Gonçalves de AlmeidaAinda não há avaliações
- 01 - Abrir de Processo (Menu)Documento6 páginas01 - Abrir de Processo (Menu)Graziela LavíniaAinda não há avaliações
- Manual de Uso EloverdeDocumento18 páginasManual de Uso EloverdeLucas Glycon Silveira BarrosAinda não há avaliações
- CIPA - Manual de Procedimentos SOC)Documento22 páginasCIPA - Manual de Procedimentos SOC)Tiago Neves - PROSEGAinda não há avaliações
- Manual Sistema Debito TCUDocumento13 páginasManual Sistema Debito TCUklaudiorssAinda não há avaliações
- Manual de Ingresso Do AlunoDocumento21 páginasManual de Ingresso Do AlunoDaniel AlecAinda não há avaliações
- Manual Do SistemaDocumento10 páginasManual Do SistemaQueli SouzaAinda não há avaliações
- Manual de Operacao Do Simcar - Cadastro PDFDocumento27 páginasManual de Operacao Do Simcar - Cadastro PDFKamila BarrosAinda não há avaliações
- Cadastramento de ProcedimentoDocumento8 páginasCadastramento de ProcedimentoWagner Chrispim100% (1)
- Como Emitir Nota Fiscal AvulsaDocumento5 páginasComo Emitir Nota Fiscal AvulsaKarolina Silva100% (1)
- Manual Portal Web Tasy - FaturamentoDocumento44 páginasManual Portal Web Tasy - FaturamentoInfo Freimam100% (3)
- Manual Si3 Sigprh Ponto ServidorDocumento7 páginasManual Si3 Sigprh Ponto ServidorBruno AlvesAinda não há avaliações
- 111 - Conecta - Faturamento 1.2Documento82 páginas111 - Conecta - Faturamento 1.2Carvalho Adriano100% (1)
- Roteiro de Formalização - MeiDocumento2 páginasRoteiro de Formalização - MeiMaria Alice RochaAinda não há avaliações
- Aprenda VA05Documento11 páginasAprenda VA05Mane CucarachaAinda não há avaliações
- Manual Cpnu 2024 01 10Documento18 páginasManual Cpnu 2024 01 10contatoidealizaveisAinda não há avaliações
- Redesim MG ManualDocumento122 páginasRedesim MG ManualCristiano IostAinda não há avaliações
- Simcar - Manual de Operacao Do Simcar - Cadastro-25-07Documento35 páginasSimcar - Manual de Operacao Do Simcar - Cadastro-25-07Anderson Silva BorgesAinda não há avaliações
- Manual E-Tcerj - Auditoria Da Folha de Pagamento (19.02.2019)Documento39 páginasManual E-Tcerj - Auditoria Da Folha de Pagamento (19.02.2019)Sergio Ferreira De LimaAinda não há avaliações
- Tut Cancelamento de RRT r03Documento13 páginasTut Cancelamento de RRT r03ARQ1 SAÚDE SESMTAinda não há avaliações
- Manual de Procedimentos - Férias (Atualizado Set2018)Documento27 páginasManual de Procedimentos - Férias (Atualizado Set2018)EvandroAinda não há avaliações
- Apostila - TOTVS Gestão FiscalDocumento22 páginasApostila - TOTVS Gestão FiscalIsaac100% (1)
- Manual SIF InternetDocumento12 páginasManual SIF InternetilzemagalhaesAinda não há avaliações
- Curso Do Primavera Modulo ContabilidadeDocumento51 páginasCurso Do Primavera Modulo ContabilidadeGilberto Domingos100% (1)
- Inscrições No Processo SeletivoDocumento52 páginasInscrições No Processo SeletivoMarcelo Gomes PintoAinda não há avaliações
- ANEXO III - Avaliação Da Prova EscritaDocumento1 páginaANEXO III - Avaliação Da Prova EscritaAlexMouraAinda não há avaliações
- Cognatos e Falsos Amigos LSB e ASLDocumento16 páginasCognatos e Falsos Amigos LSB e ASLjaneteAinda não há avaliações
- Exercicios Fisica Eletrodinamica Primeira Lei de Ohm GabaritoDocumento145 páginasExercicios Fisica Eletrodinamica Primeira Lei de Ohm GabaritoAlex Mello0% (1)
- 15678-Texto Do Artigo-69091-1-10-20210118Documento13 páginas15678-Texto Do Artigo-69091-1-10-20210118miestasleoAinda não há avaliações
- Deliberação 128 CEPE 1982Documento16 páginasDeliberação 128 CEPE 1982LeoTorresAinda não há avaliações
- (Conteúdo.) - Matemática.Documento3 páginas(Conteúdo.) - Matemática.FourShAinda não há avaliações
- Jogo Matemático Como Experiência de Diálogo PDFDocumento181 páginasJogo Matemático Como Experiência de Diálogo PDFVictor PachecoAinda não há avaliações
- Memória CognitivaDocumento4 páginasMemória Cognitivafabianodesolsa100% (1)
- O Intelectual Feiticeiro - Edison Carneiro e o Campo de Estudo Das Relações Raciais No BrasilDocumento221 páginasO Intelectual Feiticeiro - Edison Carneiro e o Campo de Estudo Das Relações Raciais No Brasiljuniorcps25Ainda não há avaliações
- 3.º Teste - 5.ºDDocumento8 páginas3.º Teste - 5.ºDPaulaDantasOliveiraAinda não há avaliações
- Agente Comunitário de SaúdeDocumento19 páginasAgente Comunitário de SaúdeSheilla SandesAinda não há avaliações
- Avaliando A Relação Entre Garra e Rendimento AcadêmicoDocumento25 páginasAvaliando A Relação Entre Garra e Rendimento AcadêmicoisabellamedeirosirsAinda não há avaliações
- FQ 9ordm Professor PDFDocumento144 páginasFQ 9ordm Professor PDFMartaAndreiaSousa100% (2)
- Marcelo emDocumento315 páginasMarcelo emMarcelo RochaAinda não há avaliações
- Kevyllyn Certo22Documento9 páginasKevyllyn Certo22Kevyllyn MoraesAinda não há avaliações
- Introdução Ao Estudo Da Influência Social: Os Paradigmas de Sherif, Asch e MoscoviciDocumento26 páginasIntrodução Ao Estudo Da Influência Social: Os Paradigmas de Sherif, Asch e MoscoviciCDuque100% (3)
- Polonicus 4Documento208 páginasPolonicus 4Patricia OsorioAinda não há avaliações
- Quadrinhas Volta Ás Aulas Chico BentoDocumento3 páginasQuadrinhas Volta Ás Aulas Chico BentoCristiane Pedroso100% (1)
- Comportamentos Pivotais - AutismoDocumento36 páginasComportamentos Pivotais - AutismoNatália Araújo100% (1)
- Evaluación Del Cumplimiento de La Higiene de ManosDocumento9 páginasEvaluación Del Cumplimiento de La Higiene de Manoscarolina cuestaAinda não há avaliações
- Avaliação Extenção AEEDocumento2 páginasAvaliação Extenção AEEdeborasequiAinda não há avaliações
- Universidade Estadual Paulista "Júlio de Mesquita Filho" Campus de São PauloDocumento63 páginasUniversidade Estadual Paulista "Júlio de Mesquita Filho" Campus de São PauloAline Souza CorreiaAinda não há avaliações
- Surdo No Mercado de Trabalho 2Documento117 páginasSurdo No Mercado de Trabalho 2Erivania MajeskiAinda não há avaliações
- A GAMIFICAÇÃO COMO ESTRATÉGIA PEDAGÓGICA Marcelo Fardo PDFDocumento106 páginasA GAMIFICAÇÃO COMO ESTRATÉGIA PEDAGÓGICA Marcelo Fardo PDFAlexandre Braune80% (5)
- Resumo - Mapa Mental - LDBDocumento3 páginasResumo - Mapa Mental - LDBAdeilson Dantas Nunes67% (3)
- Mecanismos Da Psicologia EspiritualDocumento2 páginasMecanismos Da Psicologia EspiritualPedro SousaAinda não há avaliações
- EAD2Documento7 páginasEAD2Eren JeagerAinda não há avaliações
- PPC - Mecânico de Manutenção de Máquinas Industriais - 2020Documento344 páginasPPC - Mecânico de Manutenção de Máquinas Industriais - 2020arlindo assisAinda não há avaliações
- Programa - TE Hist Cultural III - História Cultural e Micro-História - 2022-2Documento7 páginasPrograma - TE Hist Cultural III - História Cultural e Micro-História - 2022-2Carla Mary OliveiraAinda não há avaliações
- UFPR Teoria Da Comunicação IDocumento2 páginasUFPR Teoria Da Comunicação Ipp labAinda não há avaliações